Schaffer a pathfinder 2
-
Upload
autumnschaffer -
Category
Technology
-
view
397 -
download
0
Transcript of Schaffer a pathfinder 2


1. Click on “Insert” in the above toolbar.
2. Click on “New Slide.”
3. Click on the type of slide you would like to use on the right hand side of the page. (I suggest the “blank” slide.)

1. Click on the “A” to “Insert Word Art.”
2. Pick the style you would like to use.
3. Type your information.
4. Change the font, boldness, italics.
5. Click “ok”.
1. Click on the newspaper-looking button that says “textbox.”
2. Draw your text box.
3. Type in the slanted line area.
4. When finished, click out of it and move it where you like.
*Remember: DO NOT cram words on a page. Never try to fit more than one paragraph (3 sentences) on one slide!

1. Left click on any white space of the slide.
2. Click on “background.”
3. Click on drop-down menu.
4. Select “fill effects.”
5. Choose from tabs to select multicolor backgrouds, texture, pattern or a picture.
6. Select “ok” and “apply.”
Note: When it comes to backgrounds:
Less is more!
Solid, Light, and non-”busy” backgrounds will make your text “pop”
out of the slide.
This?
This?
Which can you
see better?

1. Find your image online.
2. Right click on the image and click “copy”.
3. On your slide click “paste.”
4. MAKE SURE TO READ COPY RIGHT AND GIVE CREDIT!
1. Find your image online.
2. Right click on image and click “Save image as.”
3. Name the image you want to save and make sure you are saving it in YOUR FOLDER.
4. Go to slide and click “Insert Image” then “From File” then find your file and image. Then click insert.
1. Make sure to ALWAYS read the copyright of images and GIVE CREDIT to them by stating the name and location you found the picture.
2. You can resize images by clicking on the sides of the picture and pulling them in and out.

1. Right click on any blank space of the slide.
2. Click on “Slide Transition.”
3. Choose your Transition.
4. Click on the speed and sound (“Fast” is usually the best speed and use the sound in MODERATION!)
5. You can time your slides so that they flip on their own, but BE CAREFUL with it! (For this activity we will NOT pre-time our slides. One of your group members will have to manually click the slides.
Note: It is best to choose 1 transition and stick with it! Don’t make your audience
dizzy with slides flying everywhere!

1. Right click on the image or work your would like to have a transition.
2. Click on “Custom Animation.”
3. Click on “Add Effect.”
4. Choose the effect you would like to use.
5. Choose the “direction” and “speed” (Note: the faster the better!)
Note: Don’t make EVERYTHING Transition on your slide. It is done for effect. As a
general rule, you can make the 1 thing that is the most interesting transition on
your slide.

1. Use your rubric!
2. Use the Pathfinder!
3. Cite your resources! (Make sure to give credit of the name and location where you found the information) –the bottom area of the side is a good place for this citation.
4. Each student must made 3 slides themselves!
5. Use this PowerPoint to make appropriate
*Headings
*Text
*Backgrounds
*Images
*Slide Transitions
*Image/Text Transitions

Questions: List questions you want to find in your research here.
Facts: List the facts you find.
Resource: List the name and the year of the source you found the information from.
Thoughts: What do you think about this information? What have you learned? What are you still unsure of?

Topic: List the topic here.
Question: Ask a question that you would like your research to answer.
Answer: Write the answer you found.
Sources: Write the source (the name and the year) where you found that information.

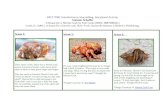

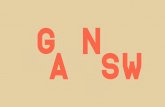

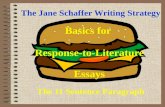

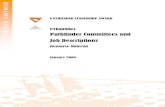
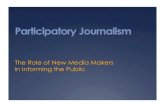









![PlAne-hoPPer s K Andboo - The Trove [multi]/1st Edition...Legends, Pathfinder Map Pack, Pathfinder Module, Pathfinder Pawns, Pathfinder Player Companion, Pathfinder Roleplaying Game,](https://static.fdocuments.in/doc/165x107/60c09751c0e51316cd1dc344/plane-hopper-s-k-andboo-the-trove-multi1st-edition-legends-pathfinder-map.jpg)
