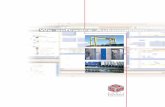Scepter Software Pro User Guide
Transcript of Scepter Software Pro User Guide

Scepter™ Software Pro User Guide

The M logo is a trademark of Merck KGaA, Darmstadt, Germany. Millipore is a registered trademark of Millipore Corporation. Scepter is a trademark of Millipore Corporation. Windows, Windows XP, and Windows Vista are either registered trademarks or trademarks of Microsoft Corporation in the United States and/or other countries. Macintosh and Mac OS are registered trademarks of Apple, Inc., registered in the United States or other countries.
© 2011 Millipore Corporation. All rights reserved.
00110230TP2, Rev. E, 06/11
NoticeThe information in this document is subject to change without notice and should not be construed as a commitment by Millipore Corporation (“Millipore”) or an affiliate. Neither Millipore Corporation nor any of its affiliates assumes responsibility for any errors that may appear in this document.

Contents
Introduction ............................................................................................................................................................................1
Operating System Compatibility and Requirements ...................................................................................................1
Operating System Compatibility ...............................................................................................................................1
System Requirements ...................................................................................................................................................1
Software Installation/Removal ..........................................................................................................................................2
For Windows® Operating Systems ............................................................................................................................2
To install Scepter Software Pro ..........................................................................................................................2
To uninstall Scepter Software Pro .....................................................................................................................2
For Mac OS® X Operating Systems ...........................................................................................................................2
To install Scepter Software Pro ..........................................................................................................................2
To uninstall Scepter Software Pro .....................................................................................................................3
The Basic Work Flow ............................................................................................................................................................3
Overview of the User Interface ..................................................................................................................................4
Connecting to the Scepter Device and Uploading Test Files .............................................................................5
To connect the Scepter device and upload test files ....................................................................................5
To access previously uploaded test files ..........................................................................................................7
To remove folders from the Data panel ...........................................................................................................7
To disconnect the Scepter device from the computer .................................................................................8
Analyzing Individual Test Files ...................................................................................................................................9
To analyze individual test files ............................................................................................................................9
To change the file displayed ................................................................................................................................9
To adjust marker position .....................................................................................................................................9
To add or remove a marker ..................................................................................................................................9
To make changes to the Current Acquisition Plot ..................................................................................... 10
Saving Changes and Deleting Test Files ............................................................................................................... 11
To save changes to a single file ....................................................................................................................... 11
To save changes to multiple test files ............................................................................................................ 11
To delete test files under a data node or a Scepter device node ........................................................... 12
To erase multiple files ........................................................................................................................................ 12

Analyzing Multiple Test files ................................................................................................................................... 12
To select files for display in the Multifunction plot .................................................................................. 13
The Analysis Template ........................................................................................................................................ 14
The Overlay Setup ................................................................................................................................................ 15
Formatting and Printing Histogram Plots and Statistics ................................................................................. 16
Dilution Calculator .............................................................................................................................................. 18
Reporting Formats .............................................................................................................................................. 19
Examples of Comparative Data Analyses .................................................................................................................... 20
Viability/Apoptosis Studies ..................................................................................................................................... 20
Cell Activation ............................................................................................................................................................. 22
Co-culturing Experiment .......................................................................................................................................... 23
The Help Menu .................................................................................................................................................................... 24
About Scepter Application ....................................................................................................................................... 24
Upgrade Scepter Firmware ....................................................................................................................................... 24
Scepter Software Pro User Guide ........................................................................................................................... 24
Scepter Device User Guide ....................................................................................................................................... 24
Go to Support Website .............................................................................................................................................. 24
Additional Operations ....................................................................................................................................................... 25
Updating Device Firmware ....................................................................................................................................... 25
Assigning a Name to a Device ................................................................................................................................ 26
Setting the Device Date and Time ......................................................................................................................... 27
Changing Sensor Parameters .................................................................................................................................. 27
Glossary ................................................................................................................................................................................ 28
Technical Service ................................................................................................................................................................ 29
Warranty ............................................................................................................................................................................... 29

Scepter Software Pro User Guide 1
IntroductionScepter Software Pro is a data analysis companion to the Scepter Handheld Cell Counter. It is used to connect with one or more Scepter devices, upload test files, and archive analyzed data on your computer disc. The software module promotes efficient interrogation of test files on a sample-by-sample basis or as multi-file overlays using the Current Acquisition Plot and Multifunction Plot, respectively. Overlays are well suited for applications such as general cell culture QC, analysis of divergent populations in co-cultures, and viability experiments. Histogram plots are equipped with adjustable marker(s) and scalable Y-axes, permitting greater accuracy and interrogative power. Each plot has a corresponding table in the Group Stats window that instantly compiles results for any changes to the plot content. The table data can be easily customized and exported. The analytical tools available through Scepter Software Pro make the Scepter system ideal for laboratories that need a highly flexible system capable of fast feedback on experiments as well as sophisticated analysis and reporting.
This user guide provides information on the following:
■ Installation of Scepter Software Pro
■ Steps to conduct a basic analysis session
■ Examples of comparative data for various applications
■ A list of resources for help in achieving optimal system performance
■ A glossary of terms associated with the software application
Operating System Compatibility and RequirementsThe following tables show which Windows and Macintosh® operating systems are compatible with the Scepter software, and the minimum system requirements to run the program.
Operating System CompatibilityOperating System Version
Windows XP® SP3 32-bitWindows Vista® SP1 32-bitWindows 7 RTM 32-bitMac OS® X 10.5 and 10.6
System RequirementsRandom Access Memory (RAM) 1 GB or moreHard Disc – Applications and Drivers 20 MBHard Disc – Uploaded Data File ~5 KB per fileUniversal Serial Port (USB) 2.0Minimum Display Resolution 1280 x 768 (VGA)
You need an Internet connection to download and install the Scepter Software Pro module. Registered users receive e-mail alerts regarding updates to software and new Scepter applications.

Scepter Software Pro User Guide 2
Software Installation/RemovalFor Windows Operating SystemsTo install Scepter Software Pro
1. Save the Scepter zip file to your computer.
2. Once saved, right click on the folder and select Extract All…
3. Double click on the Setup.msi file and follow the instructions in the Setup Wizard. Once installation is complete, a shortcut to the Scepter Software Pro appears on your desktop.
Figure 1. Shortcut to Scepter Software Application
To uninstall Scepter Software ProClose the Scepter program and disconnect the Scepter device before you start the process. In the Control Panel of your operating system, click on the Add or Remove Programs icon, if you are using the Windows XP operating system, or the Programs and Features icon, if using Windows Vista or Windows 7 operating systems. Then, select Scepter from the list of programs.
The uninstall process removes the Scepter PC software, desktop shortcut, start menu link, and USB driver files but does not remove any of the data files uploaded from connected devices. The applica-tion can be re-installed using the installation process described above.
For Mac OS X Operating SystemsTo install Scepter Software Pro
1. Save the Scepter zip file to your computer. It automatically expands and mounts to your desktop after you download it, opening the installation window (Figure 2). If it does not expand, double click on the zip file to expand it.
Figure 2. Scepter software installation on a Macintosh computer

Scepter Software Pro User Guide 3
2. Drag the Scepter application icon onto the Applications icon to copy the application to your computer’s Applications folder. Alternatively, drag the icon to any other folder on your hard drive to complete the installation.
To uninstall Scepter Software ProDrag the Scepter application to the trash.
The Basic Work FlowScepter Software Pro simplifies the upload and management of test files acquired by the Scepter device. It provides both singular and comparative analysis of test files, as well as the formatting of printable reports. This section of the user guide provides an overview of the five main areas of the user interface and the basic steps to conduct an analysis session. The basic steps are illustrated using seven test files from a co-culture experiment where samples differ by relative percentages of two cell types.
For Mac OS X Operating Systems, continued

Scepter Software Pro User Guide 4
Overview of the User Interface
Figure 3. The five main components of the user interface
1 Data Panel Displays all data sets used during an analysis session and provides access to previously saved data as well as files directly uploaded from a connected Scepter device.
2 Analysis Template Houses a set of user-defined histogram overlay marker(s) to analyze one or more test files in the Multifunction Plot, providing an effective way of standardizing analysis parameters across multiple data sets.
3 Current Acquisition Plot Displays data from any test file highlighted in the Data panel. The plot can display data in either diameter or volume modes (X-axis) and at scalable cell counts (Y-axis). A maximum of eight adjustable histogram markers can be applied to the plot.
4 Multifunction Plot Uses overlays to simultaneously display and analyze data from multiple test files with newly defined markers. A setup feature allows customizing of histogram color and other visual properties. A maximum of eight adjustable histogram markers can be applied to the plot.
5 Group Stats Displays statistics and conditions associated with test run(s) in either the Current Acquisition Plot or the Multifunction Plot. The Setup feature and Notes/Comments field are used to customize reports. Results can be exported for further analysis or printed as concise reports.

Scepter Software Pro User Guide 5
Connecting to the Scepter Device and Uploading Test FilesScepter Software Pro can connect to multiple Scepter devices simultaneously. Test files can be up-loaded at the time of connection or analyzed directly without uploading. However, any changes to files that have not been saved on the computer disc are lost if the Scepter device is disconnected. All original files remain on the Scepter device; neither connecting nor disconnecting has an effect on these files.
To connect the Scepter device and upload test files
1. Turn on the Scepter device and attach it to the computer using the USB cable provided.
2. Click the Scepter application shortcut on your desktop. After the program launches, the Scepter Software Pro connection dialog box appears (Figure 4).
NOTE: You can launch the software before or after connecting the hardware.
Figure 4. The Scepter Software Pro connection dialog box
3. Click the Browse button to choose a folder in the directory or to create a new folder. The box next to Upload files to the following location is checked by default. You can uncheck the box if you do not want to upload files. Files that are not uploaded can still be saved following analysis. See Saving Changes and Deleting Test Files.
4. Click OK to initiate the connection and to upload test files. If the Scepter device is “asleep” or if it is accessing histograms, settings, or help screens, Scepter Software Pro displays an error message, and the connection is aborted. Once connected, the name of the device (DEVICE-Scepter SN) appears in the Data panel, with the uploaded test files listed below the device name. Test 01 is highlighted and its data is displayed in both the Current Acquisition and Multifunction Plots. Statistics for the entire data set are shown in the Group Stats window, in the Acquisition table (Figure 5).

Scepter Software Pro User Guide 6
Figure 5. Data from a Scepter device with Test 01 highlighted
NOTE: You can also connect a device and upload files through the Device Panel icon or the Tools menu (Figure 6).
Figure 6. The Device Panel: options for accessing
To connect the Scepter device and upload test files, continued

Scepter Software Pro User Guide 7
To access previously uploaded test filesClick the Open icon below the Data panel or click the File menu and Open. Use the Browse Folder dialog to select a folder containing saved test files.
Figure 7. Options for accessing previously uploaded test files
To remove folders from the Data panelClick the Remove icon at the bottom of the Data panel. If you have made changes to any test files in the data folder, a dialog box appears (Figure 8). If you wish to save unsaved changes, click Yes; otherwise, click No.
Figure 8. Scepter Application unsaved changes dialog box

Scepter Software Pro User Guide 8
NOTES: Removing folders from the Data panel does not delete folders or test files previously uploaded to the computer disc.
The Remove icon is also used to permanently delete test files from both data folders and the Scepter device. See Saving Changes and Deleting Test Files for more information.
To disconnect the Scepter device from the computer
1. Click Disconnect on the Scepter device screen or unplug the device from the USB port of the computer. A dialog box appears (Figure 9).
2. Click No to disconnect without saving changes. Otherwise, click Yes and select a folder from the directory; all test files listed under the Scepter node are saved to the chosen location.
NOTE: Disconnecting a device only affects the test files under Scepter nodes in the Data panel, not the test files under data nodes.
Figure 9. Scepter Application disconnect dialog box
NOTES: Devices connected to the software for the first time have a default name of DEVICE, followed by a hyphen, followed by the serial number (SN) of the unit. See Additional Operations, Assigning a Name to a Device, for directions on renaming.
While the Scepter system assigns names to test files based on a standard format (SN [Combination of 8 Numbers and Letters] Test [NN] - [Mon DD HH:MM:SS]), you can rename the test files on your PC after they have been uploaded. The new name is displayed in Scepter Software Pro when you open the folder through the application.
The USB cable supplies power from the computer to the device during an analysis session. If unattended while connected, the device goes into sleep mode.
To remove folders from the Data panel, continued

Scepter Software Pro User Guide 9
Analyzing Individual Test FilesScepter Software Pro provides features for both qualitative and quantitative analysis of individual test files by the Current Acquisition Plot. Features include the application of one or more histogram markers, the choice of two formats to display data (as measurements of cell volume or cell diameter), and Y-axis scaling (cell count).
To analyze individual test filesClick any test file in the Data panel or Group Stats table to display data. For newly uploaded files, the histogram marker (M1) is positioned as it was originally acquired on the Scepter device.
To change the file displayedClick a different test file.
To adjust marker positionFor vertical adjustments, click and hold on the marker region and then move the bar up or down.
For horizontal adjustments, click and hold on either end of the marker to expand or narrow the region. A tooltip window appears and updates the exact position of each boundary in real-time. All statistics are immediately re-calculated and displayed in the Group Stats window, in the Acquisition table.
To add or remove a markerClick on the icon to add or remove markers. New markers for each test run are numbered as M2, M3, and M4…. Once a marker is adjusted or a new marker is added, the Stats table updates all statistics to reflect the changes.
Figure 10. Adding or removing markers on the histogram plot

Scepter Software Pro User Guide 10
To make changes to the Current Acquisition Plot Click the Zoom icon to undock and enlarge the plot, if desired.
Click on the name for the X-axis to toggle between cell diameter and cell volume formats.
Click on the Y-axis to access a menu of pre-determined cell count ranges, or click on Custom Count.
Figure 11. Adjusting the X- and Y-axes of the Current Acquisition Plot
NOTES: The Data panel can be undocked by clicking the icon. This action causes the panels to become semi-transparent and enlarges the Group Stats window. The panel can be re-docked by clicking and holding to drag it to its original position and then releasing the mouse. The panel can also be re-docked on the right side of the screen following the same procedure.
The Group Stats window can be undocked by clicking on the Zoom icon on the upper right corner of the window. The undocked Group Stats window can be resized by left click dragging on the lower right corner of the window.
Like the Scepter device, Scepter Software Pro displays high concentration warnings in red text above a histogram plot if the concentrations are greater than 1.5e6 and 0.5e6 particles/mL for the 40 and 60 µm sensors, respectively.

Scepter Software Pro User Guide 11
Saving Changes and Deleting Test FilesAdjustments to the markers in test files are not permanent; edited test files must be saved before quitting the application.
To save changes to a single fileClick on the test file to highlight it and then click the Save Data File(s) icon at the base of the Data panel. Alternatively, select the File menu and Save As.
Choose a folder from the directory and, if desired, rename the test file. The test file is saved as a copy. Saving the edited file in the same folder as the original causes the original file to be overwritten. Alternatively, click on the File menu and select Save to directly overwrite a test file.
Figure 12. Options for saving changes to a single test file
To save changes to multiple test filesHold down the Ctrl key and click on multiple files to highlight them. Click on the File menu, and then click Save. A dialog box appears (Figure 13). Choose Overwrite to overwrite the original files or Save as Copy to save the edited files as copies.
Figure 13. Save Scepter Files dialog box
Alternatively, click the Save Data File(s) icon or click the File menu and then Save As.
Next, select a folder from the directory and choose to overwrite the current files or to save them as copies. Saving as copies causes each file to be renamed as “Copy of file_Original Name”. Files cannot be renamed when multiple files are saved simultaneously.

Scepter Software Pro User Guide 12
Figure 14. Options for saving changes to multiple test files
To delete test files under a data node or a Scepter device nodeClick on the test file and then click the Remove icon below the Data panel. A dialog box appears (Figure 15). Click Continue to delete files; otherwise, click Cancel. The test file is deleted from the both Data panel and from its folder on the PC disc.
Figure 15. Delete Data dialog box
To erase multiple filesPress the Ctrl key and click on the test files to highlight them, then click the Remove icon.
NOTE: If you delete a file in the Data panel under a Scepter device node, the file is permanently erased from the Scepter device and the Data panel.
Analyzing Multiple Test filesMultiple test files can be easily compared using the Multifunction (overlay) Plot. Statistics from the overlay plot are displayed in Groups Stats in the Overlay table. Like the Current Acquisition Plot, the overlay plot has a set of icons for interacting with the plot. See Analyzing Individual Test Files, To Make Changes to the Current Acquisition Plot for more detail. In addition, the Analysis Template feature provides an effective way of standardizing data analysis parameters across multiple data sets. Each Template is comprised of a user-defined set of markers that can be saved and re-applied.
To save changes to multiple test files, continued

Scepter Software Pro User Guide 13
Figure 16. Multifunction plot, with zoom-in on icons
To select files for display in the Multifunction plotCheck the boxes to the left of all the test files in the data panel that you want to include in the overlay. Files can also be included by clicking and holding on a file in the data panel, dragging the file to the Multifunction Plot, and then releasing the file. To drag multiple files, use Ctrl and click.
If you want to overlay test files located in different folders or Scepter nodes, first save copies of the files to a new folder on your computer and upload that folder into the software.
NOTES: Once selected, the test files lose their markers (M1, M2, and M3). You can create a new set of markers to be applied to all the test files in the overlay.
The Scepter software creates a new X-axis scale for a blended overlay (overlays combining files for 40 and 60 µm sensor tests).
The new set of markers is independent of the new X-axis scale and therefore does not “move”.
Analyzing Multiple Test Files, continued
A. 40 µm test file (X-axis scale 3–18) B. 60 µm test file (X-axis scale 6–36)

Scepter Software Pro User Guide 14
C. Blended overlay of 40 µm and 60 µm test files (X-axis scale 3–36)
Figure 17. X-axis scales for individual test files (A and B) versus the X-axis scale for a blended overlay (C)
The Analysis TemplateWhen Scepter Software Pro is launched, the Analysis Template panel displays a single template named Default Template. Double click on the default to enter a new name. As histogram regions are added, each is listed in the Region List under the template name (O1, O2, O3…). The Analysis Template can be saved using the Save Template icon and recalled using the Open Templateicon in the Analysis Template panel.
Figure 18. Analysis Template panel
To add or remove a histogram region
Click on the Show/Hide Histogram Region icon, and then select Add Histogram Region. New markers for the Multifunction plot are numbered O1, O2, and O3…. Select the Remove Histogram Region to delete the most recent marker from the plot.
To adjust the marker
For vertical adjustments, click and hold on the marker region, then move the bar up or down.
For horizontal adjustments, click on the marker, then click and hold on either end of the region to expand or narrow the region.
As soon as a marker is adjusted or a new marker is added or removed, all statistics in the Stats table are updated to reflect the changes.
To select files for display in the Multifunction plot, continued

Scepter Software Pro User Guide 15
To save an Analysis Template
Click the Save Template icon at the base on the Analysis Template panel. Select a folder from the computer directory and click Save. Analysis templates are saved as .gsy files.
To apply a template to an overlay plot
Click the Open Templates icon at the base of the Analysis Template panel and use the directory to locate the appropriate file.
NOTE: Only one Analysis Template can be open at a time. Therefore, opening a saved template replaces the template that was previously housed in the panel. Any changes made to the previous template are lost if the changes were not saved prior to replacing it.
The Overlay SetupThe appearance of the Multifunction Plot can be customized using the Overlay Setup feature.
To customize the Multifunction Plot using a Windows Operating System
1. In the Multifunction Plot panel, click the Overlay Setup List icon. The Overlay Setup window appears.
2. Uncheck boxes in the Show column to remove any test files from the display. Files can also be removed by clicking on the file listing and selecting Delete.
3. Click on Line Style, Line Color, and Fill next to the appropriate test files, and use the options on the popup window to customize the display.
Figure 19. Overlay Setup panel and corresponding plot

Scepter Software Pro User Guide 16
To customize the Multifunction Plot using a Mac OS X Operating System
Follow the steps 1 through 3 above (Windows system); then, click on any of the icons at the top of the Select Fill Color popup window to customize Line Color and Fill.
Figure 20. Select fill color popup window
NOTE: For each test file in the Overlay table, the Fill Column displays the color of the correspond-ing histogram in the Multifunction Plot.
Formatting and Printing Histogram Plots and StatisticsScepter Software Pro provides custom reports consisting of tabular data and associated histogram plots. This feature is ideal for publishing results of experiments and/or exporting data for further analysis. Tabular data is displayed in the Group Stats window and includes results acquired by the Scepter device as well as any additional markers applied in the software. For every test file included, the Group Stats tables have columns for information and statistical parameters, as follows:
■ Device Name
■ Sensor Type (40 µm or 60 µm )
■ Dilution Factor
■ Original Volume (mL)
■ Original Concentration (count/mL)
■ Original Cell Count
NOTE: Dilution Factor, Original Volume, Original Concentration, and Original Cell Count are added to the table by clicking the Setup button to access the Group Stats Setup window.
The Overlay Setup, continued

Scepter Software Pro User Guide 17
In addition to the columns listed above, the tables have a set of columns for every histogram marker (M1, M2, etc.), as follows:
■ M1 Low Marker
■ M1 High Marker
■ M1 Percent Gated
■ M1 Mean Cell Diameter
■ M1 Mean Cell Volume (pL)
■ M1 Concentration
■ M1 Cell Count
NOTES: All percent-gated statistics are added to the table by clicking on the Setup button to access the Group Stats Setup window.
The listings for the low and high marker boundary positions coincide with the X-axis format displayed by the histogram plot (Diameter or Volume).
The Glossary contains explanations of parameters.
To expand the view of the Group Stats window
1. Click the Zoom icon to undock the window. Once undocked, the window is semi-transparent and has a horizontal scroll bar at the bottom.
2. Click on the to re-dock the window.
To toggle between the Acquisition and Overlay tables
Click on the Acquisition or the Overlay button.
The Acquisition table shows stats for the highlighted test file along with all test files that are listed in its data node. Stats for test files from other data nodes or Scepter nodes are not included in the table. The data includes original stats acquired by the Scepter device as well as any additional markers applied after uploading. In contrast, the Overlay table contains only the test files and markers used in the Multifunction plot.
To customize fields for a tabular report
1. At the bottom of the Group Stats window, click the Setup button. The Group Stats Setup window appears.
2. Uncheck Show Stats to remove any test run from the table.
3. Uncheck any columns to delete from the table. The File Name column cannot be deleted.
4. Use the Sample column to annotate test files.
Formatting and Printing Histogram Plots and Statistics, continued

Scepter Software Pro User Guide 18
5. Use the Notes/Comments field to summarize the experiment. Summaries are included in both the exported CSV file and the printed report.
6. When all edits are complete, click Done.
Figure 21. Group Stats Setup
Dilution CalculatorScepter Software Pro can be used to automatically calculate original cell culture concentration and cell counts based on statistics for diluted samples. The calculation is based on the values entered in two columns in the Acquisition table – Dilution Factor and Original Volume. Dilution Factor refers to the amount the acquired sample is diluted relative to the starting sample. Original Volume refers to the volume, in mL, of the starting sample. The default value for both the dilution factor and original volume is 1.00.
To calculate the original concentration and cell count
1. Click the Acquisition button on the Group Stats panel to display the Acquisition table.
2. Click the Setup button at the base of a Group Stats panel. In the Group Stats Setup window, check the boxes above the columns Dilution Factor and Original Volume. The two columns are highlighted in blue.
3. Double click on the default value (1.0) and enter the correct value. Then, click Done. The maximum value that can be entered is 1024.00.
The software recalculates statistics for cell counts and/or the concentration for the total events and all marker-defined subsets.
NOTE: Changes to the Dilution Factor affect both concentration and cell count values. Changes made to the Original Volume only affect the cell count values.
To customize fields for a tabular report, continued

Scepter Software Pro User Guide 19
Reporting FormatsThe stats tables can be exported as independent csv files or directly printed.
To export as a csv file
Click the Export to CSV button at the bottom of the Group Stats panel. Then, name the file and select a location to save it from the directory. The csv file contains the current date, originating data folder (or Scepter device), Notes/Comments (if applicable), and the stats table as format-ted for the selected data set.
To directly print a stats table
Click the Print Stats button at the bottom of the Group Stats panel. The Printout Preferences dialog box appears. The menu facilitates the formatting of the file name and sample ID as well as the transposing of rows and columns. After selecting menu options, click Done. The print-out includes the current date and the entire table as displayed in the Group Stats window. The printout for the Overlay table also includes the associated Multifunction Plot and a color-coded legend.
Figure 22. Customizing printouts

Scepter Software Pro User Guide 20
Examples of Comparative Data AnalysesWhile the Scepter device provides high-quality data through direct reads of cell counts and cell size for individual samples, the Scepter Software Pro allows you to use the original data to analyze subpopu-lations within a single sample and to easily compare data for multiple samples. Following are three examples of applications.
Viability/Apoptosis Studies A reduction in cell volume is considered a marker of apoptotic progression as well as a key driver in the homeostatic signaling cascade ultimately resulting in breakdown of the cell proper. Programmed cell death is dependent upon catalytic proteins and cellular mechanisms that require active pumping of ions across the plasma membrane; this process contributes to the changes in cell volume.
The example below illustrates the downshift in size for apoptosing NIH-3T3 cells following exposure to Camptothecin. Healthy NIH-3T3 cells are ~16 µm in diameter; the smaller apoptotic fraction is approximately 8.5 µm. The overlay plot (Figure 23) clearly shows an increased fraction of smaller-sized cells in the stimulated samples as compared to unstimulated controls. This assessment was confirmed by flow cytometry-based fluorescent apoptosis assays performed in parallel.
Figure 23. Overlay of unstimulated cultures

Scepter Software Pro User Guide 21
Figure 24. Overlay of stimulated cultures
Figure 25. Overlay of all test files, unstimulated and stimulated
Viability/Apoptosis Studies, continued

Scepter Software Pro User Guide 22
Cell ActivationAn increase in cell size is a characteristic of cell activation. Assays measuring T and B cell activation are commonly used to identify patterns of immune response in clinical diagnostics as well as therapeutic development. In the example below, peripheral blood mononuclear cells (PBMCs) were stimulated for varying amounts of time in the presence of phytohaemagglutinin (PHA). Cell activation was observed as a gradual upward shift in the overall cell population’s size over 18 hours. By 36 hours, dead cells are detected in increasing amounts (histogram marker O2). Activation was confirmed by the up-regulation of CD69 expression as measured by flow cytometry.
Figure 26. Four representative cultures – unstimulated cells and stimulated cells at 6, 18, and 36 hours

Scepter Software Pro User Guide 23
Figure 27. Overlay showing overall shift in cell size (marker O2) and the dead cell fraction (marker O1)
Co-culturing ExperimentWith the advent of in vivo-like culturing systems, cultures involving more than one cell type are becoming more frequent. For example, Neuron/Glial cell co-cultures are used to study neuronal responses as well as neurodegenerative disease. Also, feeder cell layers are commonly used to facilitate the expansion of stem cell lines.
In the example below, co-cultures of two different-sized suspension cell lines (Jurkat and K562) were allowed to propagate in response to various culturing conditions. Data was acquired on the Scepter device and analyzed using Scepter Software Pro. The overlays clearly show the difference in relative frequency of each cell type in response to differing conditions.
Figure 28. Comparison of K562 and Jurkat
Cell Activation, continued

Scepter Software Pro User Guide 24
Figure 29. Overlay of five test files and overlay table
The Help MenuThe Help menu provides a list of resources for maximizing the usefulness of Scepter Software Pro.
About Scepter Application--the software name, version number, and release date.
Upgrade Scepter Firmware--menu for upgrading the firmware on your Scepter device.
As a registered user, you will receive e-mail alerts regarding firmware updates and any special instructions on the correct steps for completing the updates. Updates should not be attempted prior to an e-mail from Millipore.
Scepter Software Pro User Guide--a PDF of the Scepter Software Pro User Guide
Scepter Device User Guide--a PDF of the Scepter Automated Cell Counter User Guide
Go to Support Website--a link to the Technical Service Website, www.millipore.com/techservice. Use this link to obtain
technical support.
Co-culturing Experiment, continued

Scepter Software Pro User Guide 25
Additional OperationsYou will receive an e-mail from Millipore notifying you when a new release of the firmware for your Scepter device is available.
Updating Device FirmwareTo update your Scepter device firmware
1. Unplug your Scepter device and other unnecessary USB devices from the computer.
2. Launch the Scepter application.
3. Connect the Scepter device to the computer. The Scepter Software Pro connection dialog box appears. Select Cancel.
4. From the Help menu of the Scepter software, click on Upgrade Scepter Firmware. The dialog box Choose firmware file to use appears. Highlight the correct firmware file and click on Open.
The Firmware Uploader dialog box appears (Figure 30). The default mode is non-cached. The non-cached mode requires a few minutes to complete an upload but is more reliable than the cached mode. Checking the box next to Use Cached Mode reduces upload time to a few seconds. In either mode, the Firmware Uploader dialog box displays a horizontal bar showing the progress of the upload process.
Figure 30. Firmware Uploader dialog box
5. Click on the OK button. A dialog box directs you to cold-boot the device by pressing the instrument control button (indexer) on the device for 8 seconds (Figure 31). After the cold-boot, release the instrument control button and click OK. This action starts the firmware installation.

Scepter Software Pro User Guide 26
Figure 31. Cold-boot dialog box
NOTE: A second after you press the instrument control button, the screen of the device goes dark. This is normal. The screen stays dark until the bootloader phase of the installation is complete.
6. When the installation is complete, a dialog box appears confirming that the firmware upload has been successful. Click OK, unplug the Scepter device, and reconnect it after a few seconds (Figure 32).
Figure 32. Successful upload dialog box
Assigning a Name to a DeviceScepter Software Pro is also used to assign names to Scepter devices, to set date and time information stored in the devices, and to configure Sensor Settings. All steps are directed through features in the Device panel.
The name of a connected device is shown in the text box on the device Device Panel. If the device is connected to the application for the first time, it has a default name structured as follows: DEVICE-[Serial Number].
Updating Device Firmware, continued

Scepter Software Pro User Guide 27
Figure 33. Device Panel
To change the name of a connected deviceClick in the Name text box and type in a new name. Click Save Changes to complete. The assigned name may consist of up to 32 ASCII characters and must include a combination of upper- and lower-case letters, numbers, and special characters, such as !@#$%^&*()_+=- .
Setting the Device Date and TimeThe device has a real-time clock, which is used to time stamp acquisition of each test file. The device must be connected to the application in order to set the date and time values. In the Device Panel, the Date/Time textbox displays the current time in real-time according to settings on the host computer. The display format is: XX/YY/ZZZZ 00:00:00 conforming to Month/Day/Year and Hour:Minute:Second.
To adjust values, click within any component (month, day, and hour); then use the up/down arrows at the right of the textbox to adjust the value. The up/down arrow keys on the computer’s keyboard can also be used. Click Save Changes to complete.
Changing Sensor ParametersThe Scepter device measures cell count and size based on electrical current, vacuum pressure, gain settings, and a Z-correction factor (Z-cor). The values for each of these parameters have been optimized for both the 40 µm and 60 µm sensors, across a wide range of cell types. These values can be found by accessing the Sensor Settings window from the Device Panel.
Click in any textbox to make changes to a particular setting, then, click Set. To transfer the new settings to the device click Save. Completion of the transfer process is password protected. The necessary password can be obtained by contacting Millipore Technical Service. Refer to the Technical Service section for contact information. Use Restore Default at any time to return to the original settings.
Assigning a Name to a Device, continued

Scepter Software Pro User Guide 28
NOTES: Changing any of the sensor parameter values can dramatically alter performance of the Scepter device. Millipore strongly recommends maintaining all settings at their Default Values.
Changes to settings are not permanent; changes are in effect until the device is powered-down (sleep mode).
GlossaryAnalysis template A set of user-defined regions that may be saved and used to analyze
multiple test files simultaneously.Current acquisition plot A histogram used for graphical visualization of a test file that is
currently highlighted in the Data panel.Data folder A term referring to a folder where a set of test files is uploaded to
the computer disc.Data node A term given to Data Folders and Scepter devices listed in the Data
panel. Each contains test files.Marker region An area between a high and low position on the X-axis that delin-
eates a subset of events within a histogram.Mean cell diameter A sample-wide measurement of particle size reported in microns
(µm) and determined empirically at the time of acquisition by the Scepter device.
Mean cell volume A sample-wide measurement of particle size reported in picoliters (pL) and determined empirically at the time of acquisition by the Scepter device.
Multifunction plot A histogram that can be used for the graphical display of a single test file or multiple test files in the form of overlays.
Original concentration The amount of particles (cells, beads) in the starting sample report-ed as count per mL. This statistic is reported in the Group Stats table and may be adjusted using the dilution calculator.
Overlay histogram The simultaneous display of data from multiple files in a single histogram plot.
Percent gated A statistical measurement based on the number of gated particles (e.g., defined by marker M1) as compared to the total particle number.
Test file A CSV file imported from the Scepter device.
Changing Sensor Parameters, continued

Scepter Software Pro User Guide 29
Technical ServiceFor more information, contact the Millipore office nearest you. In the U.S., call 1-800-MILLIPORE (1-800-645-5476). Outside the U.S., go to our web site at www.millipore.com/offices for up-to-date worldwide contact information. You can also visit the tech service page on our web site at www.millipore.com/techservice.
WarrantyThe applicable warranty for the products listed in this publication may be found at www.millipore.com/ec/cp3/terms (within the “Terms and Conditions of Sale” applicable to your purchase transaction).