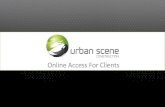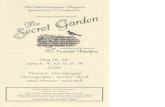SCENE OPTMIZER UPDATE README...
Transcript of SCENE OPTMIZER UPDATE README...
Scene Optimizer Help File
V3Digitimes, March 2017 2
1. General Presentation This product includes 4 scripts : - V3DSO 02 Scene Optimizer - V3DSO 01 Store Scene Texture Map State - V3DSO 03 Restore Scene Texture Maps On Selection - V3DSO 04 Restore Scene Texture Maps On Surfaces If you prefer, even if it is not obligatory, you can install any of these scripts so that you can launch them directly from the "Scripts" top menu of the interface by right clicking on them in the content library and select "Create Custom Action". If you are in the Smart Content, you must first right click them and select "Show Asset In --> Content Library", before you re-right click them to "Create Custom Action". The first one, V3SO 02 Scene Optimizer, is a 3 tabbed interface and is the base of the product. It requires Daz Studio 4.9.0.33 or higher versions to work. These three tabs include tools which will help you to lower the memory required for your scene. This gain of memory may help you to have a more comfortable viewport
Scene Optimizer Help File
V3Digitimes, March 2017 3
management, to handle larger scenes, to slightly speed up the render, and, if you are an Iray user, may help you to be able to render via GPU scenes that could not be rendered this way because the video memory required was too high with your initial scene. In this case, if the scenes which could not be rendered by the GPU now become light enough to allow GPU rendering, the gain of time will be huge, generally at minimum a factor 10, but this can be much more. In the other cases, i.e. when a scene was already rendered with the GPU (Iray) or if you render only with CPU, then gain of speed on a render observed so far will vary from 0 to 30 percent depending on the scene you started with, on your render settings, and on what you did to optimize your scene. The difference for 3delight and Iray users is that, for Iray, every or almost every action you can do here will have a positive impact on Video memory and/or RAM and/or render time. For 3delight users, in a lot of cases of figure, changing mesh resolution or reducing image maps size will not have a strong impact eventually no impact at all. The rules of the game are different if you are a 3delight user. If you have figures with AoA subsurface shaders on then one of the the highest benefit will be to click the "Remove Existing Translucency (Iray), SSS (AoA), Subsurface (omHuman) - Set to 0 or off - Adv. Users Only". Indeed one the key factor, both for render time and RAM is to get rid of the SSS. The diffuse strength for AoA Subsurface shader is then automatically enhanced by 50% to compensate the diminution of light out of the skin. This is the best compromise I found for all the figures I tested. The number of maps seem to matter more than the size of maps for 3Delight, this is why it can be interested to remove as many normal maps, then displacement maps as possible. You can also consider removing bump maps for some objects of the scene. You may eventually, after you close the script, have to select skins surfaces to adjust Diffuse Strength and Diffuse Color to your taste, but this is fast (hide everything else using the script, then all test renders which should be fast since SSS is off, then show again everything else using this script)One more advice for 3Delight users is that as soon as possible, you can use the AoA lights to replace traditional lights in order to
Scene Optimizer Help File
V3Digitimes, March 2017 4
reduce the render time (Advanced Ambient Light, Advanced Spotlight, Advanced Distant Lights). If you want to switch off SSS only for a faster scene development and then revert the SSS to ON for the final render, remember that the Diffuse Strength has to be readjusted (divide it by 1.5). For Iray users, the gain of time due to texture size reduction is sometimes smaller than the gain of time due to the mesh subdivision reduction, but of course, it also depends on the type of scene you work on. Switching off Sub Surface phenomena (translucency, SSS) will also have a strong benefit for the render time, but it has to be used carefully if you are not an advanced user. Please see page 10 for details. Before launching this script, the best is to set the preview mode to texture shaded, or any settings other than NVIDIA Iray preview mode, because NVIDIA Iray preview mode would drastically slow down the process. Before launching this script, you can also use the V3DSO 01 Store Scene Texture Map State to save a list of the original textures used in the scene. This will allow you to restore the original texture maps of any element in your scene if you want to. - In the first tab of the V3DSO 02 Scene Optimizer, you can work on image maps size, image maps removal, as well as object and figure visibility. A list of the objects (figures, props) in the scene which have geometry is displayed so that you can select exactly the elements you want to work on each time you perform an action. Smaller maps, fewer maps, and fewer visible objects will contribute to decreasing the amount of memory used, and speed up the scene development and rendering. Please note that it is useless to render immediately reducing the size of the image maps. The right procedure is to save your scene after the optimization is done, close Daz Studio, and then restart Daz Studio and reload your scene, in order to make sure that all scene optimization is taken into account. - The second tab of the Scene Optimizer will display a list of all objects that use subdivision (Mesh Resolution is High Resolution). In this second tab, you can select all the elements for which you wish to lower the subdivision level. The lower the subdivision level is, the lower the memory consumption for geometries will be. You want to find the best compromise that retains enough detail in your figure but reduces memory consumption.
Scene Optimizer Help File
V3Digitimes, March 2017 5
- The third tab will help you when your scene contains instances. You can choose to hide or show, either from the viewport, or from the render, the instances or instance groups in the scene. You can also choose to hide only the instances you selected before launching the script, or all the instances and instance groups. For Iray users, two additional buttons will allow you to swap rapidly between memory and speed instance optimization. The second script of the product, "V3DSO 01 Store Scene Texture Map State", is a script allowing you to store a list of all image maps used in your scene, as well as the paths to those image maps. This information is stored in a text file. This text document can then be read by the "Restore Scene Texture Maps On Selection" script. This way, you can open a scene, first store information about all the image maps in a text file, then reduce the size of the image maps, using the "Scene Optimizer" script, and later revert to the original maps by launching the "Restore Scene Texture Maps On Selection". More details can be found in part 5. One IMPORTANT NOTE for scenes with LIE is that they must be saved before launching the scripts "V3DSO 01 Store Scene Texture Map State" or "V3DSO 02 Scene Optimizer”. Otherwise, the LIE baked maps will be ignored (ignored when storing maps paths and ignored during the maps size reduction step). The third and fourth scripts of the product, "V3DSO 03 Restore Scene Texture Maps On Selection", and " V3DSO 04 Restore Scene Texture Maps On Surfaces" will act only on the elements which are selected in the Scene pane before you launch the script. The first one (on selection) will act on selected objects or figures, restoring all
Scene Optimizer Help File
V3Digitimes, March 2017 6
the maps of these objects and figures, whereas the second one (on surfaces) will act only on the surfaces you selected when you launch this script. When you launch the scripts, you will be asked to choose which "Stored" file you want to load. Remember you can store as many files as you want for a scene: the full resolution, the half resolution, the quarter resolution, the maps of other scenes with the same object inside these scenes, and so on. Once you choose the file, the maps of the selected objects are restored. In order to do so, the script requires that neither the scene name of your objects (i.e. the name of the object in your scene) nor the shader type (i.e. Iray Uber, or DS default, or AoA, or...) has changed. If you changed the name of the figure, it will be ignored, if you changed the shader type, only the image maps of the mapped properties of the same name (label) between the two shaders will be restored. Please note that the LIE images (Layered Images) are a specific case. An LIE image is baked in the temp folder of Daz Studio, but the temp folder is emptied each time you close Daz Studio. This is why when the script "Store Scene Texture Map State" sees such an image map associated with a mapped property, it makes a copy of this "baked" LIE in the folder which you defined (via the scene optimizer) as the folder used for reduced resolution image maps coming from Daz Connect products. This means that, if after the store step, you restore maps using "Restore Scene Texture Maps On Selection", then the LIE image is replaced by this baked map. It is not a LIE image anymore and cannot be edited with the Layered Image Editor any more. This means that the "Store Scene Texture Map State" script can also be used as a convenient LIE baker.
Scene Optimizer Help File
V3Digitimes, March 2017 7
More details can be found in part 6.
For any additional questions, please use the forum thread dedicated to this product.
2. Scene Optimizer, work on materials and visibility
In the first tab of the Scene Optimizer (named Materials/Visibility) you can change the size of the image maps used on the objects of the scene. Simply select the elements you want to act on using the checkbox list, and then define the Map reduction you want to use for these elements. If you want, choose other elements, and use a different map size reduction for your new selection, the choice is up to you. PLEASE, ONCE YOU REDUCED THE IMAGE SIZE, SAVE YOUR SCENE, RESTART DAZ STUDIO AND RELOAD YOUR SCENE IF YOU WANT THE MEMORY REDUCTION TO BE EFFICIENTLY AND COMPLETELY TAKEN INTO ACCOUNT. You can do this just before you render. The sorting of this list automatically shows the elements with the biggest maps size at the top of the list when you open the interface. If you click on a column, you can sort it alphabetically (first column), by the distance of this object to the camera currently used in the scene (second column), by the biggest image map width or height (third and fourth column), or by number of image maps used on this node (last column). For the objects with geometry, the distance to camera represents the distance of the origin of the object to the origin of the camera. This will help you identifying the furthest objects from the closest ones, since the furthest ones will accommodate the strongest maps size reductions or map removal. Take care though, this distance is the distance to the origin of the object in the scene, so if an object’s geometry is far from its origin, or if it is a huge object, some parts of it may be close to the camera, even if this distance is large.
Scene Optimizer Help File
V3Digitimes, March 2017 9
Use the radio buttons above the scene list provided to define the type of reduction you want (2, 4, 8, 16 meaning that height and width will be divided by this number), as well as the radio buttons bellow this list in order to define if the new image uses a rescale only or a smooth rescale. In practice it does not show a big difference, so you can use the scale only most of the time. Decreasing the size of the image maps will not only allow you a more comfortable navigation in the viewport, allowing a more efficient scene set up, but also decrease the render time and the memory required for the renders. With luck some of your scenes too heavy for your video card in Iray will now finally be renderable in GPU mode. The render time saved can go from 0 to 30% if you don't change the render "type" meaning that you stay CPU if you were CPU and you stay GPU if you were GPU. But the render time can be impressively reduced, by at least a factor 10, if you are able to reduce memory usage enough to use the GPU to render scenes which initially did not fit it in your video card. For 3Delight user the best benefit is here when you manage to render scenes which were initially too big for your RAM. For 3Delight, deacreasing the texture maps resolution has a only minor impact. The best actions for 3Delight is to remove "useless" maps and SSS. Remember that playing with maps, visibility and material will reduce the memory consumption, but you may, depending on the scene, also have a good gain playing with the mesh resolution using the second tab of this script. For products not loaded from Daz Connect Folder, the image maps with reduced size will be saved in the original folders with the new resolution of the image written at the end of the filename. For products loaded from Daz Connect Folder, the image maps with reduced size cannot be saved in the original folders. They will be saved in the folder specified in the textbox named "Where will you save the low resolution maps of Daz Connect Products?". The latest folder selected will be remembered each time you open this script, and you can change this folder by using the button below the textbox mentioned above.
Scene Optimizer Help File
V3Digitimes, March 2017 10
When creating a reduced size image map, the script, by default, will not overwrite an existing file with the same final size and file name. The existing file will be loaded as the reduced size image for your object. Yet, if you prefer, you can force the script to overwrite the existing file by checking the box named "Overwrite previous existing low resolution maps when they already exist." located in the "Additional Options To Save Or Replace Maps" box. By default the Checkbox "Also reduce LIE maps / Also replace on surfaces png files with alpha transparency by their lower resolution version" provided in the "Additional Options To Save Or Replace Maps" box is unchecked (it was checked before the update of January 2018). It means that the low resolution images created from png files with an alpha transparency layer will NOT automatically replace the full size images unless you check this box. Leaving this box checked is generally recommended for LIE, but it is not recommended if the make-up or eyebrows parts of a figure are made using transparent png files on the Diffuse Overlay properties of the surface. Yet the option to allow this automatic replacement of png files by their lower size version is included; you simply have to check this box. Take care that in the case of tranparent png this may result in images which are black where they are supposed to be transparent. Poor results are obtained when reducing the size of some png image Maps with an alpha, (but not LIE in general, the other ones). These images were pretty rare, and the issue with reducing them is that the Daz Studio internal image editor is unable to process the alpha channel correctly. Since this option is unchecked, sometimes you will resize the map but you will see no change in the size of the biggest map (because the biggest map was a png file with transparency which was not replaced, even if all the other maps were replaced). It is particularly interesting to check this box ("Also reduce LIE maps / Also replace on surfaces png files with alpha transparency by their lower resolution version") when you work with image maps created by the LIE, as soon as this LIE has been baked by Daz Studio in the temp folder. Take care that, before launching the script, you must SAVE the scene FIRST if you want the Layered images to be reduced in size. Otherwise this may not work. Please also note that the new images will not be saved in the temp folder, but in a runtime subfolder (create by this script if necessary) of the directory you chose for the maps coming from Daz Connect products. The only
Scene Optimizer Help File
V3Digitimes, March 2017 11
failure I saw with LIE maps (maps not resized) occurred when the images were not truly "baked" in the temp, even they are shown as if they were. The solution I found was to save the scene to "force this bake". It was always sufficient for me, but I think that if it is not for you, just save, reload and resave your scene. On the contrary, for images which are not LIE images and where the alpha layer has a real meaning (in term of transparency), if you really want to resize these images, you can do it in external editors such as GIMP or Photoshop. Yet I'm not sure the time you could spent on such particular cases of figure (png with alpha with a real impact on transparency) is worth it, taking into account the fact that you will probably never have a scene with a lot of images presenting such features, meaning that the gain of time and memory would be minor (because they should be only a few). In case you want to reduce the size of LIE images AND do not process the png, the procedure could be to : store images for your selection (store script), process images and check the option to process LIE and png, then restore only for the black surfaces the initial images (selecting those surfaces and using the restore script for surfaces). Other buttons can allow you to hide or show several elements simultaneously, or to remove the normal maps, bumps maps, or displacement maps, which, for objects at far to medium distance, are not always necessary. You can also remove all maps, and if you have stored them before, you can restore them at the end for the render (using the store and restore scripts). If you want to speed up your renders even more, you can choose to get rid of the scattering phenomenon on translucent objects, on human beings, animals or creatures using the "Remove Existing Translucency (Iray), SSS (AoA), Subsurface (omHuman) - Set to 0 or off - Adv. Users Only". This will probably change a lot the final look of the figures in the render, but if your goal is to gain time only, then it will help you this way. Take care, for figures using AoA SubSurface Shader, clicking this button will also increase the Diffuse Strength of 60% of its initial value. This is necessary in order to compensate the loss of light due to the absence of SSS. You can adjust the Diffuse Strength later on if you feel an additional adjustment is required. Most of the time, the figures will appear more pale. The solution for this is then, once the script is closed, to select all the skin surfaces and compensate the pale look by a warm Base Color (also called Diffuse Color in 3Delight Shaders). Take care : using the button to switch off the subsurface scattering phenomenon, is
Scene Optimizer Help File
V3Digitimes, March 2017 12
recommended only for advanced users for Iray. Indeed, for Iray, if you want to revert the operation later on (after it disappeared from the undo list), you have to be able to set a coherent value for the translucency weight. In general, skins are around 0.4, and you can find some hair around 0.1. Undo procedure has been set up step by step, so that if you want to undo what you did after you close this script, then you can undo things from your latest action to your first action.For most of the actions (the longest), canceling during the process is possible to stop the progress. It may take a few seconds to stop because a part of the currently executed task has to finish. Yet take care with the cancel button. After canceling, the scene maps may not match the script maps for instance. The most secure procedure is then to close the script, wait a few seconds, if possible (if proposed in the undo list), undo the last operation (the one you cancelled), and then restart the script. Canceling should be used carefully. If after following the procedure I just described you encounter script failures (please note that it is not automatically the case, but it can happen), the first solution is to reload your scene and then launch the script again. If it still has trouble, the last solution to restart Daz Studio. The canceling progress buttons are here to help you escaping from a process you would like to stop, but might cause issues too.
3. Scene Optimizer, work on geometry
In the second Tab of the Scene Optimizer, named Mesh Resolutions, you can change the viewport (preview) and render resolutions of any High Resolution objects in your scene. Simply select the elements you want to act on using the checkbox list, and then define the mesh resolution you want to use for these elements, then if you want, choose other elements, and use other mesh resolution for your new selection, the choice is up to you. If there are no such elements in your scene, you will simply see the "Nodes(Subd)" with no listed elements. In this case there is nothing to do in this tab. As mentioned earlier, there will be almost no impact for 3Delight users, this is not the most interesting action if you are using 3Delight.
Scene Optimizer Help File
V3Digitimes, March 2017 13
The estimated face number shown in the fifth column represents the face number of the cached geometry of preview mode, not of the render mode, this is why you will see no difference in terms of number of faces used between a 0 preview 0 render subdivision and a 0 preview 1 render resolution.
Scene Optimizer Help File
V3Digitimes, March 2017 14
Decreasing the resolution level will not only allow you a more comfortable navigation in the preview mode, but also decrease the render time and the memory required for the renders. Of course it depends on the type of scene you work with. Objects close to the camera generally benefit more from high mesh resolution. Objects further away can often be reduced to a lower mesh resolution with no visible difference in the render. Take care: if you decide to increase the subdivision level too much (2or 3) of several elements at the same time, you might have not enough memory, and this could cause issues.
4. Scene Optimizer, work on Instances
Scene Optimizer Help File
V3Digitimes, March 2017 15
This third tab of the Scene Optimizer allows you to hide or show instances, either in the viewport for the preview, or in the render. It also allows you to swap between the render settings memory optimization (speed or memory). The speed optimization setting causes Iray to load each instance as separate geometry and uses more memory than the memory optimization. Please note that if you use the first tab (Materials / Visibility) to hide the original object on which the instances are based, then these instances are automatically hidden no matter what you do in this window. In this case you cannot show instances using this tab (Instances Management), you have to make the original object visible first in the first tab of this interface or in the scene. You have two choices; either you hide only the instances you selected in the scene before launching this script, or all the instances. You can make this choice via the two radio buttons. If they are basic instances, instances can be hidden individually if you selected them before launching this script, but if they are groups of instances (meaning that a single node in the scene gathers several instances) then only the entire group can be hidden. Yet you can select which group(s) you want to hide before you launch the script. If you choose to hide them all, the script will process every node that is an instance node or an instance group node. Concerning the Render Settings Optimization, for Iray, it is, except if you have a huge video board, recommended to click on "Set Iray Render Settings To Memory Optimization" as soon as you have a lot of instances. If you are lucky, the scene will this way be small enough to be rendered by the video card. The "Speed" option is in general better if you have only a few instances and a big video card, but in this case I did not see a big difference between the two options.
Scene Optimizer Help File
V3Digitimes, March 2017 16
5. V3DSO 01 Store Scene Texture Map State More information here about this tool. This tool will allow you to store in a single text file the list of all the mapped properties of all mapped objects and figures of your scene when you launch this script. When you open this script, a pop up window will ask you where you want to save the file and how you want to name it. If you change any map in your scene, you can, if you want save a new file. Anyway, when you want to restore maps, you will be asked what file you want to load the maps from. You can use it as the first step of an LIE baked, since, when you store a "LIE" map, then a copy of this "baked" map is created. It is not applied to the material, but created on your hard drive. But for this, the scene must be saved before using this script.
6. V3DSO 03. Restore Scene Texture Maps On Selection / V3DSO 04 Restore Scene Texture Maps On Surfaces
This "Restore Maps" scripts will act only on the elements you will select in a scene. What is interesting is that this does not have to be the same scene as the one you stored the maps from, which allow you plenty of additional use for them.
The "Restore on Selection" will act only on the selected elements, and the "Restore on Surfaces" will act only on the selected surfaces.
What matters for the script is that, for the elements (or surfaces) that you select :
- An element of the same name,
- with the same surface names (for instance "torso", "lips", etc, etc),
Scene Optimizer Help File
V3Digitimes, March 2017 17
- and with the same surface property name (for instance "Base Color", "Translucency Color", etc, etc) is found in the text file that you saved.
If it is not the case, what does not exist in the text file for the selected element will be ignored. For instance, if the name in the scene of the element you selected has changed, the full element will be ignored. If an element is found with the same name in the text file, but that not all the surface property name exist for this element because of a shader change in the meantime (you swapped from AoA to Iray Uber), then this properties will be ignored.
There is only one case I found where the elements are not restored, which was on a shader mixer hand made shader, for which, for the surface, the same property name "color" was used several times. Then the scripts did not restore the maps, but this should remain a very exceptional case of figure, which you may even never see. For all the classical shaders, and for most properly created shader mixer shaders, there was no detected issue.
With this script, you can not only restore the maps you had in the scene, but you can also do more.
You can use the restore to apply the "baked" LIE image copied by the "VDSO 01 Store Scene Texture Map State" to the material. So the process to bake all your LIE images in a given scene is very simple :
1. Save your scene,
2. Use VDSO 01 Store Scene Texture Map State which saves the text file (for instance "file to bake.txt") with a copy of the baked LIE.
3. Select all the elements of your scene for which you need to baked LIE files, and use "V3DSO 03. Restore Scene Texture Maps On Selection" to load the "file to bake.txt".
And this is done.
Scene Optimizer Help File
V3Digitimes, March 2017 18
You can also use the store restore map to change the maps of a character for instance or swap the maps of two characters with the same base shader. You just have to give to the destination figure the name that you used for the origin figure when you stored the texture map state. If the UV set changed, of course, you have to set the right UV set, and if the shader type (Iray Uber, AoA) changed between the two figures, not all the maps will be restored, only the one with the same property name.
But the main usage of these Store and Restore tools is, of course, basically to swap rapidly between high resolution and low resolution maps, or to restore the maps you would have removed using the scene optimizer.
You can use the restore to apply a texture set on a different figure. For instance you have a scene with a figure called Victoria 7, Iray Uber version. You can store the maps. Then you close your scene, and load Genesis 3 female, also using Iray Uber as a shader. If you want to apply on this new figure all the maps used for Victoria 7, but not change the "underlying shader" (meaning you keep the same values for translucency, base color, Glossy layered weight, etc, etc), then you simply have to rename the figure in your scene "Victoria 7" and select it so that the restore script recognize it as the figure you want to restore the maps on. The final step is to select all the surfaces and set the right UV set for the texture set (i.e. Victoria 7 UV set).
You can swap the texture sets of 2 different figures of the same generation and using the same shader type (AoA, Iray Uber, etc). Let's say you have a "figure A" and "figure B" in your scene.
- Launch the store script, and once done,
- Rename "figure A" with "Next B"
- Rename "figure B" with "figure A"
- Rename "Next B" with "figure B", save the scene, now the figures names are swapped.
Scene Optimizer Help File
V3Digitimes, March 2017 19
- Select both figures and launch the "V3DSO 03. Restore Scene Texture Maps On Selection"
- For each figure, select all surfaces and adjust the UV set to the UV set the maps "restored" were created for.
And this is done. Maps were swapped between the two figures.