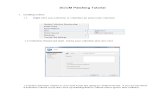SCCM Basic tasks - UAB · PDF fileSCCM!2012R2Basic!Tasks!! Creating!new!Device!Collections:!!...
Transcript of SCCM Basic tasks - UAB · PDF fileSCCM!2012R2Basic!Tasks!! Creating!new!Device!Collections:!!...

UAB IT Campus SCCM Basic Tasks Guide
Version 1.0
July 22, 2015
Systems and Server Support, Windows Team
Revisions
Version Primary Author(s)
Description of Version Date Completed
1.0 Scott Carson Initial Basic Tasks guide completed 7/22/15
1.1 Scott Carson Added section on approving new clients 8/03/15

SCCM 2012R2 Basic Tasks
Creating new Device Collections:
SCCM offers a wide variety of ways to create Collections which will include Devices (Desktops, Laptops), as well as possibly users. When your department starts using SCCM we will create one top level Device Collection for you that has all of your devices in it. The collection will always be called “Your OU/Domain”-‐ALL. This initial collection will include all Windows, Mac, and Linux machines that you support. We will also create a folder that is named after you OU/Domain. This will be where we place your initial master collection. Please refer to the below Documentation for some introductory steps for creating collections. For an in depth review of Collections please visit this link from Microsoft: https://technet.microsoft.com/en-‐us/library/gg712295.aspx
1. Launch the SCCM console and Browse to your Folder under Device Collections.
2. Once you are in the folder in which you wish to create a Device Collection select “Create Device
Collection”. 3. You will be asked to name the collection as well as select a limiting collection. We ask that all
collection names start with your group’s OU or Domain name (ex. ENG-‐, ITIS-‐, CDIB-‐). This is so that every collection name is unique. When selecting a limiting collection you may have more than one option. Limiting collections tell SCCM that the computers in this collection you are

creating must also be a member of the Limiting collection.
4. On the next page you will be asked to create your membership rules. An overview of how to do
this can be found at the link provided at the beginning of this tutorial.
5. You will notice two check boxes at the bottom of the page. These determine how often this
collection will evaluate its membership rules. We ask that as much as possible use the “schedule a full update” option. The only time the incremental should be used is if this collection needs extremely quick updates. An example use would be if the collection you are using was going to

also be used as a limiting collection in the future. Normally it is enough to select the schedule option and then change the update schedule to something like once a day.
6. Once you are done setting how your collection will update you continue to the summary page and create the collection. Your collection can now be used for deployments.
Software Updates:
One of the main features of SCCM is the ability to deploy software updates. We have come up with a process that we think will benefit all parties using SCCM. Every month we will download all Critical and Security patches and make them available to all departments using the Campus SCCM system. We will never deploy updates for you. We are only downloading them to our servers to make them available for departments to deploy. Please see the below steps for creating and deploying Software Updates:
1. Open the SCCM Console and click on Software Library.

2. Once there you can select “All Software Updates”. You can then select the updates that you want to deploy.
3. You can add search criteria to narrow your search by clicking “Add Criteria” which is located in
the upper right corner. This will allow you to show only updates that you want to choose from by adding requirements such as: release date, product, update class and many others. *PLEASE REMEMBER THAT THE ONLY UPDATES THAT CAN BE DEPLOYED ARE THE ONES THAT ARE ALREADY DOWNLOADED*. These can be identified because they have yes under the Downloaded Column. You can add more criteria for viewing the properties of updates by right clicking at the column headers and selecting the criteria you want to add. You can also sort by and group by those criteria. It can take a little bit to get the view just the way you like it, but it gets easier the more you use the console.
4. Once you have everything sorted and grouped the way you want it the time comes to select updates. You can click an update or ctrl click a group of updates you wish to deploy. Right click the selected updates and select “Create Software Update Group”. The below screen will pop up.
5. Make sure that your software Update groups include your OU/Domain Name (ex. ITIS-‐Feb 2015
OS Updates). Once you have created you software update group you can add more updates to it as necessary by right clicking the updates and Selecting “Edit Membership”.

6. Once you are ready to deploy your updates you can right click your software Update group and hit deploy. You will get the below screen: *PLEASE READ ALL THE DESCRIPTIONS ON THE SETTINGS FROM THE FOLLOWING SCREENS BEFORE SELECTING THEM.
7. You will need to name your deployment. Please remember to include your “OU/Domain”-‐ in the
name just as with collections and the Software update groups. You will also need to select the collection you will be deploying the updates to.

8. On the next screen you will be asked for your deployment type: You can select Required or Available. The other settings can usually be left at default
9. On the next screen you will be asked to select when updates will become available and when
there is a deadline for the install. It is generally a good idea to leave client local time.

10. On the next screen you will be able to select the behavior of machines at the installation deadline as well as Device restart behavior and the behavior of Windows Embedded devices.
11. The next screen is to configure alerts for the deployment. It is recommended to just leave the
defaults since the rights required to make alerts may not be present.
12. The next screen allows you to select how the machines will download these updates. We
recommend that you set the machines to download from Microsoft in the event that they

cannot pull update from their defined Distribution Points.
13. Once you are done with these settings you can review the summary and then create the
software update deployment.

Deploying client Settings:
The below screen shots will guide you through deploying client settings to you computers. These can be used to set policies on different collections of machines. There are several that are available to you such as installing Endpoint and enabling Software updates from SCCM. Others will be added over time and will include a description to help identify the actions the policy will take. Please email ASKIT if you need help with these policies or if you need a custom one created.
1. Inside the SCCM console navigate to Administration and select Client Settings

2. Right click on the policy you want to apply to a collection and select deploy.
3. Select the Collection you want and select OK.
You can deploy policies to multiple collections using this process.

Approving New Clients (only necessary for non AD.UAB.EDU desktops and servers):
For Computers that are not on the AD.UAB.EDU domain and do not have PKI certificates it is necessary to approve these clients within the SCCM console before they download any policies or install software. Please see the below steps to approve clients.
1. Within the SCCM Console open your –ALL collection. Add approved to your view by right clicking up in one of the column headers (name, client, etc…..) and selecting Approved.
2. You should now see if your machines are approved or not. Right click the computers that are not approved and select approve. You will receive a message asking about the approval. Confirm the approval and you will notice the status change. Please note: Before approving any computers make sure that they are ones that belong to your department. If they are not please contact ASKIT.