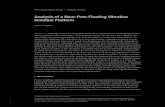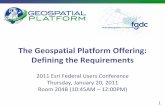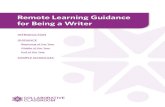SCBE Student User Guidance for Practice Platform
Transcript of SCBE Student User Guidance for Practice Platform

0
SCBE Student User Guidance for
Practice PlatformUse the SP paper as a sample

1
Content
1. Select & Sit Test .................................................................................... 2
1.1 Student Dashboard ...................................................................... 2
1.2 Select Test .................................................................................... 3
1.3 Sit Test .......................................................................................... 4
1.4 Sit Test Offline .............................................................................. 6
1.5 Print & Save .................................................................................. 7
2. Mark Test ............................................................................................. 9
2.1 Self-Mark Test .............................................................................. 9
2.2 Mark Test – Auto Marking .......................................................... 15
3. Receive Feedback & Marks .............................................................. 16
4. Report Issue - Students .................................................................... 20

2
1. Select & Sit Test
1.1 Student Dashboard
When you login to the CBE Practice Platform, you will be presented with your
Student Dashboard.
Click URL:https://cbeptcn.accaglobal.com/
Login with your email address (ACCA registered email), ACCA ID and password.
In the Home tab you can:
select Practice Tests from the Catalogue on the right hand side
see what Practice Tests you have had assigned to you (if you study with a
Learning Provider) - Assigned Material
see what Practice Tests you have assigned to yourself - Self-Assigned Material
start/resume Practice Tests

3
In the Mark tab you can:
see any Practice Tests you have completed and Self-Mark them
In the Results tab you can:
see any Practice Tests you have completed that have gone for expert marking
see the results of any Practice Tests that have been marked and returned to
you
In the Performance tab you can:
see all Practice Tests you have completed and how you performed in them
1.2 Select Test
Find the Exam you are studying from in the Catalogue on the right hand side
Click on the icon, this will expand the catalogue to show you what Practice
Tests are available
You will be presented with additional options including:
Country (if applicable)
Resource Type (e.g. ACCA Official Resources)
Practice Type (e.g. Specimen, Past Exam)
Once you have identified the Practice Test you would like to sit, select Assign.

4
1.3 Sit Test
Once you have assigned a Practice Test to yourself, you will be able to see
under Self-Assigned Material of the left hand side of the page.

5
To sit the Practice Test, select Start.
Pause/Resume
Please note you are able to stop the test and return to it later to complete if the test
is untimed. To do this, close the browser window at any time. When you return the
next time, the Practice Test will still show under Self-Assigned Material.
To resume, select the Resume button. Please be aware that for timed tests the
clock will continue to tick down so if you don't return within the duration set then you
will be unable to complete the test.
For timed practice tests assigned by Learning Providers, a Pause feature is
available which can be used during the Practice Test for short breaks. Your Learning
Provider determines if the Pause feature is turned on and what the maximum time

6
limit is for pausing the exam. Please note you can pause multiple times up to a
maximum of the limit e.g. if a limit of 30 minutes applies, then you could pause the
exam 5 times at 6 minutes per break.
If the pause feature is enabled, you will see a pause icon and a total number of
minutes available next to the Time Remaining:
To pause the Practice Test,
simply click on the pause icon next to the timer. A pop up window will appear
and the rest of the screen will be obscured.
select Continue to carry on with the Test.
1.4 Sit Test Offline
In the event that you would like to sit a Practice Test but you will not have internet
access, you can save it while online and sit offline later.
To do this, click on the three dots icon next to the Start button. A Save for
offline toggle will appear, click on this and when it turns green, the Practice Test has
been saved for you to sit Offline.
Please make sure you don't clear your browser history.
Open the same browser that you saved the practice test for offline
Navigate to https://cbeptcn.accaglobal.com/
You will be presented with your Dashboard and the Practice Test you have
saved will appear
Select Start to sit the exam
When you have finished, end the exam

7
When you are next online, the practice test will be submitted for marking or
appear in your marking tab for self-marking.
1.5 Print & Save
It is possible to print and save Workspace question Exhibits, Requirements and
Responses.
Instructions
For PDF Exhibit, click on the printer icon on the top right corner (highlighted below)
You will be presented with a print preview where you can decide to either send to
printer or save as PDF.

8
For Requirements and Responses, click on the printer icon in the window header.
Again, you will be presented with a print preview and you can decide whether to print
or save as PDF.

9
If you would like to print the background text on the right hand side of the screen,
simply use your browser print facility or the keyboard shortcut Ctrl + P to print what
is on the screen.
2. Mark Test
2.1 Self-Mark Test
Background
The CBE Practice Platform has comprehensive marking functionality that allows you
to self-mark practice tests that you have self-assigned from the official ACCA
practice test resources in the catalogue. If you are studying with a Learning Provider,
your Tutor can also create and assign tests to you for self-marking.
Once you have taken the test, it will appear in the Mark Tab* of the your Student
Dashboard from where you will be able to select and self -mark your paper.
You will be able to -
simply award points or apply the marking style ACCA uses in live exams known
as ‘tick-marking' (so called because you will be able to annotate the script with a
tick-mark along with a set number of marks i.e. 0, 0.5, 1, 2 or 3);
view any marking materials such as marking guidelines and sample answers
whilst marking (where provided by the author of the test);
annotate individual parts of your response;
add general comments.
Please note that your work will AutoSave throughout the marking process.
(* the test will appear in the Mark tab if contains constructed response style
questions. For tests that only contain objective response question types then the
test results will appear in the Results tab of the Student Dashboard)

10
Instructions
When you have taken a test which can be self-marked, it will appear in the Mark
Tab on the Student Dashboard
Click on "Mark" at the top of the screen
Any tests that you have completed and which have the status of self -mark will
appear in this list
Click on the titles of the exams that are listed to expand them and see the papers
available for marking
Click on the 'Self Mark' button to begin marking
Marking Screen Overview
You will then be presented with the marking screen which will typically show the
marking materials (e.g. marking guidelines and sample answer) on the left hand
pane; your response in the middle pane; and the marking rubric on the right hand
pane.
You can adjust the screen view in various ways to suit your needs -

11
close the marking rubric pane by clicking on the button, and to re-open it
click on the button;
hide the exhibits and requirements by clicking on the button in the middle
pane, and to show them again click on the button
adjust the width of the left hand pane and middle pane by moving the vertical
splitter bar to the left or right as required
You can also expand the exhibits and requirements by clicking on them.
To navigate between questions you can click on Previous, Next or the question
number at the top right of the screen
The question that you are on has a grey indicator under it. If a question has a score,
then a green line appears above it, otherwise it has a red line above it.
In the example below:
you can access the marking guidelines and sample answer from the links on the
marking rubric pane so that they open up on the left hand pane.
the question reference number is shown against "Ref:" on the top left of the
header.
the question stems are hidden but you can view it by clicking on Show next to the
"Question stem:" directly below the question reference number.

12
Types of Marking
There are 2 types of marking available: (1) Basic marking where you just enter
points associated with the question, and (2) Tick marking where you annotate the
script. This latter method is the way that live exams are marked by ACCA.
(1) Basic Marking
To mark the script using points, simply click on the objective on the right hand
side and enter the points you wish to give.
(2) Tick Marking
To mark the script using annotations, click on the objective on the right hand site
and then switch the "Tick Marking mode" toggle to on. This toggle is shown on
the top of the screen.
Expand the assessment criteria that you wish to give points to within the rubric.
Click on the "tick" icon

13
Click on the number of points you want to score. The options are 0, 0.5, 1, 2 or 3
points.
Click on the area of the response you would like to give the points.
There are also 3 options to mark a script with giving points -
MAX (or Maximum Score Given) - this should be used to acknowledge a good
response but where a student has already been awarded full marks for the
question;
PAG (or Points Already Given) - this should be used to acknowledge a good
response but where a student has already been awarded marks for that
particular response i.e. it is a repetition;
OFR (or Own Figure Rule) - if a mistake is made in a calculation, and the
incorrect figure that results from the mistake is used for subsequent calculations
or as the basis for a comment on the outcome of a calculation, then OFR means
that marks are awarded for comments or calculations that result from the original
incorrect figure.
To remove points, click on "tick" icon to deactivate it and then click on the
points that you want to remove.
Adding Specific Comments
To annotate the script with specific comments, ensure that the "tick" icon is
deactivated. Please note that this feature is not available on a spreadsheet
response, however general comments can be added (see below).
Highlight the text that you want to comment on, and click on the icon

14
You will be prompted with the following box to where you can add your comment
The comments will be summarised in the right hand pane under Highlight
Comments
Adding Overall Comments
To give overall notes in the rubric, add your comments in the box on the the right
hand pane, which can be expanded by clicking on the button.
Finish Marking
• To finish marking, click on the X at the top right to finish marking. Please note
that you have to mark a paper in one go and you can't return to it if you leave.
• You will then be asked to confirm if you want to finish marking.
• If you have clicked on the 'Yes' button then you will automatically be taken to the
Results tab within the Student Dashboard. Otherwise, if you click 'No' then you
will be returned to the Marking Screen.

15
2.2 Mark Test – Auto Marking
Introduction
Applied Skills questions (such as Hot Spot, Hot Area, Multiple Choice, Multiple
Response, Fill in the Blanks, Drop Down, and Drag & Drop) will be automatically
marked.
These questions will appear in the marking screen as shown in the examples below.
Example 1- Auto Marked Hot Spot Question (Wrong Answer)
Example 2 - Auto Marked Hot Spot Question (Correct Answer)

16
3. Receive Feedback & Marks
3.1 Receive Feedback & Marks
All tests that have been self-marked, tutor marked (expert marked) or auto-scored
will appear in the Results tab within the Student Dashboard.
The list of test results available is displayed. Click on the box to expand and see the
papers available and the overall percentage score for the assessment.
Click on the "Review" button to review the result.
The first screen shows your result and what percentile you fall into (as measured
against your peers).
If you have taken the test more than once, your result for each attempt will be
shown in the graph and therefore allows you to see your progression over time.
A list of questions in the paper is available on the right-hand side pain.
Click on a question to see the detail of the question and your response.

17
• A list of questions in the paper is available in the right-hand side pane. Click on a
question.
• In this view you can see the full detail of the question plus any marks received. In
the example below, tick marking was used to score the assessment.
• If the script has been annotated, hover over the highlighting to reveal the
comments made.

18
• To see overall comments, scroll down to see the bottom of your response.
• Use the top navigation to move to the next/previous question. Or you can choose
to return to the summary results screen or the Results tab.

19
3.2 Track Performance Students
You can track your performance over multiple papers by selecting
the Performance on the student dashboard.
You will be presented with a graph which allows you select a Test and all associated
papers you gave sat will be displayed. You can change the papers displayed on the
graph by selecting a different Test from the list above the graph.
3.3 View Results by Syllabus Area
The Progression Over Time chart shows your overall attempts at this paper,
however for Applied Skills papers you are also able to review your performance by
Syllabus Area.
To do this, simply select the syllabus area from the top of the chart and the bars will
change accordingly to give you a result for that syllabus area.
When you select the syllabus tag, the description will display underneath.

20
Example: Selecting syllabus area A2 shows the performance against this specific
syllabus area and also presents the syllabus description i.e. Financial strategy
formulation.
4. Report Issue - Students
If you are experiencing an issue with the CBE Practice Platform and have been
unable to resolve yourself using the User Guide articles, you can contact ACCA for
support.
To report an issue or get help, you can contact us through the usual channels:
Email: [email protected]
Telephone: +44 (0)141 582 2000
Webchat: https://www.accaglobal.com/gb/en/footertoolbar/contact-us.html#webchat
Please include the following information:
• ACCA ID
• The name of the Practice Test you are sitting or trying to access
• The question number you are having issues with (if applicable)
• Description of problem
• Any screen shots if (applicable)