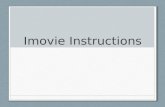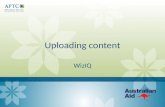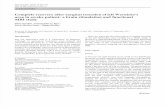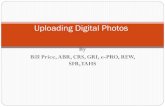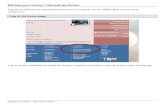Scanning and Uploading the Results of an GS Instruction Assessment.
-
Upload
berniece-palmer -
Category
Documents
-
view
219 -
download
3
Transcript of Scanning and Uploading the Results of an GS Instruction Assessment.

Scanning and Uploading the Results of an GS Instruction Assessment

After you have scanned and emailed your test documents to yourself, log into your email (district email) and look for an email with “ecopy” in the title.

After opening the email, click on Download. This will download the PDFfile of your assessments that you scanned.

Click OK. This will open your assessments in Adobe Reader or in Preview.

To save this PDF file of your scanned tests to your desktop, click File>Save As>PDF.
Then highlight your Desktop. Give your filea name and click Save.

Log into your GlobalScholar Instruction site.
This should take you to the HOME page.
IF not, click on the Home Tabat the top of the screen.

Click on the link “Upload ResponseSheet”

Click “Browse”. This will allow you to attach the PDF file thatcontains your tests that you scanned at your copy machine.

1. Click on yourDesktop. 2. Highlight the File that
contains your tests that scanned and emailed toyourself.
3. Click “Open”.

1. You should see that your file is in the field to the left of the Browse button.
2. Click Upload All Files.

Once you have clicked Upload All Files, the tests will be loaded into GS Instruction. Within a few moments, you will see this screen. Then Click your Home Tab to review your tests.

Now click the link“Assignments”.

If there are any questions that you need to review, you will see the following note next to your assignment.
Go ahead and click on the letters in red.

In this example, the student left each answer blank. Because you don’t know howthe student would have responded, you can click “Mark blanks as 0 points”.

In this scenario, the student shadedtwo answers. To see the students response,simply click on “FullScreen” and the scanof the student’s test will appear. When youidentify what the student’s answer is, returnto the review screen in Instruction. Click onthe answer the student wanted.

When you have finished reviewing the answers, click “Done”.

Click on the Results tab to see how your students did. You can also pull downthe Reports menu to choose four additional reports on your students’ performance.

If you have any questions regarding the upload process, please contactyour Global Scholar Trainer at your site.