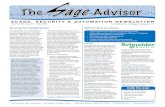Scada Automation In Scada Automation In Energy Management ...
SCADA Practicalpeople.na.infn.it/~paolucci/documenti/dcs/cscTutorial... · 2002. 2. 12. · Cern...
Transcript of SCADA Practicalpeople.na.infn.it/~paolucci/documenti/dcs/cscTutorial... · 2002. 2. 12. · Cern...

CERN, IT Division, Controls Group
IT-CO-BE Section
Cern School of Computing 2001Santander, Spain
SCADA PracticalDistributed Control Systems Tutorial Handout
Document Version: 1.18Document Issue: 1Document Created: 10 August 2001Document Date: 29 October 2001Document Author: P. C. Burkimsher
European Laboratory for Particle PhysicsLaboratoire Européen pour la Physique des ParticulesCH-1211 Genève 23 - Suisse

Cern School of Computing 2001 SCADA Practical29 October 2001 Version/Issue: 1.18/1
page ii
This document has been prepared using the Software Documentation Layout Templates that have beenprepared by the IPT Group (Information, Process and Technology), IT Division, CERN (The EuropeanLaboratory for Particle Physics). For more information, go to http://framemaker.cern.ch/.

Cern School of Computing 2001 SCADA PracticalAbstract Version/Issue: 1.18/1
Abstract
This document provides a detailed step by step guide to six laboratory practicals designed toteach and illustrate the PVSS[1] SCADA product from ETM[2].
Conventions used in this document
Narrative text has the appearance of the text you are reading now.
Instructions that you should follow, including buttons that you should push,are described in an indented paragraph such as this one. Obey theseinstructions carefully and literally.
Non-English (computer-ese) words are presented in code typeface and are used forexample to highlight a data point element name such assys1:cryoTemperature.actual.value .
Menu selections are highlighted with the ToolOption font. The “>” character is used todelineate sub-menu and sub-sub menu-items., e.g. Start Menu > Settings > Control Panel .
Take particular note of paragraphs flagged with this “note” symbol.
It is very important indeed that you read and understand the paragraphs flagged with thewarning triangle!
page iii

Cern School of Computing 2001 SCADA PracticalConventions used in this document Version/Issue: 1.18/1
page iv

Cern School of Computing 2001 SCADA PracticalTable of Contents Version/Issue: 1.17/1
Table of Contents
Abstract . . . . . . . . . . . . . . . . . . . . . . . . . . . . . . iii
Conventions used in this document . . . . . . . . . . . . . . . . . . . . . iii
Table of Contents . . . . . . . . . . . . . . . . . . . . . . . . . . . .v
List of Figures . . . . . . . . . . . . . . . . . . . . . . . . . . . . viii
Preface . . . . . . . . . . . . . . . . . . . . . . . . . . . . . . . xi
Summary of the Practical Exercises . . . . . . . . . . . . . . . . . . . . . xi
Laboratory equipment . . . . . . . . . . . . . . . . . . . . . . . . . xii
The Duration of the Tutorials . . . . . . . . . . . . . . . . . . . . . . . xii
Opportunities for Further Work (Optional). . . . . . . . . . . . . . . . . . . xii
Availability of materials after the School . . . . . . . . . . . . . . . . . . . xii
Chapter 1 CSC Tutorial Practical1. . . . . . . . . . . . . . . . . . . . . . .1
1.1 Purpose of this practical . . . . . . . . . . . . . . . . . . . . . .11.2 Overview of this practical . . . . . . . . . . . . . . . . . . . . . .11.3 Your machine . . . . . . . . . . . . . . . . . . . . . . . . . .11.4 Your project . . . . . . . . . . . . . . . . . . . . . . . . . . .21.5 Step by Step Procedure to follow for Practical 1 . . . . . . . . . . . . . .2
1.5.1 Start the system . . . . . . . . . . . . . . . . . . . . . . .21.5.2 Declare a Data Point Type . . . . . . . . . . . . . . . . . . .31.5.3 Declare a Data Point (DP) . . . . . . . . . . . . . . . . . . .5
1.5.3.1 Declare an alert (alarm) on the data point . . . . . . . . . . .51.5.4 Make the control panel cryoTemperature . . . . . . . . . . . .7
1.5.4.1 Create the empty panel . . . . . . . . . . . . . . . . . .91.5.4.2 Add the title at the top of the panel . . . . . . . . . . . . . .91.5.4.3 Add the Actual Value output field in the Actual zone . . . . . . .9
page v

Cern School of Computing 2001 SCADA PracticalTable of Contents Version/Issue: 1.17/1
1.5.4.4 Add the Requested value input field in the Request zone . . . . 111.5.4.5 Add the Off and On buttons in the Request zone . . . . . . . . 121.5.4.6 Add LED displays (coloured circles) to the Request & Actual zones . 141.5.4.7 Add the spin-button to enter the simulated value . . . . . . . . 161.5.4.8 Add the items in the alarm zone . . . . . . . . . . . . . . 171.5.4.9 Implement the button to go to the full ETM-supplied Alarm Screen . 191.5.4.10 Implement the Trend Chart . . . . . . . . . . . . . . . 20
1.6 Run your Panel . . . . . . . . . . . . . . . . . . . . . . . . 221.7 Opportunities for further work (Optional) . . . . . . . . . . . . . . . 23
1.7.1 Write a value into a permanent archive on disk . . . . . . . . . . . 23
Chapter 2 CSC Tutorial Practical 2 . . . . . . . . . . . . . . . . . . . . . 25
2.1 Purpose of this practical . . . . . . . . . . . . . . . . . . . . . 252.2 Overview . . . . . . . . . . . . . . . . . . . . . . . . . . . 252.3 Your project . . . . . . . . . . . . . . . . . . . . . . . . . . 252.4 Step by Step Procedure to follow for Practical 2 . . . . . . . . . . . . . 25
2.4.1 Incorporate the Generic Panel . . . . . . . . . . . . . . . . . 252.4.2 Start PVSS . . . . . . . . . . . . . . . . . . . . . . . . 26
2.5 Opportunity for further work (optional) . . . . . . . . . . . . . . . . 28
Chapter 3 CSC Tutorial Practical 3 . . . . . . . . . . . . . . . . . . . . . 29
3.1 Purpose of this practical . . . . . . . . . . . . . . . . . . . . . 293.2 Overview . . . . . . . . . . . . . . . . . . . . . . . . . . . 293.3 Your project . . . . . . . . . . . . . . . . . . . . . . . . . . 293.4 Step by Step Procedure to follow for Practical 3 . . . . . . . . . . . . . 29
3.4.1 Tell your project where to find the JCOP components. . . . . . . . . 293.4.2 Initialise the JCOP Framework . . . . . . . . . . . . . . . . . 303.4.3 Observe the JCOP data points . . . . . . . . . . . . . . . . . 323.4.4 Configure the CAEN supply . . . . . . . . . . . . . . . . . 323.4.5 Run the configured CAEN crate . . . . . . . . . . . . . . . . 373.4.6 Remarks . . . . . . . . . . . . . . . . . . . . . . . . . 40
Chapter 4 CSC Tutorial Practical 4 . . . . . . . . . . . . . . . . . . . . . 41
4.1 Preparation for Practicals 4,5,6 . . . . . . . . . . . . . . . . . . . 414.1.1 Write down which machine you are working on . . . . . . . . . . 41
4.2 Purpose of this practical . . . . . . . . . . . . . . . . . . . . . 424.3 Overview . . . . . . . . . . . . . . . . . . . . . . . . . . . 424.4 Your machine . . . . . . . . . . . . . . . . . . . . . . . . . 424.5 Your project . . . . . . . . . . . . . . . . . . . . . . . . . . 424.6 Step by Step Procedure to follow for Practical 4 . . . . . . . . . . . . . 42
4.6.1 Look at the pre-prepared standalone project . . . . . . . . . . . . 424.6.2 Reconfigure the pre-prepared projects into a scattered system . . . . . 44
4.6.2.1 PC0 (server) only . . . . . . . . . . . . . . . . . . . 454.6.2.2 PC1..PC4 (clients) only . . . . . . . . . . . . . . . . . 46
page vi

Cern School of Computing 2001 SCADA PracticalTable of Contents Version/Issue: 1.17/1
4.7 Observe your Scattered System in operation . . . . . . . . . . . . . . 47
Chapter 5 CSC Tutorial Practical 5 . . . . . . . . . . . . . . . . . . . . . 49
Chapter 6 CSC Tutorial Practical 6 . . . . . . . . . . . . . . . . . . . . . 51
6.1 Purpose of this practical . . . . . . . . . . . . . . . . . . . . . 516.2 Overview . . . . . . . . . . . . . . . . . . . . . . . . . . . 526.3 Your machine . . . . . . . . . . . . . . . . . . . . . . . . . 536.4 Your project . . . . . . . . . . . . . . . . . . . . . . . . . . 536.5 Step by Step Procedure to follow for Practical 6 . . . . . . . . . . . . . 53
6.5.1 PC1..PC4 (were scattered system clients) only . . . . . . . . . . . 536.5.2 PC0 (was scattered system server) only . . . . . . . . . . . . . 536.5.3 PC6..PC9 (were scattered system clients) only . . . . . . . . . . . 546.5.4 PC5 (was scattered system server) only . . . . . . . . . . . . . 54
6.6 Running the Distributed System (Practical 6) . . . . . . . . . . . . . . 556.6.1 For people who did Practical 4 . . . . . . . . . . . . . . . . . 556.6.2 For people who did Practical 5 . . . . . . . . . . . . . . . . . 556.6.3 Everybody . . . . . . . . . . . . . . . . . . . . . . . . 556.6.4 PC0 and PC5 only (Optional) . . . . . . . . . . . . . . . . . 56
6.7 Congratulations! . . . . . . . . . . . . . . . . . . . . . . . . 56
Appendix A To Run a Panel . . . . . . . . . . . . . . . . . . . . . . . . 57
A.1 Debugging a panel . . . . . . . . . . . . . . . . . . . . . . . 57
Appendix B FAQ . . . . . . . . . . . . . . . . . . . . . . . . . . . . 59
B.1 The run-time window of my panel is too small.How can I make it bigger? . . . . . . . . . . . . . . . . . . . . 59
Appendix C Glossary of terms used in the practicals . . . . . . . . . . . . . . . 61
Appendix D Background materials required for the Practicals.. . . . . . . . . . . . 63
Appendix E Useful bits of German. . . . . . . . . . . . . . . . . . . . . . 65
Appendix F References . . . . . . . . . . . . . . . . . . . . . . . . . 67
Appendix G Tear off sheet. . . . . . . . . . . . . . . . . . . . . . . . . 69
page vii

Cern School of Computing 2001 SCADA PracticalList of Figures Version/Issue: 1.17/1
List of Figures
Figure 1 p. 3 PVSS Console 2.11.1
Figure 2 p. 6 The Alert Handling Definition Panel
Figure 3 p. 8 cryoTemperature Control Panel
Figure 4 p. 10 Text Field Wizard
Figure 5 p. 10 Text Field Initialisation Dialog
Figure 6 p. 13 Button Property Sheet
Figure 7 p. 13 Set Data Point Wizard
Figure 8 p. 15 Change Colours Dialog
Figure 9 p. 15 Changing Background Colour
Figure 10 p. 18 Opening the Alert Row reference panel
Figure 11 p. 20 Data Source pop-up
Figure 12 p. 21 Trend Parametrization
Figure 13 p. 21 Trend object showing default squashed legend
Figure 14 p. 22 Trend object after legend border has been dragged down
Figure 15 p. 27 The open panel dialog
Figure 16 p. 27 Select the genericHomePanel.pnl in the panels folder
Figure 17 p. 28 Reference Parametrization Popup when Instantiating a Generic Panel
Figure 18 p. 31 Open fwJCOPFrameworkInstaller.pnl
Figure 19 p. 31 The JCOP Framework installer panel
Figure 20 p. 33 Open fwStartCAENConfiguration.pnl
Figure 21 p. 33 fwStartCAENConfiguration.pnl Panel
Figure 22 p. 34 Sy127 Crate configuration panel
Figure 23 p. 34 Board definition
Figure 24 p. 35 Crate Configuration showing Slot 1 filled.
Figure 25 p. 35 Board Configuration
page viii

Cern School of Computing 2001 SCADA PracticalList of Figures Version/Issue: 1.17/1
Figure 26 p. 36 Channel Configuration
Figure 27 p. 36 Channel Archive
Figure 28 p. 37 vMon Archive Configuration
Figure 29 p. 38 Power Supply Operation Panel
Figure 30 p. 38 Crate Operation Panel
Figure 31 p. 39 Board Operation Panel
Figure 32 p. 39 Channel Operation Panel
Figure 33 p. 40 PARA module view of caenChanneIsOn
Figure 34 p. 43 A simple PVSS System
Figure 35 p. 44 A PVSS Scattered System
Figure 36 p. 45 Manager configuration window
Figure 37 p. 52 A PVSS Distributed System
Figure 38 p. 58 Using the PARA module for debugging
Figure G.1 p. 70 Same as Figure 3 cryoTemperature Control Panel
page ix

Cern School of Computing 2001 SCADA PracticalList of Figures Version/Issue: 1.17/1
page x

Cern School of Computing 2001 SCADA PracticalPreface Version/Issue: 1.17/1
Preface
The practical tutorials described in this document cover the following aspects of PVSS:
• Declaring Data Point Types and Data Points.
• Drawing Graphics and animating them.
• Using generic panels and the predefined JCOP [3] components.
• Building a Scattered System (defined later).
• Building a Distributed System.
All of these topics are directly applicable when you participate in the development of an LHCDetector Control System.
Summary of the Practical Exercises
Practical 1To define a simple PVSS control panel and its associated data points and datapoint types.
Practical 2To instantiate similar control panels using a predefined generic (reference) panel.
Practical 3To illustrate how a commonly found, but nevertheless complex, device (a CAENpower supply) has already been implemented generically. To illustrate the ease ofuse of the JCOP tools to create new instances when compared with using thePARA module directly.
Practical 4To build a scattered system with 5 CPUs. (NB Only perform one of practicals 4 or5.)
Practical 5Practical 5 is the same as practical 4, that is, to build a separate scattered systemwith 5 CPUs.
As described in the text, you will only perform one of Practicals 4 or 5!
Practical 6With our colleagues in the lab, to join the two scattered systems produced bypractical 4 and practical 5 into one distributed system.
What we do not doConnect to any real hardware :-(
page xi

Cern School of Computing 2001 SCADA PracticalLaboratory equipment Version/Issue: 1.17/1
Laboratory equipment
The practicals assume you are running PVSS V2.11.1 on a Windows NT version 4 SP5machine.
The practicals will be carried out with two students per machine.
The back page of this handout is designed to be torn off, to save flicking pages back and forthwhilst you are working.
The Duration of the Tutorials
The tutorial timings are approximate. Most importantly, the tutorials are not expected to takethe same length of time as each other. The timings are typical minimum times. In order toensure that we all reach a stage where we can accomplish Tutorial 6, which is a cooperatingdistributed system, the laboratory assistants will move you on the next tutorial at theappropriate time. Do not worry if you have not completed the previous tutorial(s). You willhave further opportunity outside the allotted hours.
Opportunities for Further Work (Optional)
Each practical exercise concludes with a section “Opportunities for further work”. Thesesections are optional. You can safely skip over them and go to the next practical exercisewithout loss of continuity.
Availability of materials after the School
The Lecture Notes, this Practical Tutorial Handout document and the Predefined Projects towhich it refers, will all be available on the WWW after the school is over. Please [email protected] for the final URL.
page xii

Cern School of Computing 2001 SCADA PracticalChapter 1 CSC Tutorial Practical1 Version/Issue: 1.17/1
Chapter 1 CSC Tutorial Practical1
1.1 Purpose of this practical
To define a simple PVSS control panel and its associated data points and data point types.
1.2 Overview of this practical
We first declare a data point type defining the attributes of the hardware we wish to monitorand control.
We define several instances of this type, representing the actual hardware we wish to monitorand control.
We define a user interface panel. This panel is used to display the values returned by thehardware as well as being used to send values to the hardware.
The approximate duration of this practical is 1h 45 mins.
1.3 Your machine
Choose your partner and sit down in front of one of the 40 lab machines. Each computershould already be running Windows NT V4, SP5. It will have PVSS V2.11.1 already installed.The unique network machine names had not been defined at the time of writing this tutorial(June 2001), but it is understood that the machines will probably be called CSCn where0<=n<=39. Similarly, your login username will probably be student with passwordstudent. (You should check these details with the laboratory assistant before you begin.)
To make life more interesting, we will make five slightly different practicals, one on each offive different machines, here described as PC0, PC1, PC2, PC3 and PC4.
• PC0 will follow the instructions that follow exactly as they appear, making datapoints (DPs) and panels for cryoTemperature control.
• PC1 will substitute all references to cryoTemperature with gasPressure.
• PC2 will substitute all references to cryoTemperature with highVoltage.
page 1

Cern School of Computing 2001 SCADA PracticalChapter 1 CSC Tutorial Practical1 Version/Issue: 1.17/1
• PC3 will substitute all references to cryoTemperature with lowVoltage.
• PC4 will substitute all references to cryoTemperature with roomTemperature.
Other PCs in the lab will replicate this practical according to the following rule:
PCn (where n >= 5) will follow the instructions for PC( n modulo 5 ).
In other words,
• PC5, PC10, PC15, PC20, PC25, PC30, PC35 follow the instructions for PC0.
• PC6, PC11, PC16, PC21, PC26, PC31, PC36 follow the instructions for PC1.
• PC7, PC12, PC17, PC22, PC27, PC32, PC37 follow the instructions for PC2.
• PC8, PC13, PC18, PC23, PC28, PC33, PC38 follow the instructions for PC3.
• PC9, PC14, PC19, PC24, PC29, PC34, PC39 follow the instructions for PC4.
Write down which machine you are working on here:
For the purposes of this practical, my machine is PC___(m)___ where 0<=m<=4
1.4 Your project
There is a pre-created, empty project called privateProject on your PC. You are shownhow to open it below.
At regular intervals as you build your project, you will want to test run the screens you havedefined so far. See Appendix A, "To Run a Panel" for instructions on how to do this.
1.5 Step by Step Procedure to follow for Practical 1
1.5.1 Start the system
Start up PVSS as follows:
In the Windows NT Start menu, select Programs > Startup > PVSSConsole
Depending on the exact configuration of your machine, you may find the PVSS Console under
Start > Programs > PVSS II 2.11.1 > PVSS console
The PVSS Console 2.11.1 window will open.
page 2

Cern School of Computing 2001 SCADA PracticalChapter 1 CSC Tutorial Practical1 Version/Issue: 1.17/1
In the Project drop down selection list, select privateProject.
Check that the Display Log Window box is ticked.
Press the Start button on the PVSS console.
There will be a rather fierce-looking pop-up window that opens. It points out that you onlyhave a demo license. Just click OK.
A PVSS log viewer window will open.
There will be a lot of INFO messages in the PVSS log viewer screen.
If there are any SEVERE error messages, read them carefully. If they refer to the fact that youmerely have a demo license, ignore them. If you see any other SEVERE error messages, call forhelp.
A PVSS Graphical Editor window will open.
1.5.2 Declare a Data Point Type
In this section we declare a simple data point type (DPT) that will serve as a templatestructure to be used when we declare data points later on. The DPT tree structure that wedefine comprises two small sub-trees (sub-structures), one called actual and one calledrequested. “Actual” is intended to hold information about the actual state of the hardware,i.e. information that has been read back from the hardware. “Requested” is intended to storeinformation regarding the most recent requests (i.e. commands) sent to the hardware. Eachsubtree (Actual and Requested) contains two data point elements (DPEs). There is a floating
Figure 1 PVSS Console 2.11.1
Dropdown list
page 3

Cern School of Computing 2001 SCADA PracticalChapter 1 CSC Tutorial Practical1 Version/Issue: 1.17/1
point value called value and a boolean value called isOn. Actual.value stores afloating point quantity, to be read from the hardware. Actual.isOn is a boolean quantity, tobe read from the hardware. requested.value and requested.isOn are of type floatand bool respectively representing the most recent commands sent to the hardware.
In the graphical editor window, select the File menu > Open > Parametrization.
A Vision module ("run-time") window opens. This window is running the PARA(parametrization) application module. You will see the root of the tree of all data point typesalready known to the system. The tree is called sys1. You may expand the tree for your owninterest.
Right click on the root of the tree. The pop-up menu offers Create DPType… . Left click on Create DP Type… .
The DP-Type Editor window opens, listing the same data point types (DPTs) already knownto the system. A new type has been created named NewDpType . This DPT is alreadyhighlighted, inviting you to rename it.
Rename the new DPT to CscDPT (Cern School of Computing Data Point Type).
Note that the JCOP guidelines use a capital on the beginning of type names (here use “C”).
Click OK and Yes to confirm that you want to save the new type.
Having created a new named type, we now elaborate its internal tree structure.
If you haven’t already done so, expand the sys1 tree by clicking on the “+”.
You will see your new type in the list of known types.
Right click on it and select Edit DP Type .
A DP-Type Editor window pops up.
Right click on the CscDPT folder icon. A pop-up menu appears.
Select Insert node.
A sub-folder within CscDPT appears, named NewElement.
Type over this name, replacing it with the name actual.
Right click again on CscDPT and create (i.e. insert) another node, this timecalling it requested.
We now add “leaves” into the data point tree structure. They are known as Data PointElements (DPEs).
Right click on actual. Left click on Insert node. Rename the NewElement asvalue.
Right click on requested. Left click on Insert node. Rename theNewElement as value.
page 4

Cern School of Computing 2001 SCADA PracticalChapter 1 CSC Tutorial Practical1 Version/Issue: 1.17/1
Right click on actual. Left click on Insert node. Rename the NewElementas isOn.
Right click on requested. Left click on Insert node. Rename theNewElement as isOn.
Now give the new leaves their proper types:
Right click on actual.value . In the popup menu select element typeand in the sub-popup select float.
Right click on requsted.value . In the popup menu select element typeand in the sub-popup select float.
Note how the *.value icon changes to read “5,4” which is the Continental Europeanrepresentation of “5.4” and merely signifies any floating point number.
Right click on actual.isOn . In the popup menu select element type andin the sub-popup select bool.
Right click on requsted.isOn . In the popup menu select element typeand in the sub-popup select bool.
The icon for isOn changes to “0 1”, signifying a boolean.
Click OK and yes to save your changes.
1.5.3 Declare a Data Point (DP)
We now create a data point (DP) to represent the hardware being monitored and controlled.
Remember: These instructions are written for PC0 making cryoTemperature. PC1..PC4: youmust make your prescribed variations here.
We create a DP named CryoTemperature as follows:
Still in the vision panel, PARA module, right click on your new DPT (CscDPT).
In the popup menu, select create DP.
A NewDP is created and highlighted.
Rename NewDP to cryoTemperature.
Note that the JCOP guidelines use a small “c” and a capital “T”.
1.5.3.1 Declare an alert (alarm) on the data point
In PVSS Version 2, alerts (alarms) are declared on each instance of a DP, never on a DP-Type.Declare an alarm on cryoTemperature as follows:
page 5

Cern School of Computing 2001 SCADA PracticalChapter 1 CSC Tutorial Practical1 Version/Issue: 1.17/1
In the PARA module, expand sys1, expand CscDPT, expand cryoTemperature, expandactual, expand value.
Right-click on value. Select Insert config > Alert hdl.
Left-click on Alert Hdl. The Alert handling definition panel appears. Fill in the fields as shownin Figure 2The Alert Handling Definition Panel.
• Select 3 ranges of recognised values for cryoTemperature, representing a low range, anormal range and a high range.
• Enter appropriate numeric limits for the cryoTemperature ranges. Non-Cryo peoplemay use the same settings or may use other more reasonable values, as you prefer. Theabsolute values used here are not actually important.
• Enter appropriate text to be displayed when cryoTemperature is in these ranges. Youmay write any text of your choice here (especially the non-Cryo people!)
• Select the appropriate alert class using the drop down list. (Do this for the non-OKvalue ranges only.) Alert classes were described in the lecture.
Note the colour coding next to the alert class definitions.
Press Apply.
Note how the colour coding has changed to reflect your settings.
Tick Handling Active to enable value-range checking on this DP. Notice that all of thefields become greyed out (unchangeable) whilst handling is active. The “Cryo is too cold”message begins to flash red immediately because the (uninitialised) value is zero at present.
Figure 2 The Alert Handling Definition Panel
ChangeDP valueby clickingon here
page 6

Cern School of Computing 2001 SCADA PracticalChapter 1 CSC Tutorial Practical1 Version/Issue: 1.17/1
You can change the DP’s value as follows. In the DP Explorer (i.e. the navigation tree on the
left of the screen)
• Left-click on sys1.CscDPT.cryoTemperature.actual.value.original
• Enter a new value (e.g. 50) in the Original value field
• Press Apply.
The displayed alert text changes to “Cryo is OK”.
Click again on the alert_hdl config and notice that the “cryo is too cold” message is stillflashing red! This is because the error state has not yet been acknowledged by the operator.See the PVSS online help for a full description of how to configure the alarm managerbehaviour concerning whether (and when) alarms need to be acknowledged, as PVSS is veryflexible in this respect.
Press Acknowledge
The alert goes away and the present message “cryo is OK” is shown.
1.5.4 Make the control panel cryoTemperature
The control panel we will build represents a simplified version of a real control panel. Itdemonstrates some of the facilities available in PVSS and will teach us the concepts needed tobuild more complicated panels. The example cryoTemperature control panel displays atemperature. It also shows the state of the temperature control unit (i.e. “is switched on” or “isswitched off”).
The control panel is divided into 6 broad areas:
• An input (Request) zone for entering requested values for the item being controlled.In our example, there is a field so we can input the requested temperature. There aretwo buttons Off and On so we can control the state of the temperature control unit(e.g. the cryo-plant or the air-conditioning). There are two LEDs (representations ofLight Emitting Diodes) that show the most recently requested on/off state, i.e. whichof the Off or On buttons was pushed most recently.
• An output (Actual) zone for viewing the actual values of the item being controlled.(In real life hardware doesn't always switch on when you request it to!) The Actualzone contains a value field for the actual temperature and two LEDs to show theactual on/off state.
• An Alarm zone. There is a row, spreading the full width of the screen, giving the mostrecent information from the PVSS alarm screen. The full alarm screen is available andcan be viewed by pressing the Goto Alarm button. The latest alarm text is also shownnext to the Goto Alarm button.
• A simulator zone. The simulator provides two more buttons allowing you tosimulate the actual value of the device. It also provides (by way of example) aspin-button to allow you to simulate an actual value.
page 7

Cern School of Computing 2001 SCADA PracticalChapter 1 CSC Tutorial Practical1 Version/Issue: 1.17/1
Figure 3 cryoTemperature Control Panel
Inpu
t zon
e
Inpu
t val
ue
Req
uest
edst
ate A
larm
zon
e
Sim
ulat
or z
one
Titl
e zo
ne
Out
put v
alue
Out
put s
tate
Out
put z
one
Tren
d z
one
page 8

Cern School of Computing 2001 SCADA PracticalChapter 1 CSC Tutorial Practical1 Version/Issue: 1.17/1
• A Trend zone. The trend plot can display the real-time or historical evolution of thedata point.
• Title zone. The title at the top.
Note that this panel does not provide an exhaustive demonstration of the input and outputcomponents provided by PVSS! See Section 1.7, "Opportunities for further work (Optional)"
Note that this panel is a raw, basic panel that is quick to produce this afternoon during thetutorial. You can improve the aesthetic appearance later if you have time. The JCOPframework guidelines [4] include recommendations for look-and-feel items such as buttonsizes, text fonts, backgrounds etc.
1.5.4.1 Create the empty panel
In the NG (Native GEDI) graphics editor window,
Select File > new > panel.
The empty panel appears.
Double click anywhere in the panel to display the panel’s “Property Sheet”.
1.5.4.2 Add the title at the top of the panel
We add a static text saying "Control Panel".
In the Graphics Editor (NG), in the Object menu, select Text (N.B. not TextField.)
Position the mouse where you want the text to go.
Press down the left mouse button and drag out a text box. Release the mousebutton.
A box appears with Text1 in it.
Click on the text and edit it to the text you require, in our case“sys1 system. Cryo Temperature Control Panel".
Notice, in the Property sheet, that the name of the text box remains Text1 but that the valueof the text (near the bottom of the property sheet) has changed to the new text. (Note that theProperty sheet contents are dynamic. You must still be pointing at (or have selected again) thetext box to see the text box properties.)
Save your work File>Save or use the Save icon. Save into panel namecryoTemperature.pnl
In the same way, add the other static Text items onto the control panel, as shown in Figure 3.These are:
• The title "Request".
• The title "Actual".
page 9

Cern School of Computing 2001 SCADA PracticalChapter 1 CSC Tutorial Practical1 Version/Issue: 1.17/1
• The LED labels "Off", "On", "Is Off" and "Is On".
• The simulator title "Simulator".
• The simulator labels "Simulate Actual State:" and "Simulate Actual Value:".
1.5.4.3 Add the Actual Value output field in the Actual zone
Note that, in PVSS terminology, there is a visual difference between a Text and a TextField. The Object menu contains entries for both! A Text is drawn in the same flat plane asthe rest of the panel. A Text Field is drawn in a recessed box on the panel. For the ActualValue output field, we use a Text.
In the Object menu, select Text (not Text Field).
Press mouse, drag out an area, release mouse.
In the property sheet, single click on the Events tab.
Double click on the EventInitialize string. The wizard window pops up.
Select Display value. The Text Field initialization dialog pops up.
Figure 4 Text Field Wizard
page 10

Cern School of Computing 2001 SCADA PracticalChapter 1 CSC Tutorial Practical1 Version/Issue: 1.17/1
Identify the name of the data point element (DPE) we wish to display, i.e.cryoTemperature.actual.value . To do this, it is easiest to use the browser as follows:
Click the button to the left of the Data Point element field.
A data point selector window pops up. The DPE tab should already be selected.
Expand the system name sys1 (by clicking on the "+") to see the list of DPTscurrently defined.
Locate and expand the Cern Summer School Data Point Type (CscDPT)
Locate and expand the cryoTemperature data point.
Locate and expand the actual subtree.
Single click on (i.e. select) the value data point element (DPE).
Ensure that incl system name is ticked.
Click OK. The popup window closes.
Select a display format, e.g. 5 digits with 2 decimals. Press set.
Untick show Unit.
Press forward
Tick Evaluate invalid bit.
Click Finish. The pop-up goes away.
Figure 5 Text Field Initialisation Dialog
page 11

Cern School of Computing 2001 SCADA PracticalChapter 1 CSC Tutorial Practical1 Version/Issue: 1.17/1
Click save.
1.5.4.4 Add the Requested value input field in the Request zone
An input field is implemented in the same way as an output field, plus the addition of afurther (input) animation. To show the difference visually, we use a Text Field (rather thana Text).
First we animate an output field:
In the Object menu, select Text Field and drag out some space using themouse as before.
In the Property sheet, single click on the Events tab.
Double click on the label EventInitialize to get the wizard.
In the pop-up window, select DisplayValue.
In the Initialize/Show data point value dialog, click on the data pointelement (DPE) selection button.
As before, navigate down the tree of data points, this time to thesys1/CscDPT/cryoTemperature/requested/value DPE. Click OK. TheDPE selector vanishes.
Select a display format, e.g. 5 digits with 2 decimals. Press set.
Untick show Unit.
Click Finish.
If you haven’t already been saving your panel frequently, now would definitely be a goodtime!
In the File menu, select save and save as filename cryoTemperature.pnl.
Next we add a new animation to accept input typed into this field.
Ensure the Request Value text field is selected. Single click on it if necessary.
In the Property Sheet/Events tab, double click on the labelEventCommand. Another wizard starts.
In the dialog box select Set/read data point elements and press forward.
Select Set a data point element (dpSet).
Press the data point element selection button and navigate to and then click onthe sys1/CscDPT/cryoTemperature/requested/value DPE. Click OK.The DPE selector vanishes.
Click Finish. (and Save your work again!)
page 12

Cern School of Computing 2001 SCADA PracticalChapter 1 CSC Tutorial Practical1 Version/Issue: 1.17/1
1.5.4.5 Add the Off and On buttons in the Request zone
The Off button is added as follows. (The On button is very similar!)
In the Graphics Editor (NG), Object menu, select Push Button.
Position the mouse where you want the button to go.
Press down the left mouse button and drag out a button area. Release themouse button.
A button appears with the text Button1 on it.
Look on the Property sheet, Normal tab, near the bottom. The Text fielddefinition shows Button1. Edit this text to the value we require i.e. Off.
To animate the button (i.e. make it do something):
Select the button (i.e. left-click on the button).
On the Property Sheet, click the Events tab.
Locate the title EventClick and double click over the text of this title.
A Button Wizard starts to run and a dialog window opens allowing you to select the actionyou want to happen when someone clicks on the button.
Select Set/Read data point element. Click on Forward.
Now we select which data point gets set whenever the button gets pressed:
Figure 6 Button Property Sheet
page 13

Cern School of Computing 2001 SCADA PracticalChapter 1 CSC Tutorial Practical1 Version/Issue: 1.17/1
On the left of the Data point element field, press the dpe selectionbutton.
A DPE selection window appears. As before, navigate the tree of data points in the system.
Select the sys1.CscDPT.cryoTemperature.requested.isOn data pointelement.
Tick Incl. System name (if it isn’t already) and click OK. The pop-up closes.
Ensure that Set a data point element to fix(ed) value is selected.
Fill in the Set to value field with "0" (meaning False).
(For the On button, fill in the Set to value field with "1" (meaning True) instead.)
Click on Finish. The wizard window closes.
You can restart the wizard by clicking on the EventClick text at any time. You can see thePVSS code that was generated by the wizard by clicking on the ellipsis (3 dots) on the tinybutton just to the right of the EventClick text.
Now repeat the above procedures to draw and animate an On button.
Similarly, draw and animate the Is Off and Is On buttons in the Simulationzone. Of course, animate these buttons to set theCscDPT.cryoTemperature.actual.isOn (rather thanrequested.isOn) !
Figure 7 Set Data Point Wizard
page 14

Cern School of Computing 2001 SCADA PracticalChapter 1 CSC Tutorial Practical1 Version/Issue: 1.17/1
1.5.4.6 Add LED displays (coloured circles) to the Request & Actual zones
The look-and-feel in this example expresses the boolean state Off or On by illuminating anOff LED blue or by illuminating an On LED yellow. (Be aware that although an alternativesolution is possible, namely to draw a single led that can adopt 2 different colours, this lattersolution is not much use if you have a colour blind operator in the control room.) Theanimation for these LED involves changing the colour of the circle to reflect the On/Offrequested state or the On/Off Actual state.
To draw and animate the Latest request was Off led:
In the Objectmenu, select ellipse. Press and hold down the shift key whilstyou single click where you want the led to go in the panel. Keep the shift keydown whilst you resize the circle to an appropriate size.
It is a good idea to copy the circle now and paste it, in the same size, three more times, for theother LEDs.
Select the circle. In the Property Sheet > Events tab, double click on thelabel EventInitialize to get the wizard.
In the pop-up window, select Change Colour.
In the dialog window, select Change background colour.
In the radio buttons at the bottom, press the Value dependent radio buttonto indicate that the colour should change to reflect the value being displayed.
Press the Forward button. The dialog panel disappears and is replaced by anew dialog to allow you to specify how you wish the background colour to bechanged.
Figure 8 Change Colours Dialog
page 15

Cern School of Computing 2001 SCADA PracticalChapter 1 CSC Tutorial Practical1 Version/Issue: 1.17/1
First, indicate which DP element the colour is to depend on:
Select the DPE by pressing the selection button and navigating to therequested.IsOn DPE i.e.sys1.CscDPT.cryoTemperature.requested.isOn.
Press OK.
Now identify the two colours of the Latest request was Off LED. Usecolour blue for Latest request was Off is 1 (i.e. TRUE) and colour whitefor Latest request was Off is 0 (i.e. False, i.e. Latest request wasOn).
Press Forward.
You are returned to the original dialog window.
Tick the Evaluate invalid bit and press Finish.
Save your changes.
Now animate the Latest request was On led in a similar manner. Usecolour yellow for Latest request was On is 1 (i.e. True) and colour whitefor Latest request was On is 0 (i.e. False, i.e. Latest request wasOff).
Now animate two more LEDs in the Actual zone to show the Actual state.Refer to DPE sys1/CscDPT/cryoTemperature/actual/isOn .
Figure 9 Changing Background Colour
page 16

Cern School of Computing 2001 SCADA PracticalChapter 1 CSC Tutorial Practical1 Version/Issue: 1.17/1
1.5.4.7 Add the spin-button to enter the simulated value
In the Graphical Editor’s (NG’s) Object menu:
Select Spin Button.
Drag out an area on your panel, in a similar manner to the way you did inSection 1.5.4.2.
In the Property Sheet, Events tab:
Double click on EventChange.
As before, an Actions dialog panel (wizard) appears.
Select Set/read data point elements and press Forward.
As before, the Actions/Set or read data point elements panel appears.
Click the DPE selection button (found on the left of the Data pointelement field.)
The DPE selection window appears.
Navigate down to sys1.CscDPT.cryoTemperature.actual.value.
Ensure that “Incl. system name” is ticked and press OK.
The popup closes.
Ensure that Set a data point element (dpSet) is selected.
Click on Finish.
The wizard window closes.
The spin button you have defined is constrained so that you may only enter numbers in aparticular range. The default range is 0..100 and is defined in the Property sheet > Normal tabunder the names MinimumID and MaximumID.
Click on the numeric fields to the right of these names and enter an appropriatevalue for each.
For example, cryoTemperature people may be happy with the default values, but highVoltagepeople may want 0..3000 . On the other hand, RoomTemperature people may want only 0..50.
Again, if you are interested, you can see the code that was generated by the wizard:
In the Property Sheet’s Events tab, to the right of EventChange,click on theellipsis (i.e. the three dots ...).
page 17

Cern School of Computing 2001 SCADA PracticalChapter 1 CSC Tutorial Practical1 Version/Issue: 1.17/1
1.5.4.8 Add the items in the alarm zone
The Alarm row, showing the latest information from the alarm summary panel, is alreadyprovided by ETM. We just have to instantiate it as follows:
In the Object menu, select Panel reference and drag out an area.
In the Open panel dialog, there are two drop-down lists. The uppermost list currentlydisplays c:\Csc2001\privateProject\panels .
Click on its arrow to see the drop down menu and selectc:\etm\pvss\2.11.1\panels .
Double click on the vision folder.
Double click on the Sc folder.
Double click on the AlertRow file.
The instantiated AlertRow panel gives much information, but to illustrate where the alert(alarm) information comes from, we now draw our own alarm status field.
Draw a Text (output) field as before (Object/Text Field etc).
We now animate this output text field not simply with the data point element,but with the alert (alarm) information (config) associated with that DPE.
One would expect to use the wizard at this point, by double clicking onEventInitialize. Unfortunately the wizard breaks here (there is a bug), soinstead we will copy/paste a piece of working code into our project.
Figure 10 Opening the Alert Row reference panel
Dropdownlist
page 18

Cern School of Computing 2001 SCADA PracticalChapter 1 CSC Tutorial Practical1 Version/Issue: 1.17/1
First, locate the filec:\Csc2001\ApplicationSupport\TextField2EventInitialize.txt
You can do this using your favourite Windows tool. To locate it with explorer,
Right click on My Computer
Left click on Explore
Navigate down toc:\Csc2001\ApplicationSupport\TextField2EventInitialize.txt
Double click onc:\Csc2001\ApplicationSupport\TextField2EventInitialize.txt
This will open it with Windows Notepad. Copy all of the text from there:
Edit > select all
Edit > copy
and paste it into the EventInitialize script behind the Text Output field asfollows:
Back in PVSS’s NG window, in the Property Sheet > Events tab,
Single click on the ellipsis (...) to be found next to EventInitialize.
The Single Script Editor window opens.
Edit > Paste
The cryoTemperature people can now simply:
Press OK and File > Save their edit.
The other groups should first substitute cryoTemperature with the name of their equipment (e.g.gasPressure, highVoltage whatever) and then save.
You may all take this opportunity to look at the code you just pasted. If youhave any questions, ask your laboratory assistant.
1.5.4.9 Implement the button to go to the full ETM-supplied Alarm Screen
In the Object menu, select Push button; Drag out the button on the screen.
Put the text GotoAlarm on the button using the steps described previously.
In the Property sheet; Event tab, double click on the EventClick string.
The Actions dialog opens.
page 19

Cern School of Computing 2001 SCADA PracticalChapter 1 CSC Tutorial Practical1 Version/Issue: 1.17/1
Single click on Panel Functions. Press forward.
The Actions/Panel dialog pops up; Open panel (in new Module) is alreadyselected.
Click Forward.
The Actions/Panel/Parameter dialog appears.
Next to the Panel File box there is an Open button. Press it. A standardWindows Open dialog opens.
In the drop down path list, select
C:\etm\pvss\2.11.1\panels
In the vision\Sc\ folder, select the AlertScreen file. Press OK.
Press Forward.
The Actions/Panel/Parameter/Type and Position dialog opens. “Open panel asChild panel in parent panel" is already selected.
Click Finish.
1.5.4.10 Implement the Trend Chart
The trend chart object is a very powerful component of the PVSS user interface. Fortunately, itis relatively simple to configure. Proceed as follows:
In the Object menu, select Trend and drag out a (rather large) area for thetrend on your panel.
A Type of Trend popup appears.
Accept both default values, namely Value over time andOrientation = horizontal. Press OK.
Another popup appears, entitled Data Source for area #1 curve #1_1. It asks you
for the name of a DP element (or $ parameter) that you wish to be trended in this trend.
Figure 11 Data Source pop-up
DP Selectorbutton
page 20

Cern School of Computing 2001 SCADA PracticalChapter 1 CSC Tutorial Practical1 Version/Issue: 1.17/1
Use the DP-selector button at the right hand side and, in the usual manner,select the cryoTemperature.actual.value data point element. Click OK.Then Click OK on the Data Source panel.
The trend parametrization panel reappears, this time showing the common tab.
Now go to the Trend Common tab (In order to find it you must be aware thatthere are 2 rows of tabs! Trend common is not in the same row as the Commontab!)
Using the spin buttons, modify the Displayed time range to read 3minutes and the hours to read 0 hours. Press Close.
You are returned to your panel. The trend area is unfortunately squashed so that you cannotproperly see the legend area at the top, above the trend curve area, above the trend buttons(Figure 13).
Figure 12 Trend Parametrization
Trendcommontab
page 21

Cern School of Computing 2001 SCADA PracticalChapter 1 CSC Tutorial Practical1 Version/Issue: 1.17/1
Stretch the picture as follows in order to see the legend:
Enter a special edit mode for the trend area.
Right click anywhere on the trend object. Select Activate.
Hover the mouse on the border above the buttons and below thesemi-obscured legend.
Notice that the mouse cursor changes.
Left click to grab the legend border and drag it down slightly, enough to makethe legend title row and single row of actual legend visible.
Figure 13 Trend object showing default squashed legend
Legendborder
page 22

Cern School of Computing 2001 SCADA PracticalChapter 1 CSC Tutorial Practical1 Version/Issue: 1.17/1
De-activate the trend edit mode as follows:
Left-click anywhere else in the panel, not on the trend area.
Save your work.
When you run your panel (see Section 1.6) you will observe that the simple trend screendescribed so far can only plot values from the time that the trend panel was first run. Topermanently store a time sequence of values on a disk, you must tell PVSS to archive a datapoint value. This is described in Section 1.7, "Opportunities for further work (Optional)"
1.6 Run your Panel
Test your cryoTemperature panel by starting it as described in Appendix A, "To Run aPanel".
• Press the buttons that request on/off.
• Press the buttons that simulate on/off.
• Enter different simulation values. Notice the alarms.
• Go to the alarm screen. When the “Properties of Alert” panel pops up, just press OK.The ETM alarm screen will appear. Press the exclamation marks (!!!) toacknowledge your alarms. Press Close to close the ETM Alarm screen.
Figure 14 Trend object after legend border has been dragged down
page 23

Cern School of Computing 2001 SCADA PracticalChapter 1 CSC Tutorial Practical1 Version/Issue: 1.17/1
• Observe the trend. If you hover your mouse over the trend buttons, tooltips willappear to help you. Buttons are provided to zoom-in/zoom-out on the time (X) axisand DP-value (Y) axis. Scroll bars appear when values are plotted outside the currentvisible range. The buttons and scroll bars are greyed out until you stop the trenddisplay (with the leftmost button icon). The X (time) and Y (DP) values at the linecursor are shown in the trend legend.
1.7 Opportunities for further work (Optional)
• Explore the other GUI components in the Object menu. Even more components canbe found in the View menu > Catalogue in the …\PVSS\2.11.1 directory.
• Improve the aesthetic appearance of the control panel.
• Modify the animation of the Simulate Actual Value spin-button, so that itdoesn’t always start at zero. (Hint: Create an EventInitialize script that gets theActual value as the starting value.)
• Declare a summary alert.
• Run a simulation script that makes the data point’s actual hardware values varyautomatically. (Read the help on running a script in the background in a CtrlManager.)
• Think about how you might implement an alert on the condition “Requested state ison but Actual state is Off” and vice versa. Beware of the timing problem inherentwhen talking to slow hardware!
• Connect to real hardware (when you get home…)
1.7.1 Write a value into a permanent archive on disk
To store the evolution of the data point element’s values on disk, proceed as follows:
Right click on sys1.CscDPT.cryoTemperature.actual.value.
Select Insert Config; select Archive.
The Archiving specification panel pops up.
Single click on (i.e. select) Original value storing.
The default (pre-defined) archive (file) is called ValueArchive_0000.
Press the Parametrize button to see the different configuration settingsfor this default archive, in terms of when to switch to a new file etc.
The archive files are created inc:\Csc2001\privateProject\db\pvss\Va_0000\AR_0000_*. Helpfully, otherstandard archive settings are available, pre-defined, or you can define your own.
page 24

Cern School of Computing 2001 SCADA PracticalChapter 2 CSC Tutorial Practical 2 Version/Issue: 1.17/1
Chapter 2 CSC Tutorial Practical 2
2.1 Purpose of this practical
To show the ease of use of generic panels.
2.2 Overview
We define another data point (of the same original data point type). We then instantiate aready-made control panel for it. We use the generic panel provided.
The approximate duration of this practical is 10 mins.
2.3 Your project
In this practical we continue to work with the privateProject we were working with inPractical 1.
2.4 Step by Step Procedure to follow for Practical 2
2.4.1 Incorporate the Generic Panel
Incorporate the generic panel into your project by copying it into your project directory. Usingany appropriate Windows utility (e.g. Windows Explorer) copy
C:\Csc2001\ApplicationSupport\genericHomePanel.pnl
into
C:\Csc2001\privateProject\panels
page 25

Cern School of Computing 2001 SCADA PracticalChapter 2 CSC Tutorial Practical 2 Version/Issue: 1.17/1
(Windows Explorer is started by right-clicking on My Computer >explore.)
2.4.2 Start PVSS
In the Windows NT Start Menu, select Programs > Startup > PVSSConsole
If it isn’t already selected, then select your project (privateProject) in thedrop down list.
Click “Start” to start the project.
In the previous practical, you made one of:
• cryoTemperature control panel
• gasPressure control panel
• highVoltage control panel
• lowVoltage control panel
• roomTemperature control panel.
Choose a different one of these to construct this time (it doesn’t matter whichone).
Write down your decision (i.e. which one) here: ______________________.
In this text we will assume you have chosen to make a “roomTemperature” control panel fromthe generic panel.
First, you should declare a data point (DP) called roomTemperature, byfollowing the instructions in Section 1.5.3, "Declare a Data Point (DP)". Also,declare its alert, as described in Section 1.5.3.1, "Declare an alert (alarm) on thedata point".
Now we instantiate the panel proper from the generic panel. The generic panel is calledgenericHomePanel.pnl.
Go to the Graphical editor (NG) window.
Select File menu > new > panel.
In the Object menu, select Panel Reference.
Point at the canvas, press and hold the mouse, drag out a rectangle and releasethe mouse.
An open dialogue appears.
page 26

Cern School of Computing 2001 SCADA PracticalChapter 2 CSC Tutorial Practical 2 Version/Issue: 1.17/1
Note that the project path field is pointing at a folder called panels but that the open dialogis proposing the (empty) folder objects (in folder panels).
Go up one level to the panels folder.
Select the genericHomePanel.pnl file. (Be very careful not to accidentallyselect any .bak files!)
The (by now familiar) picture appears on the canvas and a References window pops up.
Figure 15 The open panel dialog
Figure 16 Select the genericHomePanel.pnl in the panels folder
Press here to goup one level
ProjectPath
Objects folder
page 27

Cern School of Computing 2001 SCADA PracticalChapter 2 CSC Tutorial Practical 2 Version/Issue: 1.17/1
This window allows you to parameterise this specific instantiation of the generic controlpanel. Define a roomTemperature control panel as follows:
In the Value column, replace $sDataName with roomTemperature.
In the Value column, replace $sSystemName with sys1.
Leave the Name field blank. Press OK.
Click on the “save” icon to save your new panel; save it under the filenameroomTemperature.pnl .
Go to a vision module and run your panel (as described in Appendix A, "ToRun a Panel").
2.5 Opportunity for further work (optional)
• Make more instances. Don’t forget to define the corresponding data points too!
• Define your own generic sub-panel.
• Make an instantiation of it and see it work.
Figure 17 Reference Parametrization Popup when Instantiating a Generic Panel
page 28

Cern School of Computing 2001 SCADA PracticalChapter 3 CSC Tutorial Practical 3 Version/Issue: 1.17/1
Chapter 3 CSC Tutorial Practical 3
3.1 Purpose of this practical
To illustrate how a commonly found, but nevertheless complex, device has already beenimplemented and how easy it is to create new tailored instances.
3.2 Overview
We instantiate a CAEN HV Channel in a CAEN crate using the JCOP provided framework.
The approximate duration of this practical is 30 mins.
3.3 Your project
Use the same privateProject as used in Practicals 1 and 2. All PCs shall define the sameCAEN Crate called powerSupply1.
3.4 Step by Step Procedure to follow for Practical 3
3.4.1 Tell your project where to find the JCOP components.
The JCOP components should already be installed on your machine inC:/Csc2001/fw010419/jcop-fw but you need to introduce your project to them. (Thedate of the version, reflected in the directory “fw010419” may differ slightly on yourmachine.)
The privateProject supplied with the tutorial package already has step 3.4.1 accomplished. You mayskip this step and go directly to step 3.4.2. Step 3.4.1 is left in this document for completeness, for usewhen you create your own projects another day...
page 29

Cern School of Computing 2001 SCADA PracticalChapter 3 CSC Tutorial Practical 3 Version/Issue: 1.17/1
Repeat: The privateProject supplied with the tutorial package already has step 3.4.1accomplished. You may skip this step and go directly to step 3.4.2. Step 3.4.1 is leftin this document for completeness, for use when you create your own projects anotherday...
In the PVSS console, ensure that your project from the previous practical is stopped.The project is stopped when all the LEDs on the left of the task names are red.
If it is still running, press “Stop”.
Press on the ‘Process” tab.
You will see your project’s Configuration File highlighted. Edit the configuration file totell it about the JCOP framework as follows:
Press the “Edit” button next to the configuration file name.
Notepad opens and displays the contents of the file.
Now insert the following line between the lines “pvss_path” and “proj_path”:
proj_path = “C:/Csc2001/fw010419/jcop_fw”
Note the single space on each side of the “equals” and the forward (Unix-style) slash“/”.
Now add some additional lines of jcop_fw configuration. Get them from a jcop_fwsupplied template file.
Start windows explorer (Right click on “My Computer” and press “Explore”).
Navigate down to the template file “C:/Csc2001/fw010419/jcop_fw/config/config.NT”.
Double click on this file.
The template configuration file opens. You will see two [general] sections. Afterthe second [general] section is a section beginning [ui]. You should copy thelines starting with the line [ui], right down to the end of this file. Then paste thiscopied text into the end of your project’s config file.
In the jcop_fw template file, select the text from [ui] to the end with the mouse.
In the “Edit” menu, select “Copy”.
Navigate to your project’s config file. Click at the end of the file. In the “Edit” menu,select “paste”.
Save and exit your edit:
In the File menu, select Save. Then select Exit.
You may now also close the jcop_fw template file window.
In the PVSS Console window:
page 30

Cern School of Computing 2001 SCADA PracticalChapter 3 CSC Tutorial Practical 3 Version/Issue: 1.17/1
Press the Start/Terminate tab.
Press Start to restart your project with the JCOP definitions.
3.4.2 Initialise the JCOP Framework
Having setup our project’s configuration to see the jcop_fw, we run (once only, ever) thejcop_fw initialisation:
In a Vision window, Panel menu, select Open.
(Remember that starting a vision module to run a panel is summarised in Appendix A, "ToRun a Panel".)
In the open dialog’s drop-down list of pathnames select the pathnamecontaining the JCOP framework (jcop_fw).
Open “fwJCOPFrameworkInstaller.pnl”.
The JCOP Framework installer panel opens:
Figure 18 Open fwJCOPFrameworkInstaller.pnl
Projectpathname
page 31

Cern School of Computing 2001 SCADA PracticalChapter 3 CSC Tutorial Practical 3 Version/Issue: 1.17/1
Tick all 3 boxes, “install jcop-fw”, “create jcop-fw dp” and “install jcop-fw HV”and press “Install”.
The JCOP Framework software initialisation takes a few seconds. If there are no errors, youmay close the Ascii manager log window that is left open (PVSS00ascii_log.log)
Press Close on the JCOP Framework Installer window.
Your project now knows about the JCOP components package.
3.4.3 Observe the JCOP data points
Before you start this practical proper, take a quick look at the JCOP DPs that are alreadydefined. Use the PARA module to see the structures. At the end of the practical, we will lookagain and see how the JCOP configuration panels have defined lots more data points. Noticethat one of the strengths of PVSS is that anything we can do through a user interface panel canalso be done automatically from within a script.
Look at the JCOP DPs as follows:
Start a PARA module as before, i.e. from within the graphics editor NG, and goto the File menu, select Open and Parametrization.
A Vision window appears, running the PARA module.
Expand sys1 by clicking on the “+”.
In the Filter options area, tick Internal data points.
Figure 19 The JCOP Framework installer panel
page 32

Cern School of Computing 2001 SCADA PracticalChapter 3 CSC Tutorial Practical 3 Version/Issue: 1.17/1
A number of previously hidden definitions become visible. These all start with underscore (_).Look for the names beginning _Fw.
Observe the existence of data point types _FwCaenBoard, _FwCaenChannel and _FwSy127but see that they have no data points defined.
At the end of the practical, look again and see how the JCOP panels and scripts have definedDPs here, according to your requirements.
3.4.4 Configure the CAEN supply
We begin by running the JCOP panel that allows you to configure a CAEN High Voltagepower supply.
In a Vision module, Panel menu, select Open.
(Remember that starting a vision module to run a panel is summarised in Appendix A, "ToRun a Panel".)
In the Open dialog box’s drop-down list of project pathnames select thepathname containing the JCOP framework (jcop_fw). See Figure 20.
Select fwStartCAENConfiguration.pnl and press Open.
The panel that opens is as follows:
Figure 20 Open fwStartCAENConfiguration.pnl
page 33

Cern School of Computing 2001 SCADA PracticalChapter 3 CSC Tutorial Practical 3 Version/Issue: 1.17/1
Name your power supply powersupply1.
Select model SY127. Press OK.
An SY127 configuration panel pops up.
We now tell the system that our power supply has an A333P board plugged into slot 1.
Ensure slot 1 is selected. Select model A333P in the drop-down list and clickAdd
Figure 21 fwStartCAENConfiguration.pnl Panel
Figure 22 Sy127 Crate configuration panel
Model
Slot
page 34

Cern School of Computing 2001 SCADA PracticalChapter 3 CSC Tutorial Practical 3 Version/Issue: 1.17/1
A board definition panel pops up:
Accept the default slot name S1 by clicking OK. This adds an instance of thisboard into slot 1.
We now tell the system how we wish to configure the HT channels on this board.
Double click on the (red) board.
A board configuration panel pops up.
Figure 23 Board definition
Figure 24 Crate Configuration showing Slot 1 filled.
page 35

Cern School of Computing 2001 SCADA PracticalChapter 3 CSC Tutorial Practical 3 Version/Issue: 1.17/1
The Add/Delete channels tab will already be selected. In the bottom left, channel type_FwCaenChannel is already selected.
Name your first channel juraTop. Press Add.
The channel name must be unique across your system. It's name, sys1:juraTop, will appearin the channel list. In a similar fashion, now add a second channel.
Select channel number (nbr) 2. Name it juraBottom. Press Add.
Press Edit configs.
A CAEN channel configuration panel pops up.
Figure 25 Board Configuration
Channelname goesin here
page 36

Cern School of Computing 2001 SCADA PracticalChapter 3 CSC Tutorial Practical 3 Version/Issue: 1.17/1
The Address configuration tab allows you to connect the CAEN channel data point to theoutside world via DIM or OPC (see Appendix C, "Glossary of terms used in the practicals").
The Archiving configuration tab allows you to define the archiving information, in amanner similar to that of Practical 1.
Press the Archiving tab. Press the .actual.vMon Config button.
The Archive Configuration window opens.
Figure 26 Channel Configuration
Figure 27 Channel Archive
Archivingtab
.actual.vMonConfigbutton
page 37

Cern School of Computing 2001 SCADA PracticalChapter 3 CSC Tutorial Practical 3 Version/Issue: 1.17/1
Tick the archiving ON checkbox.
Using the default settings, just press Apply. Press Close.
Forcibly close the following windows: fwCaen Channel Configuration, fwCaenBoardconfiguration, fwCaenCrate Configuration. (There are no close buttons. Use thewindows “X” button to forcibly close these windows.) Press Close on the Caen PowerSupply Configuration window.
3.4.5 Run the configured CAEN crate
Open a new vision module as described in Appendix A, "To Run a Panel".
In the vision module, select the panel menu, and choose Open.
Select the jcop_fw path in the drop down box of pathnames.
Choose fwStartCAENOperation.pnl.
The CAEN power supply operation panel opens, showing a list of all caenCrates in yoursystem.
Figure 28 vMon Archive Configuration
page 38

Cern School of Computing 2001 SCADA PracticalChapter 3 CSC Tutorial Practical 3 Version/Issue: 1.17/1
Double click on sys1:powerSupply1.
The Caen Crate Operation panel opens, listing the occupied slots in your CAEN crate.
Double click on sys1:S1
The Caen Board Operation panel opens, listing the channels on the board in Slot S1.
Figure 29 Power Supply Operation Panel
Figure 30 Crate Operation Panel
page 39

Cern School of Computing 2001 SCADA PracticalChapter 3 CSC Tutorial Practical 3 Version/Issue: 1.17/1
Double click on one of the channels, e.g. sys1:juraTop
The Caen Channel operation panel opens, listing the settings and actual values ofchannel sys1:juraTop.
The blackened areas reflect the fact that these values are invalid, i.e. they have never beeninitialised. If you were to connect to real hardware, real values would appear. You caninitialise the values manually using the PARA module, to make values appear. Proceed asfollows:
Open a PARA module (e.g. from the NG, as described in Appendix A).
Figure 31 Board Operation Panel
Figure 32 Channel Operation Panel
page 40

Cern School of Computing 2001 SCADA PracticalChapter 3 CSC Tutorial Practical 3 Version/Issue: 1.17/1
Tick the filter option called internal data points.
Expand sys1.
Expand _FwCaenChannel. You will see juraTop. Expand juraTop.
Expand actual. Expand isOn. Double click on original.
Edit FALSE to TRUE (or to "1"). Click apply.
The blackened area in the channel operation panel is no longer blackened.
3.4.6 Remarks
This example has shown how to customise a particular CAEN power supply. Instantiation ofa supply can also be achieved via a script. It is possible to generate multiple occurrences of agiven custom layout automatically. This is particularly useful in configuring large systems.
Look again at the JCOP data points as you did in Section 3.4.3, "Observe the JCOP datapoints". See the new DPs that have been defined as a result of your configuring the powersupply.
The JCOP framework not only provides templates for the most commonly occurringequipment in HEP, but also specifies programming guidelines to ensure a consistentlook-and-feel between the different components. For the benefit of the operators in the LHCexperiment control rooms, implementation engineers are strongly recommended to read andfollow the guidelines[4].
Figure 33 PARA module view of caenChanneIsOn
page 41

Cern School of Computing 2001 SCADA PracticalChapter 3 CSC Tutorial Practical 3 Version/Issue: 1.17/1
page 42

Cern School of Computing 2001 SCADA PracticalChapter 4 CSC Tutorial Practical 4 Version/Issue: 1.17/1
Chapter 4 CSC Tutorial Practical 4
4.1 Preparation for Practicals 4,5,6
In the following practicals, we will build two kinds of distributed system.
In Practicals 4 and 5 we will group our machines into clusters of 5 machines and make eachcluster into a "scattered system". Your machine should implement Practical 4 only or Practical5 only. Your colleagues on other machines will implement the other practical. Later, (inPractical 6), we will connect up pairs of clusters as a truly distributed, 10 machine whole.
In order to do this successfully, it is important that you identify which cluster your machine isgoing to be in, in other words, which practical you should be implementing on your machine.
The first cluster of PCs comprises PC0, PC1, PC2, PC3 and PC4. They will implement Practical4, working with the system sysHCal which you will find already defined in projecthCalProject.
The second cluster of PCs comprises PC5, PC6, PC7, PC8 and PC9. They will implementPractical 5, working with the system sysMuon which you will find already defined in projectmuonProject.
Note that Practical 5 is identical to Practical 4, with all references to sysHCal replaced withsysMuon and all references to hCalProject replaced with muonProject.
For the other PCs in the room, i.e. PCn (where 10<=n<=39), you should do the same as PC(nmodulo 10). So, PC10 does the same as PC0; PC11 does the same as PC1 etc.
4.1.1 Write down which machine you are working on
For the purposes of this practical, my machine is PC ___(m)___ (m where 0<=m<=9)
which means I am doing Practical______ with Project Name=___________________.
(i.e. fill in “Practical 4 with Project Name = hCalProject” or “Practical 5 with ProjectName = muonProject”.)
page 43

Cern School of Computing 2001 SCADA PracticalChapter 4 CSC Tutorial Practical 4 Version/Issue: 1.17/1
4.2 Purpose of this practical
To build a scattered system.
4.3 Overview
In this practical we build a scattered system, where many CPUs run tasks that participate in asingle system. In our example, we leave the Event Manager and the Data Manager on acentral machine but access them from several User Interface (UI) tasks on other machines.
PC0..PC4 will join together and build a scattered system working with the hCalProject.(Our colleagues on PCs5..9 will be working with muonProject.)
The approximate duration of this practical is 20 mins.
4.4 Your machine
For this practical, all machines in the scattered system will need to know the real networkmachine name of PC0. (N.B. The other "PC0"s in our laboratory should use their own real,unique network name!)
4.5 Your project
Use the pre-prepared hCalProject that you will find listed in the PVSS console.
4.6 Step by Step Procedure to follow for Practical 4
4.6.1 Look at the pre-prepared standalone project
If your project from an earlier practical is still running, then stop it:
Press stop in the PVSS console window.
In the console, in the drop down Project list, choose hCalProject.
Press start.
Use the Vision module to look at the panels available in this project. They should be familiarto you from the previous practicals, though notice that the cryoTemperature.pnl panel
page 44

Cern School of Computing 2001 SCADA PracticalChapter 4 CSC Tutorial Practical 4 Version/Issue: 1.17/1
file has been renamed sysHCal_cryotemperature.pnl. (There is also a filesysMuon_cryotemperature.pnl for our colleagues doing CSC Tutorial Practical 5.)
You are currently running your own Event Manager (EM) and Data Manager (DM). Your UserInterface Manager (UI) is a client of your private EM and DM, see Figure 34 A simple PVSSSystem.
Figure 34 A simple PVSS System
DMUI
EM
Simple System
Project on one machine
Manager (task)
Example of one (Simple) PVSS systemcomprising one project running on onemachine.
page 45

Cern School of Computing 2001 SCADA PracticalChapter 4 CSC Tutorial Practical 4 Version/Issue: 1.17/1
4.6.2 Reconfigure the pre-prepared projects into a scattered system
We now reconfigure the User Interface Managers (UIs) of PC1..PC4 to each be a client of theEM and DM on server PC0, as in Figure 35 A PVSS Scattered System.
We configure PC0 explicitly so that it can act as server for the PC1..PC4 clients. Note that PC0can always serve its own client UIM as well.
Stop your project by pressing Stop on the PVSS console window.
Each of the 4 client machines will be running its own User Interface Manager (UIM) i.e.Native Vision (NV) module. Because we are all members of the same scattered system, theUIMs must be uniquely identifiable. We assign a unique id to each UIM in the PVSS console.We use the number N where N is your PC number. So PC0 (the server) continues to use the(default) value 0. The PC1 client uses number 1, the PC2 client uses number 2. (In Practical 5working with the muonProject, PC5 students should edit the server UIM to 5, PC6 studentsedit their client UIM number to 6 etc.)
Proceed as follows: In the PVSS console, locate the manager line:
Figure 35 A PVSS Scattered System
DM
UI
EM
Scattered System
Projects; Each on own machine
Manager (task)
Example of a PVSS Scattered Systemcomprising two or more projects, eachproject on its own machine but with a totalof one Event Manager/Data Manager pairin the whole system.
UI
UI
PC1..PC4
PC0
page 46

Cern School of Computing 2001 SCADA PracticalChapter 4 CSC Tutorial Practical 4 Version/Issue: 1.17/1
PVSS00NV.exe -num 0
Single click on this line, then press the Settings button.
A manager configuration window appears.
In the Enter manager arguments field, replace “0” with your PC number. (e.g. PC0 willedit it to say -num 0; whereas PC5 will edit it to -num 5 . PC10 will use -num 0 and so on.)
Click OK.
4.6.2.1 PC0 (server) only
Edit the server project’s configuration file as follows:
In the PVSS console, click the Process tab.
Click the Edit (edit configuration file) button.
Locate the lines of the form
#dataHost="pcitco13"
#dataPort=4000
#eventHost="pcitco13"
#eventPort=4001
Uncomment these four lines by removing the “#” symbol.
Figure 36 Manager configuration window
page 47

Cern School of Computing 2001 SCADA PracticalChapter 4 CSC Tutorial Practical 4 Version/Issue: 1.17/1
Edit the two host lines, replacing the name pcitco13 with the unique network name of yourmachine, PC0. This is not the string "PC0"! Find the correct string from your machine asfollows:
Right click on Network Neighbourhood > Properties . Look at the Identification tab >computer name .
Copy/paste your computer name from here into the two host lines in theconfiguration file.
This field is not case sensitive.
The port numbers should be uncommented, but otherwise left unchanged. PC0 will offerservices to PC1..PC4 on these ports.
File > Save the config file and then
Exit the editor (with File > Exit ).
Return to the Start/terminate tab in the PVSS console and press the Startbutton to start your server.
4.6.2.2 PC1..PC4 (clients) only
Stop your project, if you haven’t already, by pressing Stop on the PVSS console window.
Edit the supplied (server) project’s configuration file as follows:
In the PVSS console, click the Process tab.
Click the Edit (edit configuration file) button.
Locate the lines of the form
#dataHost="pcitco13"
#dataPort=4000
#eventHost="pcitco13"
#eventPort=4001
Uncomment these four lines by removing the “#” symbol.
Edit the two host lines, replacing the name pcitco13 with the uniquenetwork name of your colleague’s machine, PC0. This is not the string "PC0"!Ask your colleague for the unique network name of his machine.
The port numbers should be uncommented, but otherwise left unchanged. Your clientmachine will connect to these ports on PC0 to communicate with PC0’s EM and DM.
File > Save the config file and then
Exit the editor (with File > Exit ).
page 48

Cern School of Computing 2001 SCADA PracticalChapter 4 CSC Tutorial Practical 4 Version/Issue: 1.17/1
Do NOT press the start button !!! (Not yet, anyway :-)
On your client machine, you merely wish to run the UIM, not the EM, DM and other tasks. Inthe PVSS Console, we locate each of the task lines in turn and mark each task Only startmanual. This means that when you press the main start button on the console, that taskwill not be started. We do this to all tasks except the NV task that we have just edited.
In the PVSS Console, click on the Start/terminate tab.
Right click on the first task (PVSS00data).
A pop-up menu appears.
Left click on Settings.
The manager configuration window appears, just like before.
Select Only start manual
Press OK.
Do this for all of the other tasks (except NV.)
Pressing start will now cause just your NV task to start. Alternatively you can start itexplicitly as follows:
Right click on the NV task.
Select start in the pop-up menu.
4.7 Observe your Scattered System in operation
In the Native Vision (NV) module (window), open the sysHCalSummary panel.
Press the buttons to go to the detail screens.
Change the values and on/off settings.
Notice that your colleagues in the same scattered system all see your changes immediately.You too should see their changes.
In case you were wondering: Yes, PVSS does offer sophisticated access control facilities (notdemonstrated here) to allow you to restrict access to panels. See the Online Help for furtherinformation.
page 49

Cern School of Computing 2001 SCADA PracticalChapter 4 CSC Tutorial Practical 4 Version/Issue: 1.17/1
page 50

Cern School of Computing 2001 SCADA PracticalChapter 5 CSC Tutorial Practical 5 Version/Issue: 1.17/1
Chapter 5 CSC Tutorial Practical 5
Practical 5 is only to be implemented on some machines,. If you have just implementedPractical 4, skip practical 5!
In most respects Practical 5 is identical to Practical 4. The difference is that all references tosysHCal are replaced with sysMuon and all references to hCalProject are replaced withmuonProject. The cluster of PCs is numbered PC5 as server with PC6..PC9 as clients.
The reason that we build two distinct “sub detector” systems as two separate practicals is thatin Practical 6 we will draw them together into one distributed “whole detector” system. Ifyour machine will run Practical 5, then follow the instructions as for Practical 4, but make theabove substitutions. If in doubt, ask the laboratory assistant.
The approximate duration of this practical is 20 mins (as is Practical 4).
page 51

Cern School of Computing 2001 SCADA PracticalChapter 5 CSC Tutorial Practical 5 Version/Issue: 1.17/1
page 52

Cern School of Computing 2001 SCADA PracticalChapter 6 CSC Tutorial Practical 6 Version/Issue: 1.17/1
Chapter 6 CSC Tutorial Practical 6
Important: Read the introduction in Section 4.1, "Preparation for Practicals 4,5,6" beforeproceeding.
6.1 Purpose of this practical
To show how multiple standalone systems can be joined together into a greater whole,whether as a hierarchy or as peers.
Specifically, to join the two scattered systems produced by Practical 4 and Practical 5 into aDistributed system (see Figure 37 A PVSS Distributed System). Note that ETM’s terminology isa little confusing here. Several PVSS systems co-operate in one distributed system. We just haveto live with that :-(
page 53

Cern School of Computing 2001 SCADA PracticalChapter 6 CSC Tutorial Practical 6 Version/Issue: 1.17/1
6.2 Overview
The sysHCal server machine (PC0) gets in contact with the sysMuon server machine (PC5).Similarly, PC5 gets in contact with PC0. We start a new task (dist.exe) in the Console ofeach system to enable the systems to contact each other. The supplied config file of eachproject also needs to be configured with precise details of the other system.
Any Practical 4 machine (server or client) will be able to access data points (DPs) in Practical5’s server (as well as being able to access its own server’s DPs). Any Practical 5 machine is alsoto access data points (DPs) in Practical 4’s server (as well as being able to access its ownserver’s DPs).
The approximate duration of this practical is 15 mins.
Figure 37 A PVSS Distributed System
DM
UI
EM
Distributed System
Simple System / Project
Manager (task)
Example of one Distributed PVSS System(i.e. two PVSS simple systems). There aretwo projects, two machines and twoEM/DM pairs.
The simple systems shown in the diagramcould in fact be scattered systems in theirown right.
DM
UI
EM
page 54

Cern School of Computing 2001 SCADA PracticalChapter 6 CSC Tutorial Practical 6 Version/Issue: 1.17/1
6.3 Your machine
The server machines, PC0 and PC5, have to modify their console settings and config filesslightly. All the other client machines remain the same. In our practical, client machinesPC1..PC4 remain clients of PC0 and access all DPs whether in sysHCal or sysMuon, throughthe server PC0. Similarly, client machines PC6..PC9 remain clients of PC5 and access all DPswhether in sysHCal or sysMuon, through the server PC5.
6.4 Your project
All machines shall continue to use the same project that they used in the previous practical(i.e. either sysHCal (Practical 4) or sysMuon (Practical 5).
6.5 Step by Step Procedure to follow for Practical 6
All machines:
Stop your previous project, if you haven’t already.
Choose only one of the paragraphs below (6.5.1 to 6.5.4) and obey the instructions appropriateto your machine.
6.5.1 PC1..PC4 (were scattered system clients) only
If you are working on one of the client machines PC1..PC4, just sit back untilyour colleagues announce that PC0 and PC5 are ready. Then skip to Section 6.6,"Running the Distributed System (Practical 6)".
6.5.2 PC0 (was scattered system server) only
In the PVSS console > Process tab > edit the config file.
Goto the end of the file and locate the two lines beginning distPeer.
The line distPeer = 1 ... #sysHCal should be edited so that its second parameter (P2)refers to your computer’s name on the network. Replace pcitco40 with your computer’s(PC0’s) network name.
The line distPeer = 2... #sysMuon should be edited so that its second parameter (P2)refers to PC5’s name on the network. Replace pcitco13 with the network name of PC5.
Click File > Save and exit the editor.
page 55

Cern School of Computing 2001 SCADA PracticalChapter 6 CSC Tutorial Practical 6 Version/Issue: 1.17/1
Now we tell PVSS that when we press Start we wish to run the Distribution Manager taskwhose job is to get in contact with the other system(s) in the distributed system.
In the PVSS Console, click on the Start/terminate tab.
Right click on the distribution manager task (PVSS00dist.exe -num 1).
A pop-up menu appears.
Left click on Settings.
The manager configuration window appears, just like before.
De-select (i.e. do NOT tick) Only start manual
Press OK.
6.5.3 PC6..PC9 (were scattered system clients) only
If you are working on one of the client machines PC6..PC9, just sit back untilPC5 and PC0 are ready. Then skip to Section 6.6, "Running the DistributedSystem (Practical 6)".
6.5.4 PC5 (was scattered system server) only
In the PVSS console > Process tab > edit the config file.
Goto the end of the file and locate the two lines beginning distPeer.
The line distPeer = 1 ... #sysHCal should be edited so that its second parameter (P2)refers to PC0’s name on the network. Replace pcitco40 with the network name of PC0.
The line distPeer = 2... #sysMuon should be edited so that its second parameter (P2)refers to your computer’s network name on the network. Replace pcitco13 with thenetwork name of PC5.
Click File > Save and exit the editor.
Now we tell PVSS that when we press Start we wish to run the Distribution Manager taskwhose job is to get in contact with the other system(s) in the distributed system.
In the PVSS Console, click on the Start/terminate tab.
Right click on the distribution manager task (PVSS00dist.exe -num 2).
A pop-up menu appears.
Left click on Settings.
The Manager configuration window appears, just like before.
page 56

Cern School of Computing 2001 SCADA PracticalChapter 6 CSC Tutorial Practical 6 Version/Issue: 1.17/1
Deselect (i.e. do NOT tick) Only start manual
Press OK.
6.6 Running the Distributed System (Practical 6)
Start the application on the server machines (PC0 and PC5) before pressing start on any ofthe client machines (PCs 1..4; PCs 6..9).
6.6.1 For people who did Practical 4
In NV, open one of the control panels for your local system. TrysysHCal_cryoTemperature.pnl .
Your system should still look exactly the same as before.
Now, in NV,
Open sysHCal_summary.pnl
and see a summary screen of all your 5 panels. Click on any of the buttons to go to the detailpanels, just like before.
6.6.2 For people who did Practical 5
In NV, open one of the control panels for your local system. Try sysMuon_gasPressure.pnl.
Your system should still look exactly the same as before.
Now, in NV,
Open sysMuon_summary.pnl
and see a summary screen of all your 5 panels. Click on any of the buttons to go to the detailpanels, just like before.
6.6.3 Everybody
Open the file detectorSummary.pnl and see the summary screen of the data on bothsystems. Press the buttons and observe the detail panels showing information held in either ofthe two systems. Change some values and watch everybody’s display (PC0..PC9) get updatedimmediately.
page 57

Cern School of Computing 2001 SCADA PracticalChapter 6 CSC Tutorial Practical 6 Version/Issue: 1.17/1
Thus we observe that we have a distributed system. We also observe a hierarchy of panels thatsummarise the information in these systems.
6.6.4 PC0 and PC5 only (Optional)
Please warn your local system colleagues if you propose to do this step. Try stopping thedistribution manager. This will break the link between you and the remote system. Neitheryou nor your local colleagues will be able to see it any more.
Please note that ETM regard a failure of the distribution manager as fatal to the local system.It warrants a restart of your entire local system, including your colleagues’ scattered UIprocesses!
6.7 Congratulations!
You have reached the end of the six practical exercises. I hope you had fun and learnedsomething of what PVSS has to offer.
page 58

Cern School of Computing 2001 SCADA PracticalAppendix A To Run a Panel Version/Issue: 1.17/1
Appendix A To Run a Panel
In PVSS, the Vision module is used to "run" a panel, i.e. view it's contents. PVSS can be setup with several vision modules to view different panels simultaneously on the screen.There are several ways of starting a Vision module in PVSS. The following way guaranteesthat your Vision module will start running with the correct environment!
In the NG (graphics editor),
In the standard toolbar (view > toolbars > standard)
The 6th (last) icon (looking like 3 rectangles) will open a PARA module when clicked.
Click it, opening a PARA module.
We want just the Vision functionality, so now:
In the Panel menu, select close.
In the Panel menu, select Open.
The Windows Open Dialog pops up.
Double click on the name of your graphics panel. Be careful to select the".pnl" file, not the “.bak” file.
Your panel starts to run.
To kill the window, use the WNT "close" button in the top right of the window title bar.
A.1 Debugging a panel
The PARA module (opened by icon 6 in the graphics editor NG) can be used to set values intoany data point element.
Navigate to the data point element, open it and select the "original" config. Seethe existing value or type in a new value.
page 57

Cern School of Computing 2001 SCADA PracticalAppendix A To Run a Panel Version/Issue: 1.17/1
Note that as you develop a panel, you may wish to test-run it several times.
The fourth icon in the standard NG toolbar, called "Save and Run" can be useful for this.Beware in case you see odd behaviour though, especially when defining your own genericpanel. It may be that "Save and Run" is using a cached copy of any generic panels you arepicking up!
The PVSS Online Help contains information about a script debugger (in German).
The PVSS log file is an invaluable source of information concerning your running project.
Figure 38 Using the PARA module for debugging
page 58

Cern School of Computing 2001 SCADA PracticalAppendix B FAQ Version/Issue: 1.17/1
Appendix B FAQ
B.1 The run-time window of my panel is too small.How can I make it bigger?
Background
The run-time size of your panel's window is determined at development time. The run-timesize of your panel's window is shown at development time in your NG window with blue andred lines.
Whenever you see a red line, you are in a mode where you cannot change your panel'srun-time window size. Read on to see how to get into a mode where you can change yourpanel's run-time window size.
When working in a Maximised panel window
If your panel window has been expanded to maximum size (using the Microsoft WindowsMaximise button in the top right of the button bar) then you will see a pair of blue and redborder lines.
The red line represents the edge of the unexpanded panel, as it will appear at run-time.Graphic objects falling outside this line are not visible at run-time.
The blue line is just a guide, near the edge.
The red line reminds you that it is not possible to change the run-time size of the panel in thisrepresentation.
First, you must un-select the Maximise window function by clicking on theMaximise window button again.
When working in a "Normal" mode panel window
In a non-maximised (hereinafter called a "Normal") window, you will see just a blue line closeto the edge of your panel's window. In this mode you can (usually) change the size of yourpanel's window.
To change the run-time size of a panel currently being displayed in a Normaldevelopment-time panel window:
Drag the bottom right corner of the panel window.
page 59

Cern School of Computing 2001 SCADA PracticalAppendix B FAQ Version/Issue: 1.17/1
The blue guide line should follow you. Your run-time window size grows and shrinksaccordingly.
When my panel window is not Maximised but I still see a red border
There is a funny mode where even in a Normal window, as you drag the window cornerlarger and larger, the blue line does not follow your dragging. Instead a red border becomesvisible. The red border line informs and reminds you that it is not possible to change therun-time size of the panel in this funny mode.
How do I get out of this funny mode?
The funny mode is entered when a panel window is saved whilst the surrounding NGwindow is not big enough to fully display it. The funny mode is also entered when a panelwindow is opened whilst the surrounding NG window is not big enough to fully display it.
If a panel is opened in this funny mode, the blue/red border appears and refuses to budge.You cannot resize the window until you get out of this mode.
The trick is to make the NG window big enough to hold your entire panel window before yousave or open your panel window.
Do this by dragging the corner of the NG window to make it bigger.
Then save your panel window.
You will now find that the red border has disappeared. You now have a fully "Normal" panelwindow and the blue border in the panel window can be shifted easily by dragging the cornerof the panel window in the way described above.
page 60

Cern School of Computing 2001 SCADA PracticalAppendix C Glossary of terms used in the practicals Version/Issue: 1.17/1
Appendix C Glossary of terms used in thepracticals
ClusterFor the purpose of this practical, a cluster is a group of 5 machines workingtogether in one scattered system.
ConfigAdditional information attached to a Data Point Element (DPE). Typicallyincludes alarm information associated with the DPE and any special processingrequirements, range checking etc.
Config fileStatic, Ascii file describing the key attributes of your PVSS application, e.g. whereto find the PVSS directory, the Project directory, Font information, Machineinformation and Language information.
ConsoleUnder Windows NT (only) a user interface utility used to define which tasks arein your application and how they should be configured. Also used to start andstop the tasks and view your PVSS application’s main log file.
Data Point (DP)An instance of a structure (of a particular Data Point Type) containing Data PointElements.
Data Point Element (DPE)A variable, of one of the PVSS’s fundamental types (int, bool etc.)
Data Point Type (DPT)Type definition of a structure that when instantiated makes a Data Point.
DIMDistributed Information manager. A library of routines written and usedextensively at Cern, to facilitate building distributed systems. Implementspublish-subscribe facilities for data items or structures.
Distributed systemTwo or more communicating Systems. (See System.)
FAQFrequently asked question(s).
page 61

Cern School of Computing 2001 SCADA PracticalAppendix C Glossary of terms used in the practicals Version/Issue: 1.17/1
GEDIMotif Graphics Editor. Available on Linux and Window NT. See Graphics Editor.
Graphics EditorPVSS utility used for drawing panels and defining their associated scripts. GEDIruns on Linux (Motif) and NT. Native GEDI (NG) is specific to Windows NT. Thefunctionality of these two versions is equivalent and panels produced by one canbe opened in the other. (Caveat: No Active-X on Linux!)
NGWindow Native Graphics Editor. See Graphics Editor. NG is started directly fromthe Console.
OPCOLE for Process Control. An industry standard controls protocol typically usedfor communicating between hardware in the field and higher level controlssoftware.
PARAPVSS utility for PARAmetrising a PVSS application, i.e. defining Data Point Typesand Data Points. Also includes attributing configs to Data Point Elements.
ProjectA collection of development-time files and definitions that make up a PVSSapplication.
Scattered systemA PVSS System running across more than one machine. Note that there is onlyone EM/DM pair in the entire System. (See System.)
SystemAn ambiguous term. The strict definition (“System” or “Simple System”) refers toa run-time configuration of an Event Manager (EM) - Data Manager (DM) pair oftasks, with their attendant other tasks. The term “system” is also used loosely tomean any PVSS application. (See also Scattered System and Distributed System.
VisionPVSS utility used to execute (i.e. view) panels that have been defined using theGraphics Editor.
page 62

Cern School of Computing 2001 SCADA PracticalAppendix D Background materials required for the Practicals. Version/Issue: 1.17/1
Appendix D Background materialsrequired for the Practicals.
Background material required for Practical 1
• A pre-created, empty project called "privateProject" on your PC.
• Script to incorporate into this project:c:/Csc2001/ApplicationSupport/TextField2EventInitialize.txt
Background material required for Practical 2
• The same “privateProject” from Practical 1.
• The generic panel from which the simple control panels are made. (Inc:/Csc2001/ApplicationSupport/genericHomePanel.pnl)
Background material required for Practical 3
• The same “privateProject” from Practical 1.
• The JCOP Framework components.
Background material required for Practical 4
• The pre-prepared hCalProject.
Background material required for Practical 5
• The pre-prepared muonProject.
Background material required for Practical 6
• Both the hCalProject and the muonProject (which work together in Practical 6).
page 63

Cern School of Computing 2001 SCADA PracticalAppendix D Background materials required for the Practicals. Version/Issue: 1.17/1
page 64

Cern School of Computing 2001 SCADA PracticalAppendix E Useful bits of German Version/Issue: 1.17/1
Appendix E Useful bits of German
It is possible you may come across the following German phrases, even if you have selectedEnglish as your main project language.
Anderungen in Unsaved Panel speichern?Save changes?
Speichern unter:Save As
page 65

Cern School of Computing 2001 SCADA PracticalAppendix E Useful bits of German Version/Issue: 1.17/1
page 66

Cern School of Computing 2001 SCADA PracticalAppendix F References Version/Issue: 1.17/1
Appendix F References
1. PVSS home page: http://www.pvss.com
2. ETM home page: http://www.etm.at
3. JCOP (Joint Controls Project) Home Page.http://itcowww.cern.ch/jcop/welcome.html
4. The JCOP Framework Guidelines and Conventions. Follow the links from the CERNPVSS support page (below).
5. The CERN PVSS support page: http://itcowww.cern.ch/pvss2/index.html
page 67

Cern School of Computing 2001 SCADA PracticalAppendix F References Version/Issue: 1.17/1
page 68

Cern School of Computing 2001 SCADA PracticalAppendix G Tear off sheet. Version/Issue: 1.17/1
Appendix G Tear off sheet.
The reverse of this page contains a copy of Figure 3 cryoTemperature Control Panel. It isintended that you tear off this sheet to make it easier to work on the practical exercises.
page 69

Cern School of Computing 2001 SCADA PracticalAppendix G Tear off sheet. Version/Issue: 1.17/1
Figure G.1 Same as Figure 3 cryoTemperature Control Panel
Inpu
t zon
e
Inpu
t val
ue
Req
uest
edst
ate A
larm
zon
e
Sim
ulat
or z
one
Titl
e zo
ne
Out
put v
alue
Out
put s
tate
Tren
d z
one
page 70