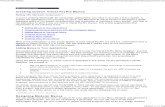SCA WorkBench User’s Guide Release 5 - Scientific ...scausa.com/SCADocs/SCAWB54.pdf · 2.6 Task...
Transcript of SCA WorkBench User’s Guide Release 5 - Scientific ...scausa.com/SCADocs/SCAWB54.pdf · 2.6 Task...

SCA WorkBench User’s Guide Release 5.4
William J. Lattyak Lon-Mu Liu
Scientific Computing Associates Corp. 525 N. Lincoln Avenue
Villa Park, Illinois 60181 U.S.A
Telephone: 630-834-4567 FAX: 630-834-1510 Email: [email protected] Website: www.scausa.com
Copyright © Scientific Computing Associates® Corp., 1992-2008
July 23, 2008

1. INTRODUCTION .................................................................................................................................................................... 1
1.1 About SCA WorkBench ............................................................................................................................................. 1
1.2 System Requirements .................................................................................................................................................. 3
1.3 Installation ................................................................................................................................................................... 3
1.4 How this Document is Organized ............................................................................................................................... 6
2. BATCH AUTOMATION INTERFACE FOR THE SCA SYSTEM .............................................................................. 7
2.1 General Concepts For SCA WorkBench Usage ............................................................................................................ 7
SCA macro procedure using ACTUAL variable names ........................................................................................ 7
SCA macro procedure using SYMBOLIC variable references ............................................................................... 8
SCA macro procedure using POSITIONAL variables references ........................................................................ 8
2.2 Types Of Tasks And Projects ......................................................................................................................................... 9
What is a macro-only TASK .................................................................................................................................... 9
What is a Spreadsheet TASK ................................................................................................................................... 9
What is a PROJECT .............................................................................................................................................. 11
2.3 Organizing Tasks And Projects .................................................................................................................................... 12
2.4 Using the Graphical User Interface for Batch Processing .. ...........................................................................................13
2.5 System Menu .................................................................................................................................................................. 14
2.5.1 System Profile ................................................................................................................................................ 15
Environment Tab ....................................................................................................................................... 15
SCA System Settings Tab ......................................................................................................................... 17
Office Suite Settings Tab ........................................................................................................................... 18
2.5.2 Track Window .............................................................................................................................................. 21
2.5.3 Run SCA with Macro .................................................................................................................................... 22
2.6 Task Menu .................................................................................................................................................................... 23
2.6.1 New Macro .................................................................................................................................................... 25
2.6.2 Macro Templates ........................................................................................................................................... 27
2.6.3 Specify Macro-only Task .............................................................................................................................. 28
2.6.4 Specify Spreadsheet Task .............................................................................................................................. 30
Sample of a spreadsheet task file ............................................................................................................... 35
Example of a columnar Worksheet file ..................................................................................................... 35
2.6.5 Edit/Run Task ................................................................................................................................................ 36
2.6.6 Specify Project ............................................................................................................................................... 38
2.6.7 Edit/Run Project ............................................................................................................................................. 39
2.6.8 Univariate Time Series Model Extraction Engine ........................................................................................ 41

1
Select Files Tab .......................................................................................................................................... 41
Parsing Settings Tab .................................................................................................................................. 42
Model Information Tab ............................................................................................................................. 43
2.6.9 Auto Task/Macro Builder .............................................................................................................................. 45
Data Sources Tab ....................................................................................................................................... 47
Master Macro Tab ...................................................................................................................................... 47
Assembler Macro Tab ............................................................................................................................... 48
Execute Task/Macro Builder Tab ............................................................................................................. 50
Saving and Opening an Auto Task/Macro Builder Environment ............................................................ 53
Tags Supported in the Auto Task/Macro Builder ..................................................................................... 53
Using Looping Capabilities in the Auto Task/Macro Builder .................................................................. 53
2.6.10 Export Script option in SCA Macro Procedures ........................................................................................... 55
2.6.11 Review Output ............................................................................................................................................... 58
Example of an output file opened in Notepad ........................................................................................... 59
2.7 Data menu ................................................................................................................................................................. 59
Example of creating a Data Macro from a Database file .................................................................................. 59
Example of creating a Data Macro using 'Save Data As' .................................................................................. 64
Structure of an SCA Data Macro ........................................................................................................................ 66
2.8 Graph menu .............................................................................................................................................................. 67
2.8.1 Run SCAGRAF with Data ............................................................................................................................ 68
Example of a single time series plot using Run SCAGRAF with Data ..................................................... 69
Behavior of SCAGRAF under Windows NT, , ME, and XP ..................................................................... 70
2.9 Relating a Task File to an Analysis Macro ............................................................................................................... 70
2.10 Help menu item ......................................................................................................................................................... 73
2.10.1 SCA System Syntax Help Facilities .............................................................................................................. 74
2.10.2 Applet Program Help Files Facilities ............................................................................................................ 76
3. INTERACTIVE GRAPHICAL USER INTERFACE FOR THE SCA SYSTEM ..................................................... 79
3.1 General Concepts ........................................................................................................................................................... 79
3.2 How to Start an Interactive SCA Session ..................................................................................................................... 80
3.3 How to Execute Commands ......................................................................................................................................... 82
Changing the Environmental Settings ....................................................................................................... 85
What to do when frequent process timeouts are encountered .................................................................. 86
What to do if the SCA Session is unresponsive ......................................................................................... 87
3.4 Anatomy of a Command Dialog Box ........................................................................................................................... 88
3.5 Input Console Window ................................................................................................................................................. 89

2
3.6 Output Window ............................................................................................................................................................. 91
3.7 Windows Menu ............................................................................................................................................................. 92
3.8 SCA Session Window ................................................................................................................................................... 93
3.9 An Example of Time Series Modeling Using SCA Command Dialogs .................................................................... 94
4. ENHANCED FORECASTING AND MODELING ENVIRONMENT .................................................................... 115
4.1 GUI Interface For Modeling, Forecasting, Benchmarking ....................................................................................... 115
4.2 Automatic Modeling Frame ........................................................................................................................................ 116
4.3 User-Defined Model Frame ........................................................................................................................................ 116
4.4 Import Model From File Frame .................................................................................................................................. 117
An example of a User-specified Model file ......................................................................................................... 117
4.4.1 Intervention Components ............................................................................................................................ 118
4.4.2 Transfer Function Components ................................................................................................................... 120
4.4.3 Rolling Forecasting and Benchmarking Forecasting Models .................................................................... 121
4.4.4 Forecasting in the Presence of Outliers ....................................................................................................... 121
4.4.5 Selecting Data for Modeling and Forecasting ............................................................................................ 122
4.4.6 Common Component and Setting for Enhanced Modeling ....................................................................... 123
Sample rolling forecast table ................................................................................................................... 125
Sample forecast table ............................................................................................................................... 126
5. ARCH/GARCH ANALYSIS ............................................................................................................................................. 127
5.1 GUI Interface For Arch/Garch Analysis ................................................................................................................ 127
ARCH/GARCH Models Supported ................................................................................................................. 127
5.2 Data View for Arch/Garch Modeling ..................................................................................................................... 128
5.3 Arch/Garch Modeling Environment ....................................................................................................................... 130
5.3.1 Automatic Two-Pass Method Tab .............................................................................................................. 131
Regression Components .......................................................................................................................... 133
5.3.2 User-Directed Two-Pass Method Tab ........................................................................................................ 134
Regression Components ......................................................................................................................... 136
5.3.3 User-Directed One-Pass Method Tab ......................................................................................................... 137
Advanced Options/Settings View ............................................................................................................. 140
Regression Components ......................................................................................................................... 141
MAXLAG in Maximum Likelihood Estimation ....................................................................................... 141
Threshold GARCH Estimation Options (TGAROPT) ............................................................................ 142
BivariateGARCH Model Specification .................................................................................................. 142
5.3.4 Results Tab .................................................................................................................................................. 144
5.3.5 Graphics Tab ................................................................................................................................................ 145

3
6. MULTIVARIATE ADAPTIVE REGRESSION SPLINE (MARS) MODELING .................................................. 147
6.1 GUI Interface for MARS Modeling .......................................................................................................................... 147
6.2 Data View for MARS Modeling ............................................................................................................................... 148
6.3 MARS Modeling Environment .................................................................................................................................. 150
6.3.1 Model Specification ..................................................................................................................................... 151 6.3.2 Model and Diagnostic Options .................................................................................................................... 153 6.3.3 Model Validation ......................................................................................................................................... 156 6.3.4 Results .......................................................................................................................................................... 159 6.3.5 Graphs .......................................................................................................................................................... 161
7. USER DEFINED PROGRAMS ........................................................................................................................................ 163
7.1 Programs Menu .......................................................................................................................................................... 163
7.1.1 Add New menu item .................................................................................................................................... 164 7.1.2 Edit/Remove menu item .............................................................................................................................. 165

4

1
Introduction 1.1 About SCA WorkBench
SCA WorkBench provides a graphical user interface that coordinates the use of the SCA Statistical System and enhances productivity for users of the SCA Statistical System on personal computers. As a companion product to the PC SCA System, it provides several benefits.
SCA WorkBench provides an interactive graphical user interface for the SCA Statistical System. Each SCA command has been implemented as a dialog and categorized by topic. New users of the SCA System will become proficient fast. Seasoned users will discover new found convenience and power. Each SCA command submitted from a dialog is also saved in its corresponding SCA command format which can then be easily converted into a batch-style macro procedure.
SCA WorkBench enhances your ability to automate various analysis tasks in the SCA Statistical System through macro procedures. It provides special utilities to organize macro procedures by task and group multiple tasks into projects.
SCA WorkBench provides an internal mechanism to link analysis tasks to specified data sources. This is of value if you manage your data in a spreadsheet or database application and require a convenient way to export the data into the SCA System. WorkBench supports Microsoft Excel, Lotus 1-2-3, Corel Quattro Pro, dBase, Clipper, FoxPro, and tab-delimited text file formats.
SCA WorkBench allows you to run a virtually unlimited number of tasks in a session by grouping the tasks into a project. If you specify a link with a database or spreadsheet data source, SCA WorkBench provides the option to refresh the data link before an analysis task executes. Applications that consist of a large number of data series are handled easily within this general framework. In addition, data may be maintained in a single location avoiding the hassle of managing data in more than one source.
SCA WorkBench now includes an automatic task and macro building capability. Using this feature, you can specify a master SCA macro file that is to be applied to all variables (or selected variables) in a data source. All tasks are then automatically organized in a project file that can then be executed in a batch manner. This capability also supports macro replication that allows users to define do loops in a master macro. As the tasks and macro files are being generated, the do loops defined in the master macro procedure automatically replicate (or expand) SCA commands.
SCA WorkBench is compatible with Windows Vista, XP, 95/98, and NT operating systems. WorkBench employs the latest Object Linking and Embedding (OLE) technology and fast DLLs to control access to various spreadsheets and databases.
Chapter
1

2
SCA WorkBench may be customized to handle a variety of decision support applications. If you have a need to automate a decision support application, contact SCA Consulting and Support Services for more information.
SCA WorkBench provides an intuitive and easy-to-use graphical user interface (GUI) to build ARIMA, transfer function and intervention models using an automatic time series modeling environment, user-defined modeling environment, or by importing a pre-specified model from file.
SCA WorkBench provides comprehensive features to benchmark time series models and evaluate forecasting performance using rolling forecasting methods. It also offers advanced capabilities to evaluate forecasting performance in the presence of outliers. Various performance criteria available in rolling forecasting include standard and robust calculations of root mean square error (RMSE); mean absolute percentage error (MAPE); mean absolute deviation (MAD); and cumulative sum of errors (CUSUM). The forecasts and performance criteria are presented in a structured report. This report is produced in a standard text format but may also be exported to an Excel spreadsheet.
SCA WorkBench enhances connectivity between the SCA System and Microsoft Excel. WorkBench allows you to send results to a specified beginning row and column of an Excel spreadsheet (or tab-delimited file with headers) by employing the XLSWRITE applet program. Several utility applets such as XLSWRITE, XLSREAD, and SCAGRAF are distributed with the SCA Statistical System. These and other applet programs may also be downloaded from the SCA website.
SCA WorkBench provides links to programs that are developed in the SCAB34S applet development environment. The SCAB34S product offers a comprehensive mathematical and statistical programming environment. The SCAB34S development toolkit comes with hundreds of pre-programmed subroutines, functions, and programs addressing applications using general nonlinear model estimation, constrained nonlinear programming, matrix programming, GARCH model estimation, and much more. Please contact SCA if you are interested in purchasing the SCAB34S applet development environment. No compiler is required.
User-specified programs and other off-the-shelf programs can be added dynamically to the Program menu of SCA WorkBench. Once a program is added to the Program menu, it can be executed directly from SCA WorkBench.
The help system for SCA Statistical System syntax has been improved in SCA WorkBench. All SCA commands are categorized by function allowing users to find a specific command easily. Users can also search, print, edit, reorganize, add and delete SCA help files.
Help for SCA applet programs (e.g., XLSREAD, XLSWRITE, and SCAB34S) are also accessible from SCA WorkBench. The help facilities are designed in a manner such that users can build help files for other programs accessed by SCA WorkBench. This includes programs that were developed using the SCAB34S applet development environment, SCA applet development toolkit, or any off-the-shelf software product. As an added convenience, the user can automatically load and execute sample programs that are associated with a help file. Because the help system is extensible, users can add additional sample programs and share these programs among other users.
Univariate Time Series Model Extraction Engine: With the model extraction engine in SCA WorkBench, users can parse multiple SCA output files and extract information related to ARIMA, transfer function, and intervention models. The model information is then automatically

3
collated and tabulated in a tab-delimited summary table. The summary table may then be imported into any spreadsheet or database application. Among the information that may be parsed include source filename; model instance; model name; dependent variable name; differencing operators; residual standard error; AIC and SIC; parameter estimates, standard errors, t-values; and more.
SCA WorkBench provides an enhanced graphical user interface (GUI) for specifying and estimating conditional heteroscedastic (ARCH/GARCH) models. Through the ARCH/GARCH modeling environment, users can select various types of models under a simple GUI and automatically submit those models for estimation in the SCA System, and the SCAB34S NONLIN module or B34S ProSeries Econometric System. Current models supported include ARCH, GARCH, GARCH-M, Exponential GARCH, Integrated GARCH, estimation using student-t distribution (FATTAIL), GJR GARCH, Threshold GARCH, and Bivariate GARCH.
An easy-to-use application environment for Multivariate Adaptive Regression Spline (MARSpline) modeling is now available for those users who also own a license to the SCAB34S SPLINES module or B34S ProSeries Econometric System. Here, users can use a straight forward graphical user interface to specify, estimate, validate and forecast using this powerful and highly touted nonlinear predictive modeling method.
1.2 System Requirements
Pentium PC or higher
CD-ROM drive and 3.5” floppy drive
Minimum 30MB of hard disk space for all installed files
Microsoft Windows 95, 98, NT, or XP
Minimum 64MB of RAM (128MB or more recommended)
SCA WorkBench is an integration utility product as well as a productivity environment for the SCA System. It offers a convenient method to move between various applications. Keeping several applications open on your desktop at the same time requires a sufficient amount of free RAM memory available on your system.
1.3 Installation
SCA WorkBench is installed by selecting the SCA WorkBench component during the general installation of the SCA Statistical System (i.e., the SETUP program provided on the SCA distribution CD-ROM). To perform the installation, please follow the four basic steps listed below:
1) Insert the SCA distribution CD-ROM disc into your drive. The Windows’ AutoPlay option will automatically launch the following action box. If you have disabled AutoPlay features on your computer and the action box is not displayed on your screen, use Windows Explorer to view the content of the SCA distribution CD-ROM and execute the SCAAutoPlay program.

4
Click on the Install SCA Software to enter the main SETUP program. At that point, you will be prompted to select the SCA components to install.
2) Depending on the components you have elected to install, the SETUP program will begin to prompt you for information related to installation (e.g., installation directory, etc.). When the SCA WorkBench component is to be installed, the following dialog box will be displayed. The default installation folder for SCA WorkBench is C:\SCA\, however you can overwrite the default folder by clicking on the Browse button.

5
3) Near the end of the installation process, you will be prompted to associate various file extensions with the default editor (i.e., notepad.exe). This offers some convenience by allowing you to double-click on the filename from Windows Explorer to edit the particular file in notepad.
If you use Microsoft Access, you may want to reply NO to this option since the *.mad extension is also set as an associated file by Access. Once you allow the association to be overwritten, you will no longer enter the Access program when you double-click on a *.mad file. Instead the file will be launched in Notepad.

6
1.4 How This Document Is Organized
The SCA WorkBench User Guide is organized into three parts containing a total of six chapters. Each part deals with related subjects about the use of SCA WorkBench in connection with the SCA Statistical System. The content of each chapter of this document is described in the parts that follow.
Part 1 Batch Automation Processes in the SCA System Part 1 discusses capabilities in SCA WorkBench to automate tasks in the SCA Statistical System and SCAB34S applet collection through batch processing. Chapter 2 provides an overview of general concepts related to SCA macro procedures, data and analysis tasks, and organization of tasks into projects. It also provides information about the menu items and dialog boxes available in SCA WorkBench to automate tasks in the SCA Statistical System and applet environments.
Chapter 2 assumes that the user has an understanding of the SCA System command language. If you are not yet familiar with the SCA command language, it is recommended that you skip to Chapter 3 after you read Chapter 1. Part 2 discusses how to conduct interactive analyses in the SCA Statistical System through the command-building dialogs in SCA WorkBench. As you make selections and fill in the dialog box options, the SCA command syntax is automatically generated. This is a convenient way to become familiar with the SCA command language if you prefer interactive learning over reading the larger SCA User Guides encompassing fundamental capabilities of the SCA System to various topics related to using the SCA System for time series analysis, forecasting, general data analysis, and quality improvement methods.
Part 2 Interactive Interface to the SCA System Part 2 consists of a single chapter (Chapter 3) and gives you an introduction to using SCA WorkBench to perform interactive analyses in the SCA Statistical System. Each SCA command has been implemented as a dialog and categorized by subject. Each command that is submitted from a dialog is also saved in the SCA command language which can then be easily converted into a batch-style macro procedure which is fully leveraged in Chapter 2.
If you are not yet familiar with the SCA command language, it is recommended that you begin to use the SCA Statistical System under the interactive graphical user interface provided in SCA WorkBench.
Part 3 Special Applications and Interfaces Part 3 deals with special applications provided in SCA WorkBench. Chapter 4 discusses enhanced forecasting and time series modeling features to benchmark forecasts. Chapter 5 discusses ARCH/GARCH modeling in the SCA Statistical System and SCAB34S/GARCH applet. Chapter 6 documents Multivariate Adaptive Regression Spline (MARSspline) modeling in SCAB34S/SPLINES applet (or B34S ProSeries Econometric System). Chapter 7 discusses user defined programs which can be executed under the SCA Statistical System and SCA WorkBench as applets.
The applications environment is really a specialized pseudo-batch environment. Here, based on the user’s selections, multiple SCA (or SCAB34S) commands are automatically generated, assembled in proper sequence, and submitted in a single run. Some of the tasks may be highly complex but are made easy through the SCA WorkBench applications environment.

7
Batch Automation Interface for the SCA System
2.1 General Concepts
WorkBench exploits the power of the SCA Statistical System by executing SCA macro procedures and generating SCA macro procedures on the fly. To use this product effectively, you will need to familiarize yourself with SCA System commands and understand how to implement SCA macro procedures.
If you are a new user of the SCA System, you may want to initially skip this chapter and proceed to Chapter 3 which discusses the interactive graphical user interface to the SCA System and its automatic command-building capabilities.
What is an SCA macro procedure? A macro procedure is a set of sequential SCA commands, saved to an external file that can be executed in the SCA System. An SCA macro can call other SCA macros or contain programmatic controls such as IF-THEN-ELSE and GO statements. Symbolic and positional variable references contribute to the flexibility of SCA macros in automating user applications. Symbolic and positional variables may be used in an analysis macro in lieu of typing the actual variable name. If you review the macro procedures presented below, you will see some of the more common forms of an SCA macro procedure. From the macros presented below, you will learn more about creating general-form macro procedures by using symbolic and positional variables. SCA macro procedure using actual variable names
In this example, two macro procedures (ALLMACRO and ANALYSIS) are located in the same file. The macro procedure performs two simple tasks. It first loads the PRODUCTS data file into the SCA System using the command, CALL DATA. Second, an analysis macro is executed on the WIDGETS data (a data series contained within the PRODUCTS data file) using the command, CALL ANALYSIS. ==ALLMACRO ASSIGN 12. EXTERNAL 'PRODUCTS.MAD'. CALL DATA. FILE 12. CALL ANALYSIS RETURN ==ANALYSIS PRINT WIDGETS ACF WIDGETS. RETURN
Chapter
2

8
SCA macro procedure using SYMBOLIC variable references This macro is very similar to the macro presented previously. However, in the analysis part, the symbolic variable reference (i.e., &SERIES) is used instead of the actual variable name (i.e., WIDGETS). By using symbolic variable substitution, the analysis part of the macro procedure becomes a “general form” macro procedure. Consequently, it may be reused with other synchronized data series. For example, if you desire to run the analysis on a different series (e.g., GADGETS), you simply would change the symbolic reference in the CALL ANALYSIS command from SYMBOLIC SERIES(WIDGETS) to SYMBOLIC SERIES(GADGETS). ==ALLMACRO ASSIGN 12. EXTERNAL 'PRODUCTS.MAD'. CALL DATA. FILE 12. CALL ANALYSIS. SYMBOLIC SERIES(WIDGETS) RETURN ==ANALYSIS PARAMETER SYMBOLIC IS SERIES. PRINT &SERIES ACF &SERIES RETURN SCA macro procedure using POSITIONAL variable references Below is a version of the same macro that uses a positional variable reference (i.e., &V_1) instead of the actual variable name.
==ALLMACRO ASSIGN 12. EXTERNAL 'PRODUCTS.MAD'. CALL DATA. FILE 12.
CALL ANALYSIS RETURN ==ANALYSIS PRINT &V_1 ACF &V_1 RETURN
A positional variable is very similar to a symbolic variable. The difference is that the SCA System automatically assigns a positional reference to a variable when the data are entered into an SCA session through the INPUT command. The positional variable reference is assigned to each variable in the sequence it is brought into the SCA System via the INPUT command. For example, consider the following SCA input command: INPUT DATE, WIDGETS. FILE 'WIDGETS.DAT'. If this is the first INPUT command in an SCA macro procedure, then DATE has the positional variable reference &V_1 and WIDGETS has the positional variable reference &V_2. If more INPUT commands follow in an SCA macro procedure, positional references are assigned to the variables coming into the SCA workspace in a sequential manner. Since the SCA System internally and automatically builds positional references, you do not define this special type of symbolic variable reference using the PARAMETERS command. However, you must be careful of the order you input the variables into the SCA System if positional variables are to be used reliably.
The SCA Statistical System automatically assigns up to 99 positional variables during an SCA session.

9
More details of SCA macro procedures can be found in SCA Reference Manuals. At this point, you should be aware that you can reference a variable in three ways, (1) by actual name, (2) by symbolic reference, and (3) by positional reference. You should also have determined that general-form SCA macro procedures that use symbolic and positional references provide enhanced flexibility and will allow you to build libraries of reusable macros.
2.2 Types of Tasks and Projects
SCA WorkBench uses tasks and projects to organize your work, automate your analyses, and define access to data sources. There are two types of tasks that you should be aware of (1) macro-only tasks, and (2) spreadsheet/database tasks. The type of task you define is dependent on whether your data resides in a spreadsheet/database, or in an alternative data source such as a plain ASCII data file. If your data resides in a spreadsheet or database file, you should specify a spreadsheet task. A spreadsheet task is able to rebuild your data before the analysis/modeling steps are processed in the SCA System. Alternatively, if your data are stored in a “static” data file that is accessible by the SCA System, then you will want to specify a macro-only task. Once you specify your tasks, you may then group any number of tasks together in a project. What is a Macro-only TASK? A macro-only task is a self-contained SCA macro procedure. By self-contained we mean that the macro procedure may be directly executed in the SCA System and the data are already in a form that is readable by the SCA System. Here, the data may be embedded directly in the SCA macro procedure or the data may be stored in an external file (e.g., SCA Formatted file, plain ASCII text file, or data macro). Below is an example of a self-contained SCA macro procedure with data embedded directly in the macro procedure.
==ALLMACRO INPUT DATE, WIDGETS. 20011201 100 20011202 120 20011203 115 . . . . 20011231 150
END OF DATA CALL ANALYSIS
RETURN ==ANALYSIS PRINT DATE, WIDGETS. FORMAT ‘2F16.2’ ACF WIDGETS RETURN
The drawback of using a macro-only task is that the data can not be automatically updated when new data becomes available. You would need to update the data independently. Consequently, a macro-only task is desirable if your data are rather static and stored outside of a spreadsheet or database application. If your data need to be updated from time to time, then you may wish to consider storing your data in a spreadsheet, or database, to take full advantage of WorkBench. What is a Spreadsheet TASK? A spreadsheet task has two procedural parts. The first part is the SCA data macro (*.MAD) and the second part is the SCA analysis macro (*.MAC). The task file (*.TSK) is created and used by WorkBench to store information related to the procedural parts of a spreadsheet task. Specifically, the

10
task file includes information regarding the type of task constructed by the user, the data source, variable names, and data spans. This provides you with maximum flexibility to manage data directly in your spreadsheet and analyze the data in the SCA Statistical System. Below is the dialog box that is used to specify a spreadsheet task in Workbench.
When a spreadsheet task is executed, you have the option of automatically rebuilding the data before the analysis task is run.

11
What is a PROJECT? A project consists of a number of individual tasks that are executed in a sequential batch manner. The project file (*.PRJ) is created and used by WorkBench to handle batch processing of large numbers of data series. Below is an example of the dialog box used to specify a project in WorkBench?
A Project may consist of a combination of macro-only tasks and spreadsheet tasks. If you run a project consisting of mixed tasks and select the option of updating the data before the analysis is run, WorkBench will correctly skip the data step for macro-only tasks.

12
2.3 Organizing Tasks and Projects
It is recommended that you organize your data files, macro procedures, tasks, and project files in working directories. If your application is to forecast retail sales, for example, keep all relevant macro, task and project files in a single directory. If you organize your tasks and projects accordingly, WorkBench provides a convenient and effective method for you to organize your work. Whenever the SCA Statistical System, or any other applet program such as the SCAB34S Applet Collection, is executed under WorkBench, the program’s startup directory is set to the current working directory. This will force all output and graphics files to be created under that working directory.
The SCA Statistical System allows a maximum 60 characters to specify a fully qualified filename. If you maintain data files in a multi-level directory structure (e.g., “C:\DATA\My Current Projects \....\mydata.mad”), you may hit a limit in the SCA System if you explicitly specify a fully qualified filename. To avoid this potential problem, set the working directory in WorkBench to where your data exists. Since the SCA System will search for unqualified filenames (e.g., “mydata.mad”) in the working directory, you only need to specify the filename without the path to read (or write) from (to) that file if the SCA System is launched from WorkBench.

13
2.4 Using the Graphical User Interface
WorkBench provides convenient access to the SCA System, the SCAB34S Applet Collection, the SCA Graphics Package, spreadsheet applications, text editors, user-developed programs, and utility functions. It offers a centralized area where you can control desktop applications that are capable of working in an integrated fashion with the SCA System and the WorkBench product itself.
Menu Item Description System The System menu contains preference settings for WorkBench. It also provides sub-
menu items to assist you in executing macro procedures in the SCA System, running applet programs developed in the SCAB34S development environment, and executing various office suite programs (e.g., Excel), and accessing system capabilities (e.g., explorer).
Data The Data menu contains utilities to open a spreadsheet file in Microsoft Excel, Lotus
1-2-3, or Corel Quattro Pro spreadsheet applications. It also contains a utility to generate an SCA data macro from the data selected in a spreadsheet. More data building capabilities are provided in the Task menu.
Task The Task menu provides capabilities to edit SCA macro procedures, to create and
edit tasks, assemble tasks in projects, and parse model information from multiple SCA output sources.
Graph The Graph menu provides access to the SCAGRAF graphics applet program. Apps The Apps menu contains capabilities for
building time series models and performing model benchmarking using rolling forecasting methods
performing ARCH/GARCH modeling and analysis through an interface with the SCAB34S/GARCH Applet Collection
performing Multivariate Adaptive Regression Spline (MARSpline) modeling and validation through an interface with the SCAB34S/SPLINES (or B34S ProSeries Econometric System)
Programs The Programs menu allows you to add/remove applet programs that may be
executed from WorkBench. You may build menu items to launch any DOS/Windows program through this facility. Its primary usage is to serve users who have developed data analysis and utility programs that may be used as a companion to the SCA System.
User Guides
The User Guides menu provides you access to the SCA WorkBench User’s Guide and other SCA documents. All Word (*.doc) and Acrobat Reader (*.pdf) files located in the Documents folder under the SCA WorkBench installation directory are accessible under this menu. You may copy other Word and Acrobat reader format files into that directory to make them accessible under SCA WorkBench.

14
Help The Help menu displays the About section of SCA WorkBench. It also provides access to help on SCA System command syntax and help on installed SCA Applet programs.
2.5 System Menu
Menu Item Description
System Profile Choose System Profile to specify your working directory, SCA System installation directories, suite application directories, default spreadsheets, user specified text editor, and workspace allocation for the SCA Statistical System.
Track Window Choose Track Window to view the history of individual tasks and projects that
were executed during a session, view the status of a TASK or PROJECT currently being run, or review an error log.
Run SCA System interactively
Launches an interactive environment for the SCA System. A graphical user interface provides dialog boxes and a menu system for all SCA System commands.
Run SCA System Macro
Executes a macro-procedure in the SCA System as a batch process. Provides a convenient environment to modify macro files, submit macros to the SCA System, and review output results.
Run SCAB34S applet ...
If you are a licensed user of the SCAB34S applet collection or B34S ProSeries Econometric SYstem, this menu item will be available. It provides a convenient environment to modify SCAB34S program files, execute SCAB34S programs, and review output results.

15
New File Opens a new file in the user-specified default editor. Edit File Opens an existing file in the user-specified default editor. New Notepad File
Opens a new file using the NotePad text editor.
Edit Notepad File
Opens an existing file using the NotePad text editor.
MS Excel Launches the Microsoft Excel spreadsheet program. MSWord Launches the Microsoft Word program. FileManager Launches Microsoft Windows Explorer DOS Prompt Launches the MS-DOS command prompt. To exit the MS-DOS Prompt and
return to Windows, type Exit. Exit Interactive Session
Exits an interactive SCA session. This menu item is only displayed when the SCA System is active in interactive mode.
Exit Exits SCA WorkBench
2.5.1 System profile
The system profile is the dialog box where you set the preferences for a WorkBench session. The first thing you should do when beginning a session in the SCA WorkBench program is to set the working directory. That directory should contain your data files, macro files, and task/project files for the project you intend to continue work on. If you are beginning a new project, then the working directory may only contain your relevant data files at that time. However, when you begin working, SCA WorkBench will save all your work to that directory as you progress with your project. To specify an editor or directory information, you may type your changes directly in the text boxes provided. If the directory name is long or you are uncertain of the exact spelling, click on the Browse button next to the text box to set your directory through the browser dialog box (like explorer). Your selection will be automatically copied into the corresponding text box. Once you are finished modifying your preferences, click on the OK button to save your settings. These settings will be used by WorkBench until you change them again. Click on the Cancel button to exit the System Profile dialog box without saving your changes. The System Profile dialog box provides four tabbed sections. The Environment tab provides settings for the current working directory, default editor, and data source application. Environment

16
Environment Description Working Directory Specify the working directory that contains your macro, data, task and
project files. It is recommended that you use working directories to organize your files. Keep all information related to a project in the same working directory.
Default Editor Specify a text editor installed on your PC that you want to use as a default
editor in WorkBench. The editor will be automatically invoked to view/edit SCA analysis macros, data files, output files and text files. If you do not choose an editor, WorkBench will use Notepad. Try to avoid using a word processor (e.g., MS Word) as the default editor since these programs often insert binary characters and render the file incompatible with the SCA System.
Default Spreadsheet / Database
Choose MS Excel, Lotus 1-2-3, Quattro Pro, dBase/FoxPro/Clipper, or tab-delimited files as your preferred data source. You may still access other file formats during a WorkBench session besides the data source set as your default.
Immediately Launch Interactive SCA Session
Select this option if you wish to automatically enter an interactive SCA session when SCA Workbench in launched. You may enter an interactive SCA Session at any time in WorkBench, by clicking on the appropriate action item in the System menu.
View Interactive Command Dialogs by Topic
Select this option if you prefer to access the SCA System command dialogs by topic (recommended for novice users). You can also launch SCA command dialogs in a sorted list in the drop down list provided on the Input Console window or from the Command Launcher item under the SCA Session menu (visible only when the SCA System is launched as an interactive session).

17
Copy scapmpt data file into working directory
If this option is selected, SCA WorkBench will copy the SCA prompting file “scapmpt.dat” from the SCAW32 installation directory into the current working directory. When the user exits SCA WorkBench or changes the working directory, the temporary copy of the “scapmpt.dat” file is deleted. The SCA System accesses this support file each time that a command is executed. If you have a network connection to the SCA System, selecting this option may improve performance of the SCA System by allowing the SCA System to access a local copy of this support file.
SCA System Settings The SCA System Settings tab is where you specify the installation directory for the SCA Statistical Systems and the default workspace size when executing the SCA System. The installation directory is automatically saved into the SCA WorkBench preferences during installation. Therefore, you may only need to change your preferences for the SCA System workspace. The default is 50k words in the SCA System. You may want to change it to 500 to 9000 depending on available memory on your PC.
SCA System Settings Description
SCA System Installation Directory
Specify the directory that contains the executable files for the 32-bit version of the SCA System (SCAW32.EXE). By default, this directory is automatically found during the installation of WorkBench.
Interface Directory for Interactive Command-Builder
Specify the directory that will be used to by SCA WorkBench and the SCA System to exchange information during an interactive working session. By default, this directory is created and set during the installation of

18
WorkBench. Interface Sequencing Control
This setting typically does not to be modified by the user. It controls the number of cycles that SCA WorkBench waits for commands to be processed in the SCA System. The setting consists of four integer numbers (1) number of total cycles before a timeout occurs, (2) number of cycles before a system pause is initiated, (3) number of milliseconds that define a pause, and (4) number of milliseconds between cycles. The default setting is 150,100,10,1.
SCA System Workspace Size
Specify the workspace size for the SCA System. If you leave this box blank, the default workspace size is used (50K). It is recommended that you use a setting of 500 – 4000 for most applications.
SCAB34S System Settings The SCAB34S System Settings tab is where you specify the fully qualified path to the SCAB34S Applet Collection (or B34S ProSeries Econometric System), command-line options for the SCAB34S program (typically you do not need to modify the static tags), and the default workspace size when executing the SCAB34S System. The settings are automatically saved into the SCA WorkBench preferences during installation of the SCAB34S Applet or the B34S ProSeries Econometric System. Therefore, you may only need to change your preferences for the SCAB34S workspace size. You may want to change it to 1000000 to 5000000+ depending on available memory on your PC.
SCAB34S System Settings Description
SCAB34S Program Name and …
Specify the fully qualified path to the B34S ProSeries Econometric System (b34slf95.exe). The default installation directory for SCAB34S is

19
C:\SCA\B34SLM. Static Tags Passed on the command line
The command line options used by the SCAB34S Applet and B34S ProSeries Econometric System are case sensitive. A tag that is specified incorrectly may cause the SCAB34S Applet program to malfunction. You typically should not modify the static tags which are installed automatically by the program setup.
SCAB34S Workspace Size
Specify the workspace size for the SCAB34S Applet or B34S ProSeries Econometric System. This parameter must be specified and should be set in a range between 1000000 and 8000000+ depending on available memory. It is recommended that you use a setting of 3000000 for most applications.
Office Suite Settings The Office Suite tab provides settings for various office suites installed on your computer (e.g., Microsoft Office). Once you specify the location of your office suites, it will activate applicable items in the System menu that may otherwise be grayed out.
If you set the installation directory of an office suite in System Profile and the menu items specific to that application do not immediately become active in the System menu, reboot WorkBench for all settings to refresh.
Office Suite Settings Description
Microsoft Office Specify the common directory of your Microsoft Office application suite.

20
Leave blank if you do not have any Microsoft Office product installed. By default, this directory is automatically found during the installation of SCA WorkBench.
Lotus SmartSuite Specify the common directory of your Lotus application suite. Leave blank
if you do not have any Lotus SmartSuite product installed. By default, this directory is automatically found during the installation of SCA WorkBench.
Corel Perfect Office Specify the common directory of your Corel application suite. Leave blank
if you do not have any Corel Perfect Office product installed. By default, this directory is automatically found during the installation of WorkBench.
When you installed SCA WorkBench, it will automatically search for the SCA System and office suite programs on your computer. You should be sure that the directory information automatically detected during installation is correct. This is especially true if you have more than one version of an office suite installed on your computer or you install a new component on your computer.
When you specify a directory (e.g., “c:\msoffice”) for an application in System Profile, SCA WorkBench will search down three levels of sub-directories under the common directory to find the relevant executables. If SCA WorkBench does not find any of the suite program *.EXE files, you will receive a warning message and be prompted to re-specify a valid directory. If an executable is found, all menu items related to that product are enabled throughout the SCA WorkBench menu system.

21
2.5.2 Track window
The track window keeps a log of tasks and projects run during a WorkBench session. It also registers any errors that were detected while running a task or project. You may keep this window open during your session to review the status of a large job as it is being executed, or you can open it after your job is completed to determine if any errors occurred.

22
2.5.3 Run SCA System macro
The Run SCA System Macro dialog box provides a convenient environment to modify and execute SCA macro procedures. After you run a macro in the SCA System, click on the View Output button to examine the output file. You may make changes to the macro and re-submit it in recursive fashion.
When you select a macro file to run from the file list box, the Procedure drop-down list box will display all macro names and data macro names that exist in the file. Use your mouse to select the procedure you wish to execute.
It is recommended that you name your primary macro procedure as ALLMACRO if you later wish to run the macro file as a Task or Project.
The output file, by default, is assigned the same name as the macro file being run except the extension *.OUT is substituted. This provides a convenient way for you to review the output from a specific task. You may overwrite the output file name if desired. The SCA Workspace size is displayed in this dialog box. If you find, after running a macro that the SCA System prints a message that more workspace is required, you may increase the workspace size directly by specifying an integer number (e.g., 3000) in the SCA Workspace Size text box. It may then be executed by clicking on the Run button.

23
2.6 Task Menu
The task menu provides facilities for you to create and edit SCA macro procedure files, build SCA data macro files from a specified source spreadsheet file, link a data step to an analysis step by creating a spreadsheet task, organize multiple tasks into projects, execute tasks and projects, view SCA System output files, and parse time series model information from those output files.
Below is a summary of the menu items available in the task menu and a description of their function. Each item is described in more detail following this summary.
Menu Item Description
New Macro Creates a new SCA macro procedure file and opens it in the default editor.
Macro Templates Opens a generic macro-template. The template contains a basic
structure of an SCA macro procedure. Edit macro Opens an existing SCA analysis macro or data macro located in
your current working directory. Specify Macro-only Task Create a new macro-only task. Specify Spreadsheet Task Create a new single spreadsheet task. Specify Project Create a new project that consists of any number of tasks that you
would like to run in a sequential batch manner. Edit/Run Task Edits or executes an existing SCA macro-only task or
spreadsheet task.

24
Edit/Run Project Edits or executes an existing project. Review Output Opens an SCA output file using the default text editor. Auto Task/Macro Builder Automatically generate spreadsheet tasks for a large number of
series located in a data source. This capability addresses the need of users who wish to apply a common analysis script against multiple series. Suitable for batch operations and project development.
TS Model Extraction Engine
Tabulate estimation results from time series models that are contained within one or more SCA output files. The extraction engine supports Box-Jenkins ARIMA, intervention, and transfer function models.

25
2.6.1 New macro
The New Macro menu item creates a new macro command file for the SCA Statistical System. The file outlines the general structure of an SCA macro procedure from which you can edit based on your needs. The structure assumes that you are connecting to an external SCA data macro and that the analysis macro is under the procedure name ANALYSIS. If this general structure is not suited to your application, you may examine other macro structures by selecting the Macro Template item under the Task menu which is described later. When you click on New Macro, the following dialog box is displayed. Type the name of your new SCA macro file in the text box provided, and then click on the Open button.
Please be sure to verify that this Windows dialog box is looking in the working directory you expect. Some operating systems will automatically go to the last directory you opened in Windows Explorer or will go to the startup directory specified in the Windows preferences (i.e., it overrides the settings of WorkBench).

26
After you click on Open, your default editor will be launched with the basic structure of your new SCA macro file. Below is an example of a new macro procedure created by WorkBench and launched in Notepad.
This is a plain text file. In the ALLMACRO procedure, specify the name of your SCA data macro in place of the “???” characters.
Remember, by storing your data macros together with your analysis macros in the same working directory, you do not need to specify the filename with its full path (the SCA System has a 60 character limit).
In the ANALYSIS procedure you specify the SCA commands related to your analysis. The SCA manuals provide a description of all available SCA commands and examples of how to accomplish various tasks. Other sample macro procedure can be found in the Examples directory under the SCA System installation directory. You may also view on-line help regarding SCA commands from the Help menu of SCA WorkBench. There, all SCA commands are grouped by function.

27
2.6.2 Macro templates …
The macro templates menu provides a couple examples of SCA macro procedure structures. You can use one of these structures to build a new SCA macro (in lieu of the New Macro menu) or add new macro templates that you design. When you click on the Macro Templates item, the following dialog box appears.
Unlike other dialog boxes in WorkBench, this dialog box will display all (*.tpl) files in the \Templates directory under the WorkBench installation directory, instead of the current working directory.
When you click on Open, the file is opened in your default editor. Please be sure to save the files in your working directory and with the *.mac extension after your modifications are complete. Below is an example of the “Generic.tpl” file. If you create your own templates, be sure to use the associated extension and save the file to the \Template directory.

28
2.6.3 Specify macro-only task
A macro-only task places a wrapper around a self-contained SCA macro procedure so a task name can be associated with it. This allows WorkBench to process self-contained macros in the standard mode of a task and group these tasks into projects.
To specify a macro-only task, you simply click on an individual SCA macro procedure displayed in the file list box. The task file that is associated with the self-contained macro is given the same name as the macro file selected, but *.TSK is substituted as its file extension. When you click on the Save button, the task file will be created in your current working directory.
It is recommended that you do not modify the default name of the macro-only task so you can quickly associate the SCA macro with the task file it belongs.

29
You can view a *.TSK file in any text editor such as Notepad. If you become familiar with the structure of task files you can even edit the task file directly using your editor. However, this is not necessary since WorkBench possesses easy to use dialog boxes to assist in modifying tasks. Below is a sample of macro-only task file.
When WorkBench runs a macro-only task individually or as part of a project, it launches the SCA System program and passes it a command line that identifies the macro file name and procedure name to be executed. While the task is being executed, SCA WorkBench is monitoring its status and will wait until it finishes a task before it attempts to execute another task to avoid conflicts.
IMPORTANT: You must use ALLMACRO as the macro procedure name for all first level SCA analysis macros called by SCA WorkBench.
As an example of an acceptable macro procedure, let's look at a variation of a sample macro procedure that was used in a previous illustration. Let's say that the macro file name is “SAMPLE.MAC” and the task name is “SAMPLE.TSK”.
==ALLMACRO INPUT WIDGETS. 12 23 34 45 56 33 23 43 23 12 45 12 32 32 12 12 43 66 54 52 67 43 37 24 36 27 14 46 26 56 END OF DATA CALL ANALYSIS RETURN ==ANALYSIS PRINT WIDGETS ACF WIDGETS. RETURN
The first level macro procedure is dutifully named ALLMACRO. Its function is to input the WIDGETS data (in this instance the data is actually embedded in the first level macro) and to call a secondary macro named, ANALYSIS. You may use any name (must be 8 characters or less) for secondary macros called by the ALLMACRO procedure. Do not specify your second level macro name as ALLMACRO.
Structure of a macro-only task file ==Task File== Header information None Identifies task as a macro-only task expapptv.mac Self-contained SCA macro file End_of_Task End of task marker

30
2.6.4 Specify spreadsheet task
To specify a spreadsheet task, click on the New Spreadsheet Task item in the Task menu. This will activate the dialog box shown below and list all valid spreadsheet files located in your working directory. If your spreadsheet file is located in a different directory, you may navigate through your directories to select the appropriate spreadsheet file.
A spreadsheet accessed from a directory outside of the working directory will force the new task to reference a fully qualified file name (i.e., path and file name) for the data source. If a spreadsheet file is stored in the working directory, then the spreadsheet file is referenced by filename only (i.e., no path).
If you specified a task in which the source spreadsheet file is located outside of the current working directory, and you later moved the source spreadsheet file to a new location, your task may not execute appropriately in WorkBench because it will not be able to find the source spreadsheet file. If this should occur, you may want to simply open the *.tsk file in Notepad, modify the path for the spreadsheet, and save the task with the correct path information. The structure of a task file is present later in this section.

31
After clicking the Open button, WorkBench will open a Task Specification dialog box as shown below:
The features of the Specify Spreadsheet dialog box are summarized below.
Menu Item Description
Task File The task file inherits the name of your worksheet but substitutes its extension by *.TSK. You may overwrite this name if desired. Once a task is saved, it can be grouped with other tasks in a project file, or it can be executed individually. The structure of a task file is presented later in this section.
Data Macro The Data Macro file inherits the name of your worksheet but substitutes
its extension by *.MAD. You may overwrite this name if desired. The actual Data Macro file is not generated until you save the task and run it with the Create Data Macro Only option or the Create Data and Run Analysis Macro option.
Analysis The Analysis macro file inherits the name of your worksheet but
By default, the data macro name and the analysis macro name are inherited from the name you specify for the task file. This option can be deactivated by toggling the push button control.

32
Macro substitutes its extension by *.MAC. You must overwrite this name if needed. Note that the task file simply creates a reference to the Analysis Macro. It does not create the analysis macro file unless you also select the Initialize Macro option described in this section.
Worksheet Displays the name of your worksheet. The default is the first worksheet
in your spreadsheet file. If you have multiple worksheets, an arrow will appear in the rightmost part of the box for you to specify a different worksheet. If you select a new worksheet, the variable information in the list boxes will be updated automatically. Note that a worksheet that is not in columnar data form with variable names in the first row will not be read by Workbench. An attempt to access a worksheet with graphics stored on it may cause an error.
Initialize Macro
The Initialize Macro option creates an SCA macro file that links a data macro (e.g., retailsl.mad) to the analysis macro (e.g., retailsl.mac)). Below is an example of an analysis macro that has been initialized using this option.
==ALLMACRO ASSIGN FILE 12. EXTERNAL 'retailsl.mad'. CALL DATA. FILE 12. CALL ANALYSIS RETURN ==ANALYSIS C C INSERT YOUR COMMANDS HERE C RETURN
MASTER.MAC If you create a file named MASTER.MAC in your working directory with
the contents such as:
==ANALYSIS DESCRIBE &V_2. IDENTIFY &V_2. IARIMA &V_2. SEASON 12. RETURN
This information will be substituted in the initialized macro whenever you specify a new spreadsheet task. In other words, instead of the macro shown in the Initialize Macro description, the macro will now be:
==ALLMACRO ASSIGN FILE 12. EXTERNAL 'retailsl.mad'. CALL DATA. FILE 12. CALL ANALYSIS RETURN ==ANALYSIS DESCRIBE &V_2. IDENTIFY &V_2. IARIMA &V_2. SEASON 12. RETURN
Remember Names
If you are creating a number of related tasks that will have similar names, you may wish to have SCA WorkBench use the last Task file, Data Macro, and Analysis Macro file names that you entered instead of

33
the default names that are tied to the worksheet name. Click on the Remember Names check box to activate this option for the remainder of your session. You may deactivate this option at any time as well.
Source Series This list box shows all series located in your worksheet in sorted order.
Your worksheet must be organized in columnar format where the first row contains the variable names and the corresponding data are located in the same column below the series name.
Select All Click on the Select All command button to move all source series to the
Selected Series list box. Select Highlight a source series and click on the Select command button to
move the highlighted series to the Selected Series list box. You may select multiple sequential series in the list box by clicking on the first item in your range, and then hold the Shift button down and click on the last item in your range. Once your range is highlighted, click on the Select command button to move your source series to the Selected Series list box.
Unselect Works similar to the Select command button except in the opposite
direction. In other words, it moves series from the Selected Series list box to the Source Series list box.
Clear Moves all series in the Selected Series list box back to the Source
Series list box. Name Row Specify the row in your worksheet that contains your series names.
This setting is currently fixed to "1" and can not be changed. Therefore, your series names must be located in the first row of your worksheet for this capability to function correctly.
Data Row Specify the beginning row for your data. This feature allows you to skip
rows at the top of your spreadsheet column. The default is row 2 (i.e., immediately under the variable name in the worksheet).
Last Row Specify the last row for your data. If you use the default "0" as the last
row, it will include all available data located between the beginning row specified in Data Row and the bottom of your worksheet. The end of data marker is generated in your worksheet when an entire data row is blank. Consequently, if you selected one series only for your Spreadsheet task and that series contains a blank cell at row 20, SCA WorkBench will consider row 20 as your end of data marker although you may have data after this row. If you selected more than one series for your spreadsheet task, all series must contain a blank cell at row 20 for SCA WorkBench to consider row 20 as your end of data marker. Otherwise, SCA WorkBench will insert an SCA missing data symbol (“*”) for a blank cell and continue reading data until it encounters a blank row for all series to be processed.
Run Options After you save a task, you may execute the task from this dialog box.
You are given three choices (1) Create Data Macro Only, (2) Run Analysis Macro Only, or (3) Create Data and Run Analysis Macro. If you attempt to run an analysis task in which the analysis macro or the

34
data macro is missing, an error message is printed in the Track Window and the task aborted.
Output Select whether you would like to save the output for an analysis. The
default is On. The output is saved to a *.OUT file. The output file inherits the same name as the task file, but substitutes its extension by *.OUT.
SCA Workspace Size
Specify the workspace size for the SCA System. If you leave this box blank, the default workspace size is used. If you specify an integer value that is larger than the maximum workspace size allowed by the SCA System, the workspace size will be set to the maximum allowed. It is recommended that you set the workspace size to a number between 500 and 5000 depending on available memory on your computer.
View After running an analysis task, you may click on the View command
button to open the output file in the default editor. Export Script Click this box if you have an export script in the SCA analysis macro.
This feature is described in more detail later. Below is a sample of a spreadsheet task file:
Structure of a Spreadsheet Task File: ==Task File== Header information spreadsheet Identifies task as a Spreadsheet Task retailsl.xls Data source file RETAILSL Worksheet name retailsl.mac Analysis macro file retailsl.mad Data macro file 1 Row contains series names (fixed to row 1) 2 Beginning row for data 0 Ending row for data (0 is all data) DATE Name of first series APPL_TV Name of second series End_of_Task End of task marker

35
Example of a Columnar Worksheet file:
SCA WorkBench requires that your worksheet be in columnar format and that your series names be located in the first row. This format is typically referred to as a standard database format. If you have a worksheet that is not in standard database format, you can still interactively build an SCA Data Macro by using your mouse to highlight the cells in your worksheet and by using the Save Data As option in the Data menu of SCA WorkBench. The end result will be a Data Macro file that has the same structure as a Data Macro file generated by a Spreadsheet Task. However, you will not be able to rebuild the data in batch mode as you would in a Spreadsheet Task.

36
2.6.5 Edit/Run task
To build an SCA data macro or run an analysis from an individual task, use the Edit/Run Task menu item. When the dialog box comes up, all task files that are located in the working directory are displayed. Simply select the task that you wish to execute and choose the Run option you desire. The Run options and other controls associated with this dialog box are the same as those described more thoroughly in the Specify Spreadsheet Task section. You should refer to that section if you are not familiar the dialog box controls on the Edit/Run Task dialog box.
A task is executed by clicking on the Run button. After the task is finished, you may click on the View button if you ran an analysis. If you need to modify the analysis macro, it may be easier for you to update the SCA data macro from Edit/Run Task and then switch to the Run SCA with Macro dialog box in the System menu. This will allow you to tune the analysis macro more conveniently. If your analysis macro is as you like it, then executing the task from this dialog box is a better choice. If you need to make changes to a task, select the task file from the list box and then click on the Edit button. A new dialog box will be displayed. If you are editing a spreadsheet task, WorkBench will attempt to link to the source data file (e.g., RETAILSL.XLS) to get all variable names available of the target worksheet. Next, it will compare the variable names assigned in your task with the available variable names on the source worksheet. That information is then displayed in a dialog box that resembles the Specify New Spreadsheet Task dialog box. Since the spreadsheet task is linked to a specific spreadsheet file, you are not allowed to change the source data file from this facility. Instead, you should specify a new spreadsheet task that is linked to an alternative data source.

37
An example of the dialog box to edit spreadsheet tasks is presented below:
If you are editing a macro-only task, a simpler dialog box is provided that allows you to reassign the task name to a different SCA macro file. An example of this simpler dialog box is shown below:
If you change the Task File name from the Edit dialog box, you will create a new task and the original task file will remain unchanged.
The File Source text box is read only. If you need to change the data source, it is more appropriate to specify a new spreadsheet task.

38
2.6.6 Specify project
Specifying a Project allows you to group several tasks together. Once the tasks are grouped into a Project, you may execute all tasks associated with a project in a single batch run. The Run options and other controls associated with this dialog box are the same as those described more thoroughly in the Specify Spreadsheet Task section. You should refer to that section if you are not familiar the dialog box controls on the Specify Project dialog box.
WorkBench uses a *.PRJ extension for project file names. We recommend that you maintain this convention in naming project files. The structure a project file is simply a list of the task files encapsulated by a header and end of project marker shown below.
Structure of a Project File ==Project File== Header information fstapptv.tsk Task File fstfurnt.tsk Task File fstvarty.tsk Task File End_of_Project End of project marker

39
2.6.7 Edit/Run project
Once a project is specified, you may edit or run the project by choosing Edit/Run Project under the Task menu item. When you click on this menu item, the following dialog box will be displayed. The Run options and other controls associated with this dialog box are the same as those described more thoroughly in the Specify Spreadsheet Task section. You should refer to that section if you are not familiar the dialog box controls on the Edit/Run Project dialog box.
It shows all project files that are located in the working directory. To execute a project (group of one or more tasks associated with a project), select the project file from the list box, choose the Run option desired, and then click on the Run button. If your analysis macro files contain an export script, you should place a check in the Export Script box. Using this feature will allow you to export saved data from the SCA System to an Excel spreadsheet or transform a saved data file into a tab-delimited export file. More on this feature is described later. To edit a project file, click on the Edit command button. A dialog box similar to the Specify New Project dialog box will be displayed. An example of that dialog box is shown below:

40
If you change the Project File name, you will create a new project. The original task project will remain unchanged.

41
2.6.8 Univariate time series model extraction engine
The time series model extraction engine is a very useful tool for users who have a large number of time series models that need to be tabulated into a unified summary table. The extraction engine operates on one or more SCA output files. You can control which files to parse, what information to tabulate, and where the final summary results are to be saved. Among the information that may be parsed from a time series model include the source filename; model instance; model name; dependent variable name; differencing operators; residual standard error; AIC and SIC; parameter estimates, standard errors, t-values; and more. The time series model extraction engine has three tabbed sections – Select Files, Parsing Settings, and Model Information Needed. Information related to each tabbed section is provided below.
Select Files In the first tabbed section, one or more SCA output files are selected. By default, the file list box displays all files with the extension (*.out) located in the working directory. If you saved the SCA output using an alternative file extension, you can change the file filter using the dropdown list box provided on the form. After the appropriate file filter is selected, you will need to select one or more SCA output files to parse. You can select an individual file by clicking once on the filename with your mouse. You can select multiple files with your mouse and the combination of the CTRL-key and/or SHIFT key on our keyboard. Alternatively, you may select multiple files by dragging your mouse over a contiguous list of files.

42
Parsing Settings In most circumstances, the only setting that you may need to modify in the parsing settings is the name of the final result file. By default, the final result file name is “MDLSummary.txt”. After the SCA output files are parsed, the summarized model information is tabulated and saved to file.
Besides the final result file, the model extraction engine will create temporary files that correspond to the names of the SCA output files being parsed. For example, if two SCA output files are parsed (e.g., scaout1.out and scaout2.out), you will find two corresponding temporary files in the working directory (i.e., scaout1.tmp and scaout2.tmp). These temporary files contain the parsed model information from its corresponding SCA output file. In some applications, you may want to limit the area of the SCA output files to be searched for model summaries by the model extraction engine. You can accomplish this by specifying a beginning parse string and an ending parse string. If text is provided in the beginning parse string, the extraction engine will not search for time series models until the beginning parse string is encountered in the file. Likewise, it will stop parsing model information when the ending parse string is encountered. The extraction engine also provides capabilities for you to select the first instance of a univariate time-series model, the last instance of a univariate time-series model, or all instances of univariate time-series models that occur between the beginning and ending parse strings.

43
Model Information Needed Tab You specify the information to extract and tabulate from the time series models. There are four sections in this tab - General Information, TS Model Information, Transfer Function Information, and Constant and ARMA Information.
Below is a description of the model information that can be extracted for each of the aforementioned sections:
General Information Section
Item Description Source File The name of the SCA output file(s) that are to be searched for time series
model estimations. Such information is created by the SCA System using the commands ESTIMATE, IARIMA, and IESTIMATE.
Instance of Model Summary
If the SCA output file contains more than one instance of a univariate time series model estimation, you may print the model instance by selecting this option. You may also control model information that is to be extracted using the radio buttons (First Instance, Last Instance, All Instances).
Parameter Estimates
If you wish to tabulate the parameter estimates, select this option. Note that you must also select the specific types of parameters you wish to tabulate located in the Transfer Function Information section and the Constant and ARMA Information section.

44
Standard Error of Estimates
If you wish to tabulate the standard errors of the parameter estimates, select this option. Note that you must also select the specific types of parameters you wish to tabulate located in the Transfer Function Information section and the Constant and ARMA Information section.
T-Value of Estimates
If you wish to tabulate the t-values of the parameter estimates, select this option. Note that you must also select the specific types of parameters you wish to tabulate located in the Transfer Function Information section and the Constant and ARMA Information section.
Transfer Function Information Section
Item Description Note: In order to extract Parameter Estimates, Standard Error of Estimates, and T-Value of Estimates model components from the General Information section, the Transfer Function Information section must be checked. Differencing Orders Provides the differencing orders applied on any independent variables
included in a time series model
TS Model Information Section
Item Description Model Name Displays the name of each model parsed.
Dependent Variable Name
If this option is selected, the dependant variable name is displayed.
Differencing Orders Displays the differencing orders for the dependent variable in the model.
Total Number of Observations
Displays the total number of observations used for estimation.
Effective Number of Observations
Displays the effective number of observations used for estimation.
Residual Standard Error
Displays the residual standard error (RSE) for an estimated model.
AIC The Akaike’s Information Criterion (AIC, Akaike 1973) is computed and
displayed for estimated models. The AIC computation is based on the effective number of observations rather than total number of observations since the effective number of observations is always displayed in SCA time series estimation summaries.
SIC The Schwarz’s Information Criterion (SIC, Schwarz 1978) is computed
and displayed for estimated models. The SIC computation is based on

45
the effective number of observations rather than total number of observations since the effective number of observations is always displayed in SCA time series estimation summaries.
Constant and ARMA Information Section
Item Description Constant Term Displays information on the constant parameter. Note that you must
also specify the type of information related to the constant term you wish to extract (estimate, standard error, t-value) in the General Information section.
Autoregressive Terms
Displays information on the autoregressive parameters. Note that you must also specify the type of information related to the AR terms you wish to extract (estimate, standard error, t-value) in the General Information section.
Moving Average Terms
Displays information on the moving average parameters. Note that you must also specify the type of information related to the MA terms you wish to extract (estimate, standard error, t-value) in the General Information section.
Example of Tabulated Model Summary An example of the tabulated model results from the Extraction Engine is presented below. Please note that the MDLSummary.txt file was opened in MS Excel for better control of formatting.

46
2.6.9 Auto task/macro builder
The auto task/macro builder generates spreadsheet tasks for one or more variables in a specified data source. It is well suited for applications in which a common analysis script is applied against a large number of data series.
In section 2.6.4, it was demonstrated how to build spreadsheet tasks one at a time. If you are working with a few data series then it may be more convenient to specify spreadsheet tasks for each series, one at a time. After all, once a spreadsheet task is specified you typically do not need to do it again unless the links are broken between the data source, analysis macro, and data macro. If however, you need to run a common analysis against many data series (e.g., 10 or more), the Auto Task/Macro Builder capabilities gets the job done faster and more efficiently. In the example shown above, there are eight variables in the Variables List that were retrieved from the RETAILSL.XLS spreadsheet. The Auto Task/Macro Builder is designed to construct spreadsheet tasks for each variable in that list. You may also notice that the DATE variable in the Static Variable List. The DATE variable, in this example, will be paired with each variable in the Variables List as a companion. For example, the first spreadsheet task (APPL_TV.TSK) pairs the DATE and APPL_TV variables. The SCA data macro will take on the name APPL_TV.MAD and the SCA analysis macro will similarly take on the name APPL_TV.MAC. The second task (APPLANC.TSK) pairs the DATE and APPLANC variables and assigns the names APPLANC.MAD and APPLANC.MAC to the SCA data macro and SCA analysis macro, respectively. This continues until all variable names in the Variables List have been processed.

47
The Auto Task/Macro Builder provides four tabbed sections – Data Sources, Master Macro, Assembler Macro, and Execute Task/Macro Builder. Several tool buttons are provided as short cuts to frequently used operations. Information related to each tabbed section is presented below. Data Sources An Auto Task/Macro Builder session is started by clicking on the Select Data Source button. All other controls on the form are hidden until a valid data source is selected. In the example shown here, we selected the RETAILSL.XLS data source which is referenced in the lower left corner of the task bar. After the data source is selected, the Select Sheet button is visible. Click on it to retrieve the names of all worksheets (or tables) in your data source. Select the worksheet (or table) to using the dropdown list to the right of the Select Sheet button. Once a sheet is selected, it is referenced in the task bar next to the data source name and the Get Variable Names button is visible. Click on it to retrieve the names of all variables in the worksheet (or table). The Remove button is used to delete variable names from the Variables List (it will not delete the variable from your data source). The Set Static button is used to move a variable from the Variable List to the Static Variable List. Master Macro After the data source information is defined, you will need to specify a common SCA analysis script that you want to run against the data. You may either type the SCA commands directly in the text box or select a master macro file that has previously been saved.

48
In the text box provided, we type the SCA commands that define our master macro. It contains a single analysis macro procedure named “MDLBUILD”. When using more than one macro procedure, be certain that the first eight characters of all names are unique. You should also avoid specifying macro procedure names that are also used for data names or model names in your macro. Duplicate references may be confused in an SCA session.
It is important to note that the macro procedure name, “ALLMACRO”, can not be used in a specified master macro. This name is reserved for use in the assembler macro procedure that is described in the next tabbed section. In addition, the SCA System recognizes the first eight (8) characters of variable names and macro procedure names.
The Auto Task/Macro Builder provides some unique capabilities that allow you to specify a “tag” in lieu of the current variable being processed from the Variables List. It also provides a facility for you to define loops that will build SCA commands in replication. These capabilities are described in more detail later in this chapter. Assembler Macro After you have specified a master SCA analysis macro, you will need to specify an assembler macro. An assembler macro joins the SCA data macro with the SCA master macro file defined in the Master Macro tab.

49
The Assembler Macro tab allows you to specify whether a master analysis macro is to be referenced as an external file or if it is to be appended to the end of the assembler macro. Each has merit. For example, if the master macro is referenced as an external file, you can make changes to a single file that is used for all analysis tasks. If you do not need to customize an analysis macro for a select number of tasks, it makes sense to reference the master macro as an external file. In the event you may need to adjust an analysis macro for one or more tasks (but not all), you should not reference the master macro as an external file. Instead, allow the commands of the master macro file to be appended to the assembler macro. Under this option, you can modify one SCA analysis macro (e.g., APPL_TV.MAC) without changing the analysis for others (e.g., APPLANC.MAC). The SCA macro procedure name, “ALLMACRO”, is reserved as the top-level procedure name for the assembler macro. This is necessary for task and project execution in SCA WorkBench. An assembler macro is usually very simple, as shown in the above example. Assembler macros can be automatically generated by clicking on the Generate button. The assembler macro shown in this illustration was created using this automatic feature. If a more complicated assembler macro is required (e.g., when two or more analysis macro procedures are used within a master macro), you can type modifications in the text box provided or retrieve an alternative assembler macro that was previously constructed.
The actual name of the SCA data macro is inserted in place of the “%TASK%” tag when the Auto Task/Macro Builder is executed. Examples of this are shown is the description of the Execute Task/Macro Builder tab.

50
Execute Task/Macro Builder After the information related to the data source, the master macro, and the assembler macro is specified, go to the Execute Task/Macro Builder tabbed section. You can examine the SCA analysis macro for the first task by clicking on the Test Macro button. In addition, you may view the information that is to saved in the task file by clicking on the Test Task button. The Test Macro and Test Task features do not save information to your hard disk. Its primary purpose is to allow you to view a sample of the task and macro files before you commit to actually generating all the files. Below is an example of the SCA analysis macro (APPL_TV.mac) that is generated based when the master macro is NOT referenced as an external file:

51
Below is an example of the SCA analysis macro (APPL_TV.mac) where the master macro IS referenced as an external file. Notice that instead of appending the contents of the “master.mac” file to the macro, the FILE subcommand is used to read the commands from ”‘master.mac” directly.
Note that in both macro examples, the %TASK% tag in the assembler macro part is replaced automatically with a reference to the first variable in the Variables List (i.e., “APPL_TV.MAD”).

52
Below is an example of the information that is stored in the spreadsheet task file for the APPL_TV task. The information is the same for the task file regardless whether you reference the master macro as an external file or append it to the SCA analysis macro, since that is controlled in the APPL_TV analysis macro.
Once the expected results are achieved by viewing the sample macro and task file listings, you can click on the Execute button to generate the spreadsheet tasks and macro files in the target directory. The default target directory is the WorkBench working directory. If you would like to group all the spreadsheet tasks into a project, click on the Project Name checkbox. You will then be prompted to specify a name for the project. If you plan to run the spreadsheet tasks on more than one computer, it is recommended that the data source file be copied into the same directory as your task files and that the Remove Path from Data Source checkbox is selected. By doing so, you can simply copy the relevant files into any directory on any computer. Otherwise, you must be sure that the data source file retains the same path specification on all computers (e.g., C:\MYDATA\SAMPLE.XLS) and that you do not move the data source file to another directory on your computer. Doing so would require you to once again re-generate all task files.

53
Saving and Opening an Auto Task/Macro Builder Environment You can save an Auto Task/Macro Builder session by clicking on the tool button that resembles a diskette. Once a session is saved, you may recall that session by clicking on the tool button that resembles an open folder. The other tool buttons available provide shortcuts to frequently used operations. The function of each tool button is displayed when you pass your mouse over it. Tags Supported in the Auto Task/Macro Builder As mentioned in the Assembler Macro section, the %TASK% tag is used as a placeholder or reference to the primary task variable (e.g., APPL_TV). The first %TASK% tag found in an assembler macro will have the “MAD” suffix appended to it (e.g., APPL_TV.MAD). Consequently, the first reference should always be intended as a reference to the SCA data macro file associated with the spreadsheet task. All other references to %TASK% will result in SCA WorkBench substituting the name of the primary variable in its place (e.g., APPL_TV). You may also use %LOOP% and %ENDLOOP% tags to specify repeating sequences of SCA commands in a master macro or assembler macro.
The above tags may only be specified in macro files used in conjunction with the Auto Task/Macro Builder capability. These tags are not recognized in the SCA Statistical System.
Using Looping Capabilities in the Auto Task/Macro Builder An example of using %LOOP% and %ENDLOOP% tags to replicate a block of SCA commands in a master macro procedure is provided below. Consider a forecasting application where we would like to re-estimate a time series model at each origin before producing a one-step-ahead forecast. We can address this application by specifying the following master macro: ==ROLLING IARIMA YDATA. NAME IS UTSMODEL. SPAN 1,99. FORECAST UTSMODEL. NOFS 1. HOLD FORECAST(FCST). C BEGIN LOOPING SECTION %LOOP% I=100,105,1 ESTIMATE UTSMODEL. SPAN 1,%I%. FORECAST UTSMODEL. NOFS 1. HOLD FORECAST(FTMP) JOIN OLD FCST,FTMP. NEW FCST. %ENDLOOP% C END LOOPING SECTION SELECT YDATA. SPAN (100,106). NEW YORIG. RMSE = SQRT(MEAN((YORIG-FCST)**2)) PRINT RMSE, YORIG, FCST. SAVE FCST. FILE ‘%TASK%.FST’. FORMAT ‘1F12.3’ RETURN

54
Once this master macro processed in the Auto Task/Macro Builder capability, we obtain the following results: ==ALLMACRO CALL DATA. FILE 'APPL_TV.MAD'. UNIT 12. CALL ROLLING. RETURN ==ROLLING IARIMA YDATA. NAME IS UTSMODEL. SPAN 1,99. FORECAST UTSMODEL. NOFS 1. HOLD FORECAST(FCST). C BEGIN LOOPING SECTION -- ESTIMATE UTSMODEL. SPAN 1,100. FORECAST UTSMODEL. NOFS 1. HOLD FORECAST(FTMP) JOIN OLD FCST,FTMP. NEW FCST. -- ESTIMATE UTSMODEL. SPAN 1,101. FORECAST UTSMODEL. NOFS 1. HOLD FORECAST(FTMP) JOIN OLD FCST,FTMP. NEW FCST. -- ESTIMATE UTSMODEL. SPAN 1,102. FORECAST UTSMODEL. NOFS 1. HOLD FORECAST(FTMP) JOIN OLD FCST,FTMP. NEW FCST. -- ESTIMATE UTSMODEL. SPAN 1,103. FORECAST UTSMODEL. NOFS 1. HOLD FORECAST(FTMP) JOIN OLD FCST,FTMP. NEW FCST. -- ESTIMATE UTSMODEL. SPAN 1,104. FORECAST UTSMODEL. NOFS 1. HOLD FORECAST(FTMP) JOIN OLD FCST,FTMP. NEW FCST. -- ESTIMATE UTSMODEL. SPAN 1,105. FORECAST UTSMODEL. NOFS 1. HOLD FORECAST(FTMP) JOIN OLD FCST,FTMP. NEW FCST. C END LOOPING SECTION SELECT YDATA. SPAN (100,106). NEW YORIG. RMSE = SQRT(MEAN((YORIG-FCST)**2)) PRINT RMSE, YORIG, FCST. SAVE FCST. FILE 'APPL_TV.FST'. FORMAT '1F12.3' RETURN Primary loops and sub-loops may be specified using the Auto Task/Macro Builder capability. If sub-loops are used, please be sure to use different index markers. For example, %LOOP% I=1,2 SCA Statement %I% %LOOP% J=10,12 SCA Statement %I%, %J% %ENDLOOP %ENDLOOP%

55
2.6.10 Export script option in sca macro procedures
The export script capability has been replaced by a separate SCA utility applet called XLSWRITE. The XLSWRITE applet is included on your SCA installation CD-ROM under the Applets directory. If you have not installed XLSWRITE on your computer, please install it to gain access to the export script capabilities. The help file for the XLSWRITE applet will automatically be added to the SCA WorkBench applet help files menu. The XLSWRITE applet may be invoked directly under the SCA System. The export script option is used to write the contents (numeric and character information) of an existing file into a specified location in an Excel spreadsheet or tab-delimited text file. The contents of an existing file may be saved results from an SCA session (see the SAVE command in the SCA System documentation) or output from an applet program. To maintain backward compatibility, SCA WorkBench will convert the export script described below into an alternative syntax appropriate to the XLSWRITE applet program. This converted syntax will then be automatically executed in the XLSWRITE applet program. You indicate that an SCA macro procedure contains an export script by putting a check mark in the “Export Script” box associated with the dialog box from where you execute an SCA macro procedure, task, or project file. You may consider using the export script option in the following applications:
If you would like results that were generated by the SCA System to be placed in an existing or new Excel spreadsheet. You have control over the beginning row and column to begin the paste. This is useful if you have a formatted table in Excel that you would like populated or if you prefer using Excel’s Chart capability instead of SCAGRAF.
If you have a batch application in which you would like to accumulate (stack) results in a tab-delimited file. Recursive saves into the tab-delimited file will result in data being appended to the end of the file with a time stamp and name of the analysis macro that produced the result. Since the output is saved in tab-delimited format, you may easily copy and paste the file into various spreadsheets, report writers, et cetera.

56
To demonstrate this capability, let’s specify an SCA macro procedure that automatically identifies an ARIMA model; generates twelve forecasts from the end of the series along with standard errors for the forecasts; and then saves the results to a text file named, “FCST.FST”. An export script is specified that will then take the information that was saved to the FCST.FST file and export it into an Excel spreadsheet named “EXPOST.XLS”. ==ALLMACRO CALL DATA. FILE 'APPL_TV.MAD'. UNIT 12. CALL ANALYSIS RETURN ==ANALYSIS C &V_1 is assumed to be the date. @ C &V_2 is the second variable brought into SCAWIN. IARIMA &V_2. SEASON 12. NAME UTSMODEL. FORECAST UTSMODEL. NOFS 12. HOLD FORECAST(FCST),STD_ERR(SE). SAVE FCST, SE. FILE 'FCST.FST'. FORMAT '2F12.3'. REWIND. FREE 7. --[BEGIN EXPORT SCRIPT] -- --ACTIVE=TRUE --OUTFILETYPE=EXCEL --TEXTFILE=FCST.FST --NUMTEXTCOLS=2 --TEXTCOLSIZE=12,12 --COLUMNHEADERS="FORECAST","STANDARD ERROR" --OUTPUTFILE=EXPOST.XLS --SHEETNAME=FORECASTS --STARTCELL=R1C1 --DISPLAYFILE=FALSE --MISSING=* --[END EXPORT SCRIPT] RETURN // There are several options in the export script. First, it should be pointed out that the double-dashes (recognized as a comment line in the SCA System) must be used in the script block. Second, the script block must have the [BEGIN EXPORT SCRIPT] and [END EXPORT SCRIPT] as markers for SCA WorkBench to recognize it in your analysis macro. The script options (exact spelling required) and a description of their function are shown below:
Script Item Description ACTIVE TRUE|FALSE. The script block will be skipped if set to FALSE. OUTFILETYPE TEXT|EXCEL, Specifies whether you are exporting to a tab-delimited
TEXT file or to an EXCEL spreadsheet. TEXTFILE Specify a valid source file created by the PC SCA System’s SAVE
command NUMTEXTCOLS Specify the number of columns to be parsed from TEXTFILE. This
script item is used for exporting into a tab-delimited text file. It will be ignored for exporting into an EXCEL spreadsheet.
TEXTCOLSIZE Specify the number of characters in each column of the source file.
The column lengths must be separated by commas COLUMNHEADERS Specify the column headers that you would like to use for the export

57
file. Each header should be enclosed within quotes and separated by commas. If you leave this field blank, headers will not be used.
OUTPUTFILE Specify the tab-delimited file name or EXCEL file name that you would
like to export the data to. SHEETNAME Specify the sheet name in the EXCEL file that is to receive the pasted
results. Ignored if the OUTFILETYPE is set to TEXT. STARTCELL Specify the starting cell to begin the paste. The specification should
be in R#C# format (e.g., R1C1). Ignored if the OUTFILETYPE is set to TEXT.
MISSING Specify the missing data character(s) in the TEXTFILE. The default
missing data character is “*”. DISPLAYFILE TRUE|FALSE. If set to TRUE, the tab-delimited text file will be
launched in NOTEPAD after the analysis macro is executed by the PC SCA System. Ignored if exporting to an EXCEL file.

58
2.6.11 Review output
WorkBench automatically saves the output of a task in a *.OUT file. To open the output file of a particular analysis task, click on the Review Output item under the Task menu.
All files with a *.OUT or *.OTP extension located in the working directory will be displayed in the file list box. When you click on the Open command button, the output file will be opened using the text editor you specified. This editor is defined in the System Profile dialog box under the System menu. If you do not specify a default editor, the file will be opened in Notepad. Example of an output file opened in Notepad

59
2.7 Data Menu
The Data menu provides capability for you to access existing data source files. It also provides a feature that allows you to copy a block of data to the clipboard and have WorkBench save it as an SCA data macro.
A summary of the items associated with the Data menu is described below. It is followed by an example of the Save Data As menu item.
Menu Item Description New Excel Launches Excel and creates a new spreadsheet file. Open Excel Open an existing Excel spreadsheet file in Microsoft Excel. Create SCA Data Macro from Database
Build an SCA data macro file from a database query using SQL statements. Supports Microsoft Access, Microsoft Excel, dBase, and comma-separated-variable text files.
View Data … Displays information that is currently on the clipboard. Save Data on … Saves a selected block of data clipped from a worksheet or
other source to an SCA Data Macro or text file. You will be prompted for the file name. If variables names are not present in the first row, the variable names are made up (C1, C2 …). This feature is explained in detail later in this section.
Example of creating a Data Macro from a Database file SCA WorkBench is able to create an SCA data macro file from a database source. Currently, the databases supported include Microsoft Access, Microsoft Excel, dBase, and comma-separated-variable (CSV) text files. The user can select and sort variables without knowing advanced SQL query statements. Expert users who are familiar with the SQL quary language can submit user-defined SQL statements to perform more advanced data extraction operations involving aggregation, cross tabulation, and merging data from multiple tables. To begin the example, click on Create SCA Data Macro from Database located under the Data menu. The following dialog box will be displayed:

60
It is now necessary to select the database that contains the source data. Click on the Select Database command button to locate and connect to the database. In this example, we will connect to the Retailsl Excel file located in the C:\SCAWORKB\USRETAIL subdirectory.

61
After the database is connected, all tables (worksheets) will be listed in the Tables dropdown box. Select the RETAILSL$ worksheet from the dropdown list to view the available Fields.
If you would like to build an SCA data macro that cointains all variables in the table, highlight the “*” in the fields list and then click on the Select command button. If you are only interested in a subset of the variables contained in the source database, you may select the variables of interest from the list individually. For this example, we will select Date and APPL_TV and sort the data by Date as shown below:

62
Click on the Submit Query command button to finish the data extraction. You will then be prompted to provide a name for the SCA data macro file. Below, APPL_TV.MAD is specified for the SCA data macro.
The resulting SCA data macro is listed below (number of rows are truncated).

63
If the variable names in the database are not compliant with SCA conventions, the procedure will attempt to correct the non-compliance issues. For example, variable names in the database must not contain spaces. If such names are encountered, a compliant name will be substituted such as Ser_001 (a comment will be placed in the data macro indicating the new name assignment). Date variables are automatically converted into a long integer of the format “CCYYMMDD”. Character variables are supported. However, multi-word character variables will be truncated to the first space.

64
Example of creating a Data Macro using the Save Data As capability To enable the Save Data As menu items, data must be available on the Windows clipboard. In this example, the RETAILSL.XLS spreadsheet is opened using the Open Excel menu item. Click on the Open button to open the RETAILSL.XLS spreadsheet in Microsoft Excel.
Next, select the data you want to work with and copy it to the Windows clipboard and then select Edit/Copy.

65
If the text on the clipboard begins with character information, WorkBench assumes the first line contains variable names and will use it when building the SCA data macro.
In the example above, since the first row of data is alphanumeric, WorkBench will assign DATA, APPL_TV, APPLANCE and FURINTUR as variable names. If the first row of information copied to the Windows clipboard does not contain variable labels, Workbench will make up variable names for the SCA data macro (e.g., C1, C2, C3 …).
Once the data is sent to the Clipboard, return to SCA WorkBench and select the Save Data As option under the Data menu. The following dialog box will appear.
Enter the name for the data macro file you want to create from the data on the clipboard. For this example, we entered MYDATA.MAD. We recommend that you enforce the *.MAD extension when creating an SCA data macro using the Save Data As option.

66
Structure of an SCA Data Macro Below is an example of the MYDATA.MAD file that was generated from the example above. When WorkBench creates a data macro, it uses DATA as the procedure name.
If you import a DATE field, SCA WorkBench will convert the DATE to YYMMDD format. The precision of your data (i.e., numeric or character) is also recognized by SCA WorkBench. If a non-numeric character is found in a data series, the entire series is classified as a character variable. Otherwise, it is classified as a single precision numeric variable.
File name: MYDATA.MAD ==DATA INPUT DATE,APPL_TV,APPLANCE,FURNITUR. @ PREC DOUB,DOUB,DOUB,DOUB. @ FORMAT FREE(1,132). 19700101 447 226 781 19700201 389 194 743 19700301 407 207 796 19700401 416 226 824 19700501 421 239 864 19700601 451 257 892 19700701 467 259 863 19700801 447 245 881 19700901 483 251 851 19701001 500 257 920 19701101 480 250 944 19701201 663 334 1083 19710101 410 218 810 19710201 403 210 778 19710301 429 221 909 19710401 423 231 875 19710501 430 245 896 19710601 476 272 956 19710701 445 241 970 19710801 445 225 980 19710901 461 233 940 19711001 471 239 1026 END OF DATA -- This dataset was created on 12/12/2001 1:51:22 PM RETURN

67
2.8 Graph Menu
The Graph menu provides an interface to the SCAGRAF applet program to display a variety of graphics. In most situations, you will want to use the Run SCAGRAF with Data option to interface with SCAGRAF. However, you can also launch the SCAGRAF applet and use the built-in menu features of SCAGRAF to read data into SCAGRAF and override graph options.
Below is a summary of the items found in the Graph menu followed by more detailed descriptions. A comprehensive description of SCAGRAF is found in the SCA User Guide for the SCA Graphics Package located in the \Documents directory of the distribution SCA CD-ROM.
Menu Item Description Run SCAGRAF Choose Run SCAGRAF to launch the SCA Graphics Package in
interactive mode. Please refer to the SCA Graphics Package Users Guide for detailed information on the capabilities of SCAGRAF.
Run SCAGRAF with Data
Choose Run SCAGRAF with Data to launch the SCA Graphics Package with an option to automatically display data in various graph formats such as time series PACF plots, aggregation and transformation plots, scatter plots, as well as special purpose forecast and outlier plots.

68
2.8.1 Run SCAGRAF with data
The Run SCAGRAF with Data dialog box allows you to choose an SCA Data Macro (*.MAD) or SCA formatted file (*.FMT) to be plotted in the SCAGRAF module.
If multiple data macro procedures or data sets are contained within a file, a listing of all procedures is provided in the designated Procedure drop-down list. You should select the procedure that corresponds to the data you wish to plot in SCAGRAF.
SCAGRAF only accepts SINGLE and DOUBLE precision numeric data. An error will be generated if your data file contains a non-numeric series (i.e., CHARACTER precision).
Click on the down arrow of the Graph Type drop down list to select a graph format. They are:
Single time series plot Multiple time series plot Forecast plot ACF plot PACF plot ACF & PACF plots Differencing plot Transformation plot Outlier plot Aggregation plot Multiple X-Y plot Single X-Y plot

69
If you leave the graph type blank, the SCA Graphics Package will read the data only without a graph produced. Here, you may use the interactive menus of SCAGRAF to specify the desired graphic.
The Pause option button is used to stall SCAGRAF just before it is to display a plot. This is useful if the default options for the plot are not appropriate for your needs and you wish to override them. Once you have selected the data file, procedure, and type of graph you wish to produce, SCA WorkBench will internally create a temporary data file that contains only the procedure you have selected. The temporary data file is named “scagraf.dat” or “scagraf.fmt” depending whether the data are determined to be in a SCA data macro file or an SCA formatted save file. This temporary file is then imported into the SCAGRAF applet. Due to the above operation, users may only work with one data set at a time in SCAGRAF. If the user attempts to read a second data set into SCAGRAF before closing the SCAGRAF applet, an error message will occur that indicates that the temporary data file is not accessible. The data file is already open in the SCAGRAF product. Example of a Single Time Series Plot using Run SCAGRAF with Data After selecting the SCA Data Macro APPL_TV.MAD and the Single time series plot option, SCAGRAF will produce the following graph. The APPL_TV.MAD file contains two series, DATE and APPL_TV. Because this file contains more than one data series, a time series plot of each series will be displayed in separate frames. The order in which the frames appear corresponds to the order in which the series are presented in the data file. To view the individual series plot, use the “+” and “-” keys on your keyboard. If you wanted to display several data series in a single frame, you should use the graph type, Multiple time series plot.

70
You may also produce data plots by using the GRAPH command within an SCA analysis macro. This is useful if you need to plot a number of data series in a batch manner. An example of the SCA command that is used to produce a single time-series plot of the APPL_TV series is shown below:
GRAPH APPL_TV. TYPE IS TPLOT. NO PAUSE
Behavior of SCAGRAF under Windows NT, Windows and Windows XP The SCAGRAF applet program is reentrant under Windows 95/98 operating systems but is not reentrant under Windows NT, Windows , Windows ME, and Windows XP operating systems. Under the newer operating systems you can only work with one data file at a time. If you wish to work with more than one data file, you must first close SCAGRAF before sending it more data. This convention applies to the Run SCAGRAF with Data menu as well as SCA commands described in the earlier example.

71
2.9 Relating a task file to an analysis macro
Below is a listing of an SCA Macro file, FSTAPPTV.MAC. The file contains two macro procedures. The first level macro is named ALLMACRO (a required naming convention if referencing an SCA analysis macro in a task). The secondary level macro is named ANALYSIS (you may use any name for secondary level macros except ALLMACRO. As mentioned, ALLMACO is reserved for the first level macro procedure only. The ALLMACRO procedure performs a few basic tasks when executed within the SCA System. It first assigns the logical unit number 12 to the SCA Data Macro file, APPL_TV.MAD. Next, the SCA Data Macro is called by the command, CALL DATA. FILE IS 12. If you look back at the listing of the TESTDAT.MAD file, you see that this file contains a single macro procedure named DATA. It's sole function is to input the data series into the SCA System using the INPUT command. After the data are imported into the SCA System, execution is returned to the first level macro via the RETURN command. Next, the secondary level macro ANALYSIS is called in ALLMACRO by the command, CALL ANALYSIS where a set of SCA System commands are run before it returns execution to the first level macro. The final task performed by the ALLMACRO procedure is to exit the SCA System by the command, STOP
File name: FSTAPPTV.MAC ==ALLMACRO C Logical unit 12 is assigned to the Data Macro File. ASSIGN FILE 12. EXTERNAL IS 'APPL_TV.MAD'. C The Data Macro is called into the SCA System under unit 12. CALL DATA. FILE IS 12. C The secondary macro located in the same file is called. CALL ANALYSIS RETURN ==ANALYSIS C General form macro procedure. C ----------------------------------------------------------- @ C &V_1 is first variable input: date @ C &V_2 is second variable input: series @ C ----------------------------------------------------------- . SALES=LN(&V_2) TSMODEL UTSMODEL. MODEL @ SALES(1,12)=(1;TH1)(12;TH12)NOISE. ESTIMATE UTSMODEL. HOLD RESIDUALS(RES). ACF RES. FORECAST UTSMODEL. NOFS 12. HOLD FORECAST(FCST),STD_ERR(SE). GRAPH SALES,FCST. TYPE IS FORECAST. NO PAUSE. RETURN

72
If you wanted to stay in an interactive SCA session, you would substitute RETURN for the STOP command. It is important that you understand the basics of creating SCA macro procedures in order to become proficient in using SCA WorkBench. You can find more information on creating SCA macro procedures in Chapter 10 of the SCA Reference Manual for Fundamental Capabilities. Let's now look at the corresponding spreadsheet task file, FSTAPPTV.TSK and see how it is related to the FTSAPPTV.MAC macro file. The task file is shown below: The spreadsheet task file, FSTAPPTV.TSK, contains information used by SCA WorkBench to access your spreadsheet. Here, you will find reference to the spreadsheet file name, the worksheet name, the SCA Data Macro file name, the row that contains the names of your series, the beginning and ending rows for the data, and the actual series names. If you strip the information related to the spreadsheet and data series from the spreadsheet task file and compared it to a macro-only task file, you would find little difference. This implies that the SCA macro used in this example, FSTAPPTV.MAC, is a self-contained macro file. The fact is, all macro procedures used by SCA WorkBench that are passed to the SCA System must be self-contained macros. Furthermore, the data file must be readily callable (i.e., must exist) for the SCA System to execute appropriately. Earlier in this document, we defined a self-contained macro as a macro procedure that may be directly executed in the SCA System and that the data file must already exist. The data may be embedded directly in the SCA macro procedure or the data may be called from an external file (e.g., SCA Data Macro, SCA Formatted file, or ASCII file). Referring back to the FSTAPPTV.MAC listing, we confirm that the CALL DATA command qualifies it as a self-contained macro procedure because it is calling data from an external file. Consequently, if we no longer needed to update the data by accessing the spreadsheet file, we could convert this self-contained macro into a macro-only task.
File name: FSTAPPTV.TSK ==Task File== Header information spreadsheet Identifies task as a Spreadsheet Task retailsl.xls Data source file RETAILSL Worksheet name fstapptv.mac Analysis macro file appl_tv.mad Data macro file 1 Row containing series names (fixed to Row 1) 170 Beginning row for data 0 Ending row for data (0 reads all data) DATE Name of first series APPL_TV Name of second series End_of_Task End of task marker

73
2.10 Help Menu
The Help menu provides help on SCA System commands, general help facilities for applet programs, and access to the electronic copy of the SCA Workbench User Guide.
Below is a summary of items in the Help menu. A detailed description of each menu item is presented after the summary.
Menu Item Description About General description of the SCA WorkBench product, release date,
and copyright information. SCA System Syntax
Provides help information for SCA System commands.
Applet Program Help Files
Provides extensible help capabilities for SCA applet programs as well as general programs developed by the user. Supports ASCII text file format and rich text format files. Users may also add example files that are executable in the target application.

74
2.10.1 SCA System syntax help facilities
You may view and print help files for SCA System commands from this help facility. In addition, you can annotate existing SCA help files, add/delete help files, and copy SCA commands into SCA macro procedures. To make it more convenient for you to copy SCA commands from this help facility when building SCA macro procedures, click on the Strip button to eliminate extraneous characters and spaces (not a permanent change) in the command syntax box.
The cut and paste functions are accessed by clicking once on the right-button of your mouse.
The SCA help files are organized by category (e.g., Data Editing, Univariate Time Series) in an expandable tree-like format. To display the help topics under a specific section, click on the “+” next to the category of interest. Specific help items can be viewed by clicking once on the help item of interest. Below is an illustration of the ACF (autocorrelation function) command using the SCA System Syntax Help.

75
If you wish to annotate an existing help file, you can make changes directly in the display text box. After you finish your modifications, click on the Save button for options in saving the file. To save your modifications into a new help file, simply specify a different file name. For example, after editing the ACF.txt file, we save it to a new file named ACF1.txt as shown below.
If you specified a new filename, you will be prompted whether you wish to add this new help file to the SCA Syntax Help facility. The message box is shown below.
If you are adding the new file to the SCA Syntax Help facility, the following dialog box will be displayed. It is here that you specify the section (i.e., category) you would like the file classified under or whether you wish to save the file as a new section.

76
2.10.2 Applet program help files facilities
Help for applet programs (e.g., XLSREAD, XLSWRITE, and SCAB34S) are accessible from SCA WorkBench under the Applet Program Help Files facility. The help facilities are designed in a manner that users can build help files for other programs accessed by SCA WorkBench. This includes programs that were developed using the SCAB34S applet development environment, SCA applet development toolkit, or most any off-the-shelf software product.
Similar to the SCA System Syntax Help Facilities described in the previous section, help categories are displayed in an expandable tree-like format. Sub-sections are accessed by clicking the “+” next to each respective category. The ability to view, print, and add/delete help items is also fully supported. As an added convenience, you can automatically load, execute and view output from sample programs that are associated with a help file. Because the help system is extensible, users can add additional sample programs and share these programs among other users. If you have purchased the SCAB34S Applet Collection, various examples can be viewed and executed directly from this dialog box. Therefore, you can read about a capability, see an example of it use, and execute it to examine the results.
Applet example programs are ASCII files with a common extension. For example, all sample programs for the SCAB34S Applet Collection have a “b34” file extension. Below is an illustration of the Applet Program Help File facilities:
The drop-down combo box contains references to help lists that have been specified in the “Programs” menu [refer to section 6.1.1 for more information]. Help lists are plain ASCII text files that provide references to the help file names associated with the applet program. Help categories

77
are immediately preceded by the “@” symbol. All file names listed after categories are grouped within that category.
If you modify the help list outside of the Applet Program Help facilities (e.g., using a text editor), you should not include the file extension as part of the help file reference. It will be ignored. When a help file is read from this facility, it will search for a help file with “TXT”, “RTF”, or “HLP” extension in that order.
A help item file reference may not be more than 20 characters including spaces. File names for help items that are longer than 20 characters (exclusive of the file extension) will be truncated. A help category reference does not have an imposed restriction on number of characters allowed.
As mentioned earlier, the Applet Program Help facility will automatically detect if an example program is available for a specific help item and will allow you to execute an example program to get a better understanding of an applet’s capability. To ensure that applet example programs are properly loaded and executed, it is advised that in the “Programs -> Add New” menu, under the “Advanced” tab, that the “Example File Ext.” is set appropriately. For example, the reserved extension for an SCAB34S program file is “b34”. Furthermore, any special command-line options that are supported by an applet program must be specified in the “Command-Line Options” text box. The tag “%ProgFile%” must be included as part of the command-line. This tag internally references the placement of the program file in the command-line.
An illustration of the dialog box that is displayed from the “Programs -> Add New” menu is provided below. Please note that you may edit information related to User-specified Programs by choosing the “Programs -> Edit/Remove” menu item.
For the Applet Program Help facility to recognize that a sample program is available for a help item, the sample program file must have the same name as the help item. The file extension must be the only difference between the help item file name and the sample program file name.

78

79
Interactive Graphical User Interface for the SCA System 3.1 General Concepts
SCA WorkBench provides an interactive graphical user interface (GUI) to the SCA Statistical System. All commands in the SCA Statistical System have been implemented as dialogs. The menus and dialogs are easy to use and are organized by topic to help users find commands quickly. Once the user initiates an interactive session with the SCA System, SCA WorkBench automatically launches the SCA Statistical System in the background and establishes an interactive link. Once this has occurred, the SCA WorkBench environment is transformed as shown below:
Chapter
3

80
Under the Input Console window, the current working directory is displayed in the first cell of the status bar. The second cell indicates that the SCA System is active. You should also see an icon for the SCA Statistical System engine (a DOS icon) on the Windows task bar. Do not terminate the SCA Statistical System engine from the Windows task bar or the interface link will be interrupted and SCA WorkBench will not be able to submit commands to the SCA System. If the interface link should be broken for any reason (e.g., abnormal termination), the second cell in the status bar will indicate that the SCA System is inactive. You can re-establish the interface by double-clicking on the “SCA inactive” cell. Your command history will be retrieved allowing you to recover your work.
3.2 How to Start an Interactive SCA Session
Before you begin an interactive SCA session, you should specify a working directory for SCA WorkBench. The SCA System will be started in the working directory and all SCA output files will be created in that directory. If possible, you should specify the working directory to be the same directory that contains the data that you want to analyze. The working directory is set by selecting System Profile under the System menu.
The working directory can be typed directly in the text box or it can be selected by clicking on the Browse button. For this illustrative example, the TSDATA directory is selected as the working directory. This directory contains a variety of time series data and is automatically installed by SCA WorkBench under the SCAWORKB directory. Once the working directory is specified, an interactive SCA System session is started by selecting Run SCA System Interactively from the System menu.

81
Once an interactive SCA session is established by WorkBench, two new menu items (SCA Session and Windows) are accessible in the main menu bar.
From the SCA Session menu, users can select a preferred interface mode, view a sorted list of SCA commands, and display information about variables currently stored in the SCA System workspace. The Windows menu provides control over the input console window and output window. From this menu, users can change fonts, add comments to the output, or print/save the output and SCA command history.

82
3.3 How to Execute Commands
The interactive graphical user interface provides two fundamental methods to execute commands in the SCA Statistical System. You can type the SCA command syntax in the Command Console window or you can use can select a dialog box that automatically constructs the SCA command syntax before executing it in the SCA System. If a user is familiar with the SCA command syntax, SCA commands can be typed directly at the input console. This is often an efficient mode of operation when executing simple SCA commands. For example, the SCA command to compute the sample autocorrelation function of a time series (assuming all default options) is
ACF variable-name which consists of a two word command. By typing the command, it eliminates the need to navigate through menus. However, if a user is not familiar with the SCA command syntax or if the command has several options, typing the commands at the input console may become less desirable. In this circumstance, it may be easier for a user to select options from a dialog. SCA WorkBench provides a GUI interface that consists of menus and dialogs for all SCA commands. To view the dialogs by topic, select Menu Mode from the SCA Session menu. This is the recommended mode of operation for new users.
After Menu Mode is selected, a panel is displayed that organizes all SCA commands by topic. The panel is displayed to the left of the Output window.

83
The items under each topic correspond to the SCA command name with few exceptions. A longer description of the command is displayed by clicking once on the item. The dialog box is launched by double-clicking the item. Currently, SCA provides more than 100 individual commands that cover a wide range of topics from data and workspace management to statistical modeling and analysis. Once a user becomes familiar with SCA commands, the command dialogs can also be launched from a sorted quick list. There are two places where a user can access the dialog quick list. The first place is a dropdown list on the Input Console. Simply click on the down arrow to expose the list or type the first few letters of the command in the dropdown list until it matches the command you need.
Alternatively, if the user prefers to have a floating list of SCA commands available, select Command Launcher from the SCA Session menu.

84
The Command Launcher displays the SCA command list on your desktop in a floating menu as shown below.
The same dialogs are accessible from the tree list, the drop-down command list, and the command launcher menu. It is simply a matter of preference as to how the user wishes to select a command dialog. After the desired command dialog is selected, the dialog will be displayed as a pop-up on the screen.

85
The ACF command dialog is shown above. This dialog is a syntax builder for the sample autocorrelation function command in the SCA Statistical System. It is typical of the other interactive command dialogs boxes provided in SCA WorkBench. The variables stored in the SCA System workspace are displayed in the Variables list box. A variable is selected by highlighting the variable in the list and then clicking on the button. Some dialogs accept one or more variable names for a command. If multiple variables are accepted, you may highlight several variables in the list before clicking on the button or you can add variables to the text box one by one. The information highlighted in the color red is required. The information highlighted in the color blue is optional. The SCA System supports default settings for most options. Therefore, you may leave the optional fields blank to accept the default settings. After completing the information in the dialog box, click on the Submit button to execute the command in the SCA System. The command syntax will be echoed in the output window above the output results of the command. Environmental Settings You can setup the environment for the interactive graphical user interface from the System Profile dialog under the System menu.

86
From the Environment tab you can set options to immediately launch an interactive SCA session when SCA WorkBench is launched. You can also enter immediately into the SCA Menu environment that shows the command dialogs by topic when you initiate an interactive SCA session. Note that you can also access the command dialogs from the Command Launcher floating menu in the SCA Session menu or directly from the drop down list on the Input Console window. What to do if you get frequent time outs in an interactive SCA session The SCA WorkBench interface to the SCA Statistical System is based on an active directory type structure. When a dialog is submitted to the SCA System, a command file is created by WorkBench and is dropped into the interface directory where it is picked up by the SCA System and executed. On occasion you may encounter a message indicting a process timeout as shown below when a dialog is submitted.
This may occur, for example, if you are running a computing intensive macro procedure from an interactive SCA session. The SCA System and SCA WorkBench programs are synchronized by a timing cycle mechanism. If a timing mechanism takes longer than the default number of cycles specified, the above dialog is launched. Typically, you should continue to wait for the process to complete by answering Yes to this dialog. If this dialog appears constantly after a dialog is submitted, there may be other problems. For example, if you launched an external program (e.g., Notepad) using the RUN or RUNW command, the process will not return until Notepad is

87
terminated. Click on No to continue in the SCA Workbench program and stop waiting for the process to finish. If you seem to always encounter a process timeout when working in an interactive SCA session, you should modify the interface sequencing control from the System Profile menu.
The interface sequence controls the number of cycles that SCA WorkBench waits for commands to be processed in the SCA System. The setting consists of four integer numbers (1) number of total cycles before a timeout occurs, (2) number of cycles before a system pause is initiated, (3) number of milliseconds that define a pause, and (4) number of milliseconds between cycles. The default setting is 150,100,10,1. If you are encountering the process time out all the time, the problem can typically be resolved by setting the first number to 1500 instead of 150. What to do if the SCA WorkBench seems to be unresponsive When you initiate an interactive SCA session from WorkBench, the SCA Statistical System is launched and linked to SCA WorkBench. A DOS icon will be visible on the status bar to the right of the Windows Start menu. If you view the content of that DOS process, you will see the SCA header information. However, you will not be able to enter commands directly in that DOS box since it is now controlled by WorkBench. Do not close that DOS icon from your status bar. That will close the link between the SCA System and WorkBench. If you are using a command dialog, submit the dialog for execution, but nothing seems to happen, the link to the SCA System may have terminated. Under this circumstance, the SCA System may have abnormally terminated from a previous command or the user may have executed a macro procedure that used the STOP command. When the interface link has been closed, the DOS icon will no longer be displayed in the Start menu bar. You will also see an indicator “SCA inactive” in the second cell of the SCA WorkBench status bar. To re-establish the link, double click on the “SCA inactive” cell and the link will be re-established and a new SCA interactive session will begin. A history of all commands issued prior to the abnormal termination will be recalled into the SCA Input Console window. You can edit the

88
commands (e.g., remove the command that caused the abnormal termination) and then submit the commands to recover your work.
3.4 Anatomy of a Command Dialog Box
As mentioned, the ACF command dialog is typical of other command dialogs provided in SCA WorkBench. A command dialog consists of required fields (red) and optional fields (blue or black). Variables are selected by highlighting the name in the list box and clicking on the button. There are several command buttons that are common to all command dialog boxes. These are discussed below:
Item Description
This button is used to copy selected items from a list box to a variable or model name text box.
Forces the content of a variables list box or models list box to be
updated. The list boxes are automatically updated when they are invoked. You may need to force an update if you option to keep the dialog box open after the command is executed.
Minimizes a command dialog without closing it.
Forces the command dialog to remain open on your desktop after
the command is executed. This is useful if you need to experiment with different options or settings related to a command.
Executes the command dialog in the SCA Statistical System.
Builds the SCA command syntax only and append the command to
the Input Console window. The command is not executed in the SCA Statistical System until the user clicks on the Submit button in at the Input Console.
Resets the command dialog text boxes and returns the dialog box to
all default settings.
Cancel and exit a command dialog.

89
3.5 The Input Console Window
The Input Console provides a facility for users to bypass the command dialogs by typing the syntax for SCA commands directly. For seasoned SCA System users, this may be an efficient mode of operation to execute commands quickly when the syntax is not complex. The default setting for the Input Console is single command mode as shown below:
When the Input Console is in single command mode, the SCA command is executed in the SCA Statistical System when the Enter key is pressed and the SCA syntax continuation symbol “@” is not the last non-blank character on the line. The output from the command will automatically be displayed in the output window. You may easily toggle between single command and multiple command modes by double-clicking inside the Input Console window.
When the Input Console is in multiple-command mode, the Submit button is used to submit the commands(s) to the SCA Statistical System.
Item Description
This button is used to launch a command dialog from the drop down list.
All SCA commands executed in the SCA Statistical System (typed
directly at the input console or built from the command dialogs) can be recalled and displayed in the input console window. The commands can then be edited and re-submitted to the SCA System or copied to a macro file.

90
CTRL +/- The user can recall a single command in the sequence they were
executed by pressing the CTRL key and the “+/-“ key to move up and down the command queue.
If you executed a command and the output is not visible in the
output window, click on the refresh output button. This can occur if a CPU intensive command is being executed or a macro procedure file is being executed that caused a timed out interface condition.
Executes the commands typed in the input console.

91
3.6 The Output Window
The Output Window contains the continuous output results from all SCA commands executed. This window is refreshed each time that an SCA command is executed and is always positioned at the bottom of the window.
By default the output window does not allow the user to edit the content or add expository comments to the SCA output. The user can unlock the window for editing by selecting Edit under the Windows -> Output Window menu. There, you will find other options and settings related to the output window such as font, edit/save, print, and more.

92
3.7 The Windows Menu
The Windows menu allows the user to modify the attributes of the windows associated with the interactive command environment.
The Reset SCA Windows menu item returns the input console window, the output window, and the menu panels to their default proportion relative to the landscape of SCA WorkBench. For example, the user can click on the maximize button in the upper right-hand corner of the main menu bar of SCA WorkBench to increase the landscape of SCA WorkBench … then click on Reset SCA Windows to make all open windows of the interactive command window proportional to the landscape.
Output Window
Item Description Refresh Refreshes the content of the output window. For convenience, this option
is also available as a command button on the Input Console window.
Fonts … Set the font size and font type for the output window.
Print Send the content of the output window to the printer.
Save as Save the output window to a file. Edit Unlock the output window to allow the content to be edited. Save Edit Changes Save the edited changes made to the output window. The user will be
prompted to save the changes when the next SCA command is submitted if the window is not saved through this menu item.

93
Input Window
Item Description Fonts … Set the font size and font type for the input console window.
Print Send the entire command history to the printer
Save as Save the entire command history to a file Recall SCA Commands
Recall all SCA commands typed at the input console or generated by the command dialogs and display the commands in the input console window.
3.8 The SCA Session Menu
From the SCA Session menu, users can select a preferred interface mode, view a sorted list of SCA commands, or display information about variables currently stored in the SCA System workspace.
SCA Session
Item Description Console – Single Command Mode
Sets the style of the input console window to single command mode. Under this mode, the command is executed in the SCA System when the Enter key is pressed and the SCA line continuation character “@” is not specified as the last non-blank character on the command line. The user can also toggle between single and multiple command modes by double-clicking in the input console window.

94
Console – Multiple Command Mode
Sets the style of the input console window to multiple-command mode. This mode is automatically set if the user clicks on the Append button in any of the command dialogs. The user can also toggle between single and multiple command modes by double-clicking in the input console window.
Menu Mode Displays the command dialogs by topic in a panel to the left of the output
window. Command Launcher
Displays the command dialogs in sorted order as a floating list box.
Workspace Information
Displays information about variables and model names currently available in the SCA Statistical System workspace.
Exit SCA Interactive Session
Exits an interactive SCA session and returns the user to WorkBench.
3.9 An Example of Time Series Modeling Using SCA Command Dialogs
This subsection provides an example of using the menus and dialogs to perform interactive analysis in the SCA Statistical System. After launching SCA WorkBench, it is important to select the working directory. The working directory will contain the output and saved files from an SCA session. It also typically contains the data files associated with the analysis project. The working directory is set by selecting System Profile under the System menu.
The working directory can be typed directly in the text box or it can be selected by clicking on the Browse button. For this illustrative example, the TSDATA directory is selected as the working directory. This directory contains a variety of time series data and is automatically installed by SCA WorkBench under the SCAWORKB directory.

95
Once the working directory is specified, an interactive SCA System session is started by selecting Run SCA System Interactively from the System menu.
The initial environment of an interactive SCA session is displayed below.

96
The items under the SCA Session and Windows topics are displayed below. SCA Session Windows
From the SCA Session menu, users can select a preferred interface mode, view a sorted list of SCA commands, and display information about variables currently stored in the SCA System workspace. The Windows menu provides control over the input console window and output window. From this menu, users can change fonts, add comments to the output, or print/save the output and SCA command history. If a user is familiar with the SCA command syntax, SCA commands can be typed directly at the input console. This is often an efficient mode of operation when executing simple SCA commands. For example, the SCA command to compute the sample autocorrelation function of a time series (assuming all default options) is
ACF variable-name which consists of a two word command. By typing the command, it eliminates the need to navigate through menus. However, if a user is not familiar with the SCA command syntax or if the command has several options, typing the commands at the input console may become less desirable. In this circumstance, it may be easier for a user to select options from a dialog. SCA WorkBench provides a GUI interface that consists of menus and dialogs for all SCA commands. Currently, SCA provides more than 100 individual commands that cover a wide range of topics from data and workspace management to statistical modeling and analysis. To view the dialogs by topic, select Menu Mode from the SCA Session menu. This is the recommended mode of operation for new users.

97
The items under each topic correspond to the SCA command name with few exceptions. A longer description of the command is displayed by clicking once on the item. The dialog box is launched by double-clicking the item. When an SCA session is started, the first action is typically reading data into the workspace. The SCA System can read data into its workspace using the INPUT, FINPUT or BINPUT commands. Alternatively, the data can be read from an SCA data macro. In this example, we select the CALL Data Macro dialog which builds the command to read data into the workspace via an SCA data macro.
The items in red signify required elements of the command. The items in blue or black indicate that the element is optional. The Browse button is used to select the SCA data macro file to read. Here, we select the “BJ_G.mad” file located under the TSData sub-directory of SCAWORKB. After the file is selected, the procedures contained in the data macro are automatically loaded into the Procedure drop-down box. If the SCA data macro file is typed directly into the File Name text box, the Retrieve button must be executed to retrieve the individual data macro procedures into the Procedure drop-down box. Click on Submit to execute the command immediately in the SCA System or Append to copy the SCA command syntax to the input console window for execution later. In this example, we click on Submit which in turn builds the SCA command

98
CALL BJ_G. FILE ‘BJ_G.mad’.
and sends it to the SCA System for execution. The SCA command is echoed in the output window and is followed by the message that the variable Y is stored in the workspace and is 144 observations. The BJ_G series (referred to as Y) is the monthly airline passenger data from Box-Jenkins (1970). The SCAGRAF applet is used to plot the Y variable and investigate characteristics of the data. Under the Utility menu, double-click on GRAPH.
The following dialog is displayed after the GRAPH item is selected.
Here, a high resolution time series plot of Y is selected. The variable is exported from the SCA workspace into the SCA Graphics Manager where the time series plot is displayed.

99
The time series plot reveals a strong monthly seasonal pattern. It is also evident that the series is not stationary and the variance of the series increases over time. We investigate if a transformation will stabilize the variance of the series. From the SCA Graphics Manager, select Transformation from the TimeSeries topic.
The Y variable is selected from the Box-Cox Transformation dialog and we investigate how the series would look using no transformation (1.0), a square root transformation (0.5), logarithmic transformation (0.0), and an inverse square root transformation (-0.5).

100
After selecting the appropriate choices, click on OK to generate the four transformation plots shown below.
Upon visual inspection, it seems that a logarithmic transformation does an adequate job of stabilizing variance over time. The transformed series displayed in the graphs are currently temporary variables in SCAGRAF. Since we are interested in furthering our analysis of the logarithmic transformed series in SCAGRAF, we select Transform Variable under the Data topic.

101
This action will display the Data Transformation dialog where the following options are selected and where LNY is specified as the new series created.
Since the transformed series LNY remains a non-stationary process, differencing should be considered to induce stationary. To explore the differencing orders that adequately induce stationarity, the autocorrelation function of the LNY series is examined.

102
After selecting ACF from the TimeSeries topic, the following dialog box will appear allowing multiple differencing orders to be explored in a convenient manner.
Here, the LNY series is selected as the original series and we enter the differencing orders that are to be considered and separate them by a semi-colon. The following ACF plots are produced.
Based on the ACF graphs shown above, double differencing (d=1,12) is required to induce stationarity. We can also determine from the ACF of the double-differenced series (d=1,12) that a seasonal ARIMA model of the form
12 121 12 t(1 B)(1 B )LNY (1 B)(1 B )a .− − = − θ −Θ

103
may be a reasonable model to consider. We now have enough information to go back to the interactive SCA System session to specify our proposed model and examine its adequacy. It is recommended that the SCA Graphics Manager session be terminated before returning to the SCA session if the user intends to employ the SCAGRAF dialog again. The SCA System allows only one SCAGRAF session to be opened. If an SCAGRAF session is already open, the variables can not be passed from the SCA System to the SCA Graphics Manager. This is applicable to Windows NT, ME and XP operating systems. Under Windows 95/98 operating systems, this restriction does not apply. The first task once we are back in the interactive SCA session, is to take a natural log of the Y variable. Select Analytic under the Data Editing/Building topic.
The Analytic dialog provides a calculator-like interface to specify SCA analytic functions or other assignment operations.

104
Type the name of the series that will contain the logarithmic transformed series as LNY in the Stored Variable text box. Next, double-click on natural logarithm from the functions list. Three question marks will be enclosed in parentheses. This indicates that a variable needs to be selected. Double-click on Y in the variables list to complete the expression as shown above. Click on Submit to execute the operation in the SCA System. Note that we could have simply typed the expression LNY=LN(Y) directly at the input console to achieve the same result. We now select IDEN from the Univariate Time Series topic to compute both the autocorrelation and partial autocorrelation function for the LNY series.

105
That action will display the IDEN dialog box as shown below.
Select the LNY variable from the variables list and set the differencing orders to “1, 12” to examine the ACF and PACF of the double differenced series. Note that the maximum number of lags is specified as 12 for brevity. Typically, a user should set the maximum number of lags so at least three or four seasonal cycles can be viewed. For monthly data as we have here, we should specify 36-48 lags to view as we have done in SCAGRAF. Click on Submit to execute the command.

106
The ACF plot is shown in the output window. The PACF plot is not visible here but can be viewed by using the scroll bar. Based on the t-value of the mean (against zero), we can determine that a constant or trend term is not required in our model. Furthermore, the ACF plot supports our identification of the seasonal ARIMA model
12 121 12 t(1 B)(1 B )LNY (1 B)(1 B )a .− − = − θ −Θ
To specify the univariate time series model, select ARIMA under the Univariate Time Series topic.
Select LNY from the variables list, and enter the model components as shown. The syntax for the specified model is automatically constructed and displayed in the model text box. Click on Submit to save the model in the SCA System. The specified model will then be stored under the name UTSMODEL in the SCA workspace. It is now necessary to estimate the UTSMODEL. Select ESTIM from the Univariate Time Series topic.

107
Select UTSMODEL from the models list. If more than one model has been specified, the other model names would also appear in the models list. Since the UTSMODEL contains moving average terms and the LNY series is not long, select the EXACT estimation method. Hold the residuals of the estimated model in a new variable named RES1.
The command is echoed in the output window along with the estimation results as shown above. Once a user becomes familiar with SCA commands, the command dialogs can also be launched from a sorted quick list. There are two places where a user can access the dialog quick list. The first place is a dropdown list on the Input Console. Simply click on the down arrow to expose the list or type the first few letters of the command in the dropdown list until it matches the command you need. Alternatively, if the user prefers to have a floating list of SCA commands available, select Command Launcher from the SCA Session menu.

108
The Command Launcher displays the SCA command list on your desktop in a floating menu as shown below.
The same dialogs are accessible from the tree list, the drop-down command list, and the command launcher menu. It is simply a matter of preference as to how the user wishes to select a command dialog. To complete our sample analysis, it is prudent to check the adequacy of the UTSMODEL specified. Select ACF from the Command Launcher to access the dialog for computing the autocorrelation function.

109
The residuals from the estimated UTSMODEL were stored in RES1. Select RES1 from the variables list and click on Submit to execute the command. The results are shown below.
Examining the autocorrelations, we conclude that the UTSMODEL adequately represents the LNY series and that serial correlation in the residuals has been removed. Finally, the UTSMODEL is used for forecasting. Select FORECAST from the Command Launcher menu.

110
Select the UTSMODEL and hold the forecasts and standard errors of the forecasts in the new variables FCST and SEF. This will produce the forecasts shown below.
A graph of the forecasts can be view by going to the GRAPH dialog and entering the options are shown below.

111
Upon submitting the GRAPH dialog, the forecast plot is generated. Please be sure the SCA Graphics Manager is not active on your desktop before submitting the GRAPH dialog or the graph will not be generated.

112
At any time during an interactive SCA session, the information contained within the SCA workspace can be viewed by selecting Workspace Information under the SCA Session menu.
The command dialogs also have memory of the last command executed making it convenient to submit a command then go back and modify the options without too much fuss. Users may also find it convenient to know that the command syntax, generated from a dialog or typed in directly at the Input Console can be recalled or saved to an external file. The individual commands may be recalled by pressing the “CTRL and +” or “CTRL and –“ keys at the same time while your cursor is in the input console window. The entire history of commands can be recalled by clicking on the Recall SCA Commands button located on the Input Console.

113
After the Recall SCA Commands button is executed, the Input Console will be placed into Multiple Command Mode. This mode allows the user to edit more than one command at the console before submitting the group of commands to the SCA System for execution. The output window will be refreshed after all SCA commands have been processed by the SCA System. A user may also copy the command history into a text editor (e.g., notepad) and convert the SCA command history into an SCA macro procedure which can be executed later to replicate an analysis. Depending on the number of commands submitted as a group or the computational intensity of the commands executed, a message may be displayed asking whether you wish to continue waiting for the commands to finish. If you select No, the output window may need to be manually refreshed to display the output from the pending execution. Click on the Refresh Output button to manually refresh the output window. If you responded Yes (i.e., wait) then the output window will automatically refresh when the commands have been completely processed in the SCA System.

114

115
Enhanced Forecasting and Modeling Environment 4.1 GUI Interface for Modeling, Forecasting, Benchmarking
SCA WorkBench provides an intuitive and easy to use graphical user interface (GUI) for users who wish to build time series models, benchmark forecasting performance, and tabulate forecasting results. The GUI is organized in three primary categories:
Automatic Modeling
User-defined Modeling
Import Model from File
The modeling environment is selected by using the drop-down list box in the upper right corner of the main form. Users may switch between modeling environments for complete flexibility. The top frame (e.g., Automatic Modeling) will change to reflect the specific options available for that modeling environment. In describing the graphical user interface (GUI) for forecasting and time series modeling, we will first review the dynamic components of the form. Next, we will describe the common components.
Chapter
4

116
4.2 Automatic Modeling Frame
The automatic modeling frame is very simple. To identify an ARIMA model, you need only indicate the potential seasonality of your variable. For example, monthly seasonality would be specified as 12 or 13, quarterly as 4, and daily as 7. If you do not specify potential seasonality, SCA WorkBench will not consider a seasonal component for the model. It is highly recommended to specify potential seasonality and let the automatic modeling procedure rule it out if it is not statistically significant.
To launch the automatic modeling event, click on Identify Model. The modeling result will be displayed in a text box in the main form. You may then review the parameter estimates and residual diagnostics by clicking on the Diagnostics button.
4.3 User-defined Model Frame
The User-defined Model environment allows you to conveniently specify time series models and automatically have those models translated into SCA’s standard syntax.
Time series models are generated as full rank models under the user-defined modeling environment. For example, an AR3 model would be specified as Y = C + 1/(1,2,3)Noise. If you wish to tweak the model, skip lags, or constrain model parameters, you may do so in the Import Model from File environment.
Menu Item Description AR Part Specify the non-seasonal full rank autoregressive components in the model. MA Part Specify the non-seasonal full rank moving average components in the
model. S-AR part Specify the multiplicative seasonal autoregressive components in the model. S-MA part Specify the multiplicative seasonal moving average components in the
model. Differencing Specify the differencing components in the model

117
Constant Check this box if you wish to include a constant term in the model (default). Update Model After you change the model, you must click on the update model button for
SCA WorkBench to construct the SCA syntax and display the information in the model text box.
4.4 Import Model from File Frame
You may save and retrieve time series models using the Import Model from File option. A sample model file (model.mdl) is provided in the TEMPLATE directory of SCA WorkBench.
You may expand the "MODELS.MDL" file or create additional files to organize your frequently used time series models (e.g., MONTHLY.MDL, DAILY.MDL, etc.). An MDL file may contain a single model specification or several model specifications. By default, WorkBench will search for *.MDL files in your current working directory. If one is not found, WorkBench will list all *.MDL files in the TEMPLATE subdirectory under the Workbench installation directory. You may edit *.MDL files through the Import Model environment or edit the file externally using any text editor such as NOTEPAD. An example of an MDL file is presented below: The model you wish to import is selected by clicking on the model name. It is then displayed in the model text box. As a convenience, if you use positional variable references in your model specification (i.e., &V_1, &V_2, ...), the actual variable name in your current data view will be substituted for the positional variable.
==AIRLINE TSMODEL NAME UTSMODEL. MODEL IS @ &V_2(1,12) = (1)(12)NOISE. RETURN ==AR1 TSMODEL NAME UTSMODEL. MODEL IS @ &V_2 = CNST + 1/(1;AR1)NOISE. RETURN ==SINGINP D1 = .30 TSMODEL NAME TFMODEL. MODEL IS @ &V_2 = C + @ (1;W3)/(1;D1)&V_3 + @ 1/(1)NOISE. RETURN

118
4.4.1 Intervention components
SCA WorkBench provides a convenient pop-up window to add intervention components to your working model. The Intervention Components form is presented below. The intervention series is then generated automatically in the SCA macro based on your menu choices.
Menu Item Description Response Function
You may choose from three typical response functions when specifying interventions through the components form. More complex response function should be specified in the Import Model from file environment.
Pulse A binary series of all zeros except at the point of intervention (i.e.,
impact). The point of impact is marked as a one. Step A binary series of all zeros up to the point of intervention. From the
point of intervention and beyond, the values are ones. Hump A binary series of all zeros except for the contiguous span that
represents the Hump. The values within the Hump span are ones. Delta Click this box to include a delta term in the intervention component. A
delta term acts as a decay variable which produces a ramping type effect in the response function.
Intervention Specify the name to be used for your intervention series in this combo

119
Series box. The name should be limited to 8 characters. If you have more than one intervention component in your model, you will need to use unique labels for your intervention series.
Intervention Label
Specify the label to be used for your intervention parameter. If you have more than one intervention component in your model, you will need to use unique names for your parameter labels. Otherwise, they will be constrained to be equal to each other.
Intervention Lag
Usually you would set this value to zero which would suggest that the impact of the intervention would begin immediately from the point of intervention.
Start On Specify the point of intervention. End On Specify the duration of the intervention. This is automatically set by
selecting the response function. However, you will need to specify the ending period of a Hump intervention.
Differencing The differencing orders for intervention component are normally set to
be the same as the differencing order of your dependent series (default). You may overwrite the differencing specification if needed.
Build SCA WorkBench will internally generate the binary intervention
variable for use in the rolling forecasting application and automatically generate the model syntax when the Build button is clicked.
Update Model
The intervention component is added to the working model by clicking on the Update Model button.
The automatic modeling features in Workbench will preserve your intervention component in the model even if it is not statistically significant after estimation. If you wish to remove the component, you should open the Intervention Components dialog box, choose the intervention variable and click on Delete.

120
4.4.2 Transfer function components
SCA WorkBench provides a convenient pop-up window to add explanatory variables to your time series model specification. The Transfer Function Components form is presented below. If your SCA data macro file does not contain multiple variables, then the transfer function option will not be activated in the Enhanced Forecasting and Benchmarking Environment.
Menu Item Description Series Name Select the explanatory variable you wish to add to the working model from the
drop-down list. Parameter Label
Specify the parameter label to use for your transfer function weights. It is recommended that you use a single for the parameter label. SCA Workbench will automatically extend this label to compensate for the number of lags in your transfer function specification (e.g., W1, W2, ...)
Differencing The differencing orders for transfer function components are not automatically
determined. By default, the differencing will be set to be the same as the differencing order of your dependent series. You may overwrite the differencing specification if needed.
Continuous Lags
Use this section to choose a range of transfer function weights to use in your component. This is useful if you intend to use the Automatic Modeling feature to eliminate the insignificant lags in your transfer function component.
Individual Lags
If you know the structure of your transfer function or if you wish to skip lags, you may specify the individual lags to use in the model here.

121
Delta Click this box to add a delta term to the transfer function component. Normally, if the automatic modeling capability reflects a die-out pattern in your transfer function weights, you should include a delta term to the component and re-run the automatic modeling feature to produce the most parsimonious model.
Build Builds the component and displays the result in the text box. Update Model
The transfer function component is added to the working model by clicking on the Update Model button.
4.4.3 Rolling forecasting and benchmarking forecasting models
Rolling forecasting techniques are used to benchmark models that are being considered for forecasting. Given a time series model, the user selects a hold-out sample of data to evaluate forecasting performance. SCA WorkBench rolls through the forecast origins and produces a specified number of forecasts at each origin. The forecasts are tabulated against the hold-out sample and various statistics (e.g., RMSE, MAPE, MAD, and CUSUM) are produced.
4.4.4 Forecasting in the presence of outliers
Outliers may be thought of as sudden unexpected discontinuities that occur within a time series. These discontinuities are disparate from the regular pattern(s) exhibited within a time series and often introduce bias in the modeling and forecasting stage. Business and industrial data are often affected by outliers. For example, a company’s sales may be adversely affected by a natural disaster or a union strike. It is unexpected events that pose a problem in forecasting. After all, a statistical or a mathematical model is strictly based on the past history of a series. When we use models for forecasting (e.g., ARIMA, Exponential Smoothing, etc.), we assume that the regular patterns exhibited in the past of a series will be continued in the future (i.e., through our forecasting period). With this in mind, it should be our objective to identify a model that performs well under normal data conditions without contamination by unexpected events. Outliers that occur in the forecasted period inflate the statistics used to evaluate forecast performance. If outliers are not addressed, our model choice may be biased. If you are interested in reading more about the adverse affects of outliers on forecast performance, please refer to the paper by Chen and Liu (1991), Forecasting Time Series with Outliers, that appeared in the Journal of Forecasting. Additional information may be found in the SCA working papers WP124, WP126, and WP128. SCA WorkBench supports joint outlier detection and adjustment capabilities for model estimation, forecasting and benchmarking. An option is provided in rolling forecasting to identity forecasts associated with outlier periods and exclude those forecast errors in the calculation of robust performance statistics. Other features are also available to automatically handle various outlier types (e.g., Level Shifts, Temporary Changes, Additive Outliers, and Innovational Outliers) that may occur within the past history of a series. When outliers are accounted for during estimation, the parameter estimates are optimized to fit the homogeneous patterns of the time series while the outlier periods are discounted.

122
4.4.5 Selecting data for modeling and forecasting
When you click on the Enhanced TS Modeling and Benchmarking item in the Apps menu you are presented with the following form. You use this form to choose the SCA Data Macro (*.MAD) that contains the data you wish to model. For more information on creating SCA Data Macros, please refer to section 3.2 and 3.3 of this document. All SCA Data Macro files (*.MAD) located in your current working directory will be displayed in the file list box. The data file is selected by clicking on the file name. The contents of the file may be viewed by clicking on the Preview button. You may click on Cancel button to exit the Rolling Forecasting application or click on the Next button to enter the main modeling screen.

123
4.4.6 Common component and setting for enhanced modeling
Below is the main form for the enhanced time series modeling and benchmarking environment of SCA WorkBench. We will now describe the components and settings that are common between the three modeling environments. The common settings control the model estimation method, the range of data to estimate, the number of forecasts to generate at each origin, the types of criteria you wish to use for model benchmarking, and the output format you wish to use for generating the forecasting reports.
Menu Item Description Date Variable Use this drop-down list to specify the date variable associated with
your series. If your SCA Data Macro contains a variable named "DATE", it is automatically assigned by SCA WorkBench. If you have an alternative index variable or date variable, you may select it from the drop-down list.
Dependent Variable
Use this drop-down list to specify the time series to be modeled. You may add independent variables (i.e., transfer function components) or interventions through the Components frame.
Intervention Add an intervention component to the base model

124
Transfer Function
Add a transfer function component to the base model
Model Name The default for this field is UTSMODEL. You may overwrite the
model name if desired. Log Transform Check this box to model the log transformed dependent variable.
Forecast results and confidence intervals will be transformed back into original units using a log linear distribution formula.
Estimation Method
Select the estimation method for model estimation. If you enable outlier adjustment, the OESTIM paragraph will be used in lieu of the standard ESTIM paragraph. See Forecasting and Time Series Analysis Using the SCA System Volume 1 manual.
Estimation Range
Specify the beginning and ending span for model estimation. The rolling forecasting procedure will use the ending estimation span as the first forecasting origin. It will then increase the origin until the end of the actual series is encountered. If you set the estimation range to the last observation, SCA WorkBench will produce forecasts from the end of your series and generate a table of forecasts, standard errors and confidence limits.
Re-estimation at Origins
Check this box (default) if you would like to re-estimate the model at each forecasting origin. Otherwise, the model will be estimated once using the estimation range specified by the user.
Number of Forecasts
Number of k-step ahead forecasts to generate at each forecasting origin.
Post-sample Statistics
Specify the performance criteria that you would like use to benchmark the time series model.
Trim Outliers You may option to exclude forecast errors associated with outlier
periods when benchmarking models (based on outliers detected in the one-step ahead forecast sample). The OFILTER paragraph in SCAWIN is used to perform outlier detection and classification.
Trim 5% Trim 5% of the largest forecasting errors in the calculation of
desired performance statistics. This method uses the absolute forecast error (AE) in the one-step ahead forecast sample as its criteria.
Output Table You may choose to produce the summary reports in a text file
format or in Excel format. You must have Excel on your system to generate the reports in Excel. SCA WorkBench will connect to Excel using OLE.
Back Reverts back to the SCA Data Macro browser and initializes the
main rolling forecasting form. Exit Exits the rolling forecasting application Copy Allows you to copy the model syntax from the text box to the

125
clipboard. Please note that you must select the text you wish to send to the clipboard.
Execute Executes the rolling forecasting procedure and generates the
forecast tables in Excel or Notepad. This procedure may take a few minutes if you have selected a large hold-out sample or enabled the outlier detection and adjustment features.
Sample rolling forecast table generated by SCA WorkBench

126
Sample forecast table of a Forecasting Table Generated by SCA WorkBench If you specify the last observation of the series in the enhanced time series modeling and benchmarking screen, SCA WorkBench will recognize that you did not specify a hold-out sample for ex-post sample forecasting. The following forecast table will be generated instead of the rolling forecasting tables shown previously. In the event you are modeling a log-transformed series, the forecasts and standard errors are automatically converted to regular units according to log-normal distribution theory.

127
SCA WorkBench Graphical User Interface for ARCH/GARCH Analysis 5.1 GUI Interface for ARCH/GARCH Analysis
SCA WorkBench provides a graphical user interface to the SCA Statistical System, and the SCAB34S Applet Collection or the B34S ProSeries Econometric System for advanced ARCH and GARCH modeling. Please refer to the document, GARCH Modeling in SCAB34S Using WorkBench, for a detailed explanation of the various forms of ARCH/GARCH models supported through the SCA WorkBench interface. Below is a summary of the forms of ARCH/GARCH models that may be specified through the SCA WorkBench interface: Two-pass Estimation Method:
Model Form Estimation Source
ARCH SCA System (EXPERT) GARCH(*) SCA System (EXPERT) (*) A GARCH model estimated using the two-pass method is not directly comparable to a
GARCH model estimated using the one-pass (joint) method.
One-pass Estimation Method:
Model Form Estimation Source
ARCH SCAB34S Applet Collection (NONLIN) or B34S ProSeries GARCH SCAB34S Applet Collection (NONLIN) or B34S ProSeries GARCH-M SCAB34S Applet Collection (NONLIN) or B34S ProSeries GARCH (Exponential) SCAB34S Applet Collection (NONLIN) or B34S ProSeries GARCH (Integrated) SCAB34S Applet Collection (NONLIN) or B34S ProSeries GARCH (student t) SCAB34S Applet Collection (NONLIN) or B34S ProSeries GARCH (Glosten) SCAB34S Applet Collection (NONLIN) or B34S ProSeries GARCH (Threshold) SCAB34S Applet Collection (NONLIN) or B34S ProSeries GARCH (Bivariate) SCAB34S Applet Collection (NONLIN) or B34S ProSeries
Chapter
5

128
5.2 Data View for ARCH/GARCH Modeling
When you enter the ARCH/GARCH Modeling environment, you must select an SCA data macro (*.MAD) as a data source. If your data is organized in plain ASCII format, WorkBench will automatically convert it into a temporary SCA data macro. The temporary file is then accessible from the file list box. To view files with extensions other than MAD, type the pattern you want to view in the data macro text box. For example, all DAT files in the working directory can be viewed by typing “*.DAT” in the data macro text box. Once you select an ASCII data file from the list box, WorkBench will detect that and prompt you as to whether you would like to create a temporary SCA data macro. The following dialog box is displayed when you select the ARCH/GARCH Analysis item from the Apps menu in WorkBench. Here, the “findat01” data macro is selected and its content previewed.
This dialog box also provides a utility to aggregate your original data based on a “Date” variable. You may select various aggregation methods such as sum, mean, median, maximum, minimum, opening price, and closing price. If you aggregate your data, please be sure to set your Date variable in the dropdown list, specify the method of aggregation, and provide a name for the new SCA Data Macro that the aggregation results are saved.
Note that large SCA data macro files may not be fully displayed in the preview area. If the file reaches a certain size, only the comment lines (those lines beginning with “C ” or “—“) are displayed in the preview area. Although complete information may not be displayed, there is no limit to the number of observations in a series analyzed through the ARCH/GARCH environment. Some of the testing data files provided for the GARCH capability contain more than 100,000 observations.

129
The features for the Data Viewer and Selector are summarized below.
Menu Item Description Data Macro This text box allows you to set a filter for the files you want to view
in your working directory. By default, the filter exposes all files with the extension *.mad in your working directory. When you select a file by clicking a file name in the list, that file will be displayed in the Data Macro text box. If your data is in plain ASCII format, WorkBench automatically converts it to an SCA Data Macro with a temporary name. You can then use the temporary SCA data macro to proceed with the ARCH/GARCH Modeling Environment. Simply type the name of your plain ASCII data file in the text box to activate this feature.
List of Available Data Files …
Provides a list of SCA data macro files. You must select a data macro file in order to continue in the ARCH/GARCH modeling environment.
Procedure If your data macro file contains more than one data procedure,
select the appropriate procedure from this drop-down list. Preview Click on the Preview button to view the content of your data file.
Please note that the view box is limited to 64k bytes. In the event your data file exceeds 64k bytes, only a portion of the file will be displayed or only the comment lines in the file will be displayed. This will not cause your data file to be truncated when using the ARCH/GARCH modeling environment. Some testing SCA data macros are over 100,000 observations.
Aggregation You may elect to aggregate your original time series into daily,
weekly, monthly, or quarterly time intervals. A DATE variable must be present in the SCA data macro. It must be in the form YYYYMMDD. If you generated an SCA data macro from a spreadsheet task, WorkBench automatically converts date variables into the YYYYMMDD format.
Method If you aggregate your data series, you must also specify the
method of aggregation you wish to apply from the Method dropdown list. Aggregation methods available are sum, mean, median, maximum, minimum, opening price, and closing price
Save File As If you aggregate your data series, specify the name of the SCA
Data Macro you wish to have the results saved here. The default name is AggData.MAD.
Cancel Exits the ARCH/GARCH Data Viewer. Next After selecting the SCA data macro file and procedure, click on the
Next button to proceed.

130
5.3 ARCH/GARCH Modeling Environment
The ARCH/GARCH Modeling Environment contains five tabbed sections. These tabbed sections are:
Automatic Two-Pass Method – interfaces to the SCA System
User-directed Two-Pass Method – interfaces to the SCA System
User-directed One-Pass Method – interfaces to the SCAB34S NONLIN and B34S ProSeries products
Results – displays output files, input commands, and error logs
Graphs – displays various diagnostic graphs (requires SCAB34S or B34S ProSeries products)

131
5.3.1 Automatic two-pass method
This tab allows you to explore whether your data exhibits ARCH/GARCH tendencies using a “quick” approach. The automatic two-pass method interfaces to the expert system capabilities of the SCA System (IARIMA) to identify an appropriate Box-Jenkins ARIMA model for the first moment model (dependent variable) and the squared standardized residuals from the estimated first moment model.
The features of the Automatic Two-Pass method tab are presented below.
Menu Item Description Date Variable Use this drop-down list to specify the date variable associated with your
series. If your SCA Data Macro contains a variable named "DATE", it is automatically assigned by SCA WorkBench. If you have an alternative index variable or date variable, you may select it from the drop-down list. If your SCA Data Macro does not contain a DATE variable, leave the dropdown list empty. WorkBench will then use the observation number as a date index. If your time series is more than 10,000 observations, WorkBench will not use your DATE variable for indexing. Instead, observation number will be used.
Dependent Variable
Use this drop-down list to specify the time series that you wish to analyze.

132
Regressors Click on the Regressors command button to select explanatory variables to be used in the first moment equation. The regression variables selected in the Regressors dialog box are used in all models (one-pass and two-pass tabs) until the user removes them from the model. It is important to note that the regression variables are their associated lags are used as the starting model for the automatic two-pass modeling method. A backward stepwise algorithm is used to delete insignificant variables and parameters from the model.
Seasonality Specify the potential seasonality of the time series you are analyzing. For
example, if you are analyzing monthly data, set seasonality =12. If you do not specify seasonality, and seasonal patterns exist in your data, the expert system capabilities of the SCA System (IARIMA) may not identify an optimal first moment model.
Estimation method
Use the radio button controls to select the estimation method for Box-Jenkins ARIMA model estimation. The default method is conditional estimation. You may consider using the exact method when the first moment model contains moving average parameters.
Estimation Range
By default, all available data will be used to identify and estimate time series models for the first moment and second moment equations. If you need to select a specific range of data to analyze, you can do so by using the beginning and ending estimation range controls. If your series contains fewer than 10,000 observations, all dates (or observation numbers) will be shown in the dropdown list. If your series contains 10,000 observations or more, you will receive a message indicating that memory is being conserved and short indexing is being used. In this case, only the beginning and ending observation number is provided in the dropdown list. To modify the estimation range, type the range in the dropdown list.
View Graphics If you purchased the SCAB34S Applet Collection, you can generate high-
resolution graphics plots of the original series, residuals, and squared residuals. The graphics plots will be displayed on the screen in an interactive manner until all plots have been created. You must press the Enter-button on your keyboard or click on the graph to step through the graphics tasks. The graphs are also saved in your working directory as Windows Meta Files (*.wmf). You may view these files after they have been created in the Graphs tab.
Back Depending on the tab you are currently working in, clicking on the Back
button will move you one tab to the left. If you are in the left-most tab, Automatic Two-Pass Method tab, you will exit into the ARCH/GARCH Data Viewer dialog box. There, you may choose a new SCA data macro and re-enter the ARCH/GARCH Modeling Environment, or leave the ARCH/GARCH Modeling Environment entirely.
Exit Exits the ARCH/GARCH modeling environment. Execute Executes an automatic two-pass ARCH/GARCH analysis. When
completed, you will be automatically positioned in the Results tab.

133
The actual analyses and modeling tasks are performed in the SCA Statistical System. WorkBench automatically generates a command file (analysis macro) for the SCA System based on your menu choices. When you click on Execute, an analysis macro, named GARCH.MAC, is automatically submitted to the SCA Statistical System. The results are returned to WorkBench for display. This GARCH.MAC file may also be executed from the System -> Run SCA with Macro menu once it is created from the ARCH/GARCH modeling environment. However, you may wish to save it under a new name to preserve it for future use. The GARCH.MAC file is a temporary file used in the ARCH/GARCH modeling environment. It is overwritten by WorkBench each time a model is executed. An example of the GARCH.MAC analysis macro generated for the SCA System is presented below:
Regression Components The Regression Components dialog box is displayed when the user clicks on the Regressors button. It is often of interest to examine the behavior of a series based on its relationship to leading indicators or other stochastic variables. The Regression Components dialog box provides a facility for the user to incorporate regression variables in the first moment model while entertaining a GARCH process in the second moment model.
==ALLMACRO ASSIGN FILE 12. EXTERNAL 'findat01.mad'. CALL D_AA. FILE IS 12. CALL ANALYSIS RETURN ==ANALYSIS SELECT D_AA. SPAN IS (1,2528). IDEN D_AA. IARIMA D_AA. NAME IS MOMENT1. @ HOLD RESID(RES). RES=RES/STD(RES) ACF RES. RES2=RES**2 IDEN RES2. IARIMA RES2. NAME MOMENT2 RETURN

134
The above dialog box is used to add/delete/modify the explanatory variables in the first moment model for the Automatic Two-Pass Method, User-Directed Two-Pass Method, and User-Directed One-Pass Method tabs. Since the Regression Components dialog box is a shared among the various methods, the regressor variables will remain in all models until overwritten by the user. The explanatory variables and their associated lags specified in the Regression Components dialog box are used in the starting model under the automatic two-pass method. A backward step-wise algorithm is used to delete insignificant terms from the model. Regression coefficients that are not specified in the starting model are not considered in the automatic two-pass method. For the user-directed methods, the explanatory variables and their associated lags are controlled by the user. If a regression coefficient is not significant, it will remain in the model.
5.3.2 User-directed two-pass method
This tab provides a graphical user interface that you can use to manually specify Box-Jenkins ARIMA models for both the first moment model and the squared standardized residuals from the first moment estimation. The SCA System is used to estimate the models based on the two-pass method. If you use this tab, you typically need to graph the series being modeled and perform some preliminary identification procedures. It is recommended that you use the Graph -> Run SCAGRAF with Data menu to plot the series against time, and inspect the ACF and PACF plots for identification purposes. After you specify a model for the first moment model, click on the Execute button to estimate the model and generate diagnostic information for the first moment model. The residuals from the first moment model are automatically standardized and squared. The ACF and PACF plots for the squared standardized residuals are provided in the output. Based on this information, you may specify the second moment model. If you have purchased the SCAB34S Applet Collection, you may also automatically generate various presentation quality graphics and diagnostics by selecting the Show/Create Graphs checkbox.

135
Menu Item Description Date Variable Use this drop-down list to specify the date variable associated with your
series. If your SCA Data Macro contains a variable named "DATE", it is automatically assigned by SCA WorkBench. If you have an alternative index variable or date variable, you may select it from the drop-down list. If your SCA Data Macro does not contain a DATE variable, leave the dropdown list empty. WorkBench will then use the observation number as a date index. If your time series is more than 10,000 observations, WorkBench will not use your DATE variable for indexing. Instead, observation number will be used.
Dependent Variable
Use this drop-down list to specify the time series that you wish to analyze.
Regressors Click on the Regressors command button to select explanatory variables
to be used in the first moment equation. The regression variables selected in the Regressors dialog box are used in all models (one-pass and two-pass tabs) until the user removes them from the model. Unlike the automatic two-pass method, the user-defined two-pass modeling method does not drop insignificant variables or lags from the model.
First Moment Equation
This frame organizes various controls that you may use to specify a Box-Jenkins ARIMA model for the first moment equation.

136
Second Moment Equation
This frame organizes various controls that you may use to specify a Box-Jenkins ARIMA model for the second moment equation.
Estimation Method
Use the radio button controls to select the estimation method for Box-Jenkins ARIMA model estimation. The default method is conditional. You may consider using the exact method when you first moment model contains moving average parameters.
Estimation Range
By default, all available data will be used to identify and estimate time series models for the first moment and second moment equations. You may reduce the range of your data by using the beginning and ending estimation range controls. If your series contains fewer than 10,000 observations, all dates (or observation numbers) will be shown in the dropdown list. If your series contains 10,000 observations or more, you will receive a message indicating that memory is being conserved and short indexing is being used. In this case, only the beginning and ending observation number is provided in the dropdown list. To modify the estimation range, type the range in the dropdown list.
View Graphics If you purchased the SCAB34S Applet Collection, you can generate high-
resolution graphics plots of the original series, residuals, and squared residuals. The graphics plots will be displayed on the screen in an interactive manner until all plots have been created. You must press the Enter-button on your keyboard or click on the graph to step through the graphics tasks. The graphs are also saved in your working directory as Windows Meta Files (*.wmf). You may view these files after they have been created in the Graphs tab.
Back Depending on the tab you are currently working in, clicking on the Back
button will move you one tab to the left. Exit Exits the ARCH/GARCH modeling environment. Execute Executes an automatic two-pass ARCH/GARCH analysis. When
completed, you will automatically be placed in the Results tab.
Regression Components The Regression Components dialog box is displayed when the user clicks on the Regressors button. It is often of interest to examine the behavior of a series based on its relationship to leading indicators or other stochastic variables. The Regression Components dialog box provides a facility for the user to incorporate regression variables in the first moment model while entertaining a GARCH process in the second moment model.

137
The above dialog box is used to add/delete/modify the explanatory variables in the first moment model for the Automatic Two-Pass Method, User-Directed Two-Pass Method, and User-Directed One-Pass Method tabs. Since the Regression Components dialog box is a shared among the various methods, the regressor variables will remain in all models until overwritten by the user.
5.3.3 User-directed one-pass method
This tab provides joint estimation of various ARCH/GARCH models. The models supported include ARCH, GARCH, Innovational GARCH (IGARCH), GARCH-M, Exponential GARCH (IGARCH), Glosten GARCH (GJR-GARCH), Threshold GARCH (TGARCH), and Bivariate GARCH. In addition, the ARCH, GARCH, IGARCH, and GARCH-M models may be estimated with a nonnormal error distribution. Supported error distributions include Gaussian (Normal), Student’s t-distribution, Standard Cauchy, and General Error Distribution. More detailed descriptions of these modeling approaches are discussed in the SCA documents, “General Autoregressive Conditional Heteroscedastic (GARCH) Modeling Using the SCAB34S NONLIN and SCA WorkBench” and “ARCH/GARCH and Other Nonlinear Capabilities in the SCAB34S Applet Collection”.
You must have the SCAB34S Applet Collection installed on your computer to invoke capabilities found on this tab.

138
Below is a summary of the features found on the User-Directed One-Pass Method tab.
Menu Item Description Date Variable Use this drop-down list to specify the date variable associated with your
series. If your SCA Data Macro contains a variable named "DATE", it is automatically assigned by SCA WorkBench. If you have an alternative index variable or date variable, you may select it from the drop-down list. If your SCA Data Macro does not contain a DATE variable, leave the dropdown list empty. WorkBench will then use the observation number as a date index. If your time series is more than 10,000 observations, WorkBench will not use your DATE variable for indexing. Instead, observation number will be used.
Dependent Variable
Use this drop-down list to specify the time series that you wish to analyze.
Regressors Click on the Regressors command button to select explanatory variables to
be used in the first moment equation. The regression variables selected in the Regressors dialog box are used in all models (one-pass and two-pass tabs) until the user removes them from the model. Unlike the automatic two-pass method, the user-defined one-pass modeling method does not drop insignificant variables or lags from the model.
First Moment This frame organizes various controls that you may use to specify a model

139
Equation for the first moment equation. Based on the model option you select, the first moment and second moment frames may show additional options for a particular model.
Second Moment Equation
This frame organizes various controls that you may use to specify a model for the first moment equation. Based on the model option you select, the first moment and second moment frames may show additional options for a particular model.
Model Option The radio buttons in this frame allow you to select the type of model you
want to use. More details on ARCH/GARCH modeling and its extensions may be found in, “ARCH/GARCH and Other Nonlinear Capabilities in the SCAB34S Applet Collection”.
Generate Forecasts
Displays the first moment and second moment forecasts for select models. Set NFCSTS equal to the number of forecasts you wish to compute from the end of the sample.
Estimation Options
Starting values are very important in nonlinear estimation. If you should experience any problems in estimation (e.g., convergence), you may try using the simplex method option to refine your starting values. Also, the GARCH-M model provides a NOSQRT option which controls whether or not to take a square root of the second moment during estimation. You may also override the default starting values, parameter constraints, and estimation settings in Advanced Options/Settings section.
Error Distribution
By default the underlying error distribution is assumed to be Gaussian (Normal). However, returns data often follow non-normal error distributions due to the higher influence of negative news in the market. You may estimate select GARCH models using an alternative Student t-distribution, Standard Cauchy distribution, or General Error distribution. If the Non-normal (Estim) option is selected, the degrees of freedom is estimated as a parameter in the GARCH model.
Estimation Range
By default, all available data will be used to identify and estimate time series models for the first moment and second moment equations. You may select the portion of data to analyze by using the beginning and ending estimation range controls. If your series contains fewer than 10,000 observations, all dates (or observation numbers) will be shown in the dropdown list. If your series contains 10,000 observations or more, you will receive a message indicating that memory is being conserved and short indexing is being used. In this case, only the beginning and ending observation number is provided in the dropdown list. To modify the estimation range, type the range in the dropdown list.
Diagnostics and Graphics Results
If the Detailed Model Display option is selected, the raw output from the SCAB34S product is provided. It is recommended that you do not select the Detailed Model Display unless there is reason to inspect the detailed convergence output or Hessian matrix. This frame also allows you to turn on diagnostics for testing model adequacy and for identifying the first moment and second moment equations. The following diagnostics are available: LaGrange Multiplier ARCH test, ACF, PACF, and Modified Ljung-Box Statistics. If you also select Create Graphs, all graphs will be produced

140
silently and may be viewed on the Graphs tab. If you also select Show Select Graphs, the time plots of the original Y, the residuals, and the conditional standard deviation series will be displayed on screen. These graphs may still be viewed from the Graphs tab.
View The view frame allows you view the basic model information or view
advanced options and settings pertaining to the one-pass ARCH/GARCH modeling tab. Under the advanced options view, you have full control over parameter constraints and estimation settings.
Back Depending on the tab you are currently working in, clicking on the Back
button will move you one tab to the left. If you are in the Automatic Two-Pass Method tab, you will move to the ARCH/GARCH Data Viewer dialog box where you may choose a new SCA data macro or leave the ARCH/GARCH Modeling Environment.
Exit Exits the ARCH/GARCH modeling environment.
Execute Executes ARCH/GARCH model estimation using a one-pass method (i.e., joint estimation). When completed, you will automatically be placed in the Results tab.
SCA WorkBench generates the commands to perform ARCH/GARCH modeling and analysis. The commands are generated based on your menu choices. When you click on Execute, a command file named “garch.b34” is automatically generated and submitted to the SCAB34S NONLIN module. The results are returned to SCA WorkBench for display. Once a command file is generated, it also may be executed from the System -> Run SCAB34S Applet Program File menu item. However, you may wish to save the “garch.b34” file to a new name first. The “garch.b34” file is temporary and is overwritten by SCA WorkBench each time you execute a GARCH procedure. You may rename the command file as an option on the Results tab. Select the type of ARCH or GARCH model that you want to use by clicking on a radio button in the “Model Type” frame. The parameters for both the first moment model and the second moment model can be set by using the spinner buttons next to the parameter text boxes. If multiple orders of a parameter are specified, the orders must be comma-delimited. This is automatically handled by WorkBench when you use the spinner buttons.
You may also specify models that skip lags (not full rank). For example, instead of an ARCH(1,2,3,4) model, you can specify an ARCH(1,4) model. To override a full rank model, simply delete the unwanted lags directly in the parameter text box.
Advanced Options/Settings View The advanced options and settings area allows you to specify alternative starting values, parameter constraints, estimation options, and lags to use for diagnostic tests.

141
To constrain parameter estimates, make changes directly to the LCL (lower bound) and UCL (upper bound) cells. To override the starting values for parameters, make changes to the Init. cells. Once you modify a value in a grid, the Bypass checkbox(es) will indicate that you are overriding the default settings. To reset the default starting values or constraints, uncheck the Bypass checkbox(es). Some starting values (constants in the first moment and second moment model, and autoregressive terms in the first moment model) have numeric values specified. Others indicate MEAN, Var(Res), and OLS instead. The latter case indicates that the starting estimates are set as the mean of the series, variance of the standardized residuals, or they will be determined by Ordinary Least Squares estimation (lagged regression) at run time.
If you make a mistake overriding a cell with run time options (e.g., MEAN), you will not be allowed to re-type these key words in the cells. Instead, you should uncheck the Bypass checkbox and re-enter your changes.
The parameter labels used in the advanced options/settings are slightly different from the parameter labels in the SCAB34S NONLIN output. The NONLIN module provides a column for the parameter label (e.g., MA) and a separate column for the order of the parameter (e.g., 1). The convention of WorkBench is to combine the parameter label and order. Please note these differences when evaluating model results from the NONLIN module or changing parameter settings from WorkBench. Regression Components The Regression Components dialog box is displayed when the user clicks on the Regressors button. It is often of interest to examine the behavior of a series based on its relationship to leading indicators or other stochastic variables. The Regression Components dialog box provides a facility

142
for the user to incorporate regression variables in the first moment model while entertaining a GARCH process in the second moment model.
The above dialog box is used to add/delete/modify the explanatory variables in the first moment model for the Automatic Two-Pass Method, User-Directed Two-Pass Method, and User-Directed One-Pass Method tabs. Since the Regression Components dialog box is a shared among the various methods, the regressor variables will remain in all models until overwritten by the user. MAX LAG in ML Sum The item, MAXLAG in ML Sum under the estimation settings grid is important. WorkBench will attempt to set this value to the number of missing (undefined) residuals anticipated by the model being estimated. You may need to increase this value if WorkBench is unable to guess the number of missing residuals correctly. An indicator of such a condition is the functional value in the output. If it is extremely large, an undefined residual may be present during the computation of the sum of the maximum likelihood function. A missing value (or undefined residual) takes on a large value in the SCAB34S NONLIN product. Bivariate GARCH Model Specification Click on the Specify button to expose the dialog box to build a Bivariate GARCH model. That dialog box is slightly more complicated than the univariate GARCH model specification since it involves two equations for both the first moment and second moment. Below, the Bivariate GARCH model specification form is displayed. The CMAXF2 nonlinear estimation routine in SCAB34S is used to estimate Bivariate GARCH models scripted from SCA WorkBench. The CMAXF2 routine has an advantage over other programs. Specifically, other programs allow parameters in the second moment equation to cross over into the inadmissible zone. In such cases when the offending parameter becomes negative, it causes inevitable problems when a LOG is taken on the parameter or the parameter is used in a division operation. The CMAXF2 command allows parameters of the second moment equation to be constrained so that it will not enter the inadmissible zone. SCA WorkBench sets the constraints to satisfy this condition by default. The user can bypass the default constraints by changing the LCL and UCL bounds in the Advanced Options/Setting tab

143
The Bivariate GARCH model that is specified is saved in memory until it is either overwritten by a new model specification or the ARCH/GARCH Analysis session is ended. The starting values for Bivariate GARCH models are critical to estimation. It is recommended that careful thought go into selecting these values. For example, if a time varying correlation model is to be estimated, it is suggested to first estimate the model with constant correlation and then use the final estimates of that model as starting values for the time-varying correlation model. Examples of Bivariate GARCH modeling is provided in the more detailed document provided by SCA titled, “General Autoregressive Conditional Heteroscedastic (GARCH) Modeling Using the SCAB34S NONLIN and SCA WorkBench”. The examples in that document were created from the original work of Tsay (2002) in his book, “Analysis of Financial Time Series” published by Wiley.

144
5.3.4 Results
The results tab provides a convenient facility to view output from ARCH/GARCH model estimation. It also allows you to view the input commands for the SCA Statistical System (two-pass methods) or SCAB34S Applet Collection (one-pass method). If there are errors during the one-pass GARCH estimation, you can view the log file for a detailed account of all commands executed and error messages.
Menu Item Description View GARCH Output File
Displays the ARCH/GARCH modeling results and tabulated diagnostics.
View GARCH Input Commands
Displays the input commands submitted to either the SCA System or SCAB34S NONLIN module. You can modify the commands directly in this window and submit the modified command file by clicking on the Execute button.
View GARCH Log File
Displays a detailed command and error log for jobs submitted to the SCAB34S Applet Collection: NONLIN module.
Print Send information displayed in the viewer to the printer.

145
Save Saves the information in the viewer to a file. You may want to use this feature to save the modeling script with intentions of executing it later from the System -> Run SCA with Macro menu, or the System -> Run SCAB34S Program File menu.
Execute While you are in the Results tab, if you click on Execute, you will send the
information in the viewer to the SCA System or SCAB34S NONLIN module for processing.
5.3.5 Graphics
The Graphics tab provides a facility to view high-resolution plots that were generated by the SCAB34S Applet Collection. If you previously selected the Show/Create Graphs option, the individual graphs will initially be displayed on screen. When you click on the graph, the next generated graph will appear until all graphics have been created. As the graphs are displayed, they are also being saved as Windows Meta Files using fixed names such as “yvar.wmf” or “acfy.wmf”.
You can review all created graphic files by selecting the graph from the set of radio buttons provided in the small tabbed area to the right of the viewer control. In the example below, we are viewing the time plot of the dependent variable named PI. The name of the graphic file (yvar.wmf)
Send the graph to the printer.
Save the current graph to a new file name in Windows Meta File format.

146
is displayed for reference. Since the graphs are saved to fixed file names, they are overwritten each time you generate a new set of graphs from the ARCH/GARCH modeling environment. If you wish to save the graphic file for future reference, please use the Save button on this tab to copy the file to a new name. Please do not rename the file extension because the Save button only renames the file. It does not convert it to a new format. You can view those renamed files by using the Load Graph from File facility. You may send the graph to the printer by clicking on the Print command button.

147
SCA WorkBench Graphical User Interface for Multivariate Adaptive Regression Splines 6.1 GUI Interface for MARSpline Modeling
SCA WorkBench provides a graphical user interface to the B34S ProSeries Econometric System for Multivariate Adaptive Regression Spline (MARSpline) modeling, evaluating MARS model forecast performance, and comparing MARS models to linear regression models using OLS, MINIMAX, and L1 estimation methods. The use of the MARS acronym in this document is solely intended as a reference to the methodology of multivariate adaptive regression splines. SCAB34S SPLINES integrates the General Public License (GPL) code from Trevor Hastie and Robert Tibshirani for multivariate adaptive regression splines modeling. These routines were coded from scratch by the authors and do not use any of Friedman’s routines. A major assumption of any linear process is that the coefficients are stable across all levels of the explanatory variables and, in the case of a time series model, across all time periods. Multivariate adaptive regression splines is a very useful method of analysis when it is suspected that the model's coefficients have different optimal values across different levels of the explanatory variables. There are many theoretical reasons consistent with this occurring in many different applications including energy, finance, economics, social science, and manufacturing. As an example of when MARS modeling may prove useful, consider electricity load forecasting. A significant portion of electricity demand (or load) can be explained when outside ambient temperature increases to a point when temperatures inside homes become uncomfortable and air conditioning units are used for cooling. If this simple relationship is graphed using contribution charts, we would be able to visualize one or more thresholds where the slope of electricity load changes based on the level of temperature. Beside temperature, the day of week and the hour of day also effect residential electricity load. During work days, if no one is at home to turn up the air conditioning on a hot day, electricity demand is less impacted. The impact of a hot day on electricity load may not be fully realized until the evening hours when families return back home. Therefore, we may also consider that there is an interaction between time and temperature. Friedman (1991) originally introduced multivariate adaptive regression splines methodology. He shows how to systematically identify and estimate a MARS model whose coefficients differ based on the levels of the explanatory variables. Lewis and Stevens (1991) discussed the application of MARS models on lagged values of a time series as Adaptive Spline Autoregression (ASTAR). The ASTAR model in later published work is also referred to more generally as Time Series Multivariate Adaptive Regression Splines (TSMARS). The SCAB34S SPLINES product is applicable to data organized in both cross-sectional and time series formats. The breakpoints or thresholds that define a change in a model coefficient are termed spline knots and can be thought of similar to a piecewise regression. An advantage of the MARS approach is that the spline knots are determined automatically by the procedure. In addition, complex nonlinear interactions between variables can also be specified. The MARS model is particularly powerful in situations where there are large numbers of explanatory variables and low-order
Chapter
6

148
interaction effects. The equation switching model, in which the slope of the model abruptly changes for a given value of the X variable, is a special case of the MARS model. Please refer to the document, Multivariate Adaptive Regression Spline Modeling Using SCAB34S SPLINES and SCA WorkBench, for a more detailed explanation of MARS models supported through the SCA WorkBench interface and extensions using the B34S matrix programming language. MARS modeling and other comparative modeling methods supported in the B34S ProSeries Econometric System can be found in the text book by Houston H. Stokes, Specifying and Diagnostically Testing Econometric Models, Second Edition.
6.2 Data View for MARS Modeling
When you enter the MARS Modeling environment, you must select an SCA data macro (*.MAD) as a data source. If your data is organized in plain ASCII format, WorkBench will automatically convert it into a temporary SCA data macro. The temporary file is then accessible from the file list box. To view files with extensions other than MAD, type the pattern you want to view in the data macro text box. For example, all DAT files in the working directory can be viewed by typing “*.DAT” in the data macro text box. Once you select an ASCII data file from the list box, WorkBench will detect that and prompt you as to whether you would like to create a temporary SCA data macro. The following dialog box is displayed when you select the Multivariate Adaptive Regression Splines item from the Apps menu in WorkBench. Here, the “ELOAD” data macro is selected and its content previewed. This data macro contains daily electricity load (DAYLOAD), average daily temperature (TEMPERTR), day of week indicator (DOW), and day of week dummies (D1 to D6). The ELOAD.MAD file can be found under the TSERIES folder under the C:\SCAWORKB directory.

149
Note that large SCA data macro files may not be fully displayed in the preview area. If the file reaches a certain size, only the comment lines (those lines beginning with “C ” or “—“) are displayed in the preview area. Although complete information may not be displayed, there is no limit to the number of observations in a series analyzed through the MARS Modeling environment.
The features for the Data Viewer and Selector are summarized below.
Menu Item Description Data Macro This text box allows you to set a filter for the files you want to view
in your working directory. By default, the filter exposes all files with the extension *.mad in your working directory. When you select a file by clicking a file name in the list, that file will be displayed in the Data Macro text box. If your data is in plain ASCII format, WorkBench automatically converts it to an SCA Data Macro with a temporary name. You can then use the temporary SCA data macro to proceed with the MARS Modeling Environment. Simply type the name of your plain ASCII data file in the text box to activate this feature.
List of Available Data Files …
Provides a list of SCA data macro files. You must select a data macro file in order to continue in the MARS modeling environment.
Procedure If your data macro file contains more than one data procedure,
select the appropriate procedure from this drop-down list. Preview Click on the Preview button to view the content of your data file.
Please note that the view box is limited to 64k bytes. In the event your data file exceeds 64k bytes, only a portion of the file will be displayed or only the comment lines in the file will be displayed. This will not cause your data file to be truncated when using the MARS modeling environment.
Cancel Exits the MARS Data Viewer. Next After selecting the SCA data macro file and procedure, click on the
Next button to proceed.

150
6.3 MARS Modeling Environment
The MARS Modeling Environment contains five tabbed sections. These tabbed sections are:
Model – specify the MARS model
Options – frequently used options for MARS model estimation and the display of output
Validation
– specify holdout sample for model validation, OLS comparison, and prediction performance
Results – displays output files, input commands, and error logs
Graphs
– displays various diagnostic graphs for the dependent variable and residual series

151
6.3.1 Model Specification
This tab is central to specifying the variables and lagged components of the MARSPLINE model. Use the dropdown combo boxes to select your dependent variable and independent variables. Click on the Add button to add an independent variable component to the model. The components will appear in the Model Components grid as they are added. In the example below, DAYLOAD is selected as the dependent variable. TEMPERTR is selected as an independent variable with a contemporaneous effect and a lag 1 effect. The lags are specified in the Lags textbox. Multiple lags for explanatory variable components can be specified using the word “TO” to separate contiguous lags (e.g., 0 TO 1) or commas to separate non-contiguous lags (e.g., 0, 1, 3). A component may be deleted or modified by placing your cursor on the specific grid row and then by clicking on the Del or Edit buttons. If you click on Edit, the Add button will be replaced by the Mod button. You may make changes using the dropdown combo box for the independent variable and other components in the Specification frame. Click on the Mod button to complete the modification.
The features of the Model specification tab are presented below.
Menu Item Description Specification Frame
This frame organizes various controls that you may use to specify MARSPLINE model components including the dependent variable, independent variables, and lag coefficients. If a categorical variable is specified for an independent variable, the MARSPLINE routine will automatically identify it as categorical when it is processed.

152
Dependent Variable
Use this drop-down list to specify the series that you wish to analyze.
Probit Checkbox
Specifies that the independent variable is a 0-1 variable. When specified, the MARSPLINE model estimates the probability of success/failure based on the independent variables in the model.
Categorical Checkbox
Specifies that the dependent variable is a categorical variable. When specified, the application will automatically determine the number of categories (must be coded as integer) and expand the categorical variable into multiple binary (0-1) variables.
Independent Variable
Use this drop-down list to specify a random or categorical regressor variable component in the model.
Lags Specifies the lag parameters associated with a random variables or
categorical variables. A categorical variable may contain more than one lag parameter; however only one lag specification may be added to the model at a time. For random variables, multiple lag parameters may be added to the model as a group. Multiple lags may be specified using the “TO” keyword to separate contiguous lags. Individual lags may be separated by commas. For example, the user could specify contiguous lags as “0, 1, 3” or as “0 TO 1, 3”.
Add Clicking on Add appends a new component to the MARSPLINE
model which is displayed in the model component grid. Multiple instances of the same independent variable may be added to the model as long as the lag operators are unique. For example, in the above form, the user could have optioned to specify the TEMPERTR{0} and TEMPERTR{1} components separately.
Model Components Frame
The model components frame organizes form controls to display the MARSPLINE model components in a grid format, as well as to edit and delete model components.
Model Component Grid
The components of the MARSPLINE model and their attributes are displayed in this grid. The first column displays the independent variable name, the second column displays the individual or grouped lag operators within braces, the third column indicates whether the independent variable is predetermined as random or categorical, the fourth and fifth columns are not used at this time.
Edit The user can modify a model component by first placing the mouse
cursor on the grid row of interest and then clicking on the Edit button. The Specification Frame will reflect the current attributes of the model component and the Add button will be replaced by the Mod button. Make the necessary changes in the Specification Frame and then click on the Mod button to complete the changes.
Del The user can delete a model component by placing the mouse
cursor on the grid row of interest and then clicking on the Del button.
Clear Clears all model components from the model component grid.

153
Save Saves the information in the model component grid to a specified tab-delimited file.
Recall Recalls the model component grid information from a specified tab-
delimited file created (see Save option above). Set Data Range Frame
This frame organizes form controls related to how the data is indexed (by date or none), and what data span is modeled and analyzed.
Date Variable Use this drop-down list to specify the date variable associated with
your series. If your SCA Data Macro contains a variable named "DATE", it is automatically assigned by SCA WorkBench. If you have an alternative index variable or date variable, you may select it from the drop-down list. If your SCA Data Macro does not contain a DATE variable, leave the dropdown list empty. WorkBench will then use the observation number as a date index. If your time series is more than 10,000 observations, WorkBench will not use your DATE variable for indexing. Instead, observation number will be used.
Begin Span Use the Begin drop-down list to omit observations from the
beginning of a time series being analyzed. End Span Use the End drop-down list to omit observations from the back of a
time series being analyzed. Back Depending on the tab you are currently working in, clicking on the
Back button will move you one tab to the left. If you are in the Model tab, you will move to the MARSPLINE Data Viewer dialog box where you may choose a new SCA data macro or leave the MARSPLINE Modeling Environment.
Exit Exits the MARSPLINE modeling environment. Execute Executes MARSPLINE model estimation, validation, linear model
comparison, diagnostics, and graphs by submitting a dynamically created program script to SCAB34S SPLINES. When completed, you will automatically be placed in the Results tab.
6.3.2 Model and Diagnostic Options
The Options tab sets the estimation limits placed on a MARSPLINE model, controls the detail of output and graphics that is produced, and allocates the workspace size of the SCAB34S SPLINES product. More estimation options are available in the MARSPLINE matrix subroutine that are not exposed in this MARSPLINE Modeling Environment interface. The user may employ these other options by directly editing the B34S script generated by WorkBench.

154
Menu Item Description MARSPLINE Estimation Limits Frame
This frame organizes various controls that set options in MARSPLINE model estimation. Here, the user specifies the maximum number of basis functions (or spline knots) that may be included in the MARSPLINE model, the degrees of freedom (or penalty) imposed for knot optimization, and the maximum number of interactions that may occur between regressor variables. The minimum span between knot placements is automatically determined by MARSPLINE.
Maximum Number of Knots
The maximum number of possible knots limits the number of knots that may be included in the MARSPLINE model during its selection process. Increasing this setting allows for a greater number of basis functions to be evaluated before pruning and sometimes results in a better performing model. The default is 5.
DF (knot optimization)
Sets the number of degrees of freedom charged for unrestricted knot optimization.
Maximum Interactions
Sets the maximum number of interactions between variables for any given basis function.
Minimum Span between Knots
The minimum span allowed between spline knots is automatically determined by the MARSPLINE subroutine when this option is set to 0. The number of regressor variables and the number of observations in the series determine the minimum span between knots. This setting currently can not be modified by the user.
Diagnostics and This frame organizes controls related to the amount of output

155
Graphics Frame produced for MARSPLINE estimation and diagnostics. The math form option will display the model in a form that is easily transferred into a standard program language. The alternative is a model displayed in summation form. The contribution chart option produces contribution (or leverage) charts for all variables that are used in the final model. If the variable is additive (no interations with other variables) the companion variables are set to their median values. If interactions exist, three charts are produced that set the companion variables to their minimum, median, and maximum. The vertical axis displays the predicted values when the target variable takes on a range between its minimum and maximum while all other variables are held constant to their median values.
Display Output for Model
Typically, you want to see the MARSPLINE model summary and the OLS model summary.
Display Forecast Table
The forecast table displays the original series and the predicted series for both the MARSPLINE model and OLS models.
Show Diagnostic Tables
Several diagnostics are available for the dependent variable and the residuals from the estimated models. Among the diagnostics are a statistical description tables, sample autocorrelation tables, and Hinich nonlinear testing. The Hinich test wil only be displayed for residual series greater than 50 cases.
Show Graphics Several graphics are created including time plot of the dependent
variable, Actual vs. Predicted, ACF and PACF plots, and modified Q-Statistic plot.
Workspace Size The SCAB34S SPLINES product requires its workspace size to be
set when the program is initiated. The default workspace is of 2000000 is adequate to handle moderate size datasets. The user may increase the workspace size if needed. Please note that workspace limit is imposed by the amount of available RAM memory of the computer.

156
6.3.3 Model Validation
This tab allows you to evaluate the performance of MARSPLINE model prediction and validate the MARSPLINE model against a linear regression model method using simple OLS, MINIMAX or L1 estimation. A common problem with most nonlinear modeling methods is over-fitting. Models that over-fit the data often perform well within the sample, but do substantially worse when predicting out of sample. The MARSPLINE routine addresses this problem by penalizing overly complex models; controlling the minimum span between spline knots and allowing the user to set the number of degrees of freedom for unrestricted knot optimization, among others.
Although the MARSPLINE modeling approach is well suited to cross-sectional data, it can also be employed successfully on time series data. Lewis and Stevens (1991) discuss the application of MARSPLINE models (ASTAR) on lagged values of Y as an alternative to Threshold Autoregressive (SETAR) models (see Tong, 1983). The MARSPLINE user interface offered in WorkBench leverages its utility in time series applications by allowing the dependent variable to be lagged in the model thus addressing some issues related to serial correlation in the data. The default validation setting compares the in-sample fit of the estimated MARSPLINE model against the in-sample fit of a simple OLS regression model. All available observations are used to evaluate fit using root mean squared error (RMSE) and mean absolute percentage error (MAPE) criteria. Other options are available to validate the MARSPLINE model. For example, if the user is primarily interested in evaluating the fit of the model in the later part of the series, a holdout sample can be specified by typing the number of observations (or percentage) to be marked from the back of the series. After specifying the holdout, the user can evaluate in-sample fit for the “holdout period” only by setting the option “Include holdout in estimation (compare holdout only)”. The user also has two choices to evaluate the prediction performance of the model where the holdout period

157
is not used in training the model. Those options are to estimate the model up to the first forecast origin only or to re-estimate the model at each forecast origin. Note that re-estimating the model at each forecast origin is computing intensive and the spline knot placements and model structure may change across the sample period since the knots and variable inclusion is performed automatically during MARSPLINE estimation. The MARSPLINE model can be visually examined as a multi-dimensional surface. The boundaries of this estimated surface are defined by the response of the dependent variable to a range of levels in the regressor variables. Problems arise from out of sample forecasting when the values of the regressor variables fall outside their minimum and maximum range in model estimation. When this occurs, the dependent variable’s responses to these new levels are not known. Consequently, it is important that the MARSPLINE model be re-examined occasionally and the model retrained if new maximums or minimums are present in the updated data. As another validation criterion, the user can compare the improvement of a MARSPLINE model versus a regression model with the same right-hand side variables. Diagnostics are produced for both the MARSPLINE and regression models. If the dependent variable is nonlinear in its response to levels of the regressor variables, the MARSPLINE model should reveal vast improvement in model fit and out-of-sample forecasting performance criteria. A confusion matrix is produced for the MARSPLINE-Probit model and the comparison linear model for evaluating classification power of the models. The user has a choice for determining the probability cut-off value for classification of positive and negative cases for the final confusion matrix. The user can allow the system to set the probability cut-off automatically using the maximum G-MEAN values as the criteria, or using specific cut-off values. If GMEAN1 is used, the cut-off will slightly favor True-Positive classifications and if GMEAN2 is used, the cut-off will consider equally True-Positive and True-Negative classifications. Since the determination of cut-off probability thresholds is subjective, a table of ratio statistics for a range of cut-off probability values is also provided in the output.
Menu Item Description Validation Settings Frame
This frame organizes controls for specifying a holdout sample for forecast performance and model validation. It also provides controls for the user to specify the type of validation for in-sample or out-of-sample forecasting.
# to holdout Specifies the number of observations that are to be reserved from
the back of the dependent variable for evaluating forecast performance. The percentage of the holdout sample relative to the series length is computed and is displayed in % to holdout.
% to holdout Specifies the size of the holdout sample as a percentage of the
length of the dataset. The actual number of observations reserved from the back of the series is computed and displayed in # to holdout.
Compare all obs Evaluate the in-sample fit of the model for all observations. Compare holdout only for in-sample fit
Evaluate the in-sample fit of the model for the defined holdout sample only
Compare holdout for out-of-sample fit
Evaluate the out-of-sample forecasts defined by the holdout sample. The model is estimated using observations up to the first forecast origin only

158
OLS Method Comparison Frame
This frame organizes controls to validate the MARS model against a regression model with the same right-hand-side variables used in the MARSPLINE model.
Logistic Method Comparsion Frame
This frame organizes controls to validate the MARS-Probit model against a Logit or Probit model with the same right-hand side variables used in the MARSPLINE model.
Perform comparison
By default a comparison is made to MARSPLINE using a simple OLS regression estimation method if the dependent variable is random. A comparison is not automatically performed if the dependent variable is specified as a logistical variable.
OLS model Estimates a regression model using the ordinary least squares
(OLS) method. MINIMAX model Estimates a regression model using the MINIMAX method which
minimizes ( )( )t t 1ˆmax abs Y Y −− . This estimation method is more
sensitive to outliers. L1 model Estimates a regression model using the L1 method which
minimizes ( )( )t t 1ˆsum abs Y Y −− . This estimation method is not as
sensitive to outliers as OLS or MINIMAX. Logistic model Estimates a logistic regression model in comparison to a
MARSprobit model. Probit model Estimates a probit regression model in comparison to a
MARSprobit model. Probability thresholds
The threshold values for classifying a predicted case as a positive or negative instance.

159
6.3.4 Results
The results tab provides a convenient facility to view output from MARSPLINE model estimation. It also allows you to view the input commands for SCAB34S SPLINES execution. If there are errors during estimation, you can view the log file for a detailed account of all commands executed and error messages. After the user executes the MARSPLINE model application by clicking on the Execute button, SCAB34S SPLINES will display a graph of the actual versus fitted data. This indicates that the MARSPLINE procedure has completed. The user should click anywhere on the graph (an example is shown below) to close it.
After the graph disappears, the user will be placed on the Results tab of the MARSPLINE Modeling environment where the output is listed.

160
Menu Item Description View MARSPLINE Output File
Displays the MARSPLINE modeling results and tabulated diagnostics.
View MARSPLINE Input Commands
Displays the input commands submitted to SCAB34S SPLINES. You can modify the commands directly in this window and submit the modified command file by clicking on the Execute button.
View MARSPLINE Log File
Displays a detailed command and error log for jobs submitted to SCAB34S SPLINES
Print Send information displayed in the viewer to the printer. Save Saves the information in the viewer to a file. You may want to use this
feature to save the modeling script with intentions of executing it later from the System -> Run SCA with Macro menu, or the System -> Run SCAB34S Program File menu.
Execute While you are in the Results tab, if you click on Execute, you will send the
information in the viewer to SCAB34S SPLINES for processing.

161
6.3.5 Graphs
The Graphics tab provides a facility to view high-resolution plots that were generated. If you previously selected the Show/Create Graphs option, the individual graphs will initially be displayed on screen. When you click on the graph, the next generated graph will appear until all graphics have been created. As the graphs are displayed, they are also being saved as Windows Meta Files using fixed names such as “yvar.wmf” or “acfa.wmf”.
You can review all created graphic files by selecting the graph from the set of radio buttons provided in the small tabbed area to the left of the viewer control. In the example below, we are viewing the sample autocorrelations of the MARSPLINE model residuals. The name of the graphic file (acfa.wmf) is displayed for reference. Since the graphs are saved to fixed file names, they are overwritten each time you generate a new set of graphs from the MARSPLINE modeling environment. If you wish to save the graphic file for future reference, please use the Save button on this tab to copy the file to a new name. Please do not rename the file extension because the Save button only renames the file. It does not convert it to a new format. You can view those renamed files by using the Load Graph from File facility. You may send the graph to the printer by clicking on the Print command button. If you double-click on the graph image it will load in the external program that is associated with WMF files on your computer (e.g., Windows FAX/Picture Viewer). If you elected to create contribution charts, at least one contribution (leverage) chart will be generated for each variable used in the final model. Since a variable number of charts may be created based on number of explanatory varaiables and interactions, the file names are sequenced from CChart01 – CChart## and may be viewed by selecting the file name from the listbox provided. An example of a contribution chart is displayed below:

162
The contribution chart reveals how the predicted value (vertical axis) is influenced by a particular explanatory variable (horizontal axis) in the model when all other variables are held constant. In the above graph, we are viewing the leverage of temperature at lag=0 when all other variables in the model are set to their median values. The title in the chart includes information on the lag, number of interaction terms, and companion variable value setting. The CChart*.wmf files are overwritten, therefore the file should be renamed or moved to another location if the file is to be saved for future reference.

163
User-Defined Programs SCA WorkBench also allows users to access applet programs using a dynamic menu facility. Dynamic menus in SCA WorkBench offer a means for users to share programs with each other. If you install one or more utility applet programs available from SCA, references to these utility programs will be automatically added into the Programs menu by the applet installation program. Those users who have developed substantive programs using the SCAB34S Applet Development Environment, SCA Applet Development Toolkit, or other means may elect to have their programs interface with the SCA System and SCA WorkBench. SCA offers integration and distribution services to our users.
7.1 Programs Menu
The above illustration of the Programs menu item shows the Add New and Edit/Remove options on the top section. When you add a new program to the Programs menu, it will appear below the menu separation line. In this example, we have added the SCAB34S Applet Collection to the Program menu item.
Chapter
7

164
7.1.1 Add new
When you click on the Add New menu item, the above dialog box will be displayed. In the Executable text box, you must enter the program name with its fully qualified path that is to be associated with the caption you provided in the previous text box.
Finally, if there is a set of help files associated with the program, you may create a shortcut to the help file list by typing the fully qualified file name in the Help Index List text box.

165
7.1.2 Edit/Remove
To remove a user-defined program or to edit information related to a user-defined program, you would click on the Edit/Remove menu item. The following dialog box will appear.
To select a user-specified program, click on the item (e.g., Program #1) in the list box that corresponds to the sequential order of the program you wish to edit or remove. When you click on an item in this list box, the information related to that program item will be displayed in the corresponding text boxes. After you verify that this is the program you wish to modify, click on the Delete Program button to remove this program from the Program menu, or modify the information in the given text boxes and then submit the modifications by clicking on the Submit button.