SC Printers Inc. demonstration - SDN library/demo site... · 2.13 Free open source components: 9...
Transcript of SC Printers Inc. demonstration - SDN library/demo site... · 2.13 Free open source components: 9...
Sitecore Corporation Meldahlsgade 5, 4. 1613 Copenhagen V Denmark Sitecore. www.sitecore.net T: +45 70 23 66 60 Content Delivery [email protected] F: +45 70 23 66 70
SC Printers Inc. demonstration Demonstration script for presentations
Author: Sitecore Corporation
Date: 12th December 2006
Release: Release 3.0
Compatible with the demo site revision 3.0.12 and above
Language: English
Sitecore® is a registered trademark. All other brand and product names are the property of their respective holders. The contents of this document are the property of Sitecore. Copyright © 2001-2006 Sitecore. All rights reserved.
Sitecore – Demonstration script Page 2 of 31 Sitecore® is a registered trademark. All other brand and product names are the property of their respective holders. The contents of this document are the property of Sitecore. Copyright © 2001-2006 Sitecore. All rights reserved.
Contents:
1 Introduction 4 1.1 SC Printers Inc 4 1.2 Persona 4 1.3 Demonstration Notes 5
2 General Introduction 7 2.1 Cross Browser compatibility 7 2.2 Google friendly URLs and page titles 7 2.3 Site Search 7 2.4 Aliases 7 2.5 Newsletter 7 2.6 Reuse of content 8 2.7 Languages 8 2.8 Tell a Friend 8 2.9 Extranet 8 2.10 Forum 9 2.11 Print Friendly 9 2.12 Product categorization and filtering 9 2.13 Free open source components: 9
3 One step editing (using Content Markers/Preview) 11 3.1 Logging on 11 3.2 Edit and publish 11
4 Standard Editing (using Content Markers/Preview) 12 4.1 Logging on 12 4.2 Security 12 4.3 Adding a new an item 12 4.4 Undo/redo 13 4.5 Importing from word 13 4.6 Spellchecker 13 4.7 Media Library - adding a picture 13 4.8 Media Library – editing pictures 14 4.9 Inserting and editing tables 14 4.10 Introducing workflow 14 4.11 Previewing content 15 4.12 Checking content created 15 4.13 Sorting an Item 15 4.14 Introducing version control: 16
5 Translation editing (using Content Editor) 17
Sitecore – Demonstration script Page 3 of 31 Sitecore® is a registered trademark. All other brand and product names are the property of their respective holders. The contents of this document are the property of Sitecore. Copyright © 2001-2006 Sitecore. All rights reserved.
5.1 Logging on 17 5.2 Translation workflow – new item 17 5.4 Translation workflow – completion 18 5.5 Logging out 18
6 Advanced editing (using Content Editor) 19 6.1 Logging on 19 6.2 Compare versions 19 6.3 Publishing viewer and dates 19 6.4 Archiving 19 6.5 Reminders 20 6.6 Link Carousel 20 6.7 Logging out 20
7 Advanced editing (using Desktop) 21 7.1 Logging in 21 7.2 Introducing the Desktop 21 7.3 Profile customization 21 7.4 Setting language 21 7.5 Advanced Item Sorting 22 7.6 Search 22 7.7 Workbox 22 7.8 Workflow: Reviewing and publishing 22
8 Editing using Microsoft Word 24 9 Administration (using Desktop) 25
9.1 Logging in 25 9.2 Workflow manager 25 9.3 Using masters 25 9.4 Security editor 26 9.5 Access Viewer 26 9.6 Role Management 26 9.7 Log file viewer 27 8.8 Creating Aliases 27
10 Developer 29 10.1 Logging in 29 10.2 Template Manager and Editor 29 10.3 Creating masters 30 10.4 Sitecore Layout studio 30 10.5 Shared source components 30 10.6 Packager 31 10.7 Developer Tools 31
Sitecore – Demonstration script Page 4 of 31 Sitecore® is a registered trademark. All other brand and product names are the property of their respective holders. The contents of this document are the property of Sitecore. Copyright © 2001-2006 Sitecore. All rights reserved.
1 Introduction The purpose of this document is to provide an outline script for both Sitecore personnel, and Sitecore Partners to give a demonstration based on the “SC Printers Inc” site built on Sitecore CMS.
The aim of the demonstration is two fold:
1. To show that Sitecore covers all of the basic requirements of a CMS system
2. To ‘expose’ all of the key strengths and differentiators of Sitecore over its direct competitors
It is important, in order to cover off the points above, to follow the script fairly closely, but it is also understood that there other factors such as time restrictions, or specific customer interest areas that will result in a deviation from the script.
This demo works in combination with a brief introductory presentation that will introduce Sitecore as a company, but also introduce the stages of the demonstration and the Persona (see below) involved
1.1 SC Printers Inc SC Printers Inc is a fictitious company who sell business printers and printer services.
They are based in the US, but have subsidiaries in the UK, Germany, Denmark and Netherlands
The primary goal of their website is to provide leads. This is achieved on their website by:
1. Providing a description of their services
2. Providing an up to date portfolio of their products
3. Providing latest news and press releases regarding the company
4. Providing a channel through which to contact the company
The site will be fully accessible and xhtml 1.0 transitional.
The site will support multiple languages; US and UK English, German and Danish.
1.2 Persona In order to break the script into logical sections and because the security aspects of the demo require a certain amount of changing between users, a number of ‘persona’ are used to assist the audience in understanding “where they are” in the process.
The secondary purpose of this is also to prove that we have full flexibility in the user naming process (and are not just limited to “Editor, Admin, Webmaster” etc.)
The users have been named with their assigned role as a middle name:
1. Peter (Product Marketing) Johnson: Product Marketing, English (US) editor. Access to product and support (not news)
2. Pam (Product Marketing) Mitchell: English (US). Access to product and services
Sitecore – Demonstration script Page 5 of 31 Sitecore® is a registered trademark. All other brand and product names are the property of their respective holders. The contents of this document are the property of Sitecore. Copyright © 2001-2006 Sitecore. All rights reserved.
3. Claire (Marketing Communication) Peters: News editor, English (US). Access to news areas, approval and publishing rights in that area. Control of syndicated content
4. Mildred (Marketing UK) Rogers, English (UK) editor Access to product and support (not news)
5. Marlene (Marketing DE) Wyman: German editor. Access to home, products and support for translation purposes only (read only access in English area)
6. Mette (Marketing DK) Hansen: Danish editor Access to home, products and support for translation purposes only (read only access in English & German area)
7. Maria (Marketing) Williams: Advanced editor and administrator Access all areas, approval rights for home, products and support
8. Dan (Development) Spencer: Developer Access all areas for development, read only access in content areas
9. Adam (Administrator) Estrada Access all areas. Used solely for SharePoint demo
1.3 Demonstration Notes Pop-up blockers, both from the Internet Explorer and from other tools such as Google may need to be disabled for this server:
Please add your demo site URL (e.g. *.sc-demo.net) to your list of trusted sites so the menus display correctly. If you are running the SharePoint demonstration, you will also need to add the URL of the SharePoint server to your list of trusted sites (http://masterdemoportal or http://virtualimageportal )
Aside from an Internet Explorer no additional applications need to be installed for the majority of the demonstration. However in the following sections it may be useful to have:
Section 2.1, Cross Browser compatibility: Firefox or alternative browser
Section 4.5 Microsoft Word – importing from Word.
Sitecore – Demonstration script Page 6 of 31 Sitecore® is a registered trademark. All other brand and product names are the property of their respective holders. The contents of this document are the property of Sitecore. Copyright © 2001-2006 Sitecore. All rights reserved.
For section 10.5, Shared source components, you will need access to SDN5, the Sitecore Developer network.
Sitecore Word client
Sitecore – Demonstration script Page 7 of 31 Sitecore® is a registered trademark. All other brand and product names are the property of their respective holders. The contents of this document are the property of Sitecore. Copyright © 2001-2006 Sitecore. All rights reserved.
2 General Introduction The demonstration starts with a tour of the site itself, and some of the key features of the pages that you see.
2.1 Cross Browser compatibility Principle: Both the Sitecore client, and the sites built in Sitecore operate across browsers such as Internet Explorer, Mozilla and Firefox
Demo: Open the website in Firefox.
• Resize the screen
• Resize the text (Hold Ctrl and press plus (+) key once to enlarge text)
2.2 Google friendly URLs and page titles Principle: A site’s visibility is significantly improved by the use of ‘Google friendly URL’s’ and correctly structured titles in the browser bar. In addition, the URLs improve the readability of website statistics.
Demo: Click a couple of different menu items on the site and show that the URL’s do not include strange codes and numbers and therefore are Search engine/Google friendly.
Also point out the title at the top of the browser confirms with accessibility standards: e.g. “SC Printers Inc – Products – Microsoft Internet Explorer”
2.3 Site Search Principle: Sitecore CMS incorporates the Lucene search engine which provides search functionality both on site and within the editor. Search is a ‘pluggable’ module for Sitecore, and the Lucene can be easily replaced with other search functions such as Mondosoft, Ankiro or dtSearch.
Demo: Enter a test phrase in the search field on the front page: “International”. This will bring up a basic list of results which can be clicked on to go to that page.
2.4 Aliases Principle: Obviously long URLs are not memorable, so it is important to be able to create ‘short-cuts’ or aliases to longer URLs
Demo: amend the URL to write <demosite>/news.aspx on the end. This will step directly to the News section, which would usually have the url: <demosite>/Company/Breaking%20News.aspx. These Alias’ can be created simply by the system administrator (Maria, section 9.8)
2.5 Newsletter Principle: The Sitecore newsletter module provides a way to easily allow visitors to subscribe to (and unsubscribe from) a mailing list. It also allows the content for the newsletter to be created directly in the Sitecore CMS.
Demo1: Enter a ‘dummy’ email into the mailing list box on the home page, and click subscribe. Indicate here that there are a number of ways to confirm newsletter sign-up, in this case the user would receive a confirmation mail. Also note the text “You have subscribed to our mailing list. Thank you!” under the box.
Sitecore – Demonstration script Page 8 of 31 Sitecore® is a registered trademark. All other brand and product names are the property of their respective holders. The contents of this document are the property of Sitecore. Copyright © 2001-2006 Sitecore. All rights reserved.
Note, if you enter an incorrectly formatted email address the phrase; “Please enter a valid Email address.” will appear below the box. This is a good example of form validation.
Demo2: Browse to <demo site>/Company/Newsletters.aspx and add the string ?P=1 after the URL, this will bring the news content up in “Newsletter format”. Emphasize that this will be how the newsletter looks that the subscriber receives
2.6 Reuse of content Principle: Sitecore is a content-based, not page based content management system. Content is created in structured manner in one place, and then fields/elements from that content can be reused in different areas of the site, or even in a different structure on other devices.
Demo: Show news items on home page, this uses date and abstract.
• Click on the News menu item to show a news list using of Title, Abstract, (Abstract image) and date-sorting.
• Finally click on a news item to show Title, full text and full image.
Emphasize that this information all comes from one news item.
2.7 Languages Principle: Sitecore comfortably supports multi-lingual sites and conforms to UTF-8 open standards
Demo: Under “Company”, “SC Printers International” you will see the boiler plate text in Greek, Russian, Japanese, and Chinese (traditional).
Note: The latter two texts writing-mode can be configured to run top to bottom (tb-lr), but in this environment they have been ‘forced’ left to right (lr).
2.8 Tell a Friend Principle: ‘Word of mouth’ marketing is extremely important for any company. Providing an easy-to-mail function that will send a structured mail with a link to the page of interest to another potential customer is a valuable tool.
Demo: On any page select the “Mail a friend” button on the top of the body text. This will pop-up the dialogue that will request mail address, name and message for the recipient.
Note: Mailing in most demo environments in difficult, so although there is a structured message as a result of the request you may not receive it – having an example that you sent prior to the demo may be preferable.
2.9 Extranet Principle: Sitecore supports any number of sites on one installation. It also supports Intranets and Extranets. Login for the Extranet/Intranet can use either the native Sitecore authentication, or can be integrated with external LDAP security such as Active Directory.
Demo: Click on the “LOGIN” text at the top of the screen.
• Login: Edward
• Password: <Blank>.
Browse to <your demo URL>/Services.aspx
Sitecore – Demonstration script Page 9 of 31 Sitecore® is a registered trademark. All other brand and product names are the property of their respective holders. The contents of this document are the property of Sitecore. Copyright © 2001-2006 Sitecore. All rights reserved.
You will see that the page “Other Services” has appeared as an additional item on the “Services” left menu.
Note: This is a very basic extranet integration, and will be extended to incorporate some level of personalization.
2.10 Forum Principle: The Sitecore forum module is the extremely powerful Community Server v2.0 from Telligent (as used by Microsoft Channel9 community). This can be fully integrated with the look and feel of the site, or can be built outside the central site.
Demo: Browse to “Services”, “Printer Discussion” and choose either the “Color printers” or “Monochrome printers” discussion add a thread to the discussion by clicking “Post”.
Note: If you are demonstrating from a browser inside the virtual server or virtual pc, be aware that the keyboard is set to the layout for the US keyboard, which means Shift+2 provide the character “@”.
Note: If you run DemoSite on your PC, not VMWare Image, you must restore the Forum database from the backup (scCommunityServer.bak) file.
2.11 Print Friendly Principle: Most sites, especially those with broad format, do not print well. In order to offer a clean print, it is necessary to provide an alternate format that is “cleaner”
Demo: Browse to the “Products”, “Laser color printers”, and select one specific product. Indicate that Tabs are particularly bad to print. Click on the print icon at the top of any section and show the cleaner layout, scrolling down to show that the tabs have been expanded for print purposes.
2.12 Product categorization and filtering Principle: Sitecore allows very strong data structuring and this is extremely useful for groups of similar items such as products, or people; i.e. well understood taxonomies. When items are added into Sitecore, whether from the client or an external database or system, they can be highly structured, thus allowing filtering or searching using categorization.
Demo: In the products section select the menu item Find printer. Enter some parameters e.g.;
• Printer output type = Color
• RAM = 64
• Monthly duty cycle = 20000-49999
Will result in two possible printers being shown. Clicking on one of the printers will, of course, bring up the full product spec.
2.13 Free open source components: Principle: Sitecore is built using open standards, and documented APIs. As such there are a number of .NET components that can be downloaded from both commercial and free sources, we also have a number of Web Controls, Portlets and XSL components available on the Developer network that are free to Partners and customers.
Demo:
Sitecore – Demonstration script Page 10 of 31 Sitecore® is a registered trademark. All other brand and product names are the property of their respective holders. The contents of this document are the property of Sitecore. Copyright © 2001-2006 Sitecore. All rights reserved.
• Show XSL Components: Multi-level menu.
• Show Web controls: News, Document list.
Sitecore – Demonstration script Page 11 of 31 Sitecore® is a registered trademark. All other brand and product names are the property of their respective holders. The contents of this document are the property of Sitecore. Copyright © 2001-2006 Sitecore. All rights reserved.
3 One step editing (using Content Markers/Preview) In order to drive home the concept of really easy editing, we want to create a quick demonstration of a very rapid edit-to-publish process by one editor only.
To do this we use the English news editor, Claire (Marketing Communication) Peters, who has full rights on the news section.
3.1 Logging on Principle: Sitecore 5.3 can be used in six modes, Preview, Content Editor, Desktop, Workbox, Developer Center and Preview. Editors logging onto the WebEdit mode will see the website as it will appear when published, but it also includes content that has not yet been published. The WebEdit interface adds mechanisms to the website that allow the user to modify the website as well as view it.
Demo: Open a new browser, and type the <demo site URL>/sitecore.
Log on as Claire Peters:
• Username: claire
• Password: blank
Regardless of the settings in the “Options »” dropdown, Claire will always be logged into ‘WebEdit’. This is set in her account.
3.2 Edit and publish Principle: As Claire has full rights on the news section (note, the grey markers on other sections) she is able to edit, and publish an item directly. This process is coherent with many companies content delegation policy.
Demo:
• Open a news item from the green content marker
• Open the WYSIWYG editor and change part of the text.
• Go to “Review” tab » “Workflow” chunk » “Publish” button, and confirm publishing.
Note: The reason Claire needs to publish through a workflow is to ensure that only the items she has the access rights to gets published.
• Select “Home” tab » “Write” chunk » “Close” button to close the editor window.
• Select “Log off” from the floating menu.
Note the changes made are now in the live site.
Sitecore – Demonstration script Page 12 of 31 Sitecore® is a registered trademark. All other brand and product names are the property of their respective holders. The contents of this document are the property of Sitecore. Copyright © 2001-2006 Sitecore. All rights reserved.
4 Standard Editing (using Content Markers/WebEdit) This section shows how an editor is able to, with minimal training, start to edit content on the site. This environment is created to prevent confusion by presenting only the necessary information, but also provides security by only allowing the user to change items they have the right to change. All changes will enter the appropriate workflow process, according to the section, and to the editor’s rights.
4.1 Logging on Principle: Sitecore 5.3 can be used in six modes, Preview, Content Editor Desktop, Workbox, WebEdit and Developer Center. Editors logging onto the WebEdit mode will see the website and the content in its most logical location (noting maybe the reuse of content referred to previously).
Demo: Open a new browser, and type the <demo site URL>/sitecore. Log on as Peter (Product Marketing) Johnson:
• Username: peter
• Password: blank
Regardless of the settings in the “Options »” dropdown, Peter will always be logged into ‘WebEdit’. This is set in his account.
4.2 Security Principle: The Sitecore security will give the user all of the options that are relevant to them, preventing access to items that should not be edited, but also limiting the dropdown menu for items to which they have access.
Demo: Indicate the grey dots in the ‘News’ area and note the Alt text: “You do not have write access to this item”.
• Click on ‘Products’ top menu item
• Show that the user has the rights to edit this item or add a new ‘Product’.
• Click on ‘Services’ and then on ‘General Support’
• Right mouse on ‘General support’ to show that the user cannot add a product in that area, but can ‘Add Page’.
4.3 Adding a new item Principle: The Sitecore WYSIWYG editor is a very natural environment for users of Microsoft products and the learning process is very rapid – usually less than an hour. The screen can be open to full view so the editor can focus on the ‘content creation’ process.
Demo: Add a new page by using right mouse on The ‘General Support’ content marker.
• Name the new page (something logical like ‘Annual upgrade’).
• Right mouse on your new item to edit.
• Show the title has been pre-populated (according to the Master)
• Click “Show Editor” on the body text (Text), and then maximize the screen.
• Edit some text; add some bullet points, etc.
Sitecore – Demonstration script Page 13 of 31 Sitecore® is a registered trademark. All other brand and product names are the property of their respective holders. The contents of this document are the property of Sitecore. Copyright © 2001-2006 Sitecore. All rights reserved.
Note: Point out the “Office-familiar” icons on the top bars, emphasizing that the availability of the items is according to security settings. Standard keyboard shortcuts apply for formatting: Ctrl+B, Ctrl+I etc.
4.4 Undo/redo Principle: The Sitecore editor is one of the few WYSIWYG editors that feature the Undo/redo button. This can also be keyboard controlled (Ctrl+Z).
Demo: Make a change, use the buttons on the tool bar to undo and redo the change
4.5 Importing from word Principle: One of the most common sources of content is existing documents. Sitecore uses an advanced editor that is also capable of filtering and cleaning content from external sources such as Microsoft Word. This is a critical step in the maintenance of a fully accessible site as it gives clean xhtml code.
Demo:
• Open the “Sample text” document in Microsoft Word
• Select (Ctrl+A) and copy (Ctrl+C) the text (If you do not have this text find one that contains a number of different headings, bullet points, font formatting etc.)
• Paste the selection (Ctrl+V) into the editor when prompted for cleaning click ‘Cancel’.
• Click on the ‘html’ tab at the bottom of the editor and point out the ‘nasty’ html that is imported – specifically non-xhtml phrases such as mso-bidi-font-weight, mso-ansi-language etc.
• Click back to the normal view
• Click the “Format Stripper” icon on the menu bar and select “Microsoft Word Formatting” Alternatively you can delete all of the text and paste again from the document, showing that the clean-up process is done automatically by Sitecore.(Then skip the step below)
Note the fact that the headings, bullet points etc. have been correctly maintained.
• Click back on the ‘html’ tab and show that all word specific mark-up has been removed.
4.6 Spellchecker Principle: Sitecore has an inbuilt spellchecker which incorporates most major European languages. The spellchecker can be set to the language of the editor.
Demo: Deliberately misspell a piece of text on the new item and click “Spellcheck”.
• Select the correct spelling
• Select ‘Replace’.
4.7 Media Library - adding a picture Principle: Pictures can be uploaded easily to either a specific field, for presentation in a structured manner, or directly into html text. The picture can be automatically resized, and the text around the picture can be correctly aligned. Pictures may also be correctly ‘Alt tagged’ for accessibility purposes.
Sitecore – Demonstration script Page 14 of 31 Sitecore® is a registered trademark. All other brand and product names are the property of their respective holders. The contents of this document are the property of Sitecore. Copyright © 2001-2006 Sitecore. All rights reserved.
The Sitecore Media library is the repository for all media; images, PDF files, documents, video, etc. Files can be uploaded either in the library or when editing content items. They can be uploaded individually, or in multiples, they can also be uploaded from a zip file – where during upload the file structure is maintained.
Demo:
• Click the Insert Sitecore Media button.
• Either click ‘upload’ if you would like to use the sample image, or select one of the existing photos, for example from “Images”, “Samples”
• Wait a moment and click “Refresh” (right mouse on menu item) if the uploaded image is not displayed immediately in the list
Show that the inserted picture can be dragged around using the mouse.
4.8 Media Library – editing pictures Principle: Sitecore includes a picture editor that allows the most common functions required.
Demo:
• Right mouse on the image and select “Set Image Properties” highlight the possibility to change border, alignment and other properties.
• Add a meaningful ‘Alt Tag’ (e.g. Technician).
4.9 Inserting and editing tables Principle: Sitecore gives the editor a huge flexibility in creating and formatting tables – again based on the same principles as a Word editor.
Demo: Show the options for manipulating the table.
From the same editor:
• Click on the “Insert table” icon.
• Create a table; 3 columns by 4 rows.
• Click into the new table and add a column and row using the icons.
• Merge and split a couple of cells.
Continue to show the property settings:
• Right mouse click on the table and select ‘Set Table Properties’.
• Select the ‘Cell properties’ tab.
• Click in the ‘Background’ box, select a color, click “OK” and the cell will change its color.
• Click the ‘Accept’ button in the bottom right hand corner and save from the ribbon: “Write” chunk » “Save” button.
4.10 Introducing workflow Principle: When editing in the “WebEdit” mode, changes made enter the appropriate workflow process for approval, perhaps translation, and publishing. The changes can be seen in the “WebEdit” mode, but do not appear on the live site.
Sitecore – Demonstration script Page 15 of 31 Sitecore® is a registered trademark. All other brand and product names are the property of their respective holders. The contents of this document are the property of Sitecore. Copyright © 2001-2006 Sitecore. All rights reserved.
Demo:
• Go to “Review” tab » “Workflow” chunk and click the “Submit” button
• Add a meaningful comment into the pop-up.
The content marker is now grey on “Annual upgrade” as this has entered into the workflow process. This item will be used later in the demonstration.
• Open a browser with the live site <demo site URL> and show that the changes are not applied to the live site.
[In the advanced workflow these changes will be approved and will then appear on the live site.]
4.11 Previewing content Principle: As the publish and un-publish dates can be set in Sitecore, it is also important to be able to look at how the site may look in the future (or indeed the past – this has legal ramifications; e.g. “did our site really say what this customer is claiming?”).
Demo:
• From the floating menu, select “Switch to Preview”, which will switch you to the “Preview” mode.
• Select a date in the future from the calendar in the floating menu.
The site will come up in Preview mode according to the material that will be published on that date.
4.12 Checking content created Principle: Any item created can be checked for validity; was a value entered? Was that value a correct ‘string’ or integer? Is that a valid email address? Was Alt text added to an image or link? This is important to maintain the quality of the site, and the accessibility.
Demo:
• Return to the “WebEdit” mode by selecting “Switch to WebEdit” from the floating menu.
• Select “Products”, “Laser Color Printers” and Add Product (right mouse of Laser color printers green spot) Find the item you have just created and then edit the new product (Right mouse on item and select ‘Edit’)
Enter values for title and summary, but deliberately omit price information. Click “Save”
The information box “Price field is required.” Will pop-up.
Click “OK” on this, add a number to the price field and click “Save” again.
4.13 Sorting an Item Principle: Items can be simply moved up and down in the menu or in a list.
Demo: In the product item that you have open;
• Select “Home” tab » “Sorting” chunk » “First” button. The more items there are in a menu the longer this will take as all items are being “re-numbered”
This process can also be done from the Sitecore menu, ‘Item Sorting’ option (see below in section 7.5)
Sitecore – Demonstration script Page 16 of 31 Sitecore® is a registered trademark. All other brand and product names are the property of their respective holders. The contents of this document are the property of Sitecore. Copyright © 2001-2006 Sitecore. All rights reserved.
4.14 Introducing version control: Principle: In order to prevent simultaneous editing, items are automatically “Checked out” when the editing process starts. They can then be checked in again if the editor wishes to allow another editor (also with rights) to change the item before it is ‘Submitted’ to the workflow process. When the item is submitted, comments can be added to assist the approver (as above)
Demo:
Clicking “Edit” automatically creates a new version of an item and checks it out for editing.
With the product that you still have open from the last section, go to “Review” tab, “Workflow” chunk and show the “Check in” button to demonstrate that the item can be checked in. This does not enter the item into the workflow process, and allows the editor to check it out again at a later date.
• Click ‘Submit’ on the “Review” tab, “Workflow” chunk.
• Add a meaningful comment into the pop-up (e.g. “Finished price adjustment”)
This enters the item into the workflow process.
“Write” chunk » Save.
“Write” chunk » Close You will note that the item is now first in the list, and the spot is grey as it has now entered the workflow process.
Sitecore – Demonstration script Page 17 of 31 Sitecore® is a registered trademark. All other brand and product names are the property of their respective holders. The contents of this document are the property of Sitecore. Copyright © 2001-2006 Sitecore. All rights reserved.
5 Translation editing (using Content Editor) One of the most common uses of the workflow process is to ensure that content that has been changed is correctly translated. For this part of the demonstration, the German editor, Marlene (Marketing DE) Wyman will log on, and through her “Overview” will locate appropriate items (e.g. the new service created above) for translation.
If necessary, this section of the demonstration can be done using Mildred (Marketing UK) Rogers, the UK editor. The translation will therefore be from US English to UK English.
5.1 Logging on Principle: For translation purposes the editor needs to log into the Content Editor interface. The Overview gives the editor a summary of, for example, the recent documents that they were working on, their favorites and the items in their workflow. The Overview area is a portal that can be modified or customized using web services to match the needs of a particular corporation.
Demo: Open a new browser, and type the <demo site URL>/sitecore. Log on as Marlene Wyman:
• Username: marlene
• Password: blank
Ensure that the “Options>>” dropdown is set to ‘Content editor’.
Select the “Client Language” to show the language options available. Marlene’s default language is set to German, but since we want to be working in English, over-ride the default by selecting English.
5.2 Translation workflow – new item Principle: In many companies it is important that the content is maintained in a number of languages, and using the correct workflow process ensures that content in different languages is consistent.
Demo: Remember you are working as German editor.
• Select the version of the “Annual Upgrade” item that you created in the above section
Since there currently isn’t a German version of the “Annual upgrade” item a screen will appear saying “The current item does not have a version in “German”
• Click the “Add a New Version” button
This will create a new version of the item which can be viewed, compared or removed from the “Versions” tab » “Versions” chunk.
• Select the Translate button in the “Versions” tab » “Translate” chunk.
• Select English in the language dropdown list under the “Versions” tab, “Translate” chunk
The English version of the item is now shown on the right hand side and the “currently” empty German translation is shown on the left.
• Click “Edit” from the Home tab, Edit Chunk to start editing the item in German
Marlene could now complete a side by side translation of the new item.
Sitecore – Demonstration script Page 18 of 31 Sitecore® is a registered trademark. All other brand and product names are the property of their respective holders. The contents of this document are the property of Sitecore. Copyright © 2001-2006 Sitecore. All rights reserved.
• Save the item and click “Submit” from the “Review” tab » “Workflow” chunk
5.3 Translation workflow – completion Principle: The translator can hold an item for as long as is required to complete the translation, Editing and saving. When the translation process is complete, the items can be submitted to the workflow process.
5.4 Logging out Log out of the content editor by selecting the Sitecore logo button » ‘Exit Content Editor’.
Sitecore – Demonstration script Page 19 of 31 Sitecore® is a registered trademark. All other brand and product names are the property of their respective holders. The contents of this document are the property of Sitecore. Copyright © 2001-2006 Sitecore. All rights reserved.
6 Advanced editing (using Content Editor) This section of the demonstration covers the more advanced features of the Sitecore content editor. The user is Pam (Product Marketing) Mitchell.
6.1 Logging on Principle: An advanced user would use either the Content Editor or Desktop interface, which can give a wider range of features than the ‘Preview’ interface.
Demo: Open a new browser, and type the <demo site URL>/sitecore. Log on as Pam Mitchell:
• Username: pam
• Password: blank
Ensure that the “Options>>” dropdown is set to ‘Content editor’.
6.2 Compare versions Principle: Version control is very strong in Sitecore CMS and it is possible to, for example, roll back to (publish) previous versions. In the approvals process it is much faster for the Approver to see the changes if the documents can be compared.
Demo: This demo requires an item that has multiple versions. The first product in the Laser color printers list “BL A5100” exists in two versions
• In the Content Editor, select “Versions” tab » “Versions” chunk, select the “Compare” option and select two different versions you want to compare.
The added text will be shown in green and the deleted text in red strikethrough.
6.3 Publishing viewer and dates Principle: Sitecore allows the editor to set a date in the future for both publish and un-publish. This is an extremely useful tool especially for limited period campaigns or news items. The publishing viewer allows the editor to see the lifecycle of a particular version.
Demo:
• Select “Publish” tab » “Restrictions” chunk » “Change” button, and the “Change Publishing Settings” dialog will appear.
• Go to the “Versions” tab of the dialog and add dates to the “Publishable from” and “Publishable to” fields for the latest version, then click OK.
• Click on Publishing Viewer (“Publish” tab » “Publish” chunk) and show the lifecycle of the various versions both in the past and in the future (Make sure the ‘End date’ is after the “Publishable to” date you just added).
6.4 Archiving Principle: On top of the publish and un-publish function Sitecore also allows Archiving of items. This not only un-publishes the item but also moves it to a specified folder. This keeps the content tree tidy and uncluttered by old, unpublished items.
Demo: From a menu item (preferably a product):
• Select “Review” tab » “Schedule” chunk’ » ‘Archive’ button.
• From the context menu which will appear, select ‘Set Archive Date’.
Sitecore – Demonstration script Page 20 of 31 Sitecore® is a registered trademark. All other brand and product names are the property of their respective holders. The contents of this document are the property of Sitecore. Copyright © 2001-2006 Sitecore. All rights reserved.
This will run the archive wizard.
• Set a date in the future and close.
6.5 Reminders Principle: Outside of the workflow process the editor can set personal reminders on any item for a specific date to prompt for an action.
Demo: On any item
• Select ‘Review’ tab » ‘Schedule’ chunk » ‘Reminder’ button.
• From the context menu which will appear, select “Set Reminder”
This will run the reminder wizard. Enter the reminder text, the date of the reminder and the recipients and close the wizard.
6.6 Link Carousel Principle: To gain an overview of the structure of the site, the link carousel shows the item that is in view, but also all the internal links to and from that item, including media. This helps the editor asses the impact of, for example, moving or deleting that item.
Demo:
• Log out of the content editor by selecting the Sitecore logo button » Exit Content Editor.
• Login on as pam again
But this time ensure that the “Options>>” dropdown is set to ‘Desktop’.
• From the Sitecore menu, select ‘Carousel’ and the Carousel application will open in a new window.
• Click on the items within the carousel to move them into centre view.
• Right-mouse on an item to show that editing and other functions can be initiated from the carousel – according, of course, to authentication.
• Drag and drop an item from one node to another.
Try moving an item to a node where you do not have permission (e.g. Breaking News) to prove the security function.
6.7 Logging out Log out by selecting the Sitecore button » Log Off.
Sitecore – Demonstration script Page 21 of 31 Sitecore® is a registered trademark. All other brand and product names are the property of their respective holders. The contents of this document are the property of Sitecore. Copyright © 2001-2006 Sitecore. All rights reserved.
7 Advanced editing (using Desktop) It is important with all user interfaces to present only the information that is essential for the operations that the user wishes, or needs to perform. For that reason the simpler interfaces (in previous sections) are created for simpler tasks. The Web Desktop is an environment synonymous with the Windows Desktop and is aimed at users that have advanced editorial, administration or development tasks.
Note: The Desktop interface only works in Internet Explorer
7.1 Logging in Principle: The Web Desktop interface gives the user an even broader flexibility for editorial operations within Sitecore CMS
Demo: Open a new browser, and type the <demo site URL>/sitecore. Log on as Maria Williams:
• Username: maria
• Password: blank
Ensure that the “Options>>” dropdown is set to ‘Desktop’.
7.2 Introducing the Desktop Principle: The Web Desktop is built, intentionally, with a UI that is similar to the Windows Desktop, to immediately give the user a familiar working environment.
Demo:
• Click on the “Sitecore” (Start) menu. Emphasize the use of the left and right columns and the “All applications”.
• Bring up a ‘Content editor’ window and a ‘Media Library’ window.
(Sitecore » Content Editor) (Sitecore » Media Library)
• Drag and drop them to a new location and resize to drive home the desktop feel.
7.3 Profile customization Principle: In order, again, to emphasize the similarity to the Windows desktop, a quick change of background ‘wallpaper’ is a great mini-demo
Demo:
• Right mouse key anywhere on the wallpaper and select properties.
• Choose another picture form the list and click ‘Apply’
7.4 Setting language Principle: Editors inevitable work fastest in their native language so the editor is able to set this from the Control panel. The default language for an editor can also be set by the administrator.
Demo: Ensure that no other windows are open.
• Select
Sitecore » Control Panel » Preferences » Set Your Regional and Language options.
Sitecore – Demonstration script Page 22 of 31 Sitecore® is a registered trademark. All other brand and product names are the property of their respective holders. The contents of this document are the property of Sitecore. Copyright © 2001-2006 Sitecore. All rights reserved.
• Select the preferred language from the “Client Language” dropdown. (Note, only Danish, English, French and German are available at this time)
• Click “Apply”.
The pop-up will request that the browser is refreshed, actually you will need to log out and in again to see the change.
Switch the language back to English and refresh the browser before continuing
7.5 Advanced Item Sorting Principle: Basic item sorting (Move first, move down) etc. is available to all editors (with correct security rights) a slightly more advanced option is available in the desktop where the editor can also sort alphabetically (forwards and backwards)
Demo: Select Sitecore » All Applications » Item Sorting.
• Open the products menu
• Select “Sort by Name”.
If the items are already sorted, then reverse the order.
Note: Programmatically items can be sorted on any field in the item (date, weight, color, whatever) but this function needs to be coded.
7.6 Search Principle: The standard Sitecore CMS includes a search functionality that indexes all content items and media in the database. A third party search engine can also be used.
Demo1: Select Sitecore » Search.
Enter a search term (e.g. “service”) and click on one of the resulting items to open the content editor for that item.
Demo2: from the Search dialogue click “Advanced search”
Enter today’s date in both boxes of the ‘Created Between’ field and click search. This should give a list of items that you have created in the previous sections.
7.7 Workbox Principle: The workbox is an area where the editor can see the status of all items in the workflow that are related to them and their work.
Demo: Select Sitecore » Workbox.
From the workbox, in the Edit_Review Workflow, expand the Reviewing section. You will see the various items, specifically the new “Service” (Annual upgrade) that was created in section 4.3 (And anything else you have created in a workflow)
Select one of the items and click ‘More’ dropdown to review the comments that were added on submitting the item.
7.8 Workflow: Reviewing and publishing Principle: Changes made by editors are checked by the correct authority (in this case the advanced editor, Maria) and can be approved to go to the next step in the workflow. Once reviewed, items can be sent to publishing which will occur either on the next ‘auto-publish’ or when publishing occurs manually.
Sitecore – Demonstration script Page 23 of 31 Sitecore® is a registered trademark. All other brand and product names are the property of their respective holders. The contents of this document are the property of Sitecore. Copyright © 2001-2006 Sitecore. All rights reserved.
If the changes are not approved then the item can be, for example, rejected, and taken back into the editing process.
Demo: To see the changes that an editor has made, click on the ‘Diff’ icon for the item changed in section 4.14. The text changes made will be highlighted in red strikethrough and green.
Note: you can switch between one column (“Microsoft style”) and two columns
• Click ‘OK’.
If the editing is not satisfactory, then the item can be returned to the editing state
• Next to the new service created in section 4.3 click “Reject” and add a comment. Show that this item has jumped back into the “Editing” state. Click on the “More” dropdown to review the steps and comments.
To promote this item to a state where it will be published:
• Tick/Check this item, and click “Publish (selected)” at the bottom of the reviewing section.
Sitecore – Demonstration script Page 24 of 31 Sitecore® is a registered trademark. All other brand and product names are the property of their respective holders. The contents of this document are the property of Sitecore. Copyright © 2001-2006 Sitecore. All rights reserved.
8 Editing using Microsoft Word In addition to the browser based content marker (WebEdit), content editor and desktop editors, it is also possible to edit directly in Microsoft Word.
This section requires that the word plug-in has been installed on your local client. Once it has been installed you should see “Sitecore” has been added to the Main menu in Microsoft word.
Principle: Editors work most efficiently in the environment that is most familiar to them. Using the Word module Sitecore allows content contributors to add and edit text directly from Microsoft Word.
Demo: From Microsoft Word, click the Sitecore menu item and “Open from web”. If you have not logged on before a dialogue will open asking for username password and website: Enter:
Username: maria
Password: <blank>
Website: <demo site URL> (Note you do not need the http:// in from of the URL)
In the second dialogue that pops up you will see the full menu structure in the left hand panel. Open “Services”, “General Support” and select the item you have just created “Annual Upgrade”. You will note that two fields (right panel) can be edited in Word – the Abstract and the Text fields. Click on “Text”.
Edit some of the text and select the menu item “Sitecore”, “Save”.
Return to the Sitecore client (you should still be logged in as Maria) and open the item showing the changes you have made are reflected in the “Annual Upgrade” item.
Sitecore – Demonstration script Page 25 of 31 Sitecore® is a registered trademark. All other brand and product names are the property of their respective holders. The contents of this document are the property of Sitecore. Copyright © 2001-2006 Sitecore. All rights reserved.
9 Administration (using Desktop) The administrator of the website essentially has two key functions: Role management (security) and workflow management (this can also be done by an advanced editor)
9.1 Logging in Principle: The Web Desktop interface is the ideal environment for the administrator where multiple tasks and operations need to be performed or viewed.
Demo: Open a new browser, and type the <demo site URL>/sitecore. Log on as Maria Williams:
• Username: maria
• Password: blank
Ensure that the “Options>>” dropdown is set to ‘Desktop’.
9.2 Workflow manager Principle: All workflow processes in Sitecore can be adapted according to the needs of the organization. Steps can be added to existing workflows, or new workflows can be created. External workflow engines can also be called where necessary in a process.
Demo:
• Open the Content Editor and from the content tree select System » Workflows » Edit_Review » Reviewing.
Note: If “System” isn’t showing then go to “View” tab “View” Chunk and make sure that the “Hidden Items” and “Entire Tree” fields are marked.
• Click on “Reject”.
• Indicate the “Next State [shared]” as being Edit_review/editing, which is where the item will return if this is selected.
A new option or step can be added to the Editing process: This is for the editor to “Reclaim” an item that has been submitted by mistake:
• Right-click on reviewing and Add a new “Workflow command”. Name it “Reclaim”.
• In the “Data” section select “Next State” and in the drop-down select “Editing”.
• Optionally assign an icon (in the “Appearance” section)
• Open the workbox and show that this new option is immediately available – emphasizing that editors will also be able to see this new option.
9.3 Using masters Principle: In order to control what type of item an editor adds to a particular section, a limited list of choices can be created from the masters. For example, In order that an editor only creates new ‘Offices’, and not ‘Products’ under the Contact section of the website, the master for ‘Office’ is added to the access list.
Demo: Select Sitecore » Content Editor.
• Select from the content tree “Contacts”.
• Go to ‘Configure’ tab, ‘Masters’ chunk and click on the ‘Assign’ button. .
Sitecore – Demonstration script Page 26 of 31 Sitecore® is a registered trademark. All other brand and product names are the property of their respective holders. The contents of this document are the property of Sitecore. Copyright © 2001-2006 Sitecore. All rights reserved.
You can see that the only item on the list is “Office”.
9.4 Security editor Principle: Sitecore allows security to be set at all levels within the system. The security editor allows the administrator to set access by group or by user for all areas of the system.
Demo: Select Sitecore » Security Tools » Security Editor.
• Select “Roles and Users” chunk » bottom down arrow to open a drop down list.
• Open up both the roles area and the users area to show that security can be set at both levels.
• Select the role in the “SC Printers Inc Roles” directory called ‘Marketing Communications’ and double click
You will see that Marketing Communications have additional rights to write, rename, create, delete, items in the “News” area in addition to their inherited ability to read the item.
9.5 Access Viewer Principle: Security is traditionally a relatively complicated area to manage, and often it is useful to check and see what a specific user has access to (especially for support calls – “I can’t see X - why not?”). The Access viewer provides a way of giving the administrator the same view of the menu that the user has.
Demo: Select
Sitecore » Security Tools » Access viewer.
• Select “Users” chunk » bottom down arrow to open a drop down list.
• Under “Users”, select SC Printers Inc HQ » Product marketing » Peter
• Double click
• Scroll down the content tree and select
Content » Home You will see that Peter has full access rights to the Services & Products areas.
Note: You cannot edit security from this dialogue. You need to open the security editor for that (see above)
9.6 Role Management Sitecore Client Users Principle: Sitecore user management can be handled at two levels; role and individual user. Roles are useful as they allow generic functions to be created for a group of people – e.g. “Product marketing” or “German translators”. New users can be added quickly to these groups, where they will immediately inherit the security set-up
Users and roles can also be grouped into directories. This means, for example, that the logical hierarchy of the organization can be maintained, with the additional dimension of roles within the Content Management system.
Sitecore – Demonstration script Page 27 of 31 Sitecore® is a registered trademark. All other brand and product names are the property of their respective holders. The contents of this document are the property of Sitecore. Copyright © 2001-2006 Sitecore. All rights reserved.
From within the user manager the default profiles of the users (e.g. client language) are also set-up
Demo: Select Sitecore » Security Tools » User Manager.
• Open the roles directory and show the various groupings for SC Printers Inc.
• Select ‘Home’ tab » ‘Users’ chunk » ‘New’ button, and the wizard will open.
• Follow the wizard through using, for example, the following information:
Login: Patrick Password: pjon45! Full Name: Patrick Jones
Email: [email protected] Membership: Product Marketing Directory: Product Marketing
• Click “Create” to complete the process.
• Double click on the new user
• Add client language en and content language en-us
• Add the default item “/sitecore/content/home/products/”
Extranet users Principle: The user manager can be used to handle both Sitecore client users and extranet/intranet users (again these can be driven from your LDAP directory)
Demo: From the user manager select ‘Home’ tab » ‘Domain’ chunk » ‘Extranet’ button. Under ‘Users’ you will see “Esco Imports”. Click on that and you will see the user Edward, the extranet user who signed in earlier in the demo (section 2.8)
9.7 Log file viewer Principle: All actions in the client are recorded in the log-file. This allows the administrator to back-track if an error occurs.
Demo: Select
Sitecore » Reporting Tools » Log viewer » Open a log file,
Then select the most recent log file from the list of available log files and click ‘Open’. In the text that appears in the viewer it should be possible to locate some of the most recent actions – such as the creation of the new user in the section above.
9.8 Creating Aliases Principle: Shorter domain names are more memorable for campaigns, advertising, etc. so it is useful to be able to create an alias as a shortcut to a page or media.
Demo: Select
Sitecore » Content Editor and from the content tree select
System » Aliases
• Add a New alias – and call it “Color”.
• In the “Linked Item” field click “Insert Link” and select
Sitecore – Demonstration script Page 28 of 31 Sitecore® is a registered trademark. All other brand and product names are the property of their respective holders. The contents of this document are the property of Sitecore. Copyright © 2001-2006 Sitecore. All rights reserved.
Products » Laser color printers.
• Save and publish.
• From the demo site type “<demosite>/color.aspx” into the browser – the site should direct to the laser color printer page.
Sitecore – Demonstration script Page 29 of 31 Sitecore® is a registered trademark. All other brand and product names are the property of their respective holders. The contents of this document are the property of Sitecore. Copyright © 2001-2006 Sitecore. All rights reserved.
10 Developer Sitecore is a Development platform. That is to say that a great deal of functionality is available out-of-the-box but the system has been created to allow full flexibility to customize the system. Customization can be achieved by programmers of varying degrees of ability. Many functions that other systems consider to be developer functions can actually be handled by a qualified administrator, with no programming required.
A full site can be built by a Sitecore certified Developer (a 2 day course). Integration with other systems can be done in many ways - either through the well documented API’s, or by using web services (SOAP) or existing connectors (e.g. Microsoft Biztalk). This is covered in the Level 2 training.
This section of the demonstration will cover just some of the options available to the developer, but obviously cannot go into the depth that is required for a complete understanding of all of the possibilities available to the developer.
10.1 Logging in Principle: The Web Desktop, with the multi-window possibility gives all the flexibility a Developer needs.
Demo: Open a new browser, and type the <demo site URL>/sitecore. Log on as Dan (Development) Spencer:
• Username: dan
• Password: blank
Ensure that the “Options” dropdown is set to ‘Desktop’.
10.2 Template Manager and Editor Principle: Sitecore is very strong in creating structured content. One of the tools to ensure well structured content is the template editor. A template defines the fields that are available in a particular item. There is no limit to the number of fields that make up an item, and each field can be, for example, a particular type; html, memo, image, checkbox, date, etc.
Demo: Select
Sitecore » Template Manager. Expand the tree
SC Printers » Product and show all of the various templates available for the Product.
• Click on “Product” to open the “Template Builder”.
• Take a look at the “Data”
• Select a few of the fields to show that the type differs
Note: Although too complicated for a standard demo, it is worth knowing that security can be set at field level, so some users will simply not be able to see certain fields on an item.
If time permits a new template can be created ‘from scratch’.
Sitecore – Demonstration script Page 30 of 31 Sitecore® is a registered trademark. All other brand and product names are the property of their respective holders. The contents of this document are the property of Sitecore. Copyright © 2001-2006 Sitecore. All rights reserved.
10.3 Creating masters Principle: Once a template has been created, it is also possible to create a master that defines how the default for that template will look when used – i.e. should some text be pre-populated, should a check-box be checked or not, what the default on the drop-down will be. The default security is also set from the master. Furthermore, when a new item is added, certain sub-items should also be automatically added, when a new item is created, this can be set-up in the masters
Demo: Select Sitecore » Content Editor. From the content tree select
Masters » the “Product” master Note: If “System” isn’t showing then go to “View” tab “View” Chunk and make sure that the “Hidden Items” and “Entire Tree” fields are marked.
• Point out that the Menu title uses ‘$name’ which will automatically populate this field with the item’s given name on creation.
10.4 Sitecore Developer Center Principle: The Sitecore Developer Center is a browser-based equivalent of Visual studio. This does not give the same range of functionality as Microsoft Visual Studio but it gives the Developer the ability to make changes from any PC, without installation of a client.
Demo: Select Sitecore » Developer Center. Select ‘Open’ and the dialog will open.
In the dialogue, select ‘Layouts’ and point out here the existence of other layouts that can be used for the same content: Master, Print, Mail. Select the Wise Business Master Layout and click ‘Open’.
• From the menu, select View » Toolbox
emphasizing that items can simply be dragged and dropped from the Toolbox into the layout framework.
Note: Any changes made here can potentially ‘break’ the demo site so make sure you are sure to know what you are doing before you make permanent changes.
10.5 Shared source components Principle: Sitecore is a development platform, and as such a variety of generic components are available that have been developed by Sitecore and Sitecore ISV Partners. These are available through SDN5, the Sitecore Developer network.
Demo: Open another browser and
• open http://sdn5.sitecore.net/,
• Downloads,
• Open Source Library,
• XSL (http://sdn5.sitecore.net/Resources/Shared%20Source/XSL.aspx) .
Here you can see some examples of components that can be used on the site.
Sitecore – Demonstration script Page 31 of 31 Sitecore® is a registered trademark. All other brand and product names are the property of their respective holders. The contents of this document are the property of Sitecore. Copyright © 2001-2006 Sitecore. All rights reserved.
10.6 Packager Principle: Whether it is to quickly implement new code, components, or even whole sites into a Sitecore installation, the packager gives the developer an extremely rapid method of rolling out new functionality.
Demo: Select Sitecore » Development Tools » Package Designer. If you have a package that is easy to install,
• run through the “Install new package” wizard,
• otherwise click the “Open an existing package” button in the ‘Project’ chunk.
Show that files could be added and a new package created which could be transferred to another installation.
Note: This is one method by which sites can be developed in external environments. However, staging can also be used to transfer development sites to test, QA or live environments.
10.7 Developer Tools Principle: In order to assist site creation and to optimize the operation of a site, even after roll-out, there are a number of tools available to the Developer. E.g. The Caching features of Sitecore ensure that a site operates optimally, and the profiling and tracing tools shows where a site would be best cached.
Demo: Select Sitecore » Debug.
This will open a new window with the SC Printers Inc site.
• Drag the mouse to the right hand side to activate the Fly-out menu
• Select “Draw borders” and then “Enable Profiling”. “Enable Trace”, Enable Counters” etc.
• Click on “Download Profile” on the fly out. This will bring up a screen with the speed that each of the bordered components is built.
Note: Sitecore builds pages dynamically, however, it is not necessary to download common items such as the menu each time, so these items can be cached to increase the speed of the page-load.































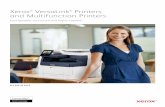




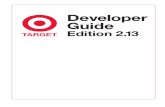








![Presentation 2.13 tvp mini[1]](https://static.fdocuments.in/doc/165x107/55c56b29bb61eb30738b46fd/presentation-213-tvp-mini1.jpg)




