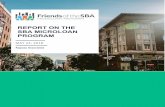SBA One Release 1.8 Lender Guide Version 4colemanreport.com/wp-content/uploads/2016/05/SBA... ·...
Transcript of SBA One Release 1.8 Lender Guide Version 4colemanreport.com/wp-content/uploads/2016/05/SBA... ·...

SBA One Release 1.8
Lender Guide Version 4.0
April 25th
, 2016

April 25th, 2016 | SBA One User Guide Release 4.0 | Page 2 of 60
Contents
1. General Information.......................................................................................................... 3
1.1 System Overview....................................................................................................... 3
2. System Summary ............................................................................................................. 3
2.1 Loan Origination ........................................................................................................ 3 2.2 PARRiS ..................................................................................................................... 3 2.3 Technical Requirements ............................................................................................ 4 2.4 Systems Interfacing with SBA One ............................................................................. 4 2.5 System Menu ............................................................................................................ 5
3. Getting Started ................................................................................................................. 6
3.1 Help Contacts ............................................................................................................ 6 3.2 Obtaining a CLS ID .................................................................................................... 6 3.3 Logging In ................................................................................................................. 8 3.4 Logging Out............................................................................................................... 8
4. Using the Portal................................................................................................................ 9
4.1 Search ...................................................................................................................... 9 4.2 Utilities .................................................................................................................... 11 4.3 User Profile ............................................................................................................. 12 4.4 Loan Pipeline........................................................................................................... 12 4.5 Alerts....................................................................................................................... 14 4.6 News Carousel ........................................................................................................ 16
5. Using Loan Origination ................................................................................................... 17
5.1 Creating a New Loan ............................................................................................... 17 5.2 Expert and Guided Path Options .............................................................................. 17 5.3 Graphical Features in Loan Origination .................................................................... 18 5.4 Loan Stages ............................................................................................................ 19 5.5 Document Management System .............................................................................. 24 5.6 RAPID Process ....................................................................................................... 33 5.7 Form 159................................................................................................................. 35
6. Using PARRiS ................................................................................................................ 46
6.1 PARRiS Scorecard .................................................................................................. 47 6.2 Definitions of Risk Categories .................................................................................. 51 6.3 Compare with Peers ................................................................................................ 53 6.4 Score Range ........................................................................................................... 56
7. Appendices .................................................................................................................... 58
7.1 Abbreviations and Descriptions ................................................................................ 58 7.2 Standard 7(a) Guaranty and SBA Express Forms..................................................... 59

April 25th, 2016 | SBA One User Guide Release 4.0 | Page 3 of 60
1. General Information
1.1 System Overview
SBA One:
Automates and simplifies the SBA 7(a) loan guaranty process
Offers one-stop-shop-for SBA 7(a) loan guaranty applications
Supports a single data, content, and document management system to consolidate and reduce the data that lenders must store
Improves the efficiency and effectiveness of performing lender oversight SBA One System components include:
PARRiS/Delegated Authority Renewals; Loan Origination System;
R.A.P.I.D. (Request Applicant Principal Information Direct);
Document Management System;
Electronic Signature using third party vendor DocuSign.
2. System Summary
2.1 Loan Origination
The Loan Origination Solution in SBA One is based on SOP 50 10 5(f) Subpart A, B & C. The responses in the Borrower Information Form (SBA Form 1919) and the Lender Application Form (SBA Form 1920) determine the information that must be submitted to complete a SBA loan. The RAPID (Request Applicant Principal Information Direct) process allows lenders to directly request information from the principals without having to make the principal come into the office or answer questions (some of which are confidential) over the phone. RAPID sends out an access link and password to the principal’s email account. After the principal accesses the RAPID module and completes the principal specific questions, the answers are merged back into the loan application within minutes of being submitted.
2.2 PARRiS
The United States Small Business Administration (SBA) facilitates access to capital for thousands of small businesses every year. To get more capital to small businesses, SBA seeks to expand the number of lenders and the types of lenders that offer 7(a) Standard, Small and SBA Express loan programs to small businesses. The 7(a) loan program is a multi-purpose business program in which the SBA guarantees a portion of the loan made by a lender (SOP 50 10 5 (F), Subpart A, Ch. 1, page 6). The credit score data is aggregated, analyzed and evaluated to assist in assessing the risk of each individual lender portfolio of SBA-guaranteed loans. SBA monitors the performance of individual lenders and compares them to their peers and portfolio averages.

April 25th, 2016 | SBA One User Guide Release 4.0 | Page 4 of 60
PARRiS allows lenders to view their portfolio’s performance based on quarterly updates from the SBA loan systems. A lender may compare its current composite risk rating and other performance against their peer group. PARRiS also features a semi-automated delegated authority renewal process. The process begins with the Quarterly Delegated Authority Renewal Report which is sent monthly from SBA One to OCRM (Office of Credit Risk Management) Analysts. The report includes a list of lenders that have delegated authority expiring in the corresponding month of the next quarter for the OCRM analyst to review. It also includes an automated notification process for the lenders and the District Officers. The inventory of lenders expiring in the next quarter is visible in each stage of the renewal process on the delegated authority renewal grid, and the grid allows the user to filter sort and view locations in different stages of renewal.
2.3 Technical Requirements
The technical requirements for SBA One are listed in the table below:
Supported Browsers
Internet Explorer for Windows – version 11
Mozilla Firefox for Windows – versions 31, 32, and 33 Chrome for Windows – versions 36, 37, 38, 45 and 46
Supported Operating Systems
Windows XP, Windows Vista, Windows 7, Mac OS X
PDF Reader Adobe® or similar software may be required to view and print PDF files.
Screen Resolution 1024 x 768 minimum
Security Settings Allow per session cookies.
2.4 Systems Interfacing with SBA One
System Description
CLS The Capital Access Login System (CLS) manages access to the SBA loan systems.
Capital Access Financial System (CAFS)
The Office of Capital Access’ financial systems which include ETRAN, PIMS, and GPTS.

April 25th, 2016 | SBA One User Guide Release 4.0 | Page 5 of 60
2.5 System Menu
The system menu is the main navigation and will list the options that are available to each User in SBA One. These options reflect the way each account is set up in the CLS system, where the User only sees those services in which permission is granted. The table below provides more information about each option.
Displays the active loan applications currently in SBA One.
Initiates the SBA One Loan Origination process. Refer to Section 5: Using Loan Origination.
Presents the risk scores for lenders. See Section 6: Using PARRiS.
Displays the loan document repository.

April 25th, 2016 | SBA One User Guide Release 4.0 | Page 6 of 60
3. Getting Started
Before you can use SBA One, you need a CLS ID and you need to request access through CLS.
3.1 Help Contacts
Refer to the table below when you experience any issues with the following systems.
System Contact Information
CAFS Customer Support [email protected]
SBA One Log In & System [email protected]
3.2 Obtaining a CLS ID
1. Review the CLS Instructions for SBA Banking Partners presentation to obtain an ID.
https://caweb.sba.gov/cls/help/CapitalAccessLoginSystem-CLSLenders.pdf. 2. Whether you are requesting a new CLS ID or if you already have one, you must request
access to SBA One. See the Request Application Access section of the above CLS instructions.
Click the folder next to Electronic Lending – Origination (ETRAN). Enter all the applicable Location IDs in the Enter/Edit your SBA location section.
Where applicable, Click the folder next to Electronic Lending – Servicing (ETRAN). Enter all the applicable Location IDs in the Enter/Edit your SBA location section.
Click the folder next to Partner Information Management System (PIMS) and enter all applicable Location IDs in the View Partner Information section.
Click the folder next to SBA One and expand the list of roles and privileges by clicking the checkbox next to the desired roles (See section 3.2.1: Selecting SBA One Roles for guidance)
Add the location ID(s) in the boxes under the corresponding roles you would like to have at the respective locations
Click the Submit button. Review the details on the approval process that are described in the CLS section
mentioned above. 3. After receiving approval for your CLS ID to access the SBA One application, you may
log on to SBA One from the CLS portal.

April 25th, 2016 | SBA One User Guide Release 4.0 | Page 7 of 60
3.2.1 Selecting SBA One Lender Roles
Click the checkboxes next to the roles you will need in the SBA One Roles section. Please use the chart below as a guide. The following table describes the functions for each Lender Role.
Function Loan
Officer Loan
Processor Underwriter
E-Tran Access
PARRiS for Lender
View loan application details
√ √ √ √
View loan documents
√ √ √ √
Create loan application
√
Edit loan details (pre-approval)
√ √
Upload loan documents √ √
Validate loan details √ √ √
View status of loan approval
√ √
Submit to E-Tran
√
Initiate e-Signature process
√ √
View e-Signature process
√ √ √
Sign loan documents √ √ √ √
View lender scorecard
√
View scorecard details
√
View lender average
√

April 25th, 2016 | SBA One User Guide Release 4.0 | Page 8 of 60
3.3 Logging In
1. Open the CLS Login screen at https://caweb.sba.gov/cls/dsp_login.cfm. 2. Review the information on the Warning page then click the I Agree button. 3. Enter your User ID and Password then click the Login button. 4. Click the SBA One link in the “Loans” menu drop down. 5. On the SBA One login page, enter your CLS Password again, then click the SIGN IN
button.
3.4 Logging Out
Log out by clicking the User Profile Icon at the top right corner of the screen’s toolbar. This will open the User Profile Window. Click the Logout button.

April 25th, 2016 | SBA One User Guide Release 4.0 | Page 9 of 60
4. Using the Portal
The SBA One Portal manages user roles, entitlements and profiles, universal features such as the search function, a help page, the SBA Contact Us page, document management features, tools and add-ons (utilities), and basic navigational features. The workspace displays helpful features such as:
the loan pipeline where you may see the number of loan applications in each stage of
the application process;
reports, which are audit logs for lenders and auditors used analyzing application
transactions;
a navigation bar for the modules available in SBA One;
alerts to items that need attention;
a context management carousel that displays notices from the SBA, promotions and
programs;
a calendar and news and events notifications;
SBA One also includes a search function, from which users may locate electronic
versions of documents.
4.1 Search
The Search feature allows you to search for documents that were either uploaded or automatically generated in SBA One.
4.1.1 Basic Search
The Basic Search function allows you to search for documents in the Document Management System (DMS), portal web content and the PARRiS module of SBA One. To conduct a Basic Search, enter information in the Search icon on the Toolbar. Click the Magnifying Glass icon to display a list of search results.

April 25th, 2016 | SBA One User Guide Release 4.0 | Page 10 of 60
4.1.2 Advanced Search
The Advanced Search option allows you to enter additional criteria to refine the results from a Basic Search inquiry. Click the Advanced Search link in the top right of the page from the Basic Search results screen for more search options.
You may select any of these criteria in an Advanced Search:
Content (text in the actual forms, keywords, etc.);
SBA Loan Application ID (SBA One Internal Reference #); SBA Loan Number (Only for approved loans);
Created By;
Created Date (or range); Last Modified By;
Last Modified Date (or range);
Document Type (within the Ten-tab structure);
Document Sub Type (within the Ten-tab structure); E-Tran Loan Number (E-Tran Application #);
Viewable by Lender (Y or N; applies to SBA/Internal users). When using the Content option to search for a document, enter the specific text you are looking for or a subset – the search function will return all of the documents that match any of the words entered. For example, to see a list of documents that contain the name Smith, enter Smith in the text box then click the Search button.
4.1.3 Training
The Training module is a self-paced training program which provides an overview of the SBAOne platform. The course is directed at Lenders interested in using SBAOne to originate and service 7(a) loans and to review their 7(a) portfolio rick metrics.
4.1.4 Help
The Help Feature provides information for users when creating, viewing, or modifying loans in SBA One. The help section includes frequently asked questions and SBA approved reference materials. There are two types of Help Features that display on the SBA One Screen.

April 25th, 2016 | SBA One User Guide Release 4.0 | Page 11 of 60
Icon Name Description
Tool Tip
Provides general information about a field or selection option. When you click this icon, a small window appears with instructions to help you when creating a new loan application. Some Tool Tips include links that you can copy or paste in the URL window of your browser.
Help Text Provides more complete information about a field, and may include references to official policies.
4.1.5 Contact Us
The Contact Us page provides contact details for the SBA facilities.
4.1.6 PARRiS Score
The PARRiS Score appears on the Toolbar and the Risk Rating is visible when you place your cursor over the PARRiS Score icon:
The PARRiS Score and the icon color indicate the risk level.
Score Icon Color Risk Level
Less than 30 Green Preferred
Between 30 and 43 Yellow Acceptable
Greater than 44 Red Less than acceptable
You may also click the PARRiS Score icon to review more detailed information and see the PARRiS Scorecard. For more information on PARRIS, please see Section 6.
4.2 Utilities
There are the following options in the Utilities menu:
1502 Dashboard: this is a link to the 1502 Lender Reporting Summary on
ColsonServices.com. If you already have access to the FTA system, you can enroll in
the 1502 Dashboard from Colson Services. Otherwise, you have to enroll separately
with FTA.

April 25th, 2016 | SBA One User Guide Release 4.0 | Page 12 of 60
Guaranty Fee Estimator: this is an optional worksheet you can download to estimate
guaranty fees.
Re-Payment Calculator: you can download an Excel template to calculate a revised payment amount if there are changes to loan amount, interest rate, or Maturity Date.
4.3 User Profile
Click the Welcome icon in the Toolbar to review detailed information about your Location ID, Contact Information, and Account Information.
Click the down arrow and expand the ACCOUNT INFO section to see your SBA One roles. See the User Roles section for more information.
4.4 Loan Pipeline
The Loan Pipeline screen is the summary view of the loan applications open for your institution, segregated by stage.
4.4.1 Loan Pipeline Stages
At any one time, open loan applications are in one of several stages. The number of applications in each stage of Loan Origination appears at the top of the Loan Pipeline chart.

April 25th, 2016 | SBA One User Guide Release 4.0 | Page 13 of 60
See the Loan Stages section for more information.
Clicking the column headings sorts them in ascending or descending order for the highlighted stage.
Note: The Loan Pipeline chevrons will display when you maximize the resolution of your browser. If you resize the browser display, each of the Loan Pipeline stages will display as a drop down list instead of the chevrons. Use the scrollbar on the bottom right to scan the full list. Use the navigation links at the bottom to scroll through the pages in the grid.
You can quickly filter by loan status by using the Status dropdown.
4.4.2 Lender Action Column
The Action column includes icons to help you determine what you may perform with a loan application. The options are listed in the table below.
Icon Description Action
Edit Loan Authorized users may edit a loan application.

April 25th, 2016 | SBA One User Guide Release 4.0 | Page 14 of 60
Icon Description Action
View Document
Allows the user to view all versions of the documents associated with the selected loan in a pop-up window.
Upload Document This launches the Document Upload window.
Print Documnets
Allows the user to print loan and credit memo details.
Only relevant icons will appear for a given loan application.
4.5 Alerts
Each Alert displays an important message or a loan application count based on E-Tran responses. The E-Tran responses may be viewed in the Documents tab. Notifications will display on the My Workspace and PARRiS pages. Alerts will include information on the renewal status of delegated lenders, actions required at various stages, important dates, and upcoming events.

April 25th, 2016 | SBA One User Guide Release 4.0 | Page 15 of 60
Refer to the table below to review the types of alerts that are generated in SBA One, where they are located, and what you can do to learn more.
Alert Section Actions
Application returned from E-Tran with errors
Documents Tab
1. Click the Documents tab. 2. Click the link under the Business Legal Name
column to open the loan documents repository. 3. Click the Validate E-Tran button. 4. Click the E-Tran Response button. 5. Review the error messages that display when
the browser page opens.
Applications awaiting signatures
Documents Tab
1. Click the Documents tab. 2. Click the loan under the Business Legal Name
column to open the loan documents repository. 3. Review the DocuSign Status; look for
documents that have been generated and sent for signature but not yet signed (these are documents that do not have a status of Completed).
Applications missing documents
Documents Tab
1. Click the Documents tab. 2. Click the loan under the Business Legal Name
column to open the loan documents repository. 3. Review the DocuSign Status. 4. Click the Submit to E-Tran button. 5. Review the list of forms on the pop-up message.
Complete the steps for sending forms for electronic signature. See the E-Signature section.
Loan applications approved
Loan Origination Pipeline/ Documents Tab
1. Click the Documents tab. 2. Click the loan under the Business Legal Name
column to open the loan documents repository. 3. Enter Fund in in the Application Status search
field then press the Enter key. Note : This alert includes all loan applications with any of the following statuses:
Approved Pending Funding;
Funded;
Funded Pending Loan Number.

April 25th, 2016 | SBA One User Guide Release 4.0 | Page 16 of 60
4.6 News Carousel
The Carousel will display articles and information from the SBA, special promotions, programs, and other important information. The carousel includes:
Images that provide a link to the SBA.gov web site;
Announcements (available in a future release of SBA One);
Calendar of Upcoming Events (available in a future release of SBA One).

April 25th, 2016 | SBA One User Guide Release 4.0 | Page 17 of 60
5. Using Loan Origination
The Loan Origination module guides you through the process by presenting the questions necessary to generate an SBA Loan application. The following sections describe some of the features.
5.1 Creating a New Loan
Create a new loan guarantee application in SBA One by clicking the Loan Origination menu option, then the Create New Loan button. The ability to create loans is based upon your User Role. See User Roles section for more information.
5.2 Expert and Guided Path Options
When you create a new loan application, you will see the following pop-up window that displays the two options: Guided Path or Expert Path.
5.2.1 Guided Path
The Guided Path is the default option for non-delegated lenders when a new loan is created. It provides more detail than in the Expert Path option, and includes many validations and additional requests for inputs on behalf of the lenders. In the Guided Path, all the questions necessary to complete Loan Application forms 1919, 1920, and other SBA forms are provided.

April 25th, 2016 | SBA One User Guide Release 4.0 | Page 18 of 60
5.2.2 Expert Path
This option only presents the minimum questions necessary to generate required SBA forms. If presented with the Expert Path option and you have little familiarity using SBA One, you should consider the Guided Path option.
5.3 Graphical Features in Loan Origination
SBA One contains features that allow you to enter information quickly and effective ly.
5.3.1 Required Questions
A red asterisk (*) indicates required questions.
5.3.2 Back and Continue Buttons
The Back and Continue buttons appear on each page of the SBA Loan Origination Solution. Use them to navigate instead of using the browser buttons.
Clicking the Continue button saves your entries and selections and brings you to the next page. The Back button does not save your changes. It only returns you to the previous page. If you leave the page without clicking the Continue button, such as by using the browser’s back button, data on the page will not be saved.
5.3.3 Progress Chart
The Progress Chart is used as a guide to help you track your progress in completing the loan application stages in SBA One. The calculation is expressed as the number of pages you have completed out of the number of pages in that stage.

April 25th, 2016 | SBA One User Guide Release 4.0 | Page 19 of 60
5.3.4 Icons
These are the actions you may perform in the Loan Origination grids.
Icon Name Description
Details Window
Opens a grid where you must enter required details about the current question. After you complete the details, click the X button in the upper right corner to save the data entered and close the window.
Trash can
Removes any information you may have entered in error.
5.4 Loan Stages
Stage Description of Functionality
Primary Eligibility Includes some initial questions to determine if a borrower is eligible for an SBA Loan.
Eligibility
Determine if the business that has applied for the loan, the borrower, and the proceeds of the loan application are eligible according to SBA regulations. Enter the amount of the loan, how the loan will be used, the sources of funding, and any equity injection. Verify the SBA Credit Score in this phase, and also select the SBA program (7a, PLP, SBA Express).
Terms and Conditions
Specify the interest rate and payment terms for the loan application, and any conditions for the loan. Examples include fixed asset or compensation limitations, extraordinary servicing fees, and late charges. Select from a number of payment options for both fixed and revolving loans.
Authorization
Identify conditions that flow through to the SBA Loan Authorization. There are specific questions that will be used to complete the authorization based on the amount of the loan and its proceeds. Examples of authorization include Construction and Environmental Provisions.
Underwriting
Provide detailed information about the credit aspects of the loan. Details may include the ability to repay the loan, amounts of debt or worth, any amounts of Equity Injection, or any Standby Agreements. Also provide information about any collateral such as the amount available, who owns the collateral, whether there are any prior liens, and if the loan is more than $350,000.

April 25th, 2016 | SBA One User Guide Release 4.0 | Page 20 of 60
Stage Description of Functionality
Closing
Refer to the items in a checklist provided for the lender’s closing department. Certify that the loan has been properly closed, and upload any documentation that will be used in the closing process.
Disbursement Identify how the loan was disbursed, to whom, when, and what the loan was used for. Verify that the loan was disbursed in accordance with SBA loan authorization.
5.4.1 Primary Eligibility Stage
Preliminary questions presented to a lender to determine if a borrower is eligible for an SBA Loan.
5.4.2 Eligibility Stage
This stage deals with background about the borrower, and includes questions regarding credit information (the date obtained, the source, and the credit score) and any history of criminal activity. Eligibility Stage – The Basics Section When there is more than one borrower on a loan, you may add multiple rows in this section. For example, if there are two borrowers applying for a loan such as a Limited Liability Partnership, you will need to complete information for each borrower. Eligibility Stage – About the Business Section
Provide information about the business itself. This section includes questions about the
following:
General;
Business Type;
Affiliates;
Size Standard;
Franchise;
Special Program;
Credit Availability.

April 25th, 2016 | SBA One User Guide Release 4.0 | Page 21 of 60
Eligibility Stage – About the Business Size Standard Section The two Size Standard options have additional questions based on your response.
SBA Size Standard;
Alternative Size Standard. If you select the SBA Size Standard, you will need to:
1. select the Indicate Primary Business indicator; 2. enter the appropriate NAICS (North American Industry Classification System) code; 3. click the button next to NAICS to open the pop-up window.
If you select Alternative Size Standard, you will need to:
1. select the Indicate Primary Business indicator; 2. enter the appropriate NAICS code; 3. enter dollar amounts in the Tangible Net Worth and Av. Net Income fields.
Eligibility Stage – About the Business – Franchise Section Indicate if the borrower has an agreement with a franchise, a license, or a dealer. If you indicate the borrower has such an agreement, you will need to enter the name of the franchise. You may also see if the borrower is listed in the Franchise Registry. Eligibility Stage – About the Business – Special Program Section If the amount of the loan is less than or equal to $350,000 a credit score is required. SBA Express loan programs do not require scoring in the application process. Loans over $350,000 are not scored, and must be fully underwritten You may also need to enter the names of the agents used to complete the loan application. Eligibility Stage – About the Principals / Guarantors Section Provide information about the applicants applying for the loan. Principals are added for every borrower in the Eligibility Stage. There are two types of principals: Individual and Entity. If you select Entity as a principal, you will need to add individuals as principals of the entities as well. Be sure the Total % Owned in the Principal grid adds up to 100% (including the percentage owned in the Entity principal). Otherwise, you cannot advance to the next stage. Note : There are several sections on this page. Be sure to scroll down in your browser and complete the Borrower Contact and Borrower Address sections near the bottom.

April 25th, 2016 | SBA One User Guide Release 4.0 | Page 22 of 60
The Eligibility Stage also includes the option to send a RAPID request to the principal. For more
information, see Section 5.7, RAPID Process.
Eligibility Stage – About the Business – Ethical Requirements This stage verifies that you and any associates conduct business in compliance with the Code of Federal Regulations. Ethical requirements pertain to those seeking to secure a loan, and are required to notify the SBA of unethical behavior from an associate. Eligibility Stage – About the Business – Conflict of Interest Verify that there is no conflict of interest between the borrower and the SBA.
5.4.3 Terms and Conditions Stage
This stage includes several questions about:
the amount of the loan;
type of loan (term or revolving); maturity period;
program type;
guaranty: percentage, amount, and fee(s);
interest rate; accrual method;
interest rate swap contracts;
loan disbursement; payment terms (amount and frequency);
repayment terms (this includes guaranty, servicing fees, and late charges). At the bottom of this page is the Guaranty Fee ($) field. If you do not know the dollar amount to enter in this field, the Guaranty Fee Estimator can help you. Click the Guaranty Fee Estimator link to open an Excel template. Enter amounts for:
program type;
loan amount;
maturity period; loan amount approved in the previous 90 days.
The Guaranty Fee Estimator calculates the following:
guaranty percentage;
guaranteed portion (in percentage);
guaranteed portion (in dollars). Terms and Condition Stage – Interest Rate Section Select the type of interest that applies for the loan. The option that you select in the Interest Rate drop down list will determine if you need to complete additional fields in this section.

April 25th, 2016 | SBA One User Guide Release 4.0 | Page 23 of 60
Terms and Conditions Stage – Disbursement Section
Review the default values (for the number of months) that display in this field, and change if necessary. Terms and Conditions Stage – Repayment Section
Select the payment terms and repayment date.
5.4.4 Underwriting Stage
This section includes the following sections:
Credit Analysis;
Collateral;
Insurance.
Underwriting Stage – Credit Analysis Section
The loan amount, the program type, and the usage of proceeds default on this page. You may need to scroll down to complete the section about the history of the business requesting the loan, the sources of funds, and how they are used. There are also questions about how long the business has been in operation and the management's experience in the industry .
If there are hyperlinks in this section, you may download a form to Excel. Open the dialog box, complete the spreadsheet, save it to your local computer, and find the file in list of downloads in your browser. You can also upload spreadsheets to the 10—Tab folder structure on the Documents tab. (See Section 5.6.2, Document Actions.) Underwriting Stage – Collateral Details Section Enter detailed information about the collateral including a description of the collateral and the basis for valuation. Underwriting Stage – Insurance Section Respond to the questions about the borrower’s insurance.
5.4.5 Closing Stage
This stage provides a confirmation message about the status of the loan application. Closing will vary depending on the loan amount and the program type. When you reach the end of the loan details, you will see a confirmation message. Verify that all stages in Loan Origination have a green check mark in the left navigation panel. The green check mark indicates you have completely answered all required questions. If any stage does not have a green check mark, click the Review Loan button on the confirmation message. Review the sections that are unchecked. Respond to all required questions and provide any missing information. When all Loan Origination stages are complete, click the View Documents button to begin generating documents and sending them out for signatures or uploading them.

April 25th, 2016 | SBA One User Guide Release 4.0 | Page 24 of 60
5.4.5.1 Completion Checks
Before a loan application is submitted to E-Tran, SBA One will verify that the necessary documentation is complete and signed. Documents may include forms automatically generated by the system or forms that you have uploaded. Click the Closing Guidance and Closing Checklist links to verify you have completed the necessary steps in the Loan Origination application. Note : The list of required documents varies depending on the loan guaranty program type .
5.4.6 Disbursement Stage
Determine how the proceeds of the loan will be used. Enter the date when the loan amount will be distributed, the name of the person who will receive it, the purpose, and the amount to be disbursed. You may provide additional information by clicking the Upload Documents button. Refer to the Document Actions section.
5.5 Document Management System
Click the Documents link to navigate to the Document Management System.
After you complete the loan application process, SBA One will generate several documents which have a 10-digit loan number populated in the loan pipeline. Some are required for the loan application itself, and some are optional. (Refer to the SBA Forms Appendix.) Loan documents are maintained in SBA One’s Document Management System (DMS). DMS uses the SBA’s 10-Tab format to organize forms. Documents are generated from the responses collected in the loan origination process, and you may also upload your own documents such as loan files, reports, action plans, and correspondences.

April 25th, 2016 | SBA One User Guide Release 4.0 | Page 25 of 60
5.5.1 Navigating Documents
Click the Documents link to see the loan applications for your location ID. Clicking the Business Legal Name column sorts the list based on the column. Use the text boxes under the column headings to filter the list.
TAB-1 (Application) is the tab that displays by default, but you may also click the other nine tabs to review the forms that may appear. Not all tabs will necessarily have forms displayed in the Document Grid. Note that the number in the ovals refer to the number of forms in each folder.
If you have Delegated Authority status, you will see the View Delegated Authority link under the Documents menu option. Click the link to see the folder structure for your location.

April 25th, 2016 | SBA One User Guide Release 4.0 | Page 26 of 60
Here, you will find three Delegated Authority folders: Renewal, Correspondence, and Lender Data. You will be able to view and upload documents in these three folders.
RENEWAL: This folder will store such documents as the Good Standing Letter and Renewal Agreements, as well as Denial letters, and Extension notifications.
CORRESPONDENCE: This folder will store other correspondences with lenders and district office contacts.
LENDER DATA: This folder will store other documentation used to supporting any corrective actions. Note: The folders may appear even if you do not have a Delegated Authority History.
Click the Refresh icon at the bottom of the Documents grid so you can see the most current status for the documents in the 10-Tab Structure. There are also document counts on the navigation panel. These numbers correspond to the number of documents on each tab.
The buttons at the top of the grid and their functions are explained in the table below.
Button Function
Sends the response to E-Tran, but does not submit the loan application. Use this button to check for any errors in loan application data. You may validate data at any stage after you have completed the Terms and Conditions stage.
Submits the loan application to E-Tran, but only after you have completed the required documents.
After validating or submitting a loan application, you may review the response from E-Tran. The message may display in a separate browser window. Review the information, take appropriate error resolution action and close the window.

April 25th, 2016 | SBA One User Guide Release 4.0 | Page 27 of 60
Button Function
After validating or submitting a loan application which is then referred to the LGPC for processing, you may check E-Tran to see if the reviewer status has been advanced and/or the loan has been approved.
5.5.2 Document Actions
The icons in the actions column and their functions are summarized in the table below: Icon Name Function
Generate PDF Generates the document into a PDF file.
View Document
Saves a version of the document in the Downloads folder of your browser.
Send For DocuSign
Sends the document to DocuSign for signature.
Upload Document Uploads the document into the DMS.
5.5.2.1 Uploading Documents in Internet Explorer
1. Click the in the Action column in the Loan Pipeline or Documents Grid. The Document Upload window will open.
2. Click the Doctype drop down list to determine the tab in which the document will be stored. Select from one of the 10 tabs in the left navigation section.

April 25th, 2016 | SBA One User Guide Release 4.0 | Page 28 of 60
3. Click the SubDoctype drop down list and select the form (or forms) you want to upload. 4. In the Tags section, enter search terms to help you find the document using the Basic
Search function. If you enter more than one tag, be sure to include a space between each one. Tags do not work in the Advanced Search. Some examples of what you may enter in the Tags section include:
Name of Business
Borrower’s Name
Principal 5. Click the Browse button.
On the Choose the File to Upload window, navigate the document’s file location.
Click the desired file.
Click the Open button. The filename will appear to the left of the Browse button.
6. Click the Upload button. 7. Click the Done button. The document will display in the Documents Grid.

April 25th, 2016 | SBA One User Guide Release 4.0 | Page 29 of 60
5.5.2.2 Uploading Documents in Chrome or Mozilla browsers
1. Click the in the Action column in the Loan Pipeline Grid or the Documents Grid.
2. Click the Doctype drop down to determine the tab in which the document will be stored. Select from one of the 10 tabs in the left navigation section.
3. Click the SubDoctype drop down list and select the form (or forms) you want to upload. 4. In the Tags section, enter search terms to help you find the document using the Basic
Search function. You may enter more than one tag, but if you do, be sure to include a space in between each one. Some examples of what you may enter in the Tags section include:
Legal Business Name;
Borrower’s Name;
Principal. 5. Select the form to upload. 6. Click the file and drag it to the Drag & Drop File Here box. 7. Click the Done button. The document will display in the Documents Grid.

April 25th, 2016 | SBA One User Guide Release 4.0 | Page 30 of 60
5.6.3 Sending forms for signature
After completing the Loan Origination process, you send forms out for signature. DocuSign is
integrated with SBA One to permit authorized personnel enter signatures on SBA forms. There
are two methods a signer can apply a signature:
sending documents electronically, or
allowing signers apply a signature in person by applying a signature in ink before
sending by fax or scanning.
5.6.3.1 Sending Documents for E-Signature
1. Click the Documents menu item to review the items in the Document grid. 2. Find the loan application under the Business Legal Name column, and click to launch
the 10-Tab document inventory. (Tab 1 – Application is selected by default.)
3. Click the appropriate tab in the Document Inventory to find the form that you want to
send for an electronic signature.
Note: Certain forms will need to be signed and uploaded in the Documents tab before the loan can be submitted. See Section 7.2 in the Appendix to determine when forms are generated in SBA One, and which loans are required, conditional, and optional.
4. Click in the Actions column. You will see a message that indicates the document will be available in view mode. Click the OK button on the message to continue.
5. Click icon. The Signer Email Details window displays.
6. Review the name that defaults in the Name field. 7. Select the signer’s email address from the Email drop down list. 8. Make sure the via Email option in the How to communicate section is selected.

April 25th, 2016 | SBA One User Guide Release 4.0 | Page 31 of 60
If there is more than one borrower name in this window, select every name. Each signer
will receive a separate message with an individual access code.
9. Click the OK button. You will see a confirmation message that the document has been
sent to DocuSign.
The person you selected in the Signer Email Details window will receive two e-mail messages
from DocuSign:
the first message includes instructions to review the document you have sent;
the second message includes an access code that the signer enters in the DocuSign
website.
The signer must answers the requested Knowledge Based Authentication (KBA) questions
before entering a signature. KBA questions may include Social Security Number, address, or
date of birth. The signer has only three attempts to answer the security identifying questions.
Otherwise, authentication will fail, and the form will be returned back to you.
The signer may also select one of the following options when receiving the loan application form:
Option Notes
Finish Later The signer can save the document in its current state and finish the signing process later. The signer needs to enter a signature within 30 days of receiving forms. After 30 days, you will need to resend to the signer.
Print and Sign The signer prints the document and signs in ink. The document can be uploaded or returned to you by scanning/emailing or faxing. See the Signing the Forms in Person section below.
Assign to Someone Else (witness signature)
The original signer enters the e-mail address for another signer who will be responsible for reviewing and signing the forms.
Decline to Sign The signer chooses not to sign and describes why in the Reason field. You will receive a notice when this happens.

April 25th, 2016 | SBA One User Guide Release 4.0 | Page 32 of 60
After the signer accesses DocuSign and enters an electronic signature or declines to sign the document, the DocuSign status in the Document Management System 10-Tab Structure will be updated. Refer to the table below:
Status When Status is Updated Notes
Pending The user initiates signature process.
Sent The form was sent to the signer.
Completed The signer has received the submitted loan application and applied an electronic signature.
The lender will receive an
email notification.
Declined Signer declines to sign the loan application.
Loan applications will expire
30 days after the signer
receives the notification.
The lender receives an e-mail
notification.
To review the status for loan application forms, click the Documents menu, and click on the
selected loan application under the Business Legal Name column. Click the Refresh icon to
review the most current status for the documents in the 10-Tab Structure.
Click the Validate E-Tran button to validate the loan. If there are no errors, click the Submit to
E-Tran button to submit for final approval. If the loan is successfully approved, you will receive
an e-mail notification that indicates the loan application was approved. Click the E-Tran
Response button to review the details of the loan application.
When submitting a loan application from one of the Non-Delegated programs (CLP, 7a Standard, 7a Short Term, or 7a Small Non-delegated) to E-Tran, the loan has a Status of In Review – Reviewer 1 in the Loan Pipeline. The LGPC (Loan Guaranty Processing Center) will need to review the responses in the Underwriting stage and also the loan documents before the loan number can be generated. When submitting a loan application as 7a Small Delegated, the loan has the Status of In Review – Reviewer 1 in the Loan Pipeline and the loan number will be available only after the LGPC review.
5.6.3.2 Signing the Forms in Person
You also have the option to print a hard copy of the loan application form and have it signed.
1. Select the In Person option in the How to Communicate section.
2. Click the OK button.
3. Click the View Document icon, and print a copy of the form.

April 25th, 2016 | SBA One User Guide Release 4.0 | Page 33 of 60
4. Send the form to the signer, and request that he or she sign the form in ink. The signer
has several options to return the loan application:
scan a copy and send as an attachment in an e-mail;
mail a copy;
return in person.
5. When you receive a copy of the signed form, click the Add Document button to
manually upload the form into DMS.
6. When all required documents appear as Complete in the DocuSign Status column, click the Validate E-Tran button to validate the loan application. If there are no errors, click the Submit to E-Tran button to submit for final approval. If the loan is successfully approved, you will receive an e-mail notification to indicate that the loan application succeeded. Click the E-Tran Response button to review the details of the loan application.
5.6 RAPID Process
RAPID (Request Applicant Principal Information Direct) is a website used to gather information
from a principal associated with a loan application. This is an optional step in the Loan
Origination module, and if you decide to launch the RAPID process, SBA One will automatically
send two e-mail messages to the principal you identified in the About the Principals / Guarantors
section.
The first message includes a link that the principal clicks to launch the RAPID web site. The
second message includes an Access Code that principal enters into the RAPID screen, where,
if the credentials are accepted, the principal can respond to loan application questions. All
responses are optional in the RAPID request. If principal does not reply to all questions in the
RAPID process, you will need to enter responses in the Eligibility Section. When the principal
submits responses, they are synched in the SBA One loan application. This feature is helpful
when there are multiple principals associated with a loan application, or the lender feels that the
principal can more efficiently complete the questions on the application.
Note: The loan application will be locked (except for the RAPID screen) until the earlier of the
following occurs:
all principals to whom a RAPID request has been sent responds;
the RAPID request link expires (usually two days);
the RAPID questionnaire expires (usually five days).
If you decide not to begin a RAPID process for the loan application, select the No option and
click the Continue button. You will be taken to the Eligibility – Financial Needs section.

April 25th, 2016 | SBA One User Guide Release 4.0 | Page 34 of 60
To Begin a RAPID Process
1. Click Yes next to the question “Do you wish to begin the RAPID process for the loan application?”
2. Click the Continue button. 3. Review the Borrower and Principal information in the Principal Summary table. Click the
checkbox next to each principal who will receive a RAPID request. 4. Enter the e-mail address for each principal.
5. Click the Send Mail button. The icon will appear to the left of the Business Legal
Name indicating a RAPID request was sent to the borrower. You will not be able to
make any changes to the loan application until:
all selected principals have submitted responses to the RAPID request; or,
the RAPID request expires for all selected principals. The request will expire if
the principal does not do either of the following:
click the link in the RAPID notification within 48 hours after it was initiated;
submit a response to the RAPID request within five days after it was initiated.
After the principal accepts the RAPID request, responds to the questions, and submits, the icon no longer displays in the Loan Pipeline.
Note: If this icon displays in the Loan Pipeline, it indicates that there may be an error in the RAPID process. If the Status column displays Access Expired, it means more than five days have passed from the time after the request was initiated. Click the icon to access to the RAPID Summary screen, and review the Status column. Enter the principal’s correct email address. Click the Send Mail button to re-send the RAPID request to the principal.
6. Click the Loan Origination menu option, and click the Eligibility chevron in the Loan
Pipeline. Enter the name of the loan application in the Business Legal Name search
box then click the Go button.
7. Click icon in the Action column.
8. Click the Close RAPID button on the Eligibility Summary page.
9. Click the Continue button to make additional edits to the loan application.

April 25th, 2016 | SBA One User Guide Release 4.0 | Page 35 of 60
Eligibility Stage – About the Business - Financial Needs
There are sections on this page you may need to complete:
Purchase of land and building
Machinery and equipment
Furniture and fixtures
Working Capital
Refinancing of existing debt
SBA Guaranty
Based on the amount you enter in the Use of Proceeds section, you may need to answer additional questions about the finances related to the borrower’s loan. If the loan requires multiple proceeds for any of the items listed above, click one of the Add buttons in the Financial Needs grid to enter more information about the proceeds and any amounts. If you indicated that businesses have been acquired in the About the Business section, you will see a new entry for them in the Use of Proceeds table.
5.7 Form 159
The SBA and BNY Mellon’s SBA One project team have collaborated on a feature that allows the lenders to generate or upload form 159 (7a) via SBA One application. This form ensures that all lenders input the required data and generate/upload the form via SBA One, thereby eliminating inefficiencies in the existing process where the lenders email/fax the form and the COLSON’s team is required to rekey the data in their system and then generate a report. Notes:
- Form 159 can only be added to loans that are in a “Funded” status
- The form can be added to any loan with an E-Tran number, including loans that were not originated in the SBA One system
- Form 159 can be associated to a specific loan using one of two methods: “Create New Document” and “Generate Form.”
o Use the “Create New Document” method if 1) the agent name(s) is not inserted into the application details (in the “Eligibility – About the Business” section under “Special Programs”) or 2) if the loan is not originated in SBA One
o Use the “Generate Form” method if the loan was originated in SBA One AND the agent or entity name(s) is included in the application details. You will find the forms in the loan’s document repository under “Tab 10 – Supporting Documents.”

April 25th, 2016 | SBA One User Guide Release 4.0 | Page 36 of 60
5.7.1 Create New Document
You can create a form 159 on a funded loan by simply selecting the “Create Document” feature. (Please see notes for the circumstances under which the lender should use this feature listed in the previous section). There are two places where you will find the “Create New Document” feature . There is a link on the documents tab and a button on “Tab 10” of each loan.
5.7.1.1 “Create New Document” Option 1 – “Create New Document” button
Usage: When the agent name(s) is not inserted into the application details
1) Go to the Documents tab 2) Search for the loan using either the SBA One reference number, Business Legal Name,
or the E-Tran loan number
3) Navigate to “Tab 10 – Supporting Documents”

April 25th, 2016 | SBA One User Guide Release 4.0 | Page 37 of 60
4) Select “Create New Document”
5) Select “Create New Document” and select “Form 159 7a” from the drop-down list (the E-Tran number will be populated in the “Loan No:” field). A prompt will appear to verify that the document is being attached to the correct loan. If correct, then Hit “Continue”. You will be taken to the Form 159 – Data Capture Form – See notes below in section 5.7.2.

April 25th, 2016 | SBA One User Guide Release 4.0 | Page 38 of 60
5.7.1.2 “Create New Document” Option 2 – “Create / Upload Documents” Link
Usage: When the loan was not originated in SBA One, but is associated with the displaying location
1) Go to the documents tab 2) Click on the link Create/Upload Documents link
3) A pop-up will appear which prompts you for a loan number – please enter the E-Tran loan number of a funded loan, not originated in SBA One, but that is associated with the current location. You will be taken to the Form 159 – Data Capture Form – See notes below in section 5.7.3. Before beginning to fill out the Data Capture Form, please ensure that the header contains the correct loan details.
5.7.2 Generate Form
If the loan was originated in SBA One AND the agent or entity name(s) is included in the application details, then you can use the “Generate Form” option to create the Form 159. Notes:
- The opportunity to generate a form for agent information presents itself in the “Eligibility– About the Business” section under “Special Programs” during the loan origination process
- If you answer “Yes” to the question, “Has the Applicant paid (or will be paying) compensation to an Agent or the Lender?” additional questions and a grid will appear

April 25th, 2016 | SBA One User Guide Release 4.0 | Page 39 of 60
prompting you to fill out the agent’s first name, middle initial, and last name, or the entity’s business name
You will find the question in this section, and with this question displayed below:
To generate the form:
1) Go to the Documents tab

April 25th, 2016 | SBA One User Guide Release 4.0 | Page 40 of 60
2) Search for the loan using either the Business Legal Name, Application Status of
“Funded”, SBA One reference number, or the E-Tran application or loan numbers.
3) Navigate to “Tab 10 – Supporting Documents”

April 25th, 2016 | SBA One User Guide Release 4.0 | Page 41 of 60
4) Select the PDF icon for the agent or referral agent for which you would like to generate
the Form 159.
You will be taken to the Form 159 – Data Capture Form – See notes below in section 5.7.3. Before beginning to fill out the Data Capture Form, please ensure that the header contains the correct loan details. Once you reach the second page (Agent Details). You will notice that the Agent First name, Middle initial, and Last Name or Entity Name are already completed in a Read-only field.
5.7.3 Filling out the Form 159 – Data Capture Form
The data capture for Form 159 is fairly simple and straightforward. There are three sections – General Information, Agent Information (if applicable), and Referral Agent Information (if applicable). The “General Information” Section allows the user to verify key loan details (in the gray header at the top of the screen), enter the Lender’s authorized representative name, and answer basic questions about what types of fees are being added to the loan. The “Agent Information” Section allows the user to enter information about the agent or broker being paid by the loan applicant, including the type of agents, services provided, and an itemization schedule for fees if the amount paid out is greater than the SBA threshold; (currently, the threshold is $2,500.00). If you are using the “Generate Form” feature, the agent’s name will already be populated. The “Referral Agent Information” Section allows the user to enter information about the referring agent, including the referral fee paid.

April 25th, 2016 | SBA One User Guide Release 4.0 | Page 42 of 60
Once the user completes the data capture process, a pop-up notification offers the option to “View Form” or “Edit Form.” Selecting “Edit Form” will take the user back to the first page of the data capture process and allow the user to make any edits. Selecting “View Form” takes the user to the documents tab where the user can view, upload, and/or send the document out for signatures via DocuSign.
Editing the form If you want to go back and edit the form, please select the pencil Icon on the documents tab
5.7.4 Sending the form for DocuSign
Once the form has been completed and generated, you must send it out to the Agent, Applicant authorized representative, and Lender authorized representative (based on the data you completed in each Form 159 Data Capture Form). SBA One uses DocuSign to capture signatures electronically. To send the form:
1) Select the “Envelope” icon next to the form you want to send

April 25th, 2016 | SBA One User Guide Release 4.0 | Page 43 of 60
2) Enter the email addresses of the respective signers and hit “OK” . You will receive a
prompt that the document have been sent for signature
3) The DocuSign Status tracks the document through the different statuses and when the document has been signed by all three people, the status will say “Completed.”
Downloading the form: If a signer prefers to not use the electronic signature process, then the form may be downloaded and sent it via email. However, this will require that all parties sign the form manually. To download the generated form, please select the “View Documents” icon . Then select the View link (next to the version you would like to send) and download it from the PDF screen. From here the document may be sent as an email attachment to the appropriate parties.

April 25th, 2016 | SBA One User Guide Release 4.0 | Page 44 of 60
5.7.5 Uploading the MANUALLY SIGNED Form
If the Agent, Lender, or other required signer is not comfortable with the DocuSign, and you had to download and send to the party via email, then you may feel free to upload a document that has been manually signed and then scanned and sent back to you To manually upload the form:
1) Select “T10 – Other Supporting Docs” and then “Form 159 – Fee Disclosures” from the respective drop-down lists.
2) From the “Agent / Referral Agent” drop-down list, select the proper Agent’s or Referral Agent’s name. (Please note that the only names that will show up in this list are the agent’s for whom the Data Capture sheet has been completed)

April 25th, 2016 | SBA One User Guide Release 4.0 | Page 45 of 60
3) Drag and Drop the manually signed document (in PDF format) into the proper section. A prompt will appear: “Confirm that the Uploaded document details match the input data.” If this is the case, then please select “OK.”
4) Once document is loaded (you will see the progress bar above the Done button), select “DONE”.
When you are taken back to the screen at tab 10, you will notice that the form has a document status of “Completed” and a “System / Manual” status of “Manually Uploaded”.
5.7.5.1 COMPLETED FORMS:
At the end of each day, the data from each form with a “Completed” status is transferred to COLSON for reporting and monitoring purposes.

April 25th, 2016 | SBA One User Guide Release 4.0 | Page 46 of 60
A copy (or versions of the form) are also retained in SBA One, and can be accessed and downloaded at any time.
6. Using PARRiS
PARRiS is an acronym for Performance, Asset Management, Regulatory Compliance, Risk Management, and Special Items.
Component Objective
Portfolio Performance
The degree of financial risk to SBA that a lender presents considering overall portfolio performance indicators and attributes.
Asset Management
The quality of the origination, servicing and liquidation practices in the lender’s SBA operation. This component also includes an assessment of how effective the lender’s SBA program management and related risks are.
Regulatory Compliance An assessment of the lender’s compliance with SBA Loan Program Requirements.
Risk Management
The overall institution risk and a lender’s use of an effective governance model to identify, understand, and mitigate risk exposure in its 7(a) portfolio.
Special Items
A list of additional key metrics or items that are not included in the other components but may pose risks to SBA or present program integrity concerns.
The PARRiS Score is a composite risk model that uses data in SBA’s Loan and Lender Monitoring System (L/LMS) to assess the risk of 7(a) lenders. SBA assigns all SBA lenders a PARRiS Score on a quarterly basis. With the PARRiS dashboard, you may:
search overall credit quality for lenders, both for current and historical (previous eight
quarters) risk information;
view the PARRiS Scorecard Score and Risk Rating, and compare an individual rating to
other lenders of similar size (which is considered a Peer Group);
view Score Ranges for the contributing line items;
export reports of individual lender scorecard and loan level data in either Excel or PDF files.

April 25th, 2016 | SBA One User Guide Release 4.0 | Page 47 of 60
6.1 PARRiS Scorecard
When one of the PARRiS risks in the center column appears in blue, it is a hyperlink you can
click to find more detailed information about what is driving the score for this metric. It will
display the underlying loan level details including:
Loan Number,
Borrower,
Approval Date,
Approval Amount.
Scores are calculated using a model developed and approved by the OCA (Office of Capital Access). Every quarter, the PARRiS Scorecard will be refreshed with new data, and you will have the option of reviewing older data (from the previous eight quarters) by clicking the History radio button option. See View Historical Data.

April 25th, 2016 | SBA One User Guide Release 4.0 | Page 48 of 60
6.1.1 Exporting Scorecard Data to Excel
Click the Export to Excel button on the top of the scorecard.
Click the OK button, and the results are exported to an Excel spreadsheet with the name CURRENT_QUARTER.xls. You may save the spreadsheet to a local or network directory. After exporting the data to Excel you may apply filters or sort it. Data is exported as text so you must use Excel’s “Convert to Number” functionality if you would like to sum it.
6.1.2 Exporting Scorecard Data to PDF
You may also export scorecard information to a PDF file. Click the Export to PDF button at the top of the Scorecard.
The results are exported to a PDF file with the default name CURRENT_QUARTER.pdf.

April 25th, 2016 | SBA One User Guide Release 4.0 | Page 49 of 60
6.1.3 View Historical Data
You may also review historical data for the scorecard to analyze performance for the previous eight quarters (when available).
When you select the History option, you will be able to see your lending rates for each of the risk categories. Navigating in the Scorecard Grid:
The Previous Navigation button that appears in the far right column displays older historical Risk Categories for previous quarters.
When it displays in the far left column, the Current Navigation button displays more recent data. You may also select the Number of Points option in the Scorecard.

April 25th, 2016 | SBA One User Guide Release 4.0 | Page 50 of 60
When you select this option, you will be able to see the points assigned to each risk category for the previous eight quarters. For more information about how points are calculated and how they are added in the overall PARRiS score, see Score Range.

April 25th, 2016 | SBA One User Guide Release 4.0 | Page 51 of 60
6.2 Definitions of Risk Categories
Performance Risk
Risk Category
Description
5 Year Cumulative Net Yield
The annualized cumulative net cash flow (including purchase, recovery, origination and servicing fees)
÷ SBA's guarantee share of the gross balance averaged over the last 5
years
12 Month Default Rate
Default amount for the last 12 months (either by transfer to liquidation amount or gross purchase amount)
÷ the active gross balance in regular servicing averaged over the last 12
months plus the default amount over the last 12 months
5 Year Default Rate
Annualized default amount for the last 60 months (either by transfer to liquidation amount or gross purchase amount)
÷ the active gross balance in regular servicing averaged over last five years
plus the default amount over the last five years
Asset Management Risk
Risk Category
Description
Stressed Rate
The sum of past due (31-59 days), deferred, and delinquent (60 days or more) balances
÷ active gross balance in regular servicing
Early Problem Loan Rate
The balance for loans that have had either a deferment, delinquency (60 or more days past due), liquidation, purchase, or charge off status within 18 months of disbursement for loans disbursed in the past three years
÷ Gross Approval Amount for loans disbursed in the past three years
High Risk Origination Rate
The gross approval amount for high risk loans (ones that have an original Small Business Portfolio Score of less than 160) disbursed in the
past three years
÷ Gross Approval Amount for loans disbursed in the past three years

April 25th, 2016 | SBA One User Guide Release 4.0 | Page 52 of 60
Regulatory Compliance
Risk Category
Description
1502 Reporting Rate
The number of correctly reported loans
÷ Total active loans in lender's SBA portfolio
Loans in Default Status Over 3 Years Rate
Gross Balance of loans in active default status over 3 years
÷ Gross Balance of all loans currently in active default
24 Month Repair Denial Rate
Last 24 months repair, denial, or voluntary purchase withdrawal amount
÷ Last 24 months Gross SBA Purchase Amount
Risk Management
Risk Category
Description
FDIC Total Risk-Based Capital
Data for this risk type is pulled from FDIC (Federal Deposit Insurance Corporation).
Non-Performing Asset Ratio
This is the ration of loans that are 90 or more days past due compared to tangible equity and reserves. Data is pulled from FDIC.
Lender Purchase Rating
This is a rating for the lender based on forecasted purchases for the next 12 months.
Special Items
Risk Category
Description
Average SBPS (weighted)
This is the average Small Business Portfolio Score weighted by Active Gross Balance.
Recovery Rate (Over last 5 years)
Cumulative Recovery Amount (funds realized after default) for defaulted loans charged off or paid in full over the last 5 years
÷ Cumulative Default Amount for loans charged off or paid in full over last 5
years
Public Corrective Action with Regulator / or No Prudential Regulator
This determines if there is an occurrence of a public corrective action plan or the lack of a Prudential Regulator. Data is pulled from FDIC.

April 25th, 2016 | SBA One User Guide Release 4.0 | Page 53 of 60
6.3 Compare with Peers
Click the Compare With Peers option to review how your scorecard data compares to lenders with similarly sized SBA portfolios.

April 25th, 2016 | SBA One User Guide Release 4.0 | Page 54 of 60
The default Compare with Peers option is Lender Rates.

April 25th, 2016 | SBA One User Guide Release 4.0 | Page 55 of 60
You may also use the radio selection button to toggle from comparing Lender Rates to Number of Points.

April 25th, 2016 | SBA One User Guide Release 4.0 | Page 56 of 60
6.4 Score Range
Click the Score Range option (the last option in the PARRiS Scorecard) to see the number of points assigned per rating level for each PARRiS risk category.
You may see how points are assigned to each risk, and how they correspond to the Preferred, Acceptable and Less Than Acceptable risk levels.

April 25th, 2016 | SBA One User Guide Release 4.0 | Page 57 of 60
In the example below, if the percentage in the 12 Month Default Rate is zero, one point is added in the PARRiS score. If the percentage for the same risk is between zero and six, three points are added. The points for each risk are added to determine the overall PARRiS Score.

April 25th, 2016 | SBA One User Guide Release 4.0 | Page 58 of 60
eAppendices
7.1 Abbreviations and Descriptions
Abbreviation Description
CLS Capital Access Login System
DMS Document Management System
EPC Eligible Passive Company
FDIC Federal Deposit Insurance Corporation
FTA Fiscal Transfer Agent
GLS General Login System (Internal to SBA)
L/LMS Loan and Lender Management System
LGPC Loan Guaranty Processing Center
LOS Loan Origination Solution
NAICS North American Industry Classification System
NIST National Institute of Standard and Technology
OCA Office of Capital Access
OCRM Office of Credit Risk Management
PIMS Partner Identification Management System
SBA Small Business Administration
SBPS Small Business Predictive Score
SOP Standard Operating Procedure

April 25th, 2016 | SBA One User Guide Release 4.0 | Page 59 of 60
7.2 Standard 7(a) Guaranty and SBA Express Forms
Refer to the tables below to determine which loan application forms are required, optional, or conditional depending on your responses to the questions in Loan Origination. You can also refer to the tables in this section to see the names of the forms, where in the 10 -Tab structure they can be uploaded or generated, and which require a signature for approval. Required
Form # Name Tab # When Generated Requires Signature
147 SBA Note 10 Closing Yes
1919 Borrower Information Form 1 Application Yes
1920 Lender Application for Guaranty and Eligibility Checklist
1 Application Yes
413 Personal Financial Statement 4 Application-dated within 90 days of submission
Yes
N / A Borrower’s Certification N / A Closing Yes 722 Equal Opportunity Policy N / A Closing No
1050 Settlement Sheet 10
First Disbursement, Closing Note: This is required for Standard 7(a) loans.
Yes
1502 Guaranty Loan Status & Lender Remittance Form
N / A Servicing No
Optional
Form # Name Tab # When Generated Requires Signature
1050 Settlement Sheet 10
First Disbursement, Closing Note: This is optional only for 7(a) Small Loans.
Yes
N / A Loan Agreement N / A Closing
Yes

April 25th, 2016 | SBA One User Guide Release 4.0 | Page 60 of 60
Conditional
Form # Name Tab # When Generated Requires Signature
148 Unconditional Guarantee 10 Closing Yes
148L Unconditional Limited Guarantee
10 Closing Yes
155 Standby Creditor’s Agreement
2 Closing Yes
159 (7a)
Compensation Agreement 10 Closing Yes
1846 Statement Regarding Lobbying
10 Closing Yes
601 Agreement of Compliance 10 Closing Yes
912 Statement of Personal History 10 Application Yes 1059 Security Agreement N / A Closing Yes
IRS 4506-T
Transcript of Tax Return 10
Application Signatures must be within 120 days of request.
Yes
1971 Religious Eligibility N / A Application Yes
FEMA 81-93
Standard Flood Hazard Determination
N / A Closing No