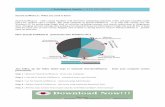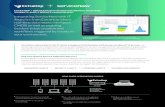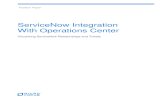Savision Corporate Template Verification – Change Management ..... 20 8.7 Uninstall Steps ..... 21...
Transcript of Savision Corporate Template Verification – Change Management ..... 20 8.7 Uninstall Steps ..... 21...
Amsterdam – Ottawa – Dallas – New York
www.savision.com
Installation Guide
Live Maps 8.5 for System Center
Amsterdam – Ottawa – Dallas – New York
www.savision.com
Installation Guide – Live Maps 8.5 for System Center
2
Contents 1. Introduction ................................................................................................................................. 4
1.1 About This Guide ................................................................................................................... 4
1.2 Supported Products ............................................................................................................... 4
1.3 Related Documents ............................................................................................................... 4
1.4 Understanding Live Maps ..................................................................................................... 4
1.5 Upgrade Notice ...................................................................................................................... 4
2. Installing Savision Live Maps ...................................................................................................... 5
2.1 Frequently Asked Questions - Installation .............................................................................. 5
2.1.1 Which versions of SCOM does Savision Live Maps work with? ....................................... 5
2.1.2 What are the computer requirements for Live Maps?...................................................... 5
2.2 Pre-Installation Tasks................................................................................................................ 5
2.2.1 What User Names and Passwords do I need? ................................................................... 5
2.2.2 What Roles & Features do I need to install? ..................................................................... 5
2.2.3 SCOM Console install with Connectivity to SCOM ........................................................... 6
2.3 Installation Scenarios............................................................................................................... 6
2.4 Express Installation \ Live Maps Web Portal Setup ............................................................... 6
2.4.1 Savision Web Portal Default URL ....................................................................................... 7
2.5 Advanced Installation \ Savision Live Maps Setup ................................................................ 8
2.6 Installing the Savision Live Maps Authoring Console ............................................................ 8
2.7 Installing the Savision Live Maps Portal .................................................................................. 9
2.7.1 Select the Authentication Method to your Live Maps Portal ........................................... 9
2.7.2 Savision Live Maps Portal Web Site ................................................................................... 9
2.7.3 IIS Application Pool .......................................................................................................... 10
2.8 Launching the Savision Live Maps Authoring Console......................................................... 11
2.8.1 Licensing Savision Live Maps .......................................................................................... 11
2.8.2 Software Footprint and Backups ..................................................................................... 12
3. Live Maps Operations Manager Extension .............................................................................. 12
3.1 System Requirements .......................................................................................................... 12
3.2 Installation ........................................................................................................................... 12
3.3 Verification ........................................................................................................................... 12
3.4 De-installation ...................................................................................................................... 12
4. Live Maps Mobile Device Notification Service ......................................................................... 12
4.1 Firewall Considerations ....................................................................................................... 12
4.2 Installation ........................................................................................................................... 13
4.3 Upgrade ................................................................................................................................ 13
4.4 Verification ........................................................................................................................... 13
4.5 Configuration ....................................................................................................................... 13
4.6 Security ................................................................................................................................. 13
Amsterdam – Ottawa – Dallas – New York
www.savision.com
Installation Guide – Live Maps 8.5 for System Center
3
4.7 De-Installation ...................................................................................................................... 13
5. Live Maps Portal - Web Configuration ..................................................................................... 14
5.1 SCOM SDK and SQL Server Authentication Setting ........................................................... 14
5.1.1 SQL Operation and Data Warehouse Databases ......................................................... 14
5.1.2 SCOM SDK ..................................................................................................................... 14
6. Live Maps Mobile Console ........................................................................................................ 15
6.1 System Requirements .......................................................................................................... 15
6.2 Installation ........................................................................................................................... 15
6.3 Configuration ....................................................................................................................... 16
6.4 FAQS ..................................................................................................................................... 16
6.4.1 During the Installation of the Mobile Device notification service I get prompted for
System Center Operations Manager credentials, why do I need to specify there? ............ 16
6.4.2 Why is there a slight delay in receiving notifications on a state change? ................ 16
6.4.3 How do I delete a favorite view (regardless of my Mobile Platforms)? ..................... 16
6.5 De-Installation ...................................................................................................................... 17
7. Show affected Live Maps – Alert Task ..................................................................................... 17
7.1 Introduction ......................................................................................................................... 17
7.2 Installation and Configuration ............................................................................................ 17
7.3 De-Installation ...................................................................................................................... 18
8. Live Maps Service Manager Integration ................................................................................... 18
8.1 System Requirements .......................................................................................................... 18
8.2 Upgrade Notice .................................................................................................................... 18
8.3 Installation ........................................................................................................................... 18
8.4 Setup the Live Maps Connector .......................................................................................... 19
8.5 Verification – Business Services .......................................................................................... 20
8.6 Verification – Change Management .............................................................................. 20
8.7 Uninstall Steps ..................................................................................................................... 21
9. Live Maps ServiceNow Integration ........................................................................................... 21
9.1 Firewall Considerations ....................................................................................................... 21
9.2 Installation and Configuration ............................................................................................ 22
9.3 Verification ........................................................................................................................... 25
9.4 Upgrade ................................................................................................................................ 25
9.5 De-Installation ...................................................................................................................... 26
10 Live Maps BMC Remedy Integration ....................................................................................... 26
10.1 Firewall Considerations..................................................................................................... 26
10.2 Installation and Configuration ......................................................................................... 26
10.3 Verification ........................................................................................................................ 27
10.4 Upgrade ............................................................................................................................. 27
10.5 De-Installation ................................................................................................................... 27
11. Obtaining Documentation, Obtaining Support ..................................................................... 28
Amsterdam – Ottawa – Dallas – New York
www.savision.com
Installation Guide – Live Maps 8.5 for System Center
4
1. Introduction
1.1 About This Guide
This guide describes the steps required to successfully install Live Maps 8.5 for Operations
Manager and Service Manager.
1.2 Supported Products
This version of the product is supported on System Center Operations Manager (SCOM) 2016
and 2012 R2. The Service Manager integration is supported on System Center Service
Manager (SCSM) 2016 and 2012 R2.
1.3 Related Documents
Document Description
Live Maps Getting Started Guide Step-by-step basic authoring and operations scenarios.
Live Maps Advanced Authoring
and Operations Guide
Step-by-step advanced authoring and operations
scenarios.
1.4 Understanding Live Maps
Live Maps is a must have to implement Business Service Management when you are using
Microsoft System Center.
Live Maps structures and visualizes your monitored IT components in SCOM 2012 R2 and
2016 such that it becomes very easy for all stake holders in your organization to understand
what the impact and root cause of service outages are. It offers out of the box dashboards
for C-level management, Service Owners, IT management, Helpdesk and Application and
Infrastructure Engineers.
To get familiar with the features of this Live Maps release please follow the step-by-step
instructions described in the Getting Started guide.
1.5 Upgrade Notice
When you are upgrading from a previous version of Live Maps you can just replace the Live
Maps components. All maps created with previous versions of Live Maps will be preserved.
Special attention is required when upgrading the Live Maps Service Manager Integration. The
details can be found in section 8.2 of this guide.
Any previously used License Key will not work with Live Maps v8. To request a new License
Key for Live Maps v8, contact the Savision Sales Team via email at [email protected] or use
the contact form at www.savision.com/contact.
Amsterdam – Ottawa – Dallas – New York
www.savision.com
Installation Guide – Live Maps 8.5 for System Center
5
2. Installing Savision Live Maps
2.1 Frequently Asked Questions - Installation
2.1.1 Which versions of SCOM does Savision Live Maps work with?
Savision Live Maps supports Microsoft System Center Operations Manager (SCOM) versions:
SCOM 2012
SCOM 2012 SP1
SCOM 2012 r2
SCOM 2016
2.1.2 What are the computer requirements for Live Maps?
The Live Maps Authoring Console and Live Maps Portal are separate installations that are
recommended to be installed on separate machines. The Live Maps Authoring Console can
be installed on Windows 2012 Server, Windows 10 or Windows 8 with network connectivity to
your SCOM environment. The Live Maps Portal is installed on a Windows 2012 Server or
Windows 2016 Server with the IIS role with network connectivity to your SCOM environment.
Component Minimum Requirement Recommended
Processor 1.4 GHz 2 GHz or faster
Memory 2 GB RAM 4 GB or greater
Available Server Disk Space 20 GB 4 GB or greater
Available SCOM Disk Space 20 GB 2 GB or greater
2.2 Pre-Installation Tasks
2.2.1 What User Names and Passwords do I need?
Administrator access to the operation system to install the required software
A username and password with read/write access to your SCOM Management Group
2.2.2 What Roles & Features do I need to install?
Add the following Roles & Features onto your Windows 2012 server:
Roles:
Web Server (IIS)
Common
Default Document
Health and Diagnostics
HTTP Logging
Security
Request Filtering
Windows Authentication
Application Development
.Net Extensibility 3.5
.Net Extensibility 4.5
ASP.NET 3.5
ASP.NET 4.5
ISAPI Extensions
ISAPI Filters
Management Tools
IIS Management Console
Amsterdam – Ottawa – Dallas – New York
www.savision.com
Installation Guide – Live Maps 8.5 for System Center
6
Features:
.NET Framework 3.5 Features
.NET Framework 3.5 (includes .NET 2.0 and 3.0)
HTTP Activation
.NET Framework 4.5 Features
.NET Framework 4.5
ASP.NET 4.5
WCF Services
HTTP Activation
TCP Port Sharing
2.2.3 SCOM Console install with Connectivity to SCOM
The Savision Live Maps Authoring Console securely interacts with your SCOM environment
and requires a SCOM Operation Console to be installed on your Windows 10 or Windows
2012 or Windows 2016 Server. Please refer to Microsoft’s Technet article for details on
installing a SCOM Operations Console: https://technet.microsoft.com/en-
us/library/hh298607(v=sc.12).aspx
Once you have installed the SCOM Console, launch it and connect to your SCOM
Environment.
2.3 Installation Scenarios
To begin the installation of Live Maps, download Live Maps from the Savision Website and
double click the installer .exe or mount and run the Live Maps .iso file.
https://www.savision.com/downloads
2.4 Express Installation \ Live Maps Web Portal Setup
The Live Maps Installation offers two installation paths. The Express Installation provides a
quick setup for a Live Maps Web Portal. The Advanced Installation offers installation options
to install all Live Maps components.
In the Express Installation, enter a username and password with Read/Write access to SCOM
environment.
Amsterdam – Ottawa – Dallas – New York
www.savision.com
Installation Guide – Live Maps 8.5 for System Center
7
An IIS Application Pool and Web Site will be configured on the server. Enter the username
and password with Read/Write access to your SCOM environment. Specifically, the user must
have “DB_datareader” access to both of SCOM’s ‘OperationsManager’ and
‘OperationsManagerDW’ databases.
The Live Maps Portal will automatically launch at the completion of the Express Installation.
2.4.1 Savision Web Portal Default URL
The default URL for your Live Maps Portal will follow this example:
http://<Portal-FQDN>:port
Amsterdam – Ottawa – Dallas – New York
www.savision.com
Installation Guide – Live Maps 8.5 for System Center
8
2.5 Advanced Installation \ Savision Live Maps Setup
Click Advanced Installation to install individual Live Maps Components.
Live Maps Authoring Console
Create, edit, save Dashboards, Services and Security settings for your
Business Services Monitoring needs
First Launch of the Authoring Console creates Management Packs and
Roles in SCOM
License your Live Maps installation with your License Key
Operations Manager Extensions
Inserts binaries into the OpsMgr Console to view Savision Dashboards
in the SCOM Console
Live Maps Web Portal
Installs and configures a Live Maps Web Portal
Select IIS Application Settings and Authentication Methods
Mobile Notification Service
Installs components for notifications to the Savision Live Maps Mobile
Application
ITSM Integration Installs
Installs components to integrate Live Maps with supported ITSM
solutions such as ServiceNow, BMC Remedy and Service Manager
2.6 Installing the Savision Live Maps Authoring
Console
Click Install Live Maps Authoring Console.
Click Next to install the Live Maps Authoring Console to its default location or choose and
alternate location.
Amsterdam – Ottawa – Dallas – New York
www.savision.com
Installation Guide – Live Maps 8.5 for System Center
9
2.7 Installing the Savision Live Maps Portal
2.7.1 Select the Authentication Method to your Live Maps Portal
Choose an Authentication Method based on the devices connecting to your Live Maps Portal.
Select Forms Authentication to allow connections with non-Windows based devices like
Android-based smartphones and devices.
Enter the name of your SCOM Management Server.
2.7.2 Savision Live Maps Portal Web Site
The Live Maps Portal can install a new Website or create a Website underneath the Default
Website on your IIS Server.
Select Website to create a new Website for your Live Maps Web Portal.
Amsterdam – Ottawa – Dallas – New York
www.savision.com
Installation Guide – Live Maps 8.5 for System Center
10
2.7.3 IIS Application Pool
The Live Maps Portal installation creates an IIS Application Pool to connect to your SCOM
environment. Select the Web Site for your Live Maps Portal and create a new Application Pool
and enter a username and password of an account with Read/Write access to your SCOM
environment. You can select an existing IIS Application Pool to connect to your SCOM
environment.
Once you have completed the Live Maps Portal setup, select to ‘Create a Desktop Shortcut’
and launch your Live Maps Portal.
Connect to your Savision Live Maps Portal with the default URL:
http://<Portal-FQDN>/LiveMapsUnityPortal/
Amsterdam – Ottawa – Dallas – New York
www.savision.com
Installation Guide – Live Maps 8.5 for System Center
11
2.8 Launching the Savision Live Maps Authoring
Console
Once you have completed the installation, search your Windows 10 , Windows 2012 or
Windows 2016 Server Apps for Live Maps Authoring Console and click.
Use Integrated Security with your current logon account or enter a separate username and
password to connect to your SCOM environment.
2.8.1 Licensing Savision Live Maps
The Live Maps Authoring Console will verify Licensing and the first-time launch it will prompt
you to enter your Live Maps License key.
Amsterdam – Ottawa – Dallas – New York
www.savision.com
Installation Guide – Live Maps 8.5 for System Center
12
2.8.2 Software Footprint and Backups
Savision Live Maps data is stored and maintained in your SCOM environment. Management
Packs and Roles are created and maintained within your SCOM environment and Savision Live
Maps Dashboards and Services will be backed up with your SCOM backups.
A Live Maps Portal and Live Maps Authoring Console machines can be backed up as a part of
your Corporate Backup strategy or recreated by reinstalling and connecting it to your SCOM
environment.
3. Live Maps Operations Manager Extension
3.1 System Requirements
The Live Maps Operations Manager Extension must be installed on a computer running the
SCOM Operations Console.
3.2 Installation
To install the Live Maps Operations Manager Extension, follow these steps:
1. Logon to a computer running the SCOM Operations Console.
2. Run Setup.LiveMaps2012.exe from the installation CD/ISO image.
3. Select the install Live Maps Operations Manager Extension option under Install and
follow the installer instructions.
3.3 Verification
To verify the Live Maps SCOM Extension installation, follow these steps:
1. Start the SCOM Operations Console (Start→ All Programs→ Microsoft System Center
2012→ Operations Manager→ Operations Console).
2. In the Monitoring space open a view created with the Live Maps authoring console.
3.4 De-installation
Remove the Live Maps Operations Manager Extension via Programs and Features in the
Control Panel (or via the Add/Remove Programs option in the Control Panel on computers
running previous Windows versions).
4. Live Maps Mobile Device Notification Service
The Live Maps Mobile Device Notification Service is a Windows Service that will send
notifications to mobile devices such as smart phones and tablets when the health states of
individual Live Maps change.
Only one Mobile Device Notification Service should be installed per Operations Manager
management group. You do not need to install the service if you will not be using any
mobile devices with Live Maps.
Before installing the service, you should run the latest version of the Live Maps Authoring
Console. This will ensure that the management packs that the service depends on are
loaded into SCOM.
4.1 Firewall Considerations
The server hosting the Live Maps Mobile Device Notification Service needs to be able to
contact the management server on port 5724. The server also needs to be able to contact
the outside world via https on port 443.
The server should have the ability to resolve https://go.urbanairship.com.
Amsterdam – Ottawa – Dallas – New York
www.savision.com
Installation Guide – Live Maps 8.5 for System Center
13
4.2 Installation
To install the Live Maps Mobile Device Notification Service, follow these steps:
1. Logon to the computer that will host the Live Maps Mobile Device Notification Service.
2. Run Setup.LiveMaps2012.exe from the installation CD/ISO image
3. Select the Install Mobile Notifications option under Install and follow the installer
instructions.
4. When prompted for “System Center Operations Manager Credentials” please provide
the server name of a management server as well as the credentials of a user with
Administrative rights within System Center Operations Manager. These credentials
will not be shared with mobile devices, but will be used to update the devices within
Operations Manager.
4.3 Upgrade
1. To upgrade the Live Maps Mobile Device Notification Service, follow these steps:
2. Logon to the computer that hosts the Live Maps Mobile Device Notification Service.
3. Run services.msc and stop the Live Maps Mobile Device Notification Service.
If the service is not stopped before installing a newer version a reboot will be
required.
4. Run Setup.LiveMaps2012.exe from the installation CD/ISO image.
5. Select the Install Mobile Notifications option under Install and follow the installer
instructions.
6. When prompted for “System Center Operations Manager Credentials” please provide
the server name of a management server as well as the credentials of a user with
Administrative rights within System Center Operations Manager. These credentials
will not be shared with mobile devices, but will be used to update the devices within
Operations Manager.
4.4 Verification
1. To verify the Live Maps Mobile Device Notification Service installation, follow these
steps:
2. Start the Operations Manager Console.
3. Navigate to the folder Monitoring → Live Maps Mobile → Mobile Device Notification
Service.
4. Verify that the service is eventually discovered and reported as healthy by Operations
Manager (this will require that the server hosting the Live Maps Mobile Device
Notification Service is monitored by Operations Manager).
4.5 Configuration
If necessary, modify the Live Maps Mobile Device Notification Service configuration using the
Mobile Device Notifier Configuration application (Start → All Programs → Savision → Live
Maps for SCOM 2012 → Mobile Device Notifier Configuration).
4.6 Security
Mobile users need access to Live Maps Registered Mobile Device data. This can be ensured
by making sure the group scope of the mobile user role contains the ‘All Live Maps
Registered Mobile Devices’ group.
4.7 De-Installation
Remove the Live Maps Mobile Device Notification Service via Programs and Features in the
Control Panel (or via the Add/Remove Programs option in the Control Panel on computers
running previous Windows versions).
NOTE: Due to an issue in the installation of Live Maps Version 7.1 and Version 7.2, the
uninstall action can raise the following exception:
Amsterdam – Ottawa – Dallas – New York
www.savision.com
Installation Guide – Live Maps 8.5 for System Center
14
To help you resolve this issue you can download the following tool (Download Tool).
This tool will look up the location of the MSI in the registry then stop the “Mobile Notification
Service”.
It will correct the MSI and restart the uninstall process for you.
If you wish to upgrade your current version to the Live Maps 7.3 or a later version you can do
so without being affected by this issue.
5. Live Maps Portal - Web Configuration
5.1 SCOM SDK and SQL Server Authentication Setting
5.1.1 SQL Operation and Data Warehouse Databases
Direct connections to the SCOM database are used for several read only SQL Queries.
The following authentication modes are supported:
Windows authentication using integrated security (default) – The IIS website
application pool user account is used.
Windows authentication using credentials - The connection is made by
impersonating the user with the credentials defined in the web.config.
SQL authentication
A SQL authentication connection is configured by setting the user credentials to be used in
the appSettings section of the web.config:
<appSettings>
<!-- SQLAuthentication: WindowsIntegrated, WindowsCredentials, SQLCredentials --> <add key="Portal:SQLAuthentication" value="SQLCredentials" /> <add key="Portal:SQLUser" value="" /> <!-- Clear text or encrypted by provided PowerShell script in installation folder --> <add key="Portal:SQLPassword" value="" /> </appSettings>
5.1.2 SCOM SDK The application account is used for the following two features:
Static URL link navigation.
Mobile data service.
Amsterdam – Ottawa – Dallas – New York
www.savision.com
Installation Guide – Live Maps 8.5 for System Center
15
The following authentication modes are supported:
Windows authentication using integrated security (default) - The IIS website
application pool user account is used.
Windows authentication using credentials - The connection is made by passing the
credentials defined in the web.config to the SCOM Data Access Service
<appSettings>
<!-- SDKAuthentication: WindowsIntegrated, WindowsCredentials --> <add key="Portal:SDKAuthentication" value="WindowsIntegrated" /> <add key="Portal:SDKUser" value="" /> <!-- Clear text or encrypted by provided PowerShell script in installation folder --> <add key="Portal:SDKPassword" value="" /> </appSettings>
SQL and SDK Passwords can be stored as plain text or encrypted base64 string created using
the provided PowerShell script in the Installation folder.
6. Live Maps Mobile Console
6.1 System Requirements
The Live Maps Mobile Console must be downloaded and installed through either the Apple
App store or the Google Play store. On Android we require you to have version
2.3.3(Gingerbread) and up, on iPhone we require version 5.0 and up.
To get states and other Live Maps information on your mobile device, we need the Live Maps
Portal to be installed and be exposed to the internet.
If you want to receive notifications on your devices, we need the Live Maps Mobile Device
Notification Service to be installed.
6.2 Installation
To install the Live Maps Mobile Console, depending on your device, follow these steps.
On your mobile Android device:
1. Go to the Google Play store on you mobile device.
2. Tap the Search button in the upper right corner and type “Savision Live Maps for
Mobile”.
3. After a couple of moments a list should appear with “Savision Live Maps for Mobile”,
tap this.
4. Tap the Install button.
5. Review the EULA and permission required for the app to run.
6. Tap the Accept & Download button.
On the Google Play store in your web browser:
1. Type “Savision Live Maps for Mobile” in the search bar at the top.
2. Click the Install button.
3. If you haven’t signed in with your Google Account at this point, the store will ask you
to do so.
4. Click the Install button again.
5. Click the Ok button.
6. The app will now begin to download and install on you mobile device.
On your mobile iOS device:
Amsterdam – Ottawa – Dallas – New York
www.savision.com
Installation Guide – Live Maps 8.5 for System Center
16
1. Go to the iTunes Store app.
2. Tap on the Search button in the bottom.
3. In the search bar, type “Live Maps Mobile”, then tap Search.
4. After a couple of moments a list will appear with “Live Maps Mobile”. Tap on the app
icon.
5. Tap on the Install button.
6. As part of the iTunes store procedure, fill in your iTunes password.
7. The app will now begin to download and install on your mobile device.
On the iTunes store:
1. In iTunes, click on the iTunes Store button in the upper right corner.
2. Type “Live Maps Mobile” in the search bar, located in the upper right corner and press
enter.
3. In the iPhone Apps section, located “Live maps Mobile” and click the free button.
4. As part of the iTunes store procedure, fill in your iTunes password.
5. The app will now begin to download on your desktop. The next time you sync your
iPhone with iTunes the app will be installed.
6.3 Configuration
On your first launch of the app, it will prompt you to specify the Live Maps Portal address
and the credentials you want to use to retrieve the maps. If you want to revisit these
settings, you can always return to the settings screen and make adjustments.
6.4 FAQS
6.4.1 During the Installation of the Mobile Device notification service I get prompted for System Center Operations Manager credentials, why do I need to specify there?
Our notifications service needs to keep track of the mobile device and what Live Maps each
device is interested in, so we know what notification to send and where to send them. We
keep this information registered in the “Savision Live Maps Mobile Device Notification
Management Pack”. We use the credentials provided to update this information.
We do not share these credentials with the mobile clients.
To see which devices are registered (and checkup on the health of the Notification Service)
1. Start the SCOM Operations Console (Start → All Programs → Microsoft System Center
2012→ Operations Manager → Operations Console).
2. In the monitoring space, navigate to the folder Live Maps Mobile.
3. Here you can check the health of the service in the Mobile Device Notification Service
view or check which devices have been registered in the Registered Mobile Devices
view.
6.4.2 Why is there a slight delay in receiving notifications on a state change?
We poll SCOM every 5 minutes for states changes for the maps the devices have told it to
monitor. If a state has changed in those 5 minutes we send a notification to the interested
devices.
6.4.3 How do I delete a favorite view (regardless of my Mobile Platforms)?
There are two ways of doing this:
Amsterdam – Ottawa – Dallas – New York
www.savision.com
Installation Guide – Live Maps 8.5 for System Center
17
1. In the Favorites Maps View locate the view you want to delete and swipe this view, tap
the delete button that appears and wait for the favorite to disappear.
2. Navigate to the Search view (on Android: Menu → Search, on iOS: Configuration
→Favorite Views) and type the name of the favorite Live Map (or common
denominator of multiple favorites) you want to remove.
3. After the search has completed you can deselect these Live Maps and then return to
the Favorites view.
6.5 De-Installation
On any iOS device
1. Locate the Live Maps Mobile app on your screen.
2. Tap and hold the Live Maps Mobile app.
3. Once all the icons the screen start shaking, press the X on the icon.
4. Confirm that you want to delete the app.
On any Android device.
1. Locate the settings app.
2. Navigate to Apps (or Applications) → All → Savision Live Maps for Mobile
3. Tap the Uninstall button.
4. Confirm that you want to delete the app.
After this you will need to decide if the Live Maps Portal and the Live Maps Notification
Service need to be de-installed.
7. Show affected Live Maps – Alert Task
7.1 Introduction
Live Maps allows you to launch the Live Maps Portal with the map that is affected by an alert
shown on the SCOM Operations Console.
7.2 Installation and Configuration
To install the ‘Show Affected Live Maps’ task, follow these steps:
1. Open the Live Maps Authoring Console (Start → All Programs → Savision → Live
Maps for SCOM 2012 → Authoring Console).
2. Open the ‘Live Maps Portal URL’ dialog. (File→ Settings→ Live Maps Portal URL…)
3. Fill in a valid Live Maps Portal URL and click Accept
Now the task is automatically created or updated with this URL.
Amsterdam – Ottawa – Dallas – New York
www.savision.com
Installation Guide – Live Maps 8.5 for System Center
18
7.3 De-Installation
Remove the ‘Savision Live Maps Tasks’ using the System Center Operations Manager
Operations Console.
8. Live Maps Service Manager Integration
8.1 System Requirements
Before the Live Maps integration with Service Manager can be used, the proper connectors
between SCSM and SCOM need to be established.
Two connectors for SCOM are available in SCSM:
1. The configuration item (CI) connector that imports objects that are discovered by
SCOM into the SCSM database
2. An alert connector that can create incidents based on alerts
In the section “Importing Data and Alerts from Operations Manager” of the SCSM
Administrator’s Guide the steps required to establish these connectors are described.
The System Center Service Manager 2012 Product Documentation can be found here.
8.2 Upgrade Notice
When you are upgrading from a previous version there are a couple things you need to take
into account. The Service Manager integration that was part of Live Maps for 2007 version
6.2.2 and Live Maps 2012 version 1.2.2 synchronized maps and its members. Live Maps 7.0
and later will only synchronize services created with Live Maps.
All connector instances from the previous version will be removed during upgrade. You will
need to re-create them after the upgrade.
Business Services created with old connectors will NOT be removed during the upgrade but
will NOT be kept up-to-date by the new connector. You can migrate your current maps into
the Live Maps service model and select the services in the new connector.
8.3 Installation
To install the Live Maps integration in Service Manager, follow these steps:
Note: If you are currently running Service Manager 2012 SP1 or you upgrade to that service
pack in the future, please follow the instructions found in the section entitled “PowerShell
Tasks Created with the Authoring Tool Do Not Work Properly” of the Service Manager 2012
SP1 Release Notes found at http://technet.microsoft.com/en-us/library/jj614520.aspx.
1. Logon to a computer running the Service Manager Management Server.
2. Run Setup.LiveMaps2012.exe from the installation CD/ISO image.
3. Select the Install Service Manager Integration option under Installation and follow
the installer instructions.
4. Open the Service Manager Console.
5. Go to the Administration pane.
6. Select the Settings node.
7. Open the Live Maps Settings.
8. Specify the URL to launch the Live Maps Portal.
9. Click the OK button.
10. Repeat step 1-3 on all machines that run the Service Manager Console
Amsterdam – Ottawa – Dallas – New York
www.savision.com
Installation Guide – Live Maps 8.5 for System Center
19
8.4 Setup the Live Maps Connector
1. Open the Service Manager Console.
2. Go to the Administration pane.
3. Right click on Connectors.
4. Select Create Connector -> Live Maps Service Connector.
5. Provide a name for the connector.
6. Enter the server name and credentials to communicate with Operations Manager.
Make sure the account used:
Has at least read-only rights to all objects in SCOM
Is part of the Administrator role in SCSM
Is part of the local Administrators group on the SCSM management server or at
least has access to the Windows temp folder.
7. Select the Live Maps Service you would like to synchronize with Service Manager.
Amsterdam – Ottawa – Dallas – New York
www.savision.com
Installation Guide – Live Maps 8.5 for System Center
20
8. Select the schedule at which the connector will synchronize.
9. Click Create.
10. To immediately synchronize the Live Maps connector, click on the connector you just
created, and click Synchronize Now from the Tasks pane.
8.5 Verification – Business Services
1. To verify the Live Maps integration in Service Manager, follow these steps:
2. Start the System Center Service Manager Console.
3. Go to the Configuration Items pane.
4. Open the folder Business Services -> All Business Services.
5. Select a business service in the All Business Services pane.
6. In the Tasks pane, launch the ‘Open Service Map’ task.
7. The Live Maps Portal will launch, showing the service map associated with that
business service.
8.6 Verification – Change Management
1. To verify the Live Maps integration in Service Manager, follow these steps:
2. Start the System Center Service Manager Console.
3. Go to the Work Items pane.
4. Open the folder Work Items → Change Management → All Change Requests.
5. Select a change request in the All Change Requests pane.
6. In the Tasks pane, launch the ‘Open Related Services’ task:
Amsterdam – Ottawa – Dallas – New York
www.savision.com
Installation Guide – Live Maps 8.5 for System Center
21
7. The Live Maps Portal will launch, showing the map with the affected item.
8.7 Uninstall Steps
1. Uninstall the ‘Live Maps for OpsMgr – Service Manager (2012) Integration’ using
Programs and Features.
2. Logon to a computer running the System Center Service Manager Console.
3. Start the System Center Service Manager Console.
4. Go to the Administration pane.
5. Select the Management Packs node.
6. Delete each “Savision Live Maps…” Management Pack in the Management Packs
pane.
9. Live Maps ServiceNow Integration
The Live Maps ServiceNow Integration Service is a Windows Service that will synchronize Live
Maps Services and their related components with a CMDB database on a ServiceNow
instance, every 24 hours (default).
Only one ServiceNow Integration Service needs to be installed per Operations Manager
management group.
9.1 Firewall Considerations
The server hosting the Live Maps ServiceNow Integration Service needs to be able to contact
a management server on port 5724. The server also needs to be able to contact the outside
world via https on port 443.
Amsterdam – Ottawa – Dallas – New York
www.savision.com
Installation Guide – Live Maps 8.5 for System Center
22
9.2 Installation and Configuration
To install the “Live Maps ServiceNow Integration Service” follow the steps below:
1. Install “Live Maps” into your ServiceNow instance through the ServiceNow Store
(https://store.servicenow.com/).
2. Once “Live Maps” is installed go to the ServiceNow instance, you will need to create a
Live Maps user. Follow steps below:
1. In the search field enter “Users”
2. Select the “Users” link under “System Security”
3. On the Users list page select the “New” button
4. On the new Users page enter the following information:
User ID = Live_Maps_Service_User
First name = Live Maps Service User
Password = “enter a password of your choice”
(the password will be used in the Live Maps ServiceNow Integration Service
configuration dialog)
Check on the “Web service access only” checkbox
Finally select the “Submit” button. This will return you to the “Users” list page.
NOTE: you may create a User ID of your own but the one listed above is the default
that is used in the “Live Maps ServiceNow Integration Service configuration dialog”.
Amsterdam – Ottawa – Dallas – New York
www.savision.com
Installation Guide – Live Maps 8.5 for System Center
23
5. Once back on the “Users” list page search for the User that was just created
above.
In the “Go to” section select “Name” from the drop list. Now enter
“Live” in the search field and push the Enter Key (on the keyboard).
6. Select the “Live_Maps_Service_User” link from the user list.
7. On the “User” page select the “Edit” button, this will allow you to enter the “User
Roles”.
Amsterdam – Ottawa – Dallas – New York
www.savision.com
Installation Guide – Live Maps 8.5 for System Center
24
8. On the “Edit Members” page find and add the following role to the Roles list from
the Collection list:
o x_savis_live_maps.Live Maps Role
Once the role have been added select the “Save” button.
9. Log into the computer that will host the “Live Maps ServiceNow Integration
Service”.
10. Run “Setup.LiveMaps2012.exe” from the installation CD/ISO image.
11. Select the “Install ServiceNow Integration” option under the “Installation” section
and follow the installer instructions.
12. When prompted for the “Live Maps ServiceNow Integration Settings” please enter
the settings needed for the Service to run.
o SCOM Management Server
Enter the Name or IP address of a SCOM Management Server
o SCOM Credentials
Enter the User Name, Password and Domain of a SCOM user account that has
permissions to read the services you want to synchronize.
o ServiceNow URL
Enter the URL of the ServiceNow instance.
o ServiceNow Credentials
Enter the User Name and Password of a ServiceNow user account that has
enough permissions to create configuration items and relationships. (How to
create this user is in section 9.2)
o Services to synchronize.
Choose to synchronize all services or select the individual services to be
synchronized.
o Create CI’s if none exist
The Live Maps ServiceNow Integration service can create configuration items
when they do not exist in ServiceNow. By unchecking this checkbox it will only
relate the configuration items with Business Services that already exist in
ServiceNow.
o Create known CI’s only
When this checkbox is checked only the Live Maps components we know of
are synchronized to ServiceNow. If this checkbox is unchecked all components
are synchronized with ServiceNow and the unknown components will be
added as configuration items.
o Synchronize every
Amsterdam – Ottawa – Dallas – New York
www.savision.com
Installation Guide – Live Maps 8.5 for System Center
25
Choose how often the Live Maps ServiceNow service needs to synchronized
with the ServiceNow instance. The default is 1440 minutes (every 24 hours).
Once all of the information is entered select the “OK” button.
After installation the settings can be modify using the “Live Maps ServiceNow Integration
Settings” dialog (Start → All Programs → Savision → Live Maps for SCOM 2012 → Savision
Live Maps ServiceNow Integration Configurator).
9.3 Verification
Once the install has been completed wait a few minutes for the services to be synchronized
in the ServiceNow instance. Go to the ServiceNow instance and lookup “Business Services”.
In the “Business Services” list you will be able to find the Business Services with the same
name as your Live Maps Services in SCOM. Check to ensure that each Business Service has
the correct configuration items.
9.4 Upgrade
To upgrade the Live Maps ServiceNow Integration Service, follow these steps:
1. Logon to the computer that hosts the Live Maps ServiceNow Integration Service.
2. If you made changes to the ‘%ProgramFiles%\Savision\Live Maps for OpsMgr
2012\ServiceNow Integration\MappingXML.xml’ file make sure you copy it to a safe
location.
3. If you don’t know the current configuration settings make sure you copy
‘%ProgramFiles%\Savision\Live Maps for OpsMgr 2012\ServiceNow Integration\
Savision.LiveMaps.ServiceNow.IntegrationService.exe.config’ to a safe location.
4. Run services.msc and stop the Live Maps ServiceNow Integration Service.
If the service is not stopped before installing a newer version a reboot will be
required.
5. Follow the installation steps 2-4 from chapter 9.2. (Lookup the settings in the copied
configuration file if needed.)
Amsterdam – Ottawa – Dallas – New York
www.savision.com
Installation Guide – Live Maps 8.5 for System Center
26
9.5 De-Installation
Remove the Live ServiceNow Integration Service via Programs and Features in the Control
Panel (or via the Add/Remove Programs option in the Control Panel on computers running
previous Windows versions).
10 Live Maps BMC Remedy Integration
The Live Maps BMC Remedy Integration Service is a Windows Service that will synchronize
Live Maps Services and their related components with a CMDB database on a BMC Remedy
instance, every 24 hours (default).
Only one BMC Remedy Integration Service needs to be installed per Operations Manager
management group.
10.1 Firewall Considerations
The server hosting the Live Maps BMC Remedy Integration Service needs to be able to
contact a SCOM management server on port 5724.
The server also needs to be able to contact a BMC Remedy system running the Jetty service
via http 8008 (default) or https 8443(default) port. Here you can find where the BMC Remedy
REST API service ports are configured and how to configure the REST API service.
10.2 Installation and Configuration
This integration requires a working System Center Operations Manager with Live Maps V8.1
or higher and a BMC Remedy environment including BMC Atrium CMDB.
NOTE: When using http to connect to the BMC Remedy REST API service the password is
unencrypted in the http request when the integration service is logging in. Here you can find
a solution for this.
To install the “Live Maps BMC Remedy Integration Service” follow the steps below:
1. Log into the computer that will host the “Live Maps BMC Remedy Integration Service”.
2. Run “Setup.LiveMaps2012.exe” from the installation CD/ISO image.
3. Select the “Install BMC Remedy Integration” option under the “Installation” section and
follow the installer instructions.
4. When prompted for the “Live Maps BMC Remedy CMDB Integration Settings” please
enter the settings needed for the Service to run.
o SCOM Management Server
Enter the Name or IP address of a SCOM Management Server.
o SCOM Credentials
Enter the User Name, Password and Domain of a SCOM user account that has
permissions to read the services you want to synchronize.
o BMC Remedy Connector Type
The integration service supports one connector type called Rest API for BMC
Remedy 9.0 and higher, which can write directly to a data set in the BMC
Atrium CMDB.
o BMC Remedy URL
Enter the URL of the BMC Remedy Jetty service.
o BMC Remedy Credentials
Enter the User Name and Password of a BMC Remedy user account that has
enough permissions to create business services, configuration items and
relationships.
Amsterdam – Ottawa – Dallas – New York
www.savision.com
Installation Guide – Live Maps 8.5 for System Center
27
o Services to synchronize.
Choose to synchronize all services or select the individual services to be
synchronized.
o Create CI’s if none exist
The Live Maps BMC Remedy Integration service can create configuration items
when they do not exist in BMC Remedy. By unchecking this check-box it will
only relate the configuration items with Business Services that already exist in
BMC Remedy.
o Create known CI’s only
When this checkbox is checked only the Live Maps components we know of
are synchronized to BMC Remedy. If this checkbox is unchecked all
components are synchronized with BMC Remedy and the unknown
components will be added as configuration items.
o Synchronize every
Choose how often the Live Maps BMC Remedy service needs to synchronize.
The default is 1440 minutes (every 24 hours).
5. Once all of the information is entered select the “OK” button.
6. After installation the settings can be modify using the “Live Maps BMC Remedy
Integration Settings” dialog (Start → All Programs → Savision → Live Maps for SCOM
2012 → Savision Live Maps BMC Remedy Integration Configurator).
10.3 Verification
Once the install has been completed wait a few minutes for the services to be synchronized
in the BMC Remedy environment.
In BMC Remedy Navigate to the Asset Management Console→ Advanced CI Search.
Choose the data set you have synchronized the Live Maps Service with. In Quick Search fill in
a part of a service or configuration item name and click Search. Check if you can find the
synchronized services and configuration items in the search result.
10.4 Upgrade
To upgrade the Live Maps BMC Remedy Integration Service, follow these steps:
Logon to the computer that hosts the Live Maps BMC Remedy Integration Service.
If you made changes to the ‘%ProgramFiles%\Savision\Live Maps for OpsMgr
2012\ BMC Remedy Integration\MappingXML.xml’ file, make sure you copy it to a
safe location.
If you don’t know the current configuration settings make sure you copy
‘%ProgramFiles%\Savision\Live Maps for OpsMgr 2012\ BMC Remedy Integration\
Savision.LiveMaps.BMC.IntegrationService.exe.config’ to a safe location.
Run services.msc and stop the Live Maps BMC Remedy Integration Service.
If the service is not stopped before installing a newer version a reboot will be
required.
Follow the installation steps 2-5 from chapter 10.2. (Lookup the settings in the
copied configuration file if needed.)
10.5 De-Installation
Remove the Live Maps BMC Remedy Integration Service via Programs and Features in the
Control Panel (or via the Add/Remove Programs option in the Control Panel on computers
running previous Windows versions).
Amsterdam – Ottawa – Dallas – New York
www.savision.com
Installation Guide – Live Maps 8.5 for System Center
28
11. Obtaining Documentation, Obtaining Support
Please refer to related User Documentation on discovering and creating Services as well as importing
Distributed Applications, creating Dashboards, Lists, Diagrams and Best Practices and ‘How-To’
articles.
https://support.savision.com/