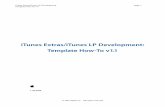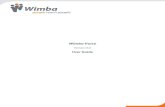Saving Wimba archives, Uploading them to iTunes U
-
Upload
gay-mcintyre -
Category
Documents
-
view
29 -
download
0
description
Transcript of Saving Wimba archives, Uploading them to iTunes U
Saving Wimba archives,Uploading them to iTunes U
eTROY Instructional DesignFaculty Development Session
December 7, 20111:30pm CT
Wimba Archives
Can be saved as Video files (MP4)Can be saved as Audio files (MP3)
* The MP4 video file will contain both the audio and video recorded in the archive.
* The MP4 CANNOT contain both eBoard and Webcam content. * By default, the eBoard content will be captured for the MP4. * Instructors will need to manually set to capture Webcam.
Wimba ArchivesSaving an archive:
In your course1. Click the Course Tools button
2. Click the Wimba Classroom link
3. Click the MP4 or MP3 button associated with the archive you want to save
Wimba ArchivesSaving an archive:
In your course3. A message will appear asking if you want to Open, Save or
Cancel. Choose “Save as” and save the file to your computer.
Uploading Wimba Archives to iTunes
* You must have iTunes installed on your computer
* Enable iTunesU in your course
* Provide a iTunesU link within your course
* Upload your Wimba Archive to iTunes
Enabling iTunesU
1. Log into Blackboard
2. Enter your course
3. Select “Course Tools” Under “Control Panel”, and choose “iTunesU”
4. Click “Enable” to activate iTunesU in the course
Creating an iTunesU Course Link
1. Click on the content area you wish to display the link in
2. Scroll over “Add Interactive Tool” and choose the iTunesU link
3. Name the iTunesU link
4. Click “Submit” to make the link active
Uploading to iTunes
1. Select “Course Tools” under “Control Panel”, then “iTunesU”
2. Click the “iTunesU” button beside “Reveal iTunes”
3. Click Allow if you receive the message below
7. Click Browse and double click your archive
* After your upload begins you can click “Add New File” to queue more files to upload.
8. Click “Done” when you are finished uploading