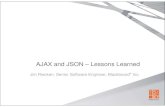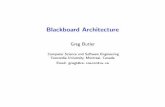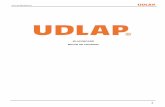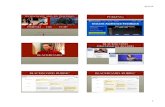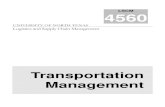Saving Time and Effort by Putting the Blackboard ‘Assignments’ Feature to Work for You
-
Upload
obedience-dunn -
Category
Documents
-
view
14 -
download
0
description
Transcript of Saving Time and Effort by Putting the Blackboard ‘Assignments’ Feature to Work for You

Saving Time and Effort by Saving Time and Effort by Putting the Blackboard Putting the Blackboard
‘Assignments’ Feature to ‘Assignments’ Feature to Work for You Work for You
Presented for CSUEB FacultyPresented for CSUEB FacultyJodi Servatius, Professor EmeritaJodi Servatius, Professor Emerita
Richard Cartwright, Program Assistant, Richard Cartwright, Program Assistant, OLPOLP
Blackboard Fall WorkshopsBlackboard Fall WorkshopsSeptember 14, 2005September 14, 2005

By the end of this session you will …By the end of this session you will …
Be able to identify the major features of Be able to identify the major features of “Assignments” in Bb“Assignments” in Bb
Be able to contrast the features of Be able to contrast the features of “Assignments” with those of the “Drop Box”“Assignments” with those of the “Drop Box”
Be able to identify the ways in which Bb’s Be able to identify the ways in which Bb’s “Assignments” feature can save an instructor “Assignments” feature can save an instructor time and efforttime and effort
Be able to set up “Assignments” for a course Be able to set up “Assignments” for a course you are planning to teachyou are planning to teach

Comparing Methods of GradingComparing Methods of Grading
Using Drop BoxUsing Drop Box Open Drop BoxOpen Drop Box Select student paperSelect student paper OpenOpen Check file labelCheck file label Save to hard driveSave to hard drive Read, grade, write Read, grade, write
commentscomments Email paper/commentsEmail paper/comments Put grade in GradebookPut grade in Gradebook
Using “Assignments”Using “Assignments” Select assignment from Select assignment from
GradebookGradebook Select first student paperSelect first student paper All from this ONE page, All from this ONE page,
you:you: ReadRead GradeGrade CommentComment Return to studentReturn to student Automatically record Automatically record
gradegrade

How to Use “Assignments”How to Use “Assignments”
1.1. In order to grade student In order to grade student AssignmentsAssignments, go to the , go to the GradebookGradebook, , which is located in the which is located in the Control PanelControl Panel. .
2.2. Locate the assignment column you wish to work on.Locate the assignment column you wish to work on.
3.3. To downloadTo download all student assignments in one convenient all student assignments in one convenient operation, select the assignment title at the top of the column.operation, select the assignment title at the top of the column.
4.4. Select Select Item DownloadItem Download on the next page. Use the checkboxes on the next page. Use the checkboxes to download any and all assignments you want. to download any and all assignments you want. Note:Note: There There will be a corresponding text file to each file you download. will be a corresponding text file to each file you download. This file contains all pertinent student information and any This file contains all pertinent student information and any student comments regarding the assignment. student comments regarding the assignment.

How to Use “Assignments”How to Use “Assignments”
5.5. When you are ready to provide grades, and possibly even When you are ready to provide grades, and possibly even feedback, return to the gradebook to begin grading. When a feedback, return to the gradebook to begin grading. When a student has submitted an assignment to you for grading, an student has submitted an assignment to you for grading, an exclamation pointexclamation point will appear in the gradebook under the will appear in the gradebook under the assignment column and in the row that corresponds to the assignment column and in the row that corresponds to the student’s name. Simply select the exclamation point to access student’s name. Simply select the exclamation point to access the the Modify GradeModify Grade screen. Then select screen. Then select ViewView to access the to access the Grade AssignmentGrade Assignment screen. screen.
6.6. The The GradeGrade box is where you can enter the grade for the box is where you can enter the grade for the assignment. Just type over the exclamation point.assignment. Just type over the exclamation point.

How to Use “Assignments”How to Use “Assignments”
7.7. In the In the FeedbackFeedback box you can provide feedback to your box you can provide feedback to your student, or even send an attachment along with the grade. For student, or even send an attachment along with the grade. For instance, you may choose to use this method to send a instance, you may choose to use this method to send a corrected paper draft back to your student.corrected paper draft back to your student.
8.8. In the In the Instructor NotesInstructor Notes section you can leave notes for section you can leave notes for yourself regarding the assignment. You may also leave yourself regarding the assignment. You may also leave yourself an attachment. yourself an attachment. Note:Note: The student will not see or have The student will not see or have access to anything in the access to anything in the Instructor NotesInstructor Notes section. It is for section. It is for your own personal records.your own personal records.
9.9. When you are ready, select When you are ready, select Submit Submit to send the grade and any to send the grade and any feedback you may choose to send to your student. feedback you may choose to send to your student. Note:Note: The The grade will also automatically be recorded in the gradebook.grade will also automatically be recorded in the gradebook.

How to Set Up “Assignments”How to Set Up “Assignments”
1.1. Navigate to the area in your course you would like to place Navigate to the area in your course you would like to place your Assignment in. your Assignment in.
2.2. From the dropdown menu near the top right of the content From the dropdown menu near the top right of the content screen, select screen, select AssignmentAssignment and select and select GOGO..
3.3. In the In the Content InformationContent Information section enter a name for the section enter a name for the assignment and any directions you may choose to include.assignment and any directions you may choose to include.

How to Set Up “Assignments”How to Set Up “Assignments”
4.4. Under Under Availability OptionsAvailability Options you can choose to make an you can choose to make an assignment visible to your students, beginning when and for assignment visible to your students, beginning when and for how long. You may also choose to track student views of your how long. You may also choose to track student views of your assignment.assignment.
5.5. The The Assignment AttachmentsAssignment Attachments gives you the option of gives you the option of attaching a file to the assignment for your students. You attaching a file to the assignment for your students. You might use this to provide them with a document which they might use this to provide them with a document which they will modify as part of the assignment.will modify as part of the assignment.
6.6. Select Select SubmitSubmit. And that’s all there is to it.. And that’s all there is to it.

For future reference…For future reference…
The presentation material from today willThe presentation material from today willbe available at the Faculty Development be available at the Faculty Development website:website:
http://matsone.csuhayward.edu/faculty_dev/http://matsone.csuhayward.edu/faculty_dev/res_ofd/wrkshp_handouts.shtmlres_ofd/wrkshp_handouts.shtml
-or--or-http://matsone.csueastbay.edu/faculty_dev/http://matsone.csueastbay.edu/faculty_dev/
res_ofd/wrkshp_handouts.shtmlres_ofd/wrkshp_handouts.shtml