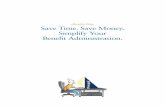Save files with File History
-
Upload
future-plc -
Category
Documents
-
view
228 -
download
3
description
Transcript of Save files with File History

Expert
56
Deleted an important file? File History can help salvage any problems
1 Enable File HistoryBy default File History is turned off, so go to the Start screen and type ‘backup’, then select
‘Settings’. Select ‘Save backup copies of your files with File History’, then select ‘Turn on’. If you’re asked if you want to recommend the drive you’re using to members of your HomeGroup, select ‘Yes’ if on a home

Expert
56
1 Enable File HistoryBy default File History is turned
off, so go to the Start screen and type ‘backup’, then select ‘Settings’. Select ‘Save backup copies of your files with File History’, then select ‘Turn on’. If you’re asked if you want to recommend the drive you’re using to members of your HomeGroup, select ‘Yes’ if on a home network, otherwise click ‘No’.
Deleted an important file? File History can help salvage any problems

57
3 Back up to a network drive
If you have a NAS device, or a USB drive plugged into your router, you can save your File History there. You can even select a folder in another PC on your network. Click ‘Select drive’, then ‘Add network location’. Click where you want to save, then ‘Select Folder’.
4 Exclude foldersBacking up all your files and
folders can take a lot of time and disk space. Not all of your files need backing up, so save time and capacity by leaving out unnecessary folders. From the main screen, select ‘Exclude folders’, then click ‘Add’ to add folders you want to be left out.
2 Select an external drive
File History can save backups of your files to an external hard drive, or even a NAS device. To choose a drive, click ‘Select drive’ on the left-hand side of the screen. You’re then shown a window that lists all the USB drives connected to your computer. Select a drive and then click ‘OK’.

Expert
8 Make sure you’re always protected
By following these steps you’ll ensure that your important files are always kept safe. If you have a number of Windows 8 devices, make sure that all of them use this great feature. If they are all on the same HomeGroup, you can get them to share the back-up drive by going to ‘Advanced settings’ and ticking ‘Recommend this drive’.
7 Restore previous versions of files
If disaster strikes, load up File History as in Step 1, and select ‘Restore personal files’ from the left-hand side of the screen. You can then choose previous versions of the files you have selected for backing up, and restore them to avoid any of the problems or errors you have encountered.
6 Run File HistoryWhen you choose a new drive
for File History to use, it begins backing up files automatically. It then periodically backs up files depending on the schedule you set, or every hour if you’ve left it at its default. You can manually start the process by clicking ‘Run now’.
5 Set advanced options
Click ‘Advanced settings’. You can set how regularly copies of your files are made, from every 10 minutes to daily, as well as change the size of the offline cache (which limits how much disk space File History takes up), and how long the saved files are kept for.
58

GET MORE!Find great articles like this in every issue of
Windows: The Official Magazine
GET THE APP!Click now to download it from Windows Store
and enjoy a free sample issue on us
Follow us onFacebookwww.facebook. com/windowsmag