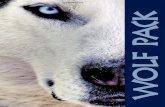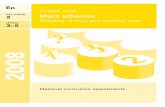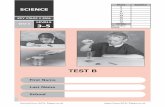SATS Teacher Attendance - Karnataka
Transcript of SATS Teacher Attendance - Karnataka
1
2018
Student
Achievement
Tracking System
Government of Karnataka
SATS Teacher Attendance
Developed By: Supported By:
ICT Infracon Infosys Foundation
2
Table of Contents Student Achievement Tracking System .......................................................................................... 9
Home Page .................................................................................................................................... 10
SATS User Registration ................................................................................................................ 12
Login Page .................................................................................................................................... 13
Teacher Attendance ...................................................................................................................... 15
Date Wise Teacher Attendance Report ......................................................................................... 17
District Wise Report for Teacher Attendance ............................................................................... 18
BRC Wise Report for Teacher Attendance ................................................................................... 19
CRC Wise Report for Teacher Attendance ................................................................................... 20
School wise Teacher Attendance Report ...................................................................................... 21
Teacher Attendance monitoring report –District wise .................................................................. 22
Teacher Attendance monitoring report –BRC wise ...................................................................... 25
Teacher Attendance monitoring report –cluster wise ................................................................... 28
Teacher Attendance monitoring report –School wise ................................................................... 30
SATS Teacher Attendance Mobile App Instruction ..................................................................... 31
Install Application from Play store ............................................................................................... 31
Teacher Attendance – Geo Fencing .............................................................................................. 32
3
Symbols
Logo for student tracking system. Click on
it to go for home page
Date picker click it for date selection
Captcha code Type this code as it is in Enter
captcha field shown here
Click login button for user
Login by entering user name and
Password.
Click Search button for Searching
4
Any data according to criteria
t e Click Reset button to reset entered
information
Click Submit button for user
Login after entering correct user id
And password.
Click Edit button to make disabled
Fields changeable.
Click Delete button to delete any
Record.
Click Update button to update any
Information.
Click on Get Design button to
View User’s Left menu design in
Super user login.
Click Approve button for the approval
5
Of any request by authorized user.
Click Reject button for rejection
Of request by authorized user.
Click cancel button for rejection
Of the request by authorized user.
Click Assign button for assigning
Role of Any user or Task to any
Entity.
Click Deassign button for deassigning Role
of any user or to release task of any Entity.
Click deactive button to deactivate user in
supper user module
Click active button to activate user in supper
user module
6
Click on this icon for viewing
previous page
Select radio button for selecting
Only one value.
Select Checkbox for selecting
Multiple value
Multiple dropdown is used for more than
one value simultaneously.
( pres Ctrl +select values by mouse click )
Dropdown for selecting single value. Click
on select, all values will be shown.
7
Text field is used for typing
User information or particular key word to
be searched
Click on browse button to select file
Or photograph from our computer.
Click on Export To excel to get all
Data in Excel sheet.
Click on Export To PDF to get all
Data in PDF form.
8
In any User login the left menu will be
shown as displayed in image
User can hover on particular menu and if (+)
is appended with menu name then sub
menus will appear as shown in the image.
Any new news feeds are come up with this
symbol.
9
Student Achievement Tracking System Objective:
The Objective of the Student Tracking System (STS) is to track each and every child’s
achievement in the relevant age group throughout the education phase.
Goal:
The goal of Student Achievement Tracking System is to create a system that enables creation of
digitized records of every student (i.e. student specific data of academics, health and potent
skill), teachers and schools, so that it provides a basic platform to track the performance of:
Student
Teacher and
School
Student Performance and Management:
1. Student Enrollment
2. Student Attendance
3. CCE Result
4. Transfer Certificate
5. Incentives detail
6. Promote and Detained
7. Update student Information
8. Deactivate student information
9. Student Aadhaar Management
10. Student Bus Pass
Teacher performance and Management:
1. Teacher Registration
2. Subject wise Teacher categorization
3. Teacher Attendance
4. Teacher Deployment and Transfer
5. Integration with Teacher HRMS
School performance and Management:
1. School Registration
2. School Recognition and renewal
3. School Assets Management
4. School Schemes Management
5. School Fee Management
6. Text Book Management
7. NGO Management
To view the home page of Student Achievement Tracking system Go to link:
www.sts.karnataka.gov.in
10
Home Page Load SATS url: www.sts.karnataka.gov.in
Click on STS Login
Below Page will be displayed.
11
Click on Registration tab to view registration screen
Click on login menu for user login
Click on pagination to slide images that denotes the functionality and the workflow of the
project
Click on Generate Forms to download the various forms for offline use
Click on registration menu for new user registration screen as shown below
Click here for suggestions,
comments and questions
from user
Click for login
Click for
Registration
Click on numbers to
view next images
Click for Home
page
12
SATS User Registration User Registration Form
All the fields which are highlighted by Asterisk (*), are mandatory to fill.
Mark the check on the checkbox before submitting the form, if all information are
correct.
Enter captcha code in the textbox. It must be case sensitive.
If all information are correct then click on submit to register new user
Select User Category
Check this option if the
given information is correct
Captcha code
Open all parts of
the form
14
Home Screen after Login
Go to link: www.sts.karnataka.gov.in
Select Login Menu enters your credentials and login.
15
Teacher Attendance The list of category wise teachers and their attendance are maintained here. The process
of submitting attendance, viewing and editing existing list is done here. Fetching the category
wise attendance list is also maintained in this module.
List of Teachers for Attendance
Login as School
Click on the menu for Teacher Attendance.
o The list of Teachers of Particular school will be displayed
Select checkbox for the Teachers whom are present today.
Click on submit Button for the Attendance.
After Clicking on the submit Button, it will display the teachers list.
16
List of Teacher Whose Attendance are filled and not filled
After submitting attendance it will display the teachers list with attendance time.
The Teacher’s whose attendance are done will show the time of their attendance in
front of their name
The Teacher whose Attendance is not done in front of their names, time won’t be
displayed for them.
Again if you want to do Teacher Attendance then select checkbox and Click on
submit Button.
17
Date Wise Teacher Attendance Report The date wise teacher attendance report is managed here.
To view the Date wise Teacher Attendance report
Login as School / Admin
Teacher ManagementTeacher AttendanceDate wise Teacher Attendance
Select the date user want to view the attendance details
Select the report type district wise/ block wise / cluster wise /School wise
18
District Wise Report for Teacher Attendance To view the attendance of teachers for a particular date in district
Login as admin/school
Teacher ManagementTeacher AttendanceTeacher Attendance Report
Choose Date for which you want to see the report for Teacher Attendance in
District.
Select district wise option
Click On search Button to view the attendance of teachers.
It displays the count of total number of teacher and also the count of teachers who are present on
that day for the particular district.
Click on count of the teacher. The Teacher details will be displayed
User will get the teacher details in the report along with how the attendance is submitted through
website or through app.
19
BRC Wise Report for Teacher Attendance To view the attendance of teachers for a particular date in a block Login as admin/school
Teacher ManagementTeacher AttendanceTeacher Attendance Report
Choose Date for which you want to see the report for Teacher Attendance in block
Select block wise option
Click On search Button to view the attendance of teachers.
Click on the count of the present teacher. The Teacher details will be displayed
User will get the teacher details in the report along with how the attendance is submitted through
website or through app.
20
CRC Wise Report for Teacher Attendance To view the attendance of teachers for a particular date in a cluster
Login
Teacher ManagementTeacher AttendanceDate wise Teacher Attendance report
Select the date for which user wants to view the attendance report
Select cluster wise option
Click On Search Button
It displays the count of total number of teacher and also the count of teachers who are present
on that day of particular CRC.
Click on the count of the teacher. The teacher details will be displayed.
User will get the teacher details in the report along with how the attendance is submitted through
website or through app
21
School wise Teacher Attendance Report To view the attendance of teachers for a particular date in a School
Login
Teacher ManagementTeacher AttendanceDate wise Teacher Attendance report
Select the date for which user wants to view the attendance report
Select School wise option
Click On Search Button
It displays the count of total number of teacher and also the count of teachers who are present
on that day of particular CRC.
Click on the count of the teacher. The teacher details will be displayed.
User will get the teacher details in the report along with how the attendance is submitted through
website or through app
22
Teacher Attendance monitoring report –District wise To get attendance monitoring report
Login as admin
Teacher ManagementTeacher AttendanceTeacher attendance monitoring report
Select district, block, cluster and school
Select district wise radio button
Click on search
Click on row, the corresponding block wise details will be displayed.
23
Click on the row to view the corresponding cluster wise details
Click on row to view the school wise details
25
Teacher Attendance monitoring report –BRC wise To get attendance monitoring report
Login as admin
Teacher ManagementTeacher AttendanceTeacher attendance monitoring report
Select district, block, cluster and school
Select block wise radio button
Click on search
Click on the row to view the corresponding cluster wise details
28
Teacher Attendance monitoring report –cluster wise To get attendance monitoring report
Login as admin
Teacher ManagementTeacher AttendanceTeacher attendance monitoring report
Select district, block, cluster and school
Select cluster wise radio button
Click on search
Click on row to view corresponding school wise report
30
Teacher Attendance monitoring report –School wise To get attendance monitoring report
Login as admin
Teacher ManagementTeacher AttendanceTeacher attendance monitoring report
Select district, block, cluster and school
Select cluster wise radio button
Click on search
31
SATS Teacher Attendance Mobile App Instruction
GEO Fencing
The submission of teacher attendance, user can do it online only.
The Registered teachers in SATS only access this facility in mobile app.
To submit teacher attendance
Open mobile app and submit attendance
Install Application from Play store
Open Google Play store App
Search for App SATS Teacher Attendance, Karnataka
Install the app in your mobile
The user should be a registered User in SATS Website to access the mobile app.
Note: Once Installed, Check for updates and install the updates also.
32
Teacher Attendance – Geo Fencing The submission of teacher attendance, user can do it online only.
The Registered teachers in SATS only access this facility in mobile app.
To submit teacher attendance
Open Teacher Attendance app
Allow the required permission (location)
Click on allow
33
Enter the mobile number registered in the SATS website
Click on Generate OTP
Enter the OTP Received or
Click on Resend to resend the OTP and
Click on Verify
34
If user location is not within the 100 m of the school
Then the Submit Attendance will be in RED color as shown in the above image
If the user is within the 100m of the school the button will be in green color.
Click on Submit Attendance
The Button will change as submitted.
35
Once attendance is submitted and again opens attendance app
The submit button will be disabled and shows the message “submitted at ‘time of submission’ ”.