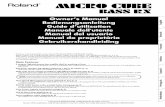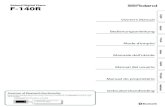SAS Visual Analytics: Manuale dell'utente
Transcript of SAS Visual Analytics: Manuale dell'utente

SAS® Visual Analytics 7.1Manuale dell'utente
Documentazione SAS®

Citazione bibliografica originale: SAS Institute Inc. 2014. SAS® Visual Analytics 7.1: User's Guide. Cary, NC: SAS Institute Inc.
SAS® Visual Analytics 7.1: User's Guide
Copyright © 2014, SAS Institute Inc., Cary, NC, USA
All rights reserved. Produced in the United States of America.
Per una copia cartacea: No part of this publication may be reproduced, stored in a retrieval system, or transmitted, in any form or by any means, electronic, mechanical, photocopying, or otherwise, without the prior written permission of the publisher, SAS Institute Inc.
Per un download via Web o un libro elettronico: Your use of this publication shall be governed by the terms established by the vendor at the time you acquire this publication.
The scanning, uploading, and distribution of this book via the Internet or any other means without the permission of the publisher is illegal and punishable by law. Please purchase only authorized electronic editions and do not participate in or encourage electronic piracy of copyrighted materials. Your support of others' rights is appreciated.
U.S. Government Restricted Rights Notice: Use, duplication, or disclosure of this software and related documentation by the U.S. government is subject to the Agreement with SAS Institute and the restrictions set forth in FAR 52.227-19, Commercial Computer Software-Restricted Rights (June 1987).
SAS Institute Inc., SAS Campus Drive, Cary, North Carolina 27513.
October 2014
SAS provides a complete selection of books and electronic products to help customers use SAS® software to its fullest potential. For more information about our offerings, visit support.sas.com/bookstore or call 1-800-727-3228.
SAS® and all other SAS Institute Inc. product or service names are registered trademarks or trademarks of SAS Institute Inc. in the USA and other countries. ® indicates USA registration.
Other brand and product names are trademarks of their respective companies.

Sommario
Utilizzo di questo libro . . . . . . . . . . . . . . . . . . . . . . . . . . . . . . . . . . . . . . . . . . . . . . . . . . . . . xixLe novità di SAS Visual Analytics 7.1 . . . . . . . . . . . . . . . . . . . . . . . . . . . . . . . . . . . xxiAccesso facilitato . . . . . . . . . . . . . . . . . . . . . . . . . . . . . . . . . . . . . . . . . . . . . . . . . . . . . . . . . xxix
PARTE 1 Introduzione a SAS Visual Analytics 1
Capitolo 1 / SAS Visual Analytics . . . . . . . . . . . . . . . . . . . . . . . . . . . . . . . . . . . . . . . . . . . . . . . . . . . . . . . . . . . 3Che cos'è SAS Visual Analytics? . . . . . . . . . . . . . . . . . . . . . . . . . . . . . . . . . . . . . . . . . . 3Vantaggi derivanti dall'utilizzo di SAS Visual Analytics . . . . . . . . . . . . . . . . . 4Come funziona SAS Visual Analytics? . . . . . . . . . . . . . . . . . . . . . . . . . . . . . . . . . . . . 5Comunità degli utenti di SAS Visual Analytics . . . . . . . . . . . . . . . . . . . . . . . . . . . 6Panoramica dei diritti di SAS Visual Analytics . . . . . . . . . . . . . . . . . . . . . . . . . . . 7Accesso a SAS Visual Analytics . . . . . . . . . . . . . . . . . . . . . . . . . . . . . . . . . . . . . . . . . . . 8Disponibilità di menu e selezioni di menu in SAS Visual Analytics . . . . 9Informazioni sui temi dell'applicazione in SAS Visual Analytics . . . . . . . 9Personalizzazione di SAS Visual Analytics . . . . . . . . . . . . . . . . . . . . . . . . . . . . . 10
Capitolo 2 / Panoramica della home page di SAS Visual Analytics . . . . . . . . . . . . . . . . 13Cenni preliminari sulla home page di SAS Visual Analytics . . . . . . . . . . 14Gestione del contenuto sulla home page . . . . . . . . . . . . . . . . . . . . . . . . . . . . . . . 18Gestione delle raccolte sulla home page . . . . . . . . . . . . . . . . . . . . . . . . . . . . . . . . 19Utilizzo del riquadro destro della home page . . . . . . . . . . . . . . . . . . . . . . . . . . . 21Individuazione dei dettagli con il controllo
dell'oggetto della home page . . . . . . . . . . . . . . . . . . . . . . . . . . . . . . . . . . . . . . . . . . . 24Aggiunta di commenti agli oggetti nella home page . . . . . . . . . . . . . . . . . . . 27Preferenze . . . . . . . . . . . . . . . . . . . . . . . . . . . . . . . . . . . . . . . . . . . . . . . . . . . . . . . . . . . . . . . . . . 28
Capitolo 3 / Ricerca dalla home page di SAS Visual Analytics . . . . . . . . . . . . . . . . . . . . . . 33Ricerca dalla home page . . . . . . . . . . . . . . . . . . . . . . . . . . . . . . . . . . . . . . . . . . . . . . . . . . 33

Ricerca avanzata nei risultati . . . . . . . . . . . . . . . . . . . . . . . . . . . . . . . . . . . . . . . . . . . . . 36
PARTE 2 Accesso ai dati 41
Capitolo 4 / Panoramica del flusso dei dati in SAS Visual Analytics . . . . . . . . . . . . . . . 43Flusso dei dati in SAS Visual Analytics . . . . . . . . . . . . . . . . . . . . . . . . . . . . . . . . . . 43Accesso a dati self-service . . . . . . . . . . . . . . . . . . . . . . . . . . . . . . . . . . . . . . . . . . . . . . . . 44Accesso a dati gestiti . . . . . . . . . . . . . . . . . . . . . . . . . . . . . . . . . . . . . . . . . . . . . . . . . . . . . . 45Dopo il riavvio di un SAS LASR Analytic Server . . . . . . . . . . . . . . . . . . . . . . . 45Requisiti per l'importazione dei dati . . . . . . . . . . . . . . . . . . . . . . . . . . . . . . . . . . . . . . 46
Capitolo 5 / Importazione di file di dati locali . . . . . . . . . . . . . . . . . . . . . . . . . . . . . . . . . . . . . . . . . . . 47Importazione di un file di dati locale . . . . . . . . . . . . . . . . . . . . . . . . . . . . . . . . . . . . . 47Limiti e restrizioni all'importazione di file di dati locali . . . . . . . . . . . . . . . . . 50Note d'uso . . . . . . . . . . . . . . . . . . . . . . . . . . . . . . . . . . . . . . . . . . . . . . . . . . . . . . . . . . . . . . . . . . . 53
Capitolo 6 / Importazione dei dati da server . . . . . . . . . . . . . . . . . . . . . . . . . . . . . . . . . . . . . . . . . . . . . 55Importazione di un data set SAS su un server . . . . . . . . . . . . . . . . . . . . . . . . . 55Importazione di una tabella di database . . . . . . . . . . . . . . . . . . . . . . . . . . . . . . . . . 57Suggerimenti sulla connessione al database . . . . . . . . . . . . . . . . . . . . . . . . . . . 58Importazione di tweet da Twitter . . . . . . . . . . . . . . . . . . . . . . . . . . . . . . . . . . . . . . . . . . 61
PARTE 3 Preparazione dei dati 65
Capitolo 7 / Panoramica di SAS Visual Data Builder . . . . . . . . . . . . . . . . . . . . . . . . . . . . . . . . . . 67Che cos'è SAS Visual Data Builder? . . . . . . . . . . . . . . . . . . . . . . . . . . . . . . . . . . . . 67Panoramica del costruttore di dati . . . . . . . . . . . . . . . . . . . . . . . . . . . . . . . . . . . . . . . 69Importazione dei dati . . . . . . . . . . . . . . . . . . . . . . . . . . . . . . . . . . . . . . . . . . . . . . . . . . . . . . . 70Accesso gestito ai dati del DBMS . . . . . . . . . . . . . . . . . . . . . . . . . . . . . . . . . . . . . . . . 70Utilizzo di formati definiti dall'utente . . . . . . . . . . . . . . . . . . . . . . . . . . . . . . . . . . . . . . 71
vi Sommario

Capitolo 8 / Preferenze per SAS Visual Data Builder . . . . . . . . . . . . . . . . . . . . . . . . . . . . . . . . . . 73Preferenze globali e generali . . . . . . . . . . . . . . . . . . . . . . . . . . . . . . . . . . . . . . . . . . . . . 73Preferenze per il costruttore di dati . . . . . . . . . . . . . . . . . . . . . . . . . . . . . . . . . . . . . . 73
Capitolo 9 / Creazione di query di dati . . . . . . . . . . . . . . . . . . . . . . . . . . . . . . . . . . . . . . . . . . . . . . . . . . . . 75Che cos'è una query di dati? . . . . . . . . . . . . . . . . . . . . . . . . . . . . . . . . . . . . . . . . . . . . . . 75Creazione di query di dati . . . . . . . . . . . . . . . . . . . . . . . . . . . . . . . . . . . . . . . . . . . . . . . . . 76Salvataggio della query di dati . . . . . . . . . . . . . . . . . . . . . . . . . . . . . . . . . . . . . . . . . . . . 76Salvataggio di una query di dati come nuova query di dati . . . . . . . . . . . 77Utilizzo della scheda Progettazione . . . . . . . . . . . . . . . . . . . . . . . . . . . . . . . . . . . . . . 78Aggiunta di una origine dati . . . . . . . . . . . . . . . . . . . . . . . . . . . . . . . . . . . . . . . . . . . . . . . 79Proprietà di una query di dati . . . . . . . . . . . . . . . . . . . . . . . . . . . . . . . . . . . . . . . . . . . . . 81
Capitolo 10 / Utilizzo di tabelle in query di dati . . . . . . . . . . . . . . . . . . . . . . . . . . . . . . . . . . . . . . . . . 83Tabelle di origine . . . . . . . . . . . . . . . . . . . . . . . . . . . . . . . . . . . . . . . . . . . . . . . . . . . . . . . . . . . 83Proprietà di una tabella di origine . . . . . . . . . . . . . . . . . . . . . . . . . . . . . . . . . . . . . . . . 84Tabelle di output . . . . . . . . . . . . . . . . . . . . . . . . . . . . . . . . . . . . . . . . . . . . . . . . . . . . . . . . . . . . 85Tabelle di staging . . . . . . . . . . . . . . . . . . . . . . . . . . . . . . . . . . . . . . . . . . . . . . . . . . . . . . . . . . . 87Interazioni della tabella di output e della tabella di staging . . . . . . . . . . . 88Creazione di viste della query SQL . . . . . . . . . . . . . . . . . . . . . . . . . . . . . . . . . . . . . . 89
Capitolo 11 / Utilizzo di colonne in query di dati . . . . . . . . . . . . . . . . . . . . . . . . . . . . . . . . . . . . . . . 91Aggiunta di colonne a una query di dati . . . . . . . . . . . . . . . . . . . . . . . . . . . . . . . . . 91Rimozione di colonne . . . . . . . . . . . . . . . . . . . . . . . . . . . . . . . . . . . . . . . . . . . . . . . . . . . . . . 93Espressione di colonna . . . . . . . . . . . . . . . . . . . . . . . . . . . . . . . . . . . . . . . . . . . . . . . . . . . . 93Aggregazioni . . . . . . . . . . . . . . . . . . . . . . . . . . . . . . . . . . . . . . . . . . . . . . . . . . . . . . . . . . . . . . . . 94Rimozione di tutte le aggregazioni . . . . . . . . . . . . . . . . . . . . . . . . . . . . . . . . . . . . . . . 95Utilizzo delle variabili di raggruppamento . . . . . . . . . . . . . . . . . . . . . . . . . . . . . . . 96Utilizzo delle funzioni di aggregazione automatica . . . . . . . . . . . . . . . . . . . . . 96Utilizzo della funzionalità Trasponi per . . . . . . . . . . . . . . . . . . . . . . . . . . . . . . . . . . 97
Capitolo 12 / Utilizzo di filtri in query di dati . . . . . . . . . . . . . . . . . . . . . . . . . . . . . . . . . . . . . . . . . . . 101Applicazione di filtri sui dati . . . . . . . . . . . . . . . . . . . . . . . . . . . . . . . . . . . . . . . . . . . . . . 101Clausola WHERE . . . . . . . . . . . . . . . . . . . . . . . . . . . . . . . . . . . . . . . . . . . . . . . . . . . . . . . . . 102Clausola HAVING . . . . . . . . . . . . . . . . . . . . . . . . . . . . . . . . . . . . . . . . . . . . . . . . . . . . . . . . . 103Procedure consigliate per i filtri . . . . . . . . . . . . . . . . . . . . . . . . . . . . . . . . . . . . . . . . . 104
Sommario vii

Capitolo 13 / Utilizzo di join in query di dati . . . . . . . . . . . . . . . . . . . . . . . . . . . . . . . . . . . . . . . . . . . 105Join . . . . . . . . . . . . . . . . . . . . . . . . . . . . . . . . . . . . . . . . . . . . . . . . . . . . . . . . . . . . . . . . . . . . . . . . . 105Funzione di join automatica . . . . . . . . . . . . . . . . . . . . . . . . . . . . . . . . . . . . . . . . . . . . . 106Aggiunta di una join . . . . . . . . . . . . . . . . . . . . . . . . . . . . . . . . . . . . . . . . . . . . . . . . . . . . . . 108Esempio: join con una tabella di collegamento . . . . . . . . . . . . . . . . . . . . . . . 109Rimozione di una join . . . . . . . . . . . . . . . . . . . . . . . . . . . . . . . . . . . . . . . . . . . . . . . . . . . . . 111Gestione delle join in una query di dati . . . . . . . . . . . . . . . . . . . . . . . . . . . . . . . . . 111Procedure consigliate per gestire le join . . . . . . . . . . . . . . . . . . . . . . . . . . . . . . . 112
Capitolo 14 / Creazione di schemi a stella LASR . . . . . . . . . . . . . . . . . . . . . . . . . . . . . . . . . . . . . 113Che cosa è uno schema a stella LASR? . . . . . . . . . . . . . . . . . . . . . . . . . . . . . . . 113Creazione di uno schema a stella LASR . . . . . . . . . . . . . . . . . . . . . . . . . . . . . . . 114Come si utilizzano le tabelle? . . . . . . . . . . . . . . . . . . . . . . . . . . . . . . . . . . . . . . . . . . . 115
Capitolo 15 / Utilizzo del SAS LASR Analytic Server . . . . . . . . . . . . . . . . . . . . . . . . . . . . . . . . . 119Dati sulla stessa macchina . . . . . . . . . . . . . . . . . . . . . . . . . . . . . . . . . . . . . . . . . . . . . . 120Librerie già definite . . . . . . . . . . . . . . . . . . . . . . . . . . . . . . . . . . . . . . . . . . . . . . . . . . . . . . . 121Utilizzo delle librerie di SAS Data in HDFS . . . . . . . . . . . . . . . . . . . . . . . . . . . . 121Utilizzo delle librerie del SAS LASR Analytic Server . . . . . . . . . . . . . . . . . 123Tabelle delle partizioni . . . . . . . . . . . . . . . . . . . . . . . . . . . . . . . . . . . . . . . . . . . . . . . . . . . . 124Caricamento di una tabella (inalterata) sul SAS
LASR Analytic Server . . . . . . . . . . . . . . . . . . . . . . . . . . . . . . . . . . . . . . . . . . . . . . . . . . 125Salvataggio di una tabella In-Memory sull'HDFS . . . . . . . . . . . . . . . . . . . . . 126Accodamento di tabelle In-Memory . . . . . . . . . . . . . . . . . . . . . . . . . . . . . . . . . . . . 127Monitoraggio dell'utilizzo della memoria . . . . . . . . . . . . . . . . . . . . . . . . . . . . . . . 130
Capitolo 16 / Importazione delle information map SAS . . . . . . . . . . . . . . . . . . . . . . . . . . . . . 131Information map SAS . . . . . . . . . . . . . . . . . . . . . . . . . . . . . . . . . . . . . . . . . . . . . . . . . . . . 131Importazione di una information map SAS . . . . . . . . . . . . . . . . . . . . . . . . . . . . 132Limitazioni e restrizioni . . . . . . . . . . . . . . . . . . . . . . . . . . . . . . . . . . . . . . . . . . . . . . . . . . . 132
Capitolo 17 / Supporto all'analisi del testo . . . . . . . . . . . . . . . . . . . . . . . . . . . . . . . . . . . . . . . . . . . . . 135Panoramica delle funzionalità . . . . . . . . . . . . . . . . . . . . . . . . . . . . . . . . . . . . . . . . . . . 135Caricamento di un elenco dei termini da escludere . . . . . . . . . . . . . . . . . . 136Aggiunta di una chiave numerica univoca a una tabella . . . . . . . . . . . . . 137
viii Sommario

Capitolo 18 / Personalizzazione del codice . . . . . . . . . . . . . . . . . . . . . . . . . . . . . . . . . . . . . . . . . . . . 139Utilizzo della scheda Codice . . . . . . . . . . . . . . . . . . . . . . . . . . . . . . . . . . . . . . . . . . . . 139Pre-elaborazione e post-elaborazione del codice . . . . . . . . . . . . . . . . . . . . 140Considerazioni per la modifica manuale del codice . . . . . . . . . . . . . . . . . . 140
Capitolo 19 / Pianificazione . . . . . . . . . . . . . . . . . . . . . . . . . . . . . . . . . . . . . . . . . . . . . . . . . . . . . . . . . . . . . . . 143Pianificazione delle query di dati . . . . . . . . . . . . . . . . . . . . . . . . . . . . . . . . . . . . . . . . 143Creazione di eventi . . . . . . . . . . . . . . . . . . . . . . . . . . . . . . . . . . . . . . . . . . . . . . . . . . . . . . . 147Esportazione delle query di dati come job . . . . . . . . . . . . . . . . . . . . . . . . . . . . . 151Risorse aggiuntive di pianificazione . . . . . . . . . . . . . . . . . . . . . . . . . . . . . . . . . . . . 152
Capitolo 20 / Utilizzo della scheda Risultati . . . . . . . . . . . . . . . . . . . . . . . . . . . . . . . . . . . . . . . . . . . . 153Scheda Risultati . . . . . . . . . . . . . . . . . . . . . . . . . . . . . . . . . . . . . . . . . . . . . . . . . . . . . . . . . . . 153Pagine di dati . . . . . . . . . . . . . . . . . . . . . . . . . . . . . . . . . . . . . . . . . . . . . . . . . . . . . . . . . . . . . . 154Navigazione all'interno dei dati . . . . . . . . . . . . . . . . . . . . . . . . . . . . . . . . . . . . . . . . . . 154Ricerca . . . . . . . . . . . . . . . . . . . . . . . . . . . . . . . . . . . . . . . . . . . . . . . . . . . . . . . . . . . . . . . . . . . . . 154Applicazione di filtri e ordinamento . . . . . . . . . . . . . . . . . . . . . . . . . . . . . . . . . . . . . 155Esportazione dei dati . . . . . . . . . . . . . . . . . . . . . . . . . . . . . . . . . . . . . . . . . . . . . . . . . . . . . 155Intestazioni delle colonne . . . . . . . . . . . . . . . . . . . . . . . . . . . . . . . . . . . . . . . . . . . . . . . . 156
PARTE 4 Esplorazione dei dati 157
Capitolo 21 / Panoramica di SAS Visual Analytics Explorer . . . . . . . . . . . . . . . . . . . . . . . . 159Che cos'è SAS Visual Analytics Explorer? . . . . . . . . . . . . . . . . . . . . . . . . . . . . 159Finestra Benvenuti . . . . . . . . . . . . . . . . . . . . . . . . . . . . . . . . . . . . . . . . . . . . . . . . . . . . . . . . 160Panoramica dell'explorer . . . . . . . . . . . . . . . . . . . . . . . . . . . . . . . . . . . . . . . . . . . . . . . . . 162Gestione delle schede nel riquadro destro . . . . . . . . . . . . . . . . . . . . . . . . . . . . 163
Capitolo 22 / Preferenze per SAS Visual Analytics Explorer . . . . . . . . . . . . . . . . . . . . . . . 165Preferenze globali . . . . . . . . . . . . . . . . . . . . . . . . . . . . . . . . . . . . . . . . . . . . . . . . . . . . . . . . 165Preferenze per l'explorer . . . . . . . . . . . . . . . . . . . . . . . . . . . . . . . . . . . . . . . . . . . . . . . . . 165
Sommario ix

Capitolo 23 / Gestione delle esplorazioni . . . . . . . . . . . . . . . . . . . . . . . . . . . . . . . . . . . . . . . . . . . . . . 167Che cosa è un'esplorazione? . . . . . . . . . . . . . . . . . . . . . . . . . . . . . . . . . . . . . . . . . . . 167Creazione di una nuova esplorazione . . . . . . . . . . . . . . . . . . . . . . . . . . . . . . . . . . 167Salvataggio dell'esplorazione . . . . . . . . . . . . . . . . . . . . . . . . . . . . . . . . . . . . . . . . . . . 168Eliminazione delle esplorazioni . . . . . . . . . . . . . . . . . . . . . . . . . . . . . . . . . . . . . . . . . 168
Capitolo 24 / Gestione dei dati . . . . . . . . . . . . . . . . . . . . . . . . . . . . . . . . . . . . . . . . . . . . . . . . . . . . . . . . . . . . 169Gestione delle proprietà dei dati . . . . . . . . . . . . . . . . . . . . . . . . . . . . . . . . . . . . . . . . 171Aggiunta di ulteriori origini dati all'esplorazione . . . . . . . . . . . . . . . . . . . . . . . 176Sostituzione di un'origine dati nell'esplorazione . . . . . . . . . . . . . . . . . . . . . . 177Rimozione di un'origine dati dall'esplorazione . . . . . . . . . . . . . . . . . . . . . . . . 178Aggiornamento delle origini dati . . . . . . . . . . . . . . . . . . . . . . . . . . . . . . . . . . . . . . . . 178Creazione di categorie personalizzate . . . . . . . . . . . . . . . . . . . . . . . . . . . . . . . . . 179Utilizzo dei parametri globali . . . . . . . . . . . . . . . . . . . . . . . . . . . . . . . . . . . . . . . . . . . . 182Creazione di elementi di dati calcolati . . . . . . . . . . . . . . . . . . . . . . . . . . . . . . . . . . 185Creazione di misure aggregate . . . . . . . . . . . . . . . . . . . . . . . . . . . . . . . . . . . . . . . . . 187Creazione di elementi derivati . . . . . . . . . . . . . . . . . . . . . . . . . . . . . . . . . . . . . . . . . . . 189Modifica dell'elemento di dati calcolato, aggregato o derivato . . . . . . 195Eliminazione dell'elemento di dati calcolato, aggregato o derivato . 198Duplicazione dell'elemento di dati . . . . . . . . . . . . . . . . . . . . . . . . . . . . . . . . . . . . . . 198Definizione di un elemento di dati di tipo area geografica . . . . . . . . . . . 199Definizione degli elementi di dati per l'analisi del testo . . . . . . . . . . . . . . 202
Capitolo 25 / Utilizzo delle visualizzazioni . . . . . . . . . . . . . . . . . . . . . . . . . . . . . . . . . . . . . . . . . . . . . 203Cenni preliminari sulle visualizzazioni . . . . . . . . . . . . . . . . . . . . . . . . . . . . . . . . . . 207Utilizzo delle visualizzazioni . . . . . . . . . . . . . . . . . . . . . . . . . . . . . . . . . . . . . . . . . . . . . 216Visualizzazione dei dati di dettaglio per una visualizzazione . . . . . . . . 219Cambio dell'origine dati per una visualizzazione . . . . . . . . . . . . . . . . . . . . . 220Controllo degli aggiornamenti dai dati delle visualizzazioni . . . . . . . . . 220Gestione dei commenti sulle visualizzazioni . . . . . . . . . . . . . . . . . . . . . . . . . . 221Gestione dei ruoli dei dati della visualizzazione . . . . . . . . . . . . . . . . . . . . . . 221Filtri . . . . . . . . . . . . . . . . . . . . . . . . . . . . . . . . . . . . . . . . . . . . . . . . . . . . . . . . . . . . . . . . . . . . . . . . . 224Classificazione dei dati . . . . . . . . . . . . . . . . . . . . . . . . . . . . . . . . . . . . . . . . . . . . . . . . . . . 224Gestione degli assi della visualizzazione . . . . . . . . . . . . . . . . . . . . . . . . . . . . . . 226
x Sommario

Utilizzo dei range dei dati e delle sfumature di colore della visualizzazione . . . . . . . . . . . . . . . . . . . . . . . . . . . . . . . . . . . . . . . . . . . 227
Utilizzo dell'evidenziazione interattiva dei dati . . . . . . . . . . . . . . . . . . . . . . . . 230Utilizzo dei grafici automatici . . . . . . . . . . . . . . . . . . . . . . . . . . . . . . . . . . . . . . . . . . . . 233Utilizzo delle tabelle . . . . . . . . . . . . . . . . . . . . . . . . . . . . . . . . . . . . . . . . . . . . . . . . . . . . . . 234Utilizzo dei campi incrociati . . . . . . . . . . . . . . . . . . . . . . . . . . . . . . . . . . . . . . . . . . . . . . 236Utilizzo dei grafici a barre . . . . . . . . . . . . . . . . . . . . . . . . . . . . . . . . . . . . . . . . . . . . . . . . 238Utilizzo dei grafici a linee . . . . . . . . . . . . . . . . . . . . . . . . . . . . . . . . . . . . . . . . . . . . . . . . 241Utilizzo dei grafici a dispersione . . . . . . . . . . . . . . . . . . . . . . . . . . . . . . . . . . . . . . . . 246Utilizzo dei grafici a bolle . . . . . . . . . . . . . . . . . . . . . . . . . . . . . . . . . . . . . . . . . . . . . . . . 248Utilizzo dei diagrammi di rete . . . . . . . . . . . . . . . . . . . . . . . . . . . . . . . . . . . . . . . . . . . 253Utilizzo dei diagrammi di Sankey . . . . . . . . . . . . . . . . . . . . . . . . . . . . . . . . . . . . . . . 259Utilizzo degli istogrammi . . . . . . . . . . . . . . . . . . . . . . . . . . . . . . . . . . . . . . . . . . . . . . . . . 269Utilizzo dei box plot . . . . . . . . . . . . . . . . . . . . . . . . . . . . . . . . . . . . . . . . . . . . . . . . . . . . . . . 271Utilizzo delle heatmap . . . . . . . . . . . . . . . . . . . . . . . . . . . . . . . . . . . . . . . . . . . . . . . . . . . . 274Utilizzo delle mappe geografiche . . . . . . . . . . . . . . . . . . . . . . . . . . . . . . . . . . . . . . . 277Utilizzo dei grafici a mosaico . . . . . . . . . . . . . . . . . . . . . . . . . . . . . . . . . . . . . . . . . . . . 280Utilizzo delle matrici di correlazione . . . . . . . . . . . . . . . . . . . . . . . . . . . . . . . . . . . . 283Utilizzo degli alberi decisionali . . . . . . . . . . . . . . . . . . . . . . . . . . . . . . . . . . . . . . . . . . 285Word cloud . . . . . . . . . . . . . . . . . . . . . . . . . . . . . . . . . . . . . . . . . . . . . . . . . . . . . . . . . . . . . . . . . 292
Capitolo 26 / Utilizzo dei filtri . . . . . . . . . . . . . . . . . . . . . . . . . . . . . . . . . . . . . . . . . . . . . . . . . . . . . . . . . . . . . 301Filtri in SAS Visual Analytics Explorer . . . . . . . . . . . . . . . . . . . . . . . . . . . . . . . . . . 302Gestione dei filtri . . . . . . . . . . . . . . . . . . . . . . . . . . . . . . . . . . . . . . . . . . . . . . . . . . . . . . . . . . 303Utilizzo dei filtri di base . . . . . . . . . . . . . . . . . . . . . . . . . . . . . . . . . . . . . . . . . . . . . . . . . . . 307Utilizzo dei filtri avanzati . . . . . . . . . . . . . . . . . . . . . . . . . . . . . . . . . . . . . . . . . . . . . . . . . 313Utilizzo dei filtri dell'origine dati . . . . . . . . . . . . . . . . . . . . . . . . . . . . . . . . . . . . . . . . . 314Modifica di un'espressione del filtro . . . . . . . . . . . . . . . . . . . . . . . . . . . . . . . . . . . . 317
Capitolo 27 / Esportazione del contenuto . . . . . . . . . . . . . . . . . . . . . . . . . . . . . . . . . . . . . . . . . . . . . . 321Esportazione di una esplorazione come report . . . . . . . . . . . . . . . . . . . . . . . 321Esportazione di una esplorazione come PDF . . . . . . . . . . . . . . . . . . . . . . . . . 323Salvataggio di una visualizzazione come file immagine . . . . . . . . . . . . . 325Esportazione dei dati da una visualizzazione . . . . . . . . . . . . . . . . . . . . . . . . . 326Invio per e-mail di un'esplorazione come collegamento . . . . . . . . . . . . . 327
Sommario xi

Capitolo 28 / Gestione delle gerarchie . . . . . . . . . . . . . . . . . . . . . . . . . . . . . . . . . . . . . . . . . . . . . . . . . . 329Che cos'è una gerarchia? . . . . . . . . . . . . . . . . . . . . . . . . . . . . . . . . . . . . . . . . . . . . . . . 329Creazione di una nuova gerarchia . . . . . . . . . . . . . . . . . . . . . . . . . . . . . . . . . . . . . . 330Derivazione di una gerarchia da un elemento di dati
di tipo data, ora o data e ora . . . . . . . . . . . . . . . . . . . . . . . . . . . . . . . . . . . . . . . . . . 331Creazione di una gerarchia da una visualizzazione . . . . . . . . . . . . . . . . . . 331Modifica di una gerarchia . . . . . . . . . . . . . . . . . . . . . . . . . . . . . . . . . . . . . . . . . . . . . . . . 332Eliminazione di una gerarchia . . . . . . . . . . . . . . . . . . . . . . . . . . . . . . . . . . . . . . . . . . . 332
Capitolo 29 / Esecuzione dell'analisi dei dati . . . . . . . . . . . . . . . . . . . . . . . . . . . . . . . . . . . . . . . . . . 335Panoramica dell'analisi dei dati in SAS Visual Analytics Explorer . . 336Aggiunta di una linea di stima a una visualizzazione esistente . . . . . 339Aggiunta del forecasting a una visualizzazione esistente . . . . . . . . . . . 339Misure di forecast come nuova visualizzazione . . . . . . . . . . . . . . . . . . . . . . 340Utilizzo dell'analisi dello scenario e del goal seeking . . . . . . . . . . . . . . . . 341
Capitolo 30 / Condivisione di commenti nell'explorer . . . . . . . . . . . . . . . . . . . . . . . . . . . . . . . 345Condivisione di commenti nell'explorer . . . . . . . . . . . . . . . . . . . . . . . . . . . . . . . . 345
PARTE 5 Progettazione dei report 349
Capitolo 31 / Panoramica di SAS Visual Analytics Designer . . . . . . . . . . . . . . . . . . . . . . . 351SAS Visual Analytics Designer . . . . . . . . . . . . . . . . . . . . . . . . . . . . . . . . . . . . . . . . . . 351Panoramica del designer . . . . . . . . . . . . . . . . . . . . . . . . . . . . . . . . . . . . . . . . . . . . . . . . 352Conoscenza delle schede del designer . . . . . . . . . . . . . . . . . . . . . . . . . . . . . . . . 354Area di disegno del designer . . . . . . . . . . . . . . . . . . . . . . . . . . . . . . . . . . . . . . . . . . . . 357Temi dei report . . . . . . . . . . . . . . . . . . . . . . . . . . . . . . . . . . . . . . . . . . . . . . . . . . . . . . . . . . . . 358Preferenze per il designer . . . . . . . . . . . . . . . . . . . . . . . . . . . . . . . . . . . . . . . . . . . . . . . 359
Capitolo 32 / Creazione e utilizzo di report . . . . . . . . . . . . . . . . . . . . . . . . . . . . . . . . . . . . . . . . . . . . . 363Report . . . . . . . . . . . . . . . . . . . . . . . . . . . . . . . . . . . . . . . . . . . . . . . . . . . . . . . . . . . . . . . . . . . . . . 363Creazione di un nuovo report . . . . . . . . . . . . . . . . . . . . . . . . . . . . . . . . . . . . . . . . . . . 364Scelta di una visualizzazione dei report . . . . . . . . . . . . . . . . . . . . . . . . . . . . . . . 366
xii Sommario

Scelta di un layout del report . . . . . . . . . . . . . . . . . . . . . . . . . . . . . . . . . . . . . . . . . . . . 367Visualizzazione delle proprietà del report . . . . . . . . . . . . . . . . . . . . . . . . . . . . . . 368Modifica del nome o del titolo di un report . . . . . . . . . . . . . . . . . . . . . . . . . . . . . 370Importazione di un report o di oggetti del report . . . . . . . . . . . . . . . . . . . . . . 371Nuovo scopo di un oggetto esistente . . . . . . . . . . . . . . . . . . . . . . . . . . . . . . . . . . 372Apertura di un report . . . . . . . . . . . . . . . . . . . . . . . . . . . . . . . . . . . . . . . . . . . . . . . . . . . . . 373Aggiornamento di un report . . . . . . . . . . . . . . . . . . . . . . . . . . . . . . . . . . . . . . . . . . . . . 374Eliminazione di un report . . . . . . . . . . . . . . . . . . . . . . . . . . . . . . . . . . . . . . . . . . . . . . . . 375
Capitolo 33 / Utilizzo di oggetti del report . . . . . . . . . . . . . . . . . . . . . . . . . . . . . . . . . . . . . . . . . . . . . . 377Oggetti del report . . . . . . . . . . . . . . . . . . . . . . . . . . . . . . . . . . . . . . . . . . . . . . . . . . . . . . . . . 378Inserimento di un oggetto del report in un report . . . . . . . . . . . . . . . . . . . . . 382Oggetti del report da mostrare o nascondere nella
scheda Oggetti . . . . . . . . . . . . . . . . . . . . . . . . . . . . . . . . . . . . . . . . . . . . . . . . . . . . . . . . . . 383Utilizzo di tabelle per visualizzare i risultati . . . . . . . . . . . . . . . . . . . . . . . . . . . . 384Utilizzo delle proprietà Combina righe (o celle)
escluse in “Tutto il resto” . . . . . . . . . . . . . . . . . . . . . . . . . . . . . . . . . . . . . . . . . . . . . . . 390Utilizzo di grafici per visualizzare i risultati . . . . . . . . . . . . . . . . . . . . . . . . . . . . 392Utilizzo di controlli per visualizzare i risultati . . . . . . . . . . . . . . . . . . . . . . . . . . 396Utilizzo di tipi di oggetti contenitore nei report . . . . . . . . . . . . . . . . . . . . . . . . 403Utilizzo di altri tipi di oggetti nei report . . . . . . . . . . . . . . . . . . . . . . . . . . . . . . . . . 406Utilizzo di grafici personalizzati per visualizzare i risultati . . . . . . . . . . . 420Duplicazione di un oggetto del report . . . . . . . . . . . . . . . . . . . . . . . . . . . . . . . . . . 424Alert per gli oggetti del report . . . . . . . . . . . . . . . . . . . . . . . . . . . . . . . . . . . . . . . . . . . 425
Capitolo 34 / Utilizzo dei dati in SAS Visual Analytics . . . . . . . . . . . . . . . . . . . . . . . . . . . . . . . 429Panoramica delle origini dati e degli elementi di dati . . . . . . . . . . . . . . . . . 431Utilizzo delle origini dati nei report . . . . . . . . . . . . . . . . . . . . . . . . . . . . . . . . . . . . . . 431Utilizzo delle gerarchie in un report . . . . . . . . . . . . . . . . . . . . . . . . . . . . . . . . . . . . . 439Utilizzo degli elementi di dati in un report . . . . . . . . . . . . . . . . . . . . . . . . . . . . . . 442Utilizzo degli elementi di dati di tipo area geografica . . . . . . . . . . . . . . . . . 464Utilizzo degli elementi calcolati nei report . . . . . . . . . . . . . . . . . . . . . . . . . . . . . 467Utilizzo delle assegnazioni dei ruoli dei dati . . . . . . . . . . . . . . . . . . . . . . . . . . . 475Ordinamento dei dati nei report . . . . . . . . . . . . . . . . . . . . . . . . . . . . . . . . . . . . . . . . . 487
Sommario xiii

Annullamento di una query che viene eseguita lentamente per un oggetto del report . . . . . . . . . . . . . . . . . . . . . . . . . . . . . . . . 492
Capitolo 35 / Utilizzo delle regole di visualizzazione per i report . . . . . . . . . . . . . . . . . . 495Panoramica delle regole di visualizzazione . . . . . . . . . . . . . . . . . . . . . . . . . . . 496Aggiunta di regole di visualizzazione a livello di report . . . . . . . . . . . . . . 497Aggiunta di regole di visualizzazione a livello di tabella . . . . . . . . . . . . . 499Aggiunta di regole di visualizzazione a livello di grafico . . . . . . . . . . . . . 510Aggiunta di regole di visualizzazione a livello di cruscotto . . . . . . . . . . 517
Capitolo 36 / Utilizzo dei filtri del report . . . . . . . . . . . . . . . . . . . . . . . . . . . . . . . . . . . . . . . . . . . . . . . . 521Filtri del report . . . . . . . . . . . . . . . . . . . . . . . . . . . . . . . . . . . . . . . . . . . . . . . . . . . . . . . . . . . . . 521Utilizzo di filtri del report di dettaglio . . . . . . . . . . . . . . . . . . . . . . . . . . . . . . . . . . . . 523Utilizzo di filtri del report post-aggregazione . . . . . . . . . . . . . . . . . . . . . . . . . . 535
Capitolo 37 / Utilizzo delle interazioni . . . . . . . . . . . . . . . . . . . . . . . . . . . . . . . . . . . . . . . . . . . . . . . . . . . 539Panoramica delle interazioni . . . . . . . . . . . . . . . . . . . . . . . . . . . . . . . . . . . . . . . . . . . . 539Creazione di un'interazione . . . . . . . . . . . . . . . . . . . . . . . . . . . . . . . . . . . . . . . . . . . . . . 540Eliminazione di un'interazione . . . . . . . . . . . . . . . . . . . . . . . . . . . . . . . . . . . . . . . . . . . 556
Capitolo 38 / Utilizzo dei collegamenti al report . . . . . . . . . . . . . . . . . . . . . . . . . . . . . . . . . . . . . . 557Panoramica del collegamento . . . . . . . . . . . . . . . . . . . . . . . . . . . . . . . . . . . . . . . . . . . 557Creazione dei collegamenti . . . . . . . . . . . . . . . . . . . . . . . . . . . . . . . . . . . . . . . . . . . . . . 559Modifica di un collegamento . . . . . . . . . . . . . . . . . . . . . . . . . . . . . . . . . . . . . . . . . . . . . 565Eliminazione di un collegamento . . . . . . . . . . . . . . . . . . . . . . . . . . . . . . . . . . . . . . . 566Esempio: come interagiscono collegamento e interazioni . . . . . . . . . . . 566
Capitolo 39 / Classificazione dei valori nei report . . . . . . . . . . . . . . . . . . . . . . . . . . . . . . . . . . . . 569Panoramica della classificazione nei report . . . . . . . . . . . . . . . . . . . . . . . . . . . 569Aggiunta di una nuova classificazione . . . . . . . . . . . . . . . . . . . . . . . . . . . . . . . . . 570Eliminazione di una classificazione . . . . . . . . . . . . . . . . . . . . . . . . . . . . . . . . . . . . . 575
Capitolo 40 / Utilizzo dei parametri nei report . . . . . . . . . . . . . . . . . . . . . . . . . . . . . . . . . . . . . . . . . 577Panoramica dei parametri . . . . . . . . . . . . . . . . . . . . . . . . . . . . . . . . . . . . . . . . . . . . . . . 577Dove è possibile utilizzare parametri nel designer . . . . . . . . . . . . . . . . . . . 579Creazione di un nuovo parametro per un report . . . . . . . . . . . . . . . . . . . . . . 580
xiv Sommario

Modifica di un parametro per un report . . . . . . . . . . . . . . . . . . . . . . . . . . . . . . . . 581Eliminazione di un parametro per un report . . . . . . . . . . . . . . . . . . . . . . . . . . . 581
Capitolo 41 / Report multisezione . . . . . . . . . . . . . . . . . . . . . . . . . . . . . . . . . . . . . . . . . . . . . . . . . . . . . . . . 583Panoramica sulle sezioni del report e sulle finestre Info . . . . . . . . . . . . . 583Aggiunta di una sezione a un report . . . . . . . . . . . . . . . . . . . . . . . . . . . . . . . . . . . . 584Aggiunta di una finestra Info a un report . . . . . . . . . . . . . . . . . . . . . . . . . . . . . . . 585Riordino di sezioni del report o finestre Info . . . . . . . . . . . . . . . . . . . . . . . . . . . 586Ridenominazione di una sezione di un report o di
una finestra Info . . . . . . . . . . . . . . . . . . . . . . . . . . . . . . . . . . . . . . . . . . . . . . . . . . . . . . . . . 586Duplicazione di una sezione di un report o di una finestra Info . . . . . 587Spostamento di un oggetto del report in un'altra
sezione o finestra Info . . . . . . . . . . . . . . . . . . . . . . . . . . . . . . . . . . . . . . . . . . . . . . . . . . 587Eliminazione di una sezione di un report o di una finestra Info . . . . . 588
Capitolo 42 / Condivisione dei report con altri utenti . . . . . . . . . . . . . . . . . . . . . . . . . . . . . . . . 589Panoramica sulla condivisione dei report . . . . . . . . . . . . . . . . . . . . . . . . . . . . . . 590Invio di un report per e-mail . . . . . . . . . . . . . . . . . . . . . . . . . . . . . . . . . . . . . . . . . . . . . 590Stampa di un report . . . . . . . . . . . . . . . . . . . . . . . . . . . . . . . . . . . . . . . . . . . . . . . . . . . . . . 592Esportazione dei dati dagli oggetti del report . . . . . . . . . . . . . . . . . . . . . . . . . 595Aggiunta di commenti a un report . . . . . . . . . . . . . . . . . . . . . . . . . . . . . . . . . . . . . . 600Distribuzione dei report . . . . . . . . . . . . . . . . . . . . . . . . . . . . . . . . . . . . . . . . . . . . . . . . . . 600Localizzazione dei report . . . . . . . . . . . . . . . . . . . . . . . . . . . . . . . . . . . . . . . . . . . . . . . . 607
PARTE 6 Creazione di oggetti grafici personalizzati611
Capitolo 43 / Creazione e utilizzo di oggetti grafici personalizzati . . . . . . . . . . . . . . . . 613Il costruttore di grafici . . . . . . . . . . . . . . . . . . . . . . . . . . . . . . . . . . . . . . . . . . . . . . . . . . . . . 614Informazioni sulla raccolta dei template grafici . . . . . . . . . . . . . . . . . . . . . . . . 615Costruzione di un oggetto grafico personalizzato . . . . . . . . . . . . . . . . . . . . 616Utilizzo dei ruoli . . . . . . . . . . . . . . . . . . . . . . . . . . . . . . . . . . . . . . . . . . . . . . . . . . . . . . . . . . . 618Aggiunta di un elemento grafico a un oggetto grafico esistente . . . . 621
Sommario xv

Elementi grafici incompatibili . . . . . . . . . . . . . . . . . . . . . . . . . . . . . . . . . . . . . . . . . . . . 625Creazione di un reticolo basato sui dati . . . . . . . . . . . . . . . . . . . . . . . . . . . . . . . . 627Salvataggio di un oggetto grafico personalizzato in
modo che compaia nel designer . . . . . . . . . . . . . . . . . . . . . . . . . . . . . . . . . . . . . . 630Aggiunta di un oggetto grafico alla scheda Oggetti del designer . . . 630Preferenze per il costruttore di grafici . . . . . . . . . . . . . . . . . . . . . . . . . . . . . . . . . . 632
Capitolo 44 / Modifica di oggetti grafici personalizzati . . . . . . . . . . . . . . . . . . . . . . . . . . . . . . 633Modifica di un grafico personalizzato che è stato salvato . . . . . . . . . . . 634Selezione dei componenti e degli elementi di un oggetto grafico . . 634Modifica dell'ordine degli elementi grafici in una cella . . . . . . . . . . . . . . . 636Rimozione di un elemento grafico . . . . . . . . . . . . . . . . . . . . . . . . . . . . . . . . . . . . . . 637Utilizzo di reticoli definiti dall'utente . . . . . . . . . . . . . . . . . . . . . . . . . . . . . . . . . . . . . 637Utilizzo delle proprietà . . . . . . . . . . . . . . . . . . . . . . . . . . . . . . . . . . . . . . . . . . . . . . . . . . . . 642Condivisione dei ruoli dei dati . . . . . . . . . . . . . . . . . . . . . . . . . . . . . . . . . . . . . . . . . . . 646
Capitolo 45 / Esempi del costruttore di grafici . . . . . . . . . . . . . . . . . . . . . . . . . . . . . . . . . . . . . . . . 649Esempio: reticolo basato sui dati . . . . . . . . . . . . . . . . . . . . . . . . . . . . . . . . . . . . . . . 650Esempio: reticolo definito dall'utente (grafico a farfalla) . . . . . . . . . . . . . 652Esempio: sovrapposto con riempimento . . . . . . . . . . . . . . . . . . . . . . . . . . . . . . . 656Esempio: diagramma vettoriale . . . . . . . . . . . . . . . . . . . . . . . . . . . . . . . . . . . . . . . . . 657
PARTE 7 Visualizzazione dei report 663
Capitolo 46 / Visualizzazione dei report su un dispositivo mobile . . . . . . . . . . . . . . . . 665Apertura dell'app per la prima volta . . . . . . . . . . . . . . . . . . . . . . . . . . . . . . . . . . . . 665Aggiunta di una connessione al server per iPad . . . . . . . . . . . . . . . . . . . . . . 666Aggiunta di una connessione al server per Android . . . . . . . . . . . . . . . . . . 667
Capitolo 47 / Visualizzazione dei report in SAS Visual Analytics Viewer . . . . . . . . 669Panoramica della visualizzazione dei report in SAS
Visual Analytics Viewer . . . . . . . . . . . . . . . . . . . . . . . . . . . . . . . . . . . . . . . . . . . . . . . . 669Apertura di un report nel visualizzatore . . . . . . . . . . . . . . . . . . . . . . . . . . . . . . . . 670
xvi Sommario

Visualizzazione di informazioni sull'oggetto del report . . . . . . . . . . . . . . . 672Aggiunta di commenti a un report nel visualizzatore . . . . . . . . . . . . . . . . . 673Interazione con i report nel visualizzatore . . . . . . . . . . . . . . . . . . . . . . . . . . . . . 674Sottoscrizione e annullamento della sottoscrizione ad alert . . . . . . . . . 676Accesso Guest nel visualizzatore . . . . . . . . . . . . . . . . . . . . . . . . . . . . . . . . . . . . . . . 676Preferenze per il visualizzatore . . . . . . . . . . . . . . . . . . . . . . . . . . . . . . . . . . . . . . . . . 677
PARTE 8 Appendici 679
Appendice 1 / Tasti di scelta rapida per SAS Visual Analytics . . . . . . . . . . . . . . . . . . . . . 681
Appendice 2 / Raccolta di oggetti del report . . . . . . . . . . . . . . . . . . . . . . . . . . . . . . . . . . . . . . . . . . 685Tabelle . . . . . . . . . . . . . . . . . . . . . . . . . . . . . . . . . . . . . . . . . . . . . . . . . . . . . . . . . . . . . . . . . . . . . . 686Grafici e diagrammi . . . . . . . . . . . . . . . . . . . . . . . . . . . . . . . . . . . . . . . . . . . . . . . . . . . . . . . 688Controlli . . . . . . . . . . . . . . . . . . . . . . . . . . . . . . . . . . . . . . . . . . . . . . . . . . . . . . . . . . . . . . . . . . . . 708Altri oggetti del report . . . . . . . . . . . . . . . . . . . . . . . . . . . . . . . . . . . . . . . . . . . . . . . . . . . . 709
Appendice 3 / Modifica di un'espressione di dati in modalità testuale . . . . . . . . . . . 717
Appendice 4 / Aggregazioni per misure . . . . . . . . . . . . . . . . . . . . . . . . . . . . . . . . . . . . . . . . . . . . . . . . 721
Appendice 5 / Operatori per le espressioni di dati . . . . . . . . . . . . . . . . . . . . . . . . . . . . . . . . . . . 725Panoramica degli operatori per le espressioni di dati . . . . . . . . . . . . . . . . 726Operatori numerici (semplici) . . . . . . . . . . . . . . . . . . . . . . . . . . . . . . . . . . . . . . . . . . . . 726Operatori di confronto . . . . . . . . . . . . . . . . . . . . . . . . . . . . . . . . . . . . . . . . . . . . . . . . . . . . 727Operatori booleani . . . . . . . . . . . . . . . . . . . . . . . . . . . . . . . . . . . . . . . . . . . . . . . . . . . . . . . . 729Operatori numerici (avanzati) . . . . . . . . . . . . . . . . . . . . . . . . . . . . . . . . . . . . . . . . . . . 730Operatori di data e ora . . . . . . . . . . . . . . . . . . . . . . . . . . . . . . . . . . . . . . . . . . . . . . . . . . . 732Operatori aggregati (semplici) . . . . . . . . . . . . . . . . . . . . . . . . . . . . . . . . . . . . . . . . . . . 735Operatori aggregati (avanzati) . . . . . . . . . . . . . . . . . . . . . . . . . . . . . . . . . . . . . . . . . . 736Operatori periodici . . . . . . . . . . . . . . . . . . . . . . . . . . . . . . . . . . . . . . . . . . . . . . . . . . . . . . . . 738Operatori di testo (semplici) . . . . . . . . . . . . . . . . . . . . . . . . . . . . . . . . . . . . . . . . . . . . . 749Operatori di testo (avanzati) . . . . . . . . . . . . . . . . . . . . . . . . . . . . . . . . . . . . . . . . . . . . . 750Calcolo del tasso di crescita annuale composto . . . . . . . . . . . . . . . . . . . . . . 754
Sommario xvii

Appendice 6 / Condizioni per i filtri . . . . . . . . . . . . . . . . . . . . . . . . . . . . . . . . . . . . . . . . . . . . . . . . . . . . . . 757
Appendice 7 / Limiti dei dati . . . . . . . . . . . . . . . . . . . . . . . . . . . . . . . . . . . . . . . . . . . . . . . . . . . . . . . . . . . . . . 761Limiti dei dati per SAS Visual Analytics Explorer . . . . . . . . . . . . . . . . . . . . . 761Soglie di elevata cardinalità per gli oggetti del report . . . . . . . . . . . . . . . . 766
Appendice 8 / Risoluzione dei problemi in SAS Visual Analytics Designer . . . . . 769Ripristino dei report . . . . . . . . . . . . . . . . . . . . . . . . . . . . . . . . . . . . . . . . . . . . . . . . . . . . . . . 769Visualizzazione delle notifiche degli alert . . . . . . . . . . . . . . . . . . . . . . . . . . . . . . 770Esportazione dei dati da oggetti del report a
Microsoft Excel 2007 . . . . . . . . . . . . . . . . . . . . . . . . . . . . . . . . . . . . . . . . . . . . . . . . . . . 771
Appendice 9 / Utilizzo di parametri dell'URL per visualizzare un report . . . . . . . . . 773
Appendice 10 / Dettagli sui dati di Twitter . . . . . . . . . . . . . . . . . . . . . . . . . . . . . . . . . . . . . . . . . . . . . . 777
Glossario . . . . . . . . . . . . . . . . . . . . . . . . . . . . . . . . . . . . . . . . . . . . . . . . . . . . . . . . . . . . . . . . . . 783Indice . . . . . . . . . . . . . . . . . . . . . . . . . . . . . . . . . . . . . . . . . . . . . . . . . . . . . . . . . . . . . . . . . . . . . . . 791
xviii Sommario

Utilizzo di questo libro
Destinatari
Le funzionalità di SAS Visual Analytics sono destinate ai seguenti utenti:
n Persone che devono esplorare i dati in supporto a domande di business ad hoc.
n Persone responsabili di progettare e creare report per le rispettive aziende.
n Persone responsabili dell'analisi dei dati nei report e delle decisioni basate su tali dati.
Le persone responsabili della gestione dei server SAS e dell'ambiente di SAS Visual Analytics dovrebbero fare riferimento a SAS Visual Analytics: Administration Guide.
Il contenuto di questo documento è applicabile anche ad altre soluzioni SAS che si integrano con le funzionalità di SAS Visual Analytics e le utilizzano.
Prerequisiti
Di seguito sono riportati i prerequisiti per l'utilizzo di SAS Visual Analytics:
n Un ID utente e una password per l'accesso a SAS Visual Analytics.
n Un browser Web supportato installato sul client desktop.
n Una versione supportata di Adobe Flash Player installata sul client desktop.
n Accesso a origini dati che possono essere utilizzate per ottenere dati per l'esplorazione o report.
xix

In caso di domande sulla preparazione all'utilizzo di SAS Visual Analytics, contattare l'amministratore del sistema.
Convenzioni relative alla documentazione
Questo libro utilizza abbreviazioni per le seguenti frasi in cui il significato è evidente dal contesto:
Forma estesa Abbreviazione Soprannome*
SAS Visual Analytics Administrator l'amministratore Administrator
SAS Visual Analytics Explorer l'explorer Explorer dei dati
SAS Visual Analytics Designer il designer Progettazione di report
SAS Visual Analytics Graph Builder il costruttore di grafici
Costruttore di grafici personalizzato
SAS Visual Analytics Viewer il visualizzatore Visualizzatore di report
SAS Visual Data Builder il costruttore di dati Preparazione dei dati
SAS Visual Statistics** - Costruttore di modelli analitici
* I soprannomi delle applicazioni sono utilizzati sulla home page, nel banner e nel riquadro destro.** Questa soluzione è licenziata separatamente. Consultare la pagina SAS Visual Statistics sul sito del
supporto SAS.
xx Utilizzo di questo libro

Le novità
Le novità di SAS Visual Analytics 7.1
Migliorie generali apportate a SAS Visual Analytics
I potenziamenti all'importazione dei dati comprendono quanto segue:
n Questa release aggiunge supporto per l'importazione di dati da Pivotal HD e Cloudera Impala.
n È possibile specificare uno schema quando si importano dati da un'origine dati ODBC o PostgreSQL.
n È possibile importare una cartella di lavoro con attivazione macro di Microsoft Excel il cui nome ha il suffisso XLSM e una cartella binaria non XML il cui nome ha il suffisso XLSB.
n L'elenco di origini dati del server da cui è possibile importare dati è semplificato. L'elenco include soltanto le origini dati per cui è licenziato il software SAS/ACCESS e per le quali l'amministratore ha concesso all'utente il diritto di utilizzo.
n Quando si importa da Twitter, gli elementi di dati doclatitude e doclongitude sono impostati a valori mancanti per i tweet che non includono coordinate geografiche. Questa caratteristica avanzata semplifica l'utilizzo di tweet con mappe geografiche. (Informazioni sulla struttura dati dei tweet importati sono presenti in un'appendice.)
xxi

Home page di SAS Visual Analytics
La caratteristica potenziata per la home page è la possibilità di cambiare il numero di elementi recenti che sono mostrati. La preferenza Mostra questo numero di elementi recenti ha un minimo di zero elementi e un massimo di 25. L'impostazione predefinita è 10 elementi.
SAS Visual Data Builder
Le funzioni nuove e avanzate del costruttore di dati includono quanto segue:
n Le informazioni nella scheda Proprietà per le query di dati sono semplificate. Nuove schede per le tabelle di input e di output consentono di specificare facilmente le informazioni.
n È più semplice aggiungere tabelle e sottoquery a una query di dati. Un pulsante nella barra degli strumenti consente di navigare tra le librerie e le tabelle o di utilizzare una query di dati come sottoquery.
n Le query di dati hanno un supporto potenziato per i caratteri speciali nei nomi delle colonne e delle tabelle.
n Quando si lavora con librerie SAS LASR Analytic Server o SASHDAT, la maggior parte dei processi consente di selezionare una casella di controllo Comprimi dati per risparmiare memoria.
xxii Le novità di SAS Visual Analytics 7.1

SAS Visual Analytics Explorer
Migliorie per la visualizzazione
n Una nuova visualizzazione con un diagramma di Sankey consente di eseguire l'analisi dei percorsi. L'analisi dei percorsi visualizza i flussi di dati da un evento (valore) a un altro come serie di percorsi.
n Il forecasting in una visualizzazione con un grafico a linee consente di effettuare il goal seeking. Con il goal seeking è possibile specificare un valore target per la misura di forecast e quindi determinare i valori dei fattori sottostanti che sarebbero richiesti per ottenere il valore target.
n L'analisi del testo in una visualizzazione con un word cloud consente di analizzare il sentiment dei documenti nella raccolta di documenti.
n L'analisi del testo in una visualizzazione con un word cloud supporta l'analisi di documenti in lingua tedesca.
n L'analisi del testo in una visualizzazione con un word cloud consente di esplorare una selezione di specifici documenti come nuova visualizzazione.
n La visualizzazione con mappa geografica supporta i provider di mappe Esri dinamici.
n I valori di correlazione sono visualizzati come valori positivi e negativi anziché come valori assoluti.
Migliorie generali apportate a SAS Visual Analytics Explorer
n È possibile aggiungere molteplici origini dati a una singola esplorazione.
Migliorie generali apportate a SAS Visual Analytics Explorer xxiii

n Nella scheda Filtri, i filtri locali sono identificati come filtri della visualizzazione. I filtri globali sono etichettati utilizzando il nome dell'origine dati per la visualizzazione corrente.
n È possibile copiare un filtro da una visualizzazione all'altra.
n È possibile creare filtri collegati per estrarre molteplici origini dati contemporaneamente.
n Sono disponibili nuovi tipi di aggregazione per le misure.
n Sono disponibili nuovi operatori per le espressioni dei dati.
n È possibile creare nuovi tipi di elementi di dati derivati per le categorie.
n I parametri globali consentono di specificare una variabile il cui valore può essere cambiato globalmente in qualsiasi momento. Una nuova scheda Parametri nel riquadro destro consente di cambiare i valori per i parametri globali che influiscono sulla visualizzazione corrente.
n Le categorie personalizzate permettono di specificare etichette per gruppi di valori discreti o per intervalli di valori numerici continui. Le categorie personalizzate sono memorizzate come elementi di dati di categoria calcolati.
n La finestra Dettagli delle misure visualizza ulteriori statistiche per le misure nei dati.
n Le schede nel riquadro destro possono visualizzare icone anziché etichette.
SAS Visual Analytics Designer
Interfaccia utente potenziata per il designer
n È possibile distribuire report ad altri utenti in base a una pianificazione.
n La stampa è stata potenziata. Sono disponibili nuove opzioni di stampa su PDF.
n Sono disponili prompt del report.
xxiv Le novità di SAS Visual Analytics 7.1

n È possibile riordinare i prompt della sezione in un report.
n È possibile creare filtri post-aggregazione per elementi di dati di misura. Per esempio, si può creare un filtro in base alla somma delle vendite.
n È possibile aggiungere finestre Info per fornire ulteriori informazioni su un oggetto del report a un utente che sta visualizzando il report sul Web o su un dispositivo mobile.
n È possibile specificare una preferenza relativa al ricevimento delle notifiche degli alert tramite e-mail o messaggio di testo.
n La finestra Oggetti da mostrare o nascondere è stata potenziata con ulteriori oggetti grafici.
n È possibile modificare la mappatura delle origini dati per i prompt del report o i prompt della sezione dopo la loro creazione.
n È possibile localizzare (o tradurre) etichette, descrizioni comando e altro testo descrittivo che fa parte dei report.
Oggetti del report migliorati
n È possibile associare parametri ai controlli dei report in modo che gli utenti dei report possano impostare i valori dei parametri.
n È disponibile un oggetto del report word cloud.
n È disponibile un oggetto del report contenitore di prompt.
n Tutti gli oggetti del report hanno opzioni Bordo e riempimento nella scheda Stili.
n Gli oggetti del report mappa geografica supportano i provider di mappe Esri dinamici.
n L'oggetto del report cruscotto è visualizzato sotto l'intestazione Altro nella scheda Oggetti. Tutti i cruscotti sono rappresentati da un tipo di oggetto. È possibile utilizzare la nuova proprietà Tipo per specificare che si desidera un cruscotto a barra di livello, quadrante, cursore, tachimetro o termometro.
Oggetti del report migliorati xxv

n Il grafico a barre ha una nuova proprietà Scala raggruppamento, che consente di creare un grafico a barre in pila al 100%.
n È possibile utilizzare la nuova proprietà Ruota etichetta del valore per ruotare di 45 gradi le etichette di categoria dell'asse X sui grafici. Questa proprietà è disponibile per grafici a barre, grafici a barre con target, grafici a cascata, grafici a linee, grafici a barre con due assi, grafici a linee con due assi e grafici a barre e linee con due assi.
n L'animazione è disponibile per grafici a barre con target, grafici a linee, grafici a torta, grafici a barre con due assi, grafici a linee con due assi e grafici a barre e linee con due assi.
n Nel caso delle tabelle a elenco, è possibile attivare o disattivare le etichette delle aggregazioni per i totali.
n Nel caso dei campi incrociati, è possibile specificare di mostrare le etichette mancanti come spazi.
n Nel caso delle tabelle e dei grafici, è possibile definire un filtro per un elemento di dati di misura in cui il filtro è applicato dopo che i dati di misura sono stati aggregati per limitare i dati risultati che gli utenti dei report vedono nell'oggetto del report sommarizzato.
n Nel caso dei controlli a cursore, è possibile selezionare la proprietà Imposta range fisso per specificare i valori Minimo e Massimo per gli estremi del cursore.
n La casella di controllo Attiva selezione nei visualizzatori della scheda Proprietà per uno stored process è selezionata per impostazione predefinita.
n Vi è una nuova proprietà Combina righe escluse in “Tutto il resto” per le tabelle a elenco e i campi incrociati. Inoltre vi è una nuova proprietà Combina celle escluse in “Tutto il resto” per i grafici. Questa proprietà si applica sia ai filtri che alle classificazioni.
n È possibile creare un controllo a cursore con un singolo valore, che può essere utilizzato con parametri e interazioni.
n I grafici di pianificazione possono avere regole di visualizzazione.
xxvi Le novità di SAS Visual Analytics 7.1

Elementi di dati potenziati
n I parametri sono disponibili per calcoli, filtri, regole di visualizzazione e classificazioni.
n Sono disponibili nuovi tipi di aggregazione per elementi di dati di misura.
n È possibile specificare un ordinamento personalizzato in modo che gli elementi di dati di categoria in una tabella o grafico possano essere ordinati dall'alto verso il basso o viceversa.
n Nella finestra Nuova categoria personalizzata, la nuova etichetta Basato su identifica il tipo e il nome dell'elemento di dati su cui si basa la nuova categoria personalizzata.
SAS Visual Analytics Graph Builder
Le funzionalità nuove e potenziate di SAS Visual Graph Builder includono quanto segue:
n Vi sono due nuovi tipi di diagrammi:
o Un diagramma della serie visualizza una serie di segmenti di retta che connettono osservazioni dei dati di input. Un diagramma della serie può utilizzare dati numerici o alfanumerici sull'asse X.
o Un diagramma vettoriale mostra la variazione di valore di una misura utilizzando segmenti di retta direzionali, o vettori, per rappresentare sia la direzione sia la grandezza di ogni punto.
n Il costruttore di grafici include una raccolta di oggetti grafici già definiti. Utilizzando questi oggetti grafici già definiti come template, si possono costruire oggetti grafici personalizzati.
n Il ruolo Target è stato aggiunto ai grafici a barre.
SAS Visual Analytics Graph Builder xxvii

n Nuove proprietà sono state aggiunte a vari elementi grafici.
SAS Visual Analytics Viewer
Le funzionalità nuove e potenziate di SAS Visual Analytics Viewer includono quanto segue:
n È possibile stampare su PDF.
n È possibile specificare una preferenza relativa al ricevimento delle notifiche degli alert tramite e-mail o messaggio di testo.
Amministrazione di SAS Visual Analytics
Per informazioni sulle modifiche e miglioramenti nell'amministrazione di SAS Visual Analytics, consultare SAS Visual Analytics: Administration Guide.
Nota: la documentazione amministrativa e di deployment per SAS Visual Analytics è disponibile soltanto per gli utenti con una licenza. Per richiedere l'accesso, vedere le istruzioni nella pagina SAS Visual Analytics del sito del supporto SAS.
xxviii Le novità di SAS Visual Analytics 7.1

Accesso facilitato
Per informazioni sull'accesso facilitato di questo prodotto, consultare Accessibility Features of SAS Visual Analytics 7.1 all'indirizzo support.sas.com.
xxix

xxx Le novità di SAS Visual Analytics 7.1

Parte 1
Introduzione a SAS Visual Analytics
Capitolo 1SAS Visual Analytics . . . . . . . . . . . . . . . . . . . . . . . . . . . . . . . . . . . . . . . . . . . . . . . . . 3
Capitolo 2Panoramica della home page di SAS Visual Analytics . . . . . . . 13
Capitolo 3Ricerca dalla home page di SAS Visual Analytics . . . . . . . . . . . . 33
1

2

1SAS Visual Analytics
Che cos'è SAS Visual Analytics? . . . . . . . . . . . . . . . . . . . . . . . . . . . . . . . . . . . . . . . 3
Vantaggi derivanti dall'utilizzo di SAS Visual Analytics . . . . . . . . . . . . 4
Come funziona SAS Visual Analytics? . . . . . . . . . . . . . . . . . . . . . . . . . . . . . . . . 5
Comunità degli utenti di SAS Visual Analytics . . . . . . . . . . . . . . . . . . . . . . . 6
Panoramica dei diritti di SAS Visual Analytics . . . . . . . . . . . . . . . . . . . . . . . 7
Accesso a SAS Visual Analytics . . . . . . . . . . . . . . . . . . . . . . . . . . . . . . . . . . . . . . . . 8Utenti autenticati . . . . . . . . . . . . . . . . . . . . . . . . . . . . . . . . . . . . . . . . . . . . . . . . . . . . . . . . . 8Accesso Guest . . . . . . . . . . . . . . . . . . . . . . . . . . . . . . . . . . . . . . . . . . . . . . . . . . . . . . . . . . . 8
Disponibilità di menu e selezioni di menu in SAS Visual Analytics . . . . . . . . . . . . . . . . . . . . . . . . . . . . . . . . . . . . . . . . . . . . . . . . . . . . . . . . . . . . 9
Informazioni sui temi dell'applicazione in SAS Visual Analytics . . . . . . . . . . . . . . . . . . . . . . . . . . . . . . . . . . . . . . . . . . . . . . . . . . . . . . . . . . . . 9
Personalizzazione di SAS Visual Analytics . . . . . . . . . . . . . . . . . . . . . . . . . 10
Che cos'è SAS Visual Analytics?
SAS Visual Analytics è un prodotto su Web di facile utilizzo che sfrutta le tecnologie di high-performance analytics di SAS. SAS Visual Analytics consente alle organizzazioni di esplorare molto rapidamente elevati volumi di dati per individuare pattern e trend e
3

identificare opportunità di ulteriori analisi. SAS Visual Data Builder (il costruttore di dati) permette agli utenti di sommarizzare i dati, eseguire join e incrementare la potenza predittiva dei dati. Gli utenti possono preparare i dati per l'esplorazione e il mining con rapidità e facilità. L'interfaccia altamente visuale e drag-and-drop di SAS Visual Analytics Explorer (l'explorer), combinata con la velocità del SAS LASR Analytic Server, accelera i calcoli analitici e permette alle organizzazioni di derivare valore da incredibili quantità di dati. Viene offerta quindi per la prima volta la capacità di risolvere problemi complessi, migliorare le performance dell'azienda e mitigare il rischio con rapidità e sicurezza. SAS Visual Analytics Designer (il designer) consente agli utenti di creare rapidamente report o dashboard, che possono essere visualizzati su un dispositivo mobile o sul Web.
SAS Visual Analytics permette a utenti di business, analisti di business e amministratori IT di eseguire processi da una suite integrata di applicazioni a cui si accede dalla home page. Il punto di ingresso centrale di SAS Visual Analytics consente agli utenti di eseguire una vasta gamma di processi come preparare le origini dati, esplorare i dati, progettare i report, come pure analizzare ed interpretare i dati. Inoltre, i report possono essere visualizzati su un dispositivo mobile o in SAS Visual Analytics Viewer (il visualizzatore).
Vantaggi derivanti dall'utilizzo di SAS Visual Analytics
Grazie a SAS Visual Analytics, gli utenti possono incrementare la potenza analitica dei dati, esplorare nuove origini dati, esaminarle e creare visualizzazioni per identificare pattern significativi. Gli utenti possono condividere facilmente tali visualizzazioni nei report. In reporting tradizionale, l'output risultante è chiaramente ben definito. Nel senso che si sa ciò che si guarda e ciò che si vuole comunicare. Tuttavia, la data discovery invita l'utente a scandagliare i dati, le sue caratteristiche e le sue relazioni. Infine, quando vengono create visualizzazioni utili, è possibile incorporarle in report che sono disponibili su un dispositivo mobile o nel visualizzatore.
SAS Visual Analytics offre agli utenti i seguenti vantaggi:
4 Capitolo 1 / SAS Visual Analytics

n consente agli utenti di applicare la potenza dei SAS analytics a incredibili quantità di dati
n permette agli utenti di esplorare visivamente i dati in base a una vasta gamma di misure, a velocità incredibilmente sorprendenti
n consente agli utenti di condividere analisi con chiunque, in qualsiasi luogo, mediante il Web o un dispositivo mobile.
Come funziona SAS Visual Analytics?
È possibile utilizzare SAS Visual Analytics per esplorare e visualizzare i dati, gestire e creare report e visualizzarli su un dispositivo mobile o sul Web. È possibile esplorare i dati utilizzando visualizzazioni interattive quali grafici, istogrammi e tabelle. I report designer possono facilmente puntare e fare clic per interrogare origini centrali di dati. È possibile aggiungere filtri e progettare il layout usando tabelle, grafici e cruscotti. Si può anche usare la funzione di drag and drop per creare report con un'ottima formattazione.
La seguente figura mostra come funzionano insieme le diverse parti di SAS Visual Analytics e illustra come gli utenti interagiscono con le diverse interfacce.
Come funziona SAS Visual Analytics? 5

Figura 1.1 Panoramica di SAS Visual Analytics
Visualizzatore
Analista
Report designer
Amministratore dei dati
Amministratore IT
Utilizza analisi predittive
Esplora dati
Crea gerarchie dinamicamente
Filtra sulla selezione
Esporta visualizzazioni
Applica layout e stile precisi
Progetta report e dashboard
Crea report
Definisci interazioni
Definisci regole di visualizzazione
Aggiungi controlli per l'applicazione di filtri
Trova contenuto
Home
Esplora dati
Crea report
Prepara dati
Gestisci ambiente
Esegui join delle tabelle
Prepara dati
Organizza dati
Distribuisci dati
Monitora risorse
Gestisci ambiente
Amministra protezione
Carica tabelle
Gestisci dispositivi mobile
Visualizza in linea e fuori linea
Visualizza su dispositivo mobile
Filtra e naviga
Report
Collabora
Filtra e naviga
Collabora
Visualizza in linea
Visualizza sul Web
Comunità degli utenti di SAS Visual Analytics
La comunità degli utenti di SAS Visual Analytics è dedicata agli utenti che sono focalizzati sulla visualizzazione esplorativa e le tecniche analitiche, la preparazione dei dati, il reporting sui dashboard e BI mobile. È possibile condividere esperienze, discutere argomenti e idee, chiedere aiuto ai propri pari e condividere informazioni su
6 Capitolo 1 / SAS Visual Analytics

eventi imminenti. Si può accedere alla comunità degli utenti all'indirizzo support.sas.com/VAUserCommunity.
In caso di domande che richiedono assistenza tecnica immediata, contattare il Supporto Tecnico Clienti SAS all'indirizzo support.sas.com.
Panoramica dei diritti di SAS Visual Analytics
Gli utenti possono avere accesso a diverse funzionalità, a seconda dei ruoli loro assegnati. I ruoli sono mappati ai diritti. Un diritto, anche noto come azione applicativa, definisce le operazioni che un utente può eseguire.
Nota: l'accesso alla funzionalità dipende da come è installato SAS Visual Analytics. Per esempio, un sito potrebbe non avere l'explorer.
SAS Visual Analytics prevede cinque ruoli già definiti — Base, Visualizzazione di report, Analisi, Creazione dei dati e Amministrazione. Per ogni ruolo è disponibile una serie predefinita di diritti. Un amministratore del sistema può modificare questi ruoli e specificare per ogni ruolo i diritti che soddisfano le linee guida della propria azienda. L'amministratore può anche definire nuovi ruoli. In caso di domande sul ruolo assegnato, contattare l'amministratore del sistema. Per maggiori informazioni sui ruoli e i diritti disponibili, consultare SAS Visual Analytics: Administration Guide.
Nota: questo manuale dell'utente illustra i processi che dovrebbe essere possibile eseguire in funzione del proprio ruolo.
Panoramica dei diritti di SAS Visual Analytics 7

Accesso a SAS Visual Analytics
Utenti autenticati
SAS Visual Analytics utilizza la finestra di accesso standard per le applicazioni SAS. Per visualizzare la finestra di accesso, utilizzare l'URL fornito dall'amministratore del sistema. Per esempio, si potrebbe specificare: http://host/SASVisualAnalyticsHub
Fare clic su Disconnetti nell'angolo superiore destro dell'interfaccia utente per disconnettersi da SAS Visual Analytics. Facendo clic su Disconnetti, l'utente viene disconnesso da tutte le applicazioni Web SAS. Per esempio, si supponga di avere la home page, l'explorer e il designer aperti e quindi di fare clic su Disconnetti quando si è ultimato il lavoro su un report nel designer. In questo caso, l'utente viene disconnesso anche dalla home page e dall'explorer.
Accesso Guest
Gli amministratori del sistema di SAS Visual Analytics possono configurare il supporto per l'accesso Guest. Gli utenti con accesso Guest possono accedere soltanto alla home page di SAS Visual Analytics e al visualizzatore. L'accesso Guest utilizza un account condiviso, che quindi non mette a disposizione funzionalità personalizzate, come la cronologia o gli alert. Se forniti dall'amministratore del sistema, i Preferiti e le preferenze sono funzionalità in sola lettura. Se configurato, l'accesso Guest è disponibile con un URL speciale come http://host/SASVisualAnalyticsHub/guest.jsp
Accedere a SAS Visual Analytics come guest (ospite) è utile se non si ha una identità dei metadati. Ciò consente di visualizzare i report che sono generalmente disponibili con un account generico condiviso. Inoltre è possibile visualizzare i report che sono disponibili al pubblico su Internet.
8 Capitolo 1 / SAS Visual Analytics

Disponibilità di menu e selezioni di menu in SAS Visual Analytics
Tutte le seguenti condizioni influenzano la possibilità che un menu o una selezione di menu di SAS Visual Analytics sia disponibile per l'utilizzo:
n il ruolo e i diritti associati. Per esempio, si deve avere il ruolo Creazione dei dati per preparare i dati.
n la posizione in SAS Visual Analytics. Per esempio, alcune funzionalità applicative sono disponibili soltanto per chi sta progettando un report.
n l'oggetto del report al momento selezionato. Per esempio, i range non sono disponibili per le tabelle a elenco.
n se i dati per un report sono stati definiti. Per esempio, se i dati non sono stati selezionati, non è possibile creare un filtro.
Per maggiori informazioni su ruoli e diritti, consultare SAS Visual Analytics: Administration Guide.
Informazioni sui temi dell'applicazione in SAS Visual Analytics
Un tema dell'applicazione è una raccolta di colori, elementi grafici e tipi di caratteri che compaiono nell'applicazione. SAS Visual Analytics offre i seguenti temi: SAS Corporate (tema predefinito), SAS Blue Steel, SAS Dark, SAS High Contrast e SAS Light. Per cambiare il tema dell'applicazione, consultare “Preferenze globali” a pagina 29.
Nota: in caso di speciali requisiti per i propri temi, contattare l'amministratore del sistema per avere indicazioni sull'utilizzo di SAS Theme Designer for Flex per costruire temi personalizzati. SAS Theme Designer for Flex è installato con i temi SAS. Per maggiori informazioni, vedere SAS Theme Designer for Flex: User's Guide.
Informazioni sui temi dell'applicazione in SAS Visual Analytics 9

I temi dei report sono disponibili nel designer. Il designer fornisce i seguenti temi dei report: SAS Light, SAS Dark o SAS High Contrast. Ogni azienda potrebbe avere temi personalizzati. Per maggiori informazioni, vedere “Temi dei report” a pagina 358.
Personalizzazione di SAS Visual Analytics
SAS Visual Analytics offre funzioni di accesso facilitato che possono essere utilizzate per personalizzare l'interfaccia utente e renderne più semplice l'utilizzo.
n Temi: È possibile cambiare colori, elementi grafici e tipi di carattere che compaiono nell'applicazione. Sono disponibili numerosi temi, incluso il tema SAS High Contrast. Per maggiori informazioni, vedere “Preferenze globali” a pagina 29.
Inoltre è possibile cambiare i temi che sono utilizzati nei report. Per maggiori informazioni, vedere “Temi dei report” a pagina 358.
n Indicatore configurabile dello stato attivo: l'interfaccia offre un indicatore della posizione corrente dello stato attivo. È possibile configurare l'indicatore dello stato attivo per renderlo più facilmente visibile. Per maggiori informazioni, vedere “Preferenze globali” a pagina 29.
n Inversione dei colori: è possibile invertire i colori dell'interfaccia per migliorare la leggibilità. Per maggiori informazioni, vedere “Preferenze globali” a pagina 29.
n Supporto per lo zoom: si può ingrandire e ridurre il contenuto della schermata utilizzando lo zoom avanti (Ctrl+segno più) e lo zoom indietro (Ctrl+segno meno). È possibile reimpostare i tasti di scelta rapida per lo stato di zoom (Ctrl+0).
n Riferimenti nell'interfaccia utente: si tratta di riferimenti alle aree principali dell'interfaccia di un'applicazione. Consentono agli utenti che utilizzano la tastiera di navigare rapidamente e facilmente in tali aree. Premere Ctrl+F6 per aprire la finestra Riferimenti.
n Tasti di scelta rapida: è possibile utilizzare i tasti di scelta rapida come modo rapido e semplice per eseguire operazioni o navigare nell'interfaccia utente. Per
10 Capitolo 1 / SAS Visual Analytics

maggiori informazioni, vedere “Tasti di scelta rapida per SAS Visual Analytics” a pagina 681.
Per maggiori informazioni, vedere Accessibility Features of SAS Visual Analytics 7.1 all'indirizzo support.sas.com.
Personalizzazione di SAS Visual Analytics 11

12 Capitolo 1 / SAS Visual Analytics

2Panoramica della home page di SAS Visual Analytics
Cenni preliminari sulla home page di SAS Visual Analytics . . . . . 14
Gestione del contenuto sulla home page . . . . . . . . . . . . . . . . . . . . . . . . . . . . 18
Gestione delle raccolte sulla home page . . . . . . . . . . . . . . . . . . . . . . . . . . . . 19
Utilizzo del riquadro destro della home page . . . . . . . . . . . . . . . . . . . . . . . 21Riquadro destro . . . . . . . . . . . . . . . . . . . . . . . . . . . . . . . . . . . . . . . . . . . . . . . . . . . . . . . . 21Contenuto da nascondere nel riquadro destro . . . . . . . . . . . . . . . . . . . . . 22Contenuto da mostrare nel riquadro destro . . . . . . . . . . . . . . . . . . . . . . . . . 23Gestione dei collegamenti nel riquadro destro . . . . . . . . . . . . . . . . . . . . . 24
Individuazione dei dettagli con il controllo dell'oggetto della home page . . . . . . . . . . . . . . . . . . . . . . . . . . . . . . . . . . . . . . . . . . 24
Aggiunta di commenti agli oggetti nella home page . . . . . . . . . . . . . . 27
Preferenze . . . . . . . . . . . . . . . . . . . . . . . . . . . . . . . . . . . . . . . . . . . . . . . . . . . . . . . . . . . . . . . . . . 28Preferenze globali . . . . . . . . . . . . . . . . . . . . . . . . . . . . . . . . . . . . . . . . . . . . . . . . . . . . . . 29Preferenze generali di SAS Visual Analytics . . . . . . . . . . . . . . . . . . . . . . . 30Preferenze per la home page . . . . . . . . . . . . . . . . . . . . . . . . . . . . . . . . . . . . . . . . . 30Altre preferenze . . . . . . . . . . . . . . . . . . . . . . . . . . . . . . . . . . . . . . . . . . . . . . . . . . . . . . . . 31
13

Cenni preliminari sulla home page di SAS Visual Analytics
Dopo l'accesso a SAS Visual Analytics tramite la finestra di accesso standard per le applicazioni SAS, viene visualizzata la home page, che consente di creare nuovo contenuto in SAS Visual Analytics. La home page consente inoltre di accedere a contenuto creato dall'utente stesso o da altri.
Funzionalità della home page:
Figura 2.1 Home page
14 Capitolo 2 / Panoramica della home page di SAS Visual Analytics

1 La barra dell'applicazione consente di ritornare alla home page e di accedere ad altre parti di SAS Visual Analytics e di altre applicazioni SAS che si integrano con la home page. È possibile accedere a report, esplorazioni, stored process, report degli stored process, query di dati o altri oggetti creati o visualizzati di recente nella cronologia degli elementi recenti. Sono visualizzati pulsanti per ogni applicazione aperta.
2 La barra dei menu consente di accedere alle opzioni dei processi, come la creazione dei report, l'esportazione dei dati, la gestione dell'ambiente o dei preferiti, l'impostazione della visualizzazione e la guida all'utilizzo di SAS Visual Analytics. È possibile effettuare ricerche in tutto il contenuto SAS dalla barra dei menu ed è possibile disconnettersi da SAS Visual Analytics.
3 L'area Creazione di contenuto offre icone che permettono di esplorare rapidamente i dati, creare un nuovo report o preparare i dati, a seconda del proprio ruolo, dei diritti associati e delle licenze per il software SAS. Altre applicazioni SAS installate potrebbero aggiungere azioni all'area Creazione di contenuto.
4 L'area Contenuto personale elenca gli oggetti dei metadati che sono creati da un'applicazione SAS supportata. Per esempio, sono elencati esplorazioni, report, query, tabelle, stored process o report degli stored process che sono stati aperti o creati di recente. Elenca inoltre il contenuto contrassegnato come preferito o come parte di una raccolta. Fare clic su Sfoglia per esplorare le cartelle e trovare un report, un'esplorazione, uno stored process, un report delle stored process, una tabella o una query.
Nota: sono visualizzate tutte le tabelle, perché la home page non distingue fra tabelle LASR e altre tabelle.
5 L'area Altro contenuto visualizza gli elenchi di esplorazioni, report, stored process, report degli stored process, query o tabelle che una persona con ruolo Visual Analytics: Amministrazione ha aggiunto per l'utente. Se una persona con il ruolo Visual Analytics: Amministrazione non ha creato alcun elenco, l'area Altro contenuto non sarà visibile. Un utente con il ruolo Visual Analytics: Amministrazione vedrà anche il collegamento Gestisci che consente di gestire gli elenchi.
Cenni preliminari sulla home page di SAS Visual Analytics 15

6 La sezione Azioni comuni offre un modo alternativo per accedere alle funzionalità e ad altre applicazioni SAS installate. Per maggiori informazioni, vedere “Utilizzo del riquadro destro della home page” a pagina 21.
7 La sezione Collegamenti offre collegamenti alle pagine in cui l'utente ha impostato dei segnalibri. Per maggiori informazioni, vedere “Utilizzo del riquadro destro della home page” a pagina 21.
8 La sezione Risorse SAS offre collegamenti al video introduttivo su SAS Visual Analytics, a risorse sul sito Web di SAS e a social media. Per maggiori informazioni, vedere “Utilizzo del riquadro destro della home page” a pagina 21.
Nota: l'accesso Guest non offre funzionalità individualizzate sulla home page, come la cronologia o gli alert. Per impostazione predefinita, un utente con accesso Guest ha un ruolo di base e può accedere soltanto alla home page e al visualizzatore. Per maggiori informazioni, vedere “Accesso Guest” a pagina 8.
L'utente che in SAS Management Console ha il ruolo Theme Designer for Flex: Amministrazione può accedere a SAS Theme Designer for Flex dalla scheda Altre azioni della barra dei menu o nella sezione Azioni comuni.
Viene di seguito riportato un esempio della barra dei menu con l'elemento Altre azioni.
Schermata 2.1 Barra dei menu della home page con l'elemento Altre azioni
Una volta iniziato a utilizzare la home page, le miniature consentono di aprire esplorazioni, report, stored process, report degli stored process, tabelle, query e cartelle che sono state create o aperte. La visualizzazione predefinita mostra miniature generiche e sicure che rappresentano il contenuto. Un amministratore può impostare una proprietà che specifichi l'utilizzo di miniature condivise e univoche per ogni oggetto. Le miniature condivise sono univoche per ogni singolo oggetto del report, in modo che ogni report abbia un aspetto differente dagli altri report e ogni esplorazione abbia un aspetto differente dalle altre esplorazioni.
Le miniature generiche si distinguono soltanto per il tipo di contenuto. Tutti i report hanno lo stesso aspetto, ma tale aspetto è diverso da quello delle esplorazioni. Di
16 Capitolo 2 / Panoramica della home page di SAS Visual Analytics

seguito è riportato un esempio delle miniature generiche che potrebbero essere visibili sulla home page:
Schermata 2.2 Miniature generiche per un'esplorazione, un report e uno stored process
È possibile scegliere di visualizzare il contenuto sulla home page come elenco. Per cambiare la visualizzazione, fare clic su nella barra dei menu e quindi selezionare Miniatura o Elenco. Il valore predefinito è Miniatura.
Viene di seguito riportato un esempio della visualizzazione a elenco per la home page:
Schermata 2.3 Visualizzazione a elenco
Per maggiori informazioni su altre parti dell'interfaccia di SAS Visual Analytics, consultare i seguenti argomenti:
Cenni preliminari sulla home page di SAS Visual Analytics 17

n “Panoramica del costruttore di dati” a pagina 69
n “Panoramica dell'explorer” a pagina 162
n “Panoramica del designer” a pagina 352
Gestione del contenuto sulla home page
La home page visualizza report, esplorazioni, stored process, report degli stored process, tabelle e query recenti come pure preferiti e raccolte sotto l'intestazione Contenuto personale della home page. Un preferito è un report, un'esplorazione, uno stored process, un report dello stored process, una tabella o una query a cui si può accedere rapidamente. Una raccolta è un gruppo di Preferiti. Per maggiori informazioni sulle raccolte, vedere “Gestione delle raccolte sulla home page” a pagina 19.
Nota: un utente con accesso Guest non può gestire contenuto.
Per gestire il contenuto, fare clic su Gestisci a destra dell'intestazione Contenuto personale. Viene visualizzata la finestra Gestione del contenuto personale.
Schermata 2.4 Finestra Gestione del contenuto personale
18 Capitolo 2 / Panoramica della home page di SAS Visual Analytics

Sono disponibili le seguenti icone nella finestra Gestione del contenuto personale:
Icona Descrizione
Consente di creare un nuovo gruppo di Preferiti per report, esplorazioni, stored process, report degli stored process, tabelle e query. I nomi delle cartelle non possono superare i 60 caratteri. Questa icona è disponibile soltanto quando è selezionato Preferiti.
Consente di aggiungere un report, un'esplorazione, uno stored process, un report dello stored process, una tabella o una query all'elenco di preferiti. È inoltre possibile creare o aggiungere una raccolta di preferiti.
Opzioni Consente di selezionare Cancella cronologia recente o Cancella preferiti.
Consente di eliminare contenuto preferito o recente, uno alla volta. È possibile eliminare più elementi premendo il tasto CTRL. Nel caso di una raccolta, si ha la possibilità di eliminare in modo permanente la raccolta oppure semplicemente di rimuoverla da sotto l'intestazione Contenuto personale della home page.
Consente di spostare il contenuto preferito verso l'alto nell'elenco, per cambiare ciò che è visualizzato sotto l'intestazione Contenuto personale della home page.
Consente di spostare il contenuto preferito verso il basso nell'elenco, per cambiare ciò che è visualizzato sotto l'intestazione Contenuto personale della home page.
Quando si seleziona un report, un'esplorazione, uno stored process, un report dello stored process, una tabella o una query nella finestra Gestione del contenuto personale, vengono visualizzati i dettagli come il nome e il percorso di tale elemento. I gruppi preferiti sono visualizzati soltanto nella struttura sul lato sinistro della finestra Gestione del contenuto personale.
Gestione delle raccolte sulla home page
Una raccolta è un gruppo di Preferiti. Gli utenti che hanno il diritto Crea raccolte, possono creare raccolte. È possibile creare una raccolta che punti a report,
Gestione delle raccolte sulla home page 19

esplorazioni, stored process, report degli stored process, tabelle, query, cartelle e gruppi di Preferiti di preferenza.
Per creare una nuova raccolta:
1 Procedere in uno dei seguenti modi:
n Nella home page, fare clic su Gestisci a destra dell'intestazione Contenuto personale. Viene visualizzata la finestra Gestione del contenuto personale.
Fare clic su per aprire il menu e quindi selezionare Crea una raccolta. Viene visualizzata la finestra Creazione di una raccolta.
n Nel controllo dell'oggetto, fare clic su Raccolte. Quindi selezionare Crea una raccolta. Viene visualizzata la finestra Creazione di una raccolta.
2 Specificare un Nome per la raccolta.
3 Fare clic su Sfoglia per selezionare un Percorso per la raccolta. Viene visualizzata la finestra Scelta di un percorso.
20 Capitolo 2 / Panoramica della home page di SAS Visual Analytics

Selezionare una cartella esistente o crearne una nuova. Fare clic su OK per ritornare alla finestra Creazione di una raccolta.
Nota: quando si crea una nuova raccolta, è possibile aggiungerle elementi dall'interno della finestra Gestione del contenuto personale se la raccolta è una raccolta principale nelle Raccolte personali.
4 (Facoltativo) Se si è aperta la finestra Creazione di una raccolta dal controllo dell'oggetto, è possibile deselezionare la casella di controllo Aggiungi la nuova raccolta a Contenuto personale. Ciò significa che la nuova raccolta non è visualizzata sulla home page accanto al collegamento Preferiti.
5 Fare clic su Aggiungi. Nella finestra Gestione del contenuto personale, la nuova raccolta è visualizzata a sinistra.
Nella finestra Gestione del contenuto personale, è possibile rinominare, rimuovere o eliminare in modo permanente una raccolta facendo clic con il pulsante destro del mouse sul nome della raccolta e selezionando l'opzione applicabile.
Utilizzo del riquadro destro della home page
Riquadro destro
Le sezioni Azioni comuni, Collegamenti e Risorse SAS sono visualizzate nel riquadro destro della home page. Una persona con il ruolo Visual Analytics: Amministrazione può controllare quali sezioni sono visualizzate nel riquadro destro. Per esempio, una persona con il ruolo Visual Analytics: Amministrazione potrebbe nascondere tutte le sezioni, due di esse oppure soltanto una. Per le sezioni che sono visualizzate, è possibile controllare quali sezioni sono visibili nella sessione di SAS Visual Analytics. È anche possibile controllare l'ordine in cui sono visualizzati gli elementi nelle sezioni.
Utilizzo del riquadro destro della home page 21

Le seguenti sezioni possono essere visualizzate nel riquadro destro:
Azioni comuniOffre un modo alternativo per accedere a funzionalità quali la progettazione di report, l'esportazione dei dati e la gestione dell'ambiente o del contenuto. Per esempio, è possibile fare clic su Costruisci grafico personalizzato per accedere al costruttore di grafici. A un utente con il ruolo Creazione dei dati viene visualizzato un collegamento Prepara dati. Potrebbero essere visibili anche i collegamenti ad altri prodotti SAS, come SAS Theme Designer for Flex, in funzione del proprio ruolo e delle licenze SAS del sito.
CollegamentiOffre collegamenti alle pagine in cui l'utente ha impostato dei segnalibri. Una persona con il ruolo Visual Analytics: Amministrazione può anche fornire collegamenti condivisi a tutti gli utenti. Per informazioni sui collegamenti, vedere “Gestione dei collegamenti nel riquadro destro” a pagina 24.
Risorse SASOffre collegamenti a risorse sul sito Web di SAS, incluso il video introduttivo di SAS Visual Analytics, la Comunità degli utenti di SAS Visual Analytics e i social media.
Contenuto da nascondere nel riquadro destro
Per nascondere contenuto nel riquadro destro, posizionare il puntatore del mouse sul titolo della sezione (Azioni comuni, Collegamenti o Risorse SAS) e fare clic su .
Per nascondere o riordinare il contenuto di una specifica sezione, posizionare il puntatore del mouse sopra il nome della sezione e fare clic su .
Nota: non è possibile nascondere o riordinare le prime tre Azioni comuni (che sono Apri, Gestisci contenuto personale e Modifica preferenze).
Per nascondere contenuto nel riquadro destro utilizzando la barra dei menu:
1 Fare clic su accanto a nella barra dei menu.
2 Cancellare la selezione per una o più delle seguenti sezioni:
n Azioni comuni
22 Capitolo 2 / Panoramica della home page di SAS Visual Analytics

n Collegamenti
n Risorse SAS
La sezione selezionata viene nascosta nel riquadro destro.
Nota: se una persona con il ruolo Visual Analytics: Amministrazione ha nascosto delle sezioni nel riquadro destro, le sezioni non sono visualizzate nel menu.
Contenuto da mostrare nel riquadro destro
Per mostrare contenuto nel riquadro destro:
1 Fare clic su accanto a nella barra dei menu.
2 Selezionare una o più delle seguenti sezioni:
n Azioni comuni
n Collegamenti
n Risorse SAS
La sezione selezionata viene visualizzata nel riquadro destro.
Per mostrare o riordinare il contenuto di una specifica sezione, posizionare il puntatore del mouse sopra il nome della sezione e fare clic su .
Nota: non è possibile nascondere o riordinare le prime tre Azioni comuni (che sono Apri, Gestisci contenuto personale e Modifica preferenze).
Se si dispone del diritto Amministra hub, si vedrà anche una voce di menu Gestione della visualizzazione condivisa del riquadro destro quando si fa clic su accanto a
della barra dei menu. Quando si seleziona questa voce di menu, viene visualizzata la finestra Gestione della visualizzazione condivisa del riquadro destro. Gli amministratori possono utilizzare questa finestra per nascondere sezioni, ripristinarle e aggiungere collegamenti nel riquadro destro. I collegamenti aggiunti utilizzando la finestra Gestione della visualizzazione condivisa del riquadro destro sono collegamenti condivisi che chiunque può vedere.
Utilizzo del riquadro destro della home page 23

Gestione dei collegamenti nel riquadro destro
Nota: tutti gli URL devono iniziare con http:// o https://.
È possibile aggiungere, modificare ed eliminare collegamenti nella sezione Collegamenti che è visualizzata nel riquadro destro.
Per aggiungere nuovi collegamenti, posizionare il puntatore del mouse sull'intestazione della sezione Collegamenti nel riquadro destro per attivare il , che apre la finestra Aggiunta del collegamento. I collegamenti aggiunti utilizzando la finestra Aggiunta del collegamento sono privati e visibili soltanto per l'utente che li ha creati. Fare clic su per aprire la finestra Gestione dei collegamenti, in cui è possibile aggiungere, eliminare, riordinare e nascondere collegamenti. Non è possibile eliminare collegamenti condivisi che sono stati aggiunti utilizzando la finestra Gestione della visualizzazione condivisa del riquadro destro.
Se si ha il ruolo Amministrazione, è possibile fare clic su accanto a nella barra dei menu e selezionare Gestione della visualizzazione condivisa del riquadro destro. Quando si seleziona questa voce di menu, viene visualizzata la finestra Gestione della visualizzazione condivisa del riquadro destro. È possibile utilizzare questa finestra per aggiungere collegamenti al riquadro destro che sono condivisi con altri utenti.
Individuazione dei dettagli con il controllo dell'oggetto della home page
La home page offre un controllo dell'oggetto che consente di trovare rapidamente ulteriori informazioni su un oggetto quando si fa clic su di esso. È possibile vedere una descrizione del report, dell'esplorazione, dello stored process, del report dello stored process, della tabella, della query, della cartella o della raccolta, il percorso dell'oggetto selezionato, l'autore, quando l'oggetto è stato creato e modificato e un elenco di parole chiave.
24 Capitolo 2 / Panoramica della home page di SAS Visual Analytics

Il ruolo e i diritti dell'utente determinano la disponibilità delle azioni della barra degli strumenti (come la visualizzazione, la modifica o l'apertura) nel controllo dell'oggetto. Per maggiori informazioni su ruoli e diritti, consultare SAS Visual Analytics: Administration Guide.
Viene di seguito riportato un esempio di ciò che è possibile vedere nel controllo dell'oggetto per un report che è stato visualizzato:
Schermata 2.5 Controllo dell'oggetto nella home page
È possibile utilizzare la barra degli strumenti nel controllo dell'oggetto per eseguire una o più delle seguenti operazioni (che sono disponibili a seconda del ruolo e dei diritti):
n Visualizzare un report, aprendo il report in SAS Visual Analytics Viewer (il visualizzatore).
n Modificare un report, aprendo il report in SAS Visual Analytics Designer (il designer), in modo da poter modificare o cambiare gli oggetti nel report.
Individuazione dei dettagli con il controllo dell'oggetto della home page 25

n Aprire un'esplorazione, visualizzando SAS Visual Analytics Explorer (l'explorer). Il collegamento Apri è disponibile anche per gli stored process, i report degli stored process, le query e le cartelle.
n Creare un report per una tabella, visualizzando il designer.
n Esplorare i dati per una tabella, visualizzando l'explorer.
n Fare clic su Raccolte per selezionare una raccolta esistente o crearne una nuova. Per maggiori informazioni, vedere “Gestione delle raccolte sulla home page” a pagina 19.
n Fare clic su per aggiungere l'oggetto all'elenco dei Preferiti. Quando l'icona con la stella è gialla, ciò indica che l'oggetto è nell'elenco dei Preferiti dell'utente. Fare clic su per rimuovere l'oggetto dall'elenco dei Preferiti.
n Fare clic su per impostare l'oggetto come schermata iniziale quando si avvia SAS Visual Analytics. Quando l'icona è blu, ciò indica che l'oggetto è impostato come schermata iniziale. Fare clic su per rimuovere questa impostazione della schermata iniziale.
Nel controllo dell'oggetto, è anche possibile:
n Fare clic sul nome dell'utente accanto alle etichette Data creazione o Ultima modifica per cercare tutti i report SAS, query, tabelle, stored process e report degli stored process che sono stati creati o modificati da tale utente.
n Fare clic su Commenti per aggiungere o visualizzare commenti. Un utente che ha il diritto Aggiungi o visualizza commenti può aggiungere commenti a qualsiasi report, esplorazione, stored process, report dello stored process, tabella o query. Tali utenti possono visualizzare i commenti esistenti su qualsiasi report, esplorazione, stored process, report dello stored process, tabella o query utilizzando il collegamento Commenti nell'angolo inferiore destro del controllo dell'oggetto. Non è possibile fare commenti su cartelle, gruppi preferiti o raccolte. Per maggiori informazioni, vedere “Aggiunta di commenti agli oggetti nella home page” a pagina 27.
26 Capitolo 2 / Panoramica della home page di SAS Visual Analytics

Aggiunta di commenti agli oggetti nella home page
Se si dispone del diritto Aggiungi o visualizza commenti, è possibile utilizzare il controllo dell'oggetto nella home page per aggiungere (o visualizzare) commenti agli oggetti nella home page. Si possono aggiungere commenti a report, esplorazioni, stored process, report degli stored process, tabelle e query. Inoltre si può rispondere a commenti esistenti o modificare i propri. Non è possibile fare commenti su cartelle, gruppi preferiti o raccolte. Non si possono vedere commenti che sono stati aggiunti alle visualizzazioni utilizzando l'explorer.
Per aggiungere un commento:
1 Fare clic su un report, esplorazione, stored process, report dello stored process, tabella o query per aprire il controllo dell'oggetto.
2 Fare clic su Commenti nell'angolo inferiore destro per espandere il controllo dell'oggetto.
Schermata 2.6 Commenti nel controllo dell'oggetto
Aggiunta di commenti agli oggetti nella home page 27

3 Immettere il nome di un argomento e un commento.
4 Fare clic su Invia per aggiungere il commento. Il collegamento Commenti nel controllo dell'oggetto si aggiorna per mostrare che è presente un commento.
5 (Facoltativo) Fare clic su per allegare un file o un'immagine al commento.
Per rispondere a un commento esistente:
1 Fare clic su un report, esplorazione, stored process, report dello stored process, tabella o query per aprire il controllo dell'oggetto.
2 Fare clic su Commenti nell'angolo inferiore destro per espandere il controllo dell'oggetto.
3 Selezionare un commento esistente. Quindi, immettere una risposta.
4 (Facoltativo) Fare clic su per allegare un file o un'immagine alla risposta.
5 Fare clic su Invia per aggiungere il commento. Il collegamento Commenti nel controllo dell'oggetto si aggiorna per mostrare che è presente un commento.
Nota: per modificare i commenti di un altro utente o per eliminare commenti, si deve avere il ruolo predefinito Commenti: Amministratore. Questo ruolo include i diritti di modificare ed eliminare commenti.
Per cercare un commento:
1 Immettere la parola o la frase da cercare nel campo di ricerca. Premere Invio.
2 (Facoltativo) Per cancellare la ricerca, fare clic su . Quindi è possibile immettere un'altra parola o frase nel campo di ricerca.
Preferenze
Tutte le preferenze sono mantenute fra le sessioni. Le preferenze non sono disponibili per un utente con accesso Guest.
28 Capitolo 2 / Panoramica della home page di SAS Visual Analytics

Preferenze globali
È possibile specificare preferenze globali che vengono applicate a tutte le applicazioni Web SAS che sono visualizzate con Adobe Flash Player. Tali preferenze vengono impostate da ciascun utente.
Per specificare preferenze globali:
1 Fare clic su o Modifica preferenze nella home page. Viene visualizzata la finestra Preferenze.
Nota: se si trova nel costruttore di dati, nell'explorer, nel designer o nel visualizzatore, l'utente deve selezionare File Preferenze per aprire la finestra Preferenze.
2 Fare clic su Preferenze globali nel riquadro sinistro.
3 Specificare le preferenze.
n Selezionare un'Impostazione locale utente per specificare la propria lingua e area geografica.
Nota: se si cambia la preferenza Impostazione locale utente è necessario disconnettersi e riconnettersi a SAS Visual Analytics perché la modifica abbia effetto.
SUGGERIMENTO Se si ricevono report distribuiti, si consiglia di impostare la preferenza Impostazione locale utente. La funzionalità di distribuzione dei report non ha accesso all'impostazione locale del browser, quindi dipende dall'impostazione locale specificata per Impostazione locale utente. Per maggiori informazioni, vedere “Distribuzione dei report” a pagina 600.
n Selezionare un Tema per cambiare lo schema dei colori e altre impostazioni visive per tutte le applicazioni Web SAS.
n Selezionare Inverti colori applicazione per invertire tutti i colori nelle applicazioni Web SAS.
Preferenze 29

n Selezionare Sostituisci impostazioni per indicatore attivo per cambiare il colore, lo spessore e l'opacità dello stato attivo nelle applicazioni Web SAS.
n Fare clic su Reimposta per mostrare tutti i messaggi di avvertimento e di conferma.
4 Fare clic su OK per applicare le modifiche apportate.
Preferenze generali di SAS Visual Analytics
Utilizzando la home page di SAS Visual Analytics, è possibile specificare le preferenze generali per SAS Visual Analytics. Le preferenze sono salvate per ogni utente.
Per specificare le preferenze generali:
1 Fare clic su o Modifica preferenze per aprire la finestra Preferenze.
2 Fare clic su Generale nel riquadro sinistro.
3 Specificare un valore per Mostra questo numero di elementi recenti. Il minimo è zero e il massimo è 25. L'impostazione predefinita è 10 elementi.
Fare clic su Cancella cronologia per reimpostare la cronologia.
4 Fare clic su OK per applicare le modifiche apportate.
Preferenze per la home page
Per indicare le preferenze specifiche della home page:
1 Fare clic su o Modifica preferenze per aprire la finestra Preferenze.
2 Fare clic su Home nel riquadro sinistro.
3 Selezionare un'opzione dall'elenco a discesa Schermata iniziale. Le opzioni disponibili dipendono dal ruolo e dai diritti dell'utente.
30 Capitolo 2 / Panoramica della home page di SAS Visual Analytics

SUGGERIMENTO Se si seleziona Uno specifico oggetto, è possibile utilizzare la finestra Scelta di un elemento per scegliere un tipo di contenuto (per esempio, report SAS (2G), esplorazioni visuali o un progetto di SAS Visual Statistics) per la schermata iniziale. (SAS Visual Statistics è licenziato separatamente.) Se si seleziona un report nella finestra Scelta di un elemento, si dovrebbe poter fare clic su accanto al pulsante OK per selezionare Visualizza (Visual Analytics Viewer) o Modifica (Visual Analytics Designer). I tipi di contenuto disponibili e le opzioni per l'apertura dei report dipendono dai prodotti SAS che il sito ha licenziato e da come sono configurati.
4 Specificare le preferenze Ordina le azioni associate a un tipo di contenuto. Selezionare un Tipo di contenuto e quindi utilizzare i tasti freccia per specificare l'Ordine delle azioni. Questa preferenza influisce anche sull'ordine delle azioni nella barra degli strumenti del controllo dell'oggetto.
Questa preferenza determina inoltre quale applicazione si apre quando si fa clic su un collegamento a un report in un messaggio e-mail. Per esempio, si supponga di specificare Modifica - SAS Visual Analytics Designer come primo elemento nell'elenco di azioni per il tipo di contenuto Report SAS (2G). Quindi si riceve un messaggio e-mail con un collegamento a un report. Quando si fa clic sul collegamento al report, esso viene visualizzato nel designer.
5 Fare clic su OK per applicare le modifiche apportate.
Altre preferenze
È possibile specificare altre preferenze in SAS Visual Analytics:
n “Preferenze per il costruttore di dati” a pagina 73
n “Preferenze per l'explorer” a pagina 165
n Preferenze per il designer a pagina 359
n “Preferenze per il costruttore di grafici” a pagina 632
n “Preferenze per il visualizzatore” a pagina 677
Preferenze 31

32 Capitolo 2 / Panoramica della home page di SAS Visual Analytics

3Ricerca dalla home page di SAS Visual Analytics
Ricerca dalla home page . . . . . . . . . . . . . . . . . . . . . . . . . . . . . . . . . . . . . . . . . . . . . . . . 33
Ricerca avanzata nei risultati . . . . . . . . . . . . . . . . . . . . . . . . . . . . . . . . . . . . . . . . . . 36
Ricerca dalla home page
Dalla barra dei menu della home page è possibile effettuare ricerche in tutti i report, le esplorazioni, gli stored process, i report degli stored process, le tabelle e le query che si trovano sul server dei metadati. L'elenco degli elementi che è possibile cercare dipende dai prodotti SAS licenziati dal sito.
Nota: può verificarsi un ritardo fra il momento in cui un oggetto (per esempio, un report o un'esplorazione) è creato o modificato e il momento in cui la ricerca è aggiornata.
Viene effettuata la ricerca nei seguenti campi dei metadati:
n Titolo del commento
n Descrizione del commento
n Data di creazione
n Descrizione
n Parole chiave
n Data ultima modifica
33

n Titolo
Il campo di ricerca della barra dei menu supporta i seguenti tipi di ricerche:
n parola singola
n più parole
n caratteri jolly all'interno delle parole
Nota: una ricerca con caratteri jolly ha un limite di 200 parole.
Utilizzare l'asterisco (*) per rappresentare possibili caratteri in una particolare posizione di una parola per generalizzare la parola o per semplificarne la ricerca. Per esempio, se si specifica “cat*”, la ricerca trova come corrispondenti le parole con il prefisso cat, come categoria, catino, eccetera.
n spazi in stringhe che utilizzano apici indicano che le parole sono considerate insieme come locuzione da cercare. Per esempio, si supponga di cercare "Sample Report”. La ricerca trova come corrispondenti Sample Report 1 e A Sample Report, ma non Sample Values Report o Sample-Report.
n l'operatore AND
Per esempio, se si specifica “A AND B”, sono restituiti soltanto i documenti che contengono sia A che B.
n sintassi con più (+) e meno (-)
Il segno più (+) e il segno meno (-) sono operatori di prefisso. Ciò significa che l'operatore precede il termine di ricerca che è necessario o escluso, invece di seguirlo. Per esempio:
o Specificando 2012 2013 2014 vengono trovati i documenti che contengono uno dei tre termini.
o Specificando +2012 +2013 +2014 vengono trovati soltanto i documenti che contengono tutti e tre i termini.
o Specificando 2012 2013 -2014 vengono trovati i documenti che contengono 2012 o 2013, ma soltanto se non contengono 2014.
34 Capitolo 3 / Ricerca dalla home page di SAS Visual Analytics

Nota: alle ricerche di parole singole e multiple che sono testo normale viene aggiunto un carattere jolly. Per esempio, se si cerca la parola esempio, essa viene convertita in esempio*. Ciò significa che si ottengono risultati diversi se si immette “esempio”, +esempio o *esempio*.
La ricerca non fa distinzione fra maiuscole e minuscole.
Possono essere restituiti fino a 5000 elementi in una singola ricerca. Se i risultati della ricerca superano i 5000 elementi, vengono mostrati i primi 5000 elementi e viene visualizzato un messaggio nella parte superiore della finestra Risultati della ricerca. Il messaggio indica quanti risultati hanno soddisfatto la ricerca e quanti sono stati visualizzati. Limitare la ricerca utilizzando il campo di ricerca consente di visualizzare i risultati della ricerca significativi. Quando si sottomette una nuova ricerca che restituisce meno di 5000 elementi, è possibile vedere tutti i risultati della ricerca.
I risultati della ricerca sulla home page non sono classificati. Nel workspace, è possibile utilizzare l'elenco a discesa Ordina per per specificare che si desidera l'elenco di elementi in ordine Alfabetico crescente, Alfabetico decrescente, per Data crescente o per Data decrescente. Il valore predefinito è Alfabetico crescente.
Ricerca dalla home page 35

Si supponga di cercare la parola sample. Tutte le parole che contengono sample all'inizio sono visualizzate nel workspace. (Per esempio, una parola che inizia con samples è visualizzata.) Di seguito è riportato un esempio dei risultati della ricerca:
Schermata 3.1 Risultati della ricerca sulla home page
Ricerca avanzata nei risultati
È possibile effettuare una ricerca avanzata nei risultati utilizzando la ricerca originale sul server dei metadati. Dopo avere specificato la ricerca originale utilizzando la barra dei menu sulla home page, i risultati della ricerca sono visualizzati nel workspace. Si osservi che quando si effettua una ricerca avanzata nei risultati, il sottoinsieme iniziale di 5000 elementi non viene interessato.
La funzionalità di ricerca avanzata dipende dall'impostazione locale. La ricerca non fa distinzione fra maiuscole e minuscole.
36 Capitolo 3 / Ricerca dalla home page di SAS Visual Analytics

È possibile effettuare una ricerca avanzata nei risultati visualizzati nel workspace utilizzando il campo Cerca all'interno dei risultati nel riquadro a sinistra. Quando si specificano uno o più termini, è possibile utilizzare gli apici e gli spazi durante la ricerca all'interno dei risultati. Soltanto gli elementi che soddisfano la ricerca avanzata sono visualizzati nel workspace. Ogni termine di ricerca specificato deve comparire almeno una volta nel nome dell'oggetto, nella descrizione, nel nome dell'autore o nelle parole chiave nei metadati.
È anche possibile effettuare una ricerca avanzata nei risultati selezionando (o deselezionando) le caselle di controllo nel riquadro a sinistra. Si osservi che i totali fra parentesi in un riquadro dipendono da ciò che è stato selezionato negli altri due riquadri.
Sono disponibili i seguenti riquadri:
n Il riquadro Tipo mostra i tipi di oggetti disponibili. In SAS Visual Analytics, è possibile cercare un Report dello stored process, un Report SAS (2G), una Tabella, uno Stored process, una Query di dati visuale o una Esplorazione visuale. A seconda dei prodotti SAS che sono stati licenziati per il sito, potrebbero comparire altri tipi di oggetti SAS nel riquadro Tipo. Il valore predefinito per i tipi di oggetti è Tutto.
I tipi disponibili sono determinati dai diritti che l'amministratore del sistema ha assegnato. Per esempio, è possibile vedere soltanto la caselle di controllo Tutto, Report SAS (2G), Tabella e Stored process nel riquadro Tipo.
Se si selezionano tutte le caselle di controllo per i singoli tipi, le caselle di controllo vengono deselezionate e viene selezionata automaticamente la casella Tutto. Se si deselezionano le caselle di controllo per tutti i tipi, viene selezionata automaticamente la casella Tutto.
Nota: se il proprio ruolo permette di vedere soltanto un tipo, il riquadro Tipo non viene mostrato.
n Il riquadro Creatore o autore ultima modifica consente di cercare uno specifico utente oppure di selezionare uno o più utenti in base al nome.
Il numero fra parentesi accanto al nome dell'utente identifica il numero di oggetti che l'utente ha creato o modificato, considerando i filtri che sono stati selezionati negli altri riquadri.
Ricerca avanzata nei risultati 37

Se si selezionano tutte le caselle di controllo per gli utenti nell'elenco, le caselle di controllo vengono deselezionate e viene selezionata automaticamente la casella Tutto. Se si deselezionano le caselle di controllo per tutti gli utenti, viene selezionata automaticamente la casella Tutto.
n Il riquadro Data modifica elenca le date in cui gli oggetti sono stati modificati l'ultima volta. È possibile effettuare una ricerca avanzata in uno specifico range di date indicando una data Da, una data A o entrambe. Se il set di risultati iniziale rappresenta soltanto un singolo giorno, allora i campi Da e A sono nascosti per risparmiare spazio visivo.
Le date dipendono dal fuso orario. Se la società ha sedi in zone con fusi orari diversi, la data e ora di modifica dell'oggetto riflettono l'ora in cui è stato salvato in base al fuso orario dell'utente corrente. Per esempio, se un report è stato modificato da un utente il 3 gennaio alle 2:00 a.m. a New York, un altro utente in California vede che è stato modificato il 2 gennaio alle 11:00 p.m.
Nella parte superiore del workspace, è possibile vedere le navigazioni relative alle selezioni che sono state effettuate per la ricerca avanzata. Le navigazioni cambiano mentre si modificano le selezioni nei riquadri Tipo, Creatore o autore ultima modifica e Data modifica. Mostrano inoltre le stringhe di ricerca immesse nel campo Cerca all'interno dei risultati.
Si supponga di cercare la parola sample. Quindi si effettua una ricerca avanzata nei risultati selezionando Stored process per Tipo. Nel workspace sono visualizzati tutti gli
38 Capitolo 3 / Ricerca dalla home page di SAS Visual Analytics

stored process che contengono la parola sample. Di seguito è riportato un esempio dei risultati della ricerca avanzata:
Schermata 3.2 Risultati della ricerca avanzata sulla home page
Ricerca avanzata nei risultati 39

40 Capitolo 3 / Ricerca dalla home page di SAS Visual Analytics

Parte 2
Accesso ai dati
Capitolo 4Panoramica del flusso dei dati in SAS Visual Analytics . . . . . 43
Capitolo 5Importazione di file di dati locali . . . . . . . . . . . . . . . . . . . . . . . . . . . . . . . . . . 47
Capitolo 6Importazione dei dati da server . . . . . . . . . . . . . . . . . . . . . . . . . . . . . . . . . . . 55
41

42

4Panoramica del flusso dei dati in SAS Visual Analytics
Flusso dei dati in SAS Visual Analytics . . . . . . . . . . . . . . . . . . . . . . . . . . . . . . 43
Accesso a dati self-service . . . . . . . . . . . . . . . . . . . . . . . . . . . . . . . . . . . . . . . . . . . . . 44
Accesso a dati gestiti . . . . . . . . . . . . . . . . . . . . . . . . . . . . . . . . . . . . . . . . . . . . . . . . . . . . 45
Dopo il riavvio di un SAS LASR Analytic Server . . . . . . . . . . . . . . . . . . . 45
Requisiti per l'importazione dei dati . . . . . . . . . . . . . . . . . . . . . . . . . . . . . . . . . . 46
Flusso dei dati in SAS Visual Analytics
Tutto il reporting e l'esplorazione dei dati in SAS Visual Analytics sono effettuati sui dati in memoria su un SAS LASR Analytic Server. Oltre alle tabelle In-Memory, è possibile utilizzare propri dati con l'accesso ai dati self-service se si dispone del diritto di importazione e caricamento dei dati.
Se il sito dispone di dati che devono essere preparati prima di essere pronti per l'analisi, il costruttore di dati può effettuare la preparazione dei dati e caricare i dati in memoria su un SAS LASR Analytic Server. L'elenco successivo riassume le funzionalità del costruttore di dati che consentono il flusso dei dati da sistemi di origine in SAS Visual Analytics:
n Join di tabelle, come tabelle dei fatti e tabelle delle dimensioni.
n Utilizzo di engine SAS/ACCESS per leggere e scrivere dati con sistemi operazionali.
43

n Pianificazione di query di dati per l'automazione di base dei flussi di dati.
SAS Visual Analytics Administrator offre funzionalità che sono più comunemente associate all'accesso a dati gestiti. L'amministratore consente di controllare se le tabelle sono caricate in memoria e protegge l'accesso alle tabelle In-Memory.
Accesso a dati self-service
SAS Visual Analytics offre molteplici modi per portare i dati nell'ambiente di SAS Visual Analytics, che consente di lavorare con i dati rapidamente. L'elenco successivo riepiloga i diversi modi:
Importazione dei dati da un fileQuando si creano query di dati, esplorazioni o report, è possibile importare dati da un foglio di calcolo di Microsoft Excel, un file di testo delimitato (CSV) o un data set SAS. Dopo l'importazione, i dati sono pronti per l'utilizzo.
Caricamento automaticoAnziché utilizzare il browser per importare un file, è possibile trasferire il file in una directory che funge da cassetta di deposito. Un job pianificato importa il file dalla directory. Il processo richiede un po' di configurazione prima che il caricamento automatico possa essere utilizzato.
Importazione del data set SAS su un serverÈ possibile indirizzare il SAS Application Server affinché importi un data set SAS che è già sul server. Il processo di importazione è ottimizzato e si possono importare file di grandi dimensioni quando un data set SAS è già sul server.
Importazione di una tabella di databaseDopo avere specificato le informazioni di connessione, è possibile trasferire una tabella da un database a un SAS LASR Analytic Server. Successivamente, è possibile utilizzare la tabella in-memory così com'è per report ed esplorazioni oppure è possibile prepararla per l'analisi con il costruttore di dati.
Nota: il sito deve avere licenziato e configurato l'engine SAS/ACCESS corrispondente per utilizzare questa funzionalità.
44 Capitolo 4 / Panoramica del flusso dei dati in SAS Visual Analytics

Importazione di tweet da TwitterDopo l'autenticazione con Twitter e l'indicazione dei criteri di ricerca, è possibile importare i tweet in memoria su un SAS LASR Analytic Server. Si possono quindi utilizzare i dati non strutturati con l'explorer. Una tipica esplorazione dei dati Twitter può effettuare l'analisi del testo per cercare pattern e trend nei tweet.
SUGGERIMENTO La funzionalità di importazione self-service tiene traccia dei valori usati più di recente per ogni tipo di importazione, in modo da semplificare le azioni di importazione ripetute. Se si cancella la cache del browser, i valori utilizzati più di recente vengono dimenticati.
Accesso a dati gestiti
Numerosi siti preparano origini dati che saranno utilizzate da analisti di business. Queste informazioni possono provenire da origini dati quali data warehouse e sistemi transazionali. Un amministratore dei dati consente l'accesso registrando le tabelle e le librerie nei metadati SAS. Tale amministratore potrebbe utilizzare ulteriori prodotti SAS per fornire supporto a data governance, data quality e gestione dei dati avanzate.
Gli engine SAS/ACCESS possono essere utilizzati per accedere ai dati in sistemi operazionali, sistemi transazionali o data warehouse. SAS offre una vasta gamma di engine SAS/ACCESS per accedere ai dati dei sistemi operazionali. Tali engine devono essere licenziati e configurati dal proprio sito per connettersi ai dati. Dopo avere configurato una connessione, è possibile utilizzare SAS Management Console e SAS Visual Analytics Administrator per registrare le librerie e le tabelle di queste origini dati.
Dopo il riavvio di un SAS LASR Analytic Server
Quando un amministratore riavvia un SAS LASR Analytic Server, tutte le tabelle sul server sono rimosse dalla memoria quando il server si arresta. Le tabelle importate con
Dopo il riavvio di un SAS LASR Analytic Server 45

le funzionalità self-service restano in memoria fino a quando il server è in esecuzione. Tuttavia, gli amministratori non possono ricaricare per l'utente in modo interattivo le tabelle importate. Se si desidera utilizzare una tabella importata dopo un riavvio del server, si deve ripetere l'operazione di importazione.
SUGGERIMENTO L'amministratore può configurare un server affinché ricarichi automaticamente le tabelle che erano state importate da file locali dopo un riavvio.
Requisiti per l'importazione dei dati
L'importazione dei dati richiede l'avvio di una sessione SAS sul SAS Application Server. Solitamente, questo requisito è soddisfatto da ogni utente che ha un account host.
Nel caso di deployment su Microsoft Windows, l'account host deve avere il privilegio di Windows Accesso come processo batch. Nel caso di deployment su Linux che utilizzano un SAS LASR Analytic Server distribuito, l'account host deve essere configurato per l'SSH senza password. Per maggiori informazioni sull'utilizzo del server, consultare SAS LASR Analytic Server: Reference Guide.
46 Capitolo 4 / Panoramica del flusso dei dati in SAS Visual Analytics

5Importazione di file di dati locali
Importazione di un file di dati locale . . . . . . . . . . . . . . . . . . . . . . . . . . . . . . . . . . 47
Limiti e restrizioni all'importazione di file di dati locali . . . . . . . . . . . 50File di dati di grandi dimensioni . . . . . . . . . . . . . . . . . . . . . . . . . . . . . . . . . . . . . . . 50Importazione dei dati da fogli di calcolo . . . . . . . . . . . . . . . . . . . . . . . . . . . . . 51Nomi di tabelle, nomi di colonne e caratteri speciali . . . . . . . . . . . . . . . 52
Note d'uso . . . . . . . . . . . . . . . . . . . . . . . . . . . . . . . . . . . . . . . . . . . . . . . . . . . . . . . . . . . . . . . . . . 53
Importazione di un file di dati locale
Quando si importa un file di dati locale, si prende un file come un foglio di calcolo, un file di testo delimitato o un data set SAS dal desktop e quindi lo si trasferisce come dati sul SAS LASR Analytic Server. Ciò consente di accedere ai dati senza l'assistenza di un amministratore o del gruppo di information technology.
47

La figura successiva mostra come si accede a un file dal proprio PC, lo si trasferisce sul SAS Workspace Server e quindi lo si memorizza in una tabella di output.
SAS WebApplication Server
Data set SAS
Data set SAS
DBMS
Fogli di calcolo e file delimitati
SAS WorkspaceServer
File di dati temporaneo
SAS LASRAnalytic Server
Componentiself-service
Job ExecutionService PROC IMPORT
Nota: quando si importa un data set SAS, esso non viene elaborato con la PROC IMPORT. I data set SAS sono trasferiti all'output con un passo di DATA.
Nota: Soltanto il costruttore di dati può avere come output un data set SAS o una tabella del DBMS. L'explorer e il designer possono soltanto importare dati nel SAS LASR Analytic Server.
È possibile importare file di dati che sono disponibili dai file system sul PC. Sono inclusi file system locali come C:\ su macchine Windows e percorsi quali /home/$USER su macchine UNIX. Sono inclusi anche file system di rete e cartelle condivise, come i percorsi UNC del tipo \\nas\spreadsheets.
Per importare dati da un foglio di calcolo di Microsoft Excel, da un file di testo delimitato o da un data set SAS:
1 Fare clic sul collegamento per il tipo di file di dati da importare e quindi selezionare il file.
2 Specificare i seguenti parametri del file di input:
Nota: nel caso dei data set SAS, non occorre specificare parametri.
48 Capitolo 5 / Importazione di file di dati locali

Opzioni dei fogli di calcoloSono disponibili le seguenti opzioni quando si importa un foglio di calcolo di Microsoft Excel:
Seleziona foglio di lavoroSelezionare Tutti o le caselle di controllo per i fogli di lavoro da importare.
Inizia importazione a rigaL'impostazione predefinita consiste nell'importare i dati dalla prima riga del foglio di calcolo. Se i dati iniziano a una riga diversa, apportare le modifiche necessarie.
Includi nomi colonneSelezionare questa casella di controllo quando la riga a cui inizia l'importazione contiene i nomi delle colonne.
Opzioni dei file di testoSono disponibili le seguenti opzioni quando si importa un file di testo delimitato:
DelimitatoreSelezionare il delimitatore che viene usato nel file di testo da importare. È possibile specificare un singolo carattere da usare come delimitatore definito dall'utente.
La prima riga contiene i nomi delle colonneSelezionare questa casella di controllo quando il file di testo include i nomi delle colonne nella prima riga del file.
I record di dati iniziano a rigaL'operazione predefinita consiste nell'importare i record di dati dalla prima riga. Se si seleziona La prima riga contiene i nomi delle colonne, questo valore si incrementa a 2.
Numero di righe da esaminareL'impostazione predefinita è leggere le prime 500 righe del file per determinare il tipo di dati e la lunghezza per ogni colonna. Valori minori consentono di completare l'importazione più rapidamente, ma vi è il rischio di determinare un valore troppo corto per le colonne alfanumeriche. Valori
Importazione di un file di dati locale 49

maggiori riducono la possibilità di troncamento delle colonne alfanumeriche, ma aumentano il tempo di elaborazione.
CodificaSelezionare la codifica del file di testo. Se si stanno importando dati UTF-8 o UTF-16, accertarsi che il SAS Application Server sia un server Unicode o che tutto il contenuto dei file possa essere transcodificato correttamente nella codifica del SAS Application Server.
3 (Facoltativo) Fare clic su Anteprima per visualizzare i dati. L'anteprima visualizza fino a 500 righe del file.
SUGGERIMENTO L'anteprima dei dati può aiutare a determinare se è stata specificata la codifica corretta.
4 (Facoltativo) Nella sezione Tabella di output, specificare il nome della tabella e una descrizione. La descrizione è limitata a 256 caratteri. Rivedere le impostazioni per libreria e percorso facendo clic su Avanzate e apportare modifiche se necessario.
Non si ha accesso alla sezione Avanzate se si sta utilizzando l'explorer o il designer e non si ha il diritto Costruisci dati. È invece possibile importare i dati in un'area generica o selezionare Memorizza tabella in percorso privato per impedire che altri utenti possano accedere ai dati.
5 Fare clic su OK.
Limiti e restrizioni all'importazione di file di dati locali
File di dati di grandi dimensioni
Quando si importano file di dati (fogli di calcolo, data set SAS o file di testo delimitati) dalla propria macchina, vi è una limitazione di 4 GB o meno per i file. Questo vincolo è imposto dal browser Web. Poiché l'importazione di file di grandi dimensioni tramite il
50 Capitolo 5 / Importazione di file di dati locali

browser Web impatta sulle performance generali e poiché è possibile sperimentare lunghi tempi di attesa, si consigliano approcci alternativi per importare file di grandi dimensioni.
Nota: gli amministratori possono specificare un limite inferiore a 4 GB.
Come alternativa all'importazione dei file di dati mediante il browser Web, è possibile trasferire file sulla macchina del server SAS e utilizzare il caricamento automatico. È possibile importare dati da file che superano i 4 GB. In generale, l'FTP e i file system di rete trasferiscono i file di dati in modo più rapido rispetto ai browser Web.
Importazione dei dati da fogli di calcolo
L'elenco successivo riporta alcune considerazioni relative all'importazione dei dati dai fogli di calcolo:
n È possibile importare file di Excel Workbook (XLSX, XLSM e XLSB) ed Excel 97-2003 Workbook (XLS). Non è possibile importare file XLST o altri tipi di file Excel.
Nota: per importare file XLSB, la macchina per il Workspace Server deve avere installato il software del provider Microsoft Data Access Components (MDAC) e Microsoft JET (Joint Engine Technology) o Microsoft ACE (per 2007 e versioni successive).
SUGGERIMENTO Se il foglio di calcolo è di un tipo di file Excel non supportato, cercare di salvarlo come file XLSX e quindi importarlo di nuovo.
n Quando si importa un foglio di calcolo (dal proprio PC) che ha più fogli di lavoro, per impostazione predefinita, sono importati tutti i fogli di lavoro. Viene creata una tabella per ogni foglio di lavoro. È possibile deselezionare le caselle di controllo per i fogli di lavoro che non si desidera importare.
n L'importazione di tabelle pivot non è supportata.
Limiti e restrizioni all'importazione di file di dati locali 51

Nomi di tabelle, nomi di colonne e caratteri speciali
In generale, è possibile importare file che utilizzano spazi e caratteri speciali nei nomi dei file e nei nomi delle colonne. L'elenco successivo identifica il modo in cui sono gestiti i nomi delle tabelle:
n Nel caso dei file di testo (come i file CSV), inizialmente il nome della tabella è impostato dal nome del file.
n Quando si importa un foglio di calcolo, i nomi delle tabelle sono gestiti nel seguente modo:
o Se il foglio di calcolo contiene un singolo foglio di lavoro, il nome della tabella è inizialmente impostato dal nome del file.
o Se il foglio di calcolo contiene più fogli di lavoro, ogni nome di tabella è inizialmente impostato come combinazione del nome del file, di un carattere di sottolineatura e del nome del foglio di lavoro.
n Dopo avere determinato il nome iniziale della tabella, qualsiasi carattere speciale non supportato nel nome è sostituito da un carattere di sottolineatura. I caratteri speciali non supportati includono / \ * ? " < > | : - e il punto (.).
n I nomi delle tabelle sono abbreviati a 32 caratteri che è la lunghezza per i nomi delle tabelle supportata da SAS.
Nel caso dei nomi delle colonne, può essere utilizzata la maggior parte dei caratteri speciali, inclusi gli spazi. Qualsiasi carattere speciale non supportato nel nome è sostituito da un carattere di sottolineatura. I caratteri speciali non supportati includono / \ * ? " < > | : - e il punto (.).
Per impostazione predefinita, i nomi delle colonne sono letti dalla prima riga del file di testo. Se si deseleziona la casella di controllo Includi nomi colonne, i nomi delle colonne sono generati per l'utente nel seguente modo:
n Fogli di calcolo Ai nomi delle colonne sono assegnati A, B, C e così via.
n File di testoAi nomi delle colonne sono assegnati VAR1, VAR2 e così via.
52 Capitolo 5 / Importazione di file di dati locali

La tabella successiva identifica il modo in cui i nomi delle colonne che iniziano con un numero, come 2014sales, o che utilizzano soltanto numeri, come 2014, interagiscono con la casella di controllo Includi nomi colonne:
Nome della colonna del file di origine Nome della colonna importata
2014sales _2014sales per file di Microsoft Excel e file di testo.
2014 _2014 per file XLSX, XLSM, XLSB e file di testo.Per i file Excel 97-2003 Workbook (XLS), una lettera come A, B, C, e così via, viene sostituita al nome della colonna, a seconda della posizione della colonna nel file.
Note d'uso
Rivedere le seguenti note in caso di problemi durante l'importazione dei dati:
n Prima di fare clic su OK per importare i dati, fare clic su Anteprima. L'anteprima mostra una rappresentazione accurata dei nomi delle colonne e dei valori dei dati che saranno disponibili dopo l'importazione.
n Se SAS è configurato come server Unicode, si ha la massima flessibilità nell'importazione dei dati. Specificamente, SAS come server Unicode aiuta a utilizzare i nomi delle colonne o dei file (che sono utilizzati come nomi delle tabelle) che hanno caratteri a due byte.
n Quando si importa un file di testo delimitato (file CSV), si deve specificare la codifica del file di testo. In alcuni casi, l'importazione risulta corretta, anche se i dati potrebbero essere danneggiati. È quindi importante verificare i dati importati.
n Se si importa un data set SAS che utilizza formati definiti dall'utente, ci si deve accertare che il catalogo dei formati personalizzati sia disponibile per il SAS
Note d'uso 53

Application Server. Per maggiori informazioni, vedere “Utilizzo di formati definiti dall'utente” a pagina 71.
n Se l'importazione contemporanea di file di dati di grandi dimensioni è tipica del deployment, si consideri che i file di dati di grandi dimensioni sono scritti nello spazio su disco temporaneo del server. In casi estremi, ciò può causare il riempimento dello spazio su disco temporaneo. I sistemi che esauriscono lo spazio su disco non rispondono più e diventa difficile risolvere il problema.
n Se si importano dati da file di testo e si progetta di accodarli, si deve verificare che i tipi di dati e le lunghezze delle colonne corrispondano a quelli della tabella a cui si desidera accodare.
54 Capitolo 5 / Importazione di file di dati locali

6Importazione dei dati da server
Importazione di un data set SAS su un server . . . . . . . . . . . . . . . . . . . . . 55
Importazione di una tabella di database . . . . . . . . . . . . . . . . . . . . . . . . . . . . . 57
Suggerimenti sulla connessione al database . . . . . . . . . . . . . . . . . . . . . . . 58Campi comuni . . . . . . . . . . . . . . . . . . . . . . . . . . . . . . . . . . . . . . . . . . . . . . . . . . . . . . . . . . 58Ulteriori opzioni per l'importazione di tabelle Hadoop . . . . . . . . . . . . . 59Ulteriori opzioni per l'importazione di tabelle PostgreSQL . . . . . . . . 60Ulteriori opzioni per l'importazione di tabelle Oracle . . . . . . . . . . . . . . . 60Ulteriori opzioni per l'importazione di tabelle Teradata . . . . . . . . . . . . 61
Importazione di tweet da Twitter . . . . . . . . . . . . . . . . . . . . . . . . . . . . . . . . . . . . . . . 61
Importazione di un data set SAS su un server
La figura seguente rappresenta il modo in cui il PC può essere utilizzato per specificare un data set SAS sulla macchina SAS Application Server (rappresentata come SAS
55

Workspace Server) e quindi caricare il data set in memoria su un SAS LASR Analytic Server.
SAS WebApplication Server
Data set SAS
SAS WorkspaceServer SAS LASR
Analytic Server
Componentiself-service
Job ExecutionService Passo di DATA
È possibile indirizzare il SAS Workspace Server ad accedere ai file system sul server. Per esempio, se si ha un data set di grandi dimensioni, è possibile utilizzare l'FTP o un altro metodo per copiarlo in una directory sul server e quindi utilizzare il server per importarlo.
Per importare un data set SAS che è accessibile dal SAS Application Server:
1 Selezionare Data set SAS dall'elenco di tipi di dati Server, navigare fino al data set SAS e fare clic su OK.
Nota: è bene ricordare che i file di dati e le directory si trovano sulla macchina remota e non sul PC.
2 (Facoltativo) Nella sezione Tabella LASR, specificare il nome della tabella e una descrizione. La descrizione è limitata a 256 caratteri. Rivedere le impostazioni per libreria e percorso facendo clic su Avanzate e apportare modifiche se necessario.
56 Capitolo 6 / Importazione dei dati da server

Non si ha accesso alla sezione Avanzate se si sta utilizzando l'explorer o il designer e non si ha il diritto Costruisci dati. È invece possibile importare i dati in un'area generica o selezionare Memorizza tabella in percorso privato per impedire che altri utenti possano accedere ai dati.
3 Fare clic su OK.
Importazione di una tabella di database
È possibile importare dati dai seguenti database:
n Aster
n BigInsights
n Cloudera
n Cloudera Impala
n DB2
n Greenplum
n Hortonworks
n MySQL
n Netezza
n ODBC
n Oracle
n Pivotal HD
n PostgreSQL
n Salesforce
n SAP HANA
Importazione di una tabella di database 57

n SQLServer
n Teradata
n Vertica
Nota: BigInsights, Cloudera, Hortonworks e Pivotal HD utilizzano tutti SAS/ACCESS Interface to Hadoop anche se corrispondono a selezioni di menu diverse.
Per importare dati da un database:
1 Selezionare il nome del database dall'elenco di tipi di dati Server. L'elenco include soltanto le origini dati per cui è licenziato il software SAS/ACCESS e per le quali l'amministratore ha concesso all'utente il diritto di utilizzo.
2 Specificare le informazioni di connessione e quindi fare clic su Sfoglia per selezionare la tabella da importare.
3 (Facoltativo) Rivedere le impostazioni per libreria e percorso facendo clic su Avanzate e apportare modifiche se necessario.
Non si ha accesso alla sezione Avanzate se si stanno importando dati dall'explorer o dal designer e non si ha il diritto Costruisci dati. È invece possibile importare i dati in un'area generica o selezionare Memorizza tabella in percorso privato per impedire che altri utenti possano accedere ai dati.
4 Fare clic su OK.
Il prodotto SAS/ACCESS per il database deve essere licenziato e configurato per il SAS Workspace Server per importare tabelle di database.
Suggerimenti sulla connessione al database
Campi comuni
I seguenti campi sono utilizzati per connettersi alla maggior parte dei database:
58 Capitolo 6 / Importazione dei dati da server

n ID utente
n Password
n Server
n Porta
n Database
Il campo Server corrisponde al nome host per il server. Alcuni database utilizzano informazioni di connessione che sono simili a ODBC. Tali database spesso richiedono il nome di un'origine dati anziché la combinazione di server e porta. Consultare le sezioni successive sui dettagli di connessione per i database che hanno campi univoci.
Nota: dopo avere importato con successo una tabella, le informazioni di connessione vengono salvate, fatta eccezione per la password. Ciò permette di importare ulteriori tabelle rapidamente o di reimportare la tabella se necessario.
La maggior parte dei campi fa distinzione fra maiuscole e minuscole. Per esempio, specificare il valore products nel campo Database potrebbe non essere uguale a specificare PRODUCTS. La capacità di distinguere maiuscole e minuscole dipende dal fornitore del database. Inoltre, alcuni database utilizzano schemi. Alcuni database utilizzano automaticamente l'ID utente come schema se non è specificato esplicitamente uno schema. Si tenga presente che i campi ID utente e Schema potrebbero fare distinzione fra maiuscole e minuscole. Contattare l'amministratore del database in caso di dubbi.
Ulteriori opzioni per l'importazione di tabelle Hadoop
SAS Visual Analytics offre opzioni self-service per l'importazione dei dati da Cloudera Hadoop, Hortonworks Data Platform e InfoSphere BigInsights. Ciascuna di queste piattaforme richiede un'impostazione separata da parte dell'amministratore.
Un tipo comune di connessione per tutte queste piattaforme è la connessione a Hive o HiveServer2 e quindi l'importazione delle tabelle. Il campo Opzioni di sistema SAS può essere utilizzato per specificare variabili di ambiente come la seguente:
set=SAS_HADOOP_JAR_PATH="/percorso/ai/file"
Suggerimenti sulla connessione al database 59

La parola chiave options viene sottomessa con le opzioni che sono state specificate nel campo.
Se il cluster Hadoop è configurato con il SAS Embedded Process, è possibile effettuare il caricamento parallelo da HDFS a SAS LASR Analytic Server. In questo caso, il campo Configurazione deve specificare il percorso a un file di configurazione Hadoop e si devono specificare almeno le opzioni HDFS_METADIR= e HDFS_DATADIR= nel campo Opzioni Hadoop. Altre opzioni potrebbero essere necessarie per il sito. Per informazioni sull'impostazione del caricamento parallelo da Hadoop, vedere SAS Visual Analytics: Administration Guide.
Ulteriori opzioni per l'importazione di tabelle PostgreSQL
Il campo Schema non fa distinzione fra maiuscole e minuscole quando si cercano tabelle, ma fa tale distinzione quando si effettua un'importazione. Ne consegue che, se si specifica uno schema nel modo errato, si può cercare la tabella e quindi selezionarla nella finestra Scelta di una tabella. Tuttavia, l'importazione fallisce. In questo caso, contattare l'amministratore del database per assistenza sul nome dello schema.
Ulteriori opzioni per l'importazione di tabelle Oracle
Il valore per il campo Percorso è relativo al nome Net Service nel file tnsnames.ora. Il file tnsnames.ora è generato durante l'installazione del client Oracle sulla macchina per il SAS Application Server. Il file è solitamente memorizzato in una directory di installazione di Oracle come /opt/oracle/app/oracle/product/10.2.0/db_1/
60 Capitolo 6 / Importazione dei dati da server

network/admin/tnsnames.ora. Il nome Net Service per le informazioni di connessione è contenuto in questo file. Vedere la figura successiva:
Ulteriori opzioni per l'importazione di tabelle Teradata
Il campo Teradata Management Server è utilizzato per determinare se il SAS LASR Analytic Server si trova sulla stessa macchina dell'appliance dei dati. Se il SAS LASR Analytic Server e il database Teradata sono sulla stessa appliance dei dati, accertarsi che il campo Teradata Management Server includa il nome host che SAS LASR Analytic Server utilizza.
SAS Visual Analytics e il database Teradata possono essere configurati per trasferire dati in parallelo quando non sono sulla stessa macchina della stessa appliance dei dati. Per informazioni sull'impostazione del caricamento parallelo, vedere SAS Visual Analytics: Administration Guide.
Importazione di tweet da Twitter
Per cercare tweet e importarli:
1 Selezionare Twitter nella finestra Importazione dei dati.
La prima volta in cui si importano tweet, si viene indirizzati al sito Web di Twitter per l'accesso all'account e l'autorizzazione di SAS Visual Analytics. Dopo l'accesso
Importazione di tweet da Twitter 61

iniziale, SAS Visual Analytics utilizza i token di autorizzazione per accedere a Twitter anziché richiedere ogni volta l'accesso all'utente.
2 Specificare un termine di ricerca e il numero massimo di tweet da restituire.
Gli operatori di ricerca che si possono utilizzare sono descritti all'indirizzo https://dev.twitter.com/rest/public/search.
Nota: SAS non supporta quanto segue:
n ricerche per lingue diverse dall'inglese. Le richieste per altre lingue (per esempio con lang=fr) non restituiscono alcun tweet.
n i termini di ricerca non possono includere caratteri a due byte.
3 (Facoltativo) Nella sezione Tabella LASR, specificare il nome della tabella e una descrizione. Rivedere le impostazioni per libreria e percorso facendo clic su Avanzate e apportare modifiche se necessario.
Non si ha accesso alla sezione Avanzate se si sta utilizzando l'explorer o il designer e non si ha il diritto Costruisci dati. È invece possibile importare i dati in un'area generica o selezionare Memorizza tabella in percorso privato per impedire che altri utenti possano accedere ai dati.
4 (Facoltativo) Rivedere la sezione Proxy Server e apportare modifiche se necessario.
5 Fare clic su OK.
La prima volta in cui si accede con successo a Twitter, SAS memorizza i token di autorizzazione che consentono di importare di nuovo dei tweet senza accedere a Twitter. Se si fa clic su Cancella token di autorizzazione, i token di accesso a Twitter sono rimossi da SAS Visual Analytics.
I risultati della ricerca di una importazione di Twitter in SAS Visual Analytics e i risultati della ricerca dell'interfaccia di ricerca di Twitter non corrispondono in modo esatto. Ciascuna utilizza un meccanismo diverso per il download dei tweet. Un'importazione di Twitter in SAS Visual Analytics utilizza l'API di ricerca pubblica di Twitter. Vi sono dei limiti al tipo e alla quantità di dati di cui SAS può effettuare il download utilizzando l'API di ricerca pubblica di Twitter. Questi limiti potrebbero non applicarsi all'interfaccia di
62 Capitolo 6 / Importazione dei dati da server

ricerca propria di Twitter. Per maggiori informazioni, vedere https://dev.twitter.com/rest/reference/get/search/tweets.
Per informazioni sulla struttura dati dei tweet importati, vedere Appendice 10, “Dettagli sui dati di Twitter” a pagina 777.
Nota: al servizio di Twitter si applicano dei limiti. Tali limiti esulano dal controllo di SAS Visual Analytics. All'utente viene richiesto di rispettare tutti i termini di utilizzo che Twitter e altri potrebbero promulgare in relazione ai dati di Twitter.
Nota: alcune funzionalità del software consentono all'utente di richiamare risorse esterne di terze parti. È bene essere consapevoli che l'utilizzo di tali risorse potrebbe portare alla divulgazione e trasmissione delle informazioni che l'utente sottomette a tali risorse.
Importazione di tweet da Twitter 63

64 Capitolo 6 / Importazione dei dati da server

Parte 3
Preparazione dei dati
Capitolo 7Panoramica di SAS Visual Data Builder . . . . . . . . . . . . . . . . . . . . . . . . . 67
Capitolo 8Preferenze per SAS Visual Data Builder . . . . . . . . . . . . . . . . . . . . . . . . 73
Capitolo 9Creazione di query di dati . . . . . . . . . . . . . . . . . . . . . . . . . . . . . . . . . . . . . . . . . . 75
Capitolo 10Utilizzo di tabelle in query di dati . . . . . . . . . . . . . . . . . . . . . . . . . . . . . . . . . 83
Capitolo 11Utilizzo di colonne in query di dati . . . . . . . . . . . . . . . . . . . . . . . . . . . . . . . 91
65

Capitolo 12Utilizzo di filtri in query di dati . . . . . . . . . . . . . . . . . . . . . . . . . . . . . . . . . . . 101
Capitolo 13Utilizzo di join in query di dati . . . . . . . . . . . . . . . . . . . . . . . . . . . . . . . . . . . 105
Capitolo 14Creazione di schemi a stella LASR . . . . . . . . . . . . . . . . . . . . . . . . . . . . . 113
Capitolo 15Utilizzo del SAS LASR Analytic Server . . . . . . . . . . . . . . . . . . . . . . . . 119
Capitolo 16Importazione delle information map SAS . . . . . . . . . . . . . . . . . . . . . 131
Capitolo 17Supporto all'analisi del testo . . . . . . . . . . . . . . . . . . . . . . . . . . . . . . . . . . . . . 135
Capitolo 18Personalizzazione del codice . . . . . . . . . . . . . . . . . . . . . . . . . . . . . . . . . . . . 139
Capitolo 19Pianificazione . . . . . . . . . . . . . . . . . . . . . . . . . . . . . . . . . . . . . . . . . . . . . . . . . . . . . . . 143
Capitolo 20Utilizzo della scheda Risultati . . . . . . . . . . . . . . . . . . . . . . . . . . . . . . . . . . . 153
66

7Panoramica di SAS Visual Data Builder
Che cos'è SAS Visual Data Builder? . . . . . . . . . . . . . . . . . . . . . . . . . . . . . . . . . . 67
Panoramica del costruttore di dati . . . . . . . . . . . . . . . . . . . . . . . . . . . . . . . . . . . . 69
Importazione dei dati . . . . . . . . . . . . . . . . . . . . . . . . . . . . . . . . . . . . . . . . . . . . . . . . . . . . . 70
Accesso gestito ai dati del DBMS . . . . . . . . . . . . . . . . . . . . . . . . . . . . . . . . . . . . . 70
Utilizzo di formati definiti dall'utente . . . . . . . . . . . . . . . . . . . . . . . . . . . . . . . . . 71
Che cos'è SAS Visual Data Builder?
Il costruttore di dati consente ad analisti e amministratori dei dati di eseguire operazioni di preparazione dei dati di base. È possibile creare query di dati per eseguire join, aggiungere colonne calcolate ed estrarre e ordinare i dati. Numerose funzionalità di produttività accelerano la creazione di colonne in base a funzioni di aggregazione comuni.
Dopo avere creato le query di dati, è possibile riutilizzarle come sottoquery per query di dati più sofisticate, esportarle come job per la pianificazione o pianificarle direttamente dall'interfaccia utente.
Il costruttore di dati ha funzionalità di importazione dei dati self-service che consentono di accedere ai dati delle seguenti origini dati:
n fogli di calcolo di Microsoft Excel
n file di testo delimitati
67

n data set SAS
n tabelle di database
n Twitter
Dopo avere importato i dati, è possibile prepararli per l'analisi o eseguire join con dati esistenti.
Il costruttore di dati offre una serie di funzionalità che sfruttano le tabelle in-memory nel SAS LASR Analytic Server.
È possibile eseguire le seguenti operazioni per aggiungere dati in memoria sul server:
n caricare una tabella esistente direttamente in memoria
n caricare i risultati di una query di dati in memoria (o effettuare lo staging dei dati e quindi caricarli in memoria)
n accodare righe a una tabella In-Memory
Quando i dati sono in memoria, è possibile eseguire le seguenti operazioni con le tabelle In-Memory:
n effettuare join di tabelle In-Memory per formare uno schema a stella LASR
n accodare intere tabelle In-Memory a un'altra tabella In-Memory
n salvare le tabelle In-Memory su HDFS per persistenza e ricaricamenti rapidi
68 Capitolo 7 / Panoramica di SAS Visual Data Builder

Panoramica del costruttore di dati
Funzionalità del costruttore di dati:
5
2
6
3
4
1
1 La barra dell'applicazione consente di ritornare alla home page e di accedere ad altre parti di SAS Visual Analytics e di altre applicazioni SAS che si integrano con la home page. È possibile accedere a report, esplorazioni, stored process, query di dati o altri oggetti creati o visualizzati da poco nella cronologia recente. Sono visualizzati pulsanti per ogni applicazione aperta.
2 La barra dei menu contiene menu che consentono di eseguire operazioni come la creazione di nuove query di dati e di schema a stella LASR. Il lato destro della barra dei menu ha un cruscotto che visualizza l'utilizzo della memoria per un SAS LASR Analytic Server distribuito. È anche possibile disconnettersi da SAS Visual Analytics.
3 Il riquadro di navigazione visualizza una struttura ad albero (la struttura delle cartelle SAS) di tabelle e query di dati.
Panoramica del costruttore di dati 69

4 La parte centrale della schermata contiene il workspace. Quando si crea un nuovo oggetto, come una query di dati, esso viene rappresentato come una scheda nella parte superiore del workspace.
La parte inferiore del workspace contiene una serie di schede che consentono di creare espressioni di colonna, join e dati per i filtri.
5 Il riquadro delle proprietà permette di gestire le proprietà dell'elemento selezionato nel workspace.
6 La barra degli strumenti contiene icone che consentono di gestire, eseguire e pianificare query di dati.
Importazione dei dati
Il costruttore di dati ha funzionalità di importazione dei dati self-service. Dopo avere selezionato File Importa dati, è possibile fare clic sul collegamento per il tipo di dati da importare.
Per maggiori informazioni, vedere Capitolo 5, “Importazione di file di dati locali” a pagina 47 e Capitolo 6, “Importazione dei dati da server” a pagina 55.
Accesso gestito ai dati del DBMS
Il costruttore di dati può essere utilizzato per leggere tabelle di origine provenienti da database di terze parti e scrivervi tabelle. I prodotti SAS/ACCESS Interface forniscono questa funzionalità. L'ID utente e la password utilizzati per l'accesso al costruttore di dati potrebbero non risultare validi per un database di terze parti. In tal caso, vengono chieste le credenziali per il DBMS quando si accede a una tabella registrata da una libreria con un'operazione di Lettura o di Scrittura. In alternativa alla richiesta, è possibile memorizzare un accesso nei metadati che abbia credenziali del DBMS valide. Per maggiori informazioni, consultare "How to Store Passwords for a Third-Party Server" in SAS Intelligence Platform: Security Administration Guide.
70 Capitolo 7 / Panoramica di SAS Visual Data Builder

Se vengono chieste le credenziali e si forniscono ID utente o password non valida, viene negato l'accesso ai dati. In tal caso, è possibile selezionare File Cancella cache delle credenziali per rimuovere le credenziali non valide dalla sessione. La volta successiva in cui si accede all'origine dati, la richiesta viene riproposta.
Utilizzo di formati definiti dall'utente
Un formato è un insieme di istruzioni che SAS utilizza per scrivere valori di dati. I formati sono utilizzati nel costruttore di dati per controllare l'aspetto scritto dei valori di dati. I formati definiti dall'utente sono formati specializzati che non sono forniti da SAS. Tali formati sono memorizzati in un catalogo dei formati personalizzati.
Il metodo di preferenza per mettere i formati definiti dall'utente a disposizione di un SAS Application Server è assegnare al catalogo dei formati personalizzati il nome formats.sas7bcat e memorizzarlo in SAS-config-dir/Lev1/SASApp/SASEnvironment/SASFormats. Per maggiori informazioni sull'utilizzo dei formati definiti dall'utente, consultare SAS Intelligence Platform: Data Administration Guide.
Quando un formato definito dall'utente è associato in modo permanente a una variabile, il costruttore di dati utilizza tale formato e lo mostra nella colonna Formato. Tuttavia, se si seleziona il menu Formato e si sceglie un diverso formato, non è possibile utilizzare il menu Formato per ritornare al formato definito dall'utente originale. È possibile fare clic su per annullare la modifica al formato se il lavoro non è stato ancora salvato oppure è possibile rimuovere e aggiungere di nuovo la colonna.
Anche se il catalogo dei formati personalizzati è reso disponibile al SAS Application Server nel modo corretto, non è possibile associare un formato definito dall'utente a una variabile con il costruttore di dati. Il menu nella colonna Formato non consente di specificare un formato definito dall'utente.
Utilizzo di formati definiti dall'utente 71

72 Capitolo 7 / Panoramica di SAS Visual Data Builder

8Preferenze per SAS Visual Data Builder
Preferenze globali e generali . . . . . . . . . . . . . . . . . . . . . . . . . . . . . . . . . . . . . . . . . . . 73
Preferenze per il costruttore di dati . . . . . . . . . . . . . . . . . . . . . . . . . . . . . . . . . . . 73
Preferenze globali e generali
Per specificare preferenze SAS globali, vedere “Preferenze globali” a pagina 29. Per specificare preferenze generali, vedere “Preferenze generali di SAS Visual Analytics” a pagina 30.
Preferenze per il costruttore di dati
Per specificare preferenze che sono specifiche di SAS Visual Data Builder, eseguire le seguenti operazioni dopo l'accesso al costruttore di dati:
1 Selezionare File Preferenze per aprire la finestra di dialogo Preferenze.
2 Selezionare SAS Visual Data Builder Generale.
Selezionare da Application Server un SAS Application Server predefinito da utilizzare. Se sono state aggiunte istanze del SAS Application Server al deployment, accertarsi che il Job Execution Service sia stato configurato per il SAS Application
73

Server selezionato. Per maggiori informazioni, vedere SAS Intelligence Platform: Middle-Tier Administration Guide.
3 Selezionare SAS Visual Data Builder Pianificazione.
Specificare uno Scheduling Server predefinito, un Batch Server e una directory di deployment. Per maggiori informazioni, vedere “Preferenze della pianificazione” a pagina 145.
4 Fare clic su OK per applicare le modifiche apportate.
74 Capitolo 8 / Preferenze per SAS Visual Data Builder

9Creazione di query di dati
Che cos'è una query di dati? . . . . . . . . . . . . . . . . . . . . . . . . . . . . . . . . . . . . . . . . . . . 75
Creazione di query di dati . . . . . . . . . . . . . . . . . . . . . . . . . . . . . . . . . . . . . . . . . . . . . . . 76
Salvataggio della query di dati . . . . . . . . . . . . . . . . . . . . . . . . . . . . . . . . . . . . . . . . . 76
Salvataggio di una query di dati come nuova query di dati . . . . . . 77
Utilizzo della scheda Progettazione . . . . . . . . . . . . . . . . . . . . . . . . . . . . . . . . . . . 78
Aggiunta di una origine dati . . . . . . . . . . . . . . . . . . . . . . . . . . . . . . . . . . . . . . . . . . . . 79Aggiunta di una tabella . . . . . . . . . . . . . . . . . . . . . . . . . . . . . . . . . . . . . . . . . . . . . . . . 79Aggiunta di una sottoquery . . . . . . . . . . . . . . . . . . . . . . . . . . . . . . . . . . . . . . . . . . . 79Supporto per i caratteri speciali . . . . . . . . . . . . . . . . . . . . . . . . . . . . . . . . . . . . . . 79Procedure consigliate per aggiungere origini dati . . . . . . . . . . . . . . . . . . 80
Proprietà di una query di dati . . . . . . . . . . . . . . . . . . . . . . . . . . . . . . . . . . . . . . . . . . 81
Che cos'è una query di dati?
Una query di dati è il metodo principale per selezionare e formattare i dati utilizzati con l'esplorazione dei dati e la creazione di report.
Una query di dati è un oggetto dei metadati che gestisce i riferimenti a tabelle di input, tabelle di output, tabelle di staging, join e sommarizzazioni da una sessione di SAS Visual Data Builder. È possibile salvare query di dati e aprirle successivamente per modificare le operazioni di preparazione dei dati che vengono eseguite nella query di
75

dati. È possibile usare query di dati salvate come sottoquery quando si crea una nuova query di dati.
Creazione di query di dati
È possibile utilizzare il costruttore di dati per creare query di dati per preparare i dati per l'analisi. Si può usare una query di dati per estrarre, ordinare, eseguire join e aggiungere colonne calcolate alle tabelle.
Quando si crea una query di dati, fare clic su per convalidarla. Utilizzare il pulsante per visualizzare in anteprima o eseguire la query di dati.
L'opzione di anteprima utilizza una tabella temporanea per la tabella di output. Facendo clic sulla scheda Risultati vengono mostrate soltanto le prime 100 righe. Quando si esegue la query di dati, essa utilizza la tabella di output specificata anziché una tabella temporanea.
Salvataggio della query di dati
Quando si fa clic su , si cancella la cronologia degli annullamenti e delle ripetizioni.
Il percorso predefinito per il salvataggio delle query di dati è inizialmente impostato a /My Folder. Se si salva la query di dati in una cartella diversa, la lunghezza completa del percorso e del nome è limitata a 128 caratteri.
Nota: Se la query di dati utilizza una libreria del SAS LASR Analytic Server per la tabella di output (questo è il valore predefinito) non occorre che il server sia in esecuzione quando si salva la query di dati. Tuttavia, il server deve essere stato avviato almeno una volta in passato. Quando si salva, il costruttore di dati controlla l'autorizzazione sui metadati per la libreria e la tabella prima di eseguire il salvataggio. Se il server non è mai stato avviato, non vi è nessuna chiave di protezione da utilizzare per controllare l'autorizzazione. Per maggiori informazioni, vedere "Security Keys" in SAS Visual Analytics: Administration Guide.
76 Capitolo 9 / Creazione di query di dati

Salvataggio di una query di dati come nuova query di dati
Aprire una query di dati esistente dalla struttura delle cartelle SAS che ha una stretta similitudine con la query di dati che si desidera creare. Fare clic su e quindi specificare un nuovo nome e selezionare un percorso. Eseguire personalizzazioni.
In molti casi, si desidera utilizzare le stesse tabelle di input, join, eccetera, ma si vuole una tabella di output diversa. In questo caso, fare clic su Cancella nella scheda Output e quindi specificare le informazioni della nuova tabella di output. Questo passo assicura l'utilizzo di una diversa tabella di output per la query di dati copiata.
Nota: se si cambia soltanto il nome della tabella di output nella query di dati copiata, viene cambiato anche il nome della tabella di output originale nella query di dati originale.
Per esempio, un analista crea una query di dati che sommarizza i dati di vendita e include numerose regioni geografiche. La query di dati viene salvata con una tabella di output che si chiama Sales. Un responsabile regionale delle vendite desidera eseguire una simile sommarizzazione, ma vuole filtrare i dati per una singola regione geografica. In questo caso, il responsabile regionale delle vendite esegue le seguenti operazioni:
1 Apre la query di dati dell'analista e fa clic su per salvare una copia della query di dati con un nuovo nome.
2 Filtra i dati nella scheda Where o Having per la regione geografica.
3 Fa clic su Cancella nella scheda Output e quindi specifica le informazioni della nuova tabella di output. Questo garantisce che la tabella di output originale, Sales, per la query di dati originale non sia sovrascritta.
4 Salva ed esegue la query di dati copiata.
Salvataggio di una query di dati come nuova query di dati 77

Vedere anche
“Tabelle di output” a pagina 85
Utilizzo della scheda Progettazione
La scheda Progettazione è la visualizzazione predefinita per la gestione delle query di dati. Questa scheda offre un'interfaccia intuitiva per creare una query di dati. È possibile eseguire le seguenti operazioni nella scheda Progettazione:
n Trascinare e rilasciare tabelle o query di dati dalla struttura delle cartelle SAS nel workspace.
n Effettuare la join di tabelle utilizzando il puntatore per selezionare la colonna di origine e quindi trascinare il puntatore sulla colonna corrispondente nella tabella di cui è stata effettuata la join.
n Aggiungere colonne alla scheda Editor delle colonne facendo clic sul nome della colonna dalla tabella nel workspace o facendo clic con il pulsante destro sulla tabella e selezionando Aggiungi tutte le colonne.
n Utilizzare la scheda Editor delle colonne per specificare espressioni di colonna, aggregazioni e ordinamento. È possibile impostare gli attributi per una colonna, quali tipo, formato ed etichetta.
n Visualizzare la scheda Colonne di output per vedere il numero di colonne di output e attributi. Quando si specificano aggregazioni e colonne di trasposizione, il numero delle colonne di output può aumentare notevolmente.
n Fare clic su per verificare che la query di dati sia valida.
n Selezionare la scheda Messaggi per ottenere informazioni su avvertimenti ed errori come espressioni di colonna non valide.
n Verificare la scheda Log per visualizzare il log SAS. Viene generato un log SAS quando si visualizza in anteprima, si esegue o si convalida una query di dati.
n Utilizzare la scheda Output nel riquadro destro per specificare informazioni sulla tabella di output.
78 Capitolo 9 / Creazione di query di dati

Vedere anche
n Capitolo 10, “Utilizzo di tabelle in query di dati” a pagina 83
n Capitolo 11, “Utilizzo di colonne in query di dati” a pagina 91
n Capitolo 12, “Utilizzo di filtri in query di dati” a pagina 101
n Capitolo 13, “Utilizzo di join in query di dati” a pagina 105
Aggiunta di una origine dati
Aggiunta di una tabella
Per aggiungere una tabella a una query di dati, utilizzare la struttura delle cartelle SAS per individuare la tabella ( ) e quindi trascinare e rilasciare la tabella nel workspace.
SUGGERIMENTO È anche possibile fare clic su e cercare la tabella in base a nome e percorso.
Aggiunta di una sottoquery
Dopo avere creato una query di dati e averla salvata, essa può essere usata come origine dati di input per un'altra query di dati. Per aggiungere una sottoquery, utilizzare la struttura delle cartelle SAS per individuare la query di dati ( ) e quindi trascinarla e rilasciarla nel workspace.
La sottoquery è rappresentata nel workspace dalle colonne che sono selezionate per l'output nella sottoquery.
Supporto per i caratteri speciali
Nella maggior parte dei casi, è possibile utilizzare nomi di tabelle e nomi di colonne che contengono caratteri speciali, inclusi gli spazi. Quando si utilizza una colonna nella
Aggiunta di una origine dati 79

query di dati, il costruttore di dati applica la sintassi della costante letterale SAS n, per esempio 'nome tabella'n.'nome colonna'n, in modo che SAS possa utilizzare la colonna.
Regole per l'applicazione dei nomi SAS. Per maggiori informazioni, vedere “Names in the SAS Language” in SAS Language Reference: Concepts.
Il costruttore di dati non applica la sintassi della costante letterale SAS n al codice immesso manualmente nella scheda Where o Having o nelle espressioni di colonna. Per esempio, se la tabella ha una colonna denominata quantity ordered, si deve aggiungere la sintassi della costante letterale n (come nell'esempio seguente):
AVG(table.'quantity ordered'n)
Procedure consigliate per aggiungere origini dati
Quando si prevede di effettuare la join di origini dati (tabelle o sottoquery), l'ordine in cui si aggiungono le origini dati al workspace ha importanza. La prima origine dati che viene aggiunta al workspace è automaticamente assegnata come tabella di sinistra per qualsiasi join che si aggiunge alla query di dati.
Se si sta creando una query di dati che utilizza una tabella dei fatti e tabelle delle dimensioni, l'approccio più semplice è trascinare e rilasciare per prima cosa la tabella dei fatti nel workspace. È possibile eseguire più velocemente left, right o full join con le tabelle delle dimensioni perché occorre specificare soltanto il tipo di join. Tuttavia, se si trascina e si rilascia per prima una tabella delle dimensioni, è poi possibile utilizzare il pulsante nella scheda Join per scambiare le tabelle di sinistra e di destra nella join.
Se non si sta utilizzando una tabella dei fatti o tabelle delle dimensioni, la sequenza dell'aggiunta delle tabelle nel workspace potrebbe risultare irrilevante. È bene ricordare che la prima tabella rilasciata nel workspace viene assegnata come tabella di sinistra ed è possibile scambiare la tabella di sinistra e la tabella di destra nella scheda Join. Il costruttore di dati sfrutta il più possibile le funzionalità specifiche offerte dal fornitore nell'elaborazione SQL. Se le tabelle di origine provengono da un database di terze parti, l'engine SAS/ACCESS Interface può ottimizzare le performance della query di dati passando le istruzioni SQL al database.
80 Capitolo 9 / Creazione di query di dati

Proprietà di una query di dati
Nella scheda Proprietà, è possibile visualizzare o specificare le seguenti proprietà:
Nomevisualizza il nome della query di dati. Il valore iniziale è QueryDati1. Si può specificare un nome diverso quando si salva la query di dati.
Percorsovisualizza il percorso della cartella dei metadati per l'oggetto query di dati. Il valore iniziale è /My Folder. Si può specificare un percorso diverso quando si salva la query di dati.
Descrizionespecifica una descrizione della query di dati.
Crea vista query SQLspecifica di creare una vista per la tabella di lavoro o la tabella di output. Per maggiori informazioni, vedere “Creazione di viste della query SQL” a pagina 89.
Valori univocispecifica se la parola chiave SQL DISTINCT viene applicata all'istruzione SELECT usata per generare il set di risultati della query di dati.
Accoda datispecifica se il set di risultati della query di dati viene accodato alla tabella di output. Se viene usata una tabella di staging, la tabella di staging viene sostituita dal set di risultati prima di essere accodata alla tabella di output.
Nella scheda Output, è possibile visualizzare o specificare le seguenti proprietà:
Tabellaspecifica il nome della tabella per l'output di staging o definitivo. Per maggiori informazioni, vedere “Tabella di output” a pagina 86.
Proprietà di una query di dati 81

Comprimi datispecifica di comprimere la tabella di output. Per maggiori informazioni, vedere “Interazioni della tabella di output e della tabella di staging” a pagina 88.
Percorsospecifica il percorso della cartella dei metadati da usare per registrare i metadati della tabella di staging o i metadati della tabella di output. Fare clic su per selezionare un diverso percorso.
Libreriaspecifica la libreria da usare per la tabella di staging o la tabella di output. Fare clic su per selezionare una diversa libreria.
Partiziona perspecifica la colonna da usare per il partizionamento della tabella di output. Questa proprietà si applica quando la tabella di output è soltanto in una libreria di SAS LASR Analytic Server o di SAS Data in HDFS. Per maggiori informazioni, vedere “Tabelle delle partizioni” a pagina 124.
Vedere anche
“Proprietà di una tabella di origine” a pagina 84
82 Capitolo 9 / Creazione di query di dati

10Utilizzo di tabelle in query di dati
Tabelle di origine . . . . . . . . . . . . . . . . . . . . . . . . . . . . . . . . . . . . . . . . . . . . . . . . . . . . . . . . . 83
Proprietà di una tabella di origine . . . . . . . . . . . . . . . . . . . . . . . . . . . . . . . . . . . . . 84
Tabelle di output . . . . . . . . . . . . . . . . . . . . . . . . . . . . . . . . . . . . . . . . . . . . . . . . . . . . . . . . . . 85Tabelle di output . . . . . . . . . . . . . . . . . . . . . . . . . . . . . . . . . . . . . . . . . . . . . . . . . . . . . . . . 85Tabella di output . . . . . . . . . . . . . . . . . . . . . . . . . . . . . . . . . . . . . . . . . . . . . . . . . . . . . . . . 86
Tabelle di staging . . . . . . . . . . . . . . . . . . . . . . . . . . . . . . . . . . . . . . . . . . . . . . . . . . . . . . . . . 87Tabelle di staging . . . . . . . . . . . . . . . . . . . . . . . . . . . . . . . . . . . . . . . . . . . . . . . . . . . . . . . 87Tabella di staging . . . . . . . . . . . . . . . . . . . . . . . . . . . . . . . . . . . . . . . . . . . . . . . . . . . . . . . 87
Interazioni della tabella di output e della tabella di staging . . . . . . 88
Creazione di viste della query SQL . . . . . . . . . . . . . . . . . . . . . . . . . . . . . . . . . . . 89
Tabelle di origine
Quando si rilascia una tabella nel workspace, il costruttore di dati si connette al SAS Metadata Server per determinare i nomi delle colonne e i tipi di dati per la tabella. Quando si rilascia una sottoquery nel workspace, il costruttore di dati effettua la stessa richiesta ma determina i nomi delle colonne e i tipi di dati per la tabella di output della sottoquery.
Poiché il costruttore di dati utilizza metadati per le tabelle di origine, l'utente (o un amministratore) deve registrare la tabella nei metadati prima di poter accedere ai dati.
83

Le tabelle di origine possono essere registrate con SAS Visual Analytics Administrator o SAS Management Console.
Quando si importano dati da un file, una tabella di database o Twitter, il costruttore di dati registra i dati nei metadati come tabella. Ciò consente di utilizzarli come tabelle di origine per la preparazione dei dati.
Vedere anche
n “Aggiunta di una origine dati” a pagina 79
n SAS Visual Analytics: Administration Guide
n SAS Intelligence Platform: Data Administration Guide
Proprietà di una tabella di origine
Quando si crea una query di dati e si seleziona una tabella nel workspace o quando la si seleziona dal menu della scheda Input, è possibile specificare:
Aliasvisualizza il nome della tabella SAS che è memorizzato nei metadati. È possibile specificare un nuovo valore per da usare come alias della tabella. Il nome dell'alias viene memorizzato con la query di dati e non influisce sulle informazioni dei metadati per la tabella.
Nomevisualizza il nome dell'oggetto dei metadati. È possibile cambiare il nome dell'oggetto dei metadati nella struttura delle cartelle SAS selezionandolo, facendo clic con il pulsante destro del mouse e scegliendo Rinomina.
Percorsovisualizza la cartella dei metadati della tabella.
Libreriavisualizza la libreria della tabella.
84 Capitolo 10 / Utilizzo di tabelle in query di dati

Aggrega automaticamentespecifica se applicare aggregazioni alle colonne per questa tabella quando le colonne vengono aggiunte alla query.
Aggregazionispecifica le aggregazioni da applicare alle colonne di questa tabella quando le colonne vengono aggiunte alla query di dati.
Vedere anche
“Utilizzo delle funzioni di aggregazione automatica” a pagina 96
Tabelle di output
Tabelle di output
Quando si crea una query di dati, si specifica una tabella di output nella scheda Output. Quando si salva la query di dati, la tabella di output viene registrata (o aggiornata) nei metadati. Quando si esegue la query di dati, viene creata la tabella fisica di output e quindi vengono aggiornati i metadati. I metadati che vengono creati quando si salva o si esegue la query di dati consentono di utilizzare la tabella come tabella di origine per un'altra query di dati o un'altra applicazione SAS.
Le sottoquery non richiedono una tabella di output. Se non occorre visualizzare i risultati di una query di dati che deve essere utilizzata come sottoquery, è possibile fare clic su Cancella nella scheda Output e salvare comunque la sottoquery. Quindi è possibile trascinare e rilasciare la sottoquery in una query di dati.
Quando si crea una query di dati, il nome della tabella di output predefinita è TabellaOutput.
Tabelle di output 85

Tabella di output
Ogni query di dati deve avere una tabella di output per poter salvare i risultati in una tabella. Il modo in cui si specifica la tabella di output influisce sull'eventuale aggiornamento o creazione dei metadati.
È possibile specificare nome della tabella di output, percorso e libreria nella scheda Output.
La seguente tabella mostra modi alternativi per specificare una tabella di output.
Azione Come
Cambiare il nome della tabella di output. * Immettere il nuovo nome nel campo Tabella e salvare la query di dati. Tutte le query di dati, i report, le esplorazioni e così via fanno comunque riferimento allo stesso oggetto tabella.
Creare una nuova tabella di output. * Fare clic su Cancella e quindi specificare un nome, un percorso e una libreria per la tabella. Questa azione dissocia la tabella di output utilizzata in precedenza.
Riutilizzare una tabella esistente. Fare clic su e quindi cercare la tabella da utilizzare. Questa azione dissocia la tabella di output utilizzata in precedenza.
* Se si sostituisce il nome predefinito della tabella, TabellaOutput, con un altro nome prima di salvare la query di dati, il costruttore di dati registra una nuova tabella di output e la utilizza con la query di dati.
È possibile specificare un nome lungo fino a 32 caratteri come nome della tabella di output. Se viene utilizzato il prodotto di un database di terze parti per la tabella di output, il numero di caratteri potrebbe essere minore.
Se si seleziona una libreria SAS LASR Analytic Server o SAS Data in HDFS, il menu Partiziona per diventa disponibile.
86 Capitolo 10 / Utilizzo di tabelle in query di dati

Tabelle di staging
Tabelle di staging
I dati di staging rappresentano una best practice perché è possibile utilizzare il costruttore di dati per accedere ai dati e trasferirli dai sistemi operazionali una sola volta, invece di interferire frequentemente con i sistemi operazionali e penalizzare le loro performance. L'utilizzo del costruttore di dati per lo staging dei dati consente di aggiungere colonne calcolate quando si effettua lo staging dei dati.
Analogamente alla tabella di output, la tabella di staging viene registrata nei metadati quando si salva la query di dati. La tabella fisica per la tabella di staging viene creata quando si esegue la query di dati.
Non è possibile specificare il nome di una tabella di staging. Viene usato il nome della tabella di output e un suffisso _STG viene applicato al nome. Il suffisso viene usato per il nome della tabella nei metadati. Il nome fisico della tabella di staging non include il suffisso.
Tabella di staging
Per utilizzare una tabella di staging, eseguire i seguenti passi nella scheda Output:
1 Selezionare la casella di controllo Usa tabella di staging.
2 Specificare una libreria.
Nota: il costruttore di dati inizialmente è configurato per utilizzare la coppia di librerie Visual Analytics Public LASR e Visual Analytics Public HDFS. Se si specificano librerie diverse, accertarsi di avere compreso come il percorso nell'HDFS è in relazione con il tag del server per la libreria del SAS LASR Analytic Server. Per maggiori informazioni, vedere SAS Visual Analytics: Administration Guide.
Tabelle di staging 87

Interazioni della tabella di output e della tabella di staging
La tabella fisica viene sempre sostituita con i risultati della query di dati. Quando si utilizza una query di dati per accodare dati e anche per effettuare lo staging dei dati, la tabella di staging mantiene i dati da accodare. Come risultato, la tabella di output a cui accoda la query di dati è solitamente molto più grande della tabella di staging.
Se si seleziona la casella di controllo Comprimi dati della scheda Output, le tabelle sono compresse nel seguente modo:
n Se la tabella di output è nella libreria SAS LASR Analytic Server o SAS Data in HDFS, la tabella di output è compressa.
n Se la tabella di output è nella libreria SAS LASR Analytic Server e la tabella di staging è nella libreria SAS Data in HDFS, la tabella di staging è compressa. Verrà compressa automaticamente quando è caricata in memoria sul SAS LASR Analytic Server.
La seguente tabella identifica le combinazioni supportate per le tabelle di output e di staging. Inoltre, viene indicato se è possibile accodare dati alle tabelle.
Tabella 10.1 Interazioni della tabella di output e della tabella di staging
Tabella di output Tabella di staging Accoda dati
SAS o DBMS * Nessuna Supportato
SAS Data in HDFS Nessuna Non supportato
Teradata o Greenplum ** Nessuna Supportato
SAS LASR Analytic Server Nessuna Supportato
SAS o DBMS * SAS o DBMS * Supportato
SAS LASR Analytic Server SAS o DBMS * Supportato ***
88 Capitolo 10 / Utilizzo di tabelle in query di dati

Tabella di output Tabella di staging Accoda dati
SAS LASR Analytic Server SAS Data in HDFSNota: quando la tabella di staging è nell'HDFS, il SAS LASR Analytic Server è l'unica scelta per la tabella di output.
Non supportato
SAS LASR Analytic Server Teradata o Greenplum ** Supportato ***
* Il valore SAS o DBMS rappresenta i dati memorizzati rispettivamente in data set SAS o in un database di terze parti.
** Il valore Teradata o Greenplum rappresenta deployment che utilizzano appliance di terze parti come un data provider sulla stessa macchina per SAS LASR Analytic Server.
*** L'accodamento dei dati viene eseguito dall'engine di SAS LASR Analytic Server. Gli accodamenti non vengono eseguiti facendo in modo che il server legga i dati in parallelo.
Le informazioni sull'accodamento dei dati nella tabella precedente si applicano alle query di dati. Vedere “Accodamento di tabelle In-Memory” a pagina 127 se si lavora esclusivamente con tabelle In-Memory sul SAS LASR Analytic Server.
Vedere anche
Capitolo 15, “Utilizzo del SAS LASR Analytic Server” a pagina 119
Creazione di viste della query SQL
È possibile influenzare se la tabella di lavoro o la tabella di output è una vista o una tabella. Per specificare la vista, selezionare la casella di controllo Crea vista query SQL nella scheda Proprietà. L'opzione è abilitata per impostazione predefinita. Nella maggior parte dei casi, questa opzione migliora le performance riducendo lo spostamento dei dati e i requisiti di memorizzazione.
Quando si lavora con le tabelle di un database, se le tabelle di origine e le tabelle di output sono nella stessa libreria, l'opzione Crea vista query SQL può consentire all'utente di passare l'istruzione CREATE VIEW direttamente al database. Quando ciò
Creazione di viste della query SQL 89

accade, la query di dati viene eseguita quasi istantaneamente perché non vi è spostamento di dati per creare una vista.
La seguente tabella sommarizza le interazioni fra tipi di libreria e viste:
Tipo di libreria Interazioni
Base SAS Le librerie Base SAS supportano le viste per le tabelle di output o le tabelle temporanee. Le tabelle di origine possono provenire da librerie diverse perché le informazioni di connessione sono memorizzate nella vista.
DBMS Se le tabelle di origine e le tabelle di output o di staging si trovano nella stessa libreria, la vista viene creata nel database.Se si trovano in librerie diverse, la casella di controllo non è abilitata e la tabella di output o di staging viene creata come tabella fisica.
SAS LASR Analytic Server o SAS Data in HDFS
Questi tipi di librerie non supportano le viste. La selezione della casella di controllo si applica alla tabella di lavoro, anziché alla tabella di output o di staging.Se le tabelle di origine e le tabelle di output si trovano nella stessa libreria del SAS LASR Analytic Server, la casella di controllo non è abilitata e la tabella di lavoro deve essere una tabella fisica.
Nota: in alcuni casi, la casella di controllo è abilitata ma l'utilizzo di questa opzione può causare un errore quando la query di dati viene eseguita. Per esempio, se si utilizza una libreria del DBMS per la tabella di output, l'utente deve avere l'autorizzazione per creare una vista. È possibile deselezionare la casella di controllo per creare la tabella di output come tabella fisica in questi casi.
90 Capitolo 10 / Utilizzo di tabelle in query di dati

11Utilizzo di colonne in query di dati
Aggiunta di colonne a una query di dati . . . . . . . . . . . . . . . . . . . . . . . . . . . . . 91
Rimozione di colonne . . . . . . . . . . . . . . . . . . . . . . . . . . . . . . . . . . . . . . . . . . . . . . . . . . . . 93
Espressione di colonna . . . . . . . . . . . . . . . . . . . . . . . . . . . . . . . . . . . . . . . . . . . . . . . . . 93
Aggregazioni . . . . . . . . . . . . . . . . . . . . . . . . . . . . . . . . . . . . . . . . . . . . . . . . . . . . . . . . . . . . . . 94
Rimozione di tutte le aggregazioni . . . . . . . . . . . . . . . . . . . . . . . . . . . . . . . . . . . . 95
Utilizzo delle variabili di raggruppamento . . . . . . . . . . . . . . . . . . . . . . . . . . . 96
Utilizzo delle funzioni di aggregazione automatica . . . . . . . . . . . . . . . . 96
Utilizzo della funzionalità Trasponi per . . . . . . . . . . . . . . . . . . . . . . . . . . . . . . 97
Aggiunta di colonne a una query di dati
Quando si aggiunge un'origine dati (una tabella o una sottoquery) al workspace, le colonne dell'origine dati non vengono automaticamente aggiunte come colonne di output. Occorre aggiungere le colonne alla query di dati che si desidera utilizzare.
Dopo avere aggiunto le colonne, è possibile specificare espressioni ed aggregazioni e utilizzare le funzioni di ordinamento e trasposizione.
Nota: come eccezione, la funzione di aggregazione automatica richiede di impostare le aggregazioni predefinite per la tabella prima che vengano aggiunte alla query di dati.
91

Quando un'origine dati viene rilasciata nel workspace, i tipi di colonne sono rappresentati dalle seguenti icone:
Tabella 11.1 Icone per i tipi di dati
Icona Descrizione
Questa icona rappresenta dati numerici.
Questa icona rappresenta dati alfanumerici.Nota: i dati relativi a data, a ora e a data e ora utilizzano questa icona. Dopo avere aggiunto la colonna, le colonne Tipo e Formato vengono aggiornate con informazioni sulla nuova colonna.
È possibile aggiungere colonne alla query di dati nei seguenti modi:
n selezionare la tabella nel workspace, fare clic con il pulsante destro e scegliere Aggiungi tutte le colonne
n Per aggiungere una colonna di una tabella, selezionare il nome della colonna con il puntatore.
SUGGERIMENTO Se si seleziona il nome della colonna ancora una volta, la colonna viene nuovamente aggiunta alla query di dati. Può risultare utile se si desidera usare una colonna sia per dati numerici sia per dati alfanumerici. Quando si aggiunge una colonna più volte, viene aggiunto un numero al nome della colonna. Se si cambia il nome della colonna, occorre accertarsi di non avere molteplici colonne con lo stesso nome.
n Fare clic sulla scheda Editor delle colonne e specificare il nome di una colonna, un'espressione e un tipo nella riga inferiore della tabella. I restanti campi sono facoltativi.
92 Capitolo 11 / Utilizzo di colonne in query di dati

Rimozione di colonne
Per rimuovere una colonna da una query di dati:
1 Fare clic sulla scheda Editor delle colonne.
2 Selezionare la colonna da rimuovere, fare clic con il pulsante destro e selezionare Rimuovi colonna.
Espressione di colonna
Per specificare un'espressione di colonna:
1 Nella scheda Editor delle colonne, specificare un nome per la colonna.
2 Selezionare nome-tabella.nome-colonna dalla colonna Espressione. Se è stata aggiunta manualmente una nuova colonna, occorre accertarsi di avere specificato il nome di una tabella e il nome di una colonna.
3 Fare clic su per aprire il costruttore di espressioni. Il nome della tabella e il nome della colonna vengono aggiunti automaticamente come espressione SQL predefinita.
L'espressione è limitata a 1024 caratteri.
4 Nella scheda Campi, selezionare le colonne dalle tabelle di origine che sono state aggiunte alla query di dati.
5 Nella scheda Funzioni, selezionare le funzioni da applicare alla colonna di origine.
6 Immettere operatori aritmetici ed espressioni come istruzioni CASE direttamente nell'area Espressione SQL.
Espressione di colonna 93

7 Fare clic su Applica per salvare l'espressione di colonna.
Nota: se si fa clic su dopo avere fatto clic su Applica, l'ultima modifica all'espressione viene annullata. Tuttavia, poiché la finestra dell'espressione è chiusa, è possibile non notare l'annullamento.
Aggregazioni
Per specificare un'aggregazione per una colonna:
1 Nella scheda Editor delle colonne, posizionare il puntatore nella cella Aggregazioni per la colonna e fare clic. Fare clic sul pulsante con i puntini per selezionare le aggregazioni da usare.
2 Nella finestra di dialogo Scelta delle aggregazioni, selezionare il pulsante di opzione Funzioni di aggregazione.
94 Capitolo 11 / Utilizzo di colonne in query di dati

3 Selezionare le caselle di controllo per le funzioni di aggregazione da usare. Fare clic su Applica.
Nota: dopo avere fatto clic su Applica, tutte le altre colonne sono specificate automaticamente come colonne GROUP BY. È possibile cambiare una colonna da GROUP BY a una funzione di aggregazione ripetendo questa operazione per la colonna.
La seguente schermata mostra come aggiungere i risultati delle aggregazioni in altre colonne di output. La funzione di aggregazione viene aggiunta al nome della colonna.
Rimozione di tutte le aggregazioni
Per rimuovere tutte le funzioni di aggregazione e le impostazioni di raggruppamento:
1 Nella scheda Editor delle colonne, selezionare tutte le colonne.
2 Fare clic con il pulsante destro e selezionare Rimuovi aggregazioni.
Rimozione di tutte le aggregazioni 95

SUGGERIMENTO Questa opzione di menu è disponibile soltanto quando tutte le colonne sono selezionate ed è definita almeno una aggregazione.
Utilizzo delle variabili di raggruppamento
Quando si aggiunge un'aggregazione a una colonna, le restanti colonne vengono automaticamente usate come variabili di raggruppamento. La colonna Aggregazioni visualizza GROUP BY per tali variabili.
Si può utilizzare una colonna come variabile di raggruppamento eseguendo le seguenti operazioni in “Aggregazioni” e selezionando il pulsante di opzione Raggruppamento.
Utilizzo delle funzioni di aggregazione automatica
La funzione di aggregazione automatica è una funzione di produttività che consente di specificare un insieme di aggregazioni da applicare come aggregazioni predefinite a colonne numeriche per una specifica tabella. Un utilizzo tipico è per aggregare automaticamente alcune delle colonne in una tabella dei fatti.
Per usare la funzione di aggregazione automatica:
1 Selezionare una tabella nella scheda Progettazione.
2 Nella scheda Input, selezionare Abilita per Aggrega automaticamente.
3 Fare clic sul pulsante con i puntini di sospensione accanto ad Aggregazioni per aprire la finestra Scelta delle aggregazioni.
4 Selezionare le caselle di controllo per le funzioni aggregate che si desidera applicare e quindi fare clic su Applica.
96 Capitolo 11 / Utilizzo di colonne in query di dati

Quando si aggiunge una colonna alla query di dati, le funzioni di aggregazione selezionate vengono applicate automaticamente.
Utilizzo della funzionalità Trasponi per
La funzionalità Trasponi per consente di sommarizzare i dati in modo semplice e potente per l'analisi. È possibile specificare una colonna da usare come variabile categorica e i valori univoci da utilizzare. Quando si esegue la query di dati, la tabella di output viene sommarizzata con le aggregazioni che sono applicate dall'utente.
Per utilizzare la funzionalità Trasponi per:
1 Nella scheda Editor delle colonne, posizionare il puntatore nella cella Trasponi per della colonna da usare come colonna pivot. Fare clic sul pulsante con i puntini per selezionare la colonna pivot e i valori.
2 Nella finestra di dialogo Valori pivot, selezionare la colonna pivot. È possibile immettere i criteri di ricerca in Applica filtro a campi per filtrare i nomi delle colonne.
Utilizzo della funzionalità Trasponi per 97

La seguente schermata mostra un esempio della trasposizione in base a tre valori nella colonna Product_Category.
3 Dopo avere caricato i valori univoci per la colonna, selezionare le caselle di controllo per i valori da utilizzare nella sommarizzazione. Fare clic su Applica.
La seguente schermata mostra un esempio della scheda Editor delle colonne quando viene usata una colonna pivot. Il Total_Retail_Price minimo e massimo vengono calcolati per ogni Customer_ID e sono trasposti per tre valori della colonna Product_Category.
Schermata 11.1 Scheda Editor delle colonne con una colonna pivot
98 Capitolo 11 / Utilizzo di colonne in query di dati

SUGGERIMENTO TRP è specificato come etichetta della colonna Total_Retail_Price. Osservare la schermata successiva per vedere come viene usata l'etichetta per creare etichette per le nuove colonne.
La seguente schermata mostra come si ottengono ulteriori colonne di output trasponendo la colonna Customer_ID per tre valori della colonna Product_Category. Una sottostringa dei valori di trasposizione viene usata come prefisso per ogni nome di colonna e la funzione di aggregazione viene usata come suffisso. L'etichetta della colonna di trasposizione e la funzione di aggregazione vengono usate nell'etichetta delle colonne di output.
Schermata 11.2 Scheda Colonne di output con valori di trasposizione
Utilizzo della funzionalità Trasponi per 99

100 Capitolo 11 / Utilizzo di colonne in query di dati

12Utilizzo di filtri in query di dati
Applicazione di filtri sui dati . . . . . . . . . . . . . . . . . . . . . . . . . . . . . . . . . . . . . . . . . . 101
Clausola WHERE . . . . . . . . . . . . . . . . . . . . . . . . . . . . . . . . . . . . . . . . . . . . . . . . . . . . . . . . 102
Clausola HAVING . . . . . . . . . . . . . . . . . . . . . . . . . . . . . . . . . . . . . . . . . . . . . . . . . . . . . . . . 103
Procedure consigliate per i filtri . . . . . . . . . . . . . . . . . . . . . . . . . . . . . . . . . . . . . 104
Applicazione di filtri sui dati
È possibile utilizzare le schede Where e Having per applicare filtri sui dati in SAS Visual Data Builder.
L'espressione SQL nella scheda Where viene applicata ai data di input. Questa espressione SQL viene spesso usata per estrarre i dati delle colonne nelle tabelle di origine.
L'espressione SQL nella scheda Having può essere applicata ai dati di input o alle colonne calcolate. Questa espressione SQL viene generalmente usata per estrarre i dati delle colonne calcolate nella tabella di output.
La lunghezza massima per una clausola WHERE o HAVING è 4096 caratteri.
101

Clausola WHERE
Per aggiungere una clausola WHERE a una query di dati:
1 Fare clic sulla scheda Where.
2 Nella scheda Campi, espandere il nodo della tabella e selezionare la colonna per applicare un filtro sui dati.
SUGGERIMENTO È possibile digitare in Applica filtro a campi per individuare la colonna.
3 Fare doppio clic sulla colonna o trascinarla e rilasciarla nell'area Espressione SQL.
4 (Facoltativo) È possibile fare clic sulla scheda Funzioni e selezionare le funzioni da usare.
5 Nel caso di variabili alfanumeriche, è possibile fare clic su Valori univoci per caricare i valori univoci della colonna. Selezionare le caselle di controllo per specificare i valori univoci da includere nel filtro.
Fare clic su Applica per aggiungere i valori univoci all'area Espressione SQL.
6 Modificare la clausola WHERE nell'area Espressione SQL nel modo seguente:
Numero di valori Modifica Esempio
Un singolo valore alfanumerico
Aggiungere un segno di uguale fra il nome della colonna e il valore univoco.
CARS.Make = 'Acura'
Più di un valore alfanumerico
Specificare un operatore IN e racchiudere i valori univoci fra parentesi.
CARS.Make IN ('Acura', 'Audi')
102 Capitolo 12 / Utilizzo di filtri in query di dati

Numero di valori Modifica Esempio
Confronto numerico Specificare un operatore numerico e una costante o specificare un operatore numerico e un altro nome di colonna.
CARS.Cylinders >= 6
PRDSALE.Actual > PRDSALE.Estimate
7 Fare clic su per salvare il filtro.
Clausola HAVING
Per aggiungere una clausola HAVING a una query di dati:
1 Fare clic sulla scheda Having.
2 Nella scheda Campi, espandere il nodo della tabella e selezionare la colonna per applicare un filtro sui dati. Il nodo Colonne di output include le colonne calcolate.
SUGGERIMENTO È possibile digitare in Applica filtro a campi per individuare la colonna.
3 Fare doppio clic sulla colonna o trascinarla e rilasciarla nell'area Espressione SQL.
4 (Facoltativo) È possibile fare clic sulla scheda Funzioni e selezionare le funzioni da usare.
5 Nel caso di variabili alfanumeriche, è possibile fare clic su Valori univoci per caricare i valori univoci della colonna. Selezionare le caselle di controllo per specificare i valori univoci da includere nel filtro.
Fare clic su Applica per aggiungere i valori univoci all'area Espressione SQL.
6 Modificare la clausola HAVING nell'area Espressione SQL nel modo seguente. La sintassi è la identica a quella mostrata al passo 6 di “Clausola WHERE”.
Clausola HAVING 103

7 Fare clic su per salvare il filtro.
Procedure consigliate per i filtri
SAS Visual Data Builder mette a disposizione le schede Where e Having per applicare filtri sui dati. Attenersi alle seguenti indicazioni:
n Applicare per prima cosa un filtro nella scheda Where perché la clausola WHERE riduce le righe da considerare per un'ulteriore estrazione.
n Quando si specifica un filtro su una colonna che è un indice o una chiave primaria, evitare il più possibile di utilizzare una funzione. Utilizzando una funzione, come CAST(order_id as DOUBLE), quando si esegue la scansione di un'intera tabella sono maggiori i rischi che non utilizzando un indice.
n Applicare un filtro in prima istanza sulla tabella che ha il minor numero di righe.
n Se occorre rimuovere una tabella che viene usata nelle schede Where o Having, rimuovere il riferimento alla tabella dai filtri prima di rimuovere la tabella. In caso contrario, se si rimuove una tabella che è referenziata in un filtro, tutte le condizioni di filtro vengono cancellate.
104 Capitolo 12 / Utilizzo di filtri in query di dati

13Utilizzo di join in query di dati
Join . . . . . . . . . . . . . . . . . . . . . . . . . . . . . . . . . . . . . . . . . . . . . . . . . . . . . . . . . . . . . . . . . . . . . . . . 105
Funzione di join automatica . . . . . . . . . . . . . . . . . . . . . . . . . . . . . . . . . . . . . . . . . . 106Panoramica sulla funzionalità . . . . . . . . . . . . . . . . . . . . . . . . . . . . . . . . . . . . . . . 106Utilizzo di chiavi esterne e primarie . . . . . . . . . . . . . . . . . . . . . . . . . . . . . . . . 107Corrispondenza per nome . . . . . . . . . . . . . . . . . . . . . . . . . . . . . . . . . . . . . . . . . . . 107Selezione di un tipo di join . . . . . . . . . . . . . . . . . . . . . . . . . . . . . . . . . . . . . . . . . . . 107
Aggiunta di una join . . . . . . . . . . . . . . . . . . . . . . . . . . . . . . . . . . . . . . . . . . . . . . . . . . . . 108Linee di join . . . . . . . . . . . . . . . . . . . . . . . . . . . . . . . . . . . . . . . . . . . . . . . . . . . . . . . . . . . . 108Utilizzo della scheda Join . . . . . . . . . . . . . . . . . . . . . . . . . . . . . . . . . . . . . . . . . . . . 109
Esempio: join con una tabella di collegamento . . . . . . . . . . . . . . . . . . . 109
Rimozione di una join . . . . . . . . . . . . . . . . . . . . . . . . . . . . . . . . . . . . . . . . . . . . . . . . . . 111
Gestione delle join in una query di dati . . . . . . . . . . . . . . . . . . . . . . . . . . . . . 111
Procedure consigliate per gestire le join . . . . . . . . . . . . . . . . . . . . . . . . . . . 112
Join
SAS Visual Data Builder supporta le join per tabelle e sottoquery. È possibile eseguire join fra tabelle, incluse self join. È possibile eseguire join di sottoquery con tabelle e join di sottoquery con sottoquery. Quando si utilizza una sottoquery in una join, la condizione di join è rispetto alla tabella di output della sottoquery. Il costruttore di dati supporta join con un massimo di 256 tabelle.
105

Quando si rilascia una tabella o una sottoquery nel workspace, il costruttore di dati cerca di determinare automaticamente una condizione di join. Quando il costruttore di dati crea automaticamente una join utilizzando chiavi esterne o associando le colonne, la join viene aggiunta come inner join. Il costruttore di dati supporta anche left, right e full join. Occorre specificare manualmente il tipo di join se si desidera una inner join.
Oltre ad aggiungere facilmente join a una query di dati, il costruttore di query genera un'istruzione SQL con tutte le join dichiarate esplicitamente. Per esempio, è possibile specificare una inner join in una clausola WHERE, come WHERE t1.order_id=t2.order_id. Tuttavia, mischiare inner join in una clausola WHERE e tipi di outer join in una singola query di dati può risultare un'operazione complessa da leggere e comprendere.
SAS Visual Data Builder genera sempre una istruzione SQL con inner join dichiarate esplicitamente. Per esempio, osservare il seguente esempio di codice:
LEFT JOIN LIB1.TRANSACTION_TYPE_DIM TRANSACTION_TYPE_DIM ON CASH_FLOW_FACT.TRANSACTION_TYPE_KEY = TRANSACTION_TYPE_DIM.TRANSACTION_TYPE_KEY INNER JOIN LIB1.TRANSACTION_DIM TRANSACTION_DIM ON PARTY_DIM.SEGMENT_ID = TRANSACTION_DIM.SEGMENT_ID AND PARTY_DIM.TRANSACTION_KEY = TRANSACTION_DIM.TRANSACTION_KEY
Funzione di join automatica
Panoramica sulla funzionalità
SAS Visual Data Builder cerca di eseguire automaticamente la join di tabelle e query di dati nel momento in cui vengono aggiunte al workspace. Quando si trascina e si rilascia una tabella o una query di dati nel workspace, le informazioni sulla tabella o sulla query di dati vengono recuperate dal SAS Metadata Server. Per le sottoquery, vengono recuperati i metadati per la tabella di output delle sottoquery.
106 Capitolo 13 / Utilizzo di join in query di dati

Utilizzo di chiavi esterne e primarie
Se sono registrate informazioni sulle chiavi primarie o sulle chiave esterne nei metadati della tabella che si trascina e si rilascia nel workspace, il costruttore di dati recupera tali informazioni.
Il costruttore di dati esegue iterazioni su ogni tabella già presente nel workspace nella stessa sequenza in cui sono state aggiunte al workspace. Il costruttore di dati recupera le informazioni sulle chiavi esterne e sulle chiavi primarie della tabella e confronta la lunghezza, il tipo e il nome con le colonne chiave della tabella appena aggiunta. Se si trova una corrispondenza, le tabelle vengono usate nella join, mentre le colonne vengono aggiunte come condizione di join. Il costruttore di dati continua a cercare corrispondenze fra le due tabelle e aggiunge condizioni di join quando possibile. Dopo avere identificato una serie di tabelle di join, il costruttore di dati interrompe l'iterazione sulle tabelle già presenti nel workspace.
Corrispondenza per nome
Se non sono presenti informazioni sulle chiavi esterne e sulle chiavi primarie della tabella che viene trascinata e rilasciata nel workspace, il costruttore di dati non utilizza tali informazioni per le tabelle già presenti nel workspace.
Il costruttore di dati recupera le informazioni sulle colonne per tutte le colonne presenti nella tabella appena aggiunta. Il costruttore di dati esegue iterazioni su ogni tabella già presente nel workspace nella stessa sequenza in cui sono state aggiunte al workspace. Il costruttore di dati confronta la lunghezza, il tipo e il nome di ciascuna colonna con ogni colonna della tabella appena aggiunta. Se si trova una corrispondenza, le tabelle vengono usate nella join, mentre le colonne vengono aggiunte come condizione di join. Il costruttore di dati interrompe la ricerca delle corrispondenze fra le due tabelle e l'iterazione sulle tabelle già presenti nel workspace.
Selezione di un tipo di join
Quando il costruttore di dati trova la prima serie di colonne corrispondenti confrontando le chiavi o associando i nomi, definisce il tipo di join per le due tabelle. Il costruttore di
Funzione di join automatica 107

dati verifica i metadati delle colonne per determinare se le colonne hanno l'attributo Null o Not Null. (Molti database di terze parti supportano NOT NULL come vincolo per una colonna quando viene creata la tabella nel database con l'SQL. Il vincolo garantisce che non vi siano valori mancanti per la colonna.) Il costruttore di dati esegue le seguenti operazioni per definire il tipo di join:
1 Se la colonna della tabella esistente ha l'attributo Not Null, mentre la colonna della tabella appena aggiunta ha l'attributo Null, le tabelle utilizzano una left join.
2 Se la colonna della tabella esistente ha l'attributo Null, mentre la colonna della tabella appena aggiunta ha l'attributo Not Null, le tabelle utilizzano una right join.
3 Se entrambe le colonne, della tabella esistente e della tabella appena aggiunta, hanno l'attributo Null, le tabelle utilizzano una full join.
4 Se nessuna delle precedenti condizioni viene soddisfatta, le tabelle utilizzano una inner join.
È possibile specificare il tipo di join facendo clic con il pulsante destro del mouse sull'icona della join ( ) e selezionando il tipo di join dal menu.
Aggiunta di una join
Linee di join
Per aggiungere una join selezionando un nome di colonna e trascinando il puntatore su un'altra colonna:
1 Posizionare il puntatore su una delle colonne in una tabella da usare e quindi fare clic e trascinare il puntatore in una colonna dell'altra tabella da usare nella join.
2 Se si desidera un tipo di join diverso dalla inner join, selezionare la join, fare clic con il pulsante destro del mouse e scegliere il tipo di join.
108 Capitolo 13 / Utilizzo di join in query di dati

SUGGERIMENTO La prima tabella che viene aggiunta al workspace viene sempre definita come tabella di sinistra. È possibile scambiare la tabella di destra e la tabella di sinistra utilizzando la scheda Join.
Utilizzo della scheda Join
Per aggiungere una join manualmente:
1 Fare clic sulla scheda Join.
2 Fare clic su .
3 Utilizzare i menu per sostituire Non selezionata con i nomi delle tabelle da usare nella join. Fare clic su Salva.
4 Il tipo di join predefinito è una inner join. Utilizzare il menu nella colonna Tipo di join per selezionare un diverso tipo di join.
5 Fare clic su nell'area Condizioni di join.
6 Utilizzare i menu per sostituire Non selezionata con i nomi delle colonne da usare nella condizione di join. Fare clic su Salva.
7 Fare clic su per salvare la condizione di join con la query di dati.
Esempio: join con una tabella di collegamento
Per impostazione predefinita, il costruttore di dati considera la prima tabella che si rilascia nel workspace come tabella dei fatti. Quando si a aggiungono tabella alla query di dati, il costruttore di dati cerca di effettuare la join delle tabelle con la prima tabella, la tabella dei fatti. Questa strategia funziona bene per disposizioni dirette di tabelle dei fatti e tabelle delle dimensioni. Tuttavia, in molti casi, è necessaria la join di ulteriori tabelle a
Esempio: join con una tabella di collegamento 109

una tabella di collegamento. Le tabelle di collegamento sono anche note come tabelle ponte o tabelle di raccordo.
Nella figura successiva, viene effettuata una join delle tabelle Bridge e Accounts_Dim alla tabella Fact. La tabella Accounts_Dim table ha una join sulla colonna Account_Key. La tabella Bridge ha una join sulla chiave composta (rappresentata da due linee), che è costituita dalle colonne Transaction_Key e Segment_ID.
Per recuperare l'importo della transazione e il tipo di transazione dalla tabella Entity_Dim, si deve avere una join che utilizza la tabella Bridge anziché la prima tabella (tabella dei fatti) che era stata aggiunta al workspace.
Per creare una join a una tabella di collegamento (o ponte):
1 Aggiungere la tabella dei fatti alla query di dati per prima cosa.
2 Aggiungere le tabelle delle dimensioni, come la tabella Accounts_Dim e le tabelle di collegamento. Il costruttore di dati cerca di effettuare la join delle tabelle automaticamente.
110 Capitolo 13 / Utilizzo di join in query di dati

Rivedere la join nel seguente modo:
a Controllare che siano utilizzate le colonne corrette.
b Cambio il tipo di join, per esempio da inner a left, come necessario.
3 Aggiungere le tabelle che utilizzano la tabella di collegamento, come la tabella Entity_Dim. Inizialmente, il costruttore di dati cerca di effettuare la join delle tabelle con la tabella dei fatti.
Correggere la join nel seguente modo:
a Selezionare la join automatica alla tabella dei fatti, fare clic con il pulsante destro del mouse e scegliere Rimuovi condizione di join.
b Utilizzare il puntatore per collegare le chiavi della tabella di collegamento alla tabella delle dimensioni.
c Cambio il tipo di join se necessario.
Rimozione di una join
È possibile rimuovere una join mediante uno dei seguenti metodi:
n Selezionare la join nel workspace, fare clic con il pulsante destro del mouse e scegliere Rimuovi condizione di join.
n Fare clic sulla scheda Join, selezionare la riga nella tabella e fare clic su .
Gestione delle join in una query di dati
Quando una join viene aggiunta a una query di dati, è possibile cambiare la join selezionandola nel workspace, facendo clic con il pulsante destro e cambiando il tipo di join o rimuovendo la condizione di join.
Gestione delle join in una query di dati 111

È anche possibile cambiare una join facendo clic sulla scheda Join e selezionando la riga nella tabella. È possibile apportare le seguenti modifiche:
n aggiungere e rimuovere tabelle dall'elenco delle join
n riordinare la sequenza delle join spostando verso l'alto o verso il basso
n scambiare le assegnazioni della tabella di sinistra e della tabella di destra di una join
n aggiungere, rimuovere e cambiare le colonne usate nella condizione di join
La scheda Join mostra la condizione di join per l'intera query di dati. Accertarsi di avere selezionato una riga nella tabella superiore per definire le colonne nell'area Condizioni di join.
Il workspace mostra un collegamento fra le tabelle usate in una join. Se si specifica una left join o una right join, l'icona indica quale tabella fornisce i dati. Se si dispongono in modo diverso le tabelle nel workspace (scambiando la tabella di sinistra e la tabella di destra), l'icona continua a indicare quale tabella fornisce i dati. Per cambiare la relazione dei dati, utilizzare uno dei seguenti metodi:
n Scambiare la tabella di sinistra e la tabella di destra selezionando una riga della tabella e facendo clic su .
n Cambiare il tipo di join da sinistra a destra o da destra a sinistra.
Procedure consigliate per gestire le join
Nella maggior parte dei casi, la sequenza in cui le join vengono specificate nella scheda Join non ha alcuna importanza. Tuttavia, può capitare che il Query Optimizer dell'origine dati esegua le join in una sequenza che penalizza le performance. In questi rari casi, è possibile cambiare la sequenza in cui vengono specificate le join nella scheda Join selezionando la join nell'elenco e facendo clic su o . Questa sequenza di join è comunque determinata dal Query Optimizer, ma l'utente può controllare come l'SQL della join viene presentato al Query Optimizer.
112 Capitolo 13 / Utilizzo di join in query di dati

14Creazione di schemi a stella LASR
Che cosa è uno schema a stella LASR? . . . . . . . . . . . . . . . . . . . . . . . . . . . . 113
Creazione di uno schema a stella LASR . . . . . . . . . . . . . . . . . . . . . . . . . . . . 114
Come si utilizzano le tabelle? . . . . . . . . . . . . . . . . . . . . . . . . . . . . . . . . . . . . . . . . . 115Tabelle di input . . . . . . . . . . . . . . . . . . . . . . . . . . . . . . . . . . . . . . . . . . . . . . . . . . . . . . . . 115Prefissi delle colonne . . . . . . . . . . . . . . . . . . . . . . . . . . . . . . . . . . . . . . . . . . . . . . . . . 115Tabella di output e risparmio della memoria . . . . . . . . . . . . . . . . . . . . . . . 116Considerazioni sulle performance . . . . . . . . . . . . . . . . . . . . . . . . . . . . . . . . . . 116
Che cosa è uno schema a stella LASR?
Uno schema a stella LASR è molto simile a un tipo schema a stella di un database relazionale. Si immagini una singola tabella dei fatti che è circondata da tabelle delle dimensioni. Ogni tabella delle dimensioni è unita alla tabella dei fatti con una chiave delle dimensioni. Solitamente, la chiave delle dimensioni e la colonna corrispondente nella tabella dei fatti hanno lo stesso tipo dati e lunghezza. Se le tabelle non utilizzano lo stesso tipo dati e lunghezza, vi sono due modi per correggere i dati:
n Cambiare la definizione dei dati nel sistema con i dati originali.
n Creare una query di dati che modifichi le colonne e mandi in output la tabella in una tabella In-Memory.
Sono supportati schemi a stessa con un solo livello. Gli schemi a fiocco di neve non sono supportati.
113

Creazione di uno schema a stella LASR
Per creare uno schema a stella LASR:
1 Selezionare LASR Crea uno schema a stella.
2 Trascinare e rilasciare tabelle o query di dati dalla struttura delle cartelle SAS nel workspace. È bene tenere presenti i seguenti suggerimenti:
n Prima trascinare e rilasciare la tabella dei fatti e quindi le tabelle delle dimensioni.
n Le tabelle di input che non sono già in una libreria del SAS LASR Analytic Server sono caricate in memoria quando lo schema a stella è eseguito.
n Se una tabella delle dimensioni mostra l'icona , ciò solitamente indica che il costruttore di dati non è stato in grado di determinare la condizione di join per la tabella delle dimensioni. Posizionare il puntatore sopra l'icona per informazioni su come correggere lo stato di tabella incompleta.
n Se una tabella delle dimensioni mostra l'icona , solitamente ciò indica che la tabella proviene da una diversa libreria del SAS LASR Analytic Server rispetto alla tabella di output. Si deve utilizzare soltanto una libreria del SAS LASR Analytic Server.
3 (Facoltativo) Se non si desidera una colonna della tabella delle dimensioni nella tabella di output, selezionare la colonna della tabella nel workspace, fare clic con il pulsante destro del mouse e selezionare Rimuovi colonna.
Nota: tutte le colonne della tabella dei fatti sono selezionate automaticamente e devono essere incluse nella tabella di output.
4 (Facoltativo) Fare clic sulla scheda Join per rivedere le colonne che sono utilizzate per generare la tabella di output.
5 (Facoltativo) Specificare un diverso prefisso delle colonne. Per maggiori informazioni, vedere “Prefissi delle colonne”.
114 Capitolo 14 / Creazione di schemi a stella LASR

6 Fare clic sulla scheda Output e specificare un nome per la tabella di output.
7 Fare clic su e specificare un nome e un percorso per lo schema a stella LASR.
8 Fare clic su per generare la tabella di output.
Come si utilizzano le tabelle?
Tabelle di input
La tabella dei fatti e le tabelle delle dimensioni sono utilizzate nello schema a stella dopo essere state trascinate e rilasciate nel workspace. Per impostazione predefinita, il costruttore di dati considera la prima tabella che si rilascia nel workspace come tabella dei fatti. Fare clic su nella barra degli strumenti per selezionare una diversa tabella dei fatti.
Poiché lo schema a stella è formato in memoria dal server, il primo passo è accertarsi che le tabelle siano caricate in memoria. Tenere presente che le tabelle sono trasferite ogni volta che lo schema a stella è eseguito e che ciò può ridurre le performance. Per contro, se le tabelle sono già caricate in memoria sul server, lo schema a stella viene eseguito e genera l'output più velocemente.
Prefissi delle colonne
I primi 15 caratteri del nome di una tabella delle dimensioni e il carattere di sottolineatura inizialmente sono impostati come prefisso per i nomi delle colonne dalla tabella delle dimensioni. I nomi delle colonne per la tabella di output sono una combinazione del prefisso e del nome della colonna originale.
Tuttavia, è possibile specificare un valore diverso per il prefisso dopo avere selezionato il nome della tabella dal menu nella parte superiore della scheda Input.
I nomi delle colonne dalla tabella dei fatti non sono modificati con un prefisso.
Come si utilizzano le tabelle? 115

SUGGERIMENTO Un nome di colonna è limitato a 32 caratteri. Se il nome della colonna è lungo, ridurre il prefisso può aiutare a mantenere una parte maggiore del nome della colonna originale.
Tabella di output e risparmio della memoria
Per un utilizzo efficiente della memoria, l'output predefinito per lo schema è una visualizzazione. La casella di controllo Crea output come visualizzazione nella scheda Output è selezionato per impostazione predefinita per creare una visualizzazione. Se si deseleziona la casella di controllo, l'output è una tabella.
Quando l'output è una vita, le righe sono create dalle tabelle originali quando si accede alla vista. Questo è il vantaggio principale di una vista, in quanto non crea l'intera tabella di output e la mantiene tutta in memoria.
Se si deseleziona la casella di controllo Crea output come visualizzazione per creare una tabella dallo schema a stella, il sistema deve avere abbastanza memoria disponibile per memorizzare la tabella. Se il sistema esaurisce la memoria durante l'esecuzione dello schema a stella, la memoria che era stata utilizzata per la tabella di output viene liberata e si riceve un messaggio di errore.
Se si utilizzano tabelle del SAS LASR Analytic Server per l'input allo schema, la tabella di output per lo schema a stella deve utilizzare la stessa libreria.
Considerazioni sulle performance
La creazione di uno schema a stella LASR come vista può essere più comodo rispetto alla creazione di una tabella, ma l'accesso ai dati tramite la vista può avere un impatto negativo sulle performance. La proporzione dell'impatto dipende dalle dimensioni delle tabelle delle dimensioni. Tuttavia, il numero di passaggi attraverso i dati è persino più importante. Per esempio, la richiesta di percentili o box plot o la stima di modelli statistici richiede molteplici passaggi attraverso i dati. Queste richieste subiscono un impatto maggiore rispetto alla richiesta di statistiche di riepilogo.
È bene tenere presenti le seguenti considerazioni:
116 Capitolo 14 / Creazione di schemi a stella LASR

n La creazione iniziale di una vista è più rapida rispetto alla formazione di una tabella. Tuttavia, accedere ai dati in una vista è più lento che accedere ai dati di una tabella.
n La creazione di una tabella richiede più memoria fisica rispetto alla creazione di una vista. Se il sistema ha una capacità di memoria sufficiente, la creazione di una tabella offre le performance migliori per l'accesso ai dati.
Come si utilizzano le tabelle? 117

118 Capitolo 14 / Creazione di schemi a stella LASR

15Utilizzo del SAS LASR Analytic Server
Dati sulla stessa macchina . . . . . . . . . . . . . . . . . . . . . . . . . . . . . . . . . . . . . . . . . . . . 120
Librerie già definite . . . . . . . . . . . . . . . . . . . . . . . . . . . . . . . . . . . . . . . . . . . . . . . . . . . . . 121
Utilizzo delle librerie di SAS Data in HDFS . . . . . . . . . . . . . . . . . . . . . . . . . 121Libreria predefinita . . . . . . . . . . . . . . . . . . . . . . . . . . . . . . . . . . . . . . . . . . . . . . . . . . . . 121Libreria di staging . . . . . . . . . . . . . . . . . . . . . . . . . . . . . . . . . . . . . . . . . . . . . . . . . . . . . 122Libreria di output . . . . . . . . . . . . . . . . . . . . . . . . . . . . . . . . . . . . . . . . . . . . . . . . . . . . . . 122Restrizioni . . . . . . . . . . . . . . . . . . . . . . . . . . . . . . . . . . . . . . . . . . . . . . . . . . . . . . . . . . . . . . 122
Utilizzo delle librerie del SAS LASR Analytic Server . . . . . . . . . . . . 123Libreria predefinita . . . . . . . . . . . . . . . . . . . . . . . . . . . . . . . . . . . . . . . . . . . . . . . . . . . . 123Librerie di input . . . . . . . . . . . . . . . . . . . . . . . . . . . . . . . . . . . . . . . . . . . . . . . . . . . . . . . . 123Librerie di output . . . . . . . . . . . . . . . . . . . . . . . . . . . . . . . . . . . . . . . . . . . . . . . . . . . . . . 124
Tabelle delle partizioni . . . . . . . . . . . . . . . . . . . . . . . . . . . . . . . . . . . . . . . . . . . . . . . . . 124
Caricamento di una tabella (inalterata) sul SAS LASR Analytic Server . . . . . . . . . . . . . . . . . . . . . . . . . . . . . . . . . . . . . . . . . . . . . . . . . . 125
Salvataggio di una tabella In-Memory sull'HDFS . . . . . . . . . . . . . . . . . 126
Accodamento di tabelle In-Memory . . . . . . . . . . . . . . . . . . . . . . . . . . . . . . . . . 127Come si accodano le tabelle In-Memory? . . . . . . . . . . . . . . . . . . . . . . . . . 127Accodamento di tabelle In-Memory . . . . . . . . . . . . . . . . . . . . . . . . . . . . . . . . 128Come si utilizzano le tabelle? . . . . . . . . . . . . . . . . . . . . . . . . . . . . . . . . . . . . . . . 128
Monitoraggio dell'utilizzo della memoria . . . . . . . . . . . . . . . . . . . . . . . . . . . 130
119

Dati sulla stessa macchina
Uno dei maggiori vantaggi offerti da SAS LASR Analytic Server è la capacità di leggere i dati in parallelo da un provider di dati sulla stessa macchina. In questa configurazione, il software SAS LASR Analytic Server è installato sullo stesso hardware del provider di dati. I provider di dati al momento supportati sono i seguenti:
n SAS High-Performance Deployment di Hadoop (o un cluster Hadoop fornito dal cliente che sia stato configurato per utilizzare i servizi SAS da SAS High-Performance Deployment di Hadoop)
n Teradata Data Warehouse Appliance
n Greenplum Data Computing Appliance
Il costruttore di dati riesce perfettamente ad accedere ai dati da una vasta gamma di origini dati, a effettuare la preparazione dei dati di base e quindi a eseguire lo staging dei dati preparati con un provider dei dati sulla stessa macchina. Dopo lo staging dei dati, il server può caricare i dati in memoria per l'esplorazione, il reporting e un'ulteriore preparazione dei dati in-memory.
Il Deployment guidato di SAS registra due librerie già definite per il SAS LASR Analytic Server e due librerie per il provider di dati sulla stessa macchina. Nel caso di prodotti di terze parti, il nome e il percorso della libreria predefinita sono i seguenti:
Teradata Data Warehouse Appliance/Shared Data/SAS Visual Analytics/Public/Visual Analytics Public Teradata
Greenplum Data Computing Appliance/Shared Data/SAS Visual Analytics/Public/Visual Analytics Public Greenplum
120 Capitolo 15 / Utilizzo del SAS LASR Analytic Server

Librerie già definite
I nomi e gli scopi delle librerie sono i seguenti:
Visual Analytics Public LASRQuesta libreria è inizialmente configurata come libreria predefinita per il costruttore di dati. È selezionata automaticamente come libreria di output per l'importazione di dati self-service, la creazione di query di dati e la preparazione di dati in-memory.
Questa libreria è configurata intenzionalmente come libreria multiuso con restrizioni estremamente limitare per la protezione dell'accesso ai dati.
Visual Analytics LASRQuesta libreria inizialmente è configurata per fornire autorizzazione in scrittura soltanto agli utenti e agli amministratori del costruttore di dati. Le impostazioni di protezione iniziali potrebbero essere allineate con gli obiettivi dell'organizzazione in materia di protezione e gestione dell'accesso ai dati.
Per deployment che utilizzano un SAS LASR Analytic Server distribuito, sono già definite una coppia di librerie per il provider di dati sulla stessa macchina con autorizzazioni che soddisfano le stesse impostazioni di sicurezza iniziali.
Utilizzo delle librerie di SAS Data in HDFS
Libreria predefinita
Quando il deployment utilizza Hadoop come provider di dati sulla stessa macchina, il Deployment guidato di SAS registra una libreria già definita per esso. Questa libreria può essere utilizzata nella struttura delle cartelle SAS e si trova in /Shared Data/SAS Visual Analytics/Public/Visual Analytics Public HDFS.
Utilizzo delle librerie di SAS Data in HDFS 121

Libreria di staging
È possibile specificare una libreria di SAS Data in HDFS come libreria di staging. È di uso comune perché le righe della tabella di output sono distribuite fra le macchine del cluster. Il server può quindi leggere i dati in parallelo quando carica la tabella in memoria.
Occorre specificare una libreria di SAS LASR Analytic Server per la libreria di output quando si usa una libreria di SAS Data in HDFS per lo staging.
Libreria di output
È possibile specificare una libreria del SAS Data in HDFS come libreria di output. L'engine distribuisce le righe della tabella alle macchine facenti parte del cluster. In seguito, è possibile selezionare la tabella dalla struttura delle cartelle SAS, fare clic con il pulsante destro del mouse e scegliere Carica una tabella. Questa opzione di menu carica la tabella da HDFS in memoria su un SAS LASR Analytic Server.
È possibile partizionare le tabelle di SAS Data in HDFS quando vengono usate in una libreria di output. È possibile selezionare una colonna da usare dal menu Partiziona per. Il partizionamento delle tabelle garantisce che tutte le righe con lo stesso valore formattato della colonna selezionata vengano distribuite in una macchina del cluster. Le righe vengono anche inserite nello stesso blocco HDFS. Quando si carica una tabella con partizioni in memoria, le informazioni sul partizionamento vengono mantenute e ne deriva una tabella In-Memory con partizioni.
Vedere anche“Tabelle delle partizioni” a pagina 124
Restrizioni
Le seguenti restrizioni si applicano all'utilizzo delle librerie del SAS Data in HDFS con SAS Visual Data Builder:
n Non è possibile specificare una libreria di SAS Data in HDFS come libreria di input perché l'engine di SAS Data in HDFS e in sola scrittura.
122 Capitolo 15 / Utilizzo del SAS LASR Analytic Server

n La casella di controllo Accoda dati nella scheda Proprietà è disattivata. L'engine di SAS Data in HDFS non supporta l'accodamento dei dati.
n Se si specifica una libreria di SAS Data in HDFS come libreria di output, non è possibile visualizzare i risultati nella scheda Risultati perché l'engine di SAS Data in HDFS è in sola scrittura.
Utilizzo delle librerie del SAS LASR Analytic Server
Libreria predefinita
Durante l'installazione, il Deployment guidato di SAS registra una già definita libreria per il SAS LASR Analytic Server. Questa libreria può essere usata nella struttura delle cartelle SAS e si trova in /Shared Data/SAS Visual Analytics/Public/Visual Analytics Public LASR.
Librerie di input
Quando si seleziona una tabella del SAS LASR Analytic Server come tabella di input per una query di dati, è bene tenere presenti le seguenti indicazioni se la tabella è di grandi dimensioni. Se la tabella è piccola, il suo utilizzo come input non richiede particolari attenzioni.
Di seguito vengono riportate alcune considerazioni per l'utilizzo di una tabella del SAS LASR Analytic Server di grandi dimensioni come tabella di input:
n Una clausola WHERE viene elaborata in memoria dal server se non vengono usate aggregazioni o join. Specificare un filtro nella scheda Where in modo da usare soltanto le righe desiderate.
n Anziché utilizzare una query di dati (che trasferisce i dati dal server al SAS Workspace Server e quindi effettua la join), è possibile creare uno schema a stella LASR. Lo schema a stella LASR effettua la join in memoria con altre tabelle In-Memory.
Utilizzo delle librerie del SAS LASR Analytic Server 123

Librerie di output
Una libreria del SAS LASR Analytic Server è inizialmente configurata come libreria di output predefinita. Quando si esegue una query di dati, fare clic su Esplora risultati per esplorare la tabella immediatamente.
È possibile selezionare la casella di controllo Accoda dati della scheda Proprietà per aggiungere righe a una tabella In-Memory. Tuttavia, questa opzione non è disponibile se si utilizza una libreria del SAS Data in HDFS come libreria di staging. Piuttosto, per deployment che utilizzano l'HDFS, è possibile usare la query di dati per accodare righe e quindi salvare la tabella In-Memory nell'HDFS.
Tabelle delle partizioni
Quando si specifica una libreria di SAS LASR Analytic Server o di SAS Data in HDFS come libreria di output, è possibile specificare una chiave della partizione per la tabella. È possibile selezionare una colonna da usare dal menu Partiziona per.
Il partizionamento utilizza i valori formattati della chiave della partizione per raggruppare le righe che hanno lo stesso valore per la chiave. Tutte le righe che hanno lo stesso valore per la chiave vengono caricate in una singola macchina nel cluster. Nel caso delle librerie di SAS LASR Analytic Server, ciò significa che le righe che hanno lo stesso valore della chiave sono in memoria su una macchina. Nel caso delle librerie di SAS Data in HDFS, tutte le righe che hanno lo stesso valore per la chiave vengono scritte in una singolo blocco di file su una macchina. (Il blocco viene replicato su altre macchine per ridondanza.) Quando la tabella con partizioni viene caricata su un server, il partizionamento rimane quando è in memoria.
Se si seleziona una chiave della partizione e si specificano anche opzioni di ordinamento per le colonne nella scheda Editor delle colonne, le opzioni di ordinamento vengono passate all'engine corrente in un'opzione ORDERBY=. Questa novità si applica alle librerie di SAS LASR Analytic Server e di SAS Data in HDFS e è in grado di migliorare le performance nel momento in cui i dati sono in memoria.
124 Capitolo 15 / Utilizzo del SAS LASR Analytic Server

Quando si specifica una chiave della partizione, evitare di utilizzare una variabile che hanno pochi valori univoci. Per esempio, il partizionamento in base a una colonna di flag che è booleana dà come risultato tutte le righe su due macchine perché soltanto due valori sono disponibili. D'altra parte, il partizionamento di tabella di grandi dimensioni in base a una chiave univoca dà come risultato numerose partizioni con poche righe.
Determinare la chiave della partizione ottimale è un compito difficoltoso. Tuttavia, per esempio, se si tende ad accedere ai dati in base a un ID cliente, si potrebbero migliorare le performance partizionando i dati per cliente.
Vedere anche
SAS LASR Analytic Server: Reference Guide
Caricamento di una tabella (inalterata) sul SAS LASR Analytic Server
Il costruttore di dati solitamente è utilizzato per eseguire la preparazione dei dati di base. Tuttavia, vi sono casi in cui una tabella è già preparata per l'analisi. In tali casi, è possibile caricare una tabella in memoria sul SAS LASR Analytic Server senza alcuna modifica.
Per caricare una tabella in memoria in un SAS LASR Analytic Server:
1 Utilizzare la struttura delle cartelle SAS per individuare la tabella.
SUGGERIMENTO È anche possibile fare clic su e cercare la tabella in base a nome e percorso.
2 Selezionare la tabella, fare clic con il pulsante destro e scegliere Carica una tabella.
3 I campi presenti nella sezione Tabella di origine vengono filtrati automaticamente.
Caricamento di una tabella (inalterata) sul SAS LASR Analytic Server 125

Specificare le seguenti impostazioni nella finestra di dialogo:
Tabella 15.1 Proprietà della finestra di dialogo Caricamento di una tabella
Campo Descrizione
Nome Specificare il nome da usare per la tabella. Questo campo inizialmente è impostato alla stesso nome della tabella di origine. Tale nome viene registrato nei metadati con la libreria del SAS LASR Analytic Server.
Descrizione Immettere una descrizione dei dati. Questa descrizione viene visualizzata dai client SAS come SAS Visual Analytics Explorer.
Percorso Questo campo inizialmente è impostato a una cartella predefinita. Fare clic su Sfoglia e selezionare una cartella da usare per i metadati della tabella.
Libreria Questo campo inizialmente è impostato a una libreria predefinita. Fare clic su Sfogliae selezionare la libreria di SAS LASR Analytic Server da usare con la tabella.
4 Fare clic su OK.
Salvataggio di una tabella In-Memory sull'HDFS
Questa funzionalità è disponibile per i deployment che utilizzano soltanto Hadoop come provider di dati sulla stessa macchina.
Per salvare una tabella In-Memory sull'HDFS
1 Selezionare LASR Salva tabella in HDFS.
126 Capitolo 15 / Utilizzo del SAS LASR Analytic Server

2 Fare clic su per selezionare la tabella del SAS LASR Analytic Server da salvare.
3 Apportare le necessarie modifiche ai campi Percorso e Libreria nella sezione Tabella HDFS.
Nota: il costruttore di dati inizialmente è configurato per utilizzare la libreria Visual Analytics Public LASR e la libreria Visual Analytics Public HDFS. Se si specificano librerie diverse, accertarsi di avere compreso come il percorso nell'HDFS è in relazione con il tag del server per la libreria del SAS LASR Analytic Server. Per maggiori informazioni, vedere SAS Visual Analytics: Administration Guide.
4 (Facoltativo) Specificare le opzioni. Per impostazione predefinita, il costruttore di dati sostituisce la tabella nell'HDFS se esiste già. È possibile specificare il numero di copie ridondanti per la tabella.
5 Fare clic su e specificare un nome e un percorso.
6 Fare clic su per salvare la tabella sull'HDFS.
Nota: La tabella viene salvata con l'ID utente dell'utente che ha avviato il SAS LASR Analytic Server.
Accodamento di tabelle In-Memory
Come si accodano le tabelle In-Memory?
Il costruttore di dati offre un modo molto comodo per aggiungere dati incrementali a una singola tabella. Per esempio, se i dati di vendita sono caricati in memoria su base giornaliera, è possibile accodare le numerose tabelle quotidiane in una tabella separata che contiene i dati di vendita cumulativi.
A scopo di confronto, è possibile creare una query di dati per accodare a una tabella In-Memory con una query di dati. Un motivo per accodare intere tabelle è la possibilità di accedere alle tabelle anche singolarmente.
Accodamento di tabelle In-Memory 127

Accodamento di tabelle In-Memory
Per accodare tabelle In-Memory:
1 Selezionare LASR Accoda tabelle.
2 Selezionare la tabella a cui accodare dati dall'elenco Tabelle disponibili e spostarla nel campo Tabella di base.
Se la tabella da utilizzare non è elencata, fare clic su . Se una tabella viene aggiunta alla libreria dopo avere fatto clic su , l'elenco non si aggiorna automaticamente per mostrare la nuova tabella. Selezionare di nuovo la stessa libreria per aggiornarne il contenuto.
3 Aggiungere tabelle all'elenco Tabelle di origine. Si tratta delle tabelle che contengono le righe da aggiungere alla tabella di base.
4 (Facoltativo) Se si seleziona la casella di controllo Unload delle tabelle di origine dopo il loro accodamento alla tabella di base, le tabelle di origine sono scaricate dalla memoria quando l'accodamento è completo.
Selezionare questa opzione soltanto se non si desidera accedere alle tabelle di origine singolarmente.
5 Fare clic su e specificare un nome e un percorso.
6 Fare clic su per accodare le tabelle di origine.
Come si utilizzano le tabelle?
Tabelle di origine
L'elenco seguente presenta delle considerazioni per le tabelle di origine:
n Le tabelle di origine e la tabella di base devono essere In-Memory.
n Le tabelle di origine possono essere delle viste dello schema a stella LASR. Tuttavia, la tabella di base non può essere una vita.
128 Capitolo 15 / Utilizzo del SAS LASR Analytic Server

n Se si accodano tabelle con colonne alfanumeriche di lunghezze diverse, la lunghezza della colonna nella tabella di base ha la precedenza. Per esempio, se si ha una colonna nella tabella di base che è di 15 caratteri e una colonna nella tabella di origine che è di 20 caratteri, i dati della colonna della tabella di origine sono troncati a 15 caratteri.
n Se la tabella di base è partizionata, le tabelle di origine devono essere partizionate sulle stesse variabili.
n Se la tabella di base ha una colonna che non è presente in una tabella di origine, le righe della tabella di origine ricevono un valore mancante per la colonna che non è presente nella tabella di origine.
n Se una tabella di origine ha colonne che non sono presenti nella tabella di base, le colonne vengono scartate e non sono accodate alla tabella di base. La tabella di base mantiene sempre lo stesso numero di colonne.
n L'ordine delle colonne in una tabella di origine non deve necessariamente corrispondere all'ordine delle colonne nella tabella di base.
n Il costruttore di dati non impedisce l'accodamento della stessa tabella di origine più di una volta. Rivedere l'elenco di tabelle di origine per accertarsi di non avere utilizzato accidentalmente una tabella di origine più di una volta.
Risparmio della memoria
Dopo avere accodato le tabelle di origine, la tabella di base si ingrandisce per fare posto alle righe aggiuntive. Ciò consuma memoria sul SAS LASR Analytic Server.
Se non serve accedere alle tabelle di origine dopo averle accodate, è possibile selezionare la casella di controllo Unload delle tabelle di origine dopo il loro accodamento alla tabella di base. Questa opzione risparmia memoria, ma è necessario assicurarsi che le tabelle di origine siano caricate di nuovo in memoria (spesso con dati più recenti) prima di poter eseguire di nuovo l'accodamento.
Accodamento di tabelle In-Memory 129

Monitoraggio dell'utilizzo della memoria
Un cruscotto relativo alla memoria è visibile nella barra dei menu e mostra la quantità di memoria fisica che è utilizzata sul server.
Il server rifiuta le richieste di aggiunta di tabelle o accodamento di righe quando si raggiunge un utilizzo della memoria pari all'80% o più. (Il valore predefinito per il server è 75%. I deployment di SAS Visual Analytics impostano il valore a 80%.) Gli amministratori del sistema possono specificare un valore diverso per il server mediante SAS Management Console.
Nel caso di deployment non distribuiti, la soglia dell'80% si applica alla singola macchina. Nel caso di deployment distribuiti, la soglia dell'80% viene valutata per ogni macchina nel cluster.
Se viene superata la soglia, l'operazione ha esito negativo e la scheda Messaggi include un errore simile a quello del seguente esempio:
ERROR: A server-side limit on the consumption of memory resources has been reached. These limits can be adjusted by the owner or by the administrator of the LASR Analytic Server.
In alcuni deployment con bandwidth della rete limitata, il costruttore di dati non può comunicare con il SAS LASR Analytic Server Monitor e il cruscotto della memoria non può essere visualizzato.
Vedere anche
SAS Visual Analytics: Administration Guide
130 Capitolo 15 / Utilizzo del SAS LASR Analytic Server

16Importazione delle information map SAS
Information map SAS . . . . . . . . . . . . . . . . . . . . . . . . . . . . . . . . . . . . . . . . . . . . . . . . . . . 131
Importazione di una information map SAS . . . . . . . . . . . . . . . . . . . . . . . . 132
Limitazioni e restrizioni . . . . . . . . . . . . . . . . . . . . . . . . . . . . . . . . . . . . . . . . . . . . . . . . 132
Information map SAS
Una information map SAS è costituita da informazioni descrittive che sono utilizzate da numerose soluzioni SAS e prodotti di Business Intelligence. Una information map è applicata alle origini dati del data warehouse per descrivere la struttura e il contenuto dei dati. Una information map non contiene dati fisici. Le information map consentono agli utenti di business di comprendere facilmente i dati in modo da eseguire query dei dati e ottenere i risultati che occorrono loro.
Le information map SAS vengono create con SAS Information Map Studio o con la procedura INFOMAPS. SAS Visual Data Builder Non è possibile creare, modificare o salvare un'information map. Tuttavia, il costruttore di dati può importare la logica di business da un'information map relazionale e rappresentarla come query SQL.
Vedere anche
Base SAS Guide to Information Maps
131

Importazione di una information map SAS
Per importare una information map SAS:
1 Utilizzare la struttura delle cartelle SAS per individuare l'information map ( ).
2 Selezionare l'information map, fare clic con il pulsante destro e selezionare Importa query.
Viene creata una nuova query di dati con lo stesso nome dell'information map. La tabella di output viene automaticamente definita con lo stesso nome dell'information map.
La logica di business viene importata dall'information map e rappresentata come query SQL nella scheda Codice.
SUGGERIMENTO Se si desidera effettuare la join di una tabella, salvare la query di dati, creare una nuova query di dati e aggiungerla come sottoquery.
Vedere anche
Capitolo 18, “Personalizzazione del codice” a pagina 139
Limitazioni e restrizioni
SAS Visual Data Builder ha le seguenti limitazioni e restrizioni nella gestione delle information map:
n Il costruttore di dati può utilizzare information map basate su tabelle relazionali. Le information map basate su cubi OLAP non possono essere utilizzate.
132 Capitolo 16 / Importazione delle information map SAS

n L'information map non può usare più di 50 tabelle fisiche. Una tabella che viene usata più di una volta in una join a se stessa conta come una tabella fisica.
n L'information map non può usare più di 5000 colonne fisiche. Una colonna che viene usata in più di un elemento di dati conta come una colonna fisica.
n I prompt non sono supportati. Anche se un prompt ha un valore predefinito, il valore predefinito non viene incluso.
n Gli elementi di dati che sono basati su dati di business non sono supportati. Per esempio, l'equazione Dataitem1 = Year + 2 (dove Year è un elemento di dati) non viene inclusa nella query di dati.
n Gli elementi di dati che sono basati su colonne fisiche non sono supportati. Per esempio, l'equazione Dataitem2 = FirstName || LastName (dove FirstName e LastName sono colonne) non viene inclusa nella query di dati.
n La tabella di output prende automaticamente lo stesso nome dell'information map. Il campo del nome è limitato a 32 caratteri.
Limitazioni e restrizioni 133

134 Capitolo 16 / Importazione delle information map SAS

17Supporto all'analisi del testo
Panoramica delle funzionalità . . . . . . . . . . . . . . . . . . . . . . . . . . . . . . . . . . . . . . . . 135
Caricamento di un elenco dei termini da escludere . . . . . . . . . . . . . 136
Aggiunta di una chiave numerica univoca a una tabella . . . . . . . . 137
Panoramica delle funzionalità
SAS Visual Analytics può eseguire l'analisi del testo con l'explorer. Per abilitare l'analisi del testo, eseguire le seguenti operazioni di amministrazione dei dati con il costruttore di dati:
n Caricare un elenco dei termini da escludere per filtrare le parole comunemente utilizzate.
n Aggiungere una chiave numerica alle tabelle esistenti che hanno testo non strutturato.
n Acquisire dati di Twitter per analizzare i trend dei tweet. Per informazioni sull'acquisizione dei dati di Twitter, vedere “Importazione di tweet da Twitter” a pagina 61.
135

Caricamento di un elenco dei termini da escludere
Un elenco dei termini da escludere è una tabella di parole che si desidera ignorare nell'analisi del testo. Eliminando alcune parole comunemente utilizzate, come le varie forme del verbo “essere”, si può filtrare il rumore dall'analisi. SAS Visual Analytics supporta l'analisi del testo in lingua inglese e include un elenco dei termini da escludere per l'inglese.
Per caricare un elenco dei termini da escludere:
1 Selezionare Strumenti Carica elenco dei termini da escludere dell'analisi del testo.
2 Apportare modifiche al percorso e alla libreria se necessario. Ogni elenco dei termini da escludere deve essere memorizzato nella propria cartella dei metadati.
Una tabella denominata ENGSTOPL è registrata nel percorso e nella libreria specificati.
3 Fare clic su OK.
SAS Visual Analytics supporta un elenco dei termini da escludere per ogni SAS LASR Analytic Server. L'elenco dei termini da escludere (che è una tabella) viene caricato in memoria eseguendo le operazioni precedenti. Se sono registrate più librerie per il SAS LASR Analytic Server, è possibile utilizzare una qualunque di esse. Se si carica più volte un elenco dei termini da escludere o se si utilizzano più librerie, il server usa l'ultimo elenco dei termini da escludere che era stato caricato in memoria.
136 Capitolo 17 / Supporto all'analisi del testo

Aggiunta di una chiave numerica univoca a una tabella
Nel caso in cui i dati includano già testo non strutturato da analizzare, il costruttore di dati può aggiungere una chiave numerica univoca come colonna della tabella. Per esempio, numerose tabelle di dati includono una colonna di testo per i commenti. Con l'analisi del testo è possibile cercare trend e temi all'interno di tali commenti. L'analisi del testo in SAS Visual Analytics richiede una chiave numerica univoca per fare riferimento alle origini dati.
Per aggiungere una chiave numerica univoca a una tabella:
1 Creare una nuova query di dati.
2 Aggiungere le colonne da includere nell'analisi del testo facendo clic sul nome della colonna della tabella nel workspace.
3 Nell'Editor delle colonne, fare clic con il pulsante destro del mouse sulla prima riga della tabella e selezionare Aggiungi colonna chiave generata.
Una colonna denominata GENERATED_ID viene aggiunta alla tabella.
4 Specificare una tabella di output, una libreria e un percorso.
5 Salvare ed eseguire la query di dati.
Quando si esegue la query di dati, la colonna GENERATED_ID inizia da zero e si incrementa per ogni riga nella tabella di origine. Se si seleziona la casella di controllo Accoda dati della scheda Proprietà, la query di dati si incrementa dal valore massimo corrente.
Se i dati da utilizzare sono già in memoria sul SAS LASR Analytic Server, eseguire le operazioni precedenti ha come risultato la seguente sequenza di spostamenti dei dati:
n I dati vengono letti dalla memoria sul SAS LASR Analytic Server e trasferiti sul SAS Application Server.
Aggiunta di una chiave numerica univoca a una tabella 137

n La query di dati è eseguita e aggiunge la colonna chiave generata.
n I dati sono trasferiti di nuovo sul SAS LASR Analytic Server in una nuova tabella.
È possibile evitare questi spostamenti dei dati aggiungendo la colonna chiave generata prima di caricare la tabella in memoria sul SAS LASR Analytic Server.
138 Capitolo 17 / Supporto all'analisi del testo

18Personalizzazione del codice
Utilizzo della scheda Codice . . . . . . . . . . . . . . . . . . . . . . . . . . . . . . . . . . . . . . . . . . 139
Pre-elaborazione e post-elaborazione del codice . . . . . . . . . . . . . . . . 140
Considerazioni per la modifica manuale del codice . . . . . . . . . . . . . 140Prima di poter modificare manualmente il codice . . . . . . . . . . . . . . . . 140Metadati delle tabelle e delle colonne . . . . . . . . . . . . . . . . . . . . . . . . . . . . . . 141Librerie di input e di output . . . . . . . . . . . . . . . . . . . . . . . . . . . . . . . . . . . . . . . . . . 142Tabelle di output e di staging . . . . . . . . . . . . . . . . . . . . . . . . . . . . . . . . . . . . . . . . 142Convalida del codice personalizzato . . . . . . . . . . . . . . . . . . . . . . . . . . . . . . . 142
Utilizzo della scheda Codice
È possibile fare clic sulla scheda Codice per visualizzare le istruzioni SQL generate dalle espressioni di preparazione dei dati nella scheda Progettazione.
La scheda Codice può essere usata anche per digitare codice personalizzato.
n Le visualizzazioni Pre-elaborazionee Post-elaborazione consentono di immettere istruzioni SAS che vengono eseguite prima e dopo l'esecuzione della query di dati.
n La visualizzazione Tutto il codice mostra le istruzioni SQL generate. Fare clic su per sbloccare la visualizzazione in modo da poter modificare manualmente tutte le istruzioni SAS per la query di dati. Dopo avere sbloccato la visualizzazione, l'icona del pulsante cambia in .
139

Dopo avere sbloccato la visualizzazione, non è possibile continuare a utilizzare la scheda Progettazione per modificare la query di dati e le visualizzazioni Pre-elaborazione e Post-elaborazione sono disattivate. Tuttavia, se non sono state salvate le modifiche apportate al codice, è possibile fare clic su per poter utilizzare la scheda Progettazione.
Pre-elaborazione e post-elaborazione del codice
In alcuni casi, può risultare utile assegnare opzioni SAS, caricare cataloghi di formati, utilizzare istruzioni LIBNAME o eseguire macro prima di eseguire una query di dati. È possibile sbloccare il codice per immettere le istruzioni, ma ciò impedisce di utilizzare la scheda Progettazione. Tuttavia, la visualizzazione Pre-elaborazione o Post-elaborazione permette di completare la query di dati utilizzando le funzioni di generazione di codice della scheda Progettazione.
Tutte le istruzioni SAS immesse nella visualizzazione Pre-elaborazione o Post-elaborazione sono incluse nella visualizzazione Tutto il codice.
Considerazioni per la modifica manuale del codice
Prima di poter modificare manualmente il codice
Le funzioni di generazione di codice in SAS Visual Data Builder possono generare numerose istruzioni SAS con pochi semplici clic. A seconda delle proprie esigenze, si potrebbe utilizzare la scheda Progettazione per aggiungere tabelle di input, eseguire join e applicare filtri sui dati prima di personalizzare il codice generato.
140 Capitolo 18 / Personalizzazione del codice

Occorre specificare le seguenti funzioni e impostazioni prima di sbloccare il codice:
Valori univociSelezionando questa casella di controllo si determina se la parola chiave DISTINCT viene inclusa nell'istruzione PROC SQL generata. Dopo avere sbloccato il codice, la casella di controllo non può essere usata per includere la parola chiave.
Accoda datiSelezionando questa casella di controllo è possibile utilizzare le istruzioni SAS generate per accodare dati alla tabella di output prima di sbloccare il codice.
Tabella di outputOccorre specificare il nome, il percorso e la libreria della tabella e salvare la query di dati prima di sbloccare il codice. Quando si salva la query di dati, i metadati della tabella vengono registrati.
Usa tabella di stagingSelezionando questa casella di controllo si registrano i metadati della tabella quando si salva la query di dati. Selezionare la casella di controllo, specificare la libreria e salvare prima di sbloccare il codice.
Metadati delle tabelle e delle colonne
Dopo avere sbloccato e salvato il codice, le colonne nella tabella di output sono rimosse dai metadati. Questo avviene perché il costruttore di dati utilizza le colonne selezionate nella scheda Progettazione per creare i metadati della colonna e tali selezioni di colonne non sono più disponibili dopo avere sbloccato la visualizzazione nella scheda Codice.
Quando si esegue la query dei dati sbloccata, i metadati della colonna sono registrati come parte dell'esecuzione del codice. Tuttavia, le colonne potrebbero non essere visibili immediatamente nel costruttore di dati in quanto i metadati della tabella (senza colonne) sono memorizzati nella cache dell'applicazione.
Considerazioni per la modifica manuale del codice 141

Librerie di input e di output
Quando si sblocca il codice per la modifica manuale, è necessario specificare le librerie da usare per le tabelle. È possibile farlo con le istruzioni LIBNAME. Se sono state trascinate e rilasciate tabelle nel workspace prima di sbloccare il codice per la modifica manuale, le istruzioni LIBNAME per le tabelle vengono automaticamente incluse.
Vedere anche
n SAS Statements: Reference
n SAS/ACCESS for Relational Databases: Reference
Tabelle di output e di staging
Specificare nomi, percorsi e librerie delle tabelle nella scheda Output esattamente come si fa nella scheda Progettazione.
Nota: specificare le tabelle e salvare la query di dati prima di sbloccare il codice. Se non si specifica il nome della tabella o se il nome della tabella è già in uso, non è possibile salvare la query di dati.
Vedere ancheSAS Language Interfaces to Metadata
Convalida del codice personalizzato
Se sono state immesse istruzioni SAS nella visualizzazione Pre-elaborazione o Post-elaborazione, tali istruzioni non vengono convalidate quando si fa clic su .
Se si sblocca il codice nella visualizzazione Tutto il codice, il pulsante risulta disattivato. Non è possibile convalidare il codice personalizzato.
142 Capitolo 18 / Personalizzazione del codice

19Pianificazione
Pianificazione delle query di dati . . . . . . . . . . . . . . . . . . . . . . . . . . . . . . . . . . . . 143Funzione di pianificazione . . . . . . . . . . . . . . . . . . . . . . . . . . . . . . . . . . . . . . . . . . . 143Modifica delle query di dati già pianificate . . . . . . . . . . . . . . . . . . . . . . . . . 144Pianificazione delle query di dati per l'esecuzione immediata . . 144Preferenze della pianificazione . . . . . . . . . . . . . . . . . . . . . . . . . . . . . . . . . . . . . 145Quando vengono usate le preferenze della pianificazione? . . . . 147
Creazione di eventi . . . . . . . . . . . . . . . . . . . . . . . . . . . . . . . . . . . . . . . . . . . . . . . . . . . . . 147Perché utilizzare gli eventi? . . . . . . . . . . . . . . . . . . . . . . . . . . . . . . . . . . . . . . . . . 147Creazione di un evento tempo . . . . . . . . . . . . . . . . . . . . . . . . . . . . . . . . . . . . . . 148Creazione di un evento file . . . . . . . . . . . . . . . . . . . . . . . . . . . . . . . . . . . . . . . . . . 150
Esportazione delle query di dati come job . . . . . . . . . . . . . . . . . . . . . . . . . 151
Risorse aggiuntive di pianificazione . . . . . . . . . . . . . . . . . . . . . . . . . . . . . . . . 152
Pianificazione delle query di dati
Funzione di pianificazione
Quando vi è una query di dati aperta nel workspace, è possibile fare clic su per pianificare la query di dati. Quando si pianifica una query di dati, il costruttore di dati esegue le seguenti operazioni:
1 Crea un job che esegue le operazioni della query di dati.
143

2 Crea un job di deployment dal job.
3 Inserisce il job in un nuovo flusso di deployment.
4 Pianifica il flusso su uno Scheduling Server.
È possibile ripianificare la query di dati in base a condizioni specificate (per esempio, eseguire immediatamente o eseguire in presenza di una data condizione).
Il job, il job di deployment e il flusso di deployment sono oggetti dei metadati. Il costruttore di dati li memorizza nella stessa cartella dei metadati della query di dati. Agli oggetti dei metadati viene assegnato un nome in base al seguente pattern:
vdb_nome_data-e-ora
Nota: come nome sono utilizzati fino a 42 caratteri del nome della query di dati.
Quando le condizioni specificate sono soddisfatte, la query di dati viene eseguita con l'ID utente che l'ha pianificata. Questo è il comportamento per l'Operating System Services Scheduler.
Modifica delle query di dati già pianificate
Se si modifica una query di dati che è già pianificata, è necessario fare nuovamente clic su in modo che le istruzione SAS per la query di dati siano rigenerate e salvate.
Pianificazione delle query di dati per l'esecuzione immediata
Quando si pianifica una query di dati, una delle opzioni prevede la sua esecuzione immediata. Selezionare Esegui adesso nella finestra Pianificazione.
Se si eseguono le seguenti operazioni si verifica una condizione di errore:
1 Usare un data set SAS per la tabella di output della query di dati.
2 Eseguire la query di dati.
3 Fare clic sulla scheda Risultati per esaminare l'output.
4 Pianificare la query di dati selezionando Esegui adesso.
144 Capitolo 19 / Pianificazione

Queste operazioni generano una condizione di errore perché SAS sblocca un data set SAS quando viene aperto in lettura. Quando si esegue il passo 3, la tabella di output viene bloccata e nessun altro processo può sovrascrivere la tabella di output. Il seguenti messaggio compare nel log SAS:
Messaggio di errore relativo al blocco
ERROR: A lock is not available for OUTPUTTABLE.
ERROR: Lock held by process xxxx.
È possibile evitare questa condizione di errore. Se si desidera pianificare la query di dati per l'esecuzione immediata, chiuderla, aprirla nuovamente e quindi pianificarla per l'esecuzione immediata. In alternativa, è possibile pianificare la query di dati per un'esecuzione futura e quindi chiuderla.
Preferenze della pianificazione
Scheduling Server predefinito
Per impostazione predefinita, il deployment include un server denominato Operating System Services – nomehost.example.com. Questo server viene usato come Scheduling Server predefinito.
Utilizzare il plugin Server Manager di SAS Management Console per identificare gli Scheduling Server inclusi nel deployment. È possibile specificare uno Scheduling Server diverso nelle preferenze dell'applicazione. Tutte le query di dati che vengono pianificate dopo avere specificato uno Scheduling Server diverso utilizzeranno il nuovo Scheduling Server.
Alcuni deployment includono il Platform Suite for SAS Server. Per utilizzare questo server, cambiare lo Scheduling Server. Il nome predefinito è Platform Process Manager.
In tutti i casi, quando si pianifica una nuova query di dati, il costruttore di dati recupera lo Scheduling Server predefinito e utilizza tale valore per cercare lo Scheduling Server nei metadati SAS. Il costruttore di dati utilizza il primo server che corrisponde al valore nei metadati SAS. Includere il nome dell'host, come Operating System Services
Pianificazione delle query di dati 145

– nomehost.example.com garantisce che il costruttore di dati utilizzi il server specificato.
Batch Server predefinito
Per impostazione predefinita, il deployment include un server denominato SASApp – SAS DATA Step Batch Server. Questo server viene usato come Batch Server predefinito.
È possibile specificare un Batch Server diverso nelle preferenze dell'applicazione. Occorre considerare le seguenti affermazioni prima di cambiare il Batch Server predefinito:
n Il Batch Server deve essere registrato nei metadati come componente di un SAS Application Server a cui è possibile accedere.
n Occorre specificare lo stesso SAS Application Server come Application Server predefinito nelle preferenze.
Come con lo Scheduling Server predefinito, il costruttore di dati recupera il Batch Server predefinito e utilizza tale valore per cercare il Batch Server nei metadati SAS la prima volta in cui si pianifica la query di dati. Il costruttore di dati utilizza il primo server che corrisponde al valore nei metadati SAS.
Se vi sono più contesti server e ogni contesto ha propri Batch Server, nelle preferenze si dovrebbero specificare i server da utilizzare.
Directory di deployment predefinita
Una directory di deployment è un oggetto dei metadati SAS che rappresenta i seguenti elementi:
n il nome del SAS Application Server a cui è associata la directory di deployment. Il valore predefinito è SASApp.
n un nome per la directory di deployment. Il valore predefinito è Batch Jobs.
n il percorso della directory di deployment. Il valore predefinito è dir-config-SAS/Lev1/SASApp/SASEnvironment/SASCode/Jobs.
Quando si pianifica una query di dati, le istruzioni SAS per la query di dati vengono salvate in un file. Il file viene salvato nel percorso associato alla directory di deployment.
146 Capitolo 19 / Pianificazione

Il file è denominato in base allo stesso schema descritto in “Funzione di pianificazione” a pagina 143.
Il costruttore di dati cerca il SAS Application Server nel SAS Metadata Server utilizzando l'impostazione per le preferenze dello Scheduling Server. Il valore iniziale è SASApp. Se non viene trovato un nome di server corrispondente, il costruttore di dati utilizza il primo Application Server restituito. Una volta determinato il server, il costruttore di dati cerca la directory di deployment di tale contesto server che soddisfa l'impostazione per le preferenze dello Scheduling Server. Se non viene trovata una directory di deployment corrispondente, il costruttore di dati utilizza la prima directory di deployment restituita.
È possibile specificare un nome diverso per la directory di deployment predefinita. Per maggiori informazioni sulle directory di deployment e sull'utilizzo del plugin Server Manager di SAS Management Console, vedere Scheduling in SAS.
Quando vengono usate le preferenze della pianificazione?
Tutte le preferenze cambiate dall'utente vengono usate la volta successiva in cui si crea una query di dati e la si pianifica. Se si modifica una query di dati esistente che è già pianificata, le impostazioni esistenti per Scheduling Server, Batch Server e directory di deployment non vengono aggiornate secondo tali modifiche. Per cambiare le impostazioni delle query di dati esistenti che sono già pianificate, utilizzare SAS Management Console per effettuare nuovamente il deployment del job di deployment per la query di dati.
Creazione di eventi
Perché utilizzare gli eventi?
Gli eventi specificano condizioni che devono essere soddisfatte prima che possa essere eseguita un'operazione nel flusso. È possibile utilizzare SAS Visual Data Builder per creare due tipi di eventi.
Creazione di eventi 147

n Gli eventi tempo sono valutati in base a un lasso di tempo specificato che viene raggiunto.
Nota: è possibile specificare molteplici eventi tempo. Tuttavia, l'Operating System Services Scheduler (lo scheduler predefinito) può utilizzare soltanto uno degli eventi tempo.
n Gli eventi file sono valutati in base allo stato del file specificato.
È possibile creare eventi file se il deployment include uno Scheduling Server che li supporta e il deployment del flusso avviene su tale Scheduling Server. Gli eventi tempo e file possono essere usati come trigger (condizioni che devono essere soddisfatte per poter eseguire un flusso sullo Scheduling Server).
Creazione di un evento tempo
È possibile creare un evento tempo e utilizzarlo come trigger.
Per creare un evento tempo:
1 Nella finestra Pianificazione, selezionare Seleziona uno o più trigger per questa query e quindi fare clic su Nuovo evento tempo.
2 Nella finestra Nuovo evento tempo, specificare se l'evento tempo deve verificarsi una sola volta o più di una. Se l'evento tempo deve verificarsi soltanto una volta, specificare la data e l'ora di tale evento.
3 Se l'evento tempo deve verificarsi più di una volta, selezionare Più volte e quindi selezionare un pulsante di opzione relativo alla frequenza di ripetizione dell'evento tempo (per esempio oraria, settimanale o annuale).
4 Specificare i dettagli di quando l'evento tempo deve ripetersi. I campi specifici disponibili dipendono dall'intervallo di ricorrenza selezionato.
Se si seleziona Orario, il tempo è calcolato dall'ora zero su un orologio a 24 ore. Per esempio, se si lascia Intervallo in ore impostato a 1, la query di dati viene eseguita all'ora zero (mezzanotte) e viene eseguita ogni ora. Se si imposta Intervallo in ore a 2, la query di dati viene eseguita ad ore alterne e Ora offset specifica se eseguire
148 Capitolo 19 / Pianificazione

la query alle ore pari (se impostata a 0) o alle ore dispari (se impostata a 1). In questo caso, Ora offset specifica l'offset dall'ora zero (mezzanotte).
Se l'intervallo di ricorrenza richiede di selezionare gli orari di inizio, utilizzare le caselle di controllo Ore e Minuti per selezionare tali orari. L'area Minuti contiene raggruppamenti di intervalli di 10 minuti. Selezionando una casella di controllo per un raggruppamento di minuti si selezionano tutti i minuti in tale raggruppamento.
SUGGERIMENTO La seguente schermata è disponibile dopo avere selezionato Più volte e quindi Giornaliero nella finestra Nuovo evento tempo.
Per selezionare singoli minuti, espandere il raggruppamento.
Se si selezionano più valori per Ore, tutte le selezioni per Minuti si applicano a tutti i valori selezionati. Per esempio, se si seleziona 19:00 (07:00 PM) e 22:00 (10:00 PM) per Ore e 43 per Minuti, l'evento tempo è pianificato per le 19:43 e le 22:43.
Creazione di eventi 149

5 Il campo Durata in minuti è utilizzato per specificare il numero massimo di minuti per cui la dipendenza è mantenuta aperta, dopo avere raggiunto l'orario specificato. Questo valore è utilizzato quando un job ha più dipendenze e specifica una finestra temporale in cui l'evento tempo resta aperto in modo da poter soddisfare anche altri eventi.
Per esempio, l'esecuzione di una query è prevista soltanto se un evento file e un evento tempo sono entrambi soddisfatti. L'evento tempo ha il valore 10 per Durata in minuti. Quando l'orario specificato per l'evento tempo è raggiunto, la query viene seguita se l'evento tempo è soddisfatto in un qualsiasi momento dei 10 minuti successivi.
6 Se necessario, specificare la data di inizio e la data di fine per l'evento tempo. Per impostazione predefinita si inizia alla data e all'ora correnti e la data di fine è assente.
Creazione di un evento file
È possibile creare un evento file e utilizzarlo come trigger. L'evento file può verificare diverse condizioni dei file, quali esistenza, dimensione o età.
Nota: non tutti gli Scheduling Server supportano gli eventi file. I Platform Suite for SAS Server supportano gli eventi file. Il pulsante Nuovo evento file che viene usato per creare un evento file è disponibile soltanto quando lo Scheduling Server supporta gli eventi file.
150 Capitolo 19 / Pianificazione

Per creare un evento file:
1 Nella finestra Pianificazione, selezionare Seleziona uno o più trigger per questa query e quindi fare clic su Nuovo evento file.
2 Nella finestra Nuovo evento file, specificare o selezionare il file da usare per l'evento file.
3 Selezionare la condizione per valutare il file in modo da rendere l'evento file vero. Per esempio, se è stato selezionatonon esiste per la condizione, l'evento file sarebbe vero soltanto se il file selezionato non fosse nel percorso specificato.
4 Se necessario, specificare i dettagli (come dimensione o età) sulla condizione.
Esportazione delle query di dati come job
Per i deployment che includono SAS Data Integration Studio e che preferiscono effettuare il deployment dei job, creare flussi e pianificare flussi manualmente, è possibile esportare una query di dati come job e quindi eseguire le operazioni di deployment.
Questa funzionalità consente di lavorare con una query di dati interattivamente mentre la si crea e quindi è possibile esportare la query di dati come job per automatizzare le operazioni. Dopo avere esportato il job, è possibile effettuare il deployment del job per la pianificazione con SAS Data Integration Studio. Per maggiori informazioni sul deployment dei job, vedere Scheduling in SAS.
Quando un job viene memorizzato nei metadati, è possibile aprirlo con SAS Data Integration Studio e modificarlo. Ciò può risultare necessario se occorre aggiungere o rimuovere colonne o cambiare l'espressione di colonna in una colonna calcolata.
Se il deployment non include SAS Data Integration Studio, è possibile modificare la query di dati ed esportarla nuovamente come job. Tuttavia, non è possibile
Esportazione delle query di dati come job 151

sovrascrivere gli oggetti job nei metadati con il costruttore di dati. Se occorre eliminare oggetti dai metadati (come job, librerie o tabelle), utilizzare SAS Management Console.
Per esportare una query di dati come job:
1 Utilizzare la struttura delle cartelle SAS per individuare la query di dati.
2 Selezionare la query di dati, fare clic con il pulsante destro del mouse e scegliere Esporta come job.
3 Nella finestra Esportazione come job, immettere un nome e specificare un percorso. Fare clic su Esporta.
Risorse aggiuntive di pianificazione
SAS Visual Data Builder mette a disposizione un semplice metodo per prendere una query di dati e renderla disponibile per la pianificazione come flusso. Inoltre, il plugin Schedule Manager di SAS Management Console fornisce risorse aggiuntive per gestire i flussi di deployment, le dipendenze dei job e gli Scheduling Server.
Gli utenti che utilizzano abitualmente il plugin Schedule Manager devono tenere presente che il costruttore di dati non supporta la pianificazione di una query di dati senza un trigger. Nel plugin Schedule Manager, questa opzione è specificata come condizione Manualmente sullo Scheduling Server. Se si tratta del metodo di pianificazione preferito, è possibile utilizzare il plugin Schedule Manager per modificare il flusso della query di dati pianificata. Se si utilizza il costruttore di dati per pianificare la query di dati successivamente, l'impostazione viene persa e occorre ripetere i passi previsti nel plugin Schedule Manager.
Vedere ancheScheduling in SAS
152 Capitolo 19 / Pianificazione

20Utilizzo della scheda Risultati
Scheda Risultati . . . . . . . . . . . . . . . . . . . . . . . . . . . . . . . . . . . . . . . . . . . . . . . . . . . . . . . . . 153
Pagine di dati . . . . . . . . . . . . . . . . . . . . . . . . . . . . . . . . . . . . . . . . . . . . . . . . . . . . . . . . . . . . 154
Navigazione all'interno dei dati . . . . . . . . . . . . . . . . . . . . . . . . . . . . . . . . . . . . . . 154
Ricerca . . . . . . . . . . . . . . . . . . . . . . . . . . . . . . . . . . . . . . . . . . . . . . . . . . . . . . . . . . . . . . . . . . . . 154
Applicazione di filtri e ordinamento . . . . . . . . . . . . . . . . . . . . . . . . . . . . . . . . . 155
Esportazione dei dati . . . . . . . . . . . . . . . . . . . . . . . . . . . . . . . . . . . . . . . . . . . . . . . . . . . 155
Intestazioni delle colonne . . . . . . . . . . . . . . . . . . . . . . . . . . . . . . . . . . . . . . . . . . . . . 156
Scheda Risultati
Dopo avere creato la query di dati e fatto clic su , la query viene eseguita e viene chiesto di determinare se si desidera visualizzare i risultati.
Se si fa clic su Sì, il costruttore di dati recupera i dati e mostra i risultati nella scheda Risultati.
Nota: nel caso di data set di ampie dimensioni, il recupero e la visualizzazione dei dati possono richiedere tempi lunghi.
153

Pagine di dati
Quando si visualizzano i dati, un server SAS li recupera dal data set. Invece di restituire tutti i dati, il visualizzatore dei dati richiede una pagina di dati. È possibile impostare la dimensione della pagina fra 20 e 2000 righe.
Uno slider, presente nella parte inferiore della scheda Risultati, consente di navigare fra le pagine e visualizzare l'intero data set.
Navigazione all'interno dei dati
Posizionarsi in una riga della tabella immettendo il numero di riga nel campo Vai alla riga. I pulsanti Vai alla prima riga e Vai all'ultima riga consentono di posizionarsi sulla prima e sull'ultima riga della tabella.
Ricerca
Cercare testo o numeri nel data set facendo clic su , digitando nel campo Trova e premendo Invio. La funzione di ricerca effettua una ricerca del valore specificato nelle righe del data set e evidenzia la prima riga contenente tale valore. È possibile navigare nei risultati facendo clic su Trova successivo e Trova precedente.
Fare clic su per impostare le opzioni. Il seguente elenco identifica le opzioni:
n Scheda Opzioni
o Corrisponde esattamente alla stringa specificata
o Contiene la stringa specificata (impostazione predefinita)
o Inizia con la stringa specificata
154 Capitolo 20 / Utilizzo della scheda Risultati

o Maiuscole/minuscole
o Elimina spazi iniziali e finali (impostazione predefinita)
n Scheda Colonne
Selezionare e deselezionare le caselle di controllo per specificare le colonne in cui effettuare la ricerca.
Applicazione di filtri e ordinamento
Ordinare i dati facendo clic su e quindi scegliere le colonne e la sequenza di ordinamento. Il campo Istruzione SQL generata mostra i criteri di ordinamento.
Filtrare i dati facendo clic su e impostando le seguenti opzioni:
n La scheda Esempio viene usata per limitare il numero di righe restituite o per selezionare valori distinti.
n La tabella Filtro sulle righe viene usta per estrarre dati con una clausola WHERE. È possibile applicare un filtro sui valori in più colonne, impostare range per valori numerici e utilizzare criteri IN e NOT IN per i valori alfanumerici. Se il numero di valori distinti è inferiore a 50, è possibile selezionare caselle di controllo per i valori. Se sono presenti più di 50 valori distinti, è necessario immettere i valori da usare per l'applicazione dei filtri.
n La scheda Filtro sulle colonne viene usata per selezionare le colonne da visualizzare.
Esportazione dei dati
È possibile salvare i dati visualizzati come file di valori separati da virgola. Dopo avere fatto clic su , è possibile scegliere di esportare le righe nella pagina di dati corrente,
Esportazione dei dati 155

tutte le righe o un range di righe. La funzione di esportazione è in grado di esportare fino a 200.000 righe.
Se si sceglie di esportare tutti i dati o un range di righe, occorre fare clic su Recupera dati prima di poter fare clic su Esporta come CSV.
Intestazioni delle colonne
Utilizzare il menu Intestazioni per controllare l'aspetto delle intestazioni delle colonne. È possibile visualizzare il nome della colonna dal data set, l'etichetta della colonna dal data set o una combinazione dei due. Se una colonna non ha un'etichetta nel data set, viene usato il nome della colonna.
156 Capitolo 20 / Utilizzo della scheda Risultati

Parte 4
Esplorazione dei dati
Capitolo 21Panoramica di SAS Visual Analytics Explorer . . . . . . . . . . . . . . . 159
Capitolo 22Preferenze per SAS Visual Analytics Explorer . . . . . . . . . . . . . . . 165
Capitolo 23Gestione delle esplorazioni . . . . . . . . . . . . . . . . . . . . . . . . . . . . . . . . . . . . . . 167
Capitolo 24Gestione dei dati . . . . . . . . . . . . . . . . . . . . . . . . . . . . . . . . . . . . . . . . . . . . . . . . . . . 169
Capitolo 25Utilizzo delle visualizzazioni . . . . . . . . . . . . . . . . . . . . . . . . . . . . . . . . . . . . . 203
157

Capitolo 26Utilizzo dei filtri . . . . . . . . . . . . . . . . . . . . . . . . . . . . . . . . . . . . . . . . . . . . . . . . . . . . . 301
Capitolo 27Esportazione del contenuto . . . . . . . . . . . . . . . . . . . . . . . . . . . . . . . . . . . . . . 321
Capitolo 28Gestione delle gerarchie . . . . . . . . . . . . . . . . . . . . . . . . . . . . . . . . . . . . . . . . . . 329
Capitolo 29Esecuzione dell'analisi dei dati . . . . . . . . . . . . . . . . . . . . . . . . . . . . . . . . . . 335
Capitolo 30Condivisione di commenti nell'explorer . . . . . . . . . . . . . . . . . . . . . . . 345
158

21Panoramica di SAS Visual Analytics Explorer
Che cos'è SAS Visual Analytics Explorer? . . . . . . . . . . . . . . . . . . . . . . . . 159
Finestra Benvenuti . . . . . . . . . . . . . . . . . . . . . . . . . . . . . . . . . . . . . . . . . . . . . . . . . . . . . . 160Panoramica della finestra Benvenuti . . . . . . . . . . . . . . . . . . . . . . . . . . . . . . . 160Creazione di una nuova esplorazione . . . . . . . . . . . . . . . . . . . . . . . . . . . . . . 160Apertura di un'esplorazione esistente . . . . . . . . . . . . . . . . . . . . . . . . . . . . . . 161
Panoramica dell'explorer . . . . . . . . . . . . . . . . . . . . . . . . . . . . . . . . . . . . . . . . . . . . . . 162
Gestione delle schede nel riquadro destro . . . . . . . . . . . . . . . . . . . . . . . . 163
Che cos'è SAS Visual Analytics Explorer?
SAS Visual Analytics Explorer (l'explorer) è un componente di SAS Visual Analytics che consente di esplorare le origini dati. È possibile esplorare i dati utilizzando visualizzazioni interattive quali grafici, istogrammi e tabelle. Si può inoltre applicare l'analisi dei dati, come il forecasting, la correlazione e le linee di stima.
Il lavoro nell'explorer è salvato come oggetto dei metadati chiamato esplorazione. Un'esplorazione (talvolta chiamata esplorazione visuale) contiene tutte le visualizzazioni, le impostazioni dei dati e i filtri della sessione dell'explorer.
159

È possibile utilizzare l'explorer per esplorare tabelle In-Memory del SAS LASR Analytic Server. Si può aprire una tabella direttamente oppure aprire un'esplorazione salvata.
Si possono esportare i risultati dell'esplorazione come report, che è possibile migliorare in SAS Visual Analytics Designer (il designer) oppure visualizzare direttamente. I report possono essere visualizzati su un dispositivo mobile o in SAS Visual Analytics Viewer (il visualizzatore).
È possibile salvare le esplorazioni come documenti PDF, condividere via e-mail le esplorazioni salvate ed esportare le visualizzazioni come file immagine. I dati possono essere esportati dalle visualizzazioni in un file di dati che si può utilizzare in altri strumenti.
Nota: gli stored process non sono supportati nell'explorer.
Finestra Benvenuti
Panoramica della finestra Benvenuti
Se si accede all'explorer senza un riferimento a una specifica esplorazione, si apre la finestra Benvenuti.
La finestra Benvenuti consente di eseguire le seguenti operazioni:
n “Creazione di una nuova esplorazione” a pagina 160
n “Apertura di un'esplorazione esistente” a pagina 161
Creazione di una nuova esplorazione
Per creare una nuova esplorazione, fare clic su Seleziona origine dati. Viene visualizzata la finestra Apertura dell'origine dati.
Per aprire un'origine dati che è già caricata, selezionare l'origine dati dal riquadro Origini dati e quindi fare clic su Apri. Nel campo Cerca, si può immettere una breve
160 Capitolo 21 / Panoramica di SAS Visual Analytics Explorer

stringa per trovare tutte le origini dati i cui nomi, descrizioni o percorsi iniziano con tale stringa.
Nota: è anche possibile effettuare una ricerca che trovi una stringa corrispondente in un punto qualsiasi del nome, della descrizione o del percorso dell'origine dati. Selezionare il campo Cerca e quindi premere CTRL + Giù per cambiare la ricerca in Cerca (contiene).
Per caricare una nuova origine dati, fare clic su uno dei collegamenti del riquadro Importazione dei dati. Questo processo è disponibile soltanto se si dispone del diritto di importazione e caricamento dei dati.
Per informazioni sull'importazione dei dati, consultare Capitolo 5, “Importazione di file di dati locali” a pagina 47 e Capitolo 6, “Importazione dei dati da server” a pagina 55.
Apertura di un'esplorazione esistente
Per aprire un'esplorazione esistente, effettuare una selezione dalle esplorazioni recenti oppure selezionare un'esplorazione facendo clic su Sfoglia per individuarla.
Finestra Benvenuti 161

Panoramica dell'explorer
Di seguito sono illustrate le parti principali dell'interfaccia utente dell'explorer:
Figura 21.1 Interfaccia utente dell'explorer
1 La barra dell'applicazione consente di ritornare alla home page e di accedere ad altre parti di SAS Visual Analytics e di altre applicazioni SAS che si integrano con la home page. È possibile accedere a report, esplorazioni, stored process, query di dati o altri oggetti creati o visualizzati da poco nella cronologia recente. Sono visualizzati pulsanti per ogni applicazione aperta.
162 Capitolo 21 / Panoramica di SAS Visual Analytics Explorer

2 La barra dei menu offre processi comuni, come la creazione di una nuova esplorazione.
3 La barra degli strumenti consente di gestire le esplorazioni e le visualizzazioni.
4 Il riquadro Dati consente di gestire i dati che sono utilizzati nelle visualizzazioni.
5 La tabella delle proprietà dei dati consente di impostare le proprietà degli elementi di dati.
6 Il workspace mostra una o più visualizzazioni.
7 Le schede del riquadro destro consentono di impostare proprietà e ruoli dei dati, di creare filtri e classificazioni, di impostare parametri globali e di utilizzare commenti.
8 L'area di ancoraggio contiene le visualizzazioni ridotte a icona.
Gestione delle schede nel riquadro destro
Le seguenti schede possono essere visualizzate nel riquadro destro:
n Ruoli
n Filtri
n Classificazioni
n Proprietà
n Commenti
n Parametri
Per nascondere una scheda, fare clic su accanto all'etichetta della scheda.
Per mostrare una scheda, selezionare Visualizza nome-scheda dal menu principale.
Gestione delle schede nel riquadro destro 163

Per visualizzare il nome dell'intera etichetta per ogni scheda, selezionare l'elenco a discesa e quindi deselezionare Mostra soltanto icone.
È possibile riordinare le schede nel riquadro destro trascinandole e rilasciandole.
164 Capitolo 21 / Panoramica di SAS Visual Analytics Explorer

22Preferenze per SAS Visual Analytics Explorer
Preferenze globali . . . . . . . . . . . . . . . . . . . . . . . . . . . . . . . . . . . . . . . . . . . . . . . . . . . . . . . 165
Preferenze per l'explorer . . . . . . . . . . . . . . . . . . . . . . . . . . . . . . . . . . . . . . . . . . . . . . 165
Preferenze globali
Consultare “Preferenze globali” a pagina 29 per dettagli relativi alle preferenze globali per SAS Visual Analytics.
Preferenze per l'explorer
Di seguito sono riportati i passi necessari per indicare le preferenze specifiche di SAS Visual Analytics Explorer (l'explorer):
1 Selezionare File Preferenze per aprire la finestra Preferenze.
2 Selezionare SAS Visual Analytics Explorer Mappatura geografica.
3 Selezionare la Modalità del provider della mappa predefinita per le mappe geografiche. Il provider della mappa crea la mappa di sfondo per le mappe geografiche e per i diagramma di rete che visualizzano una mappa.
165

Nota: è possibile cambiare il provider della mappa per una singola visualizzazione modificando il valore di Servizio della mappa nella scheda Proprietà.
4 Se la Modalità del provider della mappa è Esri, è necessario selezionare lo specifico ESRI Map Service da utilizzare.
5 Selezionare SAS Visual Analytics Explorer Visualizzazioni.
6 Selezionare un Tema grafico per cambiare gli effetti visuali applicati ai grafici. Per esempio, numerose impostazioni del Tema grafico applicano effetti di illuminazione alle caratteristiche del grafico per creare un aspetto 3D.
7 Selezionare Soglia dati per visualizzazioni per specificare la quantità di valori dei dati che le visualizzazioni possono elaborare. La quantità precisa di dati supportati varia in funzione del tipo di visualizzazione. Vedere Appendice 7, “Limiti dei dati” a pagina 761.
Nota: un valore elevato per Soglia dati per visualizzazioni potrebbe degradare le performance dell'applicazione o condurre a errori di timeout.
8 Selezionare Aggiorna automaticamente per specificare se le nuove visualizzazioni applicano le modifiche automaticamente.
9 Per ritornare alle impostazioni predefinite, selezionare Reimposta valori predefiniti.
10 Fare clic su OK per applicare le modifiche apportate. Le preferenze sono mantenute fra le sessioni.
166 Capitolo 22 / Preferenze per SAS Visual Analytics Explorer

23Gestione delle esplorazioni
Che cosa è un'esplorazione? . . . . . . . . . . . . . . . . . . . . . . . . . . . . . . . . . . . . . . . . . 167
Creazione di una nuova esplorazione . . . . . . . . . . . . . . . . . . . . . . . . . . . . . . 167
Salvataggio dell'esplorazione . . . . . . . . . . . . . . . . . . . . . . . . . . . . . . . . . . . . . . . . 168
Eliminazione delle esplorazioni . . . . . . . . . . . . . . . . . . . . . . . . . . . . . . . . . . . . . . 168
Che cosa è un'esplorazione?
Un'esplorazione (talvolta chiamata esplorazione visuale) è un oggetto dei metadati che contiene tutte le visualizzazioni e le impostazioni dei dati di una sessione di SAS Visual Analytics Explorer (l'explorer). È possibile utilizzare esplorazioni per salvare la sessione per un utilizzo successivo o per condividerla con altri.
Creazione di una nuova esplorazione
Per creare una nuova esplorazione, selezionare File Nuova esplorazione dalla barra dei menu. Viene visualizzata la finestra Apertura dell'origine dati. Selezionare l'origine dati e quindi fare clic su Apri.
167

Salvataggio dell'esplorazione
Per salvare l'esplorazione corrente, selezionare File Salva con nome e quindi selezionare un percorso e un nome.
Eliminazione delle esplorazioni
Per eliminare un'esplorazione, utilizzare la home page di SAS Visual Analytics. Vedere “Gestione del contenuto sulla home page” a pagina 18.
168 Capitolo 23 / Gestione delle esplorazioni

24Gestione dei dati
Gestione delle proprietà dei dati . . . . . . . . . . . . . . . . . . . . . . . . . . . . . . . . . . . . . 171Panoramica della gestione delle proprietà dei dati . . . . . . . . . . . . . . . 171Gestione delle proprietà dei dati per gli elementi di dati . . . . . . . . . 171Selezione di un formato numerico . . . . . . . . . . . . . . . . . . . . . . . . . . . . . . . . . . 172Selezione di un formato data o ora . . . . . . . . . . . . . . . . . . . . . . . . . . . . . . . . . 173Elementi di dati da mostrare o nascondere . . . . . . . . . . . . . . . . . . . . . . . 174Ordinamento degli elementi di dati . . . . . . . . . . . . . . . . . . . . . . . . . . . . . . . . . 174Raggruppamento degli elementi di dati . . . . . . . . . . . . . . . . . . . . . . . . . . . . 174Assegnazione di colori per valori di categoria . . . . . . . . . . . . . . . . . . . . . 175
Aggiunta di ulteriori origini dati all'esplorazione . . . . . . . . . . . . . . . . . 176
Sostituzione di un'origine dati nell'esplorazione . . . . . . . . . . . . . . . . . 177
Rimozione di un'origine dati dall'esplorazione . . . . . . . . . . . . . . . . . . . 178
Aggiornamento delle origini dati . . . . . . . . . . . . . . . . . . . . . . . . . . . . . . . . . . . . . 178
Creazione di categorie personalizzate . . . . . . . . . . . . . . . . . . . . . . . . . . . . . . 179Informazioni sulle categorie personalizzate . . . . . . . . . . . . . . . . . . . . . . . 179Creazione di una categoria personalizzata per una misura . . . . . 179Creazione di una categoria personalizzata per
una categoria o una data . . . . . . . . . . . . . . . . . . . . . . . . . . . . . . . . . . . . . . . . . . 180
Utilizzo dei parametri globali . . . . . . . . . . . . . . . . . . . . . . . . . . . . . . . . . . . . . . . . . 182Informazioni sui parametri globali . . . . . . . . . . . . . . . . . . . . . . . . . . . . . . . . . . 182Creazione di un parametro globale . . . . . . . . . . . . . . . . . . . . . . . . . . . . . . . . . 182Impostazione del valore per un parametro globale . . . . . . . . . . . . . . . 183
169

Modifica di un parametro globale . . . . . . . . . . . . . . . . . . . . . . . . . . . . . . . . . . . 183Eliminazione di un parametro globale . . . . . . . . . . . . . . . . . . . . . . . . . . . . . . 184
Creazione di elementi di dati calcolati . . . . . . . . . . . . . . . . . . . . . . . . . . . . . . 185Elementi di dati calcolati . . . . . . . . . . . . . . . . . . . . . . . . . . . . . . . . . . . . . . . . . . . . . 185Creazione di un elemento di dati calcolato . . . . . . . . . . . . . . . . . . . . . . . . 185
Creazione di misure aggregate . . . . . . . . . . . . . . . . . . . . . . . . . . . . . . . . . . . . . . . 187Misure aggregate . . . . . . . . . . . . . . . . . . . . . . . . . . . . . . . . . . . . . . . . . . . . . . . . . . . . . 187Creazione di una misura aggregata . . . . . . . . . . . . . . . . . . . . . . . . . . . . . . . . 187Supporto per le misure aggregate . . . . . . . . . . . . . . . . . . . . . . . . . . . . . . . . . . 189
Creazione di elementi derivati . . . . . . . . . . . . . . . . . . . . . . . . . . . . . . . . . . . . . . . . 189Elementi derivati . . . . . . . . . . . . . . . . . . . . . . . . . . . . . . . . . . . . . . . . . . . . . . . . . . . . . . 189Tipi di elementi derivati per le categorie . . . . . . . . . . . . . . . . . . . . . . . . . . . 189Tipi di elementi derivati per le misure . . . . . . . . . . . . . . . . . . . . . . . . . . . . . . 190Creazione di un elemento derivato per una misura . . . . . . . . . . . . . . 193Creazione di un elemento derivato per una categoria . . . . . . . . . . . 193Supporto per gli elementi derivati . . . . . . . . . . . . . . . . . . . . . . . . . . . . . . . . . . . 193Esplorazione dei valori distinti in una visualizzazione . . . . . . . . . . . . 194
Modifica dell'elemento di dati calcolato, aggregato o derivato . . . . . . . . . . . . . . . . . . . . . . . . . . . . . . . . . . . . . . . . . . . . . . . . . . . 195
Apertura della finestra dell'editor . . . . . . . . . . . . . . . . . . . . . . . . . . . . . . . . . . . 195Nome dell'elemento . . . . . . . . . . . . . . . . . . . . . . . . . . . . . . . . . . . . . . . . . . . . . . . . . . 195Modifica di un valore del parametro . . . . . . . . . . . . . . . . . . . . . . . . . . . . . . . . 195Aggiunta di un operatore . . . . . . . . . . . . . . . . . . . . . . . . . . . . . . . . . . . . . . . . . . . . . 195Sostituzione di un operatore . . . . . . . . . . . . . . . . . . . . . . . . . . . . . . . . . . . . . . . . 196Aggiunta di un parametro globale . . . . . . . . . . . . . . . . . . . . . . . . . . . . . . . . . . 196Eliminazione di parte di un'espressione . . . . . . . . . . . . . . . . . . . . . . . . . . . 196Estrazione di un'espressione . . . . . . . . . . . . . . . . . . . . . . . . . . . . . . . . . . . . . . . . 196Modifica di un'espressione come testo . . . . . . . . . . . . . . . . . . . . . . . . . . . . 197Visualizzazione dell'espressione corrente come testo . . . . . . . . . . . 197Gestione dell'area di lavoro temporanea . . . . . . . . . . . . . . . . . . . . . . . . . . 197Anteprima di un'espressione (soltanto elementi
di dati calcolati) . . . . . . . . . . . . . . . . . . . . . . . . . . . . . . . . . . . . . . . . . . . . . . . . . . . . . 197
170 Capitolo 24 / Gestione dei dati

Eliminazione dell'elemento di dati calcolato, aggregato o derivato . . . . . . . . . . . . . . . . . . . . . . . . . . . . . . . . . . . . . . . . . . . . . . . . . . . 198
Duplicazione dell'elemento di dati . . . . . . . . . . . . . . . . . . . . . . . . . . . . . . . . . . . 198
Definizione di un elemento di dati di tipo area geografica . . . . . . 199Elementi di dati di tipo area geografica . . . . . . . . . . . . . . . . . . . . . . . . . . . . 199Definizione di un elemento di dati di tipo area
geografica utilizzando un ruolo geografico già definito . . . . . . . . 200Definizione di un elemento di dati di tipo area
geografica utilizzando un ruolo geografico personalizzato . . . . 201
Definizione degli elementi di dati per l'analisi del testo . . . . . . . . . 202
Gestione delle proprietà dei dati
Panoramica della gestione delle proprietà dei dati
In qualsiasi momento, dopo avere caricato un'origine dati per l'esplorazione, è possibile modificare le proprietà degli elementi di dati. Le modifiche apportate sono salvate come parte dell'esplorazione, ma non influiscono sull'origine dati originale.
È possibile gestire le proprietà per singoli elementi di dati utilizzando il riquadro Dati o gestire le proprietà per tutti gli elementi di dati utilizzando la finestra Proprietà dei dati.
Gestione delle proprietà dei dati per gli elementi di dati
È possibile gestire le proprietà dei dati utilizzando la finestra Proprietà dei dati o la tabella delle proprietà nel riquadro Dati.
Per accedere alla finestra Proprietà dei dati, selezionare Dati Proprietà dei dati dalla barra dei menu.
Per ogni elemento di dati, è possibile specificare le seguenti proprietà:
Gestione delle proprietà dei dati 171

Nomespecifica il nome dell'elemento di dati.
Classificazionespecifica se l'elemento di dati è una categoria, una misura, una raccolta di documenti o un'area geografica.
Nota: cambiando la classificazione da categoria a misura o viceversa non cambia il tipo dei dati. È possibile cambiare il tipo di dati utilizzando gli operatori Format e Parse in un elemento di dati calcolato.
Tipo modellospecifica il tipo di modello di dati per una misura o per una categoria con dati di tipo data e ora. Selezionare se il modello di dati è continuo o discreto.
Il tipo di modello specificato determina il tipo di filtri sui dati che è possibile creare per l'elemento di dati.
Nota: se si cambia il tipo di modello per un elemento di dati utilizzato in un filtro, il filtro viene rimosso.
Formatospecifica il formato dei dati per l'elemento di dati.
Vedere “Selezione di un formato numerico” a pagina 172 e “Selezione di un formato data o ora” a pagina 173 per informazioni su come specificare i formati.
Aggregazione (soltanto per misure)specifica il metodo utilizzato per aggregare valori per la misura. Per un elenco delle aggregazioni che possono essere scelte, consultare “Aggregazioni per misure” a pagina 721.
Selezione di un formato numerico
Di seguito sono riportati i passi per selezionare un formato numerico:
1 Nella finestra Proprietà dei dati o nella tabella delle proprietà del riquadro Dati, fare clic sul formato per l'elemento di dati. Viene visualizzata una finestra.
172 Capitolo 24 / Gestione dei dati

2 Selezionare il tipo di formato di base dall'elenco Formato.
3 Specificare il parametro Larghezza per il formato. La larghezza del formato specifica il numero massimo di caratteri che un valore può contenere, inclusi i separatori decimali.
Un'anteprima del formato viene visualizzata nel campo Esempio.
4 Specificare il numero di Decimali per il formato. Il valore Decimali specifica il numero di cifre che sono visualizzate a destra del separatore decimale.
Un'anteprima del formato viene visualizzata nel campo Esempio.
5 Fare clic su OK per applicare il formato.
Nota: è possibile ripristinare il formato predefinito facendo clic su Reimposta al valore predefinito.
Selezione di un formato data o ora
Di seguito sono riportati i passi per selezionare un formato data o ora:
1 Nella finestra Proprietà dei dati o nella tabella delle proprietà del riquadro Dati, fare clic sul formato per l'elemento di dati. Viene visualizzata una finestra.
2 Selezionare il tipo di formato di base dall'elenco Formato.
3 Se necessario, selezionare un formato più specifico dall'elenco Esempio. I nomi dei formati costituiscono anche valori di esempio per il formato.
4 Fare clic su OK per applicare il formato.
Nota: è possibile ripristinare il formato predefinito facendo clic su Reimposta al valore predefinito.
Nota: i valori di tipo ora o di tipo data e ora nell'explorer ignorano l'ora legale.
Gestione delle proprietà dei dati 173

Elementi di dati da mostrare o nascondere
Se l'esplorazione contiene un numero elevato di elementi di dati, è possibile nascondere gli elementi a cui non si è interessati.
Di seguito sono riportati i passi necessari per selezionare gli elementi di dati che sono mostrati nel riquadro Dati:
1 Selezionare Dati Mostra o nascondi elementi dalla barra dei menu. Viene visualizzata la finestra Elementi da mostrare o nascondere.
2 Fare clic su Seleziona tutto per selezionare o deselezionare tutti gli elementi di dati o fare clic sulla casella di controllo accanto a ogni elemento di dati per selezionare se tale elemento di dati è mostrato.
3 Fare clic su OK per applicare le modifiche apportate.
Ordinamento degli elementi di dati
Per ordinare gli elementi di dati nel riquadro Dati, selezionare e quindi Ordina elementi. Selezionare Crescente per nome o Decrescente per nome.
Raggruppamento degli elementi di dati
Per raggruppare gli elementi di dati nel riquadro Dati, selezionare e quindi Raggruppa elementi. Selezionare uno dei seguenti tipi di raggruppamento:
Per lettera inizialeraggruppa in base alla prima lettera del nome dell'elemento di dati.
Per tipo di datiraggruppa per tipo di dati (data, numerico o alfanumerico).
Per tipo di modelloraggruppa per tipo di modello (continuo o discreto).
174 Capitolo 24 / Gestione dei dati

Per classificazioneraggruppa per classificazione dei dati (categoria, area geografica, gerarchia, misura o misura aggregata).
Per formatoraggruppa per formato dei dati (per esempio, $CHAR, Numerico, Percentuale o MMMYYY).
Per aggregazioneraggruppa le misure per l'aggregazione predefinita.
Nota: il raggruppamento predefinito è Per classificazione.
Assegnazione di colori per valori di categoria
Colori
Per impostazione predefinita, l'explorer assegna i colori in modo dinamico ai valori di categoria per le visualizzazioni raggruppate. È possibile assegnare specifici colori ai valori di categoria per assicurarsi che tali valori siano sempre rappresentati da uno specifico colore. Poiché gli stessi colori assegnati sono utilizzati in ogni visualizzazione, è possibile confrontare facilmente i valori fra le visualizzazioni.
Assegnazione di colori per una categoria
Di seguito sono riportati i passi necessari per impostare i colori per una categoria:
1 Fare clic con il pulsante destro del mouse su una categoria del riquadro Dati e quindi selezionare Colori. Viene visualizzata una finestra di selezione dei colori.
2 Per ogni valore di categoria a cui si assegna un colore, selezionare il valore dall'elenco a discesa Scegli e quindi fare clic sul riquadro del colore per selezionarne uno. Fare clic su Applica per salvare la selezione.
3 (Facoltativo) Per assegnare automaticamente colori persistenti per tutti i valori di categoria non assegnati, fare clic su Assegna restanti. Vengono assegnati colori a tutti i valori di categoria restanti. Questi colori sono utilizzati in modo omogeneo in tutte le visualizzazioni.
Gestione delle proprietà dei dati 175

4 Fare clic su OK per applicare le modifiche apportate.
Reimpostazione dei colori per una categoria
Di seguito sono riportati i passi necessari per reimpostare i colori per una categoria:
1 Fare clic con il pulsante destro del mouse su una categoria del riquadro Dati e quindi selezionare Colori. Viene visualizzata una finestra di selezione dei colori.
2 Fare clic su Reimposta tutto per annullare tutte le assegnazioni dei colori per la categoria.
3 Fare clic su OK per applicare le modifiche apportate.
Assegnazione di un colore per uno specifico valore di categoria
Di seguito sono riportati i passi necessari per assegnare il colore per uno specifico valore di categoria:
1 All'interno di una visualizzazione raggruppata, fare clic con il pulsante destro del mouse su un valore dei dati e quindi selezionare Cambia colore.
2 Fare clic sul riquadro del colore per selezionare il colore.
3 Fare clic su OK per applicare il nuovo colore. Questo valore di colore è utilizzato in modo omogeneo per il valore di categoria selezionato in tutte le visualizzazioni.
Aggiunta di ulteriori origini dati all'esplorazione
In qualsiasi momento è possibile aggiungere ulteriori origini dati all'esplorazione. Per aggiungere un'origine dati all'esplorazione, selezionare Dati Aggiungi origine dati. Nella finestra Apertura dell'origine dati, selezionare o importare l'origine dati da utilizzare e quindi fare clic su Apri.
176 Capitolo 24 / Gestione dei dati

La nuova origine dati è selezionata automaticamente nel riquadro Dati. È possibile utilizzare l'elenco a discesa nel riquadro Dati per selezionare quale origine dati utilizzare.
Nota: ogni visualizzazione nell'esplorazione è associata a una specifica origine dati. Per impostazione predefinita, una nuova visualizzazione utilizza l'origine dati selezionata nel riquadro Dati quando la visualizzazione è creata. Nel caso di una visualizzazione vuota senza classificazioni né filtri, è possibile aggiungere elementi di dati da qualsiasi origine dati per cambiare l'origine dati.
Sostituzione di un'origine dati nell'esplorazione
In qualsiasi momento è possibile sostituire un'origine dati nell'esplorazione con una diversa origine dati. Tutte le visualizzazioni, i filtri e le impostazioni utilizzate dalla precedente origine dati sono applicate alla nuova origine dati.
Di seguito sono riportati i passi necessari per sostituire un'origine dati nell'esplorazione:
1 Nel riquadro Dati, selezionare dall'elenco a discesa l'origine dati da sostituire.
2 Selezionare e quindi Cambia origine dati.
3 Nella finestra Cambiamento dell'origine dati, selezionare o importare l'origine dati da utilizzare.
Nota: se qualche elemento di dati nell'origine dati precedente non esiste nella nuova origine dati, viene visualizzato un messaggio. Gli elementi di dati che non esistono nella nuova origine dati sono rimossi dall'esplorazione. I filtri, le classificazioni e gli elementi calcolati basati sugli elementi di dati rimossi sono rimossi anch'essi.
4 Fare clic su Cambia per aggiungere la nuova origine dati.
Sostituzione di un'origine dati nell'esplorazione 177

Rimozione di un'origine dati dall'esplorazione
Di seguito sono riportati i passi necessari per rimuovere un'origine dati dall'esplorazione:
1 Nel riquadro Dati, selezionare dall'elenco a discesa l'origine dati da eliminare.
2 Selezionare e quindi Elimina origine dati.
Nota: da un'esplorazione non è possibile eliminare l'ultima origine dati rimasta.
3 Confermare l'eliminazione dell'origine dati selezionata.
Nota: le visualizzazioni, i filtri, le classificazioni o gli elementi calcolati basati sull'origine dati eliminata sono rimossi dall'esplorazione.
Aggiornamento delle origini dati
In qualsiasi momento è possibile aggiornare le origini dati per includere le ultime modifiche.
Per aggiornare le origini dati, selezionare Dati Aggiorna tutte le origini dati.
Le visualizzazioni sono aggiornate automaticamente con i dati aggiornati.
178 Capitolo 24 / Gestione dei dati

Creazione di categorie personalizzate
Informazioni sulle categorie personalizzate
Una categoria personalizzata è un elemento di dati di categoria che consente di assegnare etichette per gruppi di valori in una categoria o misura esistente.
Per esempio, se l'origine dati contiene una categoria con i nomi degli stati, si potrebbe creare una categoria personalizzata per raggruppare i nomi degli stati per continente. Nel caso di una misura, si potrebbero etichettare range con tre valori come “Basso”, “Ottimale” e “Alto”.
Creazione di una categoria personalizzata per una misura
Di seguito sono riportati i passi necessari per creare una categoria personalizzata per una misura:
1 Selezionare Dati Nuova categoria personalizzata.
2 Selezionare la misura da utilizzare per la categoria personalizzata.
3 Specificare il Nome per la categoria personalizzata.
4 Selezionare se la categoria personalizzata utilizza Intervalli o Valori distinti.
5 Specificare i gruppi di etichette per la categoria personalizzata:
a Se necessario, fare clic su Nuova etichetta per aggiungere il gruppo di una nuova etichetta alla categoria personalizzata.
b Per ogni gruppo dell'etichetta, fare clic sull'intestazione del gruppo dell'etichetta (per esempio, Etichetta1) per specificare il testo dell'etichetta.
Creazione di categorie personalizzate 179

Nota: il testo dell'etichetta deve utilizzare caratteri che sono compatibili con l'impostazione locale dell'origine dati. Se l'origine dati utilizza Unicode, le etichette possono contenere caratteri di qualsiasi impostazione locale.
c Per ogni gruppo dell'etichetta, specificare i valori che sono associati all'etichetta:
n Per gli intervalli, selezionare e specificare i valori minimo e massimo per l'intervallo.
n Per i valori distinti, trascinare e rilasciare valori dall'elenco Valori sul gruppo dell'etichetta.
6 Selezionare una delle seguenti opzioni:
Raggruppa valori restanti comeassegna un'etichetta a tutti i valori che non sono inclusi nei gruppi di etichette. Il testo dell'etichetta predefinito è “Altro”.
Mostra come mancanteassegna tutti i valori che non sono inclusi nei gruppi di etichette come valori mancanti.
7 Fare clic su OK. La nuova categoria personalizzata è visualizzata nel riquadro Dati.
Creazione di una categoria personalizzata per una categoria o una data
Di seguito sono riportati i passi necessari per creare una categoria personalizzata per una categoria o una data:
1 Selezionare Dati Nuova categoria personalizzata.
2 Selezionare la categoria o la data da utilizzare per la categoria personalizzata.
3 Specificare il Nome per la categoria personalizzata.
4 Specificare i gruppi di etichette per la categoria personalizzata:
180 Capitolo 24 / Gestione dei dati

a Se necessario, fare clic su Nuova etichetta per aggiungere il gruppo di una nuova etichetta alla categoria personalizzata.
b Per ogni gruppo dell'etichetta, fare clic sull'intestazione del gruppo dell'etichetta (per esempio, Etichetta1) per specificare il testo dell'etichetta.
Nota: il testo dell'etichetta deve utilizzare caratteri che sono compatibili con l'impostazione locale dell'origine dati. Se l'origine dati utilizza Unicode, le etichette possono contenere caratteri di qualsiasi impostazione locale.
c Per ogni gruppo dell'etichetta, specificare i valori che sono associati all'etichetta.
Trascinare e rilasciare valori dall'elenco Valori sul gruppo dell'etichetta.
5 Specificare le Opzioni per i valori restanti.
Selezionare una delle seguenti opzioni:
Raggruppa valori restanti comeassegna un'etichetta a tutti i valori che non sono inclusi nei gruppi di etichette. Il testo dell'etichetta predefinito è “Altro”.
Mostra come mancanteassegna tutti i valori che non sono inclusi nei gruppi di etichette come valori mancanti.
Mostra inalteratomantiene il valore di categoria esistente per tutti i valori che non sono inclusi nei gruppi di etichette.
6 Fare clic su OK. La nuova categoria personalizzata è visualizzata nel riquadro Dati.
Creazione di categorie personalizzate 181

Utilizzo dei parametri globali
Informazioni sui parametri globali
I parametri globali consentono di specificare una variabile il cui valore può essere cambiato globalmente in qualsiasi momento. È possibile utilizzare parametri globali in filtri, elementi calcolati e misure aggregate.
Se la visualizzazione selezionata contiene un elemento di dati o un filtro che utilizza un parametro globale, il parametro compare nella scheda Parametri. Lo stesso valore per il parametro è utilizzato globalmente nell'esplorazione per tutti i filtri, gli elementi calcolati e le aggregazioni che includono il parametro.
Nota: i parametri globali sono mostrati nella scheda Parametri soltanto se un elemento di dati o un filtro che utilizza il parametro globale è utilizzato nella visualizzazione selezionata.
Creazione di un parametro globale
È possibile creare un parametro globale durante il processo di modifica di un filtro, un elemento calcolato o una misura aggregata.
1 Nell'editor delle espressioni, fare clic con il pulsante destro del mouse sull'intestazione Parametro dell'elenco Elementi di dati e quindi selezionare Crea parametro.
2 Specificare il Nome del parametro.
3 Specificare il Tipo per il parametro. È possibile selezionare Numerico o Alfanumerico.
4 Per i parametri alfanumerici, specificare il Valore corrente per il parametro.
182 Capitolo 24 / Gestione dei dati

Per i parametri numerici, specificare:
Valore minimospecifica il valore minimo possibile per il parametro.
Valore massimospecifica il valore massimo possibile per il parametro.
Valore correntespecifica il valore corrente per il parametro.
Formatospecifica il formato dei dati per il parametro.
5 Fare clic su OK per salvare il parametro.
6 Ultimare la modifica dell'elemento. Se si chiude la finestra dell'editor delle espressioni senza salvare, il nuovo parametro non viene salvato.
Impostazione del valore per un parametro globale
Se la visualizzazione selezionata contiene un parametro globale, il parametro compare nella scheda Parametri.
Nel caso di un parametro numerico, trascinare il cursore per correggere il valore o fare clic sul valore sotto il cursore per modificarlo.
Nel caso di un parametro alfanumerico, immettere il valore nel campo di testo.
Modifica di un parametro globale
Per modificare le impostazioni per un parametro, eseguire le seguenti operazioni:
1 Nella scheda Parametri, selezionare l'elenco a discesa per il parametro e quindi scegliere Modifica.
2 Per i parametri alfanumerici, specificare il Valore corrente per il parametro.
Utilizzo dei parametri globali 183

Per i parametri numerici, specificare:
Valore minimospecifica il valore minimo possibile per il parametro.
Valore massimospecifica il valore massimo possibile per il parametro.
Valore correntespecifica il valore corrente per il parametro.
Formatospecifica il formato dei dati per il parametro.
3 Fare clic su OK per applicare le modifiche apportate.
Eliminazione di un parametro globale
Per eliminare un parametro globale, eseguire le seguenti operazioni:
1 Modificare un filtro, un elemento calcolato o una misura aggregata.
2 Nel riquadro Elementi di dati, fare clic con il pulsante destro del mouse sul parametro da eliminare e quindi selezionare Elimina parametro.
Nota: è possibile eliminare un parametro globale soltanto se non è utilizzato da filtri, elementi calcolati o misure aggregate.
3 Ultimare la modifica dell'elemento e quindi fare clic su OK.
Nota: se si chiude la finestra dell'editor delle espressioni senza salvare, il parametro non viene eliminato.
184 Capitolo 24 / Gestione dei dati

Creazione di elementi di dati calcolati
Elementi di dati calcolati
L'explorer consente di calcolare nuovi elementi di dati dagli elementi di dati esistenti utilizzando un'espressione.
Nota: tutti i calcoli sono eseguiti su dati non aggregati. L'espressione di calcolo è valutata per ogni riga dell'origine dati prima di effettuare le aggregazioni. Per eseguire calcoli su dati aggregati, consultare “Creazione di misure aggregate” a pagina 187.
Oltre che per eseguire calcoli matematici su valori numerici, è possibile utilizzare gli elementi di dati calcolati per creare valori alfanumerici e valori di data e di ora. Per esempio, se i dati contengono categorie separate per mese, giorno e anno, è possibile calcolare un valore di data da ogni categoria.
Creazione di un elemento di dati calcolato
Di seguito sono riportati i passi necessari per creare un elemento di dati calcolato:
1 Selezionare Dati Nuovo elemento calcolato. Viene visualizzata la finestra Nuovo elemento calcolato.
2 Specificare un Nome per l'elemento di dati calcolato.
3 Selezionare il tipo di dati per l'elemento di dati calcolato dall'elenco a discesa Tipo di risultato.
Nota: il tipo di dati è aggiornato automaticamente in base all'operatore più esterno dell'espressione.
4 Costruire l'espressione per l'elemento di dati calcolato trascinando e rilasciando elementi di dati, parametri globali e operatori sull'espressione nel riquadro destro. Per ogni campo dell'espressione, è possibile inserire un elemento di dati, un parametro globale, un operatore o uno specifico valore.
Creazione di elementi di dati calcolati 185

Nota: gli elementi di dati aggregati e derivati non sono supportati per le espressioni calcolate.
Quando si trascinano e si rilasciano elementi di dati, parametri globali e operatori sull'espressione, la posizione precisa del cursore determina dove e come il nuovo elemento è aggiunto all'espressione. Quando si trascina il nuovo elemento sull'espressione, viene visualizzata un'anteprima, che mostra come cambierebbe l'espressione se si rilasciasse l'elemento nella posizione corrente.
Per esempio, se l'espressione corrente è ( Profit / Revenue ) e si trascina l'operatore x - y (sottrazione) sopra il simbolo di aperta parentesi, l'espressione cambia in ( [numero] – ( Profit / Revenue )). Se si trascina l'operatore sul simbolo di divisione, l'espressione cambia in ( Profit – Revenue ).
È disponibile un numero elevato di tipi di operatori per eseguire funzioni matematiche, elaborare valori di data e ora e valutare l'elaborazione logica, come le clausole IF. Vedere Appendice 5, “Operatori per le espressioni di dati” a pagina 725.
Nota: è anche possibile modificare l'espressione come testo. Vedere “Modifica di un'espressione di dati in modalità testuale” a pagina 717.
5 Terminato di creare l'espressione, selezionare l'Aggregazione predefinita per l'elemento di dati calcolato e quindi fare clic su Seleziona per scegliere il formato dei dati.
6 Fare clic su Anteprima per vedere un'anteprima dell'elemento di dati calcolato come tabella. La tabella visualizza i valori dell'elemento calcolato e gli elementi di dati che fanno parte dell'espressione calcolata.
7 Fare clic su OK per creare il nuovo elemento di dati calcolato. Il nuovo elemento di dati viene visualizzato nel riquadro Elementi di dati.
186 Capitolo 24 / Gestione dei dati

Creazione di misure aggregate
Misure aggregate
Le misure aggregate consentono di calcolare nuovi elementi di dati utilizzando valori aggregati. Per esempio, si potrebbero calcolare i profitti di una società sottraendo le spese dai ricavi.
Nota: per calcolare gli elementi di dati utilizzando valori non aggregati, vedere “Creazione di elementi di dati calcolati” a pagina 185.
Le aggregazioni sono valutate come parte dell'espressione del calcolo. Per ogni elemento di dati nell'espressione, è possibile selezionare il tipo di aggregazione e il contesto per l'aggregazione.
Creazione di una misura aggregata
Di seguito sono riportati i passi per creare una misura aggregata:
1 Selezionare Dati Nuova misura aggregata. Viene visualizzata la finestra Nuova misura aggregata.
2 Specificare un Nome per la misura aggregata.
3 Costruire l'espressione per la misura aggregata trascinando e rilasciando elementi di dati, parametri globali e operatori sull'espressione nel riquadro destro. Per ogni campo dell'espressione, è possibile inserire un elemento di dati, un parametro globale, un operatore o uno specifico valore.
Nota: è possibile creare un nuovo elemento di dati calcolato da utilizzare nell'espressione della misura aggregata. Fare clic su Nuovo elemento calcolato per creare il nuovo elemento calcolato.
Quando si trascinano e si rilasciano elementi, parametri globali e operatori sull'espressione, la posizione precisa del cursore determina dove e come il nuovo
Creazione di misure aggregate 187

elemento è aggiunto all'espressione. Quando si trascina il nuovo elemento sull'espressione, viene visualizzata un'anteprima, che mostra come cambierebbe l'espressione se si rilasciasse l'elemento nella posizione corrente.
È disponibile un numero elevato di tipi di operatori per eseguire funzioni matematiche e valutare l'elaborazione logica, come le clausole IF. Vedere Appendice 5, “Operatori per le espressioni di dati” a pagina 725.
Nota: è anche possibile modificare l'espressione come testo. Vedere “Modifica di un'espressione di dati in modalità testuale” a pagina 717.
4 Per ogni elemento di dati nell'espressione, selezionare un tipo di aggregazione. Per impostazione predefinita, viene utilizzata la somma per le misure e i valori distinti per le categorie. Per selezionare un nuovo tipo di aggregazione, trascinare e rilasciare un operatore aggregato dall'elenco Operatori sul tipo di aggregazione nell'espressione. Vedere Appendice 5, “Operatori per le espressioni di dati” a pagina 725 per un elenco degli operatori aggregati disponibili.
5 Per ogni operatore aggregato nell'espressione, selezionare il contesto di aggregazione. Un elenco a discesa accanto a ogni aggregazione permette di selezionare uno dei seguenti valori per il contesto:
ByGroupcalcola l'aggregazione per ogni sottoinsieme dell'elemento di dati che è utilizzato in una visualizzazione. Per esempio, in un grafico a barre, una misura aggregata con il contesto ByGroup calcola un valore aggregato separato per ogni barra del grafico.
ForAllcalcola l'aggregazione per l'intero elemento di dati (dopo l'applicazione dei filtri). Per esempio, in un grafico a barre, una misura aggregata con il contesto ForAll utilizza lo stesso valore aggregato (calcolato per l'intero elemento di dati) per ogni barra del grafico.
Utilizzando i contesti ForAll e ByGroup insieme, è possibile creare misure che confrontano il valore locale con il valore globale. Per esempio, si potrebbe calcolare la differenza dalla media utilizzando un'espressione come la seguente:
Avg ByGroup(X) - Avg ForAll(X)
188 Capitolo 24 / Gestione dei dati

6 Terminato di creare l'espressione, fare clic su Seleziona per scegliere il formato dei dati.
7 Fare clic su OK per creare la nuova misura aggregata. Il nuovo elemento di dati viene visualizzato nel riquadro Elementi di dati.
Supporto per le misure aggregate
Le misure aggregate possono essere utilizzate nei seguenti tipi di visualizzazioni:
n Grafico automatico
n Campo incrociato
n Grafico a barre
n Grafico a bolle (soltanto grafici a bolle raggruppati)
n Grafico a linee
n Grafico a mosaico
n Mappa geografica
Creazione di elementi derivati
Elementi derivati
Per le categoria e le misure nell'esplorazione, è possibile creare elementi di dati derivati. Gli elementi di dati derivati sono misure aggregate che eseguono calcoli per i dati.
Tipi di elementi derivati per le categorie
Nel caso delle categorie, è possibile creare i seguenti tipi di elementi derivati:
Creazione di elementi derivati 189

Conteggio dei valori distintivisualizza il numero di valori distinti per la categoria su cui si basa.
Conteggiovisualizza il numero di valori non mancanti per la categoria su cui si basa.
NMissvisualizza il numero di valori mancanti per la categoria su cui si basa.
Tipi di elementi derivati per le misure
Nel caso delle misure, è possibile creare i seguenti tipi di elementi derivati:
Differenza dal periodo parallelo precedenteVisualizza la differenza fra il valore per il periodo temporale corrente e il valore per il periodo temporale parallelo precedente all'interno di un intervallo temporale più ampio. Per esempio, si potrebbe derivare la differenza fra le vendite per il mese corrente e le vendite per lo stesso mese dell'anno precedente.
Nota: questo elemento derivato non è disponibile se l'origine dati non contiene un elemento di dati di tipo data che includa l'anno.
Differenza dal periodo precedenteVisualizza la differenza fra il valore per il periodo temporale corrente e il valore per il periodo temporale precedente. Per esempio, si potrebbe derivare la differenza fra le vendite per il mese corrente e le vendite per il mese precedente.
Nota: questo elemento derivato non è disponibile se l'origine dati non contiene un elemento di dati di tipo data che includa l'anno.
Differenza percentuale dal periodo parallelo precedenteVisualizza la differenza percentuale fra il valore per il periodo temporale corrente e il valore per il periodo temporale parallelo precedente all'interno di un intervallo temporale più ampio. Per esempio, si potrebbe derivare la differenza percentuale fra le vendite per il mese corrente e le vendite per lo stesso mese dell'anno precedente.
Nota: questo elemento derivato non è disponibile se l'origine dati non contiene un elemento di dati di tipo data che includa l'anno.
190 Capitolo 24 / Gestione dei dati

Differenza percentuale dal periodo precedenteVisualizza la differenza percentuale fra il valore per il periodo temporale corrente e il valore per il periodo temporale precedente. Per esempio, si potrebbe derivare la differenza percentuale fra le vendite per il mese corrente e le vendite per il mese precedente.
Nota: questo elemento derivato non è disponibile se l'origine dati non contiene un elemento di dati di tipo data che includa l'anno.
Percentuale di sottototaliSoltanto nel caso dei campi incrociati, visualizza la percentuale del valore sottototale per la misura su cui si basa.
È possibile selezionare se calcolare la percentuale del valore sottototale per le righe del campo incrociato o per le colonne del campo incrociato.
Per esempio, si potrebbe calcolare la percentuale del valore del sottototale di riga per una misura che contiene valori relativi al reddito. L'elemento derivato visualizza la percentuale del sottototale dei redditi per ciascuna riga del campo incrociato.
Nota: Percentuale di sottototali può essere creato soltanto dall'interno di una visualizzazione con campo incrociato.
Percentuale del totaleVisualizza la percentuale del valore totale per la misura su cui si basa. Per esempio, è possibile derivare la percentuale del valore totale per una misura che contiene valori relativi al reddito. Se si crea un grafico a barre utilizzando l'elemento derivato e una categoria che contiene i prodotti, il grafico a barre mostra la percentuale del ricavo totale per ogni prodotto.
Nota: la percentuale del valore totale è relativa al sottoinsieme dei dati selezionato dai filtri e dalle classificazioni.
Da inizio periodoVisualizza il valore aggregato per il periodo temporale corrente e tutti i periodi temporali precedenti all'interno di un intervallo temporale più ampio. Per esempio, si potrebbe derivare il totale da inizio anno per ogni mese.
Nota: questo elemento derivato non è disponibile se l'origine dati non contiene un elemento di dati di tipo data che includa l'anno.
Creazione di elementi derivati 191

Crescita anno su annoVisualizza la differenza percentuale fra il periodo temporale corrente e un periodo temporale equivalente dell'anno precedente. Per esempio, si potrebbe derivare la differenza nelle vendite fra il mese corrente e lo stesso mese dell'anno precedente.
Nota: questo elemento derivato non è disponibile se l'origine dati non contiene un elemento di dati di tipo data che includa l'anno.
Da inizio annoVisualizza il valore aggregato per il periodo temporale corrente e tutti i periodi temporali precedenti all'interno dell'anno. Per esempio, si potrebbe derivare il totale da inizio anno per ogni mese.
Il calcolo Da inizio anno estrae i dati per ogni anno utilizzando la data odierna (dove l'oggi è valutato ogni volta in cui si visualizza l'esplorazione). Per utilizzare tutti i dati per ogni periodo, usare un elemento Da inizio periodo o modificare l'espressione per l'elemento derivato.
Nota: questo elemento derivato non è disponibile se l'origine dati non contiene un elemento di dati di tipo data che includa l'anno.
Crescita da inizio annoVisualizza la differenza percentuale fra il valore Da inizio anno per il periodo temporale corrente e il valore Da inizio anno per lo stesso periodo temporale dell'anno precedente. Per esempio, si potrebbe derivare la differenza nelle vendite Da inizio anno fra il mese corrente e lo stesso mese dell'anno precedente.
Il calcolo Da inizio anno estrae i dati per ogni anno utilizzando la data odierna (dove l'oggi è valutato ogni volta in cui si visualizza l'esplorazione). Per utilizzare tutti i dati per ogni periodo, usare un elemento Da inizio periodo o modificare l'espressione per l'elemento derivato.
Nota: questo elemento derivato non è disponibile se l'origine dati non contiene un elemento di dati di tipo data che includa l'anno.
Nota: i tipi di elementi derivati che aggregano valori nel tempo utilizzano operatori periodici. Per informazioni sull'utilizzo di operatoci periodici, vedere “Operatori periodici” a pagina 738 .
192 Capitolo 24 / Gestione dei dati

Creazione di un elemento derivato per una misura
È possibile creare un elemento derivato per una misura utilizzando il riquadro Dati o selezionando una misura in una visualizzazione.
Per creare un elemento derivato dal riquadro Dati, fare clic con il pulsante destro del mouse sull'elemento di dati su cui si basa l'elemento derivato e quindi selezionare Crea tipo-elemento. Se si seleziona un tipo che utilizza una data, selezionare l'elemento di dati di tipo data che è utilizzato per calcolare le date.
Per creare un elemento derivato in una visualizzazione, fare clic con il pulsante destro del mouse sull'intestazione di una misura nella visualizzazione e quindi selezionare Crea e aggiungi Tipo-elemento. Se si seleziona un tipo che utilizza una data, selezionare l'elemento di dati di tipo data che è utilizzato per calcolare le date. L'elemento derivato è aggiunto alla visualizzazione automaticamente.
Per un elenco di tipi di elementi, vedere “Tipi di elementi derivati per le misure” a pagina 190.
Il nuovo elemento derivato viene visualizzato nel riquadro Dati.
Creazione di un elemento derivato per una categoria
Per creare un elemento derivato per una categoria dal riquadro Dati, fare clic con il pulsante destro del mouse sulla categoria e quindi selezionare Crea tipo-elemento.
Il nuovo elemento derivato viene visualizzato nel riquadro Dati.
Supporto per gli elementi derivati
Gli elementi derivati possono essere utilizzati nei seguenti tipi di visualizzazioni:
n Grafico automatico
n Campo incrociato
Creazione di elementi derivati 193

n Grafico a barre
n Grafico a linee
n Grafico a bolle (soltanto grafici a bolle raggruppati)
n Diagramma di rete
n Mappa geografica
n Grafico a mosaico
Esplorazione dei valori distinti in una visualizzazione
Nel caso di un grafico a barre, un grafico a linee, un grafico a mosaico o una mappa geografica che contiene un elemento derivato di conteggio dei valori distinti, è possibile esplorare i valori distinti che sono associati con un punto di dati della visualizzazione. Per esplorare i valori distinti, fare clic con il pulsante destro del mouse su un punto di dati della visualizzazione e quindi selezionare Esplora valori distinti. Quando si esplorano i valori distinti, viene creato un nuovo grafico a barre. Il nuovo grafico a barre visualizza i valori e la frequenza di ogni valore.
Per esempio, si potrebbe utilizzare un elemento derivato di conteggio dei valori distinti per creare un grafico a barre che visualizzi il numero di città in cui viene prodotta ogni linea di prodotti.
Quindi si potrebbe voler esplorare i valori distinti per città in cui sono prodotti gli articoli in promozione. Facendo clic con il pulsante destro del mouse sulla barra per Promotional e selezionando Esplora valori distinti, si ottiene un nuovo grafico a barre che contiene le città in cui sono prodotti gli articoli in promozione e la frequenza dei dati per ogni città.
194 Capitolo 24 / Gestione dei dati

Modifica dell'elemento di dati calcolato, aggregato o derivato
Apertura della finestra dell'editor
Per modificare un elemento di dati duplicato, una misura aggregata, un elemento di dati calcolato o un elemento di dati derivato, fare clic con il pulsante destro del mouse sull'elemento nel riquadro Dati e quindi selezionare Modifica.
Nota: non è possibile modificare un elemento derivato Percentuale del totale o Percentuale di sottototali.
Nome dell'elemento
Per specificare il nome per l'elemento, immettere un nome nel campo Nome.
Modifica di un valore del parametro
Per modificare il valore di un parametro per un operatore, selezionare il parametro e specificare un nuovo valore. Oppure fare clic con il pulsante destro del mouse sul campo del parametro e selezionare Sostituisci con per selezionare un elemento di dati o un parametro globale.
Per specificare un valore mancante, immettere un carattere di punto (.).
Aggiunta di un operatore
Per aggiungere un operatore all'espressione:
1 Dall'elenco Operatori, selezionare l'operatore da aggiungere. Per un elenco degli operatori che sono disponibili, consultare Appendice 5, “Operatori per le espressioni di dati” a pagina 725.
2 Trascinare e rilasciare l'operatore nell'espressione.
Modifica dell'elemento di dati calcolato, aggregato o derivato 195

3 Per qualsiasi parametro richiesto, selezionare il parametro e specificare un valore. Oppure fare clic con il pulsante destro del mouse sul campo del parametro e selezionare Sostituisci con per selezionare un elemento di dati o un parametro globale.
Sostituzione di un operatore
Per sostituire un operatore, trascinare e rilasciare un nuovo operatore sull'operatore esistente nell'espressione. È inoltre possibile fare clic con il pulsante destro del mouse su un operatore nell'espressione e selezionare Sostituisci operatore con operatore.
Aggiunta di un parametro globale
Per aggiungere un parametro globale esistente all'espressione, trascinare e rilasciare il parametro dall'elenco Elementi di dati sull'espressione.
Per creare un nuovo parametro globale, nell'editor delle espressioni, fare clic con il pulsante destro del mouse sull'intestazione Parametro nell'elenco Elementi di dati e quindi selezionare Crea parametro. Per maggiori informazioni sulla creazione di parametri globali, vedere “Utilizzo dei parametri globali” a pagina 182.
Eliminazione di parte di un'espressione
Per eliminare una parte di un'espressione, evidenziare la parte dell'espressione da eliminare, fare clic con il pulsante destro del mouse e quindi selezionare Elimina o Cancella.
Estrazione di un'espressione
Per estrarre un'espressione ed eliminare la parte restante:
1 Evidenziare la parte di espressione da mantenere.
2 Fare clic con il pulsante destro del mouse e selezionare Mantieni operando. Le parti dell'espressione che non sono state selezionate vengono rimosse.
196 Capitolo 24 / Gestione dei dati

Modifica di un'espressione come testo
Nella scheda Testo dell'editor delle espressioni, è possibile modificare un'espressione come se fosse codice di testo. Vedere “Modifica di un'espressione di dati in modalità testuale” a pagina 717.
Visualizzazione dell'espressione corrente come testo
Per visualizzare l'espressione corrente come testo nella scheda Testo visualizzato, fare clic sull'elenco a discesa e quindi selezionare Mostra testo visualizzato.
Gestione dell'area di lavoro temporanea
L'area di lavoro temporanea dell'editor delle espressioni consente di memorizzare elementi di un'espressione e quindi aggiungerli di nuovo nell'espressione all'occorrenza.
È possibile vedere il contenuto dell'area di lavoro temporanea nella scheda Lavoro temporaneo.
Per spostare elementi nell'area di lavoro temporanea, fare clic con il pulsante destro del mouse su parte dell'espressione e selezionare Sposta nell'area di lavoro temporanea. È anche possibile trascinare e rilasciare elementi dall'espressione nella scheda Lavoro temporaneo.
Per spostare un elemento dall'area di lavoro temporanea all'espressione, trascinare e rilasciare l'elemento dalla scheda Lavoro temporaneo nell'espressione.
Per eliminare un elemento nell'area di lavoro temporanea, fare clic sul pulsante accanto all'elemento.
Anteprima di un'espressione (soltanto elementi di dati calcolati)
Nel caso di elementi di dati calcolati, è possibile vedere in anteprima i risultati dell'espressione facendo clic su Anteprima dei risultati.
Modifica dell'elemento di dati calcolato, aggregato o derivato 197

È possibile vedere in anteprima i risultati di un sottoinsieme dell'espressione facendo clic con il pulsante destro del mouse su una parte dell'espressione e quindi selezionando Anteprima dei risultati della sottoespressione.
Vedere l'anteprima dei risultati di sottoinsiemi dell'espressione è utile per identificare e risolvere i problemi nel caso di un'espressione complessa che non restituisce il risultato previsto.
Eliminazione dell'elemento di dati calcolato, aggregato o derivato
Per eliminare un elemento di dati duplicato, una misura aggregata, un elemento di dati calcolato o un elemento di dati derivato, fare clic con il pulsante destro del mouse sull'elemento di dati nel riquadro Dati e quindi selezionare Elimina.
Nota: se l'elemento di dati eliminato è utilizzato da una visualizzazione, viene visualizzato un messaggio di conferma. L'elemento eliminato è rimosso dalla visualizzazione.
Nota: non è possibile eliminare un elemento di dati incluso in una gerarchia. Si deve rimuovere l'elemento di dati dalle gerarchie prima di poterlo eliminare.
Duplicazione dell'elemento di dati
Gli elementi di dati duplicati consentono di utilizzare più copie di una misura che ha formati dei dati diversi o aggregazioni predefinite. Per esempio, si potrebbero utilizzare le aggregazioni Minimo e Massimo per un elemento di dati nella stessa visualizzazione.
Di seguito sono riportati i passi necessari per duplicare un elemento di dati:
1 Fare clic con il pulsante destro del mouse su una misura nel riquadro Dati e quindi selezionare Duplica elemento di dati. Viene visualizzata la finestra Nuovo elemento duplicato.
198 Capitolo 24 / Gestione dei dati

Nota: è anche possibile richiamare la finestra Nuovo elemento duplicato trascinando e rilasciando lo stesso elemento di dati su una visualizzazione più volte.
2 Specificare un Nome, un Formato e una Aggregazione predefinita per l'elemento di dati duplicato.
3 Fare clic su OK per creare il nuovo elemento di dati duplicato.
Definizione di un elemento di dati di tipo area geografica
Elementi di dati di tipo area geografica
Un elemento di dati di tipo area geografica è una categoria i cui valori sono mappati a posizioni geografiche o regioni. Gli elementi di dati di tipo area geografica possono essere utilizzati con mappe geografiche per visualizzare i dati su una mappa geografica.
Per esempio, se l'origine dati contiene una colonna CountryName che identifica i Paesi, si potrebbe creare un elemento di dati di tipo area geografica per CountryName utilizzando il ruolo geografico già definito, Nomi di Paesi o regioni. Vedere “Definizione di un elemento di dati di tipo area geografica utilizzando un ruolo geografico già definito” a pagina 200.
Si potrebbe creare un elemento di dati di tipo area geografica personalizzato per individuare le informazioni geografiche che sono specifiche della propria organizzazione (per esempio, regioni di vendita, ubicazioni dei magazzini, piattaforme petrolifere, eccetera). Per ogni combinazione univoca di valori di categoria, di latitudine e di longitudine, viene disegnato un punto sulla mappa geografica. Vedere “Definizione di un elemento di dati di tipo area geografica utilizzando un ruolo geografico personalizzato” a pagina 201.
Nota: nel caso di ruoli geografici già definiti, i valori degli elementi di dati di tipo area geografica devono corrispondere ai valori di lookup che sono utilizzati da SAS Visual Analytics. Per visualizzare i valori di lookup, consultare http://support.sas.com/va71geo.
Definizione di un elemento di dati di tipo area geografica 199

Definizione di un elemento di dati di tipo area geografica utilizzando un ruolo geografico già definito
Di seguito sono riportati i passi necessari per definire un elemento di dati di tipo area geografica utilizzando un ruolo geografico già definito:
1 Nel riquadro Dati, individuare una categoria che contenga informazioni geografiche.
2 Fare clic con il pulsante destro del mouse sulla categoria e quindi selezionare Area geografica tipo-ruolo, dove tipo-ruolo può essere:
Nomi di Paesi o regionispecifica i Paesi e le regioni per nome.
Codici ISO a due lettere per Paesi o regionispecifica i Paesi o le regioni utilizzando i codici degli stati a due lettere dello standard ISO 3166-1.
Codici ISO numerici per Paesi o regionispecifica i Paesi o le regioni utilizzando i codici degli stati a tre cifre dello standard ISO 3166-1.
Valori ID mappa SAS per Paesi o regionispecifica i Paesi o le regioni utilizzando i codici a due lettere che sono usati con la libreria MAPSGFK che è inclusa in SAS/GRAPH.
Nota: i valori a due lettere per i Paesi degli ID mappa SAS sono identici ai codici a due lettere ISO 3166–1.
Nomi suddivisioni (Stato, Provincia)specifica le suddivisioni dei Paesi (per esempio, stati e province) utilizzando i nomi delle suddivisioni.
Valori ID mappa SAS suddivisioni (Stato, Provincia)specifica le suddivisioni dei Paesi (per esempio, stati e province) utilizzando i codici a due lettere che sono utilizzati con la libreria MAPSGFK inclusa in SAS/GRAPH.
200 Capitolo 24 / Gestione dei dati

Nomi stati USAspecifica gli stati e i territori degli Stati Uniti utilizzando i nomi degli stati e dei territori.
Abbreviazioni stati USAspecifica gli stati e i territori degli Stati Uniti utilizzando i codici postati a due lettere.
Codici ZIP USAspecifica i codici ZIP di cinque cifre per gli Stati Uniti.
3 Fare clic su OK per applicare le modifiche apportate.
Definizione di un elemento di dati di tipo area geografica utilizzando un ruolo geografico personalizzato
Di seguito sono riportati i passi necessari per definire un elemento di dati di tipo area geografica utilizzando un ruolo geografico personalizzato:
1 Nel riquadro Dati, individuare una categoria che contenga informazioni geografiche.
2 Fare clic con il pulsante destro del mouse sulla categoria e quindi selezionare Area geografica Personalizzata. Viene visualizzata la finestra Area geografica personalizzata.
3 Specificare quanto segue:
Latitudinespecifica una misura dell'origine dati corrente che contiene i valori delle coordinate per la latitudine (Y) del ruolo geografico da definire.
Longitudinespecifica una misura dell'origine dati corrente che contiene i valori delle coordinate per la longitudine (X) del ruolo geografico da definire.
Definizione di un elemento di dati di tipo area geografica 201

Spazio coordinatespecifica lo spazio delle coordinate (sistema di coordinate) utilizzato per proiettare i valori delle coordinate di longitudine e latitudine.
4 Fare clic su OK per applicare le modifiche apportate.
Definizione degli elementi di dati per l'analisi del testo
Per attivare l'analisi del testo per la visualizzazione con un word cloud:
1 Specificare un elemento di dati come l'identificativo di riga univoco per l'esplorazione. È possibile scegliere una categoria, una misura o un elemento calcolato. L'identificativo di riga univoco deve avere un valore univoco per ogni riga dell'origine dati.
SUGGERIMENTO Per determinare se i valori di una categoria sono univoci, assegnare la categoria a un grafico a barre senza misure. Se la frequenza di un valore è maggiore di uno, i valori della categoria non sono univoci. Per determinare se i valori di una misura sono univoci, aprire la finestra Dettagli delle misure e quindi confrontare le statistiche Righe totali e Conteggio dei valori distinti. Se le statistiche sono identiche, i valori delle misure sono univoci.
Fare clic con il pulsante destro del mouse sull'elemento di dati nel riquadro Dati e quindi selezionare Imposta come identificativo di riga univoco.
Nota: un identificativo di riga non univoco può produrre risultati inaffidabili.
2 Assegnare una o più categorie al ruolo dei dati Raccolta di documenti. Fare clic con il pulsante destro del mouse su una categoria e quindi selezionare Raccolta di documenti.
Nota: una raccolta di documenti può essere utilizzata nelle visualizzazioni allo stesso modo di una categoria.
202 Capitolo 24 / Gestione dei dati

25Utilizzo delle visualizzazioni
Cenni preliminari sulle visualizzazioni . . . . . . . . . . . . . . . . . . . . . . . . . . . . . . 207Visualizzazioni . . . . . . . . . . . . . . . . . . . . . . . . . . . . . . . . . . . . . . . . . . . . . . . . . . . . . . . . 207Tipi di visualizzazioni . . . . . . . . . . . . . . . . . . . . . . . . . . . . . . . . . . . . . . . . . . . . . . . . . 207
Utilizzo delle visualizzazioni . . . . . . . . . . . . . . . . . . . . . . . . . . . . . . . . . . . . . . . . . . 216Creazione di una nuova visualizzazione . . . . . . . . . . . . . . . . . . . . . . . . . . . 216Gestione delle visualizzazioni . . . . . . . . . . . . . . . . . . . . . . . . . . . . . . . . . . . . . . . 216Disposizione delle visualizzazioni nel workspace . . . . . . . . . . . . . . . . 217Utilizzo della finestra Gestione delle visualizzazioni . . . . . . . . . . . . . 218
Visualizzazione dei dati di dettaglio per una visualizzazione . . 219
Cambio dell'origine dati per una visualizzazione . . . . . . . . . . . . . . . . . 220
Controllo degli aggiornamenti dai dati delle visualizzazioni . . . 220
Gestione dei commenti sulle visualizzazioni . . . . . . . . . . . . . . . . . . . . . . 221
Gestione dei ruoli dei dati della visualizzazione . . . . . . . . . . . . . . . . . . 221Aggiunta di un elemento di dati . . . . . . . . . . . . . . . . . . . . . . . . . . . . . . . . . . . . . 221Sostituzione di un elemento di dati . . . . . . . . . . . . . . . . . . . . . . . . . . . . . . . . . 223Rimozione di un elemento di dati . . . . . . . . . . . . . . . . . . . . . . . . . . . . . . . . . . . 223Scambio dei ruoli dei dati . . . . . . . . . . . . . . . . . . . . . . . . . . . . . . . . . . . . . . . . . . . . 224
Filtri . . . . . . . . . . . . . . . . . . . . . . . . . . . . . . . . . . . . . . . . . . . . . . . . . . . . . . . . . . . . . . . . . . . . . . . . 224
Classificazione dei dati . . . . . . . . . . . . . . . . . . . . . . . . . . . . . . . . . . . . . . . . . . . . . . . . 224Panoramica della classificazione . . . . . . . . . . . . . . . . . . . . . . . . . . . . . . . . . . . 224Creazione di una nuova classificazione . . . . . . . . . . . . . . . . . . . . . . . . . . . 225
203

Eliminazione di una classificazione . . . . . . . . . . . . . . . . . . . . . . . . . . . . . . . . . 226
Gestione degli assi della visualizzazione . . . . . . . . . . . . . . . . . . . . . . . . . . 226Blocco di un asse . . . . . . . . . . . . . . . . . . . . . . . . . . . . . . . . . . . . . . . . . . . . . . . . . . . . . 226Adattamento di un asse . . . . . . . . . . . . . . . . . . . . . . . . . . . . . . . . . . . . . . . . . . . . . . 227Trasferimento delle impostazioni degli assi . . . . . . . . . . . . . . . . . . . . . . . 227
Utilizzo dei range dei dati e delle sfumature di colore della visualizzazione . . . . . . . . . . . . . . . . . . . . . . . . . . . . . . . . . . . . . . . . . . . 227
Supporto ai range dei dati e alle sfumature di colore personalizzati . . . . . . . . . . . . . . . . . . . . . . . . . . . . . . . . . . . . . . . . . . . . . . . 227
Sfumatura di colore personalizzata . . . . . . . . . . . . . . . . . . . . . . . . . . . . . . . . . 228Range dei dati personalizzato . . . . . . . . . . . . . . . . . . . . . . . . . . . . . . . . . . . . . . . 228Condivisione di una sfumatura di colore e di un
range dei dati fra visualizzazioni . . . . . . . . . . . . . . . . . . . . . . . . . . . . . . . . . . 229Rimozione di range dei dati a colori personalizzati o condivisi . 230
Utilizzo dell'evidenziazione interattiva dei dati . . . . . . . . . . . . . . . . . . . . 230Panoramica dell'evidenziazione interattiva dei dati . . . . . . . . . . . . . . 230Attivazione dell'evidenziazione interattiva dei dati . . . . . . . . . . . . . . . . 232Selezione dei valori in una visualizzazione . . . . . . . . . . . . . . . . . . . . . . . . 233
Utilizzo dei grafici automatici . . . . . . . . . . . . . . . . . . . . . . . . . . . . . . . . . . . . . . . . . 233
Utilizzo delle tabelle . . . . . . . . . . . . . . . . . . . . . . . . . . . . . . . . . . . . . . . . . . . . . . . . . . . . 234Tabelle . . . . . . . . . . . . . . . . . . . . . . . . . . . . . . . . . . . . . . . . . . . . . . . . . . . . . . . . . . . . . . . . . . 234Ruoli dei dati per una tabella . . . . . . . . . . . . . . . . . . . . . . . . . . . . . . . . . . . . . . . . 235Proprietà di una tabella . . . . . . . . . . . . . . . . . . . . . . . . . . . . . . . . . . . . . . . . . . . . . . 235Gestione delle colonne . . . . . . . . . . . . . . . . . . . . . . . . . . . . . . . . . . . . . . . . . . . . . . . 235
Utilizzo dei campi incrociati . . . . . . . . . . . . . . . . . . . . . . . . . . . . . . . . . . . . . . . . . . . 236Campi incrociati . . . . . . . . . . . . . . . . . . . . . . . . . . . . . . . . . . . . . . . . . . . . . . . . . . . . . . . 236Ruoli dei dati per un campo incrociato . . . . . . . . . . . . . . . . . . . . . . . . . . . . . 236Proprietà per un campo incrociato . . . . . . . . . . . . . . . . . . . . . . . . . . . . . . . . . . 236Gestione di righe e colonne . . . . . . . . . . . . . . . . . . . . . . . . . . . . . . . . . . . . . . . . . 237Creazione di una gerarchia da un campo incrociato . . . . . . . . . . . . . 238
Utilizzo dei grafici a barre . . . . . . . . . . . . . . . . . . . . . . . . . . . . . . . . . . . . . . . . . . . . . 238Grafici a barre . . . . . . . . . . . . . . . . . . . . . . . . . . . . . . . . . . . . . . . . . . . . . . . . . . . . . . . . . 238
204 Capitolo 25 / Utilizzo delle visualizzazioni

Ruoli dei dati per un grafico a barre . . . . . . . . . . . . . . . . . . . . . . . . . . . . . . . . 238Proprietà per un grafico a barre . . . . . . . . . . . . . . . . . . . . . . . . . . . . . . . . . . . . . 239Ordinamento dei valori dei dati . . . . . . . . . . . . . . . . . . . . . . . . . . . . . . . . . . . . . 241
Utilizzo dei grafici a linee . . . . . . . . . . . . . . . . . . . . . . . . . . . . . . . . . . . . . . . . . . . . . . 241Grafici a linee . . . . . . . . . . . . . . . . . . . . . . . . . . . . . . . . . . . . . . . . . . . . . . . . . . . . . . . . . . 241Ruoli dei dati per un grafico a linee . . . . . . . . . . . . . . . . . . . . . . . . . . . . . . . . . 241Proprietà per un grafico a linee . . . . . . . . . . . . . . . . . . . . . . . . . . . . . . . . . . . . . 243Ordinamento dei valori dei dati . . . . . . . . . . . . . . . . . . . . . . . . . . . . . . . . . . . . . 244Forecasting . . . . . . . . . . . . . . . . . . . . . . . . . . . . . . . . . . . . . . . . . . . . . . . . . . . . . . . . . . . . 245
Utilizzo dei grafici a dispersione . . . . . . . . . . . . . . . . . . . . . . . . . . . . . . . . . . . . . 246Grafici a dispersione . . . . . . . . . . . . . . . . . . . . . . . . . . . . . . . . . . . . . . . . . . . . . . . . . 246Ruoli dei dati per un grafico a dispersione . . . . . . . . . . . . . . . . . . . . . . . . 246Proprietà per un grafico a dispersione . . . . . . . . . . . . . . . . . . . . . . . . . . . . . 247Applicazione dell'analisi dei dati . . . . . . . . . . . . . . . . . . . . . . . . . . . . . . . . . . . . 248
Utilizzo dei grafici a bolle . . . . . . . . . . . . . . . . . . . . . . . . . . . . . . . . . . . . . . . . . . . . . . 248Grafici a bolle . . . . . . . . . . . . . . . . . . . . . . . . . . . . . . . . . . . . . . . . . . . . . . . . . . . . . . . . . . 248Ruoli dei dati per un grafico a bolle . . . . . . . . . . . . . . . . . . . . . . . . . . . . . . . . . 249Proprietà per un grafico a bolle . . . . . . . . . . . . . . . . . . . . . . . . . . . . . . . . . . . . . 250Utilizzo di grafici a bolle animati . . . . . . . . . . . . . . . . . . . . . . . . . . . . . . . . . . . . 252
Utilizzo dei diagrammi di rete . . . . . . . . . . . . . . . . . . . . . . . . . . . . . . . . . . . . . . . . . 253Diagrammi di rete . . . . . . . . . . . . . . . . . . . . . . . . . . . . . . . . . . . . . . . . . . . . . . . . . . . . . 253Ruoli dei dati per un diagramma di rete . . . . . . . . . . . . . . . . . . . . . . . . . . . . 254Proprietà di un diagramma di rete . . . . . . . . . . . . . . . . . . . . . . . . . . . . . . . . . . 255Disposizione dei nodi in un diagramma di rete . . . . . . . . . . . . . . . . . . . 256Utilizzo dello strumento In evidenza per
visualizzare più suggerimenti sui dati . . . . . . . . . . . . . . . . . . . . . . . . . . . . 257Selezione dei nodi in un diagramma di rete . . . . . . . . . . . . . . . . . . . . . . . 257Controllo della visualizzazione di un diagramma di rete . . . . . . . . . 258Creazione di una gerarchia da un diagramma di rete . . . . . . . . . . . . 258
Utilizzo dei diagrammi di Sankey . . . . . . . . . . . . . . . . . . . . . . . . . . . . . . . . . . . . 259Informazioni sui diagrammi di Sankey . . . . . . . . . . . . . . . . . . . . . . . . . . . . . 259Ruoli dei dati per un diagramma di Sankey . . . . . . . . . . . . . . . . . . . . . . . 260Proprietà di un diagramma di Sankey . . . . . . . . . . . . . . . . . . . . . . . . . . . . . . 261
Sommario 205

Gestione della selezione dei percorsi per un diagramma di Sankey . . . . . . . . . . . . . . . . . . . . . . . . . . . . . . . . . . . . . . . . . . . . . . 264
Esplorazione dei valori dell'identificativo della transazione per una selezione dei percorsi . . . . . . . . . . . . . . . . . . . . . 267
Utilizzo dello strumento In evidenza per visualizzare più suggerimenti sui dati . . . . . . . . . . . . . . . . . . . . . . . . . . . . 268
Visualizzazione della panoramica . . . . . . . . . . . . . . . . . . . . . . . . . . . . . . . . . . 268Zoom di un diagramma di Sankey . . . . . . . . . . . . . . . . . . . . . . . . . . . . . . . . . . 268Panoramica (scorrimento) di un diagramma di Sankey . . . . . . . . . . 268
Utilizzo degli istogrammi . . . . . . . . . . . . . . . . . . . . . . . . . . . . . . . . . . . . . . . . . . . . . . 269Istogrammi . . . . . . . . . . . . . . . . . . . . . . . . . . . . . . . . . . . . . . . . . . . . . . . . . . . . . . . . . . . . . 269Ruoli dei dati per un istogramma . . . . . . . . . . . . . . . . . . . . . . . . . . . . . . . . . . . 269Proprietà per un istogramma . . . . . . . . . . . . . . . . . . . . . . . . . . . . . . . . . . . . . . . . 269
Utilizzo dei box plot . . . . . . . . . . . . . . . . . . . . . . . . . . . . . . . . . . . . . . . . . . . . . . . . . . . . . 271Box plot . . . . . . . . . . . . . . . . . . . . . . . . . . . . . . . . . . . . . . . . . . . . . . . . . . . . . . . . . . . . . . . . 271Ruoli dei dati per un box plot . . . . . . . . . . . . . . . . . . . . . . . . . . . . . . . . . . . . . . . . 272Proprietà per un box plot . . . . . . . . . . . . . . . . . . . . . . . . . . . . . . . . . . . . . . . . . . . . . 272
Utilizzo delle heatmap . . . . . . . . . . . . . . . . . . . . . . . . . . . . . . . . . . . . . . . . . . . . . . . . . . 274Heatmap . . . . . . . . . . . . . . . . . . . . . . . . . . . . . . . . . . . . . . . . . . . . . . . . . . . . . . . . . . . . . . . 274Ruoli dei dati per una heatmap . . . . . . . . . . . . . . . . . . . . . . . . . . . . . . . . . . . . . 274Proprietà per una heatmap . . . . . . . . . . . . . . . . . . . . . . . . . . . . . . . . . . . . . . . . . . 274Applicazione dell'analisi dei dati . . . . . . . . . . . . . . . . . . . . . . . . . . . . . . . . . . . . 276
Utilizzo delle mappe geografiche . . . . . . . . . . . . . . . . . . . . . . . . . . . . . . . . . . . . 277Mappe geografiche . . . . . . . . . . . . . . . . . . . . . . . . . . . . . . . . . . . . . . . . . . . . . . . . . . . 277Ruoli dei dati per una mappa geografica . . . . . . . . . . . . . . . . . . . . . . . . . . 277Proprietà per una mappa geografica . . . . . . . . . . . . . . . . . . . . . . . . . . . . . . . 278Zoom di una mappa geografica . . . . . . . . . . . . . . . . . . . . . . . . . . . . . . . . . . . . . 279Panoramica (scorrimento) di una mappa geografica . . . . . . . . . . . . . 280
Utilizzo dei grafici a mosaico . . . . . . . . . . . . . . . . . . . . . . . . . . . . . . . . . . . . . . . . . 280Grafici a mosaico . . . . . . . . . . . . . . . . . . . . . . . . . . . . . . . . . . . . . . . . . . . . . . . . . . . . . 280Ruoli dei dati per un grafico a mosaico . . . . . . . . . . . . . . . . . . . . . . . . . . . . 280Proprietà per un grafico a mosaico . . . . . . . . . . . . . . . . . . . . . . . . . . . . . . . . . 281Creazione di una gerarchia da un grafico a mosaico . . . . . . . . . . . . 282
206 Capitolo 25 / Utilizzo delle visualizzazioni

Utilizzo delle matrici di correlazione . . . . . . . . . . . . . . . . . . . . . . . . . . . . . . . . 283Matrici di correlazione . . . . . . . . . . . . . . . . . . . . . . . . . . . . . . . . . . . . . . . . . . . . . . . . 283Ruoli dei dati per una matrice di correlazione . . . . . . . . . . . . . . . . . . . . . 283Proprietà per una matrice di correlazione . . . . . . . . . . . . . . . . . . . . . . . . . 284Ordinamento dei valori di correlazione . . . . . . . . . . . . . . . . . . . . . . . . . . . . . 284Esplorazione dei dati per una cella . . . . . . . . . . . . . . . . . . . . . . . . . . . . . . . . . 285
Utilizzo degli alberi decisionali . . . . . . . . . . . . . . . . . . . . . . . . . . . . . . . . . . . . . . . 285Alberi decisionali . . . . . . . . . . . . . . . . . . . . . . . . . . . . . . . . . . . . . . . . . . . . . . . . . . . . . . 285Ruoli dei dati per un albero decisionale . . . . . . . . . . . . . . . . . . . . . . . . . . . . 287Proprietà per un albero decisionale . . . . . . . . . . . . . . . . . . . . . . . . . . . . . . . . 287Esplorazione di un nodo come nuova visualizzazione . . . . . . . . . . . 290Calcolo di un elemento di dati da un albero decisionale . . . . . . . . . 290Visualizzazione della panoramica . . . . . . . . . . . . . . . . . . . . . . . . . . . . . . . . . . 291Zoom di un albero decisionale . . . . . . . . . . . . . . . . . . . . . . . . . . . . . . . . . . . . . . 291Panoramica (scorrimento) di un albero decisionale . . . . . . . . . . . . . . 291
Word cloud . . . . . . . . . . . . . . . . . . . . . . . . . . . . . . . . . . . . . . . . . . . . . . . . . . . . . . . . . . . . . . . 292Informazioni su word cloud . . . . . . . . . . . . . . . . . . . . . . . . . . . . . . . . . . . . . . . . . . 292Ruoli dei dati di un word cloud . . . . . . . . . . . . . . . . . . . . . . . . . . . . . . . . . . . . . . 293Proprietà per un word cloud . . . . . . . . . . . . . . . . . . . . . . . . . . . . . . . . . . . . . . . . . 294Esplorazione dei risultati dell'analisi del testo . . . . . . . . . . . . . . . . . . . . . 297Esplorazione dei documenti selezionati come
nuova visualizzazione . . . . . . . . . . . . . . . . . . . . . . . . . . . . . . . . . . . . . . . . . . . . . . 299
Cenni preliminari sulle visualizzazioni
Visualizzazioni
SAS Visual Analytics Explorer (l'explorer) mostra i dati utilizzando visualizzazioni. Una visualizzazione è una rappresentazione visuale interattiva dei dati.
Tipi di visualizzazioni
È possibile assegnare uno dei seguenti tipi alle visualizzazioni:
Cenni preliminari sulle visualizzazioni 207

Grafico automatico
Seleziona automaticamente il tipo di grafico in base ai dati che sono assegnati alla visualizzazione. Quando si esplora per la prima volta un nuovo data set, i grafici automatici consentono una rapida visualizzazione dei dati.Per maggiori informazioni, vedere “Utilizzo dei grafici automatici” a pagina 233.
Tabella Visualizza i dati come tabella. Le tabelle consentono di esaminare i dati grezzi per ogni osservazione nell'origine dati. È possibile ridisporre le colonne di dati e applicare l'ordinamento.Per maggiori informazioni, vedere “Utilizzo delle tabelle” a pagina 234.
208 Capitolo 25 / Utilizzo delle visualizzazioni

Campo incrociato
Visualizza i dati come un campo incrociato. I campi incrociati consentono di esaminare i dati per le intersezioni dei nodi gerarchici o dei valori di categoria. È possibile ridisporre le righe e le colonne e applicare l'ordinamento. Diversamente dalle tabelle, i campi incrociati visualizzano dati aggregati.Per maggiori informazioni, vedere “Utilizzo dei campi incrociati” a pagina 236.
Grafico a barre
Visualizza i dati come grafico a barre. I grafici a barre sono utili per confrontare dati che sono aggregati per i valori distinti di una categoria.Un grafico a barre è costituito da barre verticali e barre orizzontali. È possibile applicare il raggruppamento e creare reticoli.Per maggiori informazioni, vedere “Utilizzo dei grafici a barre” a pagina 238.
Cenni preliminari sulle visualizzazioni 209

Grafico a linee
Visualizza i dati come grafico a linee. Un grafico a linee è utile per conoscere i trend dei dati nel tempo. I grafici a linee supportano il forecasting per prevedere valori futuri.È possibile applicare il raggruppamento e creare reticoli.Per maggiori informazioni, vedere “Utilizzo dei grafici a linee” a pagina 241.
Grafico a dispersione
Visualizza i dati come grafico a dispersione. I grafici a dispersione sono utili per esaminare la relazione fra elementi di dati numerici.In un grafico a dispersione, è possibile applicare l'analisi statistica con correlazione e regressione. I grafici a dispersione supportano il raggruppamento.Quando si applicano più di due misure a un grafico a dispersione, una matrice del grafico a dispersione confronta ogni coppia di misure.Per maggiori informazioni, vedere “Utilizzo dei grafici a dispersione” a pagina 246.
210 Capitolo 25 / Utilizzo delle visualizzazioni

Grafico a bolle
Visualizza i dati come grafico a bolle. Un grafico a bolle visualizza le relazioni fra almeno tre misure. Due misure sono rappresentate dagli assi del grafico mentre la terza misura è rappresentata dalla dimensione degli indicatori del grafico.È possibile applicare il raggruppamento e creare reticoli. Assegnando un elemento di dati di tipo data e ora al grafico, è possibile animare le bolle per visualizzare le modifiche ai dati nel tempo.Per maggiori informazioni, vedere “Utilizzo dei grafici a bolle” a pagina 248.
Diagramma di rete
Visualizza una serie di nodi collegati. Un diagramma di rete visualizza le relazioni fra i valori di categorie o livelli gerarchici.È possibile indicare i valori di misure attraverso le dimensioni e i colori dei nodi e dei collegamenti dei nodi.Per maggiori informazioni, vedere “Utilizzo dei diagrammi di rete” a pagina 253.
Cenni preliminari sulle visualizzazioni 211

Diagramma di Sankey
Visualizza una serie di nodi collegati, in cui la larghezza di ogni collegamento indica la frequenza del collegamento o il valore di una misura. Un diagramma di Sankey consente di eseguire l'analisi dei percorsi. L'analisi dei percorsi visualizza i flussi di dati da un evento (valore) a un altro come serie di percorsi.Per maggiori informazioni, vedere “Utilizzo dei diagrammi di Sankey” a pagina 259.
Istogramma Visualizza i dati come istogramma. Un istogramma visualizza la distribuzione dei valori per una singola misura.È possibile selezionare l'orientamento delle barre e se i valori sono visualizzati come percentuale o come conteggio.Per maggiori informazioni, vedere “Utilizzo degli istogrammi” a pagina 269.
212 Capitolo 25 / Utilizzo delle visualizzazioni

Box plot Visualizza i dati come box plot. Un box plot visualizza la distribuzione dei valori per una singola misura utilizzando box e whisker. La dimensione e la posizione del box indicano il range di valori che si trovano tra il 25° e il 75° percentile. Ulteriori informazioni statistiche sono rappresentate da altre funzionalità visuali.È possibile creare reticoli e selezionare se il valore medio (mean) e gli outlier sono visualizzati per ogni box.Per maggiori informazioni, vedere “Utilizzo dei box plot” a pagina 271.
Heatmap Visualizza i dati come heatmap. Una heatmap visualizza la distribuzione dei valori per due elementi di dati utilizzando una tabella con celle colorate. Se non si assegna una misura al ruolo dei dati Colore, il colore di una cella rappresenta la frequenza di ogni intersezione di valori. Se si assegna una misura al ruolo dei dati Colore, il colore di una cella rappresenta il valore di misura di ogni intersezione di valori.Per maggiori informazioni, vedere “Utilizzo delle heatmap” a pagina 274.
Cenni preliminari sulle visualizzazioni 213

Mappa geografica
Visualizza i dati come mappa geografica. Una mappa geografica visualizza i dati come sovrapposizione a una mappa geografica. È possibile visualizzare i dati come bolle, come grafico a dispersione o regioni a colori.Per maggiori informazioni, vedere “Utilizzo delle mappe geografiche” a pagina 277.
Grafico a mosaico
Visualizza i dati come grafico a mosaico. Un grafico a mosaico visualizza i dati come insieme di rettangoli (chiamati tessere). Ogni tessera rappresenta un valore di categoria o un nodo gerarchico. La dimensione di ogni tessera rappresenta la frequenza della categoria o il valore di una misura. Il colore di ogni tessera può indicare il valore di una misura aggiuntiva.Per maggiori informazioni, vedere “Utilizzo dei grafici a mosaico” a pagina 280.
214 Capitolo 25 / Utilizzo delle visualizzazioni

Matrice di correlazione
Visualizza i dati come matrice di correlazione. Una matrice di correlazione visualizza il grado di correlazione fra le misure come una serie di rettangoli colorati. Il colore di ogni rettangolo indica la forza della correlazione.Per maggiori informazioni, vedere “Utilizzo delle matrici di correlazione” a pagina 283.
Albero decisionale
Visualizza i dati come albero decisionale. Un albero decisionale visualizza una serie di nodi sotto forma di albero, in cui il nodo superiore è l'elemento di dati target e ogni diramazione dell'albero rappresenta una suddivisione nei valori di un elemento di dati predittore.Le suddivisioni consentono di vedere quali valori dell'elemento di dati predittore corrispondono a distribuzioni diverse dei valori nell'elemento di dati target.Per maggiori informazioni, vedere “Utilizzo degli alberi decisionali” a pagina 285.
Cenni preliminari sulle visualizzazioni 215

Word cloud Visualizza un insieme di parole da un elemento di dati alfanumerici. In funzione del tipo di word cloud e dei ruoli dei dati, la dimensione di ogni parola nel cloud può indicare l'importanza della parola in un topic, la frequenza della parola in una categoria o il valore di una misura.È possibile usare l'analisi del testo in un word cloud per identificare topic e termini che appaiono insieme nei dati e per analizzare il sentiment dei documenti in un topic.Per maggiori informazioni, vedere “Word cloud” a pagina 292.
Utilizzo delle visualizzazioni
Creazione di una nuova visualizzazione
Per creare una nuova visualizzazione, fare clic su nella barra degli strumenti o selezionare Visualizzazione Nuovo dalla barra dei menu.
Gestione delle visualizzazioni
Eliminazione di una visualizzazione
Per eliminare una visualizzazione, fare clic sul pulsante nella visualizzazione o selezionare Visualizzazione Elimina dalla barra dei menu per eliminare la visualizzazione selezionata.
È possibile eliminare tutte le visualizzazioni selezionando Visualizza Elimina tutte le visualizzazioni.
216 Capitolo 25 / Utilizzo delle visualizzazioni

Duplicazione di una visualizzazione
Per duplicare una visualizzazione, selezionare Visualizzazione Duplica dal menu principale o selezionare l'elenco a discesa dalla barra degli strumenti della visualizzazione e quindi scegliere Duplica.
La nuova visualizzazione è denominata “Copia di nome-visualizzazione”. È possibile immettere un nuovo nome nella scheda Proprietà.
Visualizzazione e riduzione a icona delle visualizzazioni
Per ridurre a icona una visualizzazione, fare clic su nella visualizzazione da ridurre a icona. La visualizzazione viene mostrata nel riquadro di ancoraggio nella parte inferiore del workspace.
Per ripristinare una visualizzazione, fare clic sul suo nome nel riquadro di ancoraggio.
È possibile selezionare quali visualizzazioni sono visibili utilizzando la finestra Gestione delle visualizzazioni.
Per ridurre a icona tutte le visualizzazioni, selezionare Visualizza Riduci a icona tutte le visualizzazioni dalla barra dei menu.
Per mostrare tutte le visualizzazioni, selezionare Visualizza Mostra tutte le visualizzazioni dalla barra dei menu.
Ingrandimento di una visualizzazione
Per ingrandire una visualizzazione in modo che occupi l'intero workspace, fare clic su nella visualizzazione da ingrandire. Per riportare la visualizzazione alle sue normali dimensioni, fare clic su .
Disposizione delle visualizzazioni nel workspace
Spostamento della posizione di una visualizzazione
Per spostare una visualizzazione, trascinare e rilasciare la barra del titolo della visualizzazione nella posizione in cui si desidera posizionare la visualizzazione.
Utilizzo delle visualizzazioni 217

Quando si trascina e si rilascia una visualizzazione su un'altra visualizzazione, la posizione della visualizzazione è determinata dal margine più vicino al punto di rilascio.
Quando il workspace contiene visualizzazioni in più righe, se si trascina e si rilascia una visualizzazione sul margine inferiore o superiore di una visualizzazione, la visualizzazione target e la visualizzazione spostata si suddividono lo spazio che in precedenza era occupato dalla visualizzazione target.
Ridimensionamento di una visualizzazione
Per ridimensionare una visualizzazione nel workspace, trascinare l'elemento di ridimensionamento sul lato inferiore o sul lato destro della visualizzazione da ridimensionare.
Utilizzo della finestra Gestione delle visualizzazioni
La finestra Gestione delle visualizzazioni consente di gestire tutte le visualizzazioni insieme. Ogni visualizzazione è rappresentata da una immagine in miniatura o da un'icona del tipo di visualizzazione se la visualizzazione non è stata mostrata nella sessione corrente.
Per aprire la finestra Gestione delle visualizzazioni, selezionare Visualizza Gestisci visualizzazioni dalla barra del menu principale.
La finestra Gestione delle visualizzazioni consente di eseguire le seguenti operazioni:
Processo Azione
Aggiungere visualizzazione all'elenco di selezione.(Ripristinare visualizzazioni.)
Selezionare una visualizzazione dall'elenco Disponibili e fare clic su oppure fare clic su per aggiungere tutte le visualizzazioni disponibili.
Rimuovere le visualizzazioni dall'elenco di selezione.(Ridurre a icona le visualizzazioni.)
Selezionare una visualizzazione dall'elenco Selezionati e quindi fare clic su oppure fare clic su per rimuovere tutte le visualizzazioni.
218 Capitolo 25 / Utilizzo delle visualizzazioni

Processo Azione
Cambiare l'ordine delle visualizzazioni selezionate.
Nell'elenco Selezionate, trascinare e rilasciare le visualizzazioni nell'ordine desiderato oppure selezionare una visualizzazione e fare clic sulle frecce verso l'alto e verso il basso per spostarla.
Cercare le visualizzazioni disponibili. Nel campo Cerca, specificare una stringa da cercare. Una visualizzazione soddisfa la ricerca se la stringa compare all'interno del nome della visualizzazione.Soltanto le visualizzazioni corrispondenti compaiono nell'elenco Disponibili.
Applicare un filtro alle visualizzazioni disponibili.
Fare clic su e selezionare i parametri del filtro. È possibile applicare un filtro al tipo di visualizzazione oppure agli elementi di dati utilizzati in ogni visualizzazione.Soltanto le visualizzazioni corrispondenti compaiono nell'elenco Disponibili.
Rinominare una visualizzazione. Fare clic con il pulsante destro del mouse su una visualizzazione e quindi selezionare Rinomina. Specificare un nuovo nome e quindi fare clic su OK.
Eliminare una visualizzazione. Fare clic con il pulsante destro del mouse su una visualizzazione e quindi selezionare Elimina.
Visualizzazione dei dati di dettaglio per una visualizzazione
Per tutti i tipi di visualizzazione eccetto tabelle e campi incrociati, è possibile visualizzare i dati di dettaglio per la visualizzazione nella tabella dei dettagli. Per visualizzare la tabella dei dettagli per una visualizzazione, selezionare l'elenco a
Visualizzazione dei dati di dettaglio per una visualizzazione 219

discesa dalla barra degli strumenti della visualizzazione e quindi scegliere Mostra dettagli.
Cambio dell'origine dati per una visualizzazione
Ogni visualizzazione nell'esplorazione è associata a una specifica origine dati.
Nel caso di una visualizzazione vuota senza elementi di dati, classificazioni o filtri della visualizzazione, è possibile aggiungere un elemento di dati da qualsiasi origine dati. La nuova origine dati è assegnata alla visualizzazione automaticamente.
Per cambiare l'origine dati per una visualizzazione che non è vuota, eseguire le seguenti operazioni:
1 Se l'origine dati da utilizzare non fa parte dell'esplorazione, aggiungere la nuova origine dati. Vedere “Aggiunta di ulteriori origini dati all'esplorazione” a pagina 176.
2 Selezionare la visualizzazione per cui si desidera cambiare l'origine dati.
3 Rimuovere le classificazioni dalla scheda Classificazioni e i filtri della visualizzazione dalla scheda Filtri.
4 Nella scheda Ruoli, rimuovere tutti gli elementi di dati dai ruoli dei dati.
5 Dall'elenco a discesa Origine dati, selezionare l'origine dati per la visualizzazione.
Controllo degli aggiornamenti dai dati delle visualizzazioni
Per impostazione predefinita, l'explorer applica le modifiche alle visualizzazioni automaticamente quando si cambiano i ruoli dei dati, i filtri o le classificazioni.
220 Capitolo 25 / Utilizzo delle visualizzazioni

Per disabilitare gli aggiornamenti automatici, deselezionare la casella di controllo Aggiorna automaticamente nella parte inferiore del riquadro destro. Quando si è pronti ad applicare gli aggiornamenti, fare clic su Aggiorna nella parte inferiore del riquadro destro.
Nota: è possibile cambiare il comportamento predefinito per le nuove visualizzazioni deselezionando Aggiorna automaticamente nella finestra Preferenze.
Gestione dei commenti sulle visualizzazioni
È possibile usare la scheda Commenti per visualizzare e creare commenti per la visualizzazione corrente. Vedere “Condivisione di commenti nell'explorer” a pagina 345.
Gestione dei ruoli dei dati della visualizzazione
Aggiunta di un elemento di dati
Affinché una visualizzazione mostri dati, è necessario assegnarle degli elementi di dati. È possibile assegnare elementi di dati a una visualizzazione eseguendo una delle seguenti azioni:
n Trascinare e rilasciare l'elemento di dati sul centro della visualizzazione. L'elemento di dati è assegnato a un ruolo automaticamente. Se la visualizzazione ha già elementi di dati assegnati ai ruoli obbligatori, si può scegliere come assegnare il nuovo elemento di dati.
n Trascinare e rilasciare l'elemento di dati su un pulsante Misura o Categoria nella visualizzazione per assegnare l'elemento di dati a uno specifico ruolo dei dati.
n Dalla barra degli strumenti della visualizzazione, selezionare l'elenco a discesa e quindi scegliere Aggiungi categoria o Aggiungi misura.
Gestione dei ruoli dei dati della visualizzazione 221

n Utilizzare la scheda Ruoli nel riquadro destro. Trascinare e rilasciare un elemento di dati su un ruolo oppure espandere l'elenco a discesa accanto al ruolo e quindi selezionare un elemento di dati.
Ogni visualizzazione richiede un numero minimo di ogni tipo di elemento di dati. La seguente tabella elenca i requisiti per ogni visualizzazione:
Tabella 25.1 Elementi di dati richiesti per le visualizzazioni
Tipo di visualizzazione Requisiti
Grafico automatico un elemento di dati di qualsiasi tipo
Tabella un elemento di dati di qualsiasi tipo (eccetto una misura aggregata)
Campo incrociato un elemento di dati di qualsiasi tipo
Grafico a barre una categoria o gerarchia
Grafico a linee una categoria o gerarchia
Grafico a dispersione una misura
Grafico a bolle tre misure
Diagramma di rete una categoria o gerarchia
Diagramma di Sankey una categoria, un elemento di dati di qualsiasi tipo e una data e ora o una misura
Istogramma una misura
Box plot una misura
Heatmap due elementi di dati di qualsiasi tipo (eccetto una misura aggregata)
Mappa geografica un'area geografica
Grafico a mosaico una categoria o gerarchia
222 Capitolo 25 / Utilizzo delle visualizzazioni

Tipo di visualizzazione Requisiti
Matrice di correlazione due misure
Albero decisionale due elementi di dati di qualsiasi tipo (eccetto una misura aggregata)
Word cloud una raccolta di categorie o documenti
Sostituzione di un elemento di dati
È possibile sostituire un elemento di dati utilizzando uno dei seguenti metodi:
n Trascinare e rilasciare il nuovo elemento di dati dal riquadro Dati sull'elemento di dati da sostituire nella visualizzazione.
n Fare clic con il pulsante destro del mouse sull'elemento di dati da sostituire nella visualizzazione o sulla scheda Ruoli e quindi selezionare Sostituisci nome-elemento nome-nuovo-elemento.
Rimozione di un elemento di dati
È possibile rimuovere un elemento di dati utilizzando uno dei seguenti metodi:
n Trascinare e rilasciare l'elemento di dati dalla visualizzazione sul riquadro Dati.
n Selezionare l'elenco a discesa dalla barra degli strumenti della visualizzazione e quindi selezionare Rimuovi nome-elemento.
n Fare clic con il pulsante destro del mouse sull'elemento di dati da eliminare nella visualizzazione o sulla scheda Ruoli e quindi selezionare Rimuovi nome-elemento.
Gestione dei ruoli dei dati della visualizzazione 223

Scambio dei ruoli dei dati
Per scambiare gli elementi di dati assegnati a due ruoli, trascinare e rilasciare un elemento di dati su un altro elemento di dati utilizzando i pulsanti della visualizzazione o i campi della scheda Ruoli.
Per esempio, è possibile scambiare gli assi di un grafico a dispersione trascinando la misura sull'asse X sulla misura sull'asse Y.
Filtri
È possibile utilizzare la scheda Filtri per estrarre i dati nelle visualizzazioni. Vedere Capitolo 26, “Utilizzo dei filtri” a pagina 301.
Classificazione dei dati
Panoramica della classificazione
È possibile utilizzare la scheda Classificazioni per creare classificazioni per estrarre i dati nelle visualizzazioni. Una classificazione seleziona il primo valore aggregato (massimo) o l'ultimo (minimo) per una categoria.
Una classificazione seleziona valori per una categoria in base alla frequenza dei valori di categoria o al valore aggregato di una misura.
Per esempio, si potrebbe creare una classificazione dei primi 10 Paesi per frequenza in modo da selezionare i 10 Paesi che sono più rappresentati nell'origine dati. Come altro esempio, si potrebbe creare una classificazione dei primi 10 Paesi per popolazione così da selezionare i 10 Paesi con la popolazione più elevata.
Nota: se la categoria della classificazione fa parte di una gerarchia utilizzata nella visualizzazione corrente, la classificazione viene applicata soltanto quando si naviga nella gerarchia fino al livello della categoria della classificazione.
224 Capitolo 25 / Utilizzo delle visualizzazioni

Creazione di una nuova classificazione
Per creare una classificazione:
1 Dal riquadro Dati, selezionare l'elemento di dati da utilizzare come base della classificazione. È possibile selezionare qualsiasi elemento di dati di categoria o area geografica, a prescindere dal fatto che sia assegnato alla visualizzazione corrente.
2 Fare clic con il pulsante destro del mouse sull'elemento di dati e selezionare Aggiungi come classificazione sulla visualizzazione oppure trascinare e rilasciare l'elemento di dati nella scheda Classificazioni.
3 Impostare i parametri per la classificazione:
a Selezionare il tipo di classificazione dall'elenco a discesa. Primi specifica che la classificazione seleziona i valori più grandi. Ultimi specifica che la classificazione seleziona i valori più piccoli.
b Specificare il numero di valori per la classificazione. Per esempio, se si specifica 5 e si seleziona Primi come tipo di classificazione, la classificazione seleziona i cinque valori maggiori.
c Dall'elenco a discesa Per, selezionare la misura utilizzata per creare la classificazione. È possibile selezionare qualsiasi misura oppure selezionare Frequenza per utilizzare la frequenza della categoria della classificazione.
Nota: se si seleziona una misura che è utilizzata nella visualizzazione corrente, la classificazione usa la stessa aggregazione per la misura che è utilizzata dalla visualizzazione corrente.
Nota: soltanto i tipi di aggregazione Somma, Media, Conteggio, Minimo e Massimo possono essere utilizzate in una classificazione.
d (Facoltativo) Selezionare Valori equivalenti per includere valori equivalenti nella classificazione.
Se si seleziona Valori equivalenti, la classificazione seleziona tanti valori quanti sono necessari per includere tutti i valori equivalenti. Se non si seleziona Valori
Classificazione dei dati 225

equivalenti, la classificazione seleziona soltanto il numero di valori che sono specificati dai parametri della classificazione.
Per esempio, se la classificazione seleziona i primi tre valori, ma vi sono cinque valori collegati per il valore maggiore, allora il numero di valori selezionati dalla classificazione dipende dall'opzione Valori equivalenti. Se si seleziona Valori equivalenti, la classificazione include tutti e cinque i valori collegati. Se non si seleziona Valori equivalenti, la classificazione include soltanto tre dei valori collegati.
Nota: se la classificazione non seleziona tutti i valori collegati o se il loro numero supera il massimo impostato dall'amministratore, viene visualizzato un messaggio.
Nota: per impostazione predefinita, le modifiche apportate alla classificazione vengono applicate automaticamente alla visualizzazione corrente. Per applicare più modifiche contemporaneamente, deselezionare Aggiorna automaticamente e quindi fare clic su Aggiorna quando si è pronti ad applicare le modifiche alla classificazione.
Eliminazione di una classificazione
Per eliminare una classificazione, fare clic su per la classificazione nella scheda Classificazioni.
Gestione degli assi della visualizzazione
Blocco di un asse
Per impostazione predefinita, gli assi delle visualizzazioni si adattano automaticamente ai dati. Se si cambiano i dati visualizzati applicando filtri o classificazioni o scendendo di livello, i range dei dati e lo scaling degli assi cambiano in modo da adattarsi ai dati.
226 Capitolo 25 / Utilizzo delle visualizzazioni

A scopo di confronto, potrebbe risultare utile bloccare gli assi e mantenere gli stessi range dei dati e scaling. Per bloccare un asse, fare clic sull'icona accanto all'intestazione dell'asse.
Per riattivare l'adattamento automatico di un asse, fare clic sull'icona accanto all'intestazione dell'asse.
Adattamento di un asse
Nel caso di un asse bloccato, è possibile adattare il range di dati visibile. È possibile adattare il range trascinando la barra di scorrimento che appare sopra le tacche dell'asse o facendo clic con il pulsante destro del mouse sull'intestazione di una misura e quindi selezionando Imposta range visibile degli assi.
Trasferimento delle impostazioni degli assi
Nel caso di un asse bloccato, è possibile trasferire le impostazioni degli assi in una visualizzazione compatibile. Una visualizzazione compatibile deve avere una misura (o frequenza) assegnata a un asse.
Per trasferire un asse, fare clic con il pulsante destro del mouse sull'intestazione della misura e quindi selezionare Trasferisci impostazioni degli assi. Dalla finestra Selezione di visualizzazioni compatibili, selezionare la visualizzazione in cui si desidera trasferire le impostazioni degli assi.
Utilizzo dei range dei dati e delle sfumature di colore della visualizzazione
Supporto ai range dei dati e alle sfumature di colore personalizzati
I seguenti tipi di visualizzazione consentono di personalizzare i range dei dati e le sfumature di colore:
Utilizzo dei range dei dati e delle sfumature di colore della visualizzazione 227

n Heatmap
n Mappa geografica (con assegnato il ruolo Colore)
n Grafico a bolle (con assegnati dati continui al ruolo Colore)
n Diagramma di rete (con il ruolo Colore del nodo o Colore del collegamento assegnato)
n Word cloud (con il ruolo Colore assegnato)
n Grafico a mosaico (con assegnato il ruolo Colore)
Sfumatura di colore personalizzata
Per specificare una sfumatura di colore personalizzata:
1 Fare clic con il pulsante destro del mouse sulla sfumatura di colore nella legenda e quindi selezionare Modifica sfumatura di colore.
2 Dalla finestra Modifica della sfumatura di colore, selezionare una sfumatura di colore dall'elenco a discesa Sfumatura di colore.
3 Fare clic su OK per applicare la nuova sfumatura di colore.
Range dei dati personalizzato
Per specificare un range dei dati personalizzato:
1 Fare clic con il pulsante destro del mouse sulla sfumatura di colore nella legenda e quindi selezionare Configura sfumatura di colore.
2 Dalla finestra Selezione della sfumatura di colore, deselezionare Adatta automaticamente il range dei colori ai dati.
3 Nel campo Inferiore, specificare il limite inferiore per il range dei dati.
4 Se la sfumatura di colore selezionata utilizza tre colori, specificare il punto di flesso della sfumatura nel campo Flesso oppure selezionare Usa punto medio per
228 Capitolo 25 / Utilizzo delle visualizzazioni

utilizzare il punto medio fra i valori inferiore e superiore come punto di flesso. Il punto di flesso è il punto per il colore medio in una sfumatura a tre colori.
5 Nel campo Superiore, specificare il limite superiore per il range dei dati.
6 Fare clic su OK per applicare la nuova sfumatura di colore.
Condivisione di una sfumatura di colore e di un range dei dati fra visualizzazioni
Per condividere range dei dati e sfumature di colore fra visualizzazioni, tutte le visualizzazioni devono supportare i range dei dati personalizzati. Vedere “Supporto ai range dei dati e alle sfumature di colore personalizzati” a pagina 227.
Per condividere un range dei dati e una sfumatura di colore fra visualizzazioni:
1 Se il range dei dati non è stato personalizzato, fare clic con il pulsante destro del mouse sulla legenda per la sfumatura di colore e il range dei dati da condividere e quindi selezionare Blocca range dei dati.
2 Fare clic con il pulsante destro del mouse sulla legenda per la sfumatura di colore e il range dei dati da condividere e quindi selezionare Trasferisci configurazione. Viene visualizzata la finestra Selezione di visualizzazioni compatibili.
3 Selezionare le visualizzazioni con cui condividere sfumatura di colore e range dei dati. Le visualizzazioni sono ordinate in base alla loro similarità con la visualizzazione di origine. Le visualizzazioni che utilizzano gli stessi elementi di dati e le visualizzazioni che sono dello stesso tipo sono mostrate all'inizio dell'elenco.
4 Al termine, fare clic su OK per applicare la sfumatura di colore e il range dei dati a tutte le visualizzazioni selezionate.
Utilizzo dei range dei dati e delle sfumature di colore della visualizzazione 229

Rimozione di range dei dati a colori personalizzati o condivisi
Per rimuovere un range dei dati personalizzato o condiviso da una visualizzazione, fare clic con il pulsante destro del mouse sulla legenda e selezionare Rimuovi range dei dati personalizzato.
Utilizzo dell'evidenziazione interattiva dei dati
Panoramica dell'evidenziazione interattiva dei dati
L'evidenziazione interattiva dei dati (data brushing) è una caratteristica di alcune visualizzazioni, che consente di selezionare valori dei dati in una visualizzazione ed evidenziare i valori dei dati corrispondenti in tutte le altre visualizzazioni.
Per esempio, si potrebbe avere un grafico a barre e un grafico a dispersione nell'esplorazione. Se si abilita l'evidenziazione interattiva dei dati e si seleziona una barra nel grafico a barre, gli indicatori nel grafico a dispersione che corrispondono al valore selezionato nella barra vengono evidenziati.
230 Capitolo 25 / Utilizzo delle visualizzazioni

Figura 25.1 Esempio di evidenziazione interattiva dei dati
I seguenti tipi di visualizzazione supportano l'evidenziazione interattiva dei dati:
n Grafico a barre
n Grafico a linee
n Grafico a dispersione
n Grafico a bolle (se è assegnato il ruolo Gruppo)
n Diagramma di rete
n Istogramma
n Heatmap (se sono assegnate categorie a entrambi gli assi)
n Mappa geografica
n Grafico a mosaico
n Word cloud
Utilizzo dell'evidenziazione interattiva dei dati 231

Per gli istogramma e per i grafici a barre di frequenza che non sono raggruppati o con reticoli, l'evidenziazione interattiva dei dati può indicare la parte di una barra che corrisponde ai dati evidenziati in modo interattivo. La barra è evidenziata e quindi parzialmente ombreggiata per indicare la parte corrispondente. Il valore per la parte ombreggiata della barra è incluso nel suggerimento sui dati per la barra.
Nella Figura 25.2 , una selezione di un grafico a bolle evidenzia una parte della barra corrispondente in un grafico a barre.
Figura 25.2 Evidenziazione interattiva dei dati con ombreggiatura parziale
Per i grafici a barre che hanno una misura assegnata o che sono raggruppati o con reticoli, è evidenziata l'intera barra.
Attivazione dell'evidenziazione interattiva dei dati
Per attivare l'evidenziazione interattiva dei dati, selezionare Visualizza Evidenziazione interattiva dei dati.
232 Capitolo 25 / Utilizzo delle visualizzazioni

Selezione dei valori in una visualizzazione
È possibile selezionare valori nella visualizzazione utilizzando uno dei seguenti metodi:
n Fare clic sui valori dei dati. Questo è utile soprattutto per grafici a barre, istogrammi e grafici a mosaico. Per selezionare più valori dei dati, tenere premuto il tasto Ctrl mentre si fa clic su ogni valore dei dati.
n Fare clic e trascinare per selezionare valori dei dati in una regione rettangolare. Questo è utile soprattutto per grafici a dispersione e heatmap.
n Selezionare i valori dei dati nella tabella di dettaglio per la visualizzazione. Premere Maiusc+clic per selezionare più valori adiacenti o premere Ctrl+clic per selezionare o deselezionare singoli valori.
Utilizzo dei grafici automatici
I grafici automatici visualizzano tipi diversi di grafici automaticamente in base agli elementi di dati assegnati al grafico.
Il tipo di grafico può essere uno dei seguenti:
Tabella 25.2 Tipi di grafici automatici
Elementi di dati Tipo di grafico
Una misura Istogramma
Una categoria Grafico a barre
Una misura aggregata Campo incrociato
Una categoria data e ora e un qualsiasi numero di altre categorie o misure
Grafico a linee
Un'area geografica e fino a due misure Mappa geografica
Utilizzo dei grafici automatici 233

Elementi di dati Tipo di grafico
Un'area geografica e tre o più misure Grafico a barre
Una raccolta di documenti Word cloud
Due misure Grafico a dispersione o heatmap
Tre o più misure Matrice del grafico a dispersione o matrice di correlazione
Una o più categorie e un qualsiasi numero di misure e aree geografiche
Grafico a barre
Nota: la scheda Ruoli per un grafico automatico contiene sempre Categorie e Misure. Per impostare ruoli dei dati avanzati come il raggruppamento e i reticoli, fare clic sul collegamento Usa tipo-grafico nella scheda Ruoli per cambiare la visualizzazione da grafico automatico al tipo di grafico al momento mostrato. Per esempio, se il grafico automatico mostra un grafico a barre, fare clic su Usa grafico a barre per cambiare il tipo in un grafico a barre e attivare le impostazioni dei ruoli dei dati avanzati.
Utilizzo delle tabelle
Tabelle
Una tabella visualizza dati sotto forma di testo. Il valore dei dati per ogni misura o categoria assegnata alla tabella è visualizzato come colonna. I valori dei dati nella tabella non sono aggregati.
Nota: per origini dati particolarmente grandi, la visualizzazione a tabella mostra soltanto i primi due miliardi (2.147.483.647) di righe.
234 Capitolo 25 / Utilizzo delle visualizzazioni

Ruoli dei dati per una tabella
Il ruolo dei dati di base per una tabella è una colonna. Una colonna può essere di qualsiasi tipo di elemento di dati. È possibile aggiungere qualunque numero di colonne a una tabella.
Proprietà di una tabella
Nella scheda Proprietà, è possibile specificare la seguente opzione:
Nomespecifica il nome della visualizzazione.
Gestione delle colonne
Ordinamento delle colonne
Per impostazione predefinita, la tabella è ordinata in base ai valori della prima colonna. Per cambiare l'ordinamento, fare clic sull'intestazione per la colonna in base alla quale ordinare. Viene visualizzata una freccia nell'intestazione della colonna per indicare l'ordinamento. Se la freccia punta verso l'alto, l'ordinamento è crescente. Se la freccia punta verso il basso, l'ordinamento è decrescente.
Ridisposizione delle colonne
Per ridisporre le colonne, trascinare e rilasciare le intestazioni delle colonne.
Ridimensionamento delle colonne
Per ridimensionare una colonna, fare clic e quindi trascinare e rilasciare il margine destro o sinistro di un'intestazione della colonna.
Utilizzo delle tabelle 235

Utilizzo dei campi incrociati
Campi incrociati
Un campo incrociato visualizza le intersezioni dei valori di categoria e dei valori di misura come testo. Se il campo incrociato contiene misure, allora ogni sua cella contiene i valori delle misure aggregate per una specifica intersezione dei valori di categoria. Se il campo incrociato non contiene misure, allora ogni sua cella contiene la frequenza di un'intersezione dei valori di categoria.
Ruoli dei dati per un campo incrociato
I ruoli dei dati di base per un campo incrociato sono colonne, righe e misure. È possibile assegnare una singola gerarchia o un qualsiasi numero di categorie a ogni ruolo di colonna e di riga. Se si assegnano misure al campo incrociato, i valori di misura sono visualizzati nelle celle del campo incrociato. Se non si assegnano misure, nelle celle del campo incrociato viene visualizzata la frequenza di ogni intersezione di valori.
Proprietà per un campo incrociato
Nella scheda Proprietà, è possibile specificare le seguenti opzioni:
Nomespecifica il nome della visualizzazione.
Mostra etichette mancanti come spazivisualizza i valori mancati come celle vuote nel campo incrociato. Per impostazione predefinita, i valori mancanti sono rappresentati come un carattere di punto (.).
Rientratoseleziona il layout rientrato per il campo incrociato.
Mostra sottototali colonnaaggiunge sottototali a ogni colonna per ogni nodo sull'asse delle righe dopo il primo.
236 Capitolo 25 / Utilizzo delle visualizzazioni

Nota: per il layout rientrato, i sottototali sono sempre abilitati.
Mostra totali colonnaaggiunge totali a ogni colonna.
Nota: i valori totali sono aggregati in base alle aggregazioni per ogni misura.
Mostra sottototali rigaaggiunge sottototali a ogni riga per ogni nodo sull'asse delle colonne dopo il primo.
Nota: per il layout rientrato, i sottototali sono sempre abilitati.
Mostra totali rigaaggiunge totali a ogni riga.
Nota: i valori totali sono aggregati in base alle aggregazioni per ogni misura.
Posizione totalispecifica la posizione di totali e sottototali. Selezionare Prima per posizionare totali e sottototali prima delle intestazioni degli assi. Selezionare Dopo per posizionare totali e sottototali dopo le intestazioni degli assi.
Nota: per il layout rientrato, i totali sono sempre posizionati prima delle intestazioni degli assi.
Gestione di righe e colonne
Ordinamento di una riga o di una colonna
Per impostazione predefinita, il campo incrociato è ordinato alfabeticamente in base ai valori della prima categoria assegnata al ruolo Righe. Per cambiare l'ordinamento, fare clic con il pulsante destro del mouse sull'intestazione per la riga o la colonna in base alla quale ordinare e quindi selezionare Ordina metodo-ordinamento.
Se si applica l'ordinamento a una misura, l'ordinamento per le righe è applicato come ordinamento secondario. Il valori delle righe esterne vengono ordinati in base ai propri sottototali per la misura. Per rimuovere l'ordinamento della misura, selezionare un ordinamento per una categoria.
Utilizzo dei campi incrociati 237

Ridisposizione di righe e colonne
Per ridisporre le righe e le colonne, trascinare e rilasciare le intestazioni delle righe e quelle delle colonne.
Ridimensionamento delle colonne
Per ridimensionare una colonna, fare clic e quindi trascinare e rilasciare il margine destro o sinistro dell'intestazione della colonna.
Creazione di una gerarchia da un campo incrociato
I campi incrociati consentono di creare gerarchie dalle categorie su un asse del campo incrociato. Per creare una gerarchia, fare clic con il pulsante destro del mouse su un'intestazione di categoria e quindi selezionare Crea gerarchia. Le categorie sono sostituite da una nuova gerarchia.
Il nome della nuova gerarchia è generato dal nome della categoria più esterna, con il suffisso “Gerarchia”.
Utilizzo dei grafici a barre
Grafici a barre
Un grafico a barre visualizza i dati utilizzando barre. L'altezza di ogni barra rappresenta il valore.
Ruoli dei dati per un grafico a barre
I ruoli dei dati di base per un grafico a barre sono categorie e misure. È possibile assegnare soltanto una categoria e i valori di categoria sono rappresentati sull'asse categoria. È possibile assegnare numerose misure e i valori di misura sono rappresentati sull'asse di risposta. Se un grafico a barre non contiene misure, allora la frequenza dei valori di categoria è rappresentata sull'asse di risposta.
238 Capitolo 25 / Utilizzo delle visualizzazioni

Oltre ai ruoli dei dati di base, è possibile assegnare i seguenti ruoli:
Grupporaggruppa i dati in base ai valori dell'elemento di dati di categoria assegnato. A seconda del valore selezionato per la proprietà Stile di raggruppamento, i valori dei gruppi sono mostrati come barre singole o come segmenti di ogni barra.
Nota: il raggruppamento non è disponibile se si assegnano più misure alla visualizzazione.
Colonne del reticolocrea un reticolo di grafici con una colonna per ogni valore dell'elemento di dati di categoria assegnato.
Righe del reticolocrea un reticolo di grafici con una riga per ogni valore dell'elemento di dati di categoria assegnato.
Proprietà per un grafico a barre
Nella scheda Proprietà, è possibile specificare le seguenti opzioni:
Nomespecifica il nome della visualizzazione.
Titolospecifica il titolo che compare sopra il grafico.
Nota: l'opzione Titolo è disabilitata se si seleziona Genera titoli dei grafici.
Genera titoli dei graficispecifica che il titolo del grafico è generato automaticamente in base agli elementi di dati nella visualizzazione.
Mostra linee grigliavisualizza le linee della griglia per ogni tacca sull'asse di risposta.
Direzione barrespecifica se le barre sono verticali o orizzontali.
Utilizzo dei grafici a barre 239

Frequenzaspecifica se la frequenza è visualizzata come conteggio (Conteggio) o come percentuale (Percentuale).
Nota: i valori di frequenza sono basati sui dati mostrati nella visualizzazione (dopo avere applicato filtri e altre selezioni dei dati).
Nota: questa opzione non ha alcun effetto se alla visualizzazione è assegnata una misura.
Stile di raggruppamentospecifica come sono visualizzati i dati raggruppati. Se si seleziona In pila, i valori della variabile di raggruppamento sono visualizzati come segmenti di ogni barra. Se si seleziona Cluster, ogni valore della variabile di raggruppamento è visualizzato come una barra separata.
Nota: questa opzione è disabilitata se non è assegnato alcun elemento di dati al ruolo Gruppo.
Layout delle misurespecifica se le misure condividono un singolo asse di risposta (Asse condiviso) oppure hanno assi di risposta separati per ognuna (Assi separati).
Nota: l'opzione Layout delle misure è disabilitata se la visualizzazione contiene esattamente una misura.
Panoramicaspecifica se è abilitata la panoramica del grafico.
Mostra etichette dei datimostra i valori dei dati come testo nella visualizzazione.
Nota: è sempre possibile visualizzare un valore dei dati come suggerimento sui dati quando si posiziona il cursore su di esso.
Ruota etichette assivisualizza le etichette di categoria con una angolazione.
Nota: l'opzione Ruota etichette assi non ha alcun effetto quando si seleziona un orientamento con le barre orizzontali.
240 Capitolo 25 / Utilizzo delle visualizzazioni

Linee di riferimentoaggiunge linee di riferimento alla visualizzazione. Per creare una linea di riferimento, fare clic su e quindi specificare i parametri per la linea nella finestra Nuova linea di riferimento.
Il nome di ogni linea di riferimento appare sotto l'opzione Linee di riferimento. È possibile modificare o eliminare le linee di riferimento utilizzando le icone accanto a ogni nome.
Ordinamento dei valori dei dati
Per impostazione predefinita, un grafico a barre è ordinato in sequenza decrescente del valore della prima misura. Per cambiare l'ordinamento, fare clic con il pulsante destro del mouse sull'elemento di dati in base al quale ordinare e quindi selezionare Ordina metodo-ordinamento. Per un grafico a barre raggruppate, i dati sono ordinati per i valori di categoria in ordine alfabetico.
Nota: se la visualizzazione contiene una classificazione, allora, per impostazione predefinita, i dati sono ordinati in base ai valori della classificazione.
Utilizzo dei grafici a linee
Grafici a linee
Un grafico a linee visualizza i dati utilizzando una linea che congiunge i valori dei dati. Se si assegnano più misure a un grafico a linee, è possibile creare assi Y separati per ogni misura.
Ruoli dei dati per un grafico a linee
I ruoli dei dati di base per un grafico a linee sono categorie e misure. È possibile assegnare soltanto una categoria e i valori di categoria sono rappresentati sull'asse categoria. È possibile assegnare numerose misure e i valori di misura sono
Utilizzo dei grafici a linee 241

rappresentati sull'asse di risposta. Se il grafico a linee non contiene misure, allora la frequenza dei valori di categoria è rappresentata sull'asse di risposta.
Oltre ai ruoli dei dati di base, è possibile assegnare i seguenti ruoli:
Grupporaggruppa i dati in base ai valori dell'elemento di dati di categoria assegnato. Viene creata una linea separata per ogni valore dei dati.
Nota: il raggruppamento non è disponibile se si assegnano più misure alla visualizzazione.
Colonne del reticolocrea un reticolo di grafici con una colonna per ogni valore dell'elemento di dati di categoria assegnato.
Righe del reticolocrea un reticolo di grafici con una riga per ogni valore dell'elemento di dati di categoria assegnato.
Forecastingattiva il forecasting per il grafico a linee. Il forecasting stima valori futuri per i dati in base a trend statistici.
Nota: il forecasting è disponibile soltanto se un elemento di dati di tipo data o data e ora è assegnato alla visualizzazione.
Fattori sottostantise il forecast è abilitato, si aggiungono ulteriori misure al forecast come fattori sottostanti. Il modello di forecasting valuta le misure aggiuntive per determinare se contribuiscono all'accuratezza del forecast. Se le ulteriori misure non aumentano l'accuratezza del forecast, esse non sono utilizzate. Se le ulteriori misure aumentano l'accuratezza del forecast, allora la linea di forecast è corretta e le bande di confidenza sono ristrette.
Le misure aggiunte come fattori sottostanti possono anche essere utilizzate in un'analisi dello scenario.
Nota: i fattori sottostanti sono disponibili soltanto se il grafico a linee contiene una singola misura nel ruolo Misure.
242 Capitolo 25 / Utilizzo delle visualizzazioni

Proprietà per un grafico a linee
Nella scheda Proprietà, è possibile specificare le seguenti opzioni:
Nomespecifica il nome della visualizzazione.
Titolospecifica il titolo che compare sopra il grafico.
Nota: l'opzione Titolo è disabilitata se si seleziona Genera titoli dei grafici.
Genera titoli dei graficispecifica che il titolo del grafico è generato automaticamente in base agli elementi di dati nella visualizzazione.
Mostra linee grigliavisualizza le linee della griglia per ogni tacca sull'asse di risposta.
Frequenzaspecifica se la frequenza è visualizzata come conteggio (Conteggio) o come percentuale (Percentuale).
Nota: i valori di frequenza sono basati sui dati mostrati nella visualizzazione (dopo avere applicato filtri e altre selezioni dei dati).
Nota: questa opzione non ha alcun effetto se alla visualizzazione è assegnata una misura.
Layout delle misurespecifica se le misure condividono un singolo asse di risposta (Asse condiviso) oppure hanno assi di risposta separati per ognuna (Assi separati).
Nota: l'opzione Layout delle misure è disabilitata se la visualizzazione contiene esattamente una misura.
Panoramicaspecifica se è abilitata la panoramica del grafico.
Utilizzo dei grafici a linee 243

Mostra indicatorimostra gli indicatori per i punti di dati nella visualizzazione.
Mostra etichette dei datimostra i valori dei dati come testo nella visualizzazione.
Nota: è sempre possibile visualizzare un valore dei dati come suggerimento sui dati quando si posiziona il cursore su di esso.
Mostra alcune etichette dei datirimuove le etichette dei dati necessarie per evitare sovrapposizioni. Questo algoritmo mantiene le etichette per punti locali alti e bassi sul grafico a linee.
Ruota etichette assivisualizza le etichette di categoria con una angolazione.
Linee di riferimentoaggiunge linee di riferimento alla visualizzazione. Per creare una linea di riferimento, fare clic su e quindi specificare i parametri per la linea nella finestra Nuova linea di riferimento.
Il nome di ogni linea di riferimento appare sotto l'opzione Linee di riferimento. È possibile modificare o eliminare le linee di riferimento utilizzando le icone accanto a ogni nome.
Durata (se il forecasting è abilitato)specifica il numero di intervalli di dati per il forecast.
Nota: questa opzione è disponibile soltanto se il forecasting è abilitato per la visualizzazione.
Confidenza (se il forecasting è abilitato)specifica il grado di confidenza per la banda di confidenza. Il valore predefinito è 95%.
Ordinamento dei valori dei dati
Per impostazione predefinita, per i dati di categoria, un grafico a linee è ordinato in sequenza decrescente del valore della prima misura. Per cambiare l'ordinamento, fare
244 Capitolo 25 / Utilizzo delle visualizzazioni

clic con il pulsante destro del mouse sull'elemento di dati in base al quale ordinare e quindi selezionare Ordina metodo-ordinamento.
Nota: se la visualizzazione contiene una classificazione, allora, per impostazione predefinita, i dati sono ordinati in base ai valori della classificazione.
Nota: l'ordinamento non è disponibile se un elemento di dati di tipo data e ora è assegnato al ruolo Categoria.
Forecasting
Forecasting
Il forecasting utilizza i trend statistici nell'origine dati per prevedere futuri valori dei dati. Il forecasting è disponibile soltanto se un elemento di dati di tipo data o data e ora è assegnato alla visualizzazione.
Oltre ai valori dei dati futuri previsti, il forecast visualizza una banda di confidenza. Per maggiori informazioni, vedere “Forecasting” a pagina 338.
Attivazione del forecasting
Per aggiungere il forecasting a un grafico a linee, selezionare Forecasting nella scheda Ruoli.
Nota: il grafico a linee deve contenere un elemento di dati di tipo data o data e ora per applicare il forecasting.
Nella scheda Proprietà per il grafico a linee, è possibile correggere il numero di valori dei dati da prevedere utilizzando l'opzione Durata. Si può specificare il grado di confidenza per la banda di confidenza utilizzando l'opzione Confidenza.
Nella scheda Ruoli, è possibile aggiungere ulteriori misure al forecast come Fattori sottostanti. Il modello di forecasting valuta le misure aggiuntive per determinare se contribuiscono all'accuratezza del forecast. Se le ulteriori misure non aumentano l'accuratezza del forecast, esse non sono utilizzate. Se le ulteriori misure aumentano l'accuratezza del forecast, allora la linea di forecast è corretta e le bande di confidenza sono ristrette.
Utilizzo dei grafici a linee 245

Nota: i fattori sottostanti sono disponibili soltanto se il grafico a linee contiene una singola misura nel ruolo Misure.
Le misure utilizzate come fattori sottostanti possono anche essere utilizzate in un'analisi dello scenario e nel goal seeking. Per maggiori informazioni, vedere “Utilizzo dell'analisi dello scenario e del goal seeking” a pagina 341.
Utilizzo dei grafici a dispersione
Grafici a dispersione
Un grafico a dispersione visualizza i valori delle misure utilizzando indicatori. Quando si applicano più di due misure, la visualizzazione mostra una matrice del grafico a dispersione. Tale matrice è una serie di grafici a dispersione che visualizzano ogni possibile coppia di misure che sono applicate alla visualizzazione.
Se si crea un grafico a dispersione che ha un numero molto elevato di valori dei dati, il grafico viene rappresentato come heatmap (per due misure) o come matrice di correlazione per tre o più misure.
Ruoli dei dati per un grafico a dispersione
Il ruolo dei dati di base per un grafico a dispersione è una misura. È possibile assegnare qualsiasi numero di misure. Se si assegna una singola misura a un grafico a dispersione, allora i valori sono rappresentati lungo una linea.
Oltre alle misure, è possibile assegnare una variabile Gruppo. La variabile Gruppo raggruppa i dati in base ai valori dell'elemento di dati di categoria assegnato. Viene creato un insieme separato di punti sparpagliati per ogni valore della variabile di ragguppamento.
È possibile aggiungere elementi di dati al ruolo Suggerimenti sui dati. I valori per gli elementi di dati nel ruolo Suggerimenti sui dati sono visualizzati nei suggerimenti sui dati per il grafico a dispersione.
246 Capitolo 25 / Utilizzo delle visualizzazioni

Proprietà per un grafico a dispersione
Nella scheda Proprietà, è possibile specificare le seguenti opzioni:
Nomespecifica il nome della visualizzazione.
Titolospecifica il titolo che compare sopra il grafico.
Nota: l'opzione Titolo è disabilitata se si seleziona Genera titoli dei grafici.
Genera titoli dei graficispecifica che il titolo del grafico è generato automaticamente in base agli elementi di dati nella visualizzazione.
Mostra linee grigliavisualizza le linee della griglia per ogni tacca sull'asse del grafico.
Dimensione indicatorespecifica la dimensione di ogni indicatore in pixel.
Linea di stimaaggiunge una linea di stima al grafico a dispersione. Per informazioni sui tipi di stima disponibili, vedere “Linee di stima” a pagina 337.
Nota: le linee di stima non sono disponibili se al grafico a dispersione è assegnata una variabile di raggruppamento.
Linee di riferimentoaggiunge linee di riferimento alla visualizzazione. Per creare una linea di riferimento, fare clic su e quindi specificare i parametri per la linea nella finestra Nuova linea di riferimento.
Il nome di ogni linea di riferimento appare sotto l'opzione Linee di riferimento. È possibile modificare o eliminare le linee di riferimento utilizzando le icone accanto a ogni nome.
Utilizzo dei grafici a dispersione 247

Applicazione dell'analisi dei dati
Analisi dei dati
Nel caso dei grafici a dispersione, è possibile applicare le seguenti analisi dei dati:
Correlazioneidentifica il grado di correlazione statistica fra le variabili nella visualizzazione. Per maggiori informazioni, vedere “Correlazione” a pagina 336.
Linea di stimarappresenta un modello della relazione fra le variabili nella visualizzazione.
Vi sono numerosi tipi di linee di stima, inclusa la stima lineare, la stima quadratica, la stima cubica e la B-spline penalizzata. Per maggiori informazioni, vedere “Linee di stima” a pagina 337.
La correlazione è applicata alla visualizzazione automaticamente quando si aggiunge una linea di stima lineare. Non è disponibile con altri tipi di stima.
Attivazione dell'analisi dei dati
Per aggiungere una linea di stima alla visualizzazione, selezionare l'elenco a discesa dalla barra degli strumenti della visualizzazione e quindi scegliere Linea di stima tipo-stima. Per dettagli sui tipi di stima disponibili, consultare “Linee di stima” a pagina 337.
Utilizzo dei grafici a bolle
Grafici a bolle
Un grafico a bolle visualizza i valori di almeno tre misure utilizzando indicatori (bolle) di misure diverse in un grafico a dispersione. I valori di due misure sono rappresentati dalla posizione sugli assi del diagramma mentre il valore della terza misura è rappresentato dalla dimensione dell'indicatore.
248 Capitolo 25 / Utilizzo delle visualizzazioni

È possibile creare grafici a bolle animati per visualizzare la variazione dei dati nel tempo.
Ruoli dei dati per un grafico a bolle
I ruoli dei dati di base per un grafico a bolle sono:
Asse Xspecifica la misura assegnata all'asse X.
Asse Yspecifica la misura assegnata all'asse Y.
Dimensione bollespecifica la misura che determina la dimensione dell'indicatore.
Oltre ai ruoli dei dati di base, è possibile assegnare i seguenti ruoli:
Grupporaggruppa i dati in base ai valori dell'elemento di dati di categoria assegnato. Viene creato un insieme separato di punti per ogni valore.
Nota: non è possibile assegnare sia il ruolo Gruppo sia il ruolo Colore contemporaneamente.
Colorespecifica un elemento di dati che determina il colore delle bolle. Se si specifica una categoria, ogni valore della categoria è rappresentato da un colore diverso delle bolle. Se si specifica una misura, il valore della misura è rappresentato dal colore della bolla.
Nota: non è possibile assegnare sia il ruolo Gruppo sia il ruolo Colore contemporaneamente.
Animazionespecifica un elemento di dati di tipo data e ora che è utilizzato per animare il grafico a bolle.
Nota: il ruolo Animazione è abilitato soltanto se si assegna un elemento di dati al ruolo Gruppo.
Utilizzo dei grafici a bolle 249

Colonne del reticolocrea un reticolo di grafici con una colonna per ogni valore dell'elemento di dati di categoria assegnato.
Righe del reticolocrea un reticolo di grafici con una riga per ogni valore dell'elemento di dati di categoria assegnato.
Proprietà per un grafico a bolle
Nella scheda Proprietà, è possibile specificare le seguenti opzioni:
Nomespecifica il nome della visualizzazione.
Titolospecifica il titolo che compare sopra il grafico.
Nota: l'opzione Titolo è disabilitata se si seleziona Genera titoli dei grafici.
Genera titoli dei graficispecifica che il titolo del grafico è generato automaticamente in base agli elementi di dati nella visualizzazione.
Mostra linee grigliavisualizza le linee della griglia per ogni tacca sull'asse di risposta.
Scala dimensionispecifica il tipo di scaling che viene usato per rappresentare le bolle. Selezionare uno dei seguenti valori:
Linearespecifica che le dimensioni delle bolle vengono scalate relativamente ai valori minimo e massimo (o frequenze) nei dati. Un valore negativo viene visualizzato come una bolla più piccola rispetto a un valore positivo.
Per il tipo di scaling Lineare, la differenza nelle dimensioni delle bolle potrebbe non essere proporzionale alla differenza nei valori.
250 Capitolo 25 / Utilizzo delle visualizzazioni

Grandezzaspecifica che le dimensioni delle bolle vengono scalate relativamente allo zero e al valore assoluto più grande nei dati. Un valore negativo viene visualizzato come esagono.
Per il tipo di scaling Grandezza, la differenza nelle dimensioni delle bolle è proporzionale alla differenza nei valori assoluti.
Frequenzaspecifica se la frequenza è visualizzata come conteggio (Conteggio) o come percentuale (Percentuale).
Nota: i valori di frequenza sono basati sui dati mostrati nella visualizzazione (dopo avere applicato i filtri e altre selezioni dei dati).
Nota: questa opzione non ha effetto se una misura è assegnata al ruolo Dimensione bolle.
Sfumatura di coloreseleziona i colori sfumati per la visualizzazione.
È possibile fare clic su per selezionare i valori che vengono usati per assegnare i colori. Vedere “Range dei dati personalizzato” a pagina 228.
Linee di riferimentoaggiunge linee di riferimento alla visualizzazione. Per creare una linea di riferimento, fare clic su e quindi specificare i parametri per la linea nella finestra Nuova linea di riferimento.
Il nome di ogni linea di riferimento appare sotto l'opzione Linee di riferimento. È possibile modificare o eliminare le linee di riferimento utilizzando le icone accanto a ogni nome.
Utilizzo dei grafici a bolle 251

Utilizzo di grafici a bolle animati
Grafici a bolle animati
Un grafico a bolle animato visualizza le variazioni nei valori dei dati nel tempo. Ogni frame dell'animazione rappresenta un valore dell'elemento di dati di tipo data e ora che è assegnato al ruolo dei dati Animazione.
Per esempio, se si assegna una categoria con il formato YEAR al ruolo dei dati Animazione, ciascun frame dell'animazione visualizza un grafico a bolle dei dati per uno specifico anno.
Creazione di un grafico a bolle animato
Per creare un grafico a bolle animato:
1 Selezionare un grafico a bolle esistente o creare un nuovo grafico a bolle.
2 Assegnare un elemento di dati al ruolo dei dati Gruppo.
3 Assegnare un elemento di dati con un formato data e ora al ruolo dei dati Animazione.
Visualizzazione di un grafico a bolle animato
Nel caso di un grafico a bolle animato, viene visualizzato un insieme di controlli per l'animazione nella parte inferiore della visualizzazione.
Tabella 25.3 Processi dei controlli dell'animazione
Processo Azione
Avviare l'animazione. Fare clic su .
Andare al frame dell'animazione precedente. Fare clic su .
Andare al frame dell'animazione successivo. Fare clic su .
Saltare a uno specifico frame dell'animazione.
Utilizzare il cursore.
252 Capitolo 25 / Utilizzo delle visualizzazioni

Processo Azione
Specificare se ripetere l'animazione. Selezionare o deselezionare Loop.
Selezionare la velocità dell'animazione. Utilizzare il cursore Velocità.
Tracciare il movimento di una specifica bolla. Fare clic sulla bolla di interesse.
Nota: se si seleziona una bolla da registrare, la bolla selezionata è evidenziata nel frame di animazione corrente.
Utilizzo dei diagrammi di rete
Diagrammi di rete
Un diagramma di rete visualizza le relazioni fra valori di categoria come serie di nodi collegati.
È possibile creare due tipi di diagrammi di rete:
Gerarchicocrea una struttura gerarchica utilizzando una gerarchia o un insieme di categorie.
Non raggruppatocrea una struttura utilizzando un elemento di dati di origine e un elemento di dati target. Viene creato un nodo per ogni valore dell'elemento di dati di origine e viene creato un collegamento a ciascun nodo al nodo che corrisponde al valore dell'elemento di dati target.
Per esempio, se l'elemento di dati di origine specifica il nome di ogni dipendente di un'azienda, mentre l'elemento di dati target specifica il responsabile di ciascun dipendente, il diagramma di rete ha un nodo per ogni dipendente che è collegato al nodo del responsabile del dipendente.
Utilizzo dei diagrammi di rete 253

Ruoli dei dati per un diagramma di rete
Ruoli dei dati di base per un diagramma di rete gerarchico
Il ruolo dei dati di base per un diagramma di rete gerarchico è Livelli. Specificare una gerarchia o un numero qualsiasi di categorie. Gli elementi di dati nel ruolo Livelli specificano i nodi del diagramma di rete. Se si aggiungono categorie al ruolo Livelli, l'ordine delle categorie determina la loro relazione gerarchica. È possibile trascinare e rilasciare le categorie per disporle.
Ruoli dei dati di base per un diagramma di rete non raggruppato
I ruoli dei dati di base per un diagramma di rete non raggruppato sono Origine e Target. L'Origine specifica una categoria che contiene tutti i valori dei nodi per il diagramma. Il Target specifica una categoria che crea i collegamenti fra i nodi. La categoria Target deve contenere un sottoinsieme dei valori della categoria Origine.
Altri ruoli dei dati per un diagramma di rete
Oltre ai ruoli dei dati di base, è possibile specificare i seguenti ruoli dei dati aggiuntivi per un diagramma di rete:
Dimensione del nodospecifica una misura che determina la dimensione dei nodi nel diagramma.
Colore del nodospecifica un elemento di dati che determina il colore dei nodi nel diagramma.
Larghezza del collegamentospecifica una misura che determina la larghezza dei collegamenti nel diagramma.
Colore del collegamentospecifica un elemento di dati che determina il colore dei collegamenti nel diagramma.
Suggerimenti sui datispecifica gli elementi di dati i cui valori vengono inclusi nei suggerimenti per il diagramma. I valori delle misure vengono aggregati per somma.
254 Capitolo 25 / Utilizzo delle visualizzazioni

Proprietà di un diagramma di rete
Nella scheda Proprietà, è possibile specificare le seguenti opzioni:
Nomespecifica il nome della visualizzazione.
Titolospecifica il titolo che compare sopra il grafico.
Nota: l'opzione Titolo è disabilitata se si seleziona Genera titoli dei grafici.
Genera titoli dei graficispecifica che il titolo del grafico è generato automaticamente in base agli elementi di dati nella visualizzazione.
Mostra mappavisualizza la rete sovrapposta su una mappa geografica.
Nota: questa opzione è disponibile soltanto se aree geografiche sono assegnate a tutti i ruoli dei dati che creano nodi. Nel caso dei diagrammi gerarchici, tutti i Livelli devono essere aree geografiche. Nel caso dei diagrammi non raggruppati, Origine e Target deve essere aree geografiche.
Mostra etichettemostra i valori dei nodi come testo all'interno di ciascun nodo.
Mostra direzionemostra i collegamenti nel diagramma come frecce.
Servizio della mappase il diagramma contiene una mappa, specifica l'origine della mappa di sfondo.
Colore del nodoseleziona la sfumatura di colore per i nodi del diagramma. È possibile fare clic su per selezionare i valori che vengono usati per assegnare i colori. Vedere “Range dei dati personalizzato” a pagina 228.
Nota: questa opzione è disponibile soltanto se si assegna una misura al ruolo dei dati Colore del nodo.
Utilizzo dei diagrammi di rete 255

Colore del collegamentoseleziona la sfumatura di colore per i collegamenti del diagramma. È possibile fare clic su per selezionare i valori che vengono usati per assegnare i colori. Vedere “Range dei dati personalizzato” a pagina 228.
Nota: questa opzione è disponibile soltanto se si assegna una misura al ruolo dei dati Colore del collegamento.
Ulteriori livellisolo nel caso di diagrammi gerarchici, specifica il numero di livelli che vengono visualizzati sotto il livello corrente.
Spaziatura tra nodispecifica la quantità di spaziatura fra i nodi del diagramma.
Nodo di originevisualizza la selezione del nodo corrente. Per rimuovere la selezione del nodo, selezionare .
Predecessoriseleziona il numero di livelli di predecessori (padri) del nodo di origine da selezionare. 0 specifica il nodo di origine. È bene osservare che si può specificare un range effettuando selezioni multiple. Per esempio, selezionare 0 e 1 per specificare che il nodo di origine e il primo livello di predecessori sono selezionati.
Successoriseleziona il numero di livelli di successori (figli) del nodo di origine da selezionare. 0 specifica il nodo di origine. È bene osservare che si può specificare un range effettuando selezioni multiple. Per esempio, selezionare 0 e 1 per specificare che il nodo di origine e il primo livello di successori sono selezionati.
Disposizione dei nodi in un diagramma di rete
Spostamento dei nodi
È possibile spostare qualsiasi nodo nel diagramma facendo clic sul nodo e trascinandolo. È possibile spostare più nodi nel diagramma selezionando i nodi da spostare e trascinandoli.
256 Capitolo 25 / Utilizzo delle visualizzazioni

Nota: le posizioni dei nodi nel diagramma sono salvate con l'esplorazione.
Aggiornamento del layout dei nodi
È possibile aggiornare il layout dei nodi facendo clic su . Il diagramma di rete crea un nuovo layout dei nodi basato sul layout dei nodi corrente. Questo è utile soprattutto dopo avere spostato i nodi manualmente. L'aggiornamento del layout dei nodi sistema la spaziatura e l'orientamento dei nodi.
Utilizzo dello strumento In evidenza per visualizzare più suggerimenti sui dati
Lo strumento In evidenza consente di visualizzare i suggerimenti sui dati per tutti i nodi che si trovano all'interno di un'area circolare intorno al cursore.
Fare clic su per attivare o disattivare lo strumento In evidenza.
Selezione dei nodi in un diagramma di rete
È possibile selezionare valori nel diagramma utilizzando uno dei seguenti metodi:
n Fare clic e trascinare il cursore per creare una selezione rettangolare.
n Tenere premuto il tasto Ctrl e fare clic sui nodi che si desidera selezionare.
n Selezionare una serie di nodi collegati definendo un nodo come nodo di origine.
Fare clic con il pulsante destro del mouse su un nodo e quindi selezionare Imposta come origine per la selezione.
Nella scheda Proprietà, specificare il range di livelli di Predecessori (padri) e Successori (figli) del nodo di origine da selezionare. 0 indica che il nodo di origine è selezionato.
Per esempio, se si specifica un range 0–1 per Predecessori e un range 0–2 per Successori, vengono selezionati il nodo di origine, un livello di predecessori e due livelli di successori.
Utilizzo dei diagrammi di rete 257

Controllo della visualizzazione di un diagramma di rete
È possibile controllare la visualizzazione di un diagramma di rete utilizzando i seguenti controlli:
Zoom Zoom avanti e indietro alla posizione del cursore scorrendo la rotellina del mouse.
Panoramica (scorrimento) Effettuare una panoramica (scorrimento) del diagramma tenendo premuto il tasto Maiusc e trascinando il diagramma.
Riposizionamento della visualizzazione Quando è stato effettuato lo zoom avanti su un diagramma e sono visualizzate le barre di scorrimento, riposizionare la visualizzazione ingrandita tenendo premuti i tasti Maiusc e Alt e trascinando il diagramma.
Rotazione Ruotare il diagramma tenendo premuto il tasto Ctrl e trascinando il diagramma.
Creazione di una gerarchia da un diagramma di rete
Se il diagramma di rete contiene categorie nel ruolo Livelli, è possibile creare una nuova gerarchia utilizzando le categorie.
Nella scheda Ruoli, fare clic sull'elenco a discesa per il ruolo Livelli e quindi selezionare Crea gerarchia. Viene creata una nuova gerarchia con il nome della prima categoria della gerarchia.
258 Capitolo 25 / Utilizzo delle visualizzazioni

Utilizzo dei diagrammi di Sankey
Informazioni sui diagrammi di Sankey
Un diagramma di Sankey consente di eseguire l'analisi dei percorsi. L'analisi dei percorsi visualizza i flussi di dati da un evento (valore) a un altro come serie di percorsi.
La schermata successiva mostra le parti di un diagramma di Sankey.
Figura 25.3 Parti di un diagramma di Sankey
1 I nodi contengono gli eventi in ogni percorso. Il nodo mostra la larghezza di ogni collegamento che entra ed esce dal nodo. Lo stesso evento può comparire per più nodi del diagramma.
2 I collegamenti tra nodi costituiscono i percorsi del diagramma. La larghezza di ogni collegamento può rappresentare la frequenza del percorso o il valore di una misura di peso.
3 I collegamenti dei flussi in uscita sono collegamenti che terminano in corrispondenza del nodo corrente. Tali collegamenti sono visualizzati soltanto se alcuni collegamenti proseguono dal nodo corrente.
Utilizzo dei diagrammi di Sankey 259

Figura 25.4 Percorso in un diagramma di Sankey
Un percorso in un diagramma di Sankey rappresenta una sequenza distinta di eventi. Ogni percorso nel diagramma è costituito da una o più transazioni. Una transazione è una sequenza di eventi che sono associati a uno specifico valore dell'identificativo della transazione.
Per esempio, se i dati contengono l'attività dei visitatori su un sito Web, l'identificativo della transazione potrebbe essere l'identificativo univoco della sessione per ogni visitatore. Gli eventi nei dati potrebbero essere le singole pagine del sito Web a cui il visitatore ha avuto accesso. In questo esempio, ogni transazione è la sequenza di pagine a cui ha avuto accesso uno specifico visitatore e ogni percorso è una sequenza di pagine che contiene tutte le transazioni che seguono tale sequenza.
Ruoli dei dati per un diagramma di Sankey
Di seguito sono riportati i ruoli dei dati di base per un diagramma di Sankey:
Eventospecifica una categoria i cui valori identificano gli eventi che sono rappresentati come nodi del diagramma.
Ordine delle sequenzespecifica un elemento di dati di tipo data e ora o una misura i cui valori identificano l'ordine degli eventi per ogni transazione.
260 Capitolo 25 / Utilizzo delle visualizzazioni

Identificativo della transazionespecifica un elemento di dati i cui valori identificano le transazione nel diagramma.
Nota: i percorsi in un diagramma di Sankey escludono i valori mancanti negli elementi di dati che sono assegnati al ruolo Evento, Identificativo della transazione o Ordine delle sequenze.
Oltre ai ruoli dei dati di base, è possibile specificare i seguenti ruoli:
Pesospecifica una misura per il peso di ogni evento in una transazione. I valori di peso per ogni transazione, per ogni evento in un percorso, sono aggregati per determinare il peso del percorso.
Proprietà di un diagramma di Sankey
Nella scheda Proprietà, è possibile specificare:
Nomespecifica il nome della visualizzazione.
Titolospecifica il titolo che compare sopra il grafico.
Nota: Titolo è disabilitato se si seleziona Genera titoli dei grafici.
Genera titoli dei graficispecifica che il titolo del grafico è generato automaticamente in base agli elementi di dati nella visualizzazione.
Mostra etichettevisualizza il nome dell'evento per ogni nodo.
Mostra nodivisualizza i valori di larghezza del collegamento in corrispondenza di ogni nodo.
Mostra contornovisualizza un riquadro intorno a ogni nodo.
Utilizzo dei diagrammi di Sankey 261

Layout verticalevisualizza il diagramma verticalmente.
Colore del collegamentospecifica il metodo utilizzato per raggruppare e colorare i percorsi o i collegamenti nel diagramma.
Selezionare uno dei seguenti valori:
Percorsovisualizza ogni percorso come gruppo separato con un colore distinto.
Eventoraggruppa insieme i collegamenti per evento. I collegamenti che hanno origine dallo stesso evento hanno lo stesso colore. Nel caso di collegamenti tra gli stessi due eventi, i collegamenti sono combinati anche se le loro transazioni fanno parte di percorsi diversi.
Flusso in uscitaraggruppa insieme i collegamenti in base al fatto che siano collegamenti dei flussi in uscita. Un collegamento del flusso in uscita rappresenta un collegamento che termina in corrispondenza del nodo corrente mentre altri collegamenti proseguono dal nodo corrente. Nel caso di collegamenti tra gli stessi due eventi, i collegamenti sono combinati anche se le loro transazioni fanno parte di percorsi diversi.
Larghezza del collegamentospecifica se la larghezza di un collegamento in un percorso rappresenta la frequenza dei percorsi (Frequenza) o il valore aggregato della misura di peso (Peso).
Nota: se non si assegna il ruolo dei dati Peso, la Frequenza è sempre utilizzata per la larghezza del collegamento.
Nota: se il valore aggregato della misura di peso per un percorso è negativo, zero o mancante, allora la Frequenza è utilizzata per la larghezza del collegamento.
Lunghezza minima percorsospecifica la lunghezza minima per un percorso visualizzato. La lunghezza del percorso specificata indica il numero di nodi nel percorso.
262 Capitolo 25 / Utilizzo delle visualizzazioni

Per esempio, se la Lunghezza minima percorso è 3 e la Lunghezza massima percorso è 5, allora il diagramma visualizza soltanto i percorsi che hanno lunghezze di 3, 4 o 5 nodi.
Lunghezza massima percorso:specifica la lunghezza massima per un percorso visualizzato. La lunghezza del percorso specificata indica il numero di nodi nel percorso.
Per esempio, se la Lunghezza minima percorso è 3 e la Lunghezza massima percorso è 5, allora il diagramma visualizza soltanto i percorsi che hanno lunghezze di 3, 4 o 5 nodi.
Nota: un carattere di trattino ( - ) specifica che non vi è una lunghezza massima dei percorsi.
Frequenza minimaspecifica la frequenza minima dei percorsi per un percorso visualizzato. Per esempio, se si specifica una frequenza minima dei percorsi di 5, il diagramma visualizza soltanto i percorsi che hanno una frequenza di 5 o superiore.
Frequenza massimaspecifica la frequenza massima dei percorsi per un percorso visualizzato. Per esempio, se si specifica una frequenza massima dei percorsi di 10, il diagramma visualizza soltanto i percorsi che hanno una frequenza di 10 o inferiore.
Nota: un carattere di trattino ( - ) specifica che non vi è una frequenza massima.
Classificazione percorsospecifica un metodo di classificazione in ranghi per i percorsi nel diagramma. Se è stata specificata una misura per il ruolo Peso, la classificazione si basa sul valore aggregato della misura di peso per ogni percorso. Se non vi è una misura per il ruolo Peso, la classificazione si basa sulla frequenza di ogni percorso.
Dall'elenco a discesa, selezionare Primi per scegliere i percorsi con i valori massimi. Selezionare Ultimi per scegliere i percorsi con i valori minimi. Nel campo di testo, immettere il numero di percorsi da selezionare.
Per impostazione predefinita, la classificazione dei percorsi seleziona i primi 200 percorsi.
Utilizzo dei diagrammi di Sankey 263

Nota: se il metodo di classificazione riduce il numero di percorsi visualizzati, compare un messaggio nella parte inferiore del diagramma.
Comprimicombina eventi consecutivi ripetuti in ogni percorso in un singolo evento. Se è stata specificata una misura per il ruolo Peso, il valore di peso per un evento compresso è la media dei valori di peso per gli eventi consecutivi ripetuti che sono stati combinati.
Nota: per tutte le opzioni sotto Analisi dei percorsi, fare clic su per applicare le modifiche.
Gestione della selezione dei percorsi per un diagramma di Sankey
Informazioni sulle selezioni dei percorsi
È possibile estrarre sottoinsiemi dei percorsi in un diagramma di Sankey creando una selezione dei percorsi. Una selezione dei percorsi utilizza un insieme di condizioni per selezionare o escludere percorsi in base ai nodi o agli eventi in ogni percorso.
Creazione di una nuova condizione utilizzando la finestra Aggiunta della nuova condizione
Per creare una nuova condizione utilizzando la finestra Aggiunta della nuova condizione, eseguire le seguenti operazioni:
1 Nella barra degli strumenti della visualizzazione, fare clic sull'elenco a discesa e quindi selezionare Aggiungi nuova condizione. Viene visualizzata la finestra Aggiunta della nuova condizione.
2 Dall'elenco a discesa Condizione, selezionare il tipo di condizione.
3 Dall'elenco a discesa Eventi, selezionare gli eventi per la condizione.
4 Dall'elenco a discesa Tipo, selezionare uno dei seguenti valori:
Includi soltantospecifica che la selezione dei percorsi include soltanto i percorsi che contengono uno o più degli eventi selezionati.
264 Capitolo 25 / Utilizzo delle visualizzazioni

Escludispecifica che la selezione dei percorsi esclude tutti i percorsi che contengono uno o più degli eventi selezionati.
5 Fare clic su OK per applicare la nuova condizione alla selezione dei percorsi.
SUGGERIMENTO È possibile creare una condizione per la selezione dei percorsi soltanto quando il ruolo Evento è assegnato alla visualizzazione. Per le origini dati di grandi dimensioni, è possibile creare la selezione dei percorsi prima di assegnare tutti i ruoli dei dati in modo da evitare lunghi tempi di caricamento.
Creazione di una nuova condizione da nodi selezionati
Per aggiungere una nuova condizione da nodi selezionati nel diagramma, eseguire le seguenti operazioni:
1 Selezionare uno o più nodi nel diagramma.
Nota: per selezionare più nodi, premere il tasto Ctrl.
2 Fare clic sull'elenco a discesa e quindi selezionare Includi soltanto tipo-condizione o Escludi tipo-condizione, dove tipo-condizione può essere:
Percorsi che contengono tutti i nodi selezionatiinclude o esclude percorsi che contengono tutti i nodi selezionati. Questo tipo di condizione si basa su specifici nodi nel diagramma, anziché sui valori dell'evento.
Percorsi che contengono uno dei nodi selezionatiinclude o esclude percorsi che contengono uno dei nodi selezionati. Questo tipo di condizione si basa su specifici nodi nel diagramma, anziché sui valori dell'evento.
Percorsi che contengono gli eventi selezionati su un qualsiasi nodoinclude o esclude percorsi che contengono uno degli eventi selezionati su un nodo. Questo tipo di condizione si basa sui valori degli eventi dei nodi selezionati.
Percorsi che iniziano con gli eventi selezionatiinclude o esclude percorsi che iniziano con uno degli eventi selezionati.
Utilizzo dei diagrammi di Sankey 265

Percorsi che terminano con gli eventi selezionatiinclude o esclude percorsi che terminano con uno degli eventi selezionati.
La nuova condizione compare nella scheda Selezione dei percorsi della tabella dei dettagli.
Modifica di una condizione per una selezione dei percorsi
Per modificare una condizione per una selezione dei percorsi, eseguire le seguenti operazioni:
1 Aprire la tabella dei dettagli per la visualizzazione facendo clic sull'elenco a discesa della barra degli strumenti della visualizzazione e quindi selezionando Mostra
dettagli.
2 Nella tabella dei dettagli, selezionare la scheda Selezione dei percorsi.
3 Nella colonna Tipo, selezionare il tipo di condizione:
Includi soltantoinclude soltanto i percorsi che soddisfano la condizione.
Escludiesclude i percorsi che soddisfano la condizione.
Rimozione di condizioni da una selezione dei percorsi
Per rimuovere una condizione da una selezione dei percorsi, eseguire le seguenti operazioni:
1 Aprire la tabella dei dettagli per la visualizzazione facendo clic sull'elenco a discesa della barra degli strumenti della visualizzazione e quindi selezionando Mostra
dettagli.
2 Nella tabella dei dettagli, selezionare la scheda Selezione dei percorsi.
3 Per rimuovere specifiche condizioni, selezionare le condizioni da rimuovere, fare clic con il pulsante destro del mouse su una condizione selezionata e scegliere Rimuovi condizioni selezionate.
266 Capitolo 25 / Utilizzo delle visualizzazioni

Per rimuovere tutte le condizioni, fare clic con il pulsante destro del mouse su una condizione e selezionare Rimuovi tutte le condizioni.
Esplorazione dei valori dell'identificativo della transazione per una selezione dei percorsi
È possibile esplorare i valori dell'identificativo della transazione per la selezione dei percorsi creando una nuova visualizzazione. Per creare una nuova visualizzazione dalla selezione dei percorsi, eseguire una delle seguenti operazioni:
n Nella scheda Selezione dei percorsi della tabella dei dettagli, fare clic con il pulsante destro del mouse su una condizione e quindi selezionare Crea visualizzazione da tutte le condizioni. Tute le condizioni nella selezione dei percorsi sono utilizzate per filtrare i dati nella nuova visualizzazione.
n Nel diagramma di Sankey, selezionare uno o più nodi, fare clic sull'elenco a discesa , scegliere Crea nuova visualizzazione e quindi selezionare una condizione per
la selezione dei percorsi. Per maggiori informazioni, vedere “Creazione di una nuova condizione da nodi selezionati” a pagina 265.
La nuova condizione e le condizioni esistenti sono tutte utilizzate per filtrare i dati nella nuova visualizzazione.
La nuova visualizzazione compare come grafico a barre dell'elemento di dati assegnato al ruolo Identificativo della transazione. Un filtro della visualizzazione seleziona tutti i valori degli identificativi della transazione che corrispondono alla selezione dei percorsi. Se il diagramma di Sankey include una misura di peso, tale misura compare anche nel grafico a barre.
Nota: è possibile eseguire i processi standard delle visualizzazioni con la nuova visualizzazione. Per esempio, è possibile aggiungere elementi di dati e cambiare il tipo di visualizzazione.
Utilizzo dei diagrammi di Sankey 267

Utilizzo dello strumento In evidenza per visualizzare più suggerimenti sui dati
Lo strumento In evidenza consente di visualizzare i suggerimenti sui dati per tutti i nodi che si trovano all'interno di un'area circolare intorno al cursore.
Fare clic su per attivare o disattivare lo strumento In evidenza.
Visualizzazione della panoramica
Nel caso di diagrammi di grandi dimensioni, la panoramica consente di selezionare le parti del diagramma che sono visibili.
Per visualizzare la panoramica, fare clic sull'elenco a discesa dalla barra degli strumenti della visualizzazione e quindi selezionare Mostra panoramica.
Zoom di un diagramma di Sankey
È possibile effettuare lo zoom di un diagramma di Sankey utilizzando uno dei seguenti controlli:
n nella panoramica, selezionare la parte del diagramma di cui effettuare lo zoom
n fare scorrere la rotellina del mouse sopra la visualizzazione per effettuare lo zoom avanti o indietro in corrispondenza della posizione del cursore
Panoramica (scorrimento) di un diagramma di Sankey
È possibile effettuare la panoramica (scorrimento) del diagramma utilizzando uno dei seguenti controlli:
n Nella panoramica, trascinare la casella di selezione.
n Tenere premuto il tasto Maiusc e trascinare il diagramma.
268 Capitolo 25 / Utilizzo delle visualizzazioni

n Quando è stato effettuato lo zoom avanti su un diagramma e sono visualizzate le barre di scorrimento, riposizionare la visualizzazione ingrandita tenendo premuti i tasti Maiusc e Alt e trascinando il diagramma.
Utilizzo degli istogrammi
Istogrammi
Un istogramma visualizza la distribuzione dei valori per una singola misura. Una serie di barre rappresenta il numero di osservazioni nella misura che corrispondono a uno specifico valore o range di valori. L'altezza delle barre può rappresentare il numero esatto di osservazioni o la percentuale di tutte le osservazioni per ogni range di valori.
Nota: se si utilizza il numero predefinito di bin, i valori minimo e massimo sull'asse dell'istogramma potrebbero non corrispondere all'effettiva entità dei valori dei dati. Se si specifica il numero di bin dell'istogramma, l'asse dell'istogramma corrisponde esattamente ai valori dei dati.
Ruoli dei dati per un istogramma
Il ruolo dei dati di base per un istogramma è una misura. È possibile assegnare soltanto una misura a un istogramma.
Proprietà per un istogramma
Nella scheda Proprietà, è possibile specificare le seguenti opzioni:
Nomespecifica il nome della visualizzazione.
Titolospecifica il titolo che compare sopra il grafico.
Nota: l'opzione Titolo è disabilitata se si seleziona Genera titoli dei grafici.
Utilizzo degli istogrammi 269

Genera titoli dei graficispecifica che il titolo del grafico è generato automaticamente in base agli elementi di dati nella visualizzazione.
Mostra linee grigliavisualizza le linee della griglia per ogni tacca sull'asse di risposta.
Direzione barrespecifica se le barre sono verticali o orizzontali.
Frequenzaspecifica se la frequenza è visualizzata come conteggio (Conteggio) o come percentuale (Percentuale).
Nota: i valori di frequenza si basano sui dati mostrati nella visualizzazione (dopo avere applicato i filtri e le altre selezioni dei dati).
Usa conteggio bin predefinitospecifica se utilizzare il numero di bin predefinito (range dei valori) per l'istogramma. Il numero di bin predefinito è determinato dal numero di valori dei dati nell'istogramma.
Conteggio binspecifica il numero di bin (range dei valori) per l'istogramma.
Linee di riferimentoaggiunge linee di riferimento alla visualizzazione. Per creare una linea di riferimento, fare clic su e quindi specificare i parametri per la linea nella finestra Nuova linea di riferimento.
Il nome di ogni linea di riferimento appare sotto l'opzione Linee di riferimento. È possibile modificare o eliminare le linee di riferimento utilizzando le icone accanto a ogni nome.
270 Capitolo 25 / Utilizzo delle visualizzazioni

Utilizzo dei box plot
Box plot
Un box plot visualizza la distribuzione dei valori dei dati utilizzando un riquadro rettangolare (box) e linee chiamate “whisker”.
Figura 25.5 Parti di un box plot
La Figura 25.5 a pagina 271 mostra un diagramma di un box plot. I margini inferiore e superiore del box indicano il range interquartile (IQR). In altre parole, il range dei valori che si trovano fra il primo e il terzo quartile (il 25° e il 75° percentile). L'indicatore all'interno del box indica il valore medio. La linea all'interno del box indica il valore mediano.
È possibile abilitare gli outlier, che sono punti di dati le cui distanze dal range interquartile sono 1,5 volte maggiori della dimensione del range interquartile.
I whisker (linee che si protendono dal box) indicano il range dei valori che si trovano all'esterno del range interquartile. Se non si abilitano gli outlier, i whisker si estendono fino ai valori minimo e massimo del diagramma. Se si abilitano gli outlier, i whisker
Utilizzo dei box plot 271

indicano il range dei valori che sono all'esterno del range interquartile, ma sono sufficientemente vicini da non essere considerati outlier.
Se vi è un numero elevato di outlier, il range dei valori degli outlier è rappresentato da una barra. Il suggerimento sui dati per la barra visualizza ulteriori informazioni sugli outlier. Per esplorare gli outlier, fare doppio clic sulla barra degli outlier in modo da visualizzare i valori come nuova visualizzazione con un istogramma.
Ruoli dei dati per un box plot
I ruoli dei dati di base per un box plot sono categorie e misure. È possibile assegnare soltanto una categoria e i valori di categoria sono rappresentati sull'asse categoria. È possibile assegnare numerose misure e i valori di misura sono rappresentati sull'asse di risposta. È obbligatoria almeno una misura.
Oltre ai ruoli dei dati di base, è possibile assegnare i seguenti ruoli:
Colonne del reticolocrea un reticolo di grafici con una colonna per ogni valore dell'elemento di dati di categoria assegnato.
Righe del reticolocrea un reticolo di grafici con una riga per ogni valore dell'elemento di dati di categoria assegnato.
Proprietà per un box plot
Nella scheda Proprietà, è possibile specificare le seguenti opzioni:
Nomespecifica il nome della visualizzazione.
Titolospecifica il titolo che compare sopra il grafico.
Nota: l'opzione Titolo è disabilitata se si seleziona Genera titoli dei grafici.
272 Capitolo 25 / Utilizzo delle visualizzazioni

Genera titoli dei graficispecifica che il titolo del grafico è generato automaticamente in base agli elementi di dati nella visualizzazione.
Mostra linee grigliavisualizza le linee della griglia per ogni tacca sull'asse di risposta.
Direzione boxspecifica se i box sono verticali o orizzontali.
Panoramicaspecifica se è abilitata la panoramica del grafico.
Layout delle misurespecifica se le misure condividono un singolo asse di risposta (Asse condiviso) oppure hanno assi di risposta separati per ognuna (Assi separati).
Nota: l'opzione Layout delle misure è disabilitata se la visualizzazione contiene esattamente una misura.
Mostra medievisualizza il valore medio come indicatore all'interno del box.
Mostra outliermostra gli outlier all'esterno dei whisker. Gli outlier sono punti di dati le cui distanze dal range interquartile sono 1,5 volte maggiori della dimensione del range interquartile.
Ruota etichette assivisualizza le etichette di categoria con una angolazione.
Nota: l'opzione Ruota etichette assi non ha alcun effetto se il box plot non contiene categorie.
Linee di riferimentoaggiunge linee di riferimento alla visualizzazione. Per creare una linea di riferimento, fare clic su e quindi specificare i parametri per la linea nella finestra Nuova linea di riferimento.
Utilizzo dei box plot 273

Il nome di ogni linea di riferimento appare sotto l'opzione Linee di riferimento. È possibile modificare o eliminare le linee di riferimento utilizzando le icone accanto a ogni nome.
Utilizzo delle heatmap
Heatmap
Una heatmap visualizza la distribuzione dei valori per due elementi di dati utilizzando una tabella con celle colorate. Se non si assegna una misura al ruolo dei dati Colore, il colore di una cella rappresenta la frequenza di ogni intersezione di valori. Se si assegna una misura al ruolo dei dati Colore, il colore di una cella rappresenta il valore di misura aggregato per ogni intersezione di valori.
Ruoli dei dati per una heatmap
I ruoli dei dati di base per una heatmap sono:
Asse Xspecifica l'elemento di dati assegnato all'asse X.
Asse Yspecifica l'elemento di dati assegnato all'asse Y.
Colorespecifica una misura che determina il colore delle celle. Se non si assegna il ruolo Colore, allora il colore delle celle indica la frequenza.
Proprietà per una heatmap
Nella scheda Proprietà, è possibile specificare le seguenti opzioni:
Nomespecifica il nome della visualizzazione.
274 Capitolo 25 / Utilizzo delle visualizzazioni

Titolospecifica il titolo che compare sopra il grafico.
Nota: l'opzione Titolo è disabilitata se si seleziona Genera titoli dei grafici.
Genera titoli dei graficispecifica che il titolo del grafico è generato automaticamente in base agli elementi di dati nella visualizzazione.
Conteggio binspecifica il numero di range dei valori che sono rappresentati come celle. Conteggio bin influisce soltanto sulle misure.
Mostra bordispecifica che i bordi fra le celle sono visibili.
Ruota etichette assivisualizza le etichette di categoria con una angolazione.
Nota: l'opzione Ruota etichette assi influisce soltanto sui valori sull'asse X.
Nota: l'opzione Ruota etichette assi non ha alcun effetto se la heatmap non contiene categorie.
Sfumatura di coloreseleziona i colori sfumati per la visualizzazione.
È possibile fare clic su per selezionare i valori che vengono usati per assegnare i colori. Vedere “Range dei dati personalizzato” a pagina 228.
Linea di stimaaggiunge una linea di stima alla heatmap. Per informazioni sui tipi di stima disponibili, vedere “Linee di stima” a pagina 337.
Nota: le linee di stima non sono disponibili se alla heatmap è assegnata una categoria.
Utilizzo delle heatmap 275

Applicazione dell'analisi dei dati
Analisi dei dati
Nel caso delle heatmap, è possibile applicare le seguenti analisi dei dati:
Correlazioneidentifica il grado di correlazione statistica fra le variabili nella visualizzazione. Per maggiori informazioni, vedere “Correlazione” a pagina 336.
Linea di stimarappresenta un modello della relazione fra le variabili nella visualizzazione.
Vi sono numerosi tipi di linee di stima, inclusa la stima lineare, la stima quadratica, la stima cubica e la B-spline penalizzata. Per maggiori informazioni, vedere “Linee di stima” a pagina 337.
La correlazione è applicata alla visualizzazione automaticamente quando si aggiunge una linea di stima lineare. Non è disponibile con altri tipi di stima.
Attivazione dell'analisi dei dati
Per aggiungere una linea di stima alla visualizzazione, selezionare l'elenco a discesa dalla barra degli strumenti della visualizzazione e quindi scegliere Linea di stima tipo-stima. Per informazioni sui tipi di stima disponibili, vedere “Linee di stima” a pagina 337.
Nota: le linee di stima non sono disponibili se la heatmap contiene categorie o gerarchie.
276 Capitolo 25 / Utilizzo delle visualizzazioni

Utilizzo delle mappe geografiche
Mappe geografiche
Una mappa geografica sovrappone i dati a una mappa geografica. È possibile visualizzare i dati come bolle, come grafico a dispersione o regioni a colori sulla mappa geografica.
Per visualizzare una mappa geografica, occorre definire una o più categorie come elementi di dati di tipo area geografica. Per maggiori informazioni, vedere “Definizione di un elemento di dati di tipo area geografica” a pagina 199.
Ruoli dei dati per una mappa geografica
I ruoli dei dati di base per un grafico a bolle sono:
Stile mappaspecifica il tipo di sovrapposizione dei dati per la mappa. Selezionare uno dei seguenti valori:
Coordinatevisualizza i dati come semplice grafico a dispersione sulla mappa. Ogni punto è posizionato al centro di un'area geografica o alle coordinate di una posizione.
Bollevisualizza i dati come serie di bolle. Ogni bolla è posizionata al centro di una regione geografica o in corrispondenza delle coordinate di una posizione.
Regionivisualizza i dati come regioni colorate sulla mappa.
Nota: lo stile della mappa Regioni non è disponibile per i ruoli geografici personalizzati.
Utilizzo delle mappe geografiche 277

Area geograficaspecifica l'elemento di dati di tipo area geografica che identifica le regioni geografiche per la mappa.
Gli elementi di dati di tipo area geografica sono identificati dall'icona .
Dimensione bolleper lo stille della mappa Bolle, specifica la misura che determina la dimensione delle bolle.
Coloreper lo stille della mappa Regioni, specifica la misura che determina i colori delle regioni.
per lo stille della mappa Bolle, specifica una misura che determina il colore delle bolle.
Proprietà per una mappa geografica
Nella scheda Proprietà, è possibile specificare le seguenti opzioni:
Nomespecifica il nome della visualizzazione.
Titolospecifica il titolo che compare sopra il grafico.
Nota: l'opzione Titolo è disabilitata se si seleziona Genera titoli dei grafici.
Genera titoli dei graficispecifica che il titolo del grafico è generato automaticamente in base agli elementi di dati nella visualizzazione.
Servizio della mappaspecifica l'origine per la mappa di sfondo.
Scala dimensionispecifica il tipo di scaling che viene usato per rappresentare le bolle. Selezionare uno dei seguenti valori:
278 Capitolo 25 / Utilizzo delle visualizzazioni

Linearespecifica che le dimensioni delle bolle vengono scalate relativamente ai valori minimo e massimo (o frequenze) nei dati. Un valore negativo viene visualizzato come una bolla più piccola rispetto a un valore positivo.
Per il tipo di scaling Lineare, la differenza nelle dimensioni delle bolle potrebbe non essere proporzionale alla differenza nei valori.
Grandezzaspecifica che le dimensioni delle bolle vengono scalate relativamente allo zero e al valore assoluto più grande nei dati. Un valore negativo viene visualizzato come cerchio con un bordo ondulato.
Per il tipo di scaling Grandezza, la differenza nelle dimensioni delle bolle è proporzionale alla differenza nei valori assoluti.
Nota: questa opzione è disponibile soltanto per lo stile di mappa a Bolle.
Frequenzaspecifica se i valori di frequenza sono visualizzati come numero di valori (Conteggio) o come percentuale di valori (Percentuale).
Mostra controllo di navigazione della mappaspecifica se i controlli per lo zoom e la panoramica della mappa sono visibili.
Sfumatura di coloreseleziona i colori sfumati per la visualizzazione.
È possibile fare clic su per selezionare i valori che vengono usati per assegnare i colori. Vedere “Range dei dati personalizzato” a pagina 228.
Trasparenzaspecifica la quantità di trasparenza per la sovrapposizione dei dati.
Zoom di una mappa geografica
È possibile effettuare lo zoom della mappa utilizzando uno dei seguenti controlli:
n fare clic sulla barra dello zoom per selezionare il livello di zoom
Utilizzo delle mappe geografiche 279

n premere i pulsanti + e – sulla barra dello zoom
n fare scorrere la rotellina del mouse per effettuare lo zoom avanti o lo zoom indietro in corrispondenza della posizione del cursore
Panoramica (scorrimento) di una mappa geografica
È possibile effettuare la panoramica (scorrimento) della mappa utilizzando uno dei seguenti controlli:
n fare clic e trascinare la mappa
n fare clic sulle frecce del controllo della panoramica
Utilizzo dei grafici a mosaico
Grafici a mosaico
Un grafico a mosaico visualizza una gerarchia o una categoria come insieme di tessere rettangolari. Ogni tessera rappresenta un valore di categoria o un nodo gerarchico. La dimensione di ogni tessera rappresenta il conteggio di frequenza o il valore di una misura. Se si assegna una misura al ruolo Colore, il colore di ogni tessera rappresenta il valore di tale misura.
Ruoli dei dati per un grafico a mosaico
I ruoli dei dati di base per un grafico a mosaico sono:
Mosaicospecifica le categorie o una gerarchia che sono utilizzate per creare le tessere del grafico a mosaico. Se si specificano le categoria per il ruolo Mosaico, l'ordine delle categorie determina il livello di ogni categoria. Trascinare e rilasciare le categorie per metterle nell'ordine desiderato.
280 Capitolo 25 / Utilizzo delle visualizzazioni

Dimensionespecifica una misura che determina la dimensione di ogni tessera. Se non si specifica il ruolo Dimensione, la dimensione delle tessere è determinata dal conteggio di frequenza.
Nota: se uno dei valori aggregati per il ruolo Dimensione produce un valore di dimensione negativo o un valore di dimensione uguale a zero, viene visualizzato un errore.
Colorespecifica una misura che determina il colore delle tessere.
Proprietà per un grafico a mosaico
Nella scheda Proprietà, è possibile specificare le seguenti opzioni:
Nomespecifica il nome della visualizzazione.
Titolospecifica il titolo che compare sopra il grafico.
Nota: l'opzione Titolo è disabilitata se si seleziona Genera titoli dei grafici.
Genera titoli dei graficispecifica che il titolo del grafico è generato automaticamente in base agli elementi di dati nella visualizzazione.
Mostra etichette dei datimostra un'etichetta di testo per ogni tessera del grafico a mosaico.
Frequenzaspecifica se i valori di frequenza sono visualizzati come numero di valori (Conteggio) o come percentuale di valori (Percentuale).
Disposizionespecifica il layout delle tessere del grafico a mosaico. Selezionare uno dei seguenti valori:
Utilizzo dei grafici a mosaico 281

Standarddispone le tessere in quadrati, con le tessere più grandi generalmente in basso a sinistra.
Flussodispone le tessere dalla più grande alla più piccola, con la tessera più grande in alto a sinistra.
Specialedispone le tessere in una singola riga o colonna, con la tessera più grande a sinistra o in alto.
L'orientamento delle tessere si alterna fra i livelli gerarchici. Il livello superiore è disposto come una riga, il secondo livello come una colonna, eccetera.
Ulteriori livellispecifica il numero di livelli visualizzati sotto il livello corrente.
Sfumatura di coloreseleziona i colori sfumati per la visualizzazione.
È possibile fare clic su per selezionare i valori che vengono usati per assegnare i colori. Vedere “Range dei dati personalizzato” a pagina 228.
Creazione di una gerarchia da un grafico a mosaico
Se il grafico a mosaico contiene categoria nel ruolo Mosaico, allora è possibile creare una nuova gerarchia utilizzando le categorie.
Nella scheda Ruoli, fare clic sull'elenco a discesa per il ruolo Mosaico e quindi selezionare Crea gerarchia. Viene creata una nuova gerarchia con il nome della prima categoria della gerarchia.
282 Capitolo 25 / Utilizzo delle visualizzazioni

Utilizzo delle matrici di correlazione
Matrici di correlazione
Una matrice di correlazione visualizza il grado di correlazione fra più intersezioni di misure come una matrice di celle rettangolari. Ogni cella della matrice rappresenta l'intersezione di due misure mentre il colore della cella indica il grado di correlazione fra tali due misure.
Una matrice di correlazione può effettuare il confronto all'interno di un singolo insieme di misure oppure tra due insiemi di misure.
I valori di correlazione sono calcolati utilizzando il coefficiente di correlazione prodotto-momento di Pearson e sono identificati come deboli, moderati o forti nel seguente modo:
Deboleil valore assoluto è 0,3 o inferiore
Moderatail valore assoluto è maggiore di 0,3 e minore o uguale a 0,6
Forteil valore assoluto è maggiore di 0,6
Ruoli dei dati per una matrice di correlazione
Il ruolo dei dati di base per una matrice di correlazione è una misura. Si devono assegnare almeno due misure.
Nota: il numero massimo di misure è 60.
L'opzione Mostra correlazioni specifica se la matrice di correlazione utilizza un singolo insieme di misure (All'interno di un insieme di misure) o due insiemi di misure (Fra due insiemi di misure.)
Utilizzo delle matrici di correlazione 283

Se si seleziona Fra due insiemi di misure, allora si assegnano misure ai ruoli Asse X e Asse Y.
Proprietà per una matrice di correlazione
Nella scheda Proprietà, è possibile specificare le seguenti opzioni:
Nomespecifica il nome della visualizzazione.
Titolospecifica il titolo che compare sopra il grafico.
Nota: l'opzione Titolo è disabilitata se si seleziona Genera titoli dei grafici.
Genera titoli dei graficispecifica che il titolo del grafico è generato automaticamente in base agli elementi di dati nella visualizzazione.
Mostra bordispecifica che i bordi fra le celle sono visibili.
Ruota etichette assivisualizza le etichette degli assi con una angolazione.
Sfumatura di coloreseleziona i colori sfumati per la visualizzazione.
Ordinamento dei valori di correlazione
Nel caso di una matrice di correlazione fra due insiemi di misure, è possibile ordinare per i valori di correlazione per una misura.
Per applicare l'ordinamento, fare clic con il pulsante destro del mouse sul pulsante Misure sull'asse da ordinare e quindi selezionare Ordina. È possibile selezionare qualsiasi misura sull'asse selezionato ed è possibile selezionare se ordinamento i valori di correlazione in ordine crescente o decrescente.
284 Capitolo 25 / Utilizzo delle visualizzazioni

Esplorazione dei dati per una cella
Per qualsiasi cella (incrocio) della matrice di correlazione, è possibile esplorare le misure per tale cella come heatmap.
Per esplorare le misure, fare clic con il pulsante destro del mouse sulla cella da esplorare e quindi selezionare Esplora misura per misura.
Una nuova visualizzazione della heatmap mostra le due misure dalla cella selezionata.
Utilizzo degli alberi decisionali
Alberi decisionali
Un albero decisionale utilizza i valori di uno o più elementi di dati predittore per prevedere i valori di un elemento di dati target. Un albero decisionale visualizza una serie di nodi sotto forma di albero, in cui il nodo superiore è l'elemento di dati target e ogni diramazione dell'albero rappresenta una suddivisione nei valori di un elemento di dati predittore. Gli alberi decisionali sono anche noti come alberi di classificazione e regressione.
Utilizzo degli alberi decisionali 285

Figura 25.6 Albero decisionale di esempio
Ogni diramazione dell'albero visualizza il nome del predittore per la diramazione all'inizio della suddivisione. Lo spessore della diramazione indica il numero di valori che sono associati a ogni nodo. I valori del predittore per ogni nodo sono visualizzati sopra il nodo.
Ogni nodo dell'albero visualizza i dati per il nodo come istogramma (se il target contiene dati continui) o come grafico a barre (se il target contiene dati discreti). L'istogramma o il grafico a barre in ogni nodo visualizza i valori dell'elemento di dati target che sono selezionati dalle suddivisioni nell'albero. Il numero in alto a destra del nodo indica il valore massimo o la frequenza per il grafico a barre o l'istogramma. Nella parte inferiore di ogni nodo, è visualizzato il numero totale di valori dei dati (conteggio) per il nodo.
Gli alberi decisionali in SAS Visual Analytics utilizzano una versione modificata dell'algoritmo C4.5.
286 Capitolo 25 / Utilizzo delle visualizzazioni

La tabella di dettaglio di un albero decisionale contiene due ulteriori colonne di dati: ID nodo e ID padre. ID nodo specifica un valore univoco per ogni nodo dell'albero. ID padre specifica l'ID del nodo padre.
Ruoli dei dati per un albero decisionale
I ruoli dei dati di base per un albero decisionale sono:
Targetspecifica il target per l'albero decisionale. È possibile specificare qualsiasi categoria o misura. L'albero decisionale cerca di prevedere i valori dell'elemento di dati target. Il grafico a barre o l'istogramma all'interno di ogni nodo dell'albero visualizza la frequenza dei valori per l'elemento di dati target.
Predittorispecifica i predittori per l'albero decisionale. È possibile specificare una o più categorie o misure come predittori. I valori degli elementi di dati dei predittori che sono visualizzati sopra i nodi dell'albero. L'ordine degli elementi di dati nell'elenco Predittori non influisce sull'albero.
Nota: se un predittore non contribuisce all'accuratezza predittiva dell'albero, non viene utilizzato nell'albero.
Proprietà per un albero decisionale
Nella scheda Proprietà, è possibile specificare le seguenti opzioni:
Nomespecifica il nome della visualizzazione.
Titolospecifica il titolo che compare sopra il grafico.
Nota: l'opzione Titolo è disabilitata se si seleziona Genera titoli dei grafici.
Genera titoli dei graficispecifica che il titolo del grafico è generato automaticamente in base agli elementi di dati nella visualizzazione.
Utilizzo degli alberi decisionali 287

Includi mancantispecifica se i valori mancanti sono inclusi nell'albero.
Frequenzaspecifica se il valore di frequenza per ogni nodo è visualizzato come conteggio (Conteggio) o come percentuale (Percentuale).
Nota: i valori di frequenza sono basati sui dati mostrati nella visualizzazione (dopo avere applicato i filtri e le altre selezioni dei dati).
Strategia di crescitaspecifica i parametri che sono utilizzati per creare l'albero decisionale. Selezionare uno dei seguenti valori:
Di basespecifica un albero semplice con un massimo di due diramazioni per suddivisione e un massimo di sei livelli. Per dettagli, vedere Tabella 25.4 a pagina 289.
Avanzataspecifica un albero complesso con un massimo di quattro diramazioni per suddivisione e un massimo di sei livelli. Per dettagli, vedere Tabella 25.4 a pagina 289.
Espertaconsente di selezionare i valori per ogni parametro avanzato.
Se si seleziona Esperta come valore per Strategia di crescita, vengono visualizzate le seguenti ulteriori opzioni:
Max ramispecifica il numero massimo di rami per ogni suddivisione del nodo.
Max livellispecifica il numero massimo di livelli nell'albero.
Dimensione fogliaspecifica il numero minimo di valori (conteggio) per ogni nodo.
Bin targetspecifica il numero di bin utilizzati per l'elemento di dati target.
288 Capitolo 25 / Utilizzo delle visualizzazioni

Nota: questa opzione non ha alcun effetto se l'elemento di dati target contiene dati discreti.
Bin dei predittorispecifica il numero di bin utilizzati per gli elementi di dati dei predittori.
Nota: questa opzione non ha alcun effetto se gli elementi di dati dei predittori contengono dati discreti.
Pruningspecifica il livello di pruning applicato all'albero. Il pruning rimuove le foglie e le diramazioni che meno contribuiscono all'accuratezza predittiva dell'albero. Un valore di pruning più Mite specifica che sono rimosse meno foglie e diramazioni dall'albero. Un valore di pruning più Aggressivo specifica che sono rimosse più foglie e diramazioni dall'albero.
Riutilizza predittorispecifica che i predittori possono essere utilizzati più di una volta nell'albero.
I seguenti valori dei parametri sono utilizzati per le strategie di crescita Di base e Avanzata:
Tabella 25.4 Valori dei parametri per le strategia di crescita di base e avanzata
Proprietà Valore di base Valore avanzato
Max rami 2 4
Max livelli 6 6
Dimensione foglia 1 1
Bin target 10 10
Bin dei predittori 2 10
Riutilizza predittori No Sì
Utilizzo degli alberi decisionali 289

Esplorazione di un nodo come nuova visualizzazione
Per ogni nodo dell'albero, è possibile esplorare i valori dei dati come nuova visualizzazione con un istogramma o un grafico a barre. Per creare una nuova visualizzazione per un nodo, fare clic con il pulsante destro del mouse sul nodo e quindi selezionare Crea visualizzazione da nodo. Viene mostrata una nuova visualizzazione.
Nota: se si crea una visualizzazione da un nodo che mostra un istogramma, il nuovo istogramma potrebbe avere differenze visive rispetto all'istogramma visualizzato nell'albero decisionale. Per esempio, i bin e l'entità dei dati sull'asse X potrebbero essere diversi. Tuttavia, i due istogrammi utilizzano esattamente gli stessi dati.
Calcolo di un elemento di dati da un albero decisionale
È possibile creare un elemento di dati calcolato per rappresentare i risultati di un albero decisionale. L'elemento di dati calcolato crea valori che corrispondono agli ID dei nodi che si possono vedere nella tabella di dettaglio dell'albero decisionale.
È possibile utilizzare l'elemento di dati calcolato nei filtri per selezionare i valori per un nodo dell'albero decisionale in altri tipi di visualizzazioni.
Per calcolare un elemento di dati da un albero decisionale:
1 Selezionare l'elenco a discesa dalla barra degli strumenti della visualizzazione e quindi selezionare Crea elemento calcolato.
2 Nella finestra Nuovo elemento calcolato, immettere un a Nome per il nuovo elemento calcolato.
3 Fare clic su OK per creare il nuovo elemento.
290 Capitolo 25 / Utilizzo delle visualizzazioni

Visualizzazione della panoramica
Nel caso di alberi decisionali di grandi dimensioni, la panoramica consente di selezionare le parti dell'albero che sono visibili.
Per visualizzare la panoramica, selezionare l'elenco a discesa dalla barra degli strumenti della visualizzazione e quindi scegliere Mostra panoramica.
Zoom di un albero decisionale
È possibile effettuare lo zoom di un albero decisionale utilizzando uno dei seguenti controlli:
n nella panoramica, selezionare la parte dell'albero decisionale da visualizzare
n fare scorrere la rotellina del mouse sopra la visualizzazione per effettuare lo zoom avanti o indietro in corrispondenza della posizione del cursore
Nota: se il target contiene dati discreti e si effettua lo zoom indietro sull'albero decisionale, ogni nodo visualizza una singola barra per il valore massimo in tale nodo.
Quando è stato effettuato lo zoom avanti su un albero decisionale e sono visualizzate le barre di scorrimento, è possibile riposizionare l'albero decisionale tenendo premuti i tasti Maiusc e Alt e trascinandola.
Panoramica (scorrimento) di un albero decisionale
È possibile effettuare la panoramica (scorrimento) dell'albero decisionale utilizzando uno dei seguenti controlli:
n nella panoramica, trascinare la casella di selezione
n tenere premuto il tasto Maiusc e trascinare l'albero decisionale
Utilizzo degli alberi decisionali 291

Word cloud
Informazioni su word cloud
Un word cloud visualizza un insieme di parole da un elemento di dati alfanumerico. In funzione del tipo di word cloud e dei ruoli dei dati, la dimensione di ogni parola nel cloud può indicare l'importanza della parola (peso del termine del topic), la frequenza della parola o il valore di una misura.
È possibile creare due tipi di word cloud:
Word cloud che utilizzano analisi del testoI word cloud che l'utilizzano l'analisi del testo analizzano ciascun valore in un elemento di dati di raccolta di documenti come documento di testo che può contenere più parole. Le parole che appaiono spesso insieme nella raccolta di documenti sono identificate come topic. Per il topic selezionato, il word cloud visualizza i termini con i valori superiori per il peso del termine del topic. Il peso del termine del topic indica l'importanza del termine all'interno del topic.
Un word cloud che utilizza l'analisi del testo può anche mostrare se i documenti in un topic esprimono un sentiment positivo, negativo o neutro.
La tabella dei dettagli per un word cloud di analisi del testo contiene ulteriori informazioni su termini, topic e documenti nel word cloud. Per maggiori informazioni, vedere “Esplorazione dei risultati dell'analisi del testo” a pagina 297.
Per consentire l'analisi del testo, occorre impostare un identificativo di riga univoco e definire una o più categorie come raccolte di documenti. Vedere “Definizione degli elementi di dati per l'analisi del testo” a pagina 202.
Nota: l'analisi del testo può essere applicata soltanto a testo in inglese o tedesco.
Nota: in funzione del numero di righe presenti nell'origine dati e della lunghezza dei valori nella raccolta di documenti, la visualizzazione di un word cloud con analisi del testo potrebbe richiedere parecchio tempo.
292 Capitolo 25 / Utilizzo delle visualizzazioni

Nota: l'analisi del testo in SAS Visual Analytics utilizza un algoritmo diverso rispetto a SAS Text Miner. I risultati potrebbero essere diversi dai risultati prodotti da SAS Text Miner.
Word cloud che utilizzano valori di categorieLe word cloud che utilizzano valori di categorie utilizzano ciascun valore in un elemento di dati di categoria come singola stringa di testo. Il word cloud può visualizzare i valori di tipo stringa che hanno la frequenza più elevata o i valori di tipo stringa che hanno il valore più grande per una misura. Il colore di ogni parola può indicare il valore di una misura.
Ruoli dei dati di un word cloud
Informazioni sui ruoli dei dati per un word cloud
I ruoli dei dati di un word cloud dipendono dal tipo di word cloud selezionato.
L'opzione Mostra word cloud indica se il word cloud viene generato utilizzando l'analisi del testo o utilizzando valori di categoria.
Ruoli dei dati in un word cloud che utilizza l'analisi del testo
Nel caso di un word cloud che utilizza l'analisi del testo, il ruolo di base è una Raccolta di documenti. Una raccolta di documenti è un elemento di dati di categoria che contiene le parole che verranno analizzate.
Nota: per consentire l'analisi del testo, occorre impostare un identificativo di riga univoco e definire una o più categorie come raccolte di documenti. Vedere “Definizione degli elementi di dati per l'analisi del testo” a pagina 202.
Oltre al ruolo di base è possibile specificare il seguente ruolo:
Dettagli dei documentispecifica gli elementi di dati che sono visualizzati come colonne nella scheda Documenti della tabella di dettaglio.
Ruoli dei dati in un word cloud che utilizza valori di categoria
Nel caso di un word cloud che utilizza valori di categoria, il ruolo di base è Parole. Specificare una categoria i cui valori vengono usati nel word cloud.
Word cloud 293

Oltre al ruolo di base, è possibile specificare i seguenti ruoli:
Dimensionespecifica una misura che determina la dimensione di ogni parola. Se non si specifica una misura, la dimensione della parola indica la frequenza di ciascuna parola.
Colorespecifica una misura che determina il colore di ogni parola.
Proprietà per un word cloud
Nella scheda Proprietà, è possibile specificare le seguenti opzioni:
Nomespecifica il nome della visualizzazione.
Titolospecifica il titolo che compare sopra il grafico.
Nota: l'opzione Titolo è disabilitata se si seleziona Genera titoli dei grafici.
Genera titoli dei graficispecifica che il titolo del grafico è generato automaticamente in base agli elementi di dati nella visualizzazione.
Frequenza (solo per valori di categoria)specifica se la frequenza è visualizzata come conteggio (Conteggio) o come percentuale (Percentuale).
Nota: i valori di frequenza sono basati sui dati mostrati nella visualizzazione (dopo avere applicato i filtri e altre selezioni dei dati).
Nota: questa opzione non ha effetto se una misura è assegnata al ruolo Dimensione.
Limite visualizzazione parolespecifica il numero massimo di parole che vengono visualizzate nel word cloud.
294 Capitolo 25 / Utilizzo delle visualizzazioni

Scala del caratterespecifica la differenza nelle dimensioni dei tipi di caratteri fra le parole più grandi e più piccole nel cloud. Il valore numerico specifica il rapporto in punti fra la dimensione del tipo di carattere più grande e la dimensione del tipo di carattere più piccolo.
Nel caso di word cloud che utilizzano valori di categoria, è possibile specificare le seguenti opzioni aggiuntive:
Sfumatura di coloreseleziona i colori sfumati per la visualizzazione.
È possibile fare clic su per selezionare i valori che sono usati per assegnare i colori. Vedere “Range dei dati personalizzato” a pagina 228.
Nel caso di word cloud che utilizzano l'analisi del testo, è possibile specificare le seguenti opzioni di base aggiuntive:
Analizza sentiment dei documentiConsente la Sentiment Analysis per il word cloud.
La Sentiment Analysis determina se un documento ha un sentiment positivo, negativo o neutro in base al contenuto del documento.
Quando la Sentiment Analysis è abilitata, il numero di documenti positivi, neutri e negativi nel topic è visualizzato nella parte superiore del word cloud. Inoltre, i valori del sentiment sono visualizzati nelle schede Topic e Documenti della tabella dei dettagli.
Identifica ruoli dei terminiidentifica i termini in funzione delle parti del discorso. Inoltre, questa opzione identifica i gruppi di sostantivi come singoli termini e identifica entità di testo come nomi, indirizzi, numeri di telefono, e così via.
Nota: questa opzione equivale alle opzioni avanzate Includi parti del discorso, Estrai gruppi di nomi e Usa estrazione delle entità.
Numero massimo di topicspecifica il numero massimo di topic da creare. Specificare un numero da 4 a 20.
Word cloud 295

Nel caso di word cloud che utilizzano l'analisi del testo, è possibile specificare le seguenti opzioni avanzate aggiuntive:
Analizza sentiment dei documentiConsente la Sentiment Analysis per il word cloud.
La Sentiment Analysis determina se un documento ha un sentiment positivo, negativo o neutro in base al contenuto del documento.
Quando la Sentiment Analysis è abilitata, il numero di documenti positivi, neutri e negativi nel topic è visualizzato nella parte superiore del word cloud. Inoltre, i valori del sentiment sono visualizzati nelle schede Topic e Documenti della tabella dei dettagli.
Numero massimo di topicspecifica il numero massimo di topic da creare. Specificare un numero da 4 a 20.
Risoluzionespecifica la risoluzione che viene usata per identificare i topic. Una risoluzione Bassa identifica un minor numero di topic. Una risoluzione Alta identifica un maggior numero di topic.
Peso delle cellespecifica se pesare la frequenza di ogni termine per ogni documento in cui appare. Selezionando Logaritmico riduce l'enfasi di termini che appaiono molte volte in relativamente pochi documenti.
Peso dei terminispecifica un algoritmo di ponderazione per i termini presenti nella Raccolta di documenti. L'algoritmo di ponderazione Entropia enfatizza i termini che hanno una bassa frequenza nell'intera raccolta di documenti.
Soglia documentispecifica il numero minimo di documenti in cui deve apparire un termine. Specificare un numero da 1 a 20. Se un termine non appare nel numero minimo di documenti, non viene incluso nel word cloud.
296 Capitolo 25 / Utilizzo delle visualizzazioni

Lunghezza etichetta topicspecifica il numero di termini che sono inclusi in un nome di topic. Specificare un numero da 2 a 8. Questa proprietà non influisce sul numero di termini che vengono usati per selezionare topic; cambiano soltanto i nomi dei topic.
Includi parti del discorsospecifica che i termini sono classificati per parti del discorso (per esempio, sostantivo, verbo o aggettivo). La parte del discorso per ogni termine è visualizzata nel suggerimento sui dati per il termine.
Estrai gruppi di nomispecifica se identificare i gruppi di nomi come termini.
Usa estrazione delle entitàspecifica se identificare le entità di testo quali nomi, indirizzi, numeri di telefono e così via. Se questa opzione è disabilitata, le entità di testo non vengono trattate in modo diverso dal restante testo.
Lemmatizzazionespecifica se tutte le forme di una data parola sono identificate come singolo termine. Per esempio, se si seleziona Lemmatizzazione, le parole “sell”, “sells”, “selling” e “sold” sono identificate come singolo termine “sell”.
Usa elenco dei termini da escludere (se disponibile)specifica se usare un elenco dei termini da escludere per escludere parole comuni quali “the”, “with” e “is” quando si identificano i termini. Se non è disponibile alcun elenco dei termini da escludere, appare un messaggio nella parte inferiore del word cloud.
Elenco dei termini da escluderespecifica l'elenco dei termini da escludere che è utilizzato, se l'opzione Usa elenco dei termini da escludere è abilitata.
Esplorazione dei risultati dell'analisi del testo
Per una visualizzazione con un word cloud che utilizza l'analisi del testo, sono disponibili numerose informazioni aggiuntive nella tabella dei dettagli. Per visualizzare
Word cloud 297

la tabella dei dettagli, fare clic sull'elenco a discesa dalla barra degli strumenti della visualizzazione e quindi selezionare Mostra dettagli.
La tabella dei dettagli per un word cloud di analisi del testo contiene le seguenti schede:
Risultativisualizza tutti i termini nel topic corrente. Per ogni termine, il valore Peso del termine del topic indica l'importanza del termine all'interno del topic corrente.
Se la proprietà Identifica ruoli dei termini o Includi parti del discorso è abilitata, il valore Ruolo identifica il ruolo grammaticale di ogni termine.
Nota: è possibile ordinare una colonna facendo clic sulla sua intestazione.
Topicvisualizza tutti i topic nella raccolta di documenti. Se la Sentiment Analysis è abilitata, è visualizzato il numero di documenti positivi, neutri e negativi per ogni topic.
Nota: è possibile ordinare una colonna facendo clic sulla sua intestazione.
Documentivisualizza ogni documento che contiene il termine selezionato. Per ogni documento, il valore Rilevanza indica quanto è rilevante il documento per il topic corrente.
Per visualizzare tutto il testo di un documento, fare clic con il pulsante destro del mouse sul documento e quindi selezionare Visualizza documento completo.
Se la Sentiment Analysis è abilitata, il valore Sentiment identifica quanto è positivo o negativo il documento. È possibile filtrare i documenti per escludere documenti con sentiment positivo, negativo o neutro.
Nota: è possibile ordinare una colonna numerica facendo clic sulla sua intestazione.
Analisioffre definizioni dei concetti chiave per l'analisi del testo.
298 Capitolo 25 / Utilizzo delle visualizzazioni

Esplorazione dei documenti selezionati come nuova visualizzazione
È possibile esplorare un insieme di documenti selezionati come nuova visualizzazione a tabella. Per creare una nuova visualizzazione dai documenti selezionati, eseguire le seguenti operazioni:
1 Selezionare il topic e il termine da esplorare.
2 Nella scheda Documenti della tabella dei dettagli, selezionare i documenti da esplorare in una nuova visualizzazione. Per selezionare tutti i documenti, fare clic con il pulsante destro del mouse su un documento e quindi selezionare Seleziona tutto.
3 Fare clic con il pulsante destro del mouse su un documento e quindi selezionare Crea visualizzazione da documenti selezionati.
Compare una nuova visualizzazione a tabella con i valori dei documenti selezionati.
Word cloud 299

300 Capitolo 25 / Utilizzo delle visualizzazioni

26Utilizzo dei filtri
Filtri in SAS Visual Analytics Explorer . . . . . . . . . . . . . . . . . . . . . . . . . . . . . . 302
Gestione dei filtri . . . . . . . . . . . . . . . . . . . . . . . . . . . . . . . . . . . . . . . . . . . . . . . . . . . . . . . . 303Impostazione dell'ambito di un filtro (globale o locale) . . . . . . . . . . . 303Compressione o espansione di un filtro . . . . . . . . . . . . . . . . . . . . . . . . . . . 304Disposizione dei filtri . . . . . . . . . . . . . . . . . . . . . . . . . . . . . . . . . . . . . . . . . . . . . . . . . . 304Eliminazione di un filtro . . . . . . . . . . . . . . . . . . . . . . . . . . . . . . . . . . . . . . . . . . . . . . 304Ridimensionamento delle aree Filtri globali e Filtri locali . . . . . . . . 305Copia di un filtro locale in un'altra visualizzazione . . . . . . . . . . . . . . . . 305Copia di tutti i filtri locali dalla visualizzazione
corrente a un'altra visualizzazione . . . . . . . . . . . . . . . . . . . . . . . . . . . . . . . . 305Copia di un filtro locale in una nuova visualizzazione . . . . . . . . . . . . 305Collegamento di un filtro globale a un'altra origine dati . . . . . . . . . . 306
Utilizzo dei filtri di base . . . . . . . . . . . . . . . . . . . . . . . . . . . . . . . . . . . . . . . . . . . . . . . . 307Filtri di base . . . . . . . . . . . . . . . . . . . . . . . . . . . . . . . . . . . . . . . . . . . . . . . . . . . . . . . . . . . . 307Creazione di un filtro di base . . . . . . . . . . . . . . . . . . . . . . . . . . . . . . . . . . . . . . . . 307Creazione di un filtro di base da una selezione dei dati . . . . . . . . . 308Modifica di un filtro utilizzando i controlli dei filtri visuali . . . . . . . . . 309Modifica di un filtro di base utilizzando la finestra
Modifica del filtro . . . . . . . . . . . . . . . . . . . . . . . . . . . . . . . . . . . . . . . . . . . . . . . . . . . . 312Reimpostazione di un filtro di base . . . . . . . . . . . . . . . . . . . . . . . . . . . . . . . . . 312
Utilizzo dei filtri avanzati . . . . . . . . . . . . . . . . . . . . . . . . . . . . . . . . . . . . . . . . . . . . . . . 313Filtri avanzati . . . . . . . . . . . . . . . . . . . . . . . . . . . . . . . . . . . . . . . . . . . . . . . . . . . . . . . . . . 313Creazione di un filtro avanzato . . . . . . . . . . . . . . . . . . . . . . . . . . . . . . . . . . . . . . 313Modifica di un filtro avanzato . . . . . . . . . . . . . . . . . . . . . . . . . . . . . . . . . . . . . . . . 314
301

Utilizzo dei filtri dell'origine dati . . . . . . . . . . . . . . . . . . . . . . . . . . . . . . . . . . . . . 314Filtri dell'origine dati . . . . . . . . . . . . . . . . . . . . . . . . . . . . . . . . . . . . . . . . . . . . . . . . . . 314Creazione di un filtro dell'origine dati da un filtro globale . . . . . . . . 315Creazione di un nuovo filtro dell'origine dati . . . . . . . . . . . . . . . . . . . . . . . 315Modifica di un filtro dell'origine dati . . . . . . . . . . . . . . . . . . . . . . . . . . . . . . . . . 316Eliminazione di un filtro dell'origine dati . . . . . . . . . . . . . . . . . . . . . . . . . . . . 316
Modifica di un'espressione del filtro . . . . . . . . . . . . . . . . . . . . . . . . . . . . . . . . 317Il nome del filtro . . . . . . . . . . . . . . . . . . . . . . . . . . . . . . . . . . . . . . . . . . . . . . . . . . . . . . . 317Modifica di un valore del parametro . . . . . . . . . . . . . . . . . . . . . . . . . . . . . . . . 317Aggiunta di una condizione . . . . . . . . . . . . . . . . . . . . . . . . . . . . . . . . . . . . . . . . . . 317Aggiunta di un operatore . . . . . . . . . . . . . . . . . . . . . . . . . . . . . . . . . . . . . . . . . . . . . 318Sostituzione di un operatore . . . . . . . . . . . . . . . . . . . . . . . . . . . . . . . . . . . . . . . . 318Aggiunta di un parametro globale . . . . . . . . . . . . . . . . . . . . . . . . . . . . . . . . . . 318Eliminazione di parte di un'espressione . . . . . . . . . . . . . . . . . . . . . . . . . . . 318Estrazione di un'espressione . . . . . . . . . . . . . . . . . . . . . . . . . . . . . . . . . . . . . . . . 319Modifica di un'espressione come testo . . . . . . . . . . . . . . . . . . . . . . . . . . . . 319Visualizzazione dell'espressione corrente come testo . . . . . . . . . . . 319Gestione dell'area di lavoro temporanea . . . . . . . . . . . . . . . . . . . . . . . . . . 319
Filtri in SAS Visual Analytics Explorer
In SAS Visual Analytics Explorer (l'explorer), è possibile creare filtri per estrarre i dati.
Sono disponibili tre tipi di filtri:
Filtri di baseestraggono i dati per le visualizzazioni utilizzando un singolo elemento di dati. I filtri di base possono essere modificati utilizzando i controlli per i filtri visuali oppure la finestra Modifica del filtro.
Per maggiori informazioni, vedere “Utilizzo dei filtri di base” a pagina 307.
302 Capitolo 26 / Utilizzo dei filtri

Filtri avanzatiestraggono i dati per le visualizzazioni utilizzando un qualsiasi numero di elementi di dati. I controlli dei filtri visuali non sono disponibili per i filtri avanzati.
Per maggiori informazioni, vedere “Utilizzo dei filtri avanzati” a pagina 313.
Filtri dell'origine datiestraggono un'origine dati per l'intera esplorazione. I filtri dell'origine dati sono applicati prima di tutta l'altra elaborazione dei dati, in modo che statistiche come i valori di cardinalità e la percentuale delle righe totali visualizzata nel riquadro destro si basino su dati filtrati. I filtri dell'origine dati possono utilizzare un qualsiasi numero di elementi di dati per selezionare dati.
Per informazioni sui filtri dell'origine dati, vedere “Utilizzo dei filtri dell'origine dati” a pagina 314.
Tutti i filtri vengono salvati quando si salva l'esplorazione.
Gestione dei filtri
Impostazione dell'ambito di un filtro (globale o locale)
Un filtro può essere locale (si applica soltanto alla visualizzazione corrente) o globale (si applica a tutte le visualizzazioni nell'esplorazione che utilizzano l'origine dati selezionata).
Per impostare l'ambito di un filtro, fare clic sull'elenco a discesa per il filtro nella scheda Filtri e quindi selezionare Filtro su origine-dati per renderlo un filtro globale o Filtro sulla visualizzazione per renderlo un filtro locale.
Nota: se si cambia l'ambito di un filtro globale in locale, viene creato un filtro locale per tutte le visualizzazioni nell'esplorazione che utilizzano l'origine dati selezionata.
Nota: se esistono filtri locali nelle altre visualizzazioni per lo stesso elemento di dati, cambiare un filtro locale in un filtro globale sostituisce tali filtri locali. Una finestra di conferma consente di continuare o annullare.
Gestione dei filtri 303

Compressione o espansione di un filtro
Per comprimere o espandere un filtro, fare clic sul nome del filtro nella scheda Filtri.
Per comprimere tutti i filtri in un'area, fare clic sull'elenco a discesa nell'area dei filtri globali o in quella dei filtri locali della scheda Filtri e quindi selezionare Comprimi tutti i filtri.
Per espandere tutti i filtri in un'area, fare clic sull'elenco a discesa nell'area dei filtri globali o in quella dei filtri locali della scheda Filtri e quindi selezionare Espandi tutti i filtri.
Disposizione dei filtri
Per disporre i filtri in un'area della scheda Filtri, fare clic sull'elenco a discesa nell'area dei filtri globali o in quella dei filtri locali e quindi selezionare Disponi filtri.
Nella finestra Disposizione dei filtri, è possibile cambiare l'ordine dei filtri.
Eliminazione di un filtro
Per eliminare un filtro, fare clic su accanto al filtro nella scheda Filtri oppure fare clic sull'elenco a discesa per lo specifico filtro e quindi selezionare Elimina filtro.
È possibile eliminare tutti i filtri in un'area facendo clic sull'elenco a discesa nell'area dei filtri globali o in quella dei filtri locali della scheda Filtri e quindi selezionare Elimina tutti i filtri.
Nota: se si elimina un filtro globale, esso viene rimosso da tutte le visualizzazioni che utilizzano l'origine dati selezionata.
304 Capitolo 26 / Utilizzo dei filtri

Ridimensionamento delle aree Filtri globali e Filtri locali
Per ridimensionare le aree dei filtri globali e dei filtri locali della scheda Filtri, trascinare l'elemento di ridimensionamento tra le due aree.
Copia di un filtro locale in un'altra visualizzazione
Nel caso di un filtro locale, è possibile copiare il filtro in qualsiasi visualizzazione che utilizza la stessa origine dati.
Per copiare il filtro, fare clic sull'elenco a discesa per il filtro nella scheda Filtri e quindi selezionare Copia filtro in nome-visualizzazione.
Copia di tutti i filtri locali dalla visualizzazione corrente a un'altra visualizzazione
Nel caso dei filtri locali, è possibile copiare tutti i filtri in qualsiasi visualizzazione che utilizza la stessa origine dati.
Per copiare i filtri, fare clic sull'elenco a discesa per l'area dei filtri locali (Visualizzazione) della scheda Filtri e quindi selezionare Copia tutti i filtri in nome-visualizzazione.
Copia di un filtro locale in una nuova visualizzazione
Nel caso di un filtro locale, è possibile copiare il filtro in una nuova visualizzazione vuota.
Per copiare il filtro, fare clic sull'elenco a discesa nella scheda Filtri e quindi selezionare Copia filtro in Nuova visualizzazione per copiare il filtro in una nuova visualizzazione vuota.
Gestione dei filtri 305

Collegamento di un filtro globale a un'altra origine dati
È possibile creare un singolo filtro che interessa più origini collegando un filtro globale da una origine dati all'altra.
Per creare un filtro globale collegato, eseguire le seguenti operazioni:
1 Creare un filtro globale di base o selezionare un filtro globale di base esistente. Vedere “Creazione di un filtro di base” a pagina 307.
Nota: non è possibile collegare un filtro avanzato a un'altra origine dati.
2 Fare clic sull'elenco a discesa per il filtro nella scheda Filtri e quindi selezionare Collega filtro a origine-dati. Viene visualizzata la finestra Collegamento dei filtri.
Nota: se l'origine dati target ha una diversa impostazione locale rispetto all'origine dati corrente, viene visualizzato un messaggio. Un filtro collegato fra origini dati che utilizzano codifiche differenti potrebbe causare errori della query.
3 Specificare il Nome nuovo filtro e selezionare l'Elemento di dati target.
I valori per l'elemento di dati originale e l'elemento di dati target sono visualizzati. Nel caso di elementi di dati discreti, un asterisco contrassegna i valori che sono identici fra i due elementi di dati.
4 Fare clic su OK per creare il filtro collegato. Il filtro collegato compare nell'area dei filtri globali di ogni visualizzazione che utilizza una delle origini dati collegate.
Nota: è possibile collegare un filtro collegato a ulteriori origini dati per filtrare tutte le origini dati collegate in una sola volta.
306 Capitolo 26 / Utilizzo dei filtri

Utilizzo dei filtri di base
Filtri di base
Per tutti i tipi di visualizzazione, è possibile estrarre i dati utilizzando la scheda Filtri. È possibile basare i filtri su un elemento di dati, a prescindere dal fatto che l'elemento di dati sia assegnato alla visualizzazione corrente.
I filtri possono essere filtri locali che si applicano soltanto alla visualizzazione corrente oppure filtri globali che si applicano a tutte le visualizzazioni per l'origine dati selezionata. Nella scheda Filtri, l'area dei filtri locali è etichettata come Visualizzazione mentre l'area dei filtri globali è etichettata con il nome dell'origine dati selezionata per la visualizzazione corrente.Per maggiori informazioni, vedere “Impostazione dell'ambito di un filtro (globale o locale)” a pagina 303.
La percentuale totale di valori selezionati dai filtri è visualizzata nella parte inferiore della scheda Filtri. La descrizione comando per la percentuale visualizza il numero esatto di righe di dati. La percentuale è calcolata dopo l'applicazione dei filtri dell'origine dati.
Creazione di un filtro di base
Per creare un filtro di base:
1 Dal riquadro Dati, selezionare l'elemento di dati da utilizzare come base del filtro. È possibile selezionare qualsiasi elemento di dati, a prescindere dal fatto che sia assegnato alla visualizzazione corrente.
2 Per un filtro locale, fare clic con il pulsante destro del mouse sull'elemento di dati e selezionare Aggiungi come filtro sulla visualizzazione o trascinare e rilasciare l'elemento di dati sull'area dei filtri locali della scheda Filtri.
Per un filtro globale, fare clic con il pulsante destro del mouse sull'elemento di dati e selezionare Aggiungi come filtro su origine-dati o trascinare e rilasciare l'elemento di dati sull'area dei filtri globali della scheda Filtri.
Utilizzo dei filtri di base 307

Nota: se esiste un filtro locale per un elemento di dati in una visualizzazione, non è possibile creare un nuovo filtro globale per tale elemento di dati. Rimuovere il filtro locale o cambiarne la portata in globale. In modo analogo se esiste un filtro globale per un elemento di dati, non è possibile creare un filtro locale per tale elemento di dati.
3 Impostare i parametri per il filtro. È possibile utilizzare i controlli dei filtri visuali o la finestra Modifica del filtro .
Nota: per impostazione predefinita, le modifiche al filtro sono applicate automaticamente alla visualizzazione attiva. Per applicare più modifiche contemporaneamente, deselezionare Aggiorna automaticamente e quindi fare clic su Aggiorna quando si è pronti ad applicare le modifiche al filtro.
Creazione di un filtro di base da una selezione dei dati
Quando si selezionano valori dei dati in una visualizzazione, è possibile utilizzare i valori selezionati per creare un filtro di base.
Per creare un nuovo filtro da una selezione dei dati:
1 Selezionare uno o più valori dei dati in una visualizzazione.
2 Fare clic con il pulsante destro del mouse sulla visualizzazione e quindi effettuare una delle seguenti selezioni:
Includi solo selezionecrea un filtro che include soltanto i valori selezionati.
Escludi selezionecrea un filtro che esclude i valori selezionati.
Il nuovo filtro viene visualizzato nella scheda Filtri.
308 Capitolo 26 / Utilizzo dei filtri

Modifica di un filtro utilizzando i controlli dei filtri visuali
Controlli dei filtri visuali
I controlli dei filtri visuali sono accessibili direttamente dalla scheda Filtri. I controlli dei filtri visuali sono diversi, a seconda del tipo di modello dall'elemento di dati del filtro.
Applicazione di filtri a dati discretiSchermata 26.1 Filtro visuale per un elemento di dati discreto
Nota: se i dati contengono un numero elevato di valori discreti, sono visualizzati i primi 1.000 valori più frequenti.
Nel caso degli elementi di dati che utilizzano il modello di dati discreti, il filtro visualizza tutti i valori distinti per l'elemento di dati. A destra di ogni valore, una barra indica la frequenza.
Utilizzare le caselle di controllo accanto a ogni valore per selezionare i valori per il filtro. È possibile cercare un valore nell'elenco visualizzato facendo clic su . Immettere una stringa di testo nel campo. La ricerca individua i valori nell'elenco visualizzato che iniziano con la stringa di testo.
Selezionare Tutto per selezionare o deselezionare tutti i valori. Se il filtro visualizza i primi 1.000 valori più frequenti, scegliere Includi valori non elencati per selezionare i valori non elencati.
Utilizzo dei filtri di base 309

Per invertire la selezione, aprire l'elenco a discesa e selezionare Inverti selezione.
È possibile ordinare i valori per frequenza o in ordine alfabetico per valore. Fare clic sull'elenco a discesa e selezionare Ordina per frequenza o Ordina per valori.
Per visualizzare i valori selezionati all'inizio dell'elenco, fare clic sull'elenco a discesa e selezionare Mostra selezionati all'inizio.
Se l'elemento di dati contiene più di 1.000 valori discreti, è possibile escludere i valori non elencati deselezionando Includi valori non elencati.
Se l'elemento di dati contiene valori mancanti, è possibile escludere i valori mancanti deselezionando Includi valori mancanti.
Per impostazione predefinita, le modifiche al filtro sono applicate automaticamente alla visualizzazione attiva. Per applicare più modifiche contemporaneamente, deselezionare Aggiorna automaticamente nella parte inferiore della scheda Filtri e quindi fare clic su Aggiorna quando si è pronti ad applicare le modifiche al filtro.
Applicazione di filtri a dati continuiSchermata 26.2 Filtro visuale per un elemento di dati continuo
Nel caso di misure che utilizzano il modello di dati continui, il filtro mostra il range di valore dei dati come un istogramma. I cursori su ogni lato dell'istogramma consentono di selezionare i dati che sono selezionati dal filtro.
Il filtro visuale può selezionare i dati utilizzando condizioni filtro diverse. Per impostazione predefinita, viene utilizzata la condizione Tra (inclusi). Per cambiare la condizione per il filtro, fare clic sull'elenco a discesa e quindi selezionare Tipo di condizione tipo. Selezionare una delle seguenti condizioni:
310 Capitolo 26 / Utilizzo dei filtri

Tra (esclusi)specifica che un valore corrispondente deve essere nel range fra il limite inferiore e il limite superiore. I valori corrispondenti non includono i valori dei limiti.
Tra (inclusi)specifica che un valore corrispondente deve essere nel range fra il limite inferiore e il limite superiore. I valori corrispondenti possono includere i valori dei limiti.
Ugualespecifica che un valore corrispondente deve essere uguale al valore specificato dal filtro.
Maggiorespecifica che un valore corrispondente deve essere maggiore del valore specificato dal filtro.
Maggiore o ugualespecifica che un valore corrispondente deve essere maggiore o uguale al valore specificato dal filtro.
Minorespecifica che un valore corrispondente deve essere minore del valore specificato dal filtro.
Minore o ugualespecifica che un valore corrispondente deve essere minore o uguale al valore specificato dal filtro.
Non tra (esclusi)specifica che un valore corrispondente deve essere esterno al range fra il limite inferiore e il limite superiore. I valori corrispondenti non includono i valori dei limiti.
Non tra (inclusi)specifica che un valore corrispondente deve essere esterno al range fra il limite inferiore e il limite superiore. I valori corrispondenti possono includere i valori dei limiti.
Diversospecifica che un valore corrispondente deve essere diverso dal valore specificato dal filtro.
Utilizzo dei filtri di base 311

È possibile specificare i valori per il filtro utilizzando cursori o immettendo i valori in modo esplicito:
n Nel caso di dati numerici, fare clic su un valore sotto l'istogramma e quindi immettere un nuovo valore nel campo di testo.
n Nel caso di un elemento di dati continuo di tipo data e ora, fare clic su e quindi selezionare una data o ora.
Se l'elemento di dati contiene valori mancanti, è possibile escludere i valori mancanti deselezionando Includi valori mancanti.
Per invertire la selezione, aprire l'elenco a discesa e selezionare Inverti selezione.
Per impostazione predefinita, le modifiche al filtro sono applicate automaticamente alla visualizzazione attiva. Per applicare più modifiche contemporaneamente, deselezionare Aggiorna automaticamente nella parte inferiore della scheda Filtri e quindi fare clic su Aggiorna quando si è pronti ad applicare le modifiche al filtro.
Modifica di un filtro di base utilizzando la finestra Modifica del filtro
Per modificare un filtro di base utilizzando la finestra Modifica del filtro:
1 Selezionare la scheda Filtri.
2 Fare clic sull'elenco a discesa per il filtro da modificare e quindi selezionare Modifica filtro. Viene visualizzata la finestra Modifica del filtro.
3 Modificare l'espressione per il filtro. Per maggiori informazioni, vedere “Modifica di un'espressione del filtro” a pagina 317.
Reimpostazione di un filtro di base
Per riportare un filtro di base al suo stato iniziale, fare clic sull'elenco a discesa per il filtro e quindi selezionare Reimposta filtro.
312 Capitolo 26 / Utilizzo dei filtri

È possibile reimpostare tutti i filtri facendo clic sull'elenco a discesa nell'area dei filtri globali o nell'area dei filtri locali della scheda Filtri e quindi selezionando Reimposta tutti i filtri.
Utilizzo dei filtri avanzati
Filtri avanzati
Per tutti i tipi di visualizzazione, è possibile creare filtri avanzati per estrarre i dati utilizzando la scheda Filtri.
I filtri avanzati consentono di creare filtri che utilizzano più di un elemento di dati.
I filtri avanzati possono essere filtri locali che si applicano soltanto alla visualizzazione corrente oppure filtri globali che si applicano a tutte le visualizzazioni che utilizzano l'origine dati selezionata.
La percentuale totale di valori selezionati dai filtri è visualizzata nella parte inferiore della scheda Filtri. La descrizione comando per la percentuale visualizza il numero esatto di righe di dati. La percentuale è calcolata dopo l'applicazione dei filtri dell'origine dati.
Creazione di un filtro avanzato
Per creare un filtro avanzato:
1 Fare clic sull'elenco a discesa nell'area dei filtri globali o in quella dei filtri locali della scheda Filtri e quindi selezionare Nuovo filtro avanzato. Viene visualizzata la finestra Modifica del filtro.
2 Specificare un Nome filtro. Il nome del filtro identifica il filtro avanzato nella scheda Filtri.
3 Costruire l'espressione per il filtro trascinando e rilasciando elementi di dati, parametri globali, condizioni e operatori sull'espressione.
Utilizzo dei filtri avanzati 313

Per informazioni sulle condizioni e gli operatori che sono disponibili, vedere Appendice 6, “Condizioni per i filtri” a pagina 757 e Appendice 5, “Operatori per le espressioni di dati” a pagina 725 .
È anche possibile costruire l'espressione come testo utilizzando la scheda Testo. Vedere “Modifica di un'espressione di dati in modalità testuale” a pagina 717.
4 Fare clic su OK per applicare il filtro.
Modifica di un filtro avanzato
Per modificare un filtro avanzato:
1 Selezionare la scheda Filtri.
2 Fare clic sull'elenco a discesa per il filtro da modificare e quindi selezionare Modifica filtro. Viene visualizzata la finestra Modifica del filtro.
3 Modificare l'espressione per il filtro. Per maggiori informazioni, vedere “Modifica di un'espressione del filtro” a pagina 317.
Utilizzo dei filtri dell'origine dati
Filtri dell'origine dati
Un filtro dell'origine dati consente di estrarre un'origine dati per un'intera esplorazione. Un filtro dell'origine dati è diverso da un filtro avanzato globale in quanto:
n Un filtro dell'origine dati aggiorna i valori di cardinalità che sono visualizzati nel riquadro Dati.
n Un filtro dell'origine dati aggiorna il numero totale di righe utilizzato nella percentuale di righe filtrate nella parte inferiore del riquadro a destra.
n Un filtro dell'origine dati non è mostrato nella scheda Filtri.
314 Capitolo 26 / Utilizzo dei filtri

n Un'esplorazione può contenere soltanto un filtro dell'origine dati per ogni origine dati.
Creazione di un filtro dell'origine dati da un filtro globale
Per convertire un filtro globale esistente in un filtro dell'origine dati:
1 Nella scheda Filtri, selezionare il filtro globale da convertire.
2 Fare clic sull'elenco a discesa e selezionare Converti in filtro dell'origine dati. Il filtro globale scompare dalla scheda Filtri.
Nota: se l'esplorazione contiene già un filtro dell'origine dati per l'origine dati selezionata, allora il filtro globale è accodato all'espressione del filtro utilizzando l'operatore AND.
È possibile convertire tutti i filtri globali contemporaneamente in un singolo filtro dell'origine dati facendo clic sull'elenco a discesa nell'area dei filtri globali della scheda Filtri e quindi selezionando Converti tutto nel filtro dell'origine dati. Le espressioni dei filtri globali sono unite con operatori AND.
Per visualizzare le impostazioni del filtro dell'origine dati, selezionare Dati Dettagli dell'origine dati dal menu principale. Le impostazioni del filtro dell'origine dati sono visualizzate nel campo Filtro dell'origine dati.
Creazione di un nuovo filtro dell'origine dati
Per creare un filtro dell'origine dati:
1 Nel riquadro Dati, selezionare l'origine dati da filtrare.
2 Fare clic su e quindi selezionare Nuovo filtro dell'origine dati.
Nota: se l'esplorazione corrente contiene un filtro dell'origine dati esistente, selezionare Modifica filtro dell'origine dati per aggiungere condizioni al filtro dell'origine dati esistente.
Viene visualizzata la finestra Modifica del filtro.
Utilizzo dei filtri dell'origine dati 315

3 Costruire l'espressione per il filtro trascinando e rilasciando elementi di dati, parametri globali, condizioni e operatori sull'espressione.
Per informazioni sulle condizioni e gli operatori che sono disponibili, vedere Appendice 6, “Condizioni per i filtri” a pagina 757 e Appendice 5, “Operatori per le espressioni di dati” a pagina 725 .
È anche possibile costruire l'espressione come testo utilizzando la scheda Testo. Vedere “Modifica di un'espressione di dati in modalità testuale” a pagina 717.
4 Fare clic su OK per applicare il filtro.
Modifica di un filtro dell'origine dati
Per modificare un filtro dell'origine dati:
1 Nel riquadro Dati, selezionare l'origine dati da filtrare.
2 Fare clic su e quindi selezionare Modifica filtro dell'origine dati.
Viene visualizzata la finestra Modifica del filtro.
3 Modificare l'espressione per il filtro. Per maggiori informazioni, vedere “Modifica di un'espressione del filtro” a pagina 317.
Eliminazione di un filtro dell'origine dati
Per eliminare un filtro dell'origine dati:
1 Nel riquadro Dati, selezionare l'origine dati per cui si desidera rimuovere il filtro.
2 Fare clic su e quindi selezionare Elimina filtro dell'origine dati.
316 Capitolo 26 / Utilizzo dei filtri

Modifica di un'espressione del filtro
Il nome del filtro
Per specificare un nome per il filtro, immettere un nome nel campo Nome filtro. Il nome del filtro identifica il filtro avanzato nella scheda Filtri.
Nota: non è possibile specificare il nome per un filtro di base o un filtro dell'origine dati.
Modifica di un valore del parametro
Per modificare il valore di un parametro per una condizione o un operatore, selezionare il parametro e specificare un nuovo valore. Oppure fare clic con il pulsante destro del mouse sul campo del parametro e selezionare Sostituisci con per selezionare un elemento di dati o un parametro globale.
Aggiunta di una condizione
Per aggiungere una nuova condizione:
1 Dall'elenco Elementi di dati, selezionare l'elemento di dati su cui si basa la condizione.
2 Dall'elenco Condizioni, selezionare una condizione. Per un elenco delle condizioni che sono disponibili, consultare Appendice 6, “Condizioni per i filtri” a pagina 757.
3 Trascinare e rilasciare la condizione nell'espressione.
4 Per qualsiasi parametro richiesto, selezionare il parametro e specificare un valore o fare clic con il pulsante destro sul campo del parametro e selezionare Sostituisci con per selezionare un elemento di dati.
Modifica di un'espressione del filtro 317

Aggiunta di un operatore
Per aggiungere un operatore all'espressione:
1 Dall'elenco Operatori, selezionare l'operatore da aggiungere. Per un elenco degli operatori che sono disponibili, consultare Appendice 5, “Operatori per le espressioni di dati” a pagina 725.
2 Trascinare e rilasciare l'operatore nell'espressione.
3 Per qualsiasi parametro richiesto, selezionare il parametro e specificare un valore. Oppure fare clic con il pulsante destro del mouse sul campo del parametro e selezionare Sostituisci con per selezionare un elemento di dati.
Sostituzione di un operatore
Per sostituire un operatore, trascinare e rilasciare un nuovo operatore sull'operatore esistente nell'espressione. È inoltre possibile fare clic con il pulsante destro del mouse su un operatore nell'espressione e selezionare Sostituisci operatore con operatore.
Aggiunta di un parametro globale
Per aggiungere un parametro globale esistente all'espressione, trascinare e rilasciare il parametro dall'elenco Elementi di dati sull'espressione.
Per creare un nuovo parametro globale, nell'editor delle espressioni, fare clic con il pulsante destro del mouse sull'intestazione Parametro nell'elenco Elementi di dati e quindi selezionare Crea parametro.Per maggiori informazioni sulla creazione di parametri globali, vedere “Utilizzo dei parametri globali” a pagina 182.
Eliminazione di parte di un'espressione
Per eliminare una parte di un'espressione, evidenziare la parte dell'espressione da eliminare, fare clic con il pulsante destro del mouse e selezionare Elimina o Cancella.
318 Capitolo 26 / Utilizzo dei filtri

Estrazione di un'espressione
Per estrarre un'espressione ed eliminare la parte restante:
1 Evidenziare la parte di espressione da mantenere.
2 Fare clic con il pulsante destro del mouse e selezionare Mantieni operando. Le parti dell'espressione che non sono state selezionate vengono rimosse.
Modifica di un'espressione come testo
Nella scheda Testo dell'editor delle espressioni, è possibile modificare un'espressione come se fosse codice di testo. Vedere “Modifica di un'espressione di dati in modalità testuale” a pagina 717.
Visualizzazione dell'espressione corrente come testo
Per visualizzare l'espressione corrente come testo nella scheda Testo visualizzato, fare clic sull'elenco a discesa e quindi selezionare Mostra testo visualizzato.
Gestione dell'area di lavoro temporanea
L'area di lavoro temporanea dell'editor delle espressioni consente di memorizzare elementi di un'espressione e quindi aggiungerli di nuovo nell'espressione all'occorrenza.
È possibile vedere il contenuto dell'area di lavoro temporanea nella scheda Lavoro temporaneo.
Per spostare elementi nell'area di lavoro temporanea, fare clic con il pulsante destro del mouse su parte dell'espressione e selezionare Sposta nell'area di lavoro temporanea. È anche possibile trascinare e rilasciare elementi dall'espressione nella scheda Lavoro temporaneo.
Modifica di un'espressione del filtro 319

Per spostare un elemento dall'area di lavoro temporanea all'espressione, trascinare e rilasciare l'elemento dalla scheda Lavoro temporaneo nell'espressione.
Per eliminare un elemento nell'area di lavoro temporanea, fare clic sul pulsante accanto all'elemento.
320 Capitolo 26 / Utilizzo dei filtri

27Esportazione del contenuto
Esportazione di una esplorazione come report . . . . . . . . . . . . . . . . . . . 321
Esportazione di una esplorazione come PDF . . . . . . . . . . . . . . . . . . . . . 323
Salvataggio di una visualizzazione come file immagine . . . . . . . . 325
Esportazione dei dati da una visualizzazione . . . . . . . . . . . . . . . . . . . . . 326
Invio per e-mail di un'esplorazione come collegamento . . . . . . . . 327
Esportazione di una esplorazione come report
È possibile esportare l'esplorazione come report, che può essere perfezionato nell'interfaccia del designer oppure visualizzato direttamente su un dispositivo mobile o in SAS Visual Analytics Viewer (il visualizzatore).
Per esportare l'esplorazione corrente come report:
1 Selezionare File Esporta Esplorazione come report.
Nota: se nell'esplorazione è presente una sola visualizzazione, a questo punto viene visualizzata la finestra Salva con nome. Selezionare il percorso in cui salvare il report e quindi fare clic su Salva per esportarlo come report.
2 Nella finestra Esportazione come report, selezionare le visualizzazioni da includere nel report.
321

Nota: i seguenti tipi di visualizzazioni non sono disponibili per essere inclusi nel report:
n visualizzazioni che non contengono dati
n alberi decisionali
n diagrammi di rete
n diagrammi di Sankey
n word cloud
n grafici a mosaico che visualizzano ulteriori livelli
n i grafici a linee con analisi di forecasting non sono disponibili se la visualizzazione non è stata visualizzata durante la sessione corrente
n mappe geografiche che utilizzano elementi di dati di tipo area geografica calcolati
Nota: se il grafico a dispersione o la heatmap contiene dati di correlazione, le correlazioni non sono incluse nel report.
La finestra Esportazione come report consente di eseguire le seguenti operazioni:
Operazione Azione
Aggiungere visualizzazione all'elenco di selezione.(Ripristinare visualizzazioni.)
Selezionare una visualizzazione dall'elenco Disponibili e fare clic su oppure fare clic su per aggiungere tutte le visualizzazioni disponibili.
Rimuovere le visualizzazioni dall'elenco di selezione.(Ridurre a icona le visualizzazioni.)
Selezionare una visualizzazione dall'elenco Selezionati e quindi fare clic su oppure fare clic su per rimuovere tutte le visualizzazioni.
Cambiare l'ordine delle visualizzazioni selezionate.
Nell'elenco Selezionate, trascinare e rilasciare le visualizzazioni nell'ordine desiderato oppure selezionare una visualizzazione e fare clic sulle frecce verso l'alto e verso il basso per spostarla.
322 Capitolo 27 / Esportazione del contenuto

Operazione Azione
Cercare le visualizzazioni disponibili. Nel campo Cerca, specificare una stringa da cercare. Una visualizzazione soddisfa la ricerca se la stringa compare all'interno del nome della visualizzazione.Soltanto le visualizzazioni corrispondenti compaiono nell'elenco Disponibili.
Applicare un filtro alle visualizzazioni disponibili.
Fare clic su e selezionare i parametri del filtro. È possibile applicare un filtro al tipo di visualizzazione oppure agli elementi di dati utilizzati in ogni visualizzazione.Soltanto le visualizzazioni corrispondenti compaiono nell'elenco Disponibili.
Terminato di selezionare le visualizzazioni, fare clic su OK.
3 Selezionare il percorso in cui salvare il report e quindi fare clic su Salva.
4 Fare clic su OK per tornare all'explorer o selezionare Apri il report adesso e fare clic su OK per visualizzare il report nel designer.
Esportazione di una esplorazione come PDF
Per esportare l'esplorazione corrente come PDF:
1 Selezionare File Esporta Esplorazione come PDF.
2 Nella procedura guidata Esportazione come PDF, specificare un Titolo e una Descrizione per il documento PDF. Quindi selezionare le seguenti opzioni:
Numeri di paginaspecifica che il documento PDF contiene i numeri di pagina.
Esportazione di una esplorazione come PDF 323

Dati di riepilogospecifica se il documento PDF contiene tabelle di dati di riepilogo per ogni visualizzazione.
Descrizioni dei filtrispecifica se ogni visualizzazione include una descrizione dei suoi filtri attivi.
Fare clic su Avanti.
3 Selezionare le visualizzazioni da includere nel documento PDF.
Nota: i seguenti tipi di visualizzazioni non sono disponibili per essere inclusi nel documento PDF:
n visualizzazioni che non contengono dati
n campi incrociati
n tabelle che contengono più di 1.000 righe
La finestra Esportazione come PDF consente di eseguire le seguenti operazioni:
Operazione Azione
Aggiungere visualizzazione all'elenco di selezione.(Ripristinare visualizzazioni.)
Selezionare una visualizzazione dall'elenco Disponibili e fare clic su oppure fare clic su per aggiungere tutte le visualizzazioni disponibili.
Rimuovere le visualizzazioni dall'elenco di selezione.(Ridurre a icona le visualizzazioni.)
Selezionare una visualizzazione dall'elenco Selezionati e quindi fare clic su oppure fare clic su per rimuovere tutte le visualizzazioni.
Cambiare l'ordine delle visualizzazioni selezionate.
Nell'elenco Selezionate, trascinare e rilasciare le visualizzazioni nell'ordine desiderato oppure selezionare una visualizzazione e fare clic sulle frecce verso l'alto e verso il basso per spostarla.
324 Capitolo 27 / Esportazione del contenuto

Operazione Azione
Cercare le visualizzazioni disponibili. Nel campo Cerca, specificare una stringa da cercare. Una visualizzazione soddisfa la ricerca se la stringa compare all'interno del nome della visualizzazione.Soltanto le visualizzazioni corrispondenti compaiono nell'elenco Disponibili.
Applicare un filtro alle visualizzazioni disponibili.
Fare clic su e selezionare i parametri del filtro. È possibile applicare un filtro al tipo di visualizzazione oppure agli elementi di dati utilizzati in ogni visualizzazione.Soltanto le visualizzazioni corrispondenti compaiono nell'elenco Disponibili.
Fare clic su Avanti.
4 Fare clic su Fine per aprire una finestra di download per il browser.
5 Selezionare il percorso in cui salvare il documento PDF.
Nota: se la legenda per una visualizzazione è troppo grande, non viene inclusa nel documento PDF.
Salvataggio di una visualizzazione come file immagine
Per salvare la visualizzazione corrente come file immagine:
1 Selezionare la visualizzazione da salvare come immagine.
2 Se la visualizzazione contiene gerarchie, scendere fino ai livelli gerarchici da mostrare nell'immagine.
Salvataggio di una visualizzazione come file immagine 325

3 Selezionare l'elenco a discesa dalla barra degli strumenti della visualizzazione e quindi scegliere Esporta immagine.
4 Se necessario, scorrere ed effettuare lo zoom della visualizzazione per mostrare gli elementi di dati da includere nell'immagine. Se la visualizzazione contiene filtri, legende o navigazioni nella gerarchia, selezionare se includere tali elementi.
5 Fare clic su Salva per aprire una finestra di download per il browser.
6 Selezionare il percorso in cui salvare l'immagine.
Esportazione dei dati da una visualizzazione
È possibile esportare i dati da una visualizzazione in formato .csv (valori separati da virgola). I file .csv possono essere aperti in altri software come SAS Enterprise Miner, SAS Enterprise Guide o Microsoft Excel.
Per esportare i dati per una visualizzazione:
1 Selezionare la visualizzazione per cui si desidera esportare i dati.
Nota: nel caso delle visualizzazioni con campo incrociato, viene esportato un riepilogo dei dati anziché un tabella di dati completa.
2 Se la visualizzazione contiene gerarchie, scendere fino ai livelli gerarchici da esportare.
3 Selezionare l'elenco a discesa dalla barra degli strumenti della visualizzazione e quindi scegliere Esporta dati per aprire una finestra di download per il browser.
Nota: nel caso di una visualizzazione con campo incrociato, selezionare Esporta riepilogo dei dati anziché Esporta dati.
4 Specificare il nome del file e selezionare il percorso in cui salvare il file.
326 Capitolo 27 / Esportazione del contenuto

Nota: per esportare dati da una visualizzazione a tabella, il browser deve ammettere i pop-up.
Invio per e-mail di un'esplorazione come collegamento
Per inviare per e-mail l'esplorazione come collegamento:
1 Selezionare File E-mail. Viene visualizzata la finestra E-mail.
2 Specificare le seguenti informazioni:
Aspecifica la destinazione dell'e-mail. Per specificare più indirizzi, separarli utilizzando virgole, punti e virgola o spazi.
Daspecifica l'indirizzo e-mail mostrato come mittente dell'e-mail. Questo indirizzo e-mail è utilizzato per le notifiche se l'e-mail non può essere consegnato agli indirizzi nel campo A.
Oggettospecifica la riga dell'oggetto dell'e-mail.
Messaggiospecifica il testo per il corpo del messaggio e-mail. Questo campo è facoltativo.
Nota: il corpo del messaggio dell'e-mail include automaticamente un collegamento all'esplorazione corrente. Se si specifica del testo per il campo Messaggio, il testo viene visualizzato prima del collegamento nell'e-mail.
3 Fare clic su OK per inviare l'e-mail.
Invio per e-mail di un'esplorazione come collegamento 327

328 Capitolo 27 / Esportazione del contenuto

28Gestione delle gerarchie
Che cos'è una gerarchia? . . . . . . . . . . . . . . . . . . . . . . . . . . . . . . . . . . . . . . . . . . . . . 329
Creazione di una nuova gerarchia . . . . . . . . . . . . . . . . . . . . . . . . . . . . . . . . . . . 330
Derivazione di una gerarchia da un elemento di dati di tipo data, ora o data e ora . . . . . . . . . . . . . . . . . . . . . . . . . . . . . . . . . . . . 331
Creazione di una gerarchia da una visualizzazione . . . . . . . . . . . . . . 331
Modifica di una gerarchia . . . . . . . . . . . . . . . . . . . . . . . . . . . . . . . . . . . . . . . . . . . . . 332
Eliminazione di una gerarchia . . . . . . . . . . . . . . . . . . . . . . . . . . . . . . . . . . . . . . . . 332
Che cos'è una gerarchia?
Una gerarchia è una disposizione di colonne delle categorie basata su relazioni padre-figlio. I livelli di una gerarchia sono disposti con le informazioni più generali all'inizio e quelle più specifiche alla fine.
Per esempio, si potrebbe creare una gerarchia di colonne di tipo data-ora con Anno come livello superiore, Mese come livello successivo e Giorno come livello inferiore.
La creazione delle gerarchie consente di aggiungere funzionalità di navigazione alle visualizzazioni. Per esempio, se si utilizza una gerarchia di tipo data-ora, è possibile scendere di livello nei dati per uno specifico anno. Quindi è possibile scendere di livello nei dati per uno specifico mese.
329

Quando si scende di livello in una gerarchia, un insieme di collegamenti di navigazione all'inizio della visualizzazione consente di risalire di livello nella gerarchia.
Creazione di una nuova gerarchia
Per creare una nuova gerarchia:
1 Selezionare Dati Nuova gerarchia. Viene visualizzata la finestra Nuova gerarchia.
2 Nel campo Nome, specificare un nome per la gerarchia.
3 Selezionare le categorie da includere nella gerarchia e quindi fare clic su per aggiungerle alla gerarchia.
Nota: è anche possibile trascinare e rilasciare categorie.
Per cambio l'ordine delle categorie nella gerarchia, selezionare la categoria da spostare. Quindi fare clic su per spostare la categoria verso l'alto oppure fare clic su per spostare la categoria verso il basso.
Per rimuovere una categoria dalla gerarchia, selezionare la categoria da rimuovere. Quindi fare clic su .
4 Fare clic su OK per terminare la creazione della gerarchia.
Nota: è possibile creare una gerarchia dall'interno di una visualizzazione con campo incrociato. Vedere “Creazione di una gerarchia da un campo incrociato” a pagina 238.
330 Capitolo 28 / Gestione delle gerarchie

Derivazione di una gerarchia da un elemento di dati di tipo data, ora o data e ora
Per gli elementi di dati di tipo data, ora e data e ora, è possibile derivare una gerarchia automaticamente. Per derivare una gerarchia, far clic con il pulsante destro del mouse su un elemento di dati di tipo data, ora o data e ora nel riquadro Dati e quindi selezionare uno dei seguenti valori:
Crea gerarchia di datecrea una gerarchia con livelli per anno, trimestre, mese e giorno. A seconda del formato dell'elemento di dati, alcuni livelli potrebbero non essere creati.
Crea gerarchia di date e orecrea una gerarchia con livelli per anno, trimestre, mese, giorno, ora, minuto e secondo. A seconda del formato dell'elemento di dati, alcuni livelli potrebbero non essere creati.
Crea gerarchia temporalecrea una gerarchia con livelli per ora, minuto e secondo. A seconda del formato dell'elemento di dati, alcuni livelli potrebbero non essere creati.
Nuovi elementi calcolati sono create per ogni livello della gerarchia. Per impostazione predefinita, i nuovi elementi calcolati sono nascosti nel riquadro Dati. Se si elimina una gerarchia derivata, viene visualizzata una finestra. La finestra consente di eliminare gli elementi calcolati che sono associati alla gerarchia.
Creazione di una gerarchia da una visualizzazione
È possibile creare una gerarchia da una visualizzazione con un grafico a mosaico, un campo incrociato o un diagramma di rete. Consultare i seguenti argomenti:
Creazione di una gerarchia da una visualizzazione 331

n “Creazione di una gerarchia da un grafico a mosaico” a pagina 282
n “Creazione di una gerarchia da un campo incrociato” a pagina 238
n “Creazione di una gerarchia da un diagramma di rete” a pagina 258
Modifica di una gerarchia
Per modificare una gerarchia esistente:
1 Dal riquadro Dati, fare clic con il pulsante destro del mouse sulla gerarchia da modificare e quindi selezionare Modifica. Viene visualizzata la finestra Modifica della gerarchia.
2 Nel campo Nome, specificare un nome per la gerarchia.
3 Per aggiungere una categoria alla gerarchia, selezionare la categoria e quindi fare clic su .
Nota: è anche possibile trascinare e rilasciare categorie.
Per cambio l'ordine delle categorie nella gerarchia, selezionare la categoria da spostare. Quindi fare clic su per spostare la categoria verso l'alto oppure fare clic su per spostare la categoria verso il basso.
Per rimuovere una categoria dalla gerarchia, selezionare la categoria da rimuovere. Quindi fare clic su .
4 Fare clic su OK per salvare le modifiche alla gerarchia.
Eliminazione di una gerarchia
Per eliminare una gerarchia:
332 Capitolo 28 / Gestione delle gerarchie

Dal riquadro Dati, fare clic con il pulsante destro del mouse sulla gerarchia da eliminare e quindi selezionare Elimina. Fare clic su Sì per confermare che si desidera eliminare la gerarchia.
Eliminazione di una gerarchia 333

334 Capitolo 28 / Gestione delle gerarchie

29Esecuzione dell'analisi dei dati
Panoramica dell'analisi dei dati in SAS Visual Analytics Explorer . . . . . . . . . . . . . . . . . . . . . . . . . . . . . . . . . . . . . . . . . . . . . . . . . . . . . . 336
Tipi di analisi dei dati . . . . . . . . . . . . . . . . . . . . . . . . . . . . . . . . . . . . . . . . . . . . . . . . . 336Correlazione . . . . . . . . . . . . . . . . . . . . . . . . . . . . . . . . . . . . . . . . . . . . . . . . . . . . . . . . . . . 336Linee di stima . . . . . . . . . . . . . . . . . . . . . . . . . . . . . . . . . . . . . . . . . . . . . . . . . . . . . . . . . 337Forecasting . . . . . . . . . . . . . . . . . . . . . . . . . . . . . . . . . . . . . . . . . . . . . . . . . . . . . . . . . . . . 338
Aggiunta di una linea di stima a una visualizzazione esistente . . . . . . . . . . . . . . . . . . . . . . . . . . . . . . . . . . . . . . . . . . . . . . 339
Aggiunta del forecasting a una visualizzazione esistente . . . . . . 339
Misure di forecast come nuova visualizzazione . . . . . . . . . . . . . . . . . . 340
Utilizzo dell'analisi dello scenario e del goal seeking . . . . . . . . . . . 341Informazioni sull'analisi dello scenario e sul goal seeking . . . . . . . 341Applicazione dell'analisi dello scenario e del goal
seeking a un forecast . . . . . . . . . . . . . . . . . . . . . . . . . . . . . . . . . . . . . . . . . . . . . . 341Rimozione dell'analisi dello scenario e del goal
seeking dal forecast . . . . . . . . . . . . . . . . . . . . . . . . . . . . . . . . . . . . . . . . . . . . . . . . 343
335

Panoramica dell'analisi dei dati in SAS Visual Analytics Explorer
Tipi di analisi dei dati
SAS Visual Analytics consente di eseguire tre tipi di base di analisi dei dati:
Correlazioneidentifica il grado della relazione statistica fra misure.
Linea di stimarappresenta un modello della relazione fra misure. Vi sono numerosi tipi di linee di stima, inclusa la stima lineare, la stima quadratica, la stima cubica e la B-spline penalizzata.
Forecastingstima valori futuri per i dati in base ai trend statistici.
Correlazione
La correlazione identifica il grado della relazione statistica fra misure. La forza di una correlazione è descritta come un numero fra -1 e 1. Un valore vicino a -1 implica una forte correlazione negativa, un valore vicino a 0 implica poca o nessuna correlazione, mentre un valore vicino a 1 implica una forte correlazione positiva.
Per applicare la correlazione a una visualizzazione. aggiungere un linea di stima lineare o selezionare il tipo di visualizzazione matrice di correlazione.
Per una heatmap o un grafico a dispersione semplice, la correlazione è identificata da un'etichetta di testo nella legenda della visualizzazione. Selezionare per visualizzare ulteriori dettagli sulla correlazione, incluso il valore di correlazione esatto.
Nel caso di una matrice del grafico a dispersione, la correlazione per ogni diagramma è identificata da un bordo colorato intorno al grafico. La legenda della visualizzazione
336 Capitolo 29 / Esecuzione dell'analisi dei dati

mostra una chiave per i valori di colore. Selezionare per visualizzare ulteriori dettagli sulla correlazione, inclusi i valori di correlazione esatti per ogni diagramma.
Nota: per tipi di stima non lineare, una matrice del grafico a dispersione visualizza ulteriori diagrammi per mostrare ogni intersezione delle variabili in due orientamenti. Per esempio, se una matrice del grafico a dispersione rappresenta le variabili A, B e C, quando si applica una linea di stima non lineare sono creati diagrammi sia per A * B che per B * A.
Per una matrice di correlazione, la correlazione per ogni cella è identificata dal colore dello sfondo della cella. La legenda della visualizzazione mostra una chiave per i valori di colore. Il suggerimento sui dati per ogni cella mostra il valore di correlazione.
Linee di stima
Una linea di stima rappresenta un modello della relazione fra misure. È possibile applicare linee di stima a grafici a dispersione e heatmap.
Si possono applicare i seguenti tipi di linea di stima alla visualizzazione:
Migliore approssimazioneseleziona il modello più appropriato (lineare, quadratico o cubico) per i dati. Il metodo Migliore approssimazione utilizza la selezione all'indietro delle variabili per selezionare il modello di ordine più alto che è significativo. Per vedere il modello finale che è stato utilizzato, selezionare dalla legenda della visualizzazione.
Linearecrea una linea di stima lineare da un algoritmo di regressione lineare. Una linea di stima lineare produce la linea retta che meglio rappresenta la relazione fra due misure. Per maggiori informazioni sulla linea di stima lineare, selezionare dalla legenda della visualizzazione.
Nel caso di una stima lineare, la correlazione è aggiunta automaticamente alla visualizzazione. La correlazione non è disponibile con altri tipi di stima.
Quadraticacrea una linea di stima quadratica. Una stima quadratica produce una linea con una singola curva. Una linea di stima quadratica spesso produce una linea a forma di
Panoramica dell'analisi dei dati in SAS Visual Analytics Explorer 337

parabola. Per maggiori informazioni sulla linea di stima quadratica, selezionare dalla legenda della visualizzazione.
Cubicacrea una linea di stima cubica. Una linea di stima cubica produce una linea con due curve. Una linea di stima cubica spesso produce una linea con una forma a “S”. Per maggiori informazioni sulla linea di stima cubica, selezionare dalla legenda della visualizzazione.
PSplinecrea una B-spline penalizzata. Una B-spline penalizzata è una spline di smoothing che stima da vicino i dati. Una B-spline penalizzata può visualizzare una linea complessa con numerosi cambi di curvatura. Per maggiori informazioni sulla B-spline penalizzata, selezionare dalla legenda della visualizzazione.
Forecasting
Il forecasting stima valori futuri per i dati in base a trend statistici. Il forecasting è disponibile soltanto per i grafici a linee che contengono elementi di dati di tipo data o data e ora.
Un forecast aggiunge una linea con valori previsti alla visualizzazione e una banda colorata che rappresenta l'intervallo di confidenza. Per esempio, un intervallo di confidenza al 95% è il range dei dati al quale i valori futuri previsti dal modello di forecast appartengono con una confidenza pari al 95%.
L'explorer verifica automaticamente più modelli di forecasting rispetto ai dati e quindi seleziona il modello migliore. Per vedere quale modello di forecasting è stato utilizzato, selezionare dalla legenda della visualizzazione.
Il modello di forecast può essere uno dei seguenti:
n Smoothing esponenziale con trend ridimensionato
n Smoothing esponenziale lineare
n Smoothing esponenziale stagionale
n Smoothing esponenziale semplice
338 Capitolo 29 / Esecuzione dell'analisi dei dati

n Metodo di Winters (additivo)
n Metodo di Winters (moltiplicativo)
Nota: il forecasting considera pattern ciclici utilizzando intervalli di tempo standard (per esempio, 60 minuti in un'ora, 24 ore in un giorno, eccetera). Se i dati utilizzano intervalli non standard (per esempio, 48 cicli di 30 minuti per giorno), allora i pattern ciclici non sono considerati nel forecast.
Aggiunta di una linea di stima a una visualizzazione esistente
Per aggiungere una linea di stima a un grafico a dispersione o a una heatmap, selezionare l'elenco a discesa dalla barra degli strumenti della visualizzazione e quindi selezionare Linea di stima tipo-stima. Per informazioni sui tipi di stima disponibili, vedere “Linee di stima” a pagina 337.
Aggiunta del forecasting a una visualizzazione esistente
Per abilitare il forecasting per un grafico a linee, selezionare Forecasting nella scheda Ruoli.
Nota: per applicare il forecasting, il grafico a linee deve contenere un elemento di dati di tipo data o data e ora.
Nella scheda Proprietà per la visualizzazione del grafico a linee, è possibile correggere il numero di punti di dati da prevedere utilizzando l'opzione Durata. È inoltre possibile specificare il grado di confidenza per la banda di confidenza utilizzando l'opzione Confidenza.
Nella scheda Ruoli, è possibile aggiungere misure al forecast come Fattori sottostanti. Il modello di forecasting valuta le misure aggiuntive per determinare se
Aggiunta del forecasting a una visualizzazione esistente 339

contribuiscono all'accuratezza del forecast. Se le ulteriori misure non aumentano l'accuratezza del forecast, esse non sono utilizzate. Se le ulteriori misure aumentano l'accuratezza del forecast, allora la linea di forecast è corretta e le bande di confidenza sono ristrette.
Nota: i fattori sottostanti sono disponibili soltanto se il grafico a linee contiene una singola misura nel ruolo Misure.
Se il forecast include fattori sottostanti, è possibile applicare l'analisi dello scenario e il goal seeking al forecast. Per maggiori informazioni, vedere “Utilizzo dell'analisi dello scenario e del goal seeking” a pagina 341.
Misure di forecast come nuova visualizzazione
Per creare una visualizzazione che effettui il forecast di più misure:
1 Selezionare Analisi Forecast. Viene visualizzata la finestra Forecast.
2 Dall'elenco a discesa Categoria di data, selezionare l'elemento di dati di tipo data o data e ora per il forecast.
3 Dall'area Forecast, selezionare le misure da includere nel forecast.
4 (Facoltativo) Se è stata selezionata una singola misura per Forecast, è anche possibile selezionare ulteriori misure da utilizzare come Fattori sottostanti nel forecast. Il modello di forecasting valuta le misure aggiuntive per determinare se contribuiscono all'accuratezza del forecast. Se le ulteriori misure non aumentano l'accuratezza del forecast, esse non sono utilizzate. Se le ulteriori misure aumentano l'accuratezza del forecast, allora la linea di forecast è corretta e le bande di confidenza sono ristrette.
5 Nel campo Durata forecast, specificare il numero di valori dei dati da prevedere per il forecast.
340 Capitolo 29 / Esecuzione dell'analisi dei dati

6 Fare clic su OK per creare la visualizzazione. La visualizzazione viene creata come grafico a linee.
Utilizzo dell'analisi dello scenario e del goal seeking
Informazioni sull'analisi dello scenario e sul goal seeking
L'analisi dello scenario consente di effettuare il forecast di scenari ipotetici specificando i valori futuri per uno o più fattori sottostanti che contribuiscono al forecast.
Per esempio, se si effettua il forecast del profitto di una società e il costo dei materiali è un fattore sottostante, si potrebbe utilizzare un'analisi dello scenario per determinare come il profitto di forecast cambierebbe se il costo dei materiali aumentasse del 10%.
Oltre all'analisi dello scenario, è possibile effettuare il goal seeking. Il goal seeking consente di specificare un valore target per la misura di forecast e quindi di determinare i valori dei fattori sottostanti che sarebbero richiesti per ottenere il valore target.
Per esempio, se si effettua il forecast del profitto di una società e il costo dei materiali è un fattore sottostante, si potrebbe utilizzare il goal seeking per determinare quale valore per il costo dei materiali sarebbe richiesto per ottenere un aumento del 10% nel profitto.
L'analisi dello scenario e il goal seeking possono essere utilizzati insieme nello stesso forecast.
Applicazione dell'analisi dello scenario e del goal seeking a un forecast
Per applicare l'analisi dello scenario e il goal seeking:
1 Nella scheda Ruoli, selezionare Analisi dello scenario. Viene visualizzata la finestra Analisi dello scenario.
Utilizzo dell'analisi dello scenario e del goal seeking 341

Nota: l'opzione Analisi dello scenario è disponibile soltanto se uno o più fattori sottostanti contribuiscono al forecast.
2 Per la misura di forecast e per ciascuna delle misure che sono assegnate al forecast come fattori sottostanti, una linea visualizza i valori della misura e una serie di punti consente di impostare i valori futuri per la misura.
Nota: è inoltre possibile visualizzare i valori di forecast come tabella. Fare clic su per visualizzare la modalità Tabella.
Per effettuare l'analisi dello scenario, impostare i valori futuri per i fattori sottostanti.
Per effettuare il goal seeking, impostare i valori futuri target per la misura di forecast.
È possibile impostare i valori utilizzando uno dei seguenti metodi:
n trascinare ogni punto di dati verso l'alto o verso il basso sul grafico a linee. Per selezionare l'accuratezza dei punti, fare clic sull'intestazione della misura sull'asse del grafico e selezionare Intervallo di blocco.
n specificare il valore per ogni punto di dati. Fare clic con il pulsante destro del mouse su un punto di dati e selezionare Imposta valore punto.
n impostare tutti i valori per la misura. Fare clic sull'intestazione della misura sull'asse del grafico e selezionare Imposta valori serie. La finestra Cambiamento dei valori futuri consente di impostare tutti i valori a un valore specifico o di correggere i valori futuri in relazione ai valori di forecast della misura.
Nota: se si cambiano i valori futuri per l'analisi dello scenario o il goal seeking, occorre applicare le modifiche prima di poter cambiare i valori futuri per un tipo diverso di analisi.
Per reimpostare un punto di dati al suo valore originale, fare clic con il pulsante destro del mouse sul punto di dati e quindi selezionare Reimposta punto.
Per reimpostare tutti i punti di dati per una misura, fare clic sull'intestazione della misura sull'asse del grafico e quindi selezionare Reimposta intera serie.
3 Se si effettua il goal seeking e vi sono più fattori sottostanti, scegliere quali dei fattori sottostanti sono ottimizzati per ottenere il valore target.
342 Capitolo 29 / Esecuzione dell'analisi dei dati

4 (Facoltativo) Se si effettua il goal seeking, è possibile impostare limiti per ogni fattore sottostante così da limitare i valori minimo e massimo possibili.
Per impostare il valore minimo per un fattore sottostante, fare clic sull'intestazione della misura e quindi selezionare Limiti Aggiungi limite inferiore.
Per impostare il valore massimo per un fattore sottostante, fare clic sull'intestazione della misura e quindi selezionare Limiti Aggiungi limite superiore.
5 Terminato di impostare i valori futuri per lo scenario, fare clic su Applica per applicare lo scenario al forecast.
Il forecast è aggiornato per mostrare i risultati dello scenario. Il forecast originale è visualizzato come linea ulteriore che ha come etichetta (Baseline).
Rimozione dell'analisi dello scenario e del goal seeking dal forecast
Per rimuovere l'analisi dello scenario e il goal seeking da un forecast, eseguire le seguenti operazioni:
1 Nella scheda Ruoli, selezionare Analisi dello scenario. Viene visualizzata la finestra Analisi dello scenario.
2 Per ogni misura, fare clic sull'intestazione della misura e quindi selezionare Reimposta intera serie.
3 Fare clic su Applica per applicare le modifiche apportate.
Utilizzo dell'analisi dello scenario e del goal seeking 343

344 Capitolo 29 / Esecuzione dell'analisi dei dati

30Condivisione di commenti nell'explorer
Condivisione di commenti nell'explorer . . . . . . . . . . . . . . . . . . . . . . . . . . . . 345Commenti nell'explorer . . . . . . . . . . . . . . . . . . . . . . . . . . . . . . . . . . . . . . . . . . . . . . . 345Visualizzazione dei commenti . . . . . . . . . . . . . . . . . . . . . . . . . . . . . . . . . . . . . . . 345Creazione di un commento sotto un argomento esistente . . . . . . 346Creazione di un commento sotto un nuovo argomento . . . . . . . . . . 346Modifica di un commento . . . . . . . . . . . . . . . . . . . . . . . . . . . . . . . . . . . . . . . . . . . . 347Eliminazione di un commento . . . . . . . . . . . . . . . . . . . . . . . . . . . . . . . . . . . . . . . 347
Condivisione di commenti nell'explorer
Commenti nell'explorer
I commenti consentono di condividere commenti e suggerimenti con altri utenti. È possibile creare commenti per le visualizzazioni e le esplorazioni. I commenti sulle esplorazioni possono essere visualizzati sia nell'explorer che nella home page di SAS Visual Analytics.
Visualizzazione dei commenti
Per visualizzare i commenti sull'esplorazione corrente, selezionare File Commenti sull'esplorazione dal menu principale.
Per visualizzare i commenti per una visualizzazione, selezionare la visualizzazione e quindi la scheda Commenti dal riquadro destro.
345

I commenti sono raggruppati per argomento. Se vi sono molti commenti in un argomento, soltanto i commenti più recenti sono visualizzati. Fare clic su Mostra tutti i commenti per visualizzare tutti i commenti per un argomento.
Per cercare i commenti, immettere un termine di ricerca nel campo Cerca nei commenti.
Creazione di un commento sotto un argomento esistente
Per creare un commento sotto un argomento esistente:
1 Immettere il testo del commento nel campo Rispondere all'argomento che si trova sotto l'argomento da commentare.
2 (Facoltativo) Fare clic su per allegare un file al commento.
3 Terminato il commento, fare clic su Invia. Il commento viene salvato e condiviso immediatamente.
Creazione di un commento sotto un nuovo argomento
Per creare un commento sotto un nuovo argomento:
1 Immettere il nome dell'argomento nel campo Specificare un nome di argomento.
2 Immettere il testo del commento nel campo Specificare un commento.
3 (Facoltativo) Fare clic su per allegare un file al commento.
4 Terminato il commento, fare clic su Invia. Il commento viene salvato e condiviso immediatamente.
346 Capitolo 30 / Condivisione di commenti nell'explorer

Modifica di un commento
Per modificare un commento, selezionare il commento da modificare e quindi fare clic su Modifica.
Nota: per modificare i commenti di altri utenti, è necessario appartenere al ruolo Commenti: Amministratore.
Eliminazione di un commento
Per eliminare un commento, selezionare il commento da eliminare e quindi fare clic su Elimina.
Nota: per eliminare commenti, è necessario appartenere al ruolo Commenti: Amministratore.
Condivisione di commenti nell'explorer 347

348 Capitolo 30 / Condivisione di commenti nell'explorer

Parte 5
Progettazione dei report
Capitolo 31Panoramica di SAS Visual Analytics Designer . . . . . . . . . . . . . . . 351
Capitolo 32Creazione e utilizzo di report . . . . . . . . . . . . . . . . . . . . . . . . . . . . . . . . . . . . 363
Capitolo 33Utilizzo di oggetti del report . . . . . . . . . . . . . . . . . . . . . . . . . . . . . . . . . . . . . . 377
Capitolo 34Utilizzo dei dati in SAS Visual Analytics . . . . . . . . . . . . . . . . . . . . . . . 429
Capitolo 35Utilizzo delle regole di visualizzazione per i report . . . . . . . . . . 495
349

Capitolo 36Utilizzo dei filtri del report . . . . . . . . . . . . . . . . . . . . . . . . . . . . . . . . . . . . . . . . 521
Capitolo 37Utilizzo delle interazioni . . . . . . . . . . . . . . . . . . . . . . . . . . . . . . . . . . . . . . . . . . . 539
Capitolo 38Utilizzo dei collegamenti al report . . . . . . . . . . . . . . . . . . . . . . . . . . . . . . 557
Capitolo 39Classificazione dei valori nei report . . . . . . . . . . . . . . . . . . . . . . . . . . . . 569
Capitolo 40Utilizzo dei parametri nei report . . . . . . . . . . . . . . . . . . . . . . . . . . . . . . . . . 577
Capitolo 41Report multisezione . . . . . . . . . . . . . . . . . . . . . . . . . . . . . . . . . . . . . . . . . . . . . . . 583
Capitolo 42Condivisione dei report con altri utenti . . . . . . . . . . . . . . . . . . . . . . . . 589
350

31Panoramica di SAS Visual Analytics Designer
SAS Visual Analytics Designer . . . . . . . . . . . . . . . . . . . . . . . . . . . . . . . . . . . . . . . 351
Panoramica del designer . . . . . . . . . . . . . . . . . . . . . . . . . . . . . . . . . . . . . . . . . . . . . . 352
Conoscenza delle schede del designer . . . . . . . . . . . . . . . . . . . . . . . . . . . . 354Schede del riquadro sinistro . . . . . . . . . . . . . . . . . . . . . . . . . . . . . . . . . . . . . . . . . 354Schede del riquadro destro . . . . . . . . . . . . . . . . . . . . . . . . . . . . . . . . . . . . . . . . . . 355
Area di disegno del designer . . . . . . . . . . . . . . . . . . . . . . . . . . . . . . . . . . . . . . . . . 357
Temi dei report . . . . . . . . . . . . . . . . . . . . . . . . . . . . . . . . . . . . . . . . . . . . . . . . . . . . . . . . . . . 358
Preferenze per il designer . . . . . . . . . . . . . . . . . . . . . . . . . . . . . . . . . . . . . . . . . . . . . 359Preferenze globali . . . . . . . . . . . . . . . . . . . . . . . . . . . . . . . . . . . . . . . . . . . . . . . . . . . . 359Preferenze generali per il designer . . . . . . . . . . . . . . . . . . . . . . . . . . . . . . . . . 359Preferenze per il designer . . . . . . . . . . . . . . . . . . . . . . . . . . . . . . . . . . . . . . . . . . . 360
SAS Visual Analytics Designer
SAS Visual Analytics Designer (il designer) consente agli utenti di creare facilmente report o dashboard che possono essere salvati e visualizzati su un dispositivo mobile o nel visualizzatore. Il designer fa parte del prodotto SAS Visual Analytics che permette agli utenti con il ruolo Visual Analytics: Analisi o Visual Analytics: Amministrazione di visualizzare report, crearli e interagire con essi. Aprire semplicemente un report esistente e interagire con le informazioni in base alle esigenze correnti. I report designer
351

possono facilmente puntare e fare clic per interrogare origini centrali di dati. È possibile trascinare e rilasciare tabelle, grafici e cruscotti per creare un report ben strutturato. È anche possibile aggiungere testo, immagini, stored process e controlli ai report. Tutto ciò viene svolto utilizzando il designer, che funziona su un browser Web. Non occorre conoscere un linguaggio di programmazione per creare report.
I report designer possono facilmente creare report e dashboard basati su origini dati che sono state fornite da un amministratore del sistema. Possono aggiornare i report che sono stati creati dalle esplorazioni visuali. I report designer possono creare report importando oggetti del report o elementi visuali da altri report. Possono anche definire interazioni (mediante filtro o evidenziazione interattiva dei dati) per gli oggetti del report e quindi includere i risultati analitici di SAS in un singolo report.
Panoramica del designer
Quando si progettano report in SAS Visual Analytics, viene visualizzato il designer. In generale, i processi legati ai dati vengono iniziati nel riquadro più a sinistra mentre i processi legati alle presentazioni vengono iniziati nel riquadro più a destra.
352 Capitolo 31 / Panoramica di SAS Visual Analytics Designer

Funzionalità del designer:
Figura 31.1 Designer
1 La barra dell'applicazione consente di ritornare alla home page e di accedere ad altre parti di SAS Visual Analytics e di altre applicazioni SAS che si integrano con la home page. È possibile accedere a report, esplorazioni, stored process, query di dati o altri oggetti creati o visualizzati da poco nella cronologia recente. Sono visualizzati pulsanti per ogni applicazione aperta.
2 La barra dei menu fornisce voci di menu che si applicano all'intero report o alla sezione del report al momento visualizzata. Le azioni includono la creazione di un nuovo report, l'aggiunta di una nuova sezione, l'inserimento di nuovi oggetti del report, l'aggiunta di interazioni e l'avvio del visualizzatore senza ritornare alla home page. È anche possibile disconnettersi da SAS Visual Analytics.
Panoramica del designer 353

3 La barra degli strumenti contiene icone che consentono di gestire e stampare i report. È possibile fare clic su per nascondere i riquadri sinistro e destro. Oppure è possibile fare clic su per visualizzare i riquadri sinistro e destro.
4 Le schede nel riquadro sinistro consentono di lavorare con nuovi oggetti del report, dati, oggetti del report importati e regole condivise.
5 L'area di disegno è il workspace per costruire un report. L'aspetto dell'area di disegno viene influenzato dal tema del report.
6 Le schede nel riquadro destro consentono di lavorare con i dettagli sul report e sugli oggetti del report.
Conoscenza delle schede del designer
Schede del riquadro sinistro
Le schede Oggetti, Dati, Importazioni e Regole condivise si trovano nel riquadro sinistro. Le schede Oggetti Dati e Importazioni sono visualizzate per impostazione predefinita. È possibile scegliere di visualizzare icone invece dei nomi sulle schede. Per visualizzare le icone nelle schede, fare clic su dopo il nome dell'ultima scheda e selezionare Mostra soltanto icone. Da questo menu, è anche possibile scegliere le schede da visualizzare.
La seguente tabella elenca le schede disponibili:
Scheda Descrizione
Oggetti Questa scheda fornisce un elenco delle tabelle, grafici, cruscotti, controlli, contenitori, altri oggetti e oggetti personalizzati che possono essere usati in un report o in un dashboard.Nota: è possibile utilizzare la finestra Oggetti da mostrare o nascondere per specificare quali oggetti del report sono visualizzati nella scheda Oggetti. Per maggiori informazioni, vedere “Oggetti del report da mostrare o nascondere nella scheda Oggetti” a pagina 383.
354 Capitolo 31 / Panoramica di SAS Visual Analytics Designer

Scheda Descrizione
Dati Questa scheda consente di selezionare una o più origini dati ed elementi di dati per il report. È possibile aggiungere, aggiornare, importare o rimuovere un'origine dati utilizzando le icone sopra l'elenco degli elementi di dati. Utilizzando il menu, è possibile cambiare l'origine dati, definire una gerarchia, definire un elemento calcolato, definire una misura aggregata, mostrare o nascondere elementi di dati e applicare filtri a un elemento di dati. È possibile verificare i dettagli delle misure nel data set. Si può utilizzare questa scheda per aggiungere parametri a un filtro, un elemento calcolato, una regola di visualizzazione o una classificazione.La tabella degli elementi di dati nella scheda Dati fornisce informazioni su un elemento selezionato, inclusi nome, classificazione, formato, aggregazione, opzioni di ordinamento e parametri. Queste proprietà degli elementi di dati possono essere modificate influenzando tutti gli oggetti del report che utilizzano l'elemento di dati interessato.Quando un report ha più origini dati, la scheda Dati fornisce informazioni sull'origine dati e gli elementi di dati per l'oggetto del report selezionato. Quando si seleziona un oggetto del report che ha una diversa origine dati, la scheda Dati si aggiorna automaticamente per fornire informazioni sull'origine dati selezionata.
Importazioni Questa scheda fornisce un elenco di report e oggetti del report che sono stati creati nel designer o esportati dall'explorer. Ciò consente di creare report da più origini dati e completi. In tali report è possibile scegliere oggetti o sezioni da includere in un nuovo report o in un report esistente.
Regole condivise Questa scheda consente di creare una nuova regola di visualizzazione per un cruscotto, che è usato da altri cruscotti per definire intervalli e colori per i range. È possibile modificare o eliminare una regola di visualizzazione condivisa esistente. Queste regole di visualizzazione vengono condivise fra cruscotti diversi e possono essere create in qualsiasi momento.
Schede del riquadro destro
Le schede Proprietà, Stili, Regole di visualizzazione e Ruoli vengono visualizzate per impostazione predefinita. Nelle schede è possibile scegliere di visualizzare icone
Conoscenza delle schede del designer 355

invece dei nomi delle schede. Per visualizzare le icone nelle schede, fare clic su dopo il nome dell'ultima scheda e selezionare Mostra soltanto icone. Da questo menu, è anche possibile scegliere le schede da visualizzare.
La seguente tabella elenca le schede disponibili:
Scheda Descrizione
Proprietà Questa scheda elenca le proprietà del report, della sezione, della finestra Info o dell'oggetto del report al momento selezionato.n Quando è selezionato un report, sono elencati titolo e descrizione.n Quando è selezionata una sezione, sono elencati nome e layout
della sezione, come pure gli eventuali prompt della sezione. Quando è selezionata una finestra Info, sono elencati nome e layout, eventuali prompt della sezione e dimensione della finestra. Per maggiori informazioni, vedere “Panoramica sulle sezioni del report e sulle finestre Info” a pagina 583.
n Quando è selezionato un oggetto del report, sono elencati nome, titolo e descrizione dell'oggetto, insieme a informazioni specifiche del tipo di oggetto del report, come assi e legenda.
n Se non è selezionato un oggetto del report nell'area di disegno, le proprietà si riferiscono alla sezione, alla finestra Info o al report.
Stili Questa scheda consente di specificare lo stile dei dati, dei riquadri e del testo insieme ai colori dei dati per un oggetto del report selezionato. È possibile specificare il tema del report.
Regole di visualizzazione
Questa scheda consente di popolare intervalli, aggiungere intervalli o aggiungere valori a colori a un oggetto che è al momento selezionato nell'area di disegno. È possibile modificare o eliminare una regola di visualizzazione esistente per la tabella, grafico, cruscotto o controllo selezionato.
Ruoli Questa scheda consente di aggiungere o aggiornare le assegnazioni dei ruoli dei dati in un oggetto del report selezionato che ha un'origine dati.
Alert Questa scheda consente di aggiungere, aggiornare o eliminare alert per oggetti del report.
Commenti Questa scheda consente di aggiungere commenti al report dopo averlo salvato.
356 Capitolo 31 / Panoramica di SAS Visual Analytics Designer

Scheda Descrizione
Filtri Questa scheda consente di aggiungere uno o più filtri all'oggetto del report selezionato.
Interazioni Questa scheda consente di creare interazioni e collegamenti.
Classificazioni Questa scheda consente di aggiungere classificazioni agli oggetti del report. Per esempio, potrebbe risultare interessante vedere quali sono i 10 principali prodotti venduti l'anno precedente.
Area di disegno del designer
L'area di disegno è il workspace per costruire un report.
Si può cambiare la visualizzazione dei report facendo clic sulle icone nella parte superiore dell'area di disegno. È possibile accedere alle visualizzazioni dei report facendo clic su accanto all'icona . Per maggiori informazioni sulle visualizzazioni dei report, vedere “Scelta di una visualizzazione dei report” a pagina 366.
Sopra l'area di disegno, è presente una casella di controllo Aggiorna automaticamente. È possibile deselezionare questa casella di controllo in modo da poter progettare il report senza attendere il completamento di una query. Terminato di progettare il report, selezionare la casella di controllo Aggiorna automaticamente per eseguire e aggiornare tutte le query.
Nella parte superiore dell'area di disegno è presente una zona in cui è possibile trascinare e rilasciare controlli dei filtri e quindi categorie per creare prompt a livello di report. Se non si desidera vedere quest'area, deselezionare la casella di controllo Mostra prompt del report. Per maggiori informazioni, vedere “Utilizzo di un controllo per creare un prompt del report” a pagina 399.
Un report può avere più sezioni o finestre Info, a cui si può accedere utilizzando le schede nella parte superiore dell'area di disegno.
Area di disegno del designer 357

È presente un'area sotto le schede delle sezioni in cui è possibile trascinare e rilasciare controlli dei filtri e quindi categorie per creare prompt delle sezioni. Per maggiori informazioni, vedere “Utilizzo di un controllo per creare un prompt della sezione” a pagina 401.
Temi dei report
I temi dei report sono disponibili nel designer. È possibile selezionare un tema per ogni report utilizzando la scheda Stili. Per impostazione predefinita, il designer fornisce i seguenti temi dei report: Tema dell'applicazione, SAS Light, SAS Dark o SAS High Contrast. Ogni azienda potrebbe avere temi personalizzati. I temi personalizzati dei report vengono creati automaticamente quando si crea un tema dell'applicazione personalizzato e coordinato in SAS Theme Designer for Flex. Per maggiori informazioni, vedere “Informazioni sui temi dell'applicazione in SAS Visual Analytics” a pagina 9.
In alternativa, è possibile impostare una preferenza per un tema predefinito. Per maggiori informazioni, vedere “Preferenze per il designer” a pagina 359.
È possibile utilizzare la scheda Stili del designer per modificare il colore di sfondo predefinito del report, il colore di sfondo dei prompt, il tipo di carattere predefinito e il colore predefinito del tipo di carattere per il tema del report. Si può utilizzare il pulsante Reimposta tema della scheda Stili per reimpostare lo stile del report predefinito quando si sono sostituiti il colore di sfondo, il tipo di carattere o il colore del tipo di carattere.
Il pulsante Personalizza tema è visualizzato nella scheda Stili per gli utenti che hanno il diritto Personalizza temi (attraverso l'appartenenza diretta o indiretta a un ruolo). Per maggiori informazioni sui temi dell'applicazione, vedere SAS Theme Designer for Flex: User's Guide.
358 Capitolo 31 / Panoramica di SAS Visual Analytics Designer

Preferenze per il designer
Preferenze globali
Se si ricevono report distribuiti, si consiglia di impostare la preferenza Impostazione locale utente. La funzionalità di distribuzione dei report non ha accesso all'impostazione locale del browser, quindi dipende dall'impostazione locale specificata per Impostazione locale utente. Per maggiori informazioni sull'impostazione delle preferenze globali, vedere “Preferenze globali” a pagina 29.
Nota: se si cambia la preferenza Impostazione locale utente, è necessario disconnettersi e riconnettersi a SAS Visual Analytics perché la modifica abbia effetto.
Preferenze generali per il designer
Per specificare preferenze generali per la modalità di invio delle notifiche degli alert sia dal designer che dal visualizzatore:
1 Selezionare File Preferenze per aprire la finestra Preferenze.
2 Fare clic su Generale nel riquadro sinistro.
3 Specificare la preferenza per le Notifiche degli alert. Le opzioni sono Invia messaggi e-mail, Invia messaggi di testo SMS o Usa valore predefinito del sistema per notifiche alert.
Nota: se la preferenza per le notifiche degli alert è impostata a e-mail quando si aggiunge un alert, si riceveranno sempre notifiche per tale alert tramite e-mail. Se successivamente si decide che la preferenza per le notifiche degli alert è un messaggio di testo, dopo aver cambiato la preferenza in Invia messaggi di testo SMS, si dovranno eliminare gli alert esistenti e se ne dovranno crearne di nuovi.
L'opzione Usa valore predefinito del sistema per notifiche alert specifica di utilizzare il valore predefinito del sistema che è impostato dall'amministratore del
Preferenze per il designer 359

sistema nel SAS Preferences Manager. Per maggiori informazioni, vedere l'argomento SAS Preferences Manager in SAS Intelligence Platform: Middle-Tier Administration Guide. Quando si seleziona Invia messaggi e-mail o Invia messaggi di testo SMS, si ignora il valore predefinito del sistema.
SUGGERIMENTO Se si seleziona la preferenza Invia messaggi di testo SMS e non si ricevono alert tramite un messaggio di testo, contattare l'amministratore del sistema. Il numero di cellulare deve essere impostato correttamente come di tipo SMS in SAS Management Console.
Per specificare preferenze generali per SAS Visual Analytics, vedere “Preferenze generali di SAS Visual Analytics” a pagina 30.
Preferenze per il designer
Per indicare le preferenze specifiche del designer:
1 Selezionare File Preferenze per aprire la finestra Preferenze.
2 Fare clic su SAS Visual Analytics Designer nel riquadro sinistro.
3 Specificare le preferenze per il Report.
n Specificare la visualizzazione predefinita per report nuovi o esistenti. Selezionare Schermo intero, Tablet o Tablet widescreen.
n Selezionare il tema predefinito del report. Il designer fornisce i seguenti temi dei report: Tema dell'applicazione (valore predefinito), SAS Light, SAS Dark o SAS High Contrast. Il sito potrebbe anche avere temi dei report personalizzati.
4 Specificare le preferenze per la Mappa geografica.
n Selezionare la Modalità del provider della mappa. Le scelte sono OpenStreetMap e Esri.
n Se si seleziona Esri come provider della mappa, è possibile specificare l'ESRI Map Service nella finestra Selettore dell'Esri Map Service. Le scelte nella finestra Selettore dell'Esri Map Service dipendono dall'Esri Server locale del sito.
360 Capitolo 31 / Panoramica di SAS Visual Analytics Designer

Nota: l'opzione Esri è disponibile soltanto se il sito ha un proprio Esri Server e l'amministratore del sistema ha impostato la proprietà di configurazione va.SASGeomapEsriURL in SAS Management Console.
5 Specificare le preferenze per la Scheda Dati. Se si sta cercando di ottimizzare le performance, selezionare la casella di controllo Salta controlli di cardinalità.
Nota: se si seleziona la casella di controllo Salta controlli di cardinalità, i conteggi dei valori distinti degli elementi di dati non sono visualizzati nella scheda Dati.
6 Fare clic su OK per applicare le modifiche apportate.
Preferenze per il designer 361

362 Capitolo 31 / Panoramica di SAS Visual Analytics Designer

32Creazione e utilizzo di report
Report . . . . . . . . . . . . . . . . . . . . . . . . . . . . . . . . . . . . . . . . . . . . . . . . . . . . . . . . . . . . . . . . . . . . . 363
Creazione di un nuovo report . . . . . . . . . . . . . . . . . . . . . . . . . . . . . . . . . . . . . . . . 364
Scelta di una visualizzazione dei report . . . . . . . . . . . . . . . . . . . . . . . . . . . . 366
Scelta di un layout del report . . . . . . . . . . . . . . . . . . . . . . . . . . . . . . . . . . . . . . . . . 367
Visualizzazione delle proprietà del report . . . . . . . . . . . . . . . . . . . . . . . . . . 368
Modifica del nome o del titolo di un report . . . . . . . . . . . . . . . . . . . . . . . . 370
Importazione di un report o di oggetti del report . . . . . . . . . . . . . . . . . 371
Nuovo scopo di un oggetto esistente . . . . . . . . . . . . . . . . . . . . . . . . . . . . . . . 372
Apertura di un report . . . . . . . . . . . . . . . . . . . . . . . . . . . . . . . . . . . . . . . . . . . . . . . . . . . 373
Aggiornamento di un report . . . . . . . . . . . . . . . . . . . . . . . . . . . . . . . . . . . . . . . . . . 374
Eliminazione di un report . . . . . . . . . . . . . . . . . . . . . . . . . . . . . . . . . . . . . . . . . . . . . . 375
Report
È possibile trascinare e rilasciare tabelle, grafici, cruscotti e controlli per creare un report ben progettato in SAS Visual Analytics Designer (il designer). È possibile aggiungere ai report testo, immagini e altri controlli. Un report può essere diviso in una
363

o più sezioni. (Le sezioni sono come pagine.) Ogni sezione può avere un diverso layout e contenere diversi oggetti del report.
Quando si progetta un report, è bene tenere presente che potrebbe apparire leggermente diverso su un dispositivo mobile o nel visualizzatore. Per esempio, il layout dei riquadri in un grafico a mosaico dipende dalla dimensione dell'area di visualizzazione. Ciò significa che lo stesso grafico a mosaico potrebbe apparire in modo leggermente diverso nel designer rispetto al visualizzatore o a un dispositivo mobile.
I report che vengono importati da SAS Visual Analytics Explorer (l'explorer) potrebbero apparire in modo leggermente diverso nel designer.
Il designer mette a disposizione una visualizzazione del report che consente di cambiare la dimensione dell'area di disegno che si utilizza per il layout dei report. Per maggiori informazioni, vedere “Scelta di una visualizzazione dei report” a pagina 366.
Nel designer sono disponibili due layout di report: Preciso e Affiancato. Per maggiori informazioni, vedere “Scelta di un layout del report” a pagina 367.
Creazione di un nuovo report
Non esiste un singolo processo per creare un nuovo report nel designer. Per esempio, alcuni utenti selezionano la propria origine dati (o origini dati) prima di aggiungere gli oggetti del report mentre altri utenti aggiungono oggetti del report all'area di disegno e quindi selezionando la propria origine dati (o origini dati). Alcuni utenti scelgono di aggiornare le proprietà e gli stili dei propri report mentre altri utenti non lo fanno. Il seguente elenco di passi rappresenta una modalità di creazione di un nuovo report nel designer.
Per creare un nuovo report:
1 Selezionare una o più origini dati con gli elementi di dati associati.
2 (Facoltativo) Selezionare il layout (Preciso o Affiancato) per la prima sezione del report utilizzando la scheda Proprietà per la Sezione 1.
364 Capitolo 32 / Creazione e utilizzo di report

3 Aggiungere oggetti del report trascinandoli e rilasciandoli nell'area di disegno o facendo doppio clic sull'oggetto del report nella scheda Oggetti. È possibile posizionarsi su un oggetto del report e premere Invio per aggiungerlo all'area di disegno.
4 Aggiungere elementi di dati agli oggetti del report trascinando e rilasciando uno o più elementi di dati sull'oggetto del report oppure facendo clic con il pulsante destro del mouse sull'oggetto del report e utilizzando il menu a comparsa.
5 (Facoltativo) Modificare il report.
n Aggiornare le proprietà del report e degli oggetti del report.
n Aggiornare gli stili degli oggetti del report.
n Modificare le assegnazioni dei ruoli dei dati.
n Creare o modificare elementi di dati avanzati (per esempio, gerarchie o elementi di dati di tipo geografico).
n Creare o modificare regole di visualizzazione e aggiungere alert per gli oggetti del report.
n Aggiungere filtri al report.
n Aggiungere interazioni fra gli oggetti del report in una sezione.
n Aggiungere una classificazione a un oggetto del report.
n Importare oggetti del report dall'explorer.
n Aggiungere una nuova sezione al report.
n Aggiungere commenti al report.
Nota: se si aggiunge un grafico al report e non vi è spazio sufficiente per visualizzare sia il grafico che la legenda, la legenda non viene mostrata.
6 (Facoltativo) Visualizzare il report in SAS Visual Analytics Viewer (il visualizzatore) selezionando File Visualizza report. Dopo avere visualizzato il report, è possibile ritornare al designer selezionando File Modifica report.
Creazione di un nuovo report 365

7 Salvare il report. Il percorso predefinito per il primo salvataggio è Cartella personale. Successivamente, il percorso di salvataggio predefinito è l'ultima cartella a cui è avvenuto l'accesso.
8 (Facoltativo) Visualizzare o cambiare le proprietà del report utilizzando il menu File.
9 (Facoltativo) Inviare il report tramite e-mail.
10 (Facoltativo) Stampare il report.
È possibile creare un nuovo report in base a un report esistente o a oggetti del report esistenti. Per maggiori informazioni, vedere “Nuovo scopo di un oggetto esistente” a pagina 372.
Scelta di una visualizzazione dei report
Esistono tre tipi di visualizzazioni per i report nel designer: Schermo intero, Tablet o Tablet widescreen. La visualizzazione dei report predefinita è Schermo intero. È possibile accedere alle visualizzazioni dei report dal menu Visualizza o facendo clic su
accanto all'icona . È possibile scegliere , o .
Il layout del report non è corretto automaticamente per la visualizzazione ottimale su un dispositivo. Tuttavia, non necessariamente il report è visualizzato con una qualità di basso livello. Prima di rendere il report disponibile agli utenti, vedere come si presenta in ogni visualizzazione.
Nota: i report possono apparire distorti quando vengono visualizzati utilizzando risoluzioni diverse per lo schermo. Si consiglia di progettare un report utilizzando la risoluzione più piccola che si ritiene sarà utilizzata da un utente per visualizzare il report.
366 Capitolo 32 / Creazione e utilizzo di report

Scelta di un layout del report
I seguenti layout del report sono disponibili nel designer:
Precisoconsente di posizionare, allineare e dimensionare gli oggetti del report. Il layout di precisione consente di sovrapporre gli oggetti del report e permette agli utenti di controllare l'ordine di profondità di tali oggetti sovrapposti mandandoli sullo sfondo o portandoli in primo piano. (Per esempio, potrebbe risultare utile visualizzare il logo aziendale dietro un grafico a barre e un grafico a torta nel report.)
Questa opzione relativa al layout è accessibile dalla tastiera.
Nota: gli stored process non sono ammessi nel layout di precisione.
Affiancatoconsente di posizionare gli oggetti del report direttamente accanto ad altri oggetti del report. Gli oggetti del report non possono sovrapporsi. Tutti gli oggetti del report nella sezioni vengono dimensionati per poter essere contenuti in una schermata. Se si modifica la dimensione di un oggetto, automaticamente anche gli altri oggetti si ridimensionano in modo da poter essere contenuti nell'intera schermata.
Nota: è possibile passare dal layout di precisione a quello affiancato e viceversa dopo avere aggiunto gli oggetti al report. Tuttavia, questa operazione può cambiare la dimensione e la posizione degli oggetti del report. Può anche cambiare il fatto che un oggetto del report sia ammesso o meno nel layout. Per esempio, gli stored process non sono ammessi nel layout Preciso.
Per scegliere il layout del report:
1 Selezionare una scheda della sezione.
2 Nel riquadro destro, fare clic sulla scheda Proprietà.
3 Per Layout, selezionare Preciso o Affiancato. Il layout Affiancato è quello predefinito.
Scelta di un layout del report 367

4 (Facoltativo) Se si seleziona Preciso, è possibile specificare Adatta allo schermo. L'opzione Adatta allo schermo impedisce di dimensionare gli oggetti in modo eccessivo in larghezza o altezza, cosa che potrebbe causare lo scorrimento dell'area di visualizzazione del report per la sezione.
Visualizzazione delle proprietà del report
È possibile utilizzare la finestra Proprietà del report per ottenere una panoramica del report. Fatta eccezione del campo Nome, le informazioni nella finestra Proprietà del report sono diverse dalle informazioni che compaiono nella scheda Proprietà nel riquadro destro del designer. La finestra Proprietà del report fornisce informazioni come chi ha creato il report e quando è stato modificato l'ultima volta.
Tutte le informazioni nella finestra Proprietà del report sono generate dopo che un report viene salvato. È possibile aggiungere o cambiare soltanto la Descrizione e le Parole chiave per il report nella finestra Proprietà del report.
Per visualizzare le proprietà di un report:
1 Selezionare File Proprietà del report. Viene visualizzata la finestra Proprietà del report.
368 Capitolo 32 / Creazione e utilizzo di report

2 (Facoltativo) Aggiornare la Descrizione o le Parole chiave per il report.
SUGGERIMENTO Vi è un limite di 200 caratteri nel campo Descrizione.
SUGGERIMENTO Vi è un limite di 60 caratteri per ogni parola chiave nel campo Parole chiave.
Viene di seguito riportato un esempio della finestra Proprietà del report:
In confronto, la scheda Proprietà del riquadro destro del designer può essere utilizzata per aggiornare le proprietà per singoli oggetti del report o sezioni del report. Le proprietà disponibili dipendono dall'oggetto del report selezionato. Per spostarsi alle proprietà di oggetti o sezioni del report differenti, fare clic su dopo il nome del report e quindi selezionare un altro oggetto o sezione del report dall'elenco.
Visualizzazione delle proprietà del report 369

Questo esempio mostra il titolo e la descrizione di un report ed elenca due sezioni.
Per informazioni sull'aggiornamento delle proprietà degli oggetti del report, consultare “Oggetti del report” a pagina 378.
Modifica del nome o del titolo di un report
Il nome e il titolo di un report sono gli stessi nel designer. Il titolo è visualizzato nella scheda Proprietà mentre il nome è visualizzato nella finestra Proprietà del report.
Per modificare il nome e del titolo di un report:
1 Selezionare File Salva con nome. Viene visualizzata la finestra Salva con nome.
2 Specificare un nuovo Nome e quindi fare clic su Salva. Il nuovo nome del report è visualizzato come titolo nella scheda Proprietà e come nome nella finestra Proprietà del report.
370 Capitolo 32 / Creazione e utilizzo di report

Importazione di un report o di oggetti del report
Si può importare un intero report esistente, una qualsiasi sezione di un report esistente o un oggetto del report da un report esistente. È possibile salvare immediatamente il report importato con un nuovo nome o personalizzarlo e quindi salvarlo.
Nota: i report importati dall'explorer potrebbero avere un aspetto lievemente diverso nel designer.
Per importare un report nel designer:
1 Fare clic su Importazioni nel riquadro sinistro. Se la scheda Importazioni non è visibile, selezionare Visualizza Importazioni.
2 Selezionare il nome di un report da Seleziona un report da importare o fare clic su Importa un altro report per visualizzare la finestra Apri in cui è possibile selezionare un report. Il report è visualizzato nella scheda Importazioni.
Nota: gli oggetti del report che non possono essere importati dall'explorer non sono visualizzati nella scheda Importazioni.
3 Nella visualizzazione Struttura della scheda Importazioni, è visualizzato un elenco con il nome del report, le sezioni e gli oggetti del report. Trascinare il report, un singolo oggetto del report, più oggetti del report o un'intera sezione e rilasciarla sull'area di disegno.
Importazione di un report o di oggetti del report 371

4 Selezionare File Salva con nome o fare clic su per visualizzare la finestra Salva con nome. Immettere un Nome. I nomi dei report non possono usare i seguenti caratteri: / \
5 Modificare oggetti del report, proprietà, stili, ruoli, filtri, regole di visualizzazione, classificazioni e interazioni secondo le proprie esigenze.
6 Selezionare File Salva o fare clic su
Nuovo scopo di un oggetto esistente
Se un report salvato esistente assomiglia al report che si intende creare, è possibile aprire il report esistente che contiene gli oggetti da riutilizzare. (Per esempio, nel report corrente può risultare utile riutilizzare elementi di dati calcolati o gerarchie provenienti da un report esistente.)
Per basare un nuovo report su oggetti del report in uno o più report esistenti:
1 Aprire il report esistente eseguendo una delle seguenti operazioni:
n Nella home page, fare doppio clic sul report da aprire.
n Nel designer, eseguire una delle seguenti operazioni:
o Selezionare File Recenti e quindi scegliere il nome del report.
o Fare clic su accanto all'elenco a discesa del contenuto recente nella parte superiore della finestra e quindi selezionare il nome di un report.
372 Capitolo 32 / Creazione e utilizzo di report

o Fare clic su della barra dei menu per navigare fino a un report e quindi selezionarlo.
o Selezionare File Apri per visualizzare la finestra Apri e selezionare un report.
2 Selezionare File Salva con nome o fare clic su per visualizzare la finestra Salva con nome. Immettere un Nome. I nomi dei report non possono usare i seguenti caratteri: / \
3 Modificare il report secondo le proprie esigenze.
n Nel caso di oggetti esistenti, modificare proprietà, stili, ruoli, filtri, regole di visualizzazione, classificazioni e interazioni.
n Per importare oggetti da altri report, fare clic su Importazioni nel riquadro sinistro. Se la scheda Importazioni non è visibile, selezionare Visualizza Importazioni. Dalla scheda Importazioni, trascinare un singolo oggetto del report, più oggetti del report o un'intera sezione e rilasciarla sull'area di disegno.
4 Selezionare File Salva o fare clic su .
Apertura di un report
I report nel designer vengono salvati quando si utilizza la finestra Salva o la finestra Salva con nome. Un report salvato contiene almeno una sezione. Generalmente, una sezione utilizza elementi di dati da un'origine dati per eseguire query. La sezione visualizza i risultati con uno o più oggetti del report (per esempio, una tabella, un grafico, un cruscotto, un controllo e così via). Per maggiori informazioni sulle sezione, consultare “Panoramica sulle sezioni del report e sulle finestre Info” a pagina 583.
Una sezione non deve necessariamente contenere oggetti del report. Per esempio, si potrebbe avere un report che è utilizzato soltanto come template per creare altri report se si desidera che tutti i report abbiano lo stesso aspetto. Un report analogo a un template potrebbe contenere origini dati, elementi calcolati, filtri di dati globali e regole di visualizzazione condivise ma potrebbe non contenere oggetti del report.
Apertura di un report 373

Per aprire un report:
1 Selezionare File Apri o fare clic su . Viene visualizzata la finestra Apri.
2 (Facoltativo) Cercare un report facendo clic su . Viene visualizzata la finestra Ricerca. Specificare i criteri di ricerca e quindi fare clic su Cerca. Quando sono visualizzati i risultati, selezionare il nome del report. Fare clic su OK per aprire il report.
SUGGERIMENTO La ricerca non include il contenuto del report.
SUGGERIMENTO Se si cerca una singola parola, la ricerca assume che vi sia un carattere jolly prima e dopo la parola. Per esempio, se si esegue una ricerca con low nel campo Nome, i risultati della ricerca includono nomi di report come Low Activity, Regions with Lowered Sales e Monthly Travel Allowance.
SUGGERIMENTO La ricerca non fa distinzione fra maiuscole e minuscole. Per esempio, se si cerca profit, i risultati della ricerca includono nomi di report come Sports Equipment Profits e Company profits last year.
3 Selezionare il nome di un report e quindi fare clic su Apri. Il report è visualizzato nell'area di disegno.
In alternativa è possibile aprire un report utilizzando il controllo dell'oggetto sulla home page di SAS Visual Analytics. Per maggiori informazioni, vedere “Individuazione dei dettagli con il controllo dell'oggetto della home page” a pagina 24.
Aggiornamento di un report
È possibile riaprire il report corrente e salvare le modifiche non salvate selezionando File Aggiorna struttura report. Quando viene chiesto di salvare le modifiche, scegliere Salva o Non salvare. Le modifiche non salvate possono includere
374 Capitolo 32 / Creazione e utilizzo di report

cambiamenti alle origini dati sottostanti o modifiche al report che un altro utente potrebbe avere salvato.
Questo è utile soprattutto se il report corrente è stato chiuso senza avere salvato le modifiche.
Nota: non viene chiesto di salvare il report se non vi sono modifiche non salvate.
Eliminazione di un report
Per eliminare un report:
1 Selezionare File Apri. Viene visualizzata la finestra Apri.
2 Selezionare il report da eliminare e quindi fare clic su .
È anche possibile eliminare un report dalla home page. Fare clic su e quindi fare clic su Gestisci (accanto a Contenuto personale o Altro contenuto). Per maggiori informazioni, vedere “Gestione del contenuto sulla home page” a pagina 18.
Eliminazione di un report 375

376 Capitolo 32 / Creazione e utilizzo di report

33Utilizzo di oggetti del report
Oggetti del report . . . . . . . . . . . . . . . . . . . . . . . . . . . . . . . . . . . . . . . . . . . . . . . . . . . . . . . 378
Inserimento di un oggetto del report in un report . . . . . . . . . . . . . . . . 382
Oggetti del report da mostrare o nascondere nella scheda Oggetti . . . . . . . . . . . . . . . . . . . . . . . . . . . . . . . . . . . . . . . . . . . . . . . . . . . . 383
Utilizzo di tabelle per visualizzare i risultati . . . . . . . . . . . . . . . . . . . . . . . 384Tabelle a elenco . . . . . . . . . . . . . . . . . . . . . . . . . . . . . . . . . . . . . . . . . . . . . . . . . . . . . . . 384Campi incrociati . . . . . . . . . . . . . . . . . . . . . . . . . . . . . . . . . . . . . . . . . . . . . . . . . . . . . . . 385Proprietà della tabella . . . . . . . . . . . . . . . . . . . . . . . . . . . . . . . . . . . . . . . . . . . . . . . . 386Stili delle tabelle . . . . . . . . . . . . . . . . . . . . . . . . . . . . . . . . . . . . . . . . . . . . . . . . . . . . . . . 387Aggiunta di sparkline a una tabella a elenco . . . . . . . . . . . . . . . . . . . . . . 388
Utilizzo delle proprietà Combina righe (o celle) escluse in “Tutto il resto” . . . . . . . . . . . . . . . . . . . . . . . . . . . . . . . . . . . . . . . . . . . . . 390
Utilizzo di grafici per visualizzare i risultati . . . . . . . . . . . . . . . . . . . . . . . . 392Informazioni sui grafici . . . . . . . . . . . . . . . . . . . . . . . . . . . . . . . . . . . . . . . . . . . . . . . 392Proprietà dei grafici . . . . . . . . . . . . . . . . . . . . . . . . . . . . . . . . . . . . . . . . . . . . . . . . . . . 392Stili dei grafici . . . . . . . . . . . . . . . . . . . . . . . . . . . . . . . . . . . . . . . . . . . . . . . . . . . . . . . . . 395
Utilizzo di controlli per visualizzare i risultati . . . . . . . . . . . . . . . . . . . . . 396Informazioni sui controlli . . . . . . . . . . . . . . . . . . . . . . . . . . . . . . . . . . . . . . . . . . . . . 396Proprietà dei controlli . . . . . . . . . . . . . . . . . . . . . . . . . . . . . . . . . . . . . . . . . . . . . . . . . 398Stili dei controlli . . . . . . . . . . . . . . . . . . . . . . . . . . . . . . . . . . . . . . . . . . . . . . . . . . . . . . . 399Utilizzo di un controllo per creare un prompt del report . . . . . . . . . . 399Riordino di prompt del report . . . . . . . . . . . . . . . . . . . . . . . . . . . . . . . . . . . . . . . . 401
377

Utilizzo di un controllo per creare un prompt della sezione . . . . . 401Riordino di prompt della sezione . . . . . . . . . . . . . . . . . . . . . . . . . . . . . . . . . . . . 403
Utilizzo di tipi di oggetti contenitore nei report . . . . . . . . . . . . . . . . . . . 403Oggetti contenitore . . . . . . . . . . . . . . . . . . . . . . . . . . . . . . . . . . . . . . . . . . . . . . . . . . . 403Proprietà del contenitore . . . . . . . . . . . . . . . . . . . . . . . . . . . . . . . . . . . . . . . . . . . . . 404Stili dei contenitori . . . . . . . . . . . . . . . . . . . . . . . . . . . . . . . . . . . . . . . . . . . . . . . . . . . . 405
Utilizzo di altri tipi di oggetti nei report . . . . . . . . . . . . . . . . . . . . . . . . . . . . . 406Utilizzo di un oggetto di testo . . . . . . . . . . . . . . . . . . . . . . . . . . . . . . . . . . . . . . . . 406Utilizzo di un'immagine . . . . . . . . . . . . . . . . . . . . . . . . . . . . . . . . . . . . . . . . . . . . . . . 407Utilizzo di uno stored process . . . . . . . . . . . . . . . . . . . . . . . . . . . . . . . . . . . . . . . 410Utilizzo di una mappa geografica . . . . . . . . . . . . . . . . . . . . . . . . . . . . . . . . . . . 413Utilizzo di un cruscotto . . . . . . . . . . . . . . . . . . . . . . . . . . . . . . . . . . . . . . . . . . . . . . . 416Utilizzo di un oggetto word cloud . . . . . . . . . . . . . . . . . . . . . . . . . . . . . . . . . . . 418
Utilizzo di grafici personalizzati per visualizzare i risultati . . . . . 420Grafici personalizzati . . . . . . . . . . . . . . . . . . . . . . . . . . . . . . . . . . . . . . . . . . . . . . . . . 420Proprietà dei grafici personalizzati . . . . . . . . . . . . . . . . . . . . . . . . . . . . . . . . . . 421Stili dei grafici personalizzati . . . . . . . . . . . . . . . . . . . . . . . . . . . . . . . . . . . . . . . . 421Assegnazione di colori alle sovrapposizioni negli
elementi grafici personalizzati . . . . . . . . . . . . . . . . . . . . . . . . . . . . . . . . . . . . . 422
Duplicazione di un oggetto del report . . . . . . . . . . . . . . . . . . . . . . . . . . . . . . 424
Alert per gli oggetti del report . . . . . . . . . . . . . . . . . . . . . . . . . . . . . . . . . . . . . . . . 425Panoramica degli alert . . . . . . . . . . . . . . . . . . . . . . . . . . . . . . . . . . . . . . . . . . . . . . . 425Aggiunta di un alert . . . . . . . . . . . . . . . . . . . . . . . . . . . . . . . . . . . . . . . . . . . . . . . . . . . 425Modifica di un alert . . . . . . . . . . . . . . . . . . . . . . . . . . . . . . . . . . . . . . . . . . . . . . . . . . . 427Eliminazione di un alert . . . . . . . . . . . . . . . . . . . . . . . . . . . . . . . . . . . . . . . . . . . . . . 427
Oggetti del report
Dopo avere selezionato l'origine dati e gli elementi di dati, aggiungere uno o più oggetti del report per visualizzare i risultati. SAS Visual Analytics Designer (il designer) fornisce oggetti del report per tutti i report. (È anche possibile selezionare dati dopo avere
378 Capitolo 33 / Utilizzo di oggetti del report

aggiunto oggetti del report all'area di disegno.) Gli oggetti del report nel designer sono raggruppati in tipi nella scheda Oggetti del riquadro sinistro e nel menu Inserisci: Tabelle, Grafici, Cruscotti, Controlli, Contenitori, Altro e Personalizzato. Personalizzato è visualizzato soltanto se uno o più grafici personalizzati sono salvati nel percorso Cartella personale o se i grafici personalizzati sono selezionati nella finestra Oggetti da mostrare o nascondere. Per maggiori informazioni, vedere “Oggetti del report da mostrare o nascondere nella scheda Oggetti” a pagina 383.
Per una definizione e un'immagine di ogni oggetto del report, consultare Appendice 2, “Raccolta di oggetti del report” a pagina 685.
La seguente tabella elenca gli oggetti tabella disponibili:
Icona Tipo di tabella
Tabella a elenco
Campo incrociato
La seguente tabella elenca gli oggetti grafici predefiniti:
Icona Tipo di grafico
Grafico a barre
Grafico a barre con target
Grafico a cascata
Grafico a linee
Grafico a torta
Grafico a dispersione
Grafico delle serie storiche
Oggetti del report 379

Icona Tipo di grafico
Grafico a bolle
Grafico a mosaico
Grafico a barre con due assi
Grafico a linee con due assi
Grafico a barre e linee con due assi
Grafico delle serie storiche con due assi
Nota: è possibile visualizzare ulteriori oggetti grafici utilizzando la finestra Oggetti da mostrare o nascondere. Per maggiori informazioni, vedere “Oggetti del report da mostrare o nascondere nella scheda Oggetti” a pagina 383. Gli ulteriori oggetti grafici sono visualizzati nella raccolta del costruttore di grafici.
La seguente tabella elenca i controlli disponibili:
Icona Tipo di controllo
Elenco a discesa
Elenco
Barra dei pulsanti
Input di testo
Cursore
380 Capitolo 33 / Utilizzo di oggetti del report

La seguente tabella elenca i contenitori disponibili:
Icona Tipo di contenitore
Contenitore verticale
Contenitore orizzontale
Contenitore a schede
Contenitore di prompt
La seguente tabella elenca gli altri oggetti del report:
Icona Altro tipo
Testo
Immagine
Stored process
Mappa geo a bolle
Mappa coordinate geografiche
Mappa geo della regione
Cruscotto
Word cloud
Gli oggetti del report di tipo Personalizzato sono creati utilizzando il costruttore di grafici. Sono identificati dall'icona . Per maggiori informazioni, vedere “Utilizzo di grafici personalizzati per visualizzare i risultati” a pagina 420.
Oggetti del report 381

Nel designer, si ha accesso agli oggetti del report da SAS Visual Analytics Explorer (l'explorer). È possibile aprire un istogramma, una heatmap, un box plot o una matrice di correlazione in un report che è stato esportato dall'explorer. Tuttavia, non è possibile creare nuovi istogrammi, heatmap, box plot o matrici di correlazioni in designer.
Inserimento di un oggetto del report in un report
Per inserire un oggetto del report in un report, scegliere uno dei seguenti metodi:
n Trascinare l'oggetto del report dalla scheda Oggetti del riquadro sinistro e rilasciarlo nell'area di disegno.
n Fare doppio clic sull'oggetto del report nella scheda Oggetti del riquadro sinistro. L'oggetto del report viene automaticamente inserito nell'area di disegno. Se si desidera che l'oggetto del report appaia in una diversa posizione, trascinarlo e rilasciarlo nella nuova posizione.
n Selezione l'oggetto del report nella scheda Oggetti del riquadro sinistro e premere Invio. L'oggetto del report viene automaticamente inserito nell'area di disegno. Se si desidera che l'oggetto del report appaia in una diversa posizione, trascinarlo e rilasciarlo nella nuova posizione.
SUGGERIMENTO Utilizzare la finestra Oggetti da mostrare o nascondere per specificare quali oggetti del report sono visualizzati nella scheda Oggetti. Per maggiori informazioni, vedere “Oggetti del report da mostrare o nascondere nella scheda Oggetti” a pagina 383.
n Utilizzare il menu Inserisci per selezionare l'oggetto del report da inserire. L'oggetto del report viene automaticamente inserito nell'area di disegno. Se si desidera che l'oggetto del report appaia in una diversa posizione, trascinarlo e rilasciarlo nella nuova posizione.
Occorrono ulteriori passi per alcuni oggetti del report.
382 Capitolo 33 / Utilizzo di oggetti del report

n Se si inserisce un contenitore, è possibile trascinare e rilasciare altri oggetti del report sul contenitore.
n L'inserimento di immagini richiede ulteriori passi. Per maggiori informazioni, vedere “Inserimento di un'immagine in un report” a pagina 407.
n L'inserimento di stored process richiede ulteriori passi. Per maggiori informazioni, consultare “Utilizzo di uno stored process” a pagina 410.
SUGGERIMENTO Utilizzare l'opzione Cancella selezione o Seleziona tutto nel menu a comparsa dell'oggetto del report per deselezionare i dati selezionati o per selezionare i dati nell'oggetto del report.
Oggetti del report da mostrare o nascondere nella scheda Oggetti
È possibile personalizzare gli oggetti del report da vedere nella scheda Oggetti. Una volta nascosto, un oggetto del report resta nascosto fino a quando non si sceglie di mostrarlo di nuovo.
SUGGERIMENTO Per nascondere rapidamente un oggetto del report nella scheda Oggetti, fare clic con il pulsante destro del mouse sull'oggetto e selezionare Nascondi oggetto.
Nota: i grafici personalizzati compaiono sotto l'intestazione Personalizzato della scheda Oggetti se sono salvati nel percorso Cartella personale o se sono selezionati i grafici personalizzati nella finestra Oggetti da mostrare o nascondere.
Per mostrare o nascondere oggetti del report:
1 Nella scheda Oggetti, fare clic su e quindi selezionare Mostra o nascondi oggetti. Viene visualizzata la finestra Oggetti da mostrare o nascondere. Gli oggetti del report che sono disponibili nel designer per impostazione predefinita sono selezionati. L'elenco di oggetti del report include ulteriori oggetti grafici, che non
Oggetti del report da mostrare o nascondere nella scheda Oggetti 383

sono selezionati per impostazione predefinita. Gli oggetti grafici sono visualizzati anche nella raccolta del costruttore di grafici.
2 Selezionare gli oggetti del report da mostrare nella scheda Oggetti. Se vi sono oggetti del report che non devono essere visualizzati nella scheda Oggetti, deselezionare una o più caselle di controllo per uno o più oggetti del report.
3 (Facoltativo) Per trovare un oggetto grafico personalizzato che non è elencato, fare clic su Seleziona personalizzato. Viene visualizzata la finestra Scelta di un elemento. Selezionare l'oggetto grafico personalizzato e fare clic su OK per ritornare alla finestra Oggetti da mostrare o nascondere.
4 Fare clic su OK. La scheda Oggetti è aggiornata.
Utilizzo di tabelle per visualizzare i risultati
Per una definizione e un'immagine di ogni tipo di tabella, consultare “Tabelle” a pagina 686.
Tabelle a elenco
Per impostazione predefinita, una tabella a elenco contiene dati aggregati con una riga per ogni combinazione distinta di valori della categoria. Tuttavia, se la casella di controllo Mostra dati di dettaglio è stata selezionata, tutti i dati non sono aggregati.
SUGGERIMENTO Per ridisporre le colonne in una tabella a elenco, trascinare e rilasciare le intestazioni delle colonne.
È possibile aggiungere sparkline a una colonna (se l'origine dati contiene un elemento di dati di tipo data) quando sono visualizzati dati aggregati nella tabella a elenco. Per maggiori informazioni, vedere “Aggiunta di sparkline a una tabella a elenco” a pagina 388.
384 Capitolo 33 / Utilizzo di oggetti del report

A partire dalla release 6.4, le tabelle a elenco sono ordinate in sequenza crescente in base primo elemento di dati che viene aggiunto. Soltanto le nuove tabelle a elenco hanno una selezione di ordinamento predefinita. L'ordinamento degli elementi di dati nelle tabelle a elenco dei report esistenti non cambia. Per ordinare la tabella a elenco in base a una colonna, fare clic sull'intestazione della colonna. Viene visualizzata una freccia nell'intestazione della colonna per indicare l'ordinamento.
Nota: se si ordina una tabella a elenco, essa mostra soltanto le prime 5.000 righe ordinate.
Nota: è impossibile selezionare i totali in una tabella a elenco.
Campi incrociati
È possibile mostrare sottototali e totali selezionando una o più caselle di controllo appropriate nella scheda Proprietà del campo incrociato. È possibile mostrare una percentuale del totale o una percentuale del sottototale in un campo incrociato. Per maggiori informazioni sulla percentuale del totale o la percentuale del sottototale, consultare “Creazione di elementi derivati per le misure” a pagina 451.
Non è possibile aggiungere una sparkline a un campo incrociato.
Si dovrebbero posizionare le categorie con cardinalità più bassa (meno valori distinti) sulle colonne e le categorie con cardinalità più alta (più valori distinti) sulle righe. I campi incrociati possono migliorare le leggibilità soprattutto quando vi sono numerosi elementi di dati della categoria da includere nella tabella.
Per impostazione predefinita, la frequenza viene visualizzata soltanto quando non sono presenti misure nel campo incrociato. Se per prima cosa si aggiunge un elemento di dati di categoria, la colonna Frequenza è aggiunta automaticamente. Quando si aggiunge un elemento di dati di misura, la colonna Frequenza è sostituita automaticamente dalla misura che è stata aggiunta. Se per prima cosa si aggiunge un elemento di dati di misura, la colonna Frequenza viene aggiunta soltanto se la si aggiunge manualmente.
Nota: è possibile creare una interazione dell'evidenziazione interattiva per i totali e i sottototali di un campo incrociato.
Utilizzo di tabelle per visualizzare i risultati 385

Nota: un campo incrociato non mostra dati se la query è troppo grande.
Proprietà della tabella
Per specificare le proprietà delle tabelle a elenco e dei campi incrociati:
1 Se non è già selezionata, selezionare la tabella che si desidera aggiornare nell'area di disegno.
2 Nel riquadro destro, fare clic sulla scheda Proprietà.
3 Aggiornare le proprietà generali della tabella. È possibile aggiornare Nome, Titolo, Formato (per lo stile del tipo di carattere del titolo) e Descrizione.
4 Aggiornare le proprietà specifiche degli oggetti per la tabella. Le proprietà disponibili dipendono dal tipo di tabella selezionato.
Di seguito sono riportati alcuni dettagli relativi alle proprietà per le tabelle a elenco:
n Per impostazione predefinita, è selezionata la proprietà Attiva selezione nei visualizzatori per le tabelle a elenco. Ciò significa che gli utenti che utilizzano il visualizzatore Web o un dispositivo mobile possono selezionare la tabella a elenco e fare clic su per vedere il nome della tabella a elenco e le eventuali informazioni sul filtro in ingresso.
n È possibile utilizzare le proprietà Opzioni dei dati per attivare l'ordinamento, mostrare dati di dettaglio, combinare righe escluse in “tutto il resto” e mostrare totali. Queste proprietà sono disponibili quando si utilizzano dati sommarizzati. Si applicano sia alle classificazioni che ai filtri post-aggregazione.
Nota: Per impostazione predefinita, una tabella a elenco contiene dati aggregati con una riga per ogni combinazione distinta di valori della categoria. Tuttavia, se la casella di controllo Mostra dati di dettaglio è stata selezionata, tutti i dati non sono aggregati.
Nel caso delle tabelle a elenco, è possibile selezionare la proprietà Combina righe escluse in “Tutto il resto”, sotto l'intestazione Opzioni dei dati, per sommarizzare tutte le righe escluse. Per maggiori informazioni, vedere “Utilizzo delle proprietà Combina righe (o celle) escluse in “Tutto il resto”” a pagina 390.
386 Capitolo 33 / Utilizzo di oggetti del report

SUGGERIMENTO Selezionare la proprietà Mostra etichette per totali per attivare o disattivare le etichette delle aggregazioni per i totali.
Di seguito sono riportati alcuni dettagli relativi alle proprietà per i campi incrociati:
n Per impostazione predefinita, è selezionata la proprietà Attiva selezione nei visualizzatori per i campi incrociati. Ciò significa che gli utenti che utilizzano il visualizzatore Web o un dispositivo mobile possono selezionare il campo incrociato e fare clic su per vedere il nome del campo incrociato e le eventuali informazioni sul filtro in ingresso.
n È possibile specificare di visualizzare le etichette dei valori mancanti come spazi anziché con la stringa (mancante).
n È possibile specificare che si desidera un layout con rientri e totali e sottototali per colonne, righe o entrambe.
n È possibile specificare la disposizione di totali e sottototali.
Stili delle tabelle
Per specificare gli stili delle tabelle:
1 Se non è già selezionata, selezionare la tabella che si desidera aggiornare nell'area di disegno.
2 Nel riquadro destro, fare clic sulla scheda Stili.
3 Aggiornare gli stili della tabella. Gli stili disponibili dipendono dal tipo di tabella selezionato. Per esempio, è possibile specificare Bordo e riempimento, Celle, Intestazioni colonne e Totali per le tabelle a elenco e i campi incrociati.
Di seguito sono riportati alcuni dettagli relativi agli stili per le tabelle a elenco:
n Selezionare Manda a capo testo per mandare a capo il testo nelle celle di una tabella a elenco.
n Selezionare Attiva colore sfondo alternato per specificare che nella tabella il colore appare più scuro una riga sì e una no. Utilizzare Colore sfondo
Utilizzo di tabelle per visualizzare i risultati 387

alternativo per specificare il colore di una riga sì e una riga no della tabella a elenco. Utilizzare lo stile Colore selezione per specificare il colore della riga selezionata nella tabella a elenco.
I colori personalizzati sono salvati fra le sessioni di SAS Visual Analytics e sono visualizzati nella tavolozza dei colori. Esempio:
Schermata 33.1 Tavolozza dei colori nel designer
Aggiunta di sparkline a una tabella a elenco
Una sparkline è un piccolo grafico a linee che presenta un singolo trend nel tempo. Una sparkline ha più o meno la dimensione di una o due parole quindi può essere contenuta in una singola cella e si ripete per ogni riga in una colonna. Una sparkline non possiede assi o etichette. Esse vengono frequentemente usate per presentare trend azionari o
388 Capitolo 33 / Utilizzo di oggetti del report

tassi di produzione nel tempo. Una sparkline deve per sua natura essere sintetica e significativa.
Nel designer, è possibile aggiungere sparkline a una colonna in una tabella a elenco. L'origine dati della tabella a elenco deve includere elemento di dati data, data e ora o ora prima di poter aggiungere una sparkline.
Viene di seguito riportato un esempio di semplice tabella a elenco con una sparkline:
Per aggiungere sparkline:
1 Se non è già selezionata, selezionare la tabella a elenco che si desidera aggiornare nell'area di disegno.
2 Fare clic con il pulsante destro sulla tabella a elenco e quindi selezionare Aggiungi sparkline. Viene visualizzata la finestra Aggiunta della sparkline.
3 Specificare una Etichetta colonna.
4 Per Asse temporale, selezionare un elemento di dati data, data e ora o ora nell'origine dati corrente.
5 Selezionare una Misura (linea).
6 (Facoltativo) Selezionare la casella di controllo Imposta linea di base. Specificare un Valore e selezionare un Tipo di riempimento. Le scelte sono Gradiente o Pieno.
L'opzione Imposta linea di base traccia una linea orizzontale attraverso il grafico in corrispondenza del punto sull'asse Y in cui risiede il valore della linea di base. Tutto quanto si trova sopra o sotto la linea di base è riempito con un colore pieno o sfumato.
Utilizzo di tabelle per visualizzare i risultati 389

7 Fare clic su OK. La sparkline viene aggiunta all'ultima colonna nella tabella a elenco. È possibile spostare la sparkline in un'altra posizione all'interno della tabella.
Per modificare una sparkline, fare clic con il pulsante destro nella colonna della sparkline nella tabella a elenco e quindi selezionare Modifica sparkline. Viene visualizzata la finestra Modifica della sparkline. Aggiornare le informazioni e quindi fare clic su OK per salvare le modifiche apportate.
Per eliminare una sparkline, fare clic con il pulsante destro sulla colonna della sparkline nella tabella a elenco e quindi selezionare Rimuovi sparkline.
Utilizzo delle proprietà Combina righe (o celle) escluse in “Tutto il resto”
È possibile utilizzare la proprietà Combina righe escluse in “Tutto il resto” per le tabelle a elenco o la proprietà Combina celle escluse in “Tutto il resto” per alcuni grafici. Queste proprietà combinano il contenuto tra categorie (per esempio, il contenuto formato dalla combinazione delle categorie visibili dell'oggetto del report). Queste proprietà sono spesso utilizzate con filtri e classificazioni.
L'effetto di queste proprietà può essere influenzato da certi tipi di interazioni. Per esempio, se si ha una tabella a elenco con un elemento di dati di misura Sales, la tabella a elenco potrebbe avere la proprietà Combina righe escluse in “Tutto il resto” selezionata ed essere il target di un cursore che mostra un range di cifre di Sales. Le combinazioni delle categorie scartate in base al range selezionato nel controllo a cursore sono raggruppate in una categoria denominata "Tutto il resto".
Vi è un'opzione “Tutto il resto” per categoria, simile ma diversa, che è fornita per la classificazione nel designer. Per maggiori informazioni sul concetto di Tutto il resto per la classificazione, vedere “Aggiunta di una nuova classificazione” a pagina 570.
Nota: la proprietà Combina righe escluse in “Tutto il resto” non è disponibile per i campi incrociati.
390 Capitolo 33 / Utilizzo di oggetti del report

Nota: la proprietà Combina celle escluse in “Tutto il resto” non è disponibile per grafici delle serie storiche, grafici a bolle, grafici a dispersione, mappe geografiche o word cloud.
La seguente tabella a elenco mostra come il contenuto della combinazione delle categorie visibili è calcolato in “Tutto il resto”. La tabella a elenco ha due categorie e una misura. La proprietà Combina righe escluse in “Tutto il resto” è selezionata nella scheda Proprietà. La tabella a elenco è filtrata per i valori di quantità aggregati utilizzando il controllo a cursore adiacente.
Di seguito sono riportati alcuni punti chiave relativi alle proprietà Combina righe escluse in “Tutto il resto” e Combina celle escluse in “Tutto il resto”:
n La proprietà non può essere impostata quando l'oggetto del report visualizza dati di dettaglio.
n La proprietà non può essere impostata quando esiste una classificazione con selezionata l'opzione Tutto il resto per categoria.
Utilizzo delle proprietà Combina righe (o celle) escluse in “Tutto il resto” 391

n La proprietà non può essere impostata per i grafici a torta quando è selezionata la proprietà Crea fetta "Altro" per valori minimi.
n La proprietà non può essere impostata quando è assegnata una gerarchia all'oggetto del report.
n La proprietà non può essere impostata per i grafici a linee che sono importati dall'explorer.
Utilizzo di grafici per visualizzare i risultati
Informazioni sui grafici
Per una definizione e un'immagine di ogni tipo di grafico, consultare “Grafici e diagrammi” a pagina 688.
Alcuni grafici sono disponibili per impostazione predefinita nel designer. (Questi grafici sono elencati sotto l'intestazione Grafici della scheda Oggetti.) Vi sono ulteriori oggetti grafici che sono visualizzati nella raccolta del costruttore di grafici. Per maggiori informazioni sulla raccolta, vedere “Informazioni sulla raccolta dei template grafici” a pagina 615. È possibile visualizzare gli ulteriori oggetti grafici anche utilizzando la finestra Oggetti da mostrare o nascondere del designer. Per maggiori informazioni, vedere “Oggetti del report da mostrare o nascondere nella scheda Oggetti” a pagina 383.
Inoltre è possibile creare grafici personalizzati. Per maggiori informazioni, vedere “Utilizzo di grafici personalizzati per visualizzare i risultati” a pagina 420.
Proprietà dei grafici
Per specificare le proprietà dei grafici:
1 Se non è già selezionato, selezionare il grafico che si desidera aggiornare nell'area di disegno.
392 Capitolo 33 / Utilizzo di oggetti del report

2 Nel riquadro destro, fare clic sulla scheda Proprietà.
3 Aggiornare le proprietà generali del grafico. È possibile aggiornare Nome, Titolo, Formato (per lo stile del tipo di carattere del titolo) e Descrizione.
4 Aggiornare le proprietà specifiche del grafico. Le proprietà disponibili dipendono dal tipo di grafico selezionato.
Di seguito sono riportati alcuni dettagli relativi alle proprietà per i grafici:
n Per impostazione predefinita, è selezionata la proprietà Attiva selezione nei visualizzatori per i grafici. Ciò significa che gli utenti che utilizzano il visualizzatore Web o un dispositivo mobile possono selezionare il grafico e fare clic su per vedere il nome del grafico e le eventuali informazioni sul filtro in ingresso.
n Soltanto per alcuni grafici, è possibile utilizzare la proprietà Combina celle escluse in “Tutto il resto” delle Opzioni dei dati. Questa proprietà si applica sia alle classificazioni che ai filtri post-aggregazione. Per maggiori informazioni, vedere “Utilizzo delle proprietà Combina righe (o celle) escluse in “Tutto il resto”” a pagina 390.
n Per aggiungere una nuova linea di riferimento orizzontale o verticale a tutti i tipi di grafico eccetto il grafico a torta e il grafico a mosaico, selezionare Crea nuova linea di riferimento. È possibile specificare una Etichetta, un Asse, un Valore e lo Stile della nuova linea.
Nota: le proprietà per gli assi o le linee di riferimento non sono visualizzate per un grafico personalizzato che è stato unito o per assi comuni.
n Per ruotare di 45 gradi le etichette della categoria dell'asse X di un grafico, selezionare la proprietà Ruota etichetta del valore. Questa proprietà è disponibile per grafici a barre, grafici a barre con target, grafici a cascata, grafici a linee, grafici a barre con due assi, grafici a linee con due assi, grafici a barre e linee con due assi e grafici personalizzati con un singolo asse X che ha valori discreti.
Nota: non è possibile utilizzare la proprietà Ruota etichetta del valore se si assegna un elemento di dati a un ruolo dei dati della riga o della colonna del reticolo.
Utilizzo di grafici per visualizzare i risultati 393

n Nel caso di grafici a barre a cui sono assegnati più elementi di dati di misura (nel ruolo Misure) o se si raggruppa un elemento di dati, è possibile creare un grafico a barre in pila al 100% utilizzando le proprietà Stile raggruppamento e Scala raggruppamento. Selezionare Cluster o Pila per lo Stile raggruppamento. Selezionare Normalizza gruppi al 100% per Scala raggruppamento.
Nota: la proprietà Scala raggruppamento non è disponibile per un grafico a barre con due assi, un grafico a barre e linee con due assi o un grafico personalizzato con almeno un grafico a barre e un secondo asse Y.
Nota: i valori negativi sono ignorati nel grafico a barre in pila al 100%.
n Per riempire con un colore un grafico a linee o un grafico delle serie storiche, selezionare uno Stile di raggruppamento. Le scelte relative allo stile sono Sovrapposto senza riempimento, Sovrapposto con riempimento e In pila con riempimento. Lo stile di raggruppamento predefinito è Sovrapposto senza riempimento.
n Per cambiare la percentuale per la fetta “Altro” in un grafico a torta, modificare la quantità indicata nel campo Percentuale minima per “Altro”. Il valore predefinito è 4%.
n Per visualizzare l'etichetta della misura nella parte superiore di un grafico a torta, selezionare la casella di controllo Mostra etichetta.
n Per cambiare la trasparenza degli indicatori in un grafico a dispersione, un diagramma ad aghi, un grafico a gradino o un diagramma a punti; oppure per le bolle in un grafico a bolle o un diagramma di variazione a bolle; oppure per le barre di un grafico di pianificazione, spostare il cursore per Trasparenza su un valore fra 0% e 100%. Il valore predefinito per la trasparenza è 0%.
n Nel caso di un grafico a mosaico, la proprietà Layout determina come sono disposte le tessere del mosaico. La casella di controllo Mostra indicatore di livello determina se l'etichetta dell'elemento di dati che è nel ruolo Mosaico è visualizzata sopra il grafico a mosaico.
n Utilizzare l'Intervallo di binning per un grafico delle serie storiche o un grafico delle serie storiche con due assi quando vi è un raggruppamento non uniforme dei dati temporali. Le opzioni sono:
394 Capitolo 33 / Utilizzo di oggetti del report

AutomaticoDetermina la dimensione del bin migliore per i dati. Questa opzione è il valore predefinito.
Conteggio fissoPermette di specificare un intervallo fra 10 e 500 nel campo Conteggio bin fisso.
Usa formatoUtilizza il formato dell'elemento di dati di tipo data come intervallo.
n Per impostare una linea di base per un diagramma ad aghi o un grafico a farfalla, specificare un numero per la proprietà Imposta linea di base.
n Per cambiare le punte delle frecce per un diagramma vettoriale o un diagramma max-min titoli, deselezionare la proprietà Mostra frecce. Per cambiare la trasparenza di un diagramma vettoriale o un diagramma max-min titoli, spostare il cursore per Trasparenza su un valore fra 0% e 100%. Il valore predefinito per la trasparenza è 0%.
Stili dei grafici
Per specificare gli stili dei grafici:
1 Se non è già selezionato, selezionare il grafico che si desidera aggiornare nell'area di disegno.
2 Nel riquadro destro, fare clic sulla scheda Stili.
3 Aggiornare gli stili del grafico. Gli stili disponibili dipendono dal tipo di grafico selezionato. Per esempio, è possibile specificare Bordo e riempimento, Stile dei dati, Stile dei riquadri, Stile del testo e Colori dei dati per tutti i grafici.
Per impostazione predefinita, lo sfondo di un grafico è impostato a bianco. Utilizzare l'opzione Sfondo piano (sotto Stile dei riquadri) per specificare un colore diverso.
SUGGERIMENTO Spostare il cursore accanto alla tavolozza dei colori per impostare la trasparenza per Sfondo piano, Sfondo legenda o Sfondo
Utilizzo di grafici per visualizzare i risultati 395

intestazione per i grafici, eccetto i grafici a mosaico. Il valore predefinito per la trasparenza è 0%.
Nota: è disponibile uno stile a tre colori per il colore dei dati Sfumato nel caso di grafici a bolle, grafici a mosaico, alcuni grafici a barre, alcuni grafici a cascata e word cloud.
I colori personalizzati sono salvati fra le sessioni di SAS Visual Analytics e sono visualizzati nella tavolozza dei colori. Per un esempio di tavolozza dei colori, consultare Schermata 33.1 a pagina 388.
Utilizzo di controlli per visualizzare i risultati
Per una definizione e un'immagine di ogni tipo di controllo, consultare “Controlli” a pagina 708.
Informazioni sui controlli
Un controllo è un oggetto del report che filtra o restringe l'ambito dei dati che si stanno al momento visualizzando. Un controllo consente di raggruppare i dati in base a una categoria selezionata e quindi di selezionare il raggruppamento che si desidera visualizzare. Quando si trascina e si rilascia un elemento di dati su un controllo, il controllo crea un gruppo basato su tale elemento di dati. Per esempio, si potrebbe avere un elemento di dati chiamato Automobili che contiene tutti i modelli di un produttore. Quando si trascina e si rilascia l'elemento di dati Automobili su un elenco a discesa, il controllo raggruppa i modelli di automobili e quindi è possibile selezionare un modello di automobile da utilizzare come filtro. I controlli possono essere usati in un report con interazioni.
I prompt del report sono controlli presenti nell'area speciale nella parte superiore dell'area di disegno. Soltanto i controlli a elenco a discesa, barra dei pulsanti e input di testo possono essere usati nei prompt del report. Un prompt del report filtra automaticamente tutti gli altri oggetti del report, a patto che l'oggetto del report utilizzi la
396 Capitolo 33 / Utilizzo di oggetti del report

stessa origine dati del controllo del prompt del report. Per maggiori informazioni, vedere “Utilizzo di un controllo per creare un prompt del report” a pagina 399.
I prompt della sezione sono controlli presenti nell'area speciale sotto le schede della sezione nella parte superiore dell'area di disegno. Soltanto i controlli a elenco a discesa, barra dei pulsanti e input di testo possono essere usati nei prompt delle sezioni. Un prompt della sezione filtra automaticamente tutti gli altri oggetti del report nella stessa sezione, a patto che l'oggetto del report utilizzi la stessa origine dati del controllo del prompt della sezione. Per maggiori informazioni, vedere “Utilizzo di un controllo per creare un prompt della sezione” a pagina 401.
È possibile posizionare qualsiasi controllo nell'area principale dell'area di disegno sotto la riga dei prompt delle sezioni. Occorre definire interazioni esplicite (utilizzando la scheda Interazioni o la visualizzazione Interazioni) fra questi controlli (come gli oggetti del report di origine) e uno o più oggetti del report target. Per maggiori informazioni sulle interazioni, vedere “Panoramica delle interazioni” a pagina 539.
Il controllo a input di testo, il controllo a barra dei pulsanti, il controllo a elenco a discesa e il controllo a cursore (soltanto a un singolo punto) supportano parametri. Per maggiori informazioni, vedere “Panoramica dei parametri” a pagina 577.
I seguenti controlli sono disponibili nel designer:
n elenchi a discesa
n elenchi
n barre dei pulsanti
n campi di input di testo
n cursori
I controlli supportano parametri. Per maggiori informazioni, vedere Capitolo 40, “Utilizzo dei parametri nei report” a pagina 577.
Utilizzo di controlli per visualizzare i risultati 397

Proprietà dei controlli
Per specificare le proprietà di un controllo:
1 Se non è già selezionato, selezionare il controllo che si desidera aggiornare nell'area di disegno.
2 Nel riquadro destro, fare clic sulla scheda Proprietà.
3 Aggiornare le proprietà generali del controllo. È possibile aggiornare Nome, Titolo, Formato (per lo stile del tipo di carattere del titolo) e Descrizione.
4 Aggiornare le proprietà specifiche del controllo. Le proprietà disponibili dipendono dal controllo selezionato.
Di seguito sono riportati alcuni dettagli relativi alle proprietà per i controlli:
n Per impostazione predefinita, la proprietà Attiva selezione nei visualizzatori non è selezionata per i controlli. Ciò significa che gli utenti che utilizzano il visualizzatore Web o un dispositivo mobile non possono selezionare il controllo e fare clic su per vedere il nome del controllo e le eventuali informazioni sul filtro in ingresso. Tuttavia, gli utenti possono comunque modificare i valori per il controllo.
n Nel caso di elenchi a discesa, elenchi e barre dei pulsanti, selezionare la proprietà Obbligatorio se si desidera che gli utenti effettuino una selezione nel controllo. Se si seleziona la proprietà Obbligatorio per un elenco, almeno una casella di controllo deve sempre essere selezionata.
n Per impostazione predefinita, è selezionata la proprietà Permetti selezioni multipleper gli elenchi. Se si deseleziona la casella di controllo Permetti selezioni multiple, sono visualizzati pulsanti di opzione al posto di caselle di controllo e la proprietà Obbligatorio è applicata automaticamente.
n Nel caso di barre dei pulsanti e cursori, la proprietà Orizzontale è selezionata per impostazione predefinita.
398 Capitolo 33 / Utilizzo di oggetti del report

n Nel caso dei cursori, selezionare la proprietà Interagisci sui dati nella visualizzazione se si desidera che il controllo filtri in modo interattivo i dati dopo l'aggregazione.
n Nel caso dei cursori, selezionare la proprietà Imposta range fisso in modo da poter specificare le proprietà Minimo e Massimo per gli estremi del cursore.
Nota: non è possibile avere un filtro o una classificazione quando è selezionata la proprietà Imposta range fisso per un cursore.
Stili dei controlli
Per specificare gli stili dei controlli:
1 Se non è già selezionato, selezionare il controllo che si desidera aggiornare nell'area di disegno.
2 Nel riquadro destro, fare clic sulla scheda Stili.
3 Aggiornare gli stili del controllo. Gli stili disponibili dipendono dal tipo di controllo selezionato. Per esempio, per un elenco a discesa, è possibile specificare Bordo e riempimento, Stile degli elenchi a discesa e Stile del testo.
I colori personalizzati sono salvati fra le sessioni di SAS Visual Analytics e sono visualizzati nella tavolozza dei colori. Per un esempio di tavolozza dei colori, consultare Schermata 33.1 a pagina 388.
Utilizzo di un controllo per creare un prompt del report
Se si utilizza un controllo per creare un prompt del report, l'utente può selezionare un valore per filtrare i dati nel report. Per alcuni tipi di controlli, quando la proprietà Obbligatorio non è selezionata, l'utente potrebbe dover premere Ctrl+clic per cancellare il valore presente nel filtro.
Non è possibile creare prompt del report a cascata (o dipendenti). Tuttavia, si può utilizzare un prompt del report per mettere in cascata i filtri per i prompt della sezione.
Utilizzo di controlli per visualizzare i risultati 399

Per utilizzare un controllo per creare un prompt del report:
1 Trascinare l'icona del controllo dalla scheda Oggetti nel riquadro sinistro e rilasciarla nella zona sopra le schede dell'area di disegno. (Cercare il testo del suggerimento che indica, “Rilasciare qui i controlli per creare un prompt del report.”) Il controllo appare sopra le schede dell'area di disegno.
Nota: è anche possibile utilizzare un contenitore di prompt per creare un prompt del report.
2 Trascinare e rilasciare una categoria, una misura o un parametro sul controllo. Per esempio, se si trascina e si rilascia un controllo a elenco a discesa, è possibile assegnare una categoria del tipo Città struttura o Stato struttura. Quindi l'elenco a discesa viene popolato con le città o gli stati che sono usati in tale categoria.
È anche possibile utilizzare la scheda Ruoli nel riquadro destro per specificare i ruoli Categoria e Frequenza per il prompt del report.
3 (Facoltativo) Aggiornare le proprietà generali per il prompt del report. È possibile aggiornare Nome e Descrizione.
4 (Facoltativo) Aggiornare le proprietà specifiche per il prompt del report. Le proprietà disponibili dipendono dal controllo selezionato.
Di seguito sono riportati alcuni dettagli relativi alle proprietà per i controlli:
n Per impostazione predefinita, la proprietà Attiva selezione nei visualizzatori non è selezionata per i controlli. Ciò significa che gli utenti che utilizzano il visualizzatore Web o un dispositivo mobile non possono selezionare il controllo e fare clic su per vedere il nome del controllo e le eventuali informazioni sul filtro in ingresso. Tuttavia, gli utenti possono comunque modificare i valori per il controllo.
n Nel caso di elenchi a discesa e barre dei pulsanti, selezionare la proprietà Obbligatorio se si desidera che l'utente debba effettuare una selezione nel controllo. Se si seleziona la proprietà Obbligatorio per un elenco a discesa, deve sempre essere selezionata almeno una casella di controllo.
n Nel caso dei cursori, per Valore, la proprietà Range è selezionata per impostazione predefinita. Selezionare la proprietà Interagisci sui dati nella
400 Capitolo 33 / Utilizzo di oggetti del report

visualizzazione per fare in modo che il controllo filtri soltanto i dati aggregati che sono al momento disponibili nel report. Se si deseleziona questa proprietà, sono filtrati i dati di dettaglio.
Nota: se la proprietà Interagisci sui dati nella visualizzazione non è selezionata, un cursore non filtra i campi incrociati o i grafici delle serie storiche.
n Nel caso di barre dei pulsanti e cursori, la proprietà Orizzontale è selezionata per impostazione predefinita.
Se il prompt del report utilizza un'origine dati e gli oggetti del report dell'area di disegno utilizzano un'altra origine dati, è possibile cambiare le mappature delle origini dati facendo clic con il pulsante destro del mouse sul controllo e quindi selezionando Modifica della mappatura delle origini dati. Per maggiori informazioni, vedere “Mappatura delle origini dati” a pagina 552.
Riordino di prompt del report
È possibile riordinare la visualizzazione dei prompt del report.
Per cambiare l'ordine in cui sono visualizzati i prompt del report:
1 Nel riquadro destro, fare clic sulla scheda Proprietà.
2 Selezionare il nome del report nell'elenco a discesa.
3 Nell'area Prompt del report, selezionare un prompt del report. Fare clic su o per riordinare i prompt del report.
Utilizzo di un controllo per creare un prompt della sezione
Soltanto i controlli a elenco a discesa, barra dei pulsanti e input di testo possono essere usati come prompt della sezione.
Se si utilizza un controllo per creare un prompt della sezione, l'utente può selezionare un valore per filtrare i dati. Per alcuni tipi di controlli, quando la proprietà Obbligatorio
Utilizzo di controlli per visualizzare i risultati 401

non è selezionata, l'utente potrebbe dover premere Ctrl+clic per cancellare il valore presente nel filtro.
I prompt della sezione possono essere influenzati dai prompt del report.
Nota: non è possibile creare prompt della sezione a cascata (o dipendenti).
Per utilizzare un controllo in modo da creare un prompt della sezione:
1 Trascinare l'icona del controllo dalla scheda Oggetti nel riquadro sinistro e rilasciarla nella zona sopra gli oggetti del report e sotto le schede dell'area di disegno. (Cercare il testo del suggerimento che indica, “Rilasciare qui i controlli per creare un prompt della sezione.”) Il controllo appare sotto le schede dell'area di disegno.
Nota: è anche possibile utilizzare un contenitore di prompt per creare un prompt della sezione.
2 Trascinare e rilasciare una categoria, una misura o un parametro sul controllo. Per esempio, se si trascina e si rilascia un controllo a elenco a discesa, è possibile assegnare una categoria del tipo Città struttura o Stato struttura. Quindi l'elenco a discesa viene popolato con le città o gli stati che sono usati in tale categoria.
È anche possibile utilizzare la scheda Ruoli nel riquadro destro e quindi specificare i ruoli Categoria e Frequenza.
SUGGERIMENTO se si sposta un prompt della sezione da una sezione a un'altra in un report, si deve modificare la mappatura delle origini dati perché l'interazione funzioni. Fare clic con il pulsante destro del mouse sul controllo e selezionare Modifica della mappatura delle origini dati. Per maggiori informazioni, vedere “Mappatura delle origini dati” a pagina 552.
Se il prompt della sezione utilizza un'origine dati e gli oggetti del report dell'area di disegno utilizzano un'altra origine dati, è possibile cambiare le mappature delle origini dati facendo clic con il pulsante destro del mouse sul controllo e quindi selezionando Modifica della mappatura delle origini dati.
402 Capitolo 33 / Utilizzo di oggetti del report

Riordino di prompt della sezione
È possibile riordinare la visualizzazione dei prompt della sezione.
Per cambiare l'ordine in cui sono visualizzati i prompt della sezione:
1 Nel riquadro destro, fare clic sulla scheda Proprietà.
2 Selezionare il nome della sezione nell'elenco a discesa.
3 Nell'area Prompt della sezione, selezionare un prompt della sezione. Fare clic su o per riordinare i prompt della sezione.
Utilizzo di tipi di oggetti contenitore nei report
Oggetti contenitore
È possibile utilizzare contenitori per raggruppare altri oggetti del report. Esistono i seguenti tipi di contenitori:
n Contenitori verticali e orizzontali.
n Contenitori a schede. Gli oggetti del report sono visualizzati come in una sequenza di diapositive. Viene visualizzato soltanto un oggetto del report alla volta. Il contenitore a schede ha una barra dei controlli anziché una barra di scorrimento, che permette di spostarsi tra gli oggetti del report. Non è possibile nidificare contenitori a schede. Tuttavia, è possibile disporli uno accanto all'altro. Quando si utilizza il layout di precisione, è possibile ridimensionare il contenitore a schede.
n Contenitori di prompt. Questi contenitori raggruppano controlli con prompt. I contenitori di prompt sono influenzati dai prompt del report, ma non da altri prompt della sezione. Non sono influenzati dalle interazioni. Gli oggetti del report all'interno dei contenitori di prompt sono filtrati dalle stesse regole degli altri oggetti.
Utilizzo di tipi di oggetti contenitore nei report 403

SUGGERIMENTO Se un contenitore di prompt è aperto e vi sono modifiche non salvate, la barra dei pulsanti cambia. Viene visualizzato un pulsante Applica in modo da poter applicare le modifiche.
Nota: non è possibile aggiungere stored process ad alcun tipo di contenitore.
Proprietà del contenitore
Per specificare le proprietà di un contenitore:
1 Se non è già selezionato, selezionare il contenitore che si desidera aggiornare nell'area di disegno.
2 Nel riquadro destro, fare clic sulla scheda Proprietà.
3 Aggiornare le proprietà generali del contenitore. È possibile aggiornare Nome, Titolo, Formato (per lo stile del tipo di carattere del titolo) e Descrizione.
4 Aggiornare le proprietà specifiche degli oggetti per il contenitore. Di seguito sono riportati alcuni dettagli relativi alle proprietà per i contenitori:
n Per impostazione predefinita, è selezionata la proprietà Attiva selezione nei visualizzatori per i contenitori. Ciò significa che gli utenti che utilizzano il visualizzatore Web o un dispositivo mobile possono selezionare il contenitore e fare clic su per vedere il nome del contenitore e le eventuali informazioni sul filtro in ingresso.
n Aggiornare l'ordine in cui gli oggetti del report appaiono all'interno del contenitore.
n Nel caso dei contenitori a scheda, la proprietà Posizione dei controlli di navigazione cambia la posizione della barra dei controlli, mentre la proprietà Tipo di pulsante di navigazione cambia l'aspetto della barra dei controlli. È possibile riordinare la visualizzazione degli oggetti del report nel contenitore a schede utilizzando l'elenco Oggetti.
n Per i contenitori di prompt, è possibile selezionare il Layout e il Testo pulsante. La proprietà Applica automaticamente valori è selezionata per impostazione
404 Capitolo 33 / Utilizzo di oggetti del report

predefinita. Se si deseleziona la casella di controllo Applica automaticamente valori, non è possibile lavorare con interazioni dal e al contenitore di prompt fino a quando non si applicano o si annullano le modifiche.
Stili dei contenitori
Per specificare gli stili per i contenitori:
1 Se non è già selezionato, selezionare il contenitore che si desidera aggiornare nell'area di disegno.
2 Nel riquadro destro, fare clic sulla scheda Stili.
3 Aggiornare gli stili del contenitore. Gli stili disponibili dipendono dal tipo di contenitore selezionato. Bordo e riempimento è disponibile per tutti i contenitori. I contenitori di prompt hanno anche le opzioni Stile degli elenchi a discesa e Stile del testo.
L'opzione di stile Colore della barra dei pulsanti per il contenitore di prompt consente di cambiare lo sfondo intorno al pulsante Chiudi.
Esempio di contenitore di prompt che ha impostati gli stili Colore di sfondo e Colore della barra dei pulsanti.
Utilizzo di tipi di oggetti contenitore nei report 405

I colori personalizzati sono salvati fra le sessioni di SAS Visual Analytics e sono visualizzati nella tavolozza dei colori. Per un esempio di tavolozza dei colori, consultare Schermata 33.1 a pagina 388.
Utilizzo di altri tipi di oggetti nei report
Utilizzo di un oggetto di testo
Oggetti di testo
Gli oggetti di testo visualizzano testo statico. È possibile utilizzare testo per includere standard aziendali, come del testo che indica riservatezza, nei propri report. Il testo può includere collegamenti ipertestuali. Per maggiori informazioni sui collegamenti, vedere “Creazione di un collegamento da un oggetto di testo” a pagina 564. È anche possibile usare testo per annotare altri oggetti in un report.
Proprietà dell'oggetto di testo
Per specificare le proprietà di un oggetto di testo:
1 Se non è ancora selezionato, selezionare l'oggetto di testo che si desidera aggiornare nell'area di disegno.
2 Nel riquadro destro, fare clic sulla scheda Proprietà.
3 Aggiornare le proprietà generali del testo. È possibile aggiornare Nome, Titolo, Formato (per lo stile del tipo di carattere del titolo) e Descrizione.
4 (Facoltativo) Aggiornare le proprietà specifiche degli oggetti per l'oggetto di testo. Per impostazione predefinita, la proprietà Attiva selezione nei visualizzatori non è selezionata per gli oggetti dei testo. Ciò significa che gli utenti che visualizzano il report in un visualizzatore Web o un dispositivo mobile non possono selezionare il testo in un report.
406 Capitolo 33 / Utilizzo di oggetti del report

Stili dell'oggetto di testo
È possibile usare la barra degli strumenti mobile per cambiare il carattere, la dimensione del tipo di carattere, il colore del testo e il colore di sfondo del testo. È possibile se è il testo è in grassetto, corsivo o sottolineato e se è allineato a sinistra, centrato o allineato a destra. È anche possibile utilizzare la barra degli strumenti mobile per creare un collegamento da un oggetto di testo. Per maggiori informazioni, vedere “Creazione di un collegamento da un oggetto di testo” a pagina 564.
SUGGERIMENTO È possibile utilizzare il menu a comparsa per tagliare, copiare ed eliminare testo. Tuttavia, si deve utilizzare il tasto di scelta rapida (Ctrl +V) per incollare il testo.
Nota: non è possibile cambiare gli stili del testo utilizzando la scheda Stili.
Utilizzo di un'immagine
Immagini
È possibile utilizzare immagini per includere il logo aziendale o altri grafici nei propri report. È possibile inserire immagini da un repository o dalla macchina locale utilizzata. Se si seleziona un'immagine dalla macchina locale, essa viene salvata nel repository. Inoltre, a una immagine è possibile aggiungere il testo di descrizione dei comandi.
Inserimento di un'immagine in un report
Per inserire un'immagine in un report:
1 Procedere in uno dei seguenti modi:
n Trascinare dalla scheda Oggetti del riquadro sinistro e rilasciarla nell'area di disegno. Viene visualizzata la finestra Selezione dell'immagine.
n Selezionare Inserisci Altro Immagine. Viene visualizzata la finestra Selezione dell'immagine. L'oggetto immagine viene automaticamente inserito nell'area di disegno. Se si desidera che l'immagine appaia in una diversa posizione, trascinarla e rilasciarla nella nuova posizione.
2 Selezionare l'immagine da uno dei seguenti percorsi:
Utilizzo di altri tipi di oggetti nei report 407

Carica da repositorySelezionare questa opzione per scegliere un'immagine archiviata sullo stesso server in cui si trovano i report.
Carica da macchina localeSelezionare questa opzione per scegliere un'immagine dalla macchina locale. Fare clic su Sfoglia per scegliere un file sulla macchina locale. Specificare un repository nel campo Salva immagine locale nel repository. Se si fa clic su Sfoglia, viene visualizzata la finestra Salva con nome. Selezionare una cartella e quindi fare clic su OK per ritornare alla finestra Selezione dell'immagine.
Viene visualizzata un'anteprima dell'immagine.
3 (Facoltativo) Specificare il Tipo di scala:
NessunoLa dimensione effettiva dell'immagine viene mantenuta. L'immagine potrebbe riempire o non riempire l'intera area del contenitore di visualizzatori. Se l'immagine risulta più grande del contenitore di visualizzatori, vengono visualizzate barre di scorrimento.
AllungaL'altezza e la larghezza dell'immagine vengono definite in base all'altezza e alla larghezza del contenitore di visualizzatori dell'immagine. Le proporzioni originali dell'immagine non vengono mantenute.
Adatta tuttoL'immagine viene modificata per meglio adattarsi al contenitore di visualizzatori dell'immagine. Le proporzioni originali dell'immagine vengono mantenute.
Adatta larghezzaLa larghezza dell'immagine viene impostata in base alla larghezza del contenitore di visualizzatori dell'immagine. L'altezza mantiene le proporzioni originali dell'immagine. Vengono visualizzate barre di scorrimento se l'altezza impostata dell'immagine è maggiore rispetto all'altezza del contenitore di visualizzatori.
408 Capitolo 33 / Utilizzo di oggetti del report

Adatta altezzaL'altezza dell'immagine viene impostata in base all'altezza del contenitore di visualizzatori dell'immagine. La larghezza mantiene le proporzioni originali dell'immagine. Vengono visualizzate barre di scorrimento se la larghezza impostata dell'immagine è maggiore rispetto alla larghezza del contenitore di visualizzatori.
AffiancaL'immagine viene affiancata nel contenitore di visualizzatori. La dimensione originale dell'immagine viene mantenuta. Non sono presenti barre di scorrimento.
4 (Facoltativo) Specificare il Testo descrizione comando.
5 Fare clic su OK.
Proprietà delle immagini
Per specificare le proprietà di un'immagine:
1 Se non è già selezionato, selezionare l'immagine che si desidera aggiornare nell'area di disegno.
2 Nel riquadro destro, fare clic sulla scheda Proprietà.
3 Aggiornare le proprietà generali dell'immagine. È possibile aggiornare Nome, Titolo e Descrizione.
4 Aggiornare le proprietà specifiche dell'immagine. Le scelte sono Percorso, Tipo di scala e Testo descrizione comando.
Per impostazione predefinita, la proprietà Attiva selezione nei visualizzatori non è selezionata per le immagini. Ciò significa che gli utenti che utilizzano il visualizzatore Web o un dispositivo mobile non possono selezionare l'immagine e fare clic su per vedere il nome dell'immagine.
Stili dell'immagine
Non sono disponibili stili per le immagini.
Utilizzo di altri tipi di oggetti nei report 409

Utilizzo di uno stored process
Stored process
Uno stored process è un programma SAS che è memorizzato su un server e che può essere eseguito, quando richiesto, dalle applicazioni client come SAS Visual Analytics. Il codice SAS incorporato può contenere istruzioni per visualizzare elementi del report che includono query, filtri con prompt, titoli, immagini e analisi statistiche.
È possibile aggiungere uno o più stored process a un report. Si possono modificare i prompt per uno stored process utilizzando la scheda Proprietà del designer. Quando si imposta il valore per un prompt nel designer, tale valore del prompt diventa il valore predefinito per il visualizzatore.
I prompt in uno stored process devono seguire le linee guida per l'immissione dei valori dei prompt. Ciò è importante se lo stored process contiene valori di data. Vedere “Entering Prompt Values in the SAS Stored Process Web Application” in SAS Stored Processes: Developer's Guide.
È inoltre possibile aggiungere un report dello stored process, che contiene l'output già definito di uno stored process.
Vi sono prerequisiti per stampare l'output degli stored process. Per maggiori informazioni, vedere “Stampa di un report” a pagina 592.
Vi sono delle limitazioni rispetto a dove è possibile utilizzare gli stored process nel designer:
n Uno stored process non può essere utilizzato nel layout di precisione.
n Uno stored process non può essere l'origine o il target di una interazione in un report.
n Uno stored process non può essere aggiunto a un contenitore.
Nota: non possono essere presentati prompt agli utenti che visualizzano gli stored process con SAS Mobile BI. Lo stored process viene invece eseguito utilizzando i valori del prompt che sono stati aggiunti quando il report è stato creato.
410 Capitolo 33 / Utilizzo di oggetti del report

Nota: l'output dello stored process output in un report viene reso come HTML a prescindere dal tipo di output richiesto.
Per informazioni sulla creazione di uno stored process e la sua registrazione nei metadati, consultare SAS Stored Processes: Developer's Guide.
Proprietà degli stored process
Per specificare le proprietà di uno stored process:
1 Se non è ancora selezionato, selezionare lo stored process che si desidera aggiornare nell'area di disegno.
2 Nel riquadro destro, fare clic sulla scheda Proprietà.
3 Aggiornare le proprietà generali dello stored process. È possibile aggiornare Nome, Titolo, Formato (per lo stile del tipo di carattere del titolo) e Descrizione.
4 Aggiornare le proprietà specifiche dello stored process. Le scelte sono Mostra visualizzazione dei metadati e Mostra log SAS nell'output. Se lo stored process contiene prompt, è visualizzato il pulsante Modifica prompt.
Utilizzo di altri tipi di oggetti nei report 411

Per impostazione predefinita, è selezionata la proprietà Attiva selezione nei visualizzatori per gli stored process. Ciò significa che gli utenti che utilizzano il visualizzatore Web o un dispositivo mobile possono selezionare lo stored process e fare clic su per vedere il nome dello stored process.
Fare clic su Modifica prompt per aprire una nuova finestra in cui si possono modificare i parametri per lo stored process. Fare clic su OK per salvare le modifiche.
Selezionando la casella di controllo Mostra visualizzazione dei metadati risulta più semplice lavorare con lo stored process mentre si progetta un report. Nella visualizzazione dei metadati, è possibile vedere informazioni sul momento della creazione e dell'ultima modifica dello stored process. È anche possibile vedere il nome del file dello stored process.
412 Capitolo 33 / Utilizzo di oggetti del report

Viene di seguito riportato un esempio della visualizzazione dei metadati per uno stored process:
Se si seleziona l'opzione Mostra log SAS nell'output sia l'output del log sia l'output dello stored process vengono visualizzati nel report. Ciò può aiutare a risolvere eventuali problemi.
Stili degli stored process
Non sono disponibili stili per gli stored process.
Utilizzo di una mappa geografica
Mappe geografiche
Numerosi tipi di dati hanno un aspetto spaziale, inclusa la demografia, i sondaggi di marketing e gli indirizzi dei clienti. Per esempio, se un utente deve esaminare dati sulla popolazione per il censimento di un'area degli Stati Uniti, un report designer potrebbe visualizzare le informazioni in una tabella. Tuttavia, risulterebbe più semplice ed efficace per la persona che utilizza il report vedere le informazioni nel contesto dell'area geografica di interesse. Quando si esaminano informazioni che hanno una componente spaziale, gli utenti riconoscerebbero le relazioni e i trend nei dati più facilmente se vedessero le informazioni in un contesto spaziale.
Una mappa geografica sovrappone i dati a una mappa geografica. È possibile aggiungere una mappa geografica soltanto se il report utilizza elementi di dati da un'origine dati abilitata alla mappatura geografica.
È possibile creare un filtro o un'interazione di evidenziazione fra una mappa geografica e un altro oggetto del report nel proprio report o dashboard. Quando si fa clic su una
Utilizzo di altri tipi di oggetti nei report 413

specifica regione o città della mappa geografica, gli altri oggetti del report filtrano o si evidenziano per mostrare lo stesso luogo.
Sono disponibili le seguenti mappe geografiche nel designer:
Mappa geo a bolleUn grafico a bolle che è sovrapposto a una mappa geografica. Per una definizione completa e un'immagine di una mappa geo a bolle, vedere “Altri oggetti del report” a pagina 709.
Una mappa geografica a bolle richiede una variabile di tipo geografico con il tipo di ruolo area geografica.
Mappa coordinate geograficheUn semplice grafico a dispersione che è sovrapposto a una mappa geografica. Per una definizione completa e un'immagine di una mappa coordinate geografiche, consultare “Mappe delle coordinate geografiche” a pagina 710.
Una mappa delle coordinate geografiche richiede una variabile di tipo geografico con il tipo di ruolo area geografica.
Mappa geo della regioneUna mappa bidimensionale che utilizza combinazioni di colori per rappresentare regioni diverse sulla mappa. Per una definizione completa e un'immagine di una mappa geo della regione, consultare “Mappe geo della regione” a pagina 711.
Una mappa geografica della regione richiede una variabile di tipo geografico con il tipo di ruolo area geografica. Tuttavia, non supporta elementi di dati di tipo geografico personalizzati o dati di codice ZIP.
Nota: alcune mappe geografiche che sono esportate dall'explorer (per esempio, mappe geografiche che utilizzano ruoli o data set personalizzati che hanno centroidi) non possono essere completamente modificate nel designer.
414 Capitolo 33 / Utilizzo di oggetti del report

Proprietà delle mappe geografiche
Per specificare le proprietà di una mappa geografica a bolle, di una mappa delle coordinate geografiche o di una mappa geografica della regione:
1 Se non è già selezionata, selezionare la mappa geografica a bolle, la mappa delle coordinate geografiche o la mappa geografica della regione che si desidera aggiornare nell'area di disegno.
2 Nel riquadro destro, fare clic sulla scheda Proprietà.
3 Aggiornare le proprietà generali della mappa geografica a bolle, della mappa delle coordinate geografiche o della mappa geografica della regione. È possibile aggiornare Nome, Titolo, Formato (per lo stile del tipo di carattere del titolo) e Descrizione.
4 Aggiornare le proprietà specifiche della mappa geografica a bolle, della mappa delle coordinate geografiche o della mappa geografica della regione. È possibile aggiornare Mostra controllo di navigazione della mappa, Trasparenza e Mostra legenda.
Di seguito sono riportati alcuni dettagli relativi alle proprietà per le mappe geografiche:
n Utilizzare la proprietà Map Service per cambiare il provider della mappa di una mappa geo a bolle, di una mappa delle coordinate geografiche o di una mappa geo della regione dopo averla posta nell'area di disegno. Questa proprietà cambia il tipo di mappa da OpenStreetMap in un qualsiasi Esri Service disponibile se ve ne è uno disponibile.
n Nel caso di una mappa geografica a bolle, si seleziona la Trasparenza per il grafico a bolle. Nel caso di una mappa delle coordinate geografiche, si seleziona la Trasparenza per il grafico a dispersione. Nel caso di una mappa geografica della regione, si seleziona la Trasparenza per le regioni.
Utilizzo di altri tipi di oggetti nei report 415

Stili per le mappe geografiche
Per specificare gli stili di una mappa geografica a bolle, di una mappa delle coordinate geografiche o di una mappa geografica della regione:
1 Se non è già selezionata, selezionare la mappa geografica a bolle, la mappa delle coordinate geografiche o la mappa geografica della regione che si desidera aggiornare nell'area di disegno.
2 Nel riquadro destro, fare clic sulla scheda Stili.
3 Aggiornare gli stili della mappa geografica a bolle, della mappa delle coordinate geografiche o della mappa geografica della regione. È possibile specificare le proprietà Bordo e riempimento, Stile dei dati, Stile dei riquadri, Stile del testo e Colori dei dati per la mappa geografica, la mappa delle coordinate geografiche o la mappa geografica della regione.
I colori personalizzati sono salvati fra le sessioni di SAS Visual Analytics e sono visualizzati nella tavolozza dei colori. Per un esempio di tavolozza dei colori, consultare Schermata 33.1 a pagina 388.
Utilizzo di un cruscotto
Cruscotti
Un cruscotto è un indicatore di tipo dashboard (noto anche come KPI) che visualizza lo stato o la misura di una o più variabili in relazione a un target, un obiettivo o un intervallo. I cruscotti sono progettati per raggiungere questo obiettivo con una modalità nota agli utenti. Numerosi oggetti nella vita reale utilizzano i cruscotti, come le auto e i macchinari. I cruscotti possono essere usati per visualizzare una quantità, un range, una variabile o uno stato. Spesso appaiono nei dashboard di business intelligence.
I range qualitativi sono obbligatori per tutti i cruscotti nel designer. È possibile popolare gli intervalli dei range manualmente o fare in modo che vengano generati per l'utente in base al range dei dati effettivi.
I cruscotti nel designer supportano la cardinalità elevata.
416 Capitolo 33 / Utilizzo di oggetti del report

Per una definizione e un'immagine di ogni tipo di cruscotto, consultare “Cruscotti” a pagina 712.
Proprietà del cruscotto
A partire dalla release 7.1, vi è un oggetto cruscotto nella scheda Oggetti. Quando il cruscotto si trova nell'area di disegno, è possibile utilizzare Tipo nella scheda Proprietà per specificare che tipo di cruscotto (barra di livello, quadrante, cursore, tachimetro o termometro) deve essere visualizzato in un report.
Per specificare le proprietà di un cruscotto:
1 Se non è già selezionato, selezionare il cruscotto nell'area di disegno.
2 Nel riquadro destro, fare clic sulla scheda Proprietà.
3 Aggiornare le proprietà generali del cruscotto. È possibile aggiornare Nome, Titolo, Formato (per lo stile del tipo di carattere del titolo) e Descrizione.
4 Aggiornare le proprietà specifiche del cruscotto. Le proprietà disponibili dipendono dal tipo di cruscotto selezionato.
Di seguito sono riportati alcuni dettagli relativi alle proprietà per i cruscotti:
n Per impostazione predefinita, è selezionata la proprietà Attiva selezione nei visualizzatori per i cruscotti. Ciò significa che gli utenti che utilizzano il visualizzatore Web o un dispositivo mobile possono selezionare il cruscotto e fare clic su per vedere il nome del cruscotto e le eventuali informazioni sul filtro in ingresso.
n (Facoltativo) Deselezionare la proprietà Mostra etichetta valore, Mostra etichette range o entrambe.
n Selezionare un Tipo per il cruscotto. Si può scegliere Barra di livello, Quadrante, Cursore, Tachimetro o Termometro.
n Per i cruscotti a barra di livello, a cursore e a termometro, è possibile specificare la Direzione per la visualizzazione del cruscotto. Il valore predefinito per i cruscotti a barra di livello e a cursore è Orizzontale. Il valore predefinito per il cruscotto a termometro è Verticale.
Utilizzo di altri tipi di oggetti nei report 417

Stili dei cruscotti
Per specificare stili per i cruscotti:
1 Se non è già selezionato, selezionare il cruscotto che si desidera aggiornare nell'area di disegno.
2 Nel riquadro destro, fare clic sulla scheda Stili.
3 Aggiornare gli stili del cruscotto. Gli stili disponibili dipendono dal tipo di cruscotto selezionato. Per esempio, è possibile specificare Bordo e riempimento, Stile dei dati, Stile dei riquadri, Stile del testo e Colori dei dati per i cruscotti.
Nota: il Valore intestazione consente di impostare soltanto il colore del testo.
I colori personalizzati sono salvati fra le sessioni di SAS Visual Analytics e sono visualizzati nella tavolozza dei colori. Per un esempio di tavolozza dei colori, consultare Schermata 33.1 a pagina 388.
Utilizzo di un oggetto word cloud
Informazioni sugli oggetti word cloud
Un word cloud visualizza un insieme di parole da un elemento di dati alfanumerico. In funzione del tipo di word cloud e dei ruoli dei dati, la dimensione di ogni parola nel cloud può indicare l'importanza della parola in un topic, la frequenza della parola in una categoria o il valore di una misura.
Ogni word cloud ha un ordinamento decrescente in base alle sue dimensioni.
SUGGERIMENTO Esiste un limite di 100 righe per un word cloud. Per ridurre la quantità di dati, aggiungere una classificazione per il word cloud e utilizzare un numero minore di 100. Per maggiori informazioni, vedere “Aggiunta di una nuova classificazione” a pagina 570.
I word cloud supportano regole di visualizzazione e interazioni.
418 Capitolo 33 / Utilizzo di oggetti del report

Proprietà del word cloud
Per specificare le proprietà di un word cloud:
1 Se non è già selezionato, selezionare il word cloud che si desidera aggiornare nell'area di disegno.
2 Nel riquadro destro, fare clic sulla scheda Proprietà.
3 Aggiornare le proprietà generali del word cloud. È possibile cambiare Nome, Titolo, Formato (per lo stile del tipo di carattere del titolo) e Descrizione.
4 Aggiornare le proprietà specifiche degli oggetti per il word cloud. Di seguito sono riportati alcuni dettagli relativi alle proprietà per i word cloud:
n Per impostazione predefinita, è selezionata la proprietà Attiva selezione nei visualizzatori per i word cloud. Ciò significa che gli utenti che utilizzano il visualizzatore Web o un dispositivo mobile possono selezionare il word cloud e fare clic su per vedere il nome del word cloud e le eventuali informazioni sul filtro in ingresso.
n Utilizzare la proprietà Disposizione per specificare come sono visualizzate le parole nel word cloud. Cloud è il valore predefinito. Utilizzare Righe per visualizzare le parole in righe come se si stesse leggendo il testo di un libro.
n Utilizzare Scala carattere per controllare la differenza nelle dimensioni delle parole più piccole e più grandi. Se si seleziona 1, vi è un rapporto uno a uno, quindi le parole più piccole e più grandi sono visualizzate della stessa dimensione.
n Per impostazione predefinita, il word cloud ha un limite di 100 termini. Una volta restituiti i risultati di una query, soltanto i primi 100 termini, in base a un ordinamento decrescente della misura della dimensione, saranno visualizzati. Utilizzare la proprietà Limite visualizzazione parole per visualizzare meno termini. Il cursore può essere impostato a un numero fra 5 e 100.
Utilizzo di altri tipi di oggetti nei report 419

Stili del word cloud
Per specificare gli stili dei word cloud:
1 Se non è già selezionato, selezionare il word cloud che si desidera aggiornare nell'area di disegno.
2 Nel riquadro destro, fare clic sulla scheda Stili.
3 Aggiornare gli stili del word cloud. Per esempio, è possibile specificare Bordo e riempimento, Stile dei riquadri, Stile del testo e Colori dei dati.
SUGGERIMENTO Uno stile a tre colori per il colore dei dati Sfumato è disponibile per i word cloud che hanno almeno due misure.
I colori personalizzati sono salvati fra le sessioni di SAS Visual Analytics e sono visualizzati nella tavolozza dei colori. Per un esempio di tavolozza dei colori, consultare Schermata 33.1 a pagina 388.
Utilizzo di grafici personalizzati per visualizzare i risultati
Grafici personalizzati
Il costruttore di grafici consente di creare oggetti grafico personalizzato. Per accedere al costruttore di grafici, nella scheda Oggetti, fare clic su . Viene visualizzata la finestra Creazione del grafico personalizzato. Per maggiori informazioni, vedere Capitolo 43, “Creazione e utilizzo di oggetti grafici personalizzati” a pagina 613.
Quando un grafico personalizzato viene salvato nel percorso Cartella personale, esso è visualizzato sotto l'intestazione Personalizzato della scheda Oggetti. Quindi è possibile inserire il grafico personalizzato in un report e aggiungervi dati. Per informazioni sull'aggiunta di un grafico personalizzato alla scheda Oggetti, consultare “Oggetti del report da mostrare o nascondere nella scheda Oggetti” a pagina 383.
420 Capitolo 33 / Utilizzo di oggetti del report

Per una definizione e un'immagine di ogni tipo di grafico personalizzato, consultare “Grafici e diagrammi” a pagina 688.
Proprietà dei grafici personalizzati
Per specificare le proprietà dei grafici personalizzati:
1 Se non è già selezionato, selezionare il grafico personalizzato che si desidera aggiornare nell'area di disegno.
2 Nel riquadro destro, fare clic sulla scheda Proprietà.
3 Aggiornare le proprietà generali del grafico. È possibile aggiornare Nome, Titolo, Formato (per lo stile del tipo di carattere del titolo) e Descrizione.
4 Aggiornare le proprietà specifiche del grafico. Le proprietà disponibili dipendono dal tipo di grafico personalizzato selezionato.
Per impostazione predefinita, è selezionata la proprietà Attiva selezione nei visualizzatori per i grafici personalizzati. Ciò significa che gli utenti che utilizzano il visualizzatore Web o un dispositivo mobile possono selezionare il grafico personalizzato e fare clic su per vedere il nome del grafico personalizzato e le eventuali informazioni sul filtro in ingresso.
Nota: non sono disponibili proprietà per il grafico di pianificazione.
Stili dei grafici personalizzati
Per specificare gli stili dei grafici personalizzati:
1 Se non è già selezionato, selezionare il grafico personalizzato che si desidera aggiornare nell'area di disegno.
2 Nel riquadro destro, fare clic sulla scheda Stili.
3 Aggiornare gli stili del grafico. Gli stili disponibili dipendono dal tipo di grafico personalizzato selezionato. Per esempio, è possibile specificare Bordo e
Utilizzo di grafici personalizzati per visualizzare i risultati 421

riempimento, Stile dei dati, Stile dei riquadri, Stile del testo e Colori dei dati per i grafici personalizzati.
Per impostazione predefinita, lo sfondo di un grafico è impostato a bianco. Utilizzare l'opzione Sfondo piano (sotto Stile dei riquadri) per specificare un colore diverso.
Nota: Uno stile a tre colori per il colore dei dati Sfumato è disponibile per i grafici personalizzati che hanno un ruolo Colore.
I colori personalizzati sono salvati fra le sessioni di SAS Visual Analytics e sono visualizzati nella tavolozza dei colori. Per un esempio di tavolozza dei colori, consultare Schermata 33.1 a pagina 388.
Assegnazione di colori alle sovrapposizioni negli elementi grafici personalizzati
Ogni volta che un nuovo elemento grafico è sovrapposto a un elemento grafico esistente, i colori dei dati assegnati a ogni successivo elemento grafico sono i colori che seguono tutti i colori che sono stati assegnati al primo grafico e ai suoi elementi. Se sono assegnati 12 colori al primo elemento grafico (per esempio, un grafico a barre), allora all'elemento grafico che viene sovrapposto (per esempio, un grafico a linee) viene assegnato il colore 13.
Affinché l'elemento grafico sovrapposto inizi con il primo colore, cambiare la proprietà Colori dei grafici sovrapposti per la cella del costruttore di grafici in Tutti i grafici iniziano con lo stesso colore.
422 Capitolo 33 / Utilizzo di oggetti del report

Impostando la proprietà Colori dei grafici sovrapposti si influisce sui colori del Riempimento della scheda Stili quando si apre il grafico personalizzato nel designer.
Schermata 33.2 Colori dei dati nella scheda Stili del designer
Se un grafico personalizzato contiene più di otto raggruppamenti, i colori del Riempimento vengono ripetuti. Di seguito è riportato il pattern per i colori:
Colori Pattern
1-8 I colori sono specificati nella tavolozza dei colori per Riempimento.
9-16 Ripete i colori da 1 a 8 con una tonalità più chiara.
17-24 Ripete i colori da 1 a 8 con una tonalità più scura.
25-32 Ripete i colori da 1 a 8 nella tavolozza dei colori per il Riempimento.
33-40 Ripete i colori da 1 a 8 con una tonalità più chiara.
41-48 Ripete i colori da 1 a 8 con una tonalità più scura.
Più di 48 colori Ripete i pattern di colore sopra.
Utilizzo di grafici personalizzati per visualizzare i risultati 423

Duplicazione di un oggetto del report
La duplicazione di un oggetto del report nel designer consente di usare una copia dello stesso oggetto nella stessa sezione o in un'altra sezione del report.
Nota: se si duplica un controllo con un parametro, il parametro non è copiato dal controllo originale perché il parametro può ottenere il suo valore soltanto da un controllo.
Per duplicare un oggetto del report:
1 Nell'area di disegno, fare clic con il pulsante destro del mouse sull'oggetto del report da duplicare.
2 Selezionare Duplica <OggettoReport>, dove <OggettoReport> è il nome dell'oggetto nel report. (Per esempio, Tabella a elenco 1, Grafico a barre 1, eccetera.) L'oggetto del report duplicato viene inserito nell'area di disegno con un nome analogo a quello originale. Per esempio, se il nome originale dell'oggetto del report è Tabella a elenco 1, l'oggetto del report duplicato viene visualizzato come Tabella a elenco 1 (1). Se si sceglie di duplicare nuovamente lo stesso oggetto del report, esso assume il nome Tabella a elenco 1 (2).
3 (Facoltativo) Spostare l'oggetto del report duplicato in un'altra sezione. Fare clic con il pulsante destro sull'oggetto del report da spostare. Selezionare Sposta <OggettoReport> in <NomeSezione>, in cui <OggettoReport> è il nome dell'oggetto del report e <NomeSezione> è il nome della sezione.
4 (Facoltativo) Se si desidera che l'oggetto del report appaia in una diversa posizione, trascinarlo e rilasciarlo nella nuova posizione.
Se si sposta un oggetto in una sezione con un layout di precisione, è necessario spostare manualmente l'oggetto nella posizione corretta. Tutti gli oggetti vengono posti, per impostazione predefinita, nell'angolo superiore sinistro.
424 Capitolo 33 / Utilizzo di oggetti del report

Alert per gli oggetti del report
Panoramica degli alert
È possibile creare alert per un oggetto del report in modo che ai sottoscrittori venga notificato tramite e-mail o messaggio di testo quando la condizione di alert è soddisfatta. Si può specificare con quale frequenza il sistema controlla per vedere se la condizione di alert è stata soddisfatta.
È possibile aggiungere alert agli oggetti del report utilizzando la scheda Alert. Si può inoltre aggiungere alert quando si crea una regola di visualizzazione. Per maggiori informazioni sulle regole di visualizzazione, vedere “Aggiunta di regole di visualizzazione a livello di tabella” a pagina 499.
Nota: è possibile specificare una preferenza relativa al ricevimento delle notifiche degli alert tramite e-mail o un messaggio di testo sia nel designer che nel visualizzatore. Per maggiori informazioni, vedere “Preferenze generali per il designer” a pagina 359.
Aggiunta di un alert
Per aggiungere un alert a un oggetto del report:
1 Se non è già selezionato, selezionare l'oggetto del report a cui si desidera aggiungere un alert nell'area di disegno.
2 Procedere in uno dei seguenti modi:
n Fare clic con il pulsante destro del mouse sull'oggetto del report e selezionare Aggiungi alert. Viene visualizzata la finestra Aggiunta dell'alert.
n Nel riquadro destro, fare clic sulla scheda Alert. Fare clic su . Viene visualizzata la finestra Aggiunta dell'alert.
3 Nella scheda Espressione, specificare i criteri per l'alert. È possibile creare una nuova espressione o utilizzare un'espressione esistente.
Alert per gli oggetti del report 425

4 (Facoltativo) Specificare con quale frequenza si desidera che il sistema controlli i criteri. È possibile usare il valore predefinito del sistema, che è impostato dall'amministratore, oppure è possibile limitare il controllo a un incremento di minuto o di ora.
5 Nella scheda Sottoscrizione e notifica, aggiungere o rimuovere sottoscrittori per l'alert. È possibile specificare con che frequenza sono inviate le notifiche degli alert. Per esempio, si supponga di specificare che le notifiche degli alert devono essere inviate ogni cinque giorni. Trascorreranno almeno cinque giorni prima di ricevere una notifica degli alert.
Nota: soltanto gli utenti che hanno indirizzi e-mail memorizzati nei metadati sono visualizzati nell'elenco Gestione dei sottoscrittori della scheda Sottoscrizione e notifica.
Nota: i tempi di invio delle notifiche degli alert possono variare in funzione del momento in cui la condizione per gli alert è soddisfatta.
6 Fare clic su OK. I dettagli per l'alert sono visualizzati nella parte inferiore della scheda Alert.
Nota: una notifica degli alert ha un oggetto vuoto. Alcuni fornitori di servizi di telecomunicazioni per cellulari convertono i messaggi di testo in messaggi e-mail.
426 Capitolo 33 / Utilizzo di oggetti del report

Quando non è specificato un oggetto in un e-mail, questi fornitori cercano di aggiungerne uno. Alcuni fornitori aggiungono la condizione per gli alert come oggetto. Altri non possono aggiungere l'oggetto, quindi il messaggio e-mail ha un oggetto vuoto.
Modifica di un alert
Per modificare un alert:
1 Nel riquadro destro, fare clic sulla scheda Alert.
2 Selezionare l'alert da modificare e fare clic su . Viene visualizzata la finestra Modifica dell'alert.
3 Aggiornare i criteri per gli alert e quindi fare clic su OK per salvare le modifiche apportate.
Eliminazione di un alert
Gli alert non sono eliminati automaticamente quando si elimina un report. È possibile eliminare un alert nella scheda Alert. Selezionare l'alert da eliminare e fare clic su . Quindi fare clic su Elimina nel messaggio di conferma che viene visualizzato.
Alert per gli oggetti del report 427

428 Capitolo 33 / Utilizzo di oggetti del report

34Utilizzo dei dati in SAS Visual Analytics
Panoramica delle origini dati e degli elementi di dati . . . . . . . . . . . . 431
Utilizzo delle origini dati nei report . . . . . . . . . . . . . . . . . . . . . . . . . . . . . . . . . . 431Origini dati . . . . . . . . . . . . . . . . . . . . . . . . . . . . . . . . . . . . . . . . . . . . . . . . . . . . . . . . . . . . . 431Importazione di un'origine dati per un report . . . . . . . . . . . . . . . . . . . . . . 432Aggiunta di un'origine dati a un report . . . . . . . . . . . . . . . . . . . . . . . . . . . . . 433Aggiornamento di un'origine dati per un report . . . . . . . . . . . . . . . . . . . 435Rimozione di un'origine dati da un report . . . . . . . . . . . . . . . . . . . . . . . . . . 436Cambiamento di un'origine dati in un report . . . . . . . . . . . . . . . . . . . . . . . 436Visualizzazione dei dettagli delle misure . . . . . . . . . . . . . . . . . . . . . . . . . . 437Elementi di dati da mostrare o nascondere nella scheda Dati . . 437Ordinamento di elementi di dati nella scheda Dati . . . . . . . . . . . . . . . 438Raggruppamento di elementi di dati nella scheda Dati . . . . . . . . . . 438
Utilizzo delle gerarchie in un report . . . . . . . . . . . . . . . . . . . . . . . . . . . . . . . . . 439Gerarchie . . . . . . . . . . . . . . . . . . . . . . . . . . . . . . . . . . . . . . . . . . . . . . . . . . . . . . . . . . . . . . 439Creazione di una nuova gerarchia per un report . . . . . . . . . . . . . . . . . 440Modifica di una gerarchia per un report . . . . . . . . . . . . . . . . . . . . . . . . . . . . 441Eliminazione di una gerarchia per un report . . . . . . . . . . . . . . . . . . . . . . 441
Utilizzo degli elementi di dati in un report . . . . . . . . . . . . . . . . . . . . . . . . . 442Elementi di dati . . . . . . . . . . . . . . . . . . . . . . . . . . . . . . . . . . . . . . . . . . . . . . . . . . . . . . . . 442Assegnazione di elementi di dati . . . . . . . . . . . . . . . . . . . . . . . . . . . . . . . . . . . 446Assegnazioni automatiche di elementi di dati . . . . . . . . . . . . . . . . . . . . . 448Duplicazione degli elementi di dati . . . . . . . . . . . . . . . . . . . . . . . . . . . . . . . . . 449Ridenominazione di elementi di dati . . . . . . . . . . . . . . . . . . . . . . . . . . . . . . . 450Ricerca di elementi di dati . . . . . . . . . . . . . . . . . . . . . . . . . . . . . . . . . . . . . . . . . . . 450
429

Creazione di un conteggio dei valori distinti per un elemento di dati di categoria . . . . . . . . . . . . . . . . . . . . . . . . . . . . . . . . . . . 451
Creazione di elementi derivati per le misure . . . . . . . . . . . . . . . . . . . . . . 451Creazione di una percentuale del totale
utilizzando la scheda Dati . . . . . . . . . . . . . . . . . . . . . . . . . . . . . . . . . . . . . . . . . 455Creazione di una categoria personalizzata . . . . . . . . . . . . . . . . . . . . . . . . 455Modifica delle proprietà dell'elemento di dati . . . . . . . . . . . . . . . . . . . . . . 457Eliminazione di elementi di dati . . . . . . . . . . . . . . . . . . . . . . . . . . . . . . . . . . . . . 463
Utilizzo degli elementi di dati di tipo area geografica . . . . . . . . . . . . 464Elementi di dati di tipo area geografica . . . . . . . . . . . . . . . . . . . . . . . . . . . . 464Utilizzo di un elemento di dati di tipo area
geografica già definito . . . . . . . . . . . . . . . . . . . . . . . . . . . . . . . . . . . . . . . . . . . . . . 465Creazione di un elemento di dati di tipo area
geografica personalizzato . . . . . . . . . . . . . . . . . . . . . . . . . . . . . . . . . . . . . . . . . 466
Utilizzo degli elementi calcolati nei report . . . . . . . . . . . . . . . . . . . . . . . . . 467Elementi di dati calcolati . . . . . . . . . . . . . . . . . . . . . . . . . . . . . . . . . . . . . . . . . . . . . 467Aggiunta di un nuovo elemento di dati calcolato a un report . . . . 468Anteprima dell'espressione per un elemento di dati calcolato . . 471Modifica dell'elemento di dati calcolato . . . . . . . . . . . . . . . . . . . . . . . . . . . . 471Aggiunta di una nuova misura aggregata a un report . . . . . . . . . . . . 472Modifica di una misura aggregata . . . . . . . . . . . . . . . . . . . . . . . . . . . . . . . . . . 475
Utilizzo delle assegnazioni dei ruoli dei dati . . . . . . . . . . . . . . . . . . . . . . 475Modifica delle assegnazioni dei ruoli dei dati
negli oggetti del report . . . . . . . . . . . . . . . . . . . . . . . . . . . . . . . . . . . . . . . . . . . . . 475Aggiunta dell'animazione a grafici, grafici a bolle
e mappe geo a bolle . . . . . . . . . . . . . . . . . . . . . . . . . . . . . . . . . . . . . . . . . . . . . . . . 483Rimozione delle assegnazioni dei ruoli dei dati
dagli oggetti del report . . . . . . . . . . . . . . . . . . . . . . . . . . . . . . . . . . . . . . . . . . . . . 485
Ordinamento dei dati nei report . . . . . . . . . . . . . . . . . . . . . . . . . . . . . . . . . . . . . . 487Vantaggi dell'ordinamento per l'analisi . . . . . . . . . . . . . . . . . . . . . . . . . . . . . 487Ordinamento dei dati in una tabella a elenco . . . . . . . . . . . . . . . . . . . . . 487Ordinamento dei dati in un campo incrociato . . . . . . . . . . . . . . . . . . . . . 488Ordinamento dei dati in un grafico . . . . . . . . . . . . . . . . . . . . . . . . . . . . . . . . . . 489
430 Capitolo 34 / Utilizzo dei dati in SAS Visual Analytics

Utilizzo di un ordinamento personalizzato . . . . . . . . . . . . . . . . . . . . . . . . . 490
Annullamento di una query che viene eseguita lentamente per un oggetto del report . . . . . . . . . . . . . . . . . . . . . . . . . . . . . . . 492
Panoramica delle origini dati e degli elementi di dati
Ogni origine dati che è disponibile in SAS Visual Analytics Designer (il designer) include uno o più elementi di dati che possono essere utilizzati nei report. Per esempio, un'origine dati denominata Informazioni ordine potrebbe includere elementi di dati standard come ID ordine, ID prodotto, Costo unitario, Data ordine e Importo ordine. È l'utente che decide quali elementi di dati utilizzare. È possibile selezionare tutti gli elementi di dati nell'origine dati o un loro sottoinsieme.
Per informazioni sull'esportazione dei dati, vedere “Esportazione dei dati dagli oggetti del report” a pagina 595.
Utilizzo delle origini dati nei report
Origini dati
Numerose origini dati disponibili nel designer sono preparate da un amministratore dei dati o un analista in modo da poter definire con facilità un report. Gli amministratori dei dati caricano le tabelle in memoria utilizzando SAS Visual Analytics Administrator (l'amministratore). Gli analisti possono utilizzare SAS Visual Data Builder (il costruttore) per progettare query che carichino le tabelle in memoria.
La finestra Aggiunta dell'origine dati può essere utilizzata per aggiungere o importare origini dati. L'utente che ha il diritto Importa e carica dati può importare un'origine dati nel designer. I file supportati sono data set SAS, fogli di calcolo di Microsoft Excel e file di testo delimitati (come i file CSV). Se è possibile importare le origini dati, la finestra Aggiunta dell'origine dati ha Importa dati nel riquadro destro. Per informazioni
Utilizzo delle origini dati nei report 431

sull'esportazione dei dati, vedere “Esportazione dei dati dagli oggetti del report” a pagina 595.
Tutte le origini dati contengono elementi di dati, che possono fare riferimento a calcoli o colonne in dati fisici (tabelle). I report possono includere risultati di query da più origini dati.
Importazione di un'origine dati per un report
Se un utente ha il diritto Importa e carica dati, può importare un'origine dati nel designer utilizzando la finestra Aggiunta dell'origine dati o Cambiamento dell'origine dati. Quando si importano i dati, l'origine dati è aggiunta automaticamente al report aperto. Per un elenco di file supportati e maggiori informazioni sull'importazione di dati del server, consultare Capitolo 5, “Importazione di file di dati locali” a pagina 47.
Per importare un'origine dati per un report utilizzando la finestra Aggiunta dell'origine dati:
1 Nella scheda Dati, fare clic su accanto al testo Selezionare un'origine dati per visualizzare la finestra Aggiunta dell'origine dati.
432 Capitolo 34 / Utilizzo dei dati in SAS Visual Analytics

2 Nel riquadro Importazione dei dati, selezionare un'origine dati da importare.
SUGGERIMENTO Se si seleziona un file di testo delimitato, è possibile specificare ulteriori opzioni. Per esempio, si può specificare il delimitatore, se la prima riga contiene i nomi delle intestazioni delle colonne dove iniziano le righe di dati.
SUGGERIMENTO Se si seleziona un foglio di calcolo, è possibile specificare ulteriori opzioni. Per esempio, si può specificare quali fogli di lavoro importare, se la prima riga contiene i nomi delle intestazioni delle colonne dove iniziano le righe di dati.
3 Fare clic su Aggiungi.
Aggiunta di un'origine dati a un report
È possibile utilizzare una o più origini dati in un report nel designer.
Per aggiungere un'origine dati a un report:
1 Nella scheda Dati, fare clic su accanto al testo Selezionare un'origine dati.
Utilizzo delle origini dati nei report 433

Viene visualizzata la finestra Aggiunta dell'origine dati.
2 Nella finestra Aggiunta dell'origine dati, selezionare una o più origini dati.
SUGGERIMENTO Utilizzare il campo Cerca per limitare l'elenco di origini dati visualizzate nella finestra Aggiunta dell'origine dati. La ricerca è effettuata nei campi Nome e Descrizione. Si tratta di una ricerca “inizia con” e non di una ricerca “contiene”. Se si riceve un messaggio relativo a un'origine dati non disponibile, contattare l'amministratore dei dati.
3 Fare clic su Aggiungi. L'elenco di elementi di dati disponibili viene visualizzato nella scheda Dati.
4 (Facoltativo) Per aggiungere altre origini dati, fare clic su nella scheda Dati, che visualizza la finestra Aggiunta dell'origine dati. Selezionare le origini dati desiderate e quindi fare clic su Aggiungi. La scheda Dati è popolata con un elenco di tutti gli elementi di dati presenti nelle origini dati.
434 Capitolo 34 / Utilizzo dei dati in SAS Visual Analytics

Quando si aggiungono più origini dati, l'ultima origine dati selezionata è visualizzata nella scheda Dati. Se una delle origini dati selezionate non è disponibile, l'ultima origine dati disponibile che è stata selezionata è visualizzata nella scheda Dati.
Nota: quando si apre un report salvato che ha più origini dati, il designer visualizza la stessa origine dati che era visualizzata nella scheda Dati quando il report è stato salvato.
Aggiornamento di un'origine dati per un report
È possibile aggiornare le colonne di un'origine dati nel designer in qualsiasi momento. Si consideri che aggiornare un'origine dati significa che tutte le query relative a tutti gli oggetti del report attivi connessi a tale origine dati saranno rieseguite.
Nota: l'aggiornamento di un'origine dati aggiunge le nuove colonne che sono state aggiunte ai metadati della tabella nel SAS LASR Analytic Server. I formati predefiniti e i nomi di colonne esistenti saranno aggiornati la volta successiva in cui si apre il report.
Nota: i dati sono aggiornati dalla tabella al momento caricata nel SAS LASR Analytic Server.
Per aggiornare un'origine dati per un report, nella scheda Dati, selezionare l'origine dati e quindi fare clic su .
Per aggiornare l'elenco di origini dati quando si sta utilizzando la finestra Aggiunta dell'origine dati, fare clic su accanto al campo di ricerca. In questo modo viene aggiornato l'elenco di tutte le possibili origini dati. Non sono aggiornate singole origini dati.
Quando si aggiorna un'origine dati per un report, le colonne che sono state eliminate dai metadati della tabella nel SAS LASR Analytic Server sono rimosse automaticamente se non hanno impatto sugli oggetti nel report. Se le colonne eliminate hanno impatto sugli oggetti nel report, viene visualizzata la finestra Ripristino del report in modo da poter ripristinare gli oggetti su cui hanno avuto impatto le colonne eliminate. Per maggiori informazioni, vedere Appendice 8, “Risoluzione dei problemi in SAS Visual Analytics Designer” a pagina 769.
Utilizzo delle origini dati nei report 435

Rimozione di un'origine dati da un report
È possibile rimuovere tutti i riferimenti a un'origine dati da un report nel designer. Si consideri che rimuovere un'origine dati significa che anche tutti i relativi elementi di dati sono rimossi dagli oggetti all'interno del report.
Nota: gli altri report che utilizzano la stessa origine dati non sono influenzati quando si rimuove un'origine dati da un report.
Per rimuovere una origine dati da un report:
1 Nella scheda Dati, selezionare l'origine dati e quindi fare clic su .
2 Fare clic su Elimina nel messaggio di conferma che viene visualizzato.
Cambiamento di un'origine dati in un report
Per cambiare una origine dati in un report:
1 Nella scheda Dati, fare clic su e quindi selezionare Cambia origine dati. Viene visualizzata la finestra Cambiamento dell'origine dati.
2 Nella finestra Cambiamento dell'origine dati, selezionare un'origine dati.
3 Fare clic su Cambia.
Se non esiste un elemento di dati con lo stesso nome nell'origine dati di sostituzione, esso viene automaticamente rimosso dall'origine dati di sostituzione se non vi sono oggetti del report che utilizzano tale elemento di dati. Se vi sono oggetti del report che utilizzano l'elemento di dati, allora tali oggetti del report non funzioneranno. La finestra Ripristino del report viene visualizzata in modo da poter ripristinare gli oggetti che utilizzano l'elemento di dati. Per maggiori informazioni sul ripristino dei report, consultare Appendice 8, “Risoluzione dei problemi in SAS Visual Analytics Designer” a pagina 769.
Gli elementi di dati nell'origine dati di sostituzione che hanno nomi che non esistono nell'origine dati originale sono aggiunti automaticamente alla scheda Dati.
436 Capitolo 34 / Utilizzo dei dati in SAS Visual Analytics

Nota: nel caso dei nomi delle origini dati, l'utilizzo della lettera maiuscola o minuscola è ignorato quando le origini dati sono confrontate dal designer.
Visualizzazione dei dettagli delle misure
Per visualizzare i dettagli di tutte le misure in un'origine dati:
1 Nella scheda Dati, fare clic su e quindi selezionare Dettagli delle misure. Viene visualizzata la finestra Dettagli delle misure.
2 Fare clic su Chiudi.
Elementi di dati da mostrare o nascondere nella scheda Dati
È possibile specificare quali elementi di dati si desidera vedere per l'origine dati nella scheda Dati. Le selezioni relative agli elementi di dati che sono mostrati o nascosti sono memorizzate con il report. Per esempio, si supponga di nascondere gli elementi di dati in un report e quindi di aprire un secondo report che utilizza la stessa origine dati. Gli elementi di dati nel secondo report non sono nascosti a meno che siano stati nascosti specificamente anche in tale report.
Per mostrare o nascondere elementi di dati:
1 Nella scheda Dati, fare clic su e quindi selezionare Mostra o nascondi elementi. Viene visualizzata la finestra Elementi di dati da mostrare o nascondere.
2 Selezionare gli elementi di dati che devono comparire nella scheda Dati. Se sono presenti elementi di dati che non devono essere mostrati nella scheda Dati, deselezionare le caselle di controllo per tali elementi di dati.
3 Fare clic su OK. La scheda Dati è aggiornata.
In alternativa, è possibile selezionare un elemento di dati da nascondere nella scheda Dati. Fare clic con il pulsante destro del mouse sull'elemento di dati e selezionare Nascondi elemento di dati.
Utilizzo delle origini dati nei report 437

È anche possibile utilizzare un filtro dell'origine dati per limitare i dati che sono visualizzati in un report. Per maggiori informazioni, vedere “Utilizzo di un filtro dell'origine dati in un report” a pagina 532.
Ordinamento di elementi di dati nella scheda Dati
Per ordinare gli elementi di dati nella scheda Dati, fare clic su e quindi effettuare una delle seguenti selezioni:
n Ordina elementi Crescente per nome
n Ordina elementi Decrescente per nome
Gli elementi di dati sono ordinati nella scheda Dati all'interno di ogni raggruppamento. L'ordinamento predefinito è Crescente per nome.
Per informazioni sull'ordinamento dei valori di dati negli oggetti del report, consultare “Ordinamento dei dati nei report” a pagina 487.
Raggruppamento di elementi di dati nella scheda Dati
Per raggruppare gli elementi di dati nella scheda Dati, fare clic su e quindi effettuare una delle seguenti selezioni:
n Raggruppa elementi Per lettera iniziale
n Raggruppa elementi Per tipo di dati
n Raggruppa elementi Per classificazione
n Raggruppa elementi Per formato
n Raggruppa elementi Per aggregazione
Gli elementi di dati sono raggruppati nella scheda Dati. Il raggruppamento predefinito è Per ruolo.
438 Capitolo 34 / Utilizzo dei dati in SAS Visual Analytics

Utilizzo delle gerarchie in un report
Gerarchie
La creazione delle gerarchie consente di aggiungere funzionalità di navigazione ai report. Una gerarchia è una disposizione di colonne delle categorie basata su relazioni padre-figlio. I livelli di una gerarchia sono disposti con le informazioni più generali all'inizio e quelle più specifiche alla fine. Per esempio, si potrebbe creare una gerarchia di colonne di tipo data e ora con Anno come livello superiore, Mese come livello successivo e Giorno come livello inferiore.
È anche possibile avere una gerarchia geografica. Per esempio, si potrebbe avere una gerarchia con Regione come livello superiore, Stato come livello successivo e Città come livello inferiore.
È possibile avere al massimo due gerarchie per un oggetto del report.
È bene tenere presenti le seguenti considerazioni:
n Le tabelle a elenco, i controlli e i cruscotti non supportano le gerarchie.
n L'assegnazione automatica degli elementi di dati non supporta le gerarchie.
n I campi incrociati possono avere una gerarchia o categorie su ogni riga o colonna, ma non entrambe.
n Gli oggetti del report dei grafici delle serie storiche ammettono soltanto elementi di dati di tipo data e ora in una gerarchia.
n Le mappe geografiche a bolle, le mappe delle coordinate geografiche e le mappe geografiche della regione ammettono soltanto elementi di dati di tipo area geografica in una gerarchia.
È anche possibile avere una gerarchia di date.
Utilizzo delle gerarchie in un report 439

Creazione di una nuova gerarchia per un report
Per creare una nuova gerarchia:
1 Nella scheda Dati, fare clic su e quindi selezionare Nuova gerarchia. Viene visualizzata la finestra Nuova gerarchia.
2 Immettere un Nome.
3 Selezionare almeno due categorie e trascinarle sull'elenco Gerarchia.
4 (Facoltativo) Utilizzare le frecce verso l'alto e verso il basso per disporre gli elementi di dati nell'elenco Gerarchia.
5 Fare clic su OK per salvare la nuova gerarchia. L'icona identifica la nuova gerarchia nell'elenco di elementi di dati della scheda Dati.
SUGGERIMENTO È possibile creare una gerarchia di date facendo clic con il pulsante destro del mouse su un elemento di dati di tipo data o data e ora nella scheda Dati e selezionando Crea gerarchia di date. Se si utilizza un elemento di dati di tipo data, esso deve avere un formato che specifichi l'anno o l'opzione Crea gerarchia di date non è disponibile.
Gli oggetti del report del campo incrociato consentono di creare gerarchie dalle categorie su un asse del campo incrociato. Per creare una gerarchia, fare clic con il pulsante destro del mouse su un'intestazione di categoria e quindi selezionare Crea gerarchia. Le categorie sono sostituite da una nuova gerarchia. Il nome della nuova gerarchia è generato dal nome della categoria più esterna, con il suffisso Gerarchia.
440 Capitolo 34 / Utilizzo dei dati in SAS Visual Analytics

Modifica di una gerarchia per un report
Per modificare una gerarchia:
1 Fare clic con il pulsante destro del mouse sul nome della gerarchia nella scheda Dati e selezionare Modifica gerarchia. Viene visualizzata la finestra Modifica della gerarchia.
2 (Facoltativo) Modificare il Nome.
3 Aggiungere e rimuovere categorie. Devono essere presenti almeno due categorie.
Nota: se viene utilizzata una gerarchia geografica in una mappa geografica a bolle, una mappa delle coordinate geografiche o una mappa geografica della regione, soltanto gli elementi di dati geografici sono visualizzati quando si modifica la gerarchia.
4 Fare clic su OK per salvare la gerarchia aggiornata.
Se la gerarchia che l'utente modifica è già utilizzata in un oggetto del report e si è navigato al suo interno o è stata espansa, essa ritorna al livello superiore dopo la modifica.
Eliminazione di una gerarchia per un report
Per eliminare una gerarchia:
1 Fare clic con il pulsante destro del mouse sul nome della gerarchia nella scheda Dati e selezionare Elimina gerarchia.
2 Fare clic su Elimina nel messaggio di conferma che viene visualizzato. La gerarchia è rimossa dall'elenco di elementi di dati, come pure dagli oggetti del report, dai filtri o dalle classificazioni che la stavano utilizzando.
Utilizzo delle gerarchie in un report 441

Utilizzo degli elementi di dati in un report
Elementi di dati
Si decide quali elementi di dati utilizzare per definire una query per ogni oggetto del report. È possibile utilizzare tutti gli elementi di dati nell'origine dati o un sottoinsieme di elementi di dati. Ogni elemento di dati è classificato come categoria o come misura.
Il designer può visualizzare gli elementi di dati utilizzando un formato esistente definito dall'utente che è già stato specificato esternamente per una colonna di dati di un'origine dati. Tuttavia, nel designer non è possibile specificare un formato definito dall'utente nuovo o diverso per un elemento di dati.
È possibile creare un ordinamento personalizzato in modo che gli elementi di dati in una tabella o grafico possano essere ordinati dall'alto verso il basso o viceversa. Gli elementi di dati di categoria, gli elementi calcolati che sono categorie e le categorie personalizzate supportano anch'essi ordinamenti personalizzati. Per maggiori informazioni, vedere “Utilizzo di un ordinamento personalizzato” a pagina 490.
Per informazioni sull'applicazione di filtri agli elementi di dati, consultare “Utilizzo di un filtro dell'origine dati in un report” a pagina 532.
442 Capitolo 34 / Utilizzo dei dati in SAS Visual Analytics

Tabella 34.1 Elementi di dati che sono disponibili nel designer
Elemento di dati Icona Descrizione
Calcolo della misura aggregata o del periodo temporale
Un elemento di dati che rappresenta operazioni già definite speciali, come il conteggio dei valori distinti, la percentuale dei totali, la percentuale dei sottototali o la percentuale della frequenza. In alternativa gli utenti possono definire propri calcoli per le misure aggregate.Le misure aggregate possono essere utilizzate soltanto in alcuni oggetti del report. Non possono essere utilizzate in filtri, controlli, sparkline o grafici delle serie storiche. La percentuale di elementi di sottototale (inclusi totale di riga, sottototale di riga, totale di colonna e sottototale di colonna) può essere utilizzata soltanto in campi incrociati. Alcuni calcoli delle misure di aggregate non possono essere utilizzati in una classificazione di dettaglio.
Calcolato , o Un elemento di dati che è calcolato da elementi di dati esistenti utilizzando un'espressione. Per esempio, si potrebbe creare un elemento di dati calcolato denominato Profitto, che è creato utilizzando questa espressione: [Ricavo] — [Costo], dove Ricavo e Costo sono misure di un'origine dati.Le date e ore calcolate sono trattate come categorie con valori distinti governate dal formato di data e ora prescelto. Gli elementi calcolati numerici possono essere trattati come misure (con un tipo di aggregazione come Somma, che è applicato a ogni combinazione distinta della categoria). Oppure è possibile cambiare gli elementi calcolati numerici in elementi di dati di categoria con valori distinti governati dal numero di posizioni decimali nel formato numerico.
Utilizzo degli elementi di dati in un report 443

Elemento di dati Icona Descrizione
Categoria Un elemento di dati i cui valori distinti vengono utilizzati per raggruppare e aggregare misure. Sono cinque i tipi di categorie: alfanumeriche, data, data e ora, ora e numeriche. Le categorie alfanumeriche possono essere costituite interamente da lettere, interamente da cifre o da una loro combinazione. Le categorie i cui valori sono tutte cifre potrebbero essere archiviate fisicamente come dati alfanumerici o numerici. Il tipo di dati influisce sulla modalità di gestione dei valori in relazione ad alcune funzionalità, come l'applicazione di filtri, l'ordinamento e la formattazione.Esempi di categorie alfanumeriche includono elementi di dati come ID prodotto, Stato, Codice dipendente e Nome dipendente. Le categoria alfanumeriche sono ordinate come lessico.Le categorie di data, data e ora, ora e numeriche sono ordinate in base ai loro valori numerici sottostanti.Gli elementi di dati di categoria possono anche essere numerici. Un elemento di dati di categoria viene ordinato in modo diverso da un elemento di dati alfanumerico. Gli elementi di dati di categoria numerici sono ordinati in base al numero.Nota: se si cambia una misura in una categoria, essa utilizza questa icona di categoria.
L'icona indica un elemento di dati di categoria del formato definito dall'utente. Le categorie del formato definito dall'utente possono basarsi su dati numerici o alfanumerici sottostanti.
Data e ora Un elemento di dati di categoria i cui valori distinti sono utilizzati per raggruppare e aggregare misure. Sono tre i tipi di categorie di data: data, data e ora e ora.Esempi di categorie di data, data e ora e ora sono Anno ordine, Data e ora di vendita e Tempo di attesa cliente.
444 Capitolo 34 / Utilizzo dei dati in SAS Visual Analytics

Elemento di dati Icona Descrizione
Area geografica
Un elemento di dati di categoria i cui valori sono mappati a posizioni geografiche o regioni. Gli elementi di dati di tipo area geografica possono essere utilizzati nei report per visualizzare i dati su una mappa geografica. Per esempio, un elemento di dati di tipo area geografica può individuare le informazioni geografiche che sono specifiche della propria organizzazione (per esempio, regioni di vendita, ubicazioni dei magazzini, piattaforme petrolifere, eccetera). Per maggiori informazioni, vedere “Utilizzo degli elementi di dati di tipo area geografica” a pagina 464.L'icona Area geografica può anche indicare che tutti gli elementi di dati in una gerarchia sono basati sull'area geografica.
Gerarchia Un elemento di dati i cui valori sono disposti con le informazioni più generali all'inizio e quelle più specifiche alla fine. Il primo livello della gerarchia è il livello principale. Per esempio, si potrebbe avere una gerarchia Data, che include l'Anno (il livello principale), il Trimestre e quindi il Mese. È anche possibile avere gerarchie geografiche.
Misura Un elemento di dati i cui valori possono essere utilizzati in calcoli. Tali valori sono numerici. Esempi di misure includono Ricavo vendite, Unità vendute e Stipendio.Il designer assegna un metodo di aggregazione predefinita a ogni misura. A quasi tutte le misure è assegnata Somma. È possibile cambiare il metodo di aggregazione.
Nota: gli oggetti del report importati da SAS Visual Analytics Explorer (l'explorer) utilizzano i dati effettivi disponibili o dati su richiesta. Nel caso di dati su richiesta, è possibile aggiornare le proprietà e gli stili per questi oggetti del report nel designer, ma non è possibile cambiare i dati loro assegnati.
Utilizzo degli elementi di dati in un report 445

Assegnazione di elementi di dati
Per assegnare gli elementi di dati da utilizzare nelle query per la sezione del report corrente:
1 Nella scheda Dati del riquadro sinistro, fare clic sulla freccia in basso per visualizzare un elenco di origini dati disponibili. Selezionare un'origine dati e la scheda Dati è popolata con un elenco di tutti gli elementi di dati presenti nell'origine dati.
Se l'origine dati desiderata non si trova nell'elenco, fare clic su , che visualizza la finestra Aggiunta dell'origine dati. Selezionare l'origine dati desiderata e quindi fare clic su Aggiungi. La scheda Dati è popolata con un elenco di tutti gli elementi di dati presenti nell'origine dati.
Se non si desidera utilizzare l'origine dati selezionata originariamente, fare clic su . Fare clic su Elimina nel messaggio di conferma che viene visualizzato.
2 Selezionare un oggetto del report esistente che utilizza lo stesso nome dell'origine dati o aggiungere un nuovo oggetto del report alla sezione.
3 Trascinare e rilasciare un elemento di dati sull'area di disegno. All'elemento di dati è assegnato automaticamente un ruolo. Per maggiori informazioni, vedere “Assegnazioni automatiche di elementi di dati” a pagina 448.
Nota: è possibile utilizzare il tasto Ctrl per selezionare più elementi di dati e quindi trascinarli e rilasciarli nell'area di disegno.
In alternativa è possibile fare clic con il pulsante destro del mouse su un elemento di dati e selezionare Aggiungi elemento di dati a <OggettoReport>, dove <OggettoReport> è il nome dell'oggetto del report nel report. (Per esempio, Tabella a elenco 1, Grafico a barre 1, eccetera.)
Nota: non è possibile fare doppio clic sull'icona per un elemento di dati e assegnarlo al report.
4 Se l'elemento di dati selezionato può sostituire un elemento di dati corrente nell'oggetto del report o se l'elemento di dati selezionato è valido per più ruoli dei
446 Capitolo 34 / Utilizzo dei dati in SAS Visual Analytics

dati, selezionare l'assegnazione dei dati dalla finestra Assegnazione di <NomeElementoDati> come. Una assegnazione dei dati contrassegnata da un asterisco rosso (*) è obbligatoria prima che la query possa essere eseguita.
Per maggiori informazioni sulle aggregazioni, vedere Appendice 4, “Aggregazioni per misure” a pagina 721.
5 (Facoltativo) Per vedere ulteriori informazioni su un elemento di dati, selezionarlo nell'elenco. Nome, Classificazione, Formato e Aggregazione sono visualizzati nella tabella degli elementi di dati sotto l'elenco di elementi di dati. Nel caso di un elemento di dati di categoria con un formato definito dall'utente che ha un valore numerico sottostante, è possibile specificare Opzioni di ordinamento.
Utilizzo degli elementi di dati in un report 447

Assegnazioni automatiche di elementi di dati
Quando si trascinano e si rilasciano elementi di dati su un oggetto del report, il designer assegna loro automaticamente un ruolo dei dati. Nel caso di un singolo elemento di dati, l'elemento di dati è assegnato a un ruolo dei dati vuoto e obbligatorio prima di chiedere all'utente di sostituire un elemento dei dati già assegnato. Nel caso di più elementi di dati, gli elementi di dati sono assegnati a tutti i ruoli dei dati vuoti e obbligatori che accettano gli elementi di dati. Un caso speciale è rappresentato da un ruolo dei dati di misura che ammette più elementi di dati. In questo caso speciale, il designer assegna automaticamente tutti gli elementi di dati al ruolo dei dati Misure.
Nota: gli elementi di dati gerarchici non possono essere utilizzati nell'assegnazione automatica di più elementi di dati. Inoltre, i ruoli di animazione e di suggerimento sui dati non sono assegnati automaticamente.
Per maggiori informazioni sui ruoli dei dati, consultare “Utilizzo delle assegnazioni dei ruoli dei dati” a pagina 475.
448 Capitolo 34 / Utilizzo dei dati in SAS Visual Analytics

Duplicazione degli elementi di dati
La duplicazione degli elementi di dati di misura nel designer consente di vedere le aggregazioni di un elemento di dati una accanto all'altra in una tabella. Per un elenco dei tipi di aggregazione disponibili, vedere Appendice 4, “Aggregazioni per misure” a pagina 721.È possibile duplicare una misura numerica se la si utilizza come categoria per raggruppare altri valori in alcune tabelle o grafici. Se si salva un report con elementi di dati duplicati, tali elementi di dati sono disponibili quando si modificare il report la volta successiva.
È possibile duplicare un elemento di dati calcolato per fare una variante di un calcolo. Per esempio, si potrebbero fare calcoli simili con le miglia per gallone di un veicolo, ma creare un calcolo che utilizza MPG (City) e un altro che utilizza MPG (Highway). Si può duplicare un elemento di dati se lo si vuole utilizzare con più di un formato del report. Per esempio, si potrebbe cambiare Mese in Anno per un elemento di dati di tipo data.
Per duplicare un elemento di dati:
1 Nella scheda Dati del riquadro sinistro, fare clic con il pulsante destro del mouse sull'elemento di dati da duplicare. Selezionare Duplica elemento di dati.
Tutte le proprietà dell'elemento di dati originale sono copiate nell'elemento di dati duplicato. L'elemento di dati duplicato è visualizzato nell'elenco di elementi di dati della scheda Dati. Per esempio, se il nome dell'elemento di dati originale è Dimensione motore, l'elemento di dati duplicato è visualizzato come Dimensione motore (1). Se si sceglie di duplicare lo stesso elemento di dati ancora una volta, esso viene visualizzato come Dimensione motore (2).
2 (Facoltativo) Rinominare l'elemento di dati duplicato.
3 (Facoltativo) Cambiare il formato o l'aggregazione per l'elemento di dati duplicato.
4 (Facoltativo) Modificare il calcolo per un elemento di dati calcolato o una misura aggregata.
Utilizzo degli elementi di dati in un report 449

5 (Facoltativo) Cambiare le opzioni di ordinamento per un elemento di dati di categoria con un formato definito dall'utente che è basato su un valore numerico sottostante.
6 (Facoltativo) Cambiare la classificazione per l'elemento di dati. Per esempio, un elemento di dati numerico che è stato duplicato e non è più assegnato a un oggetto del report può essere una categoria o una misura.
Ridenominazione di elementi di dati
È possibile rinominare elementi di dati nell'origine dati utilizzando la scheda Dati.
Per rinominare elementi di dati:
1 Nella scheda Dati, fare clic con il pulsante destro del mouse su un elemento di dati e quindi selezionare Rinomina elemento di dati. Viene visualizzata la finestra Ridenominazione dell'elemento di dati.
2 Specificare un nuovo nome. Il nome non può essere utilizzato da un altro elemento di dati nella stessa origine dati.
3 Fare clic su OK.
In alternativa è possibile utilizzare la tabella degli elementi di dati nella parte inferiore della scheda Dati per rinominare un elemento di dati. Per la proprietà Nome, immettere un nuovo nome per Valore.
Ricerca di elementi di dati
Se l'origine dati contiene numerosi elementi di dati, è possibile cercare particolari elementi di dati utilizzando la scheda Dati.
Per cercare elementi di dati:
1 Specificare il nome di un elemento di dati nel campo di ricerca della scheda Dati. Il campo si trova sopra l'elenco di elementi di dati.
450 Capitolo 34 / Utilizzo dei dati in SAS Visual Analytics

2 (Facoltativo) Fare clic su per comprimere l'elenco di raggruppamenti di elementi di dati o fare clic su per espandere l'elenco di raggruppamenti di elementi di dati.
3 Fare clic su per cancellare il termine di ricerca e visualizzare tutti gli elementi di dati nell'origine dati.
Creazione di un conteggio dei valori distinti per un elemento di dati di categoria
Una query del conteggio dei valori distinti è utile in molti modi. Per esempio, si può voler sapere il numero di prodotti distinti che sono stati acquistati durante uno specifico periodo di tempo. Oppure si può voler sapere quali prodotti hanno il maggior numero di clienti o quali prodotti hanno il maggior numero di clienti in una particolare regione geografica. È possibile creare un conteggio dei valori distinti soltanto per elementi di dati di categoria.
Per creare un elemento di dati della misura aggregata del conteggio dei valori distinti:
1 Nella scheda Dati del riquadro sinistro, fare clic con il pulsante destro del mouse sull'elemento di dati di categoria da utilizzare per il conteggio dei valori distinti.
2 Selezionare Crea conteggio dei valori distinti.
L'elemento di dati del conteggio dei valori distinti viene visualizzato nell'elenco degli elementi di dati con un nome derivato dal nome originale. Per esempio, se il nome dell'elemento di dati originale è Data, l'elemento di dati del conteggio dei valori distinti è visualizzato come Data (Conteggio dei valori distinti). L'icona
identifica il nuovo elemento di dati del conteggio dei valori distinti nella scheda Dati.
Creazione di elementi derivati per le misure
È possibile creare elementi di dati derivati che sono misure aggregate nel designer. La misura aggregata non contiene valori dei dati in se stessa, ma quando viene utilizzata in un oggetto del report, mostra il valore per la misura e il tipo di formula su cui si basa. Un esempio è una percentuale del totale.
Utilizzo degli elementi di dati in un report 451

Di seguito sono riportati alcuni punti chiave relativi agli elementi derivati:
n Gli elementi di dati derivati non possono essere utilizzati in filtri o controlli.
n I calcoli dei periodi non possono essere derivati da misure con determinate aggregazioni.
Per creare un elemento derivato da un oggetto del report:
1 Nell'oggetto del report, fare clic con il pulsante destro del mouse sull'elemento di dati di misura da utilizzare per l'elemento derivato.
2 Selezionare Crea e aggiungi e quindi effettuare una delle seguenti selezioni:
Differenza dal periodo precedenteVisualizza la differenza fra il valore per il periodo temporale corrente e il valore per il periodo temporale precedente. Per esempio, si potrebbe derivare la differenza fra le vendite per il mese corrente e le vendite per il mese precedente.
Nota: questo elemento derivato non è disponibile se l'origine dati non contiene un elemento di dati di tipo data che includa l'anno.
Differenza dal periodo parallelo precedenteVisualizza la differenza fra il valore per il periodo temporale corrente e il valore per il periodo temporale parallelo precedente all'interno di un intervallo temporale più ampio. Per esempio, si potrebbe derivare la differenza fra le vendite per il mese corrente e le vendite per lo stesso mese dell'anno precedente.
Nota: questo elemento derivato non è disponibile se l'origine dati non contiene un elemento di dati di tipo data che includa l'anno.
Differenza percentuale dal periodo precedenteVisualizza la differenza percentuale fra il valore per il periodo temporale corrente e il valore per il periodo temporale precedente. Per esempio, si potrebbe derivare la differenza percentuale fra le vendite per il mese corrente e le vendite per il mese precedente.
Nota: questo elemento derivato non è disponibile se l'origine dati non contiene un elemento di dati di tipo data che includa l'anno.
452 Capitolo 34 / Utilizzo dei dati in SAS Visual Analytics

Differenza percentuale dal periodo parallelo precedenteVisualizza la differenza percentuale fra il valore per il periodo temporale corrente e il valore per il periodo temporale parallelo precedente all'interno di un intervallo temporale più ampio. Per esempio, si potrebbe derivare la differenza percentuale fra le vendite per il mese corrente e le vendite per lo stesso mese dell'anno precedente.
Nota: questo elemento derivato non è disponibile se l'origine dati non contiene un elemento di dati di tipo data che includa l'anno.
Percentuale di sottototaliVisualizza la percentuale del valore sottototale per la misura su cui si basa. È possibile creare una percentuale dei sottototali soltanto quando l'elemento dati di origine ha un'aggregazione uguale a Somma o Conteggio.
Nota: la percentuale del sottototale è disponibile soltanto per i campi incrociati.
Nota: la percentuale dei sottototali è relativa al sottoinsieme dei dati selezionato dai filtri e dalle classificazioni.
Percentuale del totaleVisualizza la percentuale del valore totale per la misura su cui si basa. È possibile creare una percentuale del totale soltanto quando l'elemento dati di origine ha un'aggregazione uguale a Somma o Conteggio. Per esempio, si potrebbe creare la percentuale del valore totale per una misura che contiene valori relativi al reddito. Se si crea un grafico a barre della misura aggregata e una categoria che contiene le linee di prodotti, il grafico a barre mostra la percentuale del ricavo totale per ogni linea di prodotti.
Nota: la percentuale del valore totale è relativa al sottoinsieme dei dati selezionato dai filtri e dalle classificazioni.
Da inizio periodoVisualizza il valore aggregato per il periodo temporale corrente e tutti i periodi temporali precedenti all'interno di un intervallo temporale più ampio. Per esempio, si potrebbe derivare il totale da inizio anno per ogni mese.
Nota: questo elemento derivato non è disponibile se l'origine dati non contiene un elemento di dati di tipo data che includa l'anno.
Utilizzo degli elementi di dati in un report 453

Da inizio annoVisualizza il valore aggregato per il periodo temporale corrente e tutti i periodi temporali precedenti all'interno dell'anno. Per esempio, si potrebbe derivare il totale da inizio anno per ogni mese.
Il calcolo Da inizio anno estrae i dati per ogni anno utilizzando la data odierna (dove l'oggi è valutato ogni volta in cui si visualizza il report). Per utilizzare tutti i dati per ogni periodo, modificare l'espressione per l'elemento derivato.
Nota: questo elemento derivato non è disponibile se l'origine dati non contiene un elemento di dati di tipo data che includa l'anno.
Crescita da inizio annoVisualizza la differenza percentuale fra il valore Da inizio anno per il periodo temporale corrente e il valore Da inizio anno per lo stesso periodo temporale dell'anno precedente. Per esempio, si potrebbe derivare la differenza nelle vendite Da inizio anno fra il mese corrente e lo stesso mese dell'anno precedente.
Il calcolo Da inizio anno estrae i dati per ogni anno utilizzando la data odierna (dove l'oggi è valutato ogni volta in cui si visualizza il report). Per utilizzare tutti i dati per ogni periodo, usare un elemento Da inizio periodo o modificare l'espressione per l'elemento derivato.
Per il mese che contiene la data odierna, i dati per un anno prima sono estratti alla stessa data corrispondente.
Nota: questo elemento derivato non è disponibile se l'origine dati non contiene un elemento di dati di tipo data che includa l'anno.
Crescita anno su annoVisualizza la differenza percentuale fra il periodo temporale corrente e un periodo temporale equivalente dell'anno precedente. Per esempio, si potrebbe derivare la differenza nelle vendite fra il mese corrente e lo stesso mese dell'anno precedente.
Il calcolo della crescita anno su anno estrae i dati per ogni anno utilizzando la data odierna (dove l'oggi è valutato ogni volta in cui si visualizza il report). Per visualizzare una percentuale di crescita utilizzando periodi completi, usare
454 Capitolo 34 / Utilizzo dei dati in SAS Visual Analytics

Differenza percentuale dal periodo parallelo precedente o modifica la formula generata.
Per il mese che contiene la data odierna, i dati per un anno prima sono estratti alla stessa data corrispondente.
Nota: questo elemento derivato non è disponibile se l'origine dati non contiene un elemento di dati di tipo data che includa l'anno.
In alternativa è possibile utilizzare la scheda Dati per creare elementi di dati derivati.
Creazione di una percentuale del totale utilizzando la scheda Dati
Una misura deve avere una aggregazione Somma o Conteggio prima di poter creare una percentuale del totale.
Per creare una percentuale del totale da un elemento di dati di misura utilizzando la scheda Dati:
1 Nella scheda Dati del riquadro sinistro, fare clic con il pulsante destro del mouse sulla misura da utilizzare per la percentuale del totale.
2 Selezionare Crea Percentuale del totale.
L'elemento di dati di misura della percentuale del totale viene visualizzato nell'elenco degli elementi di dati aggregati con un nome derivato dal nome originale. Per esempio, se il nome dell'elemento di dati di misura originale è Ricavo, l'elemento di dati di misura della percentuale del totale è visualizzato come Ricavo (Percentuale del totale). L'icona identifica il nuovo elemento di dati di misura della percentuale del totale nella scheda Dati.
Creazione di una categoria personalizzata
È possibile creare una categoria personalizzata basato su un elemento di dati di misura o di categoria. Un elemento di dati della categoria personalizzata è sempre un elemento di dati di categoria con un valore alfanumerico.
Utilizzo degli elementi di dati in un report 455

Quando si crea una categoria personalizzata da una misura, è possibile utilizzare intervallo, range o specifici valori per raggruppare i dati.
SUGGERIMENTO Le etichette per le categorie personalizzate devono utilizzare caratteri compatibili con l'impostazione locale dell'origine dati. Se l'origine dati utilizza Unicode, le etichette possono contenere caratteri di qualsiasi impostazione locale.
Per creare una categoria personalizzata:
1 Nella scheda Dati, fare clic con il pulsante destro del mouse sull'elemento di dati di categoria o misura da utilizzare per creare la nuova categoria personalizzata. Selezionare Nuova categoria personalizzata. Viene visualizzata la finestra Nuova categoria personalizzata.
Nota: nella finestra Nuova categoria personalizzata, Basato su identifica il tipo e il nome dell'elemento di dati su cui è basata la categoria personalizzata.
2 Selezionare i Valori da includere. Trascinare e rilasciare i valori sul riquadro destro, sotto Nuova etichetta.
456 Capitolo 34 / Utilizzo dei dati in SAS Visual Analytics

SUGGERIMENTO Per rinominare un'etichetta del gruppo personalizzata, fare clic con il pulsante destro del mouse sul nome dell'etichetta e selezionare Modifica.
3 (Facoltativo) Specificare le Opzioni per i valori restanti. È possibile specificare un nome quando si seleziona Raggruppa valori restanti come. L'etichetta predefinita per Raggruppa valori restanti come è Altro. In alternativa è possibile specificare Mostra come mancante o Mostra inalterato.
Nota: l'opzione Mostra inalterato è disponibile soltanto per gli elementi di dati che si basano su categorie di tipo stringa. Non è disponibile per valori numerici o di data.
4 Specificare un Nome per la nuova categoria personalizzata. Il nome predefinito è CategoriaPersonalizzata1.
5 Fare clic su OK. La nuova categoria personalizzata è visualizzata nella scheda Dati.
Modifica delle proprietà dell'elemento di dati
Ridenominazione di un elemento di dati
Per rinominare un elemento di dati:
1 Selezionare un elemento di dati nella scheda Dati.
2 Nella tabella degli elementi di dati, selezionare il nome esistente per l'elemento di dati e quindi specificare un nuovo nome. Il nome non può essere utilizzato da un altro elemento di dati nella stessa origine dati. La modifica è salvata automaticamente.
In alternativa, è possibile fare clic con il pulsante destro del mouse sull'elemento di dati e selezionare Rinomina elemento di dati.
Modifica della classificazione di un elemento di dati
È possibile modificare la classificazione di un elemento di dati. Per esempio, si potrebbe voler cambiare un elemento di dati di misura in un elemento di dati di categoria. La
Utilizzo degli elementi di dati in un report 457

classificazione di un elemento di dati non può essere modificata se tale elemento di dati è in uso nel report o se l'elemento di dati può avere soltanto una classificazione. Tuttavia, la duplicazione dell'elemento di dati consente al nuovo elemento di dati di avere una diversa classificazione.
Di seguito sono riportati alcuni punti chiave relativi alla modifica della classificazione di un elemento di dati:
n È possibile trasformare un elemento di dati di categoria in un elemento di dati di misura soltanto se l'elemento di dati ha avuto inizio come misura numerica. Per esempio, se si cambia una misura in una categoria nel report, il designer consente di cambiarla di nuovo in una misura. Inoltre, è possibile cambiare una categoria in una misura se originariamente si trovava nell'origine dati come colonna numerica. In questo caso, l'amministratore dei dati ha convertito la colonna numerica in una stringa alfanumerica applicando un formato definito dall'utente. Ne consegue che è possibile utilizzare il designer per cambiare il formato della categoria in uno dei formati numerici standard e quindi cambiarlo in una misura.
n Non è possibile cambiare la classificazione per l'elemento di dati di tipo frequenza o l'elemento di dati di tipo percentuale della frequenza.
n Non è possibile cambiare la classificazione per una misura aggregata.
n Gli elementi di dati calcolati non possono essere convertiti in elementi di dati di tipo area geografica.
SUGGERIMENTO Nel caso di elementi di dati di tipo area geografica, utilizzare il menu a comparsa anziché il menu a discesa per cambiare la classificazione. Il menu a comparsa consente di specificare ulteriori informazioni sulla classificazione per l'elemento di dati di tipo area geografica.
Per modificare la classificazione di un elemento di dati:
1 Selezionare un elemento di dati nella scheda Dati.
2 Nella tabella degli elementi di dati, selezionare la classificazione esistente per l'elemento di dati.
458 Capitolo 34 / Utilizzo dei dati in SAS Visual Analytics

3 Fare clic su per aprire il menu a discesa. Selezionare Misura o Categoria. La modifica è salvata automaticamente.
Modifica del formato di un elemento di dati di misura di tipo numerico o di un elemento di dati di tipo data, data e ora o ora
È possibile modificare il formato di un elemento di dati di misura di tipo numerico o di un elemento di dati di tipo data, data e ora o ora. Inoltre, si può modificare il formato di un elemento di dati con un formato definito dall'utente, purché il formato definito dall'utente si basi su un valore numerico sottostante. Per maggiori informazioni sui formati definiti dall'utente, consultare “Modifica di formati definiti dall'utente” a pagina 460.
Nota: non è possibile modificare il formato di un elemento di dati che è utilizzato in un filtro, come parte di una misura calcolata o aggregata o in una categoria personalizzata.
Per cambiare il formato:
1 Selezionare un elemento di dati nella scheda Dati.
2 Nella tabella degli elemento di dati, selezionare il formato esistente. Viene visualizzato un elenco con Tipo di formato, Larghezza e Decimali (per elementi di dati numerici). Effettuare le selezioni. Un esempio della selezione è visualizzato sotto l'elenco.
Nota: sono disponibili varianti di formato diverse per alcuni tipi di formato per elementi di dati di tipo data, data e ora e ora. Selezionare la variante del formato in base al valore di esempio visualizzato nell'elenco a discesa Formato.
Viene di seguito riportato un esempio dell'elenco per un elemento di dati numerico:
Utilizzo degli elementi di dati in un report 459

Viene di seguito riportato un esempio dell'elenco per un elemento di dati di tipo data:
Nota: l'opzione Reimposta al valore predefinito è visualizzata soltanto se il formato è stato cambiato dal valore predefinito.
Nota: l'opzione Reimposta al valore predefinito è disponibile per gli elementi di dati con un formato definito dall'utente dopo che sono stati cambiati in un formato numerico standard, purché l'elemento di dati sia ancora un elemento di dati di categoria.
3 Fare clic su OK per salvare le modifiche.
Modifica di formati definiti dall'utente
Nel designer, ai risultati sono applicati i formati utente definiti nel SAS LASR Analytic Server. È possibile cambiare il formato per un elemento di dati numerico sottostante, ma non è possibile cambiare il formato per un elemento di dati alfanumerico sottostante. Se si cambia il formato per un elemento di dati numerico sottostante, è possibile ripristinare il formato definito dall'utente selezionando Reimposta al valore predefinito.
La proprietà Formato dell'elemento di dati visualizza il nome per un formato definito dall'utente.
L'icona identifica un elemento di dati di categoria con un formato attivo definito dall'utente nella scheda Dati.
Modifica della modalità di aggregazione di una misura
È possibile cambiare il metodo di aggregazione per una misura in un'origine dati utilizzando la scheda Dati o un oggetto del report nell'area di disegno.
460 Capitolo 34 / Utilizzo dei dati in SAS Visual Analytics

Nota: è necessario conoscere i dati perché alcuni metodi di aggregazione non sono sempre appropriati. Per esempio, una media di una media non è valida.
Per cambiare il metodo di aggregazione utilizzando la scheda Dati:
1 Selezionare un elemento di dati di misura nella scheda Dati.
2 Nella tabella degli elementi di dati, selezionare l'aggregazione esistente e quindi fare clic su . Viene visualizzato un elenco a discesa con le aggregazioni. Per un elenco dei tipi di aggregazione disponibili, vedere Appendice 4, “Aggregazioni per misure” a pagina 721.
Quando si seleziona una aggregazione, la modifica è salvata automaticamente.
Nota: tutti gli oggetti nel report che utilizzano questo elemento di dati sono interessati dalla modifica a meno che sia stata selezionata una sostituzione locale delle aggregazioni.
Nota: a seconda dell'aggregazione, i formati potrebbero essere sostituiti quando sono utilizzati in oggetti del report. Per esempio, la skewness diventa un numero in virgola mobile con quattro decimali.
Utilizzo degli elementi di dati in un report 461

Per cambiare il metodo di aggregazione durante il lavoro con un oggetto del report nell'area di disegno:
1 Procedere in uno dei seguenti modi:
n Nel caso di una tabella a elenco, fare clic con il pulsante destro del mouse sull'intestazione di una misura nell'oggetto del report.
n Nel caso di un campo incrociato, fare clic con il pulsante destro del mouse sulla riga di intestazione con la misura. A seconda dell'aggregazione, i formati potrebbero essere sostituiti quando sono utilizzati in un campo incrociato.
n Nel caso di un grafico, fare clic con il pulsante destro del mouse sull'hotspot del nome della misura. In alternativa è possibile fare clic con il pulsante destro del mouse sul nome di un elemento di dati di misura nella scheda Ruoli.
462 Capitolo 34 / Utilizzo dei dati in SAS Visual Analytics

2 Selezionare Aggregazione <nome-aggregazione>, dove nome-aggregazione è una delle aggregazioni disponibili. Per una descrizione dei tipi di aggregazione disponibili, vedere Appendice 4, “Aggregazioni per misure” a pagina 721.
La modifica è salvata automaticamente.
Nota: questa è una sostituzione locale soltanto per questo oggetto del report. Non influisce sull'aggregazione predefinita per questo elemento di dati in altri oggetti del report.
Modifica delle opzioni di ordinamento per un elemento di dati di categoria
Utilizzando la tabella degli elementi di dati nella scheda Dati, è possibile cambiare le Opzioni di ordinamento per un elemento di dati di categoria con un formato definito dall'utente basato su un valore numerico sottostante. Le opzioni di ordinamento sono le seguenti:
FormattatoUtilizzare l'output alfanumerico formattato del formato definito dall'utente e ordina in base al lessico. (Per esempio, i nomi dei mesi dell'anno sarebbero ordinati come Aprile, Agosto, Dicembre, Febbraio, eccetera.) Formattato è il valore predefinito.
Non formattatoUtilizza il valore numerico sottostante e ordina da un punto di vista numerico. (Per esempio, se il valore numerico sottostante per Gennaio è 1, per Febbraio è 2, per Marzo è 3 e per Aprile è 4, i mesi dell'anno sarebbero ordinati come Gennaio, Febbraio, Marzo, Aprile, eccetera.)
Eliminazione di elementi di dati
È possibile eliminare elementi di dati che sono stati creati nel designer (per esempio, elementi di dati calcolati o elementi di dati duplicati) in modo che non compaiano più nella scheda Dati del riquadro sinistro.
Non è possibile eliminare un elemento di dati all'interno di una gerarchia se riduce la gerarchia a un singolo livello. Non è possibile eliminare un elemento di dati se è l'ultimo o l'unico riferimento a una colonna nell'origine dati originale. Non è possibile eliminare
Utilizzo degli elementi di dati in un report 463

un elemento di dati se è utilizzato in un elemento di dati calcolato, una misura aggregata, un elemento di dati di tipo area geografica o una categoria personalizzata.
SUGGERIMENTO È possibile nascondere un elemento di dati che non può essere eliminato facendo clic con il pulsante destro del mouse sul nome dell'elemento di dati nella scheda Dati e quindi selezionando Nascondi elemento di dati. Per maggiori informazioni, vedere “Elementi di dati da mostrare o nascondere nella scheda Dati” a pagina 437.
Per eliminare un elemento di dati:
1 Nella scheda Dati del riquadro sinistro, fare clic con il pulsante destro del mouse sull'elemento di dati da eliminare.
2 Selezionare Elimina elemento di dati.
3 Fare clic su Elimina nel messaggio di conferma che viene visualizzato. L'elemento di dati è rimosso dall'elenco di elementi di dati, come pure dagli oggetti del report, dai filtri o dalle classificazioni che lo stavano utilizzando.
Utilizzo degli elementi di dati di tipo area geografica
Elementi di dati di tipo area geografica
Un elemento di dati di tipo area geografica può essere utile se i dati contengono valori che sono mappati a posizioni geografiche o regioni. Per esempio, un elemento di dati di tipo area geografica può individuare le informazioni geografiche che sono specifiche della propria organizzazione (per esempio, regioni di vendita, ubicazioni dei magazzini, piattaforme petrolifere, eccetera).
Se si cambia una misura numerica in un elemento di dati di tipo area geografica, esso diviene automaticamente un elemento di dati di categoria.
464 Capitolo 34 / Utilizzo dei dati in SAS Visual Analytics

Nota: gli elementi di dati calcolati e personalizzati non possono essere trasformati in elementi di dati di tipo area geografica.
Utilizzo di un elemento di dati di tipo area geografica già definito
Si possono utilizzare gli elementi di dati di tipo area geografica che sono disponibili in SAS Visual Analytics oppure è possibile creare elementi di dati di tipo area geografica personalizzati. Per accedere a elementi di dati di tipo area geografica esistenti, selezionare la scheda Dati nel riquadro sinistro. Fare clic con il pulsante destro del mouse sull'elemento di dati da utilizzare per l'elemento di dati di tipo area geografica e selezionare Area geografica. Quindi scegliere uno dei seguenti elementi:
n Nomi di Paesi o regioni
n Codici ISO a due lettere per Paesi o regioni
n Codici ISO numerici per Paesi o regioni
n Valori ID mappa SAS per Paesi o regioni
n Nomi suddivisioni (Stato, Regione, Provincia)
n Valori ID mappa SAS suddivisioni (Stato, Regione, Provincia)
n Nomi stati USA
n Abbreviazioni stati USA
n Codici ZIP USA
Nota: nel caso di ruoli geografici già definiti, i valori degli elementi di dati di tipo area geografica devono corrispondere ai valori di lookup che sono utilizzati da SAS Visual Analytics. Per visualizzare i valori di lookup, consultare http://support.sas.com/va71geo.
SUGGERIMENTO Affinché le mappe geografiche possano essere utilizzate con qualsiasi data set, aggiungere al data set una colonna con i codici già definiti.
Utilizzo degli elementi di dati di tipo area geografica 465

Creazione di un elemento di dati di tipo area geografica personalizzato
Un elemento di dati personalizzato di tipo area geografica è costituito da tre valori:
n latitudine
n longitudine
n una categoria (diversa da latitudine o longitudine)
Per esempio, si supponga di avere dei dati che includono gli identificativi dell'ubicazione dell'aeroporto, latitudine e longitudine. È possibile convertire gli identificativi dell'ubicazione dell'aeroporto in elementi di dati personalizzati di tipo area geografica.
Per creare un elemento di dati personalizzato di tipo area geografica:
1 Nella scheda Dati del riquadro sinistro, fare clic con il pulsante destro del mouse sull'elemento di dati da utilizzare per l'elemento di dati personalizzato di tipo area geografica. Selezionare Area geografica e quindi Personalizzato. Viene visualizzata la finestra Area geografica.
SUGGERIMENTO Accertarsi che l'elemento di dati selezionato sia un elemento di dati di categoria diverso da latitudine o longitudine.
2 Selezionare una misura per la Latitudine. È anche possibile specificare la prima lettera del nome della colonna della latitudine per cercarlo rapidamente nel menu a discesa.
3 Selezionare una misura per la Longitudine. È anche possibile specificare la prima lettera del nome della colonna della longitudine per cercarlo rapidamente nel menu a discesa.
4 Selezionare uno Spazio coordinate (sistema di coordinate) che è utilizzato per proiettare i valori delle coordinate di longitudine e latitudine. Le scelte sono World Geodetic System (WGS84), Web Mercator e British National Grid (OSGB36). Il valore predefinito è World Geodetic System (WGS84).
466 Capitolo 34 / Utilizzo dei dati in SAS Visual Analytics

Nota: lo spazio delle coordinate dovrebbe corrispondere alla proiezioni in cui si trovano i dati. Il designer supporta World Geodetic System (WGS84), Web Mercator (EPSG:3857) e British National Grid (EPSG:27700) per lo spazio delle coordinate dei dati.
5 Fare clic su OK. L'icona identifica il nuovo elemento di dati di tipo area geografica nella scheda Dati.
Utilizzo degli elementi calcolati nei report
Elementi di dati calcolati
Il designer consente di calcolare nuovi elementi di dati dagli elementi di dati esistenti utilizzando un'espressione. Per esempio, si potrebbero calcolare i profitti di una società sottraendo le spese dai ricavi.
Oltre che per eseguire calcoli matematici su valori numerici, è possibile utilizzare gli elementi di dati calcolati per creare valori di data e di ora. Per esempio, se i dati contengono categorie separate per mese, giorno e anno, è possibile calcolare un valore di data da tali categorie.
Nota: tutti i calcoli sono eseguiti su dati non aggregati. L'espressione di calcolo è valutata per ogni riga dell'origine dati prima di effettuare le aggregazioni. Per eseguire calcoli su dati aggregati, consultare “Aggiunta di una nuova misura aggregata a un report” a pagina 472.
Gli elementi di dati calcolati possono accettare parametri. Per maggiori informazioni, vedere Capitolo 40, “Utilizzo dei parametri nei report” a pagina 577.
Una gerarchia può contenere elementi di dati calcolati, purché siano categorie.
Utilizzando il designer, è possibile lavorare con gli elementi di dati calcolati o le misure aggregate.
Utilizzo degli elementi calcolati nei report 467

Per informazioni sull'eliminazione di elementi di dati calcolati, vedere “Eliminazione di elementi di dati” a pagina 463.
Aggiunta di un nuovo elemento di dati calcolato a un report
Per aggiungere un nuovo elemento di dati calcolato:
1 Nella scheda Dati, fare clic su e quindi selezionare Nuovo elemento calcolato. Viene visualizzata la finestra Nuovo elemento calcolato.
2 Immettere un Nome.
3 Selezionare un Tipo di risultato dall'elenco a discesa. Numerico è il tipo di dati predefinito.
La seguente tabella elenca i tipi di risultato disponibili:
Icona Tipo di risultato
Alfanumerico
468 Capitolo 34 / Utilizzo dei dati in SAS Visual Analytics

Icona Tipo di risultato
Data
Data e ora
Numerico
Ora
Gli elementi di dati calcolati nel designer assumono sempre come valori predefiniti i seguenti formati, che si basano sul tipo di dati:
n Data: DATE9
n Data e ora: DATETIME10
n Ora: TIME8
n Numerico: COMMA12.2
Dopo avere creato il nuovo elemento di dati calcolato, è possibile cambiarne il formato utilizzando la tabella degli elementi di dati nella scheda Dati a meno che si tratti di un elemento di dati calcolato alfanumerico. Non è possibile specificare un formato per un elemento di dati calcolato alfanumerico.
Somma è l'aggregazione predefinita per i nuovi elementi di dati calcolati di tipo numerico nel designer. È possibile cambiare l'aggregazione per gli elementi di dati calcolati di tipo numerico utilizzando la tabella degli elementi di dati nella scheda Dati.
4 (Facoltativo) Fare clic su accanto a Modalità di dettaglio per deselezionare l'opzione Mostra tutte le zone di rilascio. È anche possibile selezionare Mostra testo visualizzato, che aggiunge una nuova scheda fra le schede Messaggi e Lavoro temporaneo.
5 Utilizzare la scheda Modalità visuale per costruire l'espressione per l'elemento di dati calcolato trascinando Elementi di dati e Operatori sull'espressione nel riquadro
Utilizzo degli elementi calcolati nei report 469

destro. Per ogni campo rettangolare dell'espressione, è possibile inserire un elemento di dati, un operatore o uno specifico valore.
Quando si trascinano e si rilasciano elementi di dati o operatori sull'espressione, la posizione precisa del cursore determina dove e come il nuovo elemento è aggiunto all'espressione. Mentre si trascina il nuovo elemento sull'espressione, viene visualizzata un'anteprima, che mostra come cambia l'espressione se si rilascia l'elemento in tale posizione.
Per esempio, se l'espressione corrente è ( Profitto / Ricavo ) e si trascina e si rilascia l'operatore x - y (sottrazione) all'interno del simbolo di parentesi aperta, l'espressione diventa ( [numero] — ( Profitto / Ricavo )). Se si trascina e si rilascia l'operatore sul simbolo di divisione, l'espressione diventa ( Profitto — Ricavo ), eccetera.
In alternativa è possibile utilizzare la scheda Testo per specificare l'espressione.
È possibile utilizzare la scheda Lavoro temporaneo per costruire espressioni temporanee.
È disponibile un numero elevato di tipi di operatori per eseguire funzioni matematiche, elaborare valori di data e ora, gestire testo e valutare l'elaborazione logica, come le clausole IF. Per maggiori informazioni, vedere Appendice 5, “Operatori per le espressioni di dati” a pagina 725.
6 (Facoltativo) Fare clic su Anteprima per un'anteprima dei risultati del calcolo. Viene visualizzata la finestra Anteprima dei risultati. Fare clic su Chiudi per ritornare alla finestra Nuovo elemento calcolato.
7 Fare clic su OK. Il nuovo elemento di dati calcolato viene visualizzato nella scheda Dati. L'icona , o identifica il nuovo elemento di dati calcolato nella scheda Dati.
Nota: l'icona è visualizzata soltanto se si cambia una misura numerica calcolata in un elemento di dati di categoria. È visualizzata anche per un elemento di dati calcolato di tipo alfanumerico (che è sempre una categoria).
470 Capitolo 34 / Utilizzo dei dati in SAS Visual Analytics

Anteprima dell'espressione per un elemento di dati calcolato
Soltanto nel caso di elementi di dati calcolati, è possibile vedere in anteprima i risultati dell'espressione facendo clic su Anteprima.
È possibile vedere in anteprima i risultati di un sottoinsieme dell'espressione facendo clic con il pulsante destro del mouse su una parte dell'espressione e quindi selezionando Anteprima dei risultati della sottoespressione.
Modifica dell'elemento di dati calcolato
Per modificare un elemento di dati calcolato:
1 Fare clic con il pulsante destro del mouse su un elemento di dati calcolato della scheda Dati e selezionare Modifica elemento calcolato. Viene visualizzata la finestra Modifica dell'elemento calcolato.
2 Modificare nel modo necessario gli Elementi di dati e gli Operatori per l'elemento di dati calcolato. Per informazioni sugli operatori che sono disponibili, vedere Appendice 5, “Operatori per le espressioni di dati” a pagina 725.
Utilizzo degli elementi calcolati nei report 471

Nota: se l'elemento di dati calcolato non è stato utilizzato in un report, è possibile modificare il Tipo di risultato.
3 Fare clic su OK.
È possibile duplicare, rinominare, nascondere ed eliminare elementi di dati calcolati seguendo gli stessi passi che vengono utilizzati per qualsiasi altro elemento di dati. Se un elemento di dati calcolato è utilizzato all'interno di un altro elemento di dati calcolato, non è possibile rimuoverlo.
SUGGERIMENTO È possibile tagliare e incollare dall'area Testo fra report diversi, come fra explorer e designer, per trasferire calcoli o inviarli ad altri tramite e-mail. Per maggiori informazioni, vedere “Modifica di un'espressione di dati in modalità testuale” a pagina 717.
Aggiunta di una nuova misura aggregata a un report
Le misure aggregate consentono di calcolare nuovi elementi di dati utilizzando valori aggregati. Per esempio, si potrebbe calcolare il margine di profitto di una società per regione prendendo la somma aggregata del profitto per tutti i magazzini di un gruppo di regioni e dividendola per la somma aggregata dei ricavi per tutti i magazzini dello stesso gruppo di regioni. Le aggregazioni sono valutate come parte di un'espressione calcolata.
Per aggiungere una misura aggregata:
1 Nella scheda Dati, fare clic su e quindi selezionare Nuova misura aggregata. Viene visualizzata la finestra Nuova misura aggregata.
472 Capitolo 34 / Utilizzo dei dati in SAS Visual Analytics

2 Immettere un Nome.
3 (Facoltativo) Fare clic su per selezionare Mostra tutte le zone di rilascio. È inoltre possibile scegliere Mostra area di lavoro temporanea per costruire espressioni temporanee.
4 Utilizzare la scheda Modalità visuale per costruire l'espressione per la misura aggregata trascinando e rilasciando Elementi di dati e Operatori sull'espressione nel riquadro destro. Per ogni campo dell'espressione, è possibile inserire un elemento di dati, un operatore o uno specifico valore.
Quando si trascinano e si rilasciano elementi di dati e operatori sull'espressione, la posizione precisa del cursore determina dove e come l'elemento di dati o l'operatore è aggiunto all'espressione. Quando si trascina il nuovo elemento sull'espressione, viene visualizzata un'anteprima, che mostra come cambierebbe l'espressione se si rilasciasse l'elemento nella posizione corrente.
In alternativa è possibile utilizzare la scheda Testo per specificare l'espressione.
È disponibile un numero elevato di tipi di operatori per eseguire funzioni matematiche e valutare l'elaborazione logica, come le clausole IF. Per maggiori informazioni, vedere Appendice 5, “Operatori per le espressioni di dati” a pagina 725.
Utilizzo degli elementi calcolati nei report 473

5 Per ogni elemento di dati nell'espressione, selezionare un tipo di aggregazione. Per impostazione predefinita, viene utilizzata la somma per le misure e i valori distinti per le categorie. Per selezionare un nuovo tipo di aggregazione, trascinare e rilasciare un operatore aggregato dall'elenco Operatori sul tipo di aggregazione nell'espressione. Vedere Appendice 5, “Operatori per le espressioni di dati” a pagina 725 per un elenco degli operatori aggregati disponibili.
6 Per ogni aggregazione nell'espressione, selezionare il contesto di aggregazione. Un elenco a discesa accanto a ogni aggregazione permette di selezionare uno dei seguenti valori per il contesto:
ByGroupcalcola l'aggregazione per ogni sottoinsieme dell'elemento di dati che è utilizzato in una visualizzazione. Per esempio, in un grafico a barre, una misura aggregata con il contesto ByGroup calcola un valore aggregato separato per ogni barra del grafico.
ForAllcalcola l'aggregazione per l'intero elemento di dati (dopo l'applicazione dei filtri). Per esempio, in un grafico a barre, una misura aggregata con il contesto ForAll utilizza lo stesso valore aggregato (calcolato per l'intero elemento di dati) per ogni barra del grafico.
Utilizzando i contesti ForAll e ByGroup insieme, è possibile creare misure che confrontano il valore locale con il valore globale. Per esempio, si potrebbe calcolare la differenza dalla media utilizzando un'espressione come la seguente:
Avg ByGroup(X) - Avg ForAll(X)
Per maggiori informazioni, vedere “Operatori periodici” a pagina 738.
7 Fare clic su OK. La nuova misura aggregata viene visualizzata nella scheda Dati. L'icona identifica la nuova misura aggregata.
474 Capitolo 34 / Utilizzo dei dati in SAS Visual Analytics

Modifica di una misura aggregata
Per modificare una misura aggregata:
1 Fare clic con il pulsante destro del mouse su una misura aggregata nella scheda Dati e selezionare Modifica misura aggregata. Viene visualizzata la finestra Modifica della misura aggregata.
2 Modificare nel modo necessario gli Elementi di dati e gli Operatori per la misura aggregata. Per informazioni sugli operatori che sono disponibili, vedere Appendice 5, “Operatori per le espressioni di dati” a pagina 725.
3 Fare clic su OK.
È possibile duplicare, rinominare, nascondere ed eliminare misure aggregate seguendo gli stessi passi che vengono utilizzati per qualsiasi altro elemento di dati.
SUGGERIMENTO È possibile tagliare e incollare dall'area Testo fra i diversi report, come fra l'explorer e il designer, per trasferire calcoli o inviarli tramite e-mail ad altri. Per maggiori informazioni, vedere “Modifica di un'espressione di dati in modalità testuale” a pagina 717.
Utilizzo delle assegnazioni dei ruoli dei dati
Dopo avere selezionato un oggetto del report e un'origine dati, la scheda Ruoli nel riquadro destro mostra quali elementi di dati sono stati assegnati a quali ruoli.
Modifica delle assegnazioni dei ruoli dei dati negli oggetti del report
Nota: non è possibile cambiare le assegnazioni dei ruoli dei dati per un oggetto del report che è importato dall'explorer e utilizza dati su richiesta.
Utilizzo delle assegnazioni dei ruoli dei dati 475

Per modificare le assegnazioni dei ruoli dei dati:
1 Selezionare un oggetto del report nell'area di disegno a cui sono assegnati uno o più elementi di dati.
2 Fare clic sulla scheda Ruoli nel riquadro destro.
3 Fare clic su accanto al ruolo da modificare. Per i ruoli dei dati che consentono molteplici elementi di dati, le voci di menu disponibili possono variare.
Se si seleziona un elemento di dati in Ruoli, vengono visualizzate le voci di menu Aggregazione (se appropriata), Aggiungi, Rimuovi e Sostituisci. È anche possibile fare clic con il pulsante destro del mouse su un elemento di dati e vengono visualizzate le azioni specifiche di tale elemento di dati.
Sono disponibili ruoli dei dati differenti per oggetti del report differenti.
Oltre ai ruoli dei dati di base, è possibile assegnare ulteriori ruoli dei dati. Di seguito è riportato un elenco dei ruoli dei dati disponibili per ogni oggetto del report:
Oggetto del report Ruoli dei dati di base Ulteriori ruoli dei dati
Tabelle
Tabella a elenco Colonne Nessuno
Campo incrociato n Colonnen Righe
Misure
Grafici
Grafico a barre n Categorian Misure
n Gruppon Colonne del reticolon Righe del reticolon Valori dei suggerimenti sui
datin Animazione
476 Capitolo 34 / Utilizzo dei dati in SAS Visual Analytics

Oggetto del report Ruoli dei dati di base Ulteriori ruoli dei dati
Grafico a barre con target
n Categorian Misuran Target
n Colonne del reticolon Righe del reticolon Valori dei suggerimenti sui
datin Animazione
Grafico a cascata n Categorian Misura
n Colonne del reticolon Righe del reticolon Valori dei suggerimenti sui
dati
Grafici a linee n Categorian Misure
n Gruppon Colonne del reticolon Righe del reticolon Valori dei suggerimenti sui
datin Animazione
Grafico a torta n Categorian Misure
n Gruppon Colonne del reticolon Righe del reticolon Valori dei suggerimenti sui
datin Animazione
Grafico a dispersione n Asse Xn Asse Y
n Coloren Colonne del reticolon Righe del reticolon Valori dei suggerimenti sui
dati
Grafico delle serie storiche
n Asse temporalen Misura (linea)
n Gruppon Valori dei suggerimenti sui
dati
Utilizzo delle assegnazioni dei ruoli dei dati 477

Oggetto del report Ruoli dei dati di base Ulteriori ruoli dei dati
Grafico a bolle n Asse Xn Asse Yn Dimensione
n Gruppon Coloren Colonne del reticolon Righe del reticolon Valori dei suggerimenti sui
datin Animazione
Grafico a mosaico n Mosaicon Dimensione
n Coloren Valori dei suggerimenti sui
dati
Grafico a barre con due assi
n Categorian Misura (barra)n Misura (barra e)
n Colonne del reticolon Righe del reticolon Valori dei suggerimenti sui
datin Animazione
Grafico a linee con due assi
n Categorian Misura (linea)n Misura (linea 2)
n Colonne del reticolon Righe del reticolon Valori dei suggerimenti sui
datin Animazione
Grafico a barre e linee con due assi
n Categorian Misura (barra)n Misura (linea)
n Colonne del reticolon Righe del reticolon Valori dei suggerimenti sui
datin Animazione
Grafico delle serie storiche con due assi
n Asse temporalen Misura (linea)n Misura (linea 2)
Valori dei suggerimenti sui dati
478 Capitolo 34 / Utilizzo dei dati in SAS Visual Analytics

Oggetto del report Ruoli dei dati di base Ulteriori ruoli dei dati
Grafico di pianificazione* n Processon Inizion Fine
n Gruppon Etichettan Valori dei suggerimenti sui
datin Colonne del reticolon Righe del reticolo
Diagramma vettoriale* n Asse Xn Asse Yn Origine Xn Origine Y
n Coloren Gruppon Valori dei suggerimenti sui
datin Colonne del reticolon Righe del reticolo
Diagramma della serie numerico*
n Asse Xn Asse Y
n Gruppon Etichettan Valori dei suggerimenti sui
datin Colonne del reticolon Righe del reticolo
Diagramma ad aghi* n Asse Xn Asse Y
n Gruppon Valori dei suggerimenti sui
datin Colonne del reticolon Righe del reticolo
Grafico a gradino* n Asse Xn Asse Y
n Gruppon Etichettan Valori dei suggerimenti sui
datin Colonne del reticolon Righe del reticolo
Utilizzo delle assegnazioni dei ruoli dei dati 479

Oggetto del report Ruoli dei dati di base Ulteriori ruoli dei dati
Diagramma a punti* n Asse Xn Asse Y
n Valori dei suggerimenti sui dati
n Colonne del reticolon Righe del reticolo
Grafico a farfalla* n Categorian Misura (barra)n Misura (barra e)
Valori dei suggerimenti sui dati
Diagramma max-min titoli*
n Asse temporalen Chiusuran Massimon Minimo
Nessuno
Diagramma di volatilità e volume titoli*
n Asse temporalen Banda superiore di
Bollingern Banda inferiore di
Bollingern Media mobilen Massimon Minimon Chiusuran Volume
Nessuno
Diagramma di variazione a bolle*
n Gruppon Fine Yn Fine Xn Inizio Yn Inizio Xn Inizio dimensionen Fine dimensione
Nessuno
480 Capitolo 34 / Utilizzo dei dati in SAS Visual Analytics

Oggetto del report Ruoli dei dati di base Ulteriori ruoli dei dati
Grafico comparativo delle serie storiche*
n Asse temporalen Misura (serie storica)n Misura (serie storica
2)
Valori dei suggerimenti sui dati
Controlli
Elenco a discesa n Categorian Frequenzan Parametro
Nessuno
Elenco n Categorian Frequenza
Nessuno
Barra dei pulsanti n Categorian Frequenzan Parametro
Nessuno
Input di testo n Categorian Frequenzan Parametro
Nessuno
Cursore n Misura/Datan Parametro
Nessuno
Contenitori
Contenitore verticaleContenitore orizzontaleContenitore a schedeContenitore di prompt
Nessuno Nessuno
Altro
Utilizzo delle assegnazioni dei ruoli dei dati 481

Oggetto del report Ruoli dei dati di base Ulteriori ruoli dei dati
TestoImmagineStored process
Nessuno Nessuno
Mappa geo a bolle Area geografica n Dimensionen Coloren Valori dei suggerimenti sui
datin Animazione
Mappa coordinate geografiche
Area geografica Valori dei suggerimenti sui dati
Mappa geo della regione Area geografica n Coloren Valori dei suggerimenti sui
dati
Cruscotto Misura n Targetn Gruppon Valori dei suggerimenti sui
dati
Word cloud ParolaDimensioneColore
Nessuno
* Questo oggetto del report non è visualizzato nel designer per impostazione predefinita.
Di seguito sono riportate le definizioni per alcuni dei ruoli dei dati aggiuntivi:
Animazioneanima la categoria di data assegnata. È possibile specificare un Loop per l'animazione e specificare la Velocità dell'animazione. Per maggiori informazioni, vedere “Aggiunta dell'animazione a grafici, grafici a bolle e mappe geo a bolle” a pagina 483.
482 Capitolo 34 / Utilizzo dei dati in SAS Visual Analytics

Nota: soltanto nel caso di un grafico a bolle, si deve assegnare il ruolo Gruppo per attivare il ruolo Animazione. Se si rimuove il ruolo Gruppo dopo avere assegnato l'animazione, il controllo per l'animazione è disabilitato.
Valori dei suggerimenti sui daticonsente di aggiungere altre misure ai suggerimenti sui dati.
Nota: per i grafici a torta, la fetta Altro non mostra le ulteriori informazioni.
Grupporaggruppa i dati in base all'elemento di dati di categoria assegnato.
Colonne del reticolocrea un reticolo di grafici con una colonna per ogni valore dell'elemento di dati di categoria assegnato.
Righe del reticolocrea un reticolo di grafici con una riga per ogni valore dell'elemento di dati di categoria assegnato.
Aggiunta dell'animazione a grafici, grafici a bolle e mappe geo a bolle
Un grafico a bolle animato visualizza le variazioni nei valori dei dati nel tempo. Ogni frame dell'animazione rappresenta un valore dell'elemento di dati di tipo data e ora che è assegnato al ruolo dei dati Animazione.
Per esempio, se si assegna una categoria con il formato Year al ruolo dei dati Animazione, ciascun frame dell'animazione visualizza un grafico a bolle dei dati per uno specifico anno.
A partire dalla release 7.1, è possibile selezionare bolle, barre, fette di torta e linee in un grafico animato. Il filtro di interazione si basa su uno o più valori di categoria e sul frame selezionato nell'animazione. Quando è selezionata una bolla, una barra, una fetta di torta o una linea, la riga corrispondente elenca tutti valori di categoria e di data della selezione. Per esempio, il filtro risultante che è applicato a qualsiasi interazione downstream potrebbe essere filtrato per auto=”Toyota” e anno=”2014”.
Utilizzo delle assegnazioni dei ruoli dei dati 483

Se si seleziona una bolla per un frame dell'animazione e si fa clic su , le interazioni downstream sono riprodotte con l'animazione. Ciò significa che mentre l'animazione è in esecuzione, i target delle interazioni sono filtrati con ogni frame dell'animazione.
SUGGERIMENTO Per migliorare le performance dell'animazione, utilizzare un colore per la linea di riferimento del grafico anziché un pattern.
SUGGERIMENTO Quando si aggiunge l'animazione a un grafico a torta, si consiglia di ordinare la Categoria in sequenza crescente o decrescente. Per ordinare, fare clic con il pulsante destro del mouse sul nome di una categoria nel grafico a torta e selezionare Ordina. Quindi selezionare Crescente o Decrescente.
Per aggiungere animazione:
1 Selezionare un grafico, un grafico a bolle o una mappa geo a bolle esistente oppure crearne uno nuovo.
2 Aggiungere i ruoli obbligatori:
n Per un grafico a bolle, nella scheda Ruolo, assegnare un elemento di dati al ruolo dei dati Gruppo.
Nota: se si rimuove il ruolo Gruppo dopo avere assegnato l'animazione, il controllo per l'animazione è disabilitato.
n Per un grafico a barre o una mappa geo a bolle, nella scheda Ruolo, assegnare gli altri ruoli obbligatori.
3 Assegnare un elemento di dati con un formato data e ora al ruolo dei dati Animazione.
Quando viene visualizzato un grafico a bolle animato, viene visualizzato un insieme di controlli per l'animazione nella parte inferiore dell'oggetto del report.
484 Capitolo 34 / Utilizzo dei dati in SAS Visual Analytics

Tabella 34.2 Controlli per l'animazione
Processo Azione
Avviare l'animazione. Fare clic su .
Andare al frame dell'animazione precedente. Fare clic su .
Andare al frame dell'animazione successivo. Fare clic su .
Saltare a uno specifico frame dell'animazione.
Utilizzare il cursore.
Specificare se ripetere l'animazione. Selezionare o deselezionare Loop.
Selezionare la velocità dell'animazione. Utilizzare il cursore Velocità.
Tracciare il movimento di una specifica bolla. Fare clic sulla bolla di interesse.
Nota: se si seleziona una bolla da registrare, la bolla selezionata è evidenziata nel frame di animazione corrente.
Rimozione delle assegnazioni dei ruoli dei dati dagli oggetti del report
Per rimuovere elementi di dati dai ruoli dei dati loro assegnati in uno specifico oggetto del report:
1 Fare clic con il pulsante destro del mouse sull'oggetto del report nell'area di disegno. Viene visualizzato un menu.
Utilizzo delle assegnazioni dei ruoli dei dati 485

Viene di seguito riportato un esempio di un grafico a barre con il menu dell'oggetto:
2 Selezionare Rimuovi tutti gli elementi di dati. Tutti gli elementi di dati sono rimossi dai ruoli dei dati assegnati come pure le funzionalità che dipendono dai dati come filtri, classificazioni, condizioni, eccetera. L'oggetto del report diventa grigio e l'icona di stato viene visualizzata nell'angolo inferiore destro per comunicare che i ruoli dei dati obbligatori non sono assegnati.
Viene di seguito riportato un esempio dell'aspetto di un grafico a barre dopo che tutti gli elementi di dati sono stati rimossi dai ruoli loro assegnati:
486 Capitolo 34 / Utilizzo dei dati in SAS Visual Analytics

Ordinamento dei dati nei report
Vantaggi dell'ordinamento per l'analisi
Le informazioni possono essere più facili da comprendere quando sono visualizzate in un ordine intenzionale. Applicare una sequenza di ordinamento a uno o più elementi di dati nel designer consente di disporre righe e colonne nelle tabelle ed etichette degli assi sui grafici in un qualche ordine, come quello alfabetico o quello numerico dal maggiore al minore. La modifica interattiva dell'ordine dei dati può offrire una prospettiva diversa che spesso facilita ulteriori approfondimenti. Per esempio, in un report, gli addetti alle vendite inizialmente disposti in ordine alfabetico possono venire ordinati in base all'importo delle vendite.
È possibile creare un ordinamento personalizzato in modo che gli elementi di dati in una tabella o grafico possano essere ordinati dall'alto verso il basso o viceversa. Per maggiori informazioni, vedere “Utilizzo di un ordinamento personalizzato” a pagina 490.
La classificazione in ranghi può aiutare a ridurre la quantità di dati visibili e spesso è utilizzata insieme all'ordinamento. Per maggiori informazioni, vedere “Aggiunta di una nuova classificazione” a pagina 570.
Ordinamento dei dati in una tabella a elenco
Per ordinare i valori in una tabella a elenco, fare clic con il pulsante destro del mouse sull'intestazione di una colonna e selezionare Ordina. Quindi selezionare Crescente o Decrescente.
Ordinamento dei dati nei report 487

Schermata 34.1 Voci del menu Ordina per le tabelle a elenco
Nota: è anche possibile premere la barra spaziatrice per ordinare una singola colonna di una tabella.
SUGGERIMENTO Utilizzare il tasto CTRL per selezionare e ordinare più colonne.
Ordinamento dei dati in un campo incrociato
Per ordinare in base ai valori di una categoria o misura nel campo incrociato, fare clic con il pulsante destro del mouse sull'intestazione di una colonna o di una riga e selezionare Ordina. Quindi selezionare Crescente o Decrescente.
488 Capitolo 34 / Utilizzo dei dati in SAS Visual Analytics

Schermata 34.2 Voci del menu Ordina per un campo incrociato
È inoltre possibile ordinare le categorie, anziché le misure, facendo clic sul nome della categoria.
Ordinamento dei dati in un grafico
Per ordinare in base ai valori in un grafico, fare clic con il pulsante destro del mouse sul nome di una misura o di una categoria e selezionare Ordina. Quindi selezionare Crescente o Decrescente.
Di seguito sono riportati alcuni punti chiave relativi all'ordinamento dei dati in un grafico:
n L'ordinamento in un grafico a torta si basa sulla misura. Se non si utilizza una misura, l'ordinamento si basa sulla frequenza (e si applica automaticamente).
n Soltanto il ruolo Categoria in un grafico di pianificazione può essere ordinato.
Ordinamento dei dati nei report 489

Schermata 34.3 Voci del menu Ordina per un grafico
Utilizzo di un ordinamento personalizzato
Aggiunta di un ordinamento personalizzato
È possibile creare un ordinamento personalizzato in modo che gli elementi di dati in una tabella o grafico possano essere ordinati dall'alto verso il basso o viceversa. Gli elementi di dati di categoria, gli elementi calcolati che sono categorie e le categorie personalizzate supportano ordinamenti personalizzati. È possibile selezionare fino a 25 elementi di dati per un ordinamento personalizzato. Per esempio, si supponga che una società abbia strutture manifatturiere in più città del Paese. Si può utilizzare un ordinamento personalizzato per accertarsi che alcune città siano sempre ordinate prima o dopo altre città di una tabella a elenco.
Di seguito sono riportati alcuni punti chiave relativi all'ordinamento personalizzato:
n Per i grafici, un ordinamento personalizzato funziona soltanto se l'elemento di dati che contiene l'ordinamento personalizzato è sull'asse X, sull'asse Y o nel ruolo del reticolo più esterno.
n Nel caso dei grafici, un ordinamento personalizzato non funziona se l'elemento di dati è assegnato a uno dei ruoli dei dati della legenda (Colore o Gruppo). La stessa restrizione si applica quando si ordina sui valori grezzi di un elemento di dati che ha un formato definito dall'utente.
490 Capitolo 34 / Utilizzo dei dati in SAS Visual Analytics

n Poiché i formati definiti dall'utente hanno la propria sequenza di ordinamento, un ordinamento personalizzato funziona soltanto sull'asse X (il ruolo Categoria).
n Un ordinamento personalizzato ha la precedenza sui formati definiti dall'utente.
Per creare un ordinamento personalizzato:
1 Nella scheda Dati, selezionare un elemento di dati di categoria. Fare clic con il pulsante destro del mouse e selezionare Nuovo ordinamento personalizzato. Viene visualizzata la finestra Nuovo ordinamento personalizzato.
2 Selezionare gli elementi di dati di categoria da ordinare. Fare clic su per spostare gli elementi di dati nell'elenco Elementi ordinati. È anche possibile trascinare e rilasciare elementi nella finestra Nuovo ordinamento personalizzato. Utilizzare il tasto Ctrl per selezionare più elementi di dati.
3 (Facoltativo) Utilizzare le frecce verso l'alto e verso il basso per disporre gli elementi di dati nell'elenco Elementi ordinati.
Ordinamento dei dati nei report 491

4 Fare clic su OK.
Modifica di un ordinamento personalizzato
Per modificare un ordinamento personalizzato:
1 Nella scheda Dati, selezionare un elemento di dati di categoria, un elemento calcolato che è una categoria o una categoria personalizzata. Fare clic con il pulsante destro del mouse e selezionare Modifica ordinamento personalizzato. Viene visualizzata la finestra Modifica dell'ordinamento personalizzato.
2 Modificare l'elenco Elementi ordinati.
3 Fare clic su OK.
Eliminazione di un ordinamento personalizzato
È possibile eliminare un ordinamento personalizzato nella scheda Dati. Selezionare l'elemento di dati di categoria con un ordinamento personalizzato. Fare clic con il pulsante destro del mouse e selezionare Elimina ordinamento personalizzato. Fare clic su Elimina nel messaggio di conferma che viene visualizzato.
Quando si elimina un ordinamento personalizzato, l'elemento di dati è ordinato sui dati.
Annullamento di una query che viene eseguita lentamente per un oggetto del report
Per annullare le query che sono eseguite lentamente per un oggetto del report, posizionare il mouse sopra l'indicatore dello stato di avanzamento per l'oggetto del report e fare clic sull'icona.
492 Capitolo 34 / Utilizzo dei dati in SAS Visual Analytics

Viene di seguito riportato un esempio dell'indicatore dello stato di avanzamento per una tabella a elenco con una query eseguita lentamente:
Schermata 34.4 Indicatore dello stato di avanzamento per una tabella a elenco con una query eseguita lentamente
Dopo avere annullato la query, l'indicatore dello stato di avanzamento è sostituito dall'icona di aggiornamento. Per riprendere una query che è stata annullata, fare clic su
.
Annullamento di una query che viene eseguita lentamente per un oggetto del report 493

Viene di seguito riportato un esempio di tabella dopo che una query è stata annullata:
Schermata 34.5 Indicatore dello stato di avanzamento per una tabella a elenco con una query che è stata interrotta
494 Capitolo 34 / Utilizzo dei dati in SAS Visual Analytics

35Utilizzo delle regole di visualizzazione per i report
Panoramica delle regole di visualizzazione . . . . . . . . . . . . . . . . . . . . . . . . 496
Aggiunta di regole di visualizzazione a livello di report . . . . . . . . . 497
Aggiunta di regole di visualizzazione a livello di tabella . . . . . . . . 499Aggiunta di regole di visualizzazione a una
tabella a elenco usando un'espressione . . . . . . . . . . . . . . . . . . . . . . . . . 500Aggiunta di regole di visualizzazione a una
tabella a elenco usando un cruscotto . . . . . . . . . . . . . . . . . . . . . . . . . . . . 502Aggiunta di regole di visualizzazione a una
tabella a elenco usando valori a colori . . . . . . . . . . . . . . . . . . . . . . . . . . . 505Aggiunta di regole di visualizzazione a un campo incrociato . . . 508
Aggiunta di regole di visualizzazione a livello di grafico . . . . . . . 510Aggiunta di regole di visualizzazione a un grafico
usando un'espressione . . . . . . . . . . . . . . . . . . . . . . . . . . . . . . . . . . . . . . . . . . . . 510Aggiunta di regole di visualizzazione a un grafico
usando valori a colori . . . . . . . . . . . . . . . . . . . . . . . . . . . . . . . . . . . . . . . . . . . . . . . 514
Aggiunta di regole di visualizzazione a livello di cruscotto . . . . 517Aggiunta di regole di visualizzazione a un cruscotto . . . . . . . . . . . . . 517Aggiunta di una regola di visualizzazione
condivisa per i cruscotti . . . . . . . . . . . . . . . . . . . . . . . . . . . . . . . . . . . . . . . . . . . . 518
495

Panoramica delle regole di visualizzazione
Le regole di visualizzazione includono tutti i tipi di evidenziazione degli oggetti del report. Forniscono una struttura flessibile per specificare condizioni. Esistono tipi diversi di regole di visualizzazione. Le regole di visualizzazione consentono di condividere le condizioni fra gli oggetti ma non tutte le regole di visualizzazione si applicano a tutti i tipi di oggetti del report.
SAS Visual Analytics Designer (il designer) fornisce le seguenti interfacce per le regole di visualizzazione:
n La scheda Regole di visualizzazione nel riquadro destro consente di popolare intervalli, aggiungere intervalli o aggiungere valori a colori per l'oggetto del report che è al momento selezionato nell'area di disegno. È possibile utilizzare questo riquadro per specificare le regole di visualizzazione a livello di report e a livello di oggetto, a seconda di ciò che è stato selezionato nell'area di disegno.
n La scheda Regole condivise del riquadro sinistro consente di creare una nuova regola di visualizzazione per un cruscotto, che viene usata da altri cruscotti per definire intervalli e colori per i range. È possibile modificare o eliminare una regola di visualizzazione condivisa esistente. Queste regole vengono condivise fra cruscotti diverse e possono essere create in qualsiasi momento.
SUGGERIMENTO Per impostazione predefinita la scheda Regole condivise non è visualizzata. Per visualizzarla, fare clic su dopo il nome dell'ultima scheda e selezionare Regole condivise.
Le regole di visualizzazione possono accettare parametri. Per maggiori informazioni, vedere Capitolo 40, “Utilizzo dei parametri nei report” a pagina 577.
Per le tabelle a elenco e i grafici, è possibile creare regole di visualizzazione che fanno riferimento a una misura che non è inclusa nell'oggetto del report al momento visualizzato. Questa funzionalità non è disponibile per i campi incrociati.
496 Capitolo 35 / Utilizzo delle regole di visualizzazione per i report

Di seguito sono riportati alcuni punti chiave relativi alle regole di visualizzazione a colori:
n Le regole di visualizzazione a colori non sono ammesse se vi sono più sovrapposizioni.
n I valori a colori per un oggetto del report possono essere applicati soltanto a elementi di dati di categoria.
I seguenti oggetti del report che sono importati da SAS Visual Analytics Explorer (l'explorer) o creati in SAS Visual Analytics Graph Builder (il costruttore di grafici) non supportano regole di visualizzazione:
n heatmap (che sono importate dall'explorer)
n diagrammi a fasce (che sono creati nel costruttore di grafici)
n grafici a gradino (che sono creati nel costruttore di grafici)
Aggiunta di regole di visualizzazione a livello di report
Per aggiungere una regola di visualizzazione a livello di report:
1 Senza selezionare oggetti del report o la sezione nell'area di disegno, fare clic sulla scheda Regole di visualizzazione nel riquadro destro. Fare clic su Nuovo. Viene visualizzata la finestra Aggiunta della nuova regola di visualizzazione.
2 Immettere un valore per la regola di visualizzazione nel campo.
3 Selezionare un colore per la regola di visualizzazione.
4 (Facoltativo) Ripetere i passi per immettere un valore e selezionare un colore.
5 (Facoltativo) Selezionare la casella di controllo Altro. Quindi, selezionare un colore in modo che le altre categorie che non hanno un colore abbiano quello appena selezionato.
Aggiunta di regole di visualizzazione a livello di report 497

Nel seguente esempio, sono stati specificati valori e colori per ogni regione in una tabella a elenco. Inoltre, è stato selezionato un colore per la casella di controllo Altro.
6 Fare clic su OK. Gli oggetti del report si aggiornano in base alla nuova regola di visualizzazione. La regola di visualizzazione compare inoltre nella scheda Regole di visualizzazione del riquadro destro.
498 Capitolo 35 / Utilizzo delle regole di visualizzazione per i report

La seguente tabella illustra le regole di visualizzazione a livello di report che sono state definite nella finestra Aggiunta della nuova regola di visualizzazione.
Aggiunta di regole di visualizzazione a livello di tabella
È possibile aggiungere tre diversi tipi di regole di visualizzazione alle tabelle. Non è possibile creare una regola di visualizzazione per evidenziare le date in una tabella.
Aggiunta di regole di visualizzazione a livello di tabella 499

Aggiunta di regole di visualizzazione a una tabella a elenco usando un'espressione
Per specificare una nuova regola di visualizzazione per una tabella usando un'espressione:
1 Se non è già selezionata, selezionare la tabella che si desidera aggiornare nell'area di disegno.
2 Nel riquadro destro, fare clic sulla scheda Regole di visualizzazione. Fare clic su Nuovo. Viene visualizzata la finestra Aggiunta della nuova regola di visualizzazione.
3 Fare clic su Espressione. La finestra Aggiunta della nuova regola di visualizzazione si espande per mostrare i dettagli per l'espressione.
4 Nella scheda Dettagli dell'espressione, selezionare la Colonna o un qualsiasi valore della misura.
5 Selezionare l'Operatore. È possibile selezionare =, < >, BetweenInclusive, <, <=, >, >=, Missing o NotMissing. Il valore predefinito è >.
500 Capitolo 35 / Utilizzo delle regole di visualizzazione per i report

6 Immettere o selezionare un Valore.
7 Modificare lo stile, la dimensione e il colore del carattere. Non vi è uno stile predefinito per le regole di visualizzazione delle tabelle a elenco. Occorre specificare uno stile per attivare il pulsante OK nella finestra Aggiunta della nuova regola di visualizzazione.
8 Selezionare la riga o la colonna nell'elenco a discesa Si applica a.
9 (Facoltativo) Nella scheda Opzioni per gli alert, selezionare la casella di controllo Crea un alert basato su questa regola. Per maggiori informazioni sugli alert, vedere “Alert per gli oggetti del report” a pagina 425.
a Fare clic su accanto all'elenco Gestione dei sottoscrittori per aggiungere utenti a cui deve essere inviata una notifica quando la condizione per gli alert è soddisfatta. Viene visualizzata la finestra Aggiunta di destinatari.
b Selezionare uno o più utenti. Fare clic su OK per ritornare alla finestra Aggiunta della nuova regola di visualizzazione.
Aggiunta di regole di visualizzazione a livello di tabella 501

Nota: l'indirizzo e-mail di un utente deve essere memorizzato nei metadati per essere visualizzato nella scheda Visualizza tutto della finestra Aggiunta di destinatari.
10 Fare clic su OK. La tabella si aggiorna con la nuova regola di visualizzazione. La regola di visualizzazione compare nella scheda Regole di visualizzazione del riquadro destro.
Esempio di una regola di visualizzazione che utilizza un'espressione:
11 (Facoltativo) Fare clic su nella scheda Regole di visualizzazione per modificare la nuova regola di visualizzazione.
Aggiunta di regole di visualizzazione a una tabella a elenco usando un cruscotto
Per specificare una nuova regola di visualizzazione per una tabella usando un cruscotto:
1 Se non è già selezionata, selezionare la tabella che si desidera aggiornare nell'area di disegno.
2 Nel riquadro destro, fare clic sulla scheda Regole di visualizzazione. Fare clic su Nuovo. Viene visualizzata la finestra Aggiunta della nuova regola di visualizzazione.
3 Fare clic su Cruscotto. La finestra Aggiunta della nuova regola di visualizzazione si espande per mostrare i dettagli del cruscotto.
502 Capitolo 35 / Utilizzo delle regole di visualizzazione per i report

4 Selezionare un Tipo di cruscotto dall'elenco a discesa. Le scelte sono un pallino, un'icona, un cursore o un termometro. Icona è il valore predefinito.
5 Utilizzando l'elenco a discesa In base alla colonna, specificare su quale colonne si dovrebbe basare la regola nel report.
6 Specificare quale cursore dovrebbe apparire nella colonna per la Posizione cella. Le scelte sono A sinistra del testo, A destra del testo o Sostituisci testo.
7 Definire gli intervalli e i colori per la regola:
n Specificare i singoli valori per gli intervalli e quindi selezionare un colore. È possibile fare clic sull'operatore fra gli intervalli per cambiarlo.
n Fare clic su per popolare automaticamente gli intervalli. Viene visualizzata la finestra Popolamento degli intervalli.
È possibile specificare Numero di intervalli, Limiti inferiori e Limiti superiori. Fare clic su OK.
Aggiunta di regole di visualizzazione a livello di tabella 503

8 Specificare la Colonna in cui si desidera visualizzare il cruscotto
9 Fare clic su OK. La tabella si aggiorna con la nuova regola di visualizzazione. La regola di visualizzazione compare nella scheda Regole di visualizzazione del riquadro destro.
Esempio di un regola di visualizzazione popolata automaticamente che utilizza un'icona:
Di seguito è riportato un esempio di tabella a elenco con applicate le regole di visualizzazione:
504 Capitolo 35 / Utilizzo delle regole di visualizzazione per i report

Nota: se il valore è esterno ai limiti degli intervalli della regola di visualizzazione, non è visualizzata alcuna icona nella tabella a elenco
10 (Facoltativo) Fare clic su nella scheda Regole di visualizzazione per modificare la nuova regola di visualizzazione.
Aggiunta di regole di visualizzazione a una tabella a elenco usando valori a colori
Per specificare una nuova regola di visualizzazione per una tabella a elenco usando valori a colori:
1 Se non è già selezionata, selezionare la tabella a elenco che si desidera aggiornare nell'area di disegno.
2 Nel riquadro destro, fare clic sulla scheda Regole di visualizzazione. Fare clic su Nuovo. Viene visualizzata la finestra Aggiunta della nuova regola di visualizzazione.
3 Fare clic su Valori a colori. La finestra Aggiunta della nuova regola di visualizzazione si espande per mostrare i dettagli dei valori a colori.
Aggiunta di regole di visualizzazione a livello di tabella 505

4 Selezionare la Colonna o valore a cui si desidera applicare la regola di visualizzazione.
Nota: i valori a colori per un oggetto del report possono essere applicati soltanto a elementi di dati di categoria.
5 Fare clic nella casella per immettere un valore per la regola di visualizzazione.
6 Selezionare un colore per la regola di visualizzazione.
7 (Facoltativo) Ripetere i passi per immettere un valore e selezionare un colore.
8 (Facoltativo) Selezionare la casella di controllo Altro. Quindi, selezionare un colore.
9 Utilizzando l'elenco, specificare dove applicare i colori.
506 Capitolo 35 / Utilizzo delle regole di visualizzazione per i report

Nel seguente esempio, sono stati specificati valori e colori per i prodotti in una tabella a elenco.
10 Fare clic su OK. La tabella si aggiorna con le regole di visualizzazione.
La regola di visualizzazione compare nella scheda Regole di visualizzazione del riquadro destro.
Aggiunta di regole di visualizzazione a livello di tabella 507

11 (Facoltativo) Fare clic su nella scheda Regole di visualizzazione per cambiare la regola di visualizzazione a livello di tabella in una regola di visualizzazione a livello di report.
Aggiunta di regole di visualizzazione a un campo incrociato
Per specificare una nuova regola di visualizzazione per un campo incrociato usando un'espressione:
1 Se non è già selezionato, selezionare il campo incrociato che si desidera aggiornare nell'area di disegno.
2 Nel riquadro destro, fare clic sulla scheda Regole di visualizzazione. Fare clic su Nuovo. Viene visualizzata la finestra Aggiunta della nuova regola di visualizzazione.
3 Nella scheda Dettagli dell'espressione, selezionare la Colonna o un qualsiasi valore della misura.
4 Selezionare l'Operatore. È possibile selezionare =, < >, BetweenInclusive, <, <=, >, >=, Missing o NotMissing. Il valore predefinito è >.
5 Immettere o selezionare un Valore.
508 Capitolo 35 / Utilizzo delle regole di visualizzazione per i report

6 Se il campo incrociato contiene una gerarchia, è possibile specificare i livelli della gerarchia in cui si applica la regola di visualizzazione.
a Fare clic su Specifica intersezioni. Viene visualizzata la finestra Specifica delle intersezioni.
b Selezionare uno o più livelli gerarchici, il totale complessivo o tutti i livelli. Fare clic su OK per ritornare alla finestra Aggiunta della nuova regola di visualizzazione. Le intersezioni che vengono selezionate sono visualizzate sopra il pulsante Modifica intersezioni.
7 Modificare lo stile, la dimensione e il colore del carattere.
8 Selezionare la riga o la colonna nell'elenco a discesa Si applica a. Nel caso dei campi incrociati, l'elenco a discesa Si applica a visualizza soltanto le misure che sono state aggiunte al campo incrociato. Non vi sono opzioni per le righe o le colonne.
9 (Facoltativo) Nella scheda Opzioni per gli alert, selezionare la casella di controllo Crea un alert basato su questa regola. Per maggiori informazioni sugli alert, vedere “Alert per gli oggetti del report” a pagina 425.
Aggiunta di regole di visualizzazione a livello di tabella 509

a Fare clic su accanto all'elenco Gestione dei sottoscrittori per aggiungere utenti a cui deve essere inviata una notifica quando la condizione per gli alert è soddisfatta. Viene visualizzata la finestra Aggiunta di destinatari.
b Selezionare uno o più utenti. Fare clic su OK per ritornare alla finestra Aggiunta della nuova regola di visualizzazione.
Nota: l'indirizzo e-mail di un utente deve essere memorizzato nei metadati per essere visualizzato nella scheda Visualizza tutto della finestra Aggiunta di destinatari.
10 Fare clic su OK. Il campo incrociato si aggiorna con la nuova regola di visualizzazione. La regola di visualizzazione compare nella scheda Regole di visualizzazione del riquadro destro.
11 (Facoltativo) Fare clic su nella scheda Regole di visualizzazione per modificare la nuova regola di visualizzazione.
Aggiunta di regole di visualizzazione a livello di grafico
È possibile aggiungere regole di visualizzazione ai grafici. Non è possibile creare una regola di visualizzazione per evidenziare le date in un grafico.
Aggiunta di regole di visualizzazione a un grafico usando un'espressione
Di seguito sono riportati alcuni punti chiave relativi all'aggiunta a un grafico di regole di visualizzazione basate su un'espressione:
n Le regole di visualizzazione possono essere aggiunte a un grafico a cascata soltanto se la casella di controllo Colore per segno di risposta è selezionata nella scheda Proprietà del riquadro destro.
510 Capitolo 35 / Utilizzo delle regole di visualizzazione per i report

n È possibile creare una regola di visualizzazione basata su un'espressione per un grafico a barre in pila al 100%, che utilizza le proprietà Stile raggruppamento e Scala raggruppamento. Tuttavia, la regola di visualizzazione non può basarsi su una percentuale.
Per specificare una nuova regola di visualizzazione basata su un'espressione per un grafico:
1 Se non è già selezionato, selezionare il grafico che si desidera aggiornare nell'area di disegno.
2 Nel riquadro destro, fare clic sulla scheda Regole di visualizzazione. Fare clic su Nuovo. Viene visualizzata la finestra Aggiunta della nuova regola di visualizzazione.
3 Fare clic su Espressione. La finestra Aggiunta della nuova regola di visualizzazione si espande per mostrare i dettagli per l'espressione.
4 Nella scheda Dettagli dell'espressione, selezionare la Colonna o un qualsiasi valore della misura.
Aggiunta di regole di visualizzazione a livello di grafico 511

5 Selezionare l'Operatore. È possibile selezionare =, < >, BetweenInclusive, <, <=, >, >=, Missing o NotMissing. Il valore predefinito è >.
6 Immettere o selezionare un Valore.
7 Se il grafico contiene una gerarchia, è possibile specificare i livelli della gerarchia in cui si applica la regola di visualizzazione.
a Fare clic su Specifica intersezioni. Viene visualizzata la finestra Specifica delle intersezioni.
b Selezionare uno o più livelli gerarchici. Fare clic su OK per ritornare alla finestra Aggiunta della nuova regola di visualizzazione. Le intersezioni che vengono selezionate sono visualizzate sopra il pulsante Modifica intersezioni.
8 Modificare lo Stile, che include colore e grafico o sfondo.
Nota: Sfondo è disponibile soltanto per i grafici a barre, i grafici a cascata, i grafici a linee, i grafici a dispersione, i grafici delle serie storiche e i grafici a bolle. È anche disponibile per i diagrammi ad aghi, che sono creati in SAS Visual Analytics Graph Builder (il costruttore di grafici).
9 (Facoltativo) Nella scheda Opzioni per gli alert, selezionare la casella di controllo Crea un alert basato su questa regola. Per maggiori informazioni sugli alert, vedere “Alert per gli oggetti del report” a pagina 425.
512 Capitolo 35 / Utilizzo delle regole di visualizzazione per i report

Utilizzare l'elenco Gestione dei sottoscrittori per aggiungere gli utenti che devono essere informati quando la condizione di alert è soddisfatta.
10 Fare clic su OK. Il grafico si aggiorna con la nuova regola di visualizzazione. La regola di visualizzazione compare nella scheda Regole di visualizzazione del riquadro destro.
Esempio di una regola di visualizzazione che utilizza un'espressione:
Aggiunta di regole di visualizzazione a livello di grafico 513

11 (Facoltativo) Fare clic su nella scheda Regole di visualizzazione per modificare la nuova regola di visualizzazione.
Nota: viene visualizzato un badge di avvertimento su un grafico quando il colore è sovrautilizzato. Ciò accade quando sono assegnate più misure, è assegnato un ruolo colore o gruppo oppure sono presenti più sovrapposizioni (che hanno colori ciclici).
Aggiunta di regole di visualizzazione a un grafico usando valori a colori
Nota: le regole di visualizzazione possono essere aggiunte a un grafico a cascata soltanto se la casella di controllo Colore per segno di risposta è selezionata nella scheda Proprietà.
Per specificare una nuova regola di visualizzazione per un grafico usando valori a colori:
1 Se non è già selezionato, selezionare il grafico che si desidera aggiornare nell'area di disegno.
2 Nel riquadro destro, fare clic sulla scheda Regole di visualizzazione. Fare clic su Nuovo. Viene visualizzata la finestra Aggiunta della nuova regola di visualizzazione.
3 Fare clic su Valori a colori. La finestra Aggiunta della nuova regola di visualizzazione si espande per mostrare i dettagli dei valori a colori.
514 Capitolo 35 / Utilizzo delle regole di visualizzazione per i report

4 Selezionare la Colonna o valore a cui si desidera applicare la regola di visualizzazione.
Nota: i valori a colori per un oggetto del report possono essere applicati soltanto a elementi di dati di categoria.
5 Fare clic nella casella per immettere un valore per la regola di visualizzazione.
6 Selezionare un colore per la regola di visualizzazione.
7 (Facoltativo) Ripetere i passi per immettere un valore e selezionare un colore.
8 (Facoltativo) Selezionare la casella di controllo Altro. Quindi, selezionare un colore.
9 Utilizzando l'elenco, specificare dove applicare i colori.
Aggiunta di regole di visualizzazione a livello di grafico 515

Nel seguente esempio, sono stati specificati valori e colori per i prodotti in un grafico.
10 Fare clic su OK. Il grafico si aggiorna con le regole di visualizzazione.
La regola di visualizzazione compare nella scheda Regole di visualizzazione del riquadro destro.
11 (Facoltativo) Fare clic su nella scheda Regole di visualizzazione per cambiare la regola di visualizzazione a livello di grafico in una regola di visualizzazione a livello di report.
516 Capitolo 35 / Utilizzo delle regole di visualizzazione per i report

Aggiunta di regole di visualizzazione a livello di cruscotto
Una regola di visualizzazione viene usata da un cruscotto per designare intervalli e colori per i range. È possibile aggiungere una regola di visualizzazione condivisa per un cruscotto, che è utilizzata da altri cruscotti per designare intervalli e colori per i range.
Aggiunta di regole di visualizzazione a un cruscotto
Per specificare una nuova regola di visualizzazione per un cruscotto:
1 Se non è già selezionato, selezionare il cruscotto che si desidera aggiornare nell'area di disegno.
2 Nel riquadro destro, fare clic sulla scheda Regole di visualizzazione.
Esempio della scheda Regole di visualizzazione per un cruscotto:
3 Specificare (o modificare) le regole di visualizzazione per il cruscotto. È possibile popolare gli intervalli, modificare la regola di visualizzazione e specificare il Tipo.
Per popolare automaticamente gli intervalli:
a Fare clic su accanto al campo Aggiungi un intervallo per visualizzare la finestra Popolamento degli intervalli.
Aggiunta di regole di visualizzazione a livello di cruscotto 517

b (Facoltativo) Rivedere o modificare i valori per i campi Numero di intervalli, Limiti inferiori e Limiti superiori.
c Fare clic su OK. Il cruscotto si aggiorna e la nuova regola di visualizzazione viene visualizzata nella scheda Regole di visualizzazione.
Per modificare la regola di visualizzazione per un cruscotto, utilizzare i campi della scheda Regole di visualizzazione. È possibile aggiornare le condizioni per i valori, gli intervalli e il colore per il range. Selezionare un colore per aprire la tavolozza dei colori. Per aggiungere nuovi intervalli alla regola di visualizzazione, specificare un numero e fare clic su accanto al campo Aggiungi un intervallo.
Aggiunta di una regola di visualizzazione condivisa per i cruscotti
Sono due i modi per creare una regola di visualizzazione condivisa per un cruscotto nel designer. È possibile utilizzare la scheda Regole condivise del riquadro sinistro o la scheda Regole di visualizzazione del riquadro destro.
Per creare una regola di visualizzazione condivisa per un cruscotto utilizzando la scheda Regole condivise:
1 Fare clic su della scheda Regole condivise. Viene visualizzata la finestra Creazione della regola di visualizzazione.
2 Immettere un Nome.
3 Aggiungere un intervallo o popolare automaticamente gli intervalli.
518 Capitolo 35 / Utilizzo delle regole di visualizzazione per i report

Per popolare automaticamente gli intervalli:
a Fare clic su accanto al campo Aggiungi un intervallo per visualizzare la finestra Popolamento degli intervalli.
b (Facoltativo) Rivedere o modificare i valori per i campi Numero di intervalli, Limiti inferiori e Limiti superiori.
c Fare clic su OK per ritornare alla finestra Creazione della regola di visualizzazione.
4 Fare clic su OK. La nuova regola di visualizzazione condivisa è aggiunta alla scheda Regole condivise.
Per creare una regola di visualizzazione condivisa per un cruscotto utilizzando la scheda Regole di visualizzazione:
1 Fare clic su della scheda Regole di visualizzazione. Viene visualizzata la finestra Nome della regola condivisa.
2 Immettere un Nome.
3 Fare clic su OK. La nuova regola di visualizzazione condivisa è visualizzata sotto il campo Tipodella scheda Regole di visualizzazione. La nuova regola di visualizzazione condivisa è aggiunta anche alla scheda Regole condivise.
Per modificare una regola di visualizzazione condivisa per un cruscotto:
1 Selezionare la regola di visualizzazione condivisa nella scheda Regole condivise e quindi fare clic su . Viene visualizzata la finestra Modifica della regola di visualizzazione.
Aggiunta di regole di visualizzazione a livello di cruscotto 519

2 Aggiornare le condizioni per i valori, gli intervalli e il colore del range. Selezionare un colore per aprire la tavolozza dei colori. Per aggiungere nuovi intervalli alla regola di visualizzazione condivisa, specificare un numero e fare clic su accanto al campo Aggiungi un intervallo.
3 Fare clic su OK.
520 Capitolo 35 / Utilizzo delle regole di visualizzazione per i report

36Utilizzo dei filtri del report
Filtri del report . . . . . . . . . . . . . . . . . . . . . . . . . . . . . . . . . . . . . . . . . . . . . . . . . . . . . . . . . . . 521
Utilizzo di filtri del report di dettaglio . . . . . . . . . . . . . . . . . . . . . . . . . . . . . . . 523Utilizzo di un filtro del report di base . . . . . . . . . . . . . . . . . . . . . . . . . . . . . . . 523Utilizzo di un filtro del report avanzato . . . . . . . . . . . . . . . . . . . . . . . . . . . . . 528Utilizzo di un filtro dell'origine dati in un report . . . . . . . . . . . . . . . . . . . . 532
Utilizzo di filtri del report post-aggregazione . . . . . . . . . . . . . . . . . . . . . . 535Informazioni sui filtri del report post-aggregazione . . . . . . . . . . . . . . . 535Creazione di un filtro del report post-aggregazione . . . . . . . . . . . . . . 535Modifica di un filtro del report post-aggregazione . . . . . . . . . . . . . . . . 537Eliminazione di un filtro del report post-aggregazione . . . . . . . . . . . 538
Filtri del report
In SAS Visual Analytics Designer (il designer), è possibile creare filtri per estrarre i dati. Sono disponibili i seguenti tipi di filtri:
n Filtri del report di dettaglio
Filtri di baseestrarre i dati per singoli oggetti del report utilizzando un unico elemento di dati. Un filtro di base è costretto a utilizzare soltanto l'elemento di dati selezionato al momento della creazione del filtro di base. I filtri di base possono essere creati e modificati utilizzando il menu a comparsa per un oggetto del report o la finestra
521

Modifica del filtro. Per maggiori informazioni, vedere “Utilizzo di un filtro del report di base” a pagina 523.
Filtri avanzatiestrarre i dati per singoli oggetti del report utilizzando un numero qualsiasi di elementi di dati e operatori (per esempio, OR e AND) nella stessa espressione. I filtri avanzati possono essere creati e modificati utilizzando la finestra Filtro avanzato. Per maggiori informazioni, vedere “Utilizzo di un filtro del report avanzato” a pagina 528.
Filtri dell'origine datiestraggono dati per l'intero report. I filtri dell'origine dati che vengono creati sono applicati a ogni oggetto nel report che utilizza tale origine dati. Per maggiori informazioni, vedere “Utilizzo di un filtro dell'origine dati in un report” a pagina 532.
n Filtri del report post-aggregazione
Per maggiori informazioni, vedere “Utilizzo di filtri del report post-aggregazione” a pagina 535.
Di seguito sono riportati alcuni punti chiave relativi ai filtri del report:
n Se si cambia un filtro del report da filtro di dettaglio a filtro post-aggregazione, tutte le selezioni per il filtro andranno perse. Lo stesso è vero se si cambia un filtro post-aggregazione in un filtro di dettaglio. Vi è un messaggio di avvertimento in entrambi i casi.
n Un elemento di dati non può avere sia un filtro dell'elemento di dati di dettaglio che un filtro dell'elemento di dati post-aggregazione.
n Deselezionare la casella di controllo Aggiorna automaticamente sopra l'area di disegno del report fino a quando si è pronti ad applicare le modifiche al filtro.
Tutti i filtri vengono salvati quando si salva il report.
I filtri possono accettare parametri. Per maggiori informazioni, vedere Capitolo 40, “Utilizzo dei parametri nei report” a pagina 577.
522 Capitolo 36 / Utilizzo dei filtri del report

Quando un oggetto del report importato da SAS Visual Analytics Explorer (l'explorer) ha un filtro locale, tale filtro è visualizzato nella scheda Filtri. Non è possibile modificare o eliminare questi filtri su oggetti del report importati che utilizzano dati su richiesta.
Nota: il collegamento al report è un tipo di filtro. La sezione del report che costituisce il target del collegamento viene filtrata in base ai valori selezionati nell'oggetto del report collegato. Per maggiori informazioni, vedere “Panoramica del collegamento” a pagina 557.
Utilizzo di filtri del report di dettaglio
Utilizzo di un filtro del report di base
Filtri del report di base
Per alcuni oggetti del report, è possibile estrarre i dati utilizzando la scheda Filtri nel riquadro destro del designer. È possibile basare i filtri su qualsiasi elemento di dati nell'origine dati corrente per questo oggetto del report, indipendentemente dal fatto che l'elemento di dati sia assegnato a un oggetto del report nel report corrente.
Creazione di un filtro del report di base
Per creare un filtro del report di base:
1 Se non è già selezionato, selezionare l'oggetto del report che si desidera filtrare nell'area di disegno. L'oggetto del report deve avere almeno un elemento di dati assegnato.
SUGGERIMENTO Deselezionare la casella di controllo Aggiorna automaticamente sopra l'area di disegno del report fino a quando si è pronti ad applicare le modifiche al filtro.
2 Nel riquadro destro, fare clic sulla scheda Filtri.
3 Fare clic su accanto al pulsante Aggiungi filtro e selezionare un elemento di dati dall'elenco. Quindi, fare clic su Aggiungi filtro. Il filtro appare nella scheda.
Utilizzo di filtri del report di dettaglio 523

4 Selezionare i valori dei dati per il filtro.
SUGGERIMENTO Utilizzare la freccia a sinistra del nome del filtro nella scheda Filtri per espandere o comprimere i dettagli del filtro quando si lavora con più filtri.
n Per un filtro di base che utilizza valori discreti, viene visualizzata una casella di controllo per ogni valore distinto che usa il formato corrente applicato all'elemento di dati. A destra di ogni valore, una barra indica la frequenza. Selezionare i valori dei dati che si desidera filtrare o cancellare le selezioni per i valori dei dati che non si desidera filtrare. Scegliere Tutti per selezionare tutti i valori.
Viene di seguito riportato un esempio di filtro di base per valori discreti:
n Nel caso di un filtro che utilizza valori continui, un cursore mostra i valori massimi e minimi che esistono per l'elemento di dati usando il formato corrente dell'elemento di dati. Utilizzare il cursore per selezionare un range di valori target.
Viene di seguito riportato un esempio di filtro di base per valori continui:
524 Capitolo 36 / Utilizzo dei filtri del report

5 (Facoltativo) Se i dati contengono valori mancanti e si desidera escludere tali valori mancanti dal report, deselezionare la casella di controllo Includi valori mancanti.
6 Fare clic su (a sinistra dell'icona Elimina) per accedere alle opzioni. Le opzioni disponibili dipendono dal fatto di applicare un filtro a valori alfanumerici, date o valori numerici. È possibile ordinare i valori o le frequenze nel filtro.
Sono disponibili le seguenti opzioni:
Opzione Disponibilità
Modifica filtro Questa opzione è sempre disponibile.
Applica filtro utilizzando valori continui
Questa opzione è disponibile soltanto per elementi di dati di misura.
Applica filtro utilizzando valori discreti
Questa opzione è disponibile per elementi di misura e categoria.
Includi valori mancanti
Questa opzione è disponibile quando si filtrano valori continui. Equivale a selezionare la casella di controllo Includi valori mancanti.
Escludi valori mancanti
Questa opzione è disponibile quando si filtrano valori continui. Equivale a deselezionare la casella di controllo Includi valori mancanti.
Seleziona tutto Questa opzione è disponibile quando si filtrano valori discreti. Seleziona tutti i valori discreti elencati. Questa opzione non influisce sull'impostazione Includi valori mancanti.
Deseleziona tutto Questa opzione è disponibile quando si filtrano valori discreti. Deseleziona le selezioni di tutti i valori discreti correnti che sono elencati. Questa opzione non influisce sull'impostazione Includi valori mancanti.
Inverti selezione Questa opzione è disponibile quando si filtrano valori discreti. Cambia tutte le caselle di controllo dei valori discreti in modo che vengano deselezionate se sono selezionate. Se sono deselezionate, vengono selezionate. Questa opzione non influisce sull'impostazione Includi valori mancanti.
Utilizzo di filtri del report di dettaglio 525

Opzione Disponibilità
Ordina per valori Questa opzione consente di ordinare in base ai valori nel filtro.
Ordina per frequenza
Questa opzione consente di ordinare in base alle frequenze nel filtro.
7 (Facoltativo) Se si deseleziona la casella di controllo Aggiorna automaticamente sopra l'area di disegno del report mentre si lavora al filtro, selezionarla quando si è pronti ad applicare le modifiche al filtro.
Modifica di un filtro del report di base
Per modificare un filtro del report di base:
1 Se non è già selezionato, selezionare l'oggetto del report che si desidera filtrare nell'area di disegno. L'oggetto del report deve avere almeno un elemento di dati assegnato.
2 Nel riquadro destro, fare clic sulla scheda Filtri.
3 Fare clic su accanto al nome del filtro. Quindi, selezionare Modifica filtro. Viene visualizza la finestra Modifica del filtro.
526 Capitolo 36 / Utilizzo dei filtri del report

4 Modificare l'espressione per il filtro.
n È possibile trascinare e rilasciare condizioni e operatori sull'espressione nella scheda Modalità visuale del riquadro destro.
n È possibile immettere l'espressione nella scheda Modalità testuale del riquadro destro.
n È possibile creare un'espressione utilizzando entrambe le schede Modalità visuale e Testo nel riquadro destro.
Per informazioni, consultare Appendice 6, “Condizioni per i filtri” a pagina 757.
Nota: gli operatori AND e OR possono accettare più di due condizioni. Per aggiungere una condizione all'operatore, trascinare e rilasciare una condizione sul nome dell'operatore nel riquadro destro. Per esempio, per aggiungere una terza condizione a un operatore AND, trascinare e rilasciare la nuova condizione su AND nell'espressione.
Utilizzo di filtri del report di dettaglio 527

SUGGERIMENTO Fare clic con il pulsante destro del mouse sull'operatore AND o OR nell'espressione e quindi selezionare Aggiungi Nuova condizione.
5 Fare clic su OK per applicare il filtro.
Eliminazione di un filtro del report di base
Per eliminare un filtro del report di base, fare clic su accanto al filtro nella scheda Filtri.
Utilizzo di un filtro del report avanzato
Filtri del report avanzati
Per la maggior parte degli oggetti del report, è possibile creare filtri avanzati per estrarre i dati utilizzando la scheda Filtri nel riquadro destro del designer.
I filtri avanzati consentono di creare filtri che utilizzano più di un elemento di dati.
Di seguito sono riportati alcuni punti chiave relativi ai filtri avanzati:
n I filtri avanzati che vengono creati nell'explorer potrebbero contenere espressioni impossibili da creare nel designer.
n I filtri globali avanzati che vengono creati nell'explorer sono supportati dal designer, ma non è possibile creare filtri avanzati globali nel designer.
Creazione di un filtro del report avanzato
Per creare un filtro del report avanzato:
1 Se non è già selezionato, selezionare l'oggetto del report che si desidera filtrare nell'area di disegno. L'oggetto del report deve avere almeno un elemento di dati assegnato.
SUGGERIMENTO Deselezionare la casella di controllo Aggiorna automaticamente sopra l'area di disegno del report fino a quando si è pronti ad applicare le modifiche al filtro.
528 Capitolo 36 / Utilizzo dei filtri del report

2 Nel riquadro destro, fare clic sulla scheda Filtri.
3 Fare clic su per selezionare Avanzate invece di uno specifico elemento di dati.
4 Fare clic su Aggiungi filtro. Viene visualizzata la finestra Modifica del filtro avanzato.
5 Specificare un Nome filtro. Il nome del filtro identifica il filtro avanzato nella scheda Filtri.
6 Creare una condizione per il filtro. È possibile utilizzare la scheda Modalità visuale, la scheda Modalità testuale o una combinazione delle due.
Per creare una condizione utilizzando la scheda Modalità visuale:
a Dall'elenco Elementi di dati, selezionare l'elemento di dati su cui si basa la condizione.
b Dall'elenco Template delle colonne, selezionare una condizione. Per informazioni, consultare Appendice 6, “Condizioni per i filtri” a pagina 757.
Utilizzo di filtri del report di dettaglio 529

c Trascinare e rilasciare la condizione nell'espressione.
d Per qualsiasi parametro richiesto, selezionare il parametro e specificare un valore o fare clic con il pulsante destro sul campo del parametro e selezionare Sostituisci con per selezionare un elemento di dati.
7 (Facoltativo) Aggiungere operatori all'espressione. È possibile utilizzare la scheda Modalità visuale, la scheda Modalità testuale o una combinazione delle due.
Per aggiungere operatori utilizzando la scheda Modalità visuale:
a Dall'elenco Operatori, selezionare un operatore per eseguire la join delle condizioni nell'espressione. Per maggiori informazioni, vedere Appendice 6, “Condizioni per i filtri” a pagina 757.
b Trascinare e rilasciare l'operatore nell'espressione.
c Dall'elenco Template delle colonne, selezionare un'altra condizione. Quindi, trascinare e rilasciare l'ulteriore condizione nell'espressione. Completare inserendo qualsiasi parametro richiesto.
SUGGERIMENTO Fare clic con il pulsante destro del mouse sull'operatore AND o OR nell'espressione e quindi selezionare Aggiungi Nuova condizione.
8 Fare clic su OK per applicare il filtro.
9 (Facoltativo) Se si deseleziona la casella di controllo Aggiorna automaticamente sopra l'area di disegno del report mentre si lavora al filtro, selezionarla quando si è pronti ad applicare le modifiche al filtro.
Modifica di un filtro del report avanzato
Per modificare un filtro del report avanzato:
1 Se non è già selezionato, selezionare l'oggetto del report che si desidera filtrare nell'area di disegno. L'oggetto del report deve avere almeno un elemento di dati assegnato.
530 Capitolo 36 / Utilizzo dei filtri del report

2 Nel riquadro destro, fare clic sulla scheda Filtri.
3 Fare clic su accanto al nome del filtro avanzato. Quindi, selezionare Modifica filtro. Viene visualizzata la finestra Modifica del filtro avanzato.
4 Modificare o aggiungere una condizione per il filtro:. È possibile utilizzare la scheda Modalità visuale, la scheda Modalità testuale o una combinazione delle due.
Per aggiungere condizioni utilizzando la scheda Modalità visuale:
a Dall'elenco Elementi di dati, selezionare l'elemento di dati su cui si basa la condizione.
b Dall'elenco Template delle colonne, selezionare una condizione. Per maggiori informazioni, vedere Appendice 6, “Condizioni per i filtri” a pagina 757.
c Trascinare e rilasciare la condizione nell'espressione.
d Per qualsiasi parametro richiesto, selezionare il parametro e specificare un valore o fare clic con il pulsante destro sul campo del parametro e selezionare Sostituisci con per selezionare un elemento di dati.
5 (Facoltativo) Sostituire una condizione trascinando e rilasciando una nuova condizione sulla condizione esistente nell'espressione della scheda Modalità visuale. Oppure rimuovere una condizione utilizzando la scheda Modalità testuale.
6 (Facoltativo) Aggiungere un operatore all'espressione. È possibile utilizzare la scheda Modalità visuale, la scheda Modalità testuale o una combinazione delle due.
Per aggiungere un operatore utilizzando la scheda Modalità visuale:
a Dall'elenco Operatori, selezionare un operatore per eseguire la join delle condizioni nell'espressione. Per maggiori informazioni, vedere Appendice 6, “Condizioni per i filtri” a pagina 757.
b Trascinare e rilasciare l'operatore nell'espressione.
c (Facoltativo) Aggiungere una condizione.
Utilizzo di filtri del report di dettaglio 531

SUGGERIMENTO Fare clic con il pulsante destro del mouse sull'operatore AND o OR nell'espressione e quindi selezionare Aggiungi Nuova condizione.
7 (Facoltativo) Eliminare parte di un'espressione evidenziando la parte da eliminare e quindi selezionando Elimina o Cancella.
8 Fare clic su OK per applicare il filtro avanzato.
Eliminazione di un filtro del report avanzato
Per eliminare un filtro avanzato, fare clic su sul filtro nella scheda Filtri.
Utilizzo di un filtro dell'origine dati in un report
Filtri dell'origine dati
I filtri dell'origine dati sono utilizzati per limitare i dati visualizzati in un report. I filtri dell'origine dati che vengono creati nel designer sono applicati a ogni oggetto nel report che utilizza l'origine dati. Un report che ha più origini dati può contenere più filtri dell'origine dati.
È possibile usare valori continui o valori discreti per creare un filtro dell'origine dati. I filtri dei valori continui possono essere usati soltanto per le misure. I filtri dei valori discreti possono essere usati per qualsiasi elemento di dati alfanumerico, numerico, di data o di data e ora, purché il numero totale dei valori distinti non superi un numero massimo.
I filtri dell'origine dati non sono visualizzati nelle schede Filtri o Dati. Un filtro dell'origine dati aggiorna i valori di cardinalità che sono visualizzati nella scheda Dati.
Vi è il limite di un filtro dell'origine dati per origine dati. Tuttavia, se si desidera applicare un filtro a più di una origine dati, è possibile creare un filtro di combinazione.
Creazione di un filtro dell'origine dati
1 Nella scheda Dati, fare clic su e quindi selezionare Nuovo filtro dell'origine dati. Viene visualizzata la finestra Nuovo filtro dell'origine dati.
532 Capitolo 36 / Utilizzo dei filtri del report

2 Aggiungere una condizione per il filtro. È possibile utilizzare la scheda Modalità visuale, la scheda Modalità testuale o una combinazione delle due.
Per aggiungere condizioni utilizzando la scheda Modalità visuale:
a Dall'elenco Elementi di dati, selezionare l'elemento di dati su cui si basa la condizione.
b Dall'elenco Template delle colonne, selezionare una condizione. Per maggiori informazioni, vedere Appendice 6, “Condizioni per i filtri” a pagina 757.
c Trascinare e rilasciare la condizione nell'espressione.
d Per qualsiasi parametro richiesto, selezionare il parametro e specificare un valore o fare clic con il pulsante destro sul campo del parametro e selezionare Sostituisci con per selezionare un elemento di dati.
3 (Facoltativo) Sostituire una condizione trascinando e rilasciando una nuova condizione sulla condizione esistente nell'espressione della scheda Modalità visuale. Oppure rimuovere una condizione utilizzando la scheda Modalità testuale.
4 (Facoltativo) Aggiungere un operatore all'espressione. È possibile utilizzare la scheda Modalità visuale, la scheda Modalità testuale o una combinazione delle due.
Per aggiungere un operatore utilizzando la scheda Modalità visuale:
a Dall'elenco Operatori, selezionare un operatore per eseguire la join delle condizioni nell'espressione. Per maggiori informazioni, vedere Appendice 6, “Condizioni per i filtri” a pagina 757.
b Trascinare e rilasciare l'operatore nell'espressione.
c (Facoltativo) Aggiungere una condizione.
SUGGERIMENTO Fare clic con il pulsante destro del mouse sull'operatore AND o OR nell'espressione e quindi selezionare Aggiungi Nuova condizione.
Utilizzo di filtri del report di dettaglio 533

5 (Facoltativo) Eliminare parte di un'espressione evidenziando la parte da eliminare e quindi selezionando Elimina o Cancella.
6 Fare clic su OK per applicare il filtro.
Modifica di un filtro dell'origine dati
1 Se un'origine dati non è già aggiunta, aggiungerla.
2 Nella scheda Dati, fare clic su e quindi selezionare Modifica filtro dell'origine dati. Viene visualizzata la finestra Modifica del filtro dell'origine dati.
3 Aggiungere o modificare la condizione per il filtro. È possibile utilizzare la scheda Modalità visuale, la scheda Modalità testuale o una combinazione delle due.
Per modificare condizioni utilizzando la scheda Modalità visuale:
a Dall'elenco Elementi di dati, selezionare l'elemento di dati su cui si basa la condizione.
b Dall'elenco Template delle colonne, selezionare una condizione. Per maggiori informazioni, vedere Appendice 6, “Condizioni per i filtri” a pagina 757.
c Trascinare e rilasciare la condizione nell'espressione.
d Per qualsiasi parametro richiesto, selezionare il parametro e specificare un valore o fare clic con il pulsante destro sul campo del parametro e selezionare Sostituisci con per selezionare un elemento di dati.
4 Modificare l'operatore nell'espressione. È possibile utilizzare la scheda Modalità visuale, la scheda Modalità testuale o una combinazione delle due.
5 Fare clic su OK per applicare il filtro.
Eliminazione di un filtro dell'origine dati
Per eliminare un filtro dell'origine dati:
1 Nella scheda Dati, fare clic su e quindi selezionare Elimina filtro.
2 Fare clic su Elimina nel messaggio di conferma che viene visualizzato.
534 Capitolo 36 / Utilizzo dei filtri del report

Utilizzo di filtri del report post-aggregazione
Informazioni sui filtri del report post-aggregazione
I filtri post-aggregazione estraggono i dati per singoli oggetti del report nei report utilizzando i valori aggregati, non i valori sommarizzati. È possibile utilizzare la scheda Filtri del riquadro destro del designer per filtrare i dati in un oggetto del report utilizzando un valore aggregato anziché un valore di dettaglio. I filtri post-aggregazione sono disponibili soltanto per gli elementi di dati di misura.
Quando un oggetto del report ha applicate sia classificazioni che filtri post-aggregazione, le classificazioni sono applicate prima dei filtri post-aggregazione.
Di seguito sono riportati alcuni punti chiave relativi ai filtri post-aggregazione:
n I filtri post-aggregazione non sono disponibili per gli oggetti del report che utilizzano dati di dettaglio.
n I campi incrociati, i grafici delle serie storiche e i grafici delle serie storiche con due assi non supportano filtri post-aggregazione.
Creazione di un filtro del report post-aggregazione
Per creare un filtro post-aggregazione:
1 Se non è già selezionato, selezionare l'oggetto del report che si desidera filtrare nell'area di disegno. L'oggetto del report deve avere almeno un elemento di dati assegnato.
Utilizzo di filtri del report post-aggregazione 535

SUGGERIMENTO Deselezionare la casella di controllo Aggiorna automaticamente sopra l'area di disegno del report fino a quando si è pronti ad applicare le modifiche al filtro.
2 Nel riquadro destro, fare clic sulla scheda Filtri.
3 Fare clic su accanto al pulsante Aggiungi filtro e selezionare un elemento di dati di misura dall'elenco. Quindi, fare clic su Aggiungi filtro. Il filtro viene visualizzato nella scheda Filtri.
4 Selezionare i valori dei dati per il filtro post-aggregazione. Se l'elemento di dati ammette valori aggregati, la casella di controllo Filtra valori aggregati è visualizzata. Un cursore mostra i valori dei dati massimi e minimi che esistono per l'elemento di dati usando il formato corrente dell'elemento di dati. Utilizzare il cursore per selezionare un range di valori target.
Nota: il filtro post-aggregazione traccia l'aggregazione associata all'elemento di dati. Se si cambia l'Aggregazione utilizzando la tabella degli elementi di dati della scheda Dati, il nome del filtro nella scheda Filtro riflette tale modifica. Per esempio, se si crea un filtro post-aggregazione per un elemento di dati denominato Sales, inizialmente esso è visualizzato nella scheda Filtri come Sales(Somma). Nella tabella degli elementi di dati, si cambia l'aggregazione in Media. Nella scheda Filtri, il nome del filtro è visualizzato come Sales(Media). Il filtro post-aggregazione cerca di mantenere lo stesso range di valori dei dati selezionato in origine per l'aggregazione.
536 Capitolo 36 / Utilizzo dei filtri del report

SUGGERIMENTO Utilizzare la freccia a sinistra del nome del filtro nella scheda Filtri per espandere o comprimere i dettagli del filtro quando si lavora con più filtri.
5 (Facoltativo) Fare clic su accanto al nome del filtro per cambiare l'operatore. Selezionare Tipo di condizione e quindi scegliere un operatore.
6 (Facoltativo) Cambiare il valore inferiore e superiore per il filtro post-aggregazione facendo clic sul valore e quindi specificando un nuovo valore.
7 (Facoltativo) Se i dati contengono valori mancanti e si desidera escludere tali valori mancanti dal report, deselezionare la casella di controllo Includi valori mancanti.
8 (Facoltativo) Se si deseleziona la casella di controllo Aggiorna automaticamente sopra l'area di disegno del report mentre si lavora al filtro, selezionarla quando si è pronti ad applicare le modifiche al filtro.
Modifica di un filtro del report post-aggregazione
Per modificare un filtro post-aggregazione:
1 Se non è già selezionato, selezionare l'oggetto del report che si desidera filtrare nell'area di disegno. L'oggetto del report deve avere almeno un elemento di dati assegnato.
2 Nel riquadro destro, fare clic sulla scheda Filtri.
3 Fare clic su accanto al nome del filtro. Quindi, selezionare Modifica filtro. Viene visualizza la finestra Modifica del filtro.
4 Modificare l'espressione per il filtro post-aggregazione.
n È possibile trascinare e rilasciare condizioni e operatori sull'espressione nella scheda Modalità visuale del riquadro destro.
n È possibile immettere l'espressione nella scheda Modalità testuale del riquadro destro.
Utilizzo di filtri del report post-aggregazione 537

n È possibile creare un'espressione utilizzando entrambe le schede Modalità visuale e Testo nel riquadro destro.
Per informazioni, consultare Appendice 6, “Condizioni per i filtri” a pagina 757.
Nota: gli operatori booleani AND e OR possono accettare più di due condizioni. Per aggiungere una condizione all'operatore, trascinare e rilasciare una condizione sul nome dell'operatore nel riquadro destro. Per esempio, per aggiungere una terza condizione a un operatore AND, trascinare e rilasciare la condizione su AND nell'espressione.
SUGGERIMENTO Fare clic con il pulsante destro del mouse sull'operatore AND o OR nell'espressione e quindi selezionare Aggiungi Nuova condizione.
5 Fare clic su OK per applicare il filtro post-aggregazione.
Eliminazione di un filtro del report post-aggregazione
Per eliminare un filtro post-aggregazione, fare clic su accanto al filtro post-aggregazione nella scheda Filtri.
538 Capitolo 36 / Utilizzo dei filtri del report

37Utilizzo delle interazioni
Panoramica delle interazioni . . . . . . . . . . . . . . . . . . . . . . . . . . . . . . . . . . . . . . . . . . 539
Creazione di un'interazione . . . . . . . . . . . . . . . . . . . . . . . . . . . . . . . . . . . . . . . . . . . 540Creazione di un'interazione del filtro . . . . . . . . . . . . . . . . . . . . . . . . . . . . . . . 540Creazione di un'interazione di evidenziazione
interattiva dei dati . . . . . . . . . . . . . . . . . . . . . . . . . . . . . . . . . . . . . . . . . . . . . . . . . . . 546Mappatura delle origini dati . . . . . . . . . . . . . . . . . . . . . . . . . . . . . . . . . . . . . . . . . . 552
Eliminazione di un'interazione . . . . . . . . . . . . . . . . . . . . . . . . . . . . . . . . . . . . . . . 556
Panoramica delle interazioni
Le interazioni vengono utilizzate per indirizzare l'attenzione di colui che visualizza un report a specifici risultati presenti in un report. Le interazioni consentono di estrarre i dati per ridurre il loro volume e permettono all'utente di comprenderli all'interno di uno specifico contesto.
La visualizzazione Interazioni di SAS Visual Analytics Designer (il designer) consente ai report designer di specificare quali interazioni desiderano aggiungere a tabelle, grafici, cruscotti e controlli di un report.
Esistono i seguenti tipi di interazioni:
filtroviene usato per limitare i dati restituiti da una query a un'origine dati. I filtri sono semplicemente insiemi di regole o condizioni, che l'utente specifica per estrarre i dati
539

visualizzati in una tabella o in un grafico. L'obiettivo è quello di visualizzare solo i dati necessari all'esecuzione dell'analisi.
evidenziazione interattivaè la forma abbreviata di evidenziazione interattiva dei dati, che consente di mostrare gli stessi dati selezionati contemporaneamente in due o più tabelle, grafici o controlli. L'evidenziazione interattiva evidenzia una percentuale che rispecchia il numero di osservazioni condivise nel data set ma non evidenzia una percentuale che corrisponde al valore aggregato. I dati evidenziati hanno lo stesso aspetto in ogni oggetto, rendendoli facilmente evidenti a coloro che visualizzano il report.
Tabelle, grafici e cruscotti possono essere l'origine di un'interazione, a eccezione dei grafici delle serie storiche. Gli oggetti del report che utilizzano dati di dettaglio non possono essere l'origine di una interazione. I controlli che vengono usati nell'area di disegno possono anch'essi essere l'origine di un'interazione. I controlli che vengono usati come prompt della sezione vengono trattati come filtri automatici e non vengono mostrati nella visualizzazione Interazioni.
La scheda Interazioni nel riquadro destro consente di creare interazioni e collegamenti.
Di seguito sono riportati alcuni punti chiave relativi alle interazioni:
Nota: le interazioni sono disponibili soltanto per gli oggetti del report nella stessa sezione.
Nota: il collegamento al report è un tipo di interazione. La sezione del report che costituisce il target del collegamento viene estratta in base ai valori selezionati nell'oggetto del report collegato. Per maggiori informazioni, vedere “Panoramica del collegamento” a pagina 557.
Creazione di un'interazione
Creazione di un'interazione del filtro
È possibile creare interazioni utilizzando la visualizzazione Interazioni o la scheda Interazioni nel riquadro destro.
540 Capitolo 37 / Utilizzo delle interazioni

I seguenti oggetti che sono importati dall'explorer possono essere l'origine di un'interazione del filtro:
n Box plot
n Heatmap con una misura di categoria relazionale
n Diagrammi di forecast
n Mappe geografiche
Matrici di correlazione importate, istogrammi, grafici a dispersione con linee di stima, heatmap senza una misura di categoria relazionale selezionabile e box plot senza una misura di categoria relazionale selezionabile non possono essere l'origine di una interazione. Gli elementi di dati gerarchici non sono supportati per le interazioni.
Di seguito sono riportati alcuni punti chiave relativi alla creazione di interazioni del filtro:
n Non è possibile creare interazioni da tabelle a elenco, grafici a bolle e grafici a dispersione che utilizzano dati di dettaglio. Tuttavia, una tabella a elenco che utilizza dati di dettaglio può essere il target di un'interazione.
n I grafici a dispersione non possono essere l'origine di un'interazione.
n I grafici a bolle possono essere l'origine di un'interazione soltanto se hanno il ruolo Raggruppamento assegnato.
n I cursori possono essere il target di una interazione. Tuttavia, un cursore che ha impostata la proprietà Imposta range fisso non farà nulla quando gli viene applicato un filtro perché i suoi dati sono fissi.
n I contenitori di prompt consentono di ritardare l'esecuzione di interazioni verso oggetti del report che sono all'esterno del contenitore di prompt. Tuttavia, le interazioni fra oggetti del report che sono all'interno di un contenitore di prompt non sono mai ritardate.
Per creare un'interazione del filtro utilizzando la visualizzazione Interazioni:
1 Aggiungere gli oggetti del report che si desidera usare nell'area di disegno. Per esempio, si potrebbe avere un grafico a barre, un grafico a linee e una tabella a elenco.
Creazione di un'interazione 541

2 Fare clic su Visualizzazione Interazioni nella scheda Interazioni per passare alla visualizzazione Interazioni. È anche possibile selezionare Visualizza Mostra interazioni.
3 Nella visualizzazione Interazioni, tracciare una connessione fra gli oggetti di origine e target del report. Dopo avere creato una interazione, è visualizzato fra gli oggetti del report. Esempio di interazione fra un grafico a barre (l'origine) e una tabella a elenco (il target):
Nota: l'origine e il target di un'interazione dovrebbero basarsi sulla stessa origine dati. Se sono presenti più origini dati, viene chiesto di mappare le origini dati per creare l'interazione. Per maggiori informazioni, vedere “Mappatura delle origini dati” a pagina 552.
4 Fare clic con il pulsante destro del mouse su . Quindi, selezionare Tipo di interazione Filtro.
542 Capitolo 37 / Utilizzo delle interazioni

5 (Facoltativo) Selezionare la casella di controllo Mostra interazioni dei parametri. (Le interazioni dei parametri sono rappresentate da linee tratteggiate nella Visualizzazione Interazioni. Se il parametro interessa un oggetto del report in un'altra sezione, viene tracciato un collegamento a tale sezione. Se una sezione contiene un parametro che ha come target un oggetto del report nella sezione corrente, viene tracciato un collegamento da tale sezione all'oggetto del report nella sezione corrente.)
6 (Facoltativo) Deselezionare la casella di controllo Mostra interazioni derivate. (Le interazioni derivate sono rappresentate da linee tratteggiate nella Visualizzazione Interazioni.)
7 (Facoltativo) Aggiungere altre interazioni del filtro.
8 Fare clic su Chiudi. La nuova interazione (o interazioni) appare nella scheda Interazioni nel riquadro destro.
Creazione di un'interazione 543

Il seguente esempio mostra la scheda Interazioni per l'esempio di applicazione di un filtro mostrato in Schermata 37.1 a pagina 544.
Selezionare i dati nell'oggetto di origine del report per applicare un filtro sui dati nell'oggetto (o oggetti) target del report. Nel seguente esempio, la linea di prodotti promozionale è stata selezionata nel grafico a barre. Contemporaneamente, il grafico a linee e la tabella a elenco mostrano lo stesso filtro.
Schermata 37.1 Esempio di applicazione di un filtro con un grafico a barre, un grafico a linee e una tabella a elenco
544 Capitolo 37 / Utilizzo delle interazioni

Facendo clic su un'altra selezione si applica il filtro in base alla nuova selezione. Per esempio, nel report indicato sopra, è possibile fare clic sulla linea di prodotti giochi per cambiare il filtro. Un'icona viene aggiunta all'oggetto del report che viene filtrato.
Ecco il grafico a linee usato nell'esempio precedente. L'icona del filtro in ingresso appare sopra l'oggetto del report quando viene selezionato nell'area di disegno. Fare clic su per ottenere dettagli sul filtro che è stato applicato. Fare clic su Dettagli per avere maggiori informazioni sul filtro. Viene visualizzata la finestra Filtri degli elementi visuali, che mostra la query esatta che è stata inviata al server.
Per eliminare la selezione e reimpostare uno o più filtri, premere Ctrl+clic mentre si visualizza l'oggetto originale del report.
Per creare un'interazione utilizzando il pulsante Nuovo nella scheda Interazioni:
1 Selezionare un oggetto del report nell'area di disegno. Per esempio, potrebbe essere un grafico a barre.
2 Selezionare la scheda Interazioni.
3 Fare clic su Nuovo e quindi selezionare Interazione. Viene visualizzata la finestra Modifica dell'interazione.
Creazione di un'interazione 545

4 Nella finestra Modifica dell'interazione, selezionare l'oggetto del report che si desidera usare come origine di un'interazione del filtro o dell'evidenziazione interattiva. Per esempio, se il report ha un grafico a barre e si desidera che applichi un filtro a un grafico a linee, la prima riga dovrebbe essere Grafico a barre 1 filtra Tabella a elenco 1.
La finestra Modifica dell'interazione disattiva le opzioni per le interazioni del filtro o dell'evidenziazione interattiva se non risultano possibili.
5 Terminato di lavorare con le interazioni, fare clic su OK. La nuova interazione viene visualizzata nella scheda Interazioni.
Creazione di un'interazione di evidenziazione interattiva dei dati
I seguenti oggetti che sono importati dall'explorer non possono essere l'origine di un'interazione dell'evidenziazione interattiva:
n Box plot
546 Capitolo 37 / Utilizzo delle interazioni

n Heatmap con una misura di categoria relazionale
n Diagrammi di forecast
n Mappe geografiche
Per creare un'interazione utilizzando l'evidenziazione interattiva dei dati:
1 Aggiungere gli oggetti del report che si desidera usare nell'area di disegno. Per esempio, si potrebbe avere un grafico a barre, un grafico a linee e una tabella a elenco.
2 Selezionare la scheda Interazioni.
3 Fare clic su Visualizzazione Interazioni nella scheda Interazioni per passare alla visualizzazione Interazioni. È anche possibile selezionare Visualizza Mostra interazioni.
4 Nella visualizzazione Interazioni, tracciare una connessione fra gli oggetti di origine e target del report. Dopo avere creato una interazione, è visualizzato fra gli oggetti del report.
Nota: l'origine e il target di un'interazione dell'evidenziazione interattiva dovrebbero basarsi sulla stessa origine dati. Se sono presenti più origini dati, viene chiesto di mappare le origini dati per creare l'interazione. Per maggiori informazioni, vedere “Mappatura delle origini dati” a pagina 552.
5 Fare clic con il pulsante destro del mouse su . Quindi, selezionare Tipo di interazione Evidenziazione. L'icona Filtro cambia in .
6 Fare clic su Chiudi. La nuova interazione (o interazioni) appare nella scheda Interazioni nel riquadro destro.
Selezionare i dati nell'oggetto di origine del report per l'evidenziazione interattiva dei dati in uno o più oggetti target del report. Nel seguente esempio, la linea di prodotti stuffed animal è stata selezionata nel grafico a barre. Contemporaneamente, il grafico a linee e il campo incrociato evidenziano gli stessi dati.
Creazione di un'interazione 547

Schermata 37.2 Esempio di evidenziazione interattiva dei dati con un grafico a barre, un grafico a linee e una tabella a elenco
Nota: se il grafico contiene una misura di frequenza, un pattern a tratteggio incrociato indica quando è selezionato o evidenziato in modo interattivo.
L'interazione dell'evidenziazione interattiva fra controlli si comporta in modo diverso rispetto a un'interazione dell'evidenziazione interattiva fra tabelle e grafici. Quando esiste un'interazione dell'evidenziazione interattiva fra controlli, invece di evidenziare o selezionare i valori nell'altro controllo, i valori che corrispondono vengono spostati nella parte superiore del controllo mentre i valori che non corrispondono risultano disattivati. Se esiste un elemento di dati di frequenza, il valore della frequenza viene aggiornato.
548 Capitolo 37 / Utilizzo delle interazioni

Esempio di report con tre controlli a elenco che hanno interazioni dell'evidenziazione interattiva:
Schermata 37.3 Esempio: tre controlli a elenco in un report
Il primo elenco contiene tre aree geografiche elencate come Origine. Il secondo elenco contiene sei tipi di veicoli. Il terzo elenco contiene 38 aziende costruttrici di veicoli. Esiste un'interazione dell'evidenziazione interattiva fra il primo elenco e il secondo elenco. Esiste una seconda interazione dell'evidenziazione interattiva fra il secondo e il terzo elenco.
Creazione di un'interazione 549

Esempio di visualizzazione delle interazioni per il report:
Schermata 37.4 Tre controlli a elenco con interazioni dell'evidenziazione interattiva
Nel passo 1, l'utente ha selezionato Europe come area geografica di Origine nel primo elenco. Osservare i cambiamenti nel secondo elenco. Hybrid e Truck sono disattivati e i loro valori di frequenza sono entrambi cambiati in 0. Nel terzo elenco, tutti i
550 Capitolo 37 / Utilizzo delle interazioni

costruttori di veicoli che non si trovano in Europa sono disattivati e i loro valori di frequenza sono tutti cambiati in 0.
Schermata 37.5 Esempio: tre controlli a elenco in un report con una interazione dell'evidenziazione interattiva
Creazione di un'interazione 551

Nel passo 2, l'utente ha selezionato Porsche come costruttore di veicoli nel terzo elenco. Osservare i cambiamenti nel secondo elenco. Hybrid, Sedan, Truck e Wagon sono disattivati e i loro valori di frequenza sono tutti cambiati in 0.
Schermata 37.6 Esempio: tre controlli a elenco in un report con due interazioni dell'evidenziazione interattiva
Mappatura delle origini dati
L'origine e il target di un'interazione o collegamento dovrebbero basarsi sulla stessa origine dati. Può venire chiesto di mappare le origini dati in modo che un'interazione o collegamento funzioni correttamente nelle seguenti situazioni:
552 Capitolo 37 / Utilizzo delle interazioni

n Quando si cerca di creare un'interazione o un collegamento fra un oggetto del report che utilizza un'origine dati e un altro oggetto del report che utilizza una diversa origine dati.
n Quando si cerca di creare un collegamento fra un oggetto del report che utilizza un'origine dati e una sezione del report che utilizza una diversa origine dati.
n Quando si cerca di creare un collegamento fra un oggetto del report che utilizza un'origine dati e un report che utilizza una diversa origine dati.
Nota: una colonna di un'origine dati può essere mappata soltanto una volta a un'altra origine dati. Se occorre mappare una colonna più di una volta, la colonna deve essere duplicata nell'origine dati.
Per mappare le origini dati utilizzando la finestra Mappatura delle origini dati:
1 Utilizzare l'elenco a discesa Origine per selezionare una colonna dalla prima origine dati.
2 Utilizzare l'elenco a discesa Target per selezionare una colonna corrispondente dalla seconda origine dati.
Creazione di un'interazione 553

Viene di seguito riportato un esempio della finestra Mappatura delle origini dati per una interazione fra due tabelle a elenco che hanno origini dati differenti:
SUGGERIMENTO Se vi sono più origini dati e non si desidera collegarsi a tutte, è possibile selezionare la casella di controllo Attiva mappatura delle origini dati. Per maggiori informazioni, vedere “Mappatura delle origini dati” a pagina 552.
Per i collegamenti delle sezioni, non è necessario mappare le origini dati. Se si sceglie di non mappare le origini dati, i filtri non sono trasferiti. Per maggiori informazioni, vedere “Creazione di un collegamento a una o più sezioni di un report” a pagina 560.
554 Capitolo 37 / Utilizzo delle interazioni

Viene di seguito riportato un esempio della finestra Creazione del collegamento alla sezione con informazioni sulla mappatura delle origini dati.
3 (Facoltativo) Mappare ulteriori elementi di dati. Fare clic su . Viene visualizzata una nuova riga nella finestra Mappatura delle origini dati.
4 La metà inferiore della finestra mostra come sono applicate le mappature agli oggetti mostrati nella relazione Origine e Target. In funzione dell'interazione o collegamento, potrebbe essere necessario mappare ulteriori oggetti Origine e Target.
5 Fare clic su OK.
Creazione di un'interazione 555

Eliminazione di un'interazione
È possibile eliminare un'interazione utilizzando la visualizzazione Interazioni o la scheda Interazioni nel riquadro destro.
Per eliminare un'interazione di filtro o di evidenziazione interattiva dei dati utilizzando la visualizzazione Interazioni:
1 Selezionare la scheda Interazioni.
2 Fare clic su Visualizzazione Interazioni per passare alla visualizzazione Interazioni. È anche possibile selezionare Visualizza Mostra interazioni.
3 Fare clic con il pulsante destro del mouse su o , a seconda del tipo di interazione da eliminare. Quindi selezionare Elimina interazione.
4 Fare clic su Elimina nel messaggio di conferma che viene visualizzato.
5 (Facoltativo) Rimuovere le altre interazioni.
È possibile eliminare un'interazione utilizzando la scheda Interazioni. Fare clic su accanto all'interazione da eliminare. Quindi fare clic su Elimina nel messaggio di conferma che viene visualizzato.
556 Capitolo 37 / Utilizzo delle interazioni

38Utilizzo dei collegamenti al report
Panoramica del collegamento . . . . . . . . . . . . . . . . . . . . . . . . . . . . . . . . . . . . . . . . 557
Creazione dei collegamenti . . . . . . . . . . . . . . . . . . . . . . . . . . . . . . . . . . . . . . . . . . . 559Creazione di un collegamento a un altro report . . . . . . . . . . . . . . . . . . . 559Creazione di un collegamento a una o più
sezioni di un report . . . . . . . . . . . . . . . . . . . . . . . . . . . . . . . . . . . . . . . . . . . . . . . . . 560Creazione di un collegamento a una o più
finestre Info in un report . . . . . . . . . . . . . . . . . . . . . . . . . . . . . . . . . . . . . . . . . . . . 561Creazione di un collegamento a un URL esterno . . . . . . . . . . . . . . . . 562Creazione di un collegamento da un oggetto di testo . . . . . . . . . . . . 564
Modifica di un collegamento . . . . . . . . . . . . . . . . . . . . . . . . . . . . . . . . . . . . . . . . . . 565
Eliminazione di un collegamento . . . . . . . . . . . . . . . . . . . . . . . . . . . . . . . . . . . . 566
Esempio: come interagiscono collegamento e interazioni . . . . . 566
Panoramica del collegamento
I collegamenti al report consentono l'accesso con una singola operazione a un report o una pagina Web che è relativa a un report al momento visualizzato. Per esempio, potrebbe accadere di guardare un grafico a barre con informazioni sulle vendite per ogni regione geografica della propria società. Se si fa clic sulla barra per la regione Northeast, un collegamento al report associato al grafico potrebbe portare in un report diverso che fornisce informazioni sui dipendenti in ogni regione. È possibile fare clic su
557

nell'angolo superiore sinistro di un report di destinazione per ritornare al report precedente.
Con SAS Visual Analytics Designer (il designer), è possibile aggiungere un collegamento da un oggetto del report a un altro report, a una specifica sezione o a una finestra Info nel report corrente o a un URL esterno. Se un report di destinazione contiene più sezioni, si è in grado (quando si definisce il collegamento) di scegliere la sezione iniziale del report di destinazione da aprire per prima.
Quando un report ha una finestra Info, è possibile fornire ulteriori informazioni a un utente che sta visualizzando il report. Per esempio, una tabella a elenco potrebbe fornire ulteriori informazioni per un grafico a barre oppure si potrebbe fornire testo aggiuntivo relativo a quanto è visualizzato nei dati per un particolare oggetto del report. In SAS Visual Analytics Viewer (il visualizzatore), un utente fa doppio clic sui dati (per esempio, una barra, una bolla, una fetta di torta, una riga di una tabella, eccetera) in un oggetto del report che ha una finestra Info e quindi le ulteriori informazioni sono visualizzate in una nuova finestra del visualizzatore. Per maggiori informazioni, vedere “Panoramica sulle sezioni del report e sulle finestre Info” a pagina 583.
Il collegamento ha elementi sia di un filtro che di una interazione. La sezione di un report che costituisce il target di un collegamento viene filtrata in base ai valori selezionati nell'oggetto del report collegato.
Per informazioni su come appaiono i collegamenti nel visualizzatore, vedere “Visualizzazione dei collegamenti nei report” a pagina 675.
Le heatmap e i box plot importati con una misura della categoria relazionale e i diagrammi di forecast importati possono essere l'origine di collegamenti alla sezione, al report o esterni.
558 Capitolo 38 / Utilizzo dei collegamenti al report

Creazione dei collegamenti
Creazione di un collegamento a un altro report
Nota: i seguenti passi non si applicano agli oggetti di testo. Per maggiori informazioni, vedere “Creazione di un collegamento da un oggetto di testo” a pagina 564.
Per aggiungere un collegamento da un oggetto del report o immagine a un altro report:
1 Fare clic sulla scheda Interazioni.
2 Fare clic su Nuovo e quindi selezionare Collegamento al report. Viene visualizzata la finestra Scelta di un elemento.
3 Selezionare un report target e quindi fare clic su OK. Viene visualizzata la finestra Creazione del collegamento al report.
4 Verificare il nome del report target. Se si desidera selezionare un report target diverso, fare clic su Sfoglia.
Nota: l'origine e il target del collegamento al report dovrebbero basarsi sulla stessa origine dati. Se sono presenti più origini dati, viene chiesto di mappare le origini dati per creare il collegamento al report. Per maggiori informazioni, vedere “Mappatura delle origini dati” a pagina 552.
Se il report target contiene più di una sezione, selezionare la sezione del report che si desidera aprire per prima.
Creazione dei collegamenti 559

5 Fare clic su OK. Il nuovo collegamento al report viene visualizzato nella scheda Interazioni del riquadro destro.
Fare doppio clic su un elemento dell'oggetto del report (per esempio, una barra, una riga in una tabella, una fetta del grafico a torta e così via) per attivare il collegamento report. Viene chiesto di salvare le modifiche apportate all'oggetto del report prima di poter seguire il collegamento al report target. Per ritornare all'oggetto del report di origine, utilizzare il pulsante sopra l'area di disegno.
Esempio del pulsante che consente di tornare all'oggetto di origine del report: .
Creazione di un collegamento a una o più sezioni di un report
Nota: i seguenti passi non si applicano agli oggetti di testo. Per maggiori informazioni, vedere “Creazione di un collegamento da un oggetto di testo” a pagina 564.
Per aggiungere un collegamento da un oggetto del report, testo o immagine a una specifica sezione dello stesso report:
1 Fare clic sulla scheda Interazioni.
2 Fare clic su Nuovo e quindi selezionare Collegamento alla sezione. Viene visualizzata la finestra Creazione del collegamento alla sezione.
560 Capitolo 38 / Utilizzo dei collegamenti al report

3 Selezionare Tutti per collegarsi a tutte le sezioni nel report oppure selezionare una o più specifiche sezioni nel report.
Nota: l'origine e il target del collegamento alla sezione dovrebbero basarsi sulla stessa origine dati. Se sono presenti più origini dati, viene chiesto di mappare le origini dati per creare il collegamento alla sezione. Per maggiori informazioni, vedere “Mappatura delle origini dati” a pagina 552.
4 Fare clic su OK. Il collegamento alla nuova sezione viene visualizzato nella scheda Interazioni nel riquadro destro. Se sono state selezionate più sezioni, tali collegamenti vengono visualizzati nella scheda Interazioni.
In alternativa, è possibile creare un collegamento alla sezione utilizzando la visualizzazione Interazioni.
Nota: se si utilizza il collegamento alla sezione per navigare fino a un'altra sezione e quindi si cambia il valore del prompt di un report, il filtro del collegamento alla sezione viene rimosso.
Creazione di un collegamento a una o più finestre Info in un report
Nota: i seguenti passi non si applicano agli oggetti di testo. Per maggiori informazioni, vedere “Creazione di un collegamento da un oggetto di testo” a pagina 564.
Per aggiungere un collegamento da un oggetto del report, testo o immagine a una finestra Info nello stesso report:
1 Fare clic sulla scheda Interazioni.
Creazione dei collegamenti 561

2 Fare clic su Nuovo e quindi selezionare Collegamento alla finestra Info. Viene visualizzata la finestra Creazione del collegamento alla finestra Info.
3 Selezionare Tutti per collegarsi a tutte le finestre Info del report oppure selezionare una specifica finestra Info nel report.
Nota: l'origine e il target del collegamento alla finestra Info dovrebbero basarsi sulla stessa origine dati. Se sono presenti più origini dati, viene chiesto di mappare le origini dati per creare il collegamento alla finestra Info. Per maggiori informazioni, vedere “Mappatura delle origini dati” a pagina 552.
4 Fare clic su OK. Il nuovo collegamento alla finestra Info viene visualizzato nella scheda Interazioni del riquadro destro. Se sono state selezionate più finestre Info a cui collegarsi, tali collegamenti sono visualizzati nella scheda Interazioni.
Creazione di un collegamento a un URL esterno
È possibile aggiungere un collegamento da un oggetto del report, testo o immagine a un URL esterno. Viene fornita la parte http:// del collegamento. Il collegamento può essere relativo al Web Application Server in uso. Per esempio, è possibile collegarsi a uno stored process; in tal caso non occorre specificare http://nome-server:porta perché si è già connessi a tale server.
SUGGERIMENTO Fare clic sul pulsante Collega allo stored process nella finestra Creazione del collegamento esterno per collegarsi a uno stored process senza dover immettere le informazioni richieste sul collegamento.
562 Capitolo 38 / Utilizzo dei collegamenti al report

Nota: UTF-8 è supportato per i collegamenti a URL esterni.
Nota: i seguenti passi non si applicano agli oggetti di testo. Per maggiori informazioni, vedere “Creazione di un collegamento da un oggetto di testo” a pagina 564.
Per aggiungere un collegamento a un URL esterno:
1 Fare clic sulla scheda Interazioni.
2 Fare clic su Nuovo e quindi selezionare Collegamento esterno. Viene visualizzata la finestra Creazione del collegamento esterno.
3 Specificare un'Etichetta e un URL per il collegamento.
4 (Facoltativo) Fare clic su Collega allo stored process. Viene visualizzata la finestra Apri. Selezionare uno stored process e quindi fare clic su Apri. Il campo Etichetta mostra il nome dello stored process mentre il campo URL mostra le informazioni sul collegamento per lo stored process.
Nota: se lo stored process accetta i prompt, essi sono aggiunti automaticamente ai Parametri.
5 (Facoltativo) Fare clic su per specificare ulteriori parametri per il collegamento. È possibile specificare l'opzione Valore formato, un'Origine e un Target. L'opzione Valore formato si applica soltanto alle date e ai numeri. È possibile aggiungere molteplici parametri.
Per esempio, è possibile avere un report per le linee di prodotti della propria società. Quando un utente visualizza il report, deve essere possibile fare doppio clic su una linea di prodotti nel grafico a linee e quindi collegarsi alla ricerca di Google per tale linea di prodotti. Nella finestra Creazione del collegamento esterno per questo esempio, si dovrebbe specificare http://www.google.com/search come URL, selezionare ProductLine come Origine e quindi immettere q come Target.
Creazione dei collegamenti 563

6 Premere Invio o Tab per attivare il pulsante OK. Fare clic su OK. Il nuovo collegamento esterno viene visualizzato nella scheda Interazioni del riquadro destro.
Fare doppio clic su un oggetto del report per collegarlo all'URL esterno.
Creazione di un collegamento da un oggetto di testo
È possibile aggiungere un collegamento dal testo a un URL esterno, a un altro report o a una specifica sezione o finestra Info nel report corrente.
Per aggiungere un collegamento da un oggetto di testo:
1 Fare doppio clic all'interno di un oggetto di testo nell'area di disegno e specificare il testo.
2 Selezionare parte del testo o tutto il testo e quindi fare clic su . Selezionare Collegamento ipertestuale. Viene visualizzata la finestra Configurazione del collegamento.
3 Selezionare il Tipo di collegamento. Le opzioni sono:
URL esternoIl target del collegamento è un URL esterno. Per esempio, si potrebbe collegare del testo alla pagina Web della propria azienda o al feed di Twitter. Il collegamento può essere relativo al Web Application Server in uso. Specificare un URL. Viene fornita la parte http:// del collegamento.
564 Capitolo 38 / Utilizzo dei collegamenti al report

Collegamento al reportIl target del collegamento è un altro report. Specificare il nome del Report target o cercarlo. Se il report target ha più sezioni, è possibile selezionare quale sezione del report si apre per prima.
Collegamento alla sezioneSe il report ha più sezioni, il target del collegamento può essere una sezione del report. Selezionare una Sezione target dall'elenco.
Collegamento alla finestra InfoSe il report ha una o più sezioni e una o più finestre Info, allora il target del collegamento può essere una finestra Info nel report. Selezionare una Finestra Info target dall'elenco.
4 Fare clic su OK. Il testo selezionato è un collegamento nell'oggetto di testo.
Modifica di un collegamento
Per modificare un collegamento al report o un collegamento esterno:
1 Fare clic su accanto al collegamento nella scheda Interazioni. Nel caso di un collegamento al report, viene visualizzata la finestra Modifica del collegamento al report. Nel caso di un collegamento esterno, viene visualizzata la finestra Modifica del collegamento esterno.
2 Apportare modifiche al collegamento.
3 Fare clic su OK per salvare le modifiche.
Nota: non è possibile modificare un collegamento alla sezione.
Modifica di un collegamento 565

Eliminazione di un collegamento
È possibile eliminare una sezione, un report o un collegamento esterno utilizzando la scheda Interazioni. Fare clic su accanto al collegamento da eliminare. Fare clic su Elimina nel messaggio di conferma che viene visualizzato.
Per eliminare un collegamento da un oggetto di testo, selezionare il testo collegato e quindi fare clic su . Selezionare Elimina collegamento.
Esempio: come interagiscono collegamento e interazioni
Si supponga di avere due report sulle vendite di mobili. Il primo report contiene una interazione fra un grafico a barre e una tabella a elenco. Il grafico a barre si collega a un secondo report. L'interazione del filtro e il collegamento sono visualizzati nella scheda Interazioni. Attualmente è selezionato CANADA nel grafico a barre, quindi la tabella a elenco è filtrata in base a tale Paese. Viene di seguito riportato un esempio del primo report:
566 Capitolo 38 / Utilizzo dei collegamenti al report

Schermata 38.1 Esempio: report sulle vendite di mobili
Quando si fa doppio clic sulla barra CANADA nel primo report, viene visualizzato il secondo report (che è il target del collegamento al report). L'interazione del filtro per Paese nel primo report è passata automaticamente al secondo report quando ci si collega a esso. Viene di seguito riportato un esempio del secondo report:
Esempio: come interagiscono collegamento e interazioni 567

Schermata 38.2 Esempio: report sulle vendite di mobili
È possibile rimuovere il filtro applicato facendo clic su accanto a nell'angolo superiore sinistro. Selezionare l'opzione Applica filtri del collegamento al report. Dopo avere rimosso il filtro applicato, è possibile scegliere di applicarlo di nuovo selezionando l'opzione Applica filtri del collegamento al report.
È possibile ritornare al report di origine facendo clic su .
Per informazioni su come appaiono i collegamenti nel visualizzatore, consultare “Visualizzazione dei collegamenti nei report” a pagina 675.
568 Capitolo 38 / Utilizzo dei collegamenti al report

39Classificazione dei valori nei report
Panoramica della classificazione nei report . . . . . . . . . . . . . . . . . . . . . . . 569
Aggiunta di una nuova classificazione . . . . . . . . . . . . . . . . . . . . . . . . . . . . . 570
Eliminazione di una classificazione . . . . . . . . . . . . . . . . . . . . . . . . . . . . . . . . . 575
Panoramica della classificazione nei report
Utilizzando SAS Visual Analytics Designer (il designer), è possibile classificare i dati in un oggetto del report per mostrare il valore più alto (più grande) o il valore più basso (più piccolo) per una categoria che si basa su una misura. Nel caso di una tabella a elenco, è anche possibile effettuare una classificazione su un set di categorie in base al valore più alto o più basso. Una classificazione filtra i valori di una categoria basata sulla misura aggregata in base ai valori più alto o più basso. Una classificazione riduce enormemente le categorie visibili per permettere di concentrarsi sul valore più alto o più basso che interessa all'utente.
Per esempio, si potrebbe creare una classificazione dei primi 10 Paesi per frequenza in modo da selezionare i 10 Paesi che sono più rappresentati nel report. Come altro esempio, si potrebbe creare una classificazione dei primi 10 Paesi per popolazione così da selezionare i 10 Paesi con la popolazione più elevata.
Le classificazioni possono accettare parametri. Per maggiori informazioni, vedere Capitolo 40, “Utilizzo dei parametri nei report” a pagina 577.
569

Nota: sono visualizzate descrizioni della classificazione per gli oggetti del report importati da SAS Visual Analytics Explorer (l'explorer) e che utilizzano dati su richiesta. Non è possibile modificare o eliminare le classificazioni per gli oggetti importati.
Aggiunta di una nuova classificazione
È possibile utilizzare la scheda Classificazioni per creare classificazioni per estrarre i dati nei report. È anche possibile fare clic con il pulsante destro sui grafici e sulle tabelle per aggiungere una classificazione per limitare il numero barre, righe e così via. I controlli e i cruscotti supportano le classificazioni.
La classificazione di una singola categoria classifica la parte superiore di una singola categoria.
Per aggiungere una classificazione:
1 Fare clic sulla scheda Classificazioni.
2 Selezionare un elemento di dati. È possibile selezionare qualsiasi elemento dati categoria o area geografica, indipendentemente dal fatto che sia assegnato all'oggetto del report corrente.
Soltanto nel caso delle tabelle a elenco, è possibile selezionare Tutte le categorie visibili. Questa classificazione effettua la classificazione attraverso l'intersezione. Viene mostrata la combinazione superiore o inferiore di categorie visibili. Per esempio, si selezionano gli elementi di dati regione e prodotto. Si classificano i primi 10 per profitto. Sono visualizzate le prime 10 combinazioni di regione e prodotto. In questo caso, la colonna non è più considerata una singola colonna ma l'incrocio delle colonne.
Nota: se una tabella a elenco ha una classificazione per Tutte le categorie visibili, allora è l'unica classificazione che può avere.
L'opzione Classificazione di dettaglio è disponibile per tabelle a elenco, grafici a bolle e grafici a dispersione che mostrano dati di dettaglio. Se l'oggetto del report ha
570 Capitolo 39 / Classificazione dei valori nei report

una classificazione di dettaglio, è la sola classificazione che può avere. Altrimenti, gli oggetti del report possono avere numerose classificazioni.
3 Fare clic su Aggiungi classificazione. La scheda Classificazioni si espande.
4 Selezionare il tipo di classificazione dall'elenco a discesa. Sono disponibili i seguenti tipi:
n Conteggio dei primi elementi specifica che la classificazione seleziona i valori più grandi.
n Conteggio degli ultimi elementi specifica che la classificazione seleziona i valori più piccoli.
n Percentuale dei primi elementi specifica che la classificazione seleziona le percentuali più grandi.
n Percentuale degli ultimi elementi specifica che la classificazione seleziona le percentuali più piccole.
5 Se è stato selezionato Conteggio dei primi elementi o Conteggio degli ultimi elementi per la classificazione, specificare uno dei seguenti:
n Selezionare Conteggio e quindi un numero per la classificazione. Per esempio, se si seleziona 5, la classificazione seleziona i cinque valori più grandi.
n Selezionare un Parametro. Se vi è più di un parametro disponibile, utilizzare l'elenco a discesa per selezionare quello desiderato. Per maggiori informazioni, vedere Capitolo 40, “Utilizzo dei parametri nei report” a pagina 577.
Aggiunta di una nuova classificazione 571

6 Se è stato selezionato Percentuale dei primi elementio Percentuale degli ultimi elementi per la classificazione, specificare uno dei seguenti:
n Selezionare Percentuale e quindi immettere un numero fra 0,1 e 99,9 nel campo %.
n Selezionare un Parametro. Se vi è più di un parametro disponibile, utilizzare l'elenco a discesa per selezionare quello desiderato. Per maggiori informazioni, vedere Capitolo 40, “Utilizzo dei parametri nei report” a pagina 577.
7 Dall'elenco a discesa Per, selezionare la misura utilizzata per creare la classificazione. È possibile selezionare qualsiasi misura.
8 (Facoltativo) Selezionare Valori equivalenti per includere valori equivalenti nella classificazione.
Se si seleziona Valori equivalenti, la classificazione seleziona tanti valori quanti sono necessari per includere tutti i valori equivalenti. Se non si seleziona Valori equivalenti, la classificazione seleziona soltanto il numero di valori che sono specificati dai parametri della classificazione.
Per esempio, se la classificazione seleziona i primi tre valori, ma vi sono cinque valori collegati per il valore maggiore, allora il numero di valori selezionati dalla classificazione dipende dall'opzione Valori equivalenti. Se si seleziona Valori equivalenti, la classificazione include tutti e cinque i valori collegati. Se non si seleziona Valori equivalenti, la classificazione include soltanto tre dei valori collegati.
9 (Facoltativo) Nel caso di classificazioni specifiche della categoria, selezionare Tutto il resto per mostrare le misurazioni per le categorie che non sono state considerate come valore superiore o inferiore. Questa opzione non è disponibile se l'oggetto del report mostra solo valori di dettaglio.
Di seguito sono riportati alcuni punti chiave relativi all'opzione Tutto il resto:
n L'opzione è disponibile quando si stanno classificando categorie visibili in alcuni tipi di oggetti del report.
n L'opzione si applica soltanto alla categoria in fase di classificazione. Per esempio, si supponga di avere le categorie Region e Product assegnate a una
572 Capitolo 39 / Classificazione dei valori nei report

tabella a elenco. Quindi, si applica una classificazione Region con impostata l'opzione Tutto il resto, così il valore “Tutto il resto” potrebbe apparire come valore Region, ma non come valore Product.
Se si desidera combinare i valori di categoria che sono esclusi dalla classificazione in “Tutto il resto”, è necessario utilizzare la proprietà Tutto il resto. Per maggiori informazioni, vedere “Utilizzo delle proprietà Combina righe (o celle) escluse in “Tutto il resto”” a pagina 390.
n L'opzione non è disponibile se la classificazione è su un controllo di prompt, una mappa geografica a bolle, una mappa delle coordinate geografiche o una mappa geografica della regione.
n Quando viene specificata l'opzione per un oggetto del report, il totale, il sottototale e la percentuale del totale mostrano valori rispetto a tutti i dati invece che rispetto ai dati che si qualificano in base alla classificazione. I dati che non rientrano nei primi o negli ultimi valori della classificazione vengono aggregati nella categoria Tutto il resto.
n È possibile utilizzare questa opzione con una classificazione per ridurre il numero di fette in un grafico a torta. Tuttavia, ciò significa che la fetta “Altro” deve essere rimossa dal grafico a torta.
n Se questa opzione è selezionata, qualsiasi valore Tutto il resto che appare in una tabella o in un grafico non può essere selezionato. Ciò significa che il valore Tutto il resto non può essere il valore di origine per un'interazione.
n Se non si seleziona Tutto il resto, la classificazione mostra soltanto i dati filtrati dai valori della categoria che vengono qualificati come valore superiore o inferiore.
Per impostazione predefinita, la nuova classificazione viene applicata automaticamente all'oggetto del report.
È possibile aggiungere più di una classificazione a un oggetto del report, purché la prima classificazione non sia una classificazione Classificazione di dettaglio o Tutte le categorie visibili.
Aggiunta di una nuova classificazione 573

Viene riportato un esempio di un grafico a torta che mostra il profitto per più linee di prodotti prima che venga applicata una classificazione:
Schermata 39.1 Grafico a torta con profitti per ogni linea di prodotti visualizzata
Viene riportato lo stesso grafico a torta dopo l'aggiunta di una classificazione delle prime cinque linee di prodotti. L'opzione Tutto il resto era stata selezionata, quindi la fetta “Altro” non è visualizzata.
Schermata 39.2 Grafico a torta con profitti per le prime cinque linee di prodotti visualizzate
574 Capitolo 39 / Classificazione dei valori nei report

Eliminazione di una classificazione
Per eliminare una classificazione, fare clic su per la classificazione nella scheda Classificazioni.
È anche possibile fare clic con il pulsante destro del mouse sull'oggetto del report e selezionare Rimuovi classificazione, a patto che esista una sola classificazione per l'oggetto del report.
Eliminazione di una classificazione 575

576 Capitolo 39 / Classificazione dei valori nei report

40Utilizzo dei parametri nei report
Panoramica dei parametri . . . . . . . . . . . . . . . . . . . . . . . . . . . . . . . . . . . . . . . . . . . . . 577
Dove è possibile utilizzare parametri nel designer . . . . . . . . . . . . . . . 579
Creazione di un nuovo parametro per un report . . . . . . . . . . . . . . . . . . 580
Modifica di un parametro per un report . . . . . . . . . . . . . . . . . . . . . . . . . . . . 581
Eliminazione di un parametro per un report . . . . . . . . . . . . . . . . . . . . . . . 581
Panoramica dei parametri
Un parametro è una variabile SAS il cui valore può essere cambiato e che può essere referenziata da altri oggetti del report. SAS Visual Analytics Designer (il designer) supporta parametri per gli oggetti del report di controllo. Se un controllo ha un parametro associato, quando il valore del controllo cambia, al parametro è assegnato tale valore modificato. Quando il valore del parametro cambia, gli oggetti del report che fanno riferimento al parametro rilevano la modifica di conseguenza.
Quando il valore di un parametro è aggiornato, tutte le regole di visualizzazione, le classificazioni, i calcoli e i filtri che utilizzano tale parametro sono aggiornati. Qualsiasi oggetto nel report che utilizza la regola di visualizzazione, la classificazione, il calcolo o il filtro è aggiornato di conseguenza.
È possibile utilizzare parametri per progettare report complessi. Per esempio, si potrebbe avere un report con due cursori, una tabella a elenco e un grafico a barre. Un cursore permette di correggere il numero di miglia percorse ogni giorno. L'altro
577

consente di correggere il prezzo al gallone del carburante. I risultati delle selezioni nei cursori vengono calcolati e i parametri sono utilizzati in un elemento di dati calcolato che è visualizzato nella tabella a elenco. Il grafico a barre ha una regola di visualizzazione, (MPG (City) > Miles per day), tale da evidenziare i veicoli che hanno un valore di risparmio del carburante che è migliore del numero di miglia percorse al giorno.
Schermata 40.1 Esempio: report con parametri
578 Capitolo 40 / Utilizzo dei parametri nei report

Dove è possibile utilizzare parametri nel designer
È possibile utilizzare parametri in calcoli, regole di visualizzazione, filtri e classificazioni. Si possono creare, modificare e gestire parametri utilizzando la scheda Dati nel riquadro sinistro.
I seguenti controlli nel designer supportano i parametri:
n Il controllo a input di testo supporta un parametro alfanumerico o un parametro numerico.
n Il controllo a barra dei pulsanti o a elenco a discesa accetta un parametro alfanumerico.
n Il cursore (soltanto a un solo punto) accetta un parametro numerico.
I parametri possono essere utilizzati con le seguenti funzionalità nel designer:
calcolielementi calcolati e misure aggregate ammettono parametri. I parametri sono supportati ovunque abbia senso avere un valore numerico o alfanumerico.
regole di visualizzazioneparametri numerici possono essere specificati come valore di una regola con espressione.
filtri (filtri di dettaglio, filtri aggregati e filtri dell'origine dati)un parametro alfanumerico o numerico è supportato ovunque abbia senso avere un valore numerico o alfanumerico. Il filtro dell'origine dati è un caso speciale. Normalmente, un filtro dell'origine dati si applica a tutti gli oggetti del report nell'area di disegno. Tuttavia, se il filtro dell'origine dati contiene un parametro, allora il filtro non è applicato al controllo a cui è assegnato tale parametro.
classificazioninel caso di una classificazione, il parametro può essere incluso per il valore n della classificazione. È supportato per Conteggio dei primi elementi o Conteggio degli
Dove è possibile utilizzare parametri nel designer 579

ultimi elementi e Percentuale dei primi elementi o Percentuale degli ultimi elementi.
Di seguito sono riportati alcuni punti chiave relativi alla creazione di parametri:
n È impossibile creare un parametro per un controllo che utilizza una data.
n Se si duplica un controllo con un parametro, il parametro non è copiato dal controllo originale.
Creazione di un nuovo parametro per un report
Per creare un nuovo parametro utilizzando la scheda Dati del riquadro sinistro:
1 Fare clic su e quindi selezionare Nuovo parametro. Viene visualizzata la finestra Creazione del parametro.
2 (Facoltativo) Modificare il Nome del parametro.
3 Selezionare il Tipo per il parametro. È possibile scegliere Numerico o Alfanumerico.
4 Per i parametri alfanumerici, specificare un Valore corrente.
5 Per i parametri numerici, specificare un Valore corrente. Occorre inoltre specificare le seguenti opzioni:
n Valore minimo (che è obbligatorio).
n Valore massimo (che è obbligatorio).
n Formato. Fare clic su Seleziona per aprire la finestra Selezione del formato, in cui è possibile selezionare Tipo di formato, Larghezza e Decimali. Fare clic su OK nella finestra Selezione del formato.
6 Fare clic su OK nella finestra Creazione del parametro. L'icona identifica il nuovo parametro nell'elenco di elementi di dati della scheda Dati.
580 Capitolo 40 / Utilizzo dei parametri nei report

È possibile creare e modificare parametri dalla finestra dei filtri e dalla finestra degli elementi calcolati.
Modifica di un parametro per un report
Per modificare un parametro:
1 Fare clic con il pulsante destro del mouse sul parametro nella scheda Dati e selezionare Modifica parametro. Viene visualizzata la finestra Modifica del parametro.
2 Apportare modifiche al parametro.
3 Fare clic su OK per salvare le modifiche.
Eliminazione di un parametro per un report
Non è possibile eliminare un parametro che è utilizzato da un calcolo, una classificazione, un filtro o una regola di visualizzazione.
Per eliminare un parametro:
1 Fare clic con il pulsante destro del mouse sul parametro nella scheda Dati e selezionare Elimina parametro.
2 Fare clic su Elimina nel messaggio di conferma che viene visualizzato. Il parametro è rimosso dall'elenco di elementi di dati della scheda Dati e da tutti i calcoli, i filtri, le regole di visualizzazione o le classificazioni in cui era utilizzato.
Eliminazione di un parametro per un report 581

582 Capitolo 40 / Utilizzo dei parametri nei report

41Report multisezione
Panoramica sulle sezioni del report e sulle finestre Info . . . . . . . 583
Aggiunta di una sezione a un report . . . . . . . . . . . . . . . . . . . . . . . . . . . . . . . . 584
Aggiunta di una finestra Info a un report . . . . . . . . . . . . . . . . . . . . . . . . . . . 585
Riordino di sezioni del report o finestre Info . . . . . . . . . . . . . . . . . . . . . . 586
Ridenominazione di una sezione di un report o di una finestra Info . . . . . . . . . . . . . . . . . . . . . . . . . . . . . . . . . . . . . . . . . . . . . . . . . . . . . . 586
Duplicazione di una sezione di un report o di una finestra Info . . . . . . . . . . . . . . . . . . . . . . . . . . . . . . . . . . . . . . . . . . . . . . . . . . . . . . . . . 587
Spostamento di un oggetto del report in un'altra sezione o finestra Info . . . . . . . . . . . . . . . . . . . . . . . . . . . . . . . . . . . . . . . . . . . . . . . . . 587
Eliminazione di una sezione di un report o di una finestra Info . . . . . . . . . . . . . . . . . . . . . . . . . . . . . . . . . . . . . . . . . . . . . . . . . . . . . . . . . 588
Panoramica sulle sezioni del report e sulle finestre Info
Un report di SAS Visual Analytics Designer (il designer) può avere più sezioni. (Le sezioni sono come pagine.) Le varie sezioni possono essere utilizzate per presentare diverse visualizzazioni dei dati alla persona che visualizza il report. Ogni sezione ha una
583

o più origini dati. È possibile avere uno o più oggetti del report in una sezione. Non vi è limite al numero di sezioni di un report.
Utilizzando il designer, è possibile aggiungere un collegamento da un oggetto del report a una specifica sezione del report corrente. Per maggiori informazioni, vedere “Creazione di un collegamento a una o più sezioni di un report” a pagina 560.
I prompt della sezione sono i controlli presenti nell'area speciale sopra gli oggetti del report dell'area di disegno. Un prompt della sezione consente all'utente di selezionare un valore per filtrare i dati. Per maggiori informazioni, vedere “Utilizzo di un controllo per creare un prompt della sezione” a pagina 401.
Quando un report ha una finestra Info, è possibile fornire ulteriori informazioni a un utente che sta visualizzando il report. Per esempio, una tabella a elenco potrebbe fornire ulteriori informazioni per un grafico a barre oppure si potrebbe fornire testo aggiuntivo relativo a quanto è visualizzato nei dati per un particolare oggetto del report. In SAS Visual Analytics Viewer (il visualizzatore), un utente fa doppio clic sui dati (per esempio, una barra, una bolla, una fetta di torta, una riga di una tabella, eccetera) in un oggetto del report che ha una finestra Info e quindi le ulteriori informazioni sono visualizzate in una nuova finestra del visualizzatore.
Le finestre Info possono essere create soltanto nel designer. Un report può avere una o più finestre Info, che sono visualizzate come schede private nel designer. Le finestre Info sono identificate dall'icona nella scheda sopra l'area di disegno. Le finestre Info possono avere uno o più oggetti del report. Si deve fornire un collegamento a una finestra Info da un oggetto del report esistente per visualizzare una nuova finestra nel visualizzatore.
Nota: i prompt della sezione non sono ammessi nelle finestre Info.
Aggiunta di una sezione a un report
È possibile aggiungere sezione a qualsiasi report, inclusi i report che sono stati creati in SAS Visual Analytics Explorer (l'explorer).
584 Capitolo 41 / Report multisezione

Per aggiungere una nuova sezione a un report, fare clic su a destra della scheda della prima sezione (o della scheda dell'ultima sezione che è stata aggiunta) nel report. La nuova scheda viene visualizzata a destra della scheda esistente (o delle schede).
Viene di seguito riportato un esempio di schede di più sezioni:
Schermata 41.1 Schede di più sezioni
È possibile utilizzare la scheda Proprietà del report per aggiungere una nuova sezione. Nell'area Sezioni, fare clic su . La nuova scheda viene visualizzata a destra della scheda esistente (o delle schede).
Aggiunta di una finestra Info a un report
È possibile cambiare una sezione di un report in una finestra Info purché la sezione non abbia prompt della sezione.
Esempio di più schede Finestra Info:
Per aggiungere una finestra Info, fare clic su nella scheda Sezione e quindi selezionare Visualizza come finestra Info. Il nome della scheda cambia in Finestra Info. Anche la scheda Proprietà si aggiorna.
Per informazioni sull'aggiunta di un collegamento a una finestra Info, vedere “Creazione di un collegamento a una o più finestre Info in un report” a pagina 561.
Aggiunta di una finestra Info a un report 585

Riordino di sezioni del report o finestre Info
Per cambiare l'ordine in cui sono visualizzate le sezioni o le finestre Info:
1 Nel riquadro destro, fare clic sulla scheda Proprietà.
2 Selezionare il nome del report nell'elenco a discesa.
3 Nell'area Sezioni, selezionare il nome di una sezione o di una finestra Info. Fare clic su o per riordinare le sezioni o le finestre Info.
Ridenominazione di una sezione di un report o di una finestra Info
Per rinominare una sezione o una finestra Info:
1 Fare clic con il pulsante destro del mouse sulla scheda della sezione o sulla finestra Info da rinominare. Selezionare Rinomina. Il nome esistente è evidenziato.
2 Digitare un nuovo nome e quindi premere Invio. Il nuovo nome viene visualizzato anche nella scheda Proprietà del riquadro destro.
In alternativa è possibile cambiare il nome nella scheda Proprietà.
586 Capitolo 41 / Report multisezione

Duplicazione di una sezione di un report o di una finestra Info
Per duplicare una sezione o una finestra Info:
1 Fare clic con il pulsante destro del mouse sulla scheda della sezione o della finestra Info da duplicare.
2 Selezionare Duplica. Tutti gli oggetti del report e i dati nella sezione o nella finestra Info originale sono copiati nella sezione o nella finestra Info duplicata. Il duplicato compare in una nuova scheda. Per esempio, se il nome della sezione originale è Report per marketing, la sezione duplicata si chiama Report per marketing (1).
3 Rinominare la sezione o la finestra Info duplicata utilizzando il menu a comparsa o la scheda Proprietà.
Spostamento di un oggetto del report in un'altra sezione o finestra Info
Per spostare un oggetto del report da una sezione di un report in un'altra sezione o finestra Info, fare clic con il pulsante destro del mouse sull'oggetto del report da spostare. Selezionare Sposta <OggettoReport> in <NomeSezione>, dove <OggettoReport> è il nome dell'oggetto del report e <NomeSezione> è il nome della scheda della sezione o della finestra Info.
SUGGERIMENTO È possibile trascinare un oggetto da una sezione e rilasciarlo sulla scheda di un'altra sezione per spostarlo in tale sezione.
Nota: non è possibile spostare il prompt di una sezione da una sezione a una finestra Info.
Spostamento di un oggetto del report in un'altra sezione o finestra Info 587

Se si sposta un oggetto in una sezione con un layout di precisione, è necessario spostare manualmente l'oggetto nella posizione corretta. Tutti gli oggetti vengono posti, per impostazione predefinita, nell'angolo superiore sinistro.
SUGGERIMENTO se si sposta un prompt della sezione da una sezione a un'altra in un report e vi sono più origini dati, si deve modificare la mappatura delle origini dati perché l'interazione funzioni. Fare clic con il pulsante destro del mouse sul controllo e selezionare Modifica della mappatura delle origini dati. Per maggiori informazioni, vedere “Mappatura delle origini dati” a pagina 552.
Eliminazione di una sezione di un report o di una finestra Info
Per eliminare una sezione o una finestra Info da un report, fare clic con il pulsante destro del mouse sulla scheda da rimuovere. Selezionare Elimina.
Nota: l'opzione di menu Elimina non è disponibile se il report ha una sola sezione.
588 Capitolo 41 / Report multisezione

42Condivisione dei report con altri utenti
Panoramica sulla condivisione dei report . . . . . . . . . . . . . . . . . . . . . . . . . 590
Invio di un report per e-mail . . . . . . . . . . . . . . . . . . . . . . . . . . . . . . . . . . . . . . . . . . 590
Stampa di un report . . . . . . . . . . . . . . . . . . . . . . . . . . . . . . . . . . . . . . . . . . . . . . . . . . . . 592
Esportazione dei dati dagli oggetti del report . . . . . . . . . . . . . . . . . . . . . 595Panoramica dell'esportazione dal designer . . . . . . . . . . . . . . . . . . . . . . . 595Esportazione dei dati da una tabella a elenco . . . . . . . . . . . . . . . . . . . . 595Esportazione di dati da un campo incrociato . . . . . . . . . . . . . . . . . . . . . . 597Esportazione dei dati da un grafico . . . . . . . . . . . . . . . . . . . . . . . . . . . . . . . . . 598
Aggiunta di commenti a un report . . . . . . . . . . . . . . . . . . . . . . . . . . . . . . . . . . . 600
Distribuzione dei report . . . . . . . . . . . . . . . . . . . . . . . . . . . . . . . . . . . . . . . . . . . . . . . . 600Panoramica sulla distribuzione dei report . . . . . . . . . . . . . . . . . . . . . . . . . 600Aggiunta di un nuovo job del report . . . . . . . . . . . . . . . . . . . . . . . . . . . . . . . . 602Creazione di una distribuzione del report . . . . . . . . . . . . . . . . . . . . . . . . . . 604Gestione delle distribuzioni dei report . . . . . . . . . . . . . . . . . . . . . . . . . . . . . . 607
Localizzazione dei report . . . . . . . . . . . . . . . . . . . . . . . . . . . . . . . . . . . . . . . . . . . . . . 607
589

Panoramica sulla condivisione dei report
In funzione del suo ruolo e dei suoi diritti, SAS Visual Analytics Designer (il designer) consente all'utente di completare numerosi processi relativi alla condivisione dei report. È possibile:
n inviare report tramite e-mail
n stampare report
n esportare dati da oggetti del report
n aggiungere commenti ai report
n distribuire report su una pianificazione
n localizzare (o tradurre) etichette, descrizioni comando e altro testo descrittivo nei report
Invio di un report per e-mail
È possibile inviare a qualcuno per e-mail un collegamento a un report. Se il destinatario apre il messaggio e-mail su un PC o un Mac con un visualizzatore supportato da Flash e fa clic sul collegamento dell'e-mail, il report viene visualizzato nel visualizzatore. Se il destinatario apre il messaggio e-mail su un dispositivo mobile e fa clic sul collegamento dell'e-mail, il report viene visualizzato utilizzando la app SAS Mobile BI se l'utente l'ha installata.
SUGGERIMENTO Utilizzare la preferenza Ordina le azioni associate a un tipo di contenuto per la home page di SAS Visual Analytics per specificare quale applicazione apre il report quando si fa clic su un collegamento dell'e-mail.
590 Capitolo 42 / Condivisione dei report con altri utenti

Per inviare per e-mail un report dal designer:
1 Selezionare File E-mail. Viene visualizzata la finestra E-mail. Il designer aggiunge automaticamente l'indirizzo e-mail dell'utente al campo Da. L'URL del report viene generato automaticamente e un'anteprima appare nel messaggio e-mail.
2 Specificare l'indirizzo e-mail del destinatario.
In alternativa, fare clic sull'etichetta A. Viene visualizzata la finestra Aggiunta di destinatari. Selezionare uno o più nomi. Fare clic su OK per ritornare alla finestra E-mail.
Nota: è possibile selezionare un massimo di 100 destinatari di e-mail nella finestra Aggiunta di destinatari.
Invio di un report per e-mail 591

Nota: l'indirizzo e-mail di un utente deve essere memorizzato nei metadati per essere visualizzato nella scheda Visualizza tutto della finestra Aggiunta di destinatari.
SUGGERIMENTO Posizionare il puntatore del mouse sul campo A per vedere tutti i destinatari.
3 (Facoltativo) Aggiornare la riga Oggetto.
4 (Facoltativo) Immettere un commento per il report.
5 Fare clic su Invia.
Stampa di un report
È possibile creare un PDF per un report, una sezione del report o un oggetto del report. Il PDF può quindi essere stampato. Per impostazione predefinita, nel PDF è inclusa un'appendice se il report, la sezione del report o l'oggetto del report ha descrizioni, filtri, avvertimenti, errori o legende delle regole di visualizzazione.
Di seguito sono riportate alcune considerazioni relative alla stampa:
n I controlli non sono inclusi nel PDF. Tuttavia, le informazioni in un controllo sono visualizzate nell'appendice.
n Le finestre Info, i prompt del report, i prompt della sezione e i contenitori di prompt non sono inclusi nel PDF. Tuttavia,i filtri che sono applicati agli oggetti del report nel contenitore di prompt sono visualizzati nell'appendice.
n I contenitori verticali stampano soltanto l'oggetto del report al momento selezionato. I contenitori orizzontali e a schede potrebbero stampare più dell'oggetto del report al momento selezionato se vi è spazio sufficiente.
n Se una tabella a elenco o un campo incrociato ha barre di scorrimento, allora parte del contenuto che è stato fatto scorrere potrebbe non essere stampato. Tuttavia,
592 Capitolo 42 / Condivisione dei report con altri utenti

potrebbero essere stampate più colonne o righe di quelle visibili nel designer. La funzionalità di stampa cerca di riempire lo spazio disponibile sulla pagina del PDF.
n Se un oggetto del report ha un filtro a elevata cardinalità e l'opzione Mostra informazioni sull'appendice è selezionata, allora la descrizione del filtro potrebbe essere troncata nell'appendice stampata.
Di seguito sono riportati alcuni punti chiave relativi alla stampa dell'output di uno stored process o di un report dello stored process:
n L'output di uno stored process inizia su una nuova pagina.
n Lo stored process deve utilizzare le macro %STPBEGIN e %STPEND. Tali macro offrono funzionalità standardizzate per generare e distribuire l'output di uno stored process. Per maggiori informazioni, vedere “Using the %STPBEGIN and %STPEND Macros” in SAS Stored Processes: Developer's Guide.
n La protezione del PDF deve essere disattivata per uno stored process.
n Il report dello stored process deve essere configurato per produrre output PDF. Nello stored process che è referenziato dal report dello stored process, impostare la variabile _ODSDEST a PDF. In alternativa, definire un parametro dello stored process per la variabile _ODSDEST e configurarlo con il valore PDF per il report dello stored process. Si consiglia di impostare anche la variabile _ODSOPTIONS a notoc per risparmiare tempo di elaborazione e ridurre le dimensioni del PDF prodotto dallo stored process e del PDF finale. Per maggiori informazioni sulle opzioni ODS, vedere “Using the %STPBEGIN and %STPEND Macros” in SAS Stored Processes: Developer's Guide.
Per creare un PDF che può essere stampato:
1 Selezionare File Stampa su PDF o fare clic su . Viene visualizzata la finestra Stampa.
2 Selezionare Formato carta, Orientamento, Opzioni e Margini. Le selezioni vengono salvate per tale report.
Se si seleziona Personalizzato per il formato della carta, è possibile specificare Altezza e Larghezza della pagina. Nel caso dei formati carta personalizzati non è possibile cambiare l'orientamento della pagina.
Stampa di un report 593

L'opzione Mostra informazioni sull'appendice è selezionata per impostazione predefinita se il report, la sezione del report o l'oggetto del report ha descrizioni, filtri, avvertimenti, errori o legende delle regole di visualizzazione.
3 Effettuare le selezioni nell'elenco Selezionare gli elementi da stampare. È possibile selezionare il report, le sezioni del report o gli oggetti del report.
4 Fare clic su Stampa. Il PDF è visualizzato in un browser.
Quando è specificata l'opzione Mostra informazioni sull'appendice e il report, la sezione del report o l'oggetto del report ha descrizioni, filtri, avvertimenti, errori o legende delle regole di visualizzazione, viene creata l'appendice. A ogni oggetto del report selezionato per essere incluso nel PDF è assegnato automaticamente un valore in modo da poter fare riferimento a tale oggetto del report nell'appendice. Per esempio, si supponga di selezionare due oggetti del report nell'elenco Selezionare gli elementi da stampare. Al primo oggetto del report è assegnato il valore A1.1 e al secondo oggetto del report è assegnato il valore A1.2. Si supponga che il primo oggetto del report abbia una descrizione e il secondo abbia un filtro che è stato applicato. La descrizione del primo oggetto del report è visualizzata nell'appendice sotto l'intestazione A1.1. Il filtro del secondo oggetto del report è visualizzato nell'appendice sotto l'intestazione A1.2.
La seguente tabella elenca le icone che possono comparire nell'appendice:
Icona Descrizione
Indica che un oggetto del report contiene un filtro.
Indica che un oggetto del report contiene un avvertimento.
Per stampare una sezione del report, fare clic su nella scheda Sezione e quindi selezionare Stampa <nome-sezione> su PDF.
Per stampare un oggetto del report, fare clic con il pulsante destro del mouse sull'oggetto del report nell'area di disegno e quindi selezionare Stampa <nome-oggetto-report> su PDF. Uno stored process non ha la stessa selezione del menu di scelta rapida.
594 Capitolo 42 / Condivisione dei report con altri utenti

Esportazione dei dati dagli oggetti del report
Panoramica dell'esportazione dal designer
Tutti gli utenti che hanno il diritto Esporta dati possono usare il designer per esportare dati dagli oggetti del report in formato Microsoft Excel per una futura visualizzazione o stampa. Questo output esportato può essere salvato localmente su disco e quindi aperto in Microsoft Excel. Oppure si può scegliere di creare un file di testo delimitato con valori separati da tabulazione (*.tsv) o un file di dati con valori separati da virgola (*.csv).
Quando si esporta un grafico dal designer, si esportano i dati e non la rappresentazione grafica visuale.
Non tutti gli oggetti del report nel designer supportano la funzione di esportazione. Per esempio, non è possibile esportare dati da cruscotti. Se la funzione di esportazione non è disponibile per un particolare oggetto del report, la voce di menu Esporta <nomeOggettoReport> non compare quando si fa clic con il pulsante destro del mouse sull'oggetto.
Esportazione dei dati da una tabella a elenco
Per esportare dati da una tabella a elenco:
1 Se la tabella a elenco che si desidera esportare non è ancora selezionata, selezionarla.
2 Fare clic con il pulsante destro del mouse sulla tabella a elenco e selezionare Esporta <nomeTabellaElenco>, dove <nomeTabellaElenco> è il nome dell'oggetto del report. Viene visualizzata la finestra Esportazione o salvataggio con nome.
Esportazione dei dati dagli oggetti del report 595

3 Scegliere di esportare Tutte le righe o un range di Righe.
4 Scegliere di esportare Tutte le colonne o Colonne selezionate. Se si sceglie Colonne selezionate, selezionare la casella di controllo (o le caselle di controllo) a sinistra della colonna (o colonne) che si desidera esportare. È obbligatoria almeno una colonna. Se non si seleziona una colonna viene visualizzato un messaggio e la finestra Esportazione o salvataggio con nome non può essere chiusa.
5 (Facoltativo) Per scegliere se i dati esportati sono formattati, selezionare o deselezionare la casella di controllo Dati formattati. Questa casella di controllo è selezionata per impostazione predefinita.
6 Se si seleziona Esporta in, la sola opzione è Cartella di lavoro di Microsoft Excel 2007 (*.xlsx) per creare un foglio di calcolo Microsoft Excel.
7 Se si seleziona Salva con nome, scegliere Valori separati da tabulazione (*.tsv) o Valori separati da virgola (*.csv) per creare un file di dati.
8 Fare clic su OK.
9 Quando richiesto, scegliere se aprire o salvare il file.
596 Capitolo 42 / Condivisione dei report con altri utenti

Esportazione di dati da un campo incrociato
Per esportare dati da un campo incrociato:
1 Se il campo incrociato che si desidera esportare non è ancora selezionato, selezionarlo.
2 Fare clic con il pulsante destro del mouse sul campo incrociato e selezionare Esporta <nomeCampoIncrociato>, dove <nomeCampoIncrociato> è il nome dell'oggetto del report. Viene visualizzata la finestra Esportazione o salvataggio con nome.
3 Scegliere di esportare Tutte le righe o un range di Righe.
4 Scegliere di esportare Tutte le colonne o Colonne selezionate. Se si sceglie Colonne selezionate, selezionare la casella di controllo (o le caselle di controllo) a sinistra della colonna (o colonne) che si desidera esportare. È obbligatoria almeno una colonna. Se non si seleziona una colonna viene visualizzato un messaggio e la finestra Esportazione o salvataggio con nome non può essere chiusa.
Esportazione dei dati dagli oggetti del report 597

5 (Facoltativo) Per scegliere se i dati esportati sono formattati, selezionare o deselezionare la casella di controllo Dati formattati. Questa casella di controllo è selezionata per impostazione predefinita.
6 Se si seleziona Esporta in, la sola opzione è Cartella di lavoro di Microsoft Excel 2007 (*.xlsx) per creare un foglio di calcolo Microsoft Excel.
7 Se si seleziona Salva con nome, scegliere Valori separati da tabulazione (*.tsv) o Valori separati da virgola (*.csv) per creare un file di dati.
8 Fare clic su OK.
9 Quando richiesto, scegliere se aprire o salvare il file.
Esportazione dei dati da un grafico
Nota: non è possibile esportare il grafico visuale effettivo. Soltanto i dati possono essere esportati.
Per esportare dati da un grafico:
1 Se il grafico che si desidera esportare non è ancora selezionato, selezionarlo.
2 Fare clic con il pulsante destro del mouse sul grafico e selezionare Esporta <nomeGrafico>, dove <nomeGrafico> è il nome dell'oggetto del report. Viene visualizzata la finestra Esportazione o salvataggio con nome.
598 Capitolo 42 / Condivisione dei report con altri utenti

3 Scegliere di esportare Tutte le righe o un range di Righe.
4 Scegliere di esportare Tutte le colonne o Colonne selezionate. Se si sceglie Colonne selezionate, selezionare la casella di controllo (o le caselle di controllo) a sinistra della colonna (o colonne) che si desidera esportare. È obbligatoria almeno una colonna. Se non si seleziona una colonna viene visualizzato un messaggio e la finestra Esportazione o salvataggio con nome non può essere chiusa.
5 (Facoltativo) Scegliere se i dati esportati sono formattati, quindi selezionare o deselezionare la casella di controllo Dati formattati. Questa casella di controllo è selezionata per impostazione predefinita.
6 (Facoltativo) Scegliere se i dati di dettaglio sono esportati per il grafico. Se si seleziona Dati dettagliati, è possibile selezionare le colonne da esportare.
Nota: l'opzione Dati dettagliati non è disponibile per oggetti del report importati, oggetti grafici personalizzati che hanno più definizioni dei dati o per grafici in cui i dati di dettaglio non sono ammessi.
7 Se si seleziona Esporta in, la sola opzione è Cartella di lavoro di Microsoft Excel 2007 (*.xlsx) per creare un foglio di calcolo Microsoft Excel.
Esportazione dei dati dagli oggetti del report 599

8 Se si seleziona Salva con nome, scegliere Valori separati da tabulazione (*.tsv) o Valori separati da virgola (*.csv) per creare un file di dati.
9 Fare clic su OK.
10 Quando richiesto, scegliere se aprire o salvare il file.
Aggiunta di commenti a un report
Nel designer, è possibile aggiungere commento all'intero report, ma non si può aggiungere commenti ai singoli oggetti del report.
SUGGERIMENTO Occorre salvare un report prima di poter aggiungere commenti.
Di seguito sono riportati alcuni punti chiave relativi all'aggiunta di commenti a un report:
n Se sono stati aggiunti commenti a un singolo oggetto del report utilizzando la home page, l'explorer o il visualizzatore, tali commenti non possono essere visualizzati o modificati nel designer.
n Se dispone del diritto Aggiungi o visualizza commenti, l'utente può aggiungere o visualizzare commenti. È possibile modificare i propri commenti e rispondere a commenti di altri.
Distribuzione dei report
Panoramica sulla distribuzione dei report
Se ha il diritto Distribuisci report, l'utente può distribuire report utilizzando il designer. La distribuzione dei report automatizza il processo di distribuzione di contenuto aggiornato agli utenti dei report. È possibile distribuire report una volta o a intervalli ricorrenti, per esempio quotidianamente, più volte al giorno, settimanalmente o mensilmente. Inoltre,
600 Capitolo 42 / Condivisione dei report con altri utenti

la distribuzione dei report offre la possibilità di creare un evento tempo per generare report durante ore non di picco.
ATTENZIONE! Utilizzare soltanto il designer per pianificare e distribuire report di SAS Visual Analytics. Se si cerca di utilizzare il plugin Schedule Manager per SAS Management Console e si imposta un'opzione che non è disponibile nel designer, il job del report potrebbe essere incompatibile con il designer.
Quando si distribuisce un report, si è considerati come il proprietario del job del report.
La distribuzione dei report richiede due passi. Per prima cosa, si definisce un job del report, che contiene un elenco di uno o più report, un elenco di uno o più destinatari e un messaggio e-mail facoltativo. Sia il proprietario che il destinatario del job del report devono essere registrati e avere indirizzi e-mail memorizzati nei metadati perché il report sia generato utilizzando i diritti di accesso ai dati dei destinatari. In secondo luogo, si crea una distribuzione, che contiene un job del report e un evento tempo. L'evento tempora specifica quando e con quale frequenza avviene la distribuzione. Quando viene eseguita una distribuzione, viene creato un record cronologico. Dopo avere creato una distribuzione, è possibile pianificare, annullare la pianificazione, eseguire, eliminare e mostrare la cronologia per la distribuzione.
I destinatari ricevono un messaggio e-mail con uno o più report allegati come file PDF. Il messaggio e-mail contiene un collegamento al report.
Se si distribuisce un report multisezione che utilizza più origini dati e una delle origini dati non è accessibile al destinatario, al PDF viene accodato un messaggio di avvertimento relativo all'origine dati non accessibile.
SUGGERIMENTO Se si distribuiscono report per più impostazioni locali o se si ricevono report distribuiti, è possibile specificare l'Impostazione locale utente nelle preferenze SAS globali. Per maggiori informazioni sull'impostazione delle preferenze SAS globali, vedere “Preferenze globali” a pagina 29.
Distribuzione dei report 601

Aggiunta di un nuovo job del report
Per creare un nuovo job del report:
1 Selezionare File Distribuisci report. Viene visualizzata la finestra Distribuzione dei report.
Nota: soltanto i job del report dell'utente sono visualizzati nella finestra Nuovo job del report. Se un altro utente ha già utilizzato il nome che si immette per il job del report, viene visualizzato un messaggio di avvertimento. Si deve immettere un nome diverso per il job del report.
2 Fare clic su Nuovo job del report. Viene visualizzata la finestra Nuovo job del report.
3 Immettere un Nome. Il nome del job del report non può contenere spazi, spazio vuoto o i seguenti caratteri: ! " $ % & ' ( ) * . + , / : ; < = > ? @ [ \ ] ^ ` | ~ -
Nota: i job del report non possono essere rinominati.
602 Capitolo 42 / Condivisione dei report con altri utenti

4 Nella scheda Proprietà:
n Fare clic su accanto al campo Report. Selezionare uno o più report dall'elenco visualizzato. Quando si seleziona un report, esso viene aggiunto all'elenco Report.
SUGGERIMENTO Se il report desiderato non è visualizzato nell'elenco a comparsa, fare clic su Seleziona un altro report e utilizzare la finestra Apri per trovare il report da distribuire.
n Fare clic su accanto al campo Destinatari. Viene visualizzata la finestra Aggiunta di destinatari. Selezionare uno o più utenti. Fare clic su OK per ritornare alla finestra Nuovo job del report.
Nota: l'indirizzo e-mail di un utente deve essere memorizzato nei metadati per essere visualizzato nella scheda Visualizza tutto della finestra Aggiunta di destinatari.
5 Nella scheda Opzioni dell'e-mail:
n Specificare un Oggetto per il messaggio e-mail. Se si lascia vuoto questo campo, viene utilizzato come oggetto il nome del primo report nell'elenco.
n (Facoltativo) Immettere un Messaggio per il corpo del messaggio e-mail.
n L'opzione Mostra il proprietario del job del report nel messaggio consente di visualizzare il proprio nome nel messaggio e-mail. Poiché il servizio e-mail non può visualizzare il nome del proprietario del job del report nel campo Da del messaggio e-mail, questo è l'unico modo per informare i destinatari dell'autore del job del report.
6 Utilizzare la scheda Notifiche per specificare che si desidera ricevere le notifiche per il proprietario del job del report. È possibile selezionare Invia notifica per e-mail quando il job del report ha inizio, Invia notifica per e-mail quando il job del report termina o entrambe.
Nota: se vi è un avvertimento (per esempio, quando è impossibile trovare un destinatario o un report), l'utente riceve automaticamente una notifica con i dettagli quando il job del report termina.
Distribuzione dei report 603

7 Fare clic su OK. Il job del report è visualizzato nella tabella della finestra Distribuzione dei report.
Creazione di una distribuzione del report
Per creare una distribuzione:
1 Selezionare Distribuzioni nel riquadro sinistro della finestra Distribuzione dei report.
2 Selezionare un job del report e fare clic su Pianifica. Viene visualizzata la finestra Pianificazione.
3 Fare clic su Nuovo per creare un evento tempo. Viene visualizzata la finestra Dettagli della pianificazione.
4 Specificare se la distribuzione dovrebbe avere luogo Solo una volta o Più volte. Per impostazione predefinita, un nuovo evento tempo è stabilito che abbia luogo una sola volta, approssimativamente cinque minuti dopo che è stata aperta la finestra Dettagli della pianificazione.
Se si seleziona Solo una volta, specificare Ora e Minuto per la distribuzione.
Se si seleziona Più volte, specificare i dettagli relativi a quando dovrebbe avere luogo la distribuzione. I campi specifici disponibili dipendono dall'intervallo di ricorrenza selezionato (Orario, Giornaliero, Settimanale, Mensile o Annuale).
n Se si seleziona Orario, il tempo è calcolato dall'ora zero su un orologio a 24 ore. Per esempio, se si lascia Intervallo in ore impostato a 1, la query di dati viene eseguita all'ora zero (mezzanotte) e viene eseguita ogni ora.
Selezionare un Intervallo in ore e quindi specificare Ora di inizio e Minuto.
Il campo Durata in minuti è utilizzato per specificare il numero massimo di minuti per cui la dipendenza è mantenuta aperta, dopo avere raggiunto l'orario specificato. Questo valore è utilizzato quando un job del report ha più dipendenze e specifica una finestra temporale in cui la distribuzione resta aperta in modo da poter soddisfare altri eventi tempo. Se il job del report non ha dipendenze multiple, si consiglia di utilizzare la durata predefinita di 1 minuto.
604 Capitolo 42 / Condivisione dei report con altri utenti

Se necessario, specificare il range di ricorrenza (la data di inizio e la data di fine per la distribuzione). Per impostazione predefinita si inizia alla data corrente mentre la data di fine è assente.
n Se si seleziona Giornaliero, Settimanale, Mensile o Annuale per Più volte, è possibile selezionare le ore di inizio.
Esempio di intervallo di ricorrenza Giornaliero.
Le seguenti opzioni sono specifiche dell'intervallo di ricorrenza selezionato:
Intervallo di ricorrenza Opzioni
Giornaliero Selezionare un numero per Intervallo in giorni oppure selezionare Ogni giorno della settimana per l'esecuzione del job del report.
Settimanale Selezionare un numero per Intervallo in settimane e quindi selezionare il giorno (o i giorni) in cui il job del report deve essere eseguito.
Mensile Selezionare un numero per Intervallo in mesi e quindi selezionare un Numero giorno o una Settimana e un Giorno in cui il job del report deve essere eseguito.
Distribuzione dei report 605

Intervallo di ricorrenza Opzioni
Annuale Selezionare un numero per Intervallo in anni e il Mese. Quindi selezionare un Numero giorno o una Settimana e un Giorno in cui il job del report deve essere eseguito.
Sono disponibili le seguenti opzioni per gli intervalli di ricorrenza:
o Utilizzare le caselle di controllo Ore e Minuti per selezionare gli orari. L'area Minuti contiene raggruppamenti di intervalli di 10 minuti. Selezionando una casella di controllo per un raggruppamento di minuti si selezionano tutti i minuti in tale raggruppamento. Le selezioni sono visualizzate nell'area Ore di inizio selezionate.
SUGGERIMENTO Per selezionare singoli minuti, espandere il raggruppamento.
o Il campo Durata in minuti è utilizzato per specificare il numero massimo di minuti per cui la dipendenza è mantenuta aperta, dopo avere raggiunto l'orario specificato. Questo valore è utilizzato quando un job del report ha più dipendenze e specifica una finestra temporale in cui la distribuzione resta aperta in modo da poter soddisfare altri eventi. Se il job del report non ha dipendenze multiple, si consiglia di utilizzare la durata predefinita di 1 minuto.
o Se necessario, specificare il range di ricorrenza (la data di inizio e la data di fine per la distribuzione). Per impostazione predefinita si inizia alla data corrente mentre la data di fine è assente.
Per maggiori informazioni, vedere Scheduling in SAS.
5 Fare clic su OK per ritornare alla finestra Pianificazione. I dettagli della nuova pianificazione sono visualizzati sotto l'intestazione Pianificazione.
6 Fare clic su OK per ritornare alla finestra Distribuzione dei report. I dettagli della nuova pianificazione sono visualizzati nella colonna Pianificazione.
7 (Facoltativo) Fare clic su Esegui adesso perché la distribuzione sia eseguita immediatamente. Fare clic su Chiudi nella finestra delle informazioni.
606 Capitolo 42 / Condivisione dei report con altri utenti

8 Fare clic su Chiudi.
Gestione delle distribuzioni dei report
La finestra Distribuzione dei report consente di pianificare, annullare la pianificazione, eseguire immediatamente, eliminare e mostrare la cronologia per le distribuzioni di cui l'utente è proprietario. Soltanto le distribuzioni che contengono almeno un job del report e di cui si è proprietari sono visualizzate. (Alcune distribuzioni potrebbero contenere job del report di proprietà di altri utenti, ma non sono visualizzate.)
SUGGERIMENTO È possibile eliminare una distribuzione se contiene soltanto job del report di cui l'utente è proprietario.
Per vedere il record della cronologia per una distribuzione selezionata che è stata eseguita, fare clic su Mostra cronologia. Viene visualizzata la finestra Visualizzazione della cronologia. È possibile vedere l'Ora di inizio, l'Ora di fine, lo Stato e il Messaggio di stato. Fare clic su Chiudi per ritornare alla finestra Distribuzione dei report.
Localizzazione dei report
Il designer consente di localizzare (o tradurre) le etichette, le descrizioni comando e altro testo descrittivo che fa parte del report. È possibile esportare il testo localizzabile dal report, in modo da poter applicare una o più traduzioni. Il report può essere tradotto in una nuova lingua senza rimuovere il testo dal designer.
Non vi sono limiti al numero di traduzioni che è possibile aggiungere al report.
Per localizzare un report:
1 Selezionare File Salva con nome per salvare una copia del report. Ciò permette di avere una copia di backup del report.
Localizzazione dei report 607

2 Selezionare File Localizza report. Viene visualizzata la finestra Localizzazione del testo del report. Gli identificativi, che offrono informazioni sul contesto, sono visualizzati accanto al testo originale. Il testo visualizzato dopo il segno di uguale (=) è il testo che si può localizzare.
La prima riga della finestra Localizzazione del testo del report contiene l'identificativo dell'impostazione locale, che è specificato dal codice a due lettere della lingua ISO 693. Se una lingua è creata per uno specifico stato o regione, il codice della lingua può essere seguito da un carattere di sottolineatura ( _ ) e dal codice a due lettere dello stato ISO 693. Nell'immagine della schermata precedente, è visualizzato il codice dello stato it_IT.
3 Localizzare le stringhe di testo originali. Le opzioni sono le seguenti:
n Salvare il testo nella finestra Localizzazione del testo del report in un file, modificare il file e quindi aprire il file modificato nella finestra Localizzazione del testo del report.
n Modificare il testo nella finestra Localizzazione del testo del report.
n Copiare e incollare il testo dalla finestra Localizzazione del testo del report in un editor.
608 Capitolo 42 / Condivisione dei report con altri utenti

ATTENZIONE! Tutto il testo del report è codificato come caratteri Unicode utilizzando il formato UTF-8. Se si esporta il testo localizzabile in un editor, accertarsi che l'editor sia in grado di salvare i dati come UTF-8.
4 Fare clic su Applica per importare le traduzioni.
ATTENZIONE! Il report è aggiornato e salvato immediatamente. Non è possibile ritornare a una versione precedente del testo localizzato o annullare le modifiche.
Per istruzioni dettagliate, esempi e un elenco di funzionalità avanzate, vedere One Report, Many Languages: Using SAS Visual Analytics 7.1 to Localize Your Reports, disponibile alla pagina SAS Visual Analytics del sito del supporto SAS.
Localizzazione dei report 609

610 Capitolo 42 / Condivisione dei report con altri utenti

Parte 6
Creazione di oggetti grafici personalizzati
Capitolo 43Creazione e utilizzo di oggetti grafici personalizzati . . . . . . . . 613
Capitolo 44Modifica di oggetti grafici personalizzati . . . . . . . . . . . . . . . . . . . . . . 633
Capitolo 45Esempi del costruttore di grafici . . . . . . . . . . . . . . . . . . . . . . . . . . . . . . . . 649
611

612

43Creazione e utilizzo di oggetti grafici personalizzati
Il costruttore di grafici . . . . . . . . . . . . . . . . . . . . . . . . . . . . . . . . . . . . . . . . . . . . . . . . . 614
Informazioni sulla raccolta dei template grafici . . . . . . . . . . . . . . . . . . . 615
Costruzione di un oggetto grafico personalizzato . . . . . . . . . . . . . . . 616
Utilizzo dei ruoli . . . . . . . . . . . . . . . . . . . . . . . . . . . . . . . . . . . . . . . . . . . . . . . . . . . . . . . . . 618Ruoli . . . . . . . . . . . . . . . . . . . . . . . . . . . . . . . . . . . . . . . . . . . . . . . . . . . . . . . . . . . . . . . . . . . . 618Creazione di ruoli facoltativi . . . . . . . . . . . . . . . . . . . . . . . . . . . . . . . . . . . . . . . . . 618Tipi di ruoli . . . . . . . . . . . . . . . . . . . . . . . . . . . . . . . . . . . . . . . . . . . . . . . . . . . . . . . . . . . . . 619
Aggiunta di un elemento grafico a un oggetto grafico esistente . . . . . . . . . . . . . . . . . . . . . . . . . . . . . . . . . . . . . . . . . . . . . . . . . . . . . . . . . 621
Aggiunta di una sovrapposizione . . . . . . . . . . . . . . . . . . . . . . . . . . . . . . . . . . . 621Aggiunta di un elemento grafico a una nuova riga o colonna . . . 622
Elementi grafici incompatibili . . . . . . . . . . . . . . . . . . . . . . . . . . . . . . . . . . . . . . . . 625
Creazione di un reticolo basato sui dati . . . . . . . . . . . . . . . . . . . . . . . . . . . . 627Reticoli basati sui dati . . . . . . . . . . . . . . . . . . . . . . . . . . . . . . . . . . . . . . . . . . . . . . . . 627Creazione di un reticolo basato sui dati . . . . . . . . . . . . . . . . . . . . . . . . . . . . 629
Salvataggio di un oggetto grafico personalizzato in modo che compaia nel designer . . . . . . . . . . . . . . . . . . . . . . . . . . . . . . . . . . 630
Aggiunta di un oggetto grafico alla scheda Oggetti del designer . . . . . . . . . . . . . . . . . . . . . . . . . . . . . . . . . . . . . . . . . . . . . . . . . . . . 630
613

Preferenze per il costruttore di grafici . . . . . . . . . . . . . . . . . . . . . . . . . . . . . . 632
Il costruttore di grafici
SAS Visual Analytics Graph Builder (il costruttore di grafici) consente di creare oggetti grafici personalizzati, che quindi diventano disponibili in SAS Visual Analytics Designer (il designer) per essere utilizzati nei report.
È possibile creare oggetti grafici personalizzati per tutti i tipi di grafici utilizzati nel designer. Nell'oggetto grafico personalizzato, è possibile cambiare il layout, aggiungere nuovi elementi grafici, modificare ruoli, cambiare le proprietà visuali, eccetera. L'oggetto grafico personalizzato è visualizzato sotto l'intestazione Personalizzati della scheda Oggetti del designer. Per maggiori informazioni, vedere “Salvataggio di un oggetto grafico personalizzato in modo che compaia nel designer” a pagina 630.
Non si associano dati reali con gli oggetti grafici nel costruttore di grafici. Piuttosto, si costruiscono oggetti grafici o template che utilizzano i dati di esempio distribuiti con il costruttore di grafici. I report designer assegnano i dati quando includono gli oggetti grafici nei report.
Gli oggetti grafici costruiti dall'utente hanno un aspetto coerente, che è compatibile con gli oggetti grafici del designer. Il costruttore di grafici consente di produrre una vasta gamma di oggetti grafici con più opzioni per i layout e le proprietà visuali. Utilizzando gli oggetti grafici costruiti dall'utente, i report designer possono creare visualizzazioni grafiche sia semplici che complesse dei dati.
Nel costruttore di grafici è possibile:
n trascinare e rilasciare elementi grafici nell'area di disegno. Gli elementi grafici includono i grafici e i diagrammi che sono disponibili nel riquadro Elementi grafici.
Per una definizione e un'immagine di ogni elemento grafico disponibile, vedere “Grafici e diagrammi” a pagina 688.
n utilizzare una raccolta di oggetti grafici già definiti come template da cui costruire e personalizzare oggetti grafici personalizzati. Per maggiori informazioni, vedere “Informazioni sulla raccolta dei template grafici” a pagina 615.
614 Capitolo 43 / Creazione e utilizzo di oggetti grafici personalizzati

n combinare e disporre gli elementi grafici nel modo desiderato. Per esempio, è possibile stratificare più elementi grafici in una cella, creare un reticolo di celle con righe e colonne o combinare questi layout.
I tipi di grafici a reticolo sono due:
o Un reticolo basato sui dati è un grafico a più celle in cui i dati delle celle sono determinati dai valori di una o più variabili categoriche. Il numero di celle è determinato dai valori univoci delle variabili categoriche. Ogni cella del reticolo ha gli stessi elementi grafici. Tuttavia, questi elementi grafici hanno valori diversi delle variabili categoriche.
o Un reticolo definito dall'utente è un grafico a più celle in cui ogni cella è creata in modo indipendente e può contenere tipi diversi di diagrammi.
n determinare e configurare i ruoli dei dati che sono disponibili per l'assegnazione. Per maggiori informazioni, vedere “Utilizzo dei ruoli” a pagina 618.
n specificare gli attributi visuali degli elementi grafici. È possibile specificare proprietà per il grafico, le celle del grafico, singoli elementi grafici, gli assi e le legende. Per maggiori informazioni, vedere “Utilizzo delle proprietà” a pagina 642.
Informazioni sulla raccolta dei template grafici
Il costruttore di grafici include una raccolta che contiene oggetti grafici già definiti. Utilizzando questi oggetti grafici già definiti come template, si possono costruire oggetti grafici personalizzati. I template costituiscono un utile punto di partenza per la creazione di oggetti grafici interessanti o complessi.
SUGGERIMENTO Tutti gli oggetti grafici della raccolta sono disponibili senza modifiche per l'utilizzo nei report. Tuttavia, questi oggetti grafici non sono tutti visualizzati nel designer per impostazione predefinita. Utilizzare la finestra Oggetti da mostrare o nascondere per visualizzare gli oggetti grafici nella scheda Oggetti del designer.
Informazioni sulla raccolta dei template grafici 615

Principali funzionalità della raccolta:
n Per impostazione predefinita, la raccolta è visualizzata quando si avvia il costruttore di grafici. È possibile disabilitare questa funzionalità selezionando la casella di controllo Non visualizzare questa finestra all'avvio nella finestra. Si può anche cambiare l'impostazione predefinita nelle preferenze. Per maggiori informazioni, vedere “Preferenze per il costruttore di grafici” a pagina 632.
n Se la raccolta non è visualizzata, selezionare File Nuovo da raccolta per visualizzarla.
n Nella raccolta, selezionare una categoria nel riquadro sinistro per vedere gli oggetti grafici disponibili. È quindi possibile selezionare l'oggetto grafico appropriato dal riquadro destro. Per maggiori informazioni, vedere “Costruzione di un oggetto grafico personalizzato” a pagina 616.
n Alcuni grafici della raccolta sono creati come reticoli basati sui dati. Quando si seleziona uno di tali grafici dalla raccolta, i ruoli riga e colonna del reticolo sono creati automaticamente. Se si desidera creare un reticolo definito dall'utente da uno di questi grafici della raccolta, occorre per prima cosa eliminare i ruoli riga e colonna del reticolo.
Costruzione di un oggetto grafico personalizzato
Per costruire un oggetto grafico personalizzato:
1 Procedere in uno dei seguenti modi:
n Trascinare e rilasciare un elemento grafico dal riquadro Elementi grafici sull'area di disegno vuota.
n Selezionare un oggetto grafico dalla raccolta.
1 Se la raccolta non è visualizzata, selezionare File Nuovo da raccolta per visualizzarla.
616 Capitolo 43 / Creazione e utilizzo di oggetti grafici personalizzati

2 Selezionare una categoria nel riquadro sinistro per vedere gli oggetti grafici disponibili. La categoria Tutto mostra tutti gli oggetti grafici che si trovano nella raccolta.
3 Quando si trova l'oggetto grafico desiderato, selezionarlo e fare clic su OK.
Nota: alcuni grafici della raccolta sono creati come reticoli basati sui dati. Per maggiori informazioni, vedere “Informazioni sulla raccolta dei template grafici” a pagina 615.
Nell'oggetto grafico sono utilizzati dati di esempio. Il report designer assegna dati reali quando include l'oggetto grafico in un report.
2 (Facoltativo) Nella scheda Definizioni dei ruoli, è possibile definire i ruoli per l'oggetto grafico.
Le opzioni sono le seguenti:
n Fornire nomi più descrittivi per i ruoli predefiniti.
n Fare clic su Aggiungi ruolo per aggiungere altri ruoli.
n Creare un reticolo basato sui dati aggiungendo un ruolo Reticolo. Per maggiori informazioni, vedere “Creazione di un reticolo basato sui dati ” a pagina 627.
3 (Facoltativo) È possibile aggiungere ulteriori elementi grafici all'oggetto grafico. Vedere “Aggiunta di un elemento grafico a un oggetto grafico esistente” a pagina 621.
4 (Facoltativo) È possibile cambiare le proprietà per l'oggetto grafico, la cella, l'elemento grafico, la legenda o uno o più assi. Selezionare l'elemento e apportare le modifiche nella scheda Proprietà.
5 Salvare l'oggetto grafico. A seconda di dove viene salvato, l'oggetto grafico potrebbe essere immediatamente visualizzato nella scheda Oggetti di SAS Visual Analytics Designer (il designer). Per maggiori informazioni, vedere “Salvataggio di un oggetto grafico personalizzato in modo che compaia nel designer” a pagina 630.
Costruzione di un oggetto grafico personalizzato 617

Utilizzo dei ruoli
Ruoli
Quando si crea un oggetto grafico personalizzato, si determinano i ruoli dei dati che sono disponibili per l'assegnazione. Tuttavia, non si assegnano dati a tali ruoli nel costruttore di grafici. Quando l'oggetto grafico è a disposizione dei report designer per essere utilizzato nei report, i report designer assegnano gli elementi di dati ai ruoli disponibili.
Creazione di ruoli facoltativi
Quando si trascina e si rilascia un elemento grafico sull'area di disegno, i ruoli richiesti per tale elemento grafico sono creati nella scheda Definizioni dei ruoli. È possibile creare ulteriori ruoli facoltativi.
Per creare un ruolo facoltativo:
1 Nella scheda Definizioni dei ruoli, fare clic su Aggiungi ruolo. Viene visualizzata la finestra Aggiunta di un ruolo. Il contenuto della finestra Aggiunta di un ruolo varia in funzione dell'elemento grafico corrente.
2 Selezionare il tipo di ruolo da creare. Per maggiori informazioni, vedere “Tipi di ruoli” a pagina 619.
3 (Facoltativo) È possibile cambiare il nome del ruolo predefinito per specificare un nome più significativo.
4 Selezionare il tipo di dati, o classificazione, per il ruolo. Per informazioni sui tipi di dati, vedere “Utilizzo degli elementi di dati in un report” a pagina 442.
5 (Facoltativo) Selezionare Obbligatorio per richiedere che i report designer assegnino dati al ruolo. Se questa opzione non è selezionata, i report designer possono scegliere se assegnare o meno dati al ruolo.
618 Capitolo 43 / Creazione e utilizzo di oggetti grafici personalizzati

6 Se la casella di controllo Consenti più assegnazioni dei dati è disponibile, è possibile selezionarla o deselezionarla. Quando questa opzione è selezionata, il ruolo può avere più di una misura assegnata. Per esempio, in un grafico a linee, se sono assegnate più misure all'asse Y, il grafico mostra una linea per ogni misura.
7 Fare clic su OK.
Tipi di ruoli
Oltre ai ruoli standard, come Tempo, X o Categoria, è possibile aggiungere i seguenti ruoli facendo clic su Aggiungi ruolo nella scheda Definizioni dei ruoli. I ruoli disponibili dipendono dal tipo di elemento grafico.
n Il ruolo Colore specifica una colonna di dati che è utilizzata per colorare i dati.
Il seguente esempio mostra le altezze di un gruppo di studenti. È specificato il genere di uno studente per il ruolo Colore.
Il ruolo Colore può avere qualsiasi tipo di dati. In questo esempio, al ruolo Colore è assegnato un tipo di dati Categoria.
Nota: quando si aggiunge il ruolo Colore a un elemento grafico in un reticolo basato sui dati, il tipo di dati Misura non sempre è disponibile. Il tipo di dati Misura non è disponibile per un grafico a barre, un grafico a cascata o un grafico a dispersione.
Utilizzo dei ruoli 619

In alcuni elementi grafici, come un grafico a barre, il ruolo Gruppo colora inoltre il grafico in base ai valori della variabile di ragguppamento. In tali elementi grafici, il ruolo Colore è utilizzato per colorare i dati con una sfumatura di colore come mostrato nel seguente esempio. In questo caso, il ruolo Colore deve avere dati di tipo Misura.
In questo esempio, la sfumatura di colore indica il range di età degli studenti.
n Il ruolo Gruppo specifica una colonna di dati che è utilizzata per raggruppare i dati. Gli elementi grafici per ogni valore univoco del gruppo sono automaticamente distinti da attributi visivi differenti, come colore, stile della linea, eccetera. Il ruolo Gruppo può avere dati di tipo Categoria o di tipo Data e ora.
n Il ruolo Etichetta dati specifica una colonna di dati che è utilizzata per le etichette dei dati.
n Il ruolo Suggerimento sui dati specifica una colonna di dati che è utilizzata per i suggerimenti sui dati. Il ruolo Suggerimento sui dati deve essere numerico.
n Il ruolo Target specifica una colonna di dati che è utilizzata per generare un grafico a barre con target. Un grafico a barre con target confronta i dati che sono sommarizzati per il valore di una categoria con riferimento a valori target.
620 Capitolo 43 / Creazione e utilizzo di oggetti grafici personalizzati

Aggiunta di un elemento grafico a un oggetto grafico esistente
Vi sono due opzioni per aggiungere un elemento grafico a un oggetto grafico esistente. È possibile sovrapporre il nuovo elemento grafico a un elemento grafico esistente oppure è possibile aggiungere l'elemento grafico in modo che crei una cella in una nuova riga o colonna.
Aggiunta di una sovrapposizione
In una sovrapposizione, un elemento grafico è posto sopra un altro elemento grafico. È possibile aggiungere un elemento grafico sovrapposto a un grafico costituito da una sola cella come pure a un reticolo.
In questo esempio, un grafico a gradino è sovrapposto a un grafico a barre. L'esempio mostra l'elemento grafico con dei dati assegnati.
Schermata 43.1 Grafico a gradino sovrapposto a un grafico a barre
Aggiunta di un elemento grafico a un oggetto grafico esistente 621

Per creare una sovrapposizione:
1 Trascinare e rilasciare un elemento grafico dal riquadro Elementi grafici sull'area di disegno.
2 Trascinare e rilasciare un secondo elemento grafico direttamente sull'elemento grafico esistente.
Se gli elementi grafici sono compatibili, a essi viene assegnato automaticamente un ruolo condiviso. Ciò consente a entrambi gli elementi grafici di avere un ruolo Asse X comune. È possibile annullare la condivisione del ruolo se necessario.
Alcuni elementi grafici, come il grafico a torta e il grafico a mosaico, non possono essere sovrapposti in una sovrapposizione. Viene visualizzato un messaggio quando si cerca di trascinare e rilasciare tali tipi di elementi grafici.
Per maggiori informazioni, vedere i seguenti argomenti:
n “Elementi grafici incompatibili” a pagina 625
n “Condivisione dei ruoli dei dati” a pagina 646
3 (Facoltativo) Nella scheda Definizioni dei ruoli, è possibile cambiare i nomi dei ruoli predefiniti per indicare nomi più significativi.
SUGGERIMENTO Gli elementi grafici sono stratificati nell'ordine in cui sono stati aggiunti all'area di disegno. È possibile cambiare l'ordine spostando un elemento grafico in primo piano o sullo sfondo. Per maggiori informazioni, vedere “Modifica dell'ordine degli elementi grafici in una cella ” a pagina 636.
Aggiunta di un elemento grafico a una nuova riga o colonna
Un elemento grafico può essere aggiunto in modo che crei una cella in una nuova riga o colonna. Questa disposizione ha come risultato un oggetto grafico con più di una cella, che è chiamato reticolo definito dall'utente. In un reticolo definito dall'utente, ogni cella è creata in modo indipendente ed è possibile che contenga tipi diversi di elementi grafici.
622 Capitolo 43 / Creazione e utilizzo di oggetti grafici personalizzati

Le celle sono allineate in righe e colonne che vengono create trascinando e rilasciando elementi grafici.
Nota: non è possibile creare nuove righe o colonne in un reticolo basato sui dati. Per una descrizione di un reticolo basato sui dati, consultare “Reticoli basati sui dati ” a pagina 627.
Questo esempio mostra un reticolo definito dall'utente con quattro celle. Una delle quattro celle è vuota. L'esempio mostra l'elemento grafico con dei dati assegnati.
Schermata 43.2 Reticolo definito dall'utente
Per creare un reticolo definito dall'utente:
1 Trascinare e rilasciare un elemento grafico dal riquadro Elementi grafici sull'area di disegno. L'elemento grafico è creato al centro dell'area del grafico nell'area di disegno.
2 Trascinare e rilasciare un altro elemento grafico sull'area di disegno nel seguente modo:
n Trascinare e rilasciare l'elemento grafico sul bordo destro o sinistro del grafico esistente per creare una nuova colonna. L'area diventa ombreggiata per indicare la posizione della nuova colonna.
Aggiunta di un elemento grafico a un oggetto grafico esistente 623

n Trascinare e rilasciare l'elemento grafico sul bordo superiore o inferiore del grafico esistente per creare una nuova riga.
3 Per aggiungere più celle, continuare a trascinare e rilasciare elementi grafici sui bordi del grafico esistente per creare nuove colonne o nuove righe. È possibile trascinare e rilasciare un elemento grafico sull'area fra tue colonne per inserire una nuova colonna. Oppure è possibile trascinare e rilasciare un elemento grafico sull'area fra tue righe per inserire una nuova riga. Se il grafico esistente contiene un reticolo con una cella vuota, è possibile trascinare e rilasciare l'elemento grafico in tale cella vuota.
È possibile creare fino a 10 righe e 10 colonne.
4 (Facoltativo) Nella scheda Definizioni dei ruoli, è possibile cambiare i nomi dei ruoli predefiniti per indicare nomi più significativi.
624 Capitolo 43 / Creazione e utilizzo di oggetti grafici personalizzati

Elementi grafici incompatibili
Alcuni elementi grafici possono essere stratificati in una sovrapposizione con un elemento grafico posto sopra un altro. Altri elementi grafici, tuttavia, sono incompatibili. Non possono essere sovrapposti nella stessa cella. La seguente tabella mostra quali elementi grafici non possono essere sovrapposti nella stessa cella.
Nota: i grafici a torta e i grafici a mosaico non sono compatibili con altri elementi grafici e non sono elencati nella tabella.
Tabella 43.1 Incompatibilità dei tipi di elementi grafici
Elemento grafico Non compatibile
Diagramma a fasce Grafico a barre, orizzontaliGrafico di pianificazione
Grafico a barre, orizzontali Diagramma a fasceGrafico a barre, verticaliGrafico a lineeDiagramma ad aghiGrafico di pianificazioneDiagramma vettorialeGrafico a cascata
Grafico a barre, verticali Grafico a barre, orizzontaliGrafico di pianificazioneDiagramma vettoriale
Grafico a bolle (Compatibile con tutti gli elementi grafici eccetto grafici a torta e a mosaico)
Grafico a linee Grafico a barre, orizzontaliGrafico di pianificazioneDiagramma vettoriale
Elementi grafici incompatibili 625

Elemento grafico Non compatibile
Diagramma ad aghi Grafico a barre, orizzontaliGrafico di pianificazione
Grafico a dispersione (Compatibile con tutti gli elementi grafici eccetto grafici a torta e a mosaico)
Grafico di pianificazione Diagramma a fasceGrafico a barre, orizzontaliGrafico a barre, verticaliGrafico a lineeDiagramma ad aghiGrafico a gradinoGrafico delle serie storicheDiagramma vettorialeGrafico a cascata
Diagramma della serie (Compatibile con tutti gli elementi grafici eccetto grafici a torta e a mosaico)
Grafico a gradino Grafico di pianificazione
Grafico delle serie storiche Grafico di pianificazione
Diagramma vettoriale Grafico a barre, orizzontaliGrafico a barre, verticaliGrafico a lineeGrafico di pianificazioneGrafico a cascata
Grafico a cascata* Grafico a barre, orizzontaliGrafico di pianificazioneDiagramma vettorialeGrafico a cascata
* Il grafico a cascata richiede che l'asse X abbia un ruolo condiviso per evitare risultati imprevedibili.
626 Capitolo 43 / Creazione e utilizzo di oggetti grafici personalizzati

Creazione di un reticolo basato sui dati
Reticoli basati sui dati
Un reticolo basato sui dati è un grafico a più celle in cui i dati delle celle sono determinati dai valori di una o più variabili categoriche. Le variabili categoriche sono specificate nel designer quando il report designer crea un report che include il reticolo. Il numero di celle è determinato dai valori univoci delle variabili categoriche. Ogni cella del reticolo ha gli stessi elementi grafici. Tuttavia, questi elementi grafici hanno valori diversi delle variabili categoriche.
Il seguente esempio mostra un grafico con dei dati assegnati. L'oggetto grafico personalizzato include un reticolo basato sui dati con un ruolo di colonna. L'oggetto grafico permette più assegnazioni dei dati per il ruolo Misura.
Schermata 43.3 Grafico a più celle del reticolo basato sui dati
Nel report, l'oggetto grafico include un reticolo a tre celle di grafici a barre che mostrano la cilindrata e le miglia per gallone di tipi diversi di automobili. Il Paese di origine è
Creazione di un reticolo basato sui dati 627

specificato come variabile categorica. Il risultato è la creazione di una cella per ogni Paese di origine.
L'esempio successivo mostra l'oggetto grafico che era stato creato nel costruttore di grafici. Il ruolo Reticolo era stato specificato per le colonne.
Di seguito sono riportate le caratteristiche dei reticoli basati sui dati:
n È possibile definire fino a due ruoli Reticolo: un ruolo per le righe e un altro per le colonne. Quando il report designer utilizza il reticolo in un report, le variabili categoriche sono assegnate ai ruoli Reticolo. Tutte le variabili categoriche devono provenire da una singola origine dati. Il numero di righe e di colonne nel grafico è determinato dai valori univoci delle variabili categoriche.
n Se si specifica che il ruolo è obbligatorio, un report designer deve assegnare dati al ruolo.
Se questa opzione non è selezionata, i report designer possono scegliere se assegnare o meno dati al ruolo. In tal caso, è possibile che un oggetto grafico non abbia alcun reticolo.
n Gli elementi grafici possono essere sovrapposti allo stesso modo di come sono sovrapposti in grafici di una sola cella o in grafici a più celle definiti dall'utente. Quando il report designer aggiunge un reticolo a un report, l'elemento grafico sovrapposto è visualizzato in ogni cella.
628 Capitolo 43 / Creazione e utilizzo di oggetti grafici personalizzati

n Le proprietà che si specificano per gli elementi grafici sono applicate a tutte le celle dell'oggetto grafico.
Creazione di un reticolo basato sui dati
Per creare un reticolo basato sui dati:
1 Creare l'oggetto grafico desiderato come base per il reticolo. Per maggiori informazioni, vedere “Costruzione di un oggetto grafico personalizzato” a pagina 616.
2 (Facoltativo) Nella scheda Definizioni dei ruoli, è possibile cambiare i nomi dei ruoli predefiniti per indicare nomi più significativi.
3 Specificare il ruolo per una variabile categorica. Nella sezione Reticolo basato sui dati della scheda Definizioni dei ruoli, fare clic su Aggiungi ruolo Reticolo.
Viene visualizzata la finestra Aggiunta di un ruolo.
La sezione Reticolo basato sui dati non è disponibile nei seguenti casi:
n l'oggetto grafico contiene già più di una cella
n un ruolo Colore con un tipo dati Misura è già stato aggiunto al grafico a barre, grafico a cascata o grafico a dispersione
Inoltre, i reticoli basati sui dati non permettono la sovrapposizione di elementi grafici a meno che le loro aggregazioni non siano compatibili. Gli elementi grafici con aggregazioni compatibili non effettuano alcuna aggregazione o utilizzano lo stesso insieme di ruoli Categoria condivisi.
4 Per Tipo di ruolo, selezionare Riga o Colonna per specificare il layout per le celle.
5 Specificare il nome di un ruolo o utilizzare il nome predefinito.
6 Selezionare il tipo di dati, o classificazione, per il ruolo. Per informazioni sui tipi di dati, vedere “Utilizzo degli elementi di dati in un report” a pagina 442.
7 (Facoltativo) Selezionare Obbligatorio per richiedere che i report designer assegnino dati al ruolo. Se questa opzione non è selezionata, i report designer
Creazione di un reticolo basato sui dati 629

possono scegliere se assegnare o meno dati al ruolo. In tal caso, è possibile che un oggetto grafico non abbia alcun reticolo.
8 Se la casella di controllo Consenti più assegnazioni dei dati è disponibile, è possibile selezionarla o deselezionarla. Quando questa opzione è selezionata, il ruolo può avere più di una misura assegnata. Per esempio, in un grafico a linee, se sono assegnate più colonne all'asse Y, il grafico mostra una linea per ogni misura.
9 Fare clic su OK.
Ripetere i passi precedenti per specificare un secondo ruolo. Per esempio, se è stato specificato un ruolo per un layout a più righe, è possibile specificare un ulteriore ruolo per le colonne.
Salvataggio di un oggetto grafico personalizzato in modo che compaia nel designer
Gli oggetti grafici personalizzati vengono salvati quando si seleziona File Salva o File Salva con nome. Gli oggetti grafici che sono salvati nel percorso Cartella personale sono visualizzati automaticamente nell'elenco degli oggetti Personalizzati della scheda Oggetti del designer.
Gli oggetti grafici salvati nelle cartelle pubbliche non sono automaticamente visualizzati nella scheda Oggetti. Tuttavia, è possibile aggiungere manualmente gli oggetti grafici. Per maggiori informazioni, vedere “Aggiunta di un oggetto grafico alla scheda Oggetti del designer” a pagina 630.
Aggiunta di un oggetto grafico alla scheda Oggetti del designer
Gli oggetti grafici personalizzati salvati nel percorso Cartella personale sono aggiunti automaticamente alla scheda Oggetti del designer. Gli oggetti grafici
630 Capitolo 43 / Creazione e utilizzo di oggetti grafici personalizzati

personalizzati salvati nelle cartelle pubbliche non sono visualizzati automaticamente nella scheda Oggetti. Tuttavia, è possibile aggiungere manualmente gli oggetti grafici.
SUGGERIMENTO Tutti gli oggetti grafici nella raccolta sono disponibili nel designer. Tuttavia, per impostazione predefinita, non tutti questi oggetti grafici sono visualizzati nella scheda Oggetti del designer. Utilizzare la finestra Oggetti da mostrare o nascondere del designer per visualizzare questi oggetti grafici nella scheda Oggetti del designer.
Per aggiungere un oggetto grafico alla scheda Oggetti del designer:
1 Nella scheda Oggetti del designer, fare clic su e selezionare Mostra o nascondi oggetti. Viene visualizzata la finestra Oggetti da mostrare o nascondere.
2 Fare clic su Seleziona personalizzato. Viene visualizzata la finestra Scelta di un elemento.
3 Navigare fino all'oggetto grafico da aggiungere.
4 (Facoltativo) Per cercare un oggetto grafico, eseguire le seguenti operazioni:
a Fare clic su nella barra degli strumenti. Viene visualizzata la finestra Ricerca.
b Specificare il nome dell'oggetto grafico da trovare.
c Fare clic su Cerca.
SUGGERIMENTO In alternativa, è possibile cercare tutti gli oggetti grafici. Specificare Template grafico per Tipo.
5 Selezionare l'oggetto grafico e fare clic su OK.
L'oggetto grafico selezionato è ora visualizzato con un segno di spunta nella finestra Oggetti da mostrare o nascondere.
6 Fare clic su OK. La scheda Oggetti è aggiornata.
Aggiunta di un oggetto grafico alla scheda Oggetti del designer 631

Preferenze per il costruttore di grafici
Per indicare le preferenze specifiche del costruttore di grafici:
1 Nel costruttore di grafici, selezionare File Preferenze per aprire la finestra Preferenze.
2 Selezionare SAS Visual Analytics Graph Builder.
3 Selezionare o deselezionare Mostra raccolta dei template all'avvio. La raccolta contiene oggetti grafici già definiti come template da cui costruire e personalizzare oggetti grafici.
4 Fare clic su OK.
Per specificare preferenze SAS globali, vedere “Preferenze globali” a pagina 29. Per specificare preferenze generali per SAS Visual Analytics, vedere “Preferenze generali di SAS Visual Analytics” a pagina 30.
632 Capitolo 43 / Creazione e utilizzo di oggetti grafici personalizzati

44Modifica di oggetti grafici personalizzati
Modifica di un grafico personalizzato che è stato salvato . . . . . . 634
Selezione dei componenti e degli elementi di un oggetto grafico . . . . . . . . . . . . . . . . . . . . . . . . . . . . . . . . . . . . . . . . . . . . . . . . . . . . . . . . . . 634
Modifica dell'ordine degli elementi grafici in una cella . . . . . . . . . . 636
Rimozione di un elemento grafico . . . . . . . . . . . . . . . . . . . . . . . . . . . . . . . . . . . 637
Utilizzo di reticoli definiti dall'utente . . . . . . . . . . . . . . . . . . . . . . . . . . . . . . . . 637Reticoli definiti dall'utente . . . . . . . . . . . . . . . . . . . . . . . . . . . . . . . . . . . . . . . . . . . . 637Spostamento di un elemento grafico da una cella a un'altra . . . . 639Ridimensionamento di una riga o di una colonna . . . . . . . . . . . . . . . . 639Aggiunta di una riga o una colonna a un reticolo . . . . . . . . . . . . . . . . . 640Rimozione di una cella o di un elemento grafico in una cella . . . 640Spostamento o eliminazione di una riga o colonna . . . . . . . . . . . . . . 641
Utilizzo delle proprietà . . . . . . . . . . . . . . . . . . . . . . . . . . . . . . . . . . . . . . . . . . . . . . . . . 642Proprietà . . . . . . . . . . . . . . . . . . . . . . . . . . . . . . . . . . . . . . . . . . . . . . . . . . . . . . . . . . . . . . . 642Proprietà di stile . . . . . . . . . . . . . . . . . . . . . . . . . . . . . . . . . . . . . . . . . . . . . . . . . . . . . . . 642Creazione di un asse panoramica . . . . . . . . . . . . . . . . . . . . . . . . . . . . . . . . . . 643Comprensione e modifica della ripetizione degli attributi . . . . . . . . 645
Condivisione dei ruoli dei dati . . . . . . . . . . . . . . . . . . . . . . . . . . . . . . . . . . . . . . . . 646Ruoli di dati condivisi . . . . . . . . . . . . . . . . . . . . . . . . . . . . . . . . . . . . . . . . . . . . . . . . . 646Condivisione di un ruolo dei dati o annullamento
della condivisione . . . . . . . . . . . . . . . . . . . . . . . . . . . . . . . . . . . . . . . . . . . . . . . . . . . 648
633

Modifica di un grafico personalizzato che è stato salvato
Quando si salva un oggetto grafico personalizzato, a seconda di dove viene salvato, esso potrebbe essere immediatamente visualizzato nella scheda Oggetti di SAS Visual Analytics Designer (il designer). Per maggiori informazioni, vedere “Salvataggio di un oggetto grafico personalizzato in modo che compaia nel designer” a pagina 630.
Per cambiare un grafico che è stato salvato, eseguire una delle seguenti operazioni:
n Fare clic con il pulsante destro del mouse sull'oggetto grafico nel designer e selezionare Modifica grafico personalizzato.
n Selezionare File Apri e quindi individuare e aperto il file per l'oggetto grafico.
Nota: le modifiche apportate all'oggetto grafico non sono visualizzate nei report esistenti creati dall'oggetto grafico originale. Tuttavia, i nuovi report creati dopo che un oggetto grafico modificato è stato salvato riflettono le modifiche all'oggetto grafico.
Selezione dei componenti e degli elementi di un oggetto grafico
Per cambiare le proprietà di un elemento grafico come un grafico a barre, si deve per prima cosa selezionare l'elemento grafico. In modo analogo, per cambiare le proprietà di una legenda o un asse, si deve per prima cosa selezionare il componente.
Quando si seleziona un componente di un oggetto grafico, il componente selezionato è evidenziato. Il componente viene anche visualizzato nell'elenco a discesa nella parte superiore della scheda Proprietà. Le proprietà disponibili variano in funzione del componente selezionato.
La seguente schermata mostra un grafico a barre evidenziato. La scheda Proprietà visualizza le proprietà per il grafico a barre, che è identificato come Grafico a barre 1.
634 Capitolo 44 / Modifica di oggetti grafici personalizzati

SUGGERIMENTO È possibile fare clic su accanto all'elenco a discesa della scheda Proprietà e quindi selezionare il componente da modificare.
Di seguito sono riportati alcuni suggerimenti relativi alla selezione di elementi grafici:
n Per selezionare un grafico a linee o un grafico delle serie storiche, fare clic su un punto di dati in una linea.
n Per selezionare l'intero oggetto grafico, fare clic sopra l'elemento grafico o l'area della cella.
n Per selezionare una cella in un oggetto grafico a più celle, fare clic sull'area di sfondo subito sopra l'elemento grafico. La cella è evidenziata e viene visualizzata una scheda nell'angolo superiore sinistro della cella. Dalla scheda della cella, è possibile eliminare e riordinare elementi grafici. È possibile spostare elementi grafici in altre celle.
In un oggetto grafico a più celle, le celle sono identificate da una combinazione di una lettera e un numero, come A1, B1, A2, eccetera. Le lettere identificano le colonne mentre i numeri identificano le righe. La seguente tabella rappresenta l'assegnazione
Selezione dei componenti e degli elementi di un oggetto grafico 635

delle etichette nel caso di un oggetto grafico a più celle che contiene tre colonne e tre righe:
A1 B1 C1
A2 B2 C2
A3 B3 C3
Modifica dell'ordine degli elementi grafici in una cella
Quando si sovrappone un elemento grafico a un altro, gli elementi grafici sono stratificati con l'ultimo aggiunto sopra tutti gli altri. Per esempio, si supponga di creare un oggetto grafico con un grafico a linee e quindi di aggiungere un grafico a barre. Poiché il grafico a barre è stato aggiunto per ultimo, esso compare davanti al grafico a linee. A seconda dei dati che sono assegnati agli elementi grafici nel designer, il grafico a barre potrebbe oscurare parte del grafico a linee. È possibile riordinare gli elementi grafici in modo che il grafico a linee appaia davanti al grafico a barre.
Per modificare l'ordine degli elementi grafici in una cella:
1 Dall'elenco a discesa nella parte superiore della scheda Proprietà, selezionare la cella da modificare. Le celle sono identificate dalla combinazione di una lettera e un numero, come A1, B1, A2, eccetera. Per maggiori informazioni, vedere “Selezione dei componenti e degli elementi di un oggetto grafico” a pagina 634.
Nell'area Elementi grafici della scheda Proprietà, gli elementi grafici della cella sono elencati nell'ordine in cui sono stati aggiunti alla cella.
2 Trascinare un elemento grafico in una nuova posizione.
636 Capitolo 44 / Modifica di oggetti grafici personalizzati

Rimozione di un elemento grafico
Per rimuovere un elemento grafico da un oggetto grafico, fare clic con il pulsante destro del mouse sull'elemento grafico e selezionare Rimuovi nome elemento grafico.
Nota: in un reticolo definito dall'utente, è possibile rimuovere gli elementi grafici utilizzando la scheda della cella. Per maggiori informazioni, vedere “Rimozione di una cella o di un elemento grafico in una cella” a pagina 640.
Utilizzo di reticoli definiti dall'utente
Reticoli definiti dall'utente
Un reticolo definito dall'utente è un grafico a più celle in cui ogni cella è creata in modo indipendente e può contenere tipi diversi di elementi grafici. Le celle sono allineate in righe e colonne che vengono create trascinando e rilasciando elementi grafici.
Utilizzo di reticoli definiti dall'utente 637

Il seguente esempio mostra quattro celle disposte in due righe e due colonne. Le lettere identificano le colonne mentre i numeri identificano le righe.
Schermata 44.1 Reticolo definito dall'utente
Quando si seleziona una cella, viene visualizzata una scheda nell'angolo superiore sinistro della cella.
638 Capitolo 44 / Modifica di oggetti grafici personalizzati

Dalla scheda della cella, è possibile eliminare la cella e il suo contenuto facendo clic su . Se si fa clic su , vengono elencati gli elementi grafici della cella. Dall'elenco, è
possibile eliminare e riordinare gli elementi grafici. È possibile spostare elementi grafici in altre celle.
Per maggiori informazioni sulla selezione delle celle e su come sono etichettate nel grafico, consultare “Selezione dei componenti e degli elementi di un oggetto grafico” a pagina 634.
Spostamento di un elemento grafico da una cella a un'altra
Per spostare un elemento grafico in una cella diversa:
1 Selezionare la cella di cui rimuovere gli elementi grafici. Per maggiori informazioni, vedere “Selezione dei componenti e degli elementi di un oggetto grafico” a pagina 634.
2 Nella scheda della cella, fare clic su per elencare gli elementi grafici nella cella.
3 Trascinare e rilasciare un elemento grafico da una cella nella cella target.
È anche possibile trascinare e rilasciare l'elemento grafico in modo che si crei una nuova riga o una nuova colonna. Per maggiori informazioni, vedere “Aggiunta di un elemento grafico a una nuova riga o colonna” a pagina 622.
Ridimensionamento di una riga o di una colonna
È possibile cambiare la larghezza di una colonna e l'altezza di una riga in un reticolo definito dall'utente. Per esempio, si potrebbe volere che una particolare colonna sia più larga delle altre.
Per ridimensionare una riga:
1 Selezionare fra la riga da modificare e una riga adiacente.
Utilizzo di reticoli definiti dall'utente 639

2 Trascinare l'icona di ridimensionamento verso l'altro o verso il basso per cambiare l'altezza della riga.
Per ridimensionare una colonna:
1 Selezionare fra la colonna da modificare e una colonna adiacente.
2 Trascinare l'icona di ridimensionamento verso sinistra o verso destra per modificare la larghezza della colonna.
Aggiunta di una riga o una colonna a un reticolo
Per aggiungere una nuova riga o colonna a un reticolo, trascinare e rilasciare un elemento grafico nella posizione per la nuova riga o colonna. Per maggiori informazioni, vedere “Aggiunta di un elemento grafico a una nuova riga o colonna” a pagina 622.
È anche possibile spostare un elemento grafico da una riga o colonna in un'altra riga o colonna. Per maggiori informazioni, vedere “Spostamento di un elemento grafico da una cella a un'altra” a pagina 639.
Rimozione di una cella o di un elemento grafico in una cella
È possibile rimuovere un elemento grafico dalla cella. Inoltre si può rimuovere la cella stessa.
1 Selezionare la cella.
2 Per rimuovere un elemento grafico dalla cella:
a Fare clic su per elencare gli elementi grafici nella cella.
b Fare clic su accanto all'elemento grafico.
È inoltre possibile fare clic con il pulsante destro del mouse sull'elemento grafico e selezionare Elimina.
640 Capitolo 44 / Modifica di oggetti grafici personalizzati

3 Per rimuovere la cella, fare clic su nella scheda della cella.
La cella e il suo contenuto sono rimossi. Se la cella è l'unica cella in una riga o colonna, anche la rispettiva riga o colonna viene rimossa.
Spostamento o eliminazione di una riga o colonna
In un grafico, una intestazione contiene una lettera che identifica la colonna e un numero che identifica la riga.
Dalle intestazioni, è possibile spostare ed eliminare colonne e righe. Quando si sposta una colonna o una riga, la colonna o la riga cambia il proprio posto con la colonna o riga adiacente. Per esempio, se si sposta la colonna B a sinistra, essa cambia posto con la colonna A.
Per spostare o eliminare una colonna o una riga:
1 Selezionare il grafico.
2 Posizionare il cursore sopra un'intestazione. Sull'intestazione vengono visualizzati un pulsante e delle frecce.
Il seguente esempio mostra l'intestazione di una colonna che contiene un pulsante per eliminare la colonna e delle frecce per spostarla. Il pulsante per spostare la colonna a destra non è disponibile.
3 Per eliminare la colonna o la riga, fare clic su .
4 Per spostare la colonna o la riga, fare clic su una freccia.
n Fare clic su o per spostare una colonna a sinistra o destra.
Utilizzo di reticoli definiti dall'utente 641

n Fare clic su o per spostare una colonna verso l'alto o verso il basso.
Alcune frecce potrebbero non essere disponibili. Per esempio, la colonna più a destra può essere spostata soltanto a sinistra, come nell'esempio precedente. Soltanto è disponibile per la colonna.
Utilizzo delle proprietà
Proprietà
La scheda Proprietà elenca le proprietà per il componente grafico selezionato. Le componenti che hanno proprietà includono elementi grafici, celle, assi, legende e l'intero grafico. Le proprietà consentono di controllare l'aspetto generale del grafico, dal colore di sfondo del grafico all'intervallo per i valori delle tacche di riferimento sull'asse. I report designer possono modificare alcune proprietà nel loro report.
Per cambiare le proprietà per un oggetto grafico, una cella, un elemento grafico, una legenda o uno o più assi, selezionare l'elemento e apportare le modifiche nella scheda Proprietà.
Vedere anche“Selezione dei componenti e degli elementi di un oggetto grafico” a pagina 634
Proprietà di stile
Gli schemi dei colori e gli attributi visuali per un grafico provengono dal tema del report attivo, che è una raccolta di elementi di stile con un nome. Ogni elemento di stile contiene attributi come il colore di riempimento, il simbolo dell'indicatore, lo stile della linea, il tipo di carattere e numerosi altri. Ogni parte di un elemento grafico, come un indicatore, una barra, una linea o un'etichetta, deriva i suoi attributi visivi da uno specifico elemento di stile del tema del report attivo. In modo analogo, gli attributi per assi e legende provengono da un elemento di stile.
Gli elementi di stile sono sviluppati per produrre elementi grafici efficaci senza cambiare le impostazioni predefinite. Tuttavia, è possibile cambiare le impostazioni predefinite
642 Capitolo 44 / Modifica di oggetti grafici personalizzati

modificando le proprietà dello stile nella scheda Proprietà. Quando si specifica una proprietà dello stile, come un colore o uno stile per il tipo di carattere, si cambia l'elemento di stile applicato al componente grafico.
La schermata successiva mostra gli elementi di stile disponibili per le etichette dei grafici a barre. L'elenco di elementi di stile è visualizzato quando si fa clic su accanto all'elenco a discesa Colore del carattere etichette dei dati della scheda Proprietà.
Nell'elenco ogni colore è mostrato accanto al suo elemento di stile. Automatico indica il valore predefinito per l'elemento grafico che utilizzerà in modo ciclico i colori del gruppo e i colori a risposta multipla.
Gli attributi visuali che sono referenziati da un elemento di stile sono omogenei all'interno del tema del report. Se successivamente si cambia il tema del report, l'elemento grafico è compatibile con il nuovo tema. Inoltre, alcune delle proprietà specificate possono essere modificate dai report designer quando essi utilizzano gli oggetti grafici nei report.
Creazione di un asse panoramica
Gli assi panoramica creati nel costruttore di grafici sono simili agli assi panoramica creati nel designer. Inoltre, è possibile:
n selezionare specifici elementi grafici dal grafico principale da mostrare nell'asse panoramica
n selezionare elementi grafici completamente diversi dal grafico principale da mostrare nell'asse panoramica
Utilizzo delle proprietà 643

Per creare un asse panoramica:
1 Trascinare e rilasciare un elemento grafico dal riquadro Elementi grafici sull'area di disegno.
È possibile trascinare e rilasciare un altro elemento grafico per creare una sovrapposizione. Tuttavia, non si deve creare una nuova cella per questo ulteriore elemento grafico. Non è possibile creare un asse panoramica quando l'oggetto grafico contiene più di una cella.
2 Selezionare l'oggetto grafico.
3 Nella scheda Proprietà, selezionare la casella di controllo Mostra asse panoramica.
L'oggetto grafico visualizza l'asse panoramica sotto gli elementi grafici esistenti. Per impostazione predefinita, gli elementi grafici esistenti sono visualizzati nell'asse panoramica, come mostrato nel seguente esempio:
4 Per visualizzare i diversi elementi grafici nell'asse panoramica, eseguire le seguenti operazioni:
a Nella scheda Proprietà, selezionare Specificare elementi grafici da Contenuto.
644 Capitolo 44 / Modifica di oggetti grafici personalizzati

b Trascinare e rilasciare uno o più elementi grafici dal riquadro Elementi grafici nell'area dell'asse panoramica dell'area di disegno.
I nomi degli elementi grafici aggiunti sono visualizzati nella sezione Elementi grafici della scheda Proprietà.
c Se è stato aggiunto più di un elemento grafico all'area dell'asse panoramica, è possibile cambiare l'ordine degli elementi grafici trascinando e rilasciando un elemento grafico in una diversa posizione.
Comprensione e modifica della ripetizione degli attributi
Quando si applica un ruolo Gruppo all'elemento grafico, per impostazione predefinita, il costruttore di grafici effettua una ripetizione degli elementi di stile già definiti per determinare come presentare ogni valore univoco del gruppo. Questo tipo di ripetizione (o rotazione) si verifica anche quando più ruoli di risposta sono assegnati all'elemento grafico o quando gli elementi grafici sono sovrapposti.
In fase di rendering dell'elemento grafico, gli attributi per colori, pattern della linea e simboli degli indicatori vengono ripetuti per i valori del gruppo. Se si cambiano gli attributi o si mantengono i valori predefiniti degli attributi, il modo in cui gli attributi sono combinati è determinato dalla priorità di ripetizione degli attributi.
Per cambiare la priorità di ripetizione degli attributi:
1 Selezionare l'oggetto grafico. Per maggiori informazioni, vedere “Selezione dei componenti e degli elementi di un oggetto grafico” a pagina 634.
2 Nella scheda Proprietà, selezionare un'opzione da Priorità ripetizione attributi.
Sono due le opzioni per la priorità di ripetizione degli attributi:
Ripeti colore dopo avere utilizzato tutti i colori
attributi come simboli degli indicatori e pattern della linea sono mantenuti costanti mentre ogni colore dell'elenco è applicato in sequenza all'elemento grafico.
Utilizzo delle proprietà 645

Ruota tutti gli attributi
ogni attributo effettua una rotazione all'interno del proprio elenco per generare una combinazione univoca per ogni valore del gruppo. Gli attributi includono colori, simboli degli indicatori, pattern della linea, eccetera.
Per esempio, la figura successiva mostra un esempio di questo tipo di ripetizione nel caso di un raggruppamento per età. Il pattern a linea punteggiata è mantenuto costante mentre i colori rosso, verde e blu vengono applicati alle linee punteggiate per i valori consecutivi dei gruppi di età. Se vi sono più gruppi di valori, i colori rosso, verde e blu sono applicati alle linee continue.
Se si cambia il pattern di ripetizione e si specifica Ruota tutti gli attributi per la priorità di ripetizione degli attributi, colori e pattern delle linee contrastanti sono ripetuti a rotazione nello stesso momento.
Un pattern a linea punteggiata rossa viene applicato al primo incrocio del gruppo. Quindi viene applicato un pattern a linea continua verde al secondo incrocio, un pattern a linea punteggiata blu al terzo incrocio, eccetera.
Condivisione dei ruoli dei dati
Ruoli di dati condivisi
Se l'oggetto grafico contiene molteplici elementi grafici, è possibile specificare che alcuni ruoli dei dati sono condivisi da due o più elementi grafici. I ruoli dei dati sono condivisi quando si desidera che gli elementi grafici utilizzino lo stesso ruolo dei dati per entrambi gli assi. Quando i report designer che utilizzano l'oggetto grafico nei report
646 Capitolo 44 / Modifica di oggetti grafici personalizzati

assegnano i ruoli, una singola colonna di dati viene assegnata a tutti i ruoli che utilizzano il ruolo condiviso.
Nota: se i tipi di elementi grafici sono compatibili, agli elementi grafici sovrapposti viene assegnato automaticamente un ruolo condiviso. (Vedere “Elementi grafici incompatibili” a pagina 625.) È possibile annullare la condivisione di un ruolo, se necessario.
I ruoli condivisi sono molto utili nei reticoli definiti dall'utente. Essi consentono di gestire i ruoli dei dati tra colonne e righe. Per esempio, si potrebbero condividere i ruoli dei dati se si desidera analizzare le relazioni nei dati.
In questo esempio, l'asse X del grafico a dispersione condivide un ruolo con l'asse delle misure del grafico a barre.
Quando l'oggetto grafico viene utilizzato nel designer, i dati potrebbero essere applicati come mostrato nel seguente esempio.
Condivisione dei ruoli dei dati 647

Il grafico a barre mostra le cilindrate per regioni diverse del mondo. (La cilindrata è stata cambiata da una somma a una misura media.) Il grafico a dispersione mostra il trend delle miglia per gallone per le diverse cilindrate.
Condivisione di un ruolo dei dati o annullamento della condivisione
Per condividere un ruolo dei dati, nella scheda Definizioni dei ruoli, fare clic su accanto al ruolo da condividere. Selezionare Crea ruolo condiviso con un altro ruolo Nome del ruolo.
È anche possibile fare clic su Aggiungi ruolo condiviso e quindi creare e condividere il ruolo dei dati.
Per annullare la condivisione di un ruolo dei dati, fare clic su accanto al ruolo condiviso e selezionare Annulla condivisione.
648 Capitolo 44 / Modifica di oggetti grafici personalizzati

45Esempi del costruttore di grafici
Esempio: reticolo basato sui dati . . . . . . . . . . . . . . . . . . . . . . . . . . . . . . . . . . . . 650Esempio di reticolo basato sui dati . . . . . . . . . . . . . . . . . . . . . . . . . . . . . . . . . 650Costruzione dell'oggetto grafico per l'esempio di
reticolo basato sui dati . . . . . . . . . . . . . . . . . . . . . . . . . . . . . . . . . . . . . . . . . . . . . 651
Esempio: reticolo definito dall'utente (grafico a farfalla) . . . . . . . 652Esempio di reticolo definito dall'utente . . . . . . . . . . . . . . . . . . . . . . . . . . . . . 652Costruzione dell'oggetto grafico per l'esempio di
reticolo definito dall'utente . . . . . . . . . . . . . . . . . . . . . . . . . . . . . . . . . . . . . . . . . 653
Esempio: sovrapposto con riempimento . . . . . . . . . . . . . . . . . . . . . . . . . . 656Informazioni sull'esempio di sovrapposto con riempimento . . . . . 656Costruzione dell'oggetto grafico per l'esempio di
sovrapposto con riempimento . . . . . . . . . . . . . . . . . . . . . . . . . . . . . . . . . . . . . 656
Esempio: diagramma vettoriale . . . . . . . . . . . . . . . . . . . . . . . . . . . . . . . . . . . . . . 657Informazioni sull'esempio di diagramma vettoriale . . . . . . . . . . . . . . . 657Costruzione dell'oggetto grafico per l'esempio di
diagramma vettoriale . . . . . . . . . . . . . . . . . . . . . . . . . . . . . . . . . . . . . . . . . . . . . . . 658
649

Esempio: reticolo basato sui dati
Esempio di reticolo basato sui dati
Questo esempio mostra le vendite per una linea di prodotti al dettaglio nell'arco di un periodo temporale. L'oggetto grafico personalizzato specifica un reticolo basato sulle righe in cui le righe corrispondono alle divisioni della compagnia che sono responsabili delle vendite. La compagnia ha due divisioni, quindi è prodotto un grafico con due righe.
Schermata 45.1 Reticolo basato sui dati di esempio
650 Capitolo 45 / Esempi del costruttore di grafici

Costruzione dell'oggetto grafico per l'esempio di reticolo basato sui dati
1 Nel costruttore di grafici, trascinare e rilasciare un grafico a linee dal riquadro Elementi grafici sull'area di disegno.
2 Nella scheda Definizioni dei ruoli, fare clic su accanto a Categoria e selezionare Modifica ruolo. Viene visualizzata la finestra Modifica del ruolo.
3 Selezionare Data e ora per Classificazione.
Fare clic su OK.
Specificare Data e ora obbliga il report designer ad assegnare dati di tipo data e ora al ruolo Categoria.
4 Specificare il ruolo a cui è assegnata una variabile.
a Nella sezione Reticolo basato sui dati della scheda Definizioni dei ruoli, fare clic su Aggiungi ruolo Reticolo. Viene visualizzata la finestra Aggiunta di un ruolo.
b Selezionare Riga per Tipo di ruolo.
c Selezionare Categoria per Classificazione.
d Selezionare Obbligatorio. Con selezionata questa opzione, il report designer deve assegnare dati a questo ruolo per il rendering del report con i dati assegnati.
e Fare clic su OK.
5 Salvare l'oggetto grafico. Vedere “Salvataggio di un oggetto grafico personalizzato in modo che compaia nel designer” a pagina 630.
Esempio: reticolo basato sui dati 651

Esempio: reticolo definito dall'utente (grafico a farfalla)
Esempio di reticolo definito dall'utente
Questo esempio utilizza un grafico a farfalla per mostrare le vendite effettive confrontate con le vendite previste per una linea di prodotti al dettaglio. Il grafico a farfalla è utile per confrontare due valori univoci. In questo grafico, i due valori sono disposti su ogni lato dell'asse Y.
Schermata 45.2 Reticolo definito dall'utente di esempio
652 Capitolo 45 / Esempi del costruttore di grafici

Costruzione dell'oggetto grafico per l'esempio di reticolo definito dall'utente
SUGGERIMENTO Come scelta rapida, è possibile selezionare un grafico a farfalla dalla raccolta dei grafici.
1 Nel costruttore di grafici, trascinare e rilasciare un grafico a barre dal riquadro Elementi grafici sull'area di disegno.
2 Trascinare e rilasciare un secondo grafico a barre dal riquadro Elementi grafici sul margine sinistro dell'area di disegno. Questa azione crea una nuova colonna per il secondo grafico a barre.
3 Condividere i ruoli Categoria. Nella scheda Definizioni dei ruoli, fare clic su accanto a Categoria per ciascun grafico a barre. Selezionare Crea ruolo condiviso con un altro ruolo Altro elemento grafico.
Viene visualizzata la finestra Aggiunta di un ruolo condiviso.
Fare clic su OK.
4 Cambiare entrambi i grafici a barre in un layout orizzontale.
a Selezionare un grafico a barre.
b Nella scheda Proprietà, fare clic su accanto a Direzione e selezionare Orizzontale.
c Ripetere i due passi precedenti per l'altro grafico a barre.
5 Specificare un asse colonne e delle righe uniforme.
a Selezionare l'intero grafico. (Dovrebbe essere visualizzato Grafico personalizzato nella scheda Proprietà).
b Nella scheda Proprietà, fare clic su accanto a Range asse Y (solo asse sinistro) e selezionare Uguale all'interno di ogni riga.
Esempio: reticolo definito dall'utente (grafico a farfalla) 653

c Nella scheda Proprietà, fare clic su accanto a Range asse X e selezionare Uguale per tutte le celle.
I grafici a barre dovrebbero assomigliare al successivo:
6 Invertire l'ordine dell'asse X (Misura) per il grafico a barre a sinistra.
a Fare clic sull'asse orizzontale per il grafico a barre a sinistra.
b Nella scheda Proprietà, selezionare Ordine inverso.
I grafici a barre assomigliano al successivo:
654 Capitolo 45 / Esempi del costruttore di grafici

7 Cambiare il colore del grafico a barre a destra per distinguerlo dal grafico a barre a sinistra.
a Selezionare il grafico a barre a destra.
b Nella scheda Proprietà, fare clic su accanto a Colore di riempimento e selezionare Colore dei dati 3. Il grafico a barre a destra diventa di un diverso colore. Nel tema predefinito. il colore è rosso cupo.
8 Visualizzare le linee della griglia per gli assi X.
a Fare clic sull'asse orizzontale per il grafico a barre a sinistra.
b Nella scheda Proprietà, selezionare Mostra linee griglia.
c Ripetere i due passi precedenti per il grafico a barre a destra.
9 Salvare l'oggetto grafico. Vedere “Salvataggio di un oggetto grafico personalizzato in modo che compaia nel designer” a pagina 630.
L'oggetto grafico finale, completo di legenda, assomiglia al seguente:
Esempio: reticolo definito dall'utente (grafico a farfalla) 655

Esempio: sovrapposto con riempimento
Informazioni sull'esempio di sovrapposto con riempimento
Questo esempio utilizza due grafici delle serie storiche per mostrare le vendite effettive confrontate con le vendite previste per una linea di prodotti al dettaglio. Il grafico è migliorato applicando un'area piena a uno dei due diagrammi sovrapposti.
Schermata 45.3 Sovrapposto con riempimento di esempio
Costruzione dell'oggetto grafico per l'esempio di sovrapposto con riempimento
1 Nel costruttore di grafici, trascinare e rilasciare un grafico delle serie storiche dal riquadro Elementi grafici sull'area di disegno.
656 Capitolo 45 / Esempi del costruttore di grafici

2 Trascinare e rilasciare un secondo grafico delle serie storiche dal riquadro Elementi grafici sul primo grafico delle serie storiche. Questa azione crea un diagramma sovrapposto.
Nota: quando si sovrappongono i diagrammi, il ruolo Tempo è automaticamente condiviso fra i due diagrammi.
3 Area con riempimento per il primo grafico delle serie storiche.
a Selezionare il primo grafico delle serie storiche. (Nella scheda Proprietà, il grafico potrebbe essere identificato come Grafico delle serie storiche 1.)
b Nella scheda Proprietà, fare clic su accanto a Stile raggruppamento e selezionare Sovrapposto con riempimento.
c Fare clic su accanto a Colore riempimento e selezionare Colore limiti di previsione.
4 Salvare l'oggetto grafico. Vedere “Salvataggio di un oggetto grafico personalizzato in modo che compaia nel designer” a pagina 630.
Esempio: diagramma vettoriale
Informazioni sull'esempio di diagramma vettoriale
Questo esempio utilizza un diagramma vettoriale per mostrare le variazioni nei punteggi degli esami SAT per diversi istituti scolastici del North Carolina dal 2012 al 2013. Il grafico è potenziato aggiungendo grafici a bolle sovrapposti.
Principali funzionalità di questo grafico:
n Le linee dei vettori mostrano le variazioni nei punteggi medi per matematica e scrittura fra il 2012 e il 2013.
Esempio: diagramma vettoriale 657

n Le bolle rappresentano il punteggio medio per ogni anno. La dimensione della bolla rappresenta il numero di studenti che hanno sostenuto il test.
n Per modificare l'aspetto, lo spessore della linea della freccia è stato ridotto e la trasparenza delle bolle è stata aumentata. Inoltre, al grafico sono state applicate linee della griglia e una superficie dati di tipo sheen. (Queste modifiche sono state apportate nel designer.)
n Per ridurre il numero di istituti scolastici da confrontare, nel designer è stato applicato un filtro alla categoria School System Name.
Schermata 45.4 Diagramma vettoriale di esempio con grafici a bolle
Costruzione dell'oggetto grafico per l'esempio di diagramma vettoriale
SUGGERIMENTO Come scelta rapida, è possibile selezionare un diagramma di variazione a bolle dalla raccolta dei grafici.
1 Nel costruttore di grafici, trascinare e rilasciare un diagramma vettoriale dal riquadro Elementi grafici sull'area di disegno.
658 Capitolo 45 / Esempi del costruttore di grafici

2 Trascinare e rilasciare un grafico a bolle dal riquadro Elementi grafici sul diagramma vettoriale.
3 Trascinare e rilasciare un secondo grafico a bolle dal riquadro Elementi grafici sul diagramma vettoriale.
4 Nella scheda Definizioni dei ruoli, condividere i ruoli. Questa azione unisce il punto di origine del vettore con la prima bolla e il punto di fine del vettore con la seconda bolla.
a Fare clic su accanto al ruolo X di Grafico a bolle 1. Selezionare Crea ruolo condiviso con un altro ruolo Origine X di Diagramma vettoriale 1.
Nella finestra Aggiunta di un ruolo condiviso, specificare Xinizio come nome del ruolo condiviso. Fare clic su OK.
b Fare clic su accanto al ruolo Y di Grafico a bolle 1. Selezionare Crea ruolo condiviso con un altro ruolo Origine Y di Diagramma vettoriale 1.
Nella finestra Aggiunta del ruolo condiviso, specificare Yinizio come nome del ruolo condiviso. Fare clic su OK.
c Fare clic su accanto al ruolo X di Grafico a bolle 2. Selezionare Crea ruolo condiviso con un altro ruolo X di Diagramma vettoriale 1.
Nella finestra Aggiunta del ruolo condiviso, specificare Xfine come nome del ruolo condiviso. Fare clic su OK.
d Fare clic su accanto al ruolo Y di Grafico a bolle 2. Selezionare Crea ruolo condiviso con un altro ruolo Y di Diagramma vettoriale 1.
Nella finestra Aggiunta del ruolo condiviso, specificare Yfine come nome del ruolo condiviso. Fare clic su OK.
5 Nella scheda Definizioni dei ruoli, aggiungere un ruolo di gruppo a tutti e tre i diagrammi.
a Nella sezione Grafico a bolle 1, fare clic su Aggiungi ruolo. Viene visualizzata la finestra Aggiunta di un ruolo. Il tipo Gruppo è selezionato per impostazione predefinita.
Esempio: diagramma vettoriale 659

Fare clic su OK.
b Ripetere il passo precedente per la sezione Grafico a bolle 2.
c Nella sezione Diagramma vettoriale 1, fare clic su Aggiungi ruolo. Viene visualizzata la finestra Aggiunta di un ruolo.
Selezionare Gruppo per il tipo di ruolo. Fare clic su OK.
6 Condividere il ruolo Gruppo tra tutti e tre i diagrammi.
a Nella sezione Grafico a bolle 1, fare clic su accanto al ruolo Gruppo. Selezionare Crea ruolo condiviso con un altro ruolo Gruppo di Grafico a bolle 2.
Nella finestra Aggiunta del ruolo condiviso, specificare Colore come nome del ruolo condiviso. Fare clic su OK.
b Nella sezione Diagramma vettoriale 1, fare clic su accanto al ruolo Gruppo. Selezionare Usa ruolo condiviso Colore.
7 Specificare che i diagrammi iniziano con lo stesso colore.
a Nella scheda Proprietà, selezionare A1 (la cella).
b Fare clic su accanto a Colori dei grafici sovrapposti e selezionare Tutti i grafici iniziano con lo stesso colore.
8 Rimuovere la ridondanza dalla legenda.
a Nella scheda Proprietà, selezionare Legenda dati discreti.
b Nella casella Visualizza nella legenda, deselezionare le caselle di controllo Diagramma vettoriale 1 e Grafico a bolle 2.
9 Specificare la dimensione delle bolle. Si tratta di una modifica facoltativa apportata soltanto per migliorare l'aspetto delle dimensioni delle bolle rispetto alle linee vettoriali.
a Nella scheda Proprietà, selezionare Grafico a bolle 1.
660 Capitolo 45 / Esempi del costruttore di grafici

b Accanto a Raggio della bolla più piccola (pixel), specificare il numero 5.
c Accanto a Raggio della bolla più grande (pixel), specificare il numero 12.
d Ripetere i passi precedenti per il Grafico a bolle 2.
10 Salvare l'oggetto grafico. Vedere “Salvataggio di un oggetto grafico personalizzato in modo che compaia nel designer” a pagina 630.
Esempio: diagramma vettoriale 661

662 Capitolo 45 / Esempi del costruttore di grafici

Parte 7
Visualizzazione dei report
Capitolo 46Visualizzazione dei report su un dispositivo mobile . . . . . . . . 665
Capitolo 47Visualizzazione dei report in SAS Visual Analytics Viewer . . . . . . . . . . . . . . . . . . . . . . . . . . . . . . . . . . . . . . . . . . . . . . . . . . . . 669
663

664

46Visualizzazione dei report su un dispositivo mobile
Apertura dell'app per la prima volta . . . . . . . . . . . . . . . . . . . . . . . . . . . . . . . . . 665
Aggiunta di una connessione al server per iPad . . . . . . . . . . . . . . . . . 666
Aggiunta di una connessione al server per Android . . . . . . . . . . . . 667
Apertura dell'app per la prima volta
È possibile utilizzare l'app SAS Mobile BI per iPad o Android per visualizzare report di SAS Visual Analytics su un dispositivo mobile. L'app SAS Mobile BI per iPad è disponibile nell'iTunes App Store. L'app Android è disponibile da Google Play.
Quando si apre una delle due app per la prima volta, sono disponibili report di esempio nel portafoglio. La app offre la guida in linea sull'utilizzo di SAS Mobile BI. La guida in linea consente inoltre di accedere a video introduttivi sull'utilizzo dell'app.
La maggior parte dei server chiede di specificare le credenziali di protezione prima di potersi connettere e accedere ai report. Tuttavia, una società può configurare un server in modo che accetti le connessioni Guest. Una connessione Guest non richiede credenziali di protezione. Una connessione Guest consente di accedere ai report che una società ha reso disponibili al pubblico.
665

Aggiunta di una connessione al server per iPad
Per accedere al server aziendale della Libreria, occorre aggiungere una connessione a tale server. Se la società ha più di un server, è possibile aggiungere connessioni a server aggiuntivi con il medesimo procedimento.
Nota: contattare l'amministratore del sistema di SAS Visual Analytics per conoscere ID utente, password e informazioni sul server.
Per connettersi a un server:
1 Toccare nella barra della parte inferiore del portafoglio o della libreria.
2 Toccare Aggiungi connessione.
3 Nel campo Dominio, specificare l'indirizzo del nuovo server.
4 Nel campo Porta, specificare il numero della porta per il nuovo server.
5 Toccare l'opzione Connessione sicura se il server richiede una connessione sicura (SSL).
6 Toccare Avanti per verificare la connessione.
Nota: se la connessione ha esito negativo, viene visualizzato un messaggio come ausilio alla correzione del problema.
7 Se il server consente un accesso Guest, appare l'opzione Accedi come Guest. Toccare l'opzione Accedi come Guest per accedere al server senza fornire credenziali.
8 Se un server richiede credenziali di protezione per accedere ai report:
a Nel campo ID utente, specificare il proprio ID utente.
666 Capitolo 46 / Visualizzazione dei report su un dispositivo mobile

b Nel campo Password, specificare la propria password.
9 (Facoltativo) Nel campo Descrizione, personalizzare la descrizione per la nuova connessione.
Nota: se si elimina la descrizione predefinita, occorre specificare una nuova descrizione. Il campo non può essere vuoto.
10 Toccare Avanti per verificare l'accesso al server.
Nota: se la verifica ha esito negativo, viene visualizzato un messaggio come ausilio alla correzione del problema.
La connessione viene salvata e la finestra Aggiungi connessione si chiude.
Nota: informazioni sui report disponibili sono scaricate automaticamente e sono visualizzate nella libreria.
Aggiunta di una connessione al server per Android
Per accedere al server aziendale della Libreria, occorre aggiungere una connessione a tale server. Se la società ha più di un server, è possibile aggiungere connessioni a server aggiuntivi con il medesimo procedimento.
Nota: contattare l'amministratore del sistema di SAS Visual Analytics per conoscere ID utente, password e informazioni sul server.
Per connettersi a un server:
1 Toccare per aprire il Navigation Drawer.
2 Toccare Impostazioni.
3 Toccare Aggiungi connessione.
Aggiunta di una connessione al server per Android 667

4 Nel campo Host, specificare l'indirizzo del nuovo server.
5 Nel campo Porta, specificare il numero della porta per il nuovo server.
6 Toccare Connessione sicura se il server richiede una connessione sicura (SSL).
7 Toccare Avanti per verificare la connessione.
Nota: se la connessione ha esito negativo, viene visualizzato un messaggio come ausilio alla correzione del problema.
8 Se il server consente un accesso Guest, compare Accedi come Guest. Toccare Accedi come Guest per accedere al server senza fornire credenziali.
9 Se il server richiede credenziali di protezione per accedere ai report:
a Nel campo ID utente, specificare il proprio ID utente.
b Nel campo Password, specificare la propria password.
10 (Facoltativo) Nel campo Descrizione, personalizzare la descrizione per la connessione.
Nota: se si elimina la descrizione predefinita, occorre specificare una nuova descrizione. Il campo non può essere vuoto.
11 Toccare Avanti per verificare l'accesso al server.
Nota: se la verifica ha esito negativo, viene visualizzato un messaggio come ausilio alla correzione del problema.
12 Toccare OK.
La connessione viene salvata e la finestra Aggiungi connessione si chiude.
Nota: se la connessione ha esito negativo, toccare Modifica per apportare eventuali correzioni.
Nota: informazioni sui report disponibili sono scaricate automaticamente e sono visualizzate nella libreria.
668 Capitolo 46 / Visualizzazione dei report su un dispositivo mobile

47Visualizzazione dei report in SAS Visual Analytics Viewer
Panoramica della visualizzazione dei report in SAS Visual Analytics Viewer . . . . . . . . . . . . . . . . . . . . . . . . . . . . . . . . . . . . . . . . . . 669
Apertura di un report nel visualizzatore . . . . . . . . . . . . . . . . . . . . . . . . . . . . 670
Visualizzazione di informazioni sull'oggetto del report . . . . . . . . . 672
Aggiunta di commenti a un report nel visualizzatore . . . . . . . . . . . . 673
Interazione con i report nel visualizzatore . . . . . . . . . . . . . . . . . . . . . . . . . 674Filtri, evidenziazione interattiva e navigazione nei report . . . . . . . . 674Visualizzazione dei collegamenti nei report . . . . . . . . . . . . . . . . . . . . . . . 675
Sottoscrizione e annullamento della sottoscrizione ad alert . . . 676
Accesso Guest nel visualizzatore . . . . . . . . . . . . . . . . . . . . . . . . . . . . . . . . . . . 676
Preferenze per il visualizzatore . . . . . . . . . . . . . . . . . . . . . . . . . . . . . . . . . . . . . . . 677
Panoramica della visualizzazione dei report in SAS Visual Analytics Viewer
In alternativa alla visualizzazione di report su un dispositivo mobile, è possibile utilizzare il visualizzatore Web. Agli utenti con ruolo di visualizzazione dei report, SAS Visual Analytics Viewer (il visualizzatore) consente di visualizzare il contenuto dei report.
669

Apertura di un report nel visualizzatore
Per aprire un report nel visualizzatore:
n Fare clic su un report nella home page di SAS Visual Analytics.
n Utilizzare il controllo dell'oggetto sulla home page per visualizzare dettagli sul report e quindi fare clic su Visualizza. Per maggiori informazioni sul controllo dell'oggetto, consultare “Individuazione dei dettagli con il controllo dell'oggetto della home page” a pagina 24.
il layout dei riquadri in un grafico a mosaico dipende dalla dimensione dell'area di visualizzazione. Ciò significa che lo stesso grafico a mosaico potrebbe apparire in modo leggermente diverso nel visualizzatore rispetto a SAS Visual Analytics Designer (il designer) o su un dispositivo mobile.
670 Capitolo 47 / Visualizzazione dei report in SAS Visual Analytics Viewer

Viene di seguito riportato un esempio di report nel visualizzatore:
Schermata 47.1 Report nel visualizzatore
Se ha il diritto Crea report, l'utente può selezionare File Modifica report nel report corrente. Viene visualizzato il designer ed è quindi possibile modificare il report.
È possibile condividere report con altri utenti. Per informazioni sull'invio di report ad altri utenti, vedere “Invio di un report per e-mail” a pagina 590. È anche possibile stampare report. Per informazioni sui prerequisiti e le condizioni per la stampa, vedere “Stampa di un report” a pagina 592.
Apertura di un report nel visualizzatore 671

Visualizzazione di informazioni sull'oggetto del report
È possibile selezionare un oggetto del report per visualizzare icone che forniscono maggiori informazioni sull'oggetto del report. In funzione del tipo di oggetto del report selezionato, potrebbe essere visualizzate le seguenti icone:
Icona Descrizione
Fare clic per visualizzare il titolo e la descrizione dell'oggetto del report.
Fare clic per ingrandire l'oggetto del report. Questa icona è visualizzata soltanto se si stanno visualizzando più oggetti del report.
Fare clic per riportare l'oggetto del report alle dimensioni originali. Questa icona è visualizzata soltanto se l'oggetto del report è stato precedentemente ingrandito.
Fare clic per visualizzare le informazioni sul filtro in ingresso per un oggetto del report. Questa icona è visualizzata soltanto se i dati per l'oggetto del report sono stati filtrati come risultato della selezione dei dati in un altro oggetto del report.
Fare clic per visualizzare la finestra di dialogo dei prompt per uno stored process. Questa icona è visualizzata soltanto per gli stored process con prompt. È possibile utilizzare la finestra di dialogo dei prompt per cambiare i valori dei prompt per uno stored process e per rieseguire lo stored process.
Nota: gli autori dei report possono disabilitare la selezione degli oggetti, quindi potrebbe risultare impossibile selezionare alcuni oggetti del report.
672 Capitolo 47 / Visualizzazione dei report in SAS Visual Analytics Viewer

Aggiunta di commenti a un report nel visualizzatore
Se dispone del diritto Aggiungi commenti, l'utente può aggiungere o visualizzare commenti. I commenti possono essere aggiunti a un report o a un oggetto all'interno di un report. I commenti aggiunti sono salvati automaticamente con il report.
Per aggiungere un commento a un report o a un oggetto all'interno di un report:
1 Espandere il riquadro destro. Fare clic sulla scheda Commenti. (Se si sta aggiungendo un commento a un oggetto del report, selezionare l'oggetto del report.)
2 Immettere il nome di un argomento e un commento.
Esempio:
Schermata 47.2 Aggiunta di commenti in SAS Visual Analytics Viewer
3 (Facoltativo) Fare clic su per allegare un file al commento.
4 Fare clic su Invia per aggiungere il commento. Il commento è aggiunto alla scheda Commenti nel riquadro destro.
Aggiunta di commenti a un report nel visualizzatore 673

Per rispondere a un commento esistente:
1 Espandere il riquadro destro. Fare clic sulla scheda Commenti. Selezionare un commento esistente e quindi immettere una risposta.
2 (Facoltativo) Fare clic su per allegare un file alla risposta.
3 Fare clic su Invia. La risposta è aggiunta alla scheda Commenti nel riquadro destro.
Nota: per modificare i commenti di un altro utente o per eliminare commenti, si deve avere il ruolo predefinito Commenti: Amministratore.
Per cercare un commento:
1 Espandere il riquadro destro. Fare clic sulla scheda Commenti. Immettere la parola o la frase da cercare nel campo Cerca nei commenti della scheda Commenti.
2 (Facoltativo) Per cancellare il contenuto del campo Cerca nei commenti, fare clic su .
Interazione con i report nel visualizzatore
Filtri, evidenziazione interattiva e navigazione nei report
In funzione delle interazioni definite dal report designer, si potrebbe interagire con il report nelle seguenti modalità:
filtrolimita i dati restituiti da una query a un'origine dati. Fare clic sui dati nell'oggetto di origine del report per applicare un filtro sui dati in uno o più oggetti target del report. Fare clic su dati differenti applica il filtro in base ai nuovi dati. Per cancellare la selezione, fare clic nello spazio vuoto intorno all'oggetto di origine del report.
674 Capitolo 47 / Visualizzazione dei report in SAS Visual Analytics Viewer

evidenziazione interattivaconsente di mostrare gli stessi dati selezionati contemporaneamente in due o più tabelle, grafici o entrambi. Fare clic sui dati nell'oggetto di origine del report per l'evidenziazione interattiva dei dati in uno o più oggetti target del report. Per cancellare la selezione, fare clic nello spazio vuoto intorno all'oggetto di origine del report.
drill downconsente di spostarsi dalle informazioni di riepilogo a dati più dettagliati. Se i dati contengono gerarchie, è possibile fare doppio clic sui dati per scendere di livello nella gerarchia fino alle informazioni dettagliate. Quando si effettua il drill down nella gerarchia, i percorsi all'inizio dell'oggetto del report consentono di risalire i livelli della gerarchia.
Visualizzazione dei collegamenti nei report
Gli oggetti del report possono collegarsi ad altre sezioni del report o a interi report. Inoltre possono collegarsi a collegamenti esterni. Per visualizzare un collegamento da un oggetto del report, fare doppio clic sull'oggetto del report. Se sono presenti più collegamenti o interazioni da un oggetto del report, viene visualizzato un elenco che consente di selezionare un collegamento o un'interazione. Quando si visualizza un collegamento, vengono visualizzati i seguenti pulsanti nell'angolo superiore sinistro:
.
Se un oggetto del report a cui si sta effettuando un collegamento condivide un'origine dati con l'oggetto del report corrente, l'oggetto target del report è filtrato in base al valore dei dati su cui si è fatto doppio clic. Se non si desidera applicare un filtro
all'oggetto del report target, è possibile fare clic su e deselezionare Applica filtri del collegamento al report. Se l'origine dati non è condivisa fra i due oggetti del report, non ha luogo alcuna ulteriore applicazione di filtri nell'oggetto target del report.
Per ritornare all'oggetto del report originale, fare clic su .
Un oggetto del report, del testo o un'immagine possono collegarsi a una finestra Info all'interno dello stesso report. La finestra Info offre ulteriori informazioni. Per esempio, una tabella a elenco potrebbe fornire ulteriori informazioni per un grafico a barre oppure
Interazione con i report nel visualizzatore 675

potrebbe esservi del testo aggiuntivo relativo a ciò che è visualizzato in un oggetto del report. Quando si fa doppio clic sui dati (per esempio, una barra, una bolla, una fetta di torta, una riga di una tabella, eccetera) in un oggetto del report che ha un collegamento a una finestra Info, la finestra Info è visualizzata come nuova finestra.
Sottoscrizione e annullamento della sottoscrizione ad alert
È possibile sottoscriversi ad alert esistenti per gli oggetti del report e ricevere notifiche quando i criteri degli alert vengono soddisfatti.
Per sottoscriversi o annullare la sottoscrizione ad alert per un oggetto del report:
1 Espandere il riquadro destro. Fare clic sulla scheda Alert. Questa scheda contiene un elenco di tutte le condizioni di alert per tutti gli oggetti del report all'interno del report.
2 Selezionare o deselezionare la casella di controllo Sottoscrivi accanto a un alert per sottoscriversi o annullare la sottoscrizione a tale alert.
SUGGERIMENTO È possibile specificare una preferenza relativa al ricevimento delle notifiche degli alert tramite e-mail o messaggio di testo. Per maggiori informazioni, vedere “Preferenze generali per il designer” a pagina 359.
Accesso Guest nel visualizzatore
Gli amministratori del sistema di SAS Visual Analytics possono configurare il supporto per l'accesso Guest. Gli utenti con accesso Guest possono accedere soltanto alla home page di SAS Visual Analytics e al visualizzatore. L'accesso Guest utilizza un account condiviso che quindi non mette a disposizione funzionalità personalizzate, come cronologia, Preferiti, preferenze o alert. Se è configurato l'accesso Guest, esso è disponibile in uno speciale URL come http://host/SASVisualAnalyticsViewer/guest.jsp
676 Capitolo 47 / Visualizzazione dei report in SAS Visual Analytics Viewer

Accedere a SAS Visual Analytics come guest (ospite) è utile se non si ha una identità dei metadati. Ciò consente di visualizzare i report che sono generalmente disponibili con un account generico condiviso. Inoltre è possibile visualizzare i report che sono disponibili al pubblico su Internet.
Nota: alcune funzioni quali commenti e alert non sono disponibili con l'accesso Guest.
Preferenze per il visualizzatore
Per specificare preferenze specifiche del visualizzatore:
1 Selezionare File Preferenze per aprire la finestra Preferenze.
2 Selezionare SAS Visual Analytics Viewer.
3 Se è selezionato il tema SAS High Contrast come preferenza globale, è possibile selezionare la casella di controllo Ignorare il tema del report quando è selezionato il tema SAS High Contrast per fare in modo che i report vengano visualizzati utilizzando il tema SAS High Contrast. In tale modo si ignorano le impostazioni dei temi effettuate nel designer.
4 Fare clic su OK per applicare le modifiche apportate.
Per specificare le preferenze relative al ricevimento di notifiche, vedere “Preferenze generali per il designer” a pagina 359. Per specificare preferenze generali per SAS Visual Analytics, vedere “Preferenze generali di SAS Visual Analytics” a pagina 30. Per specificare preferenze SAS globali, vedere “Preferenze globali” a pagina 29.
Preferenze per il visualizzatore 677

678 Capitolo 47 / Visualizzazione dei report in SAS Visual Analytics Viewer

Parte 8
Appendici
Appendice 1Tasti di scelta rapida per SAS Visual Analytics . . . . . . . . . . . . . . 681
Appendice 2Raccolta di oggetti del report . . . . . . . . . . . . . . . . . . . . . . . . . . . . . . . . . . . . 685
Appendice 3Modifica di un'espressione di dati in modalità testuale . . . . 717
Appendice 4Aggregazioni per misure . . . . . . . . . . . . . . . . . . . . . . . . . . . . . . . . . . . . . . . . . . 721
Appendice 5Operatori per le espressioni di dati . . . . . . . . . . . . . . . . . . . . . . . . . . . . . 725
679

Appendice 6Condizioni per i filtri . . . . . . . . . . . . . . . . . . . . . . . . . . . . . . . . . . . . . . . . . . . . . . . 757
Appendice 7Limiti dei dati . . . . . . . . . . . . . . . . . . . . . . . . . . . . . . . . . . . . . . . . . . . . . . . . . . . . . . . . 761
Appendice 8Risoluzione dei problemi in SAS Visual Analytics Designer . . . . . . . . . . . . . . . . . . . . . . . . . . . . . . . . . . . . . . . . . . . . . . . . . 769
Appendice 9Utilizzo di parametri dell'URL per visualizzare un report . . 773
Appendice 10Dettagli sui dati di Twitter . . . . . . . . . . . . . . . . . . . . . . . . . . . . . . . . . . . . . . . . 777
680

Appendice 1Tasti di scelta rapida per SAS Visual Analytics
La seguente tabella contiene molti dei tasti di scelta rapida per SAS Visual Analytics. In SAS Visual Analytics, alcuni tasti di scelta rapida sono indicati fra parentesi nelle descrizioni comando e nelle etichette delle voci di menu. Alcuni sono visualizzati anche nella finestra Tasti di scelta rapida (premere F9 per aprire tale finestra).
Nota: quando si usa un tasto di scelta rapida per attivare un pulsante, spostare lo stato attivo sul campo o sulla sezione a cui è associato il pulsante prima di utilizzare il tasto di scelta rapida. Per esempio, se una tabella ha associato un pulsante Guida, occorre spostare lo stato attivo sulla tabella prima di premere Ctrl+?.
Tabella A1.1 Tasti di scelta rapida
Azione Tasto di scelta rapida
Aprire la finestra Tasti di scelta rapida. F9Nota: la finestra Tasti di scelta rapida potrebbe non contenere tutte le scelte rapide per l'applicazione.
Aprire una finestra a comparsa della guida dal pulsante Guida.
Ctrl+?Nota: questo tasto di scelta rapida non funziona su alcune tastiere (per esempio, la tastiera italiana).
Zoom avanti. Ctrl+segno più
681

Azione Tasto di scelta rapida
Zoom indietro. Ctrl+segno meno
Reimpostare lo stato dello zoom. Ctrl+0
Ingrandire la visualizzazione (comprime il pannello delle categorie e il pannello dei riquadri e nasconde la barra di stato e la barra dell'applicazione, che include la barra dei menu).oUscire dalla visualizzazione ingrandita (espande il pannello delle categorie e il pannello dei riquadri e mostra la barra di stato e la barra dell'applicazione).
Ctrl+Alt+Maiusc+M
Aprire un menu di scelta rapida. Maiusc+F9 (se è disponibile un menu in tale contesto)Nota: se si usa Maiusc+F9 per visualizzare il menu di scelta rapida, esso viene sempre visualizzato nell'angolo superiore sinistro del controllo dell'interfaccia utente che si sta utilizzando.
Aprire la finestra Riferimenti. Ctrl+F6
Invertire o ripristinare temporaneamente i colori dell'applicazione (soltanto per la sessione corrente).Nota: è possibile impostare la preferenza Inverti colori applicazione nella finestra Preferenze se si desidera che il cambiamento di colore venga mantenuto nelle varie sessioni.
Ctrl+~
Rinominare la scheda selezionata. Accertarsi che lo stato attivo sia sulla scheda. Premere F2 e specificare il nuovo nome. Per confermare le modifiche, premere Invio. Per annullare le modifiche, premere Esc.
682 Appendice 1 / Tasti di scelta rapida per SAS Visual Analytics

Azione Tasto di scelta rapida
Chiudere la scheda selezionata. Accertarsi che lo stato attivo sia sulla scheda e quindi premere Canc.Nota: alcune schede non possono essere chiuse.
Attivare e disattivare la modalità Modifica per una cella di una tabella.
Per entrare in modalità Modifica, selezionare una cella e premere F2.Per uscire dalla modalità Modifica, premere Esc.
Navigare fra le intestazioni della tabella e il contenuto della tabella.
Nel caso di una tabella a due dimensioni, accertarsi che lo stato attivo sia sulla tabella e di non essere in modalità Modifica. Premere Ctrl+F8 per spostare lo stato attivo dalle intestazioni delle colonne alle celle della tabella e viceversa. Utilizzare i tasti con le frecce per passare da un'intestazione a un'altra.Nel caso di una tabella multidimensionale, accertarsi che lo stato attivo sia su una cella della tabella e di non essere in modalità Modifica. Premere Ctrl+F8 per spostare lo stato attivo fra le intestazioni delle colonne, le intestazioni delle righe e le celle della tabella. Utilizzare i tasti con le frecce per passare da un'intestazione a un'altra.
Navigare nelle righe di contenuto di una tabella.
Quando le celle della tabella sono in modalità Modifica:n Premere Tab e Maiusc+Tab per spostarsi
da una cella all'altra orizzontalmente fra le colonne.
n Premere Invio e Maiusc+Invio per spostarsi da una cella all'altra verticalmente fra le righe.
Quando le celle della tabella non sono in modalità Modifica, usare i tasti con le frecce per spostarsi da una cella all'altra.
Tasti di scelta rapida per SAS Visual Analytics 683

Azione Tasto di scelta rapida
Ordinare le colonne in una tabella. Per ordinare una singola colonna, navigare fino all'intestazione della colonna (premere Ctrl+F8). Premere la barra spaziatrice per ordinare la colonna.Per ordinare altre colonne, posizionarsi sull'intestazione di ciascuna colonna aggiuntiva da ordinare. Premere Ctrl+barra spaziatrice.
Cambiare la larghezza della colonna corrente.
Navigare fino all'intestazione della colonna (premere Ctrl+F8). Quindi premere Ctrl+freccia a sinistra o Ctrl+freccia a destra per cambiare la larghezza della colonna.
Spostare la colonna corrente. Navigare fino all'intestazione della colonna (premere Ctrl+F8). Quindi premere Maiusc+freccia a sinistra per spostare una colonna a sinistra e premere Maiusc+freccia a destra per spostare una colonna a destra.
Ridimensionare automaticamente la colonna corrente per adattarne il contenuto.
Navigare fino all'intestazione della colonna (premere Ctrl+F8). Quindi premere Invio.
Aprire un elenco a discesa o un menu a discesa.
Accertarsi che lo stato attivo sia sul controllo e premere Canc+freccia in basso.
Uscire da una singola applicazione nella home page di SAS Visual Analytics.
Utilizzare il tasto Tab per posizionarsi sul pulsante dell'applicazione all'inizio della finestra del browser e premere Canc.
684 Appendice 1 / Tasti di scelta rapida per SAS Visual Analytics

Appendice 2Raccolta di oggetti del report
Tabelle . . . . . . . . . . . . . . . . . . . . . . . . . . . . . . . . . . . . . . . . . . . . . . . . . . . . . . . . . . . . . . . . . . . . . 686Tabella a elenco . . . . . . . . . . . . . . . . . . . . . . . . . . . . . . . . . . . . . . . . . . . . . . . . . . . . . . . 686Campi incrociati . . . . . . . . . . . . . . . . . . . . . . . . . . . . . . . . . . . . . . . . . . . . . . . . . . . . . . . 687
Grafici e diagrammi . . . . . . . . . . . . . . . . . . . . . . . . . . . . . . . . . . . . . . . . . . . . . . . . . . . . . 688Grafici a barre . . . . . . . . . . . . . . . . . . . . . . . . . . . . . . . . . . . . . . . . . . . . . . . . . . . . . . . . . 688Grafici a barre con target . . . . . . . . . . . . . . . . . . . . . . . . . . . . . . . . . . . . . . . . . . . . 688Grafici a cascata . . . . . . . . . . . . . . . . . . . . . . . . . . . . . . . . . . . . . . . . . . . . . . . . . . . . . . 689Grafici a linee . . . . . . . . . . . . . . . . . . . . . . . . . . . . . . . . . . . . . . . . . . . . . . . . . . . . . . . . . . 690Grafici a torta . . . . . . . . . . . . . . . . . . . . . . . . . . . . . . . . . . . . . . . . . . . . . . . . . . . . . . . . . . 690Grafici a dispersione . . . . . . . . . . . . . . . . . . . . . . . . . . . . . . . . . . . . . . . . . . . . . . . . . 691Grafici delle serie storiche . . . . . . . . . . . . . . . . . . . . . . . . . . . . . . . . . . . . . . . . . . . 692Grafici delle serie storiche comparativi . . . . . . . . . . . . . . . . . . . . . . . . . . . . 693Diagrammi della serie . . . . . . . . . . . . . . . . . . . . . . . . . . . . . . . . . . . . . . . . . . . . . . . . 693Diagrammi della serie numerici . . . . . . . . . . . . . . . . . . . . . . . . . . . . . . . . . . . . . 694Grafici a bolle . . . . . . . . . . . . . . . . . . . . . . . . . . . . . . . . . . . . . . . . . . . . . . . . . . . . . . . . . . 695Diagrammi di variazione a bolle . . . . . . . . . . . . . . . . . . . . . . . . . . . . . . . . . . . . 696Grafici a mosaico . . . . . . . . . . . . . . . . . . . . . . . . . . . . . . . . . . . . . . . . . . . . . . . . . . . . . 697Grafici a barre con due assi . . . . . . . . . . . . . . . . . . . . . . . . . . . . . . . . . . . . . . . . . 698Grafici a linee con due assi . . . . . . . . . . . . . . . . . . . . . . . . . . . . . . . . . . . . . . . . . . 698Grafici a barre e a linee con due assi . . . . . . . . . . . . . . . . . . . . . . . . . . . . . . 699Grafici delle serie storiche con due assi . . . . . . . . . . . . . . . . . . . . . . . . . . . 700Diagramma a fasce . . . . . . . . . . . . . . . . . . . . . . . . . . . . . . . . . . . . . . . . . . . . . . . . . . . 700Diagramma ad aghi . . . . . . . . . . . . . . . . . . . . . . . . . . . . . . . . . . . . . . . . . . . . . . . . . . . 701Grafico a gradino . . . . . . . . . . . . . . . . . . . . . . . . . . . . . . . . . . . . . . . . . . . . . . . . . . . . . 702Grafico di pianificazione . . . . . . . . . . . . . . . . . . . . . . . . . . . . . . . . . . . . . . . . . . . . . 703
685

Diagrammi vettoriali . . . . . . . . . . . . . . . . . . . . . . . . . . . . . . . . . . . . . . . . . . . . . . . . . . 704Diagrammi a punti . . . . . . . . . . . . . . . . . . . . . . . . . . . . . . . . . . . . . . . . . . . . . . . . . . . . 705Grafici a farfalla . . . . . . . . . . . . . . . . . . . . . . . . . . . . . . . . . . . . . . . . . . . . . . . . . . . . . . . 705Diagrammi max-min titoli . . . . . . . . . . . . . . . . . . . . . . . . . . . . . . . . . . . . . . . . . . . . 706Diagrammi di volatilità e volume titoli . . . . . . . . . . . . . . . . . . . . . . . . . . . . . . 707
Controlli . . . . . . . . . . . . . . . . . . . . . . . . . . . . . . . . . . . . . . . . . . . . . . . . . . . . . . . . . . . . . . . . . . . 708
Altri oggetti del report . . . . . . . . . . . . . . . . . . . . . . . . . . . . . . . . . . . . . . . . . . . . . . . . . . 709Mappe geo a bolle . . . . . . . . . . . . . . . . . . . . . . . . . . . . . . . . . . . . . . . . . . . . . . . . . . . . 709Mappe delle coordinate geografiche . . . . . . . . . . . . . . . . . . . . . . . . . . . . . . . 710Mappe geo della regione . . . . . . . . . . . . . . . . . . . . . . . . . . . . . . . . . . . . . . . . . . . . . 711Cruscotti . . . . . . . . . . . . . . . . . . . . . . . . . . . . . . . . . . . . . . . . . . . . . . . . . . . . . . . . . . . . . . . 712Word cloud . . . . . . . . . . . . . . . . . . . . . . . . . . . . . . . . . . . . . . . . . . . . . . . . . . . . . . . . . . . . . 715
Tabelle
Tabella a elenco
Una tabella a elenco è una rappresentazione bidimensionale dei dati in cui i valori sono disposti in righe senza etichette e colonne con etichette. Le tabelle a elenco possono utilizzare qualsiasi elemento di dati da un'origine dati. Una tabella a elenco non può usare una gerarchia o una percentuale di sottototali.
Schermata A2.1 Tabella a elenco
686 Appendice 2 / Raccolta di oggetti del report

Campi incrociati
Un campo incrociato (noto anche come tabella a campi incrociati) mostra una metrica aggregata per le intersezioni di due o più categorie. I campi incrociati spesso hanno due o più categorie assegnate a entrambe le righe e le colonne, formando una matrice. I campi incrociati possono risultare di più facile lettura rispetto alle tabelle a elenco perché spesso utilizzano una quantità minore di spazio e comprimono sempre i valori ripetuti per gli elementi di dati di categorie esterne in un unico valore, noto come raggruppamento. Un campo incrociato può utilizzare una gerarchia.
Schermata A2.2 Campo incrociato
Tabelle 687

Grafici e diagrammi
Grafici a barre
Un grafico a barre è costituito da barre verticali o orizzontali che rappresentano dati quantitativi. Utilizzare grafici a barre per confrontare dati che sono aggregati per valori distinti di una categoria.
È possibile applicare il raggruppamento e creare reticoli basati sui dati. È possibile filtrare o classificare i dati in base a un numero specificato di valori più alti o più bassi.
Schermata A2.3 Grafico a barre
Grafici a barre con target
Un grafico a barre con target è una variante del grafico a barre che ha valori target. Un valore target è rappresentato come un triangolo con una linea in corrispondenza del valore target che è determinato dal ruolo target.
688 Appendice 2 / Raccolta di oggetti del report

Schermata A2.4 Grafico a barre con target
Grafici a cascata
Un grafico a cascata (noto anche come grafico a barre progressive) mostra come il valore iniziale di una misura si incrementa o si riduce durante una serie di operazioni o transazioni. La prima barra inizia al valore iniziale e ogni barra successiva inizia dove termina la barra precedente. La lunghezza e direzione di una barra indicano la grandezza e il tipo (positivo o negativo, per esempio) dell'operazione o transazione. Il grafico risultante è una barra a gradini che mostra come i cambiamenti incrementali portano al valore finale della misura.
Schermata A2.5 Grafico a cascata
Grafici e diagrammi 689

Grafici a linee
Un grafico a linee mostra la relazione di una o più misure su un intervallo, di tipo temporale o una serie di range. È possibile misurare una singola misura (analisi univariata) o mostrare le relazioni fra più misure (analisi multivariata), come la relazione leading o lagging fra pubblicità e vendite e vendite nel tempo. La categoria sull'asse X di un grafico a linee è discreta; la categoria sull'asse X di un grafico delle serie storiche è continua.
È possibile applicare il raggruppamento e creare reticoli.
Schermata A2.6 Grafico a linee
Grafici a torta
Un grafico a torta visualizza una relazione da parziale a intera in un cerchio diviso in molteplici fette per ogni valore di un elemento di dati della categoria basato su un singolo elemento di dati della misura. Ogni fetta rappresenta il contributo relativo di ogni parte all'intero. In un grafico a torta, la legenda è ordinata per contributo.
In SAS Visual Analytics Designer (il designer), un grafico a torta non mostra una fetta con una risposta mancante o zero.
690 Appendice 2 / Raccolta di oggetti del report

I grafici a torta effettivi limitano il numero di fette a 5 o 6. Nel designer, è possibile usare una classificazione per ridurre il numero di fette in un grafico a torta. Per maggiori informazioni, vedere “Aggiunta di una nuova classificazione” a pagina 570.
Nota: la fetta Altro non visualizza i valori dei suggerimenti sui dati. Inoltre, la fetta Altro somma sempre i valori inclusi, a prescindere dal metodo di aggregazione selezionato per la misura. Per esempio, se il metodo di aggregazione selezionato è Conteggio, la fetta Altro visualizza la somma dei singoli conteggi.
Schermata A2.7 Grafico a torta
Grafici a dispersione
Un grafico a dispersione è un grafico bidimensionale che mostra la relazione di due elementi di dati delle misure. Ogni indicatore (rappresentato da un simbolo come un punto, un quadrato o un segno più) rappresenta un'osservazione. La posizione dell'indicatore indica il valore per ogni osservazione. Utilizzare un grafico a dispersione per esaminare la relazione fra elementi di dati numerici. È possibile applicare il raggruppamento assegnando una categoria al ruolo Colore.
I grafici a dispersione non utilizzano dati aggregati.
Grafici e diagrammi 691

Schermata A2.8 Grafico a dispersione
Grafici delle serie storiche
Un grafico delle serie storiche mostra una sequenza ordinata di valori che sono osservati a intervalli temporali equidistanti. Un grafico delle serie storiche richiede un elemento di dati di tipo data, data e ora, ora o gerarchico che sia continuo sull'asse X.
Schermata A2.9 Grafico delle serie storiche
692 Appendice 2 / Raccolta di oggetti del report

Grafici delle serie storiche comparativi
Nota: questo oggetto grafico non è visualizzato nel designer per impostazione predefinita. È possibile selezionare ciò che si desidera visualizzare utilizzando la finestra Oggetti da mostrare o nascondere del designer.
Un grafico delle serie storiche comparativo utilizza segmenti di retta per rappresentare due misure su scale diverse nel tempo. Un grafico delle serie storiche comparativo richiede un elemento di dati di tipo data, data e ora, ora o gerarchico che sia continuo sull'asse X. L'asse X è condiviso da entrambi i grafici.
Schermata A2.10 Grafico delle serie storiche comparativo
Diagrammi della serie
Nota: occorre creare e salvare questo oggetto grafico personalizzato in SAS Visual Analytics Graph Builder (il costruttore di grafici) prima che l'oggetto sia disponibile per l'utilizzo nei report.
Un diagramma della serie visualizza una serie di segmenti di retta che connettono osservazioni dei dati di input. Un diagramma della serie può utilizzare dati numerici o alfanumerici sull'asse X.
Grafici e diagrammi 693

Il seguente esempio mostra le medie delle MPG per diversi tipi di veicoli:
Schermata A2.11 Diagramma della serie
Diagrammi della serie numerici
Nota: questo oggetto grafico non è visualizzato nel designer per impostazione predefinita. È possibile selezionare ciò che si desidera visualizzare utilizzando la finestra Oggetti da mostrare o nascondere del designer.
Un diagramma della serie numerico mostra la relazione di una o più misure su una serie di valori numerici. Un diagramma della serie numerico richiede dati numerici sull'asse X.
694 Appendice 2 / Raccolta di oggetti del report

Schermata A2.12 Diagramma della serie numerico
Grafici a bolle
Un grafico a bolle è una variante del grafico a dispersione nel senso che gli indicatori sono sostituiti da bolle. Un grafico a bolle visualizza le relazioni fra almeno tre misure. Due misure sono rappresentate dagli assi del grafico mentre la terza misura è rappresentata dalla dimensione delle bolle. Ogni bolla rappresenta un'osservazione. Un grafico a bolle è utile per i data set con da decine a centinaia di valori. È possibile aggiungere categorie ai ruoli Raggruppamento e Reticolo.
Nota: le dimensioni di una bolla sono proporzionate in base ai valori minimo e massimo della variabile delle dimensioni. Le dimensioni minime e massime sono illustrate nella legenda del grafico. Il valore effettivo di ogni bolla viene visualizzato come suggerimento sui dati. Per esempio, nella legenda che viene visualizzata in Schermata A2.13 a pagina 696, la dimensione minima è 1.3 e la dimensione massima è 8.3.
Grafici e diagrammi 695

Schermata A2.13 Grafico a bolle
Diagrammi di variazione a bolle
Nota: questo oggetto grafico non è visualizzato nel designer per impostazione predefinita. È possibile selezionare ciò che si desidera visualizzare utilizzando la finestra Oggetti da mostrare o nascondere del designer.
Un diagramma di variazione a bolle mostra le variazioni in due serie di misure utilizzando bolle e segmenti di retta direzionali.
Schermata A2.14 Diagramma di variazione a bolle
696 Appendice 2 / Raccolta di oggetti del report

Grafici a mosaico
Un grafico a mosaico visualizza i dati come insieme di rettangoli (chiamati tessere). Ogni tessera rappresenta un nodo della categoria o un nodo della gerarchia. Il colore di ogni tessera rappresenta il valore della prima misura. La dimensione di ogni tessera rappresenta il valore della seconda misura. (Esistono due ruoli dei dati per le misure in un grafico a mosaico—Dimensione e Colore.) Per esempio, un grafico a mosaico dei dati di vendita potrebbe avere le dimensioni delle tessere che rappresentano il numero di ordini e i colori delle tessere derivati dalle sfumature di colore che rappresentano le vendite.
Il layout dei riquadri in un grafico a mosaico dipende dalla dimensione dell'area di visualizzazione perché utilizza un algoritmo di riempimento dello spazio per disporre i riquadri. Ciò significa che lo stesso grafico a mosaico potrebbe apparire in modo leggermente diverso nel designer rispetto al visualizzatore o a un dispositivo mobile, in quanto le proporzioni e le dimensioni disponibili in tali visualizzatori potrebbero essere diverse da quello che il report designer di origine vede nel designer.
Nota: i grafici a mosaico ammettono soltanto un elemento di dati di categoria o un elemento di dati gerarchico.
Schermata A2.15 Grafico a mosaico
Grafici e diagrammi 697

Grafici a barre con due assi
Un grafico a barre con due assi è una variante del grafico a barre che ha due misure. Una misura è su ciascun asse.
Schermata A2.16 Grafico a barre con due assi
Grafici a linee con due assi
Un grafico a linee con due assi è una variante del grafico a linee che ha due misure. Viene visualizzata una misura sia sul lato sinistro che sul lato destro dell'asse Y. La relazione fra due misure può essere esaminata su due scale diverse in una grafico a linee con due assi.
698 Appendice 2 / Raccolta di oggetti del report

Schermata A2.17 Grafico a linee con due assi
Grafici a barre e a linee con due assi
Un grafico a barre e a linee con due assi è una variante del grafico a barre che ha due misure. Una misura è su ciascun asse e il grafico a barre è sovrapposto da un grafico a linee.
Schermata A2.18 Grafico a barre e linee con due assi
Grafici e diagrammi 699

Grafici delle serie storiche con due assi
Un grafico delle serie storiche con due assi è una variante del grafico delle serie storiche che ha due misure. Viene visualizzata una misura sia sul lato sinistro che sul lato destro dell'asse Y.
Per esempio, un grafico delle serie storiche con due assi può risultare utile quando occorre visualizzare due misure che hanno la stessa unità di misura e scale diverse, come quantità ordinata e ricavi o quando occorre visualizzare due misure che hanno unità di misura diverse, come vendite e quantità ordinata.
Schermata A2.19 Grafico delle serie storiche con due assi
Diagramma a fasce
Nota: occorre creare e salvare questo oggetto grafico personalizzato nel costruttore di grafici prima che l'oggetto sia disponibile per l'utilizzo nei report.
Un diagramma a fasce traccia una fascia orizzontale con due valori di Y per ogni valore di X. Oppure traccia una fascia verticale con due valori di X per ogni valore di Y. Un diagramma a fasce solitamente è utilizzato per mostrare limiti di confidenza, errore, previsione o controllo. I punti sui limiti della fascia superiore e inferiore possono essere uniti per creare due contorni. L'area fra i limiti è riempita.
700 Appendice 2 / Raccolta di oggetti del report

Nota: un diagramma a fasce non supporta regole di visualizzazione nel designer.
Schermata A2.20 Diagramma a fasce
Diagramma ad aghi
Nota: questo oggetto grafico non è visualizzato nel designer per impostazione predefinita. È possibile selezionare ciò che si desidera visualizzare utilizzando la finestra Oggetti da mostrare o nascondere del designer.
Un diagramma ad aghi è un diagramma in cui i punti di dati sono connessi da una linea verticale che si unisce a una linea di base orizzontale. La linea di base interseca il valore 0 o il valore minimo sull'asse verticale.
Grafici e diagrammi 701

Il seguente esempio mostra i profitti durante un particolare periodo temporale. L'esempio specifica un valore della linea di base facoltativo sull'asse Y.
Schermata A2.21 Diagramma ad aghi
Grafico a gradino
Nota: questo oggetto grafico non è visualizzato nel designer per impostazione predefinita. È possibile selezionare ciò che si desidera visualizzare utilizzando la finestra Oggetti da mostrare o nascondere del designer.
Un grafico a gradino è costituito da una serie di segmenti di retta orizzontali e verticali (che danno l'impressione di gradini) che uniscono le osservazioni dei dati di input.
Nota: un grafico a gradino non supporta regole di visualizzazione nel designer.
Il seguente esempio mostra il trend dei prezzi durante un particolare periodo temporale:
702 Appendice 2 / Raccolta di oggetti del report

Schermata A2.22 Grafico a gradino
Grafico di pianificazione
Nota: questo oggetto grafico non è visualizzato nel designer per impostazione predefinita. È possibile selezionare ciò che si desidera visualizzare utilizzando la finestra Oggetti da mostrare o nascondere del designer.
Un grafico di pianificazione facilita la visualizzazione di linee temporali che rappresentano attività, date di inizio, durate e date di fine in grafici a barre orizzontali a cascata.
Schermata A2.23 Grafico di pianificazione
Grafici e diagrammi 703

Diagrammi vettoriali
Nota: questo oggetto grafico non è visualizzato nel designer per impostazione predefinita. È possibile selezionare ciò che si desidera visualizzare utilizzando la finestra Oggetti da mostrare o nascondere del designer.
Un diagramma vettoriale mostra la variazione di valore di una misura utilizzando segmenti di retta direzionali, o vettori, per rappresentare sia la direzione sia la grandezza di ogni punto.
Il seguente esempio mostra le variazioni nei punteggi degli esami per diversi istituti scolastici del North Carolina dal 2012 al 2013:
Schermata A2.24 Diagramma vettoriale
Per un esempio che mostri un diagramma vettoriale potenziato con grafici a bolle, vedere “Esempio: diagramma vettoriale” a pagina 657.
704 Appendice 2 / Raccolta di oggetti del report

Diagrammi a punti
Nota: questo oggetto grafico non è visualizzato nel designer per impostazione predefinita. È possibile selezionare ciò che si desidera visualizzare utilizzando la finestra Oggetti da mostrare o nascondere del designer.
Un diagramma a punti confronta i dati che sono aggregati per il valore di una categoria.
Schermata A2.25 Diagramma a punti
Grafici a farfalla
Nota: questo oggetto grafico non è visualizzato nel designer per impostazione predefinita. È possibile selezionare ciò che si desidera visualizzare utilizzando la finestra Oggetti da mostrare o nascondere del designer.
Un grafico a farfalla confronta una misura su due categorie di valori.
Grafici e diagrammi 705

Schermata A2.26 Grafico a farfalla
Diagrammi max-min titoli
Nota: questo oggetto grafico non è visualizzato nel designer per impostazione predefinita. È possibile selezionare ciò che si desidera visualizzare utilizzando la finestra Oggetti da mostrare o nascondere del designer.
Un diagramma max-min titoli registra le variazioni di prezzo di un asset commerciabile nel tempo. Questo diagramma crea una visualizzazione di linee verticali mobili che rappresentano i valori massimi e minimi dei titoli. Il diagramma visualizza inoltre i valori di chiusura dei titoli come indicatori.
706 Appendice 2 / Raccolta di oggetti del report

Schermata A2.27 Diagramma max-min titoli
Diagrammi di volatilità e volume titoli
Nota: questo oggetto grafico non è visualizzato nel designer per impostazione predefinita. È possibile selezionare ciò che si desidera visualizzare utilizzando la finestra Oggetti da mostrare o nascondere del designer.
Un diagramma di volatilità e volume titoli registra le variazioni di prezzo di un asset commerciabile nel tempo insieme a contesto aggiuntivo.
Questo diagramma crea una visualizzazione di linee verticali mobili che rappresentano i valori massimi e minimi dei titoli. Il diagramma visualizza inoltre i valori di chiusura dei titoli come indicatori e mostra la media mobile dei titoli e le bande superiore e inferiore di Bollinger.
Grafici e diagrammi 707

Schermata A2.28 Diagramma di volatilità e volume titoli
Controlli
Un controllo è un oggetto del report che filtra o restringe l'ambito dei dati che l'utente sta visualizzando. Un controllo consente a un report designer di selezionare una categoria che il visualizzatore di report deve poter vedere.
I seguenti controlli sono disponibili nel designer:
n elenchi a discesa
Schermata A2.29 Controllo a elenco a discesa
708 Appendice 2 / Raccolta di oggetti del report

n elenchi
Schermata A2.30 Controllo a elenco
n barre dei pulsanti
Schermata A2.31 Controllo a barra dei pulsanti
n campi di input di testo
Schermata A2.32 Controllo a input di testo
n cursori
Schermata A2.33 Controllo a cursore
Altri oggetti del report
Mappe geo a bolle
Una mappa geo a bolle è un grafico a bolle sovrapposto su una mappa geografica. Ogni bolla è posizionata in corrispondenza di una posizione geografica o al centro di
Altri oggetti del report 709

una regione geografica. Le bolle vengono colorate automaticamente in base alla posizione. Si fornisce un elemento di dati misura che determina la dimensione della bolla. Una mappa geo a bolle richiede un elemento di dati che contiene informazioni geografiche ed è assegnata a un ruolo geografico.
Schermata A2.34 Mappa geo a bolle
Mappe delle coordinate geografiche
Una mappa delle coordinate geografiche è un semplice grafico a dispersione che è sovrapposto a una mappa geografica. Una mappa delle coordinate geografiche è utilizzata al posto di una mappa geografica a bolle quando la cardinalità è troppo elevata e la mappa geografica a bolle non può visualizzare il numero di punti. Ogni punto di una mappa delle coordinate geografiche è posizionato al centro di una regione geografica o alle coordinate di una posizione. Una mappa delle coordinate geografiche richiede un elemento di dati che contiene informazioni geografiche ed è assegnata a un ruolo geografico.
710 Appendice 2 / Raccolta di oggetti del report

Mappe geo della regione
Una mappa geo della regione (nota anche come mappa choropleth) è una mappa bidimensionale che utilizza combinazioni di colori per rappresentare categorie o livelli diversi di grandezza. È possibile riempire i confini geografici (per esempio, un Paese o uno stato) su una mappa in base a valori della misura che sono aggregati al livello definito da un confine geografico.
Le mappe geografiche della regione non supportano i dati dei codici ZIP.
Altri oggetti del report 711

Schermata A2.35 Mappa geo della regione
Cruscotti
Cruscotti a barra di livello
Un cruscotto a barra di livello è un indicatore di tipo dashboard che confronta un valore effettivo con un valore target in intervalli. Il valore effettivo della misura primaria è indicato da una barra orizzontale inset.
Osservare che la scala di un cruscotto a barra di livello spesso inizia da zero ma può contenere valori positivi e negativi se entrambi i tipi di valori si applicano alla misura primaria, come un ricavo. La barra orizzontale inset dovrebbe sempre iniziare da zero in modo che il confronto di più grafici a barra di livello non risulti confuso.
Il cruscotto a barra di livello richiede una misura primaria e una regola di visualizzazione dei range, mentre la misura target è facoltativa. L'orientamento predefinito è orizzontale con la possibilità di visualizzare il cruscotto verticalmente.
Schermata A2.36 Cruscotto a barra di livello
712 Appendice 2 / Raccolta di oggetti del report

Cruscotti a cursore
Un cruscotto a cursore è un indicatore di tipo dashboard che confronta un valore effettivo con un valore target in intervalli. Il valore effettivo della misura primaria è indicato da una freccia rivolta verso il basso. Il valore target è indicato da una piccola freccia rivolta verso l'alto.
Analogamente al cruscotto a barre di livello, un cruscotto a cursore è orientato orizzontalmente per impostazione predefinita, ma è possibile cambiare l'orientamento in verticale. Si dovrebbe usare una cruscotto a cursore quando la scala numerica non inizia da zero.
Il cruscotto a cursore supporta le date (che sono categorie continue e numeriche.
Schermata A2.37 Cruscotto a cursore
Cruscotti a termometro
Un cruscotto a termometro è un indicatore di tipo dashboard orizzontale che confronta un valore effettivo con un valore target in intervalli. Il valore effettivo della misura primaria è indicato da una barra verticale. Il valore target è indicato da un piccola linea nera.
Il cruscotto a termometro richiede il valore di una misura primaria e una regola di visualizzazione basata su range. Il valore target della misura è facoltativo. L'intera barra verticale è colorata in base a un colore della regola di visualizzazione.
La base della barra di un termometro dovrebbe sempre iniziare da zero. Per fare ciò occorre definire la regola di visualizzazione del primo range in modo che inizi da zero. Il designer mostra sempre la base della barra nella parte inferiore del termometro.
Altri oggetti del report 713

Schermata A2.38 Cruscotto a termometro
Cruscotti a quadrante
Un cruscotto a quadrante è un indicatore di tipo dashboard dalla forma arcuata che confronta il valore effettivo con un valore target in intervalli. Il valore effettivo della misura primaria è indicato da una freccia che punta verso l'esterno partendo dal cerchio interno. Il valore target è indicato da una freccia che punta verso l'interno partendo dall'arco esterno. Il colore del cerchie centrale è il colore associato all'intervallo del range del valore della misura primaria.
Il cruscotto a quadrante richiede il valore di una misura primaria e una regola di visualizzazione basata su range. Per maggiori informazioni, vedere “Aggiunta di regole di visualizzazione a livello di cruscotto” a pagina 517.
Il valore target della misura è facoltativo.
Schermata A2.39 Cruscotto a quadrante
Cruscotti a tachimetro
Un cruscotto a tachimetro è un indicatore di tipo dashboard circolare che confronta il valore effettivo con un valore target in intervalli. Il valore effettivo della misura primaria è indicato dal puntatore più grande. Il valore target è indicato da un piccolo triangolo sulla scala quantitativa, che punta verso l'interno o verso l'esterno, in funzione dell'opzione Superficie KPI del cruscotto.
Un cruscotto a tachimetro richiede il valore di una misura primaria e una regola di visualizzazione basata su range. Il valore target della misura è facoltativo.
714 Appendice 2 / Raccolta di oggetti del report

Schermata A2.40 Cruscotto a tachimetro
Word cloud
Un word cloud visualizza un insieme di valori di categoria come testo, raggruppati a forma di nuvola. In funzione dei ruoli dei dati del word cloud, la dimensione del testo indica la frequenza di un valore di categoria o il valore di una misura che corrisponde a un valore di categoria.
Schermata A2.41 Word cloud
Altri oggetti del report 715

716 Appendice 2 / Raccolta di oggetti del report

Appendice 3Modifica di un'espressione di dati in modalità testuale
Panoramica della modalità testuale
In SAS Visual Analytics, si creano e si modificano filtri, elementi calcolati ed elementi aggregati utilizzando l'editor delle espressioni. La scheda Testo dell'editor delle espressioni consente di modificare l'espressione come se fosse testo.
È possibile aggiungere operatori ed elementi di dati all'espressione trascinandoli e rilasciandoli sull'espressione o immettendo i nomi degli operatori o degli elementi di dati.
Mentre si immette il testo, viene visualizzato un elenco di suggerimenti. Per esempio, se si immette date, viene visualizzato un elenco a discesa che consente di selezionare qualsiasi operatore ed elemento di dati il cui nome inizia con “date”.
Quando si apportano modifiche all'espressione, essa viene valutata automaticamente per determinare se è valida. Se l'espressione non è valida, viene visualizzato un errore nella scheda Messaggi e il pulsante OK è disabilitato. Potrebbe esserci un breve ritardo mentre l'espressione viene valutata.
Parametri degli operatori
Quando si aggiunge un operatore all'espressione, i parametri richiesti dall'operatore sono rappresentati fra parentesi graffe { }. Per esempio, se si aggiunge l'operatore x – y, l'espressione viene visualizzata come {Numero} — {Numero}.
717

Ogni valore del parametro che viene immesso dovrebbe sostituire l'intera stringa fra parentesi graffe, inclusi i caratteri delle parentesi graffe. Per esempio, si potrebbe sostituire {Numero} con 12 o con un elemento di dati come Expenses.
È possibile selezionare automaticamente l'operatore successivo nell'espressione premendo CTRL + MAIUSC + barra spaziatrice.
Nomi degli elementi di dati e nomi dei parametri globali
I nomi degli elementi di dati e i nomi dei parametri globali possono essere immessi come testo normale e non fanno distinzione fra maiuscole e minuscole. È possibile immettere i nomi formalmente utilizzando il formato 'nome-elemento-dati'n per un elemento di dati o 'nome-parametro'p per un parametro globale. Se si passa alla scheda Modalità visuale, tutti i nomi degli elementi di dati sono convertiti nel formato formale.
Nota: se un nome contiene apici, si deve utilizzare il carattere \ per l'escape degli apici.
Nota: se un nome contiene spazi, si deve utilizzare il formato formale.
Nota: se un elemento di dati o un parametro globale ha lo stesso nome di un operatore, si deve utilizzare il formato formale. Per esempio, se vi è una categoria denominata Year, specificare il nome come 'Year'n per evitare il conflitto con l'operatore Year.
Utilizzo di valori formattati e non formattati
Per impostazione predefinita, i valori di categoria e i valori numerici discreti e di data sono valutati come valori formattati. I valori numerici continui sono valutati come valori non formattati.
Per modificare questo comportamento predefinito, a destra dell'elemento di dati è possibile aggiungere [raw] (per utilizzare valori non formattati) o [formatted] (per utilizzare valori formattati).
Per esempio,
'Expenses'n[formatted]
718 Appendice 3 / Modifica di un'espressione di dati in modalità testuale

specifica che la misura Expenses è valutata come valore formattato.
Valori di tipo stringa
Per immettere un valore di tipo stringa, è possibile specificare la stringa tra apici singoli o doppi apici. Se il valore contiene un apice, utilizzare il carattere \ per l'escape dell'apice. Se si utilizzano doppi apici per racchiudere la stringa, non occorre effettuare l'escape degli apici singoli. Se si utilizzano apici singoli per racchiudere la stringa, non occorre effettuare l'escape dei doppi apici. Per esempio, "O'Reilly", 'O\'Reilly' e '"Hello"' sono tutti validi.
Per immettere una stringa che contiene un carattere di nuova riga, utilizzare \r, \n o entrambi per specificare il carattere di nuova riga.
Valori di data, di ora e di data e ora
Nel caso dei valori di data, di data e ora e di ora, specificare un valore formattato fra apici, seguito dalla lettera “d” per un valore di data, le lettere “dt” per un valore di data e ora o la lettera “t” per un valore di ora.
Nel caso dei valori di ora, un valore con un carattere di sottolineatura iniziale è un riferimento a uno specifico orario del giorno.
Un valore di ora senza un carattere di sottolineatura iniziale specifica un periodo di tempo trascorso.
Di seguito sono riportati alcuni esempi di valori di data, di data e ora e di ora:
Tabella A3.1 Valori di data, di data e ora e di ora di esempio
Data '23JUN2013'd'JUN2013'd'2013'd'q32013'd
Data e ora '23JUN2013_5:23:55’dt'23JUN2013_5:23'dt'23JUN2013'dt
Modifica di un'espressione di dati in modalità testuale 719

Ora '_12:23:55't'_12:23't
Tempo trascorso '44:23:55't'00:01:34't
Valori aggregati
Nel caso di valori aggregati, specificare il formato, tipo-aggregazione [contesto] (valore), dove contesto specifica uno dei seguenti contesti di aggregazione:
ByGroupcalcola l'aggregazione per ogni sottoinsieme dell'elemento di dati che è utilizzato in una visualizzazione. Per esempio, in un grafico a barre, una misura aggregata con il contesto ByGroup calcola un valore aggregato separato per ogni barra del grafico.
ForAllcalcola l'aggregazione per l'intero elemento di dati (dopo l'applicazione dei filtri). Per esempio, in un grafico a barre, una misura aggregata con il contesto ForAll utilizza lo stesso valore aggregato (calcolato per l'intero elemento di dati) per ogni barra del grafico.
Vedere “Operatori aggregati (semplici)” a pagina 735 per un elenco dei tipi di aggregazione disponibili.
Per esempio,
sum [bygroup] ('cost'n)
aggrega la somma della misura COST per ogni valore del gruppo di BY.
Valore mancante
Utilizzare un carattere di punto (.) per specificare un valore mancante numerico o di tipo data. Utilizzare apici vuoti ('') per specificare un valore mancante di tipo stringa.
720 Appendice 3 / Modifica di un'espressione di dati in modalità testuale

Appendice 4Aggregazioni per misure
L'aggregazione che è assegnata a una misura determina come i suoi valori sono sommarizzati in una visualizzazione o in un oggetto del report.
Per esempio, in un grafico a barre delle Vendite per Trimestre, ogni barra rappresenta i valori aggregati della misura Vendite per uno specifico trimestre. Se l'aggregazione per Vendite è Somma, allora le barre rappresentano la somma (il totale) delle vendite per ogni trimestre. Se l'aggregazione per Vendite è Media, allora le barre rappresentano le vendite medie per ogni trimestre.
Nota: alcuni tipi di aggregazione possono sostituire il formato dei dati utilizzato per mostrare i valori in una visualizzazione o in un oggetto del report. Per esempio, se una misura ha il formato Currency con zero posizioni decimali di precisione e si applica l'aggregazione Varianza, allora i valori vengono invece visualizzati utilizzando il formato Comma con due posizioni decimali di precisione.
È possibile specificare le seguenti aggregazioni per le misure:
Sommacalcola la somma (il totale) dei valori di una misura.
Mediacalcola il valore medio (la media) di una misura.
Deviazione standardcalcola la deviazione standard di una misura.
Errore standardcalcola l'errore standard della media di una misura.
721

Varianzacalcola la varianza di una misura.
Conteggiocalcola il numero totale di valori non mancanti di una misura.
Numero mancanticalcola il numero di valori mancanti in una misura.
Minimocalcola il valore più piccolo di una misura.
Primo quartilecalcola il primo quartile di una misura.
Medianacalcola il valore mediano di una misura.
Terzo quartilecalcola il terzo quartile di una misura.
Massimocalcola il valore più grande di una misura.
Skewnesscalcola la skewness di una misura. La skewness indica la distribuzione dei valori. Un valore positivo indica che la distribuzione è più pesante per valori maggiori della media. Un valore negativo indica che la distribuzione è più pesante per valori minori della media.
Curtosicalcola la curtosi di una misura. Il valore di curtosi indica come sono i picchi della distribuzione. Un valore maggiore indica una distribuzione con picchi più appuntiti. Un valore minore indica una distribuzione più piatta.
Coefficiente di variazionecalcola il coefficiente di variazione di una misura. Il coefficiente di variazione è il rapporto della deviazione standard sulla media.
722 Appendice 4 / Aggregazioni per misure

Somma dei quadrati non correttacalcola la somma dei quadrati non corretta di una misura. La somma dei quadrati non corretta è la somma dei valori quadrati.
Somma dei quadrati correttacalcola la somma dei quadrati corretta di una misura. La somma dei quadrati corretta è la somma delle deviazioni quadrate dalla media.
Statistica t (per media = 0)calcola la statistica t di Student per una misura, assumendo un valore medio di zero.
P-value (per statistica t)calcola la probabilità di osservare il valore della statistica t o un valore più estremo. Un valore piccolo indica che la media è probabilmente diversa da zero.
Aggregazioni per misure 723

724 Appendice 4 / Aggregazioni per misure

Appendice 5Operatori per le espressioni di dati
Panoramica degli operatori per le espressioni di dati . . . . . . . . . . . 726
Operatori numerici (semplici) . . . . . . . . . . . . . . . . . . . . . . . . . . . . . . . . . . . . . . . . 726
Operatori di confronto . . . . . . . . . . . . . . . . . . . . . . . . . . . . . . . . . . . . . . . . . . . . . . . . . 727
Operatori booleani . . . . . . . . . . . . . . . . . . . . . . . . . . . . . . . . . . . . . . . . . . . . . . . . . . . . . . 729
Operatori numerici (avanzati) . . . . . . . . . . . . . . . . . . . . . . . . . . . . . . . . . . . . . . . . . 730
Operatori di data e ora . . . . . . . . . . . . . . . . . . . . . . . . . . . . . . . . . . . . . . . . . . . . . . . . . 732
Operatori aggregati (semplici) . . . . . . . . . . . . . . . . . . . . . . . . . . . . . . . . . . . . . . . . 735
Operatori aggregati (avanzati) . . . . . . . . . . . . . . . . . . . . . . . . . . . . . . . . . . . . . . . . 736
Operatori periodici . . . . . . . . . . . . . . . . . . . . . . . . . . . . . . . . . . . . . . . . . . . . . . . . . . . . . . 738Informazioni sugli operatori periodici . . . . . . . . . . . . . . . . . . . . . . . . . . . . . . . 738CumulativePeriod . . . . . . . . . . . . . . . . . . . . . . . . . . . . . . . . . . . . . . . . . . . . . . . . . . . . . 739ParallelPeriod . . . . . . . . . . . . . . . . . . . . . . . . . . . . . . . . . . . . . . . . . . . . . . . . . . . . . . . . . 742Period . . . . . . . . . . . . . . . . . . . . . . . . . . . . . . . . . . . . . . . . . . . . . . . . . . . . . . . . . . . . . . . . . . 744PeriodWithDate . . . . . . . . . . . . . . . . . . . . . . . . . . . . . . . . . . . . . . . . . . . . . . . . . . . . . . . 745RelativePeriod . . . . . . . . . . . . . . . . . . . . . . . . . . . . . . . . . . . . . . . . . . . . . . . . . . . . . . . . . 747
Operatori di testo (semplici) . . . . . . . . . . . . . . . . . . . . . . . . . . . . . . . . . . . . . . . . . . 749
Operatori di testo (avanzati) . . . . . . . . . . . . . . . . . . . . . . . . . . . . . . . . . . . . . . . . . . 750
Calcolo del tasso di crescita annuale composto . . . . . . . . . . . . . . . . . 754
725

Panoramica degli operatori per le espressioni di dati
Nell'explorer e nel designer, è possibile calcolare gli elementi di dati e creare filtri utilizzando espressioni che contengono operatori.
Operatori numerici (semplici)
-xrestituisce un valore con il segno opposto rispetto al valore di input.
Per esempio, --1 restituisce 1 e -1 restituisce -1.
x - ysottrae il secondo valore dal primo valore.
Per esempio, 2 – 1 restituisce 1.
x * ymoltiplica il primo e il secondo valore fra loro.
Per esempio, 2 * 3 restituisce 6.
x / ydivide il primo valore per il secondo valore.
Per esempio, 6 / 2 restituisce 3.
x + ysomma il primo e il secondo valore fra loro.
Per esempio, 1 + 2 restituisce 3.
726 Appendice 5 / Operatori per le espressioni di dati

Operatori di confronto
BetweenExclusiverestituisce vero se il primo valore è all'interno del range definito dal secondo e dal terzo valore (esclusi i valori estremi).
Per esempio, X BetweenExclusive(50, 100) restituisce vero se X è maggiore di 50 e minore di 100.
BetweenInclusiverestituisce vero se il primo valore è interno al range definito dal secondo e dal terzo valore (inclusi i valori estremi).
Per esempio, X BetweenInclusive(50, 100) restituisce vero se X è maggiore o uguale a 50 e minore o uguale a 100.
Inrestituisce vero se il primo valore è nell'elenco specificato dal secondo parametro. Selezionare il proprio elenco scegliendo i valori dall'elenco a discesa o dalla finestra del selettore.
Per esempio, X In ('A', 'B', 'C') restituisce vero quando il valore di X è A, B o C.
Nota: questo operatore non può essere utilizzato per confrontare misure.
Missingrestituisce vero se il valore è un valore mancante.
Per esempio, X Missing restituisce vero se valore di X è mancante.
NotBetweenExclusiverestituisce vero se il primo valore è esterno al range definito dal secondo e dal terzo valore (esclusi i valori estremi).
Per esempio, X NotBetweenExclusive(50, 100) restituisce vero se X è minore di 50 o maggiore di 100.
Operatori di confronto 727

NotBetweenInclusiverestituisce vero se il primo valore è esterno al range definito dal secondo e dal terzo valore (inclusi i valori estremi).
Per esempio, X NotBetweenInclusive(50, 100) restituisce vero se X è minore o uguale a 50 o maggiore o uguale a 100.
NotInrestituisce vero se il primo valore non è nell'elenco specificato dal secondo parametro. Selezionare il proprio elenco scegliendo i valori dall'elenco a discesa o dalla finestra del selettore.
Per esempio, X NotIn ('A', 'B', 'C') restituisce vero quando il valore di X è diverso da A, B o C.
Nota: questo operatore non può essere utilizzato per confrontare misure.
NotMissingrestituisce vero se il valore non è un valore mancante.
Per esempio, X NotMissing restituisce vero se il valore di X non è mancante.
x < yrestituisce vero se il primo valore è minore del secondo valore.
x <= yrestituisce vero se il primo valore è minore o uguale al secondo valore.
x <> yrestituisce vero se il primo valore è diverso dal secondo valore.
x = yrestituisce vero se il primo valore è uguale al secondo valore.
x > yrestituisce vero se il primo valore è maggiore del secondo valore.
x >= yrestituisce vero se il primo valore è maggiore o uguale al secondo valore.
728 Appendice 5 / Operatori per le espressioni di dati

Operatori booleani
ANDunisce due condizioni e restituisce vero se entrambe le condizioni sono vere.
Per esempio,
(1 = 1) AND (2 = 2)
restituisce vero, mentre
(1 = 1) AND (2 = 1)
restituisce falso.
IF... ELSErestituisce valori diversi, in funzione del fatto che la condizione sia vera. Il primo parametro specifica la condizione. Il secondo parametro specifica il valore da restituire se la condizione è vera. Il terzo parametro specifica il valore da restituire se la condizione è falsa.
Per esempio,
if (X > Y) return X else Y
restituisce il valore di X se X è maggiore di Y, ma restituisce il valore di Y in caso contrario.
Nota: a partire dalla release 7.1, l'operatore IF... ELSE può essere utilizzato anche nei filtri dei report nel designer.
NOTrestituisce vero se la condizione è falsa.
Per esempio, not (1 = 2) restituisce vero.
ORunisce due condizioni e restituisce vero se una delle due condizioni è vera.
Per esempio,
Operatori booleani 729

(1 = 1) OR (2 = 2)
restituisce vero e
(1 = 1) OR (2 = 1)
restituisce vero.
Operatori numerici (avanzati)
Absrestituisce il valore assoluto del valore di input.
Per esempio, Abs(-3) restituisce 3.
Ceilarrotonda il valore di input per eccesso fino all'intero più vicino.
Per esempio, Ceil(4.2) restituisce 5 mentre Ceil(–4.8) restituisce -4.
Expeleva la costante e alla potenza specificata dal valore di input.
Per esempio, Exp(5) restituisce e alla quinta potenza (148,41).
Floorarrotonda il valore di input per difetto fino all'intero più vicino.
Per esempio, Floor(4.8) restituisce 4 mentre Floor(-4.2) restituisce -5.
Lnrestituisce il logaritmo naturale (base e) del valore di input.
Per esempio, Ln(10) restituisce la radice e-sima di 10 (2,30...).
Logrestituisce il logaritmo del primo valore, dove il secondo valore specifica la base.
Per esempio, 64 Log 8 restituisce il logaritmo in base 8 di 64 (2).
730 Appendice 5 / Operatori per le espressioni di dati

Modrestituisce il resto della divisione del primo valore per il secondo valore.
Per esempio, 5 Mod 2 restituisce 1.
Powereleva il primo valore alla potenza del secondo valore.
Per esempio, 5 Power 2 restituisce 5 alla seconda potenza (25).
RootRestituisce la radice n-esima del primo valore, dove il secondo valore specifica n (la base della radice).
Per esempio, 27 Root 3 restituisce la radice terza (cubica) di 27 (3).
Roundarrotonda il primo valore al numero di posizioni decimali specificate dal secondo valore. Selezionare il secondo valore dall'elenco a discesa.
Per esempio, 7.354 Round 2 restituisce 7,35.
Nota: se si selezionano 0 posizioni decimali, i valori sono arrotondati all'intero più vicino.
TreatAspermette di utilizzare un valore numerico, di data o di data e ora come tipo dati diverso all'interno di altri operatori. Selezionare uno dei seguenti valori:
_Date_permette di utilizzare il valore come data.
_Datetime_permette di utilizzare il valore come valore di data e ora.
_Number_permette di utilizzare il valore come un numero.
_Time_permette di utilizzare il valore come valore di ora.
Operatori numerici (avanzati) 731

Il valore è trattato come un valore grezzo anziché essere convertito. I valori di data corrispondono al numero di giorni da 01JAN1960. I valori di data e ora corrispondono al numero di secondi da 01JAN1960. I valori di ora corrispondono al numero di secondi dalla mezzanotte.
Per esempio, TreatAs(_Date_, 19600) restituisce 30AUG2013 come valore di data.
Nota: l'operatore TreatAs è utile per calcolare il tempo trascorso fra due valori di data e ora. Per esempio, (TreatAs(_Number_, '23OCT2013'd) — TreatAs(_Number_, '15JAN2013'd)) calcola il numero di giorni fra 15JAN e 23OCT, che è 281.
Trunctronca il valore di input a un intero.
Per esempio, Trunc(8.9) restituisce 8 mentre Trunc(-8.9) restituisce -8.
Operatori di data e ora
Nota: gli operatori di data e ora non sono supportati nel caso di elementi aggregati.
DateFromMDYcrea un valore di data da valori separati di mese, giorno e anno. Il primo valore specifica il mese come numero da 1 a 12. Il secondo valore specifica il giorno come numero da 1 a 31. Il terzo valore specifica l'anno come numero di quattro cifre.
Per esempio, DateFromMDY(1, 15, 2013) restituisce 15JAN2013.
DateFromYQcrea un valore di data da valori separati di anno e trimestre. Il primo valore specifica l'anno come numero di quattro cifre. Il secondo valore specifica il trimestre come numero da 1 a 4.
Per esempio, DateFromYQ(2013, 1) restituisce 01JAN2013.
Nota: la data è generata utilizzando il primo giorno di ogni trimestre.
732 Appendice 5 / Operatori per le espressioni di dati

DatePartconverte un valore di data e ora in un valore di data.
Per esempio, DatePart('15JAN2013_17:15'dt) restituisce 15JAN2013.
DateTimeFromDateHMScrea un valore di data e ora da un valore di data e valori separati di ora, minuti e secondi. Il primo valore specifica la data. Il secondo valore specifica l'ora come numero da 0 a 23. Il terzo valore specifica i minuti come numero da 0 a 59. Il quarto valore specifica i secondi come numero da 0 a 59.
Per esempio, DateTimeFromDateHMS('15JAN2013'd, 17, 15, 23) restituisce January 15, 2013 05:15:23 PM
DateTimeFromTimeMDYcrea un valore di data e ora da un valore di ora e valori separati di mese, giorno e anno. Il primo valore specifica l'ora. Il secondo valore specifica il mese come numero da 1 a 12. Il terzo valore specifica il giorno come numero da 1 a 31. Il quarto valore specifica l'anno come numero di quattro cifre.
Per esempio, DateTimeFromTimeMDY('_17:15:23'dt, 1, 15, 2013) restituisce January 15, 2013 05:15:23 PM.
DayOfMonthrestituisce il giorno del mese da un valore di data come numero da 1 a 31.
Per esempio, DayOfMonth('15JAN2013'd) restituisce 15.
DayOfWeekrestituisce il giorno della settimana da un valore di data come numero da 1 a 7 (1 è la domenica).
Per esempio, DayOfWeek('15JAN2013'd) restituisce 3 (martedì).
DayOfYearrestituisce il giorno dell'anno da un valore di data come numero da 1 a 366.
Per esempio, DayOfYear('15FEB2013'd) restituisce 46.
Hourrestituisce l'ora da un valore di ora o di data e ora come numero da 0 a 23.
Operatori di data e ora 733

Per esempio, Hour('17:15:23't) restituisce 17.
Minuterestituisce i minuti da un valore di ora o di data e ora come numero da 0 a 59.
Per esempio, Minute('17:15:23't) restituisce 15.
Monthrestituisce il mese da un valore di data come numero da 1 a 12.
Per esempio, Month('15JAN2013'd) restituisce 1.
Nowcrea un valore di data e ora dalla data e dall'ora correnti.
Per esempio, Now() restituisce la data e l'ora correnti.
Quarterrestituisce il trimestre da un valore di data come numero da 1 a 4.
Per esempio, Quarter('15AUG2013'd) restituisce 3.
Secondrestituisce i secondi da un valore di ora o di data e ora come numero da 0 a 59.
Per esempio, Second('17:15:23't) restituisce 23.
TimeFromHMScrea un valore di ora da valori separati di ora, minuti e secondi. Il primo valore specifica l'ora come numero da 0 a 23. Il secondo valore specifica i minuti come numero da 0 a 59. Il terzo valore specifica i secondi come numero da 0 a 59.
Per esempio, TimeFromHMS(17, 15, 23) restituisce 05:15:23 PM.
TimePartconverte un valore di data e ora in un valore di ora.
Per esempio, TimePart('15JAN2013_17:15:23'dt) restituisce 05:15:23 PM.
WeekNumberrestituisce la settimana dell'anno come numero da 0 a 53, dove la settimana 1 inizia la prima domenica dell'anno. Le date che precedono la prima domenica dell'anno restituiscono 0.
734 Appendice 5 / Operatori per le espressioni di dati

Per esempio, WeekNumber('04AUG2013'd) restituisce 31.
Yearrestituisce l'anno da un valore di data come numero di quattro cifre.
Per esempio, Year('15JAN2013'd) restituisce 2013.
Operatori aggregati (semplici)
Avgcalcola il valore medio (la media) di una misura.
Countcalcola il numero totale di valori non mancanti di una misura.
Distinctcalcola il numero totale di valori distinti in una categoria.
Maxcalcola il valore più grande di una misura.
Mediancalcola il valore mediano di una misura.
Mincalcola il valore più piccolo di una misura.
NumMisscalcola il numero di valori mancanti in un elemento di dati.
Q1calcola il primo quartile di una misura.
Q3calcola il terzo quartile di una misura.
StdDevcalcola la deviazione standard di una misura.
Operatori aggregati (semplici) 735

StdErrcalcola l'errore standard della media di una misura.
Sumcalcola la somma (il totale) dei valori di una misura.
Varcalcola la varianza di una misura.
Operatori aggregati (avanzati)
CoefVarcalcola il coefficiente di variazione di una misura. Il coefficiente di variazione è il rapporto della deviazione standard sulla media.
CSScalcola la somma dei quadrati corretta di una misura. La somma dei quadrati corretta è la somma delle deviazioni quadrate dalla media.
Firstcalcola il primo valore di una misura in base all'ordine cronologico. Il primo parametro specifica la misura. Il secondo parametro specifica l'elemento di dati della sequenza che è utilizzato per determinare l'ordine cronologico. L'elemento di dati della sequenza può essere un elemento di dati di tipo data o ora o un elemento di dati numerico. Il terzo parametro specifica se i valori mancanti sono inclusi. Selezionare _IncludeMissing_ per includere i valori mancanti o selezionare _ExcludeMissing_ per escludere i valori mancanti.
Nota: se vi sono più valori della misura per il primo valore dell'elemento di dati della sequenza, viene selezionato il valore minimo della misura.
Nota: l'aggregazione First calcola sempre i valori delle misure utilizzando l'elemento di dati della sequenza specificato. Se la visualizzazione o l'oggetto del report utilizza un diverso elemento di dati di tipo data o ora, i risultati potrebbero essere fuorvianti per chi non conosce l'espressione per l'elemento di dati aggregato.
736 Appendice 5 / Operatori per le espressioni di dati

Kurtosiscalcola la curtosi di una misura. Il valore di curtosi indica come sono i picchi della distribuzione. Un valore maggiore indica una distribuzione con picchi più appuntiti. Un valore minore indica una distribuzione più piatta.
Lastcalcola l'ultimo valore di una misura in base all'ordine cronologico. Il primo parametro specifica la misura. Il secondo parametro specifica l'elemento di dati della sequenza che è utilizzato per determinare l'ordine cronologico. L'elemento di dati della sequenza può essere un elemento di dati di tipo data o ora o un elemento di dati numerico. Il terzo parametro specifica se i valori mancanti sono inclusi. Selezionare _IncludeMissing_ per includere i valori mancanti o selezionare _ExcludeMissing_ per escludere i valori mancanti.
Nota: se vi sono più valori della misura per l'ultimo valore dell'elemento di dati della sequenza, viene selezionato il valore minimo della misura.
Nota: l'aggregazione Last calcola sempre i valori delle misure utilizzando l'elemento di dati della sequenza specificato. Se la visualizzazione o l'oggetto del report utilizza un diverso elemento di dati di tipo data o ora, i risultati potrebbero essere fuorvianti per chi non conosce l'espressione per l'elemento di dati aggregato.
Percentilecalcola il percentile specificato di una misura. Specificare un numero fra 0 e 100. Per esempio, 85 specifica l'85° percentile, il valore di cui l'85% dei valori è minore.
PvalTcalcola la probabilità di osservare il valore della statistica t o un valore più estremo. Un valore piccolo indica che la media è probabilmente diversa da zero.
Skewnesscalcola la skewness di una misura. La skewness indica la distribuzione dei valori. Un valore positivo indica che la distribuzione è più pesante per valori maggiori della media. Un valore negativo indica che la distribuzione è più pesante per valori minori della media.
TStatcalcola la statistica t di Student per una misura, assumendo un valore medio di zero.
Operatori aggregati (avanzati) 737

USScalcola la somma dei quadrati non corretta di una misura. La somma dei quadrati non corretta è la somma dei valori quadrati.
Operatori periodici
Informazioni sugli operatori periodici
Gli operatori periodici aggregano i valori per un periodo di tempo.
Se si assegna un elemento aggregato periodico a una visualizzazione o a un oggetto del report che contiene date, l'elemento aggregato visualizza i valori aggregati per ogni periodo temporale nella visualizzazione o nell'oggetto del report.
In una visualizzazione o in un oggetto del report che non contiene date, l'elemento aggregato visualizza valori che utilizzano la data odierna come riferimento. Se l'elemento di dati di tipo data per l'operatore non contiene dati per l'intervallo che contiene la data di oggi, l'operatore restituisce valori mancanti.
Gli operatori periodici sono valutati utilizzando intervalli temporali. Gli intervalli specificano se l'aggregazione è applicata su base mensile, trimestrale, eccetera. È possibile specificare uno specifico intervallo o specificare che l'intervallo è inferito. Nel caso di un intervallo inferito, l'aggregazione è valutata in base al suo contesto nella visualizzazione o nell'oggetto del report. Per esempio, se la visualizzazione contiene un grafico a barre delle vendite per mese, l'intervallo inferito è mensile.
Nota: gli operatori periodici restituiscono un valore mancante nei seguenti scenari:
n Non esistono dati per il periodo temporale specificato.
n L'elemento di dati di tipo data per il calcolo del periodo non corrisponde all'elemento di dati di tipo data nella visualizzazione o nell'oggetto del report. Si deve utilizzare lo stesso elemento di dati di tipo data o un elemento di dati duplicato basato sullo stesso elemento di dati.
738 Appendice 5 / Operatori per le espressioni di dati

n L'intervallo per l'operatore è minore dell'intervallo del formato data nella visualizzazione o nell'oggetto del report (per esempio, se l'intervallo è per mese, ma il formato data è Anno).
n Nel caso di operatori che utilizzano intervalli interni ed esterni, l'intervallo interno è maggiore dell'intervallo esterno.
n L'intervallo inferito è per settimana dell'anno o per un intervallo inferiore a un giorno.
n L'intervallo inferito è per giorno nel caso di un operatore che ha un offset diverso da 0.
Per l'explorer, gli operatori ParallelPeriod e RelativePeriod restituiscono sempre un valore mancante quando l'intervallo inferito è per giorno.
CumulativePeriod
L'operatore CumulativePeriod restituisce valori aggregati per un periodo di tempo, inclusi i periodi precedenti all'interno di un periodo di tempo più ampio (per esempio, il totale da inizio anno).
Specificare i seguenti parametri:
Figura A5.1 Parametri per l'operatore CumulativePeriod
Operatori periodici 739

1 L'aggregazione che è applicata alla misura.
2 La misura da aggregare nel tempo.
3 L'elemento di dati di tipo data per il calcolo del periodo. Sono disponibili soltanto gli elementi di dati i cui formati specificano l'anno.
4 L'intervallo interno per il quale sono aggregati i valori. Per esempio, specificare _ByMonth_ come intervallo interno e _ByYear_ come intervallo esterno per aggregare i valori da inizio anno per ogni mese.
Selezionare uno dei seguenti valori:
_Inferred_specifica che l'intervallo è determinato automaticamente dalla visualizzazione o dall'oggetto del report che mostra l'elemento aggregato.
_ByMonth_specifica un intervallo mensile.
_ByQuarter_specifica un intervallo trimestrale.
_ByYear_specifica un intervallo annuale.
5 L'intervallo esterno che fornisce il contesto per l'aggregazione cumulativa. Per esempio, specificare _ByMonth_ come intervallo interno e _ByYear_ come intervallo esterno per aggregare i valori da inizio anno per ogni mese.
Selezionare uno dei seguenti valori:
_Inferred_specifica che l'intervallo è determinato automaticamente dalla visualizzazione o dall'oggetto del report che mostra l'elemento aggregato.
_ByMonth_specifica un intervallo mensile.
_ByQuarter_specifica un intervallo trimestrale.
740 Appendice 5 / Operatori per le espressioni di dati

_ByYear_specifica un intervallo annuale.
6 Il numero di intervalli esterni per l'offset dal periodo corrente. 0 specifica che è utilizzato il periodo dall'intervallo esterno corrente. Un valore negativo indica un intervallo precedente.
Per esempio, se l'intervallo interno è per mese e l'intervallo esterno è per anno, allora -1 specifica i valori mensili da inizio anno per l'anno precedente.
7 L'ambito per il periodo. L'ambito specifica che parte di ciascun periodo è aggregata.
Selezionare uno dei seguenti valori:
_Full_aggrega i valori per l'intero periodo.
_ToDate_aggrega soltanto i valori fino a un giorno specifico dell'intervallo esterno.
_ToToday_aggrega soltanto i valori fino all'equivalente della posizione di oggi nell'intervallo corrente. Per esempio, se oggi è il 40° giorno del trimestre e l'intervallo esterno è per trimestre, allora sono utilizzati soltanto i valori fino al 40° giorno di ogni trimestre.
Il valore per oggi è valutato dinamicamente ogni volta in cui l'elemento aggregato è mostrato in una visualizzazione o in un oggetto del report.
8 Se si seleziona _ToDate_ come ambito, selezionare la data che è utilizzata per estrarre ogni periodo.
Per esempio, se si seleziona 09NOV2013 e l'intervallo esterno è per anno, soltanto i valori fino al 9 novembre di ogni anno sono utilizzati nell'aggregazione.
Per esempio,
CumulativePeriod(_Sum_, 'Expenses'n, 'Date'n, _ByMonth_, _ByYear_, 0, _Full_)
aggrega la somma dei valori mensili da inizio anno per la misura Expenses utilizzando valori di data dall'elemento di dati Date.
Operatori periodici 741

ParallelPeriod
L'operatore ParallelPeriod restituisce valori aggregati per un periodo di tempo che è parallelo al periodo corrente (per esempio, lo stesso mese dell'anno precedente).
Specificare i seguenti parametri:
Figura A5.2 Parametri per l'operatore ParallelPeriod
1 L'aggregazione che è applicata alla misura.
2 La misura da aggregare nel tempo.
3 L'elemento di dati di tipo data per il calcolo del periodo. Sono disponibili soltanto gli elementi di dati i cui formati specificano l'anno.
4 L'intervallo interno per il quale sono aggregati i valori. Per esempio, specificare _ByMonth_ come intervallo interno per aggregare i valori per ogni mese.
Selezionare uno dei seguenti valori:
_Inferred_specifica che l'intervallo è determinato automaticamente dalla visualizzazione o dall'oggetto del report che mostra l'elemento aggregato.
742 Appendice 5 / Operatori per le espressioni di dati

_ByMonth_specifica un intervallo mensile.
_ByQuarter_specifica un intervallo trimestrale.
_ByYear_specifica un intervallo annuale.
5 L'intervallo esterno che fornisce il contesto per l'aggregazione del periodo parallelo. Per esempio, specificare _ByMonth_ come intervallo interno e _ByYear_ come intervallo esterno per aggregare i valori mensili per un diverso anno.
Selezionare uno dei seguenti valori:
_Inferred_specifica che l'intervallo è determinato automaticamente dalla visualizzazione o dall'oggetto del report che mostra l'elemento aggregato.
_ByMonth_specifica un intervallo mensile.
_ByQuarter_specifica un intervallo trimestrale.
_ByYear_specifica un intervallo annuale.
6 Il numero di intervalli esterni per l'offset dal periodo corrente. 0 specifica che è utilizzato il periodo dall'intervallo esterno corrente. Un valore negativo indica un intervallo precedente.
Per esempio, se l'intervallo interno è per mese e l'intervallo esterno è per anno, allora -1 specifica i valori mensili per l'anno precedente.
7 L'ambito per il periodo. L'ambito specifica che parte di ciascun periodo è aggregata.
Selezionare uno dei seguenti valori:
_Full_aggrega i valori per l'intero periodo.
Operatori periodici 743

_ToDate_aggrega soltanto i valori fino a un giorno specifico dell'intervallo esterno.
_ToToday_aggrega soltanto i valori fino all'equivalente della posizione di oggi nell'intervallo corrente. Per esempio, se oggi è il 40° giorno del trimestre e l'intervallo esterno è per trimestre, allora sono utilizzati soltanto i valori fino al 40° giorno di ogni trimestre.
Il valore per oggi è valutato dinamicamente ogni volta in cui l'elemento aggregato è mostrato in una visualizzazione o in un oggetto del report.
8 Se si seleziona _ToDate_ come ambito, selezionare la data che è utilizzata per estrarre ogni periodo.
Per esempio, se si seleziona 09NOV2013 e l'intervallo esterno è per anno, soltanto i valori fino al 9 novembre di ogni anno sono utilizzati nell'aggregazione.
Per esempio,
ParallelPeriod(_Sum_, 'Expenses'n, 'Date'n, _ByMonth_, _ByYear_, -1, _Full_)
aggrega la somma dei valori mensili per la misura Expenses per l'anno precedente utilizzando valori di data dall'elemento di dati Date.
Period
L'operatore Period restituisce valori aggregati per un periodo di tempo (per esempio, il mese corrente).
Specificare i seguenti parametri:
Figura A5.3 Parametri per l'operatore Period
744 Appendice 5 / Operatori per le espressioni di dati

1 L'aggregazione che è applicata alla misura.
2 La misura da aggregare nel tempo.
3 L'elemento di dati di tipo data per il calcolo del periodo. Sono disponibili soltanto gli elementi di dati i cui formati specificano l'anno.
4 L'intervallo per il quale sono aggregati i valori. Per esempio, specificare _ByMonth_ come intervallo per aggregare i valori per ogni mese.
Selezionare uno dei seguenti valori:
_Inferred_specifica che l'intervallo è determinato automaticamente dalla visualizzazione o dall'oggetto del report che mostra l'elemento aggregato.
_ByMonth_specifica un intervallo mensile.
_ByQuarter_specifica un intervallo trimestrale.
_ByYear_specifica un intervallo annuale.
Per esempio,
Period(_Sum_, 'Expenses'n, 'Date'n, _ByMonth_)
aggrega la somma dei valori mensili per la misura Expenses utilizzando valori di data dall'elemento di dati Date.
PeriodWithDate
L'operatore PeriodWithDate restituisce valori aggregati per uno specifico periodo di tempo costante (per esempio, il mese che include 15OCT2013).
Operatori periodici 745

Specificare i seguenti parametri:
Figura A5.4 Parametri per l'operatore PeriodWithDate
1 L'aggregazione che è applicata alla misura.
2 La misura da aggregare nel tempo.
3 L'elemento di dati di tipo data per il calcolo del periodo. Sono disponibili soltanto gli elementi di dati i cui formati specificano l'anno.
4 L'intervallo per il quale sono aggregati i valori. Per esempio, specificare _ByMonth_ come intervallo per aggregare i valori per ogni mese.
Selezionare uno dei seguenti valori:
_Inferred_specifica che l'intervallo è determinato automaticamente dalla visualizzazione o dall'oggetto del report che mostra l'elemento aggregato.
_ByMonth_specifica un intervallo mensile.
_ByQuarter_specifica un intervallo trimestrale.
_ByYear_specifica un intervallo annuale.
5 La data di riferimento per l'aggregazione del periodo.
Per esempio,
746 Appendice 5 / Operatori per le espressioni di dati

PeriodWithDate(_Sum_, 'Expenses'n, 'Date'n, _ByMonth_, '15OCT2013'd)
aggrega la somma dei valori mensili per la misura Expenses utilizzando valori di data dall'elemento di dati Date.
RelativePeriod
L'operatore RelativePeriod restituisce valori aggregati per un periodo di tempo che è relativo al periodo corrente (per esempio, il mese precedente dello stesso anno).
Specificare i seguenti parametri:
Figura A5.5 Parametri per l'operatore RelativePeriod
1 L'aggregazione che è applicata alla misura.
2 La misura da aggregare nel tempo.
3 L'elemento di dati di tipo data per il calcolo del periodo. Sono disponibili soltanto gli elementi di dati i cui formati specificano l'anno.
4 L'intervallo per il quale sono aggregati i valori. Per esempio, specificare _ByMonth_ come intervallo per aggregare i valori da inizio anno per ogni mese.
Selezionare uno dei seguenti valori:
_Inferred_specifica che l'intervallo è determinato automaticamente dalla visualizzazione o dall'oggetto del report che mostra l'elemento aggregato.
Operatori periodici 747

_ByMonth_specifica un intervallo mensile.
_ByQuarter_specifica un intervallo trimestrale.
_ByYear_specifica un intervallo annuale.
5 Il numero di intervalli per l'offset dal periodo corrente. 0 specifica che è utilizzato il periodo dall'intervallo corrente. Un valore negativo indica un intervallo precedente.
Per esempio, se l'intervallo è per mese, allora -1 specifica i valori mensili per il mese precedente.
6 L'ambito per il periodo. L'ambito specifica che parte di ciascun periodo è aggregata.
Selezionare uno dei seguenti valori:
_Full_aggrega i valori per l'intero periodo.
_ToDate_aggrega soltanto i valori fino a un giorno specifico dell'intervallo.
_ToToday_aggrega soltanto i valori fino all'equivalente della posizione di oggi nell'intervallo corrente. Per esempio, se oggi è il 40° giorno del trimestre e l'intervallo esterno è per trimestre, allora sono utilizzati soltanto i valori fino al 40° giorno di ogni trimestre.
Il valore per oggi è valutato dinamicamente ogni volta in cui l'elemento aggregato è mostrato in una visualizzazione o in un oggetto del report.
7 Se si seleziona _ToDate_ come ambito, selezionare la data che è utilizzata per estrarre ogni periodo.
Per esempio, se si seleziona 09NOV2013 e l'intervallo esterno è per trimestre, soltanto i valori fino al 40° giorno di ogni trimestre sono utilizzati nell'aggregazione.
Per esempio,
748 Appendice 5 / Operatori per le espressioni di dati

RelativePeriod(_Sum_, 'Expenses'n, 'Date'n, _ByMonth_, -1, _Full_)
aggrega la somma dei valori mensili per la misura Expenses per il mese precedente utilizzando valori di data dall'elemento di dati Date.
Operatori di testo (semplici)
Nota: tutti gli operatori di testo distinguono maiuscole e minuscole.
Nota: gli operatori di testo non sono supportati per elementi aggregati.
Concatenateaccoda la seconda stringa di input alla prima stringa di input.
Per esempio, Concatenate('A', 'B') restituisce AB.
Containsspecifica che un valore corrispondente deve contenere la stringa specificata.
Per esempio, 'Catcher' Contains 'Cat' restituisce vero.
EndsWithspecifica che un valore corrispondente deve contenere la stringa specificata alla fine del valore.
Per esempio, 'Catcher' EndsWith 'her' restituisce vero.
Formatapplica un formato SAS al valore di input. Fare clic sul campo del formato per selezionare il formato da applicare. L'output dell'operatore Format è una stringa.
Per esempio, Format(1015.35, 'DOLLAR6.2') restituisce $1,015.35 come valore di tipo stringa.
Nota: i formati data standard di SAS Visual Analytics visualizzano valori di data e di data e ora nell'impostazione locale del browser. È possibile visualizzare valori di data e di data e ora nell'impostazione locale dell'origine dati utilizzando i formati della lingua locale. I nomi dei formati della lingua locale iniziano con “NL”. Per
Operatori di testo (semplici) 749

esempio, il formato NLDATE visualizza i valori di dati utilizzando l'impostazione locale dell'origine dati.
LowerCasecambia tutti i caratteri di una stringa di testo in minuscolo.
Per esempio, LowerCase('SAS INSTITUTE’) restituisce sas institute.
NotContainsspecifica che un valore corrispondente non deve contenere la stringa specificata.
Per esempio, 'Catcher' NotContains 'Dog' restituisce vero.
Parseinterpreta un valore numerico o di data e ora dalla stringa di input. Fare clic sul campo del formato per selezionare il formato utilizzato per interpretare la stringa. L'output dell'operatore Parse è un numero o un valore di data e ora, a seconda del formato selezionato.
Per esempio, Parse('15JAN2013', 'DATE9.') restituisce 15JAN2013 come valore di data.
StartsWithspecifica che un valore corrispondente deve contenere la stringa specificata all'inizio del valore.
Per esempio, 'Catcher' StartsWith 'Cat' restituisce vero.
UpCasecambia tutti i caratteri della stringa di testo in maiuscolo.
Per esempio, UpCase('sas institute') restituisce SAS INSTITUTE.
Operatori di testo (avanzati)
Nota: tutti gli operatori di testo distinguono maiuscole e minuscole.
Nota: gli operatori di testo non sono supportati per elementi aggregati.
750 Appendice 5 / Operatori per le espressioni di dati

FindChartrova la posizione di un carattere o di un qualsiasi carattere di un set di caratteri all'interno di una stringa di testo. La posizione della prima corrispondenza è restituita come valore numerico. Se non si trovano corrispondenze, viene restituito 0. La prima stringa di input specifica il valore all'interno del quale cercare. La seconda stringa di input specifica l'elenco di caratteri da cercare.
Per esempio, FindChar('mystring', 'sz') restituisce 3.
FindStringtrova la posizione di una stringa all'interno di un'altra stringa. La posizione della prima corrispondenza è restituita come valore numerico. Se non si trovano corrispondenze, viene restituito 0. La prima stringa di input specifica il valore all'interno del quale cercare. La prima stringa di input specifica il valore all'interno del quale cercare.
Per esempio, FindString('mystring', 'st') restituisce 3.
GetLengthrestituisce la lunghezza di una stringa di input come valore numerico.
Per esempio, GetLength('mystring') restituisce 8.
GetWordrestituisce una parola da una stringa di input in cui le parole sono separate da spazi, punti o altri caratteri speciali. Il primo parametro specifica la stringa di input. Il secondo parametro specifica il numero della parola da restituire dove 1 è la prima parola.
Per esempio, GetWord('my test string', 2) restituisce test.
RemoveBlanksrimuove i caratteri spazio dalla stringa di input. Il primo parametro specifica la stringa di input. Il secondo parametro specifica quale carattere spazio rimuovere. Selezionare uno dei seguenti valori:
_All_rimuove tutti gli spazi dalla stringa.
Operatori di testo (avanzati) 751

_Leading_rimuove gli spazi all'inizio della stringa.
_LeadingAndTrailing_rimuove gli spazi all'inizio e alla fine della stringa.
_Trailing_rimuove gli spazi alla fine della stringa.
Per esempio, RemoveBlanks('my test string', '_ALL_') restituisce myteststring.
RemoveCharsrimuove tutte le istanze di un insieme di caratteri dalla stringa di input. Il primo parametro specifica la stringa di input. Il secondo parametro specifica l'elenco di caratteri da rimuovere.
per esempio, RemoveChars('my_test_string', '_') restituisce myteststring.
RemoveWordrimuove una parola da una stringa di input in cui le parole sono separate da spazi, punti o altri caratteri speciali. Il primo parametro specifica la stringa di input. Il secondo parametro specifica il numero della parola da rimuovere dove 1 è la prima parola.
Per esempio, RemoveWord('my test string', 2) restituisce my string.
Replacesostituisce una sottostringa all'interno della stringa di input con una stringa sostitutiva. Il primo parametro specifica la stringa di input. Il secondo parametro specifica la sottostringa da sostituire. Il terzo parametro specifica la stringa sostitutiva. Il quarto parametro specifica quali istanze della sottostringa sostituire. Selezionare uno dei seguenti valori:
_All_sostituisce ogni istanza.
_FIRST_sostituisce soltanto la prima istanza.
752 Appendice 5 / Operatori per le espressioni di dati

_LAST_sostituisce soltanto l'ultima istanza.
Per esempio, Replace('my test string test', 'test', 'new', '_ALL_') restituisce my new string new.
ReplaceWordsostituisce una parola di una stringa di input in cui le parole sono separate da spazi, punti o altri caratteri speciali. Il primo parametro specifica la stringa di input. Il secondo parametro specifica il numero della parola da sostituire dove 1 è la prima parola. Il terzo parametro specifica la stringa sostitutiva.
Per esempio, ReplaceWord('my test string', 2, 'new') restituisce my new string.
Reverseinverte l'ordine dei caratteri nella stringa di input.
Per esempio, Reverse('A B C') restituisce C B A.
Substringrestituisce una sottostringa dalla stringa di input in base alla posizione dei caratteri. Il primo parametro specifica la stringa di input. Il secondo parametro specifica la posizione del primo carattere da restituire. Il terzo parametro specifica il numero di caratteri da restituire.
Per esempio, Substring('my test string', 4, 3) restituisce tes.
Updatesostituisce una sottostringa della stringa di input in base alla posizione dei caratteri. Il primo parametro specifica la stringa di input. Il secondo parametro specifica la posizione del primo carattere da sostituire. Il terzo parametro specifica il numero di caratteri da sostituire. Il quarto parametro specifica la stringa sostitutiva.
Per esempio, Update('my test string', 4, 3, 'nex') restituisce my next string.
URLDecoderimuove la codifica dell'URL dalla stringa di input. La codifica dell'URL sostituisce alcuni caratteri con un carattere % seguito da un codice esadecimale di due cifre.
Operatori di testo (avanzati) 753

Per esempio, URLDecode('support.sas.com%2Fmy%20string') restituisce support.sas.com/my string.
URLEncodeapplica la codifica dell'URL alla stringa di input. La codifica dell'URL sostituisce alcuni caratteri con un carattere % seguito da un codice esadecimale di due cifre.
Per esempio, URLEncode('support.sas.com/my string') restituisce support.sas.com%2Fmy%20string.
Calcolo del tasso di crescita annuale composto
Il tasso di crescita annuale composto (CAGR) è un termine di business per il tasso di ritorno anno su anno costante effettivo che produce un valore risultato target alla fine di più anni, supponendo che il CAGR sia composto alla fine di ogni anno. Per esempio, si potrebbe utilizzare il CAGR per confrontare trend su più anni nel fatturato o nel numero di unità vendute. Nel caso di SAS Visual Analytics, è possibile calcolare il CAGR annuale utilizzando il costruttore di espressioni.
Questo esempio confronta i trend nel tasso di crescita per gli importi annuali delle vendite fra tipi diversi di prodotti o regioni.
Gli elementi di dati di base sono:
salesQuesta è una misura numerica con un formato della valuta e un'aggregazione predefinita Somma.
ProductTypeQuesto è un elemento di dati di categoria di tipo stringa.
RegionNameQuesto è un elemento di dati di categoria di tipo stringa.
754 Appendice 5 / Operatori per le espressioni di dati

TransactionDateQuesto è un elemento di dati di tipo data con un formato Mese, Giorno, Anno (MMGGAAAA).
L'elemento di dati duplicato è:
TransactionDateYearQuesto elemento di dati è un duplicato dell'elemento di dati TransactionDate, ma con il formato Anno.
Gli elementi di dati calcolati sono:
BeginningYearNumQuesto elemento di dati dovrebbe essere di tipo numerico con un formato Float4.0 e un'aggregazione Minimo.
BeginningYearNum = Year('31DEC2010'd)
EndingYearNumQuesto elemento di dati dovrebbe essere di tipo numerico con un formato Float4.0 e un'aggregazione Minimo.
EndingYearNum = Year(‘transactionDate’n)
Gli elementi di dati della misura aggregata sono:
NumYearsQuesto elemento di dati ha un formato Float4.0.
NumYears = Min [_ByGroup_] ('EndingYearNum'n) - Min [_ByGroup_] ('BeginningYearNum'n)
BeginningValueQuesto elemento di dati deve essere impostato allo stesso formato della valuta dell'elemento di dati sales.
BeginningValue = PeriodWithDate(_Sum_, 'sales'n, 'transactionDate'n, _ByYear_, '31DEC2010'd)
EndingValueQuesto elemento di dati deve essere impostato allo stesso formato della valuta dell'elemento di dati sales.
Calcolo del tasso di crescita annuale composto 755

EndingValue = Period(_Sum_, 'sales'n, 'transactionDate'n, _ByYear_)
NormalizedRatioQuesto elemento di dati ha un formato Float12.2.
NormalizedRatio = 'EndingValue'n / 'BeginningValue'n
CAGRQuesto elemento di dati ha un formato Percent.
CAGR = ('NormalizedRatio'n Power ( 1 / 'NumYears'n ) ) – 1
Per utilizzare il CAGR, si dovrebbero aggiungere TransactionDateYear, CAGR e tutte le altre categorie di interesse (per esempio, RegionName, ProductType, eccetera) a una tabella a elenco, a un campo incrociato o a un grafico.
756 Appendice 5 / Operatori per le espressioni di dati

Appendice 6Condizioni per i filtri
In SAS Visual Analytics, i filtri si basano su espressioni che contengono operatori. Le condizioni consentono di aggiungere facilmente gli operatori più comuni all'espressione. In funzione del tipo di dati usato dal filtro, è possibile effettuare una selezione dalle seguenti categorie di condizioni del filtro:
Tabella A6.1 Condizioni per i dati alfanumerici
= Specifica che un valore corrispondente deve corrispondere esattamente a uno dei valori del filtro.
Contains Specifica che un valore corrispondente deve contenere il valore del filtro.
EndsWith Specifica che un valore corrispondente deve contenere il valore del filtro alla fine del valore.
In Specifica che un valore corrispondente è presente nell'elenco selezionato. Per selezionare l'elenco, scegliere i valori dall'elenco a discesa.
Missing Specifica che un valore mancante corrisponde al filtro.
NotContains Specifica che un valore corrispondente non deve contenere il valore del filtro.
NotIn Specifica che un valore corrispondente non è presente nell'elenco selezionato. Per selezionare l'elenco, scegliere i valori dall'elenco a discesa.
NotMissing Specifica che un valore non mancante corrisponde al filtro.
757

StartsWith Specifica che un valore corrispondente deve contenere il valore del filtro all'inizio del valore.
Tabella A6.2 Condizioni per dati numerici e per dati di tipo data e ora
<> Specifica che un valore corrispondente non deve essere uguale al valore del filtro.
= Specifica che un valore corrispondente deve essere uguale al valore del filtro.
< Specifica che un valore corrispondente deve essere minore del valore del filtro.
<= Specifica che un valore corrispondente deve essere minore o uguale al valore del filtro.
> Specifica che un valore corrispondente deve essere maggiore del valore del filtro.
>= Specifica che un valore corrispondente deve essere maggiore o uguale al valore del filtro.
Between [esclusi] Specifica che un valore corrispondente deve essere maggiore del primo valore del filtro e minore del secondo valore del filtro.
Between [inclusi] Specifica che un valore corrispondente deve essere maggiore o uguale al primo valore del filtro e minore o uguale al secondo valore del filtro.
In Specifica che un valore corrispondente è presente nell'elenco selezionato. Per selezionare l'elenco, scegliere i valori dall'elenco a discesa.Nota: questa condizione non è disponibile per dati numerici continui.
Missing Specifica che un valore mancante corrisponde al filtro.
NotBetween [esclusi] Specifica che un valore corrispondente deve essere minore del primo valore del filtro o maggiore del secondo valore del filtro.
758 Appendice 6 / Condizioni per i filtri

NotBetween [inclusi] Specifica che un valore corrispondente deve essere minore o uguale al primo valore del filtro o maggiore o uguale al secondo valore del filtro.
NotIn Specifica che un valore corrispondente non è presente nell'elenco selezionato. Per selezionare l'elenco, scegliere i valori dall'elenco a discesa.Nota: questa condizione non è disponibile per dati numerici continui.
NotMissing Specifica che un valore non mancante corrisponde al filtro.
Condizioni per i filtri 759

760 Appendice 6 / Condizioni per i filtri

Appendice 7Limiti dei dati
Limiti dei dati per SAS Visual Analytics Explorer . . . . . . . . . . . . . . . . 761
Soglie di elevata cardinalità per gli oggetti del report . . . . . . . . . . . 766
Limiti dei dati per SAS Visual Analytics Explorer
Alcune visualizzazioni in SAS Visual Analytics Explorer (l'explorer) hanno limiti relativi al numero di valori dei dati che possono visualizzare. I valori limite sono influenzati dall'impostazione Soglia dati per visualizzazioni della finestra Preferenze. Per maggiori informazioni sulla finestra Preferenze, consultare “Preferenze per l'explorer” a pagina 165.
La seguente tabella mostra i limiti dei dati per le visualizzazioni nell'explorer:
Tabella A7.1 Limiti dei dati per l'explorer
Tipo di visualizzazione Variazione
Comporta-mento quando è superato il limite
Soglia predef.
Soglia minima
Soglia massima
Tabella — Il paging viene applicato alla tabella.
10.000 1.000 100.000
761

Tipo di visualizzazione Variazione
Comporta-mento quando è superato il limite
Soglia predef.
Soglia minima
Soglia massima
Campo incrociato
— Viene visualizzato un messaggio di errore.
21.000.000 celle
1.000.000 celle
26.000.000 celle
Grafico a barre Non raggruppato o con reticolo.
Il grafico a barre mostra un sottoinsieme che contiene i primi o gli ultimi valori classificati.
3.000 810 3.625
Raggruppato o con reticolo.
Viene visualizzato un messaggio di errore.
3.000 810 3.625
Grafico a linee Singola categoria numerica o data e ora nel ruolo Categoria.
Il grafico a linee mostra un sottoinsieme che contiene il primo o l'ultimo valore classificato.
10.000 5.630 11.250
Singola categoria di tipo stringa nel ruolo Categoria.
4.000 1.380 4.750
Nessuna categoria di tipo stringa nel ruolo Categoria, raggruppato o con reticolo.
Viene visualizzato un messaggio di errore.
10.000 5.630 11.250
Una o più categorie di tipo stringa nel ruolo Categoria, raggruppato o con reticolo.
4.000 1.380 4.750
762 Appendice 7 / Limiti dei dati

Tipo di visualizzazione Variazione
Comporta-mento quando è superato il limite
Soglia predef.
Soglia minima
Soglia massima
Grafico a dispersione
Due misure, non raggruppato.
Il grafico a dispersione è convertito in una heatmap.
40.000 9.375 48.750
Due misure, raggruppato.
Viene visualizzato un messaggio di errore.
40.000 9.375 48.750
Tre o più misure, non raggruppato.
Il grafico a dispersione è convertito in una matrice di correlazione.
80.000 / numero di misure
18.750 / numero di misure
97.500 / numero di misure
Tre o più misure, raggruppato.
Viene visualizzato un messaggio di errore.
80.000 / numero di misure
18.750 / numero di misure
97.500 / numero di misure
Grafico a bolle Nessuna categoria.
Il grafico a bolle viene convertito in una heatmap.
25.000 7.500 30.000
Raggruppato. Il grafico a bolle mostra il primo e l'ultimo valore per dimensione.
500 150 600
Con reticolo. Viene visualizzato un messaggio di errore.
1.050 4.900 50.000
Raggruppato e con reticolo.
500 150 600
Animato. 50.000 15.000 60.000
Diagramma di rete
— Viene visualizzato un messaggio di errore.
8000 100 10000
1.000 nodi, 1.000 collegamenti
Limiti dei dati per SAS Visual Analytics Explorer 763

Tipo di visualizzazione Variazione
Comporta-mento quando è superato il limite
Soglia predef.
Soglia minima
Soglia massima
Diagramma di Sankey
— Viene visualizzato un messaggio di errore.
3.000 collega-menti
500 collega-menti
3.625 collega-menti
8.020 righe
1.000 righe
10.000 righe
Istogramma — — Nessuna Nessuna Nessuna
Box plot — Viene visualizzato un messaggio di errore.
2.900 box 800 box 3.500 box
Heatmap Nessuna categoria.
— Nessuna Nessuna Nessuna
Una o più categorie.
Viene visualizzato un messaggio di errore.
3.000 1.250 3.500
Mappa geografica
Sovrapposi-zione di bolle
La sovrapposizione di bolle viene convertita in una sovrapposizione di coordinate.
5.000 1.500 6.000
Sovrapposi-zione di regioni
La sovrapposizione di bolle viene convertita in una sovrapposizione di coordinate.
5.000 1.500 6.000
Sovrapposi-zione di coordinate
Viene visualizzato un messaggio di errore.
82.000 10.000 100.000
764 Appendice 7 / Limiti dei dati

Tipo di visualizzazione Variazione
Comporta-mento quando è superato il limite
Soglia predef.
Soglia minima
Soglia massima
Grafico a mosaico
Nessun ulteriore livello.
Il grafico a mosaico mostra un sottoinsieme che contiene il primo o l'ultimo valore classificato.
4.900 1.050 6.000
Uno o più ulteriori livelli.
Il numero di ulteriori livelli è ridotto a 0. Se la soglia è ancora superata, il grafico a mosaico mostra un sottoinsieme che contiene il primo o l'ultimo valore classificato.
4.900 1.050 6.000
Matrice di correlazione
— 60 misure
Albero decisionale
Numero di nodi. Viene visualizzato un messaggio di errore.
180 75 200
Numero di valori target.
L'albero decisionale mostra dati troncati.
50 30 50
Numero di valori dei predittori.
Viene visualizzato un messaggio di errore.
4.300 1.500 5.000
Limiti dei dati per SAS Visual Analytics Explorer 765

Tipo di visualizzazione Variazione
Comporta-mento quando è superato il limite
Soglia predef.
Soglia minima
Soglia massima
Word cloud — Il word cloud visualizza le parole di maggiori rilievo per frequenza, valore della misura o peso del topic.
100 100 100
Oltre alle soglie dei dati impostate nella finestra Preferenze, vi sono limiti ai dati del server che possono essere impostati dall'amministratore del sistema. Per informazioni sui limiti ai dati del server, vedere l'argomento “Manage High-Cardinality Data” in SAS Visual Analytics: Administration Guide.
Soglie di elevata cardinalità per gli oggetti del report
Le soglie lato client per gli oggetti del report sono documentate nella seguente tabella. Tali soglie influenzano il designer e tutti i visualizzatori. La seconda colonna indica il numero massimo di valori univoci.
Tabella A7.2 Soglie lato client per gli oggetti del report
Oggetto del report Righe
Cruscotti (barre di livello, cursori, termometri, quadranti e tachimetri) 10
Word cloud 100
Grafici a bolle 1.500
Grafici a barre (normali, con target, con due assi e a barre e linee con due assi) 3.000
766 Appendice 7 / Limiti dei dati

Oggetto del report Righe
Grafici a cascata 3.000
Grafici a dispersione 3.000
Grafici a linee (normali e a linee con due assi) 4.000
Mappe geografiche (a bolla, delle coordinate e della regione) 5.000
Grafici a gradino 10.000
Grafici delle serie storiche (normali e con due assi) 10.000
Grafici a mosaico 25.000
Grafici a torta 40.000
Tabelle (tabelle a elenco e campi incrociati) 40.000
Di seguito sono riportati alcuni punti chiave relativi alle soglie di elevata cardinalità negli oggetti del report:
n In generale, le richieste che superano una soglia dell'oggetto del report lato client causano la visualizzazione di un messaggio di errore. Un'eccezione è costituita dai dati di dettaglio, le cui righe in eccesso sono troncate.
n I grafici a dispersione mostrano sempre dati di dettaglio. Le tabelle a elenco mostrano i dettagli se l'utente seleziona la casella di controllo Mostra dati di dettaglio. I grafici a bolle mostrano i dettagli a meno che non sia assegnata una categoria al ruolo Gruppo.
n Se un'origine dati contiene più di un milione di record, le query sono bloccate per gli elementi di dati la cui cardinalità è maggiore di 10.000 elementi univoci in una particolare categoria.
Soglie di elevata cardinalità per gli oggetti del report 767

768 Appendice 7 / Limiti dei dati

Appendice 8Risoluzione dei problemi in SAS Visual Analytics Designer
Ripristino dei report . . . . . . . . . . . . . . . . . . . . . . . . . . . . . . . . . . . . . . . . . . . . . . . . . . . . 769
Visualizzazione delle notifiche degli alert . . . . . . . . . . . . . . . . . . . . . . . . . . 770
Esportazione dei dati da oggetti del report a Microsoft Excel 2007 . . . . . . . . . . . . . . . . . . . . . . . . . . . . . . . . . . . . . . . . . . . . . . . . . . . 771
Ripristino dei report
Problema: viene visualizzata la finestra Ripristino del report.
Risoluzione:
Quando si apre un report nel designer, può venire chiesto di ripristinare tale report. Ciò può accadere, per esempio, quando una o più colonne sono state rimosse dall'origine dati. Potrebbe venire chiesto di ripristinare il report quando si aggiorna un report o si cambia un'origine dati. Oppure potrebbe venire chiesto di ripristinare un report se l'amministratore del sistema sta ancora decidendo quali elementi di dati dovrebbero trovarsi in una tabella.
Per ripristinare un report:
1 Decidere se riparare singoli elementi di dati o tutti gli elementi di dati del report.
Le correzioni possono essere apportate a livello di singoli elementi di dati. Per esempio, se due elementi di dati sono rimossi da un report, la finestra Ripristino del
769

report visualizza voci separate per ogni elemento di dati. Gli oggetti del report interessati da ogni elemento di dati sono visualizzati sotto ciascun elemento di dati.
Viene di seguito riportato un esempio della finestra Ripristino del report che è visualizzata quando una colonna mancante interessa due oggetti del report:
2 Fare clic su Ripara o Ripara tutto. Per esempio, se vi è una colonna mancante nell'origine dati e si fa clic su Ripara, la colonna mancante viene rimossa dal report.
Fare clic su Chiudi nel messaggio di conferma che viene visualizzato.
Nota: se si fa clic su Apri report, tutti i dati sono rimossi dagli oggetti del report.
Visualizzazione delle notifiche degli alert
Problema: una notifica degli alert prevista non è stata ricevuta.
Risoluzione:
Sono numerosi i fattori che possono influire sulle notifiche degli alert. Per esempio, gli amministratori del sistema di SAS Visual Analytics possono impostare una proprietà relativa alla frequenza con cui il sistema controlla se la condizione per gli alert è stata soddisfatta. E le notifiche degli alert non sono inviate se un server non è attivo.
I tempi di invio delle notifiche degli alert possono variare in funzione del momento in cui la condizione per gli alert è soddisfatta. Per esempio, si supponga di specificare che le notifiche degli alert sono inviate ogni cinque giorni. La condizione per gli alert è soddisfatta per la prima volta alle 10:00 a.m. del 2 settembre. Dopodiché, il sistema
770 Appendice 8 / Risoluzione dei problemi in SAS Visual Analytics Designer

continua a controllare la condizione per gli alert in base al valore di ore e minuti specificato per il campo Interroga il sistema ogni. Poiché la frequenza è impostata a cinque giorni, nessuna notifica degli alert verrà inviata fra le 10:01 a.m. del 2 settembre e le 9:59 a.m. del 7 settembre, in quanto non importa quante volte la condizione per gli alert è soddisfatta durante tale periodo di tempo. Alle 10:00 a.m. del 7 settembre, se la condizione per gli alert è soddisfatta, viene inviata un'altra notifica degli alert e il conto alla rovescia dei cinque giorni riparte. D'altro canto, se la condizione per gli alert non è stata soddisfatta alle 10:00 a.m. del 7 settembre, nessuna notifica degli alert viene inviata. Tuttavia, ora che sono trascorsi cinque giorni, viene inviata una notifica non appena la condizione per gli alert è nuovamente soddisfatta. Si supponga che una notifica degli alert sia inviata alle 2:00 p.m. del 10 settembre. Dopo il suo invio, inizia il conto alla rovescia dei cinque giorni e la prima volta in cui la successiva notifica degli alert può essere inviata è alle 2:00 p.m. del 15 settembre. Se si modifica la frequenza delle notifiche la cronologia delle notifiche è reimpostata.
È possibile non ricevere una notifica degli alert non appena la condizione per gli alert è soddisfatta a causa del valore di ore e minuti impostato nel campo Interroga il sistema ogni del designer. Per esempio, si supponga di impostare il valore nel campo Interroga il sistema ogni a 1 giorno. Se la condizione per gli alert è soddisfatta un'ora dopo il controllo del sistema, trascorreranno altre 23 ore prima che il sistema controlli di nuovo la condizione per gli alert e invii una notifica degli alert.
Contattare l'amministratore del sistema per ulteriore assistenza.
Esportazione dei dati da oggetti del report a Microsoft Excel 2007
Problema: si verifica un errore quando i dati di un oggetto del report sono esportati utilizzando l'opzione Esporta in: Cartella di lavoro di Excel 2007 (*.xlsx) o quando vi sono codici alfanumerici visualizzati nel file Excel esportato.
Risoluzioni:
n Se si verifica un errore durante l'esportazione, nella finestra Esportazione o salvataggio con nome selezionare l'opzione Salva con nome: Valori separati da
Esportazione dei dati da oggetti del report a Microsoft Excel 2007 771

tabulazione (*.tsv) o Salva con nome: Valori separati da virgola (*.csv) per creare un file di dati.
n Se sono visualizzati codici alfanumerici in un file che è stato esportato in Excel, riaprire il file esportato in Excel e salvarlo senza apportare modifiche. I codici alfanumerici sono rimossi dal file.
772 Appendice 8 / Risoluzione dei problemi in SAS Visual Analytics Designer

Appendice 9Utilizzo di parametri dell'URL per visualizzare un report
Se è configurato l'accesso Guest per SAS Visual Analytics Viewer, è possibile utilizzare il seguente URL: http://host/SASVisualAnalyticsViewer/VisualAnalyticsViewer/guest.jsp. Tuttavia, per accedere a un singolo report e visualizzarlo con l'accesso Guest, è possibile utilizzare un URL come il seguente (che prevede dei parametri per specificare il nome e il percorso del report): http://host/SASVisualAnalyticsViewer/VisualAnalyticsViewer_guest.jsp?reportName=My+Report&reportPath=/Shared+Data/VA+Reports/&appSwitcherDisabled=true. Questo secondo URL è utile per attività come l'utilizzo di un tag <iframe> per incorporare un singolo report all'interno di un'altra applicazione Web in quanto la barra dell'applicazione, la barra dei menu e la barra degli strumenti di SAS Visual Analytics non sono incluse.
La seguente tabella elenca i parametri che possono essere inclusi nel secondo URL:
Parametro Descrizione
reportName Specifica il nome del report che si desidera visualizzare. Questo parametro è obbligatorio se si sta accedendo a uno specifico report tramite un URL.
reportPath Specifica il percorso al report che si desidera visualizzare. Questo parametro è obbligatorio se si sta accedendo a uno specifico report tramite un URL.
773

Parametro Descrizione
appSwitcherDisabled Disabilita la barra dell'applicazione, che consente di ritornare alla home page o di accedere ad altre parti di SAS Visual Analytics e di altre applicazioni SAS. Il valore predefinito è false.Nota: se si sta visualizzando in un tag <iframe>, si deve disabilitare la barra dell'applicazione specificando appSwitcherDisabled=true.
commentsEnabled Attiva la scheda Commenti nel riquadro destro. Il valore predefinito è true. Se sia propertiesEnabled sia commentsEnabled sono falsi, il riquadro destro non viene aggiunto al visualizzatore.
propertiesEnabled Attiva la scheda Proprietà nel riquadro destro. Il valore predefinito è true. Se sia propertiesEnabled sia commentsEnabled sono falsi, il riquadro destro non viene aggiunto al visualizzatore.
reportViewOnly Nasconde il banner di SAS Visual Analytics, inclusi tutti i menu.
I parametri sono specificati nell'URL come sequenza di coppie nome e valore utilizzando la sintassi della stringa di query. L'URL specifica il server, un percorso assoluto a SAS Visual Analytics e la stringa di query (che segue il carattere di punto interrogativo). Ogni nome di parametro nella stringa di query è separato dal valore successivo da un segno di uguale (=). Coppie multiple nome e valore sono separate da caratteri di e commerciale (&). In questo esempio, reportName=My+Report è il parametro che specifica il nome del report. La seconda coppia nome e valore (reportPath=/Shared+Data/VA+Reports/) è il parametro che specifica il percorso a tale report. La terza coppia nome e valore (appSwitcherDisabled=true) disabilita la barra dell'applicazione. Deve essere presente se si visualizza il report in un tag <iframe>.
Vi sono regole speciali per la formattazione delle coppie nome e valore in un URL. I caratteri speciali (come la maggior parte dei caratteri di punteggiatura, inclusi gli spazi) in un valore devono essere codificati nell'URL. Uno spazio può essere codificato come segno più (+) o %20. Altri caratteri sono codificati utilizzando la convenzione %nn, dove nn è la rappresentazione esadecimale del carattere nel set di caratteri ASCII. Nell'esempio precedente, il valore /Shared+Data/VA+Reports/ in effetti identifica il
774 Appendice 9 / Utilizzo di parametri dell'URL per visualizzare un report

percorso del report /Shared Data/VA Reports/. Gli spazi nei nomi sono codificati come segni più (+).
Nell'URL devono essere specificati i parametri reportName e reportPath. Il parametro reportName specifica il nome del report da visualizzare (per esempio, My Report). Il parametro reportPath specifica il percorso a tale report (per esempio, /Shared Data/VA Reports/).
Nota: è possibile utilizzare questi parametri con l'URL del visualizzatore standard che richiede credenziali di accesso (http://host/SASVisualAnalyticsViewer/VisualAnalyticsViewer.jsp). Per esempio, è possibile utilizzare http://host/SASVisualAnalyticsViewer/VisualAnalyticsViewer.jsp?reportViewOnly=true per nascondere il banner.
Utilizzo di parametri dell'URL per visualizzare un report 775

776 Appendice 9 / Utilizzo di parametri dell'URL per visualizzare un report

Appendice 10Dettagli sui dati di Twitter
Lo schema per i tweet importati è mostrato nella seguente tabella:
Nome colonna Tipo colonna Lunghezza Descrizione
author Alfanumerico 128 Il nome a video dell'autore.
authordescription
Alfanumerico 1024 La descrizione dell'autore.
authorfavouritecount
Numerico 8 Il numero di tweet "preferiti" dall'autore.
authorfollowercount
Numerico 8 Il numero di follower che l'autore aveva quando il tweet è stato importato da Twitter.
authorfriendcount
Numerico 8 Il numero di utenti di cui l'autore era un follower quando il tweet è stato importato da Twitter.
authorid Numerico 8 L'ID univoco di Twitter per l'autore.
777

Nome colonna Tipo colonna Lunghezza Descrizione
authorimageurl Alfanumerico 1024 Un collegamento all'immagine del profilo dell'autore.
authorlang Alfanumerico $2 Il codice BCP 47 per la lingua dell'interfaccia utente autodichiarata dall'autore.
authorlocation Alfanumerico 128 La posizione autodichiarata dell'autore.
authorname Alfanumerico 128 Il nome autodichiarato dell'autore nel profilo dell'autore.
authortimezone Alfanumerico 256 Il fuso orario autodichiarato dell'autore.
authorurl Alfanumerico 1024 Un URL fornito dall'autore nel profilo dell'autore.
body Alfanumerico 1024 Il corpo del tweet.
deviceinfo Alfanumerico 1024 L'utilità che è stata utilizzata per inviare il tweet. È rappresentata come stringa in formato HTML.
778 Appendice 10 / Dettagli sui dati di Twitter

Nome colonna Tipo colonna Lunghezza Descrizione
docid Numerico 8 L'ID univoco di Twitter per il tweet. È possibile specificare questa variabile SAS come identificativo di riga univoco quando si utilizzano visualizzazioni per l'analisi del testo e il word cloud.
doclatitude Numerico 8 Il valore di latitudine delle coordinate del tweet (se disponibile). Se non è disponibile, è popolato con un valore mancante.
doclongitude Numerico 8 Il valore di longitudine delle coordinate del tweet (se disponibile). Se non è disponibile, è popolato con un valore mancante.
isretweet Numerico 8 Il valore 1 indica un retweet del tweet. Altrimenti il valore è 0.
referenceauthor
Alfanumerico 128 Nome a video dell'utente a cui questo tweet risponde. Se il tweet non è una risposta, questo campo è vuoto.
Schema per tweet importati 779

Nome colonna Tipo colonna Lunghezza Descrizione
referenceauthorid
Numerico 8 ID utente dell'utente a cui questo tweet risponde. Se il tweet non è una risposta, il valore per questo campo è impostato a 1.
publisheddatetime
Numerico 8 La data e l'ora di pubblicazione del tweet come valore di data e ora SAS (basato sul numero di secondi dall'1 gennaio 1960).
publisheddatetimestr
Alfanumerico 32 La data e ora di pubblicazione del tweet in formato stringa. Esempio: October 24, 2013 6:56:25 PM GMT.
tags Alfanumerico 128 Un elenco di hashtag separati da punti e virgola che sono menzionati all'interno del tweet.
listoflinks Alfanumerico 1024 Un elenco di URL separati da punti e virgola che sono inclusi nel corpo del tweet. Sono utilizzati collegamenti espansi se disponibili.
780 Appendice 10 / Dettagli sui dati di Twitter

Nome colonna Tipo colonna Lunghezza Descrizione
mentionedusernames
Alfanumerico 256 Un elenco di nomi di utenti di Twitter separati da punti e virgola che sono menzionati all'interno del tweet.
mentionedusers Alfanumerico 256 Un elenco di nomi a video di utenti di Twitter separati da punti e virgola che sono menzionati all'interno del tweet.
retweetcount Numerico 8 Il numero di volte in cui è stato effettuato il retweet di questo tweet quando è stato importato da Twitter.
Lo schema per i tweet è diverso dallo schema utilizzato da Twitter per i tweet, gli utenti e le entità. Il seguente elenco fornisce gli URL alle informazioni di Twitter per un confronto:
n Tweet: https://dev.twitter.com/docs/platform-objects/tweets
n Utenti: https://dev.twitter.com/docs/platform-objects/users
n Entità: https://dev.twitter.com/docs/platform-objects/entities
Schema per tweet importati 781

782 Appendice 10 / Dettagli sui dati di Twitter

Glossario
Apache Hadoopun framework che consente l'elaborazione distribuita di data set di grandi dimensioni su cluster di computer utilizzando un modello di programmazione semplice.
box plotuna visualizzazione grafica di cinque statistiche (minimo, quartile inferiore, mediana, quartile superiore e massimo) che sommarizzano la distribuzione di un insieme di dati. Il quartile inferiore (25° percentile) è rappresentato dal margine inferiore del box, mentre il quartile superiore (75° percentile) è rappresentato dal margine superiore del box. La mediana (50° percentile) è rappresentata da una linea centrale che divide il box in sezioni. I valori estremi sono rappresentati da whisker che si estendono dai margini del box.
campo incrociatouna tabella bidimensionale che mostra le distribuzioni delle frequenze o altre statistiche aggregate per le intersezioni di due o più elementi di dati di categoria. In una tabella a campi incrociati, le categorie sono visualizzate sia sulle colonne che sulle righe e ogni valore di cella rappresenta il risultato dell'intersezione delle categorie sulla specifica riga e colonna.
cellauna sottoregione rettangolare distinta di un grafico, che può contenere diagrammi, testo o legende.
colonna calcolatauna colonna che non esiste in alcuna delle tabelle a cui si accede, ma che è creata come risultato di un'espressione di colonna.
783

condizione di joinuna combinazione di chiavi di join e di un operatore di confronto.
dati localidati a cui è possibile accedere tramite i file system su un computer. Sono inclusi i dati su dischi fissi disponibili tramite file system di rete.
dati remotidati a cui non è possibile accedere tramite i file system disponibili su un computer. Per utilizzare i dati remoti, è necessario fare in modo che il server SAS acceda ai dati disponibili mediante i file system sulla macchina remota.
dipendenzauna condizione di attivazione che deve essere soddisfatta prima che un job possa essere eseguito in un flusso pianificato.
directory di deploymentil percorso dei programmi di passo di DATA che sono stati generati e che saranno eseguiti dal Batch Server come parte di un flusso pianificato.
dirittouna funzionalità dell'applicazione che è gestita in base ai ruoli. Solitamente, un diritto corrisponde a una voce di menu o a un pulsante. Per esempio, un diritto Creazione di report potrebbe corrispondere a una voce di menu Nuovo report in un'applicazione di reporting. I diritti sono assegnati ai ruoli.
elemento di datiun elemento di un'origine dati che è una vista logica su un campo di dati o un calcolo. L'autore di un report decide quali elementi di dati utilizzare in una particolare sezione di un report. I tipi di elementi di dati sono tre: gerarchie, categorie e misure.
esplorazione visualeun oggetto dei metadati che contiene visualizzazioni e impostazioni dei dati che sono salvate da una sessione di SAS Visual Analytics Explorer.
784 Glossario

evento fileun'occorrenza relativa a un file che è utilizzata come trigger in un flusso pianificato. Per esempio, un evento file si verifica quando uno Scheduling Server determina che un file specificato esiste.
evento jobun'occorrenza relativa a un job che è utilizzata come trigger in un flusso pianificato. Per esempio, un evento job si verifica quando lo Scheduling Server invia un comando per determinare se un job è stato eseguito correttamente.
evidenziazione interattiva dei datiuna funzionalità che consente di selezionare valori dei dati in un oggetto del report o in una visualizzazione e di vedere prontamente i valori dei dati corrispondenti evidenziati in altri oggetti del report o visualizzazioni.
filtrocriteri specificati che sono applicati ai dati per identificare il sottoinsieme dei dati per un'operazione successiva, come la continuazione di un'elaborazione.
flussoun insieme di job e relative dipendenze che è pianificato nel plugin Schedule Manager di SAS Management Console.
flusso di jobun gruppo di job e loro dipendenze, incluse dipendenze da altri job, file o date e ore specificate.
grafico a barreun grafico che è costituito da una griglia e da alcune colonne verticali o orizzontali (barre). Ogni colonna rappresenta dati quantitativi.
grafico a barre e lineeun grafico a barre con un grafico a linee sovrapposto.
Glossario 785

grafico a cascatauna forma di visualizzazione dei dati che è utilizzata per comprendere o spiegare l'effetto cumulativo su un valore iniziale di valori positivi o negativi introdotti in modo sequenziale. Solitamente, i valori iniziali e finali sono rappresentati da colonne intere e i valori intermedi da colonne mobili.
grafico a dispersioneun grafico a due o tre dimensioni che mostra la variazione congiunta di due (o tre) variabili da un gruppo di righe della tabella. Le coordinate di ogni punto del grafico corrispondono ai valori dei dati per una singola riga della tabella (osservazione).
grafico a tortaun grafico circolare diviso in fette da linee radiali. Ogni fetta rappresenta il contributo relativo di ogni parte all'intero.
heatmapuna rappresentazione grafica dei dati in cui i valori assunti da una variabile in una mappa bidimensionale sono rappresentati come colori.
impostazione localeun'impostazione che riflette la lingua, le convezioni locali e la cultura di una regione geografica. Le convenzioni locali possono includere specifiche regole di formattazione per i formati della carta, le date, le ore e i numeri e un simbolo di valuta per il Paese o la regione. Alcuni esempi di valori dell'impostazione locale sono French_Canada, Portuguese_Brazil e Chinese_Singapore.
jobuna raccolta di processi SAS che possono creare output.
job di deploymentun job che è stato salvato in una directory di deployment e può essere pianificato.
786 Glossario

localizzazioneil processo di adattamento del software per una particolare regione geoculturale (impostazione locale). La traduzione dell'interfaccia utente, dei messaggi del sistema e della documentazione costituisce gran parte del processo di localizzazione.
mappa choroplethuna mappa bidimensionale che utilizza combinazioni di colori e pattern di riempimento per rappresentare categorie o livelli di grandezza diversi.
matrice del grafico a dispersioneuna griglia di grafici a dispersione che mostra combinazioni appaiate di più variabili numeriche.
origineVedere origine dati
origine datiuna tabella, vista o file da cui verranno estratte informazioni. Le origini dati possono essere in qualsiasi formato a cui SAS può accedere, su qualsiasi piattaforma hardware supportata. I metadati per un'origine dati sono solitamente un input per un job.
provider di dati sulla stessa macchinaun'origine dati distribuita, come un database Hadoop di SAS Visual Analytics o un database di terze parti, che ha il software SAS High-Performance Analytics installato sulle stesse macchine. Il software SAS su ogni macchina elabora i dati che si trovano sulla macchina o che l'origine dati rende disponibili come risultato di una query.
queryun insieme di istruzioni che richiede particolari informazioni da una o più origini dati.
reportoutput che è generato eseguendo codice SAS personalizzato con i dati del progetto.
Glossario 787

ruoloun insieme di diritti all'interno di un'applicazione che sono destinati a un particolare gruppo di utenti.
ruolo dell'utenteVedere ruolo
SAS Management Consoleun'applicazione Java che offre una singola interfaccia utente per eseguire processi amministrativi SAS.
Scheduling Serverun server che esegue job di deployment in un flusso pianificato. Prima di eseguire un job, lo Scheduling Server determina quando sono state soddisfatte la pianificazione per il job di deployment e tutte le dipendenze del job.
serie storicauna sequenza ordinata di valori di una variabile che sono osservati a intervalli temporali equidistanti.
sottoqueryun'espressione query che è nidificata come parte di un'altra espressione query. A seconda della clausola che la contiene, una sottoquery può restituire un singolo valore o più valori.
stored process SASun programma SAS che è memorizzato su un server e definito nei metadati e che può essere eseguito da applicazioni client. Abbreviazione: stored process.
tabella a elencouna rappresentazione bidimensionale dei dati, in cui i valori dei dati sono disposti in righe e colonne.
788 Glossario

Unicodeuna codifica a 16 bit che è lo standard del settore per supportare l'interscambio, l'elaborazione e la visualizzazione di caratteri e simboli della maggior parte dei sistemi di scrittura del mondo.
UTF-8un metodo per convertire caratteri Unicode a 16 bit in caratteri a 8 bit. Questo formato supporta tutte le lingue del mondo, incluse quelle che utilizzano caratteri non Latin 1.
visualizzazioneuna rappresentazione visuale interattiva dei dati. Una visualizzazione può essere una tabella, un grafico o una mappa geografica.
Glossario 789

790 Glossario

Indice
A
accesso GuestSAS Visual Analytics 8visualizzatore 676
aggiornamentoorigini dati 435report 374
aggiuntacolonne in grafici
personalizzati 622colonne nel costruttore di dati
78, 91commenti nel designer 600diagrammi a un grafico
personalizzato 621finestre Info 585sezioni del report 584
aggiunta di un job del report602
aggregazioni 94, 172, 460, 721aggiunta a più colonne 96
alberi decisionali 285alert 425, 676
aggiunta 425annullamento della
sottoscrizione 676eliminazione 427modifica 427
preferenza 359sottoscrizione 676
aperturamobile viewer 665report 373
area di disegno 357asse panoramica 643assi
blocco 226personalizzazione 227trasferimento 227
B
box plot 271
C
cambiamento di origini dati 436campi incrociati 236, 385, 687
esportazione di dati 597ordinamento di dati 488percentuale del totale 453
categorie alfanumeriche 444categorie personalizzate 179,
455classificazioni
791

aggiunta a report 570eliminazione da report 575per report 569per visualizzazioni 224
collegamenti 557a un altro report 559a un URL esterno 562a una finestra Info 561a una sezione 560eliminazione 566esempio 566modifica 565testo 564visualizzazione 675
collegamenti al report 557collegamento
mappatura delle origini dati552
colonne calcolate 93commenti
nella home page 27per esplorazioni 345, 673per report 600, 673per visualizzazioni 345
condizioni per filtri 757connessione al server della
libreriaAndroid 667iPad 666
conteggi dei valori distinti 189, 451
contenitori a schede 403proprietà 404stili 405
contenitori di prompt 403
contenitori orizzontali 403proprietà 404stili 405
contenitori verticali 403proprietà 404stili 405
controlli 396, 708barra dei pulsanti 397, 709creazione di prompt del report
399creazione di prompt delle
sezioni 401cursore 397, 709elenco 397, 709elenco a discesa 397, 708input di testo 397, 709proprietà 398riordino di prompt del report
401riordino di prompt della
sezione 403stili 399
controlli del filtro 396controllo a barra dei pulsanti
397, 709controllo a cursore 397, 709controllo a elenco 397, 709controllo a elenco a discesa
397, 708controllo a input di testo 397,
709controllo dell'oggetto 24
aggiunta di commenti 27utilizzo 24
costruttore di grafici 614
792 Indice

preferenze 632costruzione di grafici
personalizzatiVedere grafici personalizzati
cronologia degli annullamenti76
cronologia delle ripetizioni 76cruscotti
barra di livello 712cursore 713proprietà 417quadrante 714regole di visualizzazione 517regole di visualizzazione
condivise 518stili 418tachimetro 714termometro 713
cruscotti a barra di livello 712cruscotti a cursore 713cruscotti a quadrante 714cruscotti a tachimetro 714cruscotti a termometro 713
D
da nascondereelementi di dati 437oggetti del report 383
data set SAS 44dati
Vedere anche elementi di datiVedere anche origini dati
esportazione da un campo incrociato 597
file di dati locale 47formati 172proprietà 171self-service 44tabella di database 57Twitter 61
dati del report, esportazione595
di base 523diagrammi
aggiunta come nuove righe e colonne 622
aggiunta come sovrapposizione 621
box plot 271creazione di un reticolo basato
sui dati 627diagrammi a fasce 700diagrammi a punti 705diagrammi ad aghi 701diagrammi della serie 693diagrammi della serie numerici
694diagrammi di variazione a
bolle 696diagrammi di volatilità e
volume titoli 707diagrammi max-min titoli 706diagrammi vettoriali 704grafici a bolle 248, 695grafici a dispersione 246, 691grafici a gradino 702grafici delle serie storiche 692
Indice 793

grafici delle serie storiche comparativi 693
grafici delle serie storiche con due assi 700
modifica dell'ordine 636rimozione 637ruoli dei dati condivisi 646selezione 634
diagrammi a fasce 700diagrammi a punti 705diagrammi ad aghi 701diagrammi della serie 693diagrammi della serie numerici
694diagrammi di rete 253diagrammi di Sankey 259diagrammi di variazione a bolle
696diagrammi di volatilità e volume
titoli 707diagrammi max-min titoli 706diagrammi sovrapposti
Vedere sovrapposizionidiagrammi vettoriali 704diritti in SAS Visual Analytics 7disconnessione 8dispositivi mobile
apertura dell'app 665connessione al server della
libreria 666, 667distribuzione dei report 600,
604duplicazione
elementi di dati 449finestre Info 587
oggetti del report 424sezioni del report 587
E
elementi di datiVedere anche elementi di dati
di categoriaarea geografica 199, 445, 464assegnazione 446assegnazione automatica 448calcolati 443, 467conteggio dei valori distinti
451creazione di una categoria
personalizzata 455da nascondere 437data e ora 444derivati 189duplicazione 449elementi di dati di misura 445eliminazione 463gerarchie 440, 445in un report 442misure aggregate 443modifica del formato 459modifica del ruolo 457mostrare 437ordinamento nella scheda Dati
438raggruppamento nella scheda
Dati 438ricerca 450ridenominazione 450, 457
794 Indice

elementi di dati calcolati 185, 443, 467, 726
aggiunta 468duplicazione 449eliminazione 463modifica 471tasso di crescita annuale
composto (CAGR) 754elementi di dati di categoria 444
conteggi dei valori distinti 451opzioni di ordinamento 463
elementi di dati di categoria di tipo data 444
elementi di dati di categoria di tipo data e ora 444
elementi di dati di categoria di tipo ora 444
elementi di dati di misura 445elementi di dati di tipo area
geografica 199, 445, 464elementi di dati di tipo area
geografica personalizzati464
elementi di dati duplicati 198elementi di dati gerarchici 445elenco dell'inventario degli
oggetti 368eliminazione
aggregazioni 95colonne nel costruttore di dati
93elementi di dati 463filtri dell'origine dati 534finestre Info 588gerarchie 441
interazioni 556origini dati 436report 375sezioni del report 588
esplorazioni 167esportazione 595
dati da campi incrociati 597dati dagli oggetti del report
595dati dalle visualizzazioni 326dati del grafico 598dati del report 595dati delle tabelle a elenco 595output PDF 323
espressioni di colonna 93evidenziazione interattiva 674evidenziazione interattiva dei
dati 230
F
file CSV 44file immagine, esportazione
come 325filtri 302, 521, 539, 674
Vedere anche filtri avanzatiVedere anche filtri di baseVedere anche origine dati, filtri
filtri avanzati 313, 528creazione 313, 528eliminazione 532modifica 314, 530
filtri del report 521Vedere anche filtri
Indice 795

avanzati 528di base 523origini dati 532post-aggregazione 535
filtri del report avanzati 528filtri del report di base 523filtri del report post-
aggregazione 535filtri dell'origine dati 314, 532
creazione 532eliminazione 534modifica 534
filtri di base 307, 523controlli dei filtri visuali 309creazione 307, 523eliminazione 528modifica 312, 526
filtri, post-aggregazione 535creazione 535eliminazione 538modifica 537
filtrodati continui 310dati discreti 309
finestre Info 583aggiunta 585collegamento a 561duplicazione 587eliminazione 588ridenominazione 586riordino 586
formatimodifica di formati definiti
dall'utente 460
modifica per gli elementi di dati 172, 459
formati definiti dall'utentemodifica 460
G
gerarchie 439creazione 330, 440da elementi di dati di tipo data
e ora 331eliminazione 441modifica 441
gestionecontenuto 18raccolte 19
gestione delle distribuzioni dei report 607
graficiVedere anche tipi di grafici
personalizzatidiagrammi a punti 705diagrammi della serie 693diagrammi della serie numerici
694diagrammi di variazione a
bolle 696diagrammi di volatilità e
volume titoli 707diagrammi max-min titoli 706diagrammi vettoriali 704esportazione di dati 598grafici a barre 688
796 Indice

grafici a barre con due assi698
grafici a barre con target 688grafici a barre e a linee con
due assi 699grafici a bolle 695grafici a cascata 689grafici a dispersione 691grafici a farfalla 705grafici a linee 690grafici a linee con due assi
698grafici a mosaico 697grafici a torta 690grafici delle serie storiche 692grafici delle serie storiche
comparativi 693grafici di pianificazione 703grafici personalizzati 614proprietà 392stili 395visualizzazione dei risultati
392grafici a barre 238, 688grafici a barre con due assi 698grafici a barre con target 688grafici a barre e a linee con due
assi 699grafici a bolle 248, 695grafici a cascata 689grafici a dispersione 246, 691grafici a farfalla 705grafici a gradino 702grafici a linee 241, 690grafici a linee con due assi 698
grafici a mosaico 280, 697grafici a torta 690grafici automatici 233grafici delle serie storiche 692grafici delle serie storiche
comparativi 693grafici delle serie storiche con
due assi 700grafici di pianificazione 703grafici personalizzati 420
aggiunta alla scheda Oggetti del designer 630
aggiunta di diagrammi 621costruzione 616creazione di un reticolo basato
sui dati 627creazione di una griglia di
righe e colonne 622esempio di sovrapposto con
riempimento 656informazioni sul costruttore di
grafici 614informazioni sulla raccolta dei
template 615modifica dell'ordine degli
elementi grafici 636proprietà nel designer 421reticolo basato sui dati di
esempio 650reticolo definito dall'utente di
esempio 652rimozione di elementi grafici
637ruoli 618ruoli dei dati condivisi 646
Indice 797

salvataggio 630selezione dei componenti 634stili nel designer 421vettore di esempio 657
H
heatmap 274home page
aggiunta di commenti 27cenni preliminari 14controllo dell'oggetto 24gestione del contenuto 18miniature 16ottimizzazione dei risultati
della ricerca 36raccolte 19ricerca 33
I
immagini 407inserimento in un report 407proprietà 409
importazionedati 44oggetti del report 371report 371
indicatore di tipo dashboardVedere cruscotti
information maplimitazioni e restrizioni 132
interazioni 539, 540, 674
eliminazione 556esempio 566evidenziazione interattiva dei
dati 539, 546filtri 539, 540mappatura delle origini dati
552interfaccia 14
designer 351home page 14
interfaccia utente 14designer 351home page 14
intervallo di binning 394invio per e-mail
esplorazioni 327report 590
istogrammi 269
J
job, in SAS Data Integration Studio 151
join 80esplicite 106funzione di join automatica
106numero massimo di tabelle
105sequenza 112
798 Indice

L
layoutVedere layout del report
layout affiancato 367layout del report
affiancato 367precisione 367
layout di precisione 367librerie 80localizzazione dei report 607
M
mappatura delle origini dati 552mappe delle coordinate
geografiche 710mappe geo a bolle 709mappe geo della regione 711mappe geografiche 277, 413
mappe delle coordinate geografiche 414
mappe geo a bolle 414mappe geo della regione 414proprietà 415stili 416
matrici di correlazione 283Microsoft Excel
esportazione dei dati da oggetti del report 595
importazione di fogli di calcolo44
miniature 16misure
dettagli 437modifica dell'aggregazione
460percentuale del totale 451
misure aggregate 187, 443aggiunta 472conteggio dei valori distinti
451modifica 475percentuale del totale 451
modifica del ruolo di un elemento di dati 457
mostrareelementi di dati 437oggetti del report 383
N
navigazione 674nomi dei ruoli per ruoli condivisi
646
O
oggetti del report 378alert 425altri tipi 406controlli 396, 708cruscotti 416da nascondere 383duplicazione 424esportazione dei dati 595grafici 392
Indice 799

inserimento 382mostrare 383spostamento 587tabelle 384tipo di contenitore 403visualizzazione di informazioni
672operatori
per elementi calcolati 726ordinamento
dati nei campi incrociati 488dati nei grafici 489dati nelle tabelle a elenco 487elementi nella scheda Dati
438in report 487personalizzato 490
ordinamento personalizzatoaggiunta 490eliminazione 492modifica 492
origine dati, filtri 314, 532creazione 315, 532eliminazione 534modifica 316, 534
origini dati 79, 431aggiornamento 435aggiunta a report 433cambiamento 436dettagli delle misure 437filtro 532importazione 432mappatura nel designer 552modifica dell'aggregazione
della misura 460
rimozione 436
P
parametri 182, 577creazione 580eliminazione 581modifica 581utilizzo nel designer 579
partizionamento delle tabelleopzione ORDERBY= 124
PDF, esportazione come 323percentuale del totale 451pianificazione delle query di dati
143preferenza per la schermata
iniziale 30preferenze 28, 73
generali 30globali 29home page 30notifiche degli alert 359per il costruttore di dati 73per il costruttore di grafici 632per il designer 359per il visualizzatore 677schermata iniziale 30tema del report 360visualizzazione predefinita per
i report 360preferenze generali 30preferenze globali 29prompt del report 396
creazione 399
800 Indice

riordino 401prompt della sezione 397
creazione 401riordino 403
proprietàasse panoramica 643contenitori a schede 404contenitori orizzontali 404contenitori verticali 404controlli 398cruscotti 417grafici 392grafici personalizzati 642immagini 409mappe geografiche 415report 368stored process 411testo 406word cloud 419
Q
query lenta 492query, annullamento 492
R
raccolta dei templateVedere raccolta dei template
graficiraccolta dei template grafici
615raccolta di documenti 202
raccolte 19raggruppamento
elementi nella scheda Dati438
regola di visualizzazione condivisa 518
regole di visualizzazione 496a livello di grafico 510a livello di report 497a livello di tabella 499cruscotti 517
regole di visualizzazione a livello di grafico 510
usando un valore a colori 514usando un'espressione 510
regole di visualizzazione a livello di report 497
regole di visualizzazione a livello di tabella 499
usando un cruscotto 502usando un valore a colori 505usando un'espressione 500
report 363Vedere anche filtri del reportVedere anche oggetti del
reportVedere anche sezioni del
reportVedere anche temi dei reportaggiornamento 374aggiunta di commenti 27aggiunta di sezioni 584aggiunta di un job del report
602
Indice 801

annullamento di query lente492
apertura 373condivisione 590creazione 364creazione di una distribuzione
604creazione di una nuova
gerarchia 440descrizione 368distribuzione 600eliminazione 375eliminazione di sezioni 588gerarchie 439gestione della distribuzione
607importazione 371inserimento di immagini 407invio per e-mail 590layout 367localizzazione 607modifica dei ruoli dei dati 475proprietà 368regole di visualizzazione 496ridenominazione 370rimozione dei ruoli dei dati
485ripristino 769riutilizzo di oggetti 372stampa 592titolo della visualizzazione
368utilizzo di un ordinamento
personalizzato 490visualizzazione 670
visualizzazioni 366reticolo 627
aggiunta di righe e colonne640
creazione 622informazioni 637ridisposizione di righe e
colonne 639rimozione di celle 640rimozione di elementi grafici
640rimozione di righe e colonne
641spostamento di elementi
grafici 639spostamento di righe e
colonne 641reticolo basato sui dati 627reticolo definito dall'utente
Vedere reticoloricerca 33
dalla home page 33di elementi di dati 450ottimizzazione dei risultati
della ricerca 36ridenominazione
elementi di dati 450, 457finestre Info 586report 370sezioni del report 586
rimozione di origini dati 436riordino
finestre Info 586sezioni del report 586
ripristino dei report 769
802 Indice

risultativisualizzazione in cruscotti
416visualizzazione in grafici 392visualizzazione in tabelle 384
ruoli 7Vedere anche grafici
personalizzatidati 475elemento di dati, modifica 457utente 9
ruoli dei datimodifica negli oggetti del
report 475rimozione dagli oggetti del
report 485ruoli per i grafici personalizzati
618
S
SAS Visual Analytics 3accesso Guest 8comunità degli utenti 6diritti 7funzionamento 5funzioni di accesso facilitato
10home page 14preferenze 30ruoli 7temi 9utenti autenticati 8vantaggi 4
schede 354riquadro destro del designer
355riquadro sinistro del designer
354sezioni 583
aggiunta 584collegamento a 560duplicazione 587eliminazione 588ridenominazione 586riordino 586spostamento 587
sezioni del report 583aggiunta 584duplicazione 587eliminazione 588ridenominazione 586riordino 586spostamento di oggetti 587
sfumature di colore 227sottoquery
unione con join 80sottototali 385, 387sovrapposizioni
creazione 621modifica dell'ordine 636rimozione 637
sparkline 384, 388spostamento di oggetti
finestre Info 587sezioni del report 587
stampa dei report 592stili
contenitori orizzontali 405
Indice 803

contenitori verticali 405controlli 399cruscotti 418grafici 395mappe geografiche 416tabelle 387testo 407word cloud 420
stored process 410, 672proprietà 411visualizzazione dei metadati
412
T
tabella dei dettagli 219tabelle 234
Vedere anche campi incrociatistili 387tabelle a elenco 384, 686unione con join 80
tabelle a elenco 384, 686esportazione di dati 595ordinamento di dati 487sparkline 388
tasso di crescita annuale composto 754
temiapplicazione 9report 358
temi dei report 358preferenza 360selezione 358
temi dell'applicazione 9
testo 406proprietà 406stili 407
tipi di aggregazione 721tipi di grafici personalizzati
diagrammi a fasce 700diagrammi ad aghi 701diagrammi della serie 693diagrammi vettoriali 704grafici a barre 688grafici a bolle 695grafici a cascata 689grafici a dispersione 691grafici a gradino 702grafici a linee 690grafici a mosaico 697grafici a torta 690grafici delle serie storiche 692grafici di pianificazione 703
totali 385, 387percentuale del totale 451
trasposizione 97
U
utentediritti 9
utentiautenticati 8guest 8
utenti autenticati 8
804 Indice

V
valori mancanti, esclusione 312variabili di raggruppamento 96visualizzatore
accesso Guest 676aggiunta di commenti 673alert 676apertura dei report 670evidenziazione interattiva 674filtro 674navigazione 674panoramica 669preferenze 677visualizzazione di
collegamenti 675visualizzazione a schermo
intero 366visualizzazione dei metadati per
lo stored process 412visualizzazione su tablet 366visualizzazione su tablet
widescreen 366
visualizzazioni 207creazione 216disposizione 217gestione 216limiti dei dati 761panoramica 207schermo intero 366tablet 366tablet widescreen 366tipi di 207
visualizzazioni del report 366schermo intero 366tablet 366tablet widescreen 366
W
word cloud 292, 418proprietà 419stili 420
Indice 805

806 Indice