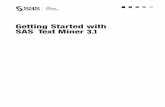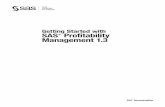SAS I: Getting Started - University of Texas at Austin · SAS I: Getting Started 3 The Division of...
Transcript of SAS I: Getting Started - University of Texas at Austin · SAS I: Getting Started 3 The Division of...

SAS I: Getting Started
August 2012

SAS I: Getting Started
2
The Division of Statistics + Scientific Computation, The University of Texas at Austin
Table of Contents
Section 1: Introduction ........................................................................................................ 3 1.1 About this Document ................................................................................................................. 3 1.2 Prerequisites .............................................................................................................................. 3 1.3 Documentation .......................................................................................................................... 3 1.4 Accessing SAS .......................................................................................................................... 4 1.5 Getting Help .............................................................................................................................. 4
Section 2: The Example Dataset ......................................................................................... 5
Section 3: An Overview of SAS for Windows ................................................................... 6 3.1 Starting and Navigating the Components of SAS for Windows ............................................... 6 3.2 The Explorer and Results Windows .......................................................................................... 7 3.3 The Enhanced Program Editor .................................................................................................. 7 3.3 The Output and Results Window .............................................................................................. 8 3.4 The Log Window ....................................................................................................................... 9
Section 4: SAS Programming Steps ................................................................................. 10 4.1 Introduction ............................................................................................................................. 10 4.2 The Data Step .......................................................................................................................... 10 4.3 The Procedure Step.................................................................................................................. 10 4.4 Syntax Conventions ................................................................................................................. 11
Section 5: Data Step Basics: How to read and format your data in SAS .......................... 11 5.1 Introduction ............................................................................................................................. 11 5.2 SAS Data Sets ......................................................................................................................... 11 5.3 SAS Data Set Names ............................................................................................................... 14 5.4 Reading In-Stream Data .......................................................................................................... 14 5.5 Reading in an SPSS Data File ................................................................................................. 15 5.6 Reading in an Excel Spreadsheet ............................................................................................ 15 5.7 Reading Data from a Text File ................................................................................................ 18 5.8 Formatting Data ....................................................................................................................... 20
Section 6: Data Management and Programming .............................................................. 22 6.1 Computing Variables ............................................................................................................... 22 6.2 Recoding Variables ................................................................................................................. 23 6.3 Subsetting Data ........................................................................................................................ 24 6.4 Examining the Log .................................................................................................................. 25
Section 7: The Procedure Step .......................................................................................... 26 7.1 Introduction ............................................................................................................................. 26 7.2 Sorting Data ............................................................................................................................. 26 7.3 Viewing Dataset Contents ....................................................................................................... 27 7.4 Analytical Procedures .............................................................................................................. 29
Conclusion ........................................................................................................................ 30

SAS I: Getting Started
3
The Division of Statistics + Scientific Computation, The University of Texas at Austin
Section 1: Introduction
1.1 About this Document
SAS is a software package used for conducting statistical analyses, manipulating data,
and generating tables and graphs that summarize data. Examples of statistical analyses
range from basic descriptive statistics, such as generating rankings, means, and standard
deviations, to advanced inferential statistics such as regression, analysis of variance, and
factor analysis. Examples of data manipulation include recoding data (such as reverse
coding survey items), computing new variables from old variables, and merging and
aggregating data sets. SAS also has advanced exploratory features such as data mining.
This document introduces you to SAS programming using version 9. It is intended to
provide first time users with the programming tools needed to perform elementary data
manipulation and analytical tasks in SAS. The first section introduces the components of
the SAS system. The remaining sections focus on the datastep and descriptive statistics
procedures.
This tutorial can be thought of as a sequential progression of common tasks involved in
analyzing a data set. In Section 2: Setting Up the Data, you will download the
cars_1993 data sets. In Section 3: An Overview of SAS for Windows, you learn to start
SAS on a PC, and learn the components of the SAS system. Familiarity with SAS
components is essential for reading in data, preparing data for analysis, and finally,
analyzing the data. Section 4: SAS Programming Steps consists of an introduction to
the data step and the procedure step. Section 5: Data Step Basics and Section 6: Data
Management and Programming shows you how to read in various types of data files in
SAS as well as how to manipulate (i.e., transform) your variables. Section 7: Procedure
Step gives a brief introduction to SAS procedures that allow you to sort and view your
data.
1.2 Prerequisites
Being familiar with data management, data analysis, and interpretation of output will be
helpful, but not necessary. Introductions to these topics can be found through the links
on the Division of Statistics and Scientific Computation “Software” website,
http://ssc.utexas.edu/software. You should also understand basic Microsoft Windows
navigation techniques: opening files and folders, saving your work, and recalling
previously saved work.
1.3 Documentation
Over the years SAS has developed a reputation as being a powerful and full-featured data
analysis software package that has a steep learning curve. First time users are often
daunted by the necessity of working with complex SAS syntax in order to perform even

SAS I: Getting Started
4
The Division of Statistics + Scientific Computation, The University of Texas at Austin
the most elementary kinds of statistical analysis. Thus, finding and using documentation
is a necessary part of programming in SAS. Documentation for SAS is available in the
following forms:
1) SAS manuals (some are available at the PCL for check-out)
2) SAS Online documentation is available at the SAS website at:
http://support.sas.com/documentation/onlinedoc/index.html
3) Papers from SAS Global Forum (formerly the SAS Users Group International -
SUGI): http://support.sas.com/events/sasglobalforum/previous/index.html and SAS
FAQs (http://ssc.utexas.edu/software/faqs/sas) are also available from the Division of
Statistics and Scientific Computation Website (http://ssc.utexas.edu).
1.4 Accessing SAS
If you are a faculty, student, or staff member at the University of Texas at Austin, you
may access SAS in several ways:
1) License a copy from ITS Software Distribution Services
(http://www.utexas.edu/its/sds).
2) Access the program via the Windows Terminal Server. To use the terminal server, you
must obtain an ITS computer account (either a personal or departmental account) and
then validate the account for Austin (AMS) services. Details on obtaining an ITS
computer account, calculating account use charges, and connecting to the Windows
Terminal Services server may be found in the following FAQ:
http://ssc.utexas.edu/software/faqs/general#General_28 .
3) SAS is available at the student labs in the FAC. Your department may also provide
SAS via a server or in one of its labs. Please check with your department advisor or
chair.
1.5 Getting Help
If you have difficulties accessing SAS on the Windows Terminal Server, call the ITS
Helpdesk at 512-475-9400 or send e-mail to [email protected].
If you are able to log into the Windows Terminal Server and run SAS, but have questions
about how to use SAS or interpret output, send e-mail to [email protected], or visit
http://ssc.utexas.edu/consulting/free-consulting to make an appointment via our online
scheduler. See our Web site at http://ssc.utexas.edu for more details about consulting
services, as well as frequently asked questions and answers about SAS procedures and
other topics.

SAS I: Getting Started
5
The Division of Statistics + Scientific Computation, The University of Texas at Austin
Section 2: The Example Dataset
Throughout this document, a single data set, cars_1993, is used for all of the examples.
We will now download four versions of this dataset. First create the following folder on
your computer: C:\SAS-examples. This tutorial will use the following files:
cars_1993.sas7bdat
cars_1993_excel.xls
cars_1993_text.txt
SAS Syntax March 2007.sas
The files used in this tutorial are located in a single ZIP file located HERE. Download the
file to your desktop and extract. Then, move the four individual files to the C:\SAS-
examples directory.
SAS provides information about the cars_1993 file, which is reproduced below (units of
measurement have been added for illustrative purposes):
Name: cars_1993
Analysis: descriptive statistics, t-tests, ANOVA, Regression, ANCOVA, data
transformation
Reference: This represents a subset of the information reported in the 1993
Cars Annual Auto Issue published by Consumer Reports and from Pace New Car
and Truck 1993 Buying Guide
Description: A random sample of 92 1993 model cars is contained in this data
set. The information for each car includes: manufacturer, model, type (small,
compact, sporty, midsize, large, or van), price (in thousands of dollars), city mpg,
highway mpg, engine size (liters), horsepower, fuel tank size (gallons), weight
(pounds), and origin (US or non-US). The data are excellent for doing descriptive
statistics by groups or an ANOVA or regression with price as the response
variable. Note that violations of the assumptions are probably present and
transformation of the response variable is most likely necessary.
Below, a portion of the data set is shown. Note that a SAS dataset can contain either
string variables (such as Manufacturer) or numeric variables (such as Price).

SAS I: Getting Started
6
The Division of Statistics + Scientific Computation, The University of Texas at Austin
Section 3: An Overview of SAS for Windows
3.1 Starting and Navigating the Components of SAS for Windows
To start SAS 9 on a PC go to:
Start
Program Files
SAS
SAS 9.1
SAS 9 contains the following components: (1) The Results and Explorer window, (2) The
Enhanced Program Editor, (3) The Output Window, and (4) The Log Window. Knowing
the uses of these components is crucial to navigating and using the SAS system. When
you start SAS you will see all of these windows except the Output window. The Output
window automatically opens whenever you submit a job that produces output.

SAS I: Getting Started
7
The Division of Statistics + Scientific Computation, The University of Texas at Austin
3.2 The Explorer and Results Windows
The Explorer and Results Windows will appear on the left side of your screen whenever
you start SAS. The Explorer Window is a tool for browsing SAS libraries (which we will
discuss in more detail later), and the Results Window enables you to navigate through the
output more effectively. By default, the Explorer Window will appear in front of the
Results Window upon startup. However, you can switch between these two windows by
clicking on the tabs located below the Explorer and Results Windows.
3.3 The Enhanced Program Editor
The Program Editor is used to create, edit, and execute SAS programs. Programming
allows the user to create SAS syntax to manipulate and analyze data files. The Enhanced
Program Editor uses colored text which allows you to easily distinguish between the
individual components of a SAS program. In the example below, you can see that SAS
keywords automatically appear in blue, and numbers appear in blue-green. Misspelled
SAS keywords would appear in red, to warn you of a potential error. SAS will also
automatically place a visual dividing line between different program steps. Also note the

SAS I: Getting Started
8
The Division of Statistics + Scientific Computation, The University of Texas at Austin
small white box with a negative sign that appears to the left of the DATA statement
shown below. By clicking that box, you can collapse the entire data step into a single
line.
In order to open a SAS program, make the Program Editor the active window (i.e., click
on it with your mouse), pull down the File menu item, and select Open Program. A
dialog box will appear allowing you to select the type of file you want to open as well as
browse local drives and directories. SAS program files contain the suffix .sas; when the
file type SAS Files is selected, any SAS programs that exist on the currently selected
directory should appear in the dialog box. In the example above, a SAS program called
SAS Syntax.sas has been opened and is currently being displayed in the Enhanced
Program Editor. After a program has been opened, you can submit it from the Program
Editor by clicking on the running man icon located on the right side of the toolbar . If
you make changes to the program, you can save it by pressing on the Save icon. If the
program you submitted contains procedures that generate output (e.g., descriptive
statistics, data set descriptions, etc.), then you can view this output in the Output
Window, which will be described below.
3.3 The Output and Results Window
After a SAS program has been submitted from the Enhanced Program Editor, the output
is printed in the Output Window. The Output Window allows you to view, print, or save
the information it displays. Output files have the default extension .lst. If you want to edit

SAS I: Getting Started
9
The Division of Statistics + Scientific Computation, The University of Texas at Austin
SAS output, you will have to save the contents of the Output Window as a text file and
then use an application like Microsoft Word or Notepad to make changes or include
additional information. It is also possible to export the output as HTML, or other file
formats, by the SAS Output Delivery System (ODS, described later in this document).
The Results Window works in conjunction with the Output Window and it organizes the
information contained in the Output Window in a hierarchical fashion. In the default
mode, output pointers appear in a procedural hierarchy. To work with your SAS output,
you can locate the folder that matches the output for a given procedure you want to view
and use the expansion icons (+ or - icons) next to the folder to open or hide its contents.
In the example below, the output from the Print procedure has been expanded so that the
page of output entitled Data Set WORK.CARS2 can be viewed. In order to display a
particular page, simply double-click the appropriate page icon.
3.4 The Log Window
The Log Window is a tool for diagnosing problems with SAS programs, i.e., the data
steps or procedures submitted to the SAS system by way of the Enhanced Program
Editor. For expert and novice alike, it is always a good idea to check and decipher the log
to ensure that the program did not encounter any errors. The Log Window also contains
important summary information that might be useful to you. For example, in the Log
Window below, the number of observations and variables in the cars data set is given.
Comments of this kind always appear in blue. Error messages appear in red and usually
indicate that some portion of the program failed to work properly. Warnings appear in
green.

SAS I: Getting Started
10
The Division of Statistics + Scientific Computation, The University of Texas at Austin
Section 4: SAS Programming Steps
4.1 Introduction
Most SAS programs consist of two basic steps: the data step and procedure step. It is
important to note that all SAS commands must be followed by a semicolon ( ; ), which is
the conventional SAS command terminator. This command terminator tells SAS that the
particular command has ended. If no command terminator is included, SAS will combine
the next line of syntax with the previous line as a single command. This is a frequent
source of errors in SAS programming.
4.2 The Data Step
The data step is the portion of the program that accomplishes most of the data
manipulation tasks. In the data step, SAS data sets are created and prepared for analysis.
The data step will end once the SAS system either recognizes a RUN statement, or a new
procedure (e.g., PROC FREQ) is used.
4.3 The Procedure Step
The procedure step consists primarily of one or more SAS statements which carry out a
particular analytical task. SAS procedures are easy to recognize and remember;
procedures almost always begin with a PROC statement, followed by a descriptive name

SAS I: Getting Started
11
The Division of Statistics + Scientific Computation, The University of Texas at Austin
(e.g., PROC MEANS, which analyzes and reports the mean of a quantitative variable). It
is important to note that not all SAS procedures perform statistical analysis. For example,
the SORT procedure sorts the data according to the values of a specified variable(s), the
CONTENTS procedure provides a list of the names and formats of the variables in a
SAS data, and the PRINT procedure allows the user to print a SAS data set.
4.4 Syntax Conventions
In this tutorial, uppercase letters will be used to indicate SAS keywords that should be
entered as shown. Lowercase letters will be used to indicate items supplied by the user,
such as data set names and variable names. These conventions are for illustrative
purposes only: you can enter them in your program in any mixture of uppercase and
lowercase. As a good programming practice, a space will be placed before each
terminating semicolon to facilitate scanning for missing semicolons when
troubleshooting program errors.
Section 5: Data Step Basics: How to read and format your data in
SAS
5.1 Introduction
This section covers the use of the data step to read in data from the following sources: In-
stream data contained in the program editor, Excel and SPSS datasets, and data from a
text file. Once data has been read into the SAS system, it can be saved as a permanent
SAS data set, or it may be used only for the duration of the SAS session (this is known as
a temporary SAS data set). This section also covers the basics of data formatting as well
as the differences between permanent SAS data sets and temporary SAS data sets.
5.2 SAS Data Sets
There are two types of data sets, a permanent SAS data set and a temporary SAS data set.
A permanent SAS data set is saved for later use in a SAS library that you have already
created. In contrast, a SAS temporary data set is created for use during a particular SAS
session, is stored by SAS in the WORK library during that session, and is automatically
deleted after you exit SAS.
If you're going to use an already existing SAS data set or want to create a permanent SAS
data set, the first step in most SAS programs involves creating a SAS library to specify
the location of the data set (or where you would like to save the raw data as a SAS system
file). A SAS library is best thought of as a pointer to a directory or folder on a computer
that contains the SAS data set(s). This unique feature of SAS was originally intended to
make the writing of SAS programs more efficient; however, it is often a source of
confusion to new users. In the example below, the cars_1993 data set is stored in

SAS I: Getting Started
12
The Division of Statistics + Scientific Computation, The University of Texas at Austin
C:\SAS-examples. In order to read this data, we need to create a SAS library and assign
it a library name. We may either do this by creating a temporary or a permanent library.
Temporary libraries
Here, a library named project is created that points to the directory called SAS-examples
on the C drive.
LIBNAME project 'c:\sas-examples';
This syntax is typed at the beginning of the Enhanced Program Editor window and is run
by highlighting it and clicking on the running man icon located on the toolbar .
The essential features of the LIBNAME statement are the libref and the pathname. The
libref is simply a name for a SAS library that should immediately follow the LIBNAME
statement (in this case, project). The primary utility of a libref is that it allows SAS
programmers to refer to a potentially long pathname using a simple abbreviation. The
pathname follows the libref and is written in double or single quotes. The pathname
specifies the physical location of the SAS library. All SAS libraries created in this
fashion will disappear after you end your SAS session. However, this does not mean your
data has disappeared. It only means that each time you start SAS, you will have to
resubmit the syntax above in order to read and write data to the SAS-examples directory.
Permanent libraries
Alternatively, you could use the create library icon (it is shaped like a file cabinet
and is located on the toolbar) to enable a SAS library every time you begin a SAS
session. This is useful if you always use SAS on the same computer. To enable a library
at startup, click on the create library icon and then click Enable at startup. Enter a name
for the SAS library in the Name box. Next, click the Browse button to search for the
desired directory and then click OK twice.

SAS I: Getting Started
13
The Division of Statistics + Scientific Computation, The University of Texas at Austin
By clicking on the Libraries icon in the Explorer Window you can explore the various
default libraries that contain a number of sample SAS data sets. You can view a SAS
data set in a spread-sheet like window called a Viewtable by double clicking its icon. The
example below illustrates how you can access cars_1993 in the SAS library Project.
Close the viewtable. If you wish to move backwards in the Explorer Window, click the
leftmost icon on the toolbar that looks like a folder while the Explorer Window is
activated (to activate, click on the window).

SAS I: Getting Started
14
The Division of Statistics + Scientific Computation, The University of Texas at Austin
5.3 SAS Data Set Names
You can either use one-level or two-level names when referring to SAS data sets in
programs. A one-level name consists of just the data set name (with an implied temporary
library called work), whereas a two-level name consists of the libref and the data set
name with a period in between. For example the two-level name project.cars_1993 refers
to the data set cars_1993 located in the project library. One-level names do not explicitly
refer to a SAS library, but SAS will looks for or create these data sets in the work library,
so such datasets may also be referred to with a two-level name (for example,
work.datasetname). SAS datasets stored in the work library are temporary data sets since
all datasets in the work library are deleted when you exit your SAS session. It is generally
a good practice to consistently use two-level SAS data set names so that the location and
usage of particular data sets is clearly defined. This process will be demonstrated
throughout this tutorial. (Note: if neither a one-level nor a two-level name is used in a
procedure, then SAS will use the most recently used data set to implement the procedure.
In general, it is good programming practice to always explicitly refer to the SAS dataset
you wish to use.)
5.4 Reading In-Stream Data
Reading in-stream data is a method for entering data directly into the editor window by
using a Data step. This is very useful when you need to enter a small data set or want to
create a quick sample data set in order to test SAS syntax. The data step typically begins
with the DATA statement. In the example below, the DATA statement is creating a
temporary SAS data set named cars2 and storing this particular data set in the work
library. As described above, if you do not specify a permanent library name, then SAS
automatically stores the data set in the work library as a temporary data set. However,
SAS syntax can be saved to a directory of your choice and used to recreate the temporary
SAS data for subsequent analyses.
DATA work.cars2 ;
INPUT model$ price origin$ ;
CARDS ;
Mustang 15.9 US
Accord 17.5 non-US
Metro 8.4 non-US
;
RUN ;
The INPUT statement names the fields (i.e., columns or variables) and defines the
formats of the fields. SAS will assume that all variables are numeric; if you want to use a
string variable, then you must append the character $ to the variable name. Both model
and origin are followed by the character $ to indicate to SAS that these are string
variables. The CARDS statement (which is interchangeable with DATALINES) tells
SAS to begin reading the data. The command CARDS dates back to the days when data
was actually input on keypunch cards and it was used to tell SAS to begin reading the

SAS I: Getting Started
15
The Division of Statistics + Scientific Computation, The University of Texas at Austin
data cards. On the next line, begin entering the data; when the data is complete, include a
line containing only a semicolon, then finish with the RUN statement.
To verify that the temporary SAS data set work.cars2 has been successfully created,
visually inspect the file using the viewtable spreadsheet, as in the example below. To do
so, click on the Explorer tab in the bottom left hand corner of your screen. This will bring
you to the active libraries dialogue box as seen below. From here, double click on the
SAS Library work. Within this file structure, the SAS data set named cars2 can be found.
Double click on the icon for the data set, cars2, and the viewtable will open. This is the
SAS data set created from the in-stream data. By default, viewtable opens in browse
mode. This means that the data set cannot be edited. To edit in viewtable, go to the edit
command on the menu and select edit mode. In addition, it is worth mentioning that
analyses cannot be performed on a data set if it is open in viewtable. You must close the
spreadsheet after inspecting and/or editing.
5.5 Reading in an SPSS Data File
In recent versions of SPSS, you may save your SPSS file as a SAS file (in SPSS, save the
files as type “SAS 7+ Windows long extension”). If you have an older version of SPSS
without this option, it is simplest to save the SPSS file as an Excel file, and then import
the Excel file into SAS following the example in the Excel section below. In addition, as
of SAS 9.2, the Import Wizard supports the direct importation of SPSS data files. See
below for an introduction to the Import Wizard.
5.6 Reading in an Excel Spreadsheet

SAS I: Getting Started
16
The Division of Statistics + Scientific Computation, The University of Texas at Austin
SAS 9 can access Microsoft Excel Spreadsheets in two ways: through the point-and-click
Import Wizard or through syntax using the IMPORT procedure. To use the Import
Wizard, select:
File Import Data
By default, the Import Wizard assumes that you would like to import an Excel file, so
you may choose Next. SAS will prompt you to identify the location of your Microsoft
Excel Spreadsheet via the Browse button; go to C:\SAS-examples and choose
cars_1993_excel.xls, then click Open and OK. Next, click the options button and make
sure the option Use data in the first row as SAS variable names is checked. Click OK and
then Next. Define the library as work and the name of the dataset (or member) as
cars_1993_excel.

SAS I: Getting Started
17
The Division of Statistics + Scientific Computation, The University of Texas at Austin
Choose Next. If you need to import the same file on numerous occasions, the SAS Syntax
for the IMPORT procedure can be saved here; but for now, simply choose Finish. You
should see a note in your log similar to the one below.
Note that the Excel spreadsheet was saved to the temporary work library, which means
that the dataset will disappear next time you exit SAS. If you would rather save your new
dataset permanently, you have two options. First, when importing the data, if you have
already created a library, then you can save the dataset to that location when you are
prompted in the Import Wizard – select library and member dialog box. Second, you can

SAS I: Getting Started
18
The Division of Statistics + Scientific Computation, The University of Texas at Austin
use a SET statement. In the following example, the SET statement in the data step allows
the user to save work.cars_1993_excel as a permanent data set project.cars_1993_excel
DATA project.cars_1993_excel ;
SET work.cars_1993_excel ;
RUN ;
In the example below, we can see, that under the libref project, the SAS data set called
cars_1993_excel now exists.
5.7 Reading Data from a Text File
Go to the directory C:\SAS-examples and double-click on the datafile cars_1993_text.
You will note that there are no variable names in the dataset; also, all of the columns in
the dataset are lined up neatly. This usually means that the dataset is organized as a fixed
width dataset, rather than as a delimited dataset. A delimited dataset can be easily read by
SAS using the Import Wizard, which is under File, then Import Data. However, a fixed-
width dataset requires you to write syntax using the INFILE statement. The example
below tells SAS to look in the SAS-examples directory of the C drive and read the raw
data file named cars_1993_text.txt. This data set will be named cars_1993_txt and stored
in the work library in accordance with the DATA command.
DATA work.cars_1993_txt ;
INFILE "C:\SAS-examples\cars_1993_text.txt" ;
INPUT Manufacturer$ 1-13 Model$ 14-23 Type$ 24-37 Price 38-50
CityMPG 51-61 HighwayMPG 62-71 EngineSize 72-82
Horsepower 83-94 FuelTank 95-106 Passengers 107-114
Weight 115-122 Origin$ 123-128;
RUN ;
In the INPUT statement, the range of numbers after each variable tells SAS which
columns the variable is stored in. In the INFILE statement, you tell SAS where to store
the new file and what to name it. If you modified this statement by replacing the

SAS I: Getting Started
19
The Division of Statistics + Scientific Computation, The University of Texas at Austin
reference work.cars_1993_txt with project.cars_1993_txt, the dataset would be saved to
the project library rather than the work library.
If you wish to delete a dataset, just navigate to the dataset and use the Delete button on
your keyboard. You can practice with the dataset work.cars_1993_excel.
Using PROC PRINT
You can double-click on a SAS dataset to open it in the Viewtable, but with large
datasets, SAS may take quite a while to show the dataset. To see pieces of the dataset
more quickly, many people prefer to use PROC PRINT. Here is an example.
PROC PRINT DATA = project.cars_1993 (OBS=2);
VAR model price;
RUN;
As can be seen in the output, you can use the option (obs = 2) to print only the first two
rows of data. In addition, the optional statement VAR tells SAS to print only those
variables named.
Commenting Your Syntax
In SAS, you can annotate your programming statements with comments or explanations
as to what is being done and why. This is a necessary part of good programming that
allows other users to understand another person’s code. In addition, comments allow a
user to step back into an analysis months or years later, and remember the steps to the
routine. Comments can be added into SAS syntax in two ways. First, comments can be
inserted by preceding them with an asterisk and following them with a semicolon; for
example:
* This is a short comment;

SAS I: Getting Started
20
The Division of Statistics + Scientific Computation, The University of Texas at Austin
This method is often used for short comments that do not have a semicolon within the
comment itself. If a semicolon were included within a comment of this type, it would
serve as a premature terminator. For longer comments or for those containing
semicolons, the comment is preceded with a forward slash and an asterisk and followed
by an asterisk then forward slash. For example:
/* This is a longer comment.
It can contain semicolons; it can span several lines. */
This method is also useful to comment out SAS code that you are not currently using
within a program, but want to retain for future use.
5.8 Formatting Data
An important distinction should be made between two terms that are often confused:
variable and value. A variable is a measure or classification scheme that can have several
values. Values are the numbers or categorical classification representing individual
instances of the variable being measured. For example, a data set could contain a
variable called gender where the value “m” represents male and the value “f” represents
female. Similarly, the variable called “type” in the project.cars_1993_excel data set has
values 1 to 6 representing the different types of cars where 1=small, 2=compact,
3=sporty, 4=midsize, 5=large, and 6=van. It is often helpful to assign value labels to
them to aid with output interpretation. For example, if an uninformed observer saw that
car type was 3, they would not know what this number represented without a value label.
PROC FORMAT allows you to define the label for each value of a variable. Later,
when you print or do other procedures with the dataset, you can invoke the information
specified in the PROC FORMAT by using a FORMAT statement. In addition, you can
use a LABEL statement to assign a descriptive title to a particular variable.
In the example below, we will use PROC FORMAT to create a format named ftype,
with six value labels: Small, Compact, Sporty, Midsize, Large, and Van. To print the
values of a variable in a particular format, a FORMAT statement is added to the SAS
procedure being used. In addition, the LABEL statement specifies that the title of the
type variable is "Type of car."
PROC FORMAT ;
VALUE ftype 1 = 'Small'
2 = 'Compact'
3 = 'Sporty'
4 = 'Midsize'
5 = 'Large'
6 = 'Van' ;
RUN ;
PROC PRINT DATA = project.cars_1993_excel (obs = 10) LABEL ;
FORMAT type ftype. ;
LABEL type = 'Type of car' ;
RUN ;

SAS I: Getting Started
21
The Division of Statistics + Scientific Computation, The University of Texas at Austin
Note that there is a period (.) after the format name ftype. This period is needed to tell
SAS that ftype is not a variable name, but a format name. When you add the period, ftype
turns blue-green, which indicates that SAS now understands that it is a format name.
When you exit SAS, the format ftype will be de-activated. To activate it again, you would
have to re-run the PROC FORMAT syntax. If, however, you wish to keep the format
active, you can store it in a special type of library called library. In the example below,
two different library pointers are created. The first creates the library project for the SAS
dataset cars_1993. The second creates another library called library, which points to the
same location. To tell SAS that you wish to store your formats there, include the option
LIBRARY=library in the PROC FORMAT line.
* Create a permanent format stored in SAS-examples ;
LIBNAME project 'C:\SAS-examples' ;
LIBNAME library 'C:\SAS-examples' ;
/* FORMATTING CATEGORIES OF CAR TYPE */
PROC FORMAT LIBRARY = library ;
VALUE ftype 1 = 'Small'
2 = 'Compact'
3 = 'Sporty'
4 = 'Midsize'
5 = 'Large'
6 = 'Van' ;
RUN ;
* To apply the permanent format, you still need to invoke it
explicitly;
PROC PRINT DATA = project.cars_1993_excel (obs = 10) LABEL ;
TITLE 'Assigning value formats and labels' ;
FORMAT type ftype. ;
LABEL type = 'Type of car' ;
RUN ;
To verify that your formats have been saved in the library library, use the Explorer Tab.
You should see an open folder with a red dot on it, similar to the one below.

SAS I: Getting Started
22
The Division of Statistics + Scientific Computation, The University of Texas at Austin
Other examples of things you can do with formats include:
print numeric values as character values (for example, print 0 as FEMALE and 1
as MALE)
print one character string as a different character string (for example, print YES as
SI)
print numeric values using a template (for example, print 012001 as 01/20/01).
Section 6: Data Management and Programming
6.1 Computing Variables
When we use a SET statement to create a new dataset copied from an old dataset, we can
make changes to the dataset at the same time. For example, if it were necessary to make
changes to the data set cars_1993, but without permanently affecting the original copy,
the changes could be saved to the new data set cars_1993b. For example, the variable
named enginesize could be converted from liters to cubic inches. Historically,
automobile engines in the United States used to be measured in cubic inches but are now
commonly reported as liters. If you wanted to compare the 1993 car data set to a 1965
car data set, you would have to convert engine size to the same units. A conversion

SAS I: Getting Started
23
The Division of Statistics + Scientific Computation, The University of Texas at Austin
factor is usually used to convert units of measurement. For example, to convert from
years to months you simply multiply years by 12. Likewise, to convert liters to cubic
inches, you would multiply the number of liters by a conversion factor of 61.024. In the
example below, a new variable called engsize_cubinch that represents an automobiles
engine size in cubic inches is created and saved to the project library.
DATA project.cars_1993b ;
SET project.cars_1993 ;
Engsize_cubinch = enginesize * 61.024 ;
RUN ;
If you need to calculate the sum or average of two or more variables, you can use the
SUM or MEAN functions. For example, you can average city and highway mpg by
summing the variables citympg and highwaympg and dividing by 2. Alternatively, you
could simply use the MEAN function. Both of these options are shown below. This
dataset is saved to the work library (a common choice for programmers who are creating
many intermediate-step datasets):
DATA work.cars_1993c ;
SET project.cars_1993b ;
mpgsum = SUM(citympg,highwaympg) ;
avgmpg = mpgsum/2 ;
avgmpg2 = MEAN(citympg,highwaympg) ;
RUN ;
The SAS on-line documentation
(http://support.sas.com/documentation/onlinedoc/index.html) provides more information
on the different kinds of operations that can be performed to create new variables.
6.2 Recoding Variables
In addition to creating new variables by defining a numeric expression, it is common for
data analysts to create a new variable by redefining an existing variable. For example,
you may wish to collapse a continuous variable into a smaller set of categories. You
could do this with the enginesize variable where you collapse enginesize into the three
categories of small (below 2.0), medium (2.0 to 3.5), and large (3.5 and larger). This is
done using a series of logical statements that link the existing variable enginesize, to the
new variable engsizecat. Those falling in the small, medium and large categories will be
given the values 1, 2, and 3 respectively.
In this example, we will overwrite the project.cars_1993 dataset, rather than creating a
copy and then modifying the copy.
/* Recoding engine size, overwriting original dataset */
DATA project.cars_1993 ;
SET project.cars_1993 ;
IF enginesize = . THEN engsizecat = . ;
ELSE IF enginesize > = 0 AND enginesize < 2.0 THEN engsizecat = 1
;

SAS I: Getting Started
24
The Division of Statistics + Scientific Computation, The University of Texas at Austin
ELSE IF enginesize >= 2.0 AND enginesize < 3.5 THEN engsizecat =
2 ;
ELSE IF enginesize >= 3.5 THEN engsizecat = 3 ;
RUN ;
The first IF statement in the code represents one way of dealing with the problem of
missing values in your data. For numeric variables, missing values are represented in
SAS as periods, and it’s a good idea to get in the habit of dealing with them explicitly
when defining new variables. If the first line of this code had been omitted, the second
line would have assigned zeros for cases with missing values of enginesize. In the ELSE
IF statements, ranges of the existing variable, enginesize, are defined using greater than
or equal to operators and cases are assigned values for the new variable, engsizecat,
based on their value for enginesize.
Now we create formats for the new values, and then print part of the dataset to make sure
the recoding statement worked.
* Formatting our new engine size categories ;
PROC FORMAT LIBRARY = library ;
VALUE fengsizecat 1 = 'Small'
2 = 'Medium'
3 = 'Large' ;
RUN ;
PROC PRINT DATA = project.cars_1993 (obs = 10) LABEL ;
FORMAT engsizecat fengsizecat. ;
LABEL engsizecat = 'Engine size categories' ;
RUN ;
In addition to recoding data derived from variables with continuous distributions into
categories, you can also collapse categorical data into fewer categories. For example,
you could create a new variable called eng_large that categorizes engine size as large or
not large. This type of dichotomous variable creation or “dummy coding” is particularly
useful if you plan to use categorical variables in a regression. To do this you could
combine the 1 and 2 levels into the “not large” group as follows:
* Creating a dummy variable for 'Large Engine Size';
DATA project.cars_1993 ;
SET project.cars_1993 ;
IF engsizecat = 1 or engsizecat = 2 THEN eng_large = 0 ;
ELSE IF engsizecat = 3 THEN eng_large = 1 ;
ELSE IF engsizecat = . THEN eng_large = . ;
RUN ;
PROC FORMAT ;
VALUE f2englarge 0 = 'Not large'
1 = 'Large' ;
RUN ;
6.3 Subsetting Data

SAS I: Getting Started
25
The Division of Statistics + Scientific Computation, The University of Texas at Austin
A commonly performed data manipulation task that occurs in the data step is subsetting
data. You can either subset your data by variables (columns) or by observations (rows).
In order to subset your data by variables, you can use the KEEP or DROP option in the
data step. As an example, say you wanted to drop the eng_large variable. The following
syntax demonstrates this process.
/* Dropping the variable eng_large */
DATA project.cars_1993 ;
SET project.cars_1993 ;
DROP eng_large ;
RUN ;
Because the data statement and the set statement contain the same SAS name, the syntax
above writes over the data set cars_1993 with a new data set that is identical to the old
data set except that it no longer contains the variable eng_large.
Often, researchers need to analyze a subset of the observations in a data set. One way to
accomplish this is to create another, smaller data set that contains only those
observations. When eliminating information from a data set for a special purpose, it may
help to save the smaller data set as a temporary data set to prevent an often confusing
multiplication of datasets stored in a SAS library. For example, suppose you want to
create a temporary data set containing only those cases in the first engine size category
group (WHERE engsizecat = 1). To do this, you would write a temporary data set to the
work library and insert a WHERE statement directly after the SET statement: You can
also define cases using multiple criteria by using AND operators and OR operators. For
example, suppose you only wanted to create a data set consisting of cases from the first
group that are of non-US origin (note that character variable values must be enclosed in
either single or double quotation marks). The following syntax demonstrates this
procedure
/* SUBSETTING CASES */
DATA work.cars_1993_subset ;
SET project.cars_1993 ;
WHERE engsizecat = 1 and origin = 'non-US' ;
RUN ;
To see whether this data step worked properly, you could navigate to the work library in
the Explorer tab and double-click on the new dataset to examine it.
6.4 Examining the Log
It is a good idea to get into the habit of examining the log after submitting a SAS
program. The log is used primarily to confirm that a submitted program ran correctly,
and it helps locate problems in the program should any exist. In the new dataset
work.cars_1993_subset, 17 cars met the specified criteria for the subset, i.e., WHERE
(engsizecat = 1) and (origin = ‘non-US’). The log provides this information for you.

SAS I: Getting Started
26
The Division of Statistics + Scientific Computation, The University of Texas at Austin
Messages in the log are usually printed in black, blue, or red. The syntax commands are
copied in black; successful results are printed in blue, and error messages appear in red. If
your procedure doesn’t run correctly, it is best to scan the log and look for red font in
order to locate the problem.
Section 7: The Procedure Step
7.1 Introduction
In this tutorial, we discuss only data manipulation and display procedures. In the next
tutorial, we will discuss analytic procedures. The PROC statement always contains a
command invoking a particular procedure, as well as a command indicating the SAS
name of the target data set upon which the procedure will be performed. Other
commands may also appear in the PROC statement, depending on the procedure that is
being invoked.
7.2 Sorting Data
The SORT procedure sorts the observations in your data in the numeric or alphabetical
order of a specified variable. As with all SAS procedures, you begin the sort procedure
with a PROC statement, followed by a DATA command to specify the SAS data set
upon which the procedure will be performed. Next you specify the OUT = command,
which indicates the name of the output data set containing the sorted cases. (Using the
OUT command is a good practice, but it is not necessary.) In addition, you need to
specify the variable by which the cases will be sorted. This is done using the BY
statement:
/* SORTING BY HORSEPOWER */

SAS I: Getting Started
27
The Division of Statistics + Scientific Computation, The University of Texas at Austin
PROC SORT DATA = project.cars_1993 OUT = work.cars_1993_sorted ;
BY horsepower ;
RUN ;
The default for the SORT procedure is to sort the BY variable in ascending order.
Accordingly, in this example the first observation in the data set will be the car with the
lowest horsepower while the last observation will be the car with the greatest horsepower.
The resulting dataset is shown in the Viewtable below. To designate a descending SORT,
type the word DESCENDING before the variable name(s) in the BY statement.
7.3 Viewing Dataset Contents
It is often the case that a dataset may be too large to view in the output window. In such
cases, the CONTENTS procedure may be useful. The CONTENTS procedure prints a
very general description of the data set in the output window and can come in handy
when you have a large data set with which you are unfamiliar. To view the contents of
the cars_1993_sorted data set, you would write:
PROC CONTENTS DATA = work.cars_1993_sorted ;
RUN ;

SAS I: Getting Started
28
The Division of Statistics + Scientific Computation, The University of Texas at Austin
The output of the contents procedure contains information about the data set and how it
was created, as well as basic information about each variable.

SAS I: Getting Started
29
The Division of Statistics + Scientific Computation, The University of Texas at Austin
Frequencies
One common descriptive analysis of data involves obtaining the frequency counts of
cases within levels of a variable. For example, a researcher may wish to display the
numbers of males and females in a data set or the number of cases in each experimental
group in a data set. To obtain frequency counts you must use the frequency procedure.
For example, suppose you would like to view the frequency counts for the values of the
type variable. This could be accomplished using the following syntax:
PROC FREQ DATA = project.cars_1993 ;
TABLES manufacturer ;
RUN ;
The TABLE statement is used to specify the variables you would like included in a
frequency table. The output from this procedure is shown below. Note that because the
variable manufacturer is a string variable, there is no need to format it in the procedure
statement.
7.4 Analytical Procedures
You can analyze your data in a variety of different ways using the numerous analytical
procedures available in SAS. Most of these procedures are documented in the

SAS I: Getting Started
30
The Division of Statistics + Scientific Computation, The University of Texas at Austin
SAS/STAT manual, which is one of the manuals contained in the SAS online
documentation (http://support.sas.com/documentation/onlinedoc/index.html).
Several of these analytical procedures are reviewed in the next tutorial in this series (SAS
II). Once you have gained a basic understanding of how procedures work in SAS using
the examples in this tutorial, you should be able to consult the on-line documentation or
other references for information about the procedure that meets your particular needs.
Conclusion
In this tutorial you learned how to:
Open SAS and create SAS libraries
Create and import data
Manipulate data
Run basic SAS procedures
If you have any questions, please feel free to contact us at [email protected]