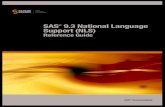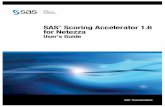SAS Business Rules Manager 2.2: User's Guidesupport.sas.com/documentation/cdl/en/brsug/67258/... ·...
Transcript of SAS Business Rules Manager 2.2: User's Guidesupport.sas.com/documentation/cdl/en/brsug/67258/... ·...

SAS® Business Rules Manager 2.2User’s Guide
SAS® Documentation

The correct bibliographic citation for this manual is as follows: SAS Institute Inc. 2014. SAS® Business Rules Manager 2.2: User's Guide. Cary, NC: SAS Institute Inc.
SAS® Business Rules Manager 2.2: User's Guide
Copyright © 2014, SAS Institute Inc., Cary, NC, USA
All rights reserved. Produced in the United States of America.
For a hard-copy book: No part of this publication may be reproduced, stored in a retrieval system, or transmitted, in any form or by any means, electronic, mechanical, photocopying, or otherwise, without the prior written permission of the publisher, SAS Institute Inc.
For a web download or e-book: Your use of this publication shall be governed by the terms established by the vendor at the time you acquire this publication.
The scanning, uploading, and distribution of this book via the Internet or any other means without the permission of the publisher is illegal and punishable by law. Please purchase only authorized electronic editions and do not participate in or encourage electronic piracy of copyrighted materials. Your support of others' rights is appreciated.
U.S. Government License Rights; Restricted Rights: The Software and its documentation is commercial computer software developed at private expense and is provided with RESTRICTED RIGHTS to the United States Government. Use, duplication or disclosure of the Software by the United States Government is subject to the license terms of this Agreement pursuant to, as applicable, FAR 12.212, DFAR 227.7202-1(a), DFAR 227.7202-3(a) and DFAR 227.7202-4 and, to the extent required under U.S. federal law, the minimum restricted rights as set out in FAR 52.227-19 (DEC 2007). If FAR 52.227-19 is applicable, this provision serves as notice under clause (c) thereof and no other notice is required to be affixed to the Software or documentation. The Government's rights in Software and documentation shall be only those set forth in this Agreement.
SAS Institute Inc., SAS Campus Drive, Cary, North Carolina 27513.
November 2014
SAS provides a complete selection of books and electronic products to help customers use SAS® software to its fullest potential. For more information about our offerings, visit support.sas.com/bookstore or call 1-800-727-3228.
SAS® and all other SAS Institute Inc. product or service names are registered trademarks or trademarks of SAS Institute Inc. in the USA and other countries. ® indicates USA registration.
Other brand and product names are trademarks of their respective companies.

Contents
What’s New in SAS Business Rules Manager 2.2 . . . . . . . . . . . . . . . . . . . . . . . . . . . . . . ixAccessibility . . . . . . . . . . . . . . . . . . . . . . . . . . . . . . . . . . . . . . . . . . . . . . . . . . . . . . . . . . . xi
PART 1 Getting Started 1
Chapter 1 • Introduction to SAS Business Rules Manager . . . . . . . . . . . . . . . . . . . . . . . . . . . . . . 3About Decision Management . . . . . . . . . . . . . . . . . . . . . . . . . . . . . . . . . . . . . . . . . . . . . . 3About SAS Business Rules Manager . . . . . . . . . . . . . . . . . . . . . . . . . . . . . . . . . . . . . . . . 3Exploring the User Interface . . . . . . . . . . . . . . . . . . . . . . . . . . . . . . . . . . . . . . . . . . . . . . . 4Managing Preferences . . . . . . . . . . . . . . . . . . . . . . . . . . . . . . . . . . . . . . . . . . . . . . . . . . . 7Viewing Help and Documentation . . . . . . . . . . . . . . . . . . . . . . . . . . . . . . . . . . . . . . . . . . 9Create and Publish Business Rules . . . . . . . . . . . . . . . . . . . . . . . . . . . . . . . . . . . . . . . . . 10
Chapter 2 • Quick Start Tutorial . . . . . . . . . . . . . . . . . . . . . . . . . . . . . . . . . . . . . . . . . . . . . . . . . . . 11Tutorial Overview . . . . . . . . . . . . . . . . . . . . . . . . . . . . . . . . . . . . . . . . . . . . . . . . . . . . . . 11Make the Tutorial Files Available . . . . . . . . . . . . . . . . . . . . . . . . . . . . . . . . . . . . . . . . . . 12Sign In . . . . . . . . . . . . . . . . . . . . . . . . . . . . . . . . . . . . . . . . . . . . . . . . . . . . . . . . . . . . . . . 13Define Data Sources . . . . . . . . . . . . . . . . . . . . . . . . . . . . . . . . . . . . . . . . . . . . . . . . . . . . 13Define Business Rule Folders . . . . . . . . . . . . . . . . . . . . . . . . . . . . . . . . . . . . . . . . . . . . . 15Create a Vocabulary, Entities, and Terms . . . . . . . . . . . . . . . . . . . . . . . . . . . . . . . . . . . . 16Create a Rule Set and Define Business Rules . . . . . . . . . . . . . . . . . . . . . . . . . . . . . . . . 20Create and Publish a Rule Flow . . . . . . . . . . . . . . . . . . . . . . . . . . . . . . . . . . . . . . . . . . . 23
Chapter 3 • Managing Data Tables . . . . . . . . . . . . . . . . . . . . . . . . . . . . . . . . . . . . . . . . . . . . . . . . . 25About Managing Data Tables . . . . . . . . . . . . . . . . . . . . . . . . . . . . . . . . . . . . . . . . . . . . . 25Adding Tables Using SAS Visual Data Builder . . . . . . . . . . . . . . . . . . . . . . . . . . . . . . . 26Add a Table That Is Registered in Metadata . . . . . . . . . . . . . . . . . . . . . . . . . . . . . . . . . 26Register and Add New Tables . . . . . . . . . . . . . . . . . . . . . . . . . . . . . . . . . . . . . . . . . . . . 26Edit Table Properties and View Table Metadata . . . . . . . . . . . . . . . . . . . . . . . . . . . . . . . 27View Table Data . . . . . . . . . . . . . . . . . . . . . . . . . . . . . . . . . . . . . . . . . . . . . . . . . . . . . . . 28Filter Data in the Table View . . . . . . . . . . . . . . . . . . . . . . . . . . . . . . . . . . . . . . . . . . . . . 29Create a New Table Summary . . . . . . . . . . . . . . . . . . . . . . . . . . . . . . . . . . . . . . . . . . . . 30Add Attachments to a Table . . . . . . . . . . . . . . . . . . . . . . . . . . . . . . . . . . . . . . . . . . . . . . 31Add Comments to a Table . . . . . . . . . . . . . . . . . . . . . . . . . . . . . . . . . . . . . . . . . . . . . . . 31Delete a Table Summary . . . . . . . . . . . . . . . . . . . . . . . . . . . . . . . . . . . . . . . . . . . . . . . . . 32Remove a Table . . . . . . . . . . . . . . . . . . . . . . . . . . . . . . . . . . . . . . . . . . . . . . . . . . . . . . . 32
Chapter 4 • Managing Business Rule Folders . . . . . . . . . . . . . . . . . . . . . . . . . . . . . . . . . . . . . . . . 33About Business Rules Folders . . . . . . . . . . . . . . . . . . . . . . . . . . . . . . . . . . . . . . . . . . . . 33Create New Top-Level Folders . . . . . . . . . . . . . . . . . . . . . . . . . . . . . . . . . . . . . . . . . . . . 33Create New Folders . . . . . . . . . . . . . . . . . . . . . . . . . . . . . . . . . . . . . . . . . . . . . . . . . . . . 33Rename a Folder . . . . . . . . . . . . . . . . . . . . . . . . . . . . . . . . . . . . . . . . . . . . . . . . . . . . . . . 34Move a Folder . . . . . . . . . . . . . . . . . . . . . . . . . . . . . . . . . . . . . . . . . . . . . . . . . . . . . . . . . 34Delete a Folder . . . . . . . . . . . . . . . . . . . . . . . . . . . . . . . . . . . . . . . . . . . . . . . . . . . . . . . . 34

PART 2 Defining a Rules Database 35
Chapter 5 • Managing Vocabularies . . . . . . . . . . . . . . . . . . . . . . . . . . . . . . . . . . . . . . . . . . . . . . . . 37Introduction to Vocabularies, Entities, and Terms . . . . . . . . . . . . . . . . . . . . . . . . . . . . . 37Tips for Creating Entities and Terms . . . . . . . . . . . . . . . . . . . . . . . . . . . . . . . . . . . . . . . 38Create a Vocabulary . . . . . . . . . . . . . . . . . . . . . . . . . . . . . . . . . . . . . . . . . . . . . . . . . . . . 38Create New Entities . . . . . . . . . . . . . . . . . . . . . . . . . . . . . . . . . . . . . . . . . . . . . . . . . . . . 39Create New Terms . . . . . . . . . . . . . . . . . . . . . . . . . . . . . . . . . . . . . . . . . . . . . . . . . . . . . 39Import Terms from a Data Source . . . . . . . . . . . . . . . . . . . . . . . . . . . . . . . . . . . . . . . . . 40Specify Domain Values . . . . . . . . . . . . . . . . . . . . . . . . . . . . . . . . . . . . . . . . . . . . . . . . . . 41Edit Existing Vocabularies, Entities, or Terms . . . . . . . . . . . . . . . . . . . . . . . . . . . . . . . . 42Delete Vocabularies, Entities, or Terms . . . . . . . . . . . . . . . . . . . . . . . . . . . . . . . . . . . . . 42Search for Rule Sets by Term . . . . . . . . . . . . . . . . . . . . . . . . . . . . . . . . . . . . . . . . . . . . . 42
Chapter 6 • Using Lookup Tables And Functions . . . . . . . . . . . . . . . . . . . . . . . . . . . . . . . . . . . . . 45About Lookup Tables and Functions . . . . . . . . . . . . . . . . . . . . . . . . . . . . . . . . . . . . . . . 45Create a New Lookup Table . . . . . . . . . . . . . . . . . . . . . . . . . . . . . . . . . . . . . . . . . . . . . . 46Refresh a Lookup Table . . . . . . . . . . . . . . . . . . . . . . . . . . . . . . . . . . . . . . . . . . . . . . . . . 47Delete a Lookup Table . . . . . . . . . . . . . . . . . . . . . . . . . . . . . . . . . . . . . . . . . . . . . . . . . . 47Copy a Lookup Table . . . . . . . . . . . . . . . . . . . . . . . . . . . . . . . . . . . . . . . . . . . . . . . . . . . 47Move a Lookup Table . . . . . . . . . . . . . . . . . . . . . . . . . . . . . . . . . . . . . . . . . . . . . . . . . . . 47Verify Lookup Keys (Lookup Function) . . . . . . . . . . . . . . . . . . . . . . . . . . . . . . . . . . . . 48Get Lookup Values (LookupValue Function) . . . . . . . . . . . . . . . . . . . . . . . . . . . . . . . . . 48
Chapter 7 • Managing Rules and Rule Sets . . . . . . . . . . . . . . . . . . . . . . . . . . . . . . . . . . . . . . . . . . 51About Rules, Rule Sets, and Expressions . . . . . . . . . . . . . . . . . . . . . . . . . . . . . . . . . . . . 52How Rules Are Evaluated and Rule-Fired Records . . . . . . . . . . . . . . . . . . . . . . . . . . . . 53Create a New Rule Set . . . . . . . . . . . . . . . . . . . . . . . . . . . . . . . . . . . . . . . . . . . . . . . . . . 53Defining New Rules in the Rule Set . . . . . . . . . . . . . . . . . . . . . . . . . . . . . . . . . . . . . . . . 53Validate the Expressions in a Rule Set . . . . . . . . . . . . . . . . . . . . . . . . . . . . . . . . . . . . . . 66Change the Order of Rules in a Rule Set . . . . . . . . . . . . . . . . . . . . . . . . . . . . . . . . . . . . 66Copy Rules and Expressions . . . . . . . . . . . . . . . . . . . . . . . . . . . . . . . . . . . . . . . . . . . . . 67Delete Rules and Expressions . . . . . . . . . . . . . . . . . . . . . . . . . . . . . . . . . . . . . . . . . . . . . 68Edit the Properties of a Rule Set . . . . . . . . . . . . . . . . . . . . . . . . . . . . . . . . . . . . . . . . . . . 68Edit the Properties of a Rule . . . . . . . . . . . . . . . . . . . . . . . . . . . . . . . . . . . . . . . . . . . . . . 68Display Usage Information for a Rule Set . . . . . . . . . . . . . . . . . . . . . . . . . . . . . . . . . . . 69Managing Rule Set Versions . . . . . . . . . . . . . . . . . . . . . . . . . . . . . . . . . . . . . . . . . . . . . . 70Add Comments to a Rule Set . . . . . . . . . . . . . . . . . . . . . . . . . . . . . . . . . . . . . . . . . . . . . 71Add Attachments to a Rule Set . . . . . . . . . . . . . . . . . . . . . . . . . . . . . . . . . . . . . . . . . . . . 71Copy a Rule Set . . . . . . . . . . . . . . . . . . . . . . . . . . . . . . . . . . . . . . . . . . . . . . . . . . . . . . . 72Move a Rule Set to a Different Folder . . . . . . . . . . . . . . . . . . . . . . . . . . . . . . . . . . . . . . 72Delete a Rule Set . . . . . . . . . . . . . . . . . . . . . . . . . . . . . . . . . . . . . . . . . . . . . . . . . . . . . . 72Save a Rule Set . . . . . . . . . . . . . . . . . . . . . . . . . . . . . . . . . . . . . . . . . . . . . . . . . . . . . . . . 73
Chapter 8 • Creating and Publishing Rule Flows . . . . . . . . . . . . . . . . . . . . . . . . . . . . . . . . . . . . . 75Introduction to Rule Flows . . . . . . . . . . . . . . . . . . . . . . . . . . . . . . . . . . . . . . . . . . . . . . . 76Simple Rule Flows, Complex Rule Flows, and BY Groups . . . . . . . . . . . . . . . . . . . . . . 76Create a Rule Flow Using the Rule Flow Editor . . . . . . . . . . . . . . . . . . . . . . . . . . . . . . 76Create a Rule Flow by Using Discovery Techniques . . . . . . . . . . . . . . . . . . . . . . . . . . . 78Open Rule Sets from the Rule Flow Editor . . . . . . . . . . . . . . . . . . . . . . . . . . . . . . . . . . 80Add Attachments to a Rule Flow . . . . . . . . . . . . . . . . . . . . . . . . . . . . . . . . . . . . . . . . . . 80Add Comments to a Rule Flow . . . . . . . . . . . . . . . . . . . . . . . . . . . . . . . . . . . . . . . . . . . 81Change the Order of the Rule Sets . . . . . . . . . . . . . . . . . . . . . . . . . . . . . . . . . . . . . . . . . 81View the Terms Used in a Rule Flow . . . . . . . . . . . . . . . . . . . . . . . . . . . . . . . . . . . . . . . 81Managing Versions of a Rule Flow . . . . . . . . . . . . . . . . . . . . . . . . . . . . . . . . . . . . . . . . 82Rename a Rule Flow . . . . . . . . . . . . . . . . . . . . . . . . . . . . . . . . . . . . . . . . . . . . . . . . . . . . 82
vi Contents

Copy a Rule Flow . . . . . . . . . . . . . . . . . . . . . . . . . . . . . . . . . . . . . . . . . . . . . . . . . . . . . . 82Move a Rule Flow to a Different Folder . . . . . . . . . . . . . . . . . . . . . . . . . . . . . . . . . . . . 83Remove a Rule Set from a Rule Flow . . . . . . . . . . . . . . . . . . . . . . . . . . . . . . . . . . . . . . 83Delete a Rule Flow . . . . . . . . . . . . . . . . . . . . . . . . . . . . . . . . . . . . . . . . . . . . . . . . . . . . . 83Testing a Rule Flow . . . . . . . . . . . . . . . . . . . . . . . . . . . . . . . . . . . . . . . . . . . . . . . . . . . . 83Publish a Rule Flow . . . . . . . . . . . . . . . . . . . . . . . . . . . . . . . . . . . . . . . . . . . . . . . . . . . . 86Display Publish Information for Rule Flows . . . . . . . . . . . . . . . . . . . . . . . . . . . . . . . . . 87Deploy a Rule Flow as a Stored Process . . . . . . . . . . . . . . . . . . . . . . . . . . . . . . . . . . . . 87
PART 3 Using SAS Workflow with SAS Business Rules Manager 89
Chapter 9 • Starting a Workflow and Working with Tasks . . . . . . . . . . . . . . . . . . . . . . . . . . . . . . 91Overview of Using Workflows . . . . . . . . . . . . . . . . . . . . . . . . . . . . . . . . . . . . . . . . . . . . 91Start a New Workflow . . . . . . . . . . . . . . . . . . . . . . . . . . . . . . . . . . . . . . . . . . . . . . . . . . 91Working with Workflow Tasks . . . . . . . . . . . . . . . . . . . . . . . . . . . . . . . . . . . . . . . . . . . . 92
Chapter 10 • Managing Workflows . . . . . . . . . . . . . . . . . . . . . . . . . . . . . . . . . . . . . . . . . . . . . . . . . 95Overview of Managing Workflows . . . . . . . . . . . . . . . . . . . . . . . . . . . . . . . . . . . . . . . . 95Viewing Workflows . . . . . . . . . . . . . . . . . . . . . . . . . . . . . . . . . . . . . . . . . . . . . . . . . . . . 97Migrate Workflows . . . . . . . . . . . . . . . . . . . . . . . . . . . . . . . . . . . . . . . . . . . . . . . . . . . . . 97Set Mappings . . . . . . . . . . . . . . . . . . . . . . . . . . . . . . . . . . . . . . . . . . . . . . . . . . . . . . . . . 97Working with Workflow Participants . . . . . . . . . . . . . . . . . . . . . . . . . . . . . . . . . . . . . . . 98Edit Task Properties . . . . . . . . . . . . . . . . . . . . . . . . . . . . . . . . . . . . . . . . . . . . . . . . . . . 100Terminate a Workflow . . . . . . . . . . . . . . . . . . . . . . . . . . . . . . . . . . . . . . . . . . . . . . . . . 100
PART 4 Appendix 103
Appendix 1 • Rule-Fired Table Fields . . . . . . . . . . . . . . . . . . . . . . . . . . . . . . . . . . . . . . . . . . . . . . 105
Glossary . . . . . . . . . . . . . . . . . . . . . . . . . . . . . . . . . . . . . . . . . . . . . . . . . . . . . 107Index . . . . . . . . . . . . . . . . . . . . . . . . . . . . . . . . . . . . . . . . . . . . . . . . . . . . . . . . 111
Contents vii

viii Contents

What’s New in SAS Business Rules Manager 2.2
Overview
SAS Business Rules Manager 2.2 runs on the second maintenance release of SAS 9.4. Major features for this release include the ability to manage versions and support for SAS Workflow. New features and enhancements in this release enable you to perform the following tasks:
• send rule flows through approval workflows and track workflow tasks
• manage versions of rule sets and rule flows
• deploy rule flows as stored processes
• run a wizard to generate and import vocabularies, rule sets, and rule flows from a data table by using the Decision Tree, Scorecard, Market Basket Analysis, or Recency Frequency Monetary discovery technique
• execute rule flows inside the databases by using the SAS In-Database Code Accelerator for Teradata or the SAS In-Database Code Accelerator for Greenplum
• selectively include rule sets in a rule flow
• save rule flow tests and display the results of previous tests
• display the rules that were fired for specific output records
• import vocabularies from an input data table, including domain values
• display the terms and lookup tables that are used in a rule set
• see where rule sets are used in rule flows
• search for rule sets by term
• create libraries and register tables in the SAS Metadata Repository
Manage Workflows and Track Workflow Tasks
You can send rule flows through approval workflows from within SAS Business Rules Manager. You can claim tasks that are defined for the workflows and perform the actions associated with the tasks. Tasks that you have claimed are displayed in the My Tasks category. For more information, see “Overview of Using Workflows” on page 91.
ix

Manage Versions of Rule Sets and Rule Flows
On the Versions pages, you can display detailed information about a version. For rule sets, you can lock versions and add new versions. For rule flows, a new version is created each time you publish a rule flow. See “Managing Rule Set Versions” on page 70 and “Managing Versions of a Rule Flow” on page 82 for more information.
Deploy Rule Flows as Stored Processes
When you save a rule flow as a stored process, the rule flow is made available as a stored process on the SAS Stored Process Server. Other applications can then execute the rule flow and receive and process the results. See “Deploy a Rule Flow as a Stored Process” on page 87 for more information.
New Rule Discovery Wizard
SAS Business Rules Manager now provides a New Discovery wizard that enables you to use analytical techniques to generate and import rule flows from a data table. You can use the Decision Tree, Scorecard, Market Basket, or Recency Frequency Monetary (RFM) technique to generate and import business rule data into the rules database. This wizard generates a vocabulary, as many rule sets as are needed, anda rule flow. See “Create a Rule Flow by Using Discovery Techniques” on page 78 for more information.
Execute Rule Flows inside the Databases
SAS Business Rules Manager 2.2 executes rule flows inside the databases by using the SAS In-Database Code Accelerator for Teradata or the SAS In-Database Code Accelerator for Greenplum when possible. Some complex rule flows cannot be executed inside the database.
Support for Additional Operators
SAS Business Rules Manager now supports the LIKE operator in condition expressions. It also supports leading + (plus) and – (minus) operators in action expressions.
x SAS Business Rules Manager 2.2

Accessibility
For information about the accessibility of this product, see Accessibility Features of SAS Business Rules Manager 2.2 at support.sas.com.
xi

xii SAS Business Rules Manager 2.2

Part 1
Getting Started
Chapter 1Introduction to SAS Business Rules Manager . . . . . . . . . . . . . . . . . . . . . 3
Chapter 2Quick Start Tutorial . . . . . . . . . . . . . . . . . . . . . . . . . . . . . . . . . . . . . . . . . . . . . . 11
Chapter 3Managing Data Tables . . . . . . . . . . . . . . . . . . . . . . . . . . . . . . . . . . . . . . . . . . . 25
Chapter 4Managing Business Rule Folders . . . . . . . . . . . . . . . . . . . . . . . . . . . . . . . . 33
1

2

Chapter 1
Introduction to SAS Business Rules Manager
About Decision Management . . . . . . . . . . . . . . . . . . . . . . . . . . . . . . . . . . . . . . . . . . . . . 3
About SAS Business Rules Manager . . . . . . . . . . . . . . . . . . . . . . . . . . . . . . . . . . . . . . . 3
Exploring the User Interface . . . . . . . . . . . . . . . . . . . . . . . . . . . . . . . . . . . . . . . . . . . . . 4The Business Rules Category View . . . . . . . . . . . . . . . . . . . . . . . . . . . . . . . . . . . . . . 5The Rule Set Tile . . . . . . . . . . . . . . . . . . . . . . . . . . . . . . . . . . . . . . . . . . . . . . . . . . . . 6Control the Appearance of a Category View . . . . . . . . . . . . . . . . . . . . . . . . . . . . . . . 7
Managing Preferences . . . . . . . . . . . . . . . . . . . . . . . . . . . . . . . . . . . . . . . . . . . . . . . . . . 7About Setting Preferences . . . . . . . . . . . . . . . . . . . . . . . . . . . . . . . . . . . . . . . . . . . . . 7Global Preferences . . . . . . . . . . . . . . . . . . . . . . . . . . . . . . . . . . . . . . . . . . . . . . . . . . . 7Decision Manager Preferences . . . . . . . . . . . . . . . . . . . . . . . . . . . . . . . . . . . . . . . . . . 8SAS Preferences Manager . . . . . . . . . . . . . . . . . . . . . . . . . . . . . . . . . . . . . . . . . . . . . 8Change the Delivery Type for Alert Notifications . . . . . . . . . . . . . . . . . . . . . . . . . . . 8
Viewing Help and Documentation . . . . . . . . . . . . . . . . . . . . . . . . . . . . . . . . . . . . . . . . . 9
Create and Publish Business Rules . . . . . . . . . . . . . . . . . . . . . . . . . . . . . . . . . . . . . . . 10
About Decision ManagementDecision management systems can transform the way businesses make decisions. They enable businesses to use the information they already have to make better decisions—decisions that are based on predictive analytics rather than on past history. Decision management systems automate the process of making decisions, particularly day-to-day operational decisions. They improve the speed, efficiency, and accuracy of routine business processes, in part by reducing the need for human intervention. By automating decisions, organizations in every industry can improve interactions with customers, partners, suppliers, and employees. In addition, organizations that are highly regulated, such as financial services, health care, and insurance, can more easily achieve compliance as a result of repeatable, traceable decisions.
About SAS Business Rules ManagerBusiness rules capture the logic of business decisions and are one of the core components of decision management systems. Business rules make the decision-making process transparent and adaptable, allowing organizations to respond quickly to new
3

information about customers and markets. They allow organizations to identify and deal with fraud, avoid unnecessary risk, and find opportunities hidden in customer data.
You can use SAS Business Rules Manager to create a database of business rules, connect those rules together into rules flows, and publish the rule flows for use by other applications. SAS Business Rules Manager provides the following capabilities:
data managementYou can manage your list of data tables from within the application. You can create new Base SAS libraries, add and remove tables, view table data and metadata, create and delete table summaries, and associate attachments and comments with tables. The application uses these data tables whenever it needs to access data, such as for rule discovery and rule flow testing.
vocabulary managementA business vocabulary identifies the objects and actors in your business domain. It defines the entities and terms that are the building blocks of business rules. SAS Business Rules Manager enables you to easily create and edit entities and terms. For individual terms, you can create a list of allowable values, which makes creating rules even easier.
business rule authoringA business rule specifies conditions to be evaluated and action to be taken if those conditions are satisfied. For example, you can create a rule that determines whether a customer has a mortgage. That same rule can then add the outstanding balance of the mortgage to a running total of the customer’s debt. With SAS Business Rules Manager, you define the conditions and actions for each rule. You can use the Expression Editor to create the expressions for the rule.
rule set managementA rule set is a logical collection of rules. A single rule set can have many rules. For example, you might have a rule set that determines a customer’s asset balance and another rule set that determines a customer’s debt level. SAS Business Rules Manager displays rules sets in decision tables. Each row of the decision table defines the conditions and actions for one rule. By using SAS Business Rules Manager, you can easily create new rule sets, reorder the rules in a rule set, add new rules to existing rule sets, and more.
rule flow authoring and publishingA rule flow is a logical collection of rule sets. A rule flow defines a set of rule sets and the order in which they must be executed. A single rule flow frequently corresponds to a single decision. For example, a rule flow can initially execute the rule set that determines a customer’s asset balance. Next, the rule set that determine a customer’s debt level is executed. Finally, the rule set that assign’s a customer’s loan application status is executed.
SAS Business Rules Manager makes it easy to combine rules sets into a rule flow and to publish those rule flows to the metadata server. After a rule flow has been published, it is available for use by other applications.
Exploring the User InterfaceThe SAS Business Rules Manager interface has several category views and several detail tiles that display information about different types of items in the rules database.
4 Chapter 1 • Introduction to SAS Business Rules Manager

The Business Rules Category ViewEach of the category views are similar. The following figure shows the Business Rules category view.
Figure 1.1 Business Rules Category View
1 The menu bar provides options for managing preferences, accessing Help resources, and opening recently edited items.
2 The Navigation pane lists the categories of items. Click a category to display the list of items in that category.
3 The Tile pane displays icons for open items. When you open an item, its icon is automatically added to the Tile pane and remains in the Tile pane until you click to close the item’s tile.
Use the icons in the View toolbar to switch between the most recently viewed category view and a detail tile. Click to return to the previously displayed category view. Click to display the most recently viewed detail tile. Click at the far right of the Tile pane to maximize the display of the currently opened objects.
To close all open items, click View and select Close All. To open the tiles for all of the minimized items in the tile pane, click View and select Show All.
4 The status bar displays the user ID or display name of the user who is logged on to the metadata server, and alert notices.
5 Alerts are displayed when an action that you take has failed. Click Alerts to view the list of alerts.
6 Panes and tiles can have their own toolbars, so you might see multiple toolbars when the window contains multiple tiles.
7 The category view lists the items that are in the currently selected category. In the category view, you can open and edit any of the items that are in your rules database. See “Control the Appearance of a Category View” on page 7 for information about controlling the display of information in the category view.
Exploring the User Interface 5

The Rule Set TileEach of the detail tiles is specific to the type of item. For example, when you open a rule set, SAS Business Rules Manager opens a tile that shows the decision table for that rule set.
Figure 1.2 Rule Set Tile (Decision Table)
1 The Vocabulary pane lists the entities and terms in the vocabulary assigned to the rule set. You use this list to add terms to the decision table.
2 The decision table contains all of the rules that are defined in the rule set. By using the menu in the toolbar above the decision table, you can choose whether you want to display the decision table in a horizontal format or a vertical format. Figure 1.2 shows the decision table in the horizontal format.
In the horizontal format, each row represents a single rule. Terms are listed across the top of the table. The left side of the table contains the condition expressions, and the right side contains the action expressions
In the vertical format, each column represents a single rule. Terms are listed on the left side of the table. The top section of the table contains the condition expressions, and the bottom section contains the action expressions.
3 There are two toolbars in the rule set tile. Each section has its own toolbar.
4 The Rule Details tab contains detailed information about the currently selected rule. The Rule expression field displays the expressions as they are rendered by SAS Business Rules Manager in the published rule flow.
6 Chapter 1 • Introduction to SAS Business Rules Manager

Control the Appearance of a Category View
To change which columns are displayed in a category view, click . SAS Business Rules Manager opens the Manage Columns window. To remove a column from the category view, select the item in the Displayed columns list and click . To add a column, select the column in the Available columns list and click . Click OK to save your changes.
To change how columns are sorted in the category view, click . SAS Business Rules Manager opens the Sort window. To sort the category view by one or more columns, select those columns in the Items to sort list and click . SAS Business Rules Manager adds those columns to the Sort By list. For each column in the Sort By list, select whether you want the column to be sorted in ascending or descending order. The columns are listed in the category view in the order in which they are shown in the Sort By list. To change the order of a column, select the column and click or .
Managing Preferences
About Setting PreferencesPreferences provide a way for you to customize the user interface. Preferences for each user are stored in metadata and are retained if your deployment is migrated or reconfigured.
You can set preferences in two ways:
by using the Preferences windowTo open the Preferences window, select File ð Preferences. There are two general categories of preferences: Global and Decision Manager preferences. See “Global Preferences” and “Decision Manager Preferences” on page 8 for more information.
by using SAS Preferences ManagerSAS Preferences Manager is a web application that provides a central facility for users to manage their preferences and settings. See “SAS Preferences Manager” on page 8 for more information.
Global PreferencesGlobal preferences apply to all SAS web applications that are displayed with the Adobe Flash Player. When you set a global preference, it applies only to the user that you are logged on as.
To set global preferences, select the Global Preferences page. The following global preferences are available:
User localespecifies the geographic region whose language and conventions are used in the applications. This setting might also apply to some SAS web applications that are not displayed with the Adobe Flash Player. The default is the browser locale. Locale changes take effect after you log off and log back on.
Managing Preferences 7

Note: You can also set the User locale setting by using the SAS Preferences Manager. Select the Regional menu option in SAS Preferences Manager. For more information, see “SAS Preferences Manager” on page 8 and “SAS Preferences Manager” in Chapter 7 of SAS Intelligence Platform: Middle-Tier Administration Guide.
Note: If the user locale that you specify in the preferences is different from the user locale for the SAS Workspace Server, you might receive an error when you try to sign in to the application. You might also receive encoding errors when executing tasks in SAS Business Rules Manager. If you receive an error, change the updated locale back to the original locale.
Themespecifies the collection of colors, graphics, and fonts that appear in the applications. Your site administrator can change the default theme. A theme change might take a few seconds to apply if many items and features are open in the application.
Invert application colorsinverts all of the colors in the application window, including both text and graphical elements. You can also temporarily invert or revert the colors for an individual application session by pressing Ctrl+~.
Override settings for focus indicatorcontrols the appearance of the highlighting that surrounds the currently selected field in the SAS Business Rules Manager interface.
Decision Manager PreferencesDecision Manager preferences apply to SAS Business Rules Manager only. To set these preferences, select Decision Manager ð General.
Show this number of recent itemscontrols the number of items that are listed in the Recent Work menu. To display this menu, select File ð Recent Work.
SAS Preferences ManagerSAS Preferences Manager is a web application that provides a common mechanism for managing preferences for SAS web applications. The application enables users to manage their preferences and administrators to set default preferences for locale, theme, alert notification, time, date, and currency.
To launch the SAS Preferences Manager, enter the URL http://host-name:port/SASPreferences in your browser window. Replace the values for host-name and port based on the location of the configured SAS Web Infrastructure Platform. For more information, see “SAS Preferences Manager” in Chapter 7 of SAS Intelligence Platform: Middle-Tier Administration Guide.
Change the Delivery Type for Alert NotificationsThe default delivery type for notifications is specified in the properties for the SAS Application Infrastructure by using the Configuration Manager plug-in to SAS Management Console. For SAS 9.4, the default delivery type is My alerts portlet. You can use SAS Preferences Manager to change your default delivery type.
Note: A SAS administrator can modify the default notification type for all users. For information about modifying the default delivery type for all users, see “Configuring
8 Chapter 1 • Introduction to SAS Business Rules Manager

Alert Notifications for SAS Workflow” in Chapter 9 of SAS Business Rules Manager: Administrator's Guide.
To specify the notification delivery preference for an individual user:
1. Enter the URL http://host-name:port/SASPreferences in your browser window to launch the SAS Preferences Manager. Replace the values for host-name and port based on the location of the configured SAS Web Infrastructure Platform.
2. Enter the user ID and password for the user account that you use to access SAS web applications.
3. Select General ð Notifications.
4. Select a format type for the e-mail notifications. The options are HTML-formatted e-mail and Plain-text e-mail.
5. Select the notification types from the Available list and click to add the selected notification types.
T I P To remove a notification type, select the type from the list and click .
6. Click Apply to update the notification settings, and click OK to save the changes.
For more information, see “SAS Preferences Manager” in Chapter 7 of SAS Intelligence Platform: Middle-Tier Administration Guide.
Viewing Help and DocumentationSAS Business Rules Manager provides the following types of Help and documentation:
how-to HelpHow-to Help provides quick instructions or tips to help you complete some tasks in the application. To access how-to Help, select Help ð How To.
embedded HelpHelp pop-up menus and tooltips provide brief descriptions of various fields.
To access a Help pop-up menu for a field, click the Help icon ( ) when it appears next to a field. You can also place the mouse pointer over an element in the SAS Business Rules Manager windows to view the associated tooltip.
SAS Business Rules Manager: User's GuideThis document provides detailed information about the concepts and tasks that are related to using SAS Business Rules Manager. This document is available at http://support.sas.com/documentation/onlinedoc/brm.
SAS Business Rules Manager: Administrator's GuideThis document contains information about the administration tasks that are required to set up and configure the SAS Business Rules Manager and is available at http://support.sas.com/documentation/onlinedoc/brm.
Additional resources are available from the Help menu. To access these resources, select Help ð SAS on the Web.
Viewing Help and Documentation 9

Create and Publish Business RulesTo create and publish business rules using SAS Business Rules Manager:
1. Add data tables to your list of data sources.
2. Create business rule folders where you want to save the business rules.
3. Create vocabularies.
4. Create entities and terms.
5. Create rule sets and rules.
6. Create rule flows.
7. (Optional) Test rule flows.
8. Publish rule flows.
After a rule flow has been published, it is available for use by other applications such as SAS Data Integration Studio. These applications map objects in the rules database to objects in the input data. For example, terms are usually mapped to table columns or to data set variables. The output generated when a rule flow is executed is written to a data set. The location of the data set is specified by the application.
10 Chapter 1 • Introduction to SAS Business Rules Manager

Chapter 2
Quick Start Tutorial
Tutorial Overview . . . . . . . . . . . . . . . . . . . . . . . . . . . . . . . . . . . . . . . . . . . . . . . . . . . . . 11
Make the Tutorial Files Available . . . . . . . . . . . . . . . . . . . . . . . . . . . . . . . . . . . . . . . . 12About Making the Tutorial Files Available . . . . . . . . . . . . . . . . . . . . . . . . . . . . . . . 12Download the Tutorial Files . . . . . . . . . . . . . . . . . . . . . . . . . . . . . . . . . . . . . . . . . . . 12
Sign In . . . . . . . . . . . . . . . . . . . . . . . . . . . . . . . . . . . . . . . . . . . . . . . . . . . . . . . . . . . . . . 13
Define Data Sources . . . . . . . . . . . . . . . . . . . . . . . . . . . . . . . . . . . . . . . . . . . . . . . . . . . 13
Define Business Rule Folders . . . . . . . . . . . . . . . . . . . . . . . . . . . . . . . . . . . . . . . . . . . . 15
Create a Vocabulary, Entities, and Terms . . . . . . . . . . . . . . . . . . . . . . . . . . . . . . . . . 16
Create a Rule Set and Define Business Rules . . . . . . . . . . . . . . . . . . . . . . . . . . . . . . . 20
Create and Publish a Rule Flow . . . . . . . . . . . . . . . . . . . . . . . . . . . . . . . . . . . . . . . . . 23
Tutorial OverviewThe Quick Start tutorial is an introduction to some of the primary features of SAS Business Rules Manager. It also enables you to validate the installation and configuration of SAS Business Rules Manager at your site.
In this tutorial, you create a simple rule flow for loan validation. The rule flow determines whether a loan application is a bad risk based on the loan score, the reason for the application, and other factors. It assigns a value of True if the loan is a bad risk and a value of False if it is not.
With the exception of Step 1, the steps in this tutorial are the same basic steps that are required to build a rules database. In this tutorial, you complete the following steps:
1. Make the tutorial files available on the SAS Application Server.
Note: The zip file containing the tutorial files contains data and models for several tutorials, including the Quick Start tutorial.
2. Sign in to SAS Business Rules Manager.
3. Define the data source needed for the tutorial.
4. Define business rule folders.
5. Create a vocabulary and import the terms.
6. Create a rule set and define business rules.
11

7. Create and publish a rule flow.
Make the Tutorial Files Available
About Making the Tutorial Files AvailableThe tutorial is designed to use the SAS Metadata Repository. Before you use tables in the SAS Metadata Repository, the tutorial data sets must be on the SAS Application Server. An administrator who has Write access to the server and a valid SASApp user ID and password can put the tables there.
The drive where you extract the tutorial ZIP file must be accessible to the SAS Metadata Repository and to tutorial users. Tutorial users can also extract tutorial ZIP files to their local computers in order to access the other files.
You can define a data library and register the tables in the SAS Metadata Repository using the Data category view in SAS Business Rules Manager.
Download the Tutorial FilesThe ZIP file QuickStartTutorial.zip contains the tutorial's data sets, models, and score code, and is available at http://support.sas.com/documentation/onlinedoc/brm/. Before you begin the tutorial, extract the tutorial files to a computer that is accessible to the SAS Metadata Server and to SAS Business Rules Manager users. If your SAS Metadata Server is separate from the SAS Application Server, the files must be placed on the SAS Application Server. Use WinZip to extract the files. If you are using a different extraction program, follow that program's instructions for extracting the files.
To download the files:
1. Create a folder on your local computer to store the tutorial files. The instructions refer to this folder as <drive>.
2. Save the QuickStartTutorial.zip to <drive>.
3. Open Windows Explorer to <drive>. Right-click QuickStartTutorial.zip and select Open. Click Open.
4. Click the arrow on the Unzip button to open the Unzip from WinZip File Folder window.
Note: If you are using a previous release of Windows, from the WinZip window, click the Extract button. The Extract dialog box appears.
5. Select <drive> from the Unzip to WinZip File Folder window.
Note: If you are using a previous release of Windows, in the Extract to box, select <drive> and click Extract.
The zip file contains data and models files for the tutorial. The data for the Quick Start tutorial for SAS Business Rules Manager is in the folder <drive>\QuickStartTutorial\Data.
UNIX SpecificsTo complete the tutorial in a UNIX environment, first locate the CPORT file. Files that you use to import the data sets into UNIX are located in the
12 Chapter 2 • Quick Start Tutorial

QuickStartTutorial.zip file. Instructions, as well as the sample code for performing an import, are provided in the Readme.txt file.
Sign InTo sign in to SAS Business Rules Manager:
1. In the address bar of your web browser, enter the URL for SAS Business Rules Manager and press Enter. The Sign In page appears.
Note: Contact your system administrator if you need the URL for SAS Business Rules Manager.
2. Enter a user ID and password. Your user ID might be case sensitive, depending on the operating system that is used to host the application server. Your password is case sensitive.
Note: To schedule jobs in a Windows environment, you must include the domain name when entering your user ID (for example, domain\myuserID).
3. Click Sign In.
Define Data SourcesTo register new tables in the SAS Metadata Repository and add them to the list of data sources:
1. Select Data ð Tables.
2. Click and select Register Tables. The Register Tables window appears.
Define Data Sources 13

Note: You cannot use the Register Tables option to add a table that has already been registered in the SAS Metadata Repository using the SAS Management Console. You must select Add Registered Table instead. See “Add a Table That Is Registered in Metadata” on page 26.
3. Create a new Base SAS library.
a. Select Create a new library.
b. Specify QSTutorial for the name of the new library. The name cannot exceed 60 characters.
c. (Optional) Specify a description for the library.
d. Specify QSTut for the libref.
e. Specify the location for the new library. This location is the folder in the SAS Metadata Repository where the library is stored.
f. Select the server and the directory where the data tables for the quick start tutorial reside (for example, C:\QuickStartTutorial\Data).
g. Click Next.
Note: If you click Cancel at this point, a folder for the library is created in the SAS Metadata Repository, but the folder does not appear in the list of data tables.
4. Click to add all of the tables to the Selected tables list.
5. Click Finish. The new library is now available in the list of data tables.
14 Chapter 2 • Quick Start Tutorial

Define Business Rule FoldersAll of the content in your business rules database is contained within business rules folders. You must define at least one top-level folder. To define a top-level folder:
1. Select Business Rules ð Vocabularies. (You must display a category view to enable the folder menu options. You can select any of the categories under Business Rules.)
2. Click , and select New Top-Level Folder.
3. Enter Tutorials for the folder name, and click OK.
Because multiple users might want to perform the tasks in the tutorial, each user should create a separate folder in the Tutorials folder. To create a new folder:
1. Right-click the Tutorials folder and select New Folder.
2. Enter a name for the folder such as myUserID. The examples in this tutorial use the ID sasdemo.
3. Click OK.
For more information, see Chapter 4, “Managing Business Rule Folders,” on page 33.
Define Business Rule Folders 15

Create a Vocabulary, Entities, and TermsVocabularies, entities, and terms are the basic building blocks of a business rules database. Vocabularies contain entities, and entities contain terms. In this tutorial, you use the data table HMEQ_SCORE_PROB_OUTPUT, which you registered in “Define Data Sources” to import the terms for a new vocabulary. Then, you create a new entity and term manually in SAS Business Rules Manager and rename two of the imported terms.
For more information about vocabularies, entities, and terms, see Chapter 5, “Managing Vocabularies,” on page 37.
Create a New Vocabulary
To create a vocabulary:
1. Select Business Rules ð Vocabularies.
2. Right-click on your folder in the Tutorials folder, and select New Vocabulary.
3. Enter HMEQ_Vocab for the vocabulary name, and click OK.
Import Terms From an Input Data Set
The easiest way to create new entities and terms is to import them from an input data set. The following steps import all of the terms in the data table HMEQ_SCORE_PROB_OUTPUT, which you registered in the SAS Metadata Repository in “Define Data Sources” on page 13.
4. Double-click HMEQ_Vocab to open the vocabulary.
5. Click to import the vocabulary entities and terms. The Import Terms window appears.
6. Select HMEQ_SCORE_PROB_OUTPUT as the data source, and enter BadLoans_Test as the entity name.
16 Chapter 2 • Quick Start Tutorial

7. Select the check box to the left of the Term table header to select all of the terms, and click OK.
Create a Vocabulary, Entities, and Terms 17

SAS Business Rules Manager imports the terms and adds them to the entity named BadLoans_Test. If you expand the list, you see all of the terms that were imported.
8. Click to close the vocabulary.
Create a New Entity and Term
In addition to importing terms, you can create entities and terms manually. The following steps create a new entity and a new term.
9. In the Business Rules: Vocabularies category view, right-click HMEQ_Vocab and select New Entity. The New Entity window appears.
10. Enter BadLoans_Actions as the entity name, and click OK.
11. Right-click BadLoans_Actions and select New Term. The New Term window appears.
18 Chapter 2 • Quick Start Tutorial

12. Enter BadLoanFlag for the term name. Select Boolean for the data type, select Exclude from input, and click OK.
The HMEQ_Vocab vocabulary now contains two entities and several terms. You can display all of the terms in the vocabulary in the category view.
Create a Vocabulary, Entities, and Terms 19

Rename Existing Terms
You can rename a term if it has not already been used in a rule set. Renaming is useful if the names of some of the terms in imported data are not indicative of their purpose. In the following steps, you rename two different terms.
13. Right-click the LANDLINE term in the BadLoans_Test entity, and select Rename.
14. Change the term name to HAS_LANDLINE and click OK.
15. Right-click the MODELSCORE term and select Rename.
16. Change the term name to LOAN_SCORE and click OK.
Create a Rule Set and Define Business RulesA business rule specifies conditions to be evaluated and actions to be taken if those conditions are satisfied. Rules are grouped together into rule sets. In this tutorial, you create a single rule set with three rules.
For more information, see Chapter 7, “Managing Rules and Rule Sets,” on page 52.
Create a New Rule Set
1. Select Business Rules ð Rule Sets.
2. Select your folder in the Tutorials folder.
3. Click and select New Rule Set. The New Rule Set window appears.
4. Enter LoanScoreRules for the rule set name.
5. Select HMEQ_Vocab for the vocabulary and click Create. SAS Business Rules Manager opens the rule set and displays the Properties page.
20 Chapter 2 • Quick Start Tutorial

Define Business Rules
To define the business rules for the new rule set, you enter condition and action expressions for the terms in the rule set into the rule set editor. The following steps define three simple rules.
6. Select the Rules page.
7. Expand the BadLoans_Test entity, and select the HAS_LANDLINE, LOAN_SCORE, and REASON terms.
8. Right-click on one of the highlighted terms, and select Use as Condition Term.
9. Right-click the BadLoanFlag term, and select Use as Action Term.
10. Enter the rule expressions into the rule set editor. Each row in the table represents a different rule. Enter the expressions for each term into the column for that term. You can enter expressions directly into the table cells, or you can use the equation editor. Click to open the equation editor.
Enter the expressions in the following table into the rule set editor.
Rule
Condition Terms Action Term
HAS_LANDLINE LOAN_SCORE REASON BadLoanFlag
Rule 1 >.5 True
Rule 2 = True >.6 AND <=.8 ‘HomeImp’ True
Rule 3 = True >.7 AND <=.8 ‘DebtCon’ False
T I P If you do not specify an operator at the beginning of an expression, SAS Business Rules Manager adds an equal sign to the beginning of the expression.
T I P In condition expressions, when an AND or OR operator is followed immediately by another operator, SAS Business Rules Manager inserts the column term between the AND or OR operator and the operator that follows it.
See “Define Expressions for a Rule” on page 54 and “Terms and Operators Added by SAS Business Rules Manager” on page 63 for more information.
Create a Rule Set and Define Business Rules 21

The following display shows the decision table with the rules that are defined for the LoanScoreRules rule set.
Validate and Save the Rule Set
When you save a rule set, SAS Business Rules Manager validates the content of the rule set before saving it. However, you can validate the rule set at any time while you are creating the rule set.
11. Click to validate the rule set.
12. Click to save the rule set.
Lock and Close the Rule Set
The last major step in creating a rules database is to create and publish rule flows. However, you cannot publish rule flows unless the rule set versions that are used in the rule flows are locked.
13. Select the Versions page.
22 Chapter 2 • Quick Start Tutorial

14. Select Version 1.1 of the rule set, and click to lock the selected version.
15. Click to close the rule set.
Create and Publish a Rule FlowA business rule flow is a logical collection of rule sets that define multiple conditions and actions. The rule flow that you create in this tutorial contains only one rule set, but most rule flows contain multiple rule sets. After you add the rule set to the rule flow, you must specify the rule set version in order to be able to publish the rule flow.
For more information, see Chapter 8, “Creating and Publishing Rule Flows,” on page 76.
To create and publish a rule flow:
1. Select Business Rules ð Rule Flows.
2. Right-click on your folder in the Tutorials folder, and select New Rule Flow.
3. Enter Score_Loan for the rule flow name and click Create. SAS Business Rules Manager opens the rule flow and displays the Properties page.
4. Select the Rule Sets page.
5. In the rule sets list, right-click LoanScoreRules and select Add To Rule Flow.
6. Specify the locked version of the rule set in the rule flow. Click Use latest in the Version column, and select 1.1.
Create and Publish a Rule Flow 23

7. Click to save the rule flow.
8. Click to publish the rule flow. The Choose a Location window appears.
9. Select the location where you want to publish the rule flow, and click OK.
10. Click to close the rule flow.
24 Chapter 2 • Quick Start Tutorial

Chapter 3
Managing Data Tables
About Managing Data Tables . . . . . . . . . . . . . . . . . . . . . . . . . . . . . . . . . . . . . . . . . . . 25
Adding Tables Using SAS Visual Data Builder . . . . . . . . . . . . . . . . . . . . . . . . . . . . . 26
Add a Table That Is Registered in Metadata . . . . . . . . . . . . . . . . . . . . . . . . . . . . . . . 26
Register and Add New Tables . . . . . . . . . . . . . . . . . . . . . . . . . . . . . . . . . . . . . . . . . . . 26
Edit Table Properties and View Table Metadata . . . . . . . . . . . . . . . . . . . . . . . . . . . . 27
View Table Data . . . . . . . . . . . . . . . . . . . . . . . . . . . . . . . . . . . . . . . . . . . . . . . . . . . . . . 28
Filter Data in the Table View . . . . . . . . . . . . . . . . . . . . . . . . . . . . . . . . . . . . . . . . . . . . 29
Create a New Table Summary . . . . . . . . . . . . . . . . . . . . . . . . . . . . . . . . . . . . . . . . . . . 30
Add Attachments to a Table . . . . . . . . . . . . . . . . . . . . . . . . . . . . . . . . . . . . . . . . . . . . 31
Add Comments to a Table . . . . . . . . . . . . . . . . . . . . . . . . . . . . . . . . . . . . . . . . . . . . . . 31
Delete a Table Summary . . . . . . . . . . . . . . . . . . . . . . . . . . . . . . . . . . . . . . . . . . . . . . . 32
Remove a Table . . . . . . . . . . . . . . . . . . . . . . . . . . . . . . . . . . . . . . . . . . . . . . . . . . . . . . . 32
About Managing Data TablesThe Data category enables you to manage your list of data tables from withinSAS Business Rules Manager. You can create new Base SAS libraries, add and remove tables, view table data and metadata, create and delete table summaries, and associate attachments and comments with tables. The application uses these data tables whenever it needs to access data, such as for rule discovery and rule flow testing.
You can view the list of tables by selecting Data ð Tables. There are three ways to add tables to the list.
• You can use SAS Visual Data Builder to create new tables and add them to the list. See “Adding Tables Using SAS Visual Data Builder” on page 26 for more information.
• If the table is already registered in the SAS Metadata Repository, you can add the table to the list as described in “Add a Table That Is Registered in Metadata” on page 26.
• If the table is not already registered in the SAS Metadata Repository, you can add a new table as described in “Register and Add New Tables” on page 26.
Note: Tables added to the Data category view must be created with the BASE engine.
25

Note: If you do not have the appropriate permissions to access a folder, then the tables and libraries are not listed in the Data category view.
Adding Tables Using SAS Visual Data BuilderSAS Visual Data Builder enables analysts and data administrators to perform data preparation for analytics. You can design queries to perform joins, add calculated columns, and subset and sort data. Several productivity features speed the creation of columns based on common aggregation functions.
Once you design your queries, you can reuse them as subqueries for more sophisticated queries, export them as jobs for scheduling, or schedule them directly from the user interface.
The application has data import features that enable you to access data from spreadsheets, delimited files, and SAS data sets. Once you import the data, you can prepare it for analysis or join it with existing data.
The application provides a series of features that you can use to extract and transform data from multiple sources and create new data tables.
To access SAS Visual Data Builder, select Data ð Tables. Click to start SAS Visual Data Builder. For more information about SAS Visual Data Builder, click to access SAS Visual Analytics: User's Guide and videos about using SAS Visual Data Builder.
Add a Table That Is Registered in MetadataIf a data table has already been registered in the SAS Metadata Repository, you can add it to the list of data sources if the table was created with the BASE engine. To add a table:
1. Select Data ð Tables.
2. Click and select Add Registered Table. The Choose an Item window appears.
3. Select the table that you want to add, and click OK.
Register and Add New TablesYou can create new Base SAS libraries and register tables by using SAS Business Rules Manager. You can register only tables that were created with the BASE engine. To register new tables in the SAS Metadata Repository and add them to the list of data sources:
1. Select Data ð Tables.
2. Click and select Register Tables. The Register Tables window appears.
26 Chapter 3 • Managing Data Tables

Note: You cannot use the Register Tables option to add a table that is already registered. You must select Add Registered Table instead. See “Add a Table That Is Registered in Metadata” on page 26.
3. Select an existing library, or create a new Base SAS library.
To use an existing library:
a. Select Use an existing library.
b. Click and select the library.
c. Click Next.
To create a new Base SAS library:
a. Select Create a new library.
b. Specify a name for the new library. The name cannot exceed 60 characters.
c. (Optional) Specify a description for the library.
d. Specify a libref. A libref is a name that SAS uses to refer to the library. Enter a unique name of eight characters or less.
e. Specify the location for the new library. This location is the folder in the SAS Metadata Repository where the library is stored.
f. Select the server and the directory where the data tables reside.
g. Click Next.
Note: If you click Cancel at this point, a folder for the library is created in the SAS Metadata Repository, but the folder does not appear in the list of data tables.
4. Select the tables that you want to add to the library, and click to add the tables to the Selected tables list. Click to add all of the tables to the Selected tables list.
5. Click Finish.
Edit Table Properties and View Table MetadataThe Properties page displays table metadata. On this page, you can edit the data source name and description, and change the table associated with the data source name.
1. Select Data ð Tables.
2. Double-click on the table whose properties you want to edit. The Properties page appears.
Edit Table Properties and View Table Metadata 27

The Properties page displays table metadata such as the number of columns, the table location, and information about each column in the table.
3. Edit the data source name and description, or click to select a different table as the data source.
4. Click to save the changes.
View Table DataTo view table data:
1. Select Data ð Tables.
2. Double-click on the table that you want to view.
3. Select the Table View page.
28 Chapter 3 • Managing Data Tables

On the Table View page, you can control the display by selecting specific columns in the Columns section. The Column Information section displays information about the currently selected column.
To sort the table based on the values in a particular column, click on the column heading. If the column is sorted in ascending order, a appears beside the column heading. When the column is sorted in descending order, a appears.
Filter Data in the Table ViewYou can filter the rows that are shown on the Table View page in either of the following ways:
• Click above the table. The Filter window appears. Enter a valid SQL expression, and click Apply.
• Right-click on a value in the table. SAS Business Rules Manager displays several predefined filter options. You can select any of these options. Depending on which option you select, you might be prompted to enter data values for the query.
Filter Data in the Table View 29

The expression that you enter is displayed above the data table, and the table is filtered accordingly.
To clear the filter and display the entire table, click .
For more information about SQL expressions, see SAS FedSQL Language Reference.
Create a New Table SummaryTo create a new table summary:
1. Select Data ð Tables.
2. Double-click on the table for which you want to add a summary.
3. Select the Summary page.
4. Click .
5. In the New Summary window, select the Collection period and the specific date or time values for the collection period that is represented by the data in the table.
Note: The Collection period is not used to filter the data.
6. (Optional) Specify a summary description.
7. Click Run. SAS Business Rules Manager runs a process to summarize the data and adds the new summary to the Summary page.
Double-click on the summary to open it.
30 Chapter 3 • Managing Data Tables

The following display shows the Summary page for the Claim_History table. The collection period represented by the data in the table is 05/29/14.
Add Attachments to a TableTo add an attachment such as a document file or an image file:
1. Select the Attachments page.
2. Click , and select the attachment file.
3. Click .
Note: You can delete an attachment by selecting the attachment and clicking .
Add Comments to a TableYou can add new comments or reply to existing comments. To add a new comment:
1. Select the Comments page.
Add Comments to a Table 31

2. Enter a topic title and enter the comment. The topic title is required, and the field for comments does not appear until you enter the topic title.
3. (Optional) Click to add an attachment such as an image or a document.
4. Click Post.
To reply to an existing comment, enter your reply in the field immediately below the topic title for the existing comment, and click Post.
Click to see comments that have been posted by others.
To search for text in the comments, enter text in the search field at the top of the Comments page.
Delete a Table SummaryTo delete a table summary:
1. Select Data ð Tables.
2. Double-click on the table whose summary you want to delete.
3. Select the Summary page.
4. Select the summary that you want to delete.
5. Click .
Remove a TableRemoving a table from the list of data sources does not delete the table from file system. To remove a table from the list of data sources:
1. Select Data ð Tables.
2. Select the table that you want to remove from the list.
3. Click .
32 Chapter 3 • Managing Data Tables

Chapter 4
Managing Business Rule Folders
About Business Rules Folders . . . . . . . . . . . . . . . . . . . . . . . . . . . . . . . . . . . . . . . . . . . 33
Create New Top-Level Folders . . . . . . . . . . . . . . . . . . . . . . . . . . . . . . . . . . . . . . . . . . 33
Create New Folders . . . . . . . . . . . . . . . . . . . . . . . . . . . . . . . . . . . . . . . . . . . . . . . . . . . 33
Rename a Folder . . . . . . . . . . . . . . . . . . . . . . . . . . . . . . . . . . . . . . . . . . . . . . . . . . . . . . 34
Move a Folder . . . . . . . . . . . . . . . . . . . . . . . . . . . . . . . . . . . . . . . . . . . . . . . . . . . . . . . . 34
Delete a Folder . . . . . . . . . . . . . . . . . . . . . . . . . . . . . . . . . . . . . . . . . . . . . . . . . . . . . . . 34
About Business Rules FoldersBefore you create any vocabularies, lookup tables, rule sets, or rule flows, you need to create business rules folders. Content that is related to business rules is stored in business rules folders.
Create New Top-Level FoldersTo create a new top-level folder:
1. Click , and select New Top-level Folder.
2. In the New Folder window, enter the name of the new folder. Folder names are limited to 100 characters.
3. (Optional) Enter a description for the new folder. Descriptions are limited to 256 characters.
4. Click OK.
Create New FoldersTo create a new folder within another folder:
1. Select the parent folder in which you want to create a new subfolder.
33

2. Click , and select New Folder.
3. In the New Folder window, enter the name of the new folder. Folder names are limited to 100 characters.
4. (Optional) Enter a description for the new folder. Descriptions are limited to 256 characters.
5. Click OK.
Rename a FolderTo rename a folder, right-click on the folder, and select Rename. Enter the new name, and click OK. Folder names are limited to 100 characters.
Move a FolderTo move a folder, right-click on the folder, and select Move Folder. Select a new location for the folder, and click Move.
Note: You cannot move a folder up to the level of a top-level folder. A folder cannot be moved into one of its own folders.
Delete a FolderA folder must be empty before you can delete it. To delete a folder, right-click on the folder, and select Delete.
34 Chapter 4 • Managing Business Rule Folders

Part 2
Defining a Rules Database
Chapter 5Managing Vocabularies . . . . . . . . . . . . . . . . . . . . . . . . . . . . . . . . . . . . . . . . . . 37
Chapter 6Using Lookup Tables And Functions . . . . . . . . . . . . . . . . . . . . . . . . . . . . . 45
Chapter 7Managing Rules and Rule Sets . . . . . . . . . . . . . . . . . . . . . . . . . . . . . . . . . . . 51
Chapter 8Creating and Publishing Rule Flows . . . . . . . . . . . . . . . . . . . . . . . . . . . . . 75
35

36

Chapter 5
Managing Vocabularies
Introduction to Vocabularies, Entities, and Terms . . . . . . . . . . . . . . . . . . . . . . . . . . 37
Tips for Creating Entities and Terms . . . . . . . . . . . . . . . . . . . . . . . . . . . . . . . . . . . . . 38
Create a Vocabulary . . . . . . . . . . . . . . . . . . . . . . . . . . . . . . . . . . . . . . . . . . . . . . . . . . . 38
Create New Entities . . . . . . . . . . . . . . . . . . . . . . . . . . . . . . . . . . . . . . . . . . . . . . . . . . . 39
Create New Terms . . . . . . . . . . . . . . . . . . . . . . . . . . . . . . . . . . . . . . . . . . . . . . . . . . . . . 39
Import Terms from a Data Source . . . . . . . . . . . . . . . . . . . . . . . . . . . . . . . . . . . . . . . 40
Specify Domain Values . . . . . . . . . . . . . . . . . . . . . . . . . . . . . . . . . . . . . . . . . . . . . . . . . 41
Edit Existing Vocabularies, Entities, or Terms . . . . . . . . . . . . . . . . . . . . . . . . . . . . . 42
Delete Vocabularies, Entities, or Terms . . . . . . . . . . . . . . . . . . . . . . . . . . . . . . . . . . . 42
Search for Rule Sets by Term . . . . . . . . . . . . . . . . . . . . . . . . . . . . . . . . . . . . . . . . . . . 42
Introduction to Vocabularies, Entities, and TermsVocabularies, entities, and terms are the basic building blocks of a business rules database. Vocabularies contain entities, and entities contain terms.
Object Description
Vocabulary Vocabularies contain one or more business entities. Vocabularies enable you to categorize and structure the entities and terms needed to create a rules database.
Entity An entity is an object in a business domain. For example, an entity could be Customer, Transaction, or Account. Entities contain terms. They group terms into logical units. Entities are not mapped to tables or to table columns when rules flows are published.
37

Object Description
Term A term is an attribute of an entity. For example, a customer entity might have terms such as name, address, and income. A transaction entity might contain terms for date, time, transaction amount, and account number. Terms are the objects with which you build business rules.
A business rule can have condition terms and action terms. Suppose your rule is if balance>1000 then account="premium". The term balance is a condition term, and account is an action term.
Terms are mapped to table columns by the applications that use published rule flows that are within metadata.
Tips for Creating Entities and Terms• Before you define vocabulary entities and terms, review the structure of the tables
that input values will come from. Vocabularies should be structured similarly to these tables to ensure that terms are mapped correctly to input columns. Coordinate your work with the groups that will be using the vocabulary. Coordination helps ensure that the vocabulary structure meets their requirements.
• Boolean data can be represented with terms that are defined either as Boolean data types or as Character data types. In some cases, Boolean values might be better represented by using terms defined as Character. For example, if your data already uses yes and no for Boolean data, then you probably want to use a Character term to process these values rather than try to translate those values to true and false.
Create a VocabularyTo create a new vocabulary:
1. Select Business Rules ð Vocabularies.
2. Right-click on the folder where you want to create the new vocabulary, and select New Vocabulary. Alternatively, you can select the folder, click , and then select New Vocabulary. The New Vocabulary window appears.
3. Enter the name of the new vocabulary. Vocabulary names can contain up to 32 characters and must be unique within an entire rules database. Vocabulary names are case insensitive. For example, SAS Business Rules Manager considers name to be equal to NAME.
4. (Optional) Enter a description for the new vocabulary. Descriptions are limited to 256 characters.
5. Click OK.
38 Chapter 5 • Managing Vocabularies

Create New EntitiesTo create a new entity from the Vocabulary category view:
1. Right-click on the vocabulary where you want to create the new entity, and select New Entity. Alternatively, you can select the vocabulary, click , and then select New Entity. The New Entity window appears.
Note: If you open a vocabulary, you can click to create a new entity.
2. Enter the name of the new entity. Entity names can contain up to 32 characters and must be unique within a vocabulary. Entity names are case insensitive. For example, SAS Business Rules Manager considers name to be equal to NAME.
3. (Optional) Enter a description for the new entity. Descriptions are limited to 256 characters.
4. Click OK.
Create New TermsTo create a new term:
1. Right-click on the entity where you want to create the new term, and select New Term. Alternatively, you can select the entity, click , and then select New Term. The New Term window appears.
2. Enter the name of the new term. Term names can contain up to 32 characters and must be unique within a vocabulary. Term names are case insensitive. For example, SAS Business Rules Manager considers name to be equal to NAME.
Note: Do not use any of these operators or keywords as term names: AND, OR, IN, NOT, LIKE, TRUE, or FALSE. Do not use _N_ or any DS2 reserved word as a term name. See “Reserved Words in the DS2 Language” in Chapter 20 of SAS DS2 Language Reference at http://support.sas.com/documentation/onlinedoc/base/index.html.
3. (Optional) Enter a description for the new term. Descriptions are limited to 256 characters.
4. Select the data type for the new term.
5. Select the domain type for the new term.
6. (Optional) Specify the domain values for the new term. Domain values are the set of expected values for a term.See “Specify Domain Values” on page 41 for more information.
7. (Optional) Select Exclude from input if you do not want the term to be mapped to a column in an input data set. (The application expects all terms to be mapped to columns in an input data set.)
8. (Optional) Select Exclude from output to exclude a term from the output data sets that are generated by rule flows.
Create New Terms 39

T I P To create a temporary term for use only while a rule flow is executing, select both Exclude from input and Exclude from output.
9. Click OK.
Import Terms from a Data SourceTo import terms from a data source:
1. Create a new vocabulary or open an existing vocabulary. For information, see “Create a Vocabulary” on page 38.
2. Click . The Import Terms window appears.
3. Select the data source from which you want to import terms. SAS Business Rules Manager displays the terms, their type, and domain information.
4. Enter the entity name where you want to add the terms.
5. (Optional) Enter a description for the entity.
6. Select the terms and domain values that you want to import.
T I P To select all of the items in a column, select the box beside the column heading.
7. Select the Discrete box for terms that have a discrete set of values.For more information, see “Specify Domain Values” on page 41.
8. All of the imported terms are included in both the input and the output unless you exclude them. Select any terms that you want to exclude. See Step 7 and Step 8 of “Create New Terms” on page 39 for more information.
40 Chapter 5 • Managing Vocabularies

9. Click OK.
Specify Domain ValuesDomain values are the set of expected values for a term. Domain values are not used to validate rules. They are used to enable faster and easier rule authoring. They are displayed in the Expression Editor, which enables you to add a value to an expression by double-clicking on the value.
Domain values can include term or variable names. For continuous values, you can use the greater than (>), less than (<), and equal (=) signs to set limits for ranges. You cannot include a semi-colon (;) within a domain value. You do not need to enclose Character values in quotation marks unless the value itself contains an apostrophe (').
Separate individual domain values with a semi-colon (;).
Note: To enter continuous Date and Datetime values, enclose the values in single quotation marks, followed by a d or dt as shown in the following table.
The following table shows examples of domain values.
Table 5.1 Examples of Domain Values
Data Type Domain Type Examples
Character Discrete high risk;low risk
"d'oscail";"d'fhill"
Integer Discrete 0;800;3500
Continuous >100;<=myterm
Decimal Discrete 3.14;12.98
Continuous >1.25;<=N1
Date Discrete 01jul2012;31jul2012
Continuous >='01jan2013'd;<='31dec2013'd
Datetime Discrete 01jul2012:10:52:00;31jul2012:23:00:00
Continuous <='01jul2012:00:00:00'dt;>'31jul2012:23:00:00'dt
Boolean By default, Boolean values are set to True and False and cannot be changed.
Specify Domain Values 41

Edit Existing Vocabularies, Entities, or TermsTo edit an existing object:
1. Right-click on the object that you want to edit, and select Open. Alternatively, you can select the object, and then click Open in the toolbar.
2. Edit the object’s properties as needed.
3. Click .
Delete Vocabularies, Entities, or TermsNote: You cannot delete a vocabulary, entity, or term if it is used in a rule set.
You can delete an object in one of two ways:
• Right-click on the object, and select Delete.
• Select the object, and click .
Search for Rule Sets by TermTo find all of the rule sets that use a specific term:
1. Select Business Rules ð Vocabularies.
2. Select the term that you want to search for and click . The Search for Rule Sets window appears.
T I P You do not have to select a term before you click . You can click , and manually enter the term that you want to search for.
3. Select the usage that you want SAS Business Rules Manager to search for.
Anywherefinds terms that are used as condition terms, action terms, or in expressions
As a condition termfinds terms that are used only as condition terms (terms that have been added to the column or row headings of the decision table)
As an action termfinds terms that are used only as action terms (terms that have been added to the column or row headings of the decision table)
In an expressionfinds terms only when they are used in rule expressions
4. Click Search. If the search returns results, SAS Business Rules Manager displays all of the rule sets and versions in which it found the term.
42 Chapter 5 • Managing Vocabularies

To open one of the rule sets, select the rule set in the search results list, and click .
Note: If a term is referenced implicitly in an expression, then selecting In an expression and searching for that term does not find it. For example, if you enter the expression +10 into the rule set editor for the term myterm, then the resulting expression for myterm is =myterm+10. Because the expression that you entered into the rule set editor did not explicitly reference myterm, the search was not successful.
Search for Rule Sets by Term 43

44 Chapter 5 • Managing Vocabularies

Chapter 6
Using Lookup Tables And Functions
About Lookup Tables and Functions . . . . . . . . . . . . . . . . . . . . . . . . . . . . . . . . . . . . . 45
Create a New Lookup Table . . . . . . . . . . . . . . . . . . . . . . . . . . . . . . . . . . . . . . . . . . . . . 46
Refresh a Lookup Table . . . . . . . . . . . . . . . . . . . . . . . . . . . . . . . . . . . . . . . . . . . . . . . . 47
Delete a Lookup Table . . . . . . . . . . . . . . . . . . . . . . . . . . . . . . . . . . . . . . . . . . . . . . . . . 47
Copy a Lookup Table . . . . . . . . . . . . . . . . . . . . . . . . . . . . . . . . . . . . . . . . . . . . . . . . . . 47
Move a Lookup Table . . . . . . . . . . . . . . . . . . . . . . . . . . . . . . . . . . . . . . . . . . . . . . . . . . 47
Verify Lookup Keys (Lookup Function) . . . . . . . . . . . . . . . . . . . . . . . . . . . . . . . . . . . 48
Get Lookup Values (LookupValue Function) . . . . . . . . . . . . . . . . . . . . . . . . . . . . . . . 48
About Lookup Tables and FunctionsSAS Business Rules Manager provides the ability to import lookup tables and reference them from rules. Lookup tables are tables of key-value pairs. For example, you can use a lookup table to retrieve a part name based on the part code number or to retrieve the full name for a country based on its abbreviation.
You can import lookup data from comma-separated-values (CSV) files such as those created by Microsoft Excel into lookup tables in SAS Business Rules Manager. You can re-import updated CSV files as needed to refresh the lookup tables.
45

Figure 6.1 CSV File Imported Into SAS Business Rules Manager
In a lookup table, each lookup key is associated with a lookup value. Lookup keys must be unique within each lookup table. Lookup values are limited to 512 characters.
SAS Business Rules Manager provides two functions, Lookup and LookupValue, that enable you to determine whether a lookup key exists in a lookup table and to retrieve a lookup value from a lookup table.
Create a New Lookup TableYou create a new lookup table by importing a CSV file.
To create a new lookup table:
1. Select the Lookups category.
2. Right-click on the folder where you want to create the new lookup table, and select New Lookup Table. The New Lookup Table window appears.
3. Enter a name for the new lookup table. Names are limited to 32 characters and can contain only alphanumeric characters and underscores. Lookup table names must be unique within the business rules database. Lookup table names are case insensitive. For example, SAS Business Rules Manager considers NAME to be equal to name.
4. (Optional) Enter a description for the new lookup table. Descriptions are limited to 256 characters.
5. Click , and select the CSV file that contains the lookup data.
6. Click OK.
46 Chapter 6 • Using Lookup Tables And Functions

Refresh a Lookup TableTo refresh a lookup table:
1. Right-click on the lookup table that you want to refresh, and select Refresh Lookup Table. The Refresh Lookup Table window appears.
2. Click , and select the CSV file that contains the lookup data.
3. Click OK.
Delete a Lookup TableNote: You cannot delete a lookup table if it is referenced in a rule.
To delete a lookup table:
1. Select the Lookups category.
2. Select the lookup table and click .
Copy a Lookup TableTo copy a lookup table:
1. Right-click on the lookup table, and select Copy Lookup Table. The Copy Lookup Table window appears.
2. Enter a name for the new lookup table. Names are limited to 32 characters and can contain only alphanumeric characters and underscores. Lookup table names must be unique within the business rules database. Lookup table names are case insensitive. For example, SAS Business Rules Manager considers NAME to be equal to name.
3. (Optional) Enter a description for the new lookup table. Descriptions are limited to 256 characters.
4. Click OK.
Move a Lookup TableYou cannot move a lookup table if it is open. To move a lookup table:
1. Right-click on the lookup table, and select Move Lookup Table. The Choose a Location window appears.
2. Select the folder where you want to move the lookup table, and click Move.
Move a Lookup Table 47

Verify Lookup Keys (Lookup Function)You can use the Lookup function to verify that a key value exists in a lookup table. You can specify the Lookup function in condition expressions only. Specify the Lookup function as the expression for the term whose value is the lookup key that you want to search for. The syntax of the Lookup function is as follows:
Lookup ("lookup_table_name")
For lookup_table_name, specify the name of the lookup table that you want to search.
For example, if you want to verify that the value of the term Ctry_Key exists as a key value in the table Country_Codes, enter the Lookup function as the expression for the Ctry_Key term as shown in the following display.
The Lookup function returns a value of True or False, depending on whether the key value exists in the lookup table. For example, suppose the Ctry_Key column in the current input record contains the value “CA”. If the Country_Codes lookup table contains the lookup key “CA”, then the expression shown in the display above evaluates to True.
Note: If an expression contains the Lookup function, then the expression cannot contain anything else.
Get Lookup Values (LookupValue Function)You can use the LookupValue function to retrieve a lookup value from a lookup table. You can specify the LookupValue function in action expressions only. The syntax of the LookupValue function is as follows:
LookupValue ("lookup_table_name", term_or_string)
lookup_table_namethe name of the lookup table that you want to search.
term_or_stringa term or character string that specifies the lookup key for the value that you want to retrieve. Enclose character strings in quotation marks.
For example, suppose the term Ctry_Key contains a lookup key. To retrieve the lookup value that is associated with that key from the table Country_Codes, enter the following expression for the Ctry_Key term:
LookupValue('Country_Codes',Ctry_Key)
48 Chapter 6 • Using Lookup Tables And Functions

The first few entries in the Country_Codes lookup table are shown below.
For example, suppose the Ctry_Key column in the current input record contains the value “CA”. The Country_Codes lookup table contains the lookup key “CA”, and the lookup value that corresponds to that key is “Canada”. The expression shown in the display above assigns the value “Canada” to the term Country_Name.
Note: If an expression contains the LookupValue function, then the expression cannot contain anything else.
Get Lookup Values (LookupValue Function) 49

50 Chapter 6 • Using Lookup Tables And Functions

Chapter 7
Managing Rules and Rule Sets
About Rules, Rule Sets, and Expressions . . . . . . . . . . . . . . . . . . . . . . . . . . . . . . . . . . 52
How Rules Are Evaluated and Rule-Fired Records . . . . . . . . . . . . . . . . . . . . . . . . . 53
Create a New Rule Set . . . . . . . . . . . . . . . . . . . . . . . . . . . . . . . . . . . . . . . . . . . . . . . . . 53
Defining New Rules in the Rule Set . . . . . . . . . . . . . . . . . . . . . . . . . . . . . . . . . . . . . . . 53Add a New Rule . . . . . . . . . . . . . . . . . . . . . . . . . . . . . . . . . . . . . . . . . . . . . . . . . . . . 53Define Expressions for a Rule . . . . . . . . . . . . . . . . . . . . . . . . . . . . . . . . . . . . . . . . . 54Controlling Which Conditions Are Evaluated . . . . . . . . . . . . . . . . . . . . . . . . . . . . . 56Using the Expression Editor . . . . . . . . . . . . . . . . . . . . . . . . . . . . . . . . . . . . . . . . . . . 57Punctuation for Data Values . . . . . . . . . . . . . . . . . . . . . . . . . . . . . . . . . . . . . . . . . . . 60Operators for Use in Expressions . . . . . . . . . . . . . . . . . . . . . . . . . . . . . . . . . . . . . . . 61Using the LIKE Operator . . . . . . . . . . . . . . . . . . . . . . . . . . . . . . . . . . . . . . . . . . . . . 62Using Functions in Expressions . . . . . . . . . . . . . . . . . . . . . . . . . . . . . . . . . . . . . . . . 63Working with Missing Values . . . . . . . . . . . . . . . . . . . . . . . . . . . . . . . . . . . . . . . . . . 63Terms and Operators Added by SAS Business Rules Manager . . . . . . . . . . . . . . . . 63Examples of Expressions . . . . . . . . . . . . . . . . . . . . . . . . . . . . . . . . . . . . . . . . . . . . . 64
Validate the Expressions in a Rule Set . . . . . . . . . . . . . . . . . . . . . . . . . . . . . . . . . . . . 66
Change the Order of Rules in a Rule Set . . . . . . . . . . . . . . . . . . . . . . . . . . . . . . . . . . 66Move a Rule to a New Position in a Rule Set . . . . . . . . . . . . . . . . . . . . . . . . . . . . . . 66Swap Two Rules . . . . . . . . . . . . . . . . . . . . . . . . . . . . . . . . . . . . . . . . . . . . . . . . . . . . 66
Copy Rules and Expressions . . . . . . . . . . . . . . . . . . . . . . . . . . . . . . . . . . . . . . . . . . . . 67Copy an Entire Rule . . . . . . . . . . . . . . . . . . . . . . . . . . . . . . . . . . . . . . . . . . . . . . . . . 67Copy Text within a Rule . . . . . . . . . . . . . . . . . . . . . . . . . . . . . . . . . . . . . . . . . . . . . . 67
Delete Rules and Expressions . . . . . . . . . . . . . . . . . . . . . . . . . . . . . . . . . . . . . . . . . . . 68Delete a Rule . . . . . . . . . . . . . . . . . . . . . . . . . . . . . . . . . . . . . . . . . . . . . . . . . . . . . . . 68Cut and Paste Text within a Rule . . . . . . . . . . . . . . . . . . . . . . . . . . . . . . . . . . . . . . . 68
Edit the Properties of a Rule Set . . . . . . . . . . . . . . . . . . . . . . . . . . . . . . . . . . . . . . . . . 68
Edit the Properties of a Rule . . . . . . . . . . . . . . . . . . . . . . . . . . . . . . . . . . . . . . . . . . . . 68
Display Usage Information for a Rule Set . . . . . . . . . . . . . . . . . . . . . . . . . . . . . . . . . 69
Managing Rule Set Versions . . . . . . . . . . . . . . . . . . . . . . . . . . . . . . . . . . . . . . . . . . . . 70About Rule Set Versions . . . . . . . . . . . . . . . . . . . . . . . . . . . . . . . . . . . . . . . . . . . . . . 70Set the Displayed Version . . . . . . . . . . . . . . . . . . . . . . . . . . . . . . . . . . . . . . . . . . . . . 70Create a New Version of a Rule Set . . . . . . . . . . . . . . . . . . . . . . . . . . . . . . . . . . . . . 70Lock a Rule Set Version . . . . . . . . . . . . . . . . . . . . . . . . . . . . . . . . . . . . . . . . . . . . . . 70Edit a Version Description . . . . . . . . . . . . . . . . . . . . . . . . . . . . . . . . . . . . . . . . . . . . 71
Add Comments to a Rule Set . . . . . . . . . . . . . . . . . . . . . . . . . . . . . . . . . . . . . . . . . . . . 71
51

Add Attachments to a Rule Set . . . . . . . . . . . . . . . . . . . . . . . . . . . . . . . . . . . . . . . . . . 71
Copy a Rule Set . . . . . . . . . . . . . . . . . . . . . . . . . . . . . . . . . . . . . . . . . . . . . . . . . . . . . . . 72
Move a Rule Set to a Different Folder . . . . . . . . . . . . . . . . . . . . . . . . . . . . . . . . . . . . 72
Delete a Rule Set . . . . . . . . . . . . . . . . . . . . . . . . . . . . . . . . . . . . . . . . . . . . . . . . . . . . . . 72
Save a Rule Set . . . . . . . . . . . . . . . . . . . . . . . . . . . . . . . . . . . . . . . . . . . . . . . . . . . . . . . 73
About Rules, Rule Sets, and ExpressionsA rule specifies conditions to be evaluated and actions to be taken if those conditions are satisfied. Rules are grouped together into rule sets. Rule sets are logical collections of rules that are grouped together because of interactions or dependencies between the rules or because they are processed together when they are published.
Most rules correspond to this form:
if condition_expressions then action_expressions
For example, suppose you have the following rule:
if customer_debt > customer_assets then app_status = "Decline"
In this case, customer_debt is a condition term, and customer_debt > customer_assets is a condition expression. The term app_status is an action term, and app_status = "Decline" is an action expression. To enter this rule into the decision table, you first need to add the terms customer_debt and app_status to the decision table, and then enter the expressions under the terms to which the expressions apply.
The following figure shows the rule set editor with this rule added to it:
A single rule can have multiple terms, conditions, and actions. Multiple condition expressions within the same rule are joined together with the AND operand. For example, suppose you define the following rule in SAS Business Rules Manager:
SAS Business Rules Manager generates the following rule condition:
(HomeOwner = True) AND (Credit_Score > 700)
Action expressions are always assignment statements.
52 Chapter 7 • Managing Rules and Rule Sets

How Rules Are Evaluated and Rule-Fired RecordsBy default, the condition expressions for all rules in a rule set are evaluated sequentially regardless of the results of previous rules. However, you can use the ELSE and OR operators to control whether the condition expression for a rule is evaluated. See “Controlling Which Conditions Are Evaluated” on page 56 for more information.
If a rule’s condition expression evaluates to True, SAS Business Rules Manager executes the rule’s action expression.
If a rule’s condition evaluates to True, the rule is said to have fired.
By default, every time a rule fires, it generates a rule-fired record. However, you can control when rule-fired records are generated by using the Record rule-fired data check box. See Step 7 of “Add a New Rule” on page 53.
Note: A rule that does not have a condition expression does not generate a rule-fired record.
Create a New Rule SetTo create a new rule set:
1. Select Business Rules ð Rule Sets.
2. Right-click on the folder where you want to create the new rule set, and select New Rule Set. The New Rule Set window appears.
3. Enter a name for the new rule set. Rule set names are limited to 100 characters and must be unique within a folder.
4. (Optional) Enter a description for the new rule set. Descriptions are limited to 256 characters.
5. Select the vocabulary that is associated with the new rule set.
6. Click Create. SAS Business Rules Manager opens the new rule set and displays the Properties page.
Defining New Rules in the Rule Set
Add a New Rule1. Open the rule set where you want to add the new rule.
2. Select the Rules page.
The default view of a rule set is the horizontal view. In the horizontal view, the terms used by the rules are displayed across the top of the rule set editor, and the editor has one row for each rule in the rule set. To switch to the vertical view, select Vertical from the menu in the toolbar above the editor. In the vertical view, the terms used by
Defining New Rules in the Rule Set 53

the rules are displayed in the left column, and the editor has one column for each rule in the rule set.
3. Click .
4. Add any additional terms that the new rule requires, and add expressions for the new rule in the table cells in the rule editor. See “Define Expressions for a Rule” on page 54 for more information.
5. (Optional) Change the order of the new rule. The rule order, in addition to the IF, ELSE, or OR keyword (see “Controlling Which Conditions Are Evaluated” on page 56), controls how rules are evaluated within the rule set.
T I P You can also change the order of the rules later by right-clicking on a rule and selecting either Reorder or Swap. See “Change the Order of Rules in a Rule Set” on page 66 for more information.
6. (Optional) Modify the name of the new rule on the Rule Details tab. Rule names are limited to 100 characters and must be unique within a rule set.
7. (Optional) Clear the Record rule-fired data check box on the Rule Details tab if you do not want a rule-fired record to be written each time this rule fires.
8. (Optional) Enter a description for the new rule on the Rule Details tab.
9. Click .
Define Expressions for a RuleTo define the expressions for a rule:
1. Add any additional terms to the rule set editor that the rule requires. You can add a single term in one of two ways:
• Right-click on the term in the Vocabulary pane, and select either Use as condition term or Use as action term.
• Drag the term from the Vocabulary pane onto a column in the rule set editor.
You can also add multiple terms at the same time.
• If the terms that you want to add to the table all belong to the same entity, you can add the entire entity to the table in the same way that you add a single term. Note that an entity can contain dozens of terms, and you cannot undo this operation after you have added the terms. You must delete terms one at a time.
• If the terms do not all belong to the same entity, select the terms and drag them onto the table, or use the pop-up menu as you would for a single term. To select a consecutive set of terms, click on the first term, hold down the Shift key, and click on the last term. To select nonconsecutive terms, hold down the Ctrl key, and click on each term that you want to select.
For example, if your rule is If balance < 100 then risk = "high", the condition term is balance and the action term is risk.
T I P By default, terms are listed in the table in alphabetical order. You can reorder the terms by dragging the terms in the column or row headings.
T I P You can add new entities and terms by clicking in the Vocabularies pane. You can also edit existing entities and terms by right-clicking on the entity or term and selecting the appropriate option. See “Create New Entities” on page 39 and “Create New Terms” on page 39 for more information.
54 Chapter 7 • Managing Rules and Rule Sets

2. (Optional) Select the operator for the rule. The default operator is IF. See “Controlling Which Conditions Are Evaluated” on page 56 for more information.
3. For each term that is used in the new rule, specify the expression that applies to that term in the row or column for the new rule. For example, if the rule is If balance < 100 then risk = "high", the expression for balance is < 100, and the expression for risk is = "high".
Expressions can be up to 1024 characters long. They can contain numeric constants, character strings, vocabulary terms, operators, and SAS DS2 functions.
Condition expressions can contain the LOOKUP function, and action expressions can contain the LOOKUPVALUE function. However, if the expression contains the LOOKUP or LOOKUPVALUE function, then the expression cannot contain anything else.
T I P A rule that does not have a condition expression always executes.
T I P If a rule has been assigned the IF operator and a condition expression but it does not have an action expression, the condition expression is evaluated, but no action is taken. (See “Controlling Which Conditions Are Evaluated” on page 56 for information about the IF operator.)
You can enter expressions directly into the decision table, or you can use the Expression Editor to create and edit expressions. To open the Expression Editor, click in the table cell, and select .
As you enter expressions into each cell, SAS Business Rules Manager displays the rule conditions and actions, including the operators and term names that are added by SAS Business Rules Manager, on the Rule Details tab.(See “Terms and Operators Added by SAS Business Rules Manager” on page 63.) For example, suppose you enter the following rule in the editor:
SAS Business Rules Manager displays the following expressions on the Rule Details tab.
For more information about entering expressions, see the following topics:
• “Using the Expression Editor” on page 57
• “Punctuation for Data Values” on page 60
• “Operators for Use in Expressions” on page 61
• “Using the LIKE Operator” on page 62
• “Verify Lookup Keys (Lookup Function)” on page 48
• “Get Lookup Values (LookupValue Function)” on page 48
• “Using Functions in Expressions” on page 63
• “Working with Missing Values” on page 63
• “Terms and Operators Added by SAS Business Rules Manager” on page 63
• “Examples of Expressions” on page 64
Defining New Rules in the Rule Set 55

4. Click to save the rule set. SAS Business Rules Manager validates the syntax of the expressions. If it does not detect any problems, it saves the rule set. See “Validate the Expressions in a Rule Set” on page 66 for more information.
Controlling Which Conditions Are EvaluatedYou add conditional processing within a rule set by using the IF, ELSE, and OR operators. By default, rules are assigned the keyword IF, which means that the rule’s condition is evaluated regardless of the results of previous rules. You can change this outcome by changing the operator for a rule to ELSE or OR.
If you set a rule’s operator to ELSE, then the rule’s condition is evaluated only if the previous rule’s condition evaluated to false. For example, given the rule set shown the following display, if Order_Quanitity is 12, the condition for rule 1 evaluates to false, the condition for rule 2 evaluates to true. Therefore, the action for rule 2 is executed. The conditions for rules 3 and 4 are not evaluated.
Use the OR operator to break up very long condition expressions into multiple condition expressions and to execute the same action expression for each of the conditions. If you assign the OR operator to a rule, then you cannot enter an action expression for the rule. If any of the conditions evaluate to true, SAS Business Rules Manager executes the action of the last rule that was assigned the IF or ELSE operator. When you have several consecutive rules that are all assigned the OR operator, only the action for the first rule whose condition evaluates to true is executed. The conditions for the remaining consecutive OR rules are not evaluated.
For example, suppose you have a very long condition expression such as the one shown in the following display.
As shown in the next display, you can break this expression into four different rules and use the OR operator, which makes the rule much easier to read and edit.
56 Chapter 7 • Managing Rules and Rule Sets

For example, in the following rule set, rules 1 though 4 use the action expression that is defined for rule 1. Rules 5 through 7 use the action expression that is defined for rule 5.
Display 7.1 Rule Set That Defines Seven Rules in Two IF Blocks
An IF block is a series of rules that begins with an IF operator and extends up to but does not include the next IF operator. In the rule set shown in Display 7.1 on page 57, rules 1 to 4 are an IF block and rules 5 to 7 are a second IF block.
Note: A rule that does not have a condition expression must be the last rule in an IF block.
Using the Expression Editor
Open the Expression EditorTo open the Expression Editor, click in a cell in the rule set editor, and click .
The Lookup tab is available only for condition terms, and the Lookup Value tab is available only for action terms. Buttons for some of the operators might be disabled depending on the data type of the term, and because action expressions can be assignment expressions only.
Defining New Rules in the Rule Set 57

Display 7.2 Expression Tab for an Action Term
Build an Expression in the Expression EditorTo define expressions that do not use the LOOKUP or LOOKUPVALUE functions, enter the expression on the Expression tab. Click on the operators, vocabulary terms, and domain values as needed to add them to the expression. The Expression Editor builds the expression in the top field. To add date constants to the expression, click . To add numeric constants, character strings, or functions to the expression, enter them directly into the top field. (Remember to use the correct punctuation. See “Punctuation for Data Values” on page 60.) When you are finished, click OK. The Expression Editor validates the syntax of the expression. If the editor does not find any problems, it adds the expression to the cell in the table where you opened the editor. You can click Validate at any time to check the syntax of the expression that you are building.
To build an expression that uses the LOOKUP or LOOKUPVALUE functions, switch to the Lookup or LookupValue tabs. You can enter the LOOKUP function in condition expressions only, and you can enter the LOOKUPVALUE function in action expressions only. See “Specify the LOOKUP Function in the Expression Editor” on page 59 and “Specify the LOOKUPVALUE Function in the Expression Editor” on page 59 for more information.
58 Chapter 7 • Managing Rules and Rule Sets

Specify the LOOKUP Function in the Expression EditorTo use the Expression Editor to enter the LOOKUP function, click the Lookup tab. Double-click on the lookup table name that you want to specify in the function call and click OK.
Display 7.3 Lookup Tab in the Expression Editor
For more information, see “Verify Lookup Keys (Lookup Function)” on page 48.
Specify the LOOKUPVALUE Function in the Expression EditorTo use the Expression Editor to enter the LOOKUPVALUE function:
1. Click the LookupValue tab.
2. Double-click on the lookup table name.
3. Specify the term name or the character string that contains the lookup key value. To specify a term, double-click on the term in the Vocabulary column. To specify a character string as the lookup key value, enter the character string in the field at the top of the LookupValue tab. Enclose the string in quotation marks.
4. (Optional) Click Validate to check the syntax of the expression.
5. Click OK.
For more information, see “Get Lookup Values (LookupValue Function)” on page 48.
Defining New Rules in the Rule Set 59

Display 7.4 LookupValue Tab in the Expression Editor
Punctuation for Data ValuesValues for some data types might need to be enclosed in quotation marks, as shown in the following table. Date and Datetime values must be followed with d and dt, respectively.
Table 7.1 Punctuation Needed for Data Values
Data Type Punctuation Needed Example
Character Enclose character strings in either single or double quotation marks.
='Gold Account'
="Ineligible"
="d'oscail"
Date Enter Date values by using the format DDMMMYYYY. Enclose each value in quotation marks followed by d.
='01SEP2012'd
>='31SEP2012'd
Datetime Enter Datetime values by using the format DDMMMYYYY:HH:MM:SS. Use 24-hour clock notation. Enclose each value in quotation marks followed by dt.
='01SEP2012:15:00:00'dt
<='31SEP2012:15:00:00'dt
Boolean Boolean values do not need to be enclosed in quotation marks. Enter only True or False.
=True
=False
60 Chapter 7 • Managing Rules and Rule Sets

Operators for Use in ExpressionsThe following table lists the operators that you can use in an expression. Do not enter a space between the elements of the operators <=, >=, or ^=. See “SAS Operators in Expressions” in Chapter 6 of SAS Language Reference: Concepts for more information about the operators shown in the table.
Table 7.2 Operators
Operator Definition Example
* Multiply 0.085 * sales
/ Divide amount / 5
+ Add num + 3
– Subtract sale - discount
= Equal to = maxTriesAllowed
+value Leading plus* +60
–value Leading minus* –15
^= Not equal to insufficientFunds ^= True
> Greater than daysLate > 5
< Less than num < 8
>= Greater than or equal to balance >= 1000
<= Less than or equal to balance <= 250
IN (value-list) Equal to an item in value-list in ('high','medium','low')
NOT IN (value-list) Not equal to an item in value-list not in (10,20,30)
LIKE 'pattern-matching-expression'
LIKE ('pattern-matching-expression','pattern-matching-expression')
If the term’s value matches pattern-matching-expression, the result is true.
like 'HS%PP'
like ('_976%','_223%')
expression AND expression
If both expressions are true, the result is true.
dateExpired >= '01AUG2012'd AND dateExpired <= '31AUG2012'd
expression OR expression If either expression is true, the result is true.
dateEnrolled >= '01JAN2012' OR member = True
* The application supports leading plus (+) and minus (-) operators in action expressions only.
Defining New Rules in the Rule Set 61

Using the LIKE OperatorThe LIKE operator determines whether the value of a term matches a pattern-matching expression. The syntax of an expression that uses the LIKE operator is as follows:
LIKE 'pattern-matching-expression'LIKE ('pattern-matching-expression'<,'pattern-matching-expression'>)
If a term’s value matches the pattern that is specified by pattern-matching-expression, the expression evaluates to true (1). Otherwise, the expression evaluates to false (0).
There are three classes of pattern-matching characters.
Table 7.3 Pattern-Matching Characters
Character Description
underscore (_) Matches any single character
percent sign (%) Matches any sequence of zero or more characters
Note: Be aware of the effect of trailing blanks. To match values, you might have to use the TRIM function to remove trailing blanks.
any other character Matches that character
The LIKE expression is case sensitive. To search for mixed-case strings, use the UPCASE function to create an upper case version of the term that you want to search. You can use a temporary term to store the results of the UPCASE function. (See Step 8 of “Create New Terms” on page 39.) Use the LIKE operator to search the upper case version of the term.
For example, you can search the term part_Number for mixed-case strings that begin with HS and end with PP by using the two rules shown in the following display.
The following table shows examples of the matches that result if you search a term that could have these values: Smith, Smooth, Smothers, Smart, Smuggle.
Table 7.4 Examples of LIKE Expressions
LIKE Expression Example Matching Results
like 'Sm%' Smith, Smooth, Smothers, Smart, Smuggle
62 Chapter 7 • Managing Rules and Rule Sets

LIKE Expression Example Matching Results
like '%th' Smith, Smooth
like 'S__gg%' Smuggle
like 'S_o' (no matches)
like 'S_o%' Smooth, Smothers
like 'S%th' Smith, Smooth
Using Functions in ExpressionsSAS Business Rules Manager supports the following functions in rule expressions:
• LOOKUP and LOOKUPVALUE functions. See “Verify Lookup Keys (Lookup Function)” on page 48 and “Get Lookup Values (LookupValue Function)” on page 48 for more information.
• SAS DS2 functions. For information about these functions, see SAS DS2 Language Reference at http://support.sas.com/documentation/onlinedoc/brm/index.html.
Working with Missing ValuesYou can enter a missing value for a character string as a null string (=""), and you can use a period (=.) to designate missing numeric values.
Missing values have a value of false when you use them with logical operators such as AND or OR. For more information, see Chapter 5, “Missing Values,” in SAS Language Reference: Concepts.
You can also use the MISSING function to check for missing values. This function returns a 0 (false) or 1 (true). For more information, see SAS Functions and CALL Routines: Reference.
Terms and Operators Added by SAS Business Rules ManagerAs you enter expressions into each cell, SAS Business Rules Manager displays the rule conditions and actions on the Rule Details tab. The operators and term names that are added by SAS Business Rules Manager are also displayed. Remember these rules when you are entering expressions:
• If you do not specify an operator at the beginning of an expression, SAS Business Rules Manager adds an equal sign to the beginning of the expression. For example, if you enter 5+x for an expression, the expression resolves to =5+x.
• When an AND or OR operator is followed immediately by another operator in a condition expression, SAS Business Rules Manager inserts the condition term between the AND or OR operator and the operator that follows it. For example, if you enter >5 and <10 for myterm, the expression resolves to myterm>5 and myterm<10. SAS Business Rules Manager inserts the term for top-level AND or OR operators in condition expressions only. It does not insert the term with nested AND or OR operators or in action expressions.
Defining New Rules in the Rule Set 63

Examples of ExpressionsThe following table shows examples of expressions that you can specify.
Table 7.5 Examples of Expressions
Expression As Entered Into the Decision Table For Term X Resulting Expression
Valid as a Condition Expression
Valid as an Action Expression
5 x=5 Yes Yes
=5 x=5 Yes Yes
+10 x=x+10 No
See Note 7.
Yes
"mystring" x="mystring" Yes Yes
=term1 x=term1 Yes Yes
5 or >100 x=5 or x>100 Yes No
See Note 1.
^=5 and x<10 x^=5 and x<10 Yes No
See Note 1.
^=5 or >=(100/4) x^=5 or x>=(100/4) Yes No
See Note 1.
in (10,20,30) x IN (10,20,30) Yes No
See Note 1.
not in ('med','high') x NOT IN ('MED','HIGH') Yes No
See Note 1.
rate in ('med','high') x = rate in ('med','high') Yes Yes
See Note 8.
like ('M77__LL%','MA89_LL%')
x LIKE ('M77__LL%','MA89_LL%')
Yes No
See Note 1.
<'10JUN2012'd x<'10JUN2012'd Yes No
See Note 1.
>'10JUN2012:17:00:00'dt x>'10JUN2012:17:00:00'dt Yes No
See Note 1.
=ABS(-10) x=ABS(-10) Yes Yes
64 Chapter 7 • Managing Rules and Rule Sets

Expression As Entered Into the Decision Table For Term X Resulting Expression
Valid as a Condition Expression
Valid as an Action Expression
=True x=True Yes Yes
False x=False Yes Yes
&myMacroVar x=&myMacroVar Yes
See Note 2.
Yes
See Note 2.
%EVAL(&myMacroVar) x=%EVAL(&myMacroVar) Yes
See Note 2.
Yes
See Note 2.
term1=5 x=term1=5 Yes
See Note 3.
Yes
See Note 4.
term1=3 or term2=5 x=term1=3 or term2=5 Yes
See Note 5.
Yes
See Note 6.
5 or (x>10 and <20) This expression is invalid as both a condition expression and as an action expression. SAS Business Rules Manager does not add column names after nested AND or OR operators.
>"mystring" This expression is invalid as both a condition expression and as an action expression. SAS Business Rules Manager checks whether literal types are compatible with the specified operators. Character strings are not compatible with numeric operators.
Notes:
1. Action expressions must be assignment expressions only.
2. SAS Business Rules Manager validates macro functions and variables based only on whether the syntax is correct. It does not check to determine whether a macro function or variable will be accessible when the rule set is executed. Macro support in expressions is controlled by a configuration property in SAS Management Console. See “Support macros in rule expressions” in Chapter 5 of SAS Business Rules Manager: Administrator's Guide for more information.
3. This expression is valid. However, it should be avoided. As a condition statement, this expression checks to determine whether both x and term1 are equal to 5. The recommended way to enter this expression is =5 and term1=5.
4. As an action expression, this expression becomes a Boolean assignment statement. This expression determines whether term1 is equal to 5, and if so, assigns a value of 1 (true) to x. If not, it assigns a value of 0 (false) to x.
5. This expression is valid. However, it should be avoided. As a condition statement, this expression checks to determine whether both x and term1 are equal to 3 or whether term2 is equal to 5. The recommended way to enter this expression is (=5 or term1=3) or term2=5.
6. As an action expression, this expression becomes a Boolean assignment statement. This expression determines whether either term1 is equal to 3 or term2 is equal to 5, and if so, assigns a value of 1 (true) to x. If not, it assigns a value of 0 (false) to x.
Defining New Rules in the Rule Set 65

7. Leading plus (+) and minus (-) operators are valid in action expressions only.
8. As an action expression, this expression becomes a Boolean assignment statement. The expression determines whether rate is equal to high or low, and if so, assigns a value of value of 1 (true) to x. If not, it assigns a value of 0 (false) to x.
Validate the Expressions in a Rule SetWhen you save a rule set, SAS Business Rules Manager checks whether the syntax in the expressions is valid, and if so, saves the rule set. However, you can click to check the syntax of rule expressions at any time.
SAS Business Rules Manager does not check whether the results produced by the expressions are of the correct data type for the terms to which the expressions apply. Also, when domain values are defined for a term, SAS Business Rules Manager does not check whether the values that are assigned to the term are included in the list of domain values.
Change the Order of Rules in a Rule SetThere are two ways to change the order of the rules in a rule set. You can move a single rule to a new position, and SAS Business Rules Manager adjusts the position of the remaining rules in the rule set. Alternatively, you can swap the position of two rules, and SAS Business Rules Manager leaves the remaining rules in their original positions.
Move a Rule to a New Position in a Rule SetNote: If you move a rule that uses the ELSE or OR operator to position 1, the operator
is changed to IF.
There are two ways to move a rule to a new position:
• Drag the rule to the new position.
• Use the Reorder menu selection.
To use the Reorder menu selection to move a rule:
1. Right-click on the rule that you want to move and select Reorder. The Reorder the Rule window appears.
2. Select the new position number for the rule.
3. Click OK. SAS Business Rules Manager moves the rule to the new position and repositions the remaining rules up or down as needed.
Swap Two RulesNote: If you move a rule that uses the ELSE or OR operator to position 1, the operator
is changed to IF.
66 Chapter 7 • Managing Rules and Rule Sets

To swap the position of two rules:
1. Right-click on one of the rules that you want to move and select Swap. The Swap the Rule window appears.
2. Select the position number for the second rule that you want to move.
3. Click OK. SAS Business Rules Manager swaps the positions of the two rules and leaves all other rules in their original positions.
Copy Rules and Expressions
Copy an Entire RuleTo copy and paste an entire rule:
1. Right-click on the rule that you want to copy and select Copy.
2. Right-click in the table, and select Paste. SAS Business Rules Manager adds the copied rule as the last rule in the rule set. You can then edit or reorder the new rule as needed.
Copy Text within a RuleTo copy and paste an expression or part of an expression:
1. Click in the table cell that contains the text that you want to copy.
2. Select the text that you want to copy. To select all of the text in a cell, right-click and select Select All.
3. Right-click on the text and select Copy.
Copy Rules and Expressions 67

4. Click in the cell where you want to paste the text and press Ctrl+V.
Delete Rules and Expressions
Delete a RuleYou can delete a rule in one of two ways:
• Click on the rule that you want to delete and click .
• Right-click on the rule and select Delete Rule.
Cut and Paste Text within a RuleTo cut and paste an expression or part of an expression:
1. Select the cell in the decision table containing the text that you want to cut.
2. Select the text that you want to cut. To select all of the text in a cell, right-click and select Select All.
3. Right-click in the cell and select Cut.
4. To paste the text, click in the cell where you want to paste the text, and press Ctrl+V.
Edit the Properties of a Rule SetTo edit the properties of a rule set, open the rule set and select the Properties page. You can edit the name and description. If the rule set is empty, you can change the vocabulary that is associated with the rule set. If any rules have been defined for the rule set, you cannot change the vocabulary.
The Rule Set Logic section of the properties page displays all of the rules in the rule set and includes the operators and term names that have been added by SAS Business Rules Manager.
Edit the Properties of a RuleTo edit the properties of a rule:
1. Open the rule set that contains the rule, and select the Rules page.
2. Select the rule.
3. Edit the properties as needed. You can edit the name, edit the description, or select whether rule-fired data is recorded for the rule.
4. Click .
68 Chapter 7 • Managing Rules and Rule Sets

Display Usage Information for a Rule SetTo display usage information for a rule set, select the Usage page. Click List to display the terms and lookup tables that are referenced in the rule set and rule flows that use the rule set. Click Diagram to display a diagram showing the rules, rule set, and any rule flows that use the rule set.
Note: The diagram displays information from only the current version of a rule flow. If a published version of a rule flow uses a rule set but the current version of the same rule flow does not, then the rule flow does not appear in the diagram.
If the diagram is too large to fit in the window, you can use the Overview window in the upper left to view different parts of the rule set. Click in the Overview window, and drag the viewport (the white box) to the portion of the rule set that you want to view. You can click on the link anchors in the diagram to expand and collapse parts of the diagram.
If the diagram is not large enough to need the Overview window, you can minimize the window by clicking . If the overview diagram does not match the boundaries of the viewport, you can zoom the diagram to fit the viewport by clicking . However, clicking also resizes the main the diagram.
Display Usage Information for a Rule Set 69

Managing Rule Set Versions
About Rule Set VersionsThe latest version of a rule set is the rule set that has the highest version number. It is also the last version that you saved. You can edit only the latest version of a rule set.
Only one version of a rule set can be unlocked at a time. If you create a new version of a rule set, SAS Business Rules Manager locks the existing latest version before it creates a new latest version.
To edit a rule set, it must be unlocked. You cannot unlock a rule set. To make changes to a rule set that has been locked, you must create a new version of the rule set and make changes to the new version.
Before you can publish a rule flow, all of the rule set versions that are referenced in the rule flow must be locked. Also, a rule flow cannot be published if Use latest is specified for any of the rule set versions.
Set the Displayed Version
On the Versions page, indicates the displayed version. The displayed version is the rule set whose information is displayed on the other pages, such as the Properties and Rules pages. To change the displayed version, select the version that you want to view, and click .
Create a New Version of a Rule SetNote: When you create a new version of a rule set, SAS Business Rules Manager locks
the latest version of the rule set if it is not already locked.
To create a new version of a rule set:
1. Select the Versions page.
2. Click . The Create New Version window appears.
3. Select the version type: Minor or Major. Version numbers follow the format Major.Minor. If you select Major, the number to the left of the period is incremented. If you select Minor, the number to the right of the period is incremented.
4. (Optional) Enter a description.
5. Click OK.
Lock a Rule Set VersionNote: You cannot make changes to a rule set after it has been locked. You cannot unlock
a rule set version.
To lock a version of a rule set:
1. Select the Versions page.
70 Chapter 7 • Managing Rules and Rule Sets

2. Select the version of the rule set that you want to lock.
3. Click .
Note: You can also lock a version by clicking Lock in the Edit Version window.
Edit a Version DescriptionTo edit a version description:
1. Select the Versions page.
2. Select the version of the rule set that you want to edit.
3. Click . The Edit Version window appears.
4. Edit the version description.
5. Click OK or Lock (if you also want to lock the version).
Add Comments to a Rule SetYou can add new comments or reply to existing comments. To add a new comment:
1. Select the Comments page.
2. Enter a topic title and enter the comment. The topic title is required, and the field for comments does not appear until you enter the topic title.
3. (Optional) Click to add an attachment such as an image or a document.
4. Click Post.
To reply to an existing comment, enter your reply in the field immediately below the topic title for the existing comment, and click Post.
Click to see comments that have been posted by others.
To search for text in the comments, enter text in the search field at the top of the Comments page.
Add Attachments to a Rule SetTo add an attachment such as a document file or an image file:
1. Select the Attachments page.
2. Click , and select the attachment file.
3. Click .
Add Attachments to a Rule Set 71

Note: You can delete an attachment by selecting the attachment and clicking .
Copy a Rule SetYou can create a copy of a rule set within the same folder.
To copy a rule set:
1. Select Business Rules ð Rule Sets.
2. Right-click on the rule set and select Copy Rule Set. The Copy Rule Set window appears.
3. Enter the name for the new copy of the rule set.
4. (Optional) Enter a description for the rule set.
5. Select the version of the rule set that you want to copy.
6. Click OK.
Move a Rule Set to a Different FolderYou cannot move a rule set if it is open. Close the rule set before trying to move it. To move a rule set to a different folder:
1. Select Business Rules ð Rule Sets.
2. Right-click on the rule set, and select Move Rule Set. The Choose a Location window appears.
3. Select the folder where you want to move the rule set to.
4. Click Move.
Delete a Rule SetNote: You cannot delete a rule set if it is used in a rule flow.
To delete a rule set:
1. Select Business Rules ð Rule Sets.
2. Select the rule set and click ..
72 Chapter 7 • Managing Rules and Rule Sets

Save a Rule Set
To save changes to a rule set, click . SAS Business Rules Manager validates the syntax of the expressions and displays an error message if it finds any problems. If SAS Business Rules Manager does not detect any problems with any of the expressions, it saves the rule set. See “Validate the Expressions in a Rule Set” on page 66 for more information.
Save a Rule Set 73

74 Chapter 7 • Managing Rules and Rule Sets

Chapter 8
Creating and Publishing Rule Flows
Introduction to Rule Flows . . . . . . . . . . . . . . . . . . . . . . . . . . . . . . . . . . . . . . . . . . . . . 76
Simple Rule Flows, Complex Rule Flows, and BY Groups . . . . . . . . . . . . . . . . . . . 76
Create a Rule Flow Using the Rule Flow Editor . . . . . . . . . . . . . . . . . . . . . . . . . . . . 76
Create a Rule Flow by Using Discovery Techniques . . . . . . . . . . . . . . . . . . . . . . . . . 78About the Discovery Techniques . . . . . . . . . . . . . . . . . . . . . . . . . . . . . . . . . . . . . . . 78Create a Rule Flow by Using the New Discovery Wizard . . . . . . . . . . . . . . . . . . . . 78
Open Rule Sets from the Rule Flow Editor . . . . . . . . . . . . . . . . . . . . . . . . . . . . . . . . 80
Add Attachments to a Rule Flow . . . . . . . . . . . . . . . . . . . . . . . . . . . . . . . . . . . . . . . . 80
Add Comments to a Rule Flow . . . . . . . . . . . . . . . . . . . . . . . . . . . . . . . . . . . . . . . . . . 81
Change the Order of the Rule Sets . . . . . . . . . . . . . . . . . . . . . . . . . . . . . . . . . . . . . . . 81
View the Terms Used in a Rule Flow . . . . . . . . . . . . . . . . . . . . . . . . . . . . . . . . . . . . . 81
Managing Versions of a Rule Flow . . . . . . . . . . . . . . . . . . . . . . . . . . . . . . . . . . . . . . . 82About Rule Flow Versions . . . . . . . . . . . . . . . . . . . . . . . . . . . . . . . . . . . . . . . . . . . . 82Set the Displayed Version . . . . . . . . . . . . . . . . . . . . . . . . . . . . . . . . . . . . . . . . . . . . . 82Edit a Version Description . . . . . . . . . . . . . . . . . . . . . . . . . . . . . . . . . . . . . . . . . . . . 82
Rename a Rule Flow . . . . . . . . . . . . . . . . . . . . . . . . . . . . . . . . . . . . . . . . . . . . . . . . . . . 82
Copy a Rule Flow . . . . . . . . . . . . . . . . . . . . . . . . . . . . . . . . . . . . . . . . . . . . . . . . . . . . . 82
Move a Rule Flow to a Different Folder . . . . . . . . . . . . . . . . . . . . . . . . . . . . . . . . . . . 83
Remove a Rule Set from a Rule Flow . . . . . . . . . . . . . . . . . . . . . . . . . . . . . . . . . . . . . 83
Delete a Rule Flow . . . . . . . . . . . . . . . . . . . . . . . . . . . . . . . . . . . . . . . . . . . . . . . . . . . . 83
Testing a Rule Flow . . . . . . . . . . . . . . . . . . . . . . . . . . . . . . . . . . . . . . . . . . . . . . . . . . . . 83Input Data for Rule Flow Tests . . . . . . . . . . . . . . . . . . . . . . . . . . . . . . . . . . . . . . . . . 84Create and Run a New Rule Flow Test . . . . . . . . . . . . . . . . . . . . . . . . . . . . . . . . . . . 84Run a Rule Flow Test . . . . . . . . . . . . . . . . . . . . . . . . . . . . . . . . . . . . . . . . . . . . . . . . 84Copy a Rule Flow Test . . . . . . . . . . . . . . . . . . . . . . . . . . . . . . . . . . . . . . . . . . . . . . . 85Edit a Rule Flow Test . . . . . . . . . . . . . . . . . . . . . . . . . . . . . . . . . . . . . . . . . . . . . . . . 85Delete a Rule Flow Test . . . . . . . . . . . . . . . . . . . . . . . . . . . . . . . . . . . . . . . . . . . . . . 85Specify Preprocessing Code . . . . . . . . . . . . . . . . . . . . . . . . . . . . . . . . . . . . . . . . . . . 85View Rule Flow Test Results . . . . . . . . . . . . . . . . . . . . . . . . . . . . . . . . . . . . . . . . . . 85
Publish a Rule Flow . . . . . . . . . . . . . . . . . . . . . . . . . . . . . . . . . . . . . . . . . . . . . . . . . . . 86
Display Publish Information for Rule Flows . . . . . . . . . . . . . . . . . . . . . . . . . . . . . . . 87
Deploy a Rule Flow as a Stored Process . . . . . . . . . . . . . . . . . . . . . . . . . . . . . . . . . . . 87
75

Introduction to Rule FlowsA business rule flow is a logical collection of multiple rule sets that define multiple conditions and actions. In general, the rule sets in a rule flow are executed in the order in which they are defined in the rule flow. However, with complex rule flows, certain sections of rule sets are usually executed more times than others. See “Simple Rule Flows, Complex Rule Flows, and BY Groups” on page 76 for more information.
After you publish a rule flow to the SAS Metadata Server, other applications can deploy the published rule flows as SAS programs and services. These programs and services process input data, which contains conditions, in order to create output data, which contains actions. The terms used in the rule flows are mapped to table columns by the applications that use the published rule flows within metadata.
Simple Rule Flows, Complex Rule Flows, and BY Groups
There are two general types of rule flows, simple and complex. A simple rule flow has a single group of rule sets. All of the rule sets are run and output is generated for each input record.
A complex rule flow has at least three sections: Initial, Main, and Final. Rule sets in the Initial section are run only when the first input record is processed. Rule sets in the Main section are run for each input record. Rule sets in the Final section are run after the last input record has been processed by the rule sets in the Main section.
For complex rule flows, you can specify BY-group terms. If you specify BY-group terms, then SAS Business Rules Manager sorts the input data by those terms, and results are calculated for each group of input records that have the same value for all of the terms. Output is generated for each BY group instead of for each input record.
Also, if you specify BY-group terms, SAS Business Rules Manager adds two new sections to the rule flow, Group Start and Group End. The rules sets in these sections are run with the first and last input record in each BY group.
Note: You are not required to enter rule sets into all of the sections in a rule flow.
Create a Rule Flow Using the Rule Flow EditorTo create a rule flow:
1. Select the Business Rules ð Rule Flows category.
2. Right-click on the folder where you want to create the new rule flow, and select New Rule Flow. Alternatively, select the folder where you want to add the new rule flow, click , and select New Rule Flow. The New Rule Flow window appears.
3. Enter a name for the new rule flow. Rule flow names are limited to 32 characters and can contain any character except forward slash (/), backslash (\), left brace ({), right brace (}), colon (:), and question mark (?).
76 Chapter 8 • Creating and Publishing Rule Flows

4. (Optional) Enter a description for the new rule flow. Descriptions are limited to 256 characters.
5. (Optional) Select Create output only for records that fire rules to limit the output of the rule flow. By default, all output records are written to the output data set. However, for some types of applications, only the output records for which at least one rule has fired are of interest. Limiting output is useful for applications that detect outliers, such as applications that detect fraud.
6. Click Create. SAS Business Rules Manager creates a new rule flow and opens the rule flow editor. By default, the Properties page is displayed.
7. Select the Rule Sets page.
8. (Optional) Select Complex Rule Flow from the menu in the toolbar. SAS Business Rules Manager adds Initial and Final sections to the rule flow table. The rules in these sections are run at the start and end of the rule flow.
9. Add rule sets to the rule flow. Right-click on a rule set in the Rule Sets pane, and select the appropriate Add To Section option. The options that are available depend on whether you are creating a simple or complex rule flow.
Note: A rule flow can use only rule sets that are defined for the same vocabulary. After the first rule set is added to the rule flow, the vocabulary for the rule flow is established. Only the rule sets that use the same vocabulary are displayed in the Resources pane.
Note: A rule set can be added to the same rule flow only once.
10. (Optional) If you selected Complex Rule Flow, you can specify BY-group terms. With BY-group processing, all of the input records that have the same values for the BY-group terms are processed before output is generated. One output record is written for each group.
a. Click and select the BY-group terms. SAS Business Rules Manager adds Group Start and Group End sections to the table. The rules in these groups are run at the start and end of each BY group.
b. (Optional) Add the rule sets that you want in the Group Start and Group End sections of the table.
11. (Optional) Select the version of each rule set. If the version is Use latest, then the most recently saved version of the rule set is always used when it is run. Specifying Use latest for the version is useful during rule flow development and testing. However, before you can publish a rule flow, all of the rule set versions that are referenced in the rule flow must be locked. Also, a rule flow cannot be published if Use latest is specified for any of the rule set versions.
12. (Optional) Reorder the rule sets. To move a rule set, select the rule set, and click or to move it to a different row in the table. To move a rule set to a different section (Initial, Main, and so on), you must remove the rule set, and then add it to the other section. To remove a rule set, select the rule set and click .
Create a Rule Flow Using the Rule Flow Editor 77

13. (Optional) Clear the check boxes in the Run column for any rules or sections that you do not want to be run the next time the rule flow is run. Selectively running certain rule sets is useful during rule flow development and testing.
14. Click to save the rule flow.
Create a Rule Flow by Using Discovery Techniques
About the Discovery TechniquesWith the New Discovery wizard, you can use discovery techniques to generate business rule data and import that data into SAS Business Rules Manager. The discovery techniques that you can select from are:
Decision TreeDecision Tree analysis produces a tree-like diagram in which each branch of the tree represents a possible decision or event. The tree structure shows how one choice leads to the next. Each branch represents a mutually exclusive option. Decision trees are often used for data segmentation or prediction modeling. You can create decision trees to classify observations based on the values of nominal, binary, or ordinal targets or to predict outcomes for interval targets.
ScorecardScorecards provide a quantitative score of the odds that a customer will display a defined behavior such as respond positively to a campaign, make a purchase, default on a loan, and so on. The higher the score, the more likely the defined behavior will occur. The SAS Business Rules Manager Scorecard uses the Weight of Evidence technique to generate scores.
Recency Frequency Monetary (RFM)RFM is a technique that is used to identify existing customers who are most likely to respond to a new campaign or product offer. RFM analysis looks at when a customer last placed an order or bought something, how often the customer makes a purchase, and how much money they spend. Customers are assigned scores based on these factors.
Market BasketsMarket Basket analysis is used to predict items that are most likely to be purchased together. Market Basket analysis can be used to predict what items a customer is likely to buy.
Create a Rule Flow by Using the New Discovery WizardWhen you run the New Discovery wizard, it generates a vocabulary, as many rule sets as are needed, and a rule flow using the discovery technique that you select.
To create a rule flow using the New Discovery wizard:
1. Select the Business Rules ð Rule Flows category.
2. Right-click on the folder where you want to create the new rule flow, and select New Rule Flow. Alternatively, select the folder where you want to add the new rule flow, click , and select New Rule Flow. The New Rule Flow window appears.
78 Chapter 8 • Creating and Publishing Rule Flows

3. Enter a name for the new rule flow. Rule flow names are limited to 32 characters and can contain any character except forward slash (/), backslash (\), left brace ({), right brace (}), colon (:), and question mark (?).
Note: The name that you enter is used for both the vocabulary and the rule flow. Vocabulary names must be unique within the rules database.
4. (Optional) Enter a description for the new rule flow. Descriptions are limited to 256 characters.
5. (Optional) Select Create output only for records that fire rules to limit the output of the rule flow. By default, all output records are written to the output data set. However, for some types of applications, only the output records for which at least one rule has fired are of interest. Limiting output is useful for applications that detect outliers, such as applications that detect fraud.
6. Select Use discovery techniques to generate rules.
7. Click Create. SAS Business Rules Manager opens the New Discovery window.
8. Select the Discovery technique. The techniques that are available depend on the products that are licensed at your site. The Recency Frequency Monetary (RFM) technique is available with Base SAS. The Decision Tree and Scorecard techniques require a SAS/STAT license. The Market Baskets technique requires a SAS Enterprise Miner license.
9. Select the Data source that you want to use for the discovery analysis.
10. Select the setup options for the discovery technique, and click Next. The setup options depend on the technique. See Table 8.1 on page 80.
11. Select the terms required for the discovery technique. See Table 8.1.
12. Click Run to run the analysis. SAS Business Rules Manager displays the rule sets that were generated by the analysis.
13. Click Import to import the data. If the data was imported successfully, SAS Business Rules Manager displays a confirmation message telling you what data was imported and which folder it was added to.
14. (Optional) Click Rule_generation_log and Rule_import_log to download the log files to your local machine. The log file name is RuleFlowName_generation.log, and the import log file name is RuleFlowName_import.log. If rules can not be generated or the import process fails, the log files contain detailed error messages.
15. Click Close to close the New Discovery wizard. SAS Business Rules Manager opens the new rule flow in the rule flow editor and displays the Rule Sets page.
After using the New Discovery wizard to generate and import a new rule flow, all of the rule set versions in the rule flow will be unlocked, latest versions. To publish the rule flow, you must lock the rule sets, and then select the locked version in the rule flow editor. See “Lock a Rule Set Version” on page 70 and Step 11 in “Create a Rule Flow Using the Rule Flow Editor” on page 76 for more information.
Create a Rule Flow by Using Discovery Techniques 79

Table 8.1 Setup Options and Terms For Discovery Techniques
Discovery Technique Setup Variables Terms
Decision Tree Maximum number of rules: Select the maximum number of rules that you want to be generated from the discovery analysis.
Select the terms whose values you want to
predict, and click to move them to the Actions list.
Scorecard Minimum points: The scorecard points are scaled with this option as the minimum value. You can specify any non-negative integer.
Maximum points: The scorecard points are scaled with this option as the maximum value. You can specify any positive integer that is greater than the Minimum points value.
Target variable: specifies the variable that you are modeling. The variable must have exactly two discrete values such as 0 and 1 or True and False.
Target category: specifies how the values of the target variable are mapped. The scorecard points are scaled to the likelihood of the two target variable values based on the sort order. Select High to indicate that the highest lexical value of the target variable is mapped to the Maximum points value. Select Low to indicate that the lowest lexical value of the target variable is mapped to the Maximum points value.
Recency Frequency Monetary
Select the binning method.
Independent: Simple ranks are assigned to recency, frequency, and monetary values. The three ranks are assigned independently.
Nested: A simple rank is assigned to recency values. Within each recency rank, customers are then assigned a frequency rank. Within each frequency rank, customer are assigned a monetary rank.
Customer ID: specifies a numeric or character term that uniquely identifies a customer.
Transaction date: specifies the transaction date.
Transaction amount: specifies the transaction amount.
Market Baskets Maximum number of rules: Select the maximum number of rules that you want to be generated from the discovery analysis.
ID: specifies the customer ID.
Item: specifies the item that was purchased.
Open Rule Sets from the Rule Flow EditorYou can open a rule flow and some or all of its rule sets in the same layout. In the rule flow editor, either double-click on the rule sets that you want to open, or select the rule sets and click .
Add Attachments to a Rule FlowTo add an attachment such as a document file or an image file:
1. Select the Attachments page.
80 Chapter 8 • Creating and Publishing Rule Flows

2. Click , and select the attachment file.
3. Click .
Note: You can delete an attachment by selecting the attachment and clicking .
Add Comments to a Rule FlowYou can add new comments or reply to existing comments. To add a new comment:
1. Select the Comments page.
2. Enter a topic title and enter the comment. The topic title is required, and the field for comments does not appear until you enter the topic title.
3. (Optional) Click to add an attachment such as an image or a document.
4. Click Post.
To reply to an existing comment, enter your reply in the field immediately below the topic title for the existing comment, and click Post.
Click to see comments that have been posted by others.
To search for text in the comments, enter text in the search field at the top of the Comments page.
Change the Order of the Rule SetsYou can change the order of rule sets within the same section only (Initial, Main, Final, and so on). To reorder the rule sets in a rule flow, select the rule set that you want to move, and click or .
View the Terms Used in a Rule FlowTo view the input or output terms that are used in all of the rule sets in a rule flow, open the rule flow, and select the Variables page.
To view all of the terms that are used in single rule set, open the rule flow, select the rule set, and click .
Note: This icon is unavailable if you have made editing changes to the rule flow. You must save the changes to the rule flow before you click on this icon.
View the Terms Used in a Rule Flow 81

Managing Versions of a Rule Flow
About Rule Flow VersionsWhen you publish the current version of a rule flow, that version is locked and assigned a version number. A new current version is created. You cannot unlock a rule flow.
Before you can publish a rule flow, all of the rule set versions that are referenced in the rule flow must be locked. Also, a rule flow cannot be published if Use latest is specified for any of the rule set versions.
Set the Displayed Version
On the Versions page, indicates the displayed version. The displayed version is the rule flow whose information is displayed on the other pages, such as the Properties and Rule Sets pages. To change the displayed version, select the version that you want to view, and click .
Edit a Version DescriptionTo edit a version description:
1. Select the Versions page.
2. Select the version of the rule that you want to lock.
3. Click . The Edit Version window appears.
4. Edit the version description.
5. Click OK.
Rename a Rule FlowTo rename a rule flow:
1. Close the rule flow if it is open. You cannot rename a rule flow if it is open.
2. Right-click on the rule flow and select Rename.
3. Change the name and click OK.
Copy a Rule FlowYou can create a copy of a rule flow within the same folder.
82 Chapter 8 • Creating and Publishing Rule Flows

To copy a rule flow:
1. Right-click on the rule flow, and select Copy Rule Flow. The Copy Rule Flow window appears.
2. Enter a name for the new copy of the rule flow.
3. (Optional) Enter a description for the rule flow.
4. (Optional) Select Create output only for records that fire rules to limit the output of the rule flow. For some types of applications, only the output records for which at least one rule has fired are of interest. Limiting output is useful for applications that detect outliers, such as applications that detect fraud.
5. Click OK.
Move a Rule Flow to a Different FolderTo move a rule flow to a different folder:
1. Close the rule flow if it is open. You cannot move a rule flow that is open.
2. Right-click on the rule flow and select Move Rule Flow. The Choose a Location window appears.
3. Select the folder where you want to move the rule flow to.
4. Click Move.
Remove a Rule Set from a Rule FlowTo remove a rule set from a rule flow, open the rule flow, select the rule set, and click
. Alternatively, you can right-click on the rule set and select Remove.
Delete a Rule FlowNote: You cannot delete a rule flow if it has been published.
To delete a rule flow, select the rule flow and click . Alternatively, you can right-click on the rule flow and select Delete.
Testing a Rule FlowYou can test a rule flow before you publish it. If necessary, you can specify initialization or setup code that you want to run before the rule flow is run. SAS Business Rules Manager reports rule flow results and test data such as rule-fired data. SAS Business Rules Manager saves the test results from the last time a test was run.
Testing a Rule Flow 83

Input Data for Rule Flow TestsSAS Business Rules Manager expects the input data for the rule flow test to already exist and to be defined as a data table. See Chapter 3, “Managing Data Tables,” on page 25 for information on defining data tables. Your user ID must have permission to access the data.
Create and Run a New Rule Flow TestTo test a rule flow:
1. Open the rule flow that you want to test.
2. Select the Tests page.
3. Click to add a new test.. The Add a New Test window appears.
4. Enter a name for the new test. Test names are limited to 30 characters.
5. (Optional) Enter a description for the test.
6. Select the data source that contains the input data for the test, and click Next.
7. Map the terms in the rule flow to columns in the input data set. If you click Map terms, the application automatically maps as many terms as possible. You can also map terms by manually selecting an input column for each rule flow term.
8. Click Next.
9. (Optional) Enter any SAS code, such as initialization code or setup code, that you want to run before the rule flow is run. See “Specify Preprocessing Code” on page 85 for more information.
10. Click Run to run the test, or click Save to save it without running it.
If the test completes successfully, the status on the Tests tab changes to . SAS Business Rules Manager displays the Results tab on which you can view the output of the rule flow, analyze the rule-fired data, and view the SAS code that was generated and run by SAS Business Rules Manager, in addition to other information. See “View Rule Flow Test Results” on page 85 for more information.
Rule flow tests are associated with the rule flow version. After a test completes, the test version is displayed on the Tests page.
Run a Rule Flow TestTo run a rule flow test:
1. Open the rule flow that you want to test.
2. Select the Tests page.
3. Select the test that you want to run and click .
84 Chapter 8 • Creating and Publishing Rule Flows

Copy a Rule Flow TestTo copy a test:
1. Open the rule flow.
2. Select the Tests page.
3. Select the test that you want to copy and click .
Edit a Rule Flow TestTo edit a rule flow test:
1. Open the rule flow.
2. Select the Tests page.
3. Select the test that you want to edit and click .
Delete a Rule Flow TestTo delete a rule flow test:
1. Open the rule flow.
2. Select the Tests page.
3. Select the test that you want to delete and click .
Specify Preprocessing CodeTo specify code that you want to run before the rule flow is executed, enter the code on the Preprocessing step in the Add a New Test window.
You can use the &BRMPrimaryTransactionDTTM macro variable to specify a value that is recorded in the TRANSACTION_DTTM field in the rule-fired data. Assigning a value to this field helps you determine the exact input record that caused a rule to execute. You can assign a term or a SAS expression to this macro variable. See “Rule-Fired Table Fields” on page 105 for information about fields in the rule-fired data.
The &BRMPrimaryTransactionDTTM macro variable must resolve to a SAS Datetime value. If you assign a term to this macro variable, the term must be of the type Datetime. Expressions must resolve to a SAS Datetime value. For example, you can use the DATETIME function to assign the current date and time to this macro variable as follows:
%let brmPrimaryTransactionDTTM=datetime();
View Rule Flow Test ResultsWhen you test a rule flow, SAS Business Rules Manager displays the output of the rule flow together with other information on the on the Results tab.
Testing a Rule Flow 85

There are several sections to the results.
Input Tablethe data table that was specified as input for the test.
Output Tablethe output table produced by the rule flow and detailed information about the columns in the table. Click above the output table to filter the rows that are displayed.
Rules Fired Analysistables that enable you to determine which rules fired for specific output records. Select a record in the Output Records table, and SAS Business Rules Manager displays the rules that fired for that record in the bottom table.
Plota graph that shows the number of times that each rule set was executed.
Codethe SAS code that was generated and run by SAS Business Rules Manager when the test was submitted.
Logthe SAS log that was generated when the code was run.
Propertiesthe date the test was last run, and the location information for the output library, output table, and rule-fired table, in addition to other information.
Termsthe terms that are used in the rule flow and the input table columns that they are mapped to.
Preprocessingthe preprocessing code that was specified when the test was set up.
Publish a Rule FlowPublishing is the process of writing a business rule flow to the content server. After you publish a rule flow to the content server, other applications can use it.
When you publish the current version of a rule flow, that version of the rule flow is locked and cannot be unlocked.For more information, see “Managing Versions of a Rule Flow” on page 82.
Note: Before you can publish a rule flow, all of the rule set versions that are referenced in the rule flow must be locked. Also, a rule flow cannot be published if Use latest is specified for any of the rule set versions.
1. Open the rule flow.
2. If the rule flow contains changes that have not been saved, click . You cannot publish a rule flow if it contains changes that have not been saved.
3. Click . The Choose a Location window appears.
4. Select the location where you want to publish the rule flow.
Note: This window lists all of the objects that are defined in the SAS metadata folders. To limit the list to folders only, select the Show folders only check box.
86 Chapter 8 • Creating and Publishing Rule Flows

Note: In the Choose a Location window, to create a new subfolder, click .
5. Click OK.
Display Publish Information for Rule FlowsPublish information for a specific version of a rule flow is available on the Versions page. The information available includes the published rule flow name, the folder path to which the rule flow was published, the date on which the version was published, and the display name or user ID of the user that published the rule flow. To display publish information for a rule flow:
1. Open the rule flow.
2. Select the Versions page.
3. Click Details for the version that you are interested in.
Deploy a Rule Flow as a Stored ProcessA stored process is a SAS program that is stored on a server and defined in metadata, and which can be executed as requested by client applications. When you deploy a rule flow as a stored process, the rule flow is made available as a stored process on the SAS Stored Process Server.
Before you can deploy a rule flow, all of the rule set versions that are referenced in the rule flow must be locked. Also, a rule flow cannot be deployed if Use latest is specified for any of the rule set versions.
Note: Only simple rule flows can be deployed as stored processes.
To deploy a rule flow as a stored process:
1. Open the rule flow.
2. If the rule flow contains changes that have not been saved, click . You cannot deploy a rule flow if it contains changes that have not been saved.
3. Click . The Choose a Location window appears.
4. Select the location where you want to deploy the rule flow.
T I P This window lists all of the objects that are defined in the SAS metadata folders. To limit the list to only folders, select the Show folders only check box.
Note: To create a new subfolder in the Choose a Location window, click .
5. Click OK.
For more information about stored processes, see SAS Stored Processes: Developer's Guide.
Deploy a Rule Flow as a Stored Process 87

88 Chapter 8 • Creating and Publishing Rule Flows

Part 3
Using SAS Workflow with SAS Business Rules Manager
Chapter 9Starting a Workflow and Working with Tasks . . . . . . . . . . . . . . . . . . . . . 91
Chapter 10Managing Workflows . . . . . . . . . . . . . . . . . . . . . . . . . . . . . . . . . . . . . . . . . . . . 95
89

90

Chapter 9
Starting a Workflow and Working with Tasks
Overview of Using Workflows . . . . . . . . . . . . . . . . . . . . . . . . . . . . . . . . . . . . . . . . . . . 91
Start a New Workflow . . . . . . . . . . . . . . . . . . . . . . . . . . . . . . . . . . . . . . . . . . . . . . . . . 91
Working with Workflow Tasks . . . . . . . . . . . . . . . . . . . . . . . . . . . . . . . . . . . . . . . . . . 92
Overview of Using WorkflowsSAS Business Rules Manager uses the Workflows and My Tasks category views to use SAS Workflow. A workflow is a copy of a workflow template. A workflow can be used to track the progress of objects, such as rule flows at the version level. An authorized user can use SAS Workflow Studio to define workflow templates and to make them available to SAS Business Rules Manager for use. Workflow templates contain the set of tasks, participants, policies, statuses, and data objects that comprise a business task. The status that you select when completing a task determines the next task in the workflow.
All users have access to view the My Tasks category view. Only administrators can view the Workflows category view.
For more information about user permissions, see SAS Business Rules Manager: Administrator's Guide
Start a New WorkflowWhen you start a new workflow, it is associated with the selected version of a rule flow. For a specific version, only one workflow can be in progress at a time. To start another workflow for the same version, you must first complete the in-progress workflow, or terminate the in-progress workflow process. A workflow can be started only for a version of a rule flow that is in the state of Current.
1. Open a rule flow.
2. Click in the right-side of the object toolbar.
91

3. Enter a name for the new workflow.
4. (Optional) Enter a description for the workflow.
5. Select a template from which to create the workflow.
6. Click Start.
For more information, see Chapter 10, “Managing Workflows,” on page 95.
Working with Workflow TasksThe My Tasks category view displays the tasks for In progress workflows that you have been assigned as a potential owner or that have been claimed by you.
From the My Tasks category view, you can perform the following:
• open a task that pertains to the associated object
• claim and open a task that pertains to the associated rule flow
• claim a task
• release a task
• view the task details
92 Chapter 9 • Starting a Workflow and Working with Tasks

To complete a task:
1. Select a task and click in order to open the associated rule flow and perform the task.
2. Navigate through the rule flow’s pages to perform the steps for the current task.
3. Click .
4. Select an action to take for the selected task. The actions that are available are the status values for the task in the workflow.
5. Click Done. The workflow process continues to the next task.
Note: Only a business administrator who has access to the Workflows category can release a task that has been claimed by another participant. For more information, see “Release a Task” on page 100.
Working with Workflow Tasks 93

94 Chapter 9 • Starting a Workflow and Working with Tasks

Chapter 10
Managing Workflows
Overview of Managing Workflows . . . . . . . . . . . . . . . . . . . . . . . . . . . . . . . . . . . . . . . 95
Viewing Workflows . . . . . . . . . . . . . . . . . . . . . . . . . . . . . . . . . . . . . . . . . . . . . . . . . . . . 97
Migrate Workflows . . . . . . . . . . . . . . . . . . . . . . . . . . . . . . . . . . . . . . . . . . . . . . . . . . . . 97
Set Mappings . . . . . . . . . . . . . . . . . . . . . . . . . . . . . . . . . . . . . . . . . . . . . . . . . . . . . . . . . 97
Working with Workflow Participants . . . . . . . . . . . . . . . . . . . . . . . . . . . . . . . . . . . . . 98Assign Participants to Tasks . . . . . . . . . . . . . . . . . . . . . . . . . . . . . . . . . . . . . . . . . . . 98Remove Participants from a Task . . . . . . . . . . . . . . . . . . . . . . . . . . . . . . . . . . . . . . 100Release a Task . . . . . . . . . . . . . . . . . . . . . . . . . . . . . . . . . . . . . . . . . . . . . . . . . . . . . 100
Edit Task Properties . . . . . . . . . . . . . . . . . . . . . . . . . . . . . . . . . . . . . . . . . . . . . . . . . . 100
Terminate a Workflow . . . . . . . . . . . . . . . . . . . . . . . . . . . . . . . . . . . . . . . . . . . . . . . . 100
Overview of Managing WorkflowsSAS Business Rules Manager can be used to manage workflows. You can create new workflows, view workflows, and interact with tasks that are associated with a workflow. If a user is assigned to the workflow role of business administrator, they can influence the progress of a task by actions such as assigning a task, or releasing the task that is claimed by another user, as well as specify values for properties to share information with other users. After the workflow templates are made available, an application administrator can set the object mappings using the Workflows category view. Each workflow consists of tasks.
Select Workflows to view a list of the available workflows.
95

96 Chapter 10 • Managing Workflows

Viewing WorkflowsOnly a user who is able to access the Workflows category view can manage workflows. Other users can view the list of tasks from the workflow task drop-down list that is accessible from the rule flow toolbar. If a user is the actual owner of a task, or assigned as a potential owner of a task, they can view the workflow diagram and tasks that in the My Tasks category view. Workflows are associated with a rule flow at the version-level.
From the Workflows category view, you can perform the following actions:
• set mappings
• migrate workflows from a previous version
• terminate a workflow process
To view detailed information for a workflow, double-click a workflow name. The list of tasks, the task status, and who the task is claimed by are displayed. You can then view the properties and participants that are associated with a task by selecting a task. The workflow diagram is also displayed with the current status of the workflow and its tasks.
For more information, see “Working with Workflow Participants” on page 98.
Migrate WorkflowsIf you have migrated from a previous version of SAS Business Rules Manager, you must migrate the workflows. All active (in progress) or completed workflows can be migrated. Terminated workflows are not migrated. The workflows must also be associated with a valid UUID for a version of a rule flow. Only workflows that are associated with a rule flow that still exists are migrated. If the rule flow was deleted, the associated workflow is not migrated.
Select Workflows ð Actions ð Migrate from Previous Version. The list of workflows is refreshed after the workflows are migrated.
Set MappingsThere are two different types of workflow templates that can be configured for use with SAS Business Rules Manager. Workflows templates that contain tasks that are configured with an approval status are considered an approval workflow. Workflow templates that do not contain tasks with an approval status are considered a standard workflow. The rule flows object can only be associated with an approval type. After you define your workflow template, save, and activate it using SAS Workflow Studio. You must specify the templates to map to each type of object. This enables you to start a new workflow using one of the templates that are associated with the specific object.
1. Select Actions ð Set Mappings. The Set Mappings window appears.
Set Mappings 97

2. Select an object and then select one or more templates to map to the object.
3. Select a type for each template. The types of templates that are available are Approval and Standard.
4. Select the default template for the object.
5. Click OK.
Working with Workflow ParticipantsFrom the Workflow details view you can access the properties and participants that are associated with a task by selecting a task. If you are a user that is associated with the workflow role of business administrator, you can assign or remove participants, and release tasks that have been claimed by another user.
Assign Participants to TasksDefault participants might have been assigned already to tasks when a workflow definition was created.
To assign an additional participant to a task:
1. From the Workflows category view, double-click a workflow. The Workflow details view is displayed.
98 Chapter 10 • Managing Workflows

2. Select a task, and then click in the Participants pane. The Assign a Participant window appears.
3. Select one of the identity types: user, group, or role.
4. Enter part of the user, group, or role name, and click .
Note: If you do not enter part of the name, all of the names for the selected identity type are displayed.
Select a name and click OK.
5. Select a workflow role for the participant.
Here are the workflow roles that you can assign to participants for a workflow task:
• Business administrator: a participant who can influence the progress of a task by actions such as assigning a task, or releasing the task claimed by another user.
• Potential owner: a participant who can claim a task in a workflow process and who becomes the actual owner of a task.
6. Click OK. The new participant is added to the list in the Participants pane.
Working with Workflow Participants 99

Remove Participants from a TaskTo remove a participant from a task:
1. From the Workflows category view, double-click a workflow name.
2. Select a task, and then select a participant from the Participants pane.
Note: You cannot remove a participant who is associated with the workflow roles of business administrator or actual owner.
3. Click . A message is displayed asking if you are sure that you want to remove the participant from the task.
4. Click Yes. The user is removed from the list in the Participants pane.
Release a TaskAn authorized user with the capability to access the Workflows category view can release a task that has been claimed by a workflow participant. The name of the actual owner is displayed in the Participants pane.
To release a task:
1. From the Workflows category view, double-click a workflow name. The Workflow details view is displayed.
2. Select a task name, and click . The Claimed By value for the selected task is cleared.
Edit Task PropertiesA task can contain properties. Properties that are editable display a triangular icon in the bottom right corner of the property value in the data grid.
To edit the properties for a task:
1. From the Workflows category view, open a workflow, and select a task. The properties that are associated with the task are displayed to the right in the Properties pane.
2. Click on the property value, and then enter a value or change the existing value.
3. To save the changes to the properties, click .
If you do not want to save the changes to the properties, click .
Terminate a WorkflowWhen you terminate a workflow process, all tasks that have not yet been completed are changed to a state of Terminated. After you terminate a workflow process, it cannot be restarted. However, you can start a new workflow for the same version.
100 Chapter 10 • Managing Workflows

To terminate a workflow:
1. From the Workflows category view, select a workflow name and click .
2. Click Yes to terminate the selected workflow.
Terminate a Workflow 101

102 Chapter 10 • Managing Workflows

Part 4
Appendix
Appendix 1Rule-Fired Table Fields . . . . . . . . . . . . . . . . . . . . . . . . . . . . . . . . . . . . . . . . . 105
103

104

Appendix 1
Rule-Fired Table Fields
Each record in the rule-fired table contains the following fields:
RULE_ACTION_FIRE_IDthe unique identification string that is generated for the rule each time it is executed.
RULE_SET_SKthe identification number of the rule set.
RULE_SET_NMthe name of the rule set.
RULE_SKthe identification number of the rule.
RULE_NMthe name of the rule.
RULE_FLOW_SKthe identification number of the rule flow.
RULE_FLOW_NMthe name of the rule flow.
RULE_FIRE_DTTMthe date and time that the rule was run.
DEPLMT_EXECUTION_IDthe identification string of the specific instance of the rule flow that was executed.
ENTITY_PRIMARY_KEYthe value of the term that was specified with the &BRMPrimaryEntityKey macro variable in the test preprocessing code.
TRANSACTION_DTTMthe value of the term that was specified with the &BRMPrimaryTransactionDTTM macro variable in the test preprocessing code. The TRANSACTION_DTTM is the value of the Datetime term for the record that was being processed when the rule was executed.
See “Specify Preprocessing Code” on page 85 for information about the &BRMPrimaryTransactionDTTM variable.
105

106 Appendix 1 • Rule-Fired Table Fields

Glossary
business entityan object in your business domain. An entity has one or more terms, which are attributes of an entity. For example, the business entity could be the customer, and the associated terms could be the name, account number, account type, and so on.
business rulea statement of business logic that specifies conditions to be evaluated and actions to be taken if those conditions are satisfied.
business rule flow packagea business rule flow that has been saved to an XML file.
business rule servicea business rule flow that has been implemented as a web service.
data objectan object that holds the business data that is required to execute workflow tasks.
decision treea set of rules that split data into a hierarchy of successive segments, and which can be used, for example, to determine a single result or appropriate action. The leaves represent an optimal segmentation of the branches above them according to a statistical measure.
keySee “lookup key”.
library referenceSee “libref”.
librefa SAS name that is associated with the location of a SAS library. For example, in the name MYLIB.MYFILE, MYLIB is the libref, and MYFILE is a file in the SAS library.
lookup keya value that uniquely identifies a specific record and its order among other records in a database or table.
107

lookup tablea table that contains lookup keys and their corresponding values.
lookup valuethe value that is associated with a lookup key in a lookup table.
metadatadescriptive data about data that is stored and managed in a database, in order to facilitate access to captured and archived data for further use.
policya workflow element that associates event-driven logic with a task or subflow. Policies are usually triggered automatically by an event such as a status change or a timer event.
publishto register a business rule flow in a SAS metadata repository.
ruleSee “business rule”.
rule flowa logical collection of multiple rule sets that define multiple conditions and actions. Rule flows can be tested and deployed as SAS programs and services that process input data, which contain conditions, in order to create output data, which contain actions.
rule seta logical group of business rules.
SAS Content Servera server that stores digital content (such as documents, reports, and images) that is created and used by SAS client applications. To interact with the server, clients use WebDAV-based protocols for access, versioning, collaboration, security, and searching.
SAS Metadata Repositorya container for metadata that is managed by the SAS Metadata Server.
SAS Metadata Servera multi-user server that enables users to read metadata from or write metadata to one or more SAS Metadata Repositories.
swimlanea workflow diagram element that enables you to group tasks that are assigned to the same participant.
taska workflow element that associates executable logic with an event such as a status change or timer event.
task statusthe outcome of a task in a workflow. The status of a task (for example, Started, Canceled, Approved) is typically used to trigger the next task.
108 Glossary

terman attribute of a business entity. Terms might or might not have a list of valid values. For example, a customer entity might have terms such as account type or age. Valid values for the account type term might include "commercial" or "personal."
vocabularythe set of business entities that define your business domain.
workflowa series of tasks, together with the participants and the logic that is required to execute the tasks. A workflow includes policies, status values, and data objects.
workflow definitiona workflow template that has been uploaded to the server and activated. Workflow definitions are used by the SAS Workflow Engine to create new workflow instances.
workflow instancea workflow that is running in the SAS Workflow Engine. After a workflow template is uploaded to the server and activated, client applications can use the template to create and run a new copy of the workflow definition. Each new copy is a workflow instance.
workflow templatea model of a workflow that has been saved to an XML file.
Glossary 109

110 Glossary

Index
Special Characters&BRMPrimaryEntityKey macro variable
85, 105&BRMPrimaryTransactionDTTM macro
variable 85, 105
Aaction expressions 52alert notifications
configuring for workflows 8attachments
adding to a rule set 71
BBoolean values
contrast with Character values 38entering 60
business ruleschanging name or description 68conditional processing 56creating 54deleting rules 68deleting text in a rule 68description of 52example 52executing 10reordering in a rule set 66swapping positions of two rules 66
BY groups 76
Ccategory view 4category view, managing columnscolors, application window preference 8comments
adding to a rule set 71condition expressions 52conditional processing 56copying
rules 67text within a rule 67
DDate values, entering 60Datetime values, entering 60decision table 6domain values 41
EELSE operator 56entities
creating 39deleting 42description of 37editing 42
excluding terms from input data 39excluding terms from output data 39Expression Editor 57expressions
action, description of 52condition, description of 52deleting 68entering data values in 60examples 64missing values in 63operators added by SAS Business Rules
Manager 63operators for use in 61terms added by SAS Business Rules
Manager 63using functions in 63validating 66
FFinal, rule flow section 76focus indicator, preference 8folders
about 33creating 33creating top-level 33deleting 34moving 34renaming 34
functions in expressions 63
111

GGroup End, rule flow section 76Group Start, rule flow section 76
IIF operator 56Init, rule flow section 76
Llocale, preference 7lock version
rule set 70Lookup function 48LOOKUP function
in the Expression Editor 59lookup key 46
verifying 48lookup table
creating 46deleting 47description 45refreshing 47
lookup value 46retrieving 48
LookupValue function 48LOOKUPVALUE function
in the Expression Editor 59
Mmacro variables
&BRMPrimaryEntityKey 85, 105&BRMPrimaryTransactionDTTM 85,
105Main, rule flow section 76manage
workflows 95missing values in expressions 63
Nnavigation pane 4
Ooperators 56operators in expressions 61OR operator 56order of rules, changing 66
Ppreferences
global 7
SAS Business Rules Manager preferences 8
SAS Preferences Manager 8setting 7
publishing rule flows 86
Rrule flows
BY groups 76changing name or description 82complex 76copying 82creating 76deleteing rule sets from 83deleting 83description of 76displaying rule sets used in 80moving 83publishing 86reordering rule sets in 81sections, in complex rule flows 76simple 76viewing terms in 81
rule flows, running a test 84rule flows, testing 83
input data 84preprocessing code 85viewing test results 85
rule setschanging name or description 68changing rule order 66copying 72creating 53deleting 72deleting from rule flows 83description of 53moving 72opening multiple 80reordering in rule flows 81saving 73usage information 69validating 66versions 70
rulesSee business rules
rules database, basic steps for creating 10
SSAS Business Rules Manager
category view 4features 3interface 4navigation pane 4tile pane 4
112 Index

SAS Preferences Manager 8string values, entering 60
Tterms
creating 39deleting 42description of 38domain values 41editing 42excluding terms from input data 39excluding terms from output data 39temporary 39used in rule flows 81
theme, preference 8tile pane 4tutorial
make files available 12tutorials
define data sources 13sign in 13
Uusage information, rule sets 69
Vvalidating expressions 66versions
rule flow, description 82rule flow, displayed version 82rule set 70
rule set, creating 70rule set, description 71rule set, displayed version 70rule set, latest version 70rule set, locking 70
vocabulariescreating 38deleting 42description of 37editing 42tips for creating 38
vocabulary pane 6
Wworkflow
assign participant 98participants 98release task 100remove participant 100start 91tasks 92terminate 100
Workflow 91workflow participant
assign 98remove 100
workflow taskedit properties 100release 100
workflowsalert notifications 8manage 95view 97
Index 113

114 Index