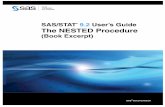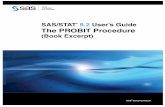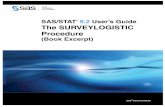SAS 9.2 - Configaration Guide
-
Upload
puli-sreenivasulu -
Category
Documents
-
view
75 -
download
1
description
Transcript of SAS 9.2 - Configaration Guide


Copyright Notice
The correct bibliographic citation for this manual is as follows: SAS Institute Inc., Configuration
Guide for SAS® 9.2 Foundation for Microsoft® Windows® for x64, Cary, NC: SAS Institute Inc., 2011.
Configuration Guide for SAS® 9.2 Foundation for Microsoft® Windows® for x64
Copyright © 2011, SAS Institute Inc., Cary, NC, USA.
Some software included in SAS Foundation may display a release number other than 9.2.
All rights reserved. Printed in the United States of America. No part of this publication may be
reproduced, stored in a retrieval system, or transmitted, by any form or by any means, electronic,
mechanical, photocopying, or otherwise, without the prior written permission of the publisher,
SAS Institute Inc. Limited permission is granted to store the copyrighted material in your system
and display it on terminals, print only the number of copies required for use by those persons
responsible for installing and supporting the SAS programming and licensed programs for which
this material has been provided, and to modify the material to meet specific installation
requirements. The SAS Institute copyright notice must appear on all printed versions of this
material or extracts thereof and on the display medium when the material is displayed.
Permission is not granted to reproduce or distribute the material except as stated above.
U.S. Government Restricted Rights Notice. Use, duplication, or disclosure of the software by the
government is subject to restrictions as set forth in FAR 52.227-19 Commercial Computer
Software-Restricted Rights (June 1987).
SAS Institute Inc., SAS Campus Drive, Cary, North Carolina 27513.
SAS and all other SAS Institute Inc. product or service names are registered trademarks or
trademarks of SAS Institute Inc. in the USA and other countries.
® indicates USA registration.
Other brand and product names are trademarks of their respective companies.

i
10 June 2011
Table of Contents
About this Guide ...................................................................................................... 1
Chapter 1: Post-Installation Setup for the Metabase Facility ............................... 2
Setting Up the System Repository Manager Files............................................ 2
Registering the SASHELP Repository in the Repository Manager .................... 2
Converting Version 6 SAS/EIS Metabases to Version 8 Repositories .............. 3
Chapter 2: Post-Installation Instructions for National Language Support (NLS) ......................................................................................................................... 4
Chinese, Japanese, and Korean DBCS Support ............................................... 4 Changing the Default DBCSLANG and DBCSTYPE Option Settings ...................................... 4 Changing the Configuration Files for Unicode Server ........................................................ 4 Asian Font Catalogs .................................................................................................... 5 Installing Traditional Chinese Fonts ............................................................................... 5
Specifying the Font Catalog in the Configuration File for Traditional Chinese Fonts .................................. 5 Specifying the Font Catalog in a SAS Session for Traditional Chinese Fonts ............................................ 5
European Language Support .......................................................................... 5 Configuring SAS 9.2 for Locale ..................................................................................... 5
Changing the Default LOCALE Option Setting ............................................................................................ 6 Running SAS in a Different Locale .............................................................................................................. 6
Additional Information ................................................................................................ 6 Locale Setup on the Remote Server ........................................................................................................... 6 Devmaps and Keymaps for SAS/GRAPH Software .................................................................................... 7
Chapter 3: Post-Installation Setup for the SAS 9.2 Foundation ........................... 9
PATH Environment Variable in Windows XP ................................................... 9 Other Windows Operating Systems ............................................................................... 9
Chapter 4: Configuring SAS Analytics Accelerator for Teradata ...................... 10
SAS Code Files .............................................................................................. 10
Usage ........................................................................................................... 10
Chapter 5: SAS/ACCESS Interfaces ..................................................................... 12
Configuring SAS/ACCESS Interface to Aster nCluster Software .................... 12 Registering SAS/ACCESS Interface to Aster nCluster ..................................................... 12 Installing and Configuring the ODBC Driver and Bulk Loader ........................................... 12
Configuring SAS/ACCESS Interface to Greenplum Software ......................... 12 Bulkload ................................................................................................................. 13 Registering SAS/ACCESS Interface to Greenplum .......................................................... 13
Configuring SAS/ACCESS Interface to MySQL Software ............................... 14
Configuring SAS/ACCESS Interface to ODBC Software ................................. 14 SAS/ACCESS ODBC Conversion Utilities ....................................................................... 15
AS/400 Users ............................................................................................................................................ 15 Microsoft SQL Server Users ..................................................................................................................... 16
Configuring SAS/ACCESS Interface to Oracle Software ................................ 17
Configuring SAS/ACCESS Interface to R/3 Software .................................... 17
Configuring SAS/ACCESS Interface to Sybase Software ............................... 18

ii
Configuring SAS/ACCESS to Teradata ........................................................... 18 FastExporting .......................................................................................................... 18 MultiLoad ................................................................................................................ 19 Teradata Parallel Transporter ..................................................................................... 19
Chapter 6: Post-Installation Setup for SAS/ASSIST Software ........................... 20
Adding a Master Profile ................................................................................ 20
Chapter 7: Post-Installation Setup for SAS/CONNECT Software ....................... 22
Storing and Locating SAS/CONNECT Script Files .......................................... 22
TCP/IP ......................................................................................................... 22
Configuring the SAS Windows Spawner Program ......................................... 22
Chapter 8: Post-Installation Configuration for SAS/IntrNet Software ............... 24
Overview ...................................................................................................... 24
Installing and Configuring SAS/IntrNet Software ........................................ 25 Install Your Web Server Software ............................................................................... 25 Install Your SAS Software .......................................................................................... 25
CGI Tools Installation Dialogs ................................................................................................................... 25 Installing CGI Tools and SAS Foundation on Machines with Different Operating Systems ...................... 27
Test the Web Server ................................................................................................. 28 Internet Information Services (IIS) 6.0+ Post-Install Configuration for Broker ........................................... 28
Test the Application Broker ........................................................................................ 28 Configure a Default Application Dispatcher Service ........................................................ 29 Starting and Stopping the Default Service .................................................................... 29 Testing the Socket Service ......................................................................................... 29 Configure Additional Services ..................................................................................... 31
Chapter 9: Installing SAS/SECURE Software Client Components .................... 32
SAS/SECURE for Windows Clients ................................................................ 32
SAS/SECURE for Java Clients ....................................................................... 32
Chapter 10: Post-Installation Setup for SAS/SHARE Software .......................... 33
Using the TCP/IP Communications Access Method ....................................... 33
System Configuration for the TCP/IP Access Method ................................... 33
Client-Side Components ............................................................................... 34 SAS/SHARE Data Provider ......................................................................................... 34 SAS ODBC Driver ..................................................................................................... 34 SAS/SHARE Driver for JDBC ....................................................................................... 34 SAS/SHARE SQL Library for C .................................................................................... 34
NLS Information ........................................................................................... 34
Chapter 11: Windows Performance Monitor and Event Log Support ............... 35

Page 1
About this Guide
This document provides configuration instructions for SAS 9.2 Foundation, which is made up of
server-side Base SAS and a variety of server-side SAS products (the exact products vary by
customer).
The server-side configuration instructions contained in this document are for the configuration of a
generic SAS server. For information about configuring OLAP, workspace and stored process servers,
please see SAS 9.2 Intelligence Platform: Installation and Configuration Guide: Introduction to Installing the
SAS Intelligence Platform. This material can be found at
http://sww.sas.com/dept/pub/doc/902s/gpp/prods/biig/win/biig.hlp/index.htm.

Configuration Guide for SAS 9.2 Foundation for Microsoft Windows for x64
2
Chapter 1: Post-Installation Setup for the Metabase Facility
In Version 7 of the SAS System, the SAS/EIS Metabase facility was converted to the V7 Common
Metadata Repository. The Common Metadata Repository is a general-purpose metadata management
facility that provides common metadata services to various metadata-driven applications.
Using the Common Metadata Repository requires a one-time setup of the system the repository
manager. If the repository manager was set up in a previous release it may not need to be set up
again. The steps in the following sections should be completed before you attempt to use the
Metabase Facility. For Metabase Facility users who were using a release prior to Version 7, using the
Common Metadata Repository requires a conversion. For more information, see the Version 8 OLAP
Server Topic “Converting Legacy Metabases.”
Setting Up the System Repository Manager Files
Complete the following steps to set up the necessary system repository manager files. You must have
write access to SASHELP in order to specify the system repository manager.
Note: This process sets the default location for the repository manager for your site. Individual users may
specify their own repository manager location by following the steps below and not selecting the Write
values to system registry check box.
1. Create a directory that will be dedicated exclusively to the storage of repository manager files, for
example: !SASROOT\RPOSMGR.
This directory should not be used to store other SAS files.
2. At a SAS command line, type REPOSMGR and then select Setup Repository Manager.
3. In the Repository Manager Setup window, Library will default to RPOSMGR. For Path, specify the
path from Step 1, above, and then select the Write values to system registry check box. Then
select OK.
4. In the resulting dialog window, select Yes to generate the necessary repository manager files.
This completes the setup for the System Repository Manager. You can create additional repository
managers (a user repository manager, for example) by repeating the steps above and by using a
different path.
Registering the SASHELP Repository in the Repository Manager
The SASHELP repository is used in various samples, including the SAS/EIS Report Gallery templates.
Before beginning the steps below, a repository manager must be created (see previous section).
Complete the following steps to register the SASHELP repository in the Repository Manager:
1. At a SAS command line, type REPOSMGR and then select Repository Registration.
2. In the Repository Registration window, select New.
3. In the Register Repository (New) window, type SASHELP (in uppercase) in the Repository field,
and then type the full directory path where the CORE catalog is located in the Path field, for
example:
!SASROOT\CORE\SASHELP

Configuration Guide for SAS 9.2 Foundation for Microsoft Windows for x64
3
4. In the Description field, you can type any character string (for example, SASHELP Repository).
Select OK to close the Register Repository (New) window. Select Close to exit the Repository
Registration window.
Note: Repositories cannot span multiple directories because the path cannot contain concatenated
directories. If you have existing metabases in concatenated directories, you should copy the
metabases to a single path that will be referenced as a repository.
Converting Version 6 SAS/EIS Metabases to Version 8 Repositories
For step-by-step instructions on converting Version 6 metabases to Version 8 repositories, please refer
to the topic “Converting existing SAS/EIS metabases” in the SAS/EIS online Help.

Page 4
Chapter 2: Post-Installation Instructions for National Language Support (NLS)
This chapter contains information on post-installation configuration for Asian and European
language support.
Important: To run a localized SAS image, your operating system must be configured to use a Windows for
x64 regional setting appropriate to the localized image. You may experience unexpected results
if the regional setting and the localized image are not consistent.
If multiple SAS localizations have been installed on the system, you may need to change the
regional setting for each localized SAS image before invocation. For information on how to
change or to use regional settings, refer to your Microsoft Windows for x64 documentation.
Chinese, Japanese, and Korean DBCS Support
This section explains how to change the default settings for the DBCSLANG and DBCSTYPE system
options and how to specify Asian font catalogs.
Note: The DBCSLANG and DBCSTYPE system options (described in the next section) should be used to set
locale for Asian character sets only. The LOCALE and ENCODING system options, described in the
SAS Help System, are used to set locale for European languages.
Changing the Default DBCSLANG and DBCSTYPE Option Settings
When you install SAS 9.2 Foundation and choose to load NLS language translations, the installation
automatically sets default values for the DBCSLANG and DBCSTYPE system options based on the
language selection and platform. For example, if you install Primary Japanese on Windows 2000, the
configuration file (!sasroot\nls\ja\sasv9.cfg) sets DBCSLANG to JAPANESE and DBCSTYPE to
PCMS.
Changing the Configuration Files for Unicode Server
There are two configuration files. The first, c:\program files\sas\sas 9.2\sasv9.cfg,
points to the second, c:\program files\sas\sas 9.2\nls\1d\sasv9.cfg. To run SAS as a
Unicode Server, edit the configuration files for your system with the following changes:
1. DBCS settings are in the second configuration file above. Comment-out the DBCSLANG and
the DBCSTYPE options in that file. For example:
/* -DBCSTYPE PCMS */
/* -DBCSLANG JAPANESE */
2. Add the ENCODING option and set the value to UTF-8 (ENCODING=UTF-8):
-ENCODING=UTF-8
3. Add the FONT and SYSGUIFONT options and set the values to a TrueType font e.g., Thorndale
Duospace.
For more information, please visit http://support.sas.com/ and see the white paper Processing
Multilingual Data with the SAS 9.2 Unicode Server.

Configuration Guide for SAS 9.2 Foundation for Microsoft Windows for x64
5
Asian Font Catalogs
The default configuration files for Asian language editions already contain font definitions.
(However, the configuration file for DBCS extensions does not contain font definitions.) Asian fonts
reside in the SASHELP.FONTS catalog. In SAS 9.2, Simplified and Traditional Chinese fonts have
been added.
Asian font catalogs reside in subdirectories (by language) for easy installation. If you want to change
the font catalog, you can specify it in either the configuration file or in your SAS session.
Installing Traditional Chinese Fonts
To use Traditional Chinese fonts, you must install the Traditional Chinese localization. You will also
need to modify your configuration file, as described in the following section.
Specifying the Font Catalog in the Configuration File for Traditional Chinese Fonts
If you are not running a Traditional Chinese localization but you want to use the Traditional Chinese
fonts, you need to modify the configuration file to set GFONTx to
-set gfontx !SASROOT/nls/zt/font-name
In this statement,
x represents a value from 0-9.
font-name represents the name of the font catalog you want to use.
Specifying the Font Catalog in a SAS Session for Traditional Chinese Fonts
To specify the font catalog in a SAS session, submit the following LIBNAME statement:
-libname gfontx !sasroot\nls\langcode\font-name
In this statement,
x represents a value from 0-9.
font-name represents the name of the font catalog you want to use.
European Language Support
Note: The phrase “European Language Support” refers to any language that is not Chinese, Japanese, or
Korean.
The following sections explain different methods for configuring your system for locale, describe
how to set up your local session to transfer data to a remote session, and provide a list of devmap and
keymap values that match the locales on your operating system.
Configuring SAS 9.2 for Locale
If you want to configure your SAS session for a locale other than the default locale, you have two
methods from which to choose to achieve that goal. This section explains those methods.

Configuration Guide for SAS 9.2 Foundation for Microsoft Windows for x64
6
Changing the Default LOCALE Option Setting
When you install SAS 9.2 Foundation and you choose to load NLS language translations, the
installation automatically sets the LOCALE system option to the default value for the language
installed. The LOCALE option is set in the system configuration file for each language installed.
For example, !SASROOT\nls\fr\sasv9.cfg sets LOCALE to French_France by default.
If you want to change the default locale setting for SAS, you can set the LOCALE system option to the
appropriate language in your system configuration file.
For example, you can edit !SASROOT\nls\fr\sasv9.cfg and change -locale French_France
to -locale French_Canada.
Running SAS in a Different Locale
To set the locale for SAS 9.2 at your site, add the LOCALE system option to your configuration file.
You can find a list of locale values in the SAS 9.2 National Language Support (NLS): User’s Guide.
When you read or write a file, SAS 9.2 expects the data in the external files to be in the session
encoding. To specify a different encoding, refer to the documentation for the ENCODING system
option in the FILENAME, INFILE, or FILE statement in the SAS 9.2 National Language Support (NLS):
User’s Guide.
When LOCALE is set, the ENCODING system option will be set to an encoding that supports the
language for the locale. SAS 9.2 expects user data to be in the encoding that matches the ENCODING
option. If you prefer an encoding other than the most common encoding for the locale, you can also
set the ENCODING system option in the configuration file.
When the ENCODING option is set, the TRANTAB option will always be set to match the ENCODING
system option. The transport format trantabs (translation tables), set by the TRANTAB option, are used
by the CPORT and CIMPORT procedures to transfer SAS data files. These trantabs are also used by the
UPLOAD and DOWNLOAD procedures for transferring files and catalogs, remotely submitting code to
the server, and returning logs and listings to the client.
The Output Delivery System (ODS) will create output using the encoding that matches the
ENCODING system option. If you would like your output created using a different encoding, please
refer to the documentation for the Output Delivery System.
For more information, refer to the Base SAS 9.2 Procedures Guide in base SAS software for
documentation about PROC CPORT and PROC CIMPORT. Refer to the SAS/CONNECT 9.2 User’s
Guide for documentation on PROC UPLOAD and PROC DOWNLOAD.
Additional Information
Depending on the applications you run, additional setup may be required for your system. Refer to the
following sections for more information about configuring your system to run with alternate locales.
Locale Setup on the Remote Server
Note: The %LS( ) macro was introduced in SAS 9.1. This macro replaced the functionality of the Locale
Setup Window that was used in previous releases.
References to “SAS System 9” in the following section refer to all releases of SAS software
from SAS System 9 forward.

Configuration Guide for SAS 9.2 Foundation for Microsoft Windows for x64
7
If you are running SAS System 9 as both your client and server sessions, it is not usually necessary to
run the %LS( ) macro to do any further locale setup. The locale of a server should be compatible
with the locale of your client session; otherwise, your data may be corrupted.
If your SAS System 9 client is connecting to a session running a release of SAS prior to SAS System 9,
you can use the %LS( ) macro to set up the remote SAS environment for data transfer. As the Locale
Setup Window did in previous releases, the %LS( ) macro copies the host-to-host translation tables
from the LOCALE catalog into SASUSER.PROFILE. The %LS( ) macro does not set the encoding for
the SAS session.
If you use SAS/CONNECT to connect to a remote SAS server, you will need to set up the server
session for the locale that the SAS client is using. You must set up the server after signing on to the
remote session from the client.
The following examples show how to set locale for remote connections:
Connecting SAS System 9-to-SAS System 9: Use the LOCALE option at startup. The LOCALE option
value of the SAS client and server sessions should be the same. For example,
sas -locale Spanish_Spain
Connecting SAS System 9 and a previous release of SAS:
SAS System 9 receives the data: Use the LOCALE option on the SAS System 9 side at start up.
Example: sas -locale Spanish_Mexico
Previous release receives the data: Start SAS System 9 with the LOCALE option at start up.
Example: sas -locale Spanish_Guatemala
Then use the %LS( ) macro in SAS System 9 to set up the host-to-host translation tables on the
previous release after connection is established. For example, submit the following code from the
Program Editor:
%ls(locale=Spanish_Guatemala, remote=on);
Devmaps and Keymaps for SAS/GRAPH Software
If you are running SAS/GRAPH software and you want to display non-ASCII characters, set the
appropriate devmaps and keymaps to match your current encoding. The devmap and keymap
entries are located in the SASHELP.FONTS catalog. To get the correct devmaps and keymaps for
your encoding, you should use the %LSGRAPH macro.
There are two ways in which the %LSGRAPH macro automatically sets up an environment:
copies the devmap and keymap entries that match your encoding to the GFONT0.FONTS
catalog
changes the name of the entry to the name DEFAULT so the devmaps and keymaps will be
loaded for you.
The following example uses %LSGRAPH to set the correct devmap and keymap (WLT2) for a Polish
user on the Windows for x64 platform:
libname gfont0 'your-font-library';
%lsgraph(wlt2);

Configuration Guide for SAS 9.2 Foundation for Microsoft Windows for x64
8
Here is a list of the devmaps and keymaps that match the locales on your platform:
Locale Devmap and
Keymap Name
Locale Devmap and
Keymap Name
Arabic_Algeria wara German_Switzerland wlt1
Arabic _Bahrain wara Greek_Greece wgrk
Arabic _Egypt wara Hebrew_Israel wheb
Arabic_Jordan wara Hungarian_Hungary wlt2
Arabic_Kuwait wara Icelandic_Iceland wlt1
Arabic_Lebanon wara Italian_Italy wlt1
Arabic_Morocco wara Italian_Switzerland wlt1
Arabic_Oman wara Latvian_Latvia wbal
Arabic_Qatar wara Lithuanian_Lithuania wbal
Arabic_SaudiArabia wara Norwegian_Norway wlt1
Arabic_UnitedArabEmirates wara Polish_Poland wlt2
Arabic_Tunisia wara Portuguese_Brazil wlt1
Bulgarian_Bulgaria wcyr Portuguese_Portugal wlt1
Byelorussian_Belarus wcyr Romanian_Romania wlt2
Croatian_Croatia wlt2 Russian_Russia w cyr
Czech_CzechRepublic wlt2 Serbian_Yugoslavia wcyr
Danish_Denmark wlt1 Slovakian_Slovakia wlt2
Dutch_Belgium wlt1 Slovenian_Slovenia wlt2
Dutch_Netherlands wlt1 Spanish_Argentina wlt1
English_Australia wlt1 Spanish_Bolivia wlt1
English_Canada wlt1 Spanish_Chile wlt1
English_HongKong wlt1 Spanish_Colombia wlt1
English_India wlt1 Spanish_CostaRica wlt1
English_Ireland wlt1 Spanish_DominicanRepublic wlt1
English_Jamaica wlt1 Spanish_Ecuador wlt1
English_NewZealand wlt1 Spanish_ElSalvador wlt1
English_Singapore wlt1 Spanish_Guatemala wlt1
English_SouthAfrica wlt1 Spanish_Honduras wlt1
English_UnitedKingdom wlt1 Spanish_Mexico wlt1
English_UnitedStates wlt1 Spanish_Nicaragua wlt1
Estonian_Estonia wbal Spanish_Panama wlt1
Finnish_Finland wlt1 Spanish_Paraguay wlt1
French_Belgium wlt1 Spanish_Peru wlt1
French_Canada wlt1 Spanish_PuertoRico wlt1
French_France wlt1 Spanish_Spain wlt1
French_Luxembourg wlt1 Spanish_UnitedStates wlt1
French_Switzerland wlt1 Spanish_Uruguay wlt1
German_Austria wlt1 Spanish_Venezuela wlt1
German_Germany wlt1 Swedish_Sweden wlt1
German_Lichtenstein wlt1 Turkish_Turkey wtur
German_Luxembourg wlt1 Ukrainian_Ukraine wcyr

Page 9
Chapter 3: Post-Installation Setup for the SAS 9.2 Foundation
If you add {SASHOME}\SASFoundation\9.2 to your system PATH, SAS 9.2 can run from a
command console in any folder when you type SAS.
PATH Environment Variable in Windows XP
For Windows XP, The PATH Environment variable can be modified as follows:
1. Go to Start -> Settings -> Control Panel. In the Control Panel “classic view,” double-click the
System icon.
2. Within the “System Properties” GUI, select the Advanced tab. Click the Environment
Variables button (near the bottom of the GUI).
3. Under “System Variables,” scroll down and select Path.
4. Click Edit.
5. In the tiny “Variable Value:” window, scroll to the right and add the following to the end of
the line:
;c:\program files\sas\sasfoundation\9.2\
Note: If you have installed your SAS software in a different location, use your actual sas.exe
pathname instead.
Be sure to include the semicolon (;) to separate this path from all the other paths.
6. Click OK, OK, and OK.
Now that this folder is in your search PATH, you can easily execute any command in it by typing the
name of that command (such as sas.exe) at the DOS command line prompt.
Other Windows Operating Systems
For information about setting the PATH Environment Variable for other versions and editions of the
Windows Operating System, refer to Microsoft Windows Help.

Configuration Guide for SAS 9.2 Foundation for Microsoft Windows for x64
10
Chapter 4: Configuring SAS Analytics Accelerator for Teradata
This chapter describes the use of updates to the SAS 9.2m3 UDF (User Defined Functions) for SAS
Stat and SAS Enterprise Miner. These UDF files are used to install SAS functions into the Teradata
Data Base. After they are installed, they will enable in-database processing for selected procedures in
SAS Stat 9.22 and SAS Enterprise Miner 6.2.
SAS Code Files
The following four SAS code files are included:
udftdem.sas SAS Enterprise Miner functions
udftdets.sas SAS ETS functions
udftdins.sas Installation functions
udftdstt.sas SAS STAT functions
These files can be executed on any SAS 9.2m3 supported platform except ZOS.
Usage
Follow these steps to install SAS functions into the Teradata Data Base:
Note: The SAS system and user must have credentials for administrator access to the Teradata 13.0 server.
1. Copy the four SAS code files to your default SAS user directory on your local SAS system. For example, on most Microsoft Windows 7 systems, the directory is:
C:\users\username
2. Use SAS language commands to include and run the installation macro, for example:
%include 'udftdins.sas' ;
%udftdins( server=my_teradata_server,
user=teradata_admin,
password=teradata_admin_password,
database=SYSLIB
);
For more information, please refer to SAS Analytics Accelerator 1.3 for Teradata: Guide at http://support.sas.com/documentation/cdl/en/anlytaccltdug/63982/PDF/defaul
t/anlytaccltdug.pdf.

Configuration Guide for SAS 9.2 Foundation for Microsoft Windows for x64
11

Page 12
Chapter 5: SAS/ACCESS Interfaces
Configuring SAS/ACCESS Interface to Aster nCluster Software
Registering SAS/ACCESS Interface to Aster nCluster
The following SAS procedure must be run so that the SAS/ACCESS to Aster nCluster product is
registered with the SAS system catalog:
PROC NICKNAME CAT=sashelp.core engine;
add nickname=aster module=sasioast desc="SAS/ACCESS to Aster"
preferred eng;
quit;
Installing and Configuring the ODBC Driver and Bulk Loader
Before configuring the ODBC driver, the bulk loader should be installed in
<SASHOME>\SASFoundation\9.2\ or somewhere that is in the PATH environment variable. After
they have been installed, you must configure the ODBC data source. SAS recommends (but does not
require) that you create a data source name, using the instructions below. If you have more than one
user who may use the same workstation to access the Aster nCluster database, you may choose to
create it as a system DSN rather than a user DSN.
Complete the following steps to create a data source for Aster nCluster database access:
1. Run ODBC Administrator from the Control Panel or Start menu.
2. Select the User DSN or System DSN tab, depending on the number of users, as stated above.
3. Click Add and choose nCluster from the pop‐up window. Click Finish.
4. Enter any name in the Data Source field.
5. Enter the database name in the Database field.
6. Enter the hostname or IP Address in the Server field.
7. Enter the user name in the User Name field.
8. Enter the password in the Password field.
9. Click Test. After a message appears that indicates that the test was successful, click OK.
10. Click Save.
Configuring SAS/ACCESS Interface to Greenplum Software
SAS/ACCESS Interface to Greenplum uses the DataDirect Technologies Greenplum Wire Protocol
ODBC driver component, which should be downloaded from SAS. Please see the section entitled
“SAS/ACCESS Interface to Greenplum Software” in the System Requirements documentation for
information about the download. After you have received the ODBC driver, use the following steps
to unzip it and put it in the appropriate location.

Configuration Guide for SAS 9.2 Foundation for Microsoft Windows for x64
13
1. Use Windows Explorer to navigate to the !SASROOT\access\sasmisc directory where the
<platform>gplm60.zip is located and where <platform> is specific to your operating
system.
2. Unzip the <platform>gplm60.zip file.
3. Follow the instructions in the Readme.txt file contained in the zip file.
After you download and install the software, configure a Data Source Name (DSN) to access a
Greenplum database. You can use the ODBC administrator to add it. If you have more than one user
who may use the same workstation to access the Greenplum database, you can create it as a system
DSN instead of a user DSN.
Complete the following steps to create a data source for Greenplum database access:
1. Run ODBC Administrator from the Control Panel or Start menu.
2. Click the User DSN or System DSN tab, depending on the number of users, as stated above.
3. Click the Add button and choose SAS ACCESS to Greenplum from the pop-up window.
4. Enter any name in the Data Source Name field. This will be the name that you will use inside
of SAS when referencing this database connection.
5. Enter a Description for this connection.
6. Enter the Port Number that the host is listening on for Greenplum connections. The default is
5432.
7. Enter the Database Name of the database on the Greenplum server.
8. Click Test Connection and enter your userid and password. A test connection will be
initiated.
9. Click OK to close the ODBC Administrator and to save your new DSN entry.
Bulkload
SAS/ACCESS can interface with the Greenplum Client Loader interface for loading large volumes of
data. To perform bulkloading, the Greenplum Client Loader Package must be present on the system
where you installed SAS.
SAS recommends using the “gpfdist” protocol for bulkloading. For this protocol you must set the
GPLOAD_HOME environment variable to point to the location where the Greenplum Client Loader is
installed. Additional information about how to use the bulkloading feature can be found in the
SAS/ACCESS 9.2 for Relational Databases: Reference documentation.
Registering SAS/ACCESS Interface to Greenplum
The following SAS procedure can be run so that the SAS/ACCESS Interface to Greenplum product is
registered with the SAS system catalog:
PROC NICKNAME CAT=sashelp.core engine;
add nickname=greenplm module=sasiogpl desc="SAS/ACCESS to Greenplum"
preferred eng;
quit;

Configuration Guide for SAS 9.2 Foundation for Microsoft Windows for x64
14
Configuring SAS/ACCESS Interface to MySQL Software
Before you can use SAS/ACCESS Interface to MySQL software, the following products are required:
Base SAS software
SAS/ACCESS Interface to MySQL software
Before you use SAS/ACCESS interface to MySQL software, verify that the MySQL client library has
been appended to Path, a system variable. The MySQL client library is often located in
C:\mysql\bin.
To locate the Path system variable, follow the instructions for your operating system.
For Windows NT, right-click My Computer and choose Properties. Select the Environment
tab and you will see in your list of system variables.
For Windows 2000, right-click My Computer and choose Properties. Select the Advanced tab
and select the Environment Variables button. You will see Path in your list of System
Variables.
For Windows XP, click Start then select Control Panel. Double-click System. Select the
Advanced tab and select the Environment Variables button. You will see Path in your list of
System Variables.
If you use MySQL Client version 4.1.0 or later, you will need to make a change because of client
incompatibilities. The SASMYL SAS option must be updated so that the SAS/ACCESS Interface to
MySQL can identify your version of the MySQL client. This can be done either in the beginning of
your SAS program or in your SASV9.cfg file.
If you want to set the SASMYL option in your SAS Program, add the following line at the top of your
SAS program:
options set=SASMYL MYWIN417
The SASV9.cfg file is located in your !SASROOT directory. To set the SASMYL SAS option in your
config file, add the following line
-set SASMYL MYWIN417
For more information about SAS/ACCESS Interface to MySQL, refer to the MySQL chapter in
SAS/ACCESS 9.2 for Relational Databases: Reference.
Configuring SAS/ACCESS Interface to ODBC Software
Before you can use SAS/ACCESS Interface to ODBC software, the following products are required:
Base SAS Software
SAS/ACCESS Interface to ODBC Software
A 32-bit ODBC driver for the source from which you want to access data
The ODBC solution allows different technologies to be used by defining a standard interface.
SAS/ACCESS Interface to ODBC software with ODBC drivers provides you with access to different
databases. An ODBC driver processes ODBC function calls from--and returns results to--
SAS/ACCESS software. You can get drivers from Microsoft, your database vendor, or other third
party software vendors.

Configuration Guide for SAS 9.2 Foundation for Microsoft Windows for x64
15
To run SAS/ACCESS software on 32-bit Windows, you need 32-bit drivers. The application calls the
32-bit Driver Manager (ODBC32.DLL), which in turn calls the 32-bit drivers. The following figure
illustrates the architecture:
SAS/ACCESS
32-Bit Driver Manager
(ODBC32.DLL)
32-Bit Driver32-Bit Driver 32-Bit Driver
Data Source Data Source Data Source
The ODBC Driver Manager and Administrator are Microsoft products that are included with all
ODBC drivers. When you install an ODBC driver, the ODBC Driver Manager and Administrator are
also installed. The ODBC Administrator should appear as an icon in the control panel. However, it
can appear as an icon in the Start menu instead.
After you install the ODBC driver, you can use the ODBC Administrator to define and manage the
data sources. A data source associates a particular ODBC driver with the data you want to access
through that driver. It can consist of information about the data you want to access and its associated
operating system, DBMS, and network platform (if any) used to access the DBMS. For information
about how to configure your data sources, refer to the documentation provided with your ODBC
drivers.
For more information about SAS/ACCESS to ODBC, refer to the ODBC chapter in SAS/ACCESS 9.2
for Relational Databases: Reference. For more information about ODBC, refer to Microsoft ODBC 3.0
Programmer’s Reference and SDK Guide.
SAS/ACCESS ODBC Conversion Utilities
The SAS/ACCESS ODBC Conversion Utilities are included in the SAS/ACCESS Interface to ODBC
software. It helps users of Version 6 SAS/ACCESS Interface to AS/400 and SAS/ACCESS Interface to
Microsoft SQL Server move from a native DBMS interface connection to an ODBC interface
connection on SAS 9.2.
AS/400 Users
Before you can use the ODBC Conversion Utilities for AS/400 Interface, you need to install IBM’s
Client Access ODBC Driver (32-bit) V3.00.0004 or above. If your AS/400 Client Access installation
loaded a Client Access ODBC Driver prior to this release, you can download Program Temporary Fix
(PTF) SF59504 or later from ftp://ftp.software.ibm.com/ for an update. This service pack for
the Client Access product can be found in the
/as400/products/clientaccess/win32/v3r1m2/servicepack/ directory. When this
update is applied, Version 3.00.0004 or later of the ODBC driver should be installed.

Configuration Guide for SAS 9.2 Foundation for Microsoft Windows for x64
16
You are also required to create a data source name. You can use the ODBC administrator to add it.
The data source name AS400 is recommended. If you want to use another data source name, set the
SAS environment variable AS400DSN, located in your sasv9.cfg, to the data source name you
assigned. Quotes are required if blanks or special characters are included. You may want to create it
as a system DSN instead of a user DSN if you have more than one user who might want to use the
same workstation to access the AS/400 database.
Complete the following steps to create a data source for AS/400 database access:
1. Run ODBC Administrator from the Control Panel or Start menu: Start > Settings > Control
Panel > (Admin Tools> on XP) Data Sources (ODBC).
2. Click the User DSN or System DSN tab, depending on the number of users.
3. Click the Add button and then choose Client Access ODBC driver (32-bit) from the pop-up
windows.
4. Click Finish. This brings up the Setup dialog.
5. Click the General tab and enter AS400 (or another name) in the Data Source Name field. This
name needs to match the value you set for the SAS environment variable AS400DSN.
6. From the pull-down menu, choose an AS/400 system that you want to connect to using this
data source.
7. To change the method that this data source will use to connect, click Connection Options.
Select the appropriate option and click OK.
8. Click the Server tab. The default library is QGPL. You can change this designation by
deleting its name from under the Default Libraries filed and either entering a new library to
use or leaving it blank.
9. Click the Format tab. Using the Naming Convention pull-down list, select System naming
convention (*SYS).
10. Click the Package(s) tab. Uncheck the box for Enable Extended Dynamic Support.
11. Click OK to close the Setup window.
Microsoft SQL Server Users
An ODBC Conversion Utility is provided that will allow you to read SAS System Version 6 views to
access data in Microsoft SQL Server which were created with SAS/ACCESS Interface to Sybase and
SQL Server software on Windows. The Conversion Utility helps users migrate to SAS/ACCESS
Interface to ODBC software on Windows.
Note: The Conversion Utility applies only to views that access data in Microsoft SQL Server. It does not
apply to Sybase SQL Server.
The ODBC Conversion Utility requires the Microsoft SQL Server ODBC driver (32-bit) from
Microsoft. This driver is installed as part of Microsoft Data Access Components (MDAC).
It is recommended (but not required) to create a data source name. You can use ODBC administrator
to add it. You must set the SAS environment variable MSSQLDSN, located in the sasv9.cfg, as the
data source name you assigned. Quotes are required if blanks or special characters are included. You

Configuration Guide for SAS 9.2 Foundation for Microsoft Windows for x64
17
can create it as a system DSN instead of a user DSN if you have more than one user who may use the
same workstation to access the Microsoft SQL Server database.
Complete the following steps to create a data source for Microsoft SQL Server database access:
1. Run ODBC Administrator from the Control Panel or Start menu.
2. Click the User DSN or System DSN tab, depending on the number of users, as stated above.
3. Click the Add button and choose SQL Server from the pop-up window.
4. Enter any name in the Name field. This name needs to match the value you set for the SAS
environment variable MSSQLDSN.
5. Choose or enter the Server field which you defined using SQL Client Configuration Utility.
6. Click Next. Select the radio button that describes your login method. If necessary, enter a
login ID and password.
7. Click Next. A connection will be initiated. If the connection succeeds, please refer to Step 8
below. If the connection fails, an error message will provide a reason for the failure.
8. After a connection succeeds, your default databases may be changed. Click Next to leave this
screen.
9. After changing your default databases, other options may be selected. Click Finish when this
screen is correct.
10. Click Test Data Source. After a message appears that indicates that the test was successful,
click Okay. Click Okay on the following message as well.
Note: SAS 9.2 will automatically install Microsoft Data Access Components (MDAC) when you install
SAS/ACCESS Interface to ODBC software.
Configuring SAS/ACCESS Interface to Oracle Software
Before SAS/ACCESS Interface to Oracle software can be used, the following products are required:
Base SAS software
SAS/ACCESS Interface to Oracle software
Oracle client/server, Release 9i or above
After the Oracle client/server installation process is complete, ensure that the path to the Oracle client
libraries is appended to the PATH system variable. The Oracle libraries are usually located in the
directory ORACLE_HOME/bin. If the PATH variable does not have ORACLE_HOME/bin, you will see
the following error:
ERROR: The SAS/ACCESS Interface to ORACLE cannot be loaded.
ERROR: Image SASORA found but not loadable.
For more information about SAS/ACCESS Interface to Oracle, refer to the Oracle chapter in
SAS/ACCESS 9.2 for Relational Databases: Reference.
Configuring SAS/ACCESS Interface to R/3 Software
SAS/ACCESS Interface to R/3 software requires extensive post-installation configuration before it can
be used. For detailed information, refer to the Configuration Instructions for SAS/ACCESS 4.3 Interface to

Configuration Guide for SAS 9.2 Foundation for Microsoft Windows for x64
18
R/3 on Install Center
(http://support.sas.com/documentation/installcenter/92/documents/index.html).
Configuring SAS/ACCESS Interface to Sybase Software
In SAS 9.2, the administrator or user must install a Sybase-stored procedure on the target server. Two
files have been included in the !SASROOT\access\misc directory to assist in the installation:
sas-spcp.txt is a text file containing instructions on how to do the installation.
sas-spdf.txt is the actual stored procedure script. The process utilizes two Sybase
facilities, defncopy and isql.
To complete installation, you must add one of the following options to your sasv9.cfg file:
For Sybase Open Client 15 users: -set sassyb sywin150
For Sybase Open Client 12.5 users: -set sassyb sywin125
Configuring SAS/ACCESS to Teradata
Before you use SAS/ACCESS Interface to Teradata software, verify connectivity by logging into your
Teradata account with the Teradata BTEQ utility. If BTEQ is unavailable, establish connectivity as
documented in the SAS/ACCESS to Teradata white paper, available at
http://support.sas.com/resources/papers/teradata.pdf.
If BTEQ fails to connect to the Teradata server, you may need an entry in the hosts file on your PC to
provide the network address of the Teradata server. Typically, this means adding a dbccop1 entry to
your hosts file. For more details about the entry, see your Teradata Client for Windows Installation
Guide.
FastExporting
For optimal reads of large tables, SAS/ACCESS can perform FastExporting. To perform FastExporting,
the Teradata FastExport Utility must be present on the system where you install SAS. You must also
modify Path, a system variable. Append two directory paths to the end of Path:
1. The directory where fexp.exe (the FastExport Utility) is located. Often this is C:\Program
Files\Teradata\Client\13.0\bin.
2. The directory where sasaxsm.dll is located (sasaxsm.dll is usually located in your SAS
product tree, in the !sasroot\access\sasexe directory.)
The FastExport Utility is not required; SAS/ACCESS reads large tables quite efficiently without it. For
further information, see the DBSLICEPARM option in your SAS/ACCESS to Teradata documentation.
Contact Teradata if you want to obtain the Teradata FastExport Utility.
For more information about SAS/ACCESS Interface to Teradata software, please see the Teradata
chapter in SAS/ACCESS 9.2 for Relational Databases: Reference, and the SAS/ACCESS to Teradata white
paper, available on the SAS web site at
http://support.sas.com/resources/papers/teradata.pdf.

Configuration Guide for SAS 9.2 Foundation for Microsoft Windows for x64
19
MultiLoad
SAS/ACCESS can load large volumes of data to non-empty tables using MultiLoad. To perform
MultiLoading, the Teradata MultiLoad Utility must be present on the system where you install SAS.
You must also modify Path, a system variable. Append two directory paths to the end of Path:
1. The directory where mload.exe (the MultiLoad Utility) is located. Often this is
C:\Program Files\Teradata\Client\13.0\bin.
2. The directory where sasmlam.dll and sasmlne.dll are located (sasmlam.dll and
sasmlne.dll are usually located in your SAS product tree, in the
!sasroot\access\sasexe directory.)
The MultiLoad Utility is not required; SAS/ACCESS provides other options for loading tables. For
further information, see the MULTISTMT option in your SAS/ACCESS to Teradata documentation.
Contact Teradata if you want to obtain the Teradata MultiLoad Utility.
Teradata Parallel Transporter
SAS/ACCESS supports the Teradata parallel transporter API for loading data using Multiload,
Fastload and multi-statement inserts. The API also supports reading data using FastExport.
Note: The Teradata Parallel Transporter API is not required; SAS/ACCESS provides other options for
loading and reading data.
If you plan to use the Teradata parallel transporter API, the following two requirements must be met:
1. The API must be installed on the system where SAS is installed.
2. The system variable TKPATHX8664 must be modified. If the variable does not exist already, it
must be added.
To modify the variable, append the directory where sasiotpt.dll is located. (Usually
sasiotpt.dll is located in your SAS product tree, in the !sasroot\access\sasexe directory.)
To locate the TKPATHX8664 system variable, follow the instructions for your operating system.

Page 20
Chapter 6: Post-Installation Setup for SAS/ASSIST Software
This chapter describes how to add an optional master profile to SAS/ASSIST software. You can use a
master profile to override the default settings as sent by SAS. This allows you to provide a
customized setup for SAS/ASSIST software. With the master profile, you can control the profile
options of all SAS/ASSIST users from one central place. For information on the profile options, refer
to SAS/ASSIST Administrator’s Guide.
Adding a Master Profile
Complete the following steps to add a master profile to SAS/ASSIST software:
1. Specify the location of the master profile by creating a new directory that all users of
SAS/ASSIST software will have read access to.
All users with write access to this directory will automatically also have write access to the
master profile in SAS/ASSIST software. Select a name that conforms to the naming
conventions at your installation. The name of this new directory must be stored in an entry in
the SASHELP library. This requires that you have write access to the SASHELP library.
On line 1 of the Editor window of the SAS Display Manager System, type the physical
pathname of the master profile directory. Execute the Save command to store this in the
SASHELP.QASSIST catalog. For example:
SAVE SASHELP.QASSIST.PARMS.SOURCE
00001 S:\SAS\ASSIST\PARMS
00002
00003
The location of the master profile is now known by SAS/ASSIST software.
2. Create the master profile.
The first time SAS/ASSIST software is started, a master profile is created if
SASHELP.QASSIST.PARMS.SOURCE contains the name of an existing physical pathname,
and the person who starts SAS/ASSIST software has write access to this physical pathname.
3. Customize the master profile by starting SAS/ASSIST software and selecting Setup > Profiles
> Master/group ...
If you have write access to the SAS library containing the master profile, you can specify
default values for your installation. New users will use these values as they start SAS/ASSIST
software.
Note: If you restrict values by typing R in Status, users will not be allowed to change the values
you define.
You can run SAS/ASSIST software in two different styles - workplace or block menu. The
block menu can be new style or old style. You can control this using the profile options
below.
Run workplace:
SAS/Assist style: Workplace

Configuration Guide for SAS 9.2 Foundation for Microsoft Windows for x64
21
Run block menu new style:
SAS/Assist style: Block Menu
Save selections on end: Yes
Menu Style: New
Run old style:
SAS/Assist style: Block Menu
Save selections on end: Yes
Menu Style: Old
By setting the default values in the master profile, you can control if users should use the
new or old style of SAS/ASSIST software. In addition, there are many other profile options.
For more information on these options, refer to SAS/ASSIST Administrator’s Guide.
4. Create group profiles.
From the master profile, it is possible to create group profiles to allow groups of users to have
different setups. The master profile controls group profiles and user profiles when a user is
not a member of any group. All users are indirectly controlled by the master profile when
option values are set to a restricted (R) status.
From Setup > Master/Group..., select Tools > Create Group Profile. To add users to a group
profile, select Tools > Update User Group. By default, the userid is found in the macro variable
&SYSJOBID. This value is set in the option Userid in the master profile (option type System
Administration). Change the value if your site uses another variable to keep the userid. If the
value name starts with &, it is a macro variable; otherwise, it is an environment variable, which is
set before the start of SAS 9.2.

Page 22
Chapter 7: Post-Installation Setup for SAS/CONNECT Software
TCP/IP is the access method supported for SAS 9.2 on Windows for x64. For information about the
access methods supported by other systems, refer to Communications Access Methods for
SAS/CONNECT 9.2 and SAS/SHARE 9.2. This document can be found at
http://support.sas.com/documentation/onlinedoc/.
Note: The APPC access method is not supported for the Windows for x64 operating system.
Storing and Locating SAS/CONNECT Script Files
Several sample script files are shipped with SAS/CONNECT software. SAS/CONNECT software uses
these script files to establish a connection to a remote SAS session.
The SASSCRIPT configuration option points to the location of the SAS/CONNECT script files. The
SASSCRIPT option is used by SAS/ASSIST software and can be used by user-written SCL applications.
Under Windows for x64, the script files are installed into the !SASROOT\CONNECT\SASLINK
directory by default. The following line is added to the SASV9.CFG file when SAS/CONNECT
software is installed:
-SASSCRIPT !SASROOT\CONNECT\SASLINK
If you want to move the script files to another directory, you must edit the SASV9.CFG file and
update the SASSCRIPT option with the new directory location. This option can also be specified from
the Tools/Options/System/Communications/Networking and encryption selection in DMSEXP
mode.
TCP/IP
TCP/IP is the access method supported for SAS 9.2 on Windows for x64. SAS/CONNECT software
supports Microsoft’s TCP/IP System Driver, which is provided with Windows for x64.
Configuring the SAS Windows Spawner Program
The SAS Windows Spawner is stored in the !SASROOT directory and can be executed manually from
the !SASROOT directory at any time. You can run the SAS Windows Spawner as a service by
executing SPAWNER.EXE with the -install option. By default, the SAS Windows Spawner will be
installed to run with security. For complete documentation on the Windows Spawner and the
supported options, see Communications Access Methods for SAS/CONNECT 9.2 and SAS/SHARE 9.2.
Note: If you are upgrading to SAS 9.2 and you run a spawner from a previous release as a service, you
should stop and delete the existing spawner service. The SAS 9.2 CONNECT spawner can then be
installed as a Windows service.
By default, when the SAS Windows Spawner is installed as a Windows service, it runs under the
LocalSystem userid that has all required User Rights for running the SAS Windows Spawner. If you
do not install the SAS Windows Spawner as a Windows service (run it from your system prompt), the
Windows userid used to start the SAS Windows Spawner must be the local Administrator of the
machine and must have the following User Rights:
act as part of the operating system

Configuration Guide for SAS 9.2 Foundation for Microsoft Windows for x64
23
bypass traverse checking (the default is everyone)
increase quotas
replace a process level token
log on locally (the default is everyone)
The Windows userid specified at signon needs only the User Right “log on as a batch job.”

Page 24
Chapter 8: Post-Installation Configuration for SAS/IntrNet Software
This chapter has information for your SAS/IntrNet installation. It will help you install, configure, and
test your SAS/IntrNet components.
The procedures for installing SAS software using the SAS Deployment Wizard are described in other
documentation and are not available in this chapter. In addition, the installation of a Web server is
not described in SAS documentation because it is the administrator’s responsibility.
When SAS/IntrNet software has been installed, configured and tested using the procedures described
in this chapter, review the latest version of the SAS/IntrNet product documentation online at
http://support.sas.com/documentation/onlinedoc/IntrNet/index.html. The “What's
New” page at this Web site lists any recent changes to the product or documentation.
Overview
All SAS/IntrNet installations are made up of two components:
1. The SAS/IntrNet server (also referred to as the Application Server). This is where SAS
Foundation is installed.
2. CGI Tools (also referred to as the Broker). This is where the broker.cfg file and its
supporting files are installed.
When you install SAS/IntrNet, choose between these two installation configurations:
Type A - The SAS/IntrNet server and CGI Tools components are both installed on the same
system machine. The Web server must be installed before starting the SAS installation.
Type B -The SAS/IntrNet server component is installed on one system machine and the CGI
Tools component is installed on a different system machine. The Web server must be
installed on the CGI Tools system machine prior to installing CGI Tools.
Type A and Type B require different installation steps:
Type A Installation Steps Type B Installation Steps
Confirm that the Web server software (IIS,
Apache etc.) is on the same system machine
as your SAS/IntrNet software.
Confirm that the Web server software (IIS,
Apache, etc.) is on the system machine
where you will install CGI Tools.
Install your SAS products. Check “CGI
Tools for the Web Server” in the “Select
Products to Install” menu.
On your application server system machine,
start your SAS installation. Uncheck “CGI
Tools for the Web Server” in the “Select
Products to Install” menu.
On your Web server system machine, start
your SAS installation. Uncheck all products
except “CGI Tools for the Web Server” in the
“Select Products to Install” menu.
You can optionally check the IntrNet

Configuration Guide for SAS 9.2 Foundation for Microsoft Windows for x64
25
Type A Installation Steps Type B Installation Steps
Monitor or Connect Drivers.
Test the Broker
Configure a Socket Service
Start the Socket Service
Test the Socket Service
Refer to your Web server’s documentation for its installation procedures.
Installing and Configuring SAS/IntrNet Software
Install Your Web Server Software
Refer to your Web server’s documentation for its installation procedures.
Install Your SAS Software
Refer to your QuickStart Guide for a description of how to start your SAS software installation.
If you are performing a Type A installation (as described in the “Overview” above), perform the
following steps:
1. Confirm that your Web server software is installed before starting your SAS software
installation.
2. Check “CGI Tools for the Web Server” in the Select Products to Install dialog.
If you are performing a Type B installation (as described in the “Overview” above), do both of the
following:
1. Install the SAS software on the SAS System side, unchecking “CGI Tools for the Web Server”
in the Select Products to Install dialog.
2. Start the SAS software install on the Web server and check “CGI Tools for the Web Server” in
the Select Products to Install dialog. SAS/IntrNet Monitor and SAS/CONNECT Driver for
Java are optional selections. Uncheck everything else.
CGI Tools Installation Dialogs
The following windows appear for CGI Tools for the Web Server for all installations. For information
about the fields, click Help on any dialog.
Customary entries are documented following each screen shown below. Customize the entries
according to your environment.

Configuration Guide for SAS 9.2 Foundation for Microsoft Windows for x64
26
The following are examples of common entries for popular Web servers. Customize your entries
according to your own Web server environment. These fields will tell SAS where your Web server
software is located.
Physical path corresponding to http://<your_server>/sasweb:
IIS: C:\Inetpub\wwwroot\sasweb
Apache (Windows): C:\program files\Apache Software Foundation\Apache2.2\ htdocs\sasweb
Apache (UNIX): /usr/local/apache2/htdocs/sasweb
Physical path for SAS/IntrNet CGI Executables:
IIS: C:\Inetpub\scripts
Apache (Windows): C:\program files\Apache Software Foundation\Apache2.2 \cgi-bin
Apache (UNIX): /usr/local/apache2/cgi-bin
URL for CGI Executables:
IIS: http://<web_servername>/scripts
Example: http://abcserver.comp.com/scripts
Apache (Windows): http:// <web_servername>/cgi-bin
Example: http://abcserver.comp.com/cgi-bin
Apache (UNIX): http://<web_servername>/cgi-bin
Example: http://abcserver.comp.com/cgi-bin

Configuration Guide for SAS 9.2 Foundation for Microsoft Windows for x64
27
Note that your entries for this dialog are added to the broker.cfg file. The broker.cfg file is a
text file that can be edited after the installation is complete.
Name of the Service Administrator:
(optional) Enter the name of the administrator (for example, John Doe).
Email Address of the Service Administrator:
(optional) Enter the e-mail address of the administrator (for example, [email protected]).
DNS Name or IP Address of Application Server Host:
Enter the DNS name or IP address of the application server host where SAS Foundation is
located.
TCP Port Number for Application Server:
The customary default port number is 5001, but you can use any valid available port on your
system between 256 – 65535.
Installing CGI Tools and SAS Foundation on Machines with Different Operating Systems
Your SAS Foundation system’s operating system might be different than your CGI Tools system’s
operating system. For example, your SAS Foundation might be installed on a Windows system and
your CGI Tools might be installed on a UNIX system. The CGI Tools installation from the SAS
Deployment Wizard will detect the destination operating system and install the appropriate
operating system-specific software.
There are two methods to make the SAS Software Depot available to the installer on the destination
CGI Tools system. Choose the method that is appropriate for your site’s available facilities:

Configuration Guide for SAS 9.2 Foundation for Microsoft Windows for x64
28
Launch the set-up from a SAS Software Depot that resides on a remote system. You might
need to use a cross-platform file access method such as NFS or SAMBA to connect the two
systems.
Create media from an existing depot using the SAS Deployment Wizard and use that media
on the host machine. This process is described more thoroughly in the SAS Deployment
Wizard Users Guide, available from Install Center
(http://support.sas.com/documentation/installcenter/92/documents/index.html).
Note: SAS/IntrNet operation requires TCP/IP connectivity between the SAS Foundation system and the
CGI Tools system, regardless of the operating systems on which these components are installed.
Test the Web Server
To determine if the Web server is running, launch the Web server’s browser and enter
http://localhost. This will return a Web page if the Web server is running.
If you do not receive a Web page, you must debug or reinstall your Web server before continuing.
Internet Information Services (IIS) 6.0+ Post-Install Configuration for Broker
In IIS 6.0 and later, you need to take manual steps in order for IIS to recognize the Broker as an
application. For more information, please visit http://support.sas.com/kb/10/496.html.
Test the Application Broker
To verify that CGI Tools was installed correctly and can access the broker.cfg file, point your Web
browser to the following URL:
Windows:
IIS: http://<web_servername>/scripts/broker.exe
Apache: http://<web_servername>/cgi-bin/broker.exe
Other hosts:
http://your_webserver/cgi-bin/broker
Replace your_webserver with the name of the Web server. The URL path might also need to
be changed if you installed CGI Tools to a different directory. You should see a Web page similar
to the following:
SAS/IntrNet Application Dispatcher
Application Broker Version 9.2 (Build 1495)
Application Dispatcher Administration
SAS/IntrNet Samples
SAS/IntrNet Documentation - requires Internet access
If you do not receive this page, you must debug your Web server installation before continuing.
Verify that your Web server is enabled for CGI execution in the directory where you installed the
Application Broker (broker.exe and broker.cfg files). This directory was determined by what
was entered for Physical path for SAS/IntrNet CGI Executables during the CGI Tools installation
above.

Configuration Guide for SAS 9.2 Foundation for Microsoft Windows for x64
29
Configure a Default Application Dispatcher Service
You must create a default Application Dispatcher service to run any of the sample programs supplied
with SAS/IntrNet. You should create the default service with the SAS/IntrNet Configuration Utility
inetcfg Services can be created on Windows platforms with a configuration utility that is accessible
from the Start menu.
Perform the following steps to create and start the default service:
1. From the Start menu, select Programs SAS (or other program group where SAS is
installed) IntrNet Create a New IntrNet Service.
2. The IntrNet Config Utility Welcome window appears. Read the information in the Welcome
window, and then select Next to continue.
3. Select Create a Socket Service, then select Next to continue.
4. Type default as the name of the new service. Select Next to continue.
5. Specify the directory where you want the configuration utility to place your service directory
and control files. The default location (under your SASROOT directory) is recommended.
Select Next to continue.
6. Type the TCP/IP port number that you reserved for the default Application Dispatcher
service. Select Next to continue.
7. A password is not necessary for the default service. You can add an administrator password
later if you use this service for production applications. Select Next to continue.
8. The Create Service window displays all of the information that you specified for this service.
Verify that the information is correct and then select Next to create the service.
9. Select Next and then Finish to complete the setup of the default service.
10. From the Start menu, select Programs SAS (or other program group where SAS is
installed) IntrNet default Service Start Interactively. Your default Application Server
should now be running.
Starting and Stopping the Default Service
As stated above, from the Start menu, select Programs SAS (or other program group where SAS is
installed) IntrNet default Service Start Interactively. Your default Application Server should
now be running.
Testing the Socket Service
1. To make sure that the service was installed and started correctly, point your Web browser to
this URL:
Windows:
IIS: http://<web_servername>/scripts/broker.exe
Apache: http://<web_servername>/cgi-bin/broker.exe
Other hosts:
http://your_webserver/cgi-bin/broker

Configuration Guide for SAS 9.2 Foundation for Microsoft Windows for x64
30
Replace your_webserver with the name of the Web server. The URL path might
also need to be changed if you installed the Application Broker to a different
directory. You should see the following Web page: SAS/IntrNet Application Dispatcher
Application Broker Version 9.2 (Build 1495)
Application Dispatcher Administration
SAS/IntrNet Samples
SAS/IntrNet Documentation - requires Internet access
2. Click on the Application Dispatcher Administration link to see if the Application Broker can
read the broker.cfg file. The Application Dispatcher Services Web page should open.
3. Verify connectivity between the Application Server and the Web server. Click on the
Application Dispatcher Administration link and then click on the ping link under
SocketService default heading. If the ping is successful, you should see:
Ping. The Application Server <hostname>:<port_number> is
functioning properly.
4. To complete installation testing, type this URL in your browser address line:
Windows:
IIS:
http://your_webserver/scripts/broker.exe?_service=default&_progra
m=sample.webhello.sas
Apache:
http://your_webserver/cgi-
bin/broker.exe?_service=default&_program=sample.webhello.sas
Other hosts:
http://your_webserver/cgi-bin/broker?_service=default&_program=
sample.webhello.sas
You should see the string “Hello World!” in large bold type in your browser. If you do not,
add the debug option to create a log:
Windows:
IIS:
http://your_webserver/scripts/broker.exe?_service=default&_progra
m=sample.webhello.sas&_debug=131
Apache:
http://your_webserver/cgi-
bin/broker.exe?_service=default&_program=sample.webhello.sas&_debug=131
Other hosts:
http://yourWebserver/cgi-
bin/broker?_service=default&_program=sample.webhello.sas&_debug=131
Save the log screen on the browser for SAS Technical Support.

Configuration Guide for SAS 9.2 Foundation for Microsoft Windows for x64
31
Configure Additional Services
This chapter describes how to configure only a simple default Application Dispatcher service. There
are many reasons you may want to configure additional services, including segregating applications
by security or performance requirements and implementing more scalable servers. See the “Using
Services” section of the SAS/IntrNet Application Dispatcher documentation at
http://support.sas.com/documentation/onlinedoc/intrnet/index.html information
on configuring additional services, using the Load Manager, and adding pool services.

Page 32
Chapter 9: Installing SAS/SECURE Software Client Components
SAS/SECURE software includes client components that non-SAS System client applications can use to
communicate with a SAS server in a secure environment. To use encryption between a non-SAS
System client and a SAS server with SAS/SECURE software licensed, you must install the
SAS/SECURE client components on the client machine. When SAS/SECURE software is included in a
customer’s order, these SAS/SECURE client components can be selected for installation via the SAS
Deployment Wizard.
Note: This installation is not necessary if the SAS System is your client. The SAS System installs the
components that it needs as part of the SAS System installation process.
SAS/SECURE for Windows Clients
The SAS/SECURE components needed by Windows clients can be installed by running the SAS
Deployment Wizard to access the SAS/SECURE Windows Client Components.
SAS/SECURE for Java Clients
The SAS/SECURE components for Java clients provide encryption support for Java applications. You
can incorporate this support into applications that are written using the following components:
SAS/SHARE driver for JDBC
SAS/CONNECT driver for Java
IOM Bridge for Java
If the SAS/SECURE Java Component was part of your software order, the SAS/SECURE components
needed by Java clients will be installed automatically when you run the SAS Deployment Wizard.

Page 33
Chapter 10: Post-Installation Setup for SAS/SHARE Software
This chapter discusses the use of the TCP/IP access methods with SAS/SHARE software. TCP/IP is the
access method supported for SAS 9.2 on Windows for x64. For information about the access methods
supported by other systems, please visit
http://support.sas.com/documentation/onlinedoc/ and refer to Communications Access
Methods for SAS/CONNECT 9.2 and SAS/SHARE 9.2.
Using the TCP/IP Communications Access Method
Communication between a SAS/SHARE server and user is handled by the TCP/IP communications
access method, which is a part of SAS 9.2 that uses underlying communications software to exchange
messages and data. The TCP/IP access method requires Microsoft’s TCP/IP Network Protocol
communications software.
Note: The APPC access method is not supported for the Windows for x64 operating system.
To use the TCP/IP access method, you must have the supporting software on each workstation on
which a SAS/SHARE server or user will execute.
System Configuration for the TCP/IP Access Method
SAS/SHARE software supports Microsoft’s TCP/IP Network Protocol, which is provided with
Windows for x64.
To define server names in the TCP/IP SERVICES file, complete the following steps:
1. Locate the SERVICES file.
This file is located under the \windows or \winnt directory paths depending on the specific
Windows operating system and upgrade method. For example, under a machine configured with
a Windows 2000 operating system, the directory path is named
<drive letter>:\winnt\system32\drivers\etc
2. Specify the server names and port assignments.
Each SAS/SHARE server that runs on a network must be defined as a service in the SERVICES
file. Each entry in this file associates a service name with the port number and protocol used by
that service. An entry for a SAS/SHARE server has the form:
<server name> <port number>/<protocol> # <comments>
The server name must be 1-8 characters in length. The first character must be a letter or
underscore. The remaining seven characters can include letters, digits, underscores, the dollar ($)
sign, or the at (@) sign. The port number must be above 1024, as any port number equal to or less
than 1024 is reserved. The protocol must always be TCP.
An entry for a server with the name MKTSERV might look like this:
mktserv 5000/tcp # SAS server for Marketing and Sales
The server name is specified with the SERVER= option in the PROC SERVER statement in the
server’s SAS session and in the PROC OPERATE and LIBNAME statements in user and server

Configuration Guide for SAS 9.2 Foundation for Microsoft Windows for x64
34
administrator programs. If the server name is not defined, you must use __port#, for example,
server= __5012.
For more information about the options used with PROC SERVER and PROC OPERATE
procedures, please refer to the SAS/SHARE 9.2 User's Guide.
Client-Side Components
SAS/SHARE software includes client components that are used outside of your SAS installation.
These components are available from the SAS 9.2 Software Download site and are described below:
SAS/SHARE Data Provider
The SAS/SHARE data provider enables you to access, update, and manipulate SAS data using OLE
DB- and ADO-compliant applications on Windows platforms.
SAS ODBC Driver
The SAS ODBC driver enables you to access, update, and manipulate SAS data from ODBC-
compliant applications on Windows platforms.
SAS/SHARE Driver for JDBC
The SAS/SHARE driver for JDBC enables you to write applets, applications, and servlets that access
and update SAS data. The Java Tools package that includes the SAS/SHARE driver for JDBC also
includes the SAS/CONNECT driver for Java. If you are writing Java programs using these interfaces,
you may also want to use the tunnel feature. This optional feature can be used with the Java applets
you write to solve some common configuration problems.
SAS/SHARE SQL Library for C
The SAS SQL Library for C provides an application programming interface (API) that enables your
applications to send SQL queries and statements through a SAS/SHARE server to data on remote
hosts.
NLS Information
Sites that develop or support international applications that use SAS/SHARE software should refer to
the chapter Post-Installation Instructions for National Language Support (NLS) on page 4.

Page 35
Chapter 11: Windows Performance Monitor and Event Log Support
Support for Windows Performance Monitor allows advanced users and administrators to observe
some internal characteristics of SAS 9.2 Foundation. This facilitates performance analysis and tuning
of SAS 9.2.
Also, support for the Event Log allows the tracking of critical errors in SAS 9.2 Foundation and SAS
Setup.
The user account installing SAS 9.2 Foundation must have administrator privileges to install these
features, so non-administrators will not get these features by default. They can be added later by
invoking setup.exe (found under the sas folder on the Setup Disk) with the following command
lines:
To install the Windows Performance Monitor and Event Log:
setup perfmon
To uninstall the Windows Performance Monitor and Event Log:
setup uperfmon

support.sas.com
SAS is the world leader in providing software and services that enable customers to transform data from all areas of their business into intelligence. SAS solutions help organizations make better, more informed decisions and maximize customer, supplier, and organizational relationships. For more than 30 years, SAS has been giving customers around the world The Power to Know®. Visit us at www.sas.com.