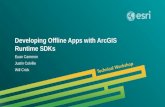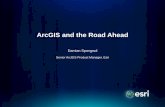SAR Explorer · Capability to use both online and offline maps as well as standard ESRI map data...
Transcript of SAR Explorer · Capability to use both online and offline maps as well as standard ESRI map data...

For SARX Version 1.6 – Document Version 2
SAR Explorer A guide to installing and using SARX

SAR Explorer A guide to installing and using SARX
2
Contents Section I Introduction ..................................................................................................................... 3
Section II Guide to Installing SARX.................................................................................................... 3
1. Installing ArcGIS Explorer Desktop (AGX) .................................................................................. 4
2. Installing SARX the first time .................................................................................................... 4
3. Installing SARX Versions 1.5 or later over earlier versions of SARX ............................................ 4
4. Installation tips ........................................................................................................................ 4
Section III SARX Basics ......................................................................................................................... 6
Section IV SAR Specific Tools ......................................................................................................... 7
1. Print Coordinates ..................................................................................................................... 7
2. Print Map ................................................................................................................................. 7
3. Enhanced View......................................................................................................................... 8
4. Zoom to Scale .......................................................................................................................... 9
5. RTT (Real-Time Tracking) ........................................................................................................ 10
6. Add Point ............................................................................................................................... 13
7. Add Text to Map .................................................................................................................... 14
8. Project Points ......................................................................................................................... 15
9. Add Rings ............................................................................................................................... 16
10. Retrieve GPS Data .............................................................................................................. 18
11. Send Data to GPS ............................................................................................................... 18
12. Edit Tracks .......................................................................................................................... 18
13. Import GPX File .................................................................................................................. 19
14. Export Map Data to GPX ..................................................................................................... 20
15. Measure Angle ................................................................................................................... 20
16. Configure SARX .................................................................................................................. 21
Section V AGX Functions (Forthcoming) ......................................................................................... 24
Section VI Using SARX for Managing a Search .............................................................................. 24

SAR Explorer A guide to installing and using SARX
3
Section I Introduction Search and Rescue Explorer (SAR Explorer, or SARX) is a free set of SAR-specific tools tightly integrated with ESRI's freely available mapping software ArcGIS Explorer Desktop (AGX), and is designed to be a fully functional search management tool for all basic search planning and operational needs during search operations. The advantages of SARX are its simple yet powerful interface, its flexibility in displaying map data, and the speed with which search managers can plan and manage a search when using the tool, particularly during the first operational period.
Figure 2-1: An overview of SARX New tool bar
Some of the most relevant features of SARX include:
Quickly create a set of “statistical distance travelled” rings using any relevant statistical dataset (e.g. Koester, Hill);
Tools to easily download and upload track and waypoint data to/from virtually any Garmin GPS, as well as edit those tracks;
Simple single and multi-page map printing capability;
Quickly add SAR specific planning and search management points on the map by either clicking on the map or providing coordinates in MGRS format, then save views showing certain points and planning areas;
Capability to use both online and offline maps as well as standard ESRI map data formats to provide the greatest flexibility in displaying GIS data.
Section II Guide to Installing SARX In this section, you will find a step-by-step guide to installing SARX, including installing ArcGIS Explorer Desktop, and the necessary SARX files.

SAR Explorer A guide to installing and using SARX
4
1. Installing ArcGIS Explorer Desktop (AGX)
Instructions for installing AGX can be found on ESRI’s website: http://www.esri.com/software/arcgis/explorer-desktop
2. Installing SARX the first time
Download and execute the install file for the latest version of SARX from www.sarexplorer.com
a. Run SARXInstall_vX.X.exe where X.X is the latest version number of SARX b. After installation starts, you will be prompted as to whether you:
Want to use the SARX map template Want to put an icon for SARX on the desktop
c. Once you have made your selections, click Next, then confirm your choices and press Install d. If you already had a default map template and chose to use the SARX template, a copy of your
old default map template will be saved in the SARX folder of your My Documents with the name PreSARXTemplate.nmf.
e. A copy of the lost person behaviour configuration text file SARStats-Template.txt will be in the SARX folder of your My Documents folder. You will have to modify this file with the lost person statistics applicable to your area and team.
Note! Most SAR teams will prefer to use their own specific template rather than the default template provided with SARX. There is NO requirement for you to use the SARXTemplate with SARX. All of the SARX tools will work with any template and any nmfmap file. The SARXTemplate map file simply gives an example of a folder hierarchy as a way to organize search data within the contents window.
3. Installing SARX Versions 1.5 or later over earlier versions of SARX
You can install versions1.5 or later of SARX over any earlier version of SARX. However, because of the change in how the configuration file is managed in version 1.5 versus earlier versions,none of your existing configuration is saved when you install version 1.5 or later. Specifically, you will have to reset the location of the Add Rings tool’s statistics file (the default file is SARStats-Template.txt, located in the SARX folder within your My Documents folder), as well as your backup file location. You can change these values using the SARX Configuration tool. See Section IV.16 for instructions on how to make this change.
Note! If you are upgrading SARX from version 1.5, the first time version 1.6 runs a popup window will also come up telling you that some changes have been made to the SARX configuration file. This is normal. Click on OK and then continue confirming the SARX configuration as below.
4. Installation tips
a. Internet Connection Problems If you find that SARX is having problems connecting to the internet (i.e. SARX comes up with multiple “Failed to connect online” error at startup, or fails to load basemaps properly), the fault is likely due to a setting in Internet Explorer (IE). This can cause issues even if you do not use IE as your default browser! To fix this issue you need to disable the auto detect LAN settings in IE

SAR Explorer A guide to installing and using SARX
5
Open Internet Explorer-> Tools->Internet Options->Connections-> LAN Settings and uncheck “Automatically detect settings”
b. SARX hangs at startup a. SARX hangs at start, click on the SARX button to start another instance. Do this three or
four times, waiting about 20 seconds in between, until SARX finally loads b. There may now be one or two instances of SARX running, and you will get errors about
the configuration file not being loaded. Close all pop up boxes and error messages that have come up and close all instances of SARX that are running.
c. Press CNTRL-ALT-DELETE and then select "Task Manager" from the list of choices that appear.
d. Even with all instances of SARX closed, you will see at least one instance of ArcGIS Explorer Desktop in the "Applications running" section. Select each one and click on End Task until no more remain.
e. Close the Task Manager Window f. Start SARX as normal. It will now start properly
c. Stop SARX from using Windows 7 Basic Mode If you are using Windows 7, you will see a message pop up as SARX loads that says, “Windows is switching to Basic video mode.” This was done for compatibility reasons with earlier versions of Windows 7 but is no longer required. This works just fine as is, but may be annoying to some users. To prevent SAR from using the video mode, you have to make a change to the underlying configuration file for ArcGIS Explorer Desktop.
i. Open the hidden file > %appdata%\esri\arcgis explorer\settings1500.xml in a text editor such as notepad
ii. Add the DisableAeroDWM attribute to the E3Settings element within the xml file and set it to false. Try out Explorer and if it runs ok, you are set. If not, remove the setting and your back to the Aero Basic video mode. It should look like this: <E3Settings DisableAeroDWM="false" …
d. Pinch to Zoom touch screen fix If you have a touch screen, you will find that using the pinch to zoom feature of the touchscreen zooms the map very, very slowly. To fix this you will have to edit the same hidden xml configuration file described in the previous fix. Open the settings1500.xml file in a text editor, and look for: MouseNavigationSpeed="0.019" Increase the value of this number. A value of around 0.119 will work well for many touch screens but you may have to try a few different values to find one that works well and zooms at an appropriate speed. Note that once you change this value, the mouse scroll wheel becomes way to fast and unusable. However, if you hold the control-key down while scrolling the mouse wheel (fine zoom) you will be able to also zoom with the mouse wheel. You can also hold the shift key down and drag a box with the left mouse button to zoom, if you are going between touch and mouse in your usage.

SAR Explorer A guide to installing and using SARX
6
Section III SARX Basics There are three main components to the SARX window:
The map itself
The Contents Window
A ribbon bar with some static and some content-specific tabs
The map window contains all map information. This portion of the window contains any online basemap imagery you have connected to, any offline tile caches you have built, and any points, lines, polygons, and text notes that you have added to the map. Figure 3-1 shows some examples of data that has been added to the map. The base satellite imagery is from an ESRI online basemap, while the topographic imagery (roads, trails and contour lines) are from a local tile cache. The map is also displaying a GPS track that has been uploaded to SARX, some lost person statistical rings that have been added using the Add Rings tool, as well as various other points that have been added.
The Contents Window is the window on the left side of the main SARX window. The Contents Window displays a list of all map data that is available for viewing in the map window. Any item that is checked in the Contents Window will be visible in the map window, while any item that is unchecked, although still saved in the nmf map file, will not be visible. Note that there are lines for the basemap and topographic layers, as well as items for the GPS tracks, statistical rings and all other points displayed on the map.
Note! The Contents Window is dockable, which means you can use it as a floating window anywhere on your screen, or dock it to any side of the main SARX window. This is true for any SARX tool.
Figure 3-1: The SARX window

SAR Explorer A guide to installing and using SARX
7
The final part of SARX is the Ribbon Bar, which provides buttons to use all of the tools in SARX. The main tab is the Home tab, which contains the majority of tools you will need to add data to the map while conducting a search. The other major tab is the AGX Tools tab, which provides other tools such as the ability to add ESRI layer packages to the map and to hide the Contents Window.
Section IV SAR Specific Tools This section describes each of the individual tools that make up the SARX toolset.
Figure 4-1: SARX tools on the Home tab of the Ribbon Bar
1. Print Coordinates
When clicked, the Print Coordinatesbutton will
open a new text file in Notepad and copy the names and coordinates of all points checked on the current map to the text file. The
coordinates for each point will be given in the coordinate system defined in the Coordinates: drop down menu on the Home tab of the toolbar. You can then choose to print, save or edit the text file in Notepad just as you would any other text file.
2. Print Map
This tool allows you to print selectable areas of the map onto single or multiple pages. When you click on the Print Map button, a dockable window appears. To print a map, first, press the Select Area to Print button. Notice that the cursor will change to a crosshair. Click once on the map at
the top left corner of the area you wish to print, then move the mouse down to the bottom right corner of the area you wish to print. You will see a box with a green outline being drawn as you move the mouse that will show the boundary of the print area. When you click the mouse in the bottom right corner, the box will be filled in a light green area, highlighting the area that will be printed.
When you have selected the area, you will see the printed map scale automatically filled in. If you change the number of pages you are printing to, or reselect the area to print, this value will change.
You can choose to print to scale or print to a specific number of pages. You can also press the Printer Setup button to select your printer, paper size, paper orientation, etc. As you make changes to how you wish to print the map, the preview area of the Print Map window will show exactly how your selected region will be printed, spanning the image over the selected number of pages and showing the margins on each page. The currently selected printer is also shown over the preview area.
Note! When you choose to print to a specific number of pages, SARX will automatically reduce the margins to the minimum allowed for the selected printer to maximize the size of the image printed. When printing to a PDF, these margins will be zero.
Figure 4-2: Print Coordinates result

SAR Explorer A guide to installing and using SARX
8
Once you have set up the printer, press the Print Map button to print the map. The printing process will take a series of images, scanning across the area to be printed at the appropriate scale before returning to the original view.
Note! While SARX allows you to print to virtually any scale, the resolution of the printed image is limited to the resolution of your screen, typically 96 dpi
Figure 4-3: The Print Map tool with print area selected and print preview showing
3. Enhanced View
New since version 1.5 is the ability to create an “enhanced view” that not only saves the map position and scale, but also a record of all of the points and lines turned on in the contents window at the time the view was created.
To create a new view, click the Enhanced View button. A drop down menu will appear with two options at the top, Create View and Edit Views, plus images and names showing all of the views already saved. Click on Create View. A popup window will ask you for the name you wish to use to identify this view. Type in the name and click on the OK button. Now when you click on the Enhanced View button in the SARX toolbar, you will see your view saved.
Figure 4-4: Enhanced View drop down menu

SAR Explorer A guide to installing and using SARX
9
To use a saved enhanced view, simply click on the Enhanced View button in the SARX toolbar, then click on the image identifying the view you saved. The map and Contents Window will immediately change to reflect the saved view.
Note! You can modify the size of the drop down menu to show more or less saved views by simply clicking (and holding) the left hand mouse button when the cursor is at the bottom right hand corner of the menu and dragging the mouse to resize the menu window.
You can also edit and delete enhanced views that you have saved. Click the Enhanced View button and
select Edit Views. A popup window will appear that will have a list of all saved views on the left and buttons for Rename View, Update View, and Delete View on the right hand side. Note that you can only select one view at a time.
When you click the Rename View button after selecting an enhanced view, a popup window will appear to ask you to type in the new name of the view. Click OK when you have finished typing the new name.
Clicking the Update View button after selecting an enhanced view will bring up a popup box asking if you are sure you want to update the view, where you must click on Yes or No.
You can also delete a previously saved view by clicking the Delete View button. Again, you will be asked to confirm the choice in a popup window.
4. Zoom to Scale
This tool allows you to zoom to a number of different useful scales very quickly, rather than having to use the scroll wheel on the mouse or the plus and minus keys on the keyboard to zoom in or out to the desired view. Suggested scales that work best for most online maps and
map tiles generated using the SARX stylesheets and tiling scheme (such as the New Brunswick offline maps) are, in increasing scale:
1:2,300,000
1:1,500,000
1:577,000
1:289,000
1:144,000
1:72,000
1:36,000
1:18,000
1:9,000
1:4,500
Figure 4-5: Popup window for editing and deleting Enhanced Views

SAR Explorer A guide to installing and using SARX
10
You can adjust the available scales by clicking on the Manage Scales option at the bottom of the drop down list of scales, then adding new scales into the popup box that appears.
5. RTT (Real-Time Tracking)
(RTT icon) New for version 1.6 is the availability of using data from radios with real-time tracking (RTT) implemented. When you start SARX for the first time, you will see that the RTT
button on the Home tab is grayed out. The RTT button only becomes available for use after you have enabled RTT in the SARX Configuration
Important! You must have RTT enabled for the RTT button to work . See section IV.16 Configure SARX for instruction on opening the SARX Configuration tool and enabling RTT. Note! By default, RTT data is NOT saved to the SARX map file. The display of RTT information is designed to be temporary only. If you want to save RTT data, you save it at a specific instance in time, such as the end of the task for that field team. How to save the RTT locations and tracks is discussed further in this section.
When you click on the RTT button, a drop-down menu appears below the button, consisting of three rows of two icons each:
Refresh – Updates the RTT display
Configure... – Configure RTT radio/team names, radio/team pairs, and the RTT start time
Locations – Turns display of RTT locations on/off
Tracks - Turns display of RTT tracks on/off
Save Locations – Save the current RTT locations to a folder in the Contents Window
Save Tracks - Save the current RTT tracks to a folder in the Contents Window
Note! All of the icons in the drop down menu except for the Configure button are gray when you first start SARX. This shows that no RTT information is being displayed at that time.
Refresh
If The Locations or Tracks Temporary Display has been selected (discussed below), then the Refresh will turn from gray to coloured. Clicking the Refresh button will update the temporary RTT Location and/or Track display on screen to the latest RTT data available from the
Figure 4-6: RTT menu
Figure 4-7: Configure SARX RTT Window

SAR Explorer A guide to installing and using SARX
11
radios.
Configure...
Before SARX can use RTT information from your radios, you must first set up your radio names, your team names, your radio/team pairs, and the RTT start time. This is all done through the Configure SARX RTT window that comes up when you click on the Configure... button in the dropdown menu of the RTT button.
The first two items (setting up radio names and team names) can be set up when you first install SARX, and those radio names and team names will be saved for future use. This means you do not have to set up the radio and team names each time your start SARX for a search. Those items will already be there.
Adding and Removing a RTT Radio
1. In the Configure SARX RTT window, Click the Add Radio button 2. In the pop-up box that appears, type in the name of the radio and press OK 3. A radio with that name will now appear in the Radios checkbox list
Note! The name of the radio must be exactly the same (including case and spaces) as the name of the radio given by the RTT system such as NeoNytro. The names of these radios will be in the setup of your specific RTT system.
To remove a RTT radio from the Radio list:
1. Click on the check box beside the name of the radio you want to remove. A checkmark will appear in the box
2. Click the Remove Radio button. The radio name will disappear from the Radios checkbox list
Note! Only one radio can be checked in the Radios checkbox list at one time. This means only one radio can be removed from the list at a time.
Adding and Removing Team Names
1. In the Configure SARX RTT window, Click the Add Team Name button 2. In the pop-up box that appears, type in the name of the field team and press OK 3. A team with that name will now appear in the Team Names checkbox list
To remove a field team name from the Team Name list:
1. Click on the check box beside the name of the field team you want to remove. A checkmark will appear in the box
2. Click the Remove Team Name button. The team name will disappear from the Team Names checkbox list
Note! Only one team name can be checked in the Team Names checkbox list at one time. This means only one team name can be removed from the list at a time.

SAR Explorer A guide to installing and using SARX
12
At the start of each search, you will assign a radio to each field team within this same Configure SARX RTT window and set the start time for the current operational period. This is how SARX knows which field team name to assign to a given radio when displaying RTT information.
Adding and Removing Radio/Team Name Pairs
1. In the Configure SARX RTT window, click on the box beside the name of a radio in the Radios checkbox list. A checkmark will appear in the box
2. Click on the box beside a team name in the Team Names checkbox list. A checkmark will appear in the box
3. With one radio checkmarked and one team name checkmarked, Click the Add Pair button. A checkbox with the name of the radio and its assigned team name will appear in the Radio/Team Name Pairs checkbox list
Note! Only one radio and one team name can be checked in the respective Radio and Team Names checkbox lists at one time. This means only one radio/team name pair can be created at a time.
To remove a radio/team name pair from the Radio/Team Name Pairs list:
3. Click on the check box beside the radio/team name pair you want to remove. A checkmark will appear in the box
4. Click the Remove Pairs button. The radio/team name pair will disappear from the Radio/Team Name Pairs checkbox list
Note! Multiple radio/team name pairs can be checked in the Team Names checkbox list at one time. This allows you to quickly switch out radios/team assignments at the start of a new operational period.
The final item is to set the date and time of the start of the operational period. This tells SARX to ignore any RTT data from the assigned radios that occurred prior to the start of the op period. This is important for ensuring that RTT from previous operational periods is not also displayed.
The Date field and the Time field can be changed manually by typing the appropriate date and time in the fields themselves, or the drop down calendar button (date field) and up/down arrows (Time field) can be used to adjust the RTT start date and time. You can quickly set both the date and the time to the current date and time by clicking on the Now button beside the time field.
Note! Make sure to click the Save and Exit button after making any changes in the Configure SARX RTT window to have those changes saved to the SARX configuration file.
Temporary Display
When the Temporary Display Locations button is coloured, the current locations of each RTT radio configured in the Configure SARX RTT window are displayed on the map. Each RTT radio location is shown as a green flag with the team name and last available update time displayed on the map. Similarly, when the Tracks button is coloured, the track for each RTT radio between the last available update time and the start time for the operational period as set in the Configure SARX RTT window are displayed on the map as a yellow track.

SAR Explorer A guide to installing and using SARX
13
when the Temporary Display Locations button is gray, no current RTT positions are displayed. Similarly, when the Tracks button is gray, no current RTT tracks are displayed.
Add to Map
When the Add to Map Save Locations button is coloured, you can save the current RTT radio locations to the Contents Window. A folder named RTT Saved Locations – [time] is created with a map point denoted as a red flag for each radio. This will preserve those radio locations and times when you save the SARX map file.
Similarly, when the Save Tracks button is coloured, you can save the current RTT radio tracks to the Contents Window. A folder named RTT Saved Tracks – [time] is created with a red line (track) for each radio. This will preserve those radio locations and times when you save the SARX map file.
Note! When you click the Save Locations or Save Tracks button, the temporary display of the RTT is turned OFF and only the saved current locations and/or tracks will be seen on the display. This will be obvious because the current location flag and/or the currentrack (depending on which was saved) will now be red instead of yellow. To resume viewing the temporary RTT display that can be updated with the refresh button, uncheck the saved locations or the saved tracks folder that was created in the Contents Window, and click on the Locations or Tracks button in the Temporary Display part of the RTT drop down menu.
6. Add Point
When you click on the Add Point button, a drop-down menu appears below the button, consisting of two rows of five icons each. You then click on the type of point you want to add from this drop-down menu. There are five types of SAR-specific points you can add to the map:
Command Post
Clue
A team radioing a status update from the field
A planning point
An other point
Important! You must have a folder in the left hand pane selected in order to add a point to the map. This forces you to organize points as you add them to the map.
Selecting one of the top row icons allows you to add the desired point by simply clicking the position on the map where you want to add the point. If you want to place the point at a specific coordinate, select the appropriate type of point from the bottom row.
Figure 4-8: Point selection that drops down after clicking the Add Point button in the Home Tab of the Ribbon

SAR Explorer A guide to installing and using SARX
14
Note! If you want to add a point to a specific coordinate, the position MUST be given in the coordinate system chosen in the Coordinates dropdown menu in the Units section of the toolbar on the Home tab.
This Add Point function is different from the built in AGX function for adding a point note in two ways.
You can specify an exact coordinate for the point, if desired.
The position of the point is added to the point’s popup box in a number of different formats.
So by simply clicking on the point on the map, you can see the point’s position in MGRS, DMS, decimal degrees and UTM formats all in one glance.
Note! You can always add a different type of point by going to theAGXTools Tab and clicking on the Point button. This button uses AGX’s built in add a point function.
7. Add Text to Map
When you click on the Add Text button, a drop-down menu appears below the button, consisting of three rows of icons. You then click on the type of text you want to add from this drop-down menu. There are two types of text you can add to the map:
Labels (single or multi) – Text that is added to the map that is tied to a specific geolocation on the map. That is, the text moves with the map
Overlay text – Text that stays at a specific point on the screen and does not move as you move the map. This type of text is good for titles, etc.
Important! You must have a folder in the left hand pane selected in order to add a point to the map. This forces you to organize labels as you add them to the map.
When you click the Single label or Multi label button, the cursor will change to a cross hair. Click the location on the map where you want the label to appear. After you click on the map, a popup box will appear where you can type in the text as you want it to appear on the map. Press OK.
If you clicked the Multi label button, the cursor will remain a cross hair and you can select new points on the map where you would like text. The tool will automatically increment any number you added to the name of the text, or it will start assigning numbers from one and adding those numbers to the name you gave the first point.
Figure 4-9: Add Text menu

SAR Explorer A guide to installing and using SARX
15
8. Project Points
With the Project Points tool, you can create ether a line or grid of new points. The new points are created at a specific angle and a set distance away from either a point on the map that is either an already existing point, manually entered coordinates or a location clicked on the map. When you click on the Project Points button, a dockable window appears. In the box, you first choose
whether you are projecting a line of points or a grid. Type in the bearing for the new point, the distance (in meters or feet depending on the unit chosen in the Distance dropdown menu in the Units section of the toolbar on the Home tab) between each point on the line and the separation between projected lines of points if projecting a grid.
Note! If a grid of points is selected, each new line of the grid is added at
the separation distance, measured perpendicular from the projection bearing at 90° (i.e., to the right of the projection line). However, you can also add the grid lines at 180° (i.e. to the left of the projection line) by using a negative value for the spacing value. This allows you to have the start point of the grid be any one of the four points of the outside of the rectangle.
Next, select the naming framework for the projected points.Point names typically consist of a name portion followed by a number. The tool will automatically increment the number for each new projected point added to the map. For example, if you type the name “GridP1” into the name box and project a line of three points, the first projected point will be called GridP1, the second point GridP2 and the third GridP3.
To set the starting point for the projected point, you have three different methods available:
1. Choose an already existing point from the Points List in the Project Point window This list contains all of the points that are checked in the Contents Window. Simply click on one of the points to highlight it. This will be the initial point for the projection
2. Enter the coordinates manually The position MUST be given in the coordinate system chosen in the Coordinates dropdown menu in the Units section of the toolbar on the Home tab.
3. Choose the point on the map
Click on the map button. The cursor will become a crosshair. Now simply click once on the
map to choose the start point for the projection. Note that the Coordinates text box in the Project Point window will show the coordinates of the selected point on the map.
Just above the Points Listsection is a Folder section. To add the projected points to a specific folder in the Contents Window, simply highlight the desired folder in the Content Window. When you do so, you will see the name of that folder appear in the Folder section of the Project Points dock window.
Figure 4-10: Project Points Window

SAR Explorer A guide to installing and using SARX
16
Finally, you can choose whether or not the projection line(s) will also be permanently added to the map.
Once you have selected a bearing, distance, separation and initial point, you will see a preview of the projected points appear on the map, along with the projection points. The Add Points to Map button will also no longer be greyed out. Clicking this button will permanently add the projected points to the map.
Note! As of version 1.3 of SARX, all angles are now measured from True North and all distances are measured using geodetic equations and an ellipsoidal model of the earth (WGS84). Previous versions of SARX had used Grid North and projection into the appropriate MGRS coordinate system for angle and distance measurements.
9. Add Rings
Clicking on the Add Rings button will bring up a dockable window that allows you to create a set of buffers around a given point on the map. The buffers are based on distances from the point generated from a statistics file that provides known statistical distances for subjects found for
different categories of lost persons.
The center point of the rings (typically the last known point or point last seen) can be provided through two methods:
1. Enter the coordinates manually the position MUST be given in the coordinate system chosen in the Coordinates dropdown menu in the Units section of the toolbar on the Home tab.
2. Choose the point on the map
Click on the map button. The cursor will become a crosshair. Now simply click once on the
map to choose the center point of the buffer rings. Note that the coordinates text box in the Add Rings window will show the coordinates of the selected point on the map.
Next, choose the subject category that is appropriate for your search. You also have the option to include a 300-metre ring in addition to the statistical rings appropriate for the chosen subject category.
The tool uses a comma delimitated text file to populate the different categories, as well as appropriate sub-categories and sub-sub-categories. By default, the name of this file is SARStats-Template.txt, located in the SARX folder within your My Documents folder. You can change the name and location of this file through the SARX Configuration tool.

SAR Explorer A guide to installing and using SARX
17
Figure 4-11: The Add Rings tool, along with an example of statistical rings already added to the map
Configuration (Statistics) File The configuration file for the Add Rings tool can be set to use either kilometres or miles for the ring sizes, but the additional ring is only available as a 300-metre (0.19-mile) radius ring.
If a particular category does not use all sub-categories and sub-sub-categories (i.e. no data exists for all permutations), then any sub- and sub-sub-categories not used for that particular category will be grayed out.
The following is an example of the SARStats.txt file using some example data from Robert Koester’s book Lost Person Behaviour.
#Comments are preceded by a hashtag # The categories line must have one item for each set of statistical categories defined at the end of the config file. #The names in this list are what you will see in the list of categories within the Add Rings tool. Categories=Angler,ATV SubCategoryName=Eco-domain #There must be at least one subcategory defined! SubCategories=Urban,Temperate,Dry,All SubSubCategoryName=Terrain SubSubCategories=Flat,Mountain,All NumberofRanges=4 RangeSizes=25%,50%,75%,95% #Unit must be km for kilometers or mi for miles (decimal numbers allowed for distances within the categories) Unit=km

SAR Explorer A guide to installing and using SARX
18
#Categories start here #Category,Sub-Category,Sub-Sub-Category,Statistical distances Angler,Temperate,Mountain,0.3,1.5,5.5,9.9 Angler,Temperate,Flat,0.8,1.6,3.9,14.9 Angler,Dry,All,3.2,9.7,10.5,13.0 ATV,Temperate,Mountain,1.6,3.2,5.6,8.0
10. Retrieve GPS Data
You can download track and waypoint data from virtually any type of Garmin GPS (protocol and USB mass storage) using this tool. You must have the GPS connected to the computer and turned on before clicking the Retrieve GPS Data button. The tool first saves the current track and all waypoints into a GPX file. A popup window will prompt you to provide a location for
where you want to save the file, as well as a name for the GPX file. Once the file is saved, the tool adds the track and waypoints to the GPS Logs folder in the Contents window in a sub folder that has the same name as the one you gave the GPX file.
If there is no GPS Logs folder in the Contents window, the tool will first create the folder, then add the new GPS data into that folder.
If you are using a Garmin GPS that uses the protocol style of communications (i.e. not USB mass storage), then you must have the Garmin USB device driver installed on your computer before using this tool. You can download the driver at:
http://www8.garmin.com/support/download_details.jsp?id=591
11. Send Data to GPS
To use this tool, check any points, lines and polygons that you want to transfer to the Garmin GPS in the Content Window. Make sure to uncheck any items you do not want sent to the GPS. For polygons, the tool will send the outside boundary of the polygon as a track. Each track will appear in the GPS under that unit’s saved track menu with the same name as its name in the
left hand Contents Window in SARX.
Important! The tool will send all checked (i.e. appearing on the map) points, lines and polygons to the GPS. Make sure that you only have the points, lines and polygons you want sent to the GPS actually checked in the left hand Contents window.
12. Edit Tracks
This tool allows you to edit existing lines created using AGX or any tracks you may have added to your map using the SARX download Tracks tool. When you click on the Edit Tracks button in the toolbar, it will open a dockable window that shows all of the lines and tracks in the current map
on the left hand side of the window. When you select a track, a list of all the points within the track appear in the right hand window.
For each point, you can see the location (in the coordinate system selected in the coordinates drop down box within the Home tab of the toolbar), elevation, heading, and distance to the previous point. In

SAR Explorer A guide to installing and using SARX
19
addition to the list of points, below this list are two lines of information. The first shows the length, total time, and average speed for the entire track, while the second line shows the length, total time, and average speed for all of the points selected in the list of points.
Important! You must select a contiguous set of points for you to see the average speed and total time of the selected points. Otherwise negative values will appear in the Selected Track line of information
Note! The first point of every track (and every segment within a track) will have no information in the velocity, heading, and distance columns. This is because each of these numbers is referenced to the point before it. For example if point 12 has the value of 156° in the heading column and 32 m in the distance column, then this is saying that the person travelled 32 m at a heading of 156° from point 11 to reach point 12. This is also why the Selected Track length ignores the first value in the distance column for the points you have selected when calculating distance between all of those points.
To delete points within the track, simply highlight the desired points in the point window. You will see the corresponding points and line between the points highlighted on the track in the map window. Hit the Delete Points button to delete the points.
Figure 4-12: The Edit Tack window showing a selected section of the chosen track
13. Import GPX File
You can import the data from any GPX file into SARX using the Import GPX File tool on the Home toolbar. When you click on the button, you will be prompted to select the GPX file you wish to import. Next, a popup window will appear, showing the list of tracks that are saved in the GPX file, with check boxes for each track. This allows you to import only the relevant track(s) into
SARX. Once you have selected all of the tracks you wish to import, click the OK button. The selected tracks and all waypoints will be saved into a folder that has the same name as the original GPX file.

SAR Explorer A guide to installing and using SARX
20
Note! The SARXImport GPX function is different from the built in AGX function for importing a GPX file in two ways.
The position of each waypoint is added to the point’s popup box in a number of different formats.
The timestamp of each track point is added to the track’s popup box so that velocity at each point can be viewed in the Edit Tracks tool.So by simply clicking on a waypoint on the map, you can see the point’s position in MGRS, DMS, decimal degrees and UTM formats all in one glance.
14. Export Map Data to GPX
You can export search data into a standard GPX file using the Export Map Data to GPX tool on the Home toolbar.
Note! This tool is designed for exporting a very generic GPX file that will be compatible with virtually any software capable of reading these files, and allows you to export search data such as planning points to computers running other mapping software. This means that no information on line color or point icon is added to the GPX file. This also means that this tool is not an optimal way to export search data to transfer this information between different computers. For that purpose, it is much better to save the relevant search data as a map content file (.nmc) file instead.
To use the tool, first select all lines, polygons, and points in the Contents Window that you want to export to the GPX file. Only these items will be written to the file.
Next, click on the Export Map Data to GPX button. You will be prompted to select a file name and location for the GPX file you wish to export and click the Save button. The selected tracks, polygons, and points will be converted to a standard GPX file that can be loaded into virtually any GPS and opened by any other mapping software capable of importing GPX files.
Note! Any polygons that you select to export will be converted to a track when being saved to the GPX file.
15. Measure Angle
This tool allows you to measure the distance and angle between any two points on the map. Clicking on the Measure Angle button in the toolbar will cause the Measure
Angle dock window to appear. In the window, you will be able to select the start and end points for the measurement using one of three methods:
1. Choose an already existing point from the two Points Lists in the Measure Angle window The two lists contain all of the points that are checked in the Contents Window. Simply click on one of the points to highlight it. Clicking on a point in the Measure From…List will set the initial point and clicking on a point in theMeasure To… List will set the final point.
2. Enter the coordinates manually The position MUST be given in the coordinate system chosen in the Coordinates dropdown menu in the Units section of the toolbar on the Home tab.

SAR Explorer A guide to installing and using SARX
21
3. Choose the point on the map
Click on the map button. The cursor will become a crosshair. Now simply click once on the
map to choose the initial or final point. Note that the Coordinates text box for that selection (initial or final point) will show the coordinates of the selected point on the map.
You can use different methods for the initial and final points. For example, you could choose an already existing point on the map as the initial point, but then click on the map to select the final point.
Once you have selected the two points, the distance and angle values will appear in the Distance and Bearing boxes in the Measure Angle Window. If you wish, you can add those points and the measurement line to the map by clicking the Add to Map button.
Note! The Measure Angle tool will show the distance between the initial and final distances in meters or feet depending on the unit chosen in the Distance dropdown menu in the Units section of the toolbar on the Home tab.
Note! As of version 1.3 of SARX, all angles are now measured from True North and all distances are measured using geodetic equations and an ellipsoidal model of the earth (WGS84). Previous versions of SARX had used Grid North and projection into the appropriate MGRS coordinate system for angle and distance measurements.
16. Configure SARX
There are a number of different options that can be configured for SARX, including file locations, unsaved document visibility, automatic backups, and real-time tracking. Access these options by clicking on the Configure SARX button in the toolbar.
Note! As of version 1.5, all of the configuration options are stored in an .xml file located in the users hidden data folder. You can find the file at >%appdata%\Roaming\RTC\SAR Explorer\SARXconfig.xml. The file can be opened in any text editor such as notepad or any xml editor.
Figure 4-13: The Measure Angle tool and a measured angle & distance between the Repeater and GP ACCEX points

SAR Explorer A guide to installing and using SARX
22
File Locations
Lost Person Statistics – This text file contains all of the data for lost subject categories, including sub-categories and distances. The default name and location of this file is SARStats-Template.txt in the My Documents\SARX folder.
Unsaved Document Warning When this option is checked, SARX will place a small dot in the top left hand corner of the map, an overlay image that is always visible no matter where the map is positioned. As the map nmf file changes, the dot will grow in size, become less transparent, and change color from yellow to red, indicating that more and more changes have been added to the map without a save. Once the map file is saved, the dot once again disappears until more changes are made to the map.
Automated Backup SARX can be configured to automatically back up the current .nmf map file to a selected location. The backups are conducted every 10 minutes, with each new backup given a name comprised of:
[original file name]_[date]_[time in 24 hour format].nmf
For example, a backup of the My Default Map.nmf would be My Default Map_2015May31_1222.nmf.
Offline Background Map Data A new function in Version 1.5 is the ability to add a drive mapping that points to offline background map data that you store on your computer. This feature allows different computers to store offline background map data in different locations, but have the layers still work properly across all of these computers, and prevent the dreaded “broken layers” box from appearing in SARX.
To set up drive mapping:
open the Configure SARX tool
Check the Use drive mapping?checkbox
Set the Team Drive Letter: to a letter that is not currently used by any of the computers that will be sharing this data (for example, “S:”. letters from A: through G: are typically already in use)
Use the Browse… button to select the Offline Data Folder on this Computer so that you are pointing to the folder containing all of your offline data
Figure 4-14: Window for SARX Configuration

SAR Explorer A guide to installing and using SARX
23
Important! For this drive mapping to work properly, there are two restrictions: 1) all offline data has to be in a single root folder (but which can have a different name on different computers), and 2) The folder names and file names under that root folder all HAVE to stay the same.
Example
A team provides everyone with some satellite imagery and topographic information to store on each computer so that it is available when the team goes offline during a search. The team has provided a folder called “Offline Data” that contains folders with satellite and topographic tile caches that use ESRI layer files to access. The satellite data is located in
..\Offline Data\Satellite Data\ v101\satellite.lyr
and the topographic data is in the directory
..\Offline Data\Topographic Data\101\topo.lyr
A user can change the name of the root folder (i.e., “Offline Data” to whatever they want, but the subfolders and file names (i.e., ..\Satellite Data\ v101\satellite.lyrand ..\Topographic Data\101\topo.lyr) must stay the same on all computers.
Example Alice and Bob both volunteer with a GSAR group that has agreed to point all of its offline background map data to the “S:\” drive. Furthermore, the team has provided everyone with some satellite imagery and topographic information to store on each computer so that it is available when the team goes offline during a search. The team has provided a folder called SARX Data that contains folders with satellite and topographic data.
On Alice’s computer running SARX, she simply saves all of the data on her C:\ drive. In the Configure SARX tool, Alice makes sure that the Use drive mapping?checkbox is checked. She then sets the Team Drive Letter: to “S:” and uses the Browse… button to set the Offline Data Folder on this Computer to point to “C:\SARX Data”
Figure 4-15: “Broken Layer” Popup Window

SAR Explorer A guide to installing and using SARX
24
Bob also has a copy of this offline data on his computer as well, but he has a different hard drive that he stores all of his data on, with a separate “GSAR” folder and wants to rename the SARX Data folder to something more familiar such as “GSAR Computer Maps.” In the Configure SARX tool, Bob also checks the Use drive mapping? checkbox and sets the Team Drive Letter: to “S:”. However, Bob uses the Browse… button to set the Offline Data Folder on this Computer to point to the folder “D:\GSAR\GSAR Computer Maps”
RTT (Real-Time Tracking) Within the Configure SARX tool, you can set whether SARX will enable RTT display by clicking on the Use RTT checkbox in the RTT section of the configuration window. Next, you must select the software/hardware combination that you are using for RTT by placing a checkmark in the appropriate checkbox.
Note! As of version 1.6, only the NeoNytro software that tracks Motorola MOTOTRBO radios is supported by SARX. More software/hardware combinations will be added in future versions.
If you check NeoNytro (MOTOTRBO) as your RTT platform, you must select the location of the NeoNytro Access database that contains the RTT data by putting its location into the NeoNytro RTT Database Folder by clicking on the Browse... button next to the text box and selecting the NeoNytro folder. Typically, this folder will be C:\Program Files (x86)\NeoTerra Systems\NeoNytro\Archive (or C:\Program Files\NeoTerra Systems\NeoNytro\Archive on Pre Windows 10 systems).
Note! The Icons item that was in the File Locations section of the Configure SARX tool has been removed. You no longer need to specify where these icons are located as they have been built into the required tools beginning in version 1.6.
Section V AGX Functions (Forthcoming)
Work in progress
Section VI Using SARX for Managing a Search There are a number of tutorials and exercises available on the SARX website that go through using SARX during a search. You can find all of these at http://www.sarexplorer.com/manual---tutorials.html.