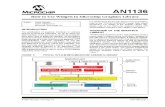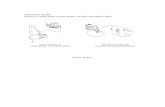SAR AD Utility User Manual - Microchip...
Transcript of SAR AD Utility User Manual - Microchip...
-
1
SAR ADC Utility User Manual MICROCHIP TECHNOLOGY INC.
CONTENTS
Contents ...................................................................................................................................................... 1
Purpose and Use of the Software ................................................................................................................ 2
Application Requirements .......................................................................................................................... 2
Installing the Software ................................................................................................................................ 2
Getting Started Quickly .............................................................................................................................. 4
Application Layout and Interface ............................................................................................................... 5
Device Selection and Information .............................................................................................................. 8
Application Operations ............................................................................................................................... 8
Load Factory Default Configuration ....................................................................................................... 8
Save/Load Configuration Settings .......................................................................................................... 8
Save/Load Data ....................................................................................................................................... 9
Export/Import Data ............................................................................................................................... 10
Troubleshooting ........................................................................................................................................ 11
Utility Not Recognizing Connected Device .......................................................................................... 11
Other Issues ........................................................................................................................................... 11
Appendix ................................................................................................................................................... 12
Microchip Software Notice and Disclaimer .......................................................................................... 12
Copyright and Version Information ...................................................................................................... 12
-
2
PURPOSE AND USE OF THE SOFTWARE
The SAR ADC Utility software was designed to support Microchip SAR ADC devices. The following
evaluation boards are supported by this software:
▪ ADM00872
▪ ADM00873
APPLICATION REQUIREMENTS
The following items are required for the application to run properly:
Supported Operating Systems: Microsoft Windows OS (XP SP3 or later)
Admin Privileges Required? For installation only
Other Requirements*: MCR (MATLAB Compiler Runtime 2013a)
*= All dependencies are checked for during the installation and will be installed if they are needed.
Note: This software works best on monitors with a resolution of at least 1280 x 720 or higher.
INSTALLING THE SOFTWARE
1. Download the latest version of the software from the Microchip website. The download link
can be found on the web page for any of the supported evaluation boards.
2. Once the download finishes, run the installer. You will be prompted to install a MATLAB
runtime engine, which will be downloaded after clicking “yes”.
IMPORTANT: This download is large and can take a long time to complete.
http://www.microchip.com/
-
3
3. Follow the on-screen instructions given by the runtime installer.
4. The Microchip installer will run next. Follow the on-screen instructions.
Permit the driver installation during the install process (required for the software to operate
properly).
-
4
5. Once the installer finishes, you will have a Start menu entry in the Microchip folder labeled
“SAR ADC Utility”. A desktop shortcut will also be created for convenience.
GETTING STARTED QUICKLY
1. Install the software.
2. Plug the evaluation board into the PC using the appropriate USB cable.
PLEASE NOTE: The software will NOT run if the board is not connected prior to running the
software.
3. Allow sufficient time for the device to enumerate. On a Windows 7 PC, you should see
something similar to the following:
Figure 1: On a Windows 7 PC, plugging in the device will trigger the operating system to search for and
install the driver for the data capture card.
4. Start the application.
5. Customize settings as needed.
6. Click one of the green arrow buttons to start a single or continuous data acquisition sequence.
-
5
APPLICATION LAYOUT AND INTERFACE
Figure 2 Utility in Continuous Mode
Identifier Item Name Description
1 Menu Item bar
The menu item categories and subsequent menu items
provide convenient options for saving/loading data
to/from the application. Additionally software version
information can be found here.
2 Device selection and
information
The connected device can be changed from here and
information about it displayed. The Operating Mode can
also be switched between continuous and single-shot.
-
6
3 Run single acquisition Once clicked, the software will collect one data set will
from the device.
4 Run continuous
acquisition
Once clicked, the software will continuously sample the
device for data.
5 Stop acquisition
Press this button to stop the current data acquisition
(allowed only when continuous acquisition is taking
place).
6 Calibration
This will perform the device calibration. During
calibration the button will turn red. A successful
calibration will turn it to green, while a failure will be
indicated by red.
7 Chart/plotting area
A chart is generated after collecting a data sample from the device. Different charts will be plotted according to the GUI settings, including FFT, INL/DNL, Time Domain.
8 Analysis settings Analysis configuration can be changed here. These options modify the way the data is analyzed/displayed.
9 Results The results of all calculations based off the collected data samples will be displayed here.
10 Board Information Information on currently attached board will be
displayed here.
11 Date and time A date and time for reference (particularly useful when
saving data and referring back to it at a later date)
12 Status
This text field will display important status information.
Any encountered errors will be listed here along with
any other useful information.
-
7
Figure 3 Utility in Single-Shot Mode
Identifier Item Name Description
1 Run single acquisition Once clicked, the software will collect one data sample
will from the device.
2 Results
The sample data is displayed in binary, hex or decimal
format.
Based on the sample value and Vref the LSB and input
voltage are calculated.
3 Chart/plotting area
A chart is generated after collecting a single data sample from the device and the individual bit values are displayed.
-
8
DEVICE SELECTION AND INFORMATION
The device selection drop down menu allows control over which device will be used. When the
software starts up this field is automatically populated with the detected device. Changing the
selection will make the software try to establish a connection with the selected device.
Information such as the interface mode and input structure is also listed here.
APPLICATION OPERATIONS
LOAD FACTORY DEFAULT CONFIGURATION
1. Click on the “File” menu item.
2. Click the “Load Factory Default Configuration” item.
SAVE/LOAD CONFIGURATION SETTINGS
This command will save/load configuration settings, which includes those found in the ADC, I/O, DSP,
PLL, and Advanced tabs – no sample data will be saved.
1. Modify configuration settings to the desired values.
Note: No manual modifications to the registers will be saved.
-
9
2. Click on the “File” menu item.
3. Click the “Save Configuration” item.
4. Specify the save location using the save dialog.
Note: The saved file will have a “.cfg” extension
5. Load the same file at a later time by simply selecting the “Load Configuration…” item from the
“File” menu and navigating the load file dialog to the same location where the configuration
data was originally saved.
SAVE/LOAD DATA
This command will export both the configuration settings and the raw data shown in the chart(s) of the
GUI.
1. Click on the “File” menu item.
2. Click the “Save Data…” item.
-
10
3. Specify the save location using the save dialog.
Note: The saved file will have a “.mchp” extension
4. Load the data at a later time by simply selecting the “Load Data…” item from the “File” menu
and navigating the load file dialog to the same location where the data file was originally saved.
EXPORT/IMPORT DATA
This command will export/import the raw data shown in the chart(s) of the GUI – no configuration data
is exported/imported.
1. Click on the “File” menu item.
2. Click the “Export data…” item.
-
11
3. Specify the save location using the dialog window.
Note: The saved file will have a “.txt” extension and look similar to the file screenshot below:
4. The same data can later be imported by simply selecting the “Import Data…” item from the
“File” menu and navigating the load file dialog to the same location where the text file was
originally saved.
TROUBLESHOOTING
UTILITY NOT RECOGNIZING CONNECTED DEVICE
Try one or all of the following:
• Verify the USB connection is secure.
• Unplug and reconnect the USB connection while waiting a few seconds between each step.
• Verify the device shows in device manager.
OTHER ISSUES
Please contact Microchip Technical Support for other questions/comments regarding this software.
http://support.microchip.com/
-
12
APPENDIX
MICROCHIP SOFTWARE NOTICE AND DISCLAIMER
You may use this software, and any derivatives created by any person or entity by or on your behalf,
exclusively with Microchip’s products. Microchip and its licensors retain all ownership and intellectual
property rights in the accompanying software and in all derivatives hereto.
This software and any accompanying information is for suggestion only. It does not modify Microchip’s
standard warranty for its products. You agree that you are solely responsible for testing the software
and determining its suitability. Microchip has no obligation to modify, test, certify, or support the
software.
THIS SOFTWARE IS SUPPLIED BY MICROCHIP "AS IS". NO WARRANTIES, WHETHER EXPRESS, IMPLIED
OR STATUTORY, INCLUDING, BUT NOT LIMITED TO, IMPLIED WARRANTIES OF NON-INFRINGEMENT,
MERCHANTABILITY, AND FITNESS FOR A PARTICULAR PURPOSE APPLY TO THIS SOFTWARE, ITS
INTERACTION WITH MICROCHIP’S PRODUCTS, COMBINATION WITH ANY OTHER PRODUCTS, OR USE IN
ANY APPLICATION.
IN NO EVENT, WILL MICROCHIP BE LIABLE, WHETHER IN CONTRACT, WARRANTY, TORT (INCLUDING
NEGLIGENCE OR BREACH OF STATUTORY DUTY), STRICT LIABILITY, INDEMNITY, CONTRIBUTION, OR
OTHERWISE, FOR ANY INDIRECT, SPECIAL, PUNITIVE, EXEMPLARY, INCIDENTAL OR CONSEQUENTIAL
LOSS, DAMAGE, FOR COST OR EXPENSE OF ANY KIND WHATSOEVER RELATED TO THE SOFTWARE,
HOWSOEVER CAUSED, EVEN IF MICROCHIP HAS BEEN ADVISED OF THE POSSIBILITY OR THE DAMAGES
ARE FORESEEABLE. TO THE FULLEST EXTENT ALLOWABLE BY LAW, MICROCHIP'S TOTAL LIABILITY ON
ALL CLAIMS IN ANY WAY RELATED TO THIS SOFTWARE WILL NOT EXCEED THE AMOUNT OF FEES, IF
ANY, THAT YOU HAVE PAID DIRECTLY TO MICROCHIP FOR THIS SOFTWARE.
MICROCHIP PROVIDES THIS SOFTWARE CONDITIONALLY UPON YOUR ACCEPTANCE OF THESE TERMS.
COPYRIGHT AND VERSION INFORMATION
© 2017 Microchip Technology Inc.
ContentsPurpose and Use of the SoftwareApplication RequirementsInstalling the SoftwareGetting Started QuicklyApplication Layout and InterfaceDevice Selection and InformationApplication OperationsLoad Factory Default ConfigurationSave/Load Configuration SettingsSave/Load DataExport/Import Data
TroubleshootingUtility Not Recognizing Connected DeviceOther Issues
AppendixMicrochip Software Notice and DisclaimerCopyright and Version Information