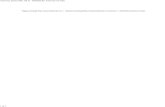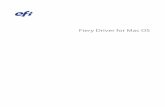SAP_GUI_Instalation for MAC OS
-
Upload
flavio-barbosa -
Category
Documents
-
view
22 -
download
2
Transcript of SAP_GUI_Instalation for MAC OS

www.softwarelabaccess.com
SAP GUI Installation guide for Mac
Step 1: Download SAP GUI 7.20 for Java & Mac from the link belowhttp://www.softwarelabaccess.com/freedownloads.html
Click on the above circled zip file “GUI720_JAVA ” and Save in to your local hard disk (filesize 421 MB)
Enter few details to download.
Step 1.1: Extract file into folder
By default the above downloaded file is in the zip format, you would require to unzip the file
a. Right click on the saved folder - WinZip-> Extract to here.
File extracted with folder name “NW_7.0_Presentation”
Step 1.2: Install GUI soft ware
1.2.1: Follow the path to install GUI
NW_7.0_Presentation->PRES2->GUI->JAVA
1.2.2: Double Click on “PlatinGUIMaX_1” to start install process

www.softwarelabaccess.com
Step 2: Follow through the wizard and select the file location
Click Next
Select file Location where you want to install gui
After installation completed click on “ok”
Step 3: Launch the SAP GUI and click on new to create a new entryfor the SAP server
Double click on the sap Gui icon

www.softwarelabaccess.com
Click on new icon on the popup screen
Step 4: Make the new entry as follows. Give a description and click onthe advanced tab and check mark the “Expert Mode” to open up thegrayed out box and enter the string as shown below.
Conn=/H/122.169.253.181/S/32xx
Where 122.169.253.181 is the IP address of the SAP Server and xx in32xx signifies the System Number
Give description

www.softwarelabaccess.com
Click on the advanced tab
Check Expert mode

www.softwarelabaccess.com
]Give connection string then save
Double click on the entry which is just made on the Gui

www.softwarelabaccess.com
Enter username and password