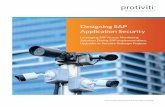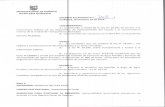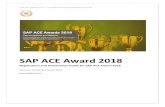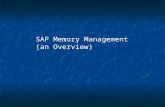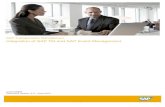SAP userexit
Transcript of SAP userexit
-
8/9/2019 SAP userexit
1/24
-
8/9/2019 SAP userexit
2/24
SAP has developed its various modules with standards, which are broadlypracticed all over. But yet the requirements of customers differ from place toplace. In this scenario it becomes imperative to modify SAP objects to suit thecustomers needs.
Hence SAP allows you to change the system accordingly and add your ownfunctionality to the SAP system. There are four different ways of changing theSAP system to fit our needs :
1. Customizing : Customizing constitutes changing the system parameters withits own special user interface. These changes are organized and pre-
planned. It is an obligatory part of a SAP implementation process.
2. Enhancement Concept : It constitutes changing of SAP Repository objects bythe customer without modification
3. Modification : Modifying the SAP repository objects in the form custom
changes. This should be avoided because when SAP changes occur in newversions then the customer version and the new SAP version have to bereconciled manually. This means an increased maintenance workloadbecause of the need to adjust all such modifications. Hence, use of thisoption should be avoided as far as possible.
4.
Customer Development : If the customer requirements are not met by SAPthen we should go in for customer development. These means that we needto create customer specific objects within the customer range.
Modification and Customer Development involve high maintenance and costs.Hence use these only when customer requirements are not met by customizingor by exits.
SAP creates customer exits for specific programs, screens and menus withinstandard R/3 applications.
Now the question arises why do we need to use Exits?
There are mainly two reasons to why we have to use exits if we ever have to.
1. You should them because they do not effect the SAP source code but still
allow you to change the functionality of SAP to suit your needs. SAP hasprovided us with some standard exits that we should modify by adding our
-
8/9/2019 SAP userexit
3/24
own functionality to them. The code and screens you create areencapsulated as separate objects. When you create Exits, they are
encapsulated as separate objects.2. And since, they do not effect the source code and are named as per the SAP
naming conventions, they do effect future software upgrades. Hence you donot have to save them and then reenter add-ons attached to exits.
You can only use exits if they already exist within the SAP R/3 System
In case you do not find an exit available for an area where you would want to
make a change, then you should request SAP to develop an exit.
There are four types of exits:
1. Menu Exits2.
Screen Exits3. Function module Exits
4. Field Exit
Let us now see how to create these exits.
-
8/9/2019 SAP userexit
4/24
Menu Exits
Using the Menu Exits you can add menu items to the menus of standard R/3applications
The Menu Exit entries have function codes that begin with + (plus sign).
Lets now is how we can create a menu exit step by step :
Evoke the Transaction Code CMODor alternatively you can use the pathToolsABAP/4 Workbench Utilities Enhancements ProjectManagement.
Specify a Project Namein the Enhancement Text box.
Click on the Create icon on the application toolbar. If the Project alreadyexists then click on the Change button. For example let us create anEnhancement Project say, ZTESTMEN
Give a Enhancement Project Name here.
-
8/9/2019 SAP userexit
5/24
In the next screen enter a Descriptionof the Project
Savethe Changes that you made so far in a Development Class.
Click on SAP Enhancement button on the application toolbar. In the screenthat you get press F4. You will get a pop up box. On this box click on Enter
icon. You will get a list of Enhancements provided by SAP
Give a meaningful description for the
Enhancement Project.
List of Enhancement
Components
-
8/9/2019 SAP userexit
6/24
In our example we have selected the Enhancement component SDW00002for adding our own menu option. This menu enhancement component hasthe transaction code of +DW2
Click on the Copybutton on the application toolbar.
You will get back to the Enhancement list screen
Click on the SAVE icon to save the changes
Click on Backicon twice to get back to the initial screen
Now Select Enhancement Componentsradiobutton click on Change.
In the following screen you will get the list of enhancement components thatyou had selected for modifications.
Select the Component that you want to edit and click on Edit Componentbutton on the application toolbar
Selected Enhancement Component for Menu Exit
-
8/9/2019 SAP userexit
7/24
You will get a popup screen in which you can enter a new text for our Menuoption. Lets enter Test Menu Exit.
Click on the Saveicon.
And then Click on the BACKbutton on the same box.
Click on Backicon to get back to the initial screen
Click on Activate Projectto activate the changes.
To check whether the component has been activated or not, choose
ToolsABAP/4 WorkbenchDevelopment.
Here Change the
Language and Give a
Description to yourmenu item.Give a meaningful
description
-
8/9/2019 SAP userexit
8/24
You should see your menu entry now.
To make this menu option functional, you need to create a transaction with a
transaction code of +DW2.
When where this menu option selected the transaction code +DW2 will beexecuted.
You associate this transaction code with the report / Dynpro that you wouldlike to execute at this menu option selection.
Here it is !!!
-
8/9/2019 SAP userexit
9/24
Screen Exits
Screen Exits defines special areas called Subscreens within a screen. Using
Screen Exits you can add subscreens to the screens within R/3 applications.
Lets now is how we can create a Screen Exit step by step :
Create an Enhancement Project as shown in the Menu Exits section
Savethe Enhancement Project
Click on the SAP Enhancement radiobutton on the initial screen.
Note: If you are adding this Screen Exit component to an existingEnhancement project, then Deactivate it first by clicking on the Deactivatebutton the application toolbar.
In our example lets us now add a Screen Exit to our Enhancement Project.
So, first give the Enhancement Project nameas ZTESTMEN and deactivate itby clicking on the Deactivate button
After selecting the SAP Enhancement radiobutton click on Changebutton onthe initial screen
You will get into SAP Enhancement screen
Place the cursor in one of the box and press F4
To get the list of SAP
EnhancementComponents either click
onEnter icon or specify
a Dev. Class.
-
8/9/2019 SAP userexit
10/24
You will get the following box. For our example let us take the DevelopmentClass as SAB5. You can also click Enter to display all the available
Enhancement Components.
We are going to change a screen belonging to a Report from thisdevelopment class.
After you will click on the Enter keyyou will get a list of Exits available forthis Development Class.
Select the Screen Exit that you would like to add
We have selected Enhancement Component SGR12E03,which is associated
with the program SAPMTG12 and Screen 0200 of this program.
List of SAP Enhancement
Components from
Development Class
SAB5
SAP Enhancement
Component selected for
our Screen Exit
example
-
8/9/2019 SAP userexit
11/24
Click on the Copybutton.
You will now the see the Screen Enhancement component in the list ofcomponents of the Enhancement project.
Click on the Save icon and the click on the Back icon to get back to the
initial screen.
List of SAP Enhancement
Components in a Enhancement
Project .
-
8/9/2019 SAP userexit
12/24
Now on the initial Screen select the Enhancement Componentsradiobuttonand click on Change.
You will get a list of Enhancement components along with their Exits.
Select the Exit and Double Click on it. In our example, double click onSAPMTG120200_SUB_SAPLXG120500. It will take you into the Screen Painter
and ask you create a SubScreen 500. Specify the screen as Subscreen in theScreen attributes area.
Select your enhancement component
and double click on it to add your
functionality to the component
-
8/9/2019 SAP userexit
13/24
In the screen painter screen make the changes by adding your own objects.In our example we are adding a Text Box, and two fields (CARRID andCONNID) from the table SFLIGHT12.
For the Field objects, check the SET and GETparameter check boxes in theirattribute screen. In our example we have put a Text Box and two fields from
the SFLIGHT12 table.
Now save and generatethe screen.
Click on the Backicon to get back to the initial screen.
Click on Activate Projectbutton to activate the project.
Next executethe program SAPMTG12.
Make the changes to the screen by
adding objects to it. For example,
here we have added a Text Box
button and two table fields from the
table SFLIGHT12
-
8/9/2019 SAP userexit
14/24
You should be able to see the enhancements made by you.
These are the additions that
we madeThe Text Box
displays a message Testing
The.. and the two fields
from the SFLIGHT12
-
8/9/2019 SAP userexit
15/24
FIELD EXITS
Let us now see how to create field exits.
First and foremost, ask your system administrator to include the parameterabap/fieldexit = Yin your Instance Profile
For the Field Exits we do not need an Enhancement project.
To create a Field Exit, you need to first determine which Data Element you
would want to change, The program that you would like to have the effecton, The screen number.
In our example we will consider the transaction MM02, which is forchanging the material master.
We will select the Basic Data view and then make fields exit for restrictingthe Basic Unit Of Measurement. For example, we will not allow the user toenter BOX as basic unit of measurement. For this field, we need to havedetails such the Data Element, Program name and Screen Number.
This information can be gathered by as follows :i. Start the Transaction MM02.ii. Select a material and click enteriii. From the pop up that you get, select the Basic Data view
iv. Locate the label Base Unit of Measure in the General Data section.v. Place your cursor in the field and press F1vi. In the Help screen of this field, press on Technical Info button and
note down the above informationFor our example : Data Element is MEINS, Program Name is
SAPLMGD1 and Screen Number is 2001.
After collecting this information we are now ready to create the field exit.
Start Transaction CMOD
Choose Text Enhancements Field Exits
-
8/9/2019 SAP userexit
16/24
You will the get the screen as shown below :
To create a new field exit use the menu path Field Exit Create
In the pop up enter the data element name(MEINS) and click on Continue.
-
8/9/2019 SAP userexit
17/24
Next you will be taken to the ABAP/4 Function Library initial screen, whereyou will find a default function module name for the selected data element isdisplayed (e.g. FIELD_EXIT_MEINS).
Click on the createbutton to create the function module for the field exit.
You will be prompted for a function group. If you have already created afunction group, you can specify its name else a function group can becreated by entering a new function group name in the pop up screen. It willprompt you for creation of the Function Group. Click Yes to create one.
Next it will ask you to enter a short text for the Function Group and click onsave button on the popup screen. Now you will be prompted to assign aDevelopment Class. Assign a development Classand click on Save icon.
Now you will be taken to Function Module administration screen.
Field Exit Functional Module initial screen
-
8/9/2019 SAP userexit
18/24
Here you enter the Application(in our example : M) and a short textfor thefield exit function module and save it.
Enter the Application. In our case M
Enter a meaningful short text
for the field Exit
-
8/9/2019 SAP userexit
19/24
Now click on Source code button on the application toolbar to write thefunctionality of the field Exit.
After you enter into the Function Module Editorenter the code for field exit.For our example, we write the following :
IF INPUT = 'BOX'. MESSAGE E048(AT).ENDIF.
Save the Code and activate the function module.
Now click on Backicon twice.
Code for the Field
Exit function
module
-
8/9/2019 SAP userexit
20/24
In the Data Element pop up screen that you get press cancel
You will now come to the Fields Exits For Data Elementsscreen.
-
8/9/2019 SAP userexit
21/24
Select the Data Elementand click on Assign Prog/screen.
Selected the Data Element
-
8/9/2019 SAP userexit
22/24
In the pop up screen that you get enter the program nameand the screen
numberand then click on the save icon.
You will be displayed to Edit the Change Request number.
Click on Edit.
Now activate the field exit by selecting the data element and then the menupath Field Exit Activate.
Click on the Backicon to come to the initial screen.
Now open another session and execute the Transaction MM02.
Enter a Materialand press the enter key.
Select the Basic Data View
Specify the program nameand the screen number
where the field exit should
take effect
-
8/9/2019 SAP userexit
23/24
Enter BOX in the Base Unit of Measure and save it.
You should get an Error message Reconsider this combination.
You should get the result ( a error message here)or as the case
may be as per code written in the function module
-
8/9/2019 SAP userexit
24/24
This includes creating function modules with the administrative part, theinterface and the documentation but usually without any additional code.
Function module exits play a role in both in menu and screen exits
When you add a new menu item to a standard pull-down menu, for example,you can use a function module exit to define the actions that should take place
once your menu is activated.