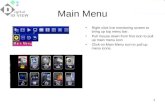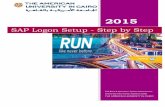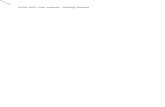SAP TESTING. Double click on SAPLogon icon on your desktop Select the system and click Logon button.
-
Upload
donald-ryan -
Category
Documents
-
view
218 -
download
1
Transcript of SAP TESTING. Double click on SAPLogon icon on your desktop Select the system and click Logon button.

SAP TESTING

Double click on SAPLogon icon on your desktopSelect the system and click Logon button

Enter username and password, hit enter key

Create sales order:Transaction code: VA01Enter /nVA01 and hit enter key

Enter order type “OR”Sales area:Organization: 1000Dist. Channel: 10Division: 00Hit enter key

Enter customer number: 2400
Ship to party: 2400PO reference: 123456Material: p-109Qty: 10Delivery terms: Incoterms: UN (Not
Free)Payment terms : 0001Click save button

Capture sales order document number in the status bar 12075

Verification:Display sales order: Transaction code: VA03Enter Sales Order number: 12075 , click enter button

Verify different fields like customer information, material information etc..

Verify in the data base:Query the back end data base (table)Transaction code: SE16Table name: VBAKEnter table name and click enter button

Enter sales order number and click on “Execute” button

Double click on sales order number

Verify different fields like Customer, sales area, material information etc…

Create Delivery document:Transaction code: VL01NEnter shipping point: 1000Sales order number: 12075Date of delivery: <future date>Hit enter key

Click on save button

Capture delivery document number 80015176

Verification:Display the document:Enter document number 80015176Hit enter key

Verify material information delivered is correct

Verify in database:Transaction SE16Table name: LIKP

Enter delivery document number 80015176 and click execute button

Double click on delivery document number

Verify different fields like Item information , shipping point etc..

Billing document:Transaction code VF01


Verification:VF03


Table name: VBRKEnter document number 90000763Verify different fields

SD process flow:Click on document flow:


SD Tables• KONV Conditions for Transaction Data • KONP Conditions for Items • LIKP Delivery Header Data• LIPS Delivery: Item data• VBAK Sales Document: Header Data• VBAP Sales Document: Item Data• VBBE Sales Requirements: Individual Records• VBEH Schedule line history• VBEP Sales Document: Schedule Line Data• VBFA Sales Document Flow

SD Tables• VBLB Sales document: Release order data• VBLK SD Document: Delivery Note Header• VBPA Sales Document: Partner• VBRK Billing: Header Data• VBRP Billing: Item Data• VBUK Sales Document: Header Status and
Administrative Data• VBUP Sales Document: Item Status• VEKP Handling Unit - Header Table• VEPO Packing: Handling Unit Item (Contents)• VEPVG Delivery Due Index

Questions?

Thank You