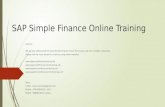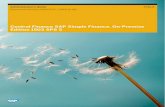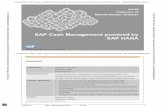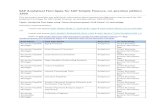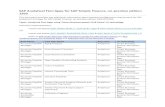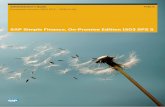SAP Simple Finance Training - sapficoconsultant.comsapficoconsultant.com/pdf/SAP Simple Finance...
Transcript of SAP Simple Finance Training - sapficoconsultant.comsapficoconsultant.com/pdf/SAP Simple Finance...


www.sapficoconsultant.com Page 2 SAP New GL Simple Finance
© 2016 sapficoconsultant.com. All rights reserved. No part of this material should be reproduced or transmitted in any form, or by any means, electronic or mechanical including photocopying, recording or by any information storage retrieval system without permission in writing from www.sapficoconsultant.com “SAP” is a trademark of SAP AG, Neurottstrasse 16, 69190 Walldorf, Germany. SAP AG is not the publisher of this material and is not responsible for it under any aspect. Warning and Disclaimer While every precaution has been taken in the preparation of this material, www.sapficoconsultant.com assumes no responsibility for errors or omissions. Neither is any liability assumed for damages resulting from the use of the information or instructions contained herein. It is further stated that the publisher is not responsible for any damage or loss to your data or your equipment that results directly or indirectly from your use of this product.

www.sapficoconsultant.com Page 3 SAP New GL Simple Finance
TABLE OF CONTENTS 1 Creating company code and its various assignments .............................. 6
1.1 Creating company code ..................................................................... 6 1.2 Maintain Fiscal Year Variant ............................................................ 10 1.3 Assign Company Code to a Fiscal Year Variant ............................... 12 1.4 Define Posting period Variant ........................................................... 13 1.5 Assign Posting period Variant to Company code .............................. 14 1.6 Open and Close Posting Periods ..................................................... 16 1.7 Define Field Status Variants ............................................................. 20 1.8 Assign Company Code to Field Status Variants ............................... 25 1.9 Define Tolerance Groups for Employees .......................................... 26 1.10 Assign Users to Tolerance Groups ................................................... 29 1.11 Define Company (Trading Partner) .................................................. 31 1.12 Assign company code to company ................................................... 33 1.13 Create Chart of accounts ................................................................. 34 1.14 Assign Company code to Chart of accounts ..................................... 38 1.15 Define Account Group ...................................................................... 39 1.16 Define Retained Earnings Account ................................................... 40 1.17 Create Additional sort keys .............................................................. 41 1.18 Enter Global Parameters .................................................................. 43 1.19 Define Translation Ratios for Currency Translation .......................... 46 1.20 Enter Exchange Rates ..................................................................... 48 1.21 Define Worklist for Exchange Rate Entry ......................................... 49 1.22 Assign Exchange Rate to the Worklist ............................................. 50 1.23 Define Document Number Ranges for Entry View (FBN1) ............... 51 1.24 Copy document number ranges to fiscal year (OBH2) ..................... 64 1.25 Define Document Types for Entry View (OBA7) ............................... 67 1.26 Define Document Number Ranges for Entry View ............................ 73 1.27 Copying Company Code .................................................................. 80 1.28 Prepare Cross-Company Code Transactions ................................... 94
2 Ledgers ................................................................................................. 99 2.1 Define Accounting Principles ............................................................ 99 2.2 Define Settings for Journal Entry Ledger ........................................ 101 2.3 Define Ledger Group ...................................................................... 113 2.4 Assign Accounting Principle to Ledger Groups............................... 116 2.5 Define Document Types for Posting in Controlling ......................... 117 2.6 Define Document Type Mapping Variants for CO Business
Transactions .................................................................................. 119 2.7 Check and Define Default Values for Postings in Controlling ......... 124 2.8 Define Ledger for CO Version ........................................................ 125 2.9 Define Document Types for Entry View in a Ledger ....................... 127 2.10 Create GL account in Chart of accounts and company code .......... 134
3 Document splitting ............................................................................... 151 3.1.1 Classify G/L Accounts for Document Splitting ............................ 153 3.1.2 Classify Document Types for Document Splitting ....................... 158 3.1.3 Define Zero-Balance Clearing Account ...................................... 162 3.1.4 Define Document Splitting Characteristics for General Ledger
Accounting........................................................................................... 165 3.1.5 Edit Constants for Nonassigned Processes ............................... 166

www.sapficoconsultant.com Page 4 SAP New GL Simple Finance
3.1.6 Activate Document Splitting ....................................................... 168 4 Profit Center in New GL ....................................................................... 172
4.1 Define Profit Center Standard Hierarchy in Controlling Area .......... 172 4.2 Define Standard Hierarchy ............................................................. 173 4.3 Specify Time-Dependent Fields for Profit Centers .......................... 181 4.4 Create Dummy Profit Center .......................................................... 182 4.5 Define Segment ............................................................................. 182 4.6 Define Profit Center........................................................................ 183 4.7 Assign Default Profit Center to Accounts ........................................ 189
5 Allocation ............................................................................................. 191 5.1 Define Field Usage for Distribution ................................................. 191 5.2 Define Field Usage for Assessment ............................................... 196 5.3 Create Actual Distribution (FAGLGA31) ......................................... 203 5.4 Create Actual Assessment (FAGLGA11) ....................................... 212
6 Configuration for regrouping postings .............................................. 324
11.1 Define Adjustment Accounts for GR/IR clearing ............................. 324 12 Creating Balance sheet and Profit and Loss account ....................... 328
12.1 Define Financial Statement Version (FSV) ..................................... 328 13 Configuration for GL Automatic clearing ........................................... 338
13.1 Automatic Clearing ......................................................................... 338 13.2 Define Tolerance Groups for G/L Accounts .................................... 342 13.3 Assigning accounts for GL Clearing Differences ............................ 343
14 Set Company Code to Productive .................................................... 345 15 Appendix .......................................................................................... 346
15.1 Delete G/L Account (OBR2) ........................................................... 346 15.2 Delete Chart of Accounts (OBY8) (Only for knowledge) ................. 348

www.sapficoconsultant.com Page 5 SAP New GL Simple Finance
Configuration Scenario: Universal Group of companies (Parent company) is a multinational company with companies across the world with base in India. The company has decided to implement SAP Simple Finance (S/4 HANA) for its subsidiaries in USA and in India. Universal Group of companies has common chart of accounts. The Parent company wants the accounts to be prepared based on April to March year end i.e. April to March with IFRS reporting. The Group reporting should be in INR. There could also be a future reporting requirement in local companies to have the functional currency in some countries. There will be intercompany transactions between the 2 company codes, so the need to set up Intercompany settings between 2 company codes. Universal Ltd. USA has a local reporting requirement under the US GAAP. Based on the above requirements we need to configure the following within Simple Finance. Create company code 6600 – Universal Ltd for USA. Company code currency 6600 - USD Create company code 6650 - Universal Ltd for India. Company code currency 6650 - INR Parallel currencies to be implemented Group reporting and Global company currency reporting (in case of functional currency requirements). Common chart of accounts – INT Ledger 0L (Group view) reporting period – April to March for group reporting Ledger Y1 (additional ledger) for local reporting Ledger Y2 (additional ledger) – appendix ledger for management reporting

www.sapficoconsultant.com Page 6 SAP New GL Simple Finance
1 Creating company code and its various assignments
1.1 Creating company code Company code is the basic organizational unit in FI (Financial accounting) for which a balance sheet and profit & loss account can be drawn. We create company code 6600 (Universal Ltd.) which is located in country USA. For doing the configuration we use the following path on the SAP application screen:- SAP Menu Tools Customizing IMG SPRO - Execute Project
Configuration for all the modules will be done here. The above path will not be referred henceforth; we will directly refer to the IMG node. SAP Customizing Implementation Guide Enterprise Structure Definition Financial Accounting Edit, Copy, Delete, Check Company Code

www.sapficoconsultant.com Page 7 SAP New GL Simple Finance
By selecting the second option Edit Company Code data we have to manually configure all the subsequent assignments. By selecting the first option all the configuration and tables get copied automatically along with assignments. This option should be selected in case of rollouts where the new company codes are created by referencing an existing company code.
In the Copy option we need to click on to copy a company code from an existing company code. We can copy from existing company code delivered by SAP. We can select a four-character alpha-numeric key as the company code key. This key identifies the company code and must be entered when posting business transactions or creating company code-specific master data, for example.
Double click on Edit Company Code

www.sapficoconsultant.com Page 8 SAP New GL Simple Finance
We will cover the FI configuration from scratch and not copying configuration from an existing company code.
Click on and update the following fields:

www.sapficoconsultant.com Page 9 SAP New GL Simple Finance
The company code can be kept numeric or alpha numeric. Country: The country where company code is located and the balance sheet and income statement which will be prepared according to that country law. Here the company is located in USA so, we have selected the country id US (USA). Currency: It is the local reporting currency of the country. In this case it is USD since the company is located in USA. Click on Address and update the following fields

www.sapficoconsultant.com Page 10 SAP New GL Simple Finance
Click Click to save entry. Thus company code 6600 is created in SAP.
1.2 Maintain Fiscal Year Variant SAP Customizing Implementation Guide Financial Accounting (New) Financial Accounting Global Settings (New) Ledgers Fiscal Year and Posting Periods Maintain Fiscal Year Variant (Maintain Shortened Fisc. Year)

www.sapficoconsultant.com Page 11 SAP New GL Simple Finance
You can define the following characteristics for a fiscal year variant in SAP. How many posting periods a fiscal year has, how many special periods you need, how the system is to determine the posting periods when posting. When defining your fiscal year, you have the following options:
• Your fiscal year is the calendar year In this case, you must only select the Calendar year field. • Your fiscal year is not the same as the calendar year and is not year
dependent In this case, you first enter the number of your posting periods in the Number posting per. field. To define your posting periods, select your fiscal year variant and select Periods on the navigation screen. On this screen, enter the month and the day of the period end and the period in each case.
• Your fiscal year is not the same as the calendar year and is year-dependent.
Enter the number of your posting periods in the field Number posting periods and select the field Year-dependent. To define your posting periods, select your fiscal year variant and select Periods on the navigation screen. The system asks for which calendar year your year-dependent fiscal year variant is valid. You then enter the month and day of the period end for each of your periods, and the periods themselves. You can use the standard fiscal year variant K4 in SAP where the financial accounting year corresponds to January to December.
In case the financial accounting year is April to March, you can use the standard fiscal year variant V3 in SAP
You can copy and create new variants, but bear in mind it should start with Y or Z as the starting character.
In our example we will use the standard SAP fiscal year variant V3 (April to March)

www.sapficoconsultant.com Page 12 SAP New GL Simple Finance
1.3 Assign Company Code to a Fiscal Year Variant SAP Customizing Implementation Guide Financial Accounting (New) Financial Accounting Global Settings (New) Ledgers Fiscal Year and Posting Periods Assign Company Code to a Fiscal Year Variant The company code 6600 needs to be assigned to a Fiscal Year variant. This controls which periods the company code will post data.

www.sapficoconsultant.com Page 13 SAP New GL Simple Finance
Assign company code 6600 to V3 fiscal year variant in SAP.
Click to save entry. Thus Company code 6600 is assigned to fiscal year variant V3 in SAP.
1.4 Define Posting period Variant SAP Customizing Implementation Guide Financial Accounting (New) Financial Accounting Global Settings (New) Ledgers Fiscal Year and Posting Periods Posting Periods Define Variants for Open Posting Periods In this activity, you can define variants for open posting periods.

www.sapficoconsultant.com Page 14 SAP New GL Simple Finance
In the standard setting, a separate variant for posting periods is defined for every company code. The name of this variant is identical to the company code name. Every company code is allocated to this variant with the same name. Thus in our example we will have posting period variant which is identical to the company code i.e. 6600
Click on and update the following fields.
Click to save entry. Thus posting period variant 6600 is created.
1.5 Assign Posting period Variant to Company code SAP Customizing Implementation Guide Financial Accounting (New) Financial Accounting Global Settings (New) Ledgers Fiscal Year and Posting Periods Posting Periods Assign Variants to Company Code The posting period variant 6600 now needs to be assigned to company code 6600.

www.sapficoconsultant.com Page 15 SAP New GL Simple Finance
Assign posting period variant 6600 to company code 6600
Update the following:-
Click to save entry. Thus posting period variant 6600 is assigned to company code 6600 in SAP.

www.sapficoconsultant.com Page 16 SAP New GL Simple Finance
1.6 Open and Close Posting Periods SAP Customizing Implementation Guide Financial Accounting (New) Financial Accounting Global Settings (New) Ledgers Fiscal Year and Posting Periods Posting Periods Open and Close Posting Periods In this activity you specify for each variant which posting periods are open for posting in SAP. New in Simple Finance Three intervals are now available for doing this (period 1, period 2 and period 3). For every interval, enter a lower period limit, an upper period limit and the fiscal year. You can specify separately G/L account number ranges (as well as sub ledger accounts). To do this, you specify the subledger account type, such as D or K, and the corresponding reconciliation account. In this way you can, for instance, close postings for customer accounts, but allow postings for vendors and GL accounts. You can use period intervals 1 and 2 for all normal posting processes in regular and special periods. For period interval 1, you can enter a group of authorized users. This means that, for month-end or year-end closing, for example, you can open posting periods for specific users only. Period 1 interval should be used for special periods because authorization can only be managed here. Period interval 3 is used for postings from Controlling (CO) to Financial Accounting (FI).
• If you do not make an entry for period interval 3, the check on these postings is made from the real-time integration against period intervals 1 and 2.
• If you make an entry for period interval 3, the check on these postings is only made against period interval 3.
You can copy the settings from existing company codes delivered by SAP as follows:-

www.sapficoconsultant.com Page 17 SAP New GL Simple Finance
Notice the posting period variant pop up is also new in Simple Finance, which means this table will not be locked when multiple users are using it.
Click

www.sapficoconsultant.com Page 18 SAP New GL Simple Finance
Click the Copy button.
Select the area

www.sapficoconsultant.com Page 19 SAP New GL Simple Finance
Click Click to save entry. Thus posting periods time intervals for various account types are created for variant 6600 in SAP Various account types in SAP are:- A – Assets D – Debtors K - Creditors M – Material S - GL
Replace all 0001 with 6600
Used to control posting from CO to FI real time integration postings

www.sapficoconsultant.com Page 20 SAP New GL Simple Finance
1.7 Define Field Status Variants IMG Financial Accounting (New) Financial Accounting Global Settings (New) Ledgers Fields Define Field Status Variants You can define and edit field status variants and groups. You group several field status groups together in one field status variant. You assign the field status variants to a company code in the activity Assign Company Code to Field Status Variants . This allows you to work with the same field status groups in any number of company codes. You can also define and process field status groups. You must define a field status group in the company code-specific area of each G/L account. The field status group determines which fields are ready for input, which are required entry fields, and which are hidden during document entry. Bear in mind that additional account assignments (i.e. cost centers or orders) are only possible if data can be entered in the corresponding fields.
Field status variant 0001 is entered for company code 0001 in the standard SAP software. Field status groups are already defined for this variant.
The field status group you enter in the reconciliation accounts affects postings to the related customer or vendor accounts. You cannot enter a field status group in the customer or vendor accounts. Field status groups are determined for customer and vendor accounts from their respective reconciliation accounts, via the G/L account number in their master records. There are other factors, besides the field status group itself, which have an influence on the field status. Among these are: The field status defined for the posting key. The status "optional entry field" was assigned to posting keys 40 and 50 in the standard system. These are the standard posting keys for G/L account postings. The "optional entry field" status has no effect on the field status.
Copy the Standard Field status variant 0001 to create new field status variant 6600. The field status variant 6600 can be attached to all the group company codes of Universal Group. Since all the company codes within the group should have same posting flow the field status group 6600 can be assigned to all the group company codes. Alternatively you could also create new field status variants for each new company codes being rolled out.

www.sapficoconsultant.com Page 21 SAP New GL Simple Finance
Click on Copy
Select the SAP standard variant
And change the field status variant from 0001 to 6600

www.sapficoconsultant.com Page 22 SAP New GL Simple Finance

www.sapficoconsultant.com Page 23 SAP New GL Simple Finance
Click on Copy all

www.sapficoconsultant.com Page 24 SAP New GL Simple Finance
Click
Click to save entry.
Thus field status variant 6600 is created.

www.sapficoconsultant.com Page 25 SAP New GL Simple Finance
1.8 Assign Company Code to Field Status Variants SAP Customizing Implementation Guide Financial Accounting (New) Financial Accounting Global Settings (New) Ledgers Fields Assign Company Code to Field Status Variants In this activity, you assign the company codes in which you want to use identical field status groups, to the same field status variant. Assign company code 6600 to field status variant 6600.

www.sapficoconsultant.com Page 26 SAP New GL Simple Finance
Click to save entry.
1.9 Define Tolerance Groups for Employees IMG Financial Accounting (New) General Ledger Accounting (New) Business Transactions Open Item Clearing Clearing Differences Define Tolerance Groups for Employees We need to predefine various amount limits for our employees with which we determine:
• the maximum document amount the employee is authorized to post
• the maximum amount the employee can enter as a line item in a customer or vendor account
• the maximum cash discount percentage the employee can grant in a line item
Enter field status variant 6600

www.sapficoconsultant.com Page 27 SAP New GL Simple Finance
• the maximum acceptable tolerance for payment differences for the employee.
Payment differences are posted automatically within certain tolerance groups. This way the system can post the difference by correcting the cash discount or by posting to a separate expense or revenue account. In this respect you define:
• the amounts or percentage rates up to which the system is to automatically post to a separate expense or revenue account if it is not possible to correct the cash discount or
• up to which difference amounts the system is to correct the cash discount. In this case the cash discount is automatically increased or decreased by the difference. Using tolerance groups.
You can also additionally differentiate these settings by company code. Since the same rules usually apply to a group of employees, enter the values for employee groups. You can then enter amount limits and tolerances per employee group and company code. You can also define tolerances without specifying a tolerance group. Leave the field Grp empty in this case. The stored tolerances are then valid for all employees who are not allocated to a group. There must be at least one entry for every company code. You can also specify tolerances for clearing procedures depending on your customers or vendors. The lower limits from the customer/vendor specifications and employee group are taken in each case during clearing. In our example we will define a blank tolerance group for company code 9100. You can you use existing tolerance group from the sample company code. Select company code 0001
and click on Copy

www.sapficoconsultant.com Page 28 SAP New GL Simple Finance
And replace company code 0001 with 6600
Click .
Click to save entry.
Double click on 6600 line item

www.sapficoconsultant.com Page 29 SAP New GL Simple Finance
The cash discount per line item for a user is 5% and he can post amount per document to the above limits. Further the user can post per open item to the above given limit. The permitted payment difference for revenue and expense is 100 USD or 10 % whichever is lower. Thus this is a blank tolerance and applicable to all user ids. If the company wants to control posting per user id in a company code, then a tolerance group needs to be defined e.g. ZMGR, ZEXE, ZSUP, ZCL and each groups will have different limits. The user ids in the next step have to be assigned to the tolerance group.
1.10 Assign Users to Tolerance Groups IMG Financial Accounting (New) General Ledger Accounting (New) Business Transactions Open Item Clearing Clearing Differences Assign Users to Tolerance Groups The users have to be assigned to the tolerance group.
Click on

www.sapficoconsultant.com Page 30 SAP New GL Simple Finance
And update the user id and the tolerance group
In our example we have created a blank tolerance group therefore there is no need to assign user to tolerance group.

www.sapficoconsultant.com Page 31 SAP New GL Simple Finance
1.11 Define Company (Trading Partner) SAP Customizing Implementation Guide Enterprise Structure Definition Financial Accounting Define company Customizing object : V_T880 In the SAP system, consolidation functions in financial accounting are based on companies. A company can comprise one or more company codes. A company is also called as a Trading partner. We will create a company for our company code 6600. The trading partner is updated in the intercompany customer and intercompany vendor master in the general view in the control tab as shown below

www.sapficoconsultant.com Page 32 SAP New GL Simple Finance
The trading partner is updated in all the FI line items posted to the above Customer. This helps in intercompany balance elimination during consolidation.
Click on and update the following: -
Click on Save
Click on and update the following for company 6650 for Universal India.

www.sapficoconsultant.com Page 33 SAP New GL Simple Finance
Click on
1.12 Assign company code to company IMG Enterprise Structure Assignment Financial Accounting Assign Company code to company Customizing object : V_001_Y Assign company code 6600 to company 6600 in SAP as shown below

www.sapficoconsultant.com Page 34 SAP New GL Simple Finance
Click on Save