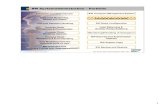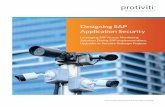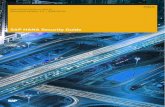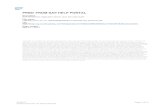Sap security tasks
Click here to load reader
-
Upload
siva-pradeep -
Category
Technology
-
view
677 -
download
0
description
Transcript of Sap security tasks

This page was exported from - SAP ADMIN Export date: Wed Jan 15 20:18:40 2014 / +0000 GMT
SAP Security Tasks
Creating a user role
The easiest way to create a new user role is to copy an already existing user role, either one of your own or one of the ones provided
to you in the installation of SAP. So let?s assume that you have none of your own and use one of the SAP role templates provided.
It might assist you with picking one of these roles if you have someone dump the appropriate information into a spreadsheet
containing the Role Name, Role Description, Transactions contained in the Role, and the Transaction description. The SQL query
would be something like this:
SELECT AGR_TEXTS.AGR_NAME, AGR_TEXTS.TEXT, AGR_TCODES.TCODE, TSTCT.TTEXT
FROM AGR_TEXTS, AGR_TCODES, TSTCT
WHERE AGR_TEXTS.MANDT = ?000? AND
AGR_TEXTS.SPRAS = ?E? AND
AGR_TEXTS.LINE = 0 AND
AGR_TCODES.MANDT = ?000? AND
AGR_TCODES.AGR_NAME = AGR_TEXTS.AGR_NAME AND
TSTCT.SPRSL = ?E? AND
TSTCT.TCODE = AGR_TCODES.TCODE
ORDER BY AGR_TEXTS.AGR_NAME, AGR_TCODES.TCODE;
This query should be changed based on the details of your SAP instance. Identify the roles(s) to be used as the source for your role
copy.
1. Log on to client needing the role.
2. Go to transaction PFCG.
3. On the Role Maintenance screen, either type in the role name to be copied or select it from a dropdown. Press Enter to
confirm that the role exists.
4. Click the Copy role button or press Shift+F11.
5. One the Query popup box, fill in the to role field with the name to be given the new role. Come up with a standard that
everyone follows so the base original role is designated in some way so you don?t forget where you got the original. The name must
begin with Z or Y. Most people will add a Z- in the first two characters of the role name. If you want to only select specific roles
from a Composite role, you would click the Copy selectively button, otherwise click the Copy all button.
6. Once the role has been copied, you will be taken back to the original PFCG screen where you will see the name of your
new role. Change you Role description and save the new role before working with it any further
Output as PDF file has been powered by [ Universal Post Manager ] plugin from www.ProfProjects.com | Page 1/11 |

This page was exported from - SAP ADMIN Export date: Wed Jan 15 20:18:40 2014 / +0000 GMT
Modifying a user role
1. Log on to client needing the role change.
2. Go to transaction PFCG.
3. On the Role Maintenance screen, either type in the role name to be changed or select it from a dropdown. Press Enter to
confirm that the role is found.
4. Click the Change Role little yellow pencil button role button or press F6.
5. Click the Authorizations tab and then the Change Authorization Data button.
6. On the Change Role: Authorizations screen, expand and change the authorizations you need to adjust. When finished
click first the Save button and then the Generate button ? looks like a little red and white beachball.
7. Back out to the Change Roles screen and click the User tab. Click on User Comparison and then Complete Comparison.
Once the comparision is done, click Save one more time and you are done!
Deleting a user role.
1. Log on to client needing the role deletion.
2. Go to transaction PFCG.
3. On the Role Maintenance screen, either type in the role name to be changed or select it from a dropdown. Press Enter to
confirm that the role is found.
4. Click the Role Delete button or Shift+F2.
5. On the Delete Role popup, confirm that you wish to delete the deletion. If you get an Information popup, confirm it also.
6. Your deletion will return a successful message in the bottom status bar.
(Transport System Method)
Transporting user roles between clients
Output as PDF file has been powered by [ Universal Post Manager ] plugin from www.ProfProjects.com | Page 2/11 |

This page was exported from - SAP ADMIN Export date: Wed Jan 15 20:18:40 2014 / +0000 GMT
When a modification is made to a role in the 100 client, the roles must be transported to the 800 client. One role, several roles, or all
roles can be done if needed. They can all be added to the same transport change request. After the roles have been moved to other
clients, you will need to log on to each of those clients and do a user comparison. You will also need to do a text comparison in
client 100 of the appropriate SAP system.
1. Log on to client 100 of the appropriate SAP system.
2. Go to transaction PFCG.
3. On the Role maintenance screen, type in the Role name of the first role to be transported. Click the Truck picture-icon.
4. You will see an Information popup. Click the green ? picture-icon.
5. In the Choose objects popup, unclick the ?s beside User assignment and Personalization. If you want to transport the
users along with the role, profiles, and authorizations, you can ? the ? to the left of User assignment. Click the green ? picture-icon.
6. On the Prompt for Customizing request popup, click the blank page picture-icon to create a new change request. On the
Create Request popup, fill in the Short description and click the Save picture-icon. You will be returned to the Prompt for
Customizing request popup which contains the generated change request number for this system change. Click the green ? to
continue.
7. You will see a Data entered in change request message in the status bar at the bottom of the screen. Now enter the name
of the next role to be transported and click the Truck picture-icon.
8. You will see an Information popup. Click the green ? picture-icon.
9. In the Choose objects popup, unclick the ?s beside User assignment and Personalization. If you want to transport the
users along with the role, profiles, and authorizations, you can ? the ? to the left of User assignment. Click the green ? picture-icon.
10. On the Prompt for Customizing request popup, continue to use the same transport you created in step 6. Click the green ?
to continue.
11. Continue to perform steps 7 through 10 until all the roles you need to transport have been attached to the transport change
request.
12. The generated transport can now be released and transported into the clients needing the modified roles.
13. You may now leave the PFCG transaction.
Transporting User Roles between Clients (Upload/Download Method)
Central User Administration distributes clients and their information to the other clients connected to the Distribution Model. It does
not, however, do the same for roles and role authorizations. So when a modification is made to a role in the 100 client, the roles
must be transported to the 800 client. One role, several roles, or all roles can be done if needed. They can all be added to the same
Output as PDF file has been powered by [ Universal Post Manager ] plugin from www.ProfProjects.com | Page 3/11 |

This page was exported from - SAP ADMIN Export date: Wed Jan 15 20:18:40 2014 / +0000 GMT
transport change request. After the roles have been moved to other clients, you will need to log on to each of those clients and do a
user comparison. You will also need to do a text comparison in client 100 of the appropriate SAP system.
1. Log on to client 100 of the appropriate SAP system.
2. Go to transaction PFCG.
3. On the Role maintenance screen, type in the Role name of the first role to be transported. Click the Truck picture-icon.
4. You will see an Information popup. Click the green ? picture-icon.
5. In the Choose objects popup, unclick the ?s beside User assignment and Personalization. If you want to transport the
users along with the role, profiles, and authorizations, you can ? the ? to the left of User assignment. Click the green ? picture-icon.
6. On the Prompt for Customizing request popup, click the blank page picture-icon to create a new change request. On the
Create Request popup, fill in the Short description and click the Save picture-icon. You will be returned to the Prompt for
Customizing request popup which contains the generated change request number for this system change. Click the green ? to
continue.
7. You will see a Data entered in change request message in the status bar at the bottom of the screen. Now enter the name
of the next role to be transported and click the Truck picture-icon.
8. You will see an Information popup. Click the green ? picture-icon.
9. In the Choose objects popup, unclick the ?s beside User assignment and Personalization. If you want to transport the
users along with the role, profiles, and authorizations, you can ? the ? to the left of User assignment. Click the green ? picture-icon.
10. On the Prompt for Customizing request popup, continue to use the same transport you created in step 6. Click the green ?
to continue.
11. Continue to perform steps 7 through 10 until all the roles you need to transport have been attached to the transport change
request.
12. The generated transport can now be released and transported into the clients needing the modified roles.
13. You may now leave the PFCG transaction.
Performing a User Comparison on the Modified Roles
1. Log on to client 100 of the appropriate SAP system.
2. Go to transaction PFCG.
3. On the Role maintenance screen, type in the Role name of the first role to be transported. Click the Change button.
4. On the Change Roles screen, click the User tab.
Output as PDF file has been powered by [ Universal Post Manager ] plugin from www.ProfProjects.com | Page 4/11 |

This page was exported from - SAP ADMIN Export date: Wed Jan 15 20:18:40 2014 / +0000 GMT
5. On the User tab, click the User compare button.
6. On the Compare Role User Master Record popup, click the Complete compare button.
7. You will receive a User master record for role was adjusted message in the status bar at the bottom of the screen. You
may now leave the PFCG transaction.
Performing a Text Comparison to Refresh Role Selection Lists
1. Log on to client 100 of the appropriate SAP system.
2. Go to transaction SU01.
3. On the User Maintenance: Initial Screen screen, type in the user ?model_user?. Click the pencil picture-icon.
4. On the Maintain User screen, click the Text comparison from child Syst. button.
5. On the CUA: Text comparison from Child Systems screen, type ?LSDEV100? for the Receiving system and
?LSQAS800? for the to system. This is a range, and since LSPRD300 falls alphabetically between LSDEV100 and LSQAS800, all
three systems will have the text comparison performed. Click the clock picture-icon.
6. On the CUA: Text comparison from Child Systems results screen, you will see a list of the systems compared and the
compare results. Click the white arrow on green picture-icon 3 times, or until you have left the SU01 transaction.
Users, Roles, and Authorizations
SAP security is based on authorization objects and authorizations. An authorization object is used to indicate that a user can perform
a certain activity. An authorization is used to limit the scope of that activity.
For example, a profile contains the S_DEVELOP authorization object. This authorization object allows a user to perform ABAP
workbench activities. Some users will need to do all ABAP activites while others will only need to perform a few. So
S_DEVELOP has a selection of authorizations you can use: ACTVT, DEVCLASS, OBJNAME, OBJTYPE, and P_GROUP. The
authorizations are set to the appropriate values as needed. A tree view of the S_DEVELOP authorization object can be seen below:
S_DEVELOP
ACTVT
Output as PDF file has been powered by [ Universal Post Manager ] plugin from www.ProfProjects.com | Page 5/11 |

This page was exported from - SAP ADMIN Export date: Wed Jan 15 20:18:40 2014 / +0000 GMT
Create or generate
Change
Display
Delete
Activate, generate
Execute
Create in DB
Delete in DB
Convert to DB
Administer
Copy
All Functions
Deactivate Mod. assistant
DEVCLASS
Single Value or Value Range
OBJNAME
Single Value or Value Range
OBJTYPE
Single Value or Value Range
P_GROUP
Single Value or Value Range
The S_DEVELOP authorization object in a profile lets a user perform ABAP workbench activities. But having a S_DEVELOP
authorization object with the ACTVT authorization value set to Display (03) means that the user is limited to display only in the
ABAP workbench transactions. Thus we see that authorization objects grant while authorizations limit. It is important to remember,
however, that a user with a profile having a S_DEVELOP with full authorizations still cannot access an ABAP workbench
transaction until a matching S_TCODE (start up transaction code) has been added as well. In other words, a user may have the
Output as PDF file has been powered by [ Universal Post Manager ] plugin from www.ProfProjects.com | Page 6/11 |

This page was exported from - SAP ADMIN Export date: Wed Jan 15 20:18:40 2014 / +0000 GMT
rights to add, modify and delete ABAP programs but until an entry for SE38 has been added to the S_TCODE authorization object,
he cannot access transaction SE38 which is the ABAP Editor.
All authorization objects and authorizations are grouped into profiles before being attached to users. Profiles use a combination of
authorization objects and their respective authorizations, and their creation can be complex as well as tedious. In order to simplify
the creation of profiles, the Profile Generator (transaction PFCG) was created. Roles are created via a more user-friendly interface
which generates profiles based on the information added via this interface.
Manually creating profiles is the ?old? way of doing things. There are times, such as the start of a new SAP landscape where no
roles exist, that the use of profiles is handy. But once the landscape has been completed all users, with the exception of the Basis
team, should be attached to roles. There should never be a need to manually create a SAP new profile. To add a new role, the
easiest method is to copy an existing role that matches your needs as closely as possible and make the changes you need for the new
role.
This documentation covers changing user security via both methods.
Adding Authorization Objects and/or Authorizations to a Profile
Remember that profiles are NOT the standard way to implement SAP security
1. Log on to the appropriate client in the appropriate SAP system.
2. Go to transaction SU02.
3. In the Manually edit authorization profiles section of the Profile: Initial Screen screen, enter the Profile you want to
change. Make sure the Active only ? is checked. Click the Create work area for profiles button.
4. On the Profile List screen, double-click the profile to be changed.
5. A profile can contain authorization objects only (single profile) or one or more other profiles (collective profile). If the
next screen is titled Maintain Profile, this is a single profile, and you should proceed to the next step. If the next screen is titled
Collect Profiles, this is a collective profile and you should skip to step 13.
6. On the Maintain Profile screen, you must decide if you need to add a new authorization object and one or more of its
authorizations, or add a new authorization to an authorization object already in the profile. If you need to add a new authorization to
an authorization object already in the profile, skip to step 7. Otherwise, scroll down the Consisting of authorizations list until you
find a blank line. Type the authorization object you need to add and press Enter. You will need to scroll through the list again until
you find the authorization object you just added (it is was to find since the Authorizationcolumn should still be blank). Once you
Output as PDF file has been powered by [ Universal Post Manager ] plugin from www.ProfProjects.com | Page 7/11 |

This page was exported from - SAP ADMIN Export date: Wed Jan 15 20:18:40 2014 / +0000 GMT
find the new entry line, use the drop down to fill in the Authorization column. Click on the Save picture-icon.
7. If you need to add another authorization to an authorization object already in the profile list, click on the +Add
authorization button.
8. From the Maintain Profiles: Object Classes screen, double-click the Object class of the authorization you are adding.
9. On the Maintain Profiles: List of Authorizations screen, select the authorization you need to add by double-clicking the
appropriate line. This will return you to the Maintain Profile screen where you can see that your authorization has been added.
10. On the Maintain Profile screen, click the Save picture-icon. Then click the lit match picture-icon to activate the new
profile changes.
11. On the Activate Profile: Execution Screen screen, click on the lit match picture-icon to complete the profile activation
process.
12. You may now leave the SU02 transaction.
13. In order the change a profile collection, you must make the changes in one or more of the dependent profiles, save the
changes in the dependent profile(s), activate the dependent profile(s), save the collection owner profile, and activate the collection
owner profile. On the Collect Profiles screen, double-click on the profile you want to change.
14. You will be taken to the Maintain Profile screen. Perform steps 6 to 11. Then use the white arrow on green picture-icon
to go back.
15. On the Collect Profiles screen, click the Save picture-icon. Then click the lit match picture-icon to activate the new profile
changes.
16. On the Activate Profile: Execution Screen screen, click on the lit match picture-icon to complete the profile activation
process.
17. You may now leave the SU02 transaction.
Adding Authorization Objects and/or Authorizations to a Role
1. Log on to client 100 in the DEV SAP system.
2. Go to transaction PFCG.
3. On the Role Maintenance screen, enter the Role you want to change. Click the Change button.
4. On the Change Role screen, click the Authorizations tab and then click the pencil picture-icon.
5. If you are only adding a start up transaction to the role, skip to step 10. Otherwise, the assumption is that a new
authorization object is to be added. On the Change role: Authorizations screen, click the +Manually button.
Output as PDF file has been powered by [ Universal Post Manager ] plugin from www.ProfProjects.com | Page 8/11 |

This page was exported from - SAP ADMIN Export date: Wed Jan 15 20:18:40 2014 / +0000 GMT
6. On the Manual selection of authorizations popup, enter the authorizations objects that need to be added (ie S_DEVELOP,
S_PROGRAM, etc.) Click the green ? when you are finished.
7. Back on the Change role: Authorizations screen, if all the displayed signal lights are green, skip to step 8. Otherwise,
fully expand the lines that are yellow and/or red and supply the necessary information. All signal lights should be green before
moving to the next step.
8. On the Change role: Authorizations screen, click the Save picture-icon. You will receive a Data saved confirmation
message in the status bar at the bottom of the screen.
9. On the Change role: Authorizations screen, click the red-and-white beach ball picture-icon to generate a profile from the
saved role. Reply affirmatively if any confirmation popups. You will receive a Profile(s) created message in the status bar at the
bottom of the screen. If you do not need to add any start up transactions to the profile, you may now leave thePFCG transaction.
10. On the Change Role: Authorizations screen, expand the Cross-application Authorization Objects ? Authorization Check
for Transaction Start ? Authorization Check for Transaction Start until you see the Transaction code entry line. Double-click on the
entry portion of the Transaction code line.
11. In the Maintain Field Values popup, scroll down the list until you find a blank From and To line. Enter the transaction(s)
to be added, and click the Save picture-icon when you have finished.
12. On the Change role: Authorizations screen, click the Save picture-icon. You will receive a Data saved confirmation
message in the status bar at the bottom of the screen.
13. On the Change role: Authorizations screen, click the red-and-white beach ball picture-icon to generate a profile from the
saved role. Reply affirmatively if any confirmation popups. You will receive a Profile(s) created message in the status bar at the
bottom of the screen.
14. You may now leave the PFCG transaction.
Granting Transaction access to a user via profile
*** Since SAP R/3 4.5, this is not the standard for user authorizations.
***
Granting Transaction Access to a User via Role
1. Log on to the applicable SAP instance and client.
2. Go to transaction SU01.
Output as PDF file has been powered by [ Universal Post Manager ] plugin from www.ProfProjects.com | Page 9/11 |

This page was exported from - SAP ADMIN Export date: Wed Jan 15 20:18:40 2014 / +0000 GMT
3. On the User Maintenance: Initial Screen screen, fill in the User ID for the user you want to change, either by typing it in or
choosing it from the drop down. Click the little yellow pencil Change button.
4. On the Maintain User screen, click on the Roles tab. Fill in the new role in the first available Role field. Press ENTER to
confirm that the role exists. Click the Save button.
5. Make sure to use transaction PFCG to run a user comparion to rebuilt the role-to-user connections.
6. You may now leave the PFCG transaction.
*** Since SAP R/3 4.5, this is not the standard for user authorizations.
***
Revoking Authorizations from a User via Role
Use the same procedure as Adding Authorization Objects and/or Authorizations to a
Role
Revoking Transaction Access from a User via Profile
*** Remember that profiles are NOT the standard way to implement SAP security. ***
Attaching a Profile to a User
*** Since SAP R/3 4.5, this is not the standard for user authorizations.
***
Attaching a Role to a User
1. Log on to the applicable SAP instance and client.
2. Go to transaction SU01.
Output as PDF file has been powered by [ Universal Post Manager ] plugin from www.ProfProjects.com | Page 10/11 |

This page was exported from - SAP ADMIN Export date: Wed Jan 15 20:18:40 2014 / +0000 GMT
3. On the User Maintenance: Initial Screen screen, fill in the User ID for the user you want to change, either by typing it in or
choosing it from the drop down. Click the little yellow pencil Change button.
4. On the Maintain User screen, click on the Roles tab. Fill in the new role in the first available Role field. Press ENTER to
confirm that the role exists. Click the Save button.
5. Make sure to use transaction PFCG to run a user comparion to rebuilt the role-to-user connections.
6. You may now leave the PFCG transaction.
Output as PDF file has been powered by [ Universal Post Manager ] plugin from www.ProfProjects.com | Page 11/11 |