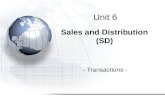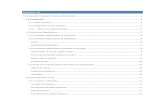SAP SD Training | SAP SD Configuration Guide | SAP SD Study Material
Sap Sd Sales or to Payment
-
Upload
krishna-moorthy -
Category
Documents
-
view
76 -
download
3
description
Transcript of Sap Sd Sales or to Payment

Data Used During This Process
Field Europe Description
Company code 1000
Sales organization 1000
Distribution channel 10
Division 00
Reference customer 1000
Material P-103 Chrome steel pump IDESNORM 150-200
Program SDEWUDEB
Creating Your Own Customer Master Record
Prerequisite
You create a customer master record in company code 1000 using a reference customer. The order currency is to be DEM. If somebody has already converted the order currency of the reference customer, this scenario will not work and you will have to create the customer without using a reference.
Usage
This customer was previously invoiced in DEM. At the beginning of 1999, this customer converts to the euro and wants sales orders to be created and billed in euros.
Procedure
1. Call up the transaction as follows:
Menu Path Logistics Sales and Distribution Master Data Business Partners Customer Create Complete
Transaction Code XD01
2. On the Create Customer: Initial Screen, enter the following data:
Field Data
Customer Your own customer number (greater than or equal to 96000)

Company code 1000
Sales organization 1000
Distribution channel 10
Division 00
Account group Sold-to party
Reference customer 1000
Reference company code 1000
Reference sales organization 1000
Reference distribution channel 10
Reference division 00
3. Choose .4. On the Create Customer: General Data screen, in the Address tab, enter the following data:
Field Data
Description Any
Search term Any search term
Street/House number Any
Postal code/City 5 figure code (numerical)/any city
Country DE
Transportation zone D000070000
Language DE
5. Choose .
If the system asks you to enter a VAT registration number, enter DE and any nine-figure number.
6. Choose Company code data.
The Create Customer: Company Code Data screen appears.
7. Choose the Account management tab. The system defaults reconciliation account 140000 from the master record of the reference customer.
8. Choose the Payment Transactions tab. Terms of payment ZB01 is also defaulted from the master record of the reference customer.
9. Choose Sales Area Data.

The Create Customer: Sales Area Data screen appears. On the Orders tab, the order currency is DEM.
10. Choose the Shipping tab page. Shipping condition 02 is transferred from the material master record of the reference customer.
11. Choose the Billing Document tab. The Incoterms CIF/Berlin and terms of payment ZB01 are copied from the master data record of the reference customer.
12. Enter the following data:
Field Data
Tax class 1 (liable for tax)
13. Choose .
The system confirms that your customer master record has been created.
14. Choose .
15. Choose until the overview tree appears.
Creating a Customer-Specific Pricing Condition
Usage
Now that you have created your new customer master record, you create a price for a product that the customer buys from IDES AG. The pricing condition is initially agreed in DEM. You convert this pricing condition to euros in a later process step.
Procedure
1. Call up the transaction as follows:
Menu Path Logistics Sales and Distribution Master data Conditions Create Prices Individual Prices
Transaction Code VK31
2. On the Create Conditions Records: Overview screen, next to the Variable keys field, choose .
3. Enter the following data:
Field Data
Sales organization 1000
Distribution channel 10
Customer Your own customer number
Condition type PR01

Material P-103
Amount 6700
Valid from 01/01/1998
To 12/31/1999
4. Choose .
The system automatically defaults DEM as the currency This is based on the sales order currency.
5. Choose .
6. Choose until the overview tree appears.
Creating Sales Orders for Your New Customer
Usage
Now that you have created your new customer master record and a customer-specific pricing condition, you create several sales orders. These sales orders represent business that IDES AG Germany has conducted with its German customer before the customer decided to changeover to the euro. These sales orders remain open. In one of the later process steps, you convert these sales orders to euros.
Procedure
1. Call up the transaction as follows:
Menu Path Logistics Sales and Distribution Sales Order Create
Transaction Code VA01
2. On the Create Sales Order: Initial Screen, enter the following data:
Field Data
Order type OR (standard order)
Sales organization 1000
Distribution channel 10
Division 00
3. Choose .4. On the Create Standard Order: Overview screen, enter the following data:

Field Data
Sold-to party Your customer (created in the previous process step)
PO number Any
Purchase order date Today 痴 date
Material P-103
Order quantity 5
5. Choose .6. To display the pricing conditions, select your item, then choose .
On the Create Standard Order: Item Data screen, you see the detailed pricing conditions for your sales order. Note that all the prices are displayed in the country currency DEM.
7. Choose .
The system informs you that the standard order has been saved.
8. To return to the overview screen, choose .
If you would like to test the program for making mass changes to sales orders, create several more orders in the same way.
Converting the Order Currency in the Customer Master Record
Usage
As we explained in the introduction, in 1999, IDES AG will continue to operate in Germany in the national currency (DEM). The new German customer, however, is switching all business operations to euro. This means that all orders are to be made and billed in euro. To meet this request, IDES AG first needs to convert the order currency in the customer master record from DEM to euro.
You will also convert the pricing conditions and open sales orders to euro.
Procedure
1. Call up the transaction as follows:
Menu Path System Services Reporting
Transaction Code SA38

2. On the ABAP/4: Execute Program screen, enter the following data:
Field Data
Program SDEWUDEB
3. Choose .4. On the Customer: Change Currency screen, enter the following data:
Field Data
Customers Your customer number (from the first process step)
Sales organization Empty
Distribution channels Empty
Divisions Empty
Currency old DEM
Currency new EUR
Deactivate change documents Deselect
Test run Deselect
In this demo, you only change one master record. As this is a program for mass changes, you could also enter multiple individual master records or master record intervals.
5. On the Customer: Change Currencies screen, choose .
The system displays a list of your customers. Select your customer.
6. Choose Change.
The system displays a log indicating how many data records are to be changed. As we have only created one customer for one sales area, only one data record is changed.
7. Choose .
8. Choose until the overview tree appears.
To validate the currency change, proceed as follows:
9. Call up the transaction as follows:
Menu Path Logistics Sales and Distribution Master Data Business Partners Customer Display Complete

Transaction Code XD03
10. On the Display Customer: Initial Screen, enter the following data:
Field Data
Customer Your customer number (from the first process step)
Sales organization 1000
Distribution channel 10
Division 00
11. Choose .
On the Display Customer: Sales Area Data screen, you can see that the order currency has been changed from DEM to EUR. As a result, all future sales orders placed by this customer will be recorded in EUR (regardless of the pricing conditions and the currency of the sales organization). The billing documents will also be in euros.
12. Choose until the overview tree appears.
Converting the Currency of Open Sales Orders
Usage
Now that you have changed the customer master records, you convert the open sales orders from DEM to euro.
Procedure
1. Call up the transaction as follows:
Menu Path Logistics Sales and Distribution Sales Order Display
Transaction Code VA03; VA05
2. On the Display Sales Order: Initial Screen choose Orders.3. On the List of Sales Orders screen, enter the following data:
Fields Data
Sold-to party Your customer number (from the first process step)
Material Empty
PO number Empty

Document date from Empty
Document date to Empty
Open sales orders Select
4. Choose .
If the Organizational Data dialog box appears, enter Sales organization 1000.
The system displays a list of all open sales orders for your customer. Note that the currency for the open order is DEM.
5. Select the orders that you want to change from DEM to EUR.6. Choose Edit Collective change New currency.7. In the New Currency dialog box, enter the following data:
Field Data
Currency DEM
New currency EUR
8. Choose Save. The system informs you that the change was successful.9. Double-click one of the changed orders.
If a dialog box appears, choose Enter. Note in the sales order that the net value has been changed to euro.
10. On the Change Standard Order ###: Overview screen, choose . Then choose the Conditions tab.
You can see that all of the amounts(rates) have been converted to EUR. Only the condition type PR00 (price) is still displayed in DEM. This condition is still in DEM, because no customer-specific pricing condition has been created in euro.
11. Choose until the overview tree appears.
Creating a Customer-Specific Pricing Condition in Euros
Usage

Once you have changed the order currency of the customer master record and converted the open sales orders from DEM to the euro, you need to convert the customer-specific pricing condition from DEM to the euro.
Procedure
1. Call up the transaction as follows:
Menu Path Logistics Sales and Distribution Master Data Conditions Create with template Prices Individual Prices
Transaction Code VK34
2. On the Individual Prices screen, enter the following data:
Field Data
Sales organization 1000
Distribution channel 10
Customer Your customer number
Material Empty
Condition type PR01
Valid on 01.01.1999
3. Choose .4. Choose All Fields.5. On the Create Condition Records: Overview screen, you see material P-103 with its
customer-specific pricing condition in DEM. Select the line item for your material, then choose .
6. On the Change Condition Currency screen, enter the following data:
Field Data
Change properties: Change condition scale base value
Select
Change properties: Change maximum condition value
Select
Change properties: Change condition rate Select
Target curr. EUR
Exchange rate date 01/01/1999
Exchange rate type EURO
7. Choose .

The system displays a log where you can see the conversion of the pricing condition from DEM to EUR.
8. To return to the Create Condition Records: Overview screen, choose . EUR is now displayed as the currency of the pricing condition.
Changing the validity period lets you define the date from which the new pricing condition is to take effect. Select your material, then choose . In the dialog box, you can change the date in the Validity field.
9. Choose .
Do not save your data if you want to repeat this process step and convert from EUR back to DEM.
10. Choose until the overview tree appears.
Resetting the Data
Usage
If you want to repeat this IDES scenario, you need to reset the sales order currency, the currency of any open sales orders, and the customer-specific price condition to DEM. To do so, proceed as described below.
Do not reset this data if you want to continue to work in this IDES system with this customer in euros.
Procedure
1. Call up the transaction as follows:
Menu Path System Services Reporting
Transaction Code SA38
2. On the ABAP/4: Execute Program screen, enter the following data:
Field Data
Program SDEWUDEB

3. Choose .4. On the Customer: Change Currency screen, enter the following data:
Field Data
Customers Your customer number
Sales organization Empty
Distribution channels Empty
Divisions Empty
Currency old EUR
Currency new DEM
Deactivate change documents Deselect
Test run Deselect
5. Choose . The system displays a list of your customers. Select your customer.6. Choose Change. The system displays a log indicating how many records are to be
changed. As we have only created one customer for one sales area, only one data record is changed.
7. Choose .
8. Choose until the overview tree appears.
You now want to change the open orders from EUR to DEM.
9. Call up the transaction as follows:
Menu Path Logistics Sales and Distribution Sales Order Display
Transaction Code VA03; VA05
10. Choose Orders.11. On the List of Sales Orders screen, enter the following data:
Field Data
Sold-to party Your customer number (from the first process step)
Material Empty
PO number Empty
Document date from Empty
Document date to Empty
Open sales orders Select
12. Choose .

The system displays a list of all open sales orders for your customer. Note that the currency for the open order is EUR.
13. Select the orders that you want to change from EUR to DEM.14. Choose Edit Collective change New currency.15. In the New Currency dialog box, enter the following data:
Field Data
Currency EUR
New currency DEM
16. Choose Save. The system informs you that the change was successful.17. Double-click one of the changed orders.
Note in the sales order that the net value has been changed to DEM.
18. On the Change Standard Order ###: Overview screen, choose .
You can see that all of the amounts have been converted to EUR. Only the condition type PR00 (price) is still displayed in EUR. This condition is still in euros because no customer-specific pricing condition has been created in DEM.
19. Choose until the overview tree appears.
You now want to reset the pricing conditions from EUR to DEM.
20. Call up the transaction as follows:
Menu Path Logistics Sales and Distribution Master Data Conditions Create with template Prices Individual Prices
Transaction Code VK34
21. On the Individual Prices screen, enter the following data:
Field Data
Sales organization 1000
Distribution channel 10
Customer Your customer number
Material Empty
Condition type PR01

Valid on 01/01/1999
22. Choose .23. On the Create Condition Records: Overview screen, you see material P-103 with its
customer-specific pricing condition in EUR. Select the line item for your material, then choose .
24. The Change Condition Currency dialog box appears. Enter the following data:
Field Data
Change properties: Change condition scale base value
Select
Change properties: Change maximum condition value
Select
Change properties: Change condition rate Select
Target curr. DEM
Exchange rate date 01/01/1999
Exchange rate type EURO
25. Choose .
The system displays a log where you can see the conversion of the pricing condition from EUR to DEM.
26. Choose . DEM is now displayed as the currency of the pricing condition.
27. Choose .
A dialog box may appear, warning you that a condition already exists in this validity period.
28. Choose . This ensures that the condition in euro is overwritten by the new condition in DEM.
29. Choose .
30. Choose until the overview tree appears.
Processing a Sales Order in Euro
During the dual currency phase, companies can choose when to change from the national currency to the euro. They can continue to operate in either the euro or national currency according to the "No compulsion, No prohibition" principle.
This IDES scenario focuses on a German company called IDES AG. At the beginning of the dual currency phase, IDES AG has not yet converted to the euro, that is, the company 痴 local currency is still the national currency (DEM). IDES AG has some important business partners in Germany and many of the other European states participating in EMU. As of 01/01/1999, some of these business partners have already converted to the euro and want to encourage their business partners to start dealing with them in euros.

The German customer XXXX has already converted its business operations to euros and wants to start ordering and being billed in euros.
IDES AG has therefore changed the order currency in the customer master record to the euro, created a customer-specific pricing condition in euro and converted the currency of any open sales orders.
When the customer now places new orders with IDES AG, they will be recorded in euros. In this IDES scenario you create a sales order, process the delivery and goods issue, as well as creating a billing document.
This IDES scenario is of interest not only for European enterprises, but for any enterprises that have business partners in the European Monetary Union (EMU) and want to carry out business transactions in euros.
You must already have completed the IDES scenario Conversion Activities in Sales and Distribution where you convert the order currency to the euro and create the pricing condition in euros.
For information about the settings in the currency table, see SAP Note 91481.
Process Flow
You can find the data for this process under .
1. Creating a Sales Order
2. Delivery and Goods Issue
3. Creating the Billing Document
4. Analyzing the Financial Documents
5. Creating the Customer Payment
6. Data Used During This Process
Field Europe Description
Sales organization 1000
Distribution channel 10
Division 00
Material P-103 Chrome steel pump IDESNORM 150-200
Shipping point 1000
Warehouse number 010
Plant 1000
Company code 1000

Account 113109
7.
Creating a Sales Order
Usage
In the IDES scenario "Changeover Activities in Sales and Distribution" you converted the order currency for your customer from DEM to EUR. This customer now orders 10 pumps from IDES AG, for which you create a sales order.
Procedure
1. Call up the transaction as follows:
Menu Path Logistics Sales and Distribution Sales Order Create
Transaction Code VA01; VA03
2. On the Create Sales Order: Initial Screen, enter the following data:
Field Data
Order type OR
Sales organization 1000
Distribution channel 10
Division 00
3. Choose .4. On the Create Standard Order: Overview screen, enter the following data:
Field Data
Sold-to party Your customer (with order currency euro in the master data record)
PO number Any
Material P-103
Order quantity 10
Payment terms ZB01
Pricing date 01/01/1999

The pricing date determines whether the old or the new pricing condition is to be used (DEM or EUR).
5. Choose .
If any warning messages appear, choose .
6. Select the line item for your material, then choose . You see a detailed pricing for this material. You can also see that, with the exception of the currency translation rate, all of the rates are displayed in EUR.
7. Choose to return to the overview screen.8. To see the header data of the sales document, choose Goto Header Sales.
The sales document contains, for example, the document currency and the defined exchange rate. The document currency should be EUR and the exchange rate 1.95583. This rate corresponds to the fixed exchange rate between EUR and DEM, which has been defined in the TCURR table.
If try to change the exchange rate (for example, by changing one or more of the decimal
places) and choose . The system warns that you are deviating from the fixed exchange rate between EUR and DEM.
Note that you can customize the error message text and change the importance from a warning to an error message.
9. For purposes of this demonstration, change the exchange rate back to 1.95583.
10. Choose .
The system informs you that the order has been saved.
11. Choose until the overview tree appears.
Delivery and Goods Issue
Usage
You now make the delivery for the sales order and post the goods issue.
Procedure
1. Call up the transaction as follows:
Menu Path Logistics Sales and Distribution Sales Order Subsequent Functions Outbound Delivery
Transaction Code VL01N; LT03
2. On the Create Outbound Delivery with Order Reference screen, enter the following data:

Field Data
Shipping point 1000
Selection date 10 days from today's date
Order Your order number from the previous process step (should be defaulted)
3. Choose .4. Select your material, then choose Subsequent Functions Create Transfer Order.5. In the End Document Processing dialog box, choose Yes.6. The system confirms that your delivery has been saved.7. On the Create Transfer Order for Delivery Note: Initial screen, enter the following data:
Field Data
Warehouse number 010
Plant 1000
Delivery Defaulted by the system
Process Flow Background
Adopt picking quantity 2
8. Choose .
The system confirms that transport order ### has been created. The delivery and the goods issue have now been made.
9. Choose until the overview tree appears.
Creating the Billing Document
Usage
When the goods are delivered to the customer, they also receive an invoice.
Procedure
1. Call up the transaction as follows:
Menu Path Logistics Sales and Distribution Sales Order Subsequent Functions Billing Document
Transaction Code VF01

2. On the Create Billing Document screen, the system should default the document number from the previous process step.
3. Choose .
4. Choose .
The system informs you that the document has been saved.
5. Choose until the overview tree appears.
Analyzing the Financial Documents
Usage
We now analyze the financial documents triggered by the previous transactions, for example, the goods issue document and the billing document.
Procedure
1. Call up the transaction as follows:
Menu Path Logistics Sales and Distribution Sales Order Display
Transaction Code VA03; FB03
The system should default your order number should be defaulted. If not, enter the order number from the process step Creating a Sales Order.
2. On the Display Sales Order: Initial Screen choose Environment Display document flow. You can now see the complete document flow from the sales order to the billing document.
In the first process step, you saw that the pricing for the sales order was displayed in EUR. We now take a look at the goods issue document.
3. Position your cursor on GD goods issue: delvy number, then choose Display document.4. Choose Accounting docs. In the List of Documents in Accounting dialog box,
select Accounting document, then choose . The goods issue document is displayed. As this is an internal document, its currency is the company 痴 local currency DEM.
5. Choose , then choose to close the dialog box.
6. To return to the Document Flow screen, choose .7. Position your cursor on the Invoice line, then choose Display Document.8. On the Invoice ### Display: Overview of Billing Items screen, choose Accounting.9. In the dialog box, choose Accounting Document.
The system displays the customer invoice. Note that the amounts are displayed in EUR, as defined in the sales order currency. This means that it is a foreign currency invoice. Note the gross invoice amount displayed in the first line.
10. Choose Choose.11. In the Display Variant: Choose dialog box, select Amount in document and local currency.

12. Choose Copy.
The currency display switches to the local currency DEM.
13. Choose . In the dialog box, you can see that the exchange rate used to change from document currency EUR to local currency DEM is 1.95583
14. To return to the Document overview screen, choose .15. Choose Environment Accounting documents.16. In the List of Documents in Accounting dialog box, choose Profitability Analysis.17. The system displays the line items. Choose . You see the header data. At the bottom of the
screen, you see the transaction currency and the currency translation rate.18. Choose the Value Fields tab page.
The invoice details are displayed (Choose Next screen to scroll through the pages of the value fields). The amounts are now displayed in the local currency DEM.
19. Choose Foreign Currency. All amounts are now displayed in euros.
20. Choose until the overview tree appears.
Creating the Customer Payment
Usage
The customer now pays the invoice. You enter an incoming payment.
Procedure
1. Call up the transaction as follows:
Menu Path Accounting Financial Accounting Accounts Receivable Document Entry Incoming Payment
Transaction Code F-28; FBL5N
2. On the Post Incoming Payments: Document Header screen, enter the following data:
Field Data
Document date Today 痴 date
Document type DZ
Company code 1000
Posting date Today 痴 date
Period Current period
Currency / rate EUR
Bank data:
Account 113109

Amount Calculate the gross invoice amount, less 3% discount.
Value date Today 痴 date
Open item selection:
Account Your customer number
Account type D
Further selections None
3. To post the invoice, choose Document Post. The system confirms that the incoming payment has been created.
4. To return to the overview tree, choose .5. Call up the transaction as follows:
Menu Path Accounting Financial Accounting Accounts Receivable Account Display/Change Line Items
Transaction Code FBL5N
6. From the Accounts Receivable node, choose Account Display/Change Line Items.
7. On the Customer Line Item Display screen, enter the following data:
Field Data
Customer Your customer number
Company code 1000
All items Select
Display variant 1 SAP (Standard, local currency)
8. Choose .
On the Customer Line Item Display screen, you see the invoice and the incoming payment amounts displayed in the local currency DEM.
9. Choose Choose.10. In the dialog box, to display the foreign currency, choose 1SAP-FC.
The system now displays the invoice and payment amount translated into the desired foreign currency (euros). The exchange rates used for the two transactions are identical, due to the fixing of exchange rates (SAP Note 91481). There are no more exchange rate differences between currencies of the EMU states as well as between the EUR and currencies of the EMU states.
11. Choose until the overview tree appears.