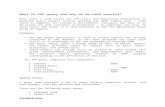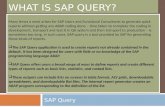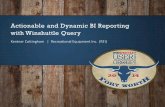SAP Query Reporting
-
Upload
anton-sablin -
Category
Documents
-
view
166 -
download
41
Transcript of SAP Query Reporting

SAP Query Reporting
By Danielle Larocca Signorile
...............................................
Publisher: Sams
Pub Date: July 24, 2006
Print ISBN-10: 0-672-32902-6
Print ISBN-13: 978-0-672-32902-9
Pages: 336
Table of Contents | Index
SAP Query Reporting
is everything an SAP user needs to know to create your own reports in SAP using Query tools, noprogramming required! Designed as a hands-on learning aid, you will be able to follow along andperform each new skill learned on your own SAP system. The book's tutorial style, step-by-stepinstruction will teach you everything you need to know to use the SAP Query tools, including itsconfiguration, advanced usage, and integration to Microsoft. Additionally the book gives bestbusiness practice recommendations for the technology and internal business use of the tools. Learnto:
Understand query security, table reads, and table joins
Perform basic and advanced calculations
Incorporate pictures and graphics into reports
Configure shortcuts and tran codes, schedule jobs and email PDFs
Utilize SAP Reporting with Microsoft Office applications
SAP Query Reporting
By Danielle Larocca Signorile
...............................................
Publisher: Sams
Pub Date: July 24, 2006
Print ISBN-10: 0-672-32902-6
Print ISBN-13: 978-0-672-32902-9
Pages: 336
Table of Contents | Index
SAP Query Reporting
is everything an SAP user needs to know to create your own reports in SAP using Query tools, noprogramming required! Designed as a hands-on learning aid, you will be able to follow along andperform each new skill learned on your own SAP system. The book's tutorial style, step-by-stepinstruction will teach you everything you need to know to use the SAP Query tools, including itsconfiguration, advanced usage, and integration to Microsoft. Additionally the book gives bestbusiness practice recommendations for the technology and internal business use of the tools. Learnto:
Understand query security, table reads, and table joins
Perform basic and advanced calculations
Incorporate pictures and graphics into reports
Configure shortcuts and tran codes, schedule jobs and email PDFs
Utilize SAP Reporting with Microsoft Office applications

SAP Query Reporting
By Danielle Larocca Signorile
...............................................
Publisher: Sams
Pub Date: July 24, 2006
Print ISBN-10: 0-672-32902-6
Print ISBN-13: 978-0-672-32902-9
Pages: 336
Table of Contents | Index
Copyright
About the Author
Acknowledgments
We Want to Hear from You!
Reader Services
Chapter 1. Getting Started with the SAP R/3 Query Reporting Tools
The SAP R/3 Query Reporting Tools
How the SAP R/3 Query Tools Work
Comparing the Query Tools to Decide Which to Use
Things to Remember
Chapter 2. One-Time Configuration for Query Tool Use
Steps in Configuring the Query Tools
Performing Maintenance on InfoSets
Things to Remember
Chapter 3. Creating Basic Reports with the SAP Query Tool
The SAP Query Tool
Creating a Basic List Query by Using the SAP Query Tool
Reviewing the Options on Each of the Five Basic Screens
Modifying an SAP Query
Saving a Query
Maintaining Queries
Things to Remember
Chapter 4. The Fundamentals of Reporting with the SAP Query Tool
SAP Query Reporting in the Real World
SAP Query Maintenance Functions
Working on Your Existing SAP Queries
Things to Remember
Chapter 5. Basics of Using Reporting Selection Screens
The Reporting Selection Screens
Maximizing the Use of Selection Screens in SAP Query
Understanding Output Options on the Selection Screen
Things to Remember

Chapter 6. Using Reporting Selection Screens: Advanced Skills
Using Multiple Selection Buttons
Using Variants
Things to Remember
Chapter 7. Creating Advanced Reports with the SAP Query Tool
An Overview of the SAP Query Tool's Advanced Screens
Using the Advanced Screens of the SAP Query Tool
Things to Remember
Chapter 8. Creating Extract Files and Interfaces with the SAP Query Tool
Overview of Interface/Extract Files
Creating a Fixed Positional Extract File by Using the SAP Query Tool
Things to Remember
Chapter 9. Creating Basic Calculated Fields with the SAP Query Tool
Creating a Basic SAP Query for This Chapter
Using a Simple Mathematical Formula to Create a Basic Calculated Field
Using a Simple Condition to Create a Basic Calculated Field
Using an Input Value to Create a Basic Calculated Field
Things to Remember
Chapter 10. Creating Advanced Calculated Fields with the SAP Query Tool
Creating a Basic SAP Query for This Chapter
Using Multiple Conditions to Create an Advanced Calculated Field
Using Multiple Fields to Perform a Calculation in an Advanced Calculated Field
Using a Calculated Field to Update a Variant in a Scheduled SAP Query
Things to Remember
Chapter 11. Inserting Pictures and Graphics in SAP Queries
Using Symbols and Icons in an SAP Query
Inserting Black-and-White Symbols in an SAP Query
Inserting Black-and-White Symbols in an SAP Query by Using a Simple Condition
Inserting a Color Icon in an SAP Query by Using a Simple Condition
Inserting a Color Icon in an SAP Query Using Multiple Conditions with Two Operators
Things to Remember
Chapter 12. Creating Simple Statistics Lists with the SAP Query Tool
Statistics Lists in the SAP Query Tool
Creating a Statistics List with the SAP Query Tool
Creating a Subtotaled Statistics List with the SAP Query Tool
Things to Remember
Chapter 13. Creating Advanced Statistics Lists with the SAP Query Tool
Creating a Basic List for Reference by Using the SAP Query Tool
Creating an Advanced Statistics List by Using the SAP Query Tool
Things to Remember
Chapter 14. Creating Ranked Lists with the SAP Query Tool
What Are Ranked Lists?
Creating a Ranked List by Using the SAP Query Tool
Sample Uses of Ranked Lists in SAP R/3
Things to Remember
Chapter 15. HR and Payroll Reporting Options in the HCM Module

The Reporting Tools in the HCM Module
Reporting Options in SAP R/3 for the HCM Module
Things to Remember
Chapter 16. Special Considerations for Configuring HR and Payroll Reporting in the HCM Module
Configuring InfoSets for the HCM Module
Special HCM Configuration Maintenance Considerations
Things to Remember
Chapter 17. Special Considerations for HR and Payroll Reporting in the HCM Module
Payroll Result Reporting with the SAP Query Tool
Eliminating Duplicate-Line Reporting in the HCM Module
Understanding Selection Period Fields on the Selection Screens of HCM Reports
Auditing Query Execution
Configuring HR Actions/Events to Improve Reporting Capabilities
Things to Remember
Chapter 18. Security Concepts in SAP R/3 Query-Based Reporting Tools
Security for the SAP Query Tool
Security for the InfoSet (Ad Hoc) Query and QuickViewer Tools
Things to Remember
Chapter 19. Creating Basic Reports with the InfoSet (Ad Hoc) Query Tool
Creating a Basic Query with the Infoset (Ad Hoc) Query Tool
The Options Available on the InfoSet (Ad Hoc) Query Tool Screen
Modifying an InfoSet (Ad Hoc) Query
Saving an InfoSet (Ad Hoc) Query
Restrictions with the InfoSet (Ad Hoc) Query Tool
Security Considerations for Using the InfoSet (Ad Hoc) Query Tool
Things to Remember
Chapter 20. Creating QuickViews by Using QuickViewer
Understanding QuickViewer
Creating a QuickView by Using QuickViewer
The Options Available on the QuickViewer Screen
Modifying a QuickView
Using QuickViewer in Layout Mode
Converting a QuickView to a SAP Query
QuickViewer Security Considerations
Things to Remember
Chapter 21. SAP Reporting with Microsoft Excel
Using SAP Reporting with Microsoft Office
Maximizing SAP Reports by Using Microsoft Excel
The Fictional SAP Report for a Basic Microsoft Excel Columnar Chart
The Fictional SAP Report for a Basic Microsoft Excel Pie Chart
Making Microsoft Excel Pivot Tables Using SAP Report Data
Things to Remember
Chapter 22. SAP Query Reporting with Microsoft Word and Outlook
Maximizing SAP Reports by Using Word
Maximizing Reporting Options by Using Word and Outlook
Things to Remember

Chapter 23. SAP Reporting with Microsoft Access
Maximizing SAP Reports by Using Access
Maximizing SAP and Third-Party Solution Reports by Using Access
Things to Remember
Appendix A. Quick Reference Guide
Basics Of Sap R/3 Query-Based Reporting
Creating A Basic List Query By Using The Sap Query Tool
Creating A Statistics List With The Sap Query Tool
Creating A Ranked List By Using The Sap Query Tool
Creating A Quickview With Quickviewer
Report Distribution Strategies
Index

CopyrightSAP Query Reporting
Copyright Pearson Education, Inc. © 2007 by Sams Publishing
All rights reserved. No part of this book shall be reproduced, stored in a retrieval system, ortransmitted by any means, electronic, mechanical, photocopying, recording, or otherwise, withoutwritten permission from the publisher. No patent liability is assumed with respect to the use of theinformation contained herein. Although every precaution has been taken in the preparation of thisbook, the publisher and author assume no responsibility for errors or omissions. Nor is any liabilityassumed for damages resulting from the use of the information contained herein.
Library of Congress Catalog Card Number: 752063329023
Printed in the United States of America
First Printing: July 2006
10 09 08 07 06 4 3 2 1
Trademarks
All terms mentioned in this book that are known to be trademarks or service marks have beenappropriately capitalized. Sams Publishing cannot attest to the accuracy of this information. Use of aterm in this book should not be regarded as affecting the validity of any trademark or service mark.
Warning and Disclaimer
Every effort has been made to make this book as complete and as accurate as possible, but nowarranty or fitness is implied. The information provided is on an "as is" basis. The author and thepublisher shall have neither liability nor responsibility to any person or entity with respect to any lossor damages arising from the information contained in this book.
Bulk Sales
Sams Publishing offers excellent discounts on this book when ordered in quantity for bulk purchasesor special sales. For more information, please contact
U.S. Corporate and Government Sales 1-800-382-3419

For sales outside of the U.S., please contact
International Sales [email protected]
Associate Publisher Greg Wiegand
Acquisitions Editor Loretta Yates
Development Editor Kevin Howard
Managing Editor Gina Kanouse
Project Editor Christy Hackerd
Copy Editor Kitty Jarrett
Indexer Lisa Stumpf
Proofreader Gayle Johnson
Technical Editor A.J. Whalen
Publishing Coordinator Sharry Lee Gregory
Interior Designer Anne Jones
Cover Designer Gary Adair
Page Layout Nonie Ratcliff
Dedication

To my best friend, Jimmy

About the Author
Danielle Larocca Signorile, an independent executive SAP consultant, has written a handful of bookson SAP technologies. Danielle is a featured speaker at many SAP conferences throughout the UnitedStates. Her articles have been published in multiple trade magazines, including SAP ProfessionalJournal, SAP Insider, and SAP HR Expert, a publication on which she served as an advisor andcolumnist for the "Ask the Expert" section. Danielle has also been interviewed for HR ExecutiveMagazine. She earned a bachelor of science degree in psychology and holds certificates andcertifications for many areas of SAP, including Human Resources, ABAP Programming, and BasisTechnologies. Danielle is an ABAP programmer as well as an expert on SAP query-based reportingand the Human Capital Management module. Danielle has documented and instructed people onmultiple computer languages and applications, including ABAP, Visual Basic, Electronic DataInterchange (EDI), Oracle, PeopleSoft, and SAP. Danielle is also an avid technical and leisure reader.She is currently working for the 12th-largest employer in the world, Compass Group, as vice presidentof HR Information Systems for the Americas Division.
Danielle is originally from Massapequa, Long Island, New York. She and her husband James and theirchocolate Labrador retriever, Casey, live in Weddington, North Carolina. They can be reached [email protected].

AcknowledgmentsQuite some time ago, I thought it would be a great idea to write a book on SAP query reporting. Afterall, for years I have been storing hand-written notes on the topic in an overstuffed 5-inch binder. Ihad developed a habit of scribbling down information and tips on this subject almost religiously. Oneday it was a nugget of information I picked up while consulting for a company in need. The next dayit was a piece of knowledge from a participant in a SAP conference where I was speaking. Yet anotherday it was a technique that reaped dividends for my department at work. Over the years, that binderhas grown exponentially, as has my desire to publish a book that accurately reflects the sum of allmy thoughts, knowledge, and work experience on SAP query reporting. This is that book.
For the past 10 years, I have spent more time on this subject than any other. The process oftransforming the contents of my binder into chapter upon chapter of this book has been a trulyrewarding experience. I care deeply about this book and hope that the information contained in it willbe as useful to you as it has been to me.
In my previous books, I have declared my thanks and appreciation for the support of my family,friends, staff, and colleagues. I even dropped in a few friends' names, knowing they would get a kickout of it. This time around, I wish to extend a sincere thank-you to all I have met, spoken to, andinteracted with at SAP conferences and training seminars, especially those who take the time toshare their experiences with me. I am a richer person for it. Thank you to Bonnie Penzias andWellesley Information Services (www.wispubs.com), UCG Technology, the publishers of SAPProfessional Journal, and the hosts of the many informative SAP conferences for providing me thevarious opportunities that they have. Thanks also to my current employer, Compass Group, TheAmericas Division, and my boss, Bob Kovacs, for providing a wonderful work environment. Finally,thanks to my staff in the HR Information Systems department for their continued great work andsuccesses.
Most importantly, thank you to the love of my life, my husband, Jim Signorile.

We Want to Hear from You!As the reader of this book, you are our most important critic and commentator. We value youropinion and want to know what we're doing right, what we could do better, what areas you'd like tosee us publish in, and any other words of wisdom you're willing to pass our way.
As an associate publisher for Sams Publishing, I welcome your comments. You can email or write medirectly to let me know what you did or didn't like about this bookas well as what we can do to makeour books better.
Please note that I cannot help you with technical problems related to the topic of this book. We dohave a User Services group, however, where I will forward specific technical questions related to thebook.
When you write, please be sure to include this book's title and author, as well as your name, emailaddress, and phone number. I will carefully review your comments and share them with the authorand editors who worked on the book.
Email: [email protected]: Greg Wiegand Associate Publisher Sams Publishing 800 East 96th Street Indianapolis, IN 46240 USA

Reader ServicesVisit our website and register this book at www.samspublishing.com/register for convenient access toany updates, downloads, or errata that might be available for this book.

Chapter 1. Getting Started with the SAP R/3Query Reporting ToolsIn this chapter
The SAP R/3 Query Reporting Tools 2
How the SAP R/3 Query Tools Work 4
Comparing the Query Tools to Decide Which to Use 8
The reporting attributes, objects, and tools discussed in this book apply equally to both the SAP R/3and mySAP ERP solutions, which this book refers to collectively as the SAP enterprise solution. YourSAP enterprise solution is delivered with standard query reporting tools that end users can use tocreate their own reports, without needing any technical programming skills. These tools providefunctionality that many SAP customers do not know is possible.
Having the ability to extract and report on data from the SAP enterprise solution is empowering foryou as an end user because it means you will not have to rely on others to gain access to theinformation you need in order to make business decisions. A common complaint I hear from SAPenterprise solution users is about their inability to get access to the data they need and their relianceon others to provide it for them. This book explains everything you need to know to work with theSAP enterprise solution reporting tools so that you can have access to the information you need.
The challenge most SAP users face is the unavailability of training materials specific to end-userreporting. Many SAP customers are under the mistaken impression that R/3 reporting isaccomplished via four main avenues:
Standard SAP-delivered "canned" reports.
Reports created by trained programmers via Advanced Business Application Programming(ABAP). (ABAP is a high-level programming language created by SAP.)
A purchased SAP add-on solution such as Business Warehouse (BW), soon to be known as SAPNetWeaver Business Intelligence (or BI or BIW).
A purchased non-SAP third-party add-on solution (such as Crystal Reports).

The SAP R/3 Query Reporting Tools
In addition to these four main avenues, SAP comes preinstalled with the following end-user reportingtools:
SAP Query
InfoSet (Ad Hoc) Query
QuickViewer
The added bonus of these solutions is overwhelming. Instead of using standard canned reports, youcan use these tools to create your own reports from scratch, selecting the fields, formatting, and soon. Unlike reports created via ABAP programming, reports created with these tools require noprogramming skills whatsoever. Many customers assume that BW (or BI or BIW) is the reportingsolution designed for all reporting in SAP. BW is a great tool for customers who require it, but manypeople do not understand several facts about BW:
You have to purchase, license, and install BW.
BW is not part of your R/3 environment and therefore requires separate configuration.
BW does not provide real-time reporting; rather, it reports from a storage warehouse of data.
BW is designed primarily for SAP installations where reporting from multiple non-SAP solutionsas well as SAP is required.
If the SAP R/3 Query tools are so useful, why aren't they more popular? Let's start with the history.The earliest versions of SAP offered a tool originally called the ABAP/4 Query tool. This tool was thefirst one designed to allow end users to create their own reports. It was rudimentary in its firstdeployment, and early on it received a bad reputation for being a resource hog on the SAP R/3database. Nevertheless, over the years and following releases, SAP continued to work with theupdated ABAP Query tool to improve its indexing, speed up its retrieval methods, and encourage theuse of standard delivered logical databases as the data source behind the reporting engine. In SAP4.6, the tool was drastically improved, and by then it was no longer considered a resource hog.
About the same time that the ABAP Query tool was improved, SAP stopped offering training classeson the query-based reporting tools, even though the SAP Query tool had just been enhanced andupdated and the new query-based tools, including InfoSet Query and QuickViewer, had just beenintroduced. Some think that SAP wanted to encourage its SAP customers to purchase and install BW(a new revenue generator), and others believe that SAP simply wanted to make a commitment to itscustom ABAP coding for reports, which is a popular class in the SAP training catalog. What themotivation was is unimportant; what is pressing is that reporting tools are available to end users forthe creation of custom reports that require no advanced technical training or programmingcapabilities. Everything you need to know about how to configure and use these tools is included inthis book.

Note
The SAP R/3 Query tools are SAP Query, QuickViewer, and InfoSet (Ad Hoc) Query. When Irefer to the SAP Query tool, I am referring to the individual SAP Query tool, and when Irefer to all three of the tools, I use the term SAP R/3 Query tools. This may appear a bitconfusing at first, but you will get the hang of it as you move along.
Detailed information, especially training materials, for the three SAP R/3 Query tools is hard to find.Even harder to find is a comprehensive comparison of what these tools offer, their configuration andusage considerations, and how they rank comparatively. The following sections introduce the threeSAP R/3 Query reporting tools; later in the book, you will learn more about each tool so you cancompare and contrast them yourself.
The SAP Query Tool
The SAP Query tool, known as the ABAP Query tool in earlier versions of SAP, is delivered with theSAP R/3 system. End users can use this tool to quickly and easily create reports from data stored inthe SAP R/3 database. This tool can be used in any application module in SAP. Its easy-to-use formatsimplifies the report creation process. The SAP Query tool includes basic and advanced features forevery level of end user. The SAP Query tool offers a broad range of ways to define output and createdifferent types of reports, such as basic lists, statistics, and ranked lists. This tool can be used in abasic or graphical mode.
The InfoSet (Ad Hoc) Query Tool
Unlike the SAP Query tool, which is a complete reporting solution, the InfoSet Query tool is designedfor basic users to retrieve simple, single-use lists of SAP R/3 data. In SAP 4.6, the Human CapitalManagement module reporting tool called the Ad Hoc Query tool was combined with the technologyof the SAP Query tool and made available for all modules; its new name is the InfoSet Query tool(although it is still referred to as the Ad Hoc Query tool when executed for human resourcesreporting). This book refers to it as the InfoSet (Ad Hoc) Query tool.
Unlike with the SAP Query tool, all query information, including the selection criteria, for InfoSetQuery tool reporting is available on a single screen. You can use the InfoSet (Ad Hoc) Query tool toquickly answer simple questions or to create a comprehensive report for printing or downloading toyour PC. A user can use the InfoSet (Ad Hoc) Query tool to pose questions to the SAP system andreceive real-time answers.
The QuickViewer Tool
The QuickViewer tool that is delivered with a SAP 4.6 system is a WYSIWYG ("what you see is whatyou get") utility for quickly collecting data from an R/3 system. The QuickViewer tool is actually a

variant of the robust SAP Query tool that is designed for new or occasional users or for single-usedata inquiry reports. You can use this tool to create reports referred to as QuickViews. To define areport with the QuickViewer tool, you simply enter texts (titles) and select the fields and options thatdefine the QuickView. QuickViews cannot be exchanged among users, but they can be converted toreports to be used with the SAP Query tool.

How the SAP R/3 Query Tools Work
Query tools are based on the foundation of the SAP R/3 database. Historically, the primary method ofcreating reports in SAP was by using the ABAP Workbench and writing code in the language of ABAP.Specially trained programmers could write a long series of lines of code in an ABAP editor to retrieveinformation from the database, compute relationships, configure security, design selection screens,and present data in a particular arrangement. The skill set for ABAP programming is challenging tolearn and usually requires experience in each application area of SAP for which programming willoccur. For example, an ABAP programmer with experience in the Financials module would requirespecial training to change functions and create reports in the Sales and Distribution area. Becausethese programming skills are substantial, SAP created the Query family of tools so that end userscould pick and choose the fields they want to include in their reports and, behind the scenes, SAPwould handle all the technical details. Figure 1.1 is a diagram that shows the foundation of the SAPQuery tools.
Figure 1.1. An overview of the technical aspects of the SAP R/3 Querytools.
As described in the following sections, the SAP R/3 Query toolsSAP Query, InfoSet (Ad Hoc) Query,

and QuickViewerare built on the foundation of four main components:
Query areas
Query groups
InfoSets
Administrative decisions (which are company-specific)
Query Areas
Query areas (known as application areas in versions of SAP earlier than 4.6) contain SAP Queryelements, queries, InfoSets, and query groups. SAP has two distinct query areas:
Standard Standard query areas are client-specific. That is, by default, they are available onlywithin the client in which they were created. For example, if they were created in the liveproduction client, they would exist only in the production client. Transport of query objectscreated in the standard area can be accomplished between multiple clients on the sameapplication server.
Global Queries designed in the global query area are used throughout the entire system andare client-independent. In version 4.6, SAP delivers many of its standard reports in the SAPQuery global query area. These queries are also intended for transport into other systems andare connected to the ABAP Workbench.
Query Groups
Query groups were known as user groups in versions of SAP prior to version 4.6. A query group is acollection of SAP users who are grouped. A user's assignment to a query group determines whichqueries he or she is allowed to execute or maintain. In addition, it designates which InfoSets (that is,data sources) the user has access to work with. Basically, query groups give a user access to create,modify, and execute reports in a certain area within R/3. For example, you could create a querygroup for the Finance department that would house your financial users, or you could create a querygroup for the Human Resources department that only members of the Human Resources departmentwould belong to. Using query groups is an easy way to group and segregate reports and users.
Query groups, which are often maintained by a system administrator, are created on the UserGroups: Initial screen, which you can find by using the transaction code /nSQ03.
Users can belong to multiple query groups and might, under certain circumstances, copy and executequeries from other query groups (if the permissions are the same). Any user within a query grouphas authority to execute queries that are assigned to it, but only users with the appropriateauthorization can modify queries or define new ones. Users are not permitted to modify queries fromother query groups.

InfoSets
InfoSets, known as functional areas in earlier versions of SAP, are areas that provide special views oflogical databases and determine which fields of a logical database or data source can be evaluated inqueries. That is, an InfoSet is basically the data source, from which you get data to use in reports.
InfoSets can be built on a variety of different sources, but the most common is the use of an SAPlogical database. Remember that writing reports without Query tools requires a programmer to writecode that goes into the main R/3 database and retrieves the records it needs, and that is no easyskill. SAP delivers logical databases, which are rational prearranged groupings of data from multiplerelated indexed tables. SAP places all the fields you want to report from in a nice container fromwhich you simply select the fields you want to include in your report.
Administrative Decisions for Query Tool Use
Using any new tool in an SAP R/3 system requires that you plan ahead and make sure you have allyour administrative bases covered before you dive in and start creating reports. Because the SAPtools are so easy to configure and use, you might be tempted to skip ahead in this book and begincreating reports. Although that is possible, it is a best practice to first review and make someadministrative decisions before proceeding, as described in this section.
From the get-go, deciding which departments will have ownership of and responsibility for thedifferent areas of the Query tools is imperative. Again, because the tools are so easy to configure anduse, it is possible to configure the tools and begin creating reports without ensuring that you arefollowing the desired strategic direction of the organization. Making sure you review the differentoptions and recommended best practices in this section is crucial to your successful deployment ofquery-based reporting at your organization. The following sections use the most popular and mostrobust query solution, the SAP query, instead of continually referring to each of the query toolsindividually.
Administrative Decisions for Query Areas
In Chapter 2, "One-Time Configuration for Query Tool Use," you will learn how to do the behind-the-scenes configuration for the SAP R/3 Query tools. This configuration is very easy to perform, and it isimportant that you first decide ownership and rules for the different query items.
One important administrative decision is how to use query areas. In version 4.6, SAP began todistribute its standard R/3 canned reports in the global query area. Those reports are nowautomatically available to every client on the application server because they exist in the global queryarea. A common best practice is to allow SAP to continue to deliver reports via the global area andfor end users to use the standard query area to create all query-related reports. Reports created inthis standard area are client-specific and by default exist only within the client in which they arecreated. However, they can be transported to other clients via the transport truck on the InfoSetsscreen (SQ02), bypassing the ABAP Workbench Organizer. The recommended best business practiceis for SAP customers to use the standard query area to create their reports.
Administrative Decisions for Query Groups

Another important administrative decision is where to keep and maintain the query groups andInfoSets. For example, will you keep them in your development environment or in your productionenvironment? With custom-coded ABAP reports written by programmers, the traditional methodologyfor report creation was as follows: A programmer accessed a development environment, where thefirst draft of the custom report was coded and tested. Next, the report was transported to a testingor quality assurance client, where it was more thoroughly tested. If it passed the testing, it was thenmoved on to the production environment for use.
The Query tools were added to SAP to give end users with no technical skills the ability to createreports in real time. With this in mind, your organization has to make a decision regarding atransport strategy. Query objects can be created in any client. However, there are some bestpractices. For starters, end users who will be using the Query tools often only have user IDs in thelive Production environment. Because of this, and because the Query tools are designed for real-timelive access to information, the best practice is to maintain query groups live in the production client.
Helpful Hint
If your organization uses some version of a standard new SAP user request form, it wouldbe ideal to add a section to that form where you specify which query groups the new userwill belong to and assign the task of placing users in the appropriate query groups as partof the SAP ID creation process.
Administrative Decisions for InfoSets
Although InfoSets can be created in any client, best practice dictates that they be treated in line withnormal programming methodology: InfoSets should be created in a development environment ownedby a technical professional and transported to a testing quality assurance client, where they aretested and then moved on to production for use. InfoSets are treated differently from the otherfundamental objects of the query tools, such as query areas, because a trained user can add specialcoding or programs to InfoSets that may have an impact on system resources or functioning, andtesting them is required in those cases. So the best business practice is to create InfoSets in yourdevelopment environment.
Administrative Decisions for Queries
Finally, you need to make some administrative decisions regarding the reports (queries) themselves.Unlike custom-coded ABAP reports, query reports are designed to be made in real time in an ad hocfashion, so the best practice is to create queries live in your production environment. Although theQuery tools no longer have the resource hog reputation that existed in the early days, a user stillneeds to be trained before using queries in production.
As with all SAP-delivered canned reports and all of your organization's custom ABAP reports that areavailable to end users in your production client, if a user does not input the appropriate informationon the report's selection screen, he or she runs the risk of pulling an incorrect amount of data from

the database. This is also true of queries. The same training that new users of SAP receive to learnhow to run standard reports must be extended to the Query tools as well. The best business practiceis to allow trained end users to create queries live in your production environment.

Comparing the Query Tools to Decide Which to Use
As described earlier in this chapter, in version 4.6C and above of the SAP R/3 enterprise solution, SAPdelivers the following Query tools: the SAP Query tool, the InfoSet (Ad Hoc) Query tool, and theQuickViewer. Each of these tools has a different purpose.
The best end user reporting solution is the SAP Query tool, because it has the broadest range offeatures, is very easy to use, and can be used to create complex reports with no programming skillswhatsoever. Because this tool is the most robust, it is often used by power users, functional andbusiness analysts, and savvy end users. The InfoSet (Ad Hoc) Query and QuickViewer tools are oftenused by a casual user performing a single lookup or inquiry.
You should select a tool for primary and exclusive use by your organization and train your end userson it. That way, you avoid any possible data inconsistencies due to the use of different or multipletools. I always recommend the use of the SAP Query tool above all other tools because it has themost features and flexibility. The SAP Query tool has the most coverage in this book. Throughout thisbook, you will learn about each of the SAP R/3 Query tools and will be able to decide for yourselfwhich is an appropriate fit for your organization.

Things to Remember
The SAP Query family of reporting tools is available for free within all standard SAP installations.
You should use the standard query area for your queries.
You should create your query groups live in your production environment.
You should create InfoSets in your development client and test them in a test or qualityassurance client before making them available in your live production client.
Trained users should create queries in your live production client.
Use of all three Query tools at the same time may yield inconsistent data, so an organizationshould commit to a reporting tool and use it exclusively.

Chapter 2. One-Time Configuration forQuery Tool UseIn this chapter
Steps in Configuring the Query Tools 12
Performing Maintenance on InfoSets 18
This chapter covers everything you need to know to make the SAP R/3 Query family of tools readyfor use. The steps for the configuration are broken down in such a simple and easy-to-use formatthat anyone can perform them. However, the decision to use a particular tool or tools and theadministrative methodology that will be put into place to use the tools requires deeper consideration.
Before you dive in and begin performing the one-time configuration that is necessary before you canuse the SAP Query reporting tools, you should review Chapter 1, "Getting Started with the SAP R/3Query Reporting Tools." As discussed in Chapter 1, the SAP R/3 Query tools (SAP Query, InfoSet (AdHoc) Query, and QuickViewer) are built on a foundation of four main components:
Query areas
Query groups
InfoSets
Administrative decisions (which are company-specific)
This chapter covers how to configure query groups and InfoSets so that you can begin using theQuery family of tools.

Steps in Configuring the Query Tools
After you have made the administrative decisions described in Chapter 1, you can perform the one-time configuration of the Query tools in four quick and easy steps:
1. Create query groups.
2. Assign users to query groups.
3. Create InfoSets.
4. Assign each InfoSet to a query group.
Step 1: Create Query Groups
A query group (known as a user group in versions of SAP prior to version 4.6) is a collection of SAPusers who are grouped. The best way to think of query groups is to think of them along the lines ofdepartments within an organization and the functional areas within those departments. For example,an organization's Finance department may have multiple functional areas, including AccountsPayable, Accounts Receivable, Payroll, and so on. Creating user groups allows an organization togroup its reporting users (and subsequently their reports) into functional areas. A user's assignmentto a query group determines which queries he or she can execute or maintain. Using query groups isan easy way to group and segregate your report users and reports.
To create a new query group, you perform the following steps:
1. Log in to your SAP client where your query groups will be maintained. (As noted in Chapter 1,best practice dictates that they be maintained in your live production client.)
2. Navigate to the User Groups: Initial screen by using the transaction code /nSQ03, as shown in
Figure 2.1.
Figure 2.1. SAP query groups are created and modified using the UserGroups: Initial screen.
[View full size image]

3. Ensure that you are in the appropriate query area by following the menu path Environment,Query Areas and selecting Standard Area. (Best practice dictates that you maintain query areasin the standard area, as discussed in Chapter 1.
4. Type in the name for your query group in the User Group field. (For purposes of this example,I'm naming mine ZTEST.) Then click the Create button.
5. When a dialog box appears, asking you to provide a description for your query group, type TestQuery Group 1 and then click the green checkmark Save button.
Step 2: Assign Users to Your Query Groups
To assign users to a query group, perform the following steps:
1. Click the Assign Users and InfoSets button.
2. Type in the SAP user IDs of any users you wish to include in your test group, making sure toinclude your own user ID (see Figure 2.2).
Figure 2.2. Input the SAP user IDs for any user you wish to belong tothe query group.

[View full size image]
3. Click the Save button on the toolbar. A message appears in your SAPGUI status bar, saying"User group ZTEST saved."
Now that you have a query group created, the next step is to create an InfoSet.
Step 3: Create InfoSets
You create InfoSets (known as functional areas in versions of SAP prior to version 4.6) on theInfoSet: Initial screen, shown in Figure 2.3. As stated in Chapter 1, an InfoSet is basically the datasource from which you get the data to use in your reports. You can picture an InfoSet as an

organized container that holds all your stuff. InfoSets can be built on a variety of different sources,but the most common is the use of a logical database.
Figure 2.3. A list of all previously created InfoSets is displayed on theInfoSet: Initial screen.
[View full size image]
To create a new InfoSet, you perform the following steps:
1. Log in to your SAP client where your InfoSets will be maintained. (As noted in Chapter 1, bestpractice dictates that you maintain them in your development client.)
2. Navigate to the InfoSet: Initial screen by using the transaction code /nSQ02 (see Figure 2.3).
3. Ensure that you are in the appropriate query area by selecting Environment, Query Areas andthen selecting Standard Area. (Best practice dictates that you maintain query areas in thestandard area, as covered in Chapter 1.)
4. Type in a name for your InfoSet. (For purposes of this example, I'm naming mine ZTEST.) Thenclick the Create button.

5. On the InfoSet: Title and Database screen, type an InfoSet description in the Name field. (Forpurposes of this example, I'm naming mine Test InfoSet 1.)
6. On the InfoSet: Title and Database screen, select the Logical Database radio button and selector input logical database f1s in the field to its right (see Figure 2.4), and then press Enter.
Figure 2.4. There are several hundred logical databases to choosefrom.
Helpful Hint
InfoSets can be created with various data sources, including logical databases, tables,table joins, and so on. The best business practice is to use the SAP-delivered logicaldatabases as your data source. They have been created for this purpose, and at leastone logical database is delivered with your system for each application area/module inSAP. The F1S logical database used in this example is the database that SAP uses in itstraining classes, which use a fictional airline scheduling system. It is best to use this foryour test cases. If you have difficulty accessing this predelivered SAP test training

solution, contact your system administrator, who can ensure that it was installed.
A Change InfoSet screen, similar to the one shown in Figure 2.5, appears. The Change InfoSetscreen displays a list of all tables available in the selected logical database for your InfoSet. Thelogical database selected, F1S, contains three test tables, called SPFLI, SBOOK, and SFLIGHT,which correspond to the three field groups listed at the top right. The field groups are what theend users see when they are creating reports using the SAP Query reporting tool.
Figure 2.5. The Change InfoSet screen is divided into three sections.
[View full size image]
7. To view the fields in each of the three tables, use the expand subtree button next to each tablename. The table selected expands and displays the fields underneath, as shown in Figure 2.6.
Figure 2.6. The left side of the screen lists the tables and fields, andthe right displays the field groups.
[View full size image]

8. Assign fields to the field groups (shown on the top right of the screen) within the InfoSet. Thesefield groups will display in the SAP Query tool during reporting. Only the fields that you includein your field groups will be available for field selection in the SAP Query tool that uses thisInfoSet as its data source. By default, these field groups are empty.
Note
For all modules in SAP, by default, your field groups will be empty, and you will need tomanually insert fields into them. This is true for all modules except for the HumanCapital Management module and the InfoSets that support it. For those, the field groupswill already be created for you, with a default set of fields; you can add additional fields,if required, as discussed in Chapter 15, "HR and Payroll Reporting Options in the HCMModule."
9. Place your cursor on the first field group, Flight Schedule, and double-click to highlight that fieldgroup as the selected field group. Next, select fields from the left side of the screen from theFlight Schedule table and add them to the Flight Schedule field group by placing your cursor ona field on the left side of the screen, right-clicking, and selecting the option Add Field to FieldGroup (see Figure 2.7).
Figure 2.7. You should only add fields to their corresponding fieldgroups (for example, Flight Schedule table to Flight Schedule field
group).

[View full size image]
10. When the field you just added to the Flight Schedule field group appears at the top right of thescreen, add fields to your selected functional group by following the procedure outlined in step9. Be sure to add fields to the appropriate field groups. For example, fields in the FlightSchedule table should be added to the Flight Schedule field group, and fields from the FlightBooking table should be added to the Flight Booking field group.
11. After you have added a series of fields to your field groups, click the Save button on the toolbar.A message appears in the status bar, saying that your InfoSet was saved.
12. Generate the InfoSet by clicking the Generate button (the red beach ball) on the Applicationtoolbar. A message appears in the status bar, saying that the InfoSet was generated.
Note
Clicking the Generate button for your InfoSet causes SAP to check whether any errorsare present in the logic of the configuration of the InfoSet.
13. Exit the Change InfoSet screen by clicking the green back arrow.
Step 4: Assign Each InfoSet to a Query Group

You have now created a Query group, assigned users to it, and created an InfoSet. The last stepbefore you begin creating reports is to assign your InfoSet to your Query group. This is an easy task:
1. On the InfoSet: Initial screen (which you reach by entering transaction code //nSQ02), make
sure your InfoSet name (in my example, ZTEST) is present in the InfoSet text box, and click theUser Group Assignment button.
2. In the InfoSet: Assign to User Groups screen that appears, highlight your query group (in myexample, ZTEST) by selecting the gray button to the left of it, and then click the Save button. Amessage appears in the status bar, saying that the assignment of InfoSet has been saved.
3. Exit the InfoSet: Assign to User Groups screen by clicking the green Back arrow.
You are now ready to begin creating reports with the SAP R/3 Query reporting tools. Chapter 3,"Creating Basic Reports with the SAP Query Tool," describes how to do so using SAP Query.

Performing Maintenance on InfoSets
The following sections provide details on maintenance functions that are available for InfoSets. Thesesections are designed to assist users who are responsible for the maintenance of InfoSets. Users whoare being trained on the concepts of InfoSets need not review these maintenance functions. Asrecommended in Chapter 1, those designated personnel who will be responsible for the InfoSets canread on to see how to perform the different maintenance functions.
Returning to an InfoSet to Add Fields
After an InfoSet is created, you can return to it at any time to make changes. It is a best businesspractice to maintain an InfoSet in your development environment so any changes can be testedbefore the InfoSet is transported to your live production client. (See Chapter 1 for more information.)
To add an additional field to your InfoSet, follow these steps:
1. Log in to the SAP client where your InfoSets are maintained.
2. Navigate to the InfoSet: Initial Screen by using the transaction code /nSQ02.
3. Ensure that you are in the appropriate query area by selecting Environment, Query Areas andthen selecting Standard Area.
4. Type in the name of the InfoSet that you want to make changes to, and then click the Changebutton.
5. Review the fields that are currently present in the field groups (shown on the top right of yourscreen) in your InfoSet.
6. When you initially created the InfoSet, it is likely that you did not add all fields in the logicaldatabase to your field groups. Determine which field group is the appropriate one to add a fieldto. Place your cursor on that field group, and double-click it to highlight it as the selected fieldgroup. Then select fields from the left side of the screen from the corresponding table and addthem to the highlighted field group by placing your cursor on a field on the left side of thescreen, right-clicking, and selecting the option Add Field to Field Group Remember to ensurethat you add fields to the appropriate field group. Your newly added fields now appear in yourselected field group.
7. When you have finished adding additional fields, click the Save button on the toolbar. Amessage appears in the status bar, saying that the InfoSet was saved.
Returning to an InfoSet to Delete Fields

8. Generate the InfoSet by clicking the Generate button on the Application toolbar. A messageappears in the status bar, saying that the InfoSet has been generated.
Returning to an InfoSet to Delete Fields
After an InfoSet is created, you can return to it any time to remove fields. As mentioned earlier, it isa best business practice to maintain your InfoSet in your development environment so any changescan be tested before the InfoSet is transported to your live production client.
To delete a field from your InfoSet, follow these steps:
1. Log in to the SAP client where your InfoSets are maintained.
2. Navigate to the InfoSet: Initial screen by using the transaction code /nSQ02.
3. Ensure that you are in the appropriate query area by following the menu path Environment,Query Areas and selecting Standard Area.
4. Type in the InfoSet name and then click the Change button. The Change InfoSet screenappears, displaying a list of all the tables available in your InfoSet. The logical database F1Sthat is selected contains three test tables, called SPFLI, SBOOK, and SFLIGHT, which correspondto the three field groups listed at the top right.
5. To view the fields in each of the three tables, use the expand subtree button next to each tablename. The table selected expands and displays the fields underneath.
6. Review the fields that are currently present in the field groups (shown on the top right of yourscreen) in your InfoSet.
7. Determine which field group you wish to delete fields from, and place your cursor on it. Double-click the field group to highlight it as the selected field group. Next, place your cursor on a fieldin the field group on the top-right side of the screen, right-click, and select the option DeleteField from Field Group. The deleted fields no longer appear in your selected field group.
8. When you have finished deleting fields, click the Save button on the toolbar. A message appearsin the status bar, saying that InfoSet was saved.
9. Generate the InfoSet by clicking the Generate button on the Application toolbar. A messageappears in the status bar, saying that the InfoSet has been generated.
Note
If you selected to remove fields that are already used in existing queries, you will receivean error message saying "Field used in existing query." A best practice is to first determine

whether the field is in use. You do so by placing your cursor on the field, right-clicking, andselecting the Queries for Field option. SAP then displays a list containing any existingqueries that use that field. You need to access that query and remove the field from itsoutput before you can save the changes to your InfoSet.
Changing the Name of a Field or Column Header
Many users will be looking for a field name that corresponds to a field name on an SAP screen, so it isimportant to be very careful when renaming fields and column headers. However, there are raresituations in which you may need to do so. You can alter the name of a field and its column headingwhen it appears in a query-based report by simply following these steps:
1. Select a field by double-clicking it in the top-right side of the screen. The details of that fieldappear on the bottom-right side of the screen, as shown in Figure 2.8.
Figure 2.8. It is not a best practice to rename fields.
[View full size image]

2. Alter the field name by editing the text in the Long Text field, and edit the column heading ofthe field as it will appear in reports by editing the text in the second line of the Header field atthe bottom right, as highlighted in Figure 2.8.
3. Click the Save button on the toolbar. A message appears in the status bar, saying that theInfoSet was saved.
4. Generate the InfoSet by clicking the Generate button from the Application toolbar. A messageappears in the status bar, saying that the InfoSet has been generated.
Reverting the Name of a Field or Column Header to Its Original Name
If you have altered the name of a field or column heading, you can revert it to the SAP standarddelivered text by following these steps:
1. Select a field by double-clicking it in the top-right side of the screen. The details of that fieldappear on the bottom-right side of the screen.
2. Click the Get Default button. The field and column names revert to their original names.
3. Click the Save button on the toolbar. A message appears in the status bar, saying that theInfoSet was saved.
4. Generate the InfoSet by clicking the Generate button on the Application toolbar. A messageappears in the status bar, saying that the InfoSet has been generated.

Things to Remember
Configuring the SAP Query tools is very easy.
You should use your company's standard naming convention when you perform thisconfiguration at your organization.
Be sure to add your own user ID to your newly created query group.
You should add fields to corresponding field groups when building an InfoSet.
Use caution when renaming fields or column headings to ensure that your end users will be ableto recognize the fields.

Chapter 3. Creating Basic Reports with theSAP Query ToolIn this chapter
The SAP Query Tool 24
Creating a Basic List Query by Using the SAP Query Tool 24
Reviewing the Options on Each of the Five Basic Screens 30
Modifying an SAP Query 37
Saving a Query 38
Maintaining Queries 38
This chapter describes how to create basic list SAP reports by using the SAP Query tool. It introduceseverything you need to know to create basic list type reports in any application module of SAP. Thestep-by-step setup of this chapter makes it easy for any user, regardless of technical skill level, tocreate custom reports by using the SAP Query tool.
Helpful Hint
Although it is recommended that you create SAP query reports live in your productionenvironment, while you are learning how to use SAP, it is important that you practice inyour test quality assurance client so you do not cause any problems in your productionenvironment.

The SAP Query Tool
The SAP Query tool, in its standard form, is designed so that an end user with no technical skills cancreate a report from scratch. It has five basic screens that an end user can go through to create areport. Each of the screens performs a function, and the end user can navigate between the screensby using navigational arrows on the Application toolbar. These are the five basic screens:
Title, Format (Screen 1) You use this screen to give a report a name.
Select Field Group (Screen 2) You use this screen to select the field groups that containfields you want to include in your report.
Select Field (Screen 3) You use this screen to select the fields from the field groups you wantto include in your report.
Selections (Screen 4) You use this screen to add any additional fields to your report'sselection screen to further specify your report output upon execution.
Basic List Line Structure (Screen 5) You use this screen to define what you want the reportto look like.

Creating a Basic List Query by Using the SAP Query Tool
The most frequent comment I hear from fellow SAP customers is that they want the ability to extracttheir own information. It is empowering to know that you can go into SAP and select the data youwant and have it come out formatted and sorted in the manner you choose. This section walks youthrough how to create a basic list report by using the SAP Query tool. The following sections explainall the options on the screens used to create the query report.
To create a basic list query by using the SAP Query tool, follow these steps:
1. Log in to your SAP client where your query reports will be created. (Best practice dictates thatthey be maintained in your live Production client.)
2. Navigate to the Maintain Queries Initial screen by using the transaction code /nSQ01. Beginning
with R/3 release 4.6A, SAP offers a graphical version of the SAP Query tool, called the GraphicalQuery Painter; if you have not used the SAP Query tool, the Graphical Query Painter is set asyour default. To turn off the Graphical Query Painter and learn to create easy step-by-stepreports by using the SAP Query tool, select Settings, Settings and then deselect the GraphicalQuery Painter check box.
3. The title bar lists the query group you are currently in. For example, your title bar might readQuery from User Group ZTEST: Initial Screen. If you are assigned to multiple query groups,press F7 to see a list of all of them.
4. As discussed in Chapter 1, "Getting Started with the SAP R/3 Query Reporting Tools," it isrecommended that you create your queries in the standard query area. Ensure that you are inthe standard query area by selecting Environment, Query Areas and then selecting StandardArea.
5. In the Query field, type DLS_QUERY_01 where DLS is your initials) as the name for the queryyou are creating, and then click the Create button (see Figure 3.1).
Figure 3.1. The main screen of the SAP Query tool lists all the queriesavailable in the designated query group.
[View full size image]

6. The InfoSets of User Group ZTEST window appears, listing all the available InfoSets (that is,data sources) for your query group. Because you created only one (in my example, I called itZTEST), in Chapter 2, "One-Time Configuration for Query Tool Use," it will be the only onelisted. Select the InfoSet you created (ZTEST, in my example) and then click the green checkmark button.
7. The Create Query Title Format screen appears. This screen allows you to save the basicformatting specifications for your query, including the name (title) and any notes you want tostore for the query. The only required field is the Title (long report description). For thisexample, fill in only the Title field, as shown in Figure 3.2, and then click Save. (For myexample, I used the title (DLS) SAP Query Exercise #01.)
Figure 3.2. The Application toolbar for the SAP Query tool containsnavigational arrows that permit you to navigate between the screens
of the query.
[View full size image]

8. Navigate to the next screen in the SAP query creation process by selecting the Next Screen(white navigational arrow) button from the Application toolbar. (You can use the navigationalarrows to navigate between the different screens of the SAP Query tool.) The Select Field Groupscreen appears, listing all the Field groups available within your InfoSet. Figure 3.3 shows thisscreen with the field groups Flight Schedule [SPFLI], Flight Demo Table [SFLIGHT], and FlightBooking [SBOOK] listed.
Figure 3.3. All the field groups listed at the top right of the InfoSetscreen during configuration of the InfoSet are listed on this screen.
[View full size image]

9. Place a check mark next to each field group from which you want to include fields in yourreport. Navigate to the next screen in the SAP query creation process by selecting the NextScreen (white navigational arrow) button on the Application toolbar. The Select Field screenappears, showing a list of all the available fields in the selected field groups.
10. Place a check mark next to each field that you want to include in your report. You can use the

Page Up and Page Down keys to navigate between all the fields (see Figure 3.4). Select theNext Screen (white navigational arrow) button from the Application toolbar to open theSelections screen, which lists all the fields you have selected.
Figure 3.4. All the fields listed in the field groups at the top right ofthe InfoSet screen during configuration are listed here.
[View full size image]
11. If desired, add any of the fields to the selection screen that will be presented when you executeyour report. You can add a field to the Selections screen by placing a check mark next to eachone (see Figure 3.5).

Figure 3.5. Having fields available on the report's selection screengives you the ability to specify your report output upon execution.
[View full size image]
12. Click the Basic List button from the Application toolbar to create an SAP basic list query. TheBasic List Line Structure screen appears, showing a list of the fields you selected to include inyour report.
13. For each field, specify the line and sequence number as you want them to appear on yourreport. Also use this screen to indicate sort order, totals, and counts, if needed. Start byentering the line and sequence numbers, like the ones shown in Figure 3.6.

Figure 3.6. Basic output options are defined on the SAP Query toolBasic List Line Structure screen.
[View full size image]
Note
You can use Figure 3.6 as follows:

Line column The values in this column correspond to the line numbers the fieldswill appear on in the report.
Sequence column The numbers in this column determine the order of the fieldsfor the line.
Sort column This column dictates the order in which the data will be sorted.
Line Structure box After you click the Save button, a preview of the formatappears in the Line Structure box at the bottom of the screen.
14. For this example, proceed directly to the report by pressing F8, which causes the report toexecute.
15. As with almost all other reports in SAP, when you execute this report, you see the report'sselection screen. Specify any criteria for the output of your report. Notice that any fieldsindicated on the Selections screen are included on your selection screen, under the headingProgram Selections (see Figure 3.7).
Figure 3.7. Selection screens enable you to further specify reportoutput.
[View full size image]

16. Select the F8 Execute button on your Application toolbar (it looks like a clock) to display yourfinished report. Your report output appears; it should look similar to what is shown in Figure3.8. (Keep in mind that the actual values vary by organization: The output of the reportcorresponds to the specification entered on the Basic List Line Structure screen.)
Figure 3.8. In SAP 4.6 and higher, by default, your report displays inthe SAP List Viewer.
[View full size image]


Reviewing the Options on Each of the Five Basic Screens
The following sections serve as a reference of what options are available on each of the five basicscreens of the SAP Query tool.
The Title, Format Screen
The Title, Format screen, shown in Figure 3.9, is where you insert the basic data about your report,including its title and the format in which you want it displayed. The Title, Format screen stores thebasic report processing options for your report. For organizational purposes, it is a good idea to enterthe name of the user who created the report in the Notes section of this screen. The followingsections describe the options available on this screen.
Figure 3.9. The Title, Format screen.
[View full size image]

List Format
By default, on execution, a report is displayed in the SAP List Viewer (refer to Figure 3.8). Theoptions listed in the List Format section apply only if you change the output format to appear in a textfile or ABAP list. List Format options available on the Title, Format screen allow you to designate theline and column width of your report.
You use the Lines field to specify the number of lines to be output on one page for a list generated bythe query. The default is blank, which outputs a continuous list on a single page. You can use theLines field to enter the number of lines to be output on a single page. If you do not want pagebreaks, you should leave this field empty. The Columns field stores the number of columns per line.This field determines the maximum number of characters that can be displayed on one line of the listcreated by the query. Lines exceeding this length are broken. The maximum number permitted is255. The number entered in the Columns field should be the closet estimation possible, because ithelps determine the printed layout of the report. For example, if you set all reports to be themaximum of 255 so that all your columns fit on a single line, your printed report may contain verysmall text to accommodate all 255 columns. Again, these settings are required only if the outputformat is a text file or an ABAP list. (See the section "Output Format" on the next page.)

Special Attributes
The Special Attributes section allows you to specify whether the report should run with a variant.(Variants are introduced in Chapter 6, "Using Reporting Selection Screens: Advanced Skills.") You usethe Change Lock check box to indicate whether you want other users to be able to make changes toyour query. By default, this check box is unmarked, indicating that any other user in your querygroup who has the appropriate authorizations can make changes to your report. To prevent this,select this check box for each new query you create.
Table Format
You use the options listed in the Table Format section only if you change the output format to appearin a table. (See the section "Output Format.") You use the Columns field in the Table Format box toindicate the maximum number of characters for the width of a table view control if you select yourdata to be viewed as a table. You can use table view controls to display the data of single-line basiclists, statistics, and rankings in a special format. This specification affects only the visible width, andthe table control may contain more data columns than are visible in a single R/3 window.
Print List
The Print List box includes the With Standard Title check box, which you use to indicate whether youwant your output to include the standard title that you specified at top of the screen, in the Title field.By default, this box is selected. You use the No. of Characters Left Margin box to specify how manycharacters to save room for at the left side of the page in the printed report, in case you want tohave room for binding or punched holes.
Output Format
Upon report execution, your report is displayed in the SAP List Viewer format (refer to Figure 3.8).The Output Format options allow you to have a report's data output in different formats. The defaultsetting is SAP List Viewer, which is a screen that appears very similar to a Microsoft Excel worksheetand is the standard for all reports in SAP version 4.6C and higher. The options available in this boxare described in Table 3.1.
Specifying an output option on the Title, Format screen of the SAP Query tool ensures that when thereport is executed, it will be displayed in the selected format. When you select an option on the Title,Format screen, it is set as a default parameter for the selection screen of that report only.
Table 3.1. SAP Query Tool Title, Format Screen OutputFormat Options

Option Description
SAP List Viewer When you select this option, your list will notbe displayed onscreen in the normal formwhen the query is processed. Instead, thefirst sublist is transferred to the SAP ListViewer directly, as shown in Figure 3.8. Youmust be able to transfer this first sublist (itmust be either a single-line basic list, astatistic, or a ranked list). This is the defaultselection.
ABAP List When you select this option, the report willappear in SAP as a basic list, without anyformatting or fancy Microsoft Excellookingfeatures. This was the format of all standardSAP Query tool reports in versions earlierthan SAP 4.6C.
Graphic This function allows you to display theinformation from your list by using SAPBusiness Graphics. In contrast to the otherfunctions described in this table, the Graphicfunction can only handle an extract from onecolumn of your sublist, and the column mustcontain numeric values. In addition, your SAPsystem has to have Business Graphicsenabled.
ABC Analysis You can use the ABC Analysis function for anysingle-line basic list, all statistics, and anyranked list that contains at least one numericfield.
Executive Information SystemEIS
This function provides a link to the ExecutiveInformation System (EIS). It transfers thedata in your query to the EIS database via aninterface so that you can perform furtheranalyses. When you activate this function,you specify various options for storing thedata in a dialog box.
File Store When you select this option, the list is notdisplayed onscreen when you execute thequery, but the first sublist is passed directlyto the download interface and stored as a file.The first sublist must be a single-line basiclist, a statistic, or a ranked list. When youselect the field, a parameter is predefined onthe selection screen.
Display as Table When you select this option, your reportoutput is displayed in an SAP Table Controlobject that looks similar to the SAP List

Option Description object that looks similar to the SAP ListViewer but offers less functionality. The firstsublist must be a one-line basic list, astatistic, or ranked list. When you select thisoption, a parameter is predefined on theselection screen.
Word Processing When you select this option, the wordprocessing functions can be called from thelist display and from the table display. Youcan use this option to create Microsoft Wordform letters.
Spreadsheet When you select this option, the spreadsheetfunctions can be called from the list displayand from the table display. You can use thisoption to create Microsoft Excel spreadsheets.
Private File When you select this option, the list is notdisplayed onscreen when you execute thequery, but the sublist is passed directly to afunction module. This is an SAP enhancementand must be implemented by the customer.
The Select Field Group Screen
In the Select Field Group screen, shown in Figure 3.10, a list of all the available field groups ispopulated during the creation of the InfoSet. (See Chapter 2 for more information.) This example hasonly three field groups; however, some logical databases contain hundreds. You place a check marknext to any field group that contains fields you want to include in your SAP query.
Figure 3.10. All the field groups listed at the top right of your InfoSetscreen during configuration of the InfoSet are listed on this screen.
[View full size image]
object that looks similar to the SAP ListViewer but offers less functionality. The firstsublist must be a one-line basic list, astatistic, or ranked list. When you select thisoption, a parameter is predefined on theselection screen.
Word Processing When you select this option, the wordprocessing functions can be called from thelist display and from the table display. Youcan use this option to create Microsoft Wordform letters.
Spreadsheet When you select this option, the spreadsheetfunctions can be called from the list displayand from the table display. You can use thisoption to create Microsoft Excel spreadsheets.
Private File When you select this option, the list is notdisplayed onscreen when you execute thequery, but the sublist is passed directly to afunction module. This is an SAP enhancementand must be implemented by the customer.
The Select Field Group Screen
In the Select Field Group screen, shown in Figure 3.10, a list of all the available field groups ispopulated during the creation of the InfoSet. (See Chapter 2 for more information.) This example hasonly three field groups; however, some logical databases contain hundreds. You place a check marknext to any field group that contains fields you want to include in your SAP query.
Figure 3.10. All the field groups listed at the top right of your InfoSetscreen during configuration of the InfoSet are listed on this screen.
[View full size image]

The Select Field Screen

In the Select Field screen, shown in Figure 3.11, a list of all the available field groups populatedduring the creation of the InfoSet is expanded to display all the fields contained within them. Youplace a check mark next to any field you want to include in your SAP query.
Figure 3.11. All the fields listed in the field groups at the top right of yourInfoSet screen during configuration are listed here. This screen is also
used for advanced functions covered later in this book.
[View full size image]

The Selections Screen
In the Selections screen, shown in Figure 3.12, a list of all the previously selected fields appears. Youplace a check mark next to any field that you want to include on the Selections screen that appearsupon report execution. This gives you the option to specify particular data.

Figure 3.12. Having fields available on your report's selection screengives you the ability to specify your report output by varying your input
prior to report execution.
[View full size image]
For example, in Figure 3.12, I selected that I wanted the Airfare, Maximum Capacity, and Weight ofLuggage fields to appear on my report's Selections screen. This means that when I execute myreport and see the Selections screen, those three fields will be listed there, under the headingProgram Selections. Having them there allows me to run the report based on specific airfares,maximum capacity, or weight of luggage. (For example, I could run a report that contains a list of

flights between $50 and $200.)
The Basic List Line Structure Screen
By default, only the first few selected fields of your report appear on the Basic List Line Structurescreen, shown in Figure 3.13. They are all there, but with the default view, they are not all visible.You can use the Page Up and Page Down buttons on the right side of the screen to navigate betweenthem, or you can select the Without Explanation button (at the bottom left of the screen) to viewmore fields on a single screen. The Basic List Line Structure screen lists all the fields you want toinclude in your output. You can have fields listed here for sorting purposes but not included in theoutput by simply leaving the Line and Sequence fields blank.
Figure 3.13. This is the screen where you dictate how you want yourreport to appear, including sequence and sorting specifications.
[View full size image]
The following sections describe the various options available in the Basic List Line Structure screen.

Basic List with Box
The Basic List with Box check box, which appears at the top of the screen, is used for basic ABAPlists. If you select for your report output to be an ABAP list, selecting this check box causes the basiclist to display with lines separating the columns. It is used as a formatting preference only. The box isdesigned so that it encloses only the filled part of the basic list.
Columns Separated by |
The Columns Separated by | check box is available only if the Basic List with Box check box isselected. If you select for your report output to be an ABAP list, selecting this check box causes avertical bar to be inserted after each field on a line except the last. An underscore is output beforeand after each control-level text (if sorting and subtotaling are used) and is inserted before and aftereach total. In addition, the individual columns in the standard header are separated by vertical bars.As with the previous option, this one is used as a formatting preference only.
Compressed Display
If you select the Compressed Display check box, the basic list is displayed in compressed format,provided that compressed display is possible.
Line
The Line column is where you specify the line number on which you want your output to appear.Specifying Line 1 for all fields will make them all appear as columns next to each other in the form ofa standard report. Indicating multiple line numbers usually works only if you set your report output tobe anything other than the SAP List Viewer or the table display. Multiple-line indicators are used mostoften for creating mailing labels or addressing envelopes, where the data output is on three or foursequential lines.
Helpful Hint
When entering the line numbers, keep in mind the database structure. Lines with fieldsfrom hierarchically superior tables must be output before lines with fields fromhierarchically subordinate tables. Fields from hierarchically parallel tables may not beoutput on the same line. You might need help from your technical staff if your report doesnot output the way you hoped; it may be correctable by adjusting the line assignments onthis screen.
The terms hierarchically superior and parallel are really fancy terms that just mean wherethe data resides in the database. Picture how a standard purchase order looks: At the top ithas basic information (purchase order number, vendor name, account number, and so on),and in the middle are the line item details for each item ordered (for example, Qty 24widgets blue $4.00, Qty 3 widgets green $5.00, Qty 134 widgets white $2.00). If you were

to try to run a report off this data, you would not want it all along one line. Rather, youwould want information from the top of the purchase order (the hierarchically superiorfields for purchase order number, vendor name, and so on) to appear along one line andthe information from the middle of the purchase order (the hierarchically inferior fields,such as the line item detail for each item ordered) to appear as individual (or parallel) linesin your report. If you are working with complex data such as financial purchase orders,invoices, or human capital management organizational charts, you need to be sure youunderstand the data before including it in your reports.
Sequence
You use the Sequence column to identify the order in which you want your data to appear in the line.For example, if all of your fields are on Line 1, you can specify that you want the Booking Numberfield to appear first, followed by the Airline Carrier ID, and so on. It is a best business practice to listyour sequence of fields in increments, as shown in Figure 3.13. That way, if you need to modify thereport output, add a field, or delete a field, you do not need to renumber the entire sequence in thereport. A popular way to do this is to use increments of 5, as shown in Figure 3.13.
Sort
When you have set up the way you want your fields displayed with the Line and Sequence settings,you can specify the sort order for the fields by using the Sort column. You can assign sequencenumbers between 1 and 10 to sort on up to 10 different fields.
Helpful Hint
The fields do not have to be sorted in the same order in which they are presentedonscreen. For example, even if the Flight Class field were set to output as the last column inthe report, you could still indicate it as the data you want to sort on, as shown in Figure3.13.
Total
Check boxes for the Total column appear only for numeric fields that can be totaled. You can place acheck mark for each numeric field for which you want to output the total at the end of the basic listand, if sort criteria exist, subtotals at the end of each control level. Chapter 7, "Creating AdvancedReports with the SAP Query Tool," talks more about control levels and subtotaling.
Counter
You can select check boxes in the Counter column for each field you want to count. The total is then

displayed at the end of the list.
Helpful Hint
It has been my experience that, depending on your SAP GUI version and your installedversion of Microsoft Office and its related settings, sorts and counts may appear only if yourreport is viewed as an ABAP list and not via the SAP List Viewer.

Modifying an SAP Query
After you have created a query, you might want to navigate between the various screens to makechanges and modifications. You can use the Next Screen and Previous Screen white arrow buttons onthe Application toolbar in the first four screens of the SAP Query tool.
You can also click the Basic List button to jump to the Basic List Line Structure screen or press the F8key to navigate to the selection screen or finished report output from the selection screen. Clickingthe green Back button on the Application toolbar from the finished report output screen brings you tothe report's selection screen. You can also navigate between screens by using the toolbar menus.

Saving a Query
From any screen in the SAP Query tool except the Selections screen or the finished report outputscreen, you can click the Save button on the Application toolbar to save your query. This makessense: If you click the Save button on the selection screen, the system thinks you want to save theentries as a variant, and if you click the Save button on the list screen, the system thinks you want tosave your output as a list.

Maintaining Queries
You can maintain and execute queries from the main SAP Query tool screen, which you access byusing the transaction code SQ01. By using the buttons at the top of this screen, you can execute,
change, create new, or view descriptions of queries in R/3. By using the Application toolbar, you canalso copy, delete, or rename your queries (see Figure 3.14).
Figure 3.14. The main screen of the SAP Query tool contains functions onthe menu bar for maintaining queries.
[View full size image]

Things to Remember
Creating a query report using the SAP Query tool is very easy.
You can navigate between the basic screens of the SAP Query tool by using the navigationalarrows on the Application toolbar.
Whenever you want to execute your report, you can do so by pressing F8 on your keyboard.
When you execute a report, you always see a selection screen that gives you the opportunity tofurther specify your selections.
When creating reports, it is a good idea to format your output on the Basic List Line Structurescreen in increments to make it easier to edit your report in the future.

Chapter 4. The Fundamentals of Reportingwith the SAP Query ToolIn this chapter
SAP Query Reporting in the Real World 42
SAP Query Maintenance Functions 46
Working on Your Existing SAP Queries 50
Now that you have completed the one-time configuration and have begun creating basic SAP queries,it is important to practice navigating within the SAP Query tool to edit and work with your queries.This chapter covers everything you need to know to excel at SAP query report writing and, moreimportantly, how to start off on the right foot.

SAP Query Reporting in the Real World
Chapter 3 , "Creating Basic Reports with the SAP Query Tool," details how to create a basic SAP queryreport by using the five screens of the SAP Query tool. Before you proceed to more advanced topics, itis crucial that you understand how the maintenance of queries works, because you will spend a greatdeal of time manipulating and changing existing queries. This chapter builds on what you learned inChapter 3 .
Requests for information from the SAP database are generally received in this format: "How manywidgets do we have in stock in our database?" or "Please give me a list of all associates in Texas andtheir annual salaries." The following sections present a real-world example of the types of reports youwill be creating using the SAP Query tool.
Your First Official Report Request
For this example, you need to prepare a report that answers the question, "In your SAP solution, howmany flights with Plane Type A319 are scheduled for arrival in the city of Frankfurt on the flight dateJune 1995?" (Although your SAP system may contain different information than this example, thereport format should be the same.) This type of request is common in the sense that it asks for ananswer based on multiple criteria.
Most often, reports are created to answer a specific question and not to simply review long lists ofdata. Producing a list of all active cost centers in the SAP database would waste a lot of paper. But youcan use a basic report such as a list of all active cost centers to produce a list of which active costcenters are in Mexico. A simple change to an entry on a selection screen can make a simple report ofall cost centers into a myriad of different types of useful reports, each of which can then be used toanswer a business-specific challenge or question.
The example presented in this chapter shows how you can use a single report multiple times to satisfymultiple needs without having to change the core report. To answer the question posed earlier, youexecute a basic list SAP query report (which you should call DLS _Query_02, where DLS is yourinitials) that includes the fields you need for output in addition to some other fields. Figure 4.1 showsthe output of this report.
Figure 4.1. The report output screen of the SAP Query tool, listing thefields used in the report to answer the question in this example.
[View full size image]

When you review the report output, you can easily answer the question posed earlier. The answer inthis example is 1. (Your answer may be different, depending on your system output.)
Report Naming
As you can see from the previous example and Chapter 3 , it is very easy to quickly createSAP query reports. Because of this, many organizations start off small, but after a fewmonths they have thousands of reports. Using the naming convention DLS_ReportName(replacing DLS with your initials) used in the previous example is a great start. At the veryleast, if you follow this convention, each user's reports will be segregated by user to makeit easier to locate users.
Best Naming Conventions for SAP Query Reporting
Because it is so easy to create reports, many companies end up with a library of thousands of reports,many of which are duplicates. To ensure that your organization is utilizing the reporting functionality inthe most efficient manner possible, it is a good idea to set some guidelines. Following three rules willensure a clean library and SAP environment, assist you in custom report identification, and help withupgrades, where applicable, because you can easily identify key reports and report creators:
When you create custom reports that you intend to reuse for yourself, use a naming conventionsuch as DLS _ReportName , replacing DLS with your initials.
1.
When you create custom reports that you do not intend to reuse (designed for single-inquiry2.

1.
lookup), use a naming convention such as DELETE_DLS 01, replacing DLS with your initials.Routinely delete reports whose names have the prefix DELETE_ to ensure that your libraryremains clean and efficient.
2.
When you create custom reports that are standards for your organization (and that will be usedby multiple users), use a common prefix to identify them as major reports that can be used byanyone. For example, you could follow the convention ABC _Report04, where ABC is anabbreviation of your company's name.
3.
Organizations that begin using the SAP Query tool often have several users creating reports. They usethe proper report naming convention, but, as discussed in Chapter 3 , a SAP query also has a longdescription of the report (for example, List of Open Invoices by Cost Center). Although it is a good ideato use a long title that is descriptive, it is also important to keep in mind that other users may stumbleupon your report and think that it is just what they are looking for, based purely on the title. But areport titled List of Open Invoices by Cost Center may not actually contain a list of open invoices bycost center. Unless instructed formally otherwise, you should follow Rule 1 and identify your SAPqueries by your initials in the short description and be generic about the report data contained withinthe report in the report's long description, because then it is clear what the reports really are.
As mentioned earlier, you can use a single report to satisfy multiple reporting requirements by simplychanging the information entered on the report's Selections screen. The long description of your reportshould describe what those columns arefor example, invoices sorted by cost center, without specifyingwhich invoicesbecause a user can vary the selection such that only open invoices or closed invoices areincluded upon report execution.
If you are creating a report just to look something up, and you will likely use the report only one time,it is best to follow Rule 2 and name the report using the convention DELETE_Report01. This way, youcan be certain that others will not trust the report and misuse it. More importantly, the DELETE_ prefixis a flag for the report to be deleted during regular maintenance.
You and others will create at least a dozen reports that will become staples in your organization. Asmentioned earlier in this chapter, you can create a single report, and simply by varying your entries onthe selection screen, you can use the report to satisfy a multitude of different reporting requirements.Major reports should be collectively agreed upon and locked against changes, as described in thesection "Special Attributes " in Chapter 3 . You should also follow Rule 3 and use an abbreviation ofyour company's name as a prefix in the name of any such report. Here is a real-world example: In myorganization we use the SAP Query tool for approximately 85% of the company's human resources andpayroll reporting (with the remaining 15% handled in ABAP). We have a standard SAP query calledABC _EELIST (where ABC is my company's initials). This SAP query of the Human Capital Managementmodule simply contains a list of associate names, addresses, and phone numbers. Table 4.1 shows asnapshot of the output of five fictional associate records from this report. This basic SAP query outputsthe fields associate first name, last name, street address 1, street address 2, city, state, postal code,and telephone number.
Table 4.1. Snapshot of Fields and Data from SAP Query ABC _EELIST
FirstName
LastName Street 1 Street 2 City State
PostalCode Telephone
Grace MacFarland 1 Smith St Apt 15 Brooklyn NY 11209 212-555-1212

FirstName
LastName Street 1 Street 2 City State
PostalCode Telephone
Will Adler 2 Milky Way Charlotte NC 28217 704-555-1212
Jack Walker 3 Oak Ct Suite JCS Wantagh NY 11793 516-555-1212
Karen Truman 4 Red Ave Garden City NY 11530 516-799-1212
Anastasia Behausen 5 Bell Ln Weddington NC 28173 704-555-1213
You could execute this single report or produce hundreds of different reports simply by altering the texton the selection screen when you execute the report. For example, this single SAP query could be usedto create the following reports and more:
A list of all associates and their addresses
Mailing address labels for all active associates in North Carolina
A list of all retired associates and their phone numbers
A list of union associates in benefits plan A
A mailing list of associates over the age of 75
You will notice that some of the sample reports listed here contain data that is not displayed in thereport output. As mentioned in Chapter 3 , you can include data in your selection criteria but not inyour report output.
You do not need a dozen different reports; you can simply create the one main SAP query and vary theoutput on the selection screen to ensure that you get just the data you need. This type of report is anideal candidate for Rule 3.
Do You Want Fries with That?
Inevitably, all organizations run into the same problem: which measurements to use to classify majoritems. My department calls this the "Do you want fries with that? syndrome" because we always needto ask an additional question of people asking for report data. For example, in my day-to-day job, I amoften asked, "How many associates do we have?" It seems like an easy enough question, but I need toask about a number of details: "Do you mean active headcount? Do you want me to include associateson paid leave? Do you want me to count full-time associates or all associates, regardless of status(student, temporary, and so on)? Should I include union associates?" Without the follow-up questions,I could provide dozens of different answers. As you can see, standards are key to reporting.
SAP Query Reporting Standards
Regardless of which application area you will be reporting on (Materials Management, Sales &Distribution, Finance, and so on), you need to identify reporting standards. You then need to publishand distribute these standards so that anyone creating or receiving reports knows what they are.
Will Adler 2 Milky Way Charlotte NC 28217 704-555-1212
Jack Walker 3 Oak Ct Suite JCS Wantagh NY 11793 516-555-1212
Karen Truman 4 Red Ave Garden City NY 11530 516-799-1212
Anastasia Behausen 5 Bell Ln Weddington NC 28173 704-555-1213
You could execute this single report or produce hundreds of different reports simply by altering the texton the selection screen when you execute the report. For example, this single SAP query could be usedto create the following reports and more:
A list of all associates and their addresses
Mailing address labels for all active associates in North Carolina
A list of all retired associates and their phone numbers
A list of union associates in benefits plan A
A mailing list of associates over the age of 75
You will notice that some of the sample reports listed here contain data that is not displayed in thereport output. As mentioned in Chapter 3 , you can include data in your selection criteria but not inyour report output.
You do not need a dozen different reports; you can simply create the one main SAP query and vary theoutput on the selection screen to ensure that you get just the data you need. This type of report is anideal candidate for Rule 3.
Do You Want Fries with That?
Inevitably, all organizations run into the same problem: which measurements to use to classify majoritems. My department calls this the "Do you want fries with that? syndrome" because we always needto ask an additional question of people asking for report data. For example, in my day-to-day job, I amoften asked, "How many associates do we have?" It seems like an easy enough question, but I need toask about a number of details: "Do you mean active headcount? Do you want me to include associateson paid leave? Do you want me to count full-time associates or all associates, regardless of status(student, temporary, and so on)? Should I include union associates?" Without the follow-up questions,I could provide dozens of different answers. As you can see, standards are key to reporting.
SAP Query Reporting Standards
Regardless of which application area you will be reporting on (Materials Management, Sales &Distribution, Finance, and so on), you need to identify reporting standards. You then need to publishand distribute these standards so that anyone creating or receiving reports knows what they are.

At my workplace, we have a published document that we update and redistribute monthly. It includesall the standards needed to understand creating and receiving reports. It is often easiest to use theHuman Capital Management (HCM) module as an example, because unlike the other functional areas,all readers are familiar with the workings of human resources. Table 4.2 shows an example ofreporting standards for HCM module reporting.
Table 4.2. Sample Fictional SAP Query ReportingStandards for the HCM Module
Data Sample Fictional Company Reporting Standard
Active associates Employee Group 1 + 7 on infotype 0001
Terminated associates Employee Group 3, 5, and 9 use infotype 41 to getterm date
Associates on leave Employee group = 7
EE status To pull all salaried ee's (S*), all hourly ee's (H*), etc.Please note all temporary (T*) and on-call (O*) areexcluded from our scheduled management levelreports and are not included in the LTO numbers wereport.
Home address Use Infotype 0006 Address Record Type 1 Permanentaddress
Union associates Employee Sub Groups beginning in U are consideredunion (e.g. to pull all union ee's use U*)
Gender Infotype 02, text gender key
Race Infotype 77, text ethnic origin
In Chapter 3 you learned how easy it is to create reports. In this chapter, it is critical that youunderstand that reports created without reporting standards are not meaningful, because you willcontinually be comparing apples to oranges.

SAP Query Maintenance Functions
Performing maintenanceincluding locking your queries against changes, transporting them betweenclients, and so onis a task you will likely perform on a regular basis as you work with SAP Query.Having a good understanding of these maintenance functions is the key to properly administering thereporting solution in your organization.
Locking Your SAP Queries
Earlier in this chapter, I encouraged the use of the SAP Query tool's locking feature. The lockingfeature, described in the "Special Attributes" section in Chapter 3, allows a user to lock an SAP query.A locked query can be executed, copied, and transported (to the standard or global application area),but it cannot be altered or deleted by anyone other than the person who locked it (not the personwho created it). Note that any user who opens an SAP Query (via the Change or Create button) andselects the Change Lock check box has his or her SAP user ID locking that query.
Best practice dictates that if you are creating queries associated with Rule 1, it is a good practice tolock your own queries during the creation process. In line with Rule 2, you should never select thelock indicator for queries that you intend to delete (those starting with a DELETE_ prefix). Finally, forthose queries that will be used by multiple users and will become company staples (refer to Rule 3),you should ask your system administrator/owner to lock these individual company reports. This way,you can rest assured that queries cannot accidentally be modified or deleted.
Helpful Hint
Keep in mind that when a user locks a query and then is no longer a user, the only way thequery can be unlocked is for the system administrator to reset that user's password and login as that user to unmark the query. Another workaround is to simply make a copy of thequery and then make changes to the copied version.
Copying Existing SAP Queries (Same Client, Same Query Group)
Although it is a great idea not to duplicate one report over and over, there are instances in which astandard report contains everything you need but is missing only a field or two. Because of Rule 3,you cannot change a company query. However, you can simply make a quick copy of the report (andits variant, if it has one; this is covered in Chapter 6, "Using Reporting Selection Screens: AdvancedSkills," in the section "Variants") and than make the change you need to the copied version.
Follow these steps to copy a query:

1. Navigate to the main screen of the SAP Query tool by using transaction code SQ01 and select
from the list the query you want to copy (or type the query's name in the Query box at the topof the screen).
2. Click the white copy button on the Application toolbar. A dialog box like the one shown in Figure4.2 appears.
Figure 4.2. The Copy a Query dialog box allows you to enter a newname for your copied query.
[View full size image]
3. Type in a new name for your copied SAP query in the To Query Name box and then press Enter.Be sure to follow the naming rules discussed earlier in this chapter when naming the copiedquery.
4. When your copied SAP query appears in the same user group as the original, change the longreport title (description) of the copied query to distinguish it from the original.
Copying or Moving Existing SAP Queries (Same Client, Different Query

Group)
In some cases, you might want to copy or move an existing query from one query group on the clientto another. At any time, if you want to see a list of valid query groups on the client, you can navigateto the SAP Query tool main screen (by using transaction code SQ01) and press Shift+F7, to get a list.
This list will appear only if you are currently assigned to multiple query groups (or if you have anadministrator or SAP_ALL login type of security access). Although it is a great idea not to duplicatereports between query groups, in some cases, there is a business case for moving or copying a queryto a different query group.
Follow these steps to copy a query to a new query group:
1. Navigate to the main screen of the SAP Query tool by using transaction code SQ01 and select
from the list the query you want to copy (or type the query's name in the Query box at the topof the screen).
2. On a scrap of paper, write the name of the query and the name of the query group in which itcurrently resides.
3. Press Shift+F7 to view a list of all query groups to which you are assigned.
4. Double-click the query group you want to move the query to. You are now on the main screenof the SAP Query tool, and the query group is listed on the top left of the screen.
5. Click the white Copy button on the Application toolbar.
6. When a dialog box like the one shown in Figure 4.2 appears, take a look at your scrap of paperand type the query and query group names into the form.
7. Type a new name for your copied SAP query in the To Query Name box, ensuring that theQuery (User) Group lists the new query group name to which you are moving the query.
8. Press Enter. Your copied SAP query, with its new name, appears in the new query group, alongwith the original query group.
9. Be sure to change the long report title (description) of the copied query to distinguish it fromthe original (as needed), and be sure to follow the naming rules discussed earlier in this chapterwhen naming the copied query
10. If you want to move and not copy a query, return to the original query group by pressingShift+F7 and then delete the copied query as described in the following section.
Deleting SAP Queries
To delete an SAP query, follow these steps:

1. Navigate to the main screen of the SAP Query tool by using transaction code SQ01 and select
from the list the query you want to delete (or type the query's name in the Query box at the topof the screen).
2. Select the trash can Delete button on the Application toolbar (see Figure 4.3).
Figure 4.3. The Delete Query dialog box allows you to delete existingqueries.
[View full size image]
3. When a Delete Query dialog box like the one shown in Figure 4.3 appears, confirm that youwant to delete the query by pressing Enter. A message appears in the bottom left of the screen,letting you know that the query has been successfully deleted.
Helpful Hint
Keep in mind the following guidelines when deleting reports:

Never delete another user's report.
Never delete a report that has the prefix ABC_(where ABC is an abbreviation of yourcompany's name).
If you are unsure whether to delete a report, ask first. (It's better to be safe thansorry!)

Working on Your Existing SAP Queries
Now that you have learned how easy it is to create queries, copy them, and delete them, you needsome real-world practice with editing and making changes to a query that already exists. Here is youropportunity to practice receiving report requests, performing maintenance, and editing them.
As your first exercise, create an SAP query from scratch and name it DLS_Query_03 (replacing DLSwith your initials). The query should contain the following output: flight class, airline carrier ID,arrival city, maximum capacity, plane type, and airfare. Your finished output should be similar towhat is shown in Figure 4.4.
Figure 4.4. Your report output will vary from what is shown here, basedon your system's data, but the column format should appear the same.
[View full size image]
Navigating Through an Existing SAP Query
After a query is created, quite often you need to return to it and make modifications. You have acouple options for editing existing queries and the related navigation:
You can navigate to the main screen of the SAP Query tool by using transaction code SQ01 and

select from the list the query you want to copy (or type the query's name in the Query box atthe top of the screen).
You can click the Change button to open your existing SAP query for editing. You are thenpresented with the first of the five basic screens of the SAP Query tool.
You can navigate between the screens of the SAP Query tool by using the directional arrows atthe top left of the screen and by clicking the Basic List button on the Application toolbar to getto the last screen.
You can navigate between the five basic screens of the SAP Query tool by using menu paths.From any screen in the SAP Query tool, you can select Goto, Field Selection, and then selectone of the first four screens to jump directly to it. You can access the last screen, the Basic Listscreen, by selecting Goto, Basic List, Structure.
Modifying an Existing Query: Adding Fields
Now that you have mastered navigating an existing query, you can move on to the next exercise:Modify the SAP query you created in the preceding exercise (refer to Figure 4.4) by implementing thefollowing changes: Add a Weight of Luggage field between the Plane Type and Airfare fields. Also addthe Flight Date and Destination Airport fields at the end of the report. Your finished output shouldappear similar to Figure 4.5.
Figure 4.5. Your revised report output will vary from what is shown here,based on your system's data.
[View full size image]

Names of Fields in SAP
You may have noticed the field I have been referencing called Airfare (see Figure 4.6,which has a column heading of Flgtprice, and Figure 4.7). In most cases within SAPlogical databases, the field name (as it appears within query tool creation screens) andthe column header (as it appears in the finished report output) are the same. However,in the SAP Flight Scheduling System logical database, it is different for this particular fieldand may cause confusion. Be aware of these types of differences. If you want to alter acolumn heading for a field, you can do so by accessing the InfoSet as described inChapter 2, "One-Time Configuration for Query Tool Use," in the section "Changing theName of a Field or Column Header."
Helpful Hint
Recall from Chapter 3 that it is a best business practice to list your sequence of fields on theBasic List screen in increments (refer to Figure 3.13 in Chapter 3). That way, if you need tomodify the report output, add a field, or delete a field, you do not need to renumber theentire sequence in the report. A popular way to do this is to use increments of 5.
Modifying an Existing Query: Removing Fields and Modifying the Sort
Now that you have finished editing your query, you can move on to your next exercise: Modify yourquery by removing the output of the Flight Class, Airline Carrier ID, and Arrival City fields, butcontinue to indicate that you want to sort on the Flight Class field (see Figure 4.6). Your finishedoutput should look similar to what is shown in Figure 4.7.
Figure 4.6. You use the Basic List screen of the SAP Query tool to definethe report output.
[View full size image]

Figure 4.7. My sample report output when displayed in the SAP ListViewer auto-sizes each column to fit its contents.
[View full size image]

To test all the skills you have learned in this chapter, you can try one final exercise: Make a copy ofyour existing SAP query and name it DLS_Query_04 (replacing DLS with your initials). Change thetitle of the query on the first screen of the SAP Query tool to reflect that it is SAP Query 4. In thiscopied version, add the following fields: Text:Maximum Capacity (as the first field in the reportoutput), Text:Flight Class (to the right of the Flight Date field), and Smoker and Text:Smoker (as thelast two fields in the report). Add totals to appear in the report for the Maximum Capacity and Weightof Luggage fields. Your finished output should look similar to what is shown in Figure 4.8.
Figure 4.8. In this example, some of my column data is blank; this willvary based on what is stored in the database.
[View full size image]


Things to Remember
The best way to ensure that your organization is utilizing the SAP reporting functionality in themost efficient manner is to utilize the three best practices described in this chapter.
Identifying which measurements you use to classify major items and documenting them is thekey to accurate, consistent reporting measures.
You can execute a single SAP query report to produce hundreds of different reports simply byaltering the text on the selection screen. When you execute a report, you almost always see aselection screen that gives you an opportunity to further specify your selections.
You should never delete another user's report.
It is easy to navigate between the five basic screens of the SAP Query tool by using menupaths. From any screen in the SAP Query tool, you can select Goto, Field Selection, and thenselect one of the basic screens to jump directly to it. You can access the Basic List LineStructure screen by selecting Goto, Basic List, Structure.

Chapter 5. Basics of Using ReportingSelection ScreensIn this chapter
The Reporting Selection Screens 56
Maximizing the Use of Selection Screens in SAP Query 61
Understanding Output Options on the Selection Screen 63
Now that you have created several test reports and learned about the fundamentals of reporting withthe SAP Query tool, it important to leverage your knowledge of how to correctly use reportingselection screens. This chapter covers everything you need to know to maximize the reportingpotential in SAP via the use of reporting selection screens.

The Reporting Selection Screens
When you execute virtually any report in the SAP R/3 environmentwhether it is a system-deliveredcanned report, a query, or a custom-coded ABAP reportyou are likely to see a selection screen thatgives you the opportunity to specify exactly what you want.
Selection screens in SAP contain data relevant to the report being executed. For example, if you wererunning a report based on a SAP test flight scheduling system (as used in earlier chapters), yourselection screen would automatically contain values relevant to that application (see Figure 5.1 ).
Figure 5.1. The standard selection screen used with all reports createdusing the flight scheduling system application is based on the F1S logical
database.
[View full size image]

Recall from Chapter 2 , "One-Time Configuration for Query Tool Use," that logical databases wereused to build the InfoSets that you use for SAP query reporting. Remember that an InfoSet is the datasource that houses the data you use in reports. If you look back to Figure 1.2 in Chapter 1 , "GettingStarted with the SAP R/3 Query Reporting Tools," you'll see that the logical databases are part of theInfoSet. A logical database is a prearranged grouping of data where fields from a similar application ormodule area are grouped hierarchically to allow for reporting.
How the Selection Screens Work
I love Italian food, and my husband and I often eat at a local Italian place, Mama Tricarico's, whosemenus come with crayons. Instead of just selecting a dish from the menu, I can create a dish exactlythe way I want it by writing on the menu and selecting the items I want. The menu lists each of thedifferent types of pastas, sauces, and add-ins, from which I simply select what I want (see Figure 5.2

).
Figure 5.2. The menu from my favorite Italian restaurant, which givesdiners the option to choose precisely what they want.
[View full size image]
The reason I like the restaurant so much, besides the food, is that it allows for flexibility for everyindividual diner. If you are at all like me, you are hungry by now, but we're really here to talk aboutreporting selection screens. As you learned in Chapter 3 , "Creating Basic Reports with the SAP QueryTool," reporting selection screens allow you to specify what you want in your reportsimilar to the wayMama Tricarico's lets you specify what you want in your meal. Table 5.1 shows an example of a basicSAP query report. By using a selection screen, you can simply pick and choose the data you want toinclude in your finished report output. For example, in Chapter 4 , "The Fundamentals of Reportingwith the SAP Query Tool," if I wanted to run a report of flights from the SAP test flight schedulingsystem where the flight date was June 1995, I could do so just by indicating June 1995 on the report'sselection screen prior to executing the final report output.
Table 5.1. All Associates of Mama Tricarico's in the SAP HCM Module in aBasic Report List

Last NameFirstName
EmployeeGroup
EmployeeGroupText
PositionTitle Rate Shift
PersonnelArea
Smith Nicholas 1 Active MenuDesigner
$ 8.50 1 3640
Stone Michelle 1 Active Chef $14.50 1 3011
Black Nicole 2 Leave Waitress $ 4.25 1 3640
Murphy Janeen 1 Active Hostess $ 6.50 2 3866
Lancer Patricia 1 Active Waitress $ 5.65 1 3640
Cane Casey 2 Leave PotWasher
$ 5.00 1 3640
Whalen Irene 1 Active Waitress $ 5.65 1 3640
Yankee Kevin 1 Active Waiter $ 4.25 2 3591
Lawrence William 1 Leave Chef $16.50 2 3841
Caldwell Cindy 3 Terminated Waitress $ 4.25 2 3011
Count = 10 Total $75.05
Creating a basic SAP query report to display the Table 5.1 data from SAP is easy, using the basicinstructions outlined in Chapter 3 . (Note that it is not required for you to have the HCM moduleinstalled in order to proceed with this chapter, because you will not be creating any actual reports.)The fictional Table 5.1 is helpful in providing an overview of all the associates in the organization.However, as mentioned before, virtually any time a report is run in SAP, a selection screen is shown,giving you an opportunity to further specify your selections. The selection screen often comes fromthe logical database used in the data source (that is, the InfoSet). In this particular example, the SAPlogical database PnP is used. PnP is one of the SAP standard logical databases used in the HumanCapital Management (HCM) module. (You will learn more about human resources reporting in Chapter15 , "HR and Payroll Reporting Options in the HCM Module.") The standard PnP selection screen isshown in Figure 5.3 .
Figure 5.3. The fields included in the Period and Selection sections arespecific to the Personnel Administration section of the HCM module.
[View full size image]

The specifics of the Period section of the selection screen are covered in Chapter 15 . For now, let'slook at the Selection section, which contains fields specific to reporting in the HCM module. You mayrecognize two of the fields as ones that are included in the HCM sample report output displayed inTable 5.1 (Employee Group and Personnel Area). Having those fields allows you to use the selectionscreen to modify your criteria. For example, if you were to run the report shown in Table 5.1 andinput NOTHING on the selection screen, that is what you would get. However, if you wanted to createa list of all "active" associates, you could easily do so by placing the appropriate value that designatesan associate as active in the appropriate Employee Group field, as shown in Figure 5.4 . The resultingreport is shown in Table 5.2 .
Figure 5.4. The selection screen from a basic SAP Query HCM report,showing the value options for the Employee Group field with the value

selected.
[View full size image]
Table 5.2. All Active Associates of Mama Tricarico's in the SAP HRModule in the Basic Report List

Last NameFirstName
EmloyeeGroup
EmployeeGroupText
PositionTitle Rate Shift
PersonnelArea
Smith Nicholas 1 Active MenuDesigner
$8.50 1 3640
Stone Michelle 1 Active Chef $14.50 1 3011
Murphy Janeen 1 Active Hostess $6.50 2 3866
Lancer Patricia 1 Active Waitress $5.65 1 3640
Whalen Irene 1 Active Waitress $5.65 1 3640
Yankee Kevin 1 Active Waiter $4.25 2 3591
Count = 6 Total $45.05
By making one simple change to the report's selection screen, you can change the report. Let's viewanother example. This time on the selection screen, I specified that I wanted to include all associateswho are on leave in Personnel Area 3640, as shown in Figure 5.5 . The resulting report is shown inTable 5.3 .
Figure 5.5. The selection screen from a basic SAP Query HCM reportshowing specifications in two fields.
[View full size image]

Table 5.3. All Associates of Mama Tricarico's Who Are in Personnel Area3640 and Who Are Classified as on Leave in the SAP HR Module in the
Basic Report List
Last NameFirstName
EmloyeeGroup
EmployeeGroupText
PositionTitle Rate Shift
PersonnelArea
Black Nicole 2 Leave Waitress $4.25 1 3640
Cane Casey 2 Leave Pot Washer $5.00 1 3640
Count = 2 Total $9.25

As with the Mama Tricarico's menu, you can simply select what you want from a SAP report'sselection screen.

Maximizing the Use of Selection Screens in SAP Query
As mentioned in Chapter 4 and shown in the examples in the preceding section, a user can create asingle report and use it for multiple purposes. It is important to note that the use of selection screensis not a concept that is unique to query reporting. Selection screens appear for almost any type ofreport executed in SAP. With the SAP Query tool, customizing selection screens is easy. Recall fromChapter 3 that the SAP Query tool has five basic screens:
Title, Format
Select Field Group
Select Field
Selections
Basic List Line Structure
Of these five screens, the Selections screen, shown in Figure 3.5 in Chapter 3, is the one thatprovides the most leverage for maximizing the use of selection screens. This is where things getconfusing. The Selections screen in the SAP Query tool is where you add additional fields to appear onyour report's selection screen that you will see when your report is executed. To make this confusingconcept a little less so, let's take a look. The Selections screen is shown in Figure 5.6, and thecorresponding selection screen for that report is shown in Figure 5.7.
Figure 5.6. Any field indicated on the Selections screen of the SAP Querytool shows up on the report's selection screen when the report is
executed.
[View full size image]

Figure 5.7. Fields listed under the Program Selections heading on thereport's selection screen were designated on the Selections screen of the
SAP Query tool.
[View full size image]

The Selections screen of the SAP Query tool gives you the opportunity to add to your report'sselection screen any field that you selected on the Select Field screen of the SAP Query tool. You cantherefore add any relevant field to appear on the selection screen so that you can further specifyyour output, whether or not you wish to actually output data from that field in your report.

Understanding Output Options on the Selection Screen
As mentioned earlier in this chapter, the values on your selection screen vary, based on the logicaldatabase selected in your report's InfoSet. However, one item is standard on all selection screens:the Output Format section (see Figure 5.8).
Figure 5.8. The Output Format section of the screen is where you identifythe desired format you prefer for the specified report.
[View full size image]
By default, in version 4.6C of SAP and higher, SAP List Viewer is the selected option for almost allreports. The SAP List Viewer was introduced in version SAP GUI 4.6C as an easier way to review andwork with reports in a table view (similar to Microsoft Excel). In releases prior to 4.6C, the SAP ListViewer was called the ABAP List Viewer (ALV). Figure 5.9 shows an example of an SAP test flightscheduling system report displayed in the SAP List Viewer.
Figure 5.9. In versions of SAP earlier than 4.5, the standard display wasin an ABAP list, without the table view.
[View full size image]

In versions of SAP earlier than version 4.5, the second option in the Output Format list, ABAP List,was the default view. Figure 5.10 shows an example of the same SAP test flight scheduling systemreport shown in Figure 5.9, but this time displayed in ABAP list view.
Figure 5.10. Without previously indicating any special formatting, thereport text is likely to wrap to the next line at 80 characters.
[View full size image]

Chapter 6, "Using Reporting Selection Screens: Advanced Skills," discusses advanced query-basedreporting options, including how to vary the output of your data when it is displayed in a basic list.
The third option in the Output Format section, Graphics, is tied to the Business Graphics applicationin SAP, which is designed to allow you to create reports in a variety of different graphical formats.Simply selecting the Graphics option launches Business Graphics. When you select the Graphicsoption, SAP graphs the first numeric listing. Figure 5.11 shows an example of the same SAP HCMreport from the preceding figures, this time displayed in graphical format.
Figure 5.11. There are multiple options for graphical reporting, includingpie charts and polar diagrams.
[View full size image]

The fourth available option in the Output Format section is ABC Analysis. When you select this option,a dialog box labeled ABC Analysis: Strategy appears (see Figure 5.12).
Figure 5.12. ABC Analysis can also be performed on SAP data in MicrosoftExcel.

You can use the ABC Analysis: Strategy dialog box to stipulate how many data records a group (A, B,or C segment) is to contain. An ABC analysis divides the records of a dataset into three distinctsegments (A, B, and C). These records must each contain a key figure (a numeric field) and anynumber of attributes (nonnumeric fields). The dataset is first sorted in descending or ascendingorder, using the key figure. This function can be used for any single-line basic lists, statistical lists,and any ranked lists that contain at least one numeric field. ABC analysis is most popular in financial-type analysis.
Helpful Hint
With the key figure strategy of ABC analysis, the percentage proportion of the key figuretotal must correspond to the overall total in this specification.
With the attribute strategy, the percentage proportion of the number of data records must

correspond to the total number of data records in this specification. For example, if thespecifications are A = 50%, B = 30%, and C = 20%, the transition from the A segment tothe B segment applies when the percentage proportion exceeds 50. The transition from theB segment to the C segment applies when the percentage proportion exceeds 80 (50+30).
The next available output option is Executive Info System (EIS). This option is not utilized very oftenbecause it requires that an interface and separate database structure be in place. Indicating thisoutput format in your SAP query provides a link to the EIS and, via an interface, transfers the reportdata to the EIS database for further analysis. Upon activation, a dialog box offers additionalselections for formatting, sending, and storing the data.
The next option in the Output Format section is Display as Table. This option displays your reportoutput in an SAP table control. It does not have the advanced functionality that the SAP List Viewerhas, but it presents the data in a table format, which makes it easy to read. Figure 5.13 shows thesame SAP HCM report shown earlier, this time displayed after the Display as Table option is selected.
Figure 5.13. The application toolbar contains various options but not asmany as with the SAP List Viewer option.
[View full size image]
You use the next available option in the Output Format section, Word Processing, to create a

Microsoft Word form letter with the data from your SAP query. Creating form letters using your SAPdata and Microsoft Word is discussed at length in Chapter 22, "SAP Query Reporting with MicrosoftWord and Outlook." Chapter 21, "SAP Reporting with Microsoft Excel," provides an overview of usingSAP with Microsoft Excel.
When you select the Spreadsheet option in the Output Format section, a dialog box appears, askingwhich of the following formats you want to use for the spreadsheet:
Store as PC File This option allows you to save the report in a spreadsheet format in adesignated location.
Excel SAP Macros This option launches the Microsoft Excel <> SAP Communication window,which displays the report output in SAP Excel List Viewer format, with active macros in place.
Table > Excel This option launches a dialog box that lists a single option, Microsoft Excel.When you select this option, Microsoft Excel opens and displays your report data in a MicrosoftExcel window in a basic datasheet view.
Pivot Table This option launches a dialog box that lists a single option, Microsoft Excel. Whenyou select this option, Microsoft Excel opens and displays your report data in a Microsoft Excelwindow in a formatted PivotTable view.
Helpful Hint
If you ever experience a problem getting your SAP and Microsoft Excel applications to workin harmony, be sure to confirm that your Excel security is set to Medium. To do so inMicrosoft Excel 2003, follow these steps:
1. Open the Excel document.
2. Select Tools, Macro, Security.
3. Set the Security to Medium.
4. Select the Trusted Sources tab.
5. Check the Trust All Installed Add-ins and Templates and Trust Access to Visual BasicProject check boxes.
6. Click OK.
7. Close Excel.

Figure 5.14 shows an example of the same SAP test flight scheduling system report as before, thistime displayed in spreadsheet (PivotTable) format.
Figure 5.14. PivotTables in Microsoft Excel allow for instant analysis ofthe report data, and the raw, unformatted data can be found on a
separate sheet in the existing workbook.
[View full size image]
The Private File option in the Output Format section passes the report directly to a function moduleupon report execution instead of displaying it onscreen. This SAP enhancement is virtually obsolete.SAP continues to support this option for compatibility, but SAP recommends that you not use it andthat you redefine any private files currently in use to other formats. (Please see the SAP Help if yourequire more information.)
The File Store option in the Output Format section allows you to select a destination and filename foryour report output to be sent to. This option is popular for scheduled reports that are run in thebackground. To use this function, you simply type a destination address (for example,c:\filename.asc) in the blank input field next to File Store. Files can be stored in the followingformats:
.asc (ASCII)
.bin (binary)

.dat (ACSII data table with column tab)
.dbf (DBASE)
.ibm (ASCII with IBM code page conversion)
.wk1 (Lotus spreadsheet format)
The last available option in the Output Format section is Save with ID. To use this option, you type auser ID in the blank field next to File Store, and the list is then saved under that designated ID.
In the Output Format section, often by default all the options with the exception of the default arehidden. To see the full list, select the expand arrow to the far right of the SAP List Viewer radiobutton.
Why Do the Output Format Options Look Familiar?
The options in the Output Format section look familiar because they are the same as the options thatare available in the Output Format section on the Title, Format screen of the SAP Query tool (seeFigure 5.15).
Figure 5.15. The Output Format options for a SAP query are available inat least two places in the SAP Query tool: on the Title, Format screen andon the report's selection screen, which is visible upon report execution.
[View full size image]

The Output Format options are available in two places. Which section works betterthe Title, Formatscreen of the SAP Query tool or the report's selection screen? If no variant is set (variants arediscussed in Chapter 6), the report output value indicated on the Title, Format screen is automaticallyused in the Output Format section on the report's selection screen when the report is executed.However, you can override those settings on the selection screen before final execution and display ofthe report output.

Things to Remember
You need to have a thorough understanding of the use of selection screens in order to producevalid report output.
The data that appears on a selection screen varies, based on the data available in the logicaldatabase used in the report's InfoSet.
You have multiple output options for a report, including Microsoft Excel, a data file, or aMicrosoft Word merge file.
When reporting in the SAP Query tool, you can set the output option on the Title, Format screenof the SAP Query tool or on the report's selection screen, which is displayed when the report isexecuted.

Chapter 6. Using Reporting SelectionScreens: Advanced SkillsIn this chapter
Using Multiple Selection Buttons 72
Using Variants 77
Now that you understand how important selection screens are and how you can use them to producemultiple types of reports from a single query, you can take them a step further. This chapter coversthe advanced usage of selection screens and how you can use them in query-based reporting.
Module-Specific Options on a Selection Screen
Depending on the data source (InfoSet) selected and the module for which it isdesignatedHuman Capital Management (HCM), Accounts Payable, Sales and Distribution,and so ondifferent options may be available. This book covers many of them, but to bestfamiliarize yourself with the items specific to the reporting area you are interested in, youshould begin with a basic list report from within your area of interest and vary yourselections to view the result on your selection screen and on your report output.

Using Multiple Selection Buttons
Next to many of the fields on a selection screen is a multiple selection button (see Figure 6.1).
Figure 6.1. Each multiple selection button is a right-pointing arrow.
[View full size image]
This button, located immediately to the right of the input field, allows you to specify multipleselections. In an example in Chapter 5, "Basics of Using Reporting Selection Screens" (refer to Figure5.4 and Table 5.2), you input a value of 1 in the Employee Group field so that the report outputwould contain only associates (that have a number 1 designation in the Employee Group field) on

their records. The multiple selection button gives you even more options.
Single-Value Inclusions
The first tab available in the Multiple Selection dialog box is Single Vals (indicated by two greencircles), which gives you the ability to designate more than one single (nonsequential) entry. Forexample, if I select the multiple selection button to the right of the Employee Group field on the HCMreport example from Chapter 5, I am indicating that I want to include associates from EmployeeGroups 1, 2, and 5 in the report, as shown in Figure 6.2.
Figure 6.2. By indicating Employee Groups 1, 2, and 5, I ensured thatassociates classified in those categories are included and that all others
are excluded.
[View full size image]

Range Inclusions
The second tab available in the Multiple Selection dialog box is Ranges (indicated by two greencircles), which gives you the ability to designate a consecutive range of data by indicating start andend values. This data can be numeric or alphabetical; in either case, you enter the lower value in thefirst box (for example, A) and the higher value in the second box (for example, C). For example, if Iselected the multiple selection button to the right of the Employee Group field on the HCM reportexample and then selected the Ranges tab, I could then indicate that I want to include associatesfrom Employee Groups 1 through 7 in the report, as shown in Figure 6.3.

Figure 6.3. By indicating a consecutive range for the Multiple Selectionoption for the employee group, I ensured that associates classified in any
of the Employee Groups 1, 2, 3, 4, 5, 6, and 7 are included in the reportoutput.
[View full size image]
Single-Value Exclusions
The third tab available in the Multiple Selection dialog box is Single Vals (indicated by two red circles),which gives you the ability to designate more than a single entry to be excluded from your reportoutput. For example, when I click the multiple selection button to the right of the Employee Groupfield on the HCM report example and select the Ranges tab, I can indicate that I want to includeassociates from Employee Groups 1 through 5, as shown in Figure 6.3. If I then select the Single Vals(indicated by two red circles) tab and input value 3, I would be including in the report outputassociates in Employee Groups 1, 2, 4, and 5 and excluding Employee Group 3, as shown in Figure6.4.

Figure 6.4. By indicating any values on the Single Vals tab (indicated bytwo red circles), I ensure that I will output all values except those where
an employee group equals 3.
[View full size image]
Range Exclusions
The fourth tab available in the Multiple Selection dialog box is Ranges (indicated by two red circles),which gives you the ability to designate a consecutive range of data to exclude by indicating start andend values. This data can be numeric or alphabetical, and again, you enter the lower value in the firstbox (for example, 1) and the higher value in the second box (for example, 3). For example, when Iclick the multiple selection button to the right of the Employee Group field on the sample HCM reportand then select the fourth tab, I can indicate that I want to exclude associates from Employee Groups1 through 5 in the report by indicating a starting value of 1 and an ending value of 5.

Helpful Hint
You can tell if multiple selections have been input for a field because the multiple selectionbutton (to the right of the field) includes a green box under the existing yellow arrow. Thissignifies that values are input somewhere on the Multiple Selection dialog box for that field.(See the Personnel Number multiple selection button in Figure 6.7 later in this chapter.)
The Multiple Selection Dialog Box Toolbar
By now you have noticed that the Multiple Selection dialog box has a toolbar at the bottom (seeFigure 6.5). The following sections describe each of these toolbar buttons.
Figure 6.5. The toolbar options present in the Multiple Selection dialogbox give you even more flexibility in excluding or excluding data.
Execute
The first button on the Multiple Selection dialog box toolbar is the Execute button. This buttonfunctions the same as the Enter key: When you click it, any selections on the dialog box aretransferred to the selection screen.
Check
The second button on the Multiple Selection dialog box toolbar is the Check button. This buttonfunctions as the validation key that checks your selections for validity and applicability.
Selection Options

The third button on the Multiple Selection dialog box toolbar is the Selection Options button. Thisbutton gives you even greater flexibility in selection, including options for equal to, greater than orequal to, less than, not equal to, and so on. This button was available in earlier versions of SAP,before the multiple selection button was enhanced.
Insert Lines and Delete Lines
Two buttons, Insert Lines and Delete Lines, allow you to insert and delete lines in a dialog box so youcan insert or remove indicated values.
Delete
The sixth button on the Multiple Selection dialog box toolbar is the Delete button. This button deletesany entry or selections in any area of the dialog boxnot just the displayed tab.
Help
The next button on the Multiple Selection dialog box toolbar is the Help on Screen button. This buttonis available on almost all dialog boxes, and it serves as a specific item help reference.
Multiple Selection
The Multiple Selection button serves the same function as the multiple selection arrow button thatappears next to a field. Clicking this button brings up a list of all available options that are valid forthe selected field.
Import from Text File
The Import from Text File button on the Multiple Selection dialog box toolbar allows you to restrictyour report output based on a pasted-in or imported set of values. This button is covered in the nextsection.
Restricting Values in a Report Based on an Existing List of Values
The Import from Text File button on the Multiple Selection dialog box toolbar is the button you arelikely to use most often when reporting. It serves a couple different purposes. This button allows youto specify the precise list of data you want in your report output by using a pasted-in or imported listof values from any source.
For example, in my job, I am often provided with data from third-party solutions, such as a largeExcel file that contains a list of associates' Social Security numbers. Let's pretend that this list ofassociates is from my benefits vendor, which is alerting me that the list of associates containsassociates who can expect to have a benefits coverage change. I would like to easily identify these

associates so that I can send each of them a personalized letter, informing them of the change. Inthe old days, I could use a Microsoft Access database to compare data from two sources and mergesimilar data (which is discussed in Chapter 23, "SAP Reporting with Microsoft Access"), or I could useExcel's VLook-Up function to compare two data sources. However, by clicking the Import from TextFile button, I can paste or upload the data I want directly into the selection screen to restrict my SAPquery report output to contain only the records that match those included in the third-party file. Forexample, if my SAP HCM database contained 15,000 associate records, and my vendor sent me a listof 1,000 Social Security numbers, I could look up each one manually to find the correct name andaddress, use a Microsoft solution, or leverage the functionality of the Import from Text File buttonand simply reference the third-party values in one of the two ways described in the followingsections.
Pasting in Third-Party Values
The first way to restrict values in a report is by pasting third-party values. To reference third-partyvalues, you can either design a new SAP query report or use an existing one. In my third-partyvalues example, upon execution of the query, when the selection screen is presented, I can go to thefield that contains a value from the third party. In my list of Social Security numbers, I would simplymake sure that the Social Security Number field is available on the selection screen. (For a quickrefresher on how to add fields in a query to a selection screen, see the section "The SelectionsScreen" in Chapter 3, "Creating Basic Reports with the SAP Query Tool.") When I am viewing thequery's selection screen, I minimize the SAP environment and navigate to the third-party file. Itsformat is relatively unimportant, so it is best to open it in a known application, such as Notepad orExcel. Then I select the datain this example, all 1,000 Social Security numbers contained in thefileand then press Ctrl+C to copy this list to the Windows Clipboard. Next, I navigate to the SAPquery report and the selection screen for the report and click the multiple selection button followedby the Import from Text File button. A second dialog box appears. When I click the Paste button, thelist of 1,000 Social Security numbers is pasted from the Windows Clipboard memory to the valueselection for the dialog box. When the SAP Query tool is executed, it will not contain all 15,000records in the database; instead, it will contain detailed data for only the 1,000 values specified onthe selection screen.
Transferring Text From a Text File
Instead of copying and pasting, you can restrict values in a report by transferring data directly from afile by clicking the Transfer button instead of the Paste button in the Import from a Local file dialogbox and indicating the navigation path where the source file can be found (for example, c:\MyDocuments\source file.txt). When I use this methodology when the SAP Query tool is executed, thereport will not contain all 15,000 records in the database; instead, it will contain detailed data fromSAP for only the 1,000 values specified in the source file that have been transferred to the selectionscreen.

Using Variants
As mentioned throughout this chapter and Chapter 5, you can use a single SAP query report tosatisfy multiple reporting needs simply by changing the values entered on the report's selectionscreen. To spare a user from having to enter the values each time a report is executed, you can saveentries on a selection screen as a variant. A report can have an unlimited number of variantsassociated with it.
As discussed in Chapter 5, which introduces the concept of selection screens, one basic report (forexample, a list of all associates at Mama Tricarico's Restaurant) can be run with three differentvariations on the selection screen to produce three different reports. The following sections describehow to make a saved version of a selection screen for an SAP query report.
How to Create a Variant for an SAP Query
You can create a variant in several different ways. The following instructions work for any version ofSAP, beginning with version 4.0:
1. Begin at the main screen of the SAP Query tool, which you reach by using transaction codeSQ01. Select the query for which you would like to create a variant by selecting (highlighting)
the gray bar to the left of the table or by typing the query name in the box at the top of thescreen. (The example used here uses a test HCM query. To follow along, you can use anexisting query of your own from any application module.)
2. Select Goto, Maintain Variants. The screen ABAP Variants - Initial Screen, shown in Figure 6.6,appears.
Figure 6.6. You use the screen ABAP Variants - Initial Screen tocreate variants for SAP queries.

3. Type a name for your variant (for example, DLS_Variant01, where you replace DLS with your
initials) and then click the Create button. You are presented with the selection screen for thereport for which you decided to create a variant in step 1. This screen gives you the opportunityto input selections that will be saved as a variant (see Figure 6.7).
Figure 6.7. This selection screen lets you input selections that will besaved as a variant.
[View full size image]

4. Input values on the selection screen that you want to save. Which specific values you input forthe example are unimportant, but for the sake of this example, input the Period field as of todayand enter the value 1 in the Employee Group field. After inputting any values you want to save,click the Save button on the Application toolbar. The first time you save the variant, the SaveAttributes screen, shown in Figure 6.8, appears. When you modify an existing variant, you canclick the Variant Attributes button to access this screen.
Figure 6.8. The Save Attributes screen looks the same for allreporting variants.

[View full size image]
5. The only required field for entry on the Save Attributes screen is the Description field. Enter adescription for your variant in this field and then click the Save button to complete the variantcreation process. It is a good idea to use a description that describes the variant (refer to Figure6.8).
6. Click the green Back button to return to the Maintain Variants screen.
7. Click the green Back button again to return to the main SAP Query tool screen.
To see that the variant you created is now available for the report, you need to execute the reportthat has the variant, as described in the following section.
Executing a Report with a Variant (Execute with Variant)
Upon report execution, you can select a variant for use in your report. By using variants, you can usea single report for multiple things, based on the information entered on the selection screen. Multiplevariants can exist for a report, and you can decide which one to use prior to report execution byfollowing these steps:

1. Begin at the main screen of the SAP Query tool, which you reach by using transaction codeSQ01. Select your report and then click the Execute with Variant button on the Application
toolbar. A dialog box that contains a drop-down field of all the variants for the selected reportappears.
2. Select the variant you want to use and then press Enter.
3. Click the Execute button. The report executes, displaying the saved variant.
Executing a Report with a Variant (Execute)
You call also select the variant of your choice from a report's selection screen. Multiple variants canexist for a report, and you can decide which one to use upon report execution by following thesesteps:
1. Begin at the main screen of the SAP Query tool, which you reach by using transaction codeSQ01. Select your report and then press F8 or click the Execute button. The report's selection
screen appears.
2. On the Selection screen's Application toolbar, click the Get Variant button (immediately to theright of the Execute button). A dialog box containing a drop-down field of all variants for theselected report appears.
3. Select the variant you want to use and then press Enter.
4. Click the Execute button. The report executes, displaying the selected variant.
Saving an SAP Query with a Variant
In addition to selecting a variant prior to or upon report execution, you can save a variant with aquery as a default, such that when the report is executed, that variant is automatically used topopulate the report's selection screen.

1. Begin at the main screen of the SAP Query tool, which you reach by using transaction codeSQ01. Select your report and then click the Change button. The Title, Format screen of the SAP
Query tool appears.
2. In the Special Attributes section of the Title, Format screen, select the Variant drop-down box tosee a list of all variants that exist for the selected report.
3. Select the variant you want to use and then press Enter.
4. Check the Execute Only with Variant check box.
5. Click the Save button and then press F8 or click Execute.
6. Click the Execute button. The report executes, displaying the saved variant. Because it wassaved with the query, every time it is executed, the saved default variant will be used. Thevariant can be overwritten with new values, or a new variant can be selected after execution;however, it will always be presented as the default.
Editing a Variant for SAP Query (Directly on the Selection Screen)
After a variant is created, you can modify it on the selection screen by following these steps:
1. On the selection screen, change the values as desired and then click the Save button on theApplication toolbar. A confirmation box appears, asking if you want to overwrite the existingvariant.
2. Click Yes. The changes to your variant are saved.
Editing a Variant for SAP Query (on the Maintain Variants Screen)
After a variant is created, you can modify it on the Maintain Variants screen by following these steps:

1. Begin at the main screen of the SAP Query tool, which you reach by using transaction codeSQ01. Select the query for which you would like to modify the variant by selecting (highlighting)
the gray bar to the left of the table or by typing the query name in the box at the top of thescreen.
2. Select Goto, Maintain Variants. The screen ABAP Variants - Initial Screen appears.
3. Select your variant from the drop-down box and then click the Change button. You arepresented with the selection screen for the report.
4. Modify the values on the selection screen as you like and then click the Save button on theApplication toolbar.
5. To modify the attributes, click the Variant Attributes button and make the desired changes.
6. Make any other modifications desired on this screen and then click the Save button to completethe variant modification process.
Advanced Functions for Variants
To see what options are available on the Variant Attributes screen, follow these steps:
1. Begin at the main screen of the SAP Query tool, which you reach by using transaction codeSQ01. Select the query for which you would like to modify the variant by selecting (highlighting)
the gray bar to the left of the table or by typing the query name in the box at the top of thescreen.
2. Select Goto, Maintain Variants. The screen ABAP Variants - Initial Screen appears.
3. Select your variant from the drop-down box and then click the Change button. You arepresented with the selection screen for the report.
4. Click the Variant Attributes button to view the available options on the Save Attributes screen(refer to Figure 6.8).
The Save Attributes screen has dozens of available options. Table 6.1 describes the general optionsavailable.
Table 6.1. General Functions Available on the SaveAttributes Screen

Option Description
Variant Name This field contains the name of the variant that isinput on the Maintain Variants screen during thecreation process.
Description This field contains the required description field thatusers must populate with a description of the variant.
Created for SelectionScreens
This field displays the number of the R/3 dynpro(screen) that is displayed at runtime. It may also berecorded in trace or logging information.
Only for BackgroundProcessing
If you select this check box, the variant can beexecuted only in the background. If you do not selectit, it can be run both in the background and online.
Protect Variant If you select this check box, the variant can only bechanged by the person who created it or who lastchanged it.
Only Display in Catalog If you select this check box, the variant nameappears in the directory but not in the general inputhelp.
System Variant(Automatic Transport)
This system variant is transported automatically.
The Field Attribute options listed in Table 6.2 can be indicated for any of the fields by placing a checkmark in the bog next to each.
Table 6.2. Field Attributes Available on the SaveAttributes Screen
Option Description
Required Field This attribute indicates that the designated fieldrequires entry on the selection screen prior to reportexecution.
Switch GPA Off The field contents are ignored when the variant isimported.
Save Field WithoutValues
If you select this field, the value of the correspondingfield on the selection screen is not affected when youstart the program by using a variant.
Selection Variable If you select this field, the field on the selectionscreen is assigned a value from a variant variable.

Option Description
Hide Field 'BIS' If you are using BIS, if you select this option, thecorresponding field is not displayed when the userstarts the program using this variant. However, youcan still assign a value to the field in the variant.
Hide Field If you select this option, the corresponding field is notdisplayed when the user starts the program usingthis variant. However, you can still assign a value tothe field in the variant.
Protect Field If you select this option, the user cannot overwritethe value in the field on the selection screen.
Note that the bottom section of the Save Attributes screen lists every field available on the selectionscreen. Each is classified with a type. The field type indicates whether the field is a parameter (P) orselection option (S).
Helpful Hint
The selection screens designated for the program are displayed one after the other.Because a parameter or selection option can occur on more than one screen, the attributefields for that field accept input only the first time they appear.
Hide Field 'BIS' If you are using BIS, if you select this option, thecorresponding field is not displayed when the userstarts the program using this variant. However, youcan still assign a value to the field in the variant.
Hide Field If you select this option, the corresponding field is notdisplayed when the user starts the program usingthis variant. However, you can still assign a value tothe field in the variant.
Protect Field If you select this option, the user cannot overwritethe value in the field on the selection screen.
Note that the bottom section of the Save Attributes screen lists every field available on the selectionscreen. Each is classified with a type. The field type indicates whether the field is a parameter (P) orselection option (S).
Helpful Hint
The selection screens designated for the program are displayed one after the other.Because a parameter or selection option can occur on more than one screen, the attributefields for that field accept input only the first time they appear.

Things to Remember
The Multiple Selection dialog box has four key tabs.
The Import from Text File button allows you to restrict your report output to data contained in athird-party list or data source.
You can create a virtually unlimited number of variants for a single SAP query report.
You have multiple options when executing a report with a variant, including saving the variant inthe SAP Query tool as a default for a specific query.
You can prevent users from modifying entries on a report's selection screen by using the Protectoption.

Chapter 7. Creating Advanced Reports withthe SAP Query ToolIn this chapter
An Overview of the SAP Query Tool's Advanced Screens 86
Using the Advanced Screens of the SAP Query Tool 86
In Chapter 3, "Creating Basic Reports with the SAP Query Tool," you learned how to create basic listreports by using the SAP Query tool. This chapter describes how to use the additional screens of theSAP Query tool to perform more advanced functions in SAP query reporting.
Helpful Hint
Although it is recommended that you create SAP query reports live in your productionenvironment, while you are learning, it is important that you practice in your test/qualityassurance client so as to not have any impact on your live production environment.

An Overview of the SAP Query Tool's Advanced Screens
The SAP Query tool, in its standard form, is designed so that an end user who has no technical skillscan create a report from scratch. It has five basic screens that you can utilize to create a report. Inaddition to the five basic screens, seven advanced screens give you more options and functionalitywhen creating reports with the SAP Query tool:
Control Levels You use this screen to add subtotals to a report. SAP uses the term controllevel to indicate subtotals.
Control Level Texts You use this screen to change subtotal texts.
List Line Output Options You use this screen to format the list line.
Field Output Options You use this screen to alter the column widths, add colors, hide leadingzeros, and create templates.
Field Templates You use this screen to insert text to appear before output for each line.
Basic List Header You use this screen to create custom headers and footers.
Graphics You use this screen to create graphics (such as charts and diagrams).

Using the Advanced Screens of the SAP Query Tool
This section explains the functionality available on each of the advanced screens in the SAP Querytool. I'll use an SAP Human Capital Management (HCM) query report, DLS_Query_07, to display theimpact that each of these advanced screens can have on an SAP query report. If you want to followalong on your own system, you can do so by selecting any existing SAP query from your list orcreating one from scratch. You will want to have at least a half dozen fields in your output, includinga combination of text fields and number fields (for example, Last Name and Age of Employee; seeFigure 7.1).
Figure 7.1. A sample SAP query report created in the HCM module of theSAP Query tool.
[View full size image]
To navigate to the advanced screens of the SAP Query tool, you begin by navigating to the Queriesfrom User Group: Initial screen by using the transaction code /nSQ01. You select one of your existing
queries by selecting the gray tab to the left of the query or by typing the query name into the top ofthe screen in the SAP Query entry box (for example, DLS_Query_07). Then you click the Changebutton to get to the first screen of the SAP Query tool (that is, the Title, Format screen). To navigateto the advanced screens, you have a couple of options:
Click the Basic List button on the Application toolbar and then click the Next Screen button (thatis, the white navigational arrow) on the Application toolbar.

Use the toolbar menu Goto, Basic List and then select one of seven advanced screens to jumpdirectly to it.
Note
In SAP terms, there is no real distinction between basic and advanced screens. I havecoined these terms to make it easier for you to implement, teach, and use the SAP Querytool at your organization. After years of teaching the SAP Query tool, I found that it washelpful for users to first learn and master the five basic screens before moving on to thesescreens.
The Control Levels Screen
The Control Levels screen appears only if you indicated sorting information in the Sort column on theBasic List Line Structure screen for your field output, as shown in Figure 7.2.
Figure 7.2. The Sort column on the Basic List Line Structure screenrequires the input of at least one sort in order for the Control Levels
screen to appear.
[View full size image]

To use the Control Levels screen, follow these steps:
1. Navigate to the Queries from User: Group Initial screen by using the transaction code /nSQ01.
Identify an existing query that you want to work with and then click the Change button.
2. Click the Basic List button on the Application toolbar to navigate to the Basic List Line Structurescreen. On this screen, make sure a value is present somewhere in the Sort column (mostappropriately on a field that you want to sort or group on). For example, Figure 7.2 shows asort based on the Organizational Unit field. Click the Save button on the Application toolbar.
3. On the Basic List Line Structure screen, you click the Next Screen button on the Applicationtoolbar. As shown in Figure 7.3, the Control Levels screen indicates any field that was specifiedas a sort on the Basic List Line Structure screen. For example, Figure 7.3 displays theOrganizational Unit field. (Note that if more than one field was indicated as a sort, they would allbe listed on this screen.)
Figure 7.3. This advanced screen provides subtotaling and formattingoptions for any fields indicated on the previous screen as sorting
criteria.

[View full size image]
4. The Control Levels screen provides options for formatting subtotals. Using Table 7.1 as areference, vary the input on your screen (in my example, I selected the Desc, Total, Cnt, andBox check boxes).
Table 7.1. Options on the Control Levels Screen

Option Description
Desc Sorts in descending order. (When not indicated, the sort isautomatically in ascending order.)
Text Outputs a text description (the contents of the selected field) at thestart of each control level.
Total Outputs subtotals of the sums at the end of each control level. Anyfield indicated on the Basic List Line Structure screen is subtotaledhere.
Cnt. Outputs a count at the end of each control level. Any field indicatedon the Basic List Line Structure screen is counted here.
Box Outputs a bracketed box around each of the indicated control levels.
BlnkLn Outputs a blank line between the control levels.
NewPg. Inserts a page break before each new control level.
5. To execute the report and view the selection screen, press F8. To see the finished report, clickthe Execute button on the Application toolbar (or press F8). Figure 7.4 shows the impact ofthese changes to a sample report.
Figure 7.4. Based on the selections used in my example, the reportoutput appears sorted.
[View full size image]
The Control Levels screen has the seven options described in Table 7.1.

Modifying the Output Format to Vary the Look of a Finished Report
It is important to note that the look and formatting of a finished SAP query report varies based onthe type of selected output indicated on the report's selection screen. That might sound confusing,but recall from Chapter 5, "Basics of Using Reporting Selection Screens," that multiple report outputformats are available to select from. The default output format listed on the selection screen for SAPqueries is SAP List Viewer. (See the section "Understanding Output Options on the Selection Screen"in Chapter 5 for more information.) What is important to note is that your finished report outputformat may vary based on the output format you selected on the report's selection screen.
To make it even more confusing, not all output formats are compatible with each of the options whendisplayed onscreen. Here is a real-world example: If you compare Figure 7.3 (which shows theselections I indicated on the Control Levels screen) against Figure 7.4 (which shows the reportoutput), you will notice that even though I indicated that I wanted a total and a count for each of thesubtotaled organizational units, my finished report did not include them. Rather, the finished report,shown in Figure 7.4, only groups the organizational units in descending order. (To see the change,compare Figure 7.1 against Figure 7.4.)
The default output format, SAP List Viewer, displays data in a spreadsheet format. However, you caneasily change the report output format on your selection screen from SAP List Viewer to any of theother available options. Figure 7.5 shows the list of options.
Figure 7.5. If the output format options are not displayed on theselection screen, you can click the small arrow button to the right of the
SAP List Viewer option.
[View full size image]

In addition to the output format options having an impact on the report output, another field on theBasic List Line Structure screen has an impact on the look of the finished report: Total. For myexample, I will navigate to the Basic List Line Structure screen and indicate that I want to have atotal for my Age of Employee field (see Figure 7.6). Indicating the Total box to the right of the Age ofEmployee field (as it is the only truly numeric field in the report) will change my report output fromwhat was displayed in Figure 7.4 to appear like the formatted sample shown in Figure 7.7.
Figure 7.6. The Total field will only appear for any numeric field that canbe mathematically totaled.
[View full size image]

Figure 7.7. The indication to include a total in the report changes theformat of the report output dramatically.
[View full size image]

Now is a good time to vary the input on the Control Levels screen and change the output formatselections on your selection screen to see the impact each modification makes when the report isviewed in different outputs. For example, you can change the report Output format from SAP ListViewer to ABAP List. The resulting report data appears in Figure 7.8.
Figure 7.8. The ABAP List view removes any special table or Excel-likeformatting from the report.
[View full size image]

When you view this report in ABAP List view, you see that additional functions appear, including thecounts and the control level texts. However, the text wraps on to the second line, and the reportappears garbled. When a report is displayed onscreen in the ABAP List Output format, it often wrapsthe characters across lines based on the default paper size for printing in SAP. The most common isletter-size paper, and with that, the default column width setting is 83. (In other words, it will onlydisplay 83 characters of the first line before it wraps it to the second line.) If you want to expand thatsetting, you can go to the Title Format screen and vary the default width of the report by using theColumn field, which drives the number of characters across the page. Figure 7.9 shows what thescreen looks like if you change this setting from the default of 83 to 255 (the maximum for letter-sizeprinting).
Figure 7.9. Altering the column width for the report and then changing

the output format to ABAP List makes your special indicated formattingappear.
[View full size image]
Helpful Hint
When displaying a format in the ABAP List view, it is a good idea to return to the Basic ListLine Structure screen and select the check box Columns Separated by |. Doing so makesyour report output appear more formatted, with boxes around each column of data.
The Control Level Texts Screen
The Control Level Texts screen appears only if you indicated sorting information in the Control Levelscreen because this advanced screen gives you the opportunity to modify any of your subtotalheading, which SAP refers to as control levels.
To navigate to the second of the advanced screens, the Control Level Texts screen, you click theBasic List button on the Application toolbar and indicate at least one sort option (for example,Text:Gender Key). On the Basic List screen, you click the Next Screen button on the Applicationtoolbar two times to navigate to the Control Level Texts screen. The Control Levels screen, as shown

in Figure 7.3, indicates any field that is specified as a sort on the Basic List Line Structure screen. TheControl Level Texts screen appears only if you indicate sorting information in the Sort column on theBasic List Line Structure screen, and if you indicate selections on the Control Levels screen. TheControl Level Texts screen allows you to vary the text that appears at each control level (see Figure7.7).
To use the Control Levels screen, follow these steps:
1. Navigate to the Queries from User: Group Initial screen by using the transaction code /nSQ01.
Identify an existing query that you want to work with and then click the Change button.
2. Click the Basic List button on the Application toolbar to navigate to the Basic List Line Structurescreen. On this screen, make sure that a value is present somewhere in the Sort column (mostappropriately on a field that you want to sort or group on). Click the Next Screen button on theApplication toolbar to confirm that at least one entry exists on the Control Levels screen, asshown in Figure 7.10.
Figure 7.10. The section labeled Standard Texts at the top of thescreen shows the subtotal texts as they appear before changes.
[View full size image]

3. Vary how the subtotals appear by changing the text on this screen from the default (which isshown at the top). For example you could replace the words on the bottom half of the screenunder the heading Subtotal Text from Organizational Unit to Cost Center. You should leave thefield placeholders (<________>) intact so that SAP knows where the data should be output.
4. To execute the report and view the selection screen, press F8. To see the finished report, clickthe Execute button on the Application toolbar (or press F8). Figure 7.11 shows the impact ofthese changes to a sample report; you can compare it to Figure 7.9 to see the changes.
Figure 7.11. For this example, the report is output in the ABAP Listview, and the text for each control level is different than it was in
Figure 7.9.
[View full size image]
At any time, you can return to the Control Level Texts screen and click the Standard Header buttonto return the control level texts to their original state.
Note
It is important that you not type over the placeholders on the Control Level Texts screen.

For example, note that Figure 7.10 shows only the text to the left of the placeholder(indicated as <___________________>) replaced. Overwriting that placeholder wouldinterfere with the report output. It is import that when you use this screen, you togglebetween Insert and Overwrite modes by pressing the Insert key on your keyboard. If youaccidentally overwrite the placeholder, you can simply click the Standard Header buttonand then press the Insert key and try it again.
The List Line Output Options Screen
The List Line Output Options screen provides options for varying the output of the entire report list.In the examples included in this book so far, only a single list has been produced for each report.(List, in this case, is a collective term to describe the entire report output.) In Chapter 14, "CreatingRanked Lists with the SAP Query Tool," you will learn how to create multiple-line lists. To use the ListLine Output Options screen, follow these steps:
1. Navigate to the Queries from User: Group Initial screen by using the transaction code /nSQ01.
Identify an existing query that you want to work with and then click the Change button.
2. Click the Basic List button on the Application toolbar to navigate to the Basic List Line Structurescreen. On this screen, make sure that the check box at the top-left side of the screen, labeledBasic List with Box, is checked.
3. On the Basic List Line Structure screen, select Goto, Basic List, Line Output Options to navigateto the List Line Output Options screen (see Figure 7.12). Alternatively, you can use the Nextscreen arrows on the Application toolbar for navigation. The List Line Output Options screenapplies to the actual line items; a list line appears on this screen for any list line numberindicated on the Basic List Line Structure screen. Most reports contain all report output on onlyone line across the top of the page because the Line box next to each of the fields in the BasicList Line Structure screen contains 1. For any SAP query report where multiple lines areindicated on the Basic List Line Structure screen, multiple lines will also be present on the ListLine Output Options screen.
Figure 7.12. The List Line Output Options screen applies to the actualline itemslines in the report that are not headers or control-level
text.
[View full size image]

4. Using Table 7.2 as a reference, vary the input on your screen.
Table 7.2. Options on the List Line Output Options Screen
Option Description
Line No. Displays the line number specified on theBasic List Line Structure screen.
Gr Indicates line numbers between 1 and 90.

Option Description
Color Modifies the color of the report's output; 15different colors are available for selection.
Header Line Presents column headers for the fields on theline.
Ref. Specifies dependencies between different listlines. If the number of another line is enteredhere, the line is output only if the line enteredis also displayed.
Slash Bef / To Inserts a slash before or after the output line.
Blank Line Bef / Aft Determines the number of blank lines toinsert before and after each list line.
Columns With Separates the individual fields of a line with avertical line. This is available only if theColumns Separated by a | check box isselected on the Basic List Line Structurescreen.
Page Header Outputs the line in the page header when theline contents extend to a new page.
New Page Begins a new page before the line is output inthe report.
5. To execute the report and view the selection screen, press F8. To see the finished report, clickthe Execute button on the Application toolbar (or press F8). Figure 7.13 shows the impact ofthese changes to a sample report.
Figure 7.13. The report appears with a single space between lines,and the line color has been changed to deep green (PosThreshold).
[View full size image]
Color Modifies the color of the report's output; 15different colors are available for selection.
Header Line Presents column headers for the fields on theline.
Ref. Specifies dependencies between different listlines. If the number of another line is enteredhere, the line is output only if the line enteredis also displayed.
Slash Bef / To Inserts a slash before or after the output line.
Blank Line Bef / Aft Determines the number of blank lines toinsert before and after each list line.
Columns With Separates the individual fields of a line with avertical line. This is available only if theColumns Separated by a | check box isselected on the Basic List Line Structurescreen.
Page Header Outputs the line in the page header when theline contents extend to a new page.
New Page Begins a new page before the line is output inthe report.
5. To execute the report and view the selection screen, press F8. To see the finished report, clickthe Execute button on the Application toolbar (or press F8). Figure 7.13 shows the impact ofthese changes to a sample report.
Figure 7.13. The report appears with a single space between lines,and the line color has been changed to deep green (PosThreshold).
[View full size image]

The List Line Output Options screen has the ten options outlined in Table 7.2.
In my example, I indicated the color deep green for my report list, which has the technical namePosThreshold. Within SAP, each color is referred to by its standard placement within the system. Forexample, headers are usually displayed in aqua blue. So if you are looking to select a color in SAP forany reason, you need to select the color by using its technical name. Table 7.3 provides a referenceof the technical names and the colors that they represent in SAP.
Table 7.3. Available Colors in the SAP Query Tool
Color Name Description
Header Aqua blue
List Line 2 Sky blue
Overall Total Bright yellow
Hier. Header Orange
Neg Threshold Red
Pos Threshold Deep green
Key SAP blue

Color Name Description
Header 2 Medium blue
List Line Gray
Sub-total Yellow
Hier Info Pale pink
Free Pink
Indent Light green
Highlight Pale blue
The Field Output Options Screen
The Field Output Options screen provides options for varying the output of individual columns within areport. Unlike the List Line Output Options screen, which provides options for the entire list line, theField Output Options screen provides options to vary each individual field in the report output. To usethe Field Output Options screen, follow these steps:
1. Navigate to the Queries from User: Group Initial screen by using the transaction code /nSQ01.Identify an existing query that you want to work with and then click the Change button.
2. On the Basic List Line Structure screen, select Goto, Basic List, Line Output Options to navigateto the Field Output Options screen. (Alternatively, you can use the Next screen arrows on theApplication toolbar for navigation.) The Field Line Output Options screen applies to the individualcolumns within the report. The screen should appear similar to the Basic List Line Structurescreen.
3. Using Table 7.4 as a reference, vary the input on your screen. (See Figure 7.14.) Click the Savebutton on the toolbar.
Table 7.4. Options on the Field Output Options Screen
Option Description
Length Std/New Indicates the standard width of the field in the ABAP databaseand a new larger or smaller number for that output.
Pos Determines the exact position of the field in the output line ofthe report. The first character in the report has the position 1. Ifthis option is not input for any fields, the first field is always 1,and the rest follow, based on the length indicated in the Lengthcolumn. Clicking the Expand button at the bottom of the screenbrings up a ruler you can use to specify the exact position forthe field. (You will learn more about this ruler in Chapter 8,
Header 2 Medium blue
List Line Gray
Sub-total Yellow
Hier Info Pale pink
Free Pink
Indent Light green
Highlight Pale blue
The Field Output Options Screen
The Field Output Options screen provides options for varying the output of individual columns within areport. Unlike the List Line Output Options screen, which provides options for the entire list line, theField Output Options screen provides options to vary each individual field in the report output. To usethe Field Output Options screen, follow these steps:
1. Navigate to the Queries from User: Group Initial screen by using the transaction code /nSQ01.Identify an existing query that you want to work with and then click the Change button.
2. On the Basic List Line Structure screen, select Goto, Basic List, Line Output Options to navigateto the Field Output Options screen. (Alternatively, you can use the Next screen arrows on theApplication toolbar for navigation.) The Field Line Output Options screen applies to the individualcolumns within the report. The screen should appear similar to the Basic List Line Structurescreen.
3. Using Table 7.4 as a reference, vary the input on your screen. (See Figure 7.14.) Click the Savebutton on the toolbar.
Table 7.4. Options on the Field Output Options Screen
Option Description
Length Std/New Indicates the standard width of the field in the ABAP databaseand a new larger or smaller number for that output.
Pos Determines the exact position of the field in the output line ofthe report. The first character in the report has the position 1. Ifthis option is not input for any fields, the first field is always 1,and the rest follow, based on the length indicated in the Lengthcolumn. Clicking the Expand button at the bottom of the screenbrings up a ruler you can use to specify the exact position for

Option Description brings up a ruler you can use to specify the exact position forthe field. (You will learn more about this ruler in Chapter 8,"Creating Extract Files and Interfaces with the SAP QueryTool.")
Rnd Specifies the number of decimal places to use when rounding.For example, if you specify 3, the resulting amounts have threeplaces before the decimal point (that is, rounding to the nearestthousand).
Unit < * > Provides three option buttons (for any field tied to a unit) thatprovide options for how to display the unit information. Anexample of a unit could be Currency ($) or Weight (pounds).You use the three option buttons as follows:
Output the relevant unit description before the unitamount or quantity (for example, USD 1500.00).
Do not output the relevant unit description (for example,1500.00).
Output the relevant unit description after the unit amountor quantity (for example, 1500.00 USD).
Format Modifies the color of any of the fields (columns), using the coloroptions identified in Table 7.3.
Tmpl. Enables you to define a special output template on a subsequentscreen. Output templates can be created only for nonnumericfields.
<> 0 Performs two functions: If selected for a numerical field, iteither hides the leading zeros so they do not display in yourreport output, or it keeps zero values from appearing in theselected numeric field.
Figure 7.14. Unlike the List Line Output Options screen, whichprovides options for the entire list line, this screen provides options
to vary each individual field in the report.
[View full size image]
brings up a ruler you can use to specify the exact position forthe field. (You will learn more about this ruler in Chapter 8,"Creating Extract Files and Interfaces with the SAP QueryTool.")
Rnd Specifies the number of decimal places to use when rounding.For example, if you specify 3, the resulting amounts have threeplaces before the decimal point (that is, rounding to the nearestthousand).
Unit < * > Provides three option buttons (for any field tied to a unit) thatprovide options for how to display the unit information. Anexample of a unit could be Currency ($) or Weight (pounds).You use the three option buttons as follows:
Output the relevant unit description before the unitamount or quantity (for example, USD 1500.00).
Do not output the relevant unit description (for example,1500.00).
Output the relevant unit description after the unit amountor quantity (for example, 1500.00 USD).
Format Modifies the color of any of the fields (columns), using the coloroptions identified in Table 7.3.
Tmpl. Enables you to define a special output template on a subsequentscreen. Output templates can be created only for nonnumericfields.
<> 0 Performs two functions: If selected for a numerical field, iteither hides the leading zeros so they do not display in yourreport output, or it keeps zero values from appearing in theselected numeric field.
Figure 7.14. Unlike the List Line Output Options screen, whichprovides options for the entire list line, this screen provides options
to vary each individual field in the report.
[View full size image]

4. To execute the report and view the selection screen, press F8. To see the finished report, clickthe Execute button on the Application toolbar (or press F8). Figure 7.15 shows the impact ofthese changes to a sample report.
Figure 7.15. Varying the column widths by using the length functionallows you to fit more information on a report.
[View full size image]

The Field Output Options screen provides the seven options described in Table 7.4.
Keep in mind that the output of the selections on the executed report may vary based on the type ofoutput selected on the report's selection screen. For the example shown in Figure 7.15, Figure 7.12shows the impact on the executed SAP query report output in ABAP List Output view. (It is alsoimportant to note that if you are cumulatively working on these advanced screens using the sameSAP query report, changes from previous screens also appear.)
Helpful Hint
Setting a field as a template includes formatting characters in a field. (For example, youcan insert the word UNIT before a unit description is output.) You set the templatespecifications on the Field Templates screen.
It is important to note that the length of the field (column) is automatically increasedaccording to the number of formatted characters introduced. For example, specifying thatthe word UNIT should appear in the column with the unit description would increase theLength New column by 4. However, a best business practice is to also insert a space aftersuch text, so the value increases by 5. Otherwise, the output appears as UNIT12345Unitname instead of UNIT 12345 Unitname.

The Field Templates Screen
The Field Templates screen works similarly to the Control Level Texts screen in that you can insertdata to appear before report output. To use the Field Templates screen, follow these steps:
1. Navigate to the Queries from User: Group Initial screen by using the transaction code /nSQ01.Identify an existing query that you want to work with and then click the Change button.
2. On the Basic List Line Structure screen, select Goto, Basic List, Line Output Options to navigateto the Field Output Options screen. (Alternatively, you can use the Next screen arrows on theApplication toolbar for navigation.)
3. On the Field Output Options screen, you need to mark the Template check box for at least onefield in order for the Field Templates screen to be available. In my example, I have indicatedthat the Organizational unit field will have a template (see Figure 7.14).
4. Use the forward arrow navigational button to proceed to the Field Templates screen. You caninsert text to appear before or after the field indicated as a template. In my example, theOrganizational Unit field is the template field, and I inserted the text Org Unit to appear beforethe output of each organizational unit number. I left the < placeholder in place, and I typed mytemplate wording into the space between it and the > (see Figure 7.16).
Figure 7.16. The Field Templates screen works similarly to theControl Level Texts screen in that you can insert data to appear
before report output.
[View full size image]

5. To execute the report and view the selection screen, press F8. To see the finished report, clickthe Execute button on the Application toolbar (or press F8). Figure 7.17 shows the impact ofthese changes to a sample report.
Figure 7.17. The text Org Unit appears before the output of eachorganizational unit number in the report.

[View full size image]
The difference between the Field Templates screen and the Control Level Texts screen is that on theField Templates screen, you can insert data to appear before any column in the report, and on theControl Level Texts screen, you can vary only the subtotal and grand total (control levels) texts.
Note
It is important that you not type over the placeholders on the Field Templates screen. Forexample, note that Figure 7.16 shows text inserted only to the left of the placeholder, withno tying over the existing spaces (indicated as ___________________>). Overwritingthose spaces would interfere with the report output.
The width of the placeholder is determined by the ABAP Data Dictionary and matches theStd Length column on the Field Output Options screen. For example, Figure 7.16 shows OrgUnit so that this exact text appears in the report output.
The Basic List Header Screen
The Basic List Header screen allows you to insert custom headers and footers in a SAP query report.To use the Basic List Header screen, follow these steps:

1. Navigate to the Queries from User: Group Initial screen by using the transaction code /nSQ01.Identify an existing query that you want to work with and then click the Change button.
2. On the Basic List Line Structure screen, select Goto, Basic List, Line Output Options to navigateto the Field Output Options screen (see Figure 7.18). (Alternatively, you can use the Nextscreen arrows on the Application toolbar for navigation.)
Figure 7.18. Custom headers and footers often do not display inreports that are viewed onscreen in SAP List Viewer output format.
[View full size image]
3. The Basic List Header screen allows you to insert custom headers and footers. Using Figure 7.18as a reference, vary the input on your screen by simply typing text into the provided fields. Toinsert an additional line under the current line of the header or footer, double-click the line. Inmy example, I added both a custom header and footer.
4. To execute the report and view the selection screen, press F8. To see the finished report, clickthe Execute button on the Application toolbar (or press F8). Figure 7.19 shows the impact ofthese changes to a sample report.
Figure 7.19. Custom headers and footers appear on any hard copyprintouts of the report as well as onscreen.
[View full size image]

You can also use SAP ABAP code to indicate custom system fields so that the report automaticallyinserts the current date, time, page number, and so on. To do so, you simply input &%DATE,&%USER, and so on, and when the report is executed, it updates with the correct information (referto Figure 7.19).
Again, it is important to note that the output of the selections on the executed or printed report mayvary based on the type of output that is selected on the report's selection screen.
The Graphics Screen
The Graphics screen gives you the opportunity to use SAP Business Graphics to display a SAP queryreport graphically. To use the Graphics screen, follow these steps:
1. Navigate to the Queries from User: Group Initial screen by using the transaction code /nSQ01.Identify an existing query that you want to work with and then click the Change button.
2. On the Basic List Line Structure screen, select Goto, Basic List, Line Output Options to navigateto the Field Output Options screen (see Figure 7.20). (Alternatively, you can use the Nextscreen arrows on the Application toolbar for navigation.)
Figure 7.20. You can use SAP Business Graphics to displayappropriate numeric SAP queries in a graphical format.
[View full size image]

3. Select a graphic format (for example, perspective pie chart) and then click the Execute button.
4. On the report's selection screen, change the report output format to Graphics at the bottom ofthe screen in order to display your report graphically. Then click the Execute button on theApplication toolbar (or press F8).
5. A Graphical Display dialog box appears. Click the green checkmark Enter key. Your finishedgraphical report appears onscreen, charting the figures interpreted by the SAP system (seeFigure 7.21).
Figure 7.21. Pie charts, columnar graphs, and other graphicalformats are available on the Graphics screen.
[View full size image]


Things to Remember
The look of the advanced screen report varies depending on the output format selected on thereport's selection screen.
The Control Level screen allows you to do sorting and subtotaling, and it also lets you do specialformatting in a SAP query report for any field that you indicate to sort on the Basic List LineStructure screen.
By using the advanced screens, you can manipulate the colors and texts of list lines or individualfields in a report.
You can use special symbols to insert the current date, time, username, and page number incustom headers and footers.
Graphical reporting is possible via the advanced screen, but you need to be sure to indicateGraphics and the format output on the report's selection screen.

Chapter 8. Creating Extract Files andInterfaces with the SAP Query ToolIn this chapter
Overview of Interface/Extract Files 108
Creating a Fixed Positional Extract File by Using the SAP Query Tool 109
You may have a business need to create what are often referred to as extract, or interface, files.These types of files are often position- or character-location-specific files that are transmitted fromone system or solution to another in a prearranged format. It is not common knowledge that the SAPQuery tool can be used to create these files, so users often wait for programming staff to custom-code an extract file for them in ABAP. The benefit of using the SAP Query tool to produce these filesis that it does not require any technical programming skills and is easy for an end user to do. Youshould read through the following section of this chapter, and if you determine that you will not beusing the SAP Query tool to produce positional files, you can skip this chapter and proceed to Chapter9, "Creating Basic Calculated Fields with the SAP Query Tool."

Overview of Interface/Extract Files
Many computer systems talk to each other through the sharing of files. Transmissions between SAPand third-party vendor computer systems are common. For instance, in my day-to-day job, Imanage dozens of interfaces. An example is a file I send weekly to the unemployment office. Mycompany uses a third-party vendor to handle unemployment processing. The file I transmit weeklycontains a list of all associates who terminated and the date and reason why each one terminated.The third-party vendor uses this information to review and process potential claims forunemployment. Just emailing the vendor a printed list would require the vendor to manually look upa person each time a claim came in. To avoid all that work, the vendor demands that we send a filein a precise format so that it can be easily imported into the vendor's computer system.
When working with a vendor (as in the case of my company working with a third-party vendor onunemployment claims), the vendor provides what is referred to as a specification, or spec. The specprovides the precise details of how the file is supposed to look in its finished form. A very simple speccould look like the one shown in Table 8.1.
Table 8.1. Basic Sample Spec Layout for a Termination Report toan Unemployment Vendor
Position Description of Data Example
110 Company account number 1111112345
1118 Date of termination 01012006
1924 Personnel number of terminated associate 222111
2526 Reason code for termination 65
2727 Unemployment approval designator X
This spec tells the developer creating the extract file exactly where each piece of data should residein the file, based on the positional number. (By positional, I mean by reading through the spec, Iknow that the file requires the output of the company account number in positions 110 of the file. Inother words, the first 10 characters of the report output would contain the company accountnumber.) An example of what a single line of this extract would look like is11111123450101200622211165X. If you were to count the position of each item in the extract, youwould find that the position of each item matches exactly to the designation listed in the Positioncolumn. The following sections look at how you can use the SAP Query tool to create a positionalreport.

Creating a Fixed Positional Extract File by Using the SAP
Query Tool
As discussed in Chapter 3, "Creating Basic Reports with the SAP Query Tool," the SAP Query tool, inits standard form, is designed so that an end user who has no technical skills can create a reportfrom scratch. Chapter 7, "Creating Advanced Reports with the SAP Query Tool," describes how theSAP Query tool's advanced screens give you even more advanced options and functionality. Theseare the seven advanced screens of the SAP Query tool:
Control Levels
Control Level Texts
List Line Output Options
Field Output Options
Field Templates
Basic List Header
Graphics
The following sections explain how to use the SAP Query tool to create a fixed positional formattedfile based on a specification, using the sample SAP flight scheduling IDES system that has been usedin other examples in this book so far. The spec shown in Table 8.2 details the expected format of anSAP extract file, using the data in the SAP flight scheduling IDES system. The table explains whichdata should be in which positions in the file. For example, by reading through the table, you canexpect that the first 10 characters of the extract file will contain the flight date.
Table 8.2. A Sample Spec Layout for a Report of Data from theIDES Test Database
Position Description of Data Example
110 Flight date 01/01/2006
1121 Plane type ABCDEFGHIJKLMNOPQRST
2242 Airfare 100,000,000,000,000.00
4354 Company-specific name designator ABCDEFGHIJK
5575 Flight class text ABCDEFGHIJKLMNOPQRST

Position Description of Data Example
7681 End-of-line filler, XXXXX XXXXX
This spec tells you where each piece of data should reside in the file, based on the positional number.An example of what a single line of this extract would look like is01/01/2006ABCDEFGHIJKLMNOPQRST100,000,000,000,000.00ABCDEFGHIJKABCDEFGHIJKLMNOPQRSTXXXXX. In the following sections, you will follow three main steps to buildan extract based on this specification:
1. Create a basic SAP query list report.
2. Perform the additional configuration needed to meet the specification.
3. Download the extract file.
Step 1: Creating the Basic SAP Query List Report
As discussed in Chapter 3, you can create a basic list report by using the five main screens of the SAPQuery tool. (For details on how to create a basic list report with the SAP Query tool, see Chapter 3.)Your first step is to create an SAP query basic list report that outputs the fields listed in Table 8.2 inthe order in which they are listed in the table. For my example, I called my new SAP query reportDLS_QUERY_08. Your finished report will output the Flight Date, Plane Type, Airfare, and Flight Classtext fields.
However, simply creating this report does not satisfy the specification requirement. For example, thereport is not positionally spaced according the spec and does not contain the two additional fieldslisted in Table 8.2 as Company-Specific Name Designator and End-of-Line Filler. The purpose of apositional extract file is to be interpretable by another computer system that takes each piece ofinformation in the positional location and loads it to the computer system. It is therefore requiredthat each piece of data reside exactly where the specification says it should reside.
For example, you can download your current SAP query report (for example, DLS_QUERY_08) to seehow much it differs from the output request in the specification. A quick and easy way to downloadreport data to a text file from the displayed report output screen is to select List, Export, Local File(or press Ctrl+Shift+F9) and then select the Unconverted Text option. You can then specify a locationfor your saved text file. For my example, I entered c:\step1.txt and clicked the Transfer button. Thereport output is then downloaded to a text file in the designated location.
Helpful Hint
You can use several different types of software solutions to check that a positional text filehas each of the characters in the appropriate place. These include the DOS editor (or theDOS command prompt, which you can get to by selecting Start, Run and typing CMD) andthe Microsoft Excel import text file function. However, because you may not have either of
7681 End-of-line filler, XXXXX XXXXX
This spec tells you where each piece of data should reside in the file, based on the positional number.An example of what a single line of this extract would look like is01/01/2006ABCDEFGHIJKLMNOPQRST100,000,000,000,000.00ABCDEFGHIJKABCDEFGHIJKLMNOPQRSTXXXXX. In the following sections, you will follow three main steps to buildan extract based on this specification:
1. Create a basic SAP query list report.
2. Perform the additional configuration needed to meet the specification.
3. Download the extract file.
Step 1: Creating the Basic SAP Query List Report
As discussed in Chapter 3, you can create a basic list report by using the five main screens of the SAPQuery tool. (For details on how to create a basic list report with the SAP Query tool, see Chapter 3.)Your first step is to create an SAP query basic list report that outputs the fields listed in Table 8.2 inthe order in which they are listed in the table. For my example, I called my new SAP query reportDLS_QUERY_08. Your finished report will output the Flight Date, Plane Type, Airfare, and Flight Classtext fields.
However, simply creating this report does not satisfy the specification requirement. For example, thereport is not positionally spaced according the spec and does not contain the two additional fieldslisted in Table 8.2 as Company-Specific Name Designator and End-of-Line Filler. The purpose of apositional extract file is to be interpretable by another computer system that takes each piece ofinformation in the positional location and loads it to the computer system. It is therefore requiredthat each piece of data reside exactly where the specification says it should reside.
For example, you can download your current SAP query report (for example, DLS_QUERY_08) to seehow much it differs from the output request in the specification. A quick and easy way to downloadreport data to a text file from the displayed report output screen is to select List, Export, Local File(or press Ctrl+Shift+F9) and then select the Unconverted Text option. You can then specify a locationfor your saved text file. For my example, I entered c:\step1.txt and clicked the Transfer button. Thereport output is then downloaded to a text file in the designated location.
Helpful Hint
You can use several different types of software solutions to check that a positional text filehas each of the characters in the appropriate place. These include the DOS editor (or theDOS command prompt, which you can get to by selecting Start, Run and typing CMD) andthe Microsoft Excel import text file function. However, because you may not have either of

these tools on hand, this chapter simply uses the Microsoft standard Notepad to count thecharacters to ensure that they are correct for this example.
After you download your SAP query report data, you can follow these steps to open your report datawith Microsoft Notepad to see if your data is in the correct positions compared to the spec:
1. Launch Notepad by selecting Start, Run and then typing notepad and pressing Enter.
2. Select the file you saved earlier by selecting File, Open and indicating the path where you savedthe text file (for example, c:\step1.txt).
3. Press Enter. The resulting file should look similar to the one displayed in Figure 8.1. (Keep inmind that your report output may appear different based on the data you have stored in yourSAP test IDES solution.)
Figure 8.1. Viewing the file data in Notepad allows you to view whatthe file output would look like.
[View full size image]
As mentioned earlier, in order to be interpreted by a third-party computer system, the expectedreport output should appear in a fixed positional format. For the example we're using, the expectedoutput should appear in the format of the sample output shown in Figure 8.2.
Figure 8.2. The expected positional output based on the spec shown inTable 8.2.
[View full size image]

If you compare Figures 8.1 and 8.2, you can see why the third-party system would easily recognizethe data in Figure 8.2 and why the system would likely reject the data in Figure 8.1. The data inFigure 8.1 has the following problems:
The report has three header lines preceding the actual report data.
The report has field separators in the - or | format, designating section or column breaks.
The report has column headers.
The report has an additional column for currency designation.
The report is not the positional format requested.
The report does not contain the filler values designated in positions 4354 and 116120.
The following section describes how to overcome these problems and how you can use the SAP Querytool to create an extract file based on a spec.
Step 2: Performing the Additional Configuration to Meet the Specification
You use the advanced screens covered in Chapter 7 to make the fixed-width positional extract filemeet the specification. The following sections describe the steps you need to take.
Removing the Header Lines, Column Headers, Formatting Lines, and Field Separators
The first change you need to make to your report is to remove the header lines from the report. Inthis example, by default the SAP Query tool inserts three header lines that identify, among otherthings, the current date, query name, and page number. You also need to remove the columnheaders and field separators. To make these changes, you follow these steps:
1. In your existing SAP query, navigate to the Basic List Line Structure screen by clicking the BasicList button on the Application toolbar. Deselect the Basic List with Box check box at the top leftof the screen to remove the box that appears around the displayed report, which may interferewith the extract download.

2. Navigate to the List Line Output Options screen by selecting Goto, Basic List, Line OutputOptions. As shown in Figure 8.3, the List Line Output Options screen provides options forvarying the output of the entire report list.
Figure 8.3. The List Line Output Options screen applies to the actualline items in the report. Most basic list reports contain only one line,so all fields are designated as appearing on line 1 on the basic List
Line Structure screen.
[View full size image]

3. Deselect the Header Line check box (which is selected by default) to remove the header linefrom your SAP query report.
4. Select Goto, Field Selection, Title Format to access the first screen of the SAP Query tool (theTitle, Format screen) and make three adjustments:
Change the Output Format designator at the bottom of the screen from SAP List Viewer toABAP List. This change enables you to see the formatting changes directly on the report'soutput screen because the report will no longer be formatted in the pretty table view.
Change Columns Option from its default setting of 83 to a setting of 255. The 83 settingdesignates that in ABAP List view, the number of characters across a single line will wrapafter 83 characters. Changing this from 83 to 255 causes the wrap to not occur untilcharacter 256.
Deselect the Print List, With Standard Title check box, which prevents the report title fromdisplaying in the report.
5. Click the Save button and then press the F8 key to execute the report and to view the report'sstandard selection screen. Notice that the format output on the selection screen is listed asABAP List because that is what is indicated on the Title, Format screen. Press the F8 key againto execute the report. Your report should now appear similar to the report shown in Figure 8.4.
Figure 8.4. Viewing your SAP report data in ABAP List view is verysimilar to viewing it in the Notepad editor, and it saves you the extra
step of downloading your report to view each small change.
[View full size image]
The quick changes you have made so far have resolved the first three listed problems with thereport, so you're now ready to tackle the last three.
Removing the Measurement Designation (Where Applicable)

Not all reports contain some form of measurement classification, such as currency (for example, U.S.dollars) or weight (for example, 123 lb.), so this step is applicable only if you have a measurementclassification that requires removal. Removing the measurement designation is easy. To remove themeasurement classification (in this case, Currency) from your existing SAP query, you follow thesesteps:
1. Navigate to the Field Output Options by clicking the Basic List button on the Application toolbarand then selecting Goto, Basic List, Field Output Options. As shown in Figure 8.5, the FieldOutput Options screen provides options for varying the output of specific fields in a report.
Figure 8.5. This screen provides options to vary each field in a report.
[View full size image]

2. In the Unit field, select the second option button to remove the currency column from yourreport. (Chapter 7 describes the three Unit field option buttons.)
3. Click the Save button and then press F8 to execute the report and view its selection screen.Click the Execute button on the Application toolbar to see the changes to your report. Thecurrency designations should now be gone, and your report output should appear similar to thatshown in Figure 8.6.
Figure 8.6. You have three options with regard to displaying units ofmeasurement for a field.

[View full size image]
If you compare Figure 8.4 with Figure 8.6, you can see that the entire Currency column has beenremoved. This quick change has resolved the fourth of the six problems with the report. You nowneed to fix only two more problems.
Making the Correct Positional Designations
At this point, you need to see if your column widths match up to those listed in the specificationshown in Table 8.2, earlier in this chapter.
As discussed in Chapter 7, the column width designations are on the Field Output Options screen. Tovary the column widths of your SAP query report to match the specification, follow these steps:
1. Navigate to the Field Output Options by clicking the Basic List button on the Application toolbarand then selecting Goto, Basic List, Field Output Options.
2. View the Length Std/New column on this screen, which indicates the standard width of the fieldin the ABAP database. Compare the values listed here with the values listed in your specificationfor the designated field widths listed in the Position column. The New field allows you to input alonger or shorter number for the width of that field. By default, the Std and New columnscontain the same numbers. If you find any that require modification, insert the appropriatevalue into the New column. In my example, all fields were the appropriate width except for theText: Flight Class field, which I changed to 20 characters to match the spec (see Figure 8.7).
Figure 8.7. When making fields shorter, be sure to consider whetheryou have any report output in that field that is larger than the
designated number.
[View full size image]

Helpful Hint
Editing the width of basic text fields is permitted. However, before modifying a field's width,you should check the database to learn whether there is a list of acceptable values that aretied to that field; this will assist you in determining the maximum and minimum widths youcan set for the field. For example, the Flight Class field has three acceptable fixed values:First Class, Business Class, and Economy Class. The longest width of those three acceptablevalues is 14 characters. Modifying that column width is easy because the field can have

only a limited number of values. A more challenging field would be something like CompanyName, which could, for example, be set at 60 characters; most company names will fitwithin that width, but there could be a company name that is greater than 60 characters.You therefore need to use caution when varying a field's width.
The specification includes the starting and ending position numbers of each field in the Positioncolumn. To determine the width, you can subtract the starting value from the ending value of thePosition column. For example, if the Position column in the spec says that the Text: Flight Class fieldgoes from Position 55 to Position 75, you can subtract 55 from 75 to get a width of 20. By using basicmath, you can translate that into column start and end values to compare. By looking at Figure 8.7,you can see the column widths, and you can extrapolate the start and end values, as shown in Table8.3.
Table 8.3. The Default Layout for the Test SAP Query ofData from the IDES Test Database Compared to the Spec
ColumnSTD
Description ofData
As-Is (Current)Position
To-Be-ModifiedPosition
10 Flight date 110 110
10 Plane type 1121 1121
20 Airfare 2242 2242
Company-specificname designator
4354
60 Flight class text 43103 5575
End of line filler,XXXXX
7681
Inserting Filler Data
Now you need to address the fields that are not included in your report, which I refer to as fillerfields. When you examine Table 8.3, you see that the first three fields do not require any modificationbecause they currently meet the spec. However, after the Airfare field and before the Flight Classtext field, you need to insert the company-specific name designator in Positions 4354. To insert afiller field, follow these steps:
1. Navigate to the Field Output Options screen by clicking the Basic List button on the Applicationtoolbar and then selecting Goto, Basic List, Field Output Options.

2. The filler text you want to add appears both before and after the Text: Flight Class field. Recallfrom Chapter 7 that you can use the template indicator on this field to create templates.Templates give you the opportunity to insert text before and/or after the output of the fielddata. The only limitation with templates is that they cannot be longer than 46 characters in totalwidth.
3. Indicate that you want to create a template for the Flight Class field by selecting the Templatecheck box next to the field name.
4. Click the forward arrow button on the Application toolbar to navigate to the Field Templatesscreen, which you use to insert text before or after the output of a field that has beendesignated as a template. Type the appropriate filler values, as indicated in the specthecompany-specific name designator and the end-of-line filler XXXXXwithout overwriting the 20-character placeholder for the output of the field (see Figure 8.8).
Figure 8.8. There is a space after the company name because thefield width is designated as 12 characters, and the fictional company
name HARVICK-AIR is only 11 characters.
[View full size image]

5. Click the Save button and then press F8 to see the report's standard selection screen. Click theExecute button to see the changes to your report, which appear similar to the ones shown inFigure 8.9.
Figure 8.9. The report output now matches the specification.
[View full size image]

Step 3: Downloading the Extract File
The final step you need to take in creating a fixed positional extract file by using the SAP Query toolis to download the file. To complete this process, you follow these steps:
1. On your report's output screen, select List, Export, Local File (or press Ctrl+Shift+F9) and thenselect the Unconverted Text option. Then specify a location for your saved text file (forexample, c:\SPEC_SAMPLE.txt) and then click the Transfer button. Your report output is thendownloaded to a text file in the designated location.
2. Launch Notepad and open the file you saved earlier by selecting File, Open and indicating thepath where the text file was saved (for example, c:\SPEC_SAMPLE.txt). The final specificationfile appears; it should look like the one shown in Figure 8.10.
Figure 8.10. The report output matches the specification.
[View full size image]


Things to Remember
You can prepare fixed-width positional text files, often known as extracts, by using the SAPQuery tool.
Before creating any extracts, you need to be sure that you have a formal spec to work against.
You should always change the format and column width on the Title Format screen whencreating extract files.
You can never change the width of a currency, date, or time field.
Microsoft Notepad is a good tool to use when checking to make sure you have properly createdpositional extract files.

Chapter 9. Creating Basic Calculated Fieldswith the SAP Query ToolIn this chapter
Creating a Basic SAP Query for This Chapter 120
Using a Simple Mathematical Formula to Create a Basic Calculated Field 121
Using a Simple Condition to Create a Basic Calculated Field 126
Using an Input Value to Create a Basic Calculated Field 129
In earlier chapters, you used the SAP Query tool to create reports. This chapter teaches you how tocreate basic calculated fields within those reports by using the SAP Query tool. A regular end user canperform the calculations explained in this chapter by using the SAP Query tool; no special ABAPtraining or security provisions are required.
As discussed in earlier chapters, you can use the SAP Query tool to create robust reports of your SAPdata from any application module within SAP R/3. In addition to creating detailed reports, there maybe times when you want to perform calculations on your data. A popular method many users use isto take advantage of the built-in integration with the Microsoft applications. A user can download aSAP R/3 report into Microsoft Excel and perform the calculations there, using Excel's easy-to-useformula tool. However, a more efficient and easy-to-learn method of performing calculations inreports is to use the SAP Query tool to do basic calculations.
The following are examples of calculations you might want to perform by using the SAP Query tool:
HR/payroll You could analyze how much it would cost for an employee on the third shift towork on a holiday by calculating the cost of increasing the hourly rate from straight time to timeand a half.
Finance You could subtract the invoice date from the current date to determine the number ofdays that payment is past due.
Logistics You could subtract the inventory item count from the on-order item count to assistwith determining restocking order amounts.
You can use calculated fields to perform if...then statements. For example, you might want to saythat if the order value is greater than $100.00, enter the value $0.00 in the Shipping Cost column.You could also use a field that inserts a fixed value, such as the current date, in a column of yourreport output.
The ability to perform calculations on SAP data is a remarkable function because it means you are no

longer required to extract your data into a third-party application such as Microsoft Excel to performthe calculations. In this chapter you will learn how to create a very basic mathematical calculationwithin an SAP query. You will also learn how to perform calculations when certain conditions are met(for example, "If X = 100, then multiply Y by 29"). Finally, this chapter shows you how to create afield for output based on real-time, dynamically decided input.

Creating a Basic SAP Query for This Chapter
For the examples in this chapter, you need to follow along in your own SAP system. To do so, youneed to create a basic SAP query, using the instructions outlined in Chapter 3, "Creating BasicReports with the SAP Query Tool," that contains the fields shown in Table 9.1. For my example, Inamed my report DLS_QUERY_09, where DLS is my initials.
Table 9.1. Sample SAP Query IDES Report for Use inChapter 9 Exercises
Field Name Line Sequence
Airline carrier ID 1 1
Departure time 1 2
Arrival time 1 3
Airfare 1 4
Flight class 1 5
Text:Flight class 1 6
Figure 9.1 shows an example of the report output of this report.
Figure 9.1. Your report output may vary from what is shown here basedon your system's data.
[View full size image]

When your SAP query is completed and your report output appears in the same format as theexample shown in Figure 9.1, you are ready to insert a basic mathematical formula into the report.

Using a Simple Mathematical Formula to Create a Basic
Calculated Field
In this section you will insert a calculated field to perform a basic mathematical equation within thequery you created in the preceding section. You will create a calculated field that subtracts 100 fromthe existing Airfare field and then shows the result as output. There are several real-worldapplications for this type of calculation, including the following:
Human capital management You could perform an analysis for an increase in salaries toassist with budgeting and forecasting.
Finance You could monitor the incoming and outgoing cash flows.
Logistics You could calculate the number of days a plant maintenance order has been open.
You insert all basic calculations on the Select Field screen of the SAP Query tool. This screen, shownin Figure 9.2, lists the fields selected to be included in your SAP query. To add a basic mathematicalcalculation to your SAP query, you follow these steps:
Figure 9.2. The Select Field screen lists all the fields available within theInfoSet.
[View full size image]

1. Navigate to the main screen of the SAP Query tool by using transaction code SQ01, select the
query you want to work with (for example, DLS_QUERY_09), and click the Change button.
2. Navigate to the Select Field screen by clicking the Next Screen button on the Application toolbartwice. The screen should appear similar to the one shown in Figure 9.2.
3. Select Edit, Short Names, Switch On/Off. This allows you to create short names for your existingquery fields so that you can easily refer to them in calculations. For example, enter TIXCOST asthe short name for the Airfare field (see the background of Figure 9.3).
Figure 9.3. The Field Definition dialog box displays all the attributes

of your newly created calculated field in the SAP Query tool.
[View full size image]
4. Position your cursor in the Airfare field to base your calculated field on it.
5. From the Select Field screen of the SAP Query tool, select Edit, Local Field, Create. Becauseyour cursor was on the Airfare field, your custom-calculated field will be added to its field group(Flight Demo Table).
6. When the Field Definition dialog box appears, input a short name for your newly created localfield (DISCOUNT) and input a field description (Airfare Discount), which will be the heading forthe column in the report (refer to Figure 9.3).
7. Define what kind of field your newly added custom field will be; the available options are listedin Table 9.2. Select the attributes for the field (refer to Figure 9.3) by indicating that the field issimilar to the existing field that you created a short name for. That is, indicate that the field hasthe same attributes as the TIXCOST field. (Both are currency fields.)
Table 9.2. The Available Field Attributes

Attribute Description
Same attributes as field Allows the user to select from a list of any fields in theSAP query that have been given a short name. Thisselection indicates that the new local field will have thesame technical characteristics as the selected field.
Text field Formats the field to be text and specifies the number ofcharacters for the field (that is, the column width).
Calculation field Formats the field to be numeric and specifies thenumber of digits and decimal places for the field (that is,the column width).
Date field Formats the field to be a calendar-based date field inline with the system's calendar settings.
Time field Formats the field to be a calendar-based time field inline with the system's calendar settings.
Symbol Formats the field to be a black-and-white symbol fromthe list of hundreds available within SAP.
Icon Formats the field to be a color icon from the list ofhundreds available within SAP.
8. If it is not already selected, select the option button next to the Calculation Formula box at thebottom of the Field Definition dialog box and then enter your basic mathematical formula intothe designated box to the right of it (refer to Figure 9.3). In this case, enter TIXCOST-100,which translates to an output in the Airfare Discount field of the calculation: Airfare minus 100.Several different types of basic mathematical symbols are available, as shown in Table 9.3.Press Enter to proceed.
Table 9.3. Valid Operators and Operands for MathematicalFormulas
Operator Description
* Multiplication
/ Division
DIV Whole-number division, where the result is an integer
MOD Remainder
+ Addition
- Subtraction
%NAME The user's name
%DATE The system date

Operator Description
%TIME The system time
Numeric constants A constant numeric value you input (for example, 10 or28173.29)
Character strings A constant alphabetic (nonnumeric) value you input (forexample, THISISMYTEXT or ABC)
Symbols and icons A black-and-white or color picture
9. To add the newly created field to your report output, confirm that the field is selected on theSelect Fields screen by ensuring that the small box next to the Airfare Discount field at thebottom of the Flight Demo Table field group is selected.
10. Navigate to the Basic List Line Structure screen by clicking the Basic List button on theApplication toolbar. You see your newly created field listed there, under the name you gave it instep 6. Add the new local field to your report output on the Basic List screen of the SAP queryreport by indicating a line and sequence number. (I listed mine as Line 1 and Sequence 7.) Clickthe Save button.
11. Execute your report by pressing F8. You are presented with the report's selection screen. PressF8 again to see your updated SAP query, which now contains your newly added calculated field(see Figure 9.4).
Figure 9.4. The newly added column that contains the value of theAirfare field minus 100 is now shown on the report.
[View full size image]
%TIME The system time
Numeric constants A constant numeric value you input (for example, 10 or28173.29)
Character strings A constant alphabetic (nonnumeric) value you input (forexample, THISISMYTEXT or ABC)
Symbols and icons A black-and-white or color picture
9. To add the newly created field to your report output, confirm that the field is selected on theSelect Fields screen by ensuring that the small box next to the Airfare Discount field at thebottom of the Flight Demo Table field group is selected.
10. Navigate to the Basic List Line Structure screen by clicking the Basic List button on theApplication toolbar. You see your newly created field listed there, under the name you gave it instep 6. Add the new local field to your report output on the Basic List screen of the SAP queryreport by indicating a line and sequence number. (I listed mine as Line 1 and Sequence 7.) Clickthe Save button.
11. Execute your report by pressing F8. You are presented with the report's selection screen. PressF8 again to see your updated SAP query, which now contains your newly added calculated field(see Figure 9.4).
Figure 9.4. The newly added column that contains the value of theAirfare field minus 100 is now shown on the report.
[View full size image]

Technical Details of SAP Query Calculations
When inserting mathematical formulas into an SAP query report, you structure formulasbased on standard math procedures, using operands (values) and operators (operandlinks), which are described in Table 9.3. In case you are like me and remember nothingfrom college math classes, I have included some specific clarifications on calculations foryour reference:
The operators + and - can also be one-character operators. In this case, they donot link two operands but refer to subsequent operands.
The processing sequence follows the usual rules, where the operators + or - takepriority over characters *, /, DIV, and MOD, which in turn take priority over theoperators + and - . However, you can change the processing sequence to suit yourown requirements by using parentheses.
In some cases, you may need to output the fields used in the calculationsequentially on the Basic List Line Structure screen in order for a detailedcalculation to function as it is designed to function. For example, if the calculationformula is A + B and the local field is C, you may need to output A and B prior to Cin your report output.
Table 9.3 lists some operands, including %NAME, %DATE, and %TIME, which arespecial fields that the system automatically provides. %NAME is a 12-character textfield that contains the name of the user entered when logging on to the SAP R/3system. %DATE is a date field that contains today's date. %TIME is a time field thatcontains the current time. If the character ' appears within a character string, youmust precede it with a ' so that it is correctly interpreted. Also, the following special

notation is possible for field names and the special fields %NAME, %DATE, and%TIME:
field[n1:n2] This field must have its attributes set as a text field. In addition,both n1 and n2 must be whole-number numeric constants (without decimalpoints), and n1 < n2. field[n1:n2] is the part of the text field that extendsfrom the character at n1 to the character at n2. The first character of a textfield appears at Position 1.
field[YEAR], field[MONTH], field[DAY] This field must have its attributesset as a date field. The year, the month, and the day can then be provided (innumber form).
field[HOUR], field[MINUTE], field[SECOND] This field must have itsattributes set as a time field. Hours, minutes, and seconds can then beprovided.
Formulas can extend over one or several lines in free format. For example, theindividual operands and operators can appear one immediately after the other in aconsecutive sequence, or there may be a number of spaces between them.However, there can be no spaces within field names, and field names and characterstrings cannot extend over more than one line.
If the fields specified on the screen for the formula and the condition are sufficientto allow full specification of the calculation formula for the local field, you can usethese fields for input. Otherwise, you need to use the Complex calculation function,which is covered in Chapter 10, "Creating Advanced Calculated Fields with the SAPQuery Tool." This takes you to an editor where you can enter all the necessarycalculations.

Using a Simple Condition to Create a Basic CalculatedField
Now that you have created a basic calculation, you can take it a step further by using a condition todetermine a calculation. In some cases, you might want to perform a calculation or output a valueonly if a certain condition exists. For example, in the SAP query you have been working with in thischapter, you could create a calculated field to specify that the discount field should have the 100discount only if the passenger is listed as flying in first class. There are several real-world applicationsfor this type of conditional calculation, including the following:
HR/payroll You could forecast how much it would cost to increase all associates' salaries bythree percent within a department to assist in salary or budgeting projections.
Finance For fixed-asset management, you could determine which purchase requisitions are notassigned to an account.
Logistics You could calculate invoice payments based on the delivery dates and downpayments.
For this example, you will continue working with the exercise query you created earlier in thischapter. To create a calculated field that is based on a condition, you follow these steps:
1. Navigate to the main screen of the SAP Query tool by using transaction code SQ01, select the
query you want to work with (for example, DLS_QUERY_09), and click the Change button.
2. Navigate to the Select Fields screen by clicking the Next Screen button on the Applicationtoolbar twice. If the short names are not already displayed, select Edit, Short Names, SwitchOn/Off to turn them on. Enter a short name for the Flight Class field (CLASS) in the FlightBooking Field group so that you can easily refer to it in your calculation.
3. Position your cursor in the Flight Class field, which you will base your calculated field on.
4. Select Edit, Local Field, Create. Because your cursor is in the Flight Class field, a custom field isadded to its field group (Flight Booking Table).
5. When the Field Definition dialog box appears, input a short name for your newly created localfield (FDISCOUNT) and input a Field description (First Class Airfare Discount), which will be theheading for the column in the report (see Figure 9.5).
Figure 9.5. For this example, you input a short name and a fielddescription, and you indicate for attributes that you want the field to
be in the same format as the TIXCOST field.

[View full size image]
Caution
The calculated field you created in the first example for airfare discount had the shortdescription DISCOUNT. The calculated field you are now creating for this example is forfirst-class airfare discount, with the short name FDISCOUNT. Be sure not to get the twoconfused.
6. Define the attributes for the field (refer to Table 9.2) by indicating that the field has the sameattributes as the TIXCOST field. (Both are currency fields.)
7. If it is not already selected, select the option button next to the Calculation Formula box at thebottom of the Field Definition dialog box and then enter your basic mathematical formula intothe designated box to the right of it (refer to Figure 9.5). In this case, enter TIXCOST-100.Because this formula is based on a condition, also input CLASS = 'F' into the Condition lineunder the formula. This translates to an output in the new First Class Airline Discount field of thevalue of the Airfare field minus 100 only if the flight class is listed as F. Press Enter to proceed.
8. To add the newly created field to your report output, confirm that the field is selected on theSelect Fields screen by ensuring that the small box next to the First Class Airline Discount fieldat the bottom of the Flight Demo Table field group is selected.

9. Navigate to the Basic List Line Structure screen by clicking the Basic List button on theApplication toolbar. You see your newly created field listed there, under the name you gave it instep 5. Add the new local field to your report output on the Basic List screen of the SAP queryreport by indicating a line and sequence number. (I listed mine as Line 1 and Sequence 7.) Clickthe Save button.
10. Execute your report by pressing F8. You are presented with the report's selection screen. PressF8 again to see your updated SAP query, which should now contain your newly added calculatedfield (see Figure 9.6).
Figure 9.6. The report now shows the newly added column thatcontains the value of the Airfare field minus 100 only if the flight is
first class.
[View full size image]
Defining Conditions for a Local Field
Conditions are special formulas that always evaluate to true (that is, the condition is satisfied) orfalse (that is, the condition is not satisfied). A condition consists of a single comparison, although it ispossible to link comparisons by using logical operators. A comparison consists of two operands linkedby a valid operator, as shown in Table 9.4.
Valid operands are used in the SAP Query tool just as they are used in basic math. The processingsequence conforms to the usual rulesthat is, negations (NOT operations) take priority over ANDoperations, which in turn take priority over OR operations. However, you can override this sequenceby using parentheses. For more information on SAP calculation conditions, please refer to the SAPonline help at http://help.sap.com and then select SAP Library, Cross Application Components, CA -

Drilldown Reporting, How to Process Report Lists, Defining Display Conditions.
Table 9.4. Valid Operators for Linking Operands andComparisons
Operator Description
Operators for Linking Operands
= Equal to
<>,>< Not equal to
< Less than
<=,=< Less than or equal to
> Greater than
>=,=> Greater than or equal to
Operators for Linking Comparisons
NOT Negation of the result of a subsequentcomparison
AND AND link of two comparisons
OR OR link of two comparisons

Using an Input Value to Create a Basic Calculated Field
Now that you have created a basic calculation and a simple conditional calculation, you can trysomething more dynamic. In some cases, you might want to perform a calculation or output a valuebased on a value that you may know only at report execution time (that is, a dynamic value). Forexample, you can use the same SAP query you have worked with throughout this chapter to create acalculated field to specify that the Discount field should subtract 100 or 200 or 500, with the actualnumerical amount input at runtime. There are several real-world applications for this type ofconditional calculation, including the following:
HR/payroll You could analyze how much it would cost for an employee on the third shift towork on a holiday by calculating the cost of increasing the hourly rate by $1, $2, and so on.
Finance You could monitor the impacts of accounts payable reports if an invoice were paid in30 days, 60 days, and so on.
Logistics You could calculate the number of days a plant maintenance order has been open asof today, as of next week, and so on.
To create a calculated field that is based on dynamic selection screen input, you follow these steps:
1. Navigate to the main screen of the SAP Query tool by using transaction code SQ01, select the
query you want to work with (for example, DLS_QUERY_09), and click the Change button.
2. Navigate to the Select Fields screen by clicking the Next Screen button on the Applicationtoolbar twice. If the short names are not already displayed, select Edit, Short Names, SwitchOn/Off to turn them on. You will reuse the local field you created in the first example, AirfareDiscount, which has the short name DISCOUNT.
3. Position your cursor in the Airfare Discount field and select Edit, Local Field, Change to changeyour existing calculated field rather than create a new one.
4. When the Field Definition dialog box appears, delete TIXCOST-100 from the Calculation formulabox and select the radio button Input on Selection Screen. Doing so includes the AirfareDiscount field on the report's selection screen so that you can input a value at report runtime.
5. Create a calculated field that shows the value of the amount entered in the Airfare field minusthe amount entered on the selection screen in the Airfare Discount field. In this case, you canreuse the First Class Airline Discount field that you used in the previous example. To modify thisexisting field, position your cursor in the First Class Airline Discount field and select Edit, LocalField, Change.
6. When the Field Definition dialog box appears, modify the formula TIXCOST-100 to sayTIXCOST-DISCOUNT and leave the Condition line as is (see Figure 9.7). Press Enter to proceed.

Figure 9.7. Instead of subtracting the initial Airfare (TIXCOST) value,you change it to subtract the amount entered on the selection screen
in the Airfare Discount field (DISCOUNT).
[View full size image]
7. Ensure that the First Class Discount field is selected on the Select Fields screen. Then navigateto the Basic List Line Structure screen by clicking the Basic List button on the Applicationtoolbar. Confirm that it is set to be included in the report output by indicating a line andsequence number. (I listed mine as Line 1 and Sequence 8.) Click the Save button.
8. Execute your report by pressing F8. You are presented with the report's selection screen, whichshould contain an entry field labeled Airfare Discount (see Figure 9.8).
Figure 9.8. Any field indicated in the Field Definition dialog box asInput on the selection screen is automatically inserted on your
report's selection screen.
[View full size image]

9. Input a numeric value in the Airfare Discount field on the selection screen (for example, 250).Press F8 to see your updated SAP query, which now contains your newly added calculated fieldlabeled First Class Airline Discount (see Figure 9.9).
Figure 9.9. The newly added column that contains the value of theAirfare field minus the value input on the selection screen displays
only if the flight is first class.
[View full size image]

10. You can return to the selection screen, modify the number inserted into the Airfare Discountfield, and reexecute the report to cause a calculation to be performed dynamically each time.

Things to Remember
You can use the SAP Query tool to perform basic calculations using local fields; no programmingskills are required.
The processing sequence of operands follows the usual precedence rules, where the one-character operators + and - take priority over the point operators *, /, DIV, and MOD, which inturn take priority over the operators + and - . You can change the processing sequence to suityour own requirements by using parentheses.
Formulas can extend over one or several lines in free format. That is, the individual operandsand operators can appear one immediately after the other in a consecutive sequence, or theremay be a number of spaces between them. However, there can be no spaces within fieldnames, and field names and character strings cannot extend over more than one line.
You can automatically insert a system value, such as the current user's name, into a report byusing a local field.
Dynamic conditional calculations require a value to be input on the SAP Query tool's selectionscreen.

Chapter 10. Creating Advanced CalculatedFields with the SAP Query ToolIn this chapter
Creating a Basic SAP Query for This Chapter 134
Using Multiple Conditions to Create an Advanced Calculated Field 135
Using Multiple Fields to Perform a Calculation in an Advanced Calculated Field 138
Using a Calculated Field to Update a Variant in a Scheduled SAP Query 141
Chapter 9, "Creating Basic Calculated Fields with the SAP Query Tool," discusses how you can createlocal fields to perform basic calculations without having any special technical training or securityaccess. In this chapter, you will take those skills one step further and learn how to perform moreadvanced calculations.
Chapter 9 describes sample calculations, including basic mathematical operations and conditionaloperations. This chapter takes that information a step further by explaining how you can use the SAPQuery tool to create more complex calculations. Not many SAP users are aware that basiccalculations can be performed using the SAP Query tool reporting solution, and even fewer are awareof the advanced functions that are possible. In Chapter 9 you performed an if...then scenario. Byusing advanced calculations, you can perform an if...then scenario that has multiple conditions. Beingable to perform these more complex types of calculations is a bonus that gives end users evengreater access and flexibility in working with data within SAP.
The following are examples of advanced calculations you might want to perform by using the SAPQuery tool:
HR/payroll You could create suggested specific salary increases for associates who arecurrently paid under the minimum for their pay grade.
Finance You could subtract the invoice date from the current date to determine the number ofdays that payment is past due and then determine late fees based on days-late increments (30days, 45 days, and so on).
Logistics You could project future inventory levels based on projected sales figures andmarketplace conditions.

Creating a Basic SAP Query for This Chapter
For the examples in this chapter, you need to follow along in your own SAP system. To do so, youneed to create a basic SAP query that contains the fields shown in Table 10.1. (For a reminder of howto create a basic SAP query, see the instructions in Chapter 3, "Creating Basic Reports with the SAPQuery Tool.") For my example, I named my report DLS_QUERY_10, where DLS is my initials.
Table 10.1. Sample SAP Query IDES Report for Use inChapter 10 Exercises
Field Name Line Sequence
Airline carrier ID 1 1
Departure time 1 2
Arrival time 1 3
Airfare 1 4
Flight class 1 5
Text: Flight class 1 6
Destination airport 1 7
Arrival city 1 8
Airport of departure 1 9
Figure 10.1 shows an example of the report output of this report.
Figure 10.1. Your report output may vary from what is shown here basedon your system's data.
[View full size image]

When your SAP query is complete and your report output appears in the same format as the exampleshown in Figure 10.1, you are ready to begin with the first exercise to insert an advancedmathematical formula in your SAP query report.

Using Multiple Conditions to Create an AdvancedCalculated Field
In many cases, you want to see report output only if certain complex conditions are met. Chapter 9provides an example of how to perform a calculation if a single condition is met. In that example, youadded to Figure 9.6 a new calculated field that contains the value of the Airfare field minus 100, butonly if the flight is first class. In this single-condition scenario, you performed a calculation only if theflight was first class. What if you wanted to perform different calculations depending on the flightclass? For example, say that for first class, the Airfare field would be reduced by 100, for businessclass the Airfare field would be reduced by 50, and for coach class the Airfare field would be reducedby $25. As another example, you might need to base a condition on several variables, such as thewing of the airport used for each departure. There are several real-world applications for this type ofcalculation, including the following:
HR/payroll You could determine what security badge should be given to an employee based onthe employee's location.
Finance You could determine the general ledger account number associated with a wage type.
Logistics For rebate processing, you could report on which accounts a rebate will be includedwith, based on certain account numbers.
To use local fields to perform complex calculations, you follow these steps:
1. Navigate to the main screen of the SAP Query tool by using transaction code SQ01, select the
query you want to work with (for example, DLS_QUERY_10), and click the Change button.
2. Navigate to the Select Fields screen by clicking the Next Screen button on the applicationtoolbar twice.
3. Select Edit, Short Names, Switch On/Off. This allows you to create short names for your existingquery fields so that you can easily refer to them in calculations. Start by giving the AirlineCarrier ID field the short name Airline.
4. Select Edit, Local Field, Create. Because your cursor was on the Airline field, a custom field isadded to its field group (Flight Schedule Table).
5. When the Field Definition dialog box appears, input a short name (GATE) for your newly createdlocal field and input the field description (Gate name), which will be the heading for the columnin the report.
6. Define the attributes for the field, as shown in Figure 10.2. To output a potentially 10-digit gatecode (for example, South gate), you could select the Text option and indicate that it will be 10characters wide. However, you need to be sure that the column is wide enough to fit the column

heading, which is set on the Field Definition dialog box (in this case, Gate Name9 characters).Be sure to indicate that the character width will be able to accommodate the column headingand the largest entry (Gate Name) that could possibly be in that field.
Figure 10.2. Setting the attributes to a text field with 10 characterspermits the eventual output in the report of the largest gate name,
North Gate.
[View full size image]
7. Click the Complex Calculation button to bring up the Define Field: Complex Calculation dialogbox, which allows you to input multiple conditions. As shown in Figure 10.3, you input of theconditions in the same order and mathematical format mentioned in Chapter 9.
Figure 10.3. The Define Field: Complex Calculations dialog boxpermits the entry of three fixed conditions, although you are not
required to use them all.

[View full size image]
8. Type the condition AIRLINE = 'LH' in the Condition line and then enter 'West Gate' as thedesired output if the condition is met in the Formula line. You can enter up to three differentconditions on this screen. To ensure that you have typed correctly, click the Code Check button(or press Shift+F4). The SAP Query tool then checks your syntax to ensure that there are notypos.
9. To add the newly created field to your report output, confirm that the field is selected on theSelect Fields screen by ensuring that the small box next to the Gate Name field at the bottom ofthe Flight Schedule field group is selected.

10. Navigate to the Basic List Line Structure screen by clicking the Basic List button on theapplication toolbar. You see your newly created field listed there, under the name you gave it instep 6. Add the new local field to your report output on the Basic List screen of the SAP queryreport by indicating a line and sequence number. (I listed mine as Line 1 and Sequence 10.)Click the Save button.
11. Execute your report by pressing F8. You are presented with the report's selection screen. PressF8 again to see your updated SAP query, which should now contain your newly added calculatedfield (see Figure 10.4).
Figure 10.4. The added calculated field appears in the report output,displaying data as requested in the Define Field: Complex Calculation
dialog box.
[View full size image]

Using Multiple Fields to Perform a Calculation in an
Advanced Calculated Field
In Chapter 9 you learned how to perform a dynamic calculation based on the entry of data on areport's selection screen upon execution. In some cases, you might want to perform a calculation oroutput a value based on a value that is only calculated or input dynamically at report execution time.For example, you can use the same SAP query you have been working with in this chapter to create acalculated field to output the gate name based on the day the weather is entered on the selectionscreen (assuming for this example that the gate may vary based on the weather). There are severalreal-world applications for this type of conditional calculation, including the following:
HR/payroll You could analyze how much it would cost for an employee on the third shift towork on a holiday by calculating the cost of increasing the hourly rate by a conditional dollaramount that varies based on the year entered on the selection screen.
Finance You could monitor the impacts of accounts payable reports if an invoice were paid in aconditional time frame, based on whether the account was in good or poor standing, asindicated on the report's selection screen.
Logistics You could calculate the number of days a plant maintenance order has been open asof a conditional date entered on the selection screen and perform a calculation on a fee enteredat runtime based on the date.
To create a calculated field that is based on another calculated field that uses dynamic selectionscreen input, you follow these steps:
1. Navigate to the main screen of the SAP Query tool by using transaction code SQ01, select the
query you want to work with (for example, DLS_QUERY_10), and click the Change button.
2. Navigate to the Select Fields screen by clicking the Next Screen button on the applicationtoolbar twice. If the short names are not already displayed, select Edit, Short Names, SwitchOn/Off to turn them on. You will create a new local field within the first field group (the FlightSchedule field group).
3. Position your cursor within any field in the Flight Schedule field group and then select Edit, LocalField, Create.
4. When the Define Field dialog box appears, input a short name (WEATHER) for your newlycreated local field and input the field description Weather, which will be the heading for thecolumn in the report.

5. Define the attributes for the field by selecting the Text Field option and indicating that the widthof the field will be seven characters. This is long enough to support the column heading and toaccommodate the entries in the field that will be only one character.
6. Because the newly created field will simply store a value entered at runtime, select the Input onSelection Screen option button and the mandatory check box. Selecting the mandatory checkbox ensures that a value is entered on the selection screen upon report execution. Click thegreen Continue button to return to the Select Fields screen.
7. Create a calculated field that uses the Weather field's dynamic entry to affect the calculatedfield. In this case, you can reuse the Gate Name advanced calculated field from the previousexample.
8. Position your cursor in the Gate Name field, on which you will base your calculated field.
9. Select Edit, Local Field, Change because, again, you are changing a field, not creating a newone. The Field Define Field dialog box appears. Click the Complex Calculation button to reviewthe complex calculation created in the previous example (refer to Figure 10.3).
10. Modify the conditional statements to use the data entered in the new Weather field on theselection screen. You input these conditions, as shown in Figure 10.5, very similarly to how youentered them in the previous example, but this time, you are assuming that the value optionsfor entry in the Weather field at runtime are limited to R (for rain), S (for snow), and F (for fog).
Figure 10.5. Three different conditional options and an otherwisecondition are included.
[View full size image]

11. Type the condition WEATHER = 'R' in the Condition line and then enter the desired output'West Gate' if the condition is met in the Formula line. You can enter up to three conditions andan "all else/otherwise" option. This says that if an option other than the three listed occurs, thevalue listed should be output in the Otherwise section.
12. To ensure that you have typed correctly, click the Code Check button (or press Shift+F4). TheSAP Query tool then checks your syntax to ensure that there are no typos.
13. To add the newly created field to your report output, confirm that the field is selected on theselect fields screen by ensuring that the small box next to the Gate Name field at the bottom ofthe Flight Schedule field group is selected.

14. Navigate to the Basic List Line Structure screen by clicking the Basic List button on theapplication toolbar. You see your newly created field listed there, under the name you gave it instep 6. Add the new local field to your report output on the Basic List screen of the SAP queryreport by indicating a line and sequence number. (I listed mine as Line 1 and Sequence 11.)Click the Save button.
15. Execute your report by pressing F8. You are presented with the report's selection screen, onwhich you are required to enter a value in the Weather field: R (for rain), S (for snow), or F (forfog), as shown in Figure 10.6.
Figure 10.6. When not populated, the Weather field has a check markin it to indicate that it is mandatory on the selection screen.
[View full size image]
16. Input a value in the Weather field and then press F8 to see your updated SAP query. It shouldnow contain your dynamically updated calculated field that varies the gate number based on theweather (see Figure 10.7). Press F8 again to see the finished report (refer to Figure 10.6),which now includes the dynamically populated gate name. (In my example, I entered a weather

condition of F.)
Figure 10.7. Because an entry of F (fog) was indicated on theselection screen, the query reads the complex logic that says to
output South Gate.
[View full size image]
17. To test what other entries on the selection screen would do to the report output, click the BackScreen button and try various options, including weather conditions not listed, such as W, X, orY. The SAP Query tool should appropriately read the complex calculation logic and output theotherwise condition, Main Gate.
Be sure to refer to Table 9.3 in Chapter 9 for assistance in properly performing complex calculations.
Helpful Hint
In the preceding example I used the Complex Calculation button to do three fixedconditions and an otherwise condition. Keep in mind that by maximizing the use of theoperands AND, NOT, and OR, you can include even more conditions in your complexcalculation logic.

Using a Calculated Field to Update a Variant in aScheduled SAP Query
In Chapter 6, "Using Reporting Selection Screens: Advanced Skills," you learned how to createvariants to be saved with reports so that selection screens could be prepopulated with values,requiring no user interaction for report execution. As mentioned throughout this book, you can use asingle SAP query report to satisfy multiple reporting needs simply by changing the values entered onthe report's selection screen.
Having a variant saved with a report allows you to schedule the report as an SAP job to be run withno user interaction. To do this, you need to follow the steps outlined in any of the calculationexamples provided in this chapter and Chapter 9. Then complete the steps outlined in Chapter 6, inthe sections "How to Create a Variant for an SAP Query" and "Saving an SAP Query with a Variant."

Things to Remember
You can perform advanced calculations in the SAP Query tool by using local fields, and you donot need any programming skills to do so.
You can utilize multiple calculated fields that reference each other.
You can automatically insert a system value, such as the date, into a report by using a localfield, or you can insert it as a dynamic entry on the selection screen.
You can utilize multiple calculated fields in conjunction with dynamic entry fields on the selectionscreen to create even more complex calculations.
You can have up to three hard-set conditions (A, B, or C) plus an otherwise condition whenusing complex calculations.

Chapter 11. Inserting Pictures andGraphics in SAP QueriesIn this chapter
Using Symbols and Icons in an SAP Query 144
Inserting black-and-white Symbols in an SAP Query 146
Inserting black-and-white Symbols in an SAP Query by Using a Simple Condition 148
Inserting a Color Icon in an SAP Query by Using a Simple Condition 150
Inserting a Color Icon in an SAP Query Using Multiple Conditions with Two Operators 153
Chapter 9, "Creating Basic Calculated Fields with the SAP Query Tool," discusses how you can createlocal fields to perform basic calculations without having any special technical training or securityaccess. Chapter 10, "Creating Advanced Calculated Fields with the SAP Query Tool," discussesadvanced calculations that also do not require you to have any advanced training. In this chapter,you'll use the skills you learned in the previous chapters to insert pictures and graphics. This chapterexplains the calculations you can use to insert black-and-white pictures and color icons into SAPqueries. A regular end user can perform these calculations in an SAP query without having anyspecial ABAP training or security provisions.

Using Symbols and Icons in an SAP Query
SAP has several dozen black-and-white pictures and color graphics that you can insert into reports.These symbols and icons are available to be used in any type of reporting, from SAP Query toolreporting to custom ABAP reporting.
Each symbol and icon in SAP has a technical name, which is stored in the SAP database. If you werewriting a custom ABAP report, you would need to know these technical names and reference them inyour code. For example, to reference the Carrier ID field from the SAP IDES Flight Scheduling testsystem in a report, you would reference its technical name, CARRID. With symbols and icons in SAP itworks the same way, in that you need to reference the technical name of an object to include it in anSAP query report. Figure 11.1 lists the black-and-white symbols that are available in SAP.
Figure 11.1. Symbols available in SAP Version 4.6C.
[View full size image]

Creating the Basic SAP Query for the Examples
For the examples in this chapter, it would be ideal if you could follow along in your own SAP system.To do so, you need to create a basic SAP query, using the instructions outlined in Chapter 3,"Creating Basic Reports with the SAP Query Tool." Your SAP query should contain the fields listed inTable 11.1.

Table 11.1. Specification of a Sample SAP Report from theIDES System
Field Name Line Sequence
Airline carrier ID 1 1
Departure time 1 2
Arrival time 1 3
Airfare 1 4
Flight class 1 5
Text:Flight class 1 6
Airport of departure 1 7
Destination airport 1 8
Arrival city 1 9
Figure 11.2 shows an example of the report output of this report.
Figure 11.2. The output in the report depends on your SAP installation,but the column format should be the same as shown here.
[View full size image]


Inserting Black-and-White Symbols in an SAP Query
There are many instances in which you might want to insert a symbol in a report. The most popularuse of symbols is for the insertion of field-relevant pictures. For example, you could easily insert apicture of a telephone next to a column containing telephone numbers. To use local fields to insert asymbol, follow these steps:
1. Navigate to the main screen of the SAP Query tool, using transaction code SQ01. Select the
query you want to work with (for example, DLS_QUERY_11) and then click the Change button.
2. Navigate to the Select Fields screen by using the white forward Next button on the Applicationtoolbar.
3. Select Edit, Short Names, Switch On/Off. This allows you to create short names for your existingquery fields so that you can easily refer to them in calculations. Start by giving the Flight Classfield the short name CLASS.
4. Select Edit, Local Field, Create. Because your cursor was on the Flight Class field, a custom fieldis added to its field group (Flight Booking Table). The Field Definition dialog box appears.
5. In the Field Definition dialog box, input a short name for your newly created local field (forexample, SYMBOL) and input a field description (for example, Symbol), which will be the heading
for the column in the report.
6. Define the attributes for the field. To output a symbol, select the Symbol option (see Figure11.3).
Figure 11.3. When you set the Attributes section to Symbol, SAPformats the field so that a black-and-white picture can be displayed.
[View full size image]

7. Click the Symbols button at the bottom of the Field Definition box to bring up a list of symbolsand their names (refer to Figure 11.1). Note the name of the symbol you want to use, becauseyou will need to type it in in the next step. For example, you could select SYM_UNLOCKED, asymbol representing an item that is unlocked.
8. Although the Symbols in Lists dialog box has a button labeled Choose, you actually have to clickthe green check mark Choose button to return to the Field Definition dialog box and type yoursymbol name in the Calculation field (see Figure 11.4). Press Enter to return to the SAP query.
Figure 11.4. The SYM_UNLOCKED symbol typically represents an itemthat is unlocked.
[View full size image]

9. To add the newly created field to your report output, confirm that the field is selected on theSelect Field screen. In other words, the small box to the right of the Symbol field at the bottomof the Flight Booking field group should be selected.
10. Navigate to the Basic List Line Structure screen by clicking the Basic List button on theApplication toolbar. You should see your newly created field listed there. Add the new local fieldto your report output on the Basic List screen of the SAP Query tool by using the skills youlearned in Chapter 3 (indicating a line and sequence number). Click the Save button on yourSAP query.
11. Execute your report by clicking the F8 Execute button; you are presented with the SAP query'sstandard selection screen. Click the F8 Execute button again to see your updated SAP query,which now contains your newly added symbol (see Figure 11.5).
Figure 11.5. The added symbol field appears in the report output inthe last column, as indicated on the Basic List Line screen.
[View full size image]


Inserting Black-and-White Symbols in an SAP Query byUsing a Simple Condition
You have inserted a picture in every row, which can be helpful if the picture is representative of allthe data in the report. For this next example, however, let's use a condition to determine whether thepicture should be output in each row.
In some cases, you might want to output a picture only if a certain condition exists. For an exampleusing the SAP query you just worked with, you can create a local field that contains a symbol thatappears if the passenger is listed as flying in first class. Best practice is to include the output of asymbol or icon in either the first or last position of your report data to call attention to that record.
To output a symbol based on a single condition, follow these steps:
1. Navigate to the main screen of the SAP Query tool, using transaction code SQ01. Select the
query you want to work with (for example, DLS_QUERY_11) and then click the Change button.
2. Navigate to the Select Fields screen by using the white forward Next button on the Applicationtoolbar. If the short names are not already displayed, select Edit, Short Names, Switch On/Off.This allows you to create short names for your existing query fields so that you can easily referto them in calculations. Enter the short name CLASS for the Flight Class field in the FlightBooking field group.
3. Place your cursor on the field name that you will base your calculated field on (for example, theFlight Class field).
4. Select Edit, Local Field, Create. Because your cursor was on the Flight Class field, a custom fieldis added to its field group (Flight Booking Table). The Field Definition dialog box appears.
5. In the Field Definition dialog box, input a short name for your newly created local field (forexample, FCLASS) and input a field description (for example, First Class Indicator).
6. Define the attributes for the field. Indicate that the field will be a symbol.
7. Click the Symbols button at the bottom of the Field Definition box to bring up a list of symbolsand their names (refer to Figure 11.1). Note the name of the symbol you want to use, becauseyou will need to type it in in the next step. For example, you could select SYM_RIGHT_HAND, asymbol representing a hand pointing to the right.
8. Although the Symbols in Lists dialog box has a button labeled Choose, you actually have to clickthe green check mark Choose button to return to the Field Definition dialog box and type yoursymbol name in the Calculation field (see Figure 11.6).

Figure 11.6. You can add a symbol to report based on a condition.
[View full size image]
9. At the bottom of the Field Definition dialog, position your cursor in the text box to the right ofthe radio button labeled Condition, and then type the condition CLASS = 'F'. This translates to
output the symbol if the class is first class. Press Enter to return to the SAP query.
10. To add the newly created field to your report output, confirm that the field is selected on theSelect Field screen. In other words, the small box to the left of the First Class Indicator field atthe bottom of the Flight Booking field group should be selected.
11. Navigate to the Basic List Line Structure screen by clicking the Basic List button on theApplication toolbar. You should see your newly created field listed there. Add the new local fieldto your report output on the Basic List screen of the SAP Query tool by using the skills youlearned in Chapter 3 (indicating a line and sequence number). Click the Save button on yourSAP query.
12. Execute your report by clicking the F8 Execute button; you are presented with the SAP query'sstandard selection screen. Click the F8 Execute button again to see your updated SAP query,which now contains your new symbol for any line that contains data for a first-class passenger

(see Figure 11.7).
Figure 11.7. The newly added column contains a symbol for anyrecord that meets the indicated condition.
[View full size image]
Note
Depending on your printer settings, symbols may appear slightly different in the printeddocument than onscreen. Symbols do not transfer to Microsoft applications.

Inserting a Color Icon in an SAP Query by Using a SimpleCondition
There are many instances in which you might want to insert a color icon in a query report. The mostpopular use of icons is to identify certain records to make them stand out in electronic and printedreports. For example, you could easily insert a warning icon to indicate a line item in a report thatrequires special attention.
In this next example, you will insert an icon of a small car for any flight arriving in New York toindicate that those flights require shuttle transfers (via car) from the plane. To use local fields toinsert an icon based on a single condition, follow these steps:
1. Navigate to the main screen of the SAP Query tool, using transaction code SQ01. Select the
query you want to work with (for example, DLS_QUERY_11) and then click the Change button.
2. Navigate to the Select Fields screen by using the white forward Next button on the Applicationtoolbar. If the short names are not already displayed, select Edit, Short Names, Switch On/Off.This allows you to create short names for your existing query fields so that you can easily referto them in calculations. Enter the short name ACITY for the Arrival City field in the Flight
Schedule field group.
3. Click the field name that you will base your calculated field on (for example, the ACITY field).
4. Select Edit, Local Field, Create. Because your cursor was on the Arrival City field, a custom fieldis added to its field group (Flight Schedule). The Field Definition dialog box appears.
5. In the Field Definition dialog box, input a short name for your newly created local field (forexample, SHUTTLE) and input a field description (for example, Shuttle).
6. Define the attributes for the field. Indicate that the field will be an icon.
7. Click the Icons button at the bottom right of the Field Definition dialog box to bring up a list oficons and their names (see Figure 11.8). Use your cursor to select the name of the symbol youwant to use. For example, you could select ICON_CAR, an icon representing a small car. Thenclick the Choose button. The Field Definition dialog box appears, with the icon name in theCalculation field (see Figure 11.9).
Figure 11.8. Icons, unlike symbols, are in color and are often larger.
[View full size image]

Figure 11.9. As with a symbol, the addition of an icon to a report canbe based on a condition.
[View full size image]

8. At the bottom of the Field Definition dialog, position your cursor in the text box to the right ofthe radio button labeled Condition and then type the condition ACITY = 'NEW YORK'. This
translates to output the icon if the arrival city is New York. Press Enter to return to the SAPquery.
9. To add the newly created field to your report output, confirm that the field is selected on theSelect Field screen. In other words, the small box to the left of the Shuttle field at the bottom ofthe Flight Schedule field group should be selected.
10. Navigate to the Basic List Line Structure screen by clicking the Basic List button on theApplication toolbar. You should see your newly created field listed there. Add the new local fieldto your report output on the Basic List screen of the SAP Query tool by using the skills youlearned in Chapter 3 (indicating a line and sequence number). Click the Save button on yourSAP query.
11. Execute your report by clicking the F8 Execute button; you are presented with the SAP query'sstandard selection screen. Click the F8 Execute button again to see your updated SAP query,which now contains your newly added symbol (see Figure 11.10).
Figure 11.10. The newly added column contains an icon of a car for

any record that meets the indicated condition.
[View full size image]
Note
A color icon appears in an SAP List View (ALV) or in an ABAP list. Depending on your printersettings, icons may appear slightly different in a printed document than onscreen. Icons donot transfer to Microsoft applications.

Inserting a Color Icon in an SAP Query Using Multiple
Conditions with Two Operators
As discussed in Chapter 10, you can use a calculated field to evaluate multiple conditions to produceoutput.
To use local fields to perform complex calculations, follow these steps:
1. Navigate to the main screen of the SAP Query tool, using transaction code SQ01. Select the
query you want to work with (for example, DLS_QUERY_11) and then click the Change button.
2. Navigate to the Select Fields screen by using the white forward Next button on the Applicationtoolbar.
3. Select Edit, Short Names, Switch On/Off. Start by giving the Airfare field the short name FARE.
4. Select Edit, Local Field, Create. Because your cursor was on the Airfare field, a custom field isadded to its field group (Flight Demo). The Field Definition dialog box appears.
5. In the Field Definition dialog box, input a short name for your newly created local field (forexample, POINT) and input a field description (for example, Price point), which will be the
heading for the column in the report.
6. Define the attributes for the field. To output an icon, select the Icon option.
7. Click the Complex Calculation button to bring up the Define Field: Complex Calculation dialogbox, which allows you to input multiple conditions. You input the conditions, as shown in Figure11.11, very similarly to the way you enter them for a basic calculation; however, in this case,you enter more than one condition.
Figure 11.11. The Define Field: Complex Calculation dialog box letsyou enter three conditions, although you are not required to use
them all.
[View full size image]

8. Type a condition in the Condition line (for example, FARE < 1000) and type the desired output ifthe condition is met in the Formula line (for example, ICON_INCOMING_OBJECT).
9. Proceed to the next Condition line and insert your second condition, using multiple operators(for example, FARE > 1000 AND FARE < 5000) and type the desired output if the condition is metin the Formula line (for example, ICON_OUTGOING_OBJECT).
10. To check that you have typed correctly, click the Code Check button, shown in Figure 11.11 (orpress Shift+F4). Code Check then checks your syntax to ensure that there are no typos.
11. Click the green check mark Enter button on the Field Attributes dialog box to return to the SAPquery.
12. To add the newly created field to your report output, confirm that the field is selected on theSelect Field screen. In other words, the small box to the left of the Price Point field at thebottom of the Flight Demo field group should be selected.

13. Navigate to the Basic List Line Structure screen by clicking the Basic List button on theApplication toolbar. You should see your newly created field listed there. Add the new local fieldto your report output on the Basic List screen of the SAP Query tool by using the skills youlearned in Chapter 3 (indicating a line and sequence number). Click the Save button on yourSAP query.
14. Execute your report by clicking the F8 Execute button; you are presented with the SAP query'sstandard selection screen. Click the F8 Execute button again to see your updated SAP query,which now contains your newly added symbol (see Figure 11.12).
Figure 11.12. The added icon appears as a down-pointing arrow forrows where the airfare is less than 1,000 and as an up-pointing
arrow for those over 1,000 but under 5,000.
[View full size image]

Things to Remember
You can use black-and-white symbols for basic or advanced calculations.
You can use color icons for basic or advanced calculations.
A symbol or icon will appear in an SAP List View (ALV) or ABAP List SAP query report but will notcarry over to Microsoft applications.
The manner in which a symbol or icon appears on a printed report varies based on the printer.
SAP offers several dozen symbols to choose from.
SAP offers several hundred icons to choose from.
In using symbols and icons when certain conditions are met, best practice is to output them inthe first or last column of a report so that they call attention to that line in the report.

Chapter 12. Creating Simple Statistics Listswith the SAP Query ToolIn this chapter
Statistics Lists in the SAP Query Tool 158
Creating a Statistics List with the SAP Query Tool 159
Creating a Subtotaled Statistics List with the SAP Query Tool 165
Earlier chapters described how to maximize the use of the SAP Query tool to create basic lists (thatis, simple column-based lists). This chapter discusses simple statistics lists.
You can create three types of reports by using the SAP Query tool: basic lists, statistics lists, andranked lists. The most common type of SAP report is a basic list report. The data displayed in a basiclist report has not been auto-summarized to display summary detail only. Generally speaking, thedata is displayed as it appears in the R/3 database. In contrast to basic lists, the data in statistics andranked lists is output in a compressed, summarized format.
You can create basic list query-based reports by using the steps covered in earlier chapters. Whencreating statistics list or ranked list reports, the main difference is that instead of selecting the BasicList button to proceed to the Basic List Line Structure screen, you select either the Statistics buttonor the Ranked List button on the Application toolbar (see Figure 12.1).
Figure 12.1. You navigate to the appropriate query screen by clicking thecorrect button on the Application toolbar.
[View full size image]

Statistics Lists in the SAP Query Tool
Statistics lists allow you to produce summary analyses of data, including totals and averages.Statistics lists are similar to pivot tables in Microsoft Excel. To give you a better understanding ofwhat a statistics list is all about, Table 12.1 shows an example of a basic list report from the HCMmodule that contains a report of some of the associates in the Mama Tricarico's company, used inearlier examples. This chapter compares this basic list to a statistics list to show the differencebetween the two.
Table 12.1. Day Shift Associates of Mama Tricarico's in SAP HR Modulein Basic Report List
LastName
FirstName
EmployeeGroup
EmployeeGroupText
PositionTitle
HourlyRate Shift
PersonnelArea
Beato Nicholas 1 Active MenuDesigner
$8.50 1 3640
Lariosa Michael 1 Active Chef $14.50 1 3011
Layden Stephanie 2 Leave Waitress $4.25 1 3640
Whalen Kristen 1 Active Hostess $6.50 2 3866
Kaupp Nicole 1 Active Waitress $5.65 1 3640
Hanna Sherin 2 Leave PotWasher
$5.00 1 3640
Pearce Brad 1 Active Waitress $5.65 1 3640
Brunsman Kelly 1 Active Waiter $4.25 2 3591
Lewis Nicolle 1 Leave Chef $16.50 2 3841
Whalen Kylie 3 Terminated Waitress $4.25 2 3011
Count = 10 Total $75.05
Using this report as an example, you can create a statistics list that summarizes the information. Forexample, you can create a statistics list that shows the average hourly rate for each personnel area(see Table 12.2).
Table 12.2. Statistics List Example

Personnel Area Count Average Rate
3011 2 $9.38
3591 1 $4.25
3640 4 $4.68
3841 1 $16.50
3866 1 $6.50

Creating a Statistics List with the SAP Query Tool
As discussed in Chapter 3, "Creating Basic Reports with the SAP Query Tool," creating basic lists withthe SAP Query tool involves five basic screens. To create a statistics list, you follow the same steps,except that instead of clicking the Basic List button on the Selections screen, you click the Statisticsbutton instead to bring up the Statistics Structure screen instead of the Basic List Structure screen.
To create a statistics list report by using the SAP Query tool, follow these steps:
1. Navigate to the Maintain Queries Initial screen by using transaction code /nSQ01.
2. Ensure that you are in the standard query area by selecting Environment, Query Areas and thenchoosing Standard Area (Client-Specific).
3. In the Query field, enter a name for the query you are creating (for example, DLS_Exercise_12,
where DLS is your initials) and then click the Create button.
4. When the InfoSets of User Group ZTEST window appears, listing all the available InfoSets (thatis, data sources) for your query group, select the ZTEST InfoSet and then press Enter. TheCreate Query Title Format screen appears, allowing you to save the basic formattingspecifications for your query, including the name (title) and any notes you want to store for thequery. The only required field is Title. Click the Save button on the toolbar.
5. Click the Next Screen button on the Application toolbar to navigate to the Select Field Groupscreen.
6. When the Select Field Group screen appears, listing all the field groups available in your InfoSet,place a check mark next to each field group whose fields you want to include in your report. (Inmy example, I selected all of them.) Click the Next Screen button on the Application toolbar.
7. When the Select Fields screen appears, giving you a list of all the available fields within theselected field groups, place a check mark next to each field that you want to include in yourreport. You can use the Page Up and Page Down buttons to navigate between all the fields. Forthis example, include the following fields:
Airline Carrier ID
Arrival City
Airfare
Text: Flight Class

8. Click the Next Screen button on the Application toolbar to continue. The Selections screenappears, listing all the fields you selected on the Select Fields screen, giving you the opportunityto add fields to your report's selection screen.
9. Add to your report's selection screen any fields you want by placing a check mark next to eachfield.
10. Click the Statistics button on the Application toolbar to create a statistics list in the SAP Querytool. The Statistics Line Structure screen appears, giving you an opportunity to define yourcompressed list report (see Figure 12.2).
Figure 12.2. When creating statistics lists, you use the Statistics LineStructure screen to define the layout.
[View full size image]

11. Use the Statistics Line Structure screen to dictate how you want your report to appear, includingsequence and summing specifications. You determine the statistics in this series of screens.Each statistic must have its own unique title, because you might generate several statistics. Thedetails of the options for this screen are listed in the following section.
12. Specify the sequence in which you want to output the fields, and state whether you want themto be sorted in ascending or descending order, using Figure 12.3 as a reference. Totals arealways calculated for numeric fields. You can therefore determine average values, the numberof selected records, and the percentage share.
Figure 12.3. After you create a statistics list, the toolbar has a NextStatistic button that allows you to create multiple statistics.

[View full size image]
13. Press F8 to execute the report. As with almost all other reports in SAP, upon execution, you seethe report's selection screen. The selection screen gives you an opportunity to specify anycriteria for the output of your report. Notice that any fields indicated on the Selections screenare included on your selection screen, under the heading Program Selections.
14. Click the F8 Execute button on the Application toolbar to display your finished report. Yourreport output should look similar to that in Figure 12.4, but keep in mind that the actual valuesvary by organization.

Figure 12.4. If you are using currency conversions, after thestatistics, you see an overview that states which currency
conversions were performed, as well as the date and exchange rateon which the conversions were based.
[View full size image]
Helpful Hint
You can use the Next Statistic button to create an additional statistic for the same query.You can define up to nine statistics for each query.
Details of the Options Available on the Statistics Structure Screen
The following sections describe the options that are available on the Statistics Line Structure screen(refer to Figure 12.2) of the SAP Query tool.
Title
This entry field allows you to enter a name for your first list. This title is used as the list header.

Field
All fields selected during the report creation process are listed here.
No (Sequence Number)
This column defines the sequence of fields within a statistic. You can assign sequence numbersbetween 1 and 98. When you define a statistic, the data is usually summarized (that is, several datarecords are processed to determine one line). With numeric fields, only the total is output.
Note
Statistics that do not contain numeric fields do not make sense, because there is no datasummarization.
No (Sequence)
This column defines the sort sequence in the statistic. You assign a sequence number for sorting toevery field on which you want to sort. The highest sort criterion must have the lowest sequencenumber, the next sort criterion a higher sequence number, and so on. It makes sense to assign thesequence numbers starting with 1 and in ascending order, without breaks (that is, the highest sortcriterion should receive number 1), but this is not required.
De (Descending)
You can select this check box to sort the field in descending order.
Su (Subtotal)
If you select this field, ABAP/4 Query generates subtotals for the sort criterion in the statistic. (Thatis, whenever the sort criterion changes, a line containing the relevant subtotals is output.) If youwant to calculate subtotals for a field (sort criterion) in a statistic, you should be aware of threeconditions:
You can only use sort fields.
You must already have defined a sort for fields in the statistic, and the sort sequence must be inascending order.
The sort numbers of any fields following a field defined for sorting cannot be smaller than thesort number of the field itself.

Thus, if you want to generate a subtotal for the third field (Sequence Number 3), you must sort bythis field and by both preceding fields. Because the sort sequence must also be in ascending order,the first field must have the sort number 1, the second field the sort number 2, and the third field thesort number 3. For example, you cannot calculate subtotals if the first field (Sequence Number 1) ofa statistic has the sort number 2 and one of the following fields has the sort number 1. In that case,no subtotals can be calculated for any of the fieldsnot even the first.
NS (Page Break)
When you select this field, page breaks are inserted in your statistic for each sort string; that is, eachtime the sort string changes, a new page is displayed. To use this page break function for a particularfield, three conditions must be met:
Page breaks can only be generated for sort fields.
Page breaks can only be created for a field if its preceding fields in the statistic are also sortfields and the sort order of these fields is ascending.
No sort fields with sort numbers smaller than the sort number of the field in question may followa field for which page breaks have been set.
For example, if you want to insert page breaks for Field Number 3 (Position 3 in the sort sequence),this field and both of the fields preceding it must be sort fields (that is, the system must sortaccording to them). Because the sort order must be ascending, the first field must have sort number1, the second field sort number 2, and the third field sort number 3. In the example described in thischapter, you may not display with page breaks. If the first field contained in the statistic (SequenceNumber 1) has sort number 2 and one of its subsequent fields has been assigned sort number 1,page breaks may not be displayed for any of these fieldsnot even for the first one.
No (Display)
This field is for retrieval of information about processed data records. This field appears only for fieldsin the database that are tied to numbers (for example, Currency is tied to a currency code such asUSD. 1).
Suppose you want to create a country sales statistic, and you choose the fields Country UD andSales. If you want to see the total sales for each country, you simply select the column Display forthe field Sales.
Av (Average)
If you select this field, an average value is calculated for the field entered on the left for the individualsummands.
% (Percentage)

If you select this field, the percentage of the field of the sum total is output.
Len (Length)
When you select this check box, the field is output in the list with its standard output length. You canalter the field width (length) in this field to improve the layout of a list.
Rnd (Rounding Factor)
You use this field to specify the number of decimal places to be used when rounding. For example, ifyou specify 3, the resulting amounts have three places before the decimal point (that is, round to the
nearest thousand).
Init (Unit of Measurement)
This field appears for any field tied to a unit of measurement (for example, currency, weight).
Text
If you select this field, the values of the field specified on the left are used to generate the text forSAP Business Graphics. If you select several fields, their values are used in the sequence in whichthey occur. SAP Business Graphics processes up to 30 characters of text per value.

Creating a Subtotaled Statistics List with the SAP QueryTool
To create a subtotaled statistics list report with the SAP Query tool, follow these steps:
1. Navigate to the Maintain Queries Initial screen by using transaction code /nSQ01.
2. In the Query field, enter a name for the query you are creating (for example, DLS_Exercise_12B,
where DLS is your initials) and then click the Create button.
3. When the InfoSets of User Group ZTEST window appears, listing all the available InfoSets (thatis, data sources) for your query group, select the ZTEST InfoSet and then press Enter. TheCreate Query Title Format screen appears. Enter a title and then click the Save button on thetoolbar.
4. To navigate to the next screen in the SAP query creation process, click the Next Screen (whitenavigational arrow) button on the Application toolbar. The Select Field Groups screen appears,listing all the field groups available within the InfoSet. Place a check mark next to each fieldgroup from which you want to include fields in your report (I selected them all). Click the NextScreen button on the Application toolbar.
5. When the Select Fields screen appears, listing all the available fields within the selected fieldgroups, place a check mark next to each field that you want to include in your report. You canuse the Page Up and Page Down arrows to navigate between all the fields. For this example,include the following fields:
Airline Carrier ID
Arrival City
Airfare
Text: Flight Class
6. Click the Next Screen button on the application toolbar to continue.
7. When the Selections screen appears, listing all the fields you selected on the Select Fieldsscreen, add any of the fields to the selection screen that will be presented when you executeyour report. You can add any fields you want to the selection screen by placing a check marknext to each field. For this example I have not added any.

8. Click the Statistics button on the application toolbar to create a statistics list in the SAP Querytool.
9. When the Statistics Line Structure screen appears, define your compressed list report, as shownin Figure 12.5. Specify the sequence in which you want to output the fields, and state whetheryou want them to be sorted in ascending or descending order. Indicate the Text option for eachof the fields. Indicate a subtotal for the Airline Carrier ID field (refer to Figure 12.5).
Figure 12.5. By activating the Su checkbox on the Statistics LineStructure screen, you can display the subtotals row as well as
displaying the total.
[View full size image]

10. Press the F8 button on your keyboard to execute the report. As with almost all other reports inSAP, upon execution, you are presented with the report's selection screen.
11. Click the F8 Execute button on the Application toolbar to display your finished report. Yourreport output should appear similar to that shown in Figure 12.6, but keep in mind that theactual values vary by organization.
Figure 12.6. If you are using currency conversions, after thestatistics, you see an overview that states which currency
conversions were performed, as well as the date and exchange rate

on which the conversions were based.
[View full size image]

Things to Remember
You can use the SAP Query tool to create three types of reports: basic lists, statistics lists, andranked lists.
Statistics lists allow you to show summarized data in a format that is not possible with basiclists.
Totals are always calculated for numeric fields. You can therefore determine average values, thenumber of selected records, and the percentage share.
By activating the Su check box on the Statistics Line Structure screen, you can display thesubtotals row as well as the total.
If your report output includes currency conversions, after the statistics is an overview thatstates which currency conversions were performed, as well as the date and exchange rate onwhich the conversions were based.

Chapter 13. Creating Advanced StatisticsLists with the SAP Query ToolIn this chapter
Creating a Basic List for Reference by Using the SAP Query Tool 170
Creating an Advanced Statistics List by Using the SAP Query Tool 172
Chapter 12, "Creating Simple Statistics Lists with the SAP Query Tool," covers how to create verybasic statistical lists by using the SAP Query tool. This chapter takes that information to the nextlevel, explaining how to create advanced statistical lists, which combine the functionality of calculatedfields and statistical lists. If you are not comfortable with creating a basic list or a basic statistical list,you should practice the skills described in earlier chapters before proceeding.
Very often in report writing, it is most meaningful to view summarized data to make businessdecisions. This chapter uses the SAP IDES flight scheduling system as an example. Line item details,such as a basic list report displaying a list of scheduled flights for each day, are helpful for planningand being prepared for the day's schedule. However, sometimes it is helpful to analyze the averagenumber of flights by each day of the week or to look at how many flights one airline had in eachmonth of the year compared to another airline. Advanced statistics are ideal for this type ofsummarized data.
The following sections show the syntax to use within calculated fields and also show how you can usecalculated fields in conjunction with statistics to provide a summarized statistics report. You will beginby creating a basic list report (as discussed in Chapter 3, "Creating Basic Reports with the SAP QueryTool)." This report will serve as detail data and will be used for reference only. Next, you will createan advanced statistics report that summarizes the detail data in four quarterly views, using calculatedfields plus statistics.

Creating a Basic List for Reference by Using the SAPQuery Tool
To create a basic list report by using the SAP Query tool, you follow these steps:
1. Navigate to the Maintain Queries Initial screen by using transaction code /nSQ01.
2. Ensure that you are in the standard query area by selecting Environment, Query Areas and thenchoosing Standard Area (Client-Specific).
3. In the Query field, enter DLS_Exercise_13 (where DLS is your initials) as the name for the query
you are creating, and then click the Create button.
4. When the InfoSets of User Group ZTEST window appears, listing all the available InfoSets (thatis, data sources) for your Query Group, select the ZTEST InfoSet and then click Enter. TheCreate Query Title Format screen appears, allowing you to save the basic formattingspecifications for your query, including the name (title) and any notes you want to store for thequery. The only required field is Title (for example, Sample Advanced Statistics Report). Clickthe Save button on the toolbar.
5. To navigate to the Select Field Groups screen, click the Next Screen button on the Applicationtoolbar.
6. When the Select Field Groups screen appears, listing all the field groups available in yourInfoSet, place a check mark next to each field group whose fields you want to include in yourreport. (In my example, I selected all three.) Click the Next Screen button on the Applicationtoolbar.
7. When the Select Fields screen appears, giving you a list of all the available fields within theselected field groups, place a check mark next to each field that you want to include in yourreport. You can use the Page Up and Page Down buttons to navigate between all the fields. Forthis example, include the following fields in the following order:
Flight Date
Airline Carrier ID
Departure Time
Arrival Time
Airfare

Text: Flight Class
Airport of Departure
Destination Airport
Arrival City
8. Click the Next Screen button on the Application toolbar to continue. The Selections Screenappears, listing all the fields you selected on the Select Fields screen, giving you the opportunityto add fields to your report's selection screen.
9. You can add to your report's selection screen any fields you want by placing a check mark nextto each field. (In my example, I did not add any.)
10. Click the Basic List button on the Application toolbar to create a basic list in the SAP Query tool.The Basic List Line Structure screen appears, showing a list of the fields you selected to includein your report.
11. For each field, specify the line and sequence number as you want them to appear on yourreport (see Figure 13.1). You can also use the Basic List Line Structure screen to indicate sortorder, totals, and counts, if needed.
Figure 13.1. Unlike the Statistics screen, the Basic List Line Structurescreen requires only line and sequence numbers.
[View full size image]

12. Proceed directly to the report's selection screen by pressing F8. The report's selection screengives you an opportunity to specify any criteria for the output of your report.
13. Press F8 to execute your finished report. Your report output should look similar to that in Figure13.2, but keep in mind that the actual values vary by organization.
Figure 13.2. This report displays all the line item details of scheduledflights in your IDES test database.
[View full size image]


Creating an Advanced Statistics List by Using the SAP
Query Tool
To create an advanced statistics list that summarizes the data displayed in the basic list you createdin the preceding section, you use calculated fields and advanced statistics by following these steps:
1. Navigate to the Maintain Queries Initial screen by using transaction code /nSQ01.
2. In the Query field, enter DLS_Exercise_13A (where DLS is your initials) as the name for thequery you are creating, and then click the Create button.
3. When the InfoSets of User Group ZTEST window appears, listing all the available InfoSets (thatis, data sources) for your Query Group, select the ZTEST InfoSet and then click Enter. TheCreate Query Title Format screen appears, allowing you to save the basic formattingspecifications for your query, including the name (title) and any notes you want to store for thequery. The only required field is Title.
4. Enter a title (for example, Sample Advanced Statistics Query A) and then click the Save buttonon the toolbar. To navigate to the Select Field Groups screen, click the Next Screen button onthe Application toolbar.
5. When the Select Field Groups screen appears, listing all the Field groups available in yourInfoSet, place a check mark next to each Field group whose fields you want to include in yourreport. (In my example, I selected all three.) Click the Next Screen button on the Applicationtoolbar.
6. When the Select Fields screen appears, giving you a list of all the available fields within theselected field groups, select Edit, Short Names, Switch On/Off. Create short names for yourexisting query fields so that you can easily refer to them in calculations. Enter TOTAL as theshort name for the Total of Current Bookings field and enter FDATE for the Flight Date field.The Flight Date field specifies the date of the flight, and the Total Current Bookings field tells theamount of money spent on the flight. By using a combination of calculated fields and statistics,you can calculate the total of current bookings by airline for each quarter of a year, asdetermined by a year input at report execution time.
7. To create a local field to store the date (which will be input on the report's selection screen atruntime), place your cursor on the Flight Date field and then select Edit, Local Field, Create. TheDefine Field dialog box appears.
8. Input Year as the short name for your newly created local field Year, and input Year again as afield description (see Figure 13.3).

Figure 13.3. For this example, you input a short name and indicatethat you want the field to be a text field with four characters (for
example, 2007).
[View full size image]
9. Define the attributes for the field by selecting the Text option button and indicating that youwant it to be four characters wide (which is wide enough to accommodate the column headingand the output year, for example).
10. Select the option button labeled Input on Selection Screen to include the Year field on thereport's selection screen so that you can input a value at report runtime. Click the Continuebutton to close the Define Field dialog box and return to the Select Field Group screen.
11. Create calculated fields that read the Year field and deduce the appropriate quarter of the year(that is, Quarter 1, 2, 3, or 4) to determine where the summarized data should be output in thereport. To do so, position your cursor in the Year field to base your calculated field on it, andthen select Edit, Local Field, Create to create a new field. The Define Field dialog box appears.
12. Input Q1 as the short name for your newly created local field and input Quarter 1 as the fielddescription.
13. Define the attributes for the field. Because this field will output a summarized version of theTotal of Current Bookings field, you can select that the field have the same attributes as theTotal field. (Both are currency fields.)

14. Click the Complex Calculation button. Enter the calculation formula with the condition FDATE [YEAR ] = YEAR AND 1 <= FDATE [ MONTH ] AND FDATE [ MONTH ] <= 3 and theformula TOTAL (see Figure13.4).
Figure 13.4. With long formulas, you can use the Complex Calculationbutton so that your formula can extend beyond a single line.
[View full size image]
15. Click the Check button (highlighted in Figure 13.4) to ensure that you have typed themathematical formula correctly. Click the Continue button to return to the Define Field dialogbox, and then click the Continue button to return to the Select Field Group screen.
Helpful Hint
You can create a new column in your report called Quarter 1 to review the Flight Datefield and determine what quarter it falls under. For example, January through Marchwould be Quarter 1, and October through December would be Quarter 4. The complex

formula used in this example and shown in Figure 13.4 is based on using the variousoperands and operators covered in Chapter 9, "Creating Basic Calculated Fields with theSAP Query Tool," and Chapter 10, "Creating Advanced Calculated Fields with the SAPQuery Tool."
Now that the new Quarter 1 field has been created, you need to repeat those steps to createthree more calculated fields to accommodate Quarters 2, 3, and 4, which will review the FlightDate field and extrapolate what quarter each total booking falls into. The formula you inputtranslates to output in the appropriate quarter column (1, 2, 3, or 4) to display the total of theTotal of Current Bookings field for any flight that is within each quarter.
16. Position your cursor in the Q1 field to base your calculated field on it, and then select Edit, LocalField, Create. The Define Field dialog box appears.
17. Input the short name Q2 for your newly created local field, and then input Quarter 2 as thefield description.
18. Define the attributes for the field. Because this field will output a summarized version of theTotal of Current Bookings field, you can select that the field have the same attributes as theTotal field. (Both are currency fields.)
19. Click the Complex Calculation button. Enter the calculation formula with the condition FDATE [YEAR ] = YEAR AND 4 <= FDATE [ MONTH ] AND FDATE [ MONTH ] <= 6 and theformula TOTAL. This translates to output in the Quarter 2 column the total of the Total ofCurrent Bookings field for any flight that is within Quarter 2 (Months 4, 5, and 6).
20. Click the Check button (highlighted in Figure 13.4) to ensure that you have typed themathematical formula correctly. Click the Continue button to return to the Define Field dialogbox, and then click the Continue button to return to the Select Field Group screen.
21. Position your cursor in the Q1 field to base your next calculated field on it, and then select Edit,Local Field, Create. The Field Definition dialog box appears.
22. Input the short name Q3for your newly created local field, and then input Quarter 3 as thefield description.
23. Define the attributes for the field. Because this field will output a summarized version of theTotal of Current Bookings field, you can select that the field have the same attributes as theTotal field. (Both are currency fields.)
24. Click the Complex Calculation button. Enter the calculation formula with the condition FDATE [YEAR ] = YEAR AND 7 <= FDATE [ MONTH ] AND FDATE [ MONTH ] <= 9 and theformula TOTAL. This translates to output in the Quarter 3 column the total of the Total ofCurrent Bookings field for any flight that is within Quarter 3 (Months 7, 8, and 9).
25. Click the Check button (highlighted in Figure 13.4) to ensure that you have typed themathematical formula correctly. Click the Continue button to return to the Define Field dialogbox, and then click the Continue button to return to the Select Field Group screen.

26. Position your cursor in the Q1 field to base your next calculated field on it, and then select Edit,Local Field, Create. The Define Field dialog box appears.
27. Input the short name Q4 for your newly created local field, and then input Quarter 4 as thefield description.
28. Define the attributes for the field. Because this field will output a summarized version of theTotal of Current Bookings field, you can select that the field have the same attributes as theTotal field. (Both are currency fields.)
29. Click the Complex Calculation button. Enter the calculation formula with the condition FDATE [YEAR ] = YEAR AND 10 <= FDATE [ MONTH ] AND FDATE [ MONTH ] <= 12 and theformula TOTAL. This translates to output in the Quarter 4 column the total of the Total ofCurrent Bookings field for any flight that is within Quarter 4 (Months 10, 11, and 12).
30. Click the Check button (highlighted in Figure 13.4) to ensure that you have typed themathematical formula correctly. Click the Continue button to return to the Define Field dialogbox, and then click the Continue button to return to the Select Field Group screen.
31. To proceed with the statistics, click the Statistics button on the Application toolbar to create astatistics list in the SAP Query tool. The Statistics Line Structure screen appears.
32. Name your compressed list report LIST_1 (see Figure 13.5).
Figure 13.5. Unless currency conversions are used, you need to selectthe unit of measurement. For demonstration purposes, this figure
shows DEM selected instead of USD because most entries in the SAPtest database use German currency DEM.
[View full size image]

33. Specify the sequence in which you want to output the fields, and state whether you want themto be sorted in ascending or descending order. Totals are always calculated for numeric fields.You can therefore determine average values, the number of selected records, and thepercentage share. Indicate lengths and unit numbers for the calculated fields, as shown inFigure 13.5.
34. Press F8 to execute the report. As with almost all other reports in SAP, when you execute thisreport, you are presented with the report's selection screen.
35. Because in step 8 you created a calculated field to be input on the report's selection screen forthe year, called Year, you need to enter a four-character year, such as 1995, beforecontinuing.
36. Press F8 to display the finished report. Your report output should appear similar to that in Figure

13.6, but keep in mind that the actual values vary by organization.
Figure 13.6. If you are using currency conversions, after thestatistics, you see an overview that states which currency
conversions were performed, as well as the date and exchange rateon which the conversions were based.
[View full size image]
Helpful Hint
Creating the detail report at the beginning of this chapter allows you to not only reconcileyour calculated report output but also to see which year you should input on your report'sselection screen to produce output. This example has flight data only for 1995, so that isthe year indicated on the selection screen upon execution.
Having the ability to create your own reports with summarized, averaged, and calculated SAP reportdata is empowering, because it means you no longer need to extract data and report from it by usinga third-party tool such as Microsoft Access or Excel. It also saves you from having to rely on atechnical ABAP programmer to create detailed, advanced statistical reports in SAP Query.

Things to Remember
You use statistics lists to produce summarized information.
You can be creative with the use of operands and operators in determining quarters within ayear.
If you are using a multi-currency client, your currency conversions are displayed after yourreport output.
Creating advanced statistics is easy when you have mastered the skills taught in this chapter.

Chapter 14. Creating Ranked Lists with theSAP Query ToolIn this chapter
What Are Ranked Lists? 180
Creating a Ranked List by Using the SAP Query Tool 181
Sample Uses of Ranked Lists in SAP R/3 184
The previous chapters covered how to create basic and advanced statistical lists by using the SAPQuery tool. This chapter teaches the skills necessary to create ranked lists using the SAP Query tool.Ranked lists are helpful in statistical rank reporting, where you want not only summarizedcompressed data but data in ranked order (either ascending or descending). If you are notcomfortable creating a basic list or creating a basic statistical list, you should practice the skillsdescribed in earlier chapters before proceeding with this one.

What Are Ranked Lists?
If you were to review the SAP help documentation's definition of ranked lists in the standard SAPglossary at http://help.SAP.com , you might end up scratching your head for days, trying todetermine what a ranked list is:
With statistics, numerical values (for example, sales) belonging to particular key terms (for example,an airline carrier or a charter flight) are added together. The result is displayed in a table that givesyou an overview of how the numeric values are distributed across the individual key terms. Rankedlists are special types of statistics. Here too, numeric values for key terms are added together anddisplayed in a table. However, a numerical value is always used to sort the data. This value is called aranked list criterion. Only a certain number of items are displayed. Ranked lists are therefore usefulfor asking questions such as: "Which 10 flight connections have the highest sales?" When you choosea numeric value as the only sort criterion in a statistic, the result is practically a ranked list. Withstatistics, however, you cannot restrict the number of items that are displayed.
The easiest way to think of a ranked list is to think of putting items in order and then ranking them interms of highest to lowest or vice versa. For example, let's look at a real-world example involvingsome fictional associates from Mama Tricarico's restaurant, which was used in earlier examples (seeTable 14.1 ).
Table 14.1. Fictional Associates of Mama Tricarico's
Last Name First Name EmployeeGroup
EmployeeGroup Text
PositionTitle
HourlyRate
Shift
Smith Nicholas 1 Active MenuDesigner
$8.50 1
Stone Michelle 1 Active Chef $14.50 1
Black Nicole 2 Leave Waitress $4.25 1
Murphy Janeen 1 Active Hostess $6.50 2
Lancer Patricia 1 Active Waitress $5.65 1
Cane Casey 2 Leave Pot Washer $5.00 1
Whalen Irene 1 Active Waitress $5.65 1
Yankee Kevin 1 Active Waiter $4.25 2
Lawrence William 1 Leave Chef $16.50 2
Caldwell Cindy 3 Terminated Waitress $4.25 2
Count = 10 Total $75.05

You could quite easily rank the three highest-paid associates from the list in Table 14.1 by manuallyreviewing the list:
Lawrence, William ($16.50)1.
Stone, Michelle ($14.50)2.
Smith, Nicholas ($8.50)3.
However, for a very large list, you might want to create a report that automatically ranks everyone inorder. That is exactly what ranked lists do: They rank lists in either ascending or descending order.

Creating a Ranked List by Using the SAP Query Tool
In this section you will create a ranked list report by using the SAP Query tool, and you will base theranked list on a calculated field. So this exercise will allow you to practice two skills. The exercises inthis chapter use the SAP IDES Test Flight Scheduling system. You will begin by creating an SAPranked list that ranks the airlines that have the greatest number of available seats left on theircurrent flights. To do so, follow these steps:
1. Navigate to the main screen of the SAP Query tool by using transaction code SQ01, select thequery you want to work with (for example, DLS_QUERY_14, where DLS is my initials), and clickthe Change button.
2. Navigate to the Select Field Groups screen and select the field group names that contain thefields you want to include in your report. (In my example, I selected all three.) Click the NextScreen button on the Application toolbar to access the Select Fields screen.
3. Select the fields you want to include in your report: Airline Carrier ID, Flight Date, MaximumCapacity, and Total of Current Bookings.
4. If the short names are not already displayed, select Edit, Short Names, Switch on/off to turnthem on. Enter the short name MAX for the Maximum Capacity field and the short name OCCfor the Occupied Seats field.
5. Create a calculated field that determines how many seats are free on each flight by taking thenumber of available seats (Maximum Capacity field) and subtracting the number of seats taken(Occupied Seats field). Position your cursor in the Occupied Seats field to base your calculatedfield on it.
6. Select Edit, Local Field, Create. Because your cursor was on the Occupied Seats field, a customfield is added to its field group (Flight Demo Table).
7. Select Edit, Local Field, Create. The Define Field dialog box appears. Input Free as the shortname for your newly created local field, and input the field description Free Seats, which will bethe heading for the column in the report.
8. Define the attributes for the new field. It should have the same attributes as the Occupied Seatsfield (OCC).
9. Select the Calculation Formula option button at the bottom of the dialog box (it should beselected by default) and then enter the basic mathematical formula MAX OCC in the box to theright of it (see Figure 14.1). This formula will start with the total maximum capacity for theflight and will subtract the number of seats currently occupied to yield the number of availableor free seats left over.

Figure 14.1. The basic mathematical formula is performed topopulate the Free Seats column of the report.
[View full size image]
10. Click the Continue button to close the Define Field dialog box and return to the Select FieldGroups screen.
11. Navigate to the Ranked List Structure screen by clicking the Ranked List button on theApplication toolbar. The Ranked List Structure screen appears, allowing you to define yourreport output. Name your compressed list report Ranked_List_1.
12. Use the Ranked List Structure screen to dictate how you want your report to appear, includingrank number specifications. Assign a sequence number to each field that appears in the rankedlist to determine the sequence in which they are output. Review the nine options available onthis screen (see Table 14.2).
Note
When you define a ranked list, the data is summarized; that is, several data records areprocessed to determine one line. With numeric fields, the total is always output. Everyranked list must contain at least one numeric field.

Table 14.2. The Options on the Ranked List Structure Screen
Option Description
Title This entry field allows you to enter a name for your first list. This title isused as the list header.
Field All fields selected during the report creation process are listed here.
No You use these boxes to define the sequence of fields within a ranked list.You can assign sequence numbers between 1 and 98.
Crit If you select this option button, the field specified on the left is includedin the ranked list, and the ranked list is sorted by the ranked listcriterion.
Asc If you select this check box, the fields are sorted in ascending order (lownumeric value to high); if you do not select the box, the fields are sortedin descending order (high numeric value to low).
Len You can choose an output length other than the standard output length.You can make a specification here to improve the layout of your list. Beaware that if the output length you choose is shorter than the standardoutput length, the field values output in the list will be incomplete.
Rnd You select this option to specify the number of decimal places to be usedwhen rounding. For example, if you specify 3, the resulting amounts havethree places before the decimal point (that is, rounding to the nearestthousand).
Unit This field appears for any field tied to a unit of measurement (forexample, a currency or weight).
Text If you select this check box, the values of the field specified on the leftare used to generate the texts for SAP Business Graphics. If you selectseveral fields, their values are used in the sequence in which they occur.SAP Business Graphics processes up to 30 characters of text per value.
13. Assign the sequence numbers, starting with 1 and in ascending order, without breaks. Indicatethat you want to output the fields Airline Carrier ID, Flight Date, Free Seats, and MaximumCapacity. Specify the sequence in which you want to output the fields, and state whether youwant them to be sorted in ascending or descending order, as shown in Figure 14.2.
Figure 14.2. All ranked lists contain lead columns that aredetermined by the query itself. When you scroll horizontally, these
fields always remain visible onscreen.
[View full size image]

14. Indicate that you want to rank on free seats (refer to Figure 14.2).
15. To execute the report and view the selection screen, press F8.
16. Press F8 to display your finished report. Your report output should appear similar to that inFigure 14.3, but keep in mind that the actual values vary by organization.
Figure 14.3. This ranked list displays the flights and carrier IDs of thefive flights that have the greatest number of available seats.

[View full size image]
Helpful Hint
On the Ranked List screen, you can click the Next Ranked List button on the Applicationtoolbar if you want to define another ranked list.

Sample Uses of Ranked Lists in SAP R/3
When I think of ranked lists, I often think of high school class rankings. For example, if yourgraduating class had 1,000 students, and you were Number 1, you were the valedictorian. Otherrankings were important, too, for college admissions (and bragging rights). Ranking is useful in manydifferent ways, including those listed here:
Purchasing information system You could create a ranked list of the 10 vendors that havethe highest purchase order values.
Sales information system You could create a ranked list of the 50 customers with the highestincoming orders.
Inventory control You could create a ranked list of the 50 materials with the highest purchaseorder values.
Shop floor information system You could create a ranked list of the 20 work centers with theshortest lead times.
Plant maintenance information system You could create a ranked list of the 10 functionallocations with the highest number of breakdowns.
Quality management information system You could create a ranked list of the 10 vendorswith the highest number of returned lots.
Human capital management You could create a ranked list of the 100 departments with thelargest numbers of active associates.

Things to Remember
Using ranked lists is helpful for statistical analysis of data when you want the data ranked inorder.
You can create calculated fields within an SAP Query tool ranked list.
The ranked number column in a report is frozen in place if you scroll horizontally, making it easyfor you to review the ranked list.

Chapter 15. HR and Payroll ReportingOptions in the HCM ModuleIn this chapter
The Reporting Tools in the HCM Module 188
Reporting Options in SAP R/3 for the HCM Module 196
This chapter describes the various reporting options available for human resources and payrollreporting in the SAP Human Capital Management (HCM) module. Reporting in the HCM module isoften referred to as human resources (HR) and payroll reporting. HR and payroll reporting used to bechallenging in SAP. This chapter describes the tools that are now available and which are the best foreffectively and easily reporting SAP R/3 HCM data. If you have no intention of working with the HCMmodule, you can skip this chapter.

The Reporting Tools in the HCM Module
Within SAP R/3 are five different options for reporting in the HCM module:
Standard SAP-delivered reports
The HR Information System (HIS) tool
The InfoSet (Ad Hoc) Query tool
The SAP Query and QuickViewer tools
Custom ABAP reports
Outside the SAP R/3 environment, there are also options for reporting in the HCM module, includingthe following:
SAP NetWeaver Business Intelligence (formerly known as Business Warehouse)
Third-party tools, such as Crystal Reports, Microsoft Access, and so on
This chapter explains each of the reporting options available in SAP R/3 and provides detailedinstructions on how to maximize your reporting capabilities for the HCM module.
Standard SAP-Delivered Reports
A standard SAP R/3 environment has more than 4,000 standard reports installed for all applicationareas within SAP. Approximately 200 of them are specific to the HCM module, including reports forpayroll, personnel administration, personnel management, time management, training and eventmanagement, organizational management, and travel management. Navigating through andinvestigating these reports to ensure that a report is what you expect it to be is the key to successfulreporting.
Standard reports are designed to satisfy many basic HCM requirements, including generic employeelists, birthday lists, and new hire and separation reports. In addition, a standard SAP R/3 installationcomes with reports to satisfy country-specific requirements. For example, standard U.S. governmentreports, such as the EE0-1, ERISA, OSHA, and AAP report, are available, as is the Japanese SocialInsurance premium check report. You can view the standard reports delivered with your SAP R/3installation on the Easy Access page by selecting Human Resources, Information System, Reports.Several suboptions are available for each of the different types of reports for each of the applicationsubmodules (see Figure 15.1).

Figure 15.1. Reports are listed in the Reports node of the Easy Accessmenu for each application area within SAP.
[View full size image]
To learn more about any of these reports, you can select the report name, right-click, and select theDisplay Documentation option. Your configured Help solution appears, and you can read more aboutthe report, including any required configuration and prerequisites.
Note

When standard reports were initially developed in earlier versions of SAP, programmersbuilt them in the custom language ABAP. However, beginning with SAP version 4.6, manystandard reports have been converted from custom ABAP reports and changed into globalSAP queries (for example, the birthday list report).
There are three important guidelines to follow when executing standard SAP-delivered reports:
You must be properly trained before you begin to do reporting.
You need to understand the configuration of the data specific to your installation andorganization.
You need to understand the company decisions specific to your installation and organization asto where data was loaded.
The following sections discuss these guidelines in more detail.
Receiving Training Before Reporting
It is critical that users be properly trained before they begin reporting. As discussed in Chapter 5,"Basics of Using Reporting Selection Screens," a user needs to be able to use Selection screens forSAP reporting to successfully produce reports and to ensure that you do not have a resource impacton your database. If a selection screen is not properly completed, the report will retrieve theincorrect records. A skipped or incorrectly completed selection screen can have an impact on thedatabase resource engines that support the application.
Understanding the Configuration of Data
It is important that users understand the configuration of data specific to their particular installationsand organizations. SAP has standard fields that all organizations use in the same fashion. Forexample, the Last Name field stores an associate's last name, and the Date of Birth field stores theassociate's date of birth. However, there are also several fields within the R/3 database that differentorganizations use differently. For example, when a company builds its enterprise structure (forexample, company code, personnel area, subarea), its personnel structure (for example, employeegroup, subgroup), and its organizational structure (for example, organizational unit, position, job), itdoes so based on its own business-specific needs. For example, two different organizations, CompanyABC and Company DEF, may use different values in the personnel structure to define an associate'sstatus within the organization. Company ABC might use the following employee groups:
1 = Active Associate
2 = Paid Leave Associate
3 = Terminated Former Associate
4 = Temporary Worker

Company DEF, on the other hand, might use these employee groups:
1 = On Call
2 = Temp
3 = Active
4 = Terminated
5 = On Leave
Understanding the Company Load Placement Decisions
Users need to understand the company data load and configuration decisions specific to theirinstallations and organizations. As mentioned earlier, there are some fields that every company canconfigure to its liking. In addition to these configurable fields, SAP customers tend to make decisionsabout where data will be loaded. For example, there are several places where an associate's startdate can be stored. A fairly common option is to place an associate's date of hire in an Infotype 41Date Specifications record for all associates.
If Company ABC implemented SAP and loaded each associate's hire date on Infotype 41 (in the Datefor Data Type field), as is a popular best practice, the company would not have a correct start datevalue in any standard SAP-delivered reports. This is because many of the SAP standard reports use adifferent field to store what SAP refers to as the entry date, which is not on Infotype 41; rather, it istied to the date on which the first event occurred for the associate, as recorded in the Start Date fieldon Infotype 0. Sample standard SAP-delivered reports that use this entry date include the BirthdayList report and the Flexible Employee Data report, among others.
How to Search the SAP R/3 Database for Reports
In addition to the general name of a report (for example, Birthday List), every SAPreport also has a technical program name, which the database recognizes as the behind-the-scenes program name. RVSPERAU is an example of a program (technical) name of areport. Generally, the first two letters of a technical program name are a code for themodule name. You can search for reports by area by following these steps:
1. Use transaction code SA38 (or SE38).
2. Type in the appropriate two-letter prefix and a *. The following are the possibletwo-letter prefixes:
Module Prefix
Controlling J1, J5, or J6

Module Prefix
Financials RF
Human Capital Management RP
Materials Management RM
Plant Maintenance PP
Quality Management RQ
Sales and Distribution RL or RV
3. Press F4 to view a result list of reports within the specified module. Note that notevery program listed with the appropriate prefix is a report; some may betransactions, behind-the-scenes programs, and so on.
4. When you see the name of a program and its description and you want to learnmore about it to see if it would be a helpful report, place your cursor on the reportname and then click the Accept button on the dialog box to return to the previousscreen.
5. Select the Documentation option button (as shown in Figure 15.2) and then clickthe Display button to view a detailed description of the report and the requirementsfor its use.
Figure 15.2. Transaction code SE38 is tied to the ABAPEditor, where you can view the documentation for any SAP
program.
[View full size image]
Financials RF
Human Capital Management RP
Materials Management RM
Plant Maintenance PP
Quality Management RQ
Sales and Distribution RL or RV
3. Press F4 to view a result list of reports within the specified module. Note that notevery program listed with the appropriate prefix is a report; some may betransactions, behind-the-scenes programs, and so on.
4. When you see the name of a program and its description and you want to learnmore about it to see if it would be a helpful report, place your cursor on the reportname and then click the Accept button on the dialog box to return to the previousscreen.
5. Select the Documentation option button (as shown in Figure 15.2) and then clickthe Display button to view a detailed description of the report and the requirementsfor its use.
Figure 15.2. Transaction code SE38 is tied to the ABAPEditor, where you can view the documentation for any SAP
program.
[View full size image]

HR Information System (HIS)
The HR Information System (HIS) is a tool that allows you to execute standard SAP reports from agraphical interface. The best way to describe the difference between standard SAP-delivered reportsand HIS is that HIS reports do not produce a selection screen upon execution. That is because whenyou select an object from a pictorial graphical view, you have already defined your selections. Inother words, HIS uses a structural method of requesting reports by letting you start them directlyfrom a picture of your structure (or data). This picture is displayed via SAP Structural Graphics.Structural Graphics allows you to view hierarchically based data in a pictorial view. How you accessStructural Graphics determines the type of objects you can work with. For example, if you accessStructural Graphics through the position report options, you can work with only positions andemployees.
When you execute HIS, two SAP environments are open. The first window is the SAP StructuralGraphics window, from which you are required to select an object. The second window lists availablereports for the object selected. You use the second window to start a report for the selected object.What makes this type of reporting unique is that because you are starting with an object andproceeding from there, you are not required to enter data in a report selection screen, because HISsets the required selection parameters automatically whenever possible.
Helpful Hint

The default parameters that HIS uses correspond to the selection parameters that are mostcommonly used when reports are run. Using these parameters is a helpful and efficientmethod of presetting reports. You can check and change these settings at any time byusing the Change/Display Standard Settings function in the HIS menu.
The most popular challenge with reporting using HIS is that you are often unable to print data orhave difficulty doing so. The Structural Graphics window is designed primarily for viewing andnavigating the report data online and not necessarily for printing. Executing a pictorial view of theorganizational structure onscreen would automatically vary the display onscreen. It does not, as mostapplications do, automatically fit to the screen so that it can easily be printed. Rather, it expands thescreen so that you have to scroll in several directions to see all the report data. When you attempt toprint that data, it does not automatically fit to designated page sizes, so it looks like several pages ofunconnected graphics.
To investigate the reports available within HIS, you begin at the Easy Access menu and select HumanResources, Information System, Reporting Tools, HIS (or use transaction code PPIS). The window
shown in Figure 15.3 appears.
Figure 15.3. The options in the HIS graphical display group box enableyou to determine the objects that are displayed in Structural Graphics
and the objects that you can use as root objects for reporting.
[View full size image]

Helpful Hint
As with SAP standard reports, for reports available within HIS, you can reviewdocumentation. To do so, you select any object on the screen as the object you want toreport on. A small Reporting dialog box appears, displaying two smaller windows: Reportingand Task Functions (see Figure 15.3). Your previous selection determines which reportingoptions are available under Task Functions. You can select any item in the Reporting sectionof the box. Under Task Functions, you select a report. Then you click the Help button at thebottom of the dialog box, and a description of the selected report is displayed.
The InfoSet (Ad Hoc) Query Tool
In the earliest versions of SAP, a bolt-on reporting tool was available for HR and payroll reporting,but it was very cumbersome to work with. As SAP evolved, it launched a solution embedded withinthe R/3 environment called the Ad Hoc Query tool. In its earliest form, the Ad Hoc Query tool wasdesigned for use only in the HR module, and it was designed to give users quick-and-easy one-timedata lookup. Since that time, the HR and Payroll modules have been renamed the HCM module, andthe Ad Hoc Query tool has been combined with the functionality of the more advanced SAP Querytool, to form what is now referred to as the InfoSet Query tool. (However, in the HCM module and insome SAP Help documentation, it is still referred to as the Ad Hoc Query tool.) The InfoSet (Ad Hoc)Query tool is designed for simple one-time data retrievals from the SAP R/3 database.
The InfoSet (Ad Hoc) Query tool was designed to provide fast and easy access to basic data. Unlikethe SAP Query tool, the InfoSet (Ad Hoc) Query tool is a WYSIWYG (what you see is what you get)resource that gives users quick-and-dirty access to counts and simple basic lists, as shown in Figure15.4. You can access this tool by using transaction code SQ01 and then clicking the InfoSet Query
button.
Figure 15.4. The InfoSet (Ad Hoc) Query is a tool within the SAP Querytool that you can use as an alternative to component queries.
[View full size image]

Chapter 19, "Creating Basic Reports with the InfoSet (Ad Hoc) Query Tool," addresses the use of theInfoSet (Ad Hoc) Query tool for reporting in the HCM module. At this point, it is important to notethat although the HR Ad Hoc tool was the only end-user tool available for reporting in the HCMmodule, it is not the preferred tool for HR and payroll reporting in SAP R/3; rather, you should usethe SAP Query tool for that use.
The SAP Query and QuickViewer Tools
Bar none, the most robust SAP R/3 end-user reporting tool for HCM reporting is the SAP Query tool.Earlier chapters of this book explained the SAP Query tool in great detail. By using the SAP Querytool, an organization can satisfy virtually all its end-user reporting needs for all application modules,especially HCM.
The QuickViewer is a single-screen version of the SAP Query tool that you can use for one-time datalookups. The use of the QuickViewer tool is covered in detail in Chapter 20, "Creating QuickViews byUsing QuickViewer."
Custom ABAP Reports
In addition to the three main reporting avenues for HCM reporting described so far in this chapter, anorganization inevitably requires at least a handful of custom ABAP reports.
You can create custom reports by using code and logic developed by ABAP programmers in SAP's

ABAP Editor. This is sometimes referred to as creating a report from scratch. Figure 15.5 shows anexample of the code written to create an ABAP report.
Figure 15.5. Programmers skilled in the language of ABAP and dialogprocessing can use the ABAP Editor to create custom reports.
[View full size image]
Creating a custom report from scratch by using ABAP code has both benefits and challenges. Some ofthe main benefits are that a report can be created for any application area within the SAP R/3environment and that the programmer has complete control over the formatting, spacing, security,output, and logic used. Negatives include the required staffing of skilled ABAP programmers who arefamiliar with each specific application landscape (for example, the HCM module). Custom programsrequire additional support and testing and are isolated from SAP patches, updates, and upgrades.When SAP provides upgrades and patches to your system, it does so only to the database andprograms that SAP supplies, so if you use the ABAP language to create your own programs, SAP willnot know to update your custom programs. Therefore, any custom ABAP report requires morestrenuous testing than a traditional query or standard SAP report, which will have all the necessaryaccommodations from any upgrade or patch.

It is important to create custom ABAP reports only where it is impossible to develop them via othermeans (for example, using standard reports, HIS, or the SAP Query tool).
One popular method of making a custom report without having to build it from scratch is to reviewthe standard SAP-delivered reports. If they do not completely meet your needs, you can make a copyof the original and then modify it by using the SAP Modification Assistant. The SAP ModificationAssistant is a cool utility that you can use to make modifications to programs by using the ABAPEditor. The Modification Assistant tracks and records those changes to assist in upgrades. The toolassigns each modification you make to its corresponding unit and logs it for both the modificationoverview and upgrade.

Reporting Options in SAP R/3 for the HCM Module
If you look through the table of contents for this book, you see that the bulk of the chapters arededicated to the SAP Query tool. That is because it is a very comprehensive, easy-to-use tool with agreat deal of functionality compared to the other available tools (for example, the InfoSet (Ad Hoc)Query tool). Table 15.1 compares the SAP reporting tools to assist you in weighing your options forHCM reporting in SAP R/3.
Table 15.1. A Comparison of the Available Reporting Options inSAP R/3
ReportingOption Description Pros Cons Examples
StandardSAP-deliveredreports
PredeliveredSAP reports inmultiplecountryformats toassist withgeneric HCMreporting
Available forimmediate use
Nodevelopmentor designrequirements
Automaticallyupdated inupgrade,Legal ChangePacket (LCP),or patchrelease cycles
Limitedflexibility
Cannot altercontent oroutput format
OSHA, EEO-1, AAP, andgovernmentregulatoryreports
HIS An adequatesolutionproviding apictorial viewof HCM data ina structuralgraphic format
Available forimmediate use
Hierarchicaldata isviewable in agraphical formwithrelationships
Limitedflexibility
Cannot altercontent oroutput format
Cannot easilyprint graphics
An organizationalstructure ofpositionswithin adepartment
InfoSet(Ad Hoc)
A quick lookuptool for one-
A quick count

ReportingOption Description Pros Cons Examples InfoSet
(Ad Hoc)Query tool
A quick lookuptool for one-time inquiriesof SAP HR (AdHoc) or SAPapplication(InfoSet) data
Fast retrievalof a singleunformattedlist
User-friendly
Requires noprogramming
Can beconverted toSAP Query
Limitedflexibility
Cannot formator generatemultiple-linelists
Not connectedto ABAPWorkbench
A quick countof thenumber ofassociateswithin aparticulardepartment
SAP Querytool
A detailed,friendly end-user report-writing tooldesigned foreveryapplicationarea withinSAP R/3,including HCM
Fast access
User-friendly
Noprogrammingrequired
Permitsmultiple-linelists, graphics,colors,calculations,subtotaling,and so on
Connected toABAPWorkbench
Before thisbook, notrainingmaterialswere on themarket toteach endusers how touse it
A detailedsummary ofassociatebenefitenrollmentparticipationgrouped byplan, withcoveragepercentages
CustomABAPreports
Reports thatcan be writtenin the ABAPEditor bytrained SAPprogrammers
Completeflexibility indesign,retrieval, andoutput ofreport data
Requires hardcoding
Requires aseparate testcycle
Does notreceiveupgrades,patches, orLCPs
A detailedanalysis ofassociateturnover bydepartmentcompared tothe averagecost perassociate, ascalculated inthe Financemodule
InfoSet(Ad Hoc)Query tool
A quick lookuptool for one-time inquiriesof SAP HR (AdHoc) or SAPapplication(InfoSet) data
Fast retrievalof a singleunformattedlist
User-friendly
Requires noprogramming
Can beconverted toSAP Query
Limitedflexibility
Cannot formator generatemultiple-linelists
Not connectedto ABAPWorkbench
A quick countof thenumber ofassociateswithin aparticulardepartment
SAP Querytool
A detailed,friendly end-user report-writing tooldesigned foreveryapplicationarea withinSAP R/3,including HCM
Fast access
User-friendly
Noprogrammingrequired
Permitsmultiple-linelists, graphics,colors,calculations,subtotaling,and so on
Connected toABAPWorkbench
Before thisbook, notrainingmaterialswere on themarket toteach endusers how touse it
A detailedsummary ofassociatebenefitenrollmentparticipationgrouped byplan, withcoveragepercentages
CustomABAPreports
Reports thatcan be writtenin the ABAPEditor bytrained SAPprogrammers
Completeflexibility indesign,retrieval, andoutput ofreport data
Requires hardcoding
Requires aseparate testcycle
Does notreceiveupgrades,patches, orLCPs
A detailedanalysis ofassociateturnover bydepartmentcompared tothe averagecost perassociate, ascalculated inthe Financemodule

ReportingOption Description Pros Cons Examples
Requires alearning curve
Using the HCM Module at Your Organization
Chapter 1, "Getting Started with the SAP R/3 Query Reporting Tools," includes a section titled"Comparing the Query Tools to Decide Which to Use." That brief section says that the best businesspractice is to configure and use one main Query tool at your organization to ease support andtraining considerations and to ensure that your report data is consistent. That section also mentionsthat the most robust of the SAP query-based reporting solutions is the SAP Query tool. Thisrecommendation that the best end-user reporting solution is the SAP Query tool also holds true forHCM reporting. Your SAP R/3 system comes predelivered with three data sources (logical databases)that can be used for reporting on HR and payroll data from the HCM module. These three logicaldatabases are called PnP, PcH, and PaP.
As mentioned earlier, because the SAP Query tool has such robust and comprehensive capabilities,organizations often permit its use by super users or power usersusers who are the savviest of thefunctional/business experts who utilize the solution. Casual users are often given only transactioncodes or shortcuts to execute reports already created by others within the SAP Query tool. I haveheard the argument that savvy, trained business folk should use SAP Query, and casual users shoulduse the InfoSet (Ad Hoc) Query tool or the QuickViewer. However, I recommend that an organizationselect a tool for primary use and train its end users on it. That way, the organization avoids anypossible data inconsistencies due to different tool use. I always recommend the use of the SAP Querytool above all other tools because it has the most features and flexibility.
Requires alearning curve
Using the HCM Module at Your Organization
Chapter 1, "Getting Started with the SAP R/3 Query Reporting Tools," includes a section titled"Comparing the Query Tools to Decide Which to Use." That brief section says that the best businesspractice is to configure and use one main Query tool at your organization to ease support andtraining considerations and to ensure that your report data is consistent. That section also mentionsthat the most robust of the SAP query-based reporting solutions is the SAP Query tool. Thisrecommendation that the best end-user reporting solution is the SAP Query tool also holds true forHCM reporting. Your SAP R/3 system comes predelivered with three data sources (logical databases)that can be used for reporting on HR and payroll data from the HCM module. These three logicaldatabases are called PnP, PcH, and PaP.
As mentioned earlier, because the SAP Query tool has such robust and comprehensive capabilities,organizations often permit its use by super users or power usersusers who are the savviest of thefunctional/business experts who utilize the solution. Casual users are often given only transactioncodes or shortcuts to execute reports already created by others within the SAP Query tool. I haveheard the argument that savvy, trained business folk should use SAP Query, and casual users shoulduse the InfoSet (Ad Hoc) Query tool or the QuickViewer. However, I recommend that an organizationselect a tool for primary use and train its end users on it. That way, the organization avoids anypossible data inconsistencies due to different tool use. I always recommend the use of the SAP Querytool above all other tools because it has the most features and flexibility.

Things to Remember
There are five reporting options in the R/3 landscape for HCM reporting.
Investigating the SAP-delivered reports to see where they do and do not meet your needs iscritical.
Printing from the SAP HIS Structural Graphics component is challenging.
The Ad Hoc Query tool was initially designed only for the HR module but is now available to allmodules as the InfoSet Query tool.
The SAP Query tool is a robust end-user reporting tool for HCM reporting.

Chapter 16. Special Considerations forConfiguring HR and Payroll Reporting inthe HCM ModuleIn this chapter
Configuring InfoSets for the HCM Module 200
Special HCM Configuration Maintenance Considerations 206
In Chapter 15, "HR and Payroll Reporting Options in SAP for the HCM Module," you learned about thevarious reporting options available in the Human Capital Management (HCM) module. This chaptergoes a step further, detailing the important considerations, tricks, and special configurations requiredfor SAP reporting for HR and payroll reporting in the HCM module. If you have no intention of workingwith the HCM module, you can skip this chapter.

Configuring InfoSets for the HCM Module
The configuration steps outlined in Chapter 2, "One-Time Configuration for Query Tool Use," describehow easy it is to configure the SAP Query tool for use. As you learned in Chapter 2, you can completethe one-time configuration in four quick and easy steps:
1. Create query groups.
2. Assign users to query groups.
3. Create InfoSets.
4. Assign your InfoSet to your query group.
The basic need for creating query groups and InfoSets (the data sources) for use in SAP HCMreporting is the same for any type of reporting. You need query groups to segregate your users intomeaningful working groups such that only the appropriate users access, create, and change reportswithin their areas of expertise. For example, in a typical large organization, you might have querygroups for payroll, benefits, savings, rewards, and so onbasically, a query group for every relevantarea within the HR department. There is really only one primary difference between the generalconfiguration steps and the steps specific to the HCM module, and it has to do with InfoSetconfiguration (step 3). The four steps just listed are covered in great detail in Chapter 2, in thesection "Steps in Configuring the Query Tools." Step 1 (create query groups) and step 2 (assign usersto query groups) should be performed according to the instructions outlined in Chapter 2. To create anew InfoSet specific to reporting in the HCM module, you need to follow these steps:
1. Log in to the area of your SAP client where your InfoSets will be maintained. (Best practicedictates that you maintain InfoSets in your development client.)
2. Navigate to the screen InfoSet: Initial Screen, shown in Figure 16.1, by using the transactioncode /nSQ02.
Figure 16.1. You create and modify InfoSets for all modules in SAPR/3 by using the InfoSet: Initial Screen.
[View full size image]

3. Ensure that you are in the appropriate query area by selecting Environment, Query Areas andthen selecting Standard Area. (Best practice dictates that you maintain your queries in thestandard area.)
4. Type in the InfoSet name you will be creating (for example, ZTEST_HR) and click the Create
button. A dialog box labeled InfoSet: Title and Database appears.
5. Type the InfoSet description (for example, HCM Test InfoSet) in the Name field.
6. Select the logical database you want to use as a source. As mentioned earlier, you can createInfoSets by using a variety of sources, the most common of which is the logical database. Threelogical databases are available for the HCM module, as detailed in Table 16.1. Select the LogicalDatabase radio button, select or input PnP in the field to its right, and then click the green checkmark Continue button. A dialog box like the one shown in Figure 16.2 appears.
Table 16.1. Logical Databases Available for HCM Reporting

Logical Database
Characteristic PnP PcH PaP
Selection of: Persons Objects frompersonneldevelopmentsubmodule
Applicants
Infotypes Infotypes for:
Personnel Administration(00000999)
TimeManagement(20002999)
Payroll result infotypes
Infotypes for PersonnelPlanning objects that canbe related to persons
Custom Infotypes (9000series)
If the object type isspecified:
Infotypes for theobject type
Infotypes forobjects that canbe related to thespecified objecttype
If the object type isnot specified:
All infotypes
Infotypes for:
Recruitment(40004999)
Someinfotypes forPersonnelAdministration(such as 0001and 0002)
Considerations Use the logical database PnPto report on human resources(HR) master data. It ispossible to use the logicaldatabase PcH to access thisdata, but PnP meets suchreporting requirements morequickly because it is bestsuited to the task of electingpersons. The logical databasePnP enables you to access HRmaster data and infotypesfrom Personnel Planning.
This logical databasegenerally enables youto report on all HRinfotypes. However,SAP advises not usingthis logical databaseunless you want toreport on PersonnelPlanning data.
The logicaldatabase PaPenables you toaccess data fromRecruitment.
Figure 16.2. The Infotype Selection dialog box lists the primaryinfotype categories within the Personnel Administration submodule
of HCM.
[View full size image]

Note
There are no published translations for the three-character logical database names usedin SAP. Earlier chapters use the SAP-delivered Training Flight Scheduling logicaldatabase, which is called F1S, presumably for Flight Scheduling 1, but there is nodocumentation to support this. With regard to the HCM logical databases, PnP refers tothe Personnel Administration submodule, PcH refers to the Personnel Developmentsubmodule, and PaP refers to the Recruitment submodule.
7. In the Infotype Selection dialog, use the small arrows to the left of each infotype category tosee a list of all the infotypes included in each. Then select the small box to the right of eachinfotype that you want to be available within your data source (see Figure 16.3).
Figure 16.3. You should indicate only the infotypes that you currentlyuse because you will always be able to return to the Infotype
Selection dialog to add more.
[View full size image]

8. Click the green check mark Continue button. A Change InfoSet screen similar to the one shownin Figure 16.4 appears, listing all the infotypes you previously indicated that you wanted toinclude in your InfoSet. The Change InfoSet screen is divided into three sections:
The top-left section of the Change InfoSet screen displays a list of all previously selectedinfotypes, with two indicators under each. The first is a small blue box indicating the tablethat stores this infotype's fields. The second is related additional fields for that infotype.
The top-right section of the screen, labeled Field Groups, lists all the necessary fieldgroups, already created for you. These infotypes (field groups) are what the end user seeswhen creating reports using the SAP Query tools.
The bottom-right section of the screen is populated with options and information onlywhen a field from a table is selected on the left (see Figure 16.5).
Figure 16.4. The Change InfoSet screen is divided into three sections.
[View full size image]

Figure 16.5. You see some fields listed that you do not recognizebecause the Change InfoSet screen displays every available field for
the infotype, regardless of whether it is one used by yourorganization.
[View full size image]

9. To view the fields in each of the infotypes, click the expand subtree button next to each tablename. The table expands and displays the fields under it, as shown in Figure 16.5.
10. View the fields in each of the field groups on the top right of the screen by clicking the expandsubtree button next to each field group. The field group expands, displaying the fields under it.These field groups will display in your query tools while reporting; only the fields that youinclude in your field groups will be available for field selection in your query reporting tools thatuse this InfoSet as their data source. By default, these field groups will be prepopulated for you,by default containing the most commonly used fields from each of the infotypes (see Figure16.6).
Figure 16.6. The most commonly used fields for each infotype arealready included in its respective field group.
[View full size image]

11. If you determine that some fields are missing from your field groups that you want to include,you can add them by placing your cursor on the appropriate infotype (field group) on the top-right side of your screen and double-clicking to make that infotype (for example, 0002: PersonalData) the selected infotype (field group); it will appear highlighted. Next, select fields from theleft side of the screen in the appropriate table from Infotype 0002: Personal Data and then addthem to the appropriate infotype (field group) at the top-right of the screen. You do this byplacing your cursor on a field on the left side of the screen, right-clicking, and selecting theoption Add Field to Field Group (see Figure 16.7).
Figure 16.7. You should only add a field to its correspondinginfotype's field group (for example, fields from Infotype 0002 to field
group Infotype 0002: Personal Data).
[View full size image]

The field you just added to the indicated infotype (field group) now appears at the top right ofthe screen. You can continue to add fields using the same procedure. Be sure to add fields tothe appropriate field group. For example, fields from Infotype 0001 should only be added to thefield group for Infotype 0001: Organizational Assignment.
12. When each field group contains the fields you want, click the Save button on the toolbar. Amessage appears in the status bar, saying that your InfoSet was saved.
13. Generate the InfoSet by clicking the Generate (red beach ball) button on the Applicationtoolbar. A message appears in the status bar, saying that your InfoSet was generated.
Note
When you generate an InfoSet, SAP checks to see if any errors are present in the logicof the InfoSet's configuration.
14. Exit the InfoSet by clicking the green Back button.
Of the four steps mentioned at the start of this section, step 1 (create query groups) and step 2(assign users to query groups) should have been performed before you began this exercise. Now thatthe special configuration of the InfoSet for the HCM module is complete, you simply need to performstep 4 (assign your InfoSet to your query group), which is covered in great detail in Chapter 2, in thesection "Steps in Configuring the Query Tools."

You can also easily remove fields from infotype field groups that you are not using. For example, ifyour organization does not use some of the fields that are listed in a field group by default, you canremove them from the field group to reduce confusion. Removing fields from field groups involvesvirtually the same process as just described: You simply place your cursor on a field on the left sideof the screen, right-click, and select the option Delete Field from Field Group.

Special HCM Configuration Maintenance Considerations
Because the HCM module is designed differently than many of the other SAP modules, there aresome things you need to be aware of regarding your configuration. It is important to note a couplecautions related to configuring an InfoSet in the HCM module:
It is important to create as few InfoSets as possible to eliminate redundancy. You should createa master InfoSet specific to each logical database that you will use. For example, manyorganizations have three main InfoSets for HCM reporting: one for each logical databasedepicted in Table 16.1. Each time you make a change to an InfoSet, you have to propagate thechanges to all others. Having a master source for each is ideal.
Just because you can add tables to an existing InfoSet based on a logical database does notmean you should do so. For example, Chapter 17, "Special Considerations for HR and PayrollReporting in the HCM Module," discusses data sources and how you can add extra tables. Unlessyou are trained in programming ABAP within the HCM module and have a firmly establishedunderstanding of the hierarchy of relational data within the HCM database, plus a distinctunderstanding of the effective dating relationships, you should not add tables to an existingInfoSet.
You should not place fields in field groups other than those for their infotypes. For example, asmentioned earlier in this chapter, field groups are already created for HCM reporting, with fieldsalready in them. You should not move the fields into other field groups. For example, you shouldnot move the Last Name field from Field Group 0002: Personal Data to Field Group 0008: BasicPay, because doing so would confuse the indexing of the database engine that is annexing thereport data for retrieval and presentation.
Adding Infotypes to an InfoSet
After you create an InfoSet, you can return to it at any time to add infotypes. To do so, you followthese steps:

1. Log in to the area of your SAP client where your InfoSets are maintained.
2. Navigate to the InfoSet: Initial screen by using the transaction code /nSQ02.
3. Ensure that you are in the appropriate query area by selecting Environment, Query Areas andselecting Standard Area. (Best practice dictates that you maintain query areas in the standardarea.)
4. Type in the InfoSet name you will be creating (for example, ZTEST_HR) and click the Change
button. Your InfoSet should look similar to the one shown earlier, in Figure 16.4.
5. Select Edit, Change Infotype Selection. A dialog box like the one shown during the InfoSetcreation process (refer to Figure 16.3) appears, listing all the infotypes.
6. In the Infotype Selection dialog, use the small arrows to the left of each infotype category tosee a list of all the infotypes included in each. Then select the small box to the right of eachinfotype that you want to be available within your data source.
7. Click the green check mark Continue button to return to the main screen of the InfoSet, whichshould now include your added infotype(s) in the Field Group list on the top-right side of thescreen.
8. By default, these field groups are prepopulated with the most popular fields from each of theinfotypes. Ensure that the fields you want are included in the new field groups on the top-rightside of the screen. Keep in mind that only the fields you include in your field groups will beavailable for field selection in your query reporting tools that use this InfoSet as their datasource.
9. Click the Save button on the toolbar. A message appears in the status bar, saying that theInfoSet was saved.
10. Generate the InfoSet by clicking the Generate (red beach ball) button on the Applicationtoolbar. A message appears in the status bar, saying that the InfoSet was generated.
Adding Custom Infotypes to an InfoSet
As just mentioned, after an InfoSet is created, you may return to it at any time toadd infotypes. SAP provides infotypes that can be activated for custom company-specific use. These Personnel Administration infotypes are in the 9000 namespace.Adding these infotypes to an existing InfoSet based on a logical database is easy.You add them by using the process just detailed, although the infotypes will likely belisted at the bottom of the group in the dialog box labeled Further Infotypes.

Reporting on Data from Two Modules in the Same Query
To report based on any data from the Personnel Development module, you must perform evaluationsaccording to your company's organizational structure. In other words, the Personnel Developmentsubmodule of the SAP HCM module evaluates objects in a hierarchy. So, unlike with basic reportingusing the PnP Personnel Administration submodule logical database, you need to define a reportbased on a hierarchical structure. To be able to create an SAP query that contains data frominfotypes within SAP's Personnel Administration submodule plus data from the PersonnelDevelopment submodule, you need to evaluate persons, not objects. You need to be able to includeonly data that functionally can be reported along a hierarchical line. Being able to report on data fromthe Personnel Development and Personnel Administration submodules within a single query-basedreport is one of the most popular challenges for users creating reports in the SAP HCM module,regardless of the tool used. With regard to query-based reporting, SAP describes two possiblesolutions, as described in the following sections.
Using an InfoSet Based on the PnP Logical Database
The logical database PnP enables you to access HR master data infotypes from the PersonnelAdministration submodule of HCM. Specifically, it includes infotypes 00000999 and 20002999, payrollresult and custom 9000-series infotypes, and infotypes for personnel planning objects that can berelated to persons. In other words, you can report on data from the Personnel Developmentsubmodule of HCM that is traditionally stored in the PcH logical database within your InfoSet basedon the PnP logical database only if that data is related to a person. From a technical perspective, thismeans you can use the logical database PnP to report on all the infotypes that exist for objects(Infotype 1000) that have a direct relationship (Infotype 1001) with the Person object.
For example, if you wanted to use an InfoSet based on logical database PnP to include PersonnelDevelopment data such as a list of organizational units and the default cost centers associated witheach, you couldn't, because none of the fields mentioned (organizational unit or cost center) includesthe Person object. They do not tie back to a person, so trying to use an InfoSet based on PnP withadditional fields from PcH for this scenario would be unsuccessful.
However, you could create an InfoSet using PnP and include fields from PcH if you were running areport to evaluate the costs, number of attendees booked, and instructor for a business event onwhich an employee is booked. In this scenario, you have data that is related to a person, so it wouldwork.
You activate the Personnel Development infotypes from within an InfoSet based on logical databasePnP by using the same method outlined earlier in this chapter, in the section "Adding Infotypes to anInfoSet." The Personnel Development infotypes are listed at the very bottom of the list of infotypes inthe Infotype Selection dialog box (refer to Figure 16.2).
Using an InfoSet Based on the PcH Logical Database
The preceding section discussed creating an InfoSet based on logical database PnP from thePersonnel Administration submodule of HCM and then adding to it fields from the PcH logicaldatabase to include fields from the Personnel Development submodule of HCM. Now let's think aboutthe opposite: creating an InfoSet based on logical database PcH and then adding fields from the PnPlogical database.

The inclusion of the Personnel Administration infotypes in the PcH logical database was not in placeuntil SAP version 4.0. You activate the Personnel Administration infotypes from within an InfoSetbased on logical database PcH by using the same method outlined in the section "Adding Infotypes toan InfoSet." The Personnel Administration infotypes are listed at the very bottom of the list ofinfotypes in the Infotype Selection dialog box.
Now here is the difficult part: When you create a report that is based on an InfoSet that was builtusing logical database PcH but that includes fields from the Personnel Administration submodule, youare presented with a traditional Personnel Development-based selection screen. Traditional PersonnelDevelopment selection screens work differently than almost all other selection screens in that theyare object-based. They require you to specify an object type (because Personnel Development isbased on objects such as organizational units, positions, and so on) and enter an evaluation path toexecute a report. An evaluation path represents the hierarchical relationship between objects (forexample, path O-S-P represents the relationships between organizational units, positions, andpersons). When you select persons and infotype records, the conditions of the underlying logicaldatabase apply. The time period selection refers only to the validity period of the infotype records. Ifthe beginning or end of the validity period falls within the selected period, the length of the validityperiod is given when you output the data. Otherwise, the time interval of the selection is displayed.
In other words, you have to be savvy about what you are trying to report. In Personnel Developmentobject-based reporting, you are evaluating an object, such as an organizational unit. You can run areport of all associates and their race and gender based on the organizational units. The report willlist each organizational unit and then the Personnel Administration information under each.
Helpful Hint
You can find step-by-step instructions on how to use evaluation paths in SAP PersonnelDevelopment reporting at http://sap.help.com, in the library under Evaluations Accordingto a Company's Organizational Structure.

Things to Remember
The configuration of the SAP R/3 Query tools specific to the HCM module is not significantlydifferent from the configuration for other SAP modules.
Three logical databases are designed for reporting in the HCM module: PnP, PcH, and PaP. PnPis the most common; it includes all infotypes from the Personnel Administration submodule.
You should create as few InfoSets as possible to eliminate redundancy. You should create onemaster InfoSet for each logical database.
The ability to access infotypes from the Personnel Administration submodule by using the logicaldatabase PnP is a special feature made available in SAP version 4.0.
When reporting based on Personnel Administration and Personnel Development data within thesame SAP query, on the selection screen, you specify an object type and enter an evaluationpath.

Chapter 17. Special Considerations for HRand Payroll Reporting in the HCM ModuleIn this chapter
Payroll Result Reporting with the SAP Query Tool 212
Eliminating Duplicate-Line Reporting in the HCM Module 213
Understanding Selection Period Fields on the Selection Screens of HCM Reports 217
Auditing Query Execution 219
Configuring HR Actions/Events to Improve Reporting Capabilities 220
Chapter 16, "Special Considerations for Configuring HR and Payroll Reporting in the HCM Module,"provided a good deal of information on the special considerations required in the one-timeconfiguration of the SAP Query tool for reporting in the Human Capital Management (HCM) module.This chapter provides tips and tricks on how best to design and execute human resources (HR) andpayroll reports within the HCM module to maximize your success. If you are not using the HCMmodule of SAP, you can skip this chapter.

Payroll Result Reporting with the SAP Query Tool
The data that is reported when you use the SAP Query tool is primarily stored/displayed in infotypes.The traditional challenge with reporting on payroll results is that they are not stored in infotypes;rather, they are stored in payroll clusters. However, SAP recognizes this challenge and makes itpossible for you to report on payroll results by using the SAP Query tool. You do so by having thedata from the payroll clusters update infotypes that are designed to store the payroll results suchthat you can simply pick and choose the infotypes and fields you want to include in your reports toeasily evaluate payroll results.
SAP R/3 provides a handful of predefined infotypes for this purpose. The wage types required for theevaluation can be entered in the infotypes listed in Table 17.1.
Table 17.1. Payroll Results Infotypes
Infotype Number Infotype Name
0402 Payroll Results: Period Values
0403 Payroll Results: Period Values (not required at present)
0458 Payroll Results: Monthly Accumulation
0459 Payroll Results: Quarterly Accumulation
0460 Payroll Results: Annual Accumulation
You can either activate these predefined infotypes via the Implementation Guide or create your owninfotypes by using the same structures. You can enhance these infotypes by using additional wagetypes and then activating the infotypes. Turning on these infotypes for use makes the necessary datafrom the payroll result clusters available in the Personnel Administration submodule PnP logicaldatabase for reporting.
Note
A number of tables are used to populate the infotypes used for payroll result reporting.Trained ABAP programmers who will likely be involved in the decision about whether to turnon these payroll results infotypes will be curious about which tables to use. It is safe to saythat the decision about what and where to store varies by organization. However, thefollowing notes are can guide trained payroll-specific ABAP programmers through theconfiguration:

Infotype 0402 needs the RT data for the current period results.
Infotypes 0458, 0459, and 0460 need a combination of CRT and TCRT.
You should use TCRT for any tax-related information (for example, /401, /403/406(FICA), and so on).
You should use CRT for any company-specific wage types, but any wage types thatare used for W2 purposes should be stored in the TCRT table as well.

Eliminating Duplicate-Line Reporting in the HCM Module
Upon execution of virtually any report in SAP, an end user sees a selection screen that provides theopportunity to further clarify selections. (See Chapter 5, "Basics of Using Reporting SelectionScreens," and Chapter 6, "Using Reporting Selection Screens: Advanced Skills," for more informationon selection screens.)
The most common date parameter for reporting in the SAP HCM module on the selection screen isthe date selection period Today. Selecting Today ensures that the data you have retrieved from thedatabase is valid as of today. One thing to note here is that if you have any future-dated records (forexample, for increases or organizational changes), they will not be included in your report outputbecause technically they do not exist yet. Many users wonder why they sometimes retrieve multiple(or duplicate) line items when selecting Today for an HCM report. This happens only with certaininfotypes that have multiple values in a single or table-based storage space. This might sound prettytechnical, but basically it means that the database pulls all the records that meet the specifiedcriteria.
Most users complain of duplicate record results when selecting the Other or Person Selection Perioddate parameters because multiple records may exist for that employee during the date rangespecified.
An example of an infotype that does not produce multiple lines in an SAP Query is Infotype 0002:Personal Data. This is because Infotype 0002 stores each piece of information in a single identifiablefield; for example, it stores an associate's first name in the field labeled First Name onscreen. Behindthe scenes, the data entered in this field is stored in the SAP database in the P002-VORNA structure,where P002 identifies the infotype number (in this case Infotype 2). P002-VORNA is referred to asthe field's technical details. To view a field's technical details, you need to place your cursor in a field(for example, the Birth Date field on Infotype 0002) and then press F1. The Performance Assistantdialog box appears (see Figure 17.1), providing a definition of the specified field. The PerformanceAssistant dialog box provides a Technical Information button that you can click to view the field'stechnical details (see Figure 17.1). Figure 17.2 shows the Technical Information dialog box thatappears.
Figure 17.1. The Performance Assistant dialog box provides a definitionof the selected field and, in some cases, examples of its usage.
[View full size image]

Figure 17.2. The Technical Information dialog box displays the behind-the-scenes database information about the selected field.
[View full size image]

The associate's date of birth is the only information that should be stored in the designated BirthDate (P0002-GBDAT) field, because the Birth Date field on Infotype 0002 is designed exclusively forthat purpose. In comparison, Figure 17.3 shows Infotype 0041: Date Specifications, which is oftenknown to produce duplicate records when its fields are included in an HCM report.
Figure 17.3. Infotype 0041: Date Specifications allows an organization tosave multiple date types for an associate in a single place.
[View full size image]

For Infotype 0041, there is not a single field identified for only a single piece of data; rather, the datathat can be stored in each field is variable. Infotype 0041 is designed to permit storage of customer-specific dates. During configuration, you determine the date types that you want to use for yourorganization. For example, in Figure 17.3, the fictional associate has four different date types, storedas Date Types 30, 36, 66, and 80, listed in numeric order. Unlike with Infotype 0002, with Infotype0041, the fields on this screen can store variable data. If you were to look at the technical details ofthe Date Type 30 date field (for example, the first date field listed, labeled Benefit Override Dte), youwould see the value P0041 - DAT01. If you were to look at the details of the next date fieldimmediately to its right (for example, the field labeled Date of Hire), you would see the value P0041 -DAT02.
In the first example, the value DAT01 is assigned because that date is stored in the first position onthat screen. Similarly, in the second example, the value DAT02 is assigned because that date isstored in the second position on that screen. If you added a new date type for the associate (forexample, Date Type 23), that would then become assigned to the technical field P0041 - DAT01because it would then be in the first numeric position (because 23 is numerically before 30). If youcreated a query-based report, run as of today, to include the First Name and Last Name fields fromInfotype 0002, the report output would appear in a single line across the page for each associate.However, if you ran a report and listed the Date Type and Date for Date Type fields in the output,you would display multiple lines in the report for each associate for each date stored on their Infotype41, which includes the technical fields P0041 - DAT01 through P0041 - DAT12. Using the sampleshown in Figure 17.3, you would display four line items for the associate, one for each date type.
There are two possible solutions for single-line reporting based on infotypes, including Infotype 41: abasic solution and an advanced solution.
The Quick-and-Dirty Solution for Single-Line Reporting Based on

Infotypes
With the quick-and-dirty, limited solution for single-line reporting based on infotypes, if you wantedto create a basic list query report that would include an associate's hire date (for example, Date Type36), you would simply need to include the Date Type field on your report's selection screen. Usingthat method, you could, upon report execution, specify that you want only that one date type in thereport output, thus ensuring that you get only a single line of data per associate in your reportoutput. This same method works on Infotype 0006: Addresses, where multiple subtypes of addressesare available. This is a limited workaround because of the way a selection screen works. It includes inyour report only data that meets the criteria entered on the selection screen. So, for example, if youwere to produce a report of everyone and their hire date on a single line, as just mentioned, thesingle-line report output would include only those associates who have the specified date type. Ifsome folks were missing it, for example, they would be excluded from the report output.
This quick-and-dirty workaround is helpful when you are sure all associates meet the criteria enteredon the selection screen (so you get complete output) or when you want your report output to includeonly those associates. A downside of this method is that you are limited to reporting based on onlyone item in a single report. So, for example, if you wanted to include hire date (Date Type 30) andservice award date (Date Type 66) from the preceding example, you would still get two lines for eachassociate. The same would be true if you were to run a list of employee addresses from Infotype0006: Addresses. You would only have the option to specify a particular subtype of address (01 -Mailing, 02 Permanent Residence, and so on), as specified in the Address Subtype field on thereport's selection screen, or you would display both and have multiple lines per associate.
The Advanced Solution for Single-Line Reporting Based on Infotypes
The second and more technical solution for single-line reporting based on infotypes is designed forABAP programmers. The premise is that you can insert into the InfoSet (your report's data source)code that evaluates each of the fields for you and creates fields in the InfoSet that store each specificfield. Using the Infotype 41 example, you could add code to your InfoSet that evaluates each of thedate types specific to your company's configuration (for example, Date Types 30, 36, 66, and 80)and creates fields in the InfoSet for each specific date type, allowing you to simply select which datesyou want to include in your report output (regardless of the number you want to include), and all willappear on one line.
This advanced solution enables you to simply select which fields you want to include in your reportoutput. Adding code to an InfoSet is a subject geared toward trained ABAP programmers and isbeyond the scope of this book. However, because this is one of the most popular challenges for HCMreporting, this section includes some quick notes on it.
Listing 17.1 shows an example of ABAP program code developed by a trained HR ABAP programmerthat you can include in a SAP Query tool InfoSet to assist with the challenge of reporting based on aninfotype that stores variable data. For example, you can add this code to the InfoSet, to create newfields in your InfoSet that store each Date field from Infotype 0041 in a single designated field. Thatway, you can include any or all dates in a report from your Infotype 0041 (regardless of whether theassociate has values for the date types), all on a single line in the SAP Query tool.
Listing 17.1. Sample Code to Add to InfoSet for Infotype 41 Reporting

REPORT ZHR_DATES . INFOTYPES: 0041 NAME I0041. TABLES: PA0167. DATA: DAR LIKE PA0041-DAR01, DAT LIKE PA0041-DAT01, HIREDATE LIKE PA0041-DAT01, REHIREDATE LIKE PA0041-DAT01, LASTHIREDATE LIKE PA0041-DAT01, ADJSVCDATE LIKE PA0041-DAT01, TERMDATE LIKE PA0041-DAT01, SEPARATIONDATE LIKE PA0041-DAT01, BENTERMDATE LIKE PA0041-DAT01, KEY_DATE1 TYPE D.
FORM GET_DATE USING VALUE(PERNR) VALUE(DATUM) VALUE(TYPE) CHANGING RESULT.
CLEAR RESULT. PERFORM READ_INFOTYPE(SAPFP50P) USING PERNR '0041' SPACE SPACE SPACE DATUM DATUM '0' 'NOP' I0041. IF SY-SUBRC EQ 0. DO 20 TIMES VARYING dar FROM I0041-dar01 NEXT I0041-dar02 VARYING dat FROM I0041-dat01 NEXT I0041-dat02. IF dar IS INITIAL. EXIT. ENDIF. IF DAR EQ TYPE. RESULT = DAT. exit. ENDIF. ENDDO. ENDIF. ENDFORM.
The data types referenced in this code are specific to the way a sample organization has themconfigured, so you need to substitute for them the names and numbers that you use at yourorganization. The code reads through all the different table values and assigns each date to a specificfield for use in reporting. You can use this code as a helpful reference to set up your own customfields for reporting on things like date types and wage types.

Understanding Selection Period Fields on the Selection
Screens of HCM Reports
Many people have difficulty determining how the period fields function on HCM module reportselection screens, as shown in Figure 17.4. As a result, their reports include data they did not intendto include.
Figure 17.4. The top of the selection screen labeled Period has severaloptions.
[View full size image]
In SAP, whenever a report is executed (that is, based on a logical database, as queries are) and novariant exists for it as a default, the SAP system default is the Period labeled Other. If you leave thatOther selection in place, and if you do not enter a specific date range to the right of it, your reportwill begin to pull every record from the HCM database. Needless to say, this is not a good idea. The

following sections describe the various selection period options and how you use each of them.
The Today Option
The Today selection is the most popular and the most commonly used in SAP Query tool reporting. Asdiscussed earlier in this chapter, selecting Today ensures that the data you have retrieved from thedatabase is valid as of today. An important consideration is that if any future-dated records exist (forexample, future-dated increases or organizational changes), they will not be included in the reportoutput because, technically, they do not exist yet. If you select the Today period indicator for yourreport, the system date is used as the key date for the Person selection period.
The Current Month Option
If you select the Current Month option, the first and last days of the current month (as determined bythe system date) are used as the start and end dates for the Person selection period.
The Current Year Option
If you select the Current Year option, the first and last days of the current year (as determined bythe system date) are used as the start and end dates of the Person selection period.
The Up to Today Option
If you select the Up to Today field, the beginning of time (defined as 01/01/1800) and the systemdate are used as the start and end dates of the Person selection period. This is the opposite of theFrom Today selection period.
The From Today Option
If you select the From Today option, the end of time (defined as 12/31/9999) and the current systemdate are used as the start and end dates of the Person selection period. This is the opposite of the Upto Today selection period.
The Other Period and Person Selection Period Options
Other Period is the system default. As discussed earlier in this chapter, if you select Other Period andleave the dates next to it blank, SAP pulls every record in the database from the beginning of time(defined as 01/01/1800) to the end of time (defined as 12/31/9999). Therefore, if you really want toselect Other Period, you need to enter a date range on the screen.
The Person Selection Period enables you to specify the period in which employee data records areread. Only records that overlap with the specified period by at least one day are selected. To define

an interval, you enter the start date in the left column and the end date in the right column.
You can select Other Period, enter dates in the range boxes to its right, and input dates in the PersonSelection Period fields below it to ensure that the system selects only employees who are members ofthe company on at least one day in the specified period. These are persons with valid organizationalassignment (Infotype 0001) records. You can specify an interval by entering the start and end datesin the left and right columns.

Auditing Query Execution
The HCM module usually has an increased level of security considerations because of the nature ofthe data (for example, Social Security numbers, annual salary, benefits). Although this task is usuallyperformed by your administration/security/basis team, you can follow these steps to audit when aquery report has last been run and by whom:
1. Enter transaction code ST03 (Workload Analysis of SAP System).
2. Select the server you want to analyze.
3. Choose the time frame you want to analyze.
4. Choose Transaction Profile.
5. Sort the list by program/transaction code and look for the query you want to find.
6. Double-click the program/transaction code to see who ran it and when it was run.
7. Repeat steps 2 through 6 for each server you want to audit.

Configuring HR Actions/Events to Improve Reporting
Capabilities
You can customize the configuration of personnel actions, such as hiring, terminations, andorganizational assignments within your SAP R/3 HCM module. You can customize the SAP R/3-delivered actions, also known as personnel events, to your company's needs so that you can collectnecessary data and assign specific employment statuses. You can then classify the employee datacollected during your actions with reason codes to provide better employee groupings for reporting.Before you configure new actions, however, you need to answer three questions:
What data do I need to collect?
What statuses do I want to assign?
What are my reporting goals related to these actions?
The following sections explain why these questions are so important and then show you how tocreate your own HR actions.
What to Collect
You determine which infotypes to include in each event based on what data you want to collect. Takeorganizational actions, for example. For a simple promotion, you could start with Infotype 0000 (torecord the action and its reason code), Infotype 0001 (to record the organizational change), andInfotype 0008 (to record the change in salary). Those are the basics, but you need to think a stepfurther. For example, do you want to collect any other pertinent information along with thepromotion? The following is a sample checklist to stimulate your thought process about whatinfotypes to include in an action:
Question Infotype to Add
Does this action require a change to anydates collected for the employee?
0041: Date Specifications
Does this action require any reminder datesto be updated for the employee?
0019: Date Monitoring
Does the change in status (part time to fulltime or vice versa) have an impact on theperson's benefits eligibility?
0171: General BenefitsInformation (and otherbenefits-related infotypes)
Does the employee life event require updateor delimitation of the spouse or dependentinformation?
0021: Family/Related Person

Question Infotype to Add
If you are processing an employee's addresschange, does that person also have a bankchange that would affect his or her directdeposit?
0009: Bank Details
Does a leave event require a change to theemployee's travel privileges while on leave?
0017: Travel Privileges
After you determine what data you want to collect, you need to determine what statuses to assign.
It is possible to create an action without using Infotype 0000. For example, if you are creating anaction to update an address, you can decide whether you want Infotype 0000 to be recorded for theaddress change. The system already date-delimits the old address, so history is properly preserved.Therefore, based on your company's administrative guidelines, you may or may not want Infotype0000 created for every event.
What Statuses to Assign
You can use events to change an employee's status (for example, new-hire actions make themactive, and terminations make them withdrawn). You have three options for the status to assign foreach event:
Basic Employment Status
Special Payment Status
Customer Specific Status
You use Basic Employment Status to set the status to which you want the employee to be changed.This appears on Infotype 0000 in the Employment Status field. The standard SAP-delivered optionsare as follows:
0: Employee not with Company (used for termination actions)
1: Employee with Company, but Inactive (used for unpaid leaves)
2: Employee with Company, but as Retiree (used for retiree actions)
3: Employee Active in Company (hire/rehire and non-status change organizational actions)
For the Special Payment Status, three options can update Infotype 000:
0: Special Payment: No Entitlement
1: Special Payment: Standard Wage Type
If you are processing an employee's addresschange, does that person also have a bankchange that would affect his or her directdeposit?
0009: Bank Details
Does a leave event require a change to theemployee's travel privileges while on leave?
0017: Travel Privileges
After you determine what data you want to collect, you need to determine what statuses to assign.
It is possible to create an action without using Infotype 0000. For example, if you are creating anaction to update an address, you can decide whether you want Infotype 0000 to be recorded for theaddress change. The system already date-delimits the old address, so history is properly preserved.Therefore, based on your company's administrative guidelines, you may or may not want Infotype0000 created for every event.
What Statuses to Assign
You can use events to change an employee's status (for example, new-hire actions make themactive, and terminations make them withdrawn). You have three options for the status to assign foreach event:
Basic Employment Status
Special Payment Status
Customer Specific Status
You use Basic Employment Status to set the status to which you want the employee to be changed.This appears on Infotype 0000 in the Employment Status field. The standard SAP-delivered optionsare as follows:
0: Employee not with Company (used for termination actions)
1: Employee with Company, but Inactive (used for unpaid leaves)
2: Employee with Company, but as Retiree (used for retiree actions)
3: Employee Active in Company (hire/rehire and non-status change organizational actions)
For the Special Payment Status, three options can update Infotype 000:
0: Special Payment: No Entitlement
1: Special Payment: Standard Wage Type

2: Special Payment: Special Wage Type
Customer Specific Status is optional. You can use Customer Specific Status to determine your owncustom statuses to be assigned during the actions. By using Customer Specific Status, you can reallymaximize your reporting options.
The Reporting Goals Related to Actions
HR actions not only collect information and assign statuses but also provide groupings of employeesfor reporting purposes. Having reason codes associated with actions is the only way to ensure thatyou can classify employees into the appropriate groups so that you can obtain the data you need. Forexample, if you have a termination action without reason codes, you might be able to determine thatyou had 100 terminations in the past month, but you would have no idea why. Creating reason codesthat allow you to distinguish between avoidable (quit for better pay) and unavoidable (death) reasonshelps you get a comprehensive look at your workforce.
One action for which a reason code is very important is a pay-changerelated action. Employees canhave changes in pay for a variety of reasons, the most common being promotions and demotions.Many states require companies to report promotions and demotions. Assigning reason codes to yourpay-changerelated actions for promotions and demotions is a good way to ensure that you arecollecting the appropriate information.
Maximizing the Use of Event Reason Codes
Using reason codes can really make or break you when it is time to evaluate the employees whohave undergone events. The termination example mentioned in the preceding section is a goodindicator of this. Without a record of why someone was terminated, the actual record of a terminationaction does not provide much information. A best practice is to determine the reasons you want totrack and evaluate your turnover reports to see what your needs really are. After making a list oftermination reasons, you can determine whether you want to group them to make them more useful.Table 17.2 provides a list of reason code examples.
Table 17.2. Sample Termination Reason Codes for TerminationEvent
Reason Code Reason Name
A1 Death
A2 Military duty
A3 Medical
B1 Better Opportunity More Money
B2 Better Opportunity Better Benefits
B3 Better Opportunity Commute-Related

Reason Code Reason Name
C3 Gross Misconduct
D1 Dissatisfaction with Job
D2 Dissatisfaction with Supervisor
D3 Dissatisfaction with Pay
These sample codes would allow you to classify termination reason codes into four categories:Unavoidable Termination (A), Employees Who Took Positions at Another Company (B), EmployeesWho Were Terminated for Cause (C), and Employees Who Quit Because They Were Dissatisfied withthe Company (D). Using codes A, B, C, and D enables you to group the codes as needed andsimplifies reporting later.
You can also maximize the use of the reason codes for pay-changerelated actions. An employee's paycould change for at least a dozen reasons. Only by properly grouping these pay changes intocategories can you address your reporting needs. For example, distinguishing which employees werepromoted and demoted in a certain period of time is a frequent reporting need to satisfygovernmental regulatory reporting, such as affirmative action plan reporting. Creating actions specificto promotions or demotions or having multiple specific reason codes for a single pay-change action isa way to meet that requirement.
Creating actions in SAP is an easy task. After you have thought through the three questionspresented earlier in this chapter, you can complete the configuration by using the SAPImplementation Guide. The configuration of actions and reason codes is most often performed by thefunctional person responsible for system configuration. It is important to note that the HR/businessside of the organization should dictate what the event and reason codes are. They should not bedriven by other departments, such as the Payroll department or the IT organization.
C3 Gross Misconduct
D1 Dissatisfaction with Job
D2 Dissatisfaction with Supervisor
D3 Dissatisfaction with Pay
These sample codes would allow you to classify termination reason codes into four categories:Unavoidable Termination (A), Employees Who Took Positions at Another Company (B), EmployeesWho Were Terminated for Cause (C), and Employees Who Quit Because They Were Dissatisfied withthe Company (D). Using codes A, B, C, and D enables you to group the codes as needed andsimplifies reporting later.
You can also maximize the use of the reason codes for pay-changerelated actions. An employee's paycould change for at least a dozen reasons. Only by properly grouping these pay changes intocategories can you address your reporting needs. For example, distinguishing which employees werepromoted and demoted in a certain period of time is a frequent reporting need to satisfygovernmental regulatory reporting, such as affirmative action plan reporting. Creating actions specificto promotions or demotions or having multiple specific reason codes for a single pay-change action isa way to meet that requirement.
Creating actions in SAP is an easy task. After you have thought through the three questionspresented earlier in this chapter, you can complete the configuration by using the SAPImplementation Guide. The configuration of actions and reason codes is most often performed by thefunctional person responsible for system configuration. It is important to note that the HR/businessside of the organization should dictate what the event and reason codes are. They should not bedriven by other departments, such as the Payroll department or the IT organization.

Things to Remember
You can report on payroll results if you activate infotypes to store the resulting data.
You can eliminate duplicate line reporting quickly and easily by using the indicator or subtype onyour report's selection screen.
Understanding the differences between the selection periods on your report's selection screenensures that you always retrieve the correct information in your reports.
You can report based on all Infotype 0041 dates on a single line by adding some custom fieldsto your InfoSet.
The manner in which your actions are configured should be based on business decisions toappropriately assign statuses and to maximize reporting options.

Chapter 18. Security Concepts in SAP R/3Query-Based Reporting ToolsIn this chapter
Security for the SAP Query Tool 226
Security for the InfoSet (Ad Hoc) Query and QuickViewer Tools 228
This chapter addresses how you can configure the SAP environment to permit varying levels of use ofthe SAP Query tools to users. It does not have to do with what a person can see when executing aSAP query. Recall from Chapter 2, "One-Time Configuration for Query Tool Use," that SAP standardlogical databases are used whenever InfoSets are created. As noted in Chapter 2, you should alwaysuse logical databases as the data source within InfoSets that are used for query-based reporting.Using a logical database as your data source guarantees that the SAP solution is smart enough toknow which areas of the data a user is allowed to see so that only the appropriate data will show inan SAP query report. Regardless of what type of security access the person who created the reporthas, the system is smart enough to display only the appropriate data for the user executing thereport. (Note that this is the case only when logical databases are used as the data source if a SAPquery is created using an InfoSet that is based on anything other than a logical database (forexample, a table, a table join, a program). It is fair to say that no security whatsoever is in placewhen the query is run because all records within the tables are displayed in the report output.)
Note
Dedicated professionals in each organization are responsible for security. It isrecommended that the security decisions, configuration, and administration described inthis chapter be performed by those dedicated security professionals. The basics of howsecurity works for SAP queries are described here so that you have a full picture of thereporting solution. I recommend that you follow your company's established guidelines formodifying security roles and that you make the information in this chapter available to yourdesignated security professionals. A system administrator can control access rights to theInfoSet (Ad Hoc) Query tool by using roles or query groups. Exactly one SAP query groupmust be assigned to a role (an InfoSet must be associated with the query group), althoughthe user does not need to be listed in the query group. If users want to save their reports,they need authorization object S_QUERY, field ACTVT, value 02; otherwise, they can onlycreate and execute reports.

Security for the SAP Query Tool
You can use two methods to ensure security for the SAP Query tool: query groups andauthorizations. The following sections describe these two methods.
Using Query Groups to Provide Security for the SAP Query Tool
Chapter 2 mentions that a query group (known as a user group in versions of SAP prior to version4.6) is a collection of SAP users who are grouped. A user's assignment to a query group determineswhich queries he or she can execute or maintain. It also designates which InfoSets (that is, datasources) the user can access. Basically, query groups permit users to create, modify, and executereports in a certain area within SAP R/3.
Using query groups is an easy way to group and segregate report users and reports. You can alsouse query groups as an avenue for security. For example, if a user is not placed in any query group,he or she cannot create or maintain queries. If you decide a user should not have access to SAPqueries (via the Query tool's initial entry screen, which you reach by using transaction code SQ01),you should simply not assign that user to any query groups. A user who is not assigned to any querygroups cannot create, execute, or change any queries, because he or she is unable to access thescreen to do so by using transaction code SQ01.
SAP Query reports can also be assigned to transaction codes so that users who do not belong to aquery group and/or do not have access to transaction code SQ01 can access them.
Using Authorizations to Provide Security for the SAP Query Tool
The specific authorization object for the SAP Query tool is S_QUERY. The security administrator can setthe field ACTVT for the authorization object to designate that a user can create, configure, or translate(for multiple language configurations) SAP queries. A security administrator can use the informationshown in Table 18.1 to assign authorizations specific to the ACTVT authorization object. Theseauthorizations are valid within both standard and global query areas. (See Chapter 1, "GettingStarted with the SAP R/3 Query Reporting Tools," for more information on application areas.)
Table 18.1. Assigning Authorizations Specific to the ACTVTObject
ACTVT Field Value Description
02 Create or change queries

ACTVT Field Value Description
23 Maintain configuration of the SAP Query tool (querygroups and InfoSets)
67 Language translation
Authorizations for Creating or Changing Queries (ACTVT= 02)
Users need the ACTVT value set to 02 to create new SAP queries and/or modify existing queries via themain SAP Query tool screen found via transaction code SQ01.
Authorizations for Maintaining Configuration of SAP Query (Query Groups andInfoSets) (ACTVT = 23)
As discussed in Chapters 1 and 2, the process of configuring the SAP Query tool, including thecreation of query groups and InfoSets, is very easy to do but should be done only by a trainedtechnical person within the development environment of a SAP solution. A user who will beresponsible for this configuration needs to have the ACTVT value set to 23.
If a technical developer will be expanding the use of the logical database to include any customprograms or ABAP, he or she needs to have authorization for maintaining the authorization objectS_DEVELOP with the value PROG for field OBJTYPE and the value AQ* for the field OBJNAME. Thisauthorization should be given only to trained ABAP programmers in the development environment. Itis the same authorization that a user needs to access the ABAP Editor (via transaction code SE38) tocreate or change programs whose names begin with AQ. Users who can create and maintain InfoSetswithout this special designation can only select fields, connect additional tables or structures, anddefine parameters and selection criteria.
Authorizations for Language Comparison
SAP's language translation capabilities make it possible for end users to customize the text elements(named objects) within their SAP solution for multiple languages. When a user creates an SAP query,he or she begins by inputting a title in the language the user logged in with. As with all other namedobjects entered by the user, these objects exist in SAP in the user's logon language. Languagetranslation is possible such that a user can enter the equivalent named object text in anotherlanguage to accommodate a user who will be logging on to the solution in a different language. Usersneed the ACTVT value set to 67 to utilize the language comparison utility.
Users who have authorization for the authorization object S_QUERY with both the values 02 and 23have authorization to access all queries of all query groups without being explicitly entered in eachquery group.
Helpful Hint
23 Maintain configuration of the SAP Query tool (querygroups and InfoSets)
67 Language translation
Authorizations for Creating or Changing Queries (ACTVT= 02)
Users need the ACTVT value set to 02 to create new SAP queries and/or modify existing queries via themain SAP Query tool screen found via transaction code SQ01.
Authorizations for Maintaining Configuration of SAP Query (Query Groups andInfoSets) (ACTVT = 23)
As discussed in Chapters 1 and 2, the process of configuring the SAP Query tool, including thecreation of query groups and InfoSets, is very easy to do but should be done only by a trainedtechnical person within the development environment of a SAP solution. A user who will beresponsible for this configuration needs to have the ACTVT value set to 23.
If a technical developer will be expanding the use of the logical database to include any customprograms or ABAP, he or she needs to have authorization for maintaining the authorization objectS_DEVELOP with the value PROG for field OBJTYPE and the value AQ* for the field OBJNAME. Thisauthorization should be given only to trained ABAP programmers in the development environment. Itis the same authorization that a user needs to access the ABAP Editor (via transaction code SE38) tocreate or change programs whose names begin with AQ. Users who can create and maintain InfoSetswithout this special designation can only select fields, connect additional tables or structures, anddefine parameters and selection criteria.
Authorizations for Language Comparison
SAP's language translation capabilities make it possible for end users to customize the text elements(named objects) within their SAP solution for multiple languages. When a user creates an SAP query,he or she begins by inputting a title in the language the user logged in with. As with all other namedobjects entered by the user, these objects exist in SAP in the user's logon language. Languagetranslation is possible such that a user can enter the equivalent named object text in anotherlanguage to accommodate a user who will be logging on to the solution in a different language. Usersneed the ACTVT value set to 67 to utilize the language comparison utility.
Users who have authorization for the authorization object S_QUERY with both the values 02 and 23have authorization to access all queries of all query groups without being explicitly entered in eachquery group.
Helpful Hint

If a query accesses a certain table when it is run, the user needs display authorization forauthorization object S_TABU_DIS. The field DICBERCLS must contain the table's authorizationgroups. This sophisticated authorization object protects SAP tables from unauthorizedaccess. It is important to note that this is the same authorization that you need to be ableto display tables using either the Data Browser (transaction SE16) or the initial tablemaintenance screen (transaction SM31).

Security for the InfoSet (Ad Hoc) Query and QuickViewerTools
You can use two methods to ensure security for the InfoSet (Ad Hoc) Query tool and the QuickViewertool: query groups and roles. The following sections describe these two methods.
Using Query Groups to Provide Security for the InfoSet (Ad Hoc) Queryand QuickViewer Tools
You control access rights to the InfoSet (Ad Hoc) Query and QuickViewer tools by using query groupsexactly the same way as you do with the SAP Query tool, as described earlier in this chapter, in thesection "Using Query Groups to Provide Security for the SAP Query Tool."
Using Roles to Provide Security for the InfoSet (Ad Hoc) Query andQuickViewer Tools
Exactly one query group (with InfoSets assigned) must be assigned to a role. It is not required toenter or select individual usernames in the query group, because they are assigned in the roleassignment. This means that a user who is assigned to a role is automatically copied into the querygroup assigned to the role. This assignment functions only when the user uses the role to navigate to(that is, call) the InfoSet (Ad Hoc) Query or QuickViewer tools. If the InfoSet (Ad Hoc) Query orQuickViewer tools are accessed via another method, the traditional access authorization implementedusing SAP query groups is applicable. For a user to be able to save InfoSet queries or QuickViews, heor she needs authorization object S_QUERY, with the field ACTVT set to 02. If the user does not havethis authorization, he or she can execute the available InfoSets and queries within the role, but he orshe cannot save queries.

Things to Remember
The configuration of security for any area within SAP should be performed by a trained SAPsecurity administrator.
Options for SAP Query tool authorizations are based on query groups and authorizations.
Restricting users based on query groups is an easy way of limiting their access.
Options for InfoSet (Ad Hoc) Query tool and QuickViewer tool authorizations are based on querygroups and roles.
A special security authorization is required for users to be able to use the language translationfacility.

Chapter 19. Creating Basic Reports withthe InfoSet (Ad Hoc) Query ToolIn this chapter
Creating a Basic Query with the InfoSet (Ad Hoc) Query Tool 232
The Options Available on the InfoSet (Ad Hoc) Query Tool Screen 235
Modifying an InfoSet (Ad Hoc) Query 238
Saving an InfoSet (Ad Hoc) Query 238
Restrictions with the InfoSet (Ad Hoc) Query Tool 239
Security Considerations for Using the InfoSet (Ad Hoc) Query Tool 240
This chapter outlines how to create basic queries by using the InfoSet (Ad Hoc) Query tool. If you arelooking to use the InfoSet (Ad Hoc) Query tool for reporting in the Human Capital Management(HCM) module only, you should review Chapter 15, "HR and Payroll Reporting Options in the HCMModule," before proceeding with this chapter.
Helpful Hint
Although it is recommended that you create SAP query reports live in your productionenvironment, it is important while you are learning and training to practice in your test orquality assurance client so as not to have any impact on production while you are learning.
Unlike the SAP Query tool, covered in earlier chapters, the InfoSet (Ad Hoc) Query tool is a reportingutility that users can use to retrieve simple single-use lists of SAP R/3 data. The InfoSet (Ad Hoc)Query tool is a reporting tool delivered with SAP version 4.6 and above that is based on thefunctionality of the SAP Query tool and the Ad Hoc Query tool from earlier versions of SAP R/3.
Note
The Ad Hoc Query tool was a simple reporting utility designed for the HCM module in SAP'searliest versions. The Ad Hoc Query tool was renamed the InfoSet Query tool in version4.6, and it was expanded for use in all modules (although when it is executed from within

the HCM module, it is still referred to as the Ad Hoc Query tool). I refer to the toolthroughout as the InfoSet (Ad Hoc) Query tool.
Unlike the SAP Query tool (which has multiple screens), with the InfoSet (Ad Hoc) Query tool, allquery information, including the selection criteria for InfoSet (Ad Hoc) Query reporting, is availableon a single screen. The InfoSet (Ad Hoc) Query tool is designed so that you can pose questions to theSAP system and receive real-time answers.

Creating a Basic Query with the Infoset (Ad Hoc) QueryTool
To create a basic report with the InfoSet (Ad Hoc) Query tool, follow these steps:
1. Log in to the area of your SAP client where your query reports will be created. (Best practicedictates that you maintain query reports in your live production client.)
2. You can access the InfoSet (Ad Hoc) Query tool in three ways:
Through an application-specific role, using the Easy Access menu
Via the SAP Query tool, by using transaction code SQ01 and then clicking the InfoSet Querybutton
Via transaction code /nPQAHWhen you navigate to the InfoSet (Ad Hoc) Query tool main screen using any of these methods,you see a dialog box that prompts you to select your InfoSet (data source) from the designatedenvironment (QUERY group).
3. Select your InfoSet and then press Enter. The main screen of the InfoSet (Ad Hoc) Query toolappears, as shown in Figure 19.1.
Figure 19.1. The fields listed in the Field Groups section of theselected InfoSet appear on the top left of the InfoSet (Ad Hoc) Query
screen.
[View full size image]

The main screen of the InfoSet (Ad Hoc) Query tool has three sections:
The actual InfoSet from which you select and choose your fields (top left)
A Selections section (top right)
A sample report display (bottom)
4. To create an InfoSet (Ad Hoc) Query report, select the check box in the Output column next toeach field you want to include in the output of your report. For example, Figure 19.2 shows afew fields selected.
Figure 19.2. You will recognize the field groups from those createdduring configuration of the InfoSet.
[View full size image]

5. Notice that any field selected for layout is now displayed at the bottom of the screen (withbogus data) to assist you in seeing what your report will look like.
6. Add fields to your Selections section (which functions as the report's selection screen) byselecting the appropriate check box in the Selection column next to each field you want to beable to select on (that is, specify) when executing your report. For example, Figure 19.3 showsone field selected.
Figure 19.3. The Selections section in InfoSet (Ad Hoc) Query toolreporting appears at the top right of the screen.
[View full size image]

Any field(s) indicated for selection now appear on the top-right side of the screen. TheSelections section works just as a standard selection screen works, allowing you to input valuesbefore execution to further specify your reporting output. (For example, you could specify toinclude only business class (Type C) flights in a report.)
7. To proceed to your InfoSet (Ad Hoc) Query report output, click the Start Output button on theApplication toolbar (or press the F8 key on your keyboard) to execute the report. By default,your report displays in the SAP List Viewer (previously known as the ABAP List Viewer [ALV]),from which you can easily drag and drop the columns and/or manipulate the look of the output(see Figure 19.4).
Figure 19.4. The SAP List Viewer view of the InfoSet (Ad Hoc) Queryreport is similar to the default report output shown for SAP Query
tool reports.


The Options Available on the InfoSet (Ad Hoc) Query ToolScreen
The following sections describe the options that are available on the InfoSet (Ad Hoc) Query Toolscreen.
The Application Toolbar
The Application toolbar on the main screen of the InfoSet (Ad Hoc) Query tool has three buttons:
Create This button allows you to create new InfoSet (Ad Hoc) queries.
Open This button allows you to open existing InfoSet (Ad Hoc) queries.
Output List This button executes a query and displays the report output.
The Field Groups Section Toolbar
The top-left window of the InfoSet (Ad Hoc) Query tool screen is where you select the fields that youwant to include in the Selections section and in your report output via the two designated columnslabeled Selection and Output. Five buttons are available on the field groups section toolbar:
Expand and Collapse These buttons expand or collapse the selected field group.
Find This button allows you to search for a field of interest. You click the Find button, type inthe appropriate keyword, and then click the check mark Enter button to go directly to the firstinstance in which that keyword exists within the expanded field groups.
Field Groups This button allows you to vary the way in which you view the fields within thedata source. The default option is to display them in field groups, as shown in Figure 19.3.However, you can click this button to see options for displaying the data in a logical databasestructure or in a field catalog structure.
Fields for a Field Group This button is available only if you had previously clicked the FieldGroups button and the option to view your fields in a field catalog structure. Clicking this buttonreturns your list of fields to be segregated by field group.
The Selections Section Toolbar
Only two buttons exist in the Selections section of the InfoSet (Ad Hoc) Query tool screen:

Delete This button allows you to delete any entries entered in the selection fields in theSelections section.
Check This button allows you to validate the entries made within the selection fields to checkwhether they are valid entries. For example, if the Flight Class field is listed in the Selectionssection, the only appropriate values for that field are C, Y, and F (for Business Class, EconomyClass, and First Class, respectively). If another character is entered and the Check button isclicked, you are alerted that an invalid value has been entered.
The Output Sample Section Toolbar
The seven options available at the bottom of the InfoSet (Ad Hoc) Query tool screen are designed toallow you to work with your sample output:
Ascending Sort and Descending Sort These buttons allow you to select any column in thesample output and sort it in either ascending or descending order.
Sum This button allows you to select any numeric column within your sample output andrequest that the data be summarized, as shown in Figure 19.5.
Figure 19.5. The Weight of Luggage field was totaled by selecting theWeight of Luggage column and then clicking the Sum button on the
output sample section toolbar.
[View full size image]

Attached to the Sum button is a drop-down arrow that provides additional mathematicalfunctions for calculating the mean, minimum, and maximum values for any selected column inthe report.
Subtotals This button allows you to select any meaningful column within your sample outputand request that the data be subtotaled, as shown in Figure 19.6.
Figure 19.6. The report was subtotaled by selecting the Smoker fieldand then clicking the Subtotals button on the output sample section
toolbar.
[View full size image]

Delete This button allows you to select any column in the sample output section of the InfoSet(Ad Hoc) Query tool screen and prevent that column from being displayed in your report output.
Initialize Formatting This button resets any output formatting you inserted to its originalstate. You can use this function if you no longer need to create subtotals or totals.
Refresh Data If you change the output list in such a way that a new selection must take place(when you add a new field, for example), you see the bogus data in the output list again. Youneed to click the Refresh Data button so that the query is executed again and real data isdisplayed in the output section of the screen.

Modifying an InfoSet (Ad Hoc) Query
After you create an InfoSet (Ad Hoc) Query, you might want to return to the design screen to makechanges and modifications. You can click the green Back button to return to the design screen fromthe SAP List Viewer display of your report output. In addition, you can change the format of yourreport from the SAP List Viewer output screen by selecting Settings, Layout, Change.

Saving an InfoSet (Ad Hoc) Query
On the design screen in the InfoSet (Ad Hoc) Query tool, you can click the Save button on theApplication toolbar to save a query. After designing an InfoSet (Ad Hoc) query, you can change it asoften as you like and execute the updated query.
If and where you can save a query depends on your authorizations and on the reporting you areauthorized to carry out. (See Chapter 18, "Security Concepts in SAP R/3 Query-Based ReportingTools," for more information.) If you are authorized to save queries (authorization object S_QUERYwith the value 02 for the field ACTVT), you can save from either the Application toolbar or the Filemenu. The way these functions work depends on your previous work with the InfoSet (Ad Hoc) Querytool.
The following sections describe the various options for saving InfoSet (Ad Hoc) queries.
Save (First Usage)
The first time you use the Save function, SAP takes you to a dialog box where you can enter a shortname and description for your InfoSet (Ad Hoc) query. This dialog box is a bit confusing. The systemproposes a new name if the template you call up is an InfoSet; if it is a query, the system proposes aquery name. If you save a query under the same name again (that is, if you overwrite it), the queryis locked for other users. That is, other users of the InfoSet (Ad Hoc) Query tool can continue to usethe locked query as a template, but they cannot overwrite it.
If you are a member of a query group and your configuration follows the recommendations inChapter 2, "One-Time Configuration for Query Tool Use," you can also select from the dialog box aquery group to which you want to assign the query to easily group your saved queries asrecommended. As with the SAP Query tool, with the InfoSet (Ad Hoc) Query tool you can belong tomultiple query groups.
Save (Not First Usage)
If you use the Save function again with a changed query during a session with the InfoSet (Ad Hoc)Query tool, the query you saved before is overwritten. The dialog box is not shown again. Locks thatalready exist remain valid.
Save As
As with the Microsoft family of products, using the Save As function allows you to save an open itemunder a new name to distinguish it from the original item. This function primarily exists so that youcan copy queries and edit them afterward. With this function, the dialog box is always shown so youcan enter the query name and a description. The system proposes the name of the query that you

used as template. The query is saved and locked under the name entered. If you have already savedand therefore locked the template, this lock is removed.
If you are configured to be a member of a query group, you can also select from the dialog box aquery group to which you want to assign the query. At this point, you can switch between querygroups to which you are assigned and that have access to the current InfoSet. Again, as with the SAPQuery tool, with the InfoSet (Ad Hoc) Query tool you can belong to multiple query groups. It isimportant to note that if you select an existing query from the list of available InfoSet (Ad Hoc)queries, that query is overwritten when you confirm.
Note
The query is locked when you save it. In other words, other users can continue working onthe query at the same time as you, but they end up using the old (unchanged) version as atemplate in the current session with the InfoSet (Ad Hoc) Query tool. It is important to notethat they can no longer save the query under its original name. This also means that youcan save a query under a certain name only if the query is not locked by another user. Ifyou have locked a query by saving it and then you select a new template for your InfoSet(Ad Hoc) Query tool, the lock on the query used before is removed, and another user cansave the query in a changed version.

Restrictions with the InfoSet (Ad Hoc) Query Tool
The InfoSet (Ad Hoc) Query tool uses the SAP List Viewer as its default output. Unlike the SAP Querytool, where up to nine ranked lists and up to nine statistics per query are possible, with the InfoSet(Ad Hoc) Query tool, every query can output only one list, and you cannot distribute output fieldsover several lines. Recall from earlier chapters that advanced functions are available with the SAPQuery tool, including the ability to create calculations (local fields) and insert graphics, icons, colors,custom headers and footers, and so on. These functions are not possible with the InfoSet (Ad Hoc)Query tool.
Because the InfoSet (Ad Hoc) Query tool can output only one list and cannot distribute output fieldsover several lines, you should not process an available query with the InfoSet (Ad Hoc) Query tool ifit contains multiple lists, a basic list with line groups, or calculated fields.
If you use a query with one of these properties in the InfoSet (Ad Hoc) Query tool, the parts of theoutput are shown as follows:
Multiple lists Only the first list is displayed.
A basic list with line groups Only the first line of each is displayed.
Calculated fields Local fields are not displayed.
These properties are lost if you overwrite the query. However, they are not lost as long as you do notsave the query, and you can continue to call and execute the query with all properties by using theSAP Query tool via transaction code SQ01 and clicking the SAP Query button.

Security Considerations for Using the InfoSet (Ad Hoc)Query Tool
The information in the following sections is designed for trained SAP security/administrationprofessionals. To call the InfoSet (Ad Hoc) Query tool, your SAP R/3 system provides you with fourreports and function modules (of the same name), which implement the InfoSet (Ad Hoc) Query toolcall and determine access rights and reporting type for the InfoSet (Ad Hoc) Query tool. The followingsections describe the reports/function modules that are available.
The SAP_QUERY_DEVELOPMENT_ROLE Module
You use the SAP_QUERY_DEVELOPMENT_ROLE module for access using role development.
The following are the parameters for this module:
Role (input necessary)
InfoSet (optional)
Query (optional)
A query group from the global area has to be assigned to the role. If you specify an InfoSet, it has tobe assigned to the query group. If you specify a query, it has to be assigned to the query group.
The SAP_QUERY_AD_HOC_ROLE Module
You use the SAP_QUERY_AD_HOC_ROLE module for access using role and ad hoc reporting.
The following are the parameters for this module:
Role (input necessary)
InfoSet (optional)
Query (optional)
A query group from either the global or standard area has to be assigned to the role. If you specifyan InfoSet, it has to be assigned to the query group. If you specify a query, it has to be assigned tothe query group.

The SAP_QUERY_DEVELOPMENT Module
You use the SAP_QUERY_DEVELOPMENT module for access using query group and development.
The following are the parameters for this module:
Query group (optional)
InfoSet (optional)
Query (optional)
The query group has to come from the global application area. If you specify more than oneparameter, the parameters must match, meaning that the InfoSet has to be assigned to the querygroup, and the query must be based on the specified InfoSet.
The SAP_QUERY_AD_HOC Module
You use the SAP_QUERY_AD_HOC module to access using query group and ad hoc reporting.
The following are the parameters for this module:
Query area (standard setting: Standard area)
Query group (optional)
InfoSet (optional)
Query (optional)
First, you need to decide which query area (standard or global) you want to work in with the InfoSet(Ad Hoc) Query tool. (The standard area is recommended.) To work in the global area, you select theglobal area indicator. Then you enter the remaining parameters. It is important to note that if youspecify more than one parameter, the parameters must match: The InfoSet has to be assigned tothe query group, and the query must be based on the specified InfoSet.
The InfoSet (Ad Hoc) Query tool has default values in the specified query area and query groupparameters, and only ad hocstyle reporting can take place. In other words, a user who accesses theInfoSet (Ad Hoc) Query tool from the HCM module or menu path either goes straight to the initialscreen of the InfoSet (Ad Hoc) Query tool, where the assigned InfoSet is displayed, or can choosebetween several assigned InfoSets (as described in the step-by-step instructions earlier in thischapter, in the section "Creating a Basic Query with the InfoSet (Ad Hoc) Query Tool"). In this typeof call in the HCM module, the InfoSet Query tool is referred to as the Ad Hoc Query tool.

Things to Remember
Creating a report by using the InfoSet (Ad Hoc) Query tool is very easy.
The InfoSet Query tool is called the Ad Hoc Query tool when executed from within the HCMmodule.
The InfoSet (Ad Hoc) Query tool does not contain the advanced options that the SAP Query toolcontains.
When you use the InfoSet (Ad Hoc) Query tool, each query can output only one list, and youcannot distribute output fields over several lines.
Understanding how to save queries created with the InfoSet (Ad Hoc) Query tool is critical toensuring that you do not overwrite other work.

Chapter 20. Creating QuickViews by UsingQuickViewerIn this chapter
Understanding QuickViewer 244
Creating a QuickView by Using QuickViewer 245
The Options Available on the QuickViewer Screen 249
Modifying a QuickView 250
Using QuickViewer in Layout Mode 251
Converting a QuickView to a SAP Query 251
QuickViewer Security Considerations 253
Creating reports by using the QuickViewer tool is easy. This chapter outlines how to create basicreports, called QuickViews, by using the QuickViewer tool.
Helpful Hint
Although it is recommended that you create SAP query reports live in your productionenvironment, it is important while you are learning and training to practice in your testquality assurance client so as not to have any impact on production while you are learning.

Understanding QuickViewer
Unlike the SAP Query tool, which is a complete reporting solution tool, the SAP QuickViewer tool,delivered with SAP version 4.6 and above, is a WYSIWYG (what you see is what you get) utility forquickly collecting data from an R/3 system. To define a report by using the QuickViewer, you simplyenter texts (titles) and select fields and options to define the QuickView. With this tool, you createQuickViews, not reports. Users cannot share QuickViews as they can reports, but they can convertQuickViews to reports to use them with the SAP Query tool.
Like the other Query tools, the QuickViewer allows you to define reports without having any technicalor programming knowledge. The QuickViewer is especially useful for new users and occasionalsystem users. The QuickViewer is basically a single-screen version of the SAP Query tool. AlthoughQuickViews are user dependent, you can convert a QuickView into a SAP Query report to make theinformation available to others.
QuickViews have the same functional attributes as queries. However, there are a number ofdifferences between QuickViews and queries created using the SAP Query tool:
Basic lists QuickViews can define only basic lists, as opposed to the multiple-line queries andranked or statistical lists that the SAP Query tool can create.
Security Security initial setup is simpler in the QuickViewer than in the SAP Query tool becauseno query group assignment is necessary with QuickViews.
User dependency Each user has his or her own personal list of QuickViews, and unless theyare converted to SAP queries, QuickViews cannot be shared or exchanged among users.
Data source Unlike with the SAP Query tool, with the QuickViewer, you are not required to usean InfoSet. When you define a QuickView, you can specify its data source dynamically. You canuse tables, database views, table joins, logical databases, and even InfoSets as the datasources for QuickViews.
Modes A similarity between the SAP Query tool and the QuickViewer is that each provides twomodes for designing reports: a standard mode (called Basis mode) and a graphical mode (calledLayout mode).
The QuickViewer emulates the SAP Query reporting tool on a single screen. It is divided into threemajor sections:
The top left lists the tables and data fields contained in the data source.
The bottom left is the Help application.
The right side of the screen is the QuickViewer main screen, where you design a QuickView. Themain screen section has three tabbed sections that you use to specify a QuickView.


Creating a QuickView by Using QuickViewer
Creating a QuickView by using the QuickViewer tool is simple. You just follow these steps:
Note
Like the SAP Query tool, QuickViewer can be run in two modes: Basis (standard) andLayout (graphical) mode. In Basis mode, the system automatically renders the report fromspecified parameters, and in Layout mode, a user can tweak the report's interface via avisual tool that allows dragging and dropping. As with the SAP Query tool, it is easier towork with the QuickViewer in Basis mode.
1. Navigate to the main screen of the SAP R/3 QuickViewer by using transaction SQVI (see Figure
20.1). (You can also open the QuickViewer's main screen by clicking the QuickViewer button onthe main screen of the SAP Query tool or by choosing an application-specific role from the EasyAccess menu.)
Figure 20.1. The main screen of the QuickViewer reporting tool looksvery similar to the main screen of the SAP Query tool.
[View full size image]

2. On the main screen, enter a name for your QuickView (for example, QUICKVIEW_1) and then click
the Create button. A dialog box appears, asking you to select your data source (see Figure20.2).
Figure 20.2. The selection of a data source at design time mirrors theprocess of creating a data source during configuration.
[View full size image]

3. On the Create QuickView: Choose Data Source dialog box, insert a title (for example, SampleQuickView) and, if desired, insert comments (for example, the date it was created).
4. Identify where your data is coming from by selecting an option in the Data Source field (forexample, a logical database). When you select a data source, the bottom of the screen changesto show suboptions specific to the data source (for example, a specific logical database). For thisexample, enter the logical database Flight Scheduling System (f1S).
5. At the bottom of the dialog box, choose to create the QuickView in Basis mode. When you aredone making entries and selections in this dialog, click the green arrow Enter button.
6. Select the first tab on the main screen, the List Fld. Select tab, which lists the output fields.Select any fields on the right side of the screen, listed in the Available Fields grouping, byselecting the gray keys to the left of the field names, and then click the left-pointing single-arrow button between the two groupings. To move all fields in the data source so that they willbe included in your report output, click the left-pointing double-arrow button (see Figure 20.3).
Figure 20.3. You indicate what fields you want to be output in yourQuickView by using the Fields in List column section of the main
screen.
[View full size image]

7. Select the second tab, Sort Sequence, to dictate the sort order for the selected fields (seeFigure 20.4). Indicate a desired order by selecting fields on the right side of the screen, in theAvailable Fields grouping, and then click the left-pointing single-arrow button between the twogroupings. The selected fields appear in the Fields in List column, in the order in which theywere selected. Use the radio buttons to the left of the fields to specify that you want the field tobe sorted in ascending or descending order.
Figure 20.4. You can sort in ascending or descending order.
[View full size image]

8. Select the third tab, Selection Fields, to indicate what fields to include on the QuickView'sselection screen upon execution (see Figure 20.5). (Note that some fields already exist, asindicated by a lock icon, based on designations in the logical databasef1S in this caseselectedfor the QuickView.) Select fields on the right side of the screen, in the Available Fields grouping,and then click the left-pointing single-arrow button between the two groupings. The selectedfields appear in the Selection Fields column. For example, Figure 20.5 shows that the FlightClass field has been added.
Figure 20.5. You can add fields to the selection screen to specifyparticular data upon execution.
[View full size image]

9. Select the fourth tab, Data Source, to confirm that the QuickViewer is using the correct datasource for this QuickView (see Figure 20.6).
Figure 20.6. You can display the details of your data source byclicking the Display button.
[View full size image]

10. Note in the middle of the screen that you have different export options for the QuickView. SAPList Viewer is the default, but you can select a different option from the Export As drop-downbox.
11. Click the Execute button on the Application toolbar to view the report's selection screen. Ifneeded, further specify your selections on the selection screen.
12. Click the Execute button to see your completed QuickView, which should look similar to theQuickView shown in Figure 20.7.
Figure 20.7. The QuickView output looks similar to the output of an SAPquery.
[View full size image]


The Options Available on the QuickViewer Screen
The QuickViewer reporting tool provides a number of options on its four tabs.
The first tab in the QuickViewer, Output Fields, lists all the fields that will be included in your QuickView output.This tab has 10 buttons; their functions are described in Table 20.1 .
Table 20.1. Buttons on the Output Fields Tab of the QuickViewer
Button Button Name Description
Select All Selects allfields withinthe section
[View full size image]
Deselect All Unselects allfields withinthe section
Next Value Moves theselected fieldup, in order
Previous Value Moves theselected fielddown, in order
Insert line Inserts a lineat the selectedfield
Delete Line Deletes theinserted line
Ascending Sort Sorts the datalisted inalphabeticalascendingorder
DescendingSort
Sorts the datalisted inalphabeticaldescendingorder
Find Searches

Button Button Name Description Find Searchesthrough theAvailable Fieldscolumn for anydata indicatedin the searchdialog box
Find Next Searchesthrough theAvailable Fieldscolumn for thenext instanceof dataindicated in thesearch dialogbox
Find Searchesthrough theAvailable Fieldscolumn for anydata indicatedin the searchdialog box
Find Next Searchesthrough theAvailable Fieldscolumn for thenext instanceof dataindicated in thesearch dialogbox

Modifying a QuickView
After you create a QuickView, only you have access to it, because it is user-dependent (unless youconvert it to an SAP query). However, you can return to an existing QuickView and make changes byfollowing these steps:
1. Navigate to the main screen of the SAP R/3 QuickViewer by using transaction SQVI. (You can
also open the QuickViewer's main screen by clicking the QuickViewer button on the main screenof the SAP Query tool or by choosing an application-specific role from the Easy Access menu.)
2. Select an existing QuickView from the list (or type in its name) and then click the Changebutton. The QuickViewer: Initial screen appears.
3. Make any required changes to the QuickView.
4. Save your changes by clicking the Save button on the Application toolbar.

Using QuickViewer in Layout Mode
As mentioned earlier in this chapter, you can use the QuickViewer in Basis or Layout mode. Layoutmode provides a graphical representation of the QuickView. To see a QuickView in Layout mode,follow these steps:
1. Navigate to the main screen of the SAP R/3 QuickViewer by using transaction SQVI. (You can
also open the QuickViewer's main screen by clicking the QuickViewer button on the main screenof the SAP Query tool or by choosing an application-specific role from the Easy Access menu.)
2. Select an existing QuickView from the list (or type in its name) and then click the Changebutton. The QuickView main screen appears.
3. Select Goto, Layout Mode (or press F5). The screen displays graphically, as shown in Figure20.8.
Figure 20.8. The QuickView output looks similar to the output of the SAPQuery tool when displayed in Layout mode.
[View full size image]


Converting a QuickView to a SAP Query
As mentioned earlier in this chapter, QuickViews are user-dependent, and other users cannot usethem. If you have created a QuickView and you want to share it with others or add to it functionalitythat is not supported by QuickView, you can convert the QuickView to an SAP query. To do so, followthese steps:
Note
To convert a QuickView into an SAP query, you first choose a query group that you areassigned to and that you will want to assign your query to. If the QuickView you want toconvert is based on an InfoSet, that InfoSet must be assigned to your query group. SeeChapter 2, "One-Time Configuration for Query Tool Use," for more information.
1. Navigate to the main screen of the SAP R/3 Query tool by using transaction SQ01.
2. Select Query, Convert QuickView. A Convert QuickView dialog box, like the one shown in Figure20.9, appears. The very first alphabetical QuickView you have created appears in this dialog, asdoes your username.
Figure 20.9. All the QuickViews you have created are listed in theQuickView drop-down box.
3. Click the green check mark Enter button. New fields appear on the dialog box (see Figure

20.10). Enter a name for your SAP query. Your assigned query group is listed here as thedefault query group.
Figure 20.10. You must input a name for your converted QuickViewand declare an InfoSet.
4. If the QuickView you want to convert was created using a logical database, a table, or a tablejoin, input your choice for the InfoSet. The InfoSet is then generated automatically. Recall fromChapter 2 that the SAP Query tool's functionality is based on InfoSets. To be able to proceed inthe SAP Query tool, you must define an InfoSet (data source) for this query.
5. Click the green check mark Enter button. Your QuickView is now in your list of SAP queries.

QuickViewer Security Considerations
An important security distinction that applies to the QuickViewer does not apply to the InfoSet (AdHoc) Query tool or the SAP Query tool: the dynamic declaration of the data source.
If you think about the recommended strategies for deploying and configuring the data source withthe SAP Query tool and the InfoSet (Ad Hoc) Query tool, you will recall that the configuration of thedata source happens only in the development environment. A technical professional trained in yourdevelopment environment must configure the InfoSet (data source) for reporting with the InfoSet(Ad Hoc) Query tool and the SAP Query tool. Furthermore, when creating InfoSets (data sources)with those tools, you should use logical databases to provide security. When a logical database isused within a data source and a user writes a query-based report by using that data source, the SAPsolution is smart enough to determine who the user is and what the user has access to; it thenrestricts the user's reporting results accordingly.
A QuickView's data source is declared when the QuickView is built. So, for example, you can say youwant to create a QuickView that uses a table. Doing so ensures that every field and every record inthe table is available to you. This raises a security concern, however. With the ability to directly readtables, you can bypass traditional security concepts and have access to all data.
Let's look at a real-world example from the Human Capital Management (HCM) module. In the HCMmodule, users commonly have access to different things. One level of access can be based onlocation. For example, some users would have access to all associates in New York, and others wouldhave access to associates in California. When any SAP Query report is created that uses a logicaldatabase within its data source, the security settings specify which users can see which locations. Forexample, if Jim had access only to New York, his executed report would contain only New Yorkassociates, and if Dan had access only to California associates, upon execution of the same report,Dan would see only the California associates.
If a user created a QuickView by using the QuickViewer tool and specified the employee table directly(rather than the logical database that includes it), the user would see all associates (from New York,California, North Carolina, and so on) in his or her report output, bypassing security.
It is a best practice to choose one reporting solution and use it exclusively. Considering the securitylimitations of the QuickViewer, best practice dictates that it should not be the tool of choice.

Things to Remember
Creating QuickViews is quick and easy.
You must declare a data source when creating a QuickView.
You can convert QuickViews to SAP queries.
QuickViews are available only in SAP 4.6C and later.
There are security implications for allowing end users to use the QuickViewer reporting tool.

Chapter 21. SAP Reporting with MicrosoftExcelIn this chapter
Using SAP Reporting with Microsoft Office 256
Maximizing SAP Reports by Using Microsoft Excel 256
The Fictional SAP Report for a Basic Microsoft Excel Columnar Chart 257
The Fictional SAP Report for a Basic Microsoft Excel Pie Chart 263
Making Microsoft Excel Pivot Tables Using SAP Report Data 265
This chapter describes how to maximize the use of the Microsoft Excel application in query reporting.This chapter is designed for those who are currently using some form of reporting that they wish totransmit and share with Microsoft Excel for further charting or pivot table analysis. You can use thischapter even if you do not create any SAP reports but can execute reports in SAP and have access toMicrosoft Excel.

Using SAP Reporting with Microsoft Office
In SAP versions 4.6 and later, the integration between SAP and Microsoft Office gives you thecapability to make a report's output look like a Microsoft Office document, in either Excel or Word.The Microsoft Office application runs as a control within the SAP R/3 environment. Virtually all R/3functions are available on the worksheet of the Office application. If you are running a PC that hasMicrosoft Office applications and SAP R/3 installed, you can view report output via Microsoft. IfMicrosoft Office applications are not installed on your PC, the default report format, a normal listformat, is used.
Project Duet is a revolutionary enterprise software collaboration between SAP and Microsoft that wasannounced in 2005. Duet is the first joint product created by Microsoft and SAP, and it revolutionizeshow information workers access enterprise applications. SAP and Microsoft claim that by using Duet,companies will be able to enjoy time and cost savings, increases in process compliance,improvements in decision making, and decreases in redundancy and data errors. Companyemployees will also have improved and more flexible SAP access and greater productivity andefficiency. Duet is to be sold and supported by both SAP and Microsoft. To learn more about thisunique partnership and what will be available in Duet, visit http://www.duet.com,www.sap.com/duet,and www.microsoft.com/office/sap.

Maximizing SAP Reports by Using Microsoft Excel
Microsoft Excel is a popular software solution used for all kinds of reporting. Microsoft Excel, likeother Microsoft products, including Word, Access, and Outlook, serves as a great complement to SAPR/3 reporting solutions. Chapter 7, "Creating Advanced Reports with the SAP Query Tool," explainshow you can use the SAP Query tool to create graphical reports such as polar diagrams, bar charts,pie charts, and so on. It also mentions that although you can create these graphical reports usingSAP's Business Graphics, it is sometimes preferable to use Excel to produce colorful charts, graphs,and diagrams. This chapter explains how to use Excel in conjunction with SAP.

The Fictional SAP Report for a Basic Microsoft Excel
Columnar Chart
This chapter uses simple data sources based on SAP reports. It uses a fictional company that sellsdog treats, called MyDoggieTreats.com. The company wants to analyze some SAP report datapictorially (in graphic form).
The sample data source used for the first example in this chapter is a list of sales orders for thecompany. The assumption is that MyDoggieTreats.com uses SAP and that this sample data (in anyform, whether a SAP query, a custom ABAP report, or something else) is from an SAP report that hasbeen executed and is shown in Figure 21.1. The fictional report data in this example contains basicinformation about the sales made by each salesperson. To follow along in your own SAP system, youcan use any report that contains any data. However, it will be most meaningful if your report outputhas a single line for each record you want to include in the chart.
Figure 21.1. The fictional data source to be used in the example is a listof sales volume by salesperson.
[View full size image]
Creating a Basic Columnar Chart with Microsoft Excel
To create a basic columnar Excel chart from SAP data, you follow these steps:
1. Open any report output screen that displays an SAP report. It can be an SAP query, a customABAP report, an SAP standard-delivered report, or any other format.
2. You have multiple options for how to get your SAP data into Excel, each of which variesdepending on your installation version of SAP R/3 and your installation version of Excel. Becausethere are multiple options for different versions, the menu path and buttons vary for each. It is

a good idea to save your SAP report output into an Excel worksheet, which you will use as yourmail merge data file. The most popular way to do this is to click the Excel button on your reportoutput toolbar. Excel launches and displays the SAP report in an Excel worksheet. Next, savethe report in Excel (for example, as c:\Sales Data.xls). Close and exit SAP and Excel.
Note
It is not required that you exit Excel to continue, but it is recommended that you do sofrom a resource perspective (how much memory your PC is using to run SAP and Excelsimultaneously) and because, depending on your versions of SAP and Microsoft Office, itmay be easier.
3. Launch Excel and open your saved data source file (for example, c:\Sales Data.xls). For thisexample, create a graph that lists the number of sales by salesperson. Use your mouse tohighlight the appropriate columns (for example, Salesperson and Number of Sales). With thecolumns selected, click the Chart Wizard button on the Application toolbar. A Chart Wizarddialog box appears, enabling you to create pictorial graphs of your SAP data.
Note
If you are unable to locate the Chart Wizard button, you can search for it in SAP Help,which then provides the menu path specific to your version of Excel. A popular menupath is Insert, Chart.
4. On the Chart Wizard - Step 1 of 4 dialog, select the Standard Types tab, which lists all of thedifferent types of charts you can select (see Figure 21.2). From the Chart Type list, selectColumn and then click the Next button.
Figure 21.2. The Chart Wizard dialog box helps you create a chart byallowing you to simply pick and choose the information required in
the wizard.
[View full size image]

5. On the Chart Wizard - Step 2 of 4 dialog, select the Data Range tab, which displays a list of thecolumns and rows you highlighted in step 3 (see Figure 21.3). It allows you to decide whichseries you want to chartthe columns or the rowsand it gives you the option to use radio buttonsto toggle between the two to see the differences. For this example, select the Columns radiobutton and then click the Next button.
Figure 21.3. The popular option is to chart your data in columns,although charting in rows is sometimes meaningful, depending on
the report type.

6. On the Chart Wizard - Step 2 of 4 dialog, select the Series tab, which shows how the optionsyou select will affect your chart. The box on the left, labeled Series, lists your existing dataseries name(s). You can make data modifications here on the data series from the chart withoutaffecting the data on your worksheet. For basic charts, no activity is required on this tab. Clickthe Next button to continue.
7. Examine the Chart Wizard - Step 3 of 4 dialog, which displays a sample preview of your charton the right side of each tab. You can make changes on the left side of each tab and previewthem on the right. This dialog box contains the following tabs:
Titles On this tab, shown in Figure 21.4, you click in a box and then type the text youwant for a chart or axis title. To insert a line break in a chart or axis title, you click the textin the chart, click where you want to insert the line break, and then press Enter.
Figure 21.4. You can use the Titles tab to customize the charttitle and axis labels for a chart.

Axes This tab, shown in Figure 21.5, displays or hides the chart's primary axes. TheCategory (X) Axis option displays or hides the category (X) axis, and the Category (Y) Axisoption displays or hides the category (Y) axis.
Figure 21.5. You can use the Axes tab to customize the axis labelformats for a chart.

Gridlines This tab, shown in Figure 21.6, allows you to select whether to display gridlinesfor each of the different categories and axes.
Figure 21.6. On the Gridlines tab you indicate whether to includegridline markers in a graph.
Legend This tab, shown in Figure 21.7, allows you to include or omit the report's legend

and allows you to alter where it is placed within the graph.
Figure 21.7. On the Legend tab you indicate the desiredplacement of the graph's legend within the graph output.
Data Labels A handful of options are available on this tab (see Figure 21.8). The LabelContains options display data on the selected axis as the default category (X) axis, even ifdata is date-formatted. The Series Name option displays data on the selected axis as thedefault category (X) axis, even if data is date-formatted. The Category Name optiondisplays the category name assigned to all data points (for scatter and bubble charts, theX value is displayed). The Value option displays the value represented for all data points.The Percentage option, available for pie- and doughnut-style charts, displays thepercentage of the whole for all data points. The Bubble Size option displays the sizes foreach bubble in a bubble chart, based on the values of the third data series. The Separatordrop-down allows you to choose how the contents of the data label are separated. LegendKey places the legend keys with the assigned format and color next to the data labels inthe chart.
Figure 21.8. The Data Labels tab provides multiple options forformatted output of a graph.

Data Table Only two options are available on this final tab, shown in Figure 21.9. The firstis Show Data Table, which displays the values for each data series in a grid below thechart. This option is not available for pie, scatter, doughnut, bubble, radar, or surfacecharts. The second option, Show Legend Keys, displays legend keys, with the assignedformat and color for each plotted series next to the series label in the data table.
Figure 21.9. The Data Table tab allows you to indicate that youwould like to include a data table or legend key in a graph.

No data input is required in any of these tabs for this example. When you are finishedexamining them, click the Next button to proceed to the final step.
8. The Chart Wizard - Step 4 of 4 dialog asks if you want to create a new worksheet with the chartor if you want to include it in your current worksheet. For this example, leave the defaultselected and click the Finish button to see your chart inserted into the Microsoft Excel document(see Figure 21.10).
Figure 21.10. The chart is embedded as a graphic into a MicrosoftExcel workbook, and you can edit its size and placement by using
your mouse.
[View full size image]

Helpful Hint
You do not need to select any data on any of the fields or tabs in the Chart Wizard for it towork. You can simply click the Next button to create a chart of your report data.
When you complete your Excel chart, you can edit or print it. To learn more about these operations,visit www.support.microsoft.com and search for "Microsoft Excel Chart Wizard."

The Fictional SAP Report for a Basic Microsoft Excel Pie
Chart
This example uses a simple data source based on a Human Capital Management (HCM) moduleemployee list report. The fictional company uses SAP, and this sample report (in any form, whether aSAP query, a custom ABAP report, or something else) from SAP has been executed and is shown inFigure 21.11. The fictional report in this example contains basic information about associates andtheir annual pay. To follow along in your own SAP system, you can use any report that contains anydata. However, it will be most meaningful if your report output has a single line for each record youwant to include in the chart.
Figure 21.11. The fictional data source to be used in the example is a listof associate names, titles, and salaries.
[View full size image]
Creating a Basic Graphical Pie Chart with Microsoft Excel
To create a basic Excel pie chart from SAP data, you follow these steps:
1. Open any report output screen that displays an SAP report. It can be an SAP query, a customABAP report, an SAP standard-delivered report, or any other format.
2. You have multiple options for how to get your SAP data into Excel, each of which varies

depending on your installation version of SAP R/3 and your installation version of Excel. Becausethere are multiple options for different versions, the menu path and buttons vary for each. It isa good idea to save your SAP report output into an Excel worksheet, which you will use as yourmail merge data file. The most popular way to do this is to click the Excel button on your reportoutput toolbar. Excel launches and displays the SAP report in an Excel worksheet. Next, savethe report in Excel (for example, as c:\employee_data_chart.xls). Close and exit SAP and Excel.
Note
It is not required that you exit Excel to continue, but it is recommended that you do sofrom a resource perspective (how much memory your PC is using to run SAP and Excelsimultaneously) and because, depending on your versions of SAP and Microsoft Office, itmay be easier.
3. Launch Excel and open your saved data source file (for example, c:\employee_data_chart.xls).For this example, create a custom pie chart that charts each position and the annual salaryassociated with it. Use your mouse to highlight the appropriate columns (for example, Positionand Annual Salary). With the columns selected, click the Chart Wizard button on the Applicationtoolbar. A Chart Wizard dialog box appears, enabling you to create pictorial graphs of your SAPdata.
4. On the Chart Wizard - Step 1 of 4 dialog, select the Custom Types tab, and then select PieExplosion from the Chart Type list (see Figure 21.12). Click Next.
Figure 21.12. This tab displays the user-defined and built-in customchart types that Microsoft Excel provides.
[View full size image]

5. Click the Next button on each of the next two wizard dialogs without making any changes.
6. In the Chart Wizard - Step 4 of 4 dialog, select the In a New Sheet option, and then click theFinish button. A new Microsoft worksheet is created, with your pie chart inserted in it (seeFigure 21.13).
Figure 21.13. The chart is as large as the worksheet, and you cansave it as a separate workbook.
[View full size image]

When you finish your Excel chart, you can edit or print it. To learn more about these operations, visitwww.support.microsoft.com and search for "Microsoft Excel Chart Wizard."

Making Microsoft Excel Pivot Tables Using SAP ReportData
One of the best options in SAP reporting is the ability to have your SAP data automatically convertedto an Excel pivot table report. A pivot table report allows you to slice and dice your data and analyzeit multiple ways, without having to use a database or code logic. As Microsoft likes to say, using apivot table can help you see the big picture by summarizing and analyzing your data in a simple tableformat.
You have the option of downloading any relevant report to a pivot table via any basic report outputscreen in SAP. That is, the ability to download to Excel pivot tables is not specific to a particular SAPreporting tool; it can be done via any of them, including custom ABAP reports.
You have multiple options for how to get your SAP data into Excel, each of which varies depending onyour installation version of SAP R/3 and your installation version of Excel. Because there are multipleoptions for different versions, the menu path and buttons vary for each. A popular way to do so is toclick the Excel button on your Report Output toolbar (see Figure 21.14). Microsoft Excel launches,displaying your SAP report in a Microsoft Excel worksheet that has multiple tabs, one of which islabeled Pivot (see Figure 21.15). Working with your SAP report data in a pivot table gives youadditional options in analyzing your report output. To learn more, visit www.support.microsoft.comand search for "PivotTable reports 101."
Figure 21.14. This sample SAP report contains data from the SAP FlightScheduling Test system.
[View full size image]

Figure 21.15. When a report is converted to a pivot table in Excel, thecolumn headings change to drop-down boxes to make it easier to work
with the data.
[View full size image]


Things to Remember
Microsoft Excel complements your existing reporting solutions.
The menu paths within SAP vary based on your graphical user interface and installationversions. However, the ability to download an SAP report from SAP to an Excel file is available inall versions.
Creating basic charts and graphs in Microsoft Excel is easy using the Chart Wizard.
The Chart Wizard has several options, including a tab that allows you to select from built-in andcustom charts.
Working with your SAP report data in pivot table form is an ideal way to analyze complicateddata.

Chapter 22. SAP Query Reporting withMicrosoft Word and OutlookIn this chapter
Maximizing SAP Reports by Using Word 270
Maximizing Reporting Options by Using Word and Outlook 279
This chapter describes how you can maximize the use of the Microsoft Word application in reporting.This chapter is designed for those who are currently using some form of reporting that they wish totransmit and share with Word for further processing or analysis. You can use this chapter even if youdo not create any SAP reports but can execute reports in SAP and have access to Word.

Maximizing SAP Reports by Using Word
As discussed throughout this book, SAP has a variety of reporting solutions to assist you in extractingmeaningful data from your SAP database. The decision of whether to use Word as part of a reportingarsenal is often based on the reporting need. You can use Word as a complement to the existing SAPreporting solutions.
The two most common reasons users share SAP data with Word are to create mailinglabels/envelopes and to create mail merges for letters or other communications. Suppose that youneed to send to each of your vendors a letter that contains information specific to your account withthat vendor, including the vendor number, payment terms, and so on. Manually creating each letterindividually would take an exhaustive amount of time. That's where the mail merge concept comesin. By using Word's mail merge functionality, all you have to do is create one document that containsthe information that is the same in each copy and then add some placeholders for the informationthat is unique to each copy. The mail merge functionality automatically produces all the letters foryou, and it automatically inserts the relevant data that is unique to each.
The Fictional SAP Report for a Word Form Letter
Mail merging allows you to take data from a data source (such as an SAP report) and insert it into atemplate letter. For this example, you will create a form letter from a simple data source (an Excelworksheet). This fictional example involves a company that sells dog treats, MyDoggieTreats.com. Itwants to send a thank-you letter to each of its vendors.
The assumption is that MyDoggieTreats.com uses SAP, and each vendor is stored in theMyDoggieTreats.com SAP R/3 database. Sample data (which can be in any form, whether an SAPquery, a custom ABAP report, or something else) is shown in Figure 22.1. The fictional report data inthis example contains basic information about the vendor. To follow along in your own SAP system,you can use any report that contains any data. However, it will be most meaningful if your reportoutput has a single line for each record you want to include in the mail merge. For example, if it is alist of vendors, each vendor should be output on a single line.
Figure 22.1. The fictional data source to be used in the examples in thischapter is a list of vendors in SAP.
[View full size image]

Note
For my examples, I use Microsoft Word 2003, Service Pack 2, although I indicate versiondifferences where applicable.
Creating a Mail Merge Form Letter by Using Word
To create a Word mail merge, follow these steps:
1. Open any report output screen that displays an SAP report. It can be an SAP query, a customABAP report, a standard SAP-delivered report, or any other format.
2. You have multiple options for how to get your SAP data into Microsoft Word for use in a mailmerge; the options vary, depending on your installation version of SAP R/3 and your installationversion of Word. Because there are multiple options for different versions, the menu path andbuttons vary for each. It is a good idea to save your SAP report output into an Excel worksheet,which you will use as your mail merge data file. The most popular way to do this is to click theExcel button on your report output toolbar. Excel launches and displays the SAP report in anExcel worksheet. Next, save the report in Excel (for example, as c:\vendor_data_source.xls).Close and exit SAP and Excel.
3. You have multiple options for how to get your SAP data into Word; the options vary, dependingon your installation version of SAP R/3 and your installation version of Word. Because there aremultiple options for different versions, the menu path and buttons vary for each. It is a goodidea to save your SAP report output into an Excel worksheet, which you will use as your mailmerge data file. The most popular way to do this is to click the Excel button on your reportoutput toolbar. Excel launches and displays the SAP report in an Excel worksheet. Next, savethe report in Excel (for example, as c:\vendor_data_source.xls). Close and exit SAP and Excel.
4. Launch Word. The menu path to create a mail merge varies, depending on your installedversion of Word. If you are unable to locate the mail merge option, you can search for it inMicrosoft Help to find the menu path. One possible menu path is Tools, Letters and Mailings,

Mail Merge Wizard (see Figure 22.2). Selecting this option brings up a dialog box or navigationmenu that walks you through the process of creating a mail merge letter. The objective is tohave the mail merge options displayed and your data source open behind the scenes (see Figure22.3).
Figure 22.2. The wizard alerts you to the steps in the process,including what step you are currently on.
[View full size image]
Figure 22.3. The wizard may appear differently in various versions ofWord, but the steps to continue are the same.
[View full size image]

5. On the bottom-right side of your screen (refer to Figure 22.2), select (Step 1 of 6) Next:Starting Document; this is the section of the wizard that walks you through the creation of themail merge. After you select this option, the wizard section of the screen updates, allowing youto decide whether to create a new Word template, use the current one open onscreen, or openan existing Word document. Any option is okay, but for demonstration purposes, keep thedefault selection, which is Use the Current Document.
6. In the wizard, select (Step 2 of 6) Next: Select Recipients; you are prompted to identify yourdata source. You have three options: use an existing file, select from Outlook contacts, orcreate a new one. Any option is okay, but for demonstration purposes, keep the defaultselection, which is Use an Existing List. Use the Browse link to select the Excel worksheet thatyou saved on your local or network drive in step 1 (for example, c:\vendor_data_source.xls). Adialog box appears, asking you to indicate whether your data source has column headings.
7. For this example, select Yes. (Note that the sample report shown in Figure 22.1 has a headingfor each column.) A dialog box like the one shown in Figure 22.3 appears, displaying your datasource.
8. In the wizard, select (Step 3 of 6) Next: Write Your Letter. A blank document appears on themain screen, and options appear on the Application toolbar or on the navigation pane on theright (see Figure 22.4).
Figure 22.4. In earlier versions of Word, the fields are located in theInsert Merge Fields drop-down menu on the Application toolbar.

[View full size image]
9. Begin to type your form letter directly into the document. You can include pictures or use onlytext. When you are ready to begin inserting fields from your data source into the document, youcan select the appropriate option on your screen; the available options vary by version. In theWord 2003 version displayed in Figure 22.4, you can select the More Items link to open theInsert Merge Field dialog box, which displays each of your fields (see Figure 22.4).
10. In the Insert Merge Field dialog box, select the fields you want to include and then click theInsert button. When a field is inserted, it appears as a placeholder surrounded by doublebrackets. Data from your data source will be inserted into this placeholder when you arefinished with your letter. Continue typing your letter and inserting fields as necessary (seeFigure 22.5).
Figure 22.5. The inserted placeholders for the fields are shown inboldface in this figure only to assist you in viewing them; they do not
normally appear in boldface.
[View full size image]

11. When you are finished writing your letter, select the link (Step 4 of 6) Next: Preview YourLetters. The document displays your letter with the first row of your data source report inserted.To preview the other letters, you can select the forward directional arrow button (see Figure22.6).
Figure 22.6. Each record in your data source will be a separate pagein your mail merge document.
[View full size image]

12. After you preview your letter, select the link (Step 5 of 6) Next: Complete the Merge. Thewizard proceeds to Step 6 of 6, where you have the option to print or save the mergeddocument. Select the appropriate option. Your individual customized letters are sent to yourdesignated printer, one for each record in the data source file, or saved as a Word document.
Helpful Hint
There is a distinction between the mail merge letter "template" you created during thesteps outlined here and the finished product that you are asked to save. Saving thetemplate document gives you the ability to update the data source (the Excel worksheet) inthe future, and your template will be available with the new data each time it is opened.That is different from the saved merged version. If you elect to save the merged version, afixed (that is, with no dynamic data) copy of a Word document will be saved. If thatdocument is opened again, it will not read from the data source file.
When you complete your mail merge to Word, you can edit individual letters, make changes, and soon by using the Microsoft solution options. To learn more, visit www.support.microsoft.com andsearch for "Microsoft Word mail merge letter."

Creating Mail Merge Mailing Labels by Using Word
As shown in the previous example, mail merging allows you to take data from a data source (such asan SAP report) and insert it into a template letter. On some occasions, you might want to use Wordto produce mailing labels or envelopes. For this example, you will create mailing labels from the samedata source used in the previous example and shown in Figure 22.1. In this fictional example, youneed to create the mailing labels to go on the envelopes of the letters created in the previousexample.
To create a Word mail merge document of mailing labels, follow these steps:
1. Open any report output screen that displays an SAP report. It can be an SAP query, a customABAP report, a standard SAP-delivered report, or any other format.
2. You have multiple options for how to get your SAP data into Microsoft Word for use in a mailmerge; the options vary, depending on your installation version of SAP R/3 and your installationversion of Word. Because there are multiple options for different versions, the menu path andbuttons vary for each. It is a good idea to save your SAP report output into an Excel worksheet,which you will use as your mail merge data file. The most popular way to do this is to click theExcel button on your report output toolbar. Excel launches and displays the SAP report in anExcel worksheet. Next, save the report in Excel (for example, as c:\vendor_data_source.xls).Close and exit SAP and Excel.
3. Launch Word. The menu path to create a mail merge varies, depending on your installedversion of Word. If you are unable to locate the mail merge option, you can search for it inMicrosoft Help to find the menu path. One possible menu path is Tools, Letters and Mailings,Mail Merge. Selecting this option brings up a dialog box or navigation menu that walks youthrough the process of creating mail merge labels. The objective is to have the mail mergeoptions displayed and your data source open behind the scenes. Figure 22.7 shows the firstscreen of the wizard, shown on the right side of the screen.
Figure 22.7. The different types of merges are listed, including theoption for labels.
[View full size image]

4. Select the link (Step 1 of 6) Next: Starting Document and then select the Label Options link.Word is compatible with a variety of label programs, including Avery. To format your documentto make labels, select the appropriate label type by number, size, or description from the dialogbox shown in Figure 22.8. Click the OK button. Your document should now look like a sheet oflabels.
Figure 22.8. Boxes of labels are coded with numbers that correspondto the numbers listed in this dialog box.
[View full size image]

5. Select (Step 2 of 6) Next: Select Recipients; you are prompted to identify your data source. Youhave three options: use an existing file, select from Outlook contacts, or create a new one. Anyoption is okay, but for demonstration purposes, keep the default selection, which is Use anExisting List. Use the Browse link to select the Excel worksheet that you saved on your local ornetwork drive in step 1 (for example, c:\vendor_data_source.xls). A dialog box appears,asking you to indicate whether your data source has column headings.
6. For this example, select Yes. (Note that the sample report shown in Figure 22.1 has a headingfor each column.) A dialog box appears, displaying your data source.
7. Select (Step 3 of 6) Next: Arrange Your Labels. A blank sheet of labels appears on the mainscreen, and options appear on the Application toolbar or on the navigation pane on the right (asshown in Figure 22.9). Select More Items to open the Insert Merge Field dialog box, whichdisplays each of your fields.
Figure 22.9. Using this version of Word, you are designing only thefirst label on the sheet.
[View full size image]

8. In the Insert Merge Field dialog box, select the fields you want to include and then click theInsert button. When a field is inserted, it appears as a placeholder surrounded by doublebrackets. Data from your data source will be inserted in this placeholder when you are finishedcreating your labels.
9. After completing the design of a single label, click the Update All Labels button (see Figure22.10). Your entire sheet of labels is updated with placeholder fields, one in each label on thesheet.
Figure 22.10. The placeholder that Word inserts automatically,<<Next Record>>, determines where a new record should be
inserted.
[View full size image]

10. Select the link (Step 4 of 6) Next: Preview Your Labels. Your sheet is populated with the fields inyour data source (see Figure 22.11).
Figure 22.11. The address labels are updated from the data in theExcel file.
[View full size image]

11. Preview your labels and then select the link (Step 5 of 6) Next: Complete the Merge. The wizardproceeds to Step 6 of 6, and you have the option to print or save the merged labels. Select theappropriate option. Your mailing labels are sent to your designated printer (be sure to insert thelabel paper according to the instructions) or saved as a Word document.
Helpful Hint
As with form letter templates in the previous example, there is a distinction between themail merge labels "template" you created during the steps outlined here and the finishedproduct that you are asked to save. Saving the template labels enables you to update thedata source (the Excel worksheet) in the future, and your template will be available withthe new data each time it is opened. That is different from the saved merged version. Ifyou elect to save the merged version, a fixed (that is, with no dynamic data) copy of aWord document will be saved. If that document is opened again, it will not read from thedata source file, and the labels will not be updated.
When you complete your mail merge to Word, you can edit individual labels, make changes, and soon by using the Microsoft solution options. To learn more, visit www.support.microsoft.com andsearch for "Microsoft Word mail merge labels."
Creating Mail Merge Envelopes by Using Word

The steps to create mail merge envelopes using your SAP data and Word are almost identical to thesteps for creating mailing labels. However, in step 3 in the preceding section and shown in Figure22.7, you select the option Envelopes instead of Labels.
To learn more, visit www.support.microsoft.com and search for "Microsoft Word mail mergeenvelopes."

Maximizing Reporting Options by Using Word and
Outlook
Did you know that you can create automated email messages by using the mail merge process? Hereis a fictional example of how this would be helpful. Every so often, you receive a paycheck (orremuneration statement showing wages earned). Your company is responsible for getting that to youeach pay period. Some companies distribute it via the mail. In order for it to successfully get to you,your address record in the SAP Human Capital Management (HCM) system has to be accurate.
The Fictional SAP Report (Data Source) for a Word-to-Outlook AutomaticEmail
You can use Word to send an individual email to each associate that contains his or her own uniquepersonal information (that is, address) for the associate to review and validate/respond. The methoddescribed in the following section is not unique to SAP but can be based on data in an SAP solution.
In the HCM module of SAP, records of associate data are stored on screens called infotypes. Eacharea of data is stored on a separate screen. For example, an associate's name and birth date arestored on Infotype 0002, and that person's rate of pay is stored on Infotype 0008. An associate'semail address can be stored on Infotype 0105. The fictional report used in this example contains thebasic information about an associate, including that person's email address. A sample of the datasource used in this example is shown in Figure 22.12.
Figure 22.12. A list of associates from the SAP HCM module of a fictionalcompany.
[View full size image]

Creating Mail Merge Outlook Emails with Word
To create a Word mail merge for emails, follow these steps:
1. Open any report output screen that displays an SAP report. It can be an SAP query, a customABAP report, a standard SAP-delivered report, or any other format.
2. You have multiple options for how to get your SAP data into Word; the options vary, dependingon your installation version of SAP R/3 and your installation version of Word. Because there aremultiple options for different versions, the menu path and buttons vary for each. It is a goodidea to save your SAP report output into an Excel worksheet, which you will use as your Wordmail merge data file. The most popular way to do this is to click the Excel button on your reportoutput toolbar. Excel launches and displays the SAP report in an Excel worksheet. Next, savethe report in Excel (for example, as c:\employee_data_source.xls). Close and exit SAP andExcel.
3. Launch Word. The menu path to create a mail merge varies, depending on your installedversion of Word. If you are unable to locate the mail merge option, you can search for it inMicrosoft Help to find the menu path. One possible menu path is Tools, Letters and Mailings,Mail Merge Wizard. Selecting this option brings up a dialog box or navigation menu that walksyou through the process of creating a mail merge letter. The objective is to have the mail mergeoptions displayed and your data source open behind the scenes. Figure 22.13 shows the firststep of the wizard on the right side of the screen.
Figure 22.13. The option to create mail merges with email is notavailable in all versions of Word.
[View full size image]

4. Select the E-mail Messages option button and then select the link (Step 1 of 6) Next: StartingDocument. You are prompted to determine whether to create a new Word template, use thecurrent one, or open an existing Word document. Any option is okay, but for demonstrationpurposes, keep the default selection, which is Use the Current Document.
5. Select (Step 2 of 6) Next: Select Recipients; you are prompted to identify your data source. Youhave three options: use an existing file, select from Outlook contacts, or create a new one. Anyoption is okay, but for demonstration purposes, keep the default selection, which is Use anExisting List. Use the Browse link to select the Excel worksheet that you saved on your local ornetwork drive in step 1 (for example, c:\employee_data_source.xls). A dialog box appears,asking you to indicate whether your data source has column headings.
6. For this example, select Yes. (Note that the sample report shown in Figure 22.1 has a headingfor each column.)
7. Select (Step 3 of 6) Next: Write Your Letter. Begin typing your email text into the blankdocument. When you are ready to begin inserting fields from your data source into thedocument, you can select the appropriate option on your screen; the available options vary byversion. In the 2003 version displayed in Figure 22.14, you can select the More Items link toopen the Insert Merge Field dialog box, which displays each of your fields.
Figure 22.14. The merge fields are shown in boldface in this figure

for illustration purposes only; they do not normally appear inboldface.
[View full size image]
8. In the Insert Merge Field dialog box, select the fields you want to include and then click theInsert button. When a field is inserted, it appears as a placeholder surrounded by doublebrackets. Data from your data source will be inserted into this placeholder when you arefinished with your email. Continue typing your email text and inserting fields as necessary.
9. When you are finished writing your email, select the link (Step 4 of 6) Next: Preview YourLetters. The text is populated with the fields in your data source.
10. After you preview your letter, select the link (Step 5 of 6) Next: Complete the Merge. Thewizard proceeds to Step 6 of 6. Select the link Merge to Electronic Mail. A dialog box like the oneshown in Figure 22.15 appears.
Figure 22.15. This box allows you to determine matching fields andspecify whether to merge all records.
[View full size image]

11. In the To: box in the Merge to E-mail dialog, select the field name in your data source thatcontains the email addresses (for example, the field labeled Email Address). Input a subject linethat will be used for all the emails, and select a mail format. You can also indicate if you want tosend the email to all or only some records. When you are done selecting options in this dialog,click the OK button.
12. Outlook immediately begins sending each of your emails, each of which contains uniqueinformation to the individual email addresses from the original report.
13. Save the mail merge by clicking the Save button on the Application toolbar.
To learn more, visit www.support.microsoft.com and search for "Microsoft Word mail merge e-mail."

Things to Remember
Microsoft Word is a good complement to SAP reporting solutions.
The menu paths in SAP vary based on your installation versions. However, the ability todownload an SAP report from SAP to an Excel file is available in all versions.
Creating form letters by using SAP report data is an easy way to automate a communication sothat you do not have to type the same letter over and over.
Using the mail merge features to create mailing labels and envelopes is a helpful and fast wayto do mailings that contain SAP report data.
Creating automated email communications from a data source that contains email addresses isan ideal way to reach out to people and share unique data.

Chapter 23. SAP Reporting with MicrosoftAccessIn this chapter
Maximizing SAP Reports by Using Access 286
Maximizing SAP and Third-Party Solution Reports by Using Access 292
This chapter describes how you can maximize the use of the Microsoft Access application in reporting.This chapter is designed for those who are currently using some form of reporting that they wish totransmit and share with Access for further analysis. You can use this chapter even if you do notcreate any SAP reports but can execute reports in SAP and have access to Access.
This chapter explains how to use the Access Report Wizard to import and create reports and how tocreate reports that contain data from SAP combined and merged with data from a third-partysolution.

Maximizing SAP Reports by Using Access
Access is a popular software solution used for all kinds of reporting. Access, like other Microsoftproducts, including Word, Excel, and Outlook, serves as a great complement to SAP R/3 reportingsolutions. Access is a common solution used by many organizations that do not know how to createreports using the tools outlined in this book. Because Access is a standard software solution installedon many company computers, and because it is very easy for an end user who has no technical skillsto use, it is commonly used for SAP reporting.
I have heard of organizations that run a daily or weekly download of information from their SAPsolution, which they import into Access. They then do most of their reporting from Access. Althoughthis may be helpful for organizations that do not know how to create reports in SAP, it does requiresome considerations, as outlined in the next section.
There are three general reasons why companies use Access in addition to their existing SAPreporting. The first is because Access and its wizards are very user-friendly; any user can followalong and create reports and so on. The second reason has to do with the volume of data: Whenworking with data that is particularly large and cumbersome, it may be more time-efficient to workwith that data outside the SAP environment, in Access. Finally, Access gives you the ability to cross-reference data from multiple systems and sources into a single report. An example of this is providedlater in this chapter. All in all, Access can be a great complement to your existing SAP reportingsolutions.
Considerations When Using Access for SAP Reporting
The dramatic difference between reporting directly within SAP and reporting using Access is based ontwo factors: security and timeliness. One of the most important considerations when using Access forreporting on SAP data is the appreciation that the data, once in Access, has no security limitations. Iknow this one sounds like a no-brainer, but sometimes a company does not realize the implicationsuntil the solution is in place. When the SAP reporting tools described in this book (and configuredusing the recommended guidelines) are used, security is not a concern. SAP security identifies whothe user is and permits that user to see only the data that he or she is allowed to see (regardless ofwhat type of access the person who created the report had). The concern with extracting your SAPdata and placing it in Microsoft Access is that all data is downloaded, and any user can access it whenit is outside the SAP R/3 environment.
The second consideration when using Access for SAP reporting is timeliness. This concern is the samewith any non-SAP R/3 reporting solution, including Crystal Reports and SAP's Business InformationWarehouse (BIW), where the reporting is first fed to a repository and then reported from. Reportingin this manner, as opposed to online reporting in the SAP Query tool, for example, does not occur inreal time. In some cases, reporting does not need to be real-time, so a solution such as CrystalReports, BIW, or Access would be a good fit.
Where tools such as BIW and Access are really useful is when you want to evaluate data frommultiple sources. By using the SAP reporting tools described in this book, you can easily create

thorough, detailed reports of data from your SAP R/3 system. However, if you want to report on datafrom your SAP R/3 solution plus data from an additional system (such as your distribution database),you can do so easily by using Access.
The Fictional SAP Report for a Basic Access Report
This fictional example uses a basic Human Capital Management (HCM) module report from SAP thatcontains information about associates, including their names, personnel numbers, and home mailingaddresses. Table 23.1 shows a sample of the data in the fictional report.
Table 23.1. Sample SAP HCM Report of Associate Information
pers numfirstname
lastname street address 1 city state
postalcode
1254587 Jack Shepard 1 Walkmon Lane Wantagh NY 12345
1254591 Kate Lilly 16 Treaty Avenue Weddington NC 23456
1254595 Charlie Pace 1423 GeorgeWashington St
San Diego CA 34567
1254599 Hurley Reyes 922 Overlook MtnWay
Poplin Oats OH 45678
1254603 Walt Llyod 66 Ninety Tine Court Chicago IL 56789
1254607 Sayid Jarrah 9453 Belmont Lane Cortland NJ 67890
1254611 John Locke 345 86th Street Winston CT 78901
1254615 Michael Dawson 25 Oceanview Ave Easton PA 89012
Getting Your SAP Report Data into Access
To get SAP report data into Access, follow these steps:
1. Open any report output screen that displays an SAP report. It can be an SAP query, a customABAP report, a standard SAP-delivered report, or any other format.
2. You have multiple options for how to get your SAP data into Access, each of which variesdepending on your installation version of SAP R/3 and your installation version of Access.Because there are multiple options for different versions, the menu path and buttons vary foreach. It is a good idea to save your SAP report output in an Excel worksheet, which you will useas your mail merge data file. The most popular way to do this is to click the Excel button onyour report output toolbar. Excel launches and displays the SAP report in an Excel worksheet.Next, save the report in Excel (for example, as c:\employee-data_file.xls). Close and exit SAPand Excel.

3. Launch Access and create a new Access database by selecting the white page Create button onthe Application toolbar and then selecting the link Create a Blank Database. A dialog boxappears, asking you to name and save your database. Name and save your database, using aname such as c:\my documents\database1.mdb. Click OK to continue to the main screen of yournewly created empty Access database.
4. Import the SAP data into the empty Access database. To do so, select File, Get External Data,Import. A dialog box appears, giving you the opportunity to locate the file you saved in step 2.
5. Select the file (for example, c:\employee-data_file.xls) and then click the Import button. TheImport Spreadsheet Wizard appears, to walk you through the import of your SAP data intoAccess (see Figure 23.1).
Figure 23.1. The Import Spreadsheet Wizard helps you import a datafile by allowing you to simply pick and choose the information
required.
[View full size image]

Helpful Hint
By default, the Import dialog box looks for Access database files only. You need tochange the File As Type box at the bottom of the dialog box to Excel Files in order foryour file to appear.
6. Look at the list of worksheets on the wizard (for example, Sheet 1, Sheet 2, and so on), andselect the worksheet that contains your SAP data (depending on your installed version of SAPand your SAPGUI settings, it may be the last sheet in the list labeled Raw Data). Then click theNext button.
7. In the next screen, select the check box to indicate that your data source contains columnheaders, and then click the Next button.
8. The next screen has two options: You can either merge the data into an existing table or createa new table. Because this is an empty database that you created from scratch, select the optionIn a New Table and then click the Next button.
9. On the next screen, specify information about each of the fields you are importing. For example,you can alter the column heading names and select to exclude some columns if you wish. Clickthe Next button to proceed.
10. When the wizard prompts you to assign or select a primary key, do so. A primary key is aunique record in your data file that distinguishes all the records from each other. For basic SAPreporting, it is sufficient to allow Microsoft to create one for you, which is the default option (seeFigure 23.2). Click the Next button to proceed.
Figure 23.2. The Import Spreadsheet Wizard inserts a primary key atthe start of your data file that contains a unique number that can be
used to make a record in the report unique.
[View full size image]

11. Name your table (for example, Employee Address Table) and then click the Finish button. A
dialog box appears, indicating that your table was successfully imported.
12. Click OK. If you had any errors in importing the data, you are alerted of that at this time. Yourdatabase now contains one table called Employee Address Table, which you can view by double-clicking the table name listed on the screen. The table opens on the screen; it looks a good deallike an Excel worksheet, as shown in Figure 23.3.
Figure 23.3. This Access table and the one defined in Table 23.1 at thebeginning of this chapter contain the same information.
[View full size image]

Using the Access Report Wizard to Create a Report of SAP Data
One of the primary reasons that Access is a popular reporting complement to SAP is its availability tobe used by casual users who have no technical skills. Access includes step-by-step wizards that canbe used to easily create a variety of reports. To use the Access Report Wizard to create a report withyour imported SAP data, follow these steps:
1. Select the link Reports from the menu on the left side of the screen, and then click the Newbutton on the Application toolbar. A New Report dialog box appears.
2. In the New Report dialog box, select the option Report Wizard, and then select your table fromthe drop-down box at the bottom of the screen (see Figure 23.4). Then click the OK button.
Figure 23.4. The Access Report Wizard makes it easy for end userswith no technical training to create reports in Access.
[View full size image]

3. The first screen of the Access Report Wizard lists all the fields available in your table and givesyou the option of adding some or all of these fields to your report by using the single selection(>) or all selections (>>) field indicators in the middle of the screen. Select all fields and thenclick the Next button.
4. On the next screen, select grouping levels, if desired, and then click Next.
5. On the next screen (see Figure 23.5), indicate your sorting (ascending or descending)preference. For this example, sort on the unique ID key (ascending) followed by the last namefield (ascending). Then click the Next button.
Figure 23.5. You have the option to sort in either ascending ordescending order for up to four fields in this step of the wizard.
[View full size image]

6. On the next screen, specify the layout for your report. In this case, indicate that you want it toappear in landscape orientation and in tabular layout. Then click the Next button.
7. The next screen displays at least six different predefined styles for you to choose from for yourreport. By default, the Corporate format is selected, but you can preview each by selecting it.Click the Next button, change the title of the report, and then click the Finish button to see thefinished report (see Figure 23.6).
Figure 23.6. The selected formatting option enhances the look of thereport with colors and fonts.
[View full size image]

Besides the Report Wizard, Access also has wizards for creating charts, graphs, mailing labels, and soon. To see what other options are available for easy reporting, select the Reports link from the leftside of the screen and then click the New button on the Application toolbar. The New Report dialogbox appears, listing the various wizards.

Maximizing SAP and Third-Party Solution Reports by
Using Access
Creating basic reports, charts, graphs, labels, and so on is easy, thanks to the Access Report Wizard.Using Access with SAP is especially helpful when you want to report on data from two differentcomputer systems. Table 23.1 , earlier in this chapter, includes sample data from an SAP HCM system.What if you wanted to create a report with data from SAP plus data from a separate third-partysystem, such as a building's security access system? You could do so if both systems shared acommon key. The following sections explain how.
The Fictional Data Source for a Third-Party Database
Table 23.1 , earlier in this chapter, showed the SAP HCM module report data used in the earlierexample. Table 23.2 shows a report run from non-SAP third-party building security software, UCGIAccess System. To create a report that contains data from SAP (for example, name and address) plusdata from the security system (for example, access level and schedule access), you could use Access.
Table 23.2. UCGI Access System Data (Non-SAP Third-PartyTechnology)
pers num access level schedule access date accesses approved
1254587 Level 1 Weekday June 20, 1967
1254591 Level 2 Weekend August 25, 1969
1254595 Level 3 Weekday June 9, 2006
1254599 Level 1 Weekday August 9, 1999
1254603 Level 3 Weekday September 26, 1997
1254607 Level 4 Anytime January 11, 2005
1254611 Level 1 Weekday February 1, 2006
1254615 Level 2 Weekday December 5, 2004
The key requirement for being able to create a report that contains fields from each of these separatedatabases within the same integrated report is that you have to have a unique common field betweenthe two. You need a field that exists in both data sources, such as pers num, that you can use to linkthe two sources together. The following sections describe how to create a single Access report thatcontains integrated data from these two different computer systems.

Getting Third-Party Computer System Report Data into Access
Earlier in this chapter, I explained how to import SAP report data into Access. This example builds onthat earlier one. You will be adding additional data to your existing Access database so that you canreport on both within the same report. To get your third-party computer solution report data into yourexisting Access database, follow these steps:
1. Open your third-party computer solution (whatever it may be) and download your report to anExcel file on your computer. Save the file (for example, as c:\UCGI_security_file.xls ). Aftersaving your report in Excel, close and exit your third-party solution.
2. Launch Access and open the existing Access database you created earlier (that is, c:\mydocuments\database1.mdb ). Click OK to continue to the main screen of your Access database,which should now contain at least one table (Employee Address Table, from your SAP system).
3. To bring in your third-party computer system (for example, UCGI) report data that you saved instep 1, select File, Get External Data, Import.
4. In the dialog box that appears, locate the file you saved in step 1 (for example,c:\UCGI_security_file.xls ). Then click the Import button. The Import Spreadsheet Wizardappears, to walk you through the import of your third-party database data into Access.
Helpful Hint
By default, the Import dialog box looks for Access database files only. You need tochange the File As Type box at the bottom of the dialog box to Excel Files in order foryour file to appear. The Import Spreadsheet Wizard appears, to walk you through theimport of your SAP data into Access.
5. Look at the list of worksheets on the wizard (for example, Sheet 1, Sheet 2, and so on). Selectthe worksheet that contains your third-party report data, and then click the Next button.
6. In the next screen, select the check box to indicate that your data source contains columnheaders, and then click the Next button.
7. The next screen has two options: You can either merge the data into an existing table or create anew table. Select the option Place It in a New Table, and then click the Next button.
8. On the next screen, specify information about each of the fields you are importing. For example,you can alter the column heading names and select to exclude some columns if you wish. Clickthe Next button to proceed.
9. When the wizard prompts you to assign or select a primary key, do so. A primary key is a uniquerecord in your data file that distinguishes all the records from each other. For this basic example,allow Microsoft to create one for you, which is the default option. Click the Next button toproceed.

10. Give your table a name (for example, UCGI Security Access Table) and then click the Finishbutton. A dialog box appears, indicating that your table was successfully imported.
11. Click OK. If you had any errors in importing the data, you are alerted of that at this time. Yourdatabase now contains two separate tables: one called Employee Address Table and anothercalled UCGI Security Access Table.
Creating an Access Query to Link Data from Two Different ComputerSystems
This section explains how to combine data from two different tables (from two different databasecomputer sources) into a single report. Using the fictional data sources in Tables 23.1 and Table 23.2earlier in this chapter, you need to now create a single report that includes data from both, as shownin Table 23.3 .
Table 23.3. Sample Combined Report: SAP HR Report of AssociateAddresses and UCGI Access System Report of Associate Access Levels
persnum
firstname
lastname
streetaddress 1 city state
postalcode
accesslevel
scheduleaccess
1254587 Jack Shepard 1 WalkmonLane
Wantagh NY 12345 Level 1 Weekday
1254591 Kate Lilly 16 TreatyAvenue
Weddington NC 23456 Level 2 Weekend
1254595 Charlie Pace 1423 GeorgeWashington St
San Diego CA 34567 Level 3 Weekday
1254599 Hurley Reyes 922 OverlookMtn Way
Poplin Oats OH 45678 Level 1 Weekday
1254603 Walt Llyod 66 Ninety TineCourt
Chicago IL 56789 Level 3 Weekday
1254607 Sayid Jarrah 9453 BelmontLane
Cortland NJ 67890 Level 4 Anytime
1254611 John Locke 345 86thStreet
Winston CT 78901 Level 1 Weekday
1254615 Michael Dawson 25 OceanviewAve
Easton PA 89012 Level 2 Weekday
To create an Access query that links data from the two existing tables, follow these steps:

1. Launch Access and open the Access database you created earlier (that is, c:\mydocuments\database1.mdb ). Click OK to continue to the main screen of your Access database,which should now contain two tables (Employee Address Table, from your SAP system, and UCGISecurity Access Table, from the third-party computer solution).
2. Select the Query navigation tab on the left side of the window, and then click the New button onthe Application toolbar.
3. When the New Query dialog box appears, click OK. The dialog box changes to a box labeled ShowTable that lists all the tables that exist in the database.
4. Select each table and insert it into your query by clicking the table name and then clicking theAdd button. After adding both tables, click the Close button. The screen should now look like theone shown in Figure 23.7 .
Figure 23.7. Access links the two tables by the ID field because it hasthe same name in both tables.
[View full size image]
5. Notice that the two tables are linked with a line. Access assumes that because the two tablescontain a field called ID, the data in them is the same. As in this situation, that may not alwaysbe the case. Select the line between the two fields and then press Delete to delete it.
6. One field in the two tables contains the same data: the pers num field (refer to Tables 23.1 and23.2 ). Therefore, you want to create a relationship between the two tables based on the persnum field. To do so, place your cursor on the pers num field in the first table and drag it to thepers num field in the second table. A line linking the two appears.
7. Double-click the linking line to see the properties of the join, as shown in Figure 23.8 . Thedefault option on the Join Properties screen is the one you want, so click OK.

Figure 23.8. Two tables that contain the same unique value (in thiscase, pers num) can be joined.
[View full size image]
8. Now that the two tables are joined, select the individual fields from the specific tables you wantto include in your query (report). You do so by selecting a field from a table at the top of thescreen and dragging it to the bottom of the screen.
9. To see the finished, combined data source, click the View button (see Figure 23.9 ). The finishedquery is shown in Figure 23.10 . Click the Save button on the Application toolbar and then giveyour new query a name (for example, Query 1).
Figure 23.9. The Query Design view in Access lists each table and fieldname.
[View full size image]

Figure 23.10. The Query Preview view of Access looks the same as a tableview in Access.
[View full size image]
Using the Access Report Wizard to Create a Report of SAP and Third-Party Query Data
To use a Microsoft Access wizard to create a report with your newly created query that contains datafrom your two imported tables (from SAP and from the third-party computer system, UCGI), followthese steps:

1. Select the Reports link from the menu on the left side of the screen and then click the Newbutton on the Application toolbar. A New Report dialog box appears.
2. In the New Report dialog box, select the option Report Wizard, and then select your query fromthe drop-down box at the bottom of the screen. Then click the OK button.
3. The first screen of the Access Report Wizard lists all the fields available in your table and givesyou the option of adding some or all of these fields to your report by using the single selection(>) or all selections (>>) field indicators in the middle of the screen. Select the pers num, firstname, last name, access level, and schedule access fields, and then click the Next button.
4. On the next screen, select a grouping level, if desired, and then click Next.
5. On the next screen, indicate your sorting (ascending or descending) preference. For thisexample, sort on the pers num field (ascending) followed by the last name field (ascending).Then click the Next button.
6. On the next screen, specify the layout for your report. In this case, indicate that you want it toappear in landscape orientation and in tabular layout. Then click the Next button.
7. The next screen displays at least six different styles for you to choose from for your report. Bydefault, the Corporate format is selected, but you can preview each by selecting it. Select theCasual option and then click the Next button to change the title of the report. Then click theFinish button to see the finished report (see Figure 23.11 ).
Figure 23.11. Access reports created with the Report Wizard have specialformatting and design based on the template selected (in this example,
the Casual template).
[View full size image]


Things to Remember
Microsoft Access is a good complement to SAP reporting solutions.
The menu paths in SAP vary based on your installation versions. However, the ability todownload an SAP report from SAP to an Excel file is available in all versions.
Access is great for combining data from multiple systems into a single report.
Access can produce mailing labels and charts via the helpful Report Wizard.
There is no security on data placed in Access, so be sure that any databases that storeconfidential information are stored on a secure drive.

Appendix A. Quick Reference GuideIn this appendix
Basics of SAP R/3 Query-Based Reporting 300
Creating a Basic List Query by Using the SAP Query Tool 304
Creating a Statistics List with the SAP Query Tool 310
Creating a Ranked List by Using the SAP Query Tool 313
Creating a QuickView with QuickViewer 315
Report Distribution Strategies 316
This appendix is designed to be an easy, quick-reference guide of the material that is covered in thisbook, and it should prove helpful for your organization with regard to SAP Query-based reporting,administration, and deployment.

Basics Of Sap R/3 Query-Based Reporting
The following SAP R/3 query reporting options are delivered with a standard SAP installation:
The SAP Query tool
The InfoSet (Ad Hoc) Query tool
The QuickViewer tool
The Query tools in SAP have four technical aspects:
Query areas
Query groups
InfoSets
Administrative decisions (company-specific)
Configuring The Sap Query Tools
Configuring the SAP Query tools involves four steps:
Step 1: Create query groups.
Step 2: Assign users to query groups.
Step 3: Create InfoSets.
Step 4: Assign InfoSets to query groups.
Step 1 Of 4: Create Query Groups
To do the one-time configuration required for using the SAP Query tool, follow these steps:

1. Log in to the area of your SAP client where your query groups will be maintained.
2. Navigate to the User Groups: Initial screen by using the transaction code /nSQ03.
3. Ensure that you are in the appropriate query area by following the menu path Environment,Query Areas and selecting Standard Area.
4. Type the name for your query group in the User Group field (for example,ZTEST). Then click theCreate button.
5. When a dialog box appears, asking you to provide a description for your query group, type TestQuery Group 1 and then click the green checkmark Save button.
Step 2 Of 4: Assign Users To Your Query Groups
To assign users to a query group, perform the following steps:
1. Click the Assign Users and InfoSets button.
2. Type in the SAP user IDs of any users you wish to include in your query group, making sure toinclude your own user ID.
3. Click the Save button on the toolbar. A message appears in your SAPGUI status bar, saying"User group ZTEST saved."
Step 3 of 4: Create InfoSet
To create a new InfoSet, you perform the following steps:
1. Log in to the area of your SAP client where your InfoSets will be maintained.
2. Navigate to the InfoSet: Initial screen by using the transaction code /nSQ02.
3. Ensure that you are in the appropriate query area by selecting Environment, Query Areas andthen selecting Standard Area.
4. Type in a name for your InfoSet (for example, ZTEST). Then click the Create button.
5. On the InfoSet: Title and Database screen, type an InfoSet description in the Name field (forexample, Test InfoSet 1).
6. On the InfoSet: Title and Database screen, select the Logical Database radio button, select orinput logical database f1s in the field to its right, and then press Enter. A Change InfoSet screen
appears, displaying a list of all tables available in the selected logical database for your InfoSet.The logical database selected, f1S, contains three test tables, called SPFLI, SBOOK, and

SFLIGHT, which correspond to the three field groups listed at the top right. The field groups arewhat the end users will actually see when they are creating reports using the SAP Queryreporting tool.
7. To view the fields in each of the three tables, use the expand subtree button next to each tablename. The table selected expands and displays the fields underneath.
8. Assign fields to the field groups (shown on the top right of the screen) within the InfoSet. Thesefield groups will display in the SAP Query tool during reporting. Only the fields that you includein your field groups will be available for field selection in the SAP Query tool that uses thisInfoSet as its data source. By default, these field groups will be empty.
9. Place your cursor on the first field group, Flight Schedule, and double-click to highlight that fieldgroup as the selected field group. Next, select fields from the left side of the screen from theFlight Schedule table and add them to the Flight Schedule field group by placing your cursor ona field on the left side of the screen, right-clicking, and selecting the option Add Field to FieldGroup.
10. When the field you just added to the Flight Schedule field group appears at the top right of thescreen, add fields to your selected functional group by following the procedure outlined in step9. Be sure to add fields to the appropriate field groups.
For example, fields in the Flight Schedule table should be added to the Flight Schedule fieldgroup, and fields from the Flight Booking table should be added to the Flight Booking fieldgroup.
11. After you have added a series of fields to your field groups, click the Save button on the toolbar.A message appears in the status bar, saying that your InfoSet was saved.
12. Generate the InfoSet by clicking the Generate button (the red beach ball) from the Applicationtoolbar. A message appears in the status bar, saying that the InfoSet was generated.
13. Exit the Change InfoSet screen by clicking the green Back button.
Step 4 of 4: Assign Infoset To Query Group
To assign an InfoSet to a query group, you follow these steps:

1. On the InfoSet: Initial screen (which you reach by entering transaction code /nSQ02), make sure
your InfoSet name (for example, ZTEST) is present in the InfoSet text box, and click the UserGroup Assignment button.
2. In the InfoSet: Assign to User Groups screen that appears, highlight your query group (forexample, ZTEST) by selecting the gray button to the left of it, and then click the Save button. Amessage appears in the status bar, saying that the assignment of InfoSet has been saved.
3. Exit the InfoSet: Assign to User Groups screen by clicking the green Back button.
Query Configuration Maintenance Functions
To return to a data source and make changes to it, you follow these steps:
Returning to an InfoSet to Add Fields
To add an additional field to your InfoSet, follow these steps:
1. Log in to the area of your SAP client where your InfoSets are maintained.
2. Navigate to the InfoSet: Initial Screen by using the transaction code /nSQ02.
3. Ensure that you are in the appropriate query area by selecting Environment, Query Areas andthen selecting Standard Area.
4. Type the name of the InfoSet that you want to make changes to and then click the Changebutton.
5. Review the fields that are currently present in the field groups (shown on the top right of yourscreen) in your InfoSet.
6. When you initially created the InfoSet, it is likely that you did not add all fields in the logicaldatabase to your field groups. Determine which field group is the appropriate one to add a fieldto. Place your cursor on that field group and double-click it to highlight it as the selected fieldgroup. Then select fields from the left side of the screen from the corresponding table and addthem to the highlighted field group by placing your cursor on a field on the left side of thescreen, right-clicking, and selecting the option Add Field to Field Group Remember to ensurethat you add fields to the appropriate field group. Your newly added fields now appear in yourselected field group.
7. When you have finished adding fields, click the Save button on the toolbar. A message appearsin the status bar, saying that the InfoSet was saved.
8. Generate the InfoSet by clicking the Generate button on the Application toolbar. A messageappears in the status bar, saying that the InfoSet has been generated.

Returning to an InfoSet to Delete Fields
To delete a field from your InfoSet, follow these steps:
1. Log in to the area of the SAP client where your InfoSets are maintained.
2. Navigate to the InfoSet: Initial screen by using the transaction code /nSQ02.
3. Ensure that you are in the appropriate query area by following the menu path Environment,Query Areas and selecting Standard Area.
4. Type in the InfoSet name and then click the Change button. The Change InfoSet screenappears, displaying a list of all the tables available in your InfoSet. The logical database f1S thatis selected contains three test tables, called SPFLI, SBOOK, and SFLIGHT, which correspond tothe three field groups listed at the top right.
5. To view the fields in each of the three tables, use the expand subtree button next to each tablename. The table selected expands and displays the fields underneath.
6. Review the fields that are currently present in the field groups (shown on the top right of yourscreen) in your InfoSet.
7. Determine which field group you want to delete fields from and place your cursor on it. Double-click the field group to highlight it as the selected field group. Next, place your cursor on a fieldin the field group on the top-right side of the screen, right-click, and select the option DeleteField from Field Group. The deleted fields no longer appear in your selected field group.
8. When you have finished deleting fields, click the Save button on the toolbar. A message appearsin the status bar, saying that the InfoSet was saved.
9. Generate the InfoSet by clicking the Generate button on the Application toolbar. A messageappears in the status bar, saying that the InfoSet has been generated.
Changing The Name of A Field or Column Header
You can alter the name of a field and its column heading when it appears in a query-based report bysimply following these steps:

1. Select a field by double-clicking it in the top-right side of the screen. The details of that fieldappear on the bottom-right side of the screen.
2. Alter the field name by editing the text in the Long Text field, and edit the column heading ofthe field as it will appear in reports by editing the text in the second line of the Header field atthe bottom right.
3. Click the Save button on the toolbar. A message appears in the status bar, saying that theInfoSet was saved.
4. Generate the InfoSet by clicking the Generate button on the Application toolbar. A messageappears in the status bar, saying that the InfoSet has been generated.
Reverting The Name Of A Field Or Column Header To Its Original Name
If you have altered the name of a field or column heading, you can revert it to the standard SAP-delivered text by following these steps:
1. Select a field by double-clicking it in the top-right side of the screen. The details of that fieldappear on the bottom-right side of the screen.
2. Click the Get Default button. The field and column names revert to their original names.
3. Click the Save button on the toolbar. A message appears in the status bar, saying that theInfoSet was saved.
4. Generate the InfoSet by clicking the Generate button on the Application toolbar. A messageappears in the status bar, saying that the InfoSet has been generated.

Creating A Basic List Query By Using The Sap Query Tool
To create a basic list query by using the SAP Query tool, follow these steps:
1. Log in to your SAP client where your query reports will be created.
2. Navigate to the Maintain Queries Initial screen by using the transaction code /nSQ01. SAP offers
a graphical version of the SAP Query tool, called the Graphical Query Painter; if you have notused the SAP Query tool, the Graphical Query Painter is set as your default. To turn off theGraphical Query Painter and learn to create easy step-by-step reports by using the SAP Querytool, select Settings, Settings and then deselect the Graphical Query Painter check box.
3. The title bar lists the query group you are currently in. For example, your title bar might readQuery from User Group ZTEST: Initial Screen. If you are assigned to multiple query groups,press F7 to see a list of them all.
4. As discussed in Chapter 1, "Getting Started with the SAP R/3 Query Reporting Tools," it isrecommended that you create your queries in the standard query area. Ensure that you are inthe standard query area by selecting Environment, Query Areas and then selecting StandardArea.
5. In the Query field, type DLS_QUERY_01 where DLS is your initials) as the name for the queryyou are creating and then click the Create button.
6. The InfoSets of User Group ZTEST window appears, listing all the available InfoSets (that is,data sources) for your query group. Because you created only one (in my example, ZTEST) inChapter 2, "One-Time Configuration for Query Tool Use," it is the only one listed. Select theInfoSet you created (ZTEST, in my example) and then click the green check mark button.
7. The Create Query Title Format screen appears. This screen allows you to save the basicformatting specifications for your query, including the name (title) and any notes you want tostore for the query. The only required field is Title (long report description). For this example, fillin only the Title field and then click Save. (For my example, I used the title (DLS) SAP QueryExercise #01.)
8. Navigate to the next screen in the SAP query creation process by selecting the Next Screen(white navigational arrow) button on the Application toolbar. (You can use the navigationalarrows to navigate between the different screens of the SAP Query tool.) The Select Field Groupscreen appears, listing all the Field groups available within your InfoSet. (In my example, thefield groups Flight Schedule [SPFLI], Flight Demo Table [SFLIGHT], and Flight Booking [SBOOK]are listed.)

9. Place a check mark next to each field group from which you want to include fields in yourreport. Navigate to the next screen in the SAP query creation process by selecting the NextScreen (white navigational arrow) button on the Application toolbar. The Select Field screenappears, showing a list of all the available fields in the selected field groups.
10. Place a check mark next to each field that you want to include in your report. You can use thePage Up and Page Down keys to navigate between all the fields. Select the Next Screen (whitenavigational arrow) button on the Application toolbar to open the Selections screen, which listsall the fields you have selected.
11. If desired, add any of the fields to the selection screen that will be presented when you executeyour report. You can add a field to the Selections screen by placing a check mark next to eachone.
12. Click the Basic List button on the Application toolbar to create an SAP basic list query. The BasicList Line Structure screen appears, showing a list of the fields that you selected to include inyour report.
13. For each field, specify the line and sequence number, as you want them to appear on yourreport. Also use this screen to indicate sort order, totals, and counts, if needed. Start byentering the line and sequence numbers.
14. For this example, proceed directly to the report by pressing F8, which causes the report toexecute.
15. As with almost all other reports in SAP, when you execute this report, you see the report'sselection screen. Specify any criteria for the output of your report. Notice that any fieldsindicated on the Selections screen are included on your selection screen, under the headingProgram Selections.
16. Select the F8 Execute button on your Application toolbar (it looks like a clock) to display yourfinished report. Your report output appears. (Keep in mind that the actual values vary byorganization: The output of the report corresponds to the specification entered on the Basic ListLine Structure screen.)
Query Maintenance Functions
Table A.1 provides detailed descriptions of each of the output format options.
Table A.1. SAP Query Reporting Output Options

Option Description
SAP List Viewer When you select this option, your list is not displayed onscreenin the normal form when the query is processed. Instead, thefirst sublist is transferred to the SAP List Viewer directly. Youmust be able to transfer this first sublist (it must be either asingle-line basic list, a statistic, or a ranked list). This is thedefault selection.
ABAP List When you select this option, the report appears in SAP as abasic list, without any formatting or fancy Microsoft Excellookingfeatures. This was the format of all standard SAP Query toolreports in versions earlier than SAP 4.6C.
Graphic This function allows you to display the information from your listby using SAP Business Graphics. In contrast to the otherfunctions described in this table, the Graphic function canhandle an extract from only one column of your sublist, and thecolumn must contain numeric values. In addition, your SAPsystem has to have Business Graphics enabled.
ABC Analysis You can use the ABC Analysis function for any single-line basiclist, all statistics, and any ranked list that contains at least onenumeric field.
ExecutiveInformation System(EIS)
This function provides a link to the Executive InformationSystem (EIS). It transfers the data in your query to the EISdatabase via an interface so that you can perform furtheranalyses. When you activate this function, you specify variousoptions or storing the data in a dialog box.
File Store When you select this option, the list is not displayed onscreenwhen you execute the query, but the first sublist is passeddirectly to the download interface and stored as a file. The firstsublist must be a single-line basic list, a statistic, or a rankedlist. When you select the field, a parameter is predefined on theselection screen.
Display as Table When you select this option, your report output is displayed inan SAP Table Control object that looks similar to the SAP ListViewer but offers less functionality. The first sublist must be aone-line basic list, a statistic, or a ranked list. When you selectthis option, a parameter is predefined on the selection screen.
Word Processing When you select this option, the word processing functions canbe called from the list display and from the table display. Youcan use this option to create Microsoft Word form letters.
Spreadsheet When you select this option, the spreadsheet functions can becalled from the list display and from the table display. You canuse this option to create Microsoft Excel spreadsheets.

Option Description
Private File When you select this option, the list is not displayed onscreenwhen you execute the query, but the sublist is passed directly toa function module. This is an SAP enhancement and must beimplemented by the customer.
Copying Existing SAP Queries (Same Client, Same Query Group)
Follow these steps to copy a query:
1. Navigate to the main screen of the SAP Query tool by using transaction code SQ01 and select
from the list the query you want to copy (or type the query's name in the Query box at the topof the screen).
2. Click the white copy button on the Application toolbar. The Copy a Query dialog box appears.
3. Type in a new name for your copied SAP query in the To Query Name box and then press Enter.Be sure to follow the naming rules discussed earlier in this appendix when naming the copiedquery.
4. When your copied SAP query appears in the same user group as the original, change the longreport title (description) of the copied query to distinguish it from the original.
Copying Or Moving Existing Sap Queries (Same Client, Different Query Group)
Follow these steps to copy a query to a new query group:
1. Navigate to the main screen of the SAP Query tool by using transaction code SQ01 and select
from the list the query you want to copy (or type the query's name in the Query box at the topof the screen).
2. On a scrap of paper, write down the name of the query and the name of the query group inwhich it currently resides.
3. Press Shift+F7 to view a list of all query groups to which you are assigned.
4. Double-click the query group you want to move the query to. You are now on the main screenof the SAP Query tool, and the query group is listed on the top left of the screen.
5. Click the white Copy button on the Application toolbar.
6. When a dialog box appears, take a look at your scrap of paper and type the query and querygroup names into the form.
Private File When you select this option, the list is not displayed onscreenwhen you execute the query, but the sublist is passed directly toa function module. This is an SAP enhancement and must beimplemented by the customer.
Copying Existing SAP Queries (Same Client, Same Query Group)
Follow these steps to copy a query:
1. Navigate to the main screen of the SAP Query tool by using transaction code SQ01 and select
from the list the query you want to copy (or type the query's name in the Query box at the topof the screen).
2. Click the white copy button on the Application toolbar. The Copy a Query dialog box appears.
3. Type in a new name for your copied SAP query in the To Query Name box and then press Enter.Be sure to follow the naming rules discussed earlier in this appendix when naming the copiedquery.
4. When your copied SAP query appears in the same user group as the original, change the longreport title (description) of the copied query to distinguish it from the original.
Copying Or Moving Existing Sap Queries (Same Client, Different Query Group)
Follow these steps to copy a query to a new query group:
1. Navigate to the main screen of the SAP Query tool by using transaction code SQ01 and select
from the list the query you want to copy (or type the query's name in the Query box at the topof the screen).
2. On a scrap of paper, write down the name of the query and the name of the query group inwhich it currently resides.
3. Press Shift+F7 to view a list of all query groups to which you are assigned.
4. Double-click the query group you want to move the query to. You are now on the main screenof the SAP Query tool, and the query group is listed on the top left of the screen.
5. Click the white Copy button on the Application toolbar.
6. When a dialog box appears, take a look at your scrap of paper and type the query and querygroup names into the form.

7. Type a new name for your copied SAP query in the To Query Name box, ensuring that theQuery (User) Group lists the new query group name to which you are moving the query.
8. Press Enter. Your copied SAP query, with its new name, appears in the new query group, alongwith the original query group.
9. Be sure to change the long report title (description) of the copied query to distinguish it fromthe original (as needed), and be sure to follow the naming rules discussed earlier in this chapterwhen naming the copied query.
Deleting SAP Queries
To delete an SAP query, follow these steps:
1. Navigate to the main screen of the SAP Query tool by using transaction code SQ01 and select
from the list the query you want to delete (or type the query's name in the Query box at the topof the screen).
2. Select the trash can Delete button on the Application toolbar.
3. When the Delete Query dialog box appears, confirm that you want to delete the query bypressing Enter. A message appears in the bottom left of the screen, letting you know that thequery has been successfully deleted.
Creating a Variant for an SAP Query
You can create a variant in several different ways. The following instructions work for any version ofSAP, beginning with version 4.0:
1. Begin at the main screen of the SAP Query tool, which you reach by using transaction codeSQ01. Select the query for which you would like to create a variant by selecting (highlighting)the gray bar to the left of the table or by typing the query name in the box at the top of thescreen.
2. Select Goto, Maintain Variants. The screen ABAP Variants - Initial Screen appears.
3. Type a name for your variant and then click the Create button. You are presented with theselection screen for the report for which you decided to create a variant in step 1. This screengives you the opportunity to input selections that will be saved as a variant.
4. Input values on the selection screen that you want to save and then click the Save button onthe Application toolbar. The first time you save the variant, the Save Attributes screen appears.When you modify an existing variant, you can click the Variant Attributes button to access thisscreen.

5. The only required field for entry on the Save Attributes screen is the Description field. Enter adescription for your variant in this field and then click the Save button to complete the variantcreation process. It is a good idea to use a description that describes the variant.
6. Click the green Back button to return to the Maintain Variants screen.
7. Click the green Back button again to return to the main SAP Query tool screen.
Executing A Report With A Variant (Execute With Variant)
Multiple variants can exist for a report, and you can decide which one to use prior to report executionby following these steps:
1. Begin at the main screen of the SAP Query tool, which you reach by using transaction codeSQ01. Select your report and then click the Execute with Variant button on the Application
toolbar. A dialog box that contains a drop-down field of all the variants for the selected reportappears.
2. Select the variant you want to use and then press Enter.
3. Click the Execute button. The report executes, displaying the saved variant.
Executing A Report With A Variant (Execute)
Multiple variants can exist for a report, and you can decide which one to use upon report executionby following these steps:
1. Begin at the main screen of the SAP Query tool, which you reach by using transaction codeSQ01. Select your report and then press F8 or click the Execute button. The report's selection
screen appears.
2. On the selection screen's Application toolbar, click the Get Variant button (immediately to theright of the Execute button). A dialog box containing a drop-down field of all variants for theselected report appears.
3. Select the variant you want to use and then press Enter.
4. Click the Execute button. The report executes, displaying the selected variant.
Saving An Sap Query With A Variant
In addition to selecting a variant prior to or upon report execution, you can save a variant with aquery as a default, such that when the report is executed, that variant is automatically used topopulate the report's selection screen:

1. Begin at the main screen of the SAP Query tool, which you reach by using transaction codeSQ01. Select your report and then click the Change button. The Title, Format screen of the SAP
Query tool appears.
2. In the Special Attributes section of the Title, Format screen, select the Variant drop-down box tosee a list of all variants that exist for the selected report.
3. Select the variant you want to use and then press Enter.
4. Check the Execute Only with Variant check box.
5. Click the Save button and then press F8 or click Execute.
6. Click the Execute button. The report executes, displaying the saved variant. Because it wassaved with the query, every time it is executed, the saved default variant will be used. Thevariant can be overwritten with new values, or a new variant can be selected after execution;however, it will always be presented as the default.
Editing A Variant For An Sap Query Directly From The Selection Screen
After a variant is created, you can modify it on the selection screen by following these steps:
1. On the selection screen, change the values as desired and then click the Save button on theApplication toolbar. A confirmation box appears, asking if you want to overwrite the existingvariant.
2. Click Yes. The changes to your variant are saved.
Editing A Variant For An Sap Query From The ABAP Variants - Initial Screen
After a variant is created, you can modify it on the screen ABAP Variants - Initial Screen by followingthese steps:

1. Begin at the main screen of the SAP Query tool, which you reach by using transaction codeSQ01. Select the query for which you would like to modify the variant by selecting (highlighting)
the gray bar to the left of the table or by typing the query name in the box at the top of thescreen.
2. Select Goto, Maintain Variants. The screen ABAP Variants - Initial Screen appears.
3. Select your variant from the drop-down box and then click the Change button. You arepresented with the selection screen for the report.
4. Modify the values on the selection screen as you like and then click the Save button on theApplication toolbar.
5. To modify the attributes, click the Variant Attributes button and make the desired changes.
6. Make any other modifications desired on this screen and then click the Save button to completethe variant modification process.

Creating A Statistics List With The Sap Query Tool
To create a statistics list report by using the SAP Query tool, you follow these steps:
1. Navigate to the Maintain Queries Initial screen by using transaction code /nSQ01.
2. Ensure that you are in the standard query area by selecting Environment, Query Areas and thenchoosing Standard Area (Client-Specific).
3. In the Query field, enter a name for the query you are creating (for example, DLS_Exercise_12,
where DLS is your initials) and then click the Create button.
4. When the InfoSets of User Group ZTEST window appears, listing all the available InfoSets (thatis, data sources) for your query group, select the ZTEST InfoSet and then press Enter. TheCreate Query Title Format screen appears, allowing you to save the basic formattingspecifications for your query, including the name (title) and any notes you want to store for thequery. The only required field is Title. Click the Save button on the toolbar.
5. Click the Next Screen button on the Application toolbar to navigate to the Select Field Groupscreen.
6. When the Select Field Group screen appears, listing all the field groups available in your InfoSet,place a check mark next to each field group whose fields you want to include in your report. (Inmy example, I selected all of them.) Click the Next Screen button on the Application toolbar.
7. When the Select Fields screen appears, giving you a list of all the available fields within theselected field groups, place a check mark next to each field that you want to include in yourreport. You can use the Page Up and Page Down buttons to navigate between all the fields. Forthis example, include the following fields:
Airline Carrier ID
Arrival City
Airfare
Text: Flight Class
8. Click the Next Screen button on the Application toolbar to continue. The Selections screenappears, listing all the fields you selected on the Select Fields screen, giving you the opportunityto add fields to your report's selection screen.

9. Add to your report's selection screen any fields you want by placing a check mark next to eachfield.
10. Click the Statistics button on the Application toolbar to create a statistics list in the SAP Querytool. The Statistics Line Structure screen appears, giving you an opportunity to define yourcompressed list report.
11. Use the Statistics Line Structure screen to dictate how you want your report to appear, includingsequence and summing specifications. You determine the statistics in this series of screens.Each statistic must have its own unique title, because you might generate several statistics.Specify the sequence in which you want to output the fields and state whether you want themto be sorted in ascending or descending order. Totals are always calculated for numeric fields.You can therefore determine average values, the number of selected records, and thepercentage share.
12. Press F8 to execute the report. As with almost all other reports in SAP, upon execution, you seethe report's selection screen. The selection screen gives you an opportunity to specify anycriteria for the output of your report. Notice that any fields indicated on the Selections screenare included on your selection screen, under the heading Program Selections.
13. Click the F8 Execute button on the Application toolbar to display your finished report.
Creating A Subtotaled Statistics List With The Sap Query Tool
To create a subtotaled statistics list report with the SAP Query tool, follow these steps:
1. Navigate to the Maintain Queries Initial screen by using transaction code /nSQ01.
2. In the Query field, enter a name for the query you are creating (for example,DLS_Exercise_12B, where DLS is your initials) and then click the Create button.
3. When the InfoSets of User Group ZTEST window appears, listing all the available InfoSets (thatis, data sources) for your query group, select the ZTEST InfoSet and then press Enter. TheCreate Query Title Format screen appears. Enter a title and then click the Save button on thetoolbar.
4. To navigate to the next screen in the SAP query creation process, click the Next Screen (whitenavigational arrow) button on the Application toolbar. The Select Field Groups screen appears,listing all the field groups available within the InfoSet. Place a check mark next to each fieldgroup from which you want to include fields in your report (I selected them all). Click the NextScreen button on the Application toolbar.
5. When the Select Fields screen appears, listing all the available fields within the selected fieldgroups, place a check mark next to each field that you want to include in your report. You canuse the Page Up and Page Down arrows to navigate between all the fields. For this example,include the following fields:

Airline Carrier ID
Arrival City
Airfare
Text: Flight Class
6. Click the Next Screen button on the application toolbar to continue.
7. When the Selections screen appears, listing all the fields you selected on the Select Fieldsscreen, add any of the fields to the selection screen that will be presented when you executeyour report. You can add any fields you want to the selection screen by placing a check marknext to each field. For this example I have not added any.
8. Click the Statistics button on the application toolbar to create a statistics list in the SAP Querytool.
9. When the Statistics Line Structure screen appears, define your compressed list report. Specifythe sequence in which you want to output the fields, and state whether you want them to besorted in ascending or descending order. Indicate the Text option for each of the fields. Indicatea subtotal for the Airline Carrier ID field.
10. Press the F8 button on your keyboard to execute the report. As with almost all other reports inSAP, upon execution, you are presented with the report's selection screen.
11. Click the F8 Execute button on the Application toolbar to display your finished report. Yourreport output appears.

Creating A Ranked List By Using The Sap Query Tool
To create a ranked list by using the SAP Query tool, follow these steps:
1. Navigate to the main screen of the SAP Query tool by using transaction code SQ01, select thequery you want to work with (for example, DLS_QUERY_14, where DLS is your initials), and click
the Change button.
2. Navigate to the Select Field Groups screen and select the field group names that contain thefields you want to include in your report. (In my example, I selected all three.) Click the NextScreen button on the Application toolbar to access the Select Fields screen.
3. Select the fields you want to include in your report: Airline Carrier ID, Flight Date, MaximumCapacity, and Total of Current Bookings.
4. If the short names are not already displayed, select Edit, Short Names, Switch On/Off to turnthem on. Enter the short name MAX for the Maximum Capacity field and the short name OCCfor the Occupied Seats field.
5. Create a calculated field that determines how many seats are free on each flight by taking thenumber of available seats (Maximum Capacity field) and subtracting the number of seats taken(Occupied Seats field). Position your cursor in the Occupied Seats field to base your calculatedfield on it.
6. Select Edit, Local Field, Create. The Define Field dialog box appears. Input Free as the shortname for your newly created local field and input the field description Free Seats, which will bethe heading for the column in the report.
7. Define the attributes for the new field. It should have the same attributes as the Occupied Seatsfield (OCC).
8. Select the Calculation Formula option button at the bottom of the dialog box (it should beselected by default) and then enter the basic mathematical formula MAX OCC in the box to theright of it. This formula will start with the total maximum capacity for the flight and subtract thenumber of seats currently occupied to yield the number of available or free seats left over.
9. Click the Continue button to close the Define Field dialog box and return to the Select FieldGroups screen.
10. Navigate to the Ranked List Structure screen by clicking the Ranked List button on theApplication toolbar. The Ranked List Structure screen appears, allowing you to define yourreport output. Name your compressed list report Ranked_List_1.

11. Use the Ranked List Structure screen to dictate how you want your report to appear, includingrank number specifications. Assign a sequence number to each field that appears in the rankedlist to determine the sequence in which they are output. Review the nine options available onthis screen.
12. Assign the sequence numbers, starting with 1 and in ascending order, without breaks. Indicatethat you want to output the fields Airline Carrier ID, Flight Date, Free Seats, and MaximumCapacity. Specify the sequence in which you want to output the fields, and state whether youwant them to be sorted in ascending or descending order.
13. Indicate that you want to rank on free seats.
14. To execute the report and view the selection screen, press F8.
15. Press F8 to display your finished report. Your report output should appear. Keep in mind thatthe actual values vary by organization.
Creating A Basic Query With The Infoset (Ad Hoc) Query Tool
To create a basic report with the InfoSet (Ad Hoc) Query tool, follow these steps:
1. Log in to the area of your SAP client where your query reports will be created.
2. Access the InfoSet (Ad Hoc) Query tool in one of the three possible ways:
Through an application-specific role, using the Easy Access menu
Via the SAP Query tool, by using transaction code SQ01 and then clicking the InfoSetQuery button
Via transaction code /nPQAH
When you navigate to the InfoSet (Ad Hoc) Query tool main screen using any of these methods,you see a dialog box that prompts you to select your InfoSet (data source) from the designatedenvironment (QUERY group).
3. Select your InfoSet and then press Enter. The main screen of the InfoSet (Ad Hoc) Query toolappears. The main screen of the InfoSet (Ad Hoc) Query tool has three sections:
The actual InfoSet from which you select and choose your fields (top left)
A Selections section (top right)
A sample report display (bottom)

4. To create an InfoSet (Ad Hoc) Query report, select the check box in the Output column next toeach field you want to include in the output of your report.
5. Notice that any field selected for layout is now displayed at the bottom of the screen (withbogus data) to assist you in seeing what your report will look like.
6. Add fields to your Selections section (which functions as the report's selection screen) byselecting the appropriate check box in the Selection column next to each field you want to beable to select on (that is, specify) when executing your report. Any field(s) indicated forselection now appear on the top-right side of the screen. The Selections section works just as astandard selection screen works, allowing you to input values before execution to further specifyyour reporting output. (For example, you could specify to include only business class (Type C)flights in a report.)
7. To proceed to your InfoSet (Ad Hoc) Query report output, click the Start Output button on theApplication toolbar (or press the F8 key on your keyboard) to execute the report. By default,your report displays in the SAP List Viewer (previously known as the ABAP List Viewer [ALV]),from which you can easily drag and drop the columns and/or manipulate the look of the output.

Creating A Quickview With Quickviewer
Creating a QuickView by using the QuickViewer tool is simple. You just follow these steps:
1. Navigate to the main screen of the SAP R/3 QuickViewer by using transaction SQVI. (You can
also open the QuickViewer's main screen by clicking the QuickViewer button on the main screenof the SAP Query tool or by choosing an application-specific role from the Easy Access menu.)
2. On the main screen, enter a name for your QuickView (for example, QUICKVIEW_1) and then click
the Create button. A dialog box appears, asking you to select your data source.
3. On the Create QuickView: Choose Data Source dialog box, insert a title (for example, SampleQuickView) and, if desired, insert comments (for example, the date it was created).
4. Identify where your data is coming from by selecting an option in the Data Source field (forexample, a logical database). When you select a data source, the bottom of the screen changesto show suboptions specific to the data source (for example, a specific logical database). For thisexample, enter the logical database Flight Scheduling System (f1S).
5. At the bottom of the dialog box, indicate to create the QuickView in Basic mode. When you aredone making entries and selections in this dialog, click the green arrow Enter button.
6. Select the first tab on the main screen, the List Fld. Select tab, which lists the output fields.Select any fields on the right side of the screen, listed in the Available Fields grouping, byselecting the gray keys to the left of the field names, and then click the left-pointing single-arrow button between the two groupings. To move all fields in the data source so that they willbe included in your report output, click the left-pointing double-arrow button.
7. Select the second tab, Sort Sequence, to dictate the sort order for the selected fields. Indicate adesired order by selecting fields on the right side of the screen, in the Available Fields grouping,and then click the left-pointing single-arrow button between the two groupings. The selectedfields appear in the Fields in List column, in the order in which they were selected. Use the radiobuttons to the left of the fields to specify that you want the field to be sorted in ascending ordescending order.
8. Select the third tab, Selection Fields, to indicate what fields to include on the QuickView'sselection screen upon execution. (Note that some fields already exist, as indicated by a lockicon, based on designations in the logical databasef1S in this caseselected for the QuickView.)Select fields on the right side of the screen, in the Available Fields grouping, and then click theleft-pointing single-arrow button between the two groupings. The selected fields (for example,the Flight Class field) appear in the Selection Fields column.

9. Select the fourth tab, Data Source, to confirm that the QuickViewer is using the correct datasource for this QuickView.
10. Note in the middle of the screen that you have different export options for the QuickView. SAPList Viewer is the default, but you can select a different option from the Export As drop-downbox.
11. Click the Execute button on the Application toolbar to view the report's selection screen. Ifneeded, further specify your selections on the selection screen.
12. Click the Execute button to see your completed QuickView.

Report Distribution Strategies
You have multiple options for distributing SAP R/3 query-based reports:
Adding queries to transaction codes (and subsequently to Favorites menus)
Adding queries to menu paths
Scheduling reports to run as jobs with automatic distribution to an email address in variousforms (PDF, XLS, TXT, and so on.)
Creating a report tree

Index
[SYMBOL] [A] [B] [C] [D] [E] [F] [G] [H] [I] [L] [M] [N] [O] [P] [Q] [R] [S] [T] [U] [V] [W]

Index
[SYMBOL] [A] [B] [C] [D] [E] [F] [G] [H] [I] [L] [M] [N] [O] [P] [Q] [R] [S] [T] [U] [V] [W]
% (percentage)

Index
[SYMBOL] [A] [B] [C] [D] [E] [F] [G] [H] [I] [L] [M] [N] [O] [P] [Q] [R] [S] [T] [U] [V] [W]
ABAP List option (reporting selection screens)
ABAP List option (SAP Query tool)
ABAP programming
ABAP Query tool
ABAP, custom ABAP reports
ABAP/4 Query tool
ABC Analysis option
reporting selection screens
SAP Query tool
ABC Analysis: Strategy dialog box
Access (Microsoft)
advantages of
creating reports froms combined reports
importing reports into
SAP reports
thirdparty computer solution reports
SAP data reports
security
timeliness
ACTVT objects, assigning authorizations
Ad Hoc Query tool 2nd
adding infotypes to InfoSets
administrative decisions
advanced calculations
finance
HR/payroll
logistics
using multiple conditions to create advanced calculated fields
using multiple fields to perform calculations in advanced calculated fields
advanced screens, SAP Query tool
Basic List Header
Control Level Texts
Control Levels
Field Output Options
Field Templates
Graphics
List Line Output Options
advanced statistic lists, creating with SAP Query tool
Application toolbar, InfoSet (Ad Hoc) Query Tool screen
Ascending Sort button (QuickViewer)
assigning

authorizations to specific ACTVT object
InfoSets to query groups
statuses
users to query groups
authorizations, providing security for SAP Query tool
creating or changing queries
for maintaining configuration of SAP Query
language comparison
Av (average)
Axes tab (Chart Wizard)
axes, Excel columnar charts

Index
[SYMBOL] [A] [B] [C] [D] [E] [F] [G] [H] [I] [L] [M] [N] [O] [P] [Q] [R] [S] [T] [U] [V] [W]
basic calculated fields, creating
with input values
with simple conditions
Basic List Header 2nd
Basic List Line Structure screen (SAP Query tool) 2nd 3rd 4th
basic list queries, creating with SAP Query tool
basic list report, creating
with SAP Query tool
Basic List with Box check box (SAP Query Basic List Line screen)
basic queries, creating with InfoSet (Ad Hoc) Query tool 2nd
basic SAP Query, creating 2nd
Basis mode (QuickViewer)
BW

Index
[SYMBOL] [A] [B] [C] [D] [E] [F] [G] [H] [I] [L] [M] [N] [O] [P] [Q] [R] [S] [T] [U] [V] [W]
calculations
advanced calculations
finance
HR/payroll
logistics
using multiple conditions to create advanced calculated fields
using multiple fields to perform calculations in advanced calculated fields
conditions
creating basic calculated fields with simple mathematical formulas
finance
HR/payroll
input values, creating basic calculated fields
logistics
operators and operands
processing sequences
using calculated fields to update variants in scheduled SAP queries
using simple conditions to create basic calculated fields
Change InfoSet screen 2nd 3rd
changing [See also editing.]
InfoSet (Ad Hoc) Query
names of fields or column headers
Chart Wizard
columnar charts, creating from SAP data 2nd
pie charts, creating from SAP data
charts, creating from SAP data
columnar charts
pie charts
pivot tables
Check, Multiple Selection dialog box toolbar
colors, SAP Query tool
column headers
changing names of
removing
reverting names to original names
columnar charts, creating from SAP data
axes
chart types
data ranges
data series
embedded charts
gridlines

legends
titles
Columns Separated by | check box (SAP Query Basic List Line screen)
combined reports, creating in Access
company load placement decisions, understanding in standard SAPdelivered reports
comparing
Query tools
reporting options in SAP R/3
Compressed Display check box (SAP Query Basic List Line screen)
conditions
defining for local fields
inserting blackandwhite symbols in SAP queries
inserting color icons in SAP queries
multiple conditions with two operators
using multiple conditions to create advanced calculated fields
using simple conditions to create basic calculated fields
configuration
InfoSets
assigning to query groups
creating
data sources for
of data, understanding in standard SAPdelivered reports
query group
assigning users to
creating
sassigning InfoSets to
Query tools
InfoSets
query groups
configuring
HR actions/events
InfoSets for HCM module
SAP Query tools
Control Level Texts 2nd
Control Levels
modifying output format
Convert QuickView dialog box
Copy a Query dialog box
copying
existing SAP queries
SAP Query reports
Counter column (SAP Query Basic List Line screen)
Create Query Title Format screen
Create QuickView: Choose Data Source dialog box
currency conversions 2nd
Current Month option, period fields on Selection Screens
Current Year option, period fields on Selection Screens
custom ABAP reports
Customer Specific Status
customizing selection screens


Index
[SYMBOL] [A] [B] [C] [D] [E] [F] [G] [H] [I] [L] [M] [N] [O] [P] [Q] [R] [S] [T] [U] [V] [W]
data parameters
Data Range tab (Chart Wizard)
Data Source tab (QuickViewer)
data, reporting on data from two modules in same query
databases
F1S
logical databases
using InfoSets based on PcH logical databases
using InfoSets based on PnP logical databases
logical databases for HCM reporting
date parameters
default settings, module fields
Delete Line button (QuickViewer)
Delete Lines, Multiple Selection dialog box toolbar
Delete Query dialog box
Delete, Multiple Selection dialog box toolbar
deleting
InfoSet fields
SAP queries
SAP Query reports
SAP report fields
Descending Sort button (QuickViewer)
Deselect All button (QuickViewer)
dialog boxes
ABC Analysis: Strategy
Convert QuickView
Copy a Query
Create QuickView: Choose Data Source
Delete Query
Insert Merge Field 2nd 3rd
Merge to Email
New Query
New Report
disabling Graphical Query Painter
Display as Table option
reporting selection screens
SAP Query tool
distribution, report distribution strategies
downloading extract files
duplicateline reporting, eliminating in HCM module


Index
[SYMBOL] [A] [B] [C] [D] [E] [F] [G] [H] [I] [L] [M] [N] [O] [P] [Q] [R] [S] [T] [U] [V] [W]
editing
InfoSets
query execution, HCM module
QuickViews
SAP queries
SAP Query reports
text fields
variants for SAP queries 2nd
EIS (Executive Info System option) 2nd
eliminating duplicateline reporting in HCM module
email, creating from SAP data
envelopes, creating from SAP data
error messages, Field used in existing query
evaluation paths
event reason codes, maximizing use of
Excel (Microsoft)
columnar charts, creating from SAP data
displaying report data in
pie charts, creating from SAP data
pivot tables, creating from SAP data
Project Mendocino
security levels
Excel spreadsheets, creating from SAP Query data
Execute
executing reports with variants
Multiple Selection dialog box toolbar
Execute with Variant
executing reports with variants
Execute
Execute with Variants
Executive Information System (EIS) option
reporting selection screens
SAP Query tool
extract files
creating fixed positional extract files with SAP Query tool
performing configurations to meet specs
downloading

Index
[SYMBOL] [A] [B] [C] [D] [E] [F] [G] [H] [I] [L] [M] [N] [O] [P] [Q] [R] [S] [T] [U] [V] [W]
F1S
F1S logical database
Field Attribute options
field attributes for mathematical formulas
field groups
Field Groups Section toolbar, InfoSet (Ad Hoc) Query Tool screen
Field Output Options 2nd
field separators, removing
Field Templates 2nd
Field used in existing query (error message)
field[HOUR], field[MINUTE], field[SECOND]
field[n1:n2]
field[YEAR], field[MONTH], field[DAY]
fields
changing names of
InfoSet
creating
default settings
deleting
renaming
reverting to original names
viewing
local fields, defining conditions
period fields [See period fields.]
reverting names to orginal names
SAP report fields
SAP reports, field groups
using multiple fields to perform calculations in advanced calculated fields
File Store option
reporting selection screens
SAP Query tool
files, extract files [See extract files.]
filler data, inserting fixed positional extract files
finance 2nd
finance calculations
Find button (QuickViewer)
Find Next button (QuickViewer)
fixed positional extract files, creating
performing configurations to meet specs
with SAP Query tool
form letters, creating from SAP data 2nd

formatting lines, removing
formulas
From Today option, period fields on Selection Screens

Index
[SYMBOL] [A] [B] [C] [D] [E] [F] [G] [H] [I] [L] [M] [N] [O] [P] [Q] [R] [S] [T] [U] [V] [W]
generating InfoSets
global query areas
goals, reporting goals related to actions
Graphic option (SAP Query tool)
Graphical Query Painter
graphical reports, creating
Graphics option (reporting selection screens)
Graphics screen 2nd
Gridlines tab (Chart Wizard)
Gridlines, Excel columnar charts
groups, query groups
assigning InfoSets to
assigning users to
creating

Index
[SYMBOL] [A] [B] [C] [D] [E] [F] [G] [H] [I] [L] [M] [N] [O] [P] [Q] [R] [S] [T] [U] [V] [W]
HCM (Human Capital Management) 2nd
HCM module
configuring HR actions/events to improve reporting capabilities
configuring InfoSets
eliminating duplicateline reporting
query execution, auditing
special HCM configuration maintenance considerations
using at your organization
HCM reporting, logical databases
HCM reports, period fields on Selection Screens
header lines, removing
Help, Multiple Selection dialog box toolbar
HIS (HR Information System), standard SAPdelivered reports
HR actions/events, configuring to improve reporting capabilities
assigning statuses
maximizing use of event reason codes
reporting goals related to actions
what to collect
HR Information System (HIS)
HR reporting, standard SAPdelivered reports
HR/payroll
HR/payroll calculations
Human Capital Management (HCM) 2nd

Index
[SYMBOL] [A] [B] [C] [D] [E] [F] [G] [H] [I] [L] [M] [N] [O] [P] [Q] [R] [S] [T] [U] [V] [W]
icons
inserting color icons into SAP queries
Import from Text File, Multiple Selection dialog box toolbar
Import Spreadsheet Wizard
importing reports into Microsoft Access
SAP reports
thirdparty computer solution reports
InfoSet (Ad Hoc) Query
InfoSet (Ad Hoc) Query tool 2nd
creating basic queries 2nd
restrictions with
security 2nd
InfoSet (Ad Hoc) Query Tool screen
Application toolbar
Field Groups Section toolbar
Output Sample Section toolbar
Selections Section toolbar
InfoSet Query tool
InfoSet: Assign to User Groups screen
InfoSet: Initial screen
InfoSet: Title and Database screen
InfoSets
adding to infotypes
assigning to query groups 2nd
configuring for HCM module
creating 2nd
data sources for
fields
generating
returning to InfoSets to add fields
returning to InfoSets to delete fields
using on PcH logical databases
using on PnP logical databases
Infotype 0002: Personal Data
Infotype 0006: Addresses
Infotype 0041: Date Specifications
Infotype Selection dialog box
infotypes
adding to InfoSets
payroll results
Infotypes 0041

Infotypes, singleline reporting
Init (Unit of Measurement)
input values, creating basic calculated fields
Insert Line button (QuickViewer)
Insert Lines, Multiple Selection dialog box toolbar
Insert Merge Field dialog box 2nd 3rd
inserting
blackandwhite symbols into SAP queries
color icons into SAP queries
filler data, fixed positional extract files
interfaces
inventory control

Index
[SYMBOL] [A] [B] [C] [D] [E] [F] [G] [H] [I] [L] [M] [N] [O] [P] [Q] [R] [S] [T] [U] [V] [W]
labels, mailing labels (creating from SAP data)
language comparison, authorizations
Layout mode (QuickViewer) 2nd
Legend tab (Chart Wizard)
legends, Excel columnar charts
Len (length)
letters
creating from SAP data
form letters, creating from SAP data
Line column (SAP Query Basic List Line screen)
List Fld. Select tab (QuickViewer)
List Format section (SAP Query Title, Format screen)
List Line Output Options 2nd
list queries
creating
maintaining
modifying
saving
list SAP reports [See SAP reports.]
lists
statistics lists [See statistics lists.]
subtotaled statistics lists, creating with SAP Query tool
locking
queries
SAP Query reports
logical databases
for HCM reporting
using InfoSets based on PcH
using InfoSets based on PnP
logistics 2nd
logistics calculations

Index
[SYMBOL] [A] [B] [C] [D] [E] [F] [G] [H] [I] [L] [M] [N] [O] [P] [Q] [R] [S] [T] [U] [V] [W]
mail merge (creating from SAP data)
envelopes
form letters
mailing labels
Outlook emails
mailing labels, creating from SAP data
maintaining SAP queries
maintenance, HCM configuration maintenance considerations
mathematical formulas
maximizing use of event reason codes
measurement designation, removing
Merge to Email dialog box
Microsoft Access
advantages of
creating reports from combined reports
SAP data reports
importing reports into
SAP reports
thirdparty computer solution reports
security
timeliness
Microsoft Excel
columnar charts, creating from SAP data 2nd
pie charts, creating from SAP data
pivot tables, creating from SAP data
Project Mendocino
Microsoft Word
envelopes, creating from SAP data
form letters, creating from SAP data
mail merge Outlook emails, creating from SAP data
mailing labels, creating from SAP data
modifying [See also editing.]
InfoSet (Ad Hoc) Query
output format, Control Levels screen
modules, fields (default settings)
moving
existing SAP queries
SAP Query reports
multiple selection buttons
Multiple Selection dialog box toolbar
Multiple Selection, Multiple Selection dialog box toolbar


Index
[SYMBOL] [A] [B] [C] [D] [E] [F] [G] [H] [I] [L] [M] [N] [O] [P] [Q] [R] [S] [T] [U] [V] [W]
naming conventions, SAP reports
navigating SAP Query reports
New Query dialog box
New Report dialog box
Next Value button (QuickViewer)
No (display)
Notepad, viewing file data
NS (page break)

Index
[SYMBOL] [A] [B] [C] [D] [E] [F] [G] [H] [I] [L] [M] [N] [O] [P] [Q] [R] [S] [T] [U] [V] [W]
objects, ACTVT (assigning authorizations)
operands 2nd
operators 2nd
options, Statistics Structure screen
Other Period option, period fields on Selection Screens
Outlook emails, creating from SAP data
Output Fields options (QuickViewer)
output format
modifying in Control Levels
selection screen options
Output Format section (SAP Query Title, Format screen)
Output Sample Section toolbar, InfoSet (Ad Hoc) Query Tool screen

Index
[SYMBOL] [A] [B] [C] [D] [E] [F] [G] [H] [I] [L] [M] [N] [O] [P] [Q] [R] [S] [T] [U] [V] [W]
page breaks
PaP
pasting in thirdpart values
paths, evaluation paths
payroll reporting, tools in HCM module
payroll result reporting with SAP Query tool
payroll results, infotypes
PcH, using InfoSets based on PcH logical databases
Performance Assistant dialog box
period fields, on Selections Screens (HCM reports)
Person Selection Period option, period fields on Selection Screens
personnel events
pie charts, creating from SAP data
pivot tables, creating from SAP data
PivotTable view, displaying report data in
placeholders
plant maintenance information system
PnP, using InfoSets based on PnP logical databases
positional designations, fixed positional extract files
Previous Value button (QuickViewer)
Print List box (SAP Query Title, Format screen)
Private File option (reporting selection screens)
Private File option (SAP Query tool)
processing sequences of calculations
Project Mendocino
purchasing information system

Index
[SYMBOL] [A] [B] [C] [D] [E] [F] [G] [H] [I] [L] [M] [N] [O] [P] [Q] [R] [S] [T] [U] [V] [W]
quality management information system
queries
converting QuickViews to
locking
SAP [See SAP reports.]
SAP queries
creating 2nd
maintaining
modifying
saving
query areas
query configuration maintenance functions
query execution, auditing in HCM module
query groups
assigning InfoSets to 2nd
assigning users to 2nd
creating 2nd
providing security for SAP Query tool
security for InfoSet (Ad Hoc) Query and QuickViewer tools
query maintenance functions
copying existing SAP queries
creating variants for SAP queries
deleting SAP queries
editing variants for SAP queries
executing reports with variants
moving existing SAP queries
SAP Query reporting output options
saving SAP queries with variants
Query tools 2nd
InfoSets
assigning to query groups
creating
data sources for
query groups
assigning InfoSets to
assigning users to
creating
QuickViewer
Basis mode
compared to SAP Query tool
converting QuickViews to SAP queries

creating QuickViews
Layout mode 2nd
modifying QuickViews
Output Fields options
security
SAP Query tool [See SAP Query tool.]
QuickViewer
Basis mode
compared to SAP Query tool
converting QuickViews to SAP queries
creating QuickViews 2nd
Data Source tab
Layout mode 2nd
List Fld. Select tab
modifying QuickViews
QuickViews, Output Fields options
security
Selection Fields tab
Sort Sequence tab
QuickViewer tool 2nd
security
QuickViews
converting to SAP queries
creating 2nd
with QuickViewer
modifying

Index
[SYMBOL] [A] [B] [C] [D] [E] [F] [G] [H] [I] [L] [M] [N] [O] [P] [Q] [R] [S] [T] [U] [V] [W]
range exclusions, multiple selection buttons
range inclusions, multiple selection buttons
ranges, Excel columnar charts
Ranked List screen
Ranked List Structure screen
ranked lists
creating with SAP Query tool 2nd
sample in SAP R/3
removing [See also deleting.]
column headers
field separators
formatting lines
header lines
measurement designation
renaming InfoSet fields
report distribution strategies
Report Wizard 2nd
reporting
goals related to actions
on data from two modules in same query
payroll reporting
singleline reporting based on Infotypes
reporting options, comparing SAP R/3
reports
basic list report, creating
columnar Excel charts, creating from SAP data
creating in Access combined reports
SAP data reports
executing with variants
graphical reports, creating
importing into Access
SAP reports
thirdparty computer solution reports
pie Excel charts, creating from SAP data
pivot tables, creating from SAP data
reporting selection screens
contents of
customizing
example of
output format options
SAP reports [See SAP reports.]

searching SAP R/3 databases for
standard SAPdelivered reports [See standard SAPdelivered reports.]
restricting values in reports based on existing list values
restrictions with InfoSet (Ad Hoc) Query tool
returning
to InfoSets to add fields
to InfoSets to delete fields
Rnd (Rounding Factor)
roles, security for InfoSet (Ad Hoc) Query and QuickViewer tools

Index
[SYMBOL] [A] [B] [C] [D] [E] [F] [G] [H] [I] [L] [M] [N] [O] [P] [Q] [R] [S] [T] [U] [V] [W]
sales information system
SAP enterprise solution
SAP Excel List Viewer
SAP List Viewer 2nd
SAP List Viewer view
SAP NetWeaver Business Intelligence
SAP queries [See also SAP reports.]
copying existing SAP queries
creating variants for
deleting
editing variants for
inserting blackandwhite symbols into
inserting color icons
moving existing SAP queries
saving with variants
SAP Query
basic SAP Query, creating for examples
creating variants for
editing variants
saving with variants
SAP Query reporting, output options
SAP Query reports, reporting selection screens
contents of
customizing
example of
output format options
SAP Query tool 2nd 3rd
advanced screens
Basic List Header
Control Level Texts
Control Levels
Field Output Options
Field Templates
Graphics
List Line Output Options
Basic List Line Structure screen 2nd
Basic List with Box check box
Columns Separated by | check box
Compressed Display check box
Counter column
Line column

Sequence column
Sort column
Total column
basic list report, creating
colors
compared to QuickViewer
copying queries
creating
advanced statistic lists
basic list for reference
basic list queries
fixed positional extract files
statistics lists
subtotaled statistics lists
deleting queries
list queries
creating
locking queries
modifying queries
moving queries
navigating queries
payroll result reporting
ranked lists, creating 2nd
security
authorizations
query groups
Select Field Group screen 2nd
Select Field screen 2nd
Selections screen 2nd
statistics lists
creating
subtotaled statistics lists, creating
Title, Format screen 2nd
SAP Query tools
comparing
configuring
SAP R/3
comparing reporting options
ranked lists, samples
SAP R/3 query reporting tools
SAP R/3 Query tools [See also Query tools.]
administrative decisions
InfoSets
query areas
query groups
SAP R/3 reporting
SAP reports [See also SAP Query tool.]
Basic List Line screen
copying
creating
deleting
field groups

fields 2nd
list format
locking
maintaining
modifying 2nd
moving
naming conventions
navigating
output format 2nd
print setup
realworld example
reporting standards
saving
Select Field screen
sequence and sorting specifications
sequencing
sorting
table format
variants
varying input for
SAP_QUERY_AD_HOC module
SAP_QUERY_AD_HOC_ROLE module
SAP_QUERY_DEVELOPMENT module
SAP_QUERY_DEVELOPMENT_ROLE module
Save As, InfoSet (Ad Hoc) Query
Save with ID option (reporting selection screens)
saving
InfoSet (Ad Hoc) Query
SAP queries
with variants 2nd
screens, Statistics Structure screen (options)
searching SAP R/3 databases for reports
security
Access
Excel security levels
for SAP Query tool
authorizations
query groups
InfoSet (Ad Hoc) Query tool 2nd
query groups
roles
QuickViewer 2nd
query groups
roles
Select All button (QuickViewer)
Select Field Group screen (SAP Query tool) 2nd
Select Field screen (SAP Query tool) 2nd
Selection Fields tab (QuickViewer)
Selection Options, Multiple Selection dialog box toolbar
selection screens
contents of
customizing

example of
multiple selection buttons
Multiple Selection dialog box toolbar
output format options
period fields (HCM reports)
restricting values in reports based on existing list of values
variants [See variants.]
Selections screen (SAP Query tool) 2nd
Selections Section toolbar, InfoSet (Ad Hoc) Query Tool screen
Sequence column (SAP Query Basic List Line screen)
Series tab (Chart Wizard)
series, Excel columnar charts
shop floor information system
singleline reporting based on Infotypes
singlevalue exclusions, multiple selection buttons
singlevalue inclusions, multiple selection buttons
Sort column (SAP Query Basic List Line screen)
Sort Sequence tab (QuickViewer)
sorting SAP reports 2nd
Special Attributes section (SAP Query Title, Format screen)
specs
Spreadsheet option
reporting selection screens
SAP Query tool
spreadsheets, creating from SAP Query data
standard query areas
standard SAPdelivered reports
custom ABAP reports
HIS
InfoSet (Ad Hoc) Query tool
QuickViewer tool)
receiving training before reporting
SAP Query tool
understanding company load placement decisions
understanding configuration of data
Standard Types tab (Chart Wizard)
standards, SAP Query reporting
Statistics Line Structure screen
statistics lists
advanced statistic lists, creating with SAP Query tool
creating
creating with SAP Query tool
SAP Query tool
Statistics Structure screen, options
statuses, assigning
Su (subtotal)
subtotaled statistics lists, creating with SAP Query tool 2nd
symbols
inserting blackandwhite symbols into SAP queries


Index
[SYMBOL] [A] [B] [C] [D] [E] [F] [G] [H] [I] [L] [M] [N] [O] [P] [Q] [R] [S] [T] [U] [V] [W]
Table Format section (SAP Query Title, Format screen)
tables
displaying report output in
pivot tables, creating from SAP data
SAP reports
Technical Information dialog box
text fields, editing
text files, transferring text from
thirdpart values, pasting in
thirdparty computer solution reports, importing into Access
Title, Format screen (SAP Query tool) 2nd
Titles tab (Chart Wizard)
titles, Excel columnar charts
Today option, period fields on Selection Screens
toolbars, Multiple Selection dialog box toolbar
tools
ABAP Query tool
ABAP/4 Query tool
Ad Hoc Query tool 2nd
comparing
InfoSet (Ad Hoc) Query tool
Query [See Query tools.]
QuickViewer tool
SAP R/3 query reporting tools
SAP R/3 Query tools [See SAP R/3 Query tools.]
Total column (SAP Query Basic List Line screen)
training, receiving before reporting (standard SAPdelivered reports)
transferring text from text files
troubleshooting
error messages, Field used in existing query
Excel

Index
[SYMBOL] [A] [B] [C] [D] [E] [F] [G] [H] [I] [L] [M] [N] [O] [P] [Q] [R] [S] [T] [U] [V] [W]
UCGI Access System, reports, creating
UNIT
unit of measurement
Up to Today option, period fields on Selection Screens
User Groups: Initial screen
users, assigning to query groups

Index
[SYMBOL] [A] [B] [C] [D] [E] [F] [G] [H] [I] [L] [M] [N] [O] [P] [Q] [R] [S] [T] [U] [V] [W]
Variant Attributes screen
variants
advanced functions for
creating for SAP queries 2nd
editing for SAP queries 2nd
executing reports with 2nd
SAP reports
saving SAP queries with 2nd
using calculated fields to update variants in schedule SAP queries
viewing
file data in Notepad
InfoSet fields

Index
[SYMBOL] [A] [B] [C] [D] [E] [F] [G] [H] [I] [L] [M] [N] [O] [P] [Q] [R] [S] [T] [U] [V] [W]
wizards
Chart Wizard
Import Spreadsheet Wizard
Report Wizard 2nd
Word (Microsoft)
form letters, creating from SAP data 2nd
mail merge Outlook emails, creating from SAP data
mailing envelopes, creating from SAP data
mailing labels, creating from SAP data
Word Processing option
reporting selection screens
SAP Query tool