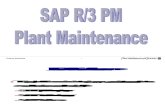SAP Plant Maintenance Notifications - sbcusd.com · SAP – Plant Maintenance Notifications SBCUSD...
Transcript of SAP Plant Maintenance Notifications - sbcusd.com · SAP – Plant Maintenance Notifications SBCUSD...

SBCUSD – IT Training Program
SAP Plant Maintenance Notifications
Revised – 12/19/2018


SAP – Plant Maintenance Notifications
SBCUSD – Information Technology Department Page 1
TABLE OF CONTENTS
Support for SAP Plant Maintenance ...........................................................................................................................3
Overview of SAP Plant Maintenance Notifications ....................................................................................................4
Overview .................................................................................................................................................................4
Crisis Items..............................................................................................................................................................4
Glossary of Terms .......................................................................................................................................................5
Plant Maintenance Notification .............................................................................................................................5
Work Order .............................................................................................................................................................5
Notification Type ....................................................................................................................................................5
Transaction Types ...................................................................................................................................................5
Functional Location ................................................................................................................................................5
Status ......................................................................................................................................................................5
Types of Plant Maintenance Notifications .................................................................................................................6
Logging In and Out ......................................................................................................................................................7
Logging In................................................................................................................................................................7
Logging Out .............................................................................................................................................................7
Change your Password ...........................................................................................................................................7
Adding the PM Notification to your Favorites List .....................................................................................................8
Add Transaction Code ............................................................................................................................................8
Display Transaction Codes ......................................................................................................................................8
Delete Transaction Code ........................................................................................................................................8
Creating a PM11 (Plant Maintenance Notification) ...................................................................................................9
Creating a PM11 Notification (General Maintenance/Repairs) .............................................................................9
Description Examples .............................................................................................................................................9
Sap Building & Functional Space Codes .................................................................................................................. 11
Building Codes ..................................................................................................................................................... 11
Function Location Codes ..................................................................................................................................... 11
Print Notification ..................................................................................................................................................... 12
Search for PM Notification Number .................................................................................................................... 12
Creating a PM15 Notification (Custodial Run Change)............................................................................................ 13
Creating a PM15 Notification (Custodial Run Change)........................................................................................ 13
Description Examples .......................................................................................................................................... 13
Overview of a PM41 Notification – Special Order ................................................................................................... 14

SAP – Plant Maintenance Notifications
SBCUSD – Information Technology Department Page 2
Creating a PM41 (Special Order Notification) ......................................................................................................... 15
Entering A Budget Number ................................................................................................................................. 16
Funds Center ....................................................................................................................................................... 16
Fund ..................................................................................................................................................................... 16
Functional Area ................................................................................................................................................... 16
Creating a PM41 Notification (Equipment Transfer) ............................................................................................... 17
Using SAP Email to Route a PM Notification ........................................................................................................... 18
Open PM Notification .......................................................................................................................................... 18
Send Notification Through SAP E-Mail ................................................................................................................ 18
Check Outgoing SAP E-Mail ..................................................................................................................................... 19
Check Status of a PM Notification ........................................................................................................................... 20
Checking Status ................................................................................................................................................... 20
Search for PM Notification Number .................................................................................................................... 20
Listing/printing PM Notifications ............................................................................................................................ 21
Listing ................................................................................................................................................................... 21
Print ..................................................................................................................................................................... 21
Changing or Canceling a PM Notification ................................................................................................................ 22
Cancelling a PM Notification ............................................................................................................................... 22
Document Updates
9/5/2018 – added how to generate a listing of PM Notifications to view or print.

SAP – Plant Maintenance Notifications
SBCUSD – Information Technology Department Page 3
SUPPORT FOR SAP PLANT MAINTENANCE
You may contact the following offices for assistance with the SAP Plant Maintenance system:
Information Technology – Technical Assistance [email protected] (909) 888-4357
Training – Training Specialists [email protected] (909) 386-2550
Security – Logins [email protected] (909) 386-2550
Maintenance & Operations – Owner of procedures (909) 388-6100
Fiscal Services – Budget Analyst (909) 381-1154
Important: To request an install of the SAP software program, contact the I.T. Help Desk at (909) 888-4357 or email [email protected].
Important: To request a login account, have your site administrator send an email to [email protected] and request access to the SAP Plant Maintenance system.

SAP – Plant Maintenance Notifications
SBCUSD – Information Technology Department Page 4
OVERVIEW OF SAP PLANT MAINTENANCE NOTIFICATIONS
A Plant Maintenance Notification is a request to have work done at your site by the Maintenance and Operations Department.
Important: If there is a facility crisis, first call Maintenance & Operations at (909) 388-6100. Then, create a follow up notification in SAP, so that the emergency is documented.
OVERVIEW
Principals, Secretaries, Building Administrators, and Service Center personnel will initiate Maintenance Notifications for Maintenance & Operations.
Notifications are not an authorization to perform maintenance work activities but a request for services. A Maintenance Order represents the authorization to perform maintenance work activities.
Factors such as problem/resolution determination, required resources and availability, required parts/materials and availability, financial resources required, and funding availability all affect the response to the notification. Proper classification of a Maintenance Notification is also an essential part of this process.
CRISIS ITEMS
Gaseous or Chemical Odors Power Outages
Broken Windows Roof Leaks Not Associated with Rain
Sink Holes Activated Fire Alarm
No Hot Water in Kitchen/Child Care
Flooding Inside/Outside
Signs of Smoke or Fire Windows or Doors that Cannot be Secured
Excessive Water Leakage

SAP – Plant Maintenance Notifications
SBCUSD – Information Technology Department Page 5
GLOSSARY OF TERMS
PLANT MAINTENANCE NOTIFICATION
A notification is a request for work. This must be created from each site so that Maintenance & Operations is aware that work needs to be done.
WORK ORDER
The work order is the document that gives the “go-ahead’ for maintenance work to proceed. It contains the plan of where, when, how, and by whom the work will be done.
NOTIFICATION TYPE
The notification type determines the kind of maintenance and the department scheduled to do the work. Notifications can be corrective (11) or special order (41). Notification types PM 11-53 are created by the sites and will go to Maintenance & Operations, PM 71-73 are only created by Nutrition Services staff.
TRANSACTION TYPES
Create Plant Maintenance Notifications IW21
Change a Plant Maintenance Notification IW22
Check status of a Plant Maintenance Notification or Work IW23
FUNCTIONAL LOCATION
A functional location refers to an organization unit that is to be maintained, such as a school or other building site for example: Belvedere Elementary 01-108.
STATUS
This lets everyone know what the progress is for any particular work order. There are several business transactions involved in issuing a work order status: Posting time and other follow-up costs after the job has been technically completed (TECO).

SAP – Plant Maintenance Notifications
SBCUSD – Information Technology Department Page 6
TYPES OF PLANT MAINTENANCE NOTIFICATIONS
FACILITY CORRECTIVE (11) — This is maintenance that will fix something that is broken. This is the type that you will create most often. For Example: fixing an air conditioner problem or broken window.
CUSTODIAL RUN CHANGE REQUEST (15) — This is a non-maintenance upgrade. It is used when your site needs custodial runs (duties) changed or reviewed.
FACILITY SPECIAL ORDER (41) — This is a non-maintenance upgrade that is funded by the site. For example: a special order could be the building a new fence.
FLEET CORRECTIVE (51) — This is maintenance that will repair a vehicle. For example: a radiator leak, flat tire, or tail light out.
FLEET SPECIAL ORDER (53) — This is a non-maintenance upgrade. For example: installing additional lights, modifying a trailer, installing a lift gate, or auto body repair due to an accident.
NUTRITION CORRECTIVE (71) (Nutrition Services Staff only) — This type is maintenance that will fix something that is broken in a kitchen. The item being reported is not in the walls, floor, or ceiling. An exception to this might be an outdoor BBQ at a High School. For example: a walk-in freezer temperature is too high.
NUTRITION SPECIAL ORDER (73) (Nutrition Services Staff only) — This is a non-maintenance upgrade that is funded by the site. For example: a special order could be the building a new fence.

SAP – Plant Maintenance Notifications
SBCUSD – Information Technology Department Page 7
LOGGING IN AND OUT
The steps in this lesson will instruct you on how to log in and log out of the SAP system.
LOGGING IN
1. Double-click the SAP Logon icon on your desktop.
This will open the SAP Logon window.
2. Click on the Connections folder in the left pane, and then SAP System in the right pane.
If these items are missing, contact the I.T. Help Desk at (909) 888-4357.
3. Click the Log On button in the upper left.
This will open the SAP login screen.
4. In the User field, enter the user name given to you by the I.T. Security Specialist.
5. In the Password field, enter the password given to you by the I.T. Security Specialist or the one you created.
6. Press the Enter key or click the Enter icon.
Note: SAP will force you to change your password when logging in for the first time. Enter a New password and Confirm the password. The next time you log in, you will have to use your new password.
LOGGING OUT
1. Click on System in the Standard Tool bar.
2. Click on Log off.
If you do not see the menu bar, use the Log off icon.
Note: Read all system messages to make sure you save any data that you have entered.
CHANGE YOUR PASSWORD
1. At the login screen, enter your user name and password.
2. Click on New password in the upper left corner.
3. Follow the screen prompts.
4. Click on the green check mark to SAVE changes.

SAP – Plant Maintenance Notifications
SBCUSD – Information Technology Department Page 8
ADDING THE PM NOTIFICATION TO YOUR FAVORITES LIST
The steps in this lesson will show you how to add an SAP transaction code to your Favorites folder on the SAP Easy Access Menu.
ADD TRANSACTION CODE
1. Click on the Favorites menu.
2. Choose Insert Transaction.
3. In the Transaction Code field, enter the desired transaction code (e.g., IW21, IW22, or IW23).
4. Click the Continue icon.
DISPLAY TRANSACTION CODES
If the transaction codes are not displaying within the Favorites area, follow the steps below.
1. Click on the Extra menu.
2. Choose Settings.
3. Click to check the Display Technical Names option.
4. Click the Continue icon.
DELETE TRANSACTION CODE
1. Right-click on the transaction code.
2. Click DELETE.

SAP – Plant Maintenance Notifications
SBCUSD – Information Technology Department Page 9
CREATING A PM11 (PLANT MAINTENANCE NOTIFICATION)
CREATING A PM11 NOTIFICATION (GENERAL MAINTENANCE/REPAIRS)
1. From the SAP Easy Access menu, in the Command Field, enter IW21 and press Enter.
Note: If the Command Field is missing, click the expand arrow, top left corner of screen, to unhide it.
2. In the Notification type field, type 11.
3. Press Enter or click the Notification button.
4. In the Notification Title field, enter a short title/description for the notification.
5. In the Reported by field, type the last name and first initial of the person reporting the problem.
6. Click in the Functional loc. field and type 01-### (where ### equals your 3-digit site number).
Example: 01-795.
7. To the right of the Functional loc. field, click on the Structure List Icon to bring up the buildings, spaces and rooms.
8. Click on the triangle next to the building.
9. The available rooms for that building will appear. Double click on the room that applies.
10. Enter a detailed description for this PM notification.
DESCRIPTION EXAMPLES
The Description entry MUST HAVE A DETAILED DESCRIPTION OF WHAT THE PROBLEM IS.
Example: ROOM D-2 A/C blowing hot air.
If there is a toilet leaking, writing “toilet” is not sufficient. Please write A-wing girls’ restroom toilet leaking.

SAP – Plant Maintenance Notifications
SBCUSD – Information Technology Department Page 10
Graffiti may be listed as “throughout site” here. A vandalism report will be created for each graffiti notification.
Air Conditioning must be separated by wings. Do not put separate wings on the same work order. Do not state that an entire wing is without air conditioning unless every room is verified.
All other problems must be separated by classroom. Each job must have its own separate work order. Do not combine jobs on one work order even if all jobs are the same type of problem.
Example: J-1 no power to electrical outlet, or, B-3 no power to electrical outlet, or, B-3 Lights are not turning on
Each of these must have their own notification made.
11. Click the Save icon (Standard toolbar) to save the notification.
12. Write down the Notification # (very bottom left corner) so that you can refer to it whenever you call Maintenance and Operations.
Note: Once you exit this screen, the notification number disappears.

SAP – Plant Maintenance Notifications
SBCUSD – Information Technology Department Page 11
SAP BUILDING & FUNCTIONAL SPACE CODES
BUILDING CODES
A, B, C, etc.--building identification letter
ADM--administration
AUD—auditorium (Pacific, San Bernardino, San Gorgonio schools only)
CAF--food service area, kitchen
EXT--playground, parking lots, grass, trees (use building letter and EXT below for items on or attached to the exterior of buildings)
MU--multi-use room, student dining
PE --all buildings in PE area
FUNCTION LOCATION CODES
CIL--ceiling area or above ceiling area (non A/C or non-Plumbing)
DOR--doors, hardware, locks
EQU--equipment, office machines, movement of supplies, fire extinguishers
EXT--exterior of building (use with building letter only for items on or attached to the exterior of buildings use with EXT above for items that are not attached to building but are outside)
FLR--floor, carpet, tile or anything attached to the floor which must be moved (non A/C or non-Plumbing)
HVA—air conditioning, heating, ice machines in PE areas or Staff Rooms
PLU--plumbing, any piping, plumbing fixtures, water heater
ROF--roof, roofing materials, top of buildings (non A/C or non-Plumbing)
WAL--walls to be used for any service which will penetrate walls or deface them, such as hang pictures, install phones, move walls or cut holes in them (non A/C or non-Plumbing)
WIN--windows, replace glass, repair window frames

SAP – Plant Maintenance Notifications
SBCUSD – Information Technology Department Page 12
PRINT NOTIFICATION
Important: Print your Notification immediately. Once it becomes a Work Order, it cannot be printed.
1. From the SAP Easy Access menu, in the Command Field, enter IW23 and press Enter.
The Notification # that you just created should be displayed in the field. If not, type it in.
2. Click in the Notification field and press Enter. Skip Steps 3 through 6 if you know the notification number.
SEARCH FOR PM NOTIFICATION NUMBER
3. If you don’t know the number, click the Find Entries icon to the right of the field and complete steps 4, 5, and 6.
4. Enter 01- (a dash) and your Functional Location number followed by an asterisk (01-###*).
5. Enter a Beginning and Ending Notification date in the Notification date field and click the Execute icon.
6. Double-click on the desired notification to place the notification number in the Notification field and press enter.
7. Click the Print icon.
8. Highlight the notification row using the Select Row button to the left of the row.
9. Click the Print/Fax icon.
10. Click on the Exit icon.
The Print window will display.
Note: If your notification has already been turned into a Work Order, use your Print Screen (PrtScn) button on your keyboard in order to print.

SAP – Plant Maintenance Notifications
SBCUSD – Information Technology Department Page 13
CREATING A PM15 NOTIFICATION (CUSTODIAL RUN CHANGE)
This lesson will show you how to create a custodian run (duty) change. For example, added 2 rooms that need cleaning, putting the flags up and taking down.
CREATING A PM15 NOTIFICATION (CUSTODIAL RUN CHANGE)
1. From the SAP Easy Access menu, in the Command Field, enter IW21 and press Enter.
Note: If the Command Field is missing, click the expand arrow, top left corner of screen, to unhide it.
2. In the Notification type field, type 15.
3. Press Enter or click the Notification button.
4. In the Notification Title field, enter a short title/description for the notification.
5. Click in the Functional loc. field and type 01-###, e.g.,01-795. You do not use a full Structure List for 15’s.
6. In the Description field, type a more detailed description and location of the problem.
DESCRIPTION EXAMPLES
We have added two kindergarten rooms B-1 and B-2. Please add this to one of our night runs. Night Run B does the other three kindergarten rooms C-2, K-1, and K-2. Also, Jane Doe, who is doing Night Run B, feels her run already has more work than John Doe’s Night Run A.
Room B-7 is missing from the run sheet and Night Run A cleans this room. Also, trashing of C-3 through C-6 is not on the run either.
Our day custodian takes the flags down, but it is on the night custodian’s run. Can you make this change?
Each of these must have their own notification made.
7. In the Reported by field, type the last name and first initial of the person reporting the problem. You have up to 12 characters to enter a name.
8. Click the Save icon to save the notification.
9. Write down the Notification # (very bottom left corner) so that you can refer to it whenever you call Maintenance and Operations.
10. Print using instructions above.
Note: Once you exit this screen, the notification number disappears.

SAP – Plant Maintenance Notifications
SBCUSD – Information Technology Department Page 14
OVERVIEW OF A PM41 NOTIFICATION – SPECIAL ORDER
Special Order notifications are different than a normal notification in that your department pays for the maintenance being requested. The flowchart that appears below details the path a special order notification takes and the approvals needed before the work can begin.
Start
Finish
Note: The grey boxes are tasks the approver takes in the process.
Note: Administrator names noted above may change at any given time within SAP.
User creates PM
Notification type 41 in
SAP
Site administrator types,
Approved, inside the
notification and saves
Site administrator SAP
e-mails the notification to
Linda Minard in M & O
for estimate
M & O prepares estimate
and SAP e-mails the
notification back to site
administrator for 2nd
approval
Site administrator types
Approved inside the
notification and SAP
e-mails the notification to
your budget analyst
Fiscal approves
notification and SAP
e-mails to M & O
M & O creates Work
Order
Site administrator types
Not Approved inside the
notification and SAP
e-mails to Linda Minard
in M & O
M & O cancels
notification in SAP
Estimate
Approved?
Yes
No

SAP – Plant Maintenance Notifications
SBCUSD – Information Technology Department Page 15
CREATING A PM41 (SPECIAL ORDER NOTIFICATION)
This type of notification incurs charges to a budget that you will identify. It is used for things like building and mounting a bookshelf, making extra keys, installing an overhead projector, resurfacing the parking lot, or transferring equipment from site-to-site.
Note: Equipment transfers from site-to-warehouse and vice versa, records storage, shredding, and recycling, do not require a PM Notification. Contact the Warehouse Department at (909) 388-6137 for more information on these types of transfers.
1. From the SAP Easy Access menu, in the Command Field, enter IW21 and press Enter.
Note: If the Command Field is missing, click the expand arrow icon `(top left corner of screen) to unhide it.
2. In the Notification type field, type 41.
3. Press Enter or click the Notification button.
4. In the Notification Title field, enter a short title/description for the notification.
5. Click in the Functional loc. field and type 01-###, e.g.,01-795. You do not use a full Structure List for 41’s.
For non-school sites, use the codes below. Contact Maintenance & Operations for assistance with additional codes.
BOE = 01-714 Printing Services = 01-764
Transportation = 01-898 WHAA = 01-900
SMART = 01-795 Warehouse = 01-908
6. In the Description field, describe in detail what action you want to request of Maintenance and Operations.
7. In the Reported by field, enter the name of the person M & O would contact for any questions.
Note: If this is a site-to-site equipment transfer, enter the BU-133 number into the description field. See instructions on how to enter a PM Notification for site-to-site equipment transfers in this manual.

SAP – Plant Maintenance Notifications
SBCUSD – Information Technology Department Page 16
ENTERING A BUDGET NUMBER
Note: for assistance with finding these codes, refer to the summary below, ask your site administrator, open an existing PM Notification Type 41, or contact your budget analyst.
FUNDS CENTER
1. Enter a Fund Center number.
The first 3 numbers are your “School” code (795).
The second 3 numbers are the “Management” code (174).
The last 4 numbers are the “Goal” code, which are usually 0000 for Undistributed or 1110 for Regular General Education.
FUND
2. Enter a Funds number.
The Fund in SAP is the combination of the “Fund” code (01), “Year” (18) and “Resource” (0113) in Financial 2000. Contact your Budget Analyst for assistance with this.
FUNCTIONAL AREA
3. Enter a Functional Area number.
The Functional Area in SAP is the same as the “Function” in Financial 2000. Generally, you will use 1000 for Instructional or 2700 for School Administration.
4. Click the Save icon.
5. Write the notification number down (very bottom left corner) on your original paperwork. This number will disappear when you navigate to another screen.
6. Let your site administrator know that the notification is ready for them to approve. Give them the notification number you wrote down from the previous step so they can login to SAP and open the notification in change mode (Transaction Code IW22).
Note: refer your site administrator to the Electronic Approvals for Administrators manual for instructions on how to approve and send the notification via SAP email to Maintenance and Operations for further processing.
Note: check the status of the notification once or twice a week to make sure it is moving through the SAP system. Refer to the steps in the next chapter for instructions on how to monitor PM Notifications within SAP.

SAP – Plant Maintenance Notifications
SBCUSD – Information Technology Department Page 17
CREATING A PM41 NOTIFICATION (EQUIPMENT TRANSFER)
This lesson will show you how to create a notification to transfer equipment from one site to another. This kind of an equipment transfer is also a PM Notification - Special Order Type 41 because charges will be incurred. Equipment being picked up for salvage does not require a PM Notification.
Important: before you enter an Equipment Transfer notification into SAP, complete the Equipment Transfer form (BU-133) and make a note of its record number. This number will be entered into the PM Notification’s description box. Send the completed Equipment Transfer form via pony mail to Inventory Control for processing.
1. From the SAP Easy Access menu, in the Command Field, enter IW21 and press Enter.
Note: If the Command Field is missing, click the expand arrow, top left corner of screen, to unhide it.
2. In the Notification type field, type 41.
3. Press Enter or click the Notification button.
4. In the Notification Title field, type Equipment Transfer.
5. Click in the Functional loc. Field, type 01-###, e.g., 01-795.
6. In the Description field, type Equipment Transfer No. ##### (Replace the #’s with the actual number from the BU-133 form).
7. Also enter detailed description of what is to be picked up and from where and to where it is going.
8. In the Reported by field, type the name of the person requesting the transfer.
9. In the Funds Center, Fund, and Functional Area fields, enter the appropriate budget codes. See “Entering a Budget Number” on the previous page.
10. Click the Save icon.
Important: write the notification number down (shown on very bottom left corner) on your original paperwork. This number will disappear when you navigate to another screen.
11. Let your site administrator know that the notification is ready for them to approve. Give them the notification number you wrote down from the previous step so they can login to SAP and open the notification in change mode (Transaction Code IW22).
Note: refer your site administrator to the Electronic Approvals for Administrators manual for instructions.
Check the status of the notification once or twice a week to make sure it is moving through the SAP system. Refer to the steps in the lesson for instructions on how to Check Status of PM Notifications.

SAP – Plant Maintenance Notifications
SBCUSD – Information Technology Department Page 18
USING SAP EMAIL TO ROUTE A PM NOTIFICATION You may be asked to route a PM Notification to Maintenance and Operations or Fiscal Services via SAP Email for processing. The instructions in this lesson will walk you through the steps for doing this and for checking your SAP Inbox for incoming email from these District departments.
OPEN PM NOTIFICATION
1. From the SAP Easy Access menu, in the Command Field enter IW22 and press Enter.
2. In the Notification field, enter the notification number.
If you just saved the notification, its number should already be present in this field. If you don’t know the notification number, click the Find Entries icon and search for it.
3. When the notification number appears in the Notification field, press Enter. The Change PM Notification: Initial Screen appears.
SEND NOTIFICATION THROUGH SAP E-MAIL
1. Click the down arrow on the right side of the Services for Object icon.
2. Point to Send and choose Send Object with Note. The Create Document and Send window displays.
Note: if the Create Document and Send window does not appear, click the minimize icon in the upper right corner of the SAP window to see if this window has opened behind the current window.
3. In the Document contents tab, type the reason you are sending the e-mail. Example: Please approve or Equipment transfer.
4. Click in the first available Recipient field.
5. Click the icon to the right of Recipient field.
6. Type the last name in the Find field.
7. Click the Continue icon.
8. If a list appears, click in the box to select the correct name, and then click on the Copy icon.
9. Click the Express Mail option to place a check mark in the box.
This will alert the recipient on the receiving end that new e-mail has arrived.
10. Click the Send icon to send the SAP email to the recipients listed.
11. Click the Back icon twice to return to the SAP Easy Access menu.
Note: This has to be a user that has permission to use SAP.

SAP – Plant Maintenance Notifications
SBCUSD – Information Technology Department Page 19
CHECK OUTGOING SAP E-MAIL
Use these steps if you want to check to see if your SAP E-Mail was sent.
1. From the SAP Easy Access menu, click on the SAP Business Workspace icon.
2. Click on the Outbox icon, and then click on the Document item.
The SAP Emails that you have recently sent will appear on the right. You should see the email you just sent. If not, repeat the steps.
3. Click the Back icon to return to the SAP Easy Access menu.

SAP – Plant Maintenance Notifications
SBCUSD – Information Technology Department Page 20
CHECK STATUS OF A PM NOTIFICATION
After your notification has been saved, you can reopen it to check when the notification has been turned into a work order or if it has been cancelled and to generate a list of notices you want. You can also add additional notes into the description box, but you cannot edit a notification once it has been saved.
CHECKING STATUS
1. From the SAP Easy Access menu, in the Command Field, enter IW23 and press Enter. The Notification # that you just created should be displayed in the field. If not, type it in.
2. Click in the Notification field and press Enter. Skip Steps 3 through 6 if you know the notification number.
SEARCH FOR PM NOTIFICATION NUMBER
3. If you don’t know the number, click the Find Entries icon to the right of the field and complete steps 4, 5, and 6.
4. Enter 01- (a dash), your Functional Location number followed by an asterisk (01-###*).
5. Enter a Beginning and Ending Notification date in the Notification date field and click the Execute icon.
6. Double-click on the desired notification to place the notification number in the Notification field and press enter.
7. Click the Status Detail icon to display the explanation of NOPR, NOPT, ORAS, TECO etc.
8. Click the Display icon to view Order details.
9. Click the Back icon to go back one step.
Study the text that is typed in the Description box to determine the status.
10. Click the Exit icon to close the PM Notification Display screen.

SAP – Plant Maintenance Notifications
SBCUSD – Information Technology Department Page 21
LISTING/PRINTING PM NOTIFICATIONS LISTING
1. From the SAP Easy Access menu, in the Command Field, enter IW23 and press Enter.
2. Click the Find Entries icon to the right of the field.
3. Select the Notification Status you wish the list to include. You can choose one or more.
4. Enter 01- (a dash), your Functional Location number followed by an asterisk (01-###*).
5. Enter a Beginning and Ending Notification date in the Notification date field.
6. Click the Execute icon.
7. If you get a message that you do not have permissions….click the green check mark icon.
Your list appears. You can right-click on the column headings to sort them.
1. Go to List in the top menu bar.
2. Hover over the Save option.
3. Click on File……
4. Select the Spreadsheet radio button.
5. Click the green check mark icon.
6. Click the Directory selection icon .
7. Select your Save in: destination from the drop down arrow.
8. Type a file name: in the blank field at the bottom of the screen.
9. Leave Save as type: as default.
10. Click the Save button.
11. Click the Generate button.
12. Click on Allow to the message that appears.
13. Open the file from where you saved it.
14. If another message appears about file format, corruption or safe……select YES.
15. Edit the file as you wish and then print.

SAP – Plant Maintenance Notifications
SBCUSD – Information Technology Department Page 22
CHANGING OR CANCELING A PM NOTIFICATION
You can change a Notification until you send it. After it has been sent, you cannot change what has already been done, you can only add to it. Once it becomes a Work Order, you would have to contact Maintenance and Operations for any changes.
1. From the SAP Easy Access menu, in the Command Field, enter IW22 and press Enter.
The Notification # that you just created should be displayed in the field. If not, type it in.
2. Click in the Notification field and press Enter.
3. Click in the Description box and enter additional text below the existing text.
4. Click the Save icon to save the notification.
CANCELLING A PM NOTIFICATION
1. Look up the notification number.
You will be asked for this number when you request a cancellation.
2. Contact the Maintenance and Operations department at (909) 381-6100 and state that you need to cancel a notification.
Note: Once the notification has been cancelled, you will see NOCO within the Notification Status field.