SAP Overview for Beginners 1.0
-
Upload
vidya-venkatesan -
Category
Documents
-
view
29 -
download
0
Transcript of SAP Overview for Beginners 1.0
-
SAP Overview for Beginners
26 Feb 2013ASU Niche Testing TeamSharmistha Mohanty(563474)Poonam Dhingra (218962)
-
- * -AgendaExperienceWhat is SAPIntroduction To ERP System
IntroductionAccess SAPSAP Logon PadTo Add SystemTo Change SystemEnable GUI ScriptingTo Enable GUI ScriptingPrerequisite for QTP SAP NavigationSAP Modules & Dry Run
12345SAP Navigation . Transaction codesSAP Icons . Search Transaction Code
SAP ModulesSample scenario _Procure to Pay Dry Run
-
What is SAP SAP stands for Systems, Applications and Products in data processing".
SAP comprises of various Business modules catering to various business needs. Some of the Modules are ERP (Enterprise Resource Planning), CRM (Customer Relationship Management), SCM (Supply Chain Management) e.t.c.
All the SAP systems are integrated which allows for easy data sharing across modules, making it simple to optimize, monitor and maintain the entire business process.
SAP is the global market leader in ERP for inter-enterprise business solutions
SAP is available in both Client Server Architecture (ECC) as well as Thin client Architecture (WEB). Clientserver version of the software called SAP R/3 (The "R" was for "Real-time data processing" and 3 was for 3-tier)
-
Introduction to ERP systemsIn the SAP system, we need to know the definition of various terms in the ERP context.Business scenario: A group of related business transactions belonging to a particular organizational area that fulfill a related purpose in the company, for example preparation of the balance sheet, personnel administration, purchasing, service, or production.Organizational unit: Organizational grouping of areas of the company that belong together for legal or other business reasons. Examples of organizational units are company, sales office, and plant.Master data: Data stored in the system over a long period of time for business processes. Examples are customer, material, and supplier.Transaction data: Transaction-specific data that is short-lived and assigned to certain master data, for example a customer. Transaction data created when executing transactions is stored as documents. Examples of documents are sales order, purchase order, material document, and posting document.Transaction: An application program that executes business transactions in the system, such as create sales order or post incoming payments.
-
SAP logon PadAs Part if this Presentation we will be looking only at the ECC
Shown besides is the ECC Logon pad used to connect to the system which needs to be utilized of the respective Business process.
-
To Add SystemShowing beside is to add the system to the logon pad.Click on New item (slide 5) and search for the system(slide 6)
-
To Change SystemShowing beside is to change the system details.Click on Change item (slide 5) and add details for the system(slide 7)
-
SAP Logon Screen
-
To Enable GUI scripting in Sap GUI (Prerequisite for QTP)
-
To Enable GUI scripting in System Profile (Prerequisite for QTP)1. Start transaction RZ102. Choose profile DEFAULT, select Extended maintenance,
-
To Enable GUI scripting in System Profile (Prerequisite for QTP) Continue..Press Change button3. Press Parameter button4. Type Parameter name sapgui/user_scripting, Type Parameter value TRUE
-
To Enable GUI scripting in System Profile (Prerequisite for QTP) Continue..Press Back button5. Choose Yes when prompted to save the changes in parameter6. Press Back button7. Choose Yes when prompted to save the changes in profile8. Save the profile by clicking Save button9. Choose Yes when prompted to activate the profile10. Make changes effective by either:a. Restarting the SAP application server, orb. Use transaction RZ11 to set parameter sapgui/user_scripting to TRUE while SAP is still running.
-
SAP Navigation's
-
SAP Icons
-
SAP Icons Continue..
-
SAP Navigation's Continue..
-
Transaction codesThe quickest way to run a transaction in the SAP system is to enter the transaction code. Every transaction has a code, which generally has four characters.
To find these, make the following settings.
-
Transaction codes Continue.. If we know the code for a transaction, we can enter it in the command field in the upper left corner of your screen. After choosing Enter the initial screen of the transaction appears. We can use various control parameters to influence o the session when call a transaction.
We can combine these with the transaction codes,for example,
/nMM01 to open new transaction with in same session
/oMM03 opens a new session and calls transaction Display Material.
/iMM03 to close surrent session
/nExits the current transaction/iCloses the current session/oOpens a new session
-
To Search Transaction codesTo search for transactions (or transaction codes) in the SAP systemUse transaction SEARCH_SAP_MENU.
Choose a text you would like to search for in the SAP Easy Access Menu and click oncontinue button.The search results are displayed in a list & we can find the transaction code (in some casesthere are none assigned) and the path in the SAP Easy Access Menu
-
To Search Transaction Continue..
-
SAP Modules
-
SAP Modules Continue..
-
SAP Modules Integration
-
Sample Scenarios Dry Run
-
Create Purchase Requisition
CONFIDENTIAL
CONFIDENTIAL
- * -
CONFIDENTIAL
- * -
CONFIDENTIAL
- * -
CONFIDENTIAL
Purchase requisition number 0010014260 created- * -
CONFIDENTIAL
- * -
-
Create Purchase Order
CONFIDENTIAL
CONFIDENTIAL
- * -
CONFIDENTIAL
- * -
CONFIDENTIAL
Standard PO created under the number 4500017590
- * -
CONFIDENTIAL
- * -
-
Goods Receipt- * -
CONFIDENTIAL
- * -
CONFIDENTIAL
- * -
CONFIDENTIAL
- * -
CONFIDENTIAL
- * -
-
Create Invoice- * -
CONFIDENTIAL
CONFIDENTIAL
- * -
CONFIDENTIAL
- * -
CONFIDENTIAL
- * -
-
Thank you
*
Procure To Pay Process Flow:Step1. Enter the T-code ME51N /or select the path as above to create Purchase Requisition*In Create Purchase Requisition select Create New button*In Create Purchase Requisition screen enter following details as shown in the screenshot ItemMaterialShort TextQuantityDelivery DateMaterial GroupPlant ( Selected material should be maintained in selected plant Click on Save button*Purchase Requisition Created*Enter T-code ME53N to display Purchase Requisition*Step2. Create Purchase Order
*Enter the T-code ME21N or select the path as above to create Purchase Order* In Create Purchase Order initial screen Enter the following data:-Vendor-Purchase Order DateClick on Header Button in menu Bar & fill the following details for org. data:-Purchase Organization-Purchase group-Company CodeFill Following Details in item overview areaMaterialPO quantityDelivery dateNet Price PlantStorage LocationPress enter & Click on Save *Standard Purchase order Should be created*Select T-code ME23N to display Purchase order-Enter PO number & select display*Step 3: Goods Receipt*Enter the T-code MIGO for Goods Receipt*-In Goods Receipt purchase Order screen select a Purchase Order & press enter.-Enter the following Details In "Goods Receipt "purchase Order XXXXX Screen:Document DatePosting DateStorage LocationGoods Recipient(Detail data Where Tab)Select Item Ok check box.*Click on Save/ Post button in menu bar*Material document Should be posted & Following message should display: "Material document XXXXX posted."*Step 4: Create Invoice*Enter T-Code MIRO to create Invoice*Select company Code & Enter following details in Header Area Basic Data tab:Invoice datePosting DateTax amount In PO Reference Tab Enter PO number & Press Entern item overview purchase order data should be displayed & net amount should be displayed in the balance field.*-Check the Calculate tax check box & Enter the Amount in basic Data Tab.-Check the Booking OK in Item Detail &-click on Save Button *Invoice for selected PO should be created & following message should be displayed:Document no. XXXXXX created.*




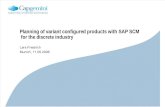










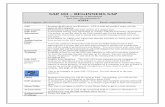


![Sap Bw Extraction Book for Beginners[1]](https://static.fdocuments.in/doc/165x107/545dbdb7b1af9f2d0a8b4d7e/sap-bw-extraction-book-for-beginners1.jpg)

