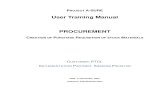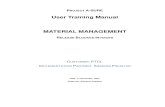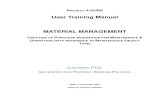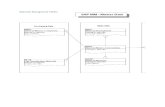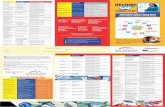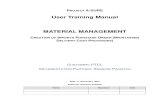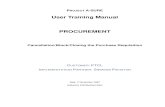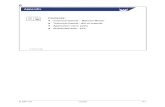SAP MM Purchasing End-User Manual-Creation of Purchase Requisition for Stock
Sap Mm End User Training Manual
-
Upload
sudershan9 -
Category
Documents
-
view
2.645 -
download
843
Transcript of Sap Mm End User Training Manual
-
MATERIALS MANAGEMENT
End User Training Manual
Materials Management
SUBMITTED TO
Project Deep Roots
Version 1.0
-
Project Deep Roots User Training Guide, Version 1.0
Page 2 of 194
Icons
Icon Meaning
Caution
Example
Note or Tip
Recommendation
Syntax
Abbreviations
R Required entry field
(used in the end-user procedures)
O Optional entry field
(used in the end-user procedures)
C Conditional field
(used in the end-user procedures)
N.A. Not Applicable
(used in the end-user procedures)
-
Project Deep Roots User Training Guide, Version 1.0
Page 3 of 194
Table of Contents
1 Purpose .................................................................................................................................... 3
1.1 Prerequisites .................................................................................................................. 3
1.2 Navigation & List of Favorites ........................................................................................ 3
1.2.1 Navigation .................................................................................................................. 3
1.2.2 Maintain List of favorites ............................................................................................ 3
1.2.3 Important Definitions .................................................................................................. 3
2 Master Data .............................................................................................................................. 3
2.1 Material Master .............................................................................................................. 3
2.1.1 Create Material Master .............................................................................................. 3
2.1.2 Change Material Master............................................................................................. 3
2.1.3 Display Material Master ............................................................................................. 3
2.1.4 Extend Material Master .............................................................................................. 3
2.2 Vendor Master................................................................................................................ 3
2.2.1 Create Vendor Master................................................................................................ 3
2.2.2 Change Vendor Master.............................................................................................. 3
2.2.3 Display Vendor Master............................................................................................... 3
2.2.4 Extend Vendor Master ............................................................................................... 3
2.3 Service Master ............................................................................................................... 3
2.3.1 Create Service Master ............................................................................................... 3
2.3.2 Create Model Service Specification........................................................................... 3
2.3.3 Create Model Service Specification with Outline Path .............................................. 3
2.4 Vendor Evaluation.......................................................................................................... 3
2.4.1 Maintain Vendor Evaluation....................................................................................... 3
3 Purchasing................................................................................................................................ 3
3.1 Purchase Requisition (PR)............................................................................................. 3
3.1.1 Creating PR for Operational Material......................................................................... 3
3.1.2 Creating PR for Operational Material with Account Assignment- k ........................... 3
3.1.3 Creating PR for Project Material with Account Assignment- Q ................................. 3
3.1.4 Creating PR for Operational Material with Account Assignment- A .......................... 3
3.1.5 Creating PR for Operational Services with Account Assignment- k .......................... 3
3.1.6 Creating PR for Project Services with Account Assignment- P................................. 3
3.2 Releasing Purchase Requisition .................................................................................... 3
3.2.1 Individual Release of Purchase Requisition .............................................................. 3
3.2.2 Collective Release of Purchase Requisition .............................................................. 3
3.3 List Display of Purchase Requisition.............................................................................. 3
-
Project Deep Roots User Training Guide, Version 1.0
Page 4 of 194
3.4 Request for Quotation (RFQ)......................................................................................... 3
3.4.1 Request for Quotation (RFQ) For Material ............................................................. 3
3.4.2 Request for Quotation (RFQ) For Services ............................................................ 3
3.4.3 Message output: RFQ................................................................................................ 3
3.5 Maintaining Quotation .................................................................................................... 3
3.5.1 Maintaining Quotation for Material ............................................................................. 3
3.5.2 Maintaining Quotation for Services............................................................................ 3
3.6 Price Comparison........................................................................................................... 3
3.6.1 Price Comparison for Material ................................................................................... 3
3.6.2 Price Comparison for Services .................................................................................. 3
3.7 Creating Contract ........................................................................................................... 3
3.7.1 Creating Contract for Material.................................................................................... 3
3.7.2 Creating Contract for Services................................................................................... 3
3.8 Releasing Contracts....................................................................................................... 3
3.8.1 Release of Contract ................................................................................................... 3
3.9 Creating Scheduling Agreement .................................................................................... 3
3.9.1 Creating Scheduling Agreement for Material............................................................. 3
3.10 Releasing Scheduling Agreement.................................................................................. 3
3.10.1 Release of Scheduling Agreement ............................................................................ 3
3.11 Delivery Schedule .......................................................................................................... 3
3.11.1 Maintain Delivery Schedule for Material .................................................................... 3
3.12 Purchase Order .............................................................................................................. 3
3.12.1 Purchase Order for Procurement of Local Stock Material ........................................ 3
3.12.2 Creating Purchase Order for Procurement of Imported Material............................... 3
3.12.3 Purchase Order for Procurement of External Services ............................................ 3
3.13 Releasing Purchase Orders ........................................................................................... 3
3.13.1 Individual Release of Purchase Order ....................................................................... 3
3.13.2 Collective Release of Purchase Orders..................................................................... 3
3.13.3 Message Output......................................................................................................... 3
3.14 List Display of Purchase Order ...................................................................................... 3
3.14.1 Per Vendor................................................................................................................. 3
3.14.2 Per Material................................................................................................................ 3
4 Inventory Management............................................................................................................. 3
4.1 Goods Receipt & Goods Issue....................................................................................... 3
4.1.1 Default Values............................................................................................................ 3
4.1.2 Goods Receipt against a Purchase Order ................................................................. 3
4.1.3 Display the Material & a corresponding Accounting Document & PO history ........... 3
-
Project Deep Roots User Training Guide, Version 1.0
Page 5 of 194
4.1.4 Initial Entry of Stock Balances ................................................................................... 3
4.1.5 Delivery Free of Charge............................................................................................. 3
4.1.6 GR Blocked Stock...................................................................................................... 3
4.1.7 Release the GR blocked stock .................................................................................. 3
4.1.8 Return Delivery w.r.t. a Material Document ............................................................... 3
4.1.9 Return Delivery w.r.t. a Purchase Order.................................................................... 3
4.1.10 Cancellation w.r.t. a Material Document .................................................................... 3
4.1.11 Date Checks in GR for a Purchase Order ................................................................. 3
4.1.12 Goods Issue............................................................................................................... 3
4.2 Transfer Postings & Stock Transfer ............................................................................... 3
4.2.1 Default Values............................................................................................................ 3
4.2.2 Stock Transfer between Storage Locations............................................................... 3
4.2.3 Stock Transfer between Plants using Stock Transport Order ................................... 3
4.3 Creation and Acceptance of Service Entry Sheet.......................................................... 3
4.3.1 Creation and Acceptance of Service Entry Sheet ..................................................... 3
4.3.2 Collective Release of Service Entry Sheet ................................................................ 3
4.4 List Display of Inventory ................................................................................................. 3
4.4.1 Stock Overview .......................................................................................................... 3
4.4.2 Warehouse Stock....................................................................................................... 3
4.5 Physical Inventory .......................................................................................................... 3
4.5.1 Create Physical Inventory Document ........................................................................ 3
4.5.2 Enter Physical Inventory Count ................................................................................. 3
4.5.3 Post Inventory Differences......................................................................................... 3
-
Project Deep Roots User Training Guide, Version 1.0
Page 6 of 194
1 Purpose The purpose of End User Training Manual is to guide & describe the general steps required for handling various transactions & manually processing various documents within the system landscape.
1.1 Prerequisites
All configuration must be completed in SPRO.
1.2 Navigation & List of Favorites
1.2.1 Navigation
Use
Logging on to the System & Initial Tasks. Log on to the system & carry out some basic exercises in the system. The menu path refers to the SAP standard menu.
Procedure
1. Start the SAP Logon program.
2. Choose the entry for the SAP system.
3. Choose the Logon pushbutton.
4. Enter
A. Client
B. User Name
C. Initial Password
D. logon Language
-
Project Deep Roots User Training Guide, Version 1.0
Page 7 of 194
When you log on for the first time, enter a new password of your choice twice in the window that appears.
In the course of one Logon to a system, you can open at the most 6 parallel sessions.
F1 Help: You can use the F1 key to display an explanation of fields, menus, functions & messages.
-
Project Deep Roots User Training Guide, Version 1.0
Page 8 of 194
F4 Help: You can use the F4 key to display information on possible input values. You can also call up the F4 help for a field using the button immediately to the right of the selected field.
-
Project Deep Roots User Training Guide, Version 1.0
Page 9 of 194
1.2.2 Maintain List of favorites
Use
Because you work with some documents frequently, it is a good idea to include these transactions in a list of favorites.
Procedure
1. Following are the ways of including transactions in the favorites:
2. Drag & drop: Drag the desired transaction from the menu to your list of favorites.
3. Right mouse button: Right-click the required transaction and choose Add to Favorites.
4. in the standard toolbar: When you choose & then Add to Favorites, the selected entry is copied.
-
Project Deep Roots User Training Guide, Version 1.0
Page 10 of 194
1.2.3 Important Definitions
Organizational Levels in the Procurement Process
1. Client: Client is the highest hierarchical level.
Specifications or data saved at this level is applicable to all company codes & all other units.
User Master record must be created in the client.
Defined by three digit numeric key.
2. Company Code:
Company is the smallest organizational unit of external accounting for which a complete, self-contained book keeping system can be replicated.
It is defined by four character alphanumeric key.
3. Plant: Plant is an organizational unit within logistics. Since the key of a plant is unique in a client & a plant can only belong to one company code, by specifying the plant, you simultaneously specify the company code. It is defined by four character alphanumeric key.
4. Storage Location: Inventory management on a quantity basis is carried out in the plant at storage location level. When you specify a storage location you always specify the plant too. It is defined by four character alphanumeric key.
Purchasing Group & Purchasing Organization:
1. Purchasing Group:
Internally responsible for procurement of material.
Externally dealings with its vendors.
2. Purchasing Organization: is an organizational unit within logistics that subdivides the enterprise according to the purchasing requirements.
Procurement Cycle:
1. Determination of Requirement- Purchase Requisitions Manual &/ Or MRP
2. Determination of source of supply
3. Vendor Selection
4. Purchase Order handling
5. Purchase order monitoring
6. Goods Receipt
7. Invoice Verification
8. Payment Processing
-
Project Deep Roots User Training Guide, Version 1.0
Page 11 of 194
2 Master Data
2.1 Material Master
Use
The material master record is an enterprises main source of material specific data. It is used by all areas of logistics in the SAP R/3 system.
The integration of all material data in a single database object eliminates the problem of data redundancy. All areas, such as purchasing, inventory management, materials planning, & invoice verification, can jointly use the data stored.
Important Definitions
1. Material Type: Material with the same properties are assigned to the same material type. Material type controls
The type of Number Assignment (Internal or External)
The permissible number range intervals.
Which screen appear & in which order.
Which user department-specific data is suggested for entry (in views).
Which procurement type is allowed for a material.
It determines which accounts are posted when a receipt or issue of material from warehouse is booked.
2. Industry Sector: determines
Which screens appear & in which order.
Which industry specific fields appear on each sectors.
3. Item Category:
The item category enables you to replicate different procurement processes.
The document type determines which item categories are available for selection.
The item categories specifies whether a material number, an account assignment, a goods receipt, & / or invoice receipt are possible or necessary for an item.
4. Valuation Class:
Valuation class is maintained in Accounting View of the Material Master Record.
In automatic account determination, the valuation class is used to determine which stock account is to be updated during the goods movements of a material.
The valuation class is a key used to group together materials with the same account determination.
The permissible valuation classes depend on the material type.
5. Reorder Point Planning: Automatically Reorder point is decided by MRP controller.
Automatically Reorder based on forecast.
-
Project Deep Roots User Training Guide, Version 1.0
Page 12 of 194
The system checks available stock for MRP (sum of plant stock & fixed receipts).
6. Moving Average Price:
In valuation using the moving average price, the system valuates goods receipts with the P.O. price & goods issues with the current moving avg. price.
Moving Average Price = Total Stock Value/ Total Stock Quantity
Any differences from the P.O. price that occur during the invoice receipt are posted directly to the stock account during stock coverage, & the system determines a new moving average price.
7. Fixed Order Quantity:
The system creates an order proposal for the fixed lot size in the case of a material shortage.
If this order quantity is not sufficient to cover the shortage, the system generates several order proposals for the same date until the shortage is covered.
8. Replenish Quantity:
If you select replenish to maximum stock level & a material shortage occurs, the system creates an order proposal for the quantity required to bring the stock level up to the maximum stock level that is recorded in the material master record.
-
Project Deep Roots User Training Guide, Version 1.0
Page 13 of 194
2.1.1 Create Material Master
Procedure
1. Access the activity using one of the following navigation options:
Transaction Code MM01
IMG Menu Logistics Materials Management Material Master Material Create (General) Immediately
2. Enter the data on the Initial screen. Then choose , with the quick-info text enter.
Field name R/O/C Note
Material O Leave blank. Number assigned by system.
Industry Sector R Only H- Hotel is available.
Material Type R Use pull down to select or F4 button.
Change Number C
Copy from Material O For reference
3. Select the following views on the Select Views screen. Then choose , with the quick-info text enter.
Field name R/O/C Note
Basic Data 1 R
Purchasing R
Purchase Order Text O
MRP1 O
MRP2 O
MRP3 O
Plant Data Storage 1 O
Accounting 1 R
-
Project Deep Roots User Training Guide, Version 1.0
Page 14 of 194
4. Enter the data In the Organizational Levels dialog box. Then choose , with the quick-info text enter.
Field name R/O/C Note
Plant R
Storage Location O
5. Enter the data In the Basic Data screen. Then choose , with the quick-info text enter.
Field name R/O/C Note
Basic Data
Material Description R
Base Unit of Measure R Use pull down to select or F4 button.
Conversion Unit O Use pull down to select or F4 button.
Material Group R Use pull down to select or F4 button.
Net Weight O
-
Project Deep Roots User Training Guide, Version 1.0
Page 15 of 194
Field name R/O/C Note
Unit of Weight O
Old Material Number O
6. Enter data in the remaining views selected. To get to the next view in each case, choose
, with the quick-info text enter.
Field name R/O/C Note
Purchasing View R
Purchasing Group R Use pull down to select or F4 button.
GR Processing Time O
Order Unit O Use pull down to select or F4 button.
Purchase Order Text View O
MRP 1 View O
MRP Group R Use pull down to select or F4 button.
MRP Controller R Use pull down to select or F4 button.
MRP Type R Use pull down to select or F4 button.
-
Project Deep Roots User Training Guide, Version 1.0
Page 16 of 194
Field name R/O/C Note
Reorder Point R Use pull down to select or F4 button.
Lot Type R Use pull down to select or F4 button.
Fixed Lot Size C
Maximum Lot Size C
MRP 2 View O
Planned Delivery Time R
Safety Stock R
MRP 3 View O
Availability Check R Use pull down to select or F4 button.
Plant Data / Storage 1 O
Max. Storage Period O
Min. Rem. Shelf Life O
Total Shelf Life O
Accounting 1 R
Valuation Class R Use pull down to select or F4 button.
Proj. Stk. Val. Class R Use pull down to select or F4 button.
Moving Price R
Std. Price R
-
Project Deep Roots User Training Guide, Version 1.0
Page 17 of 194
-
Project Deep Roots User Training Guide, Version 1.0
Page 18 of 194
-
Project Deep Roots User Training Guide, Version 1.0
Page 19 of 194
-
Project Deep Roots User Training Guide, Version 1.0
Page 20 of 194
7. Choose , with the quick info text Save or Click Yes button.
-
Project Deep Roots User Training Guide, Version 1.0
Page 21 of 194
2.1.2 Change Material Master
Procedure
1. Access the activity using one of the following navigation options:
Transaction Code MM02
IMG Menu Logistics Materials Management Material Master Material Change Immediately
2. Enter the data on the Initial screen. Then choose , with the quick-info text enter.
Field name R/O/C Note
Material R
Change Number O
3. Select the following views on the Select Views screen. Then choose , with the quick-info text enter.
Field name R/O/C Note
Basic Data 1 O
Purchasing O
Purchase Order Text O
MRP1 O
MRP2 O
MRP3 O
Plant Data Storage 1 O
Accounting 1 O
4. Enter the data In the Organizational Levels dialog box. Then choose , with the quick-info text enter.
Field name R/O/C Note
Plant R
Storage Location O
-
Project Deep Roots User Training Guide, Version 1.0
Page 22 of 194
5. Change the data to be changed. Then choose , with the quick-info text enter to get on next view.
6. Choose , with the quick info text Save to save changed data.
-
Project Deep Roots User Training Guide, Version 1.0
Page 23 of 194
2.1.3 Display Material Master
Procedure
1. Access the activity using one of the following navigation options:
Transaction Code MM03
IMG Menu Logistics Materials Management Material Master Material Display Display Current
2. Enter the data on the Initial screen. Then choose , with the quick-info text enter.
Field name R/O/C Note
Material R
3. Select the following views on the Select Views screen. Then choose , with the quick-info text enter.
Field name R/O/C Note
Basic Data 1 O
Purchasing O
Purchase Order Text O
MRP1 O
MRP2 O
MRP3 O
Plant Data Storage 1 O
Accounting 1 O
4. Enter the data In the Organizational Levels dialog box. Then choose , with the quick-info text enter.
Field name R/O/C Note
Plant R
Storage Location O
5. Choose , with the quick-info text enter to get to the next view.
-
Project Deep Roots User Training Guide, Version 1.0
Page 24 of 194
2.1.4 Extend Material Master
Procedure
1. Access the activity using one of the following navigation options:
Transaction Code MM01
IMG Menu Logistics Materials Management Material Master Material Create (General) Immediately
2. Enter the data on the Initial screen. Then choose , with the quick-info text enter.
Field name R/O/C Note
Material O Leave blank. Number assigned by system.
Industry Sector R Only H- Hotel is available.
Material Type R Use pull down to select or F4 button.
Change Number C
Copy from Material R For reference
3. Select the following views on the Select Views screen. Then choose , with the quick-info text enter.
Field name R/O/C Note
Basic Data 1 R
Purchasing R
Purchase Order Text O
MRP1 O
MRP2 O
MRP3 O
Plant Data Storage 1 O
Accounting 1 R
-
Project Deep Roots User Training Guide, Version 1.0
Page 25 of 194
4. Enter the data In the Organizational Levels dialog box. Then choose , with the quick-info text enter.
Field name R/O/C Note
Plant R
Storage Location O
Copy from
Plant R
Storage Location O
5. Change data in the following views selected if required. To get to the next view in each
case, choose , with the quick-info text enter.
Field name R/O/C Note
Purchasing View R
Purchasing Group R Use pull down to select or F4 button.
GR Processing Time O
Order Unit O
MRP 1 View O
MRP Controller R Use pull down to select or F4 button.
Reorder Point R Use pull down to select or F4 button.
Lot Type R Use pull down to select or F4 button.
Fixed Lot Size C
Maximum Lot Size C
MRP 2 View O
Planned Delivery Time R
Safety Stock R
MRP 3 View O
-
Project Deep Roots User Training Guide, Version 1.0
Page 26 of 194
Field name R/O/C Note
Availability Check R Use pull down to select or F4 button.
Plant Data / Storage 1 O
Max. Storage Period O
Min. Rem. Shelf Life O
Total Shelf Life O
Accounting 1 R
Moving Price R
Std. Price R
6. Choose , with the quick info text Save.
-
Project Deep Roots User Training Guide, Version 1.0
Page 27 of 194
2.2 Vendor Master
Use
The vendor master record contains information on an enterprises vendors. The vendor master record is maintained by both purchasing and accounting. The data in the vendor master record is subdivided into the following categories:
a. General data: is valid for the whole client. It includes address & bank details, for example.
b. Accounting data: maintained at company code level. It comprises data such as the number of the reconciliation account & the payment methods for automatic payment transactions.
c. Purchasing data: maintained for each purchasing organization. It includes the purchase order currency, Inco terms, & various control data pertaining to the vendor.
Important Definitions
1. Account Group: decide which account group you are going to assign to the vendor
It controls
The screens & fields that are needed for the relevant role of your business partner appear & are ready to accept user input.
The type of number assignment.
Field selection- Which fields are ready for user input. Which field must be maintained. Which fields are hidden.
The status- vendor or one time vendor.
-
Project Deep Roots User Training Guide, Version 1.0
Page 28 of 194
2.2.1 Create Vendor Master
Procedure
1. Access the activity using one of the following navigation options:
Transaction Code XK01
IMG Menu Logistics Materials Management Purchasing Vendor Central Create
2. Enter the data on the Initial screen. Then choose , with the quick-info text enter.
Field name R/O/C Note
Vendor Leave blank. Number assigned by system.
Company Code R RCL1is the only value to be used.
Purchasing Organisation R Use pull down to select or F4 button.
Account Group R Use pull down to select or F4 button.
Reference C
Vendor O Use pull down to select or F4 button.
Company Code O RCL1is the only value to be used.
Purchasing Organisation O Use pull down to select or F4 button.
3. Enter data in the views selected. To get to the next view in each case, choose , with the quick-info text enter.
Field name R/O/C Note
Create Vendor: Address View
R
Title R
Name R
Serch Term O
Street O
-
Project Deep Roots User Training Guide, Version 1.0
Page 29 of 194
Field name R/O/C Note
Street 2 O
Street 3 O
Street 4 O
Street 5 O
House No. O
District O
Postal Code R
City O
Country R Use pull down to select or F4 button.
Region O Use pull down to select or F4 button.
Language R
Teleohone O
Mobile No. O
Fax O
Email O
Create Vendor: Accounting Information Accounting View
R
Rec. Account R Use pull down to select or F4 button.
Create Vendor: Payment Transaction Accounting View
R
Payment Terms R Use pull down to select or F4 button.
Home Bank R
Create Vendor: Purchasing Data View
C
Order Currency R Use pull down to select or F4 button.
Terms of Paymnt O Use pull down to select or F4 button.
Incoterms O Use pull down to select or F4 button.
Schema Group, Vendor R Use pull down to select or F4 button.
G.R. based inv. Verify. O
Planned Delivery Time O
SRV_BASED_IV O
-
Project Deep Roots User Training Guide, Version 1.0
Page 30 of 194
-
Project Deep Roots User Training Guide, Version 1.0
Page 31 of 194
-
Project Deep Roots User Training Guide, Version 1.0
Page 32 of 194
4. Choose , with the quick info text Save.
-
Project Deep Roots User Training Guide, Version 1.0
Page 33 of 194
2.2.2 Change Vendor Master
Procedure
1. Access the activity using one of the following navigation options:
Transaction Code XK02
IMG Menu Logistics Materials Management Purchasing Vendor Central Change
2. Enter the data on the Initial screen. Select data to be changed then choose , with the quick-info text enter.
Field name R/O/C Note
Vendor R Use pull down to select or F4 button.
Company Code R RCL1is the only value to be used.
Purchasing Organisation R Use pull down to select or F4 button.
General Data C
Address O
Control O
Payment Transactions O
Company Code Data O
Accounting Info O Use pull down to select or F4 button.
Payment Transactions O Use pull down to select or F4 button.
Correspondance O
Withholding Tax O Use pull down to select or F4 button.
Purchasing Organisation Data
O
Purchasing Data O
Partner Functions O
-
Project Deep Roots User Training Guide, Version 1.0
Page 34 of 194
3. Change the data to be changed. Then choose , with the quick-info text enter to get on next view.
4. Choose , with the quick info text Save to save changed data.
-
Project Deep Roots User Training Guide, Version 1.0
Page 35 of 194
2.2.3 Display Vendor Master
Procedure
1. Access the activity using one of the following navigation options:
Transaction Code XK03
IMG Menu Logistics Materials Management Purchasing Vendor Central Display
2. Enter the data on the Initial screen. Select data to be displayed then choose , with the quick-info text enter.
Field name R/O/C Note
Vendor R Use pull down to select or F4 button.
Company Code R RCL1is the only value to be used.
Purchasing Organisation R Use pull down to select or F4 button.
General Data C
Address O
Control O
Payment Transactions O
Company Code Data O
Accounting Info O Use pull down to select or F4 button.
Payment Transactions O Use pull down to select or F4 button.
Correspondance O
Withholding Tax O Use pull down to select or F4 button.
Purchasing Organisation Data
O
Purchasing Data O
Partner Functions O
-
Project Deep Roots User Training Guide, Version 1.0
Page 36 of 194
3. Choose , with the quick-info text enter to get to the next view.
-
Project Deep Roots User Training Guide, Version 1.0
Page 37 of 194
2.2.4 Extend Vendor Master
Procedure
1. Access the activity using one of the following navigation options:
Transaction Code XK01
IMG Menu Logistics Materials Management Purchasing Vendor Central Create
2. Enter the data on the Initial screen. Then choose , with the quick-info text enter.
Field name R/O/C Note
Vendor R Use pull down to select or F4 button.
Company Code R RCL1is the only value to be used.
Purchasing Organisation R Use pull down to select or F4 button.
Account Group R Use pull down to select or F4 button.
Reference
Vendor R Use pull down to select or F4 button.
Company Code R RCL1is the only value to be used.
Purchasing Organisation R Use pull down to select or F4 button.
3. If required change the data on Purchasing Organization View. Choose , with the quick-info text enter.
Field name R/O/C Note
Create Vendor: Purchasing Data View
C
Order Currency O Use pull down to select or F4 button.
Terms of Paymnt O Use pull down to select or F4 button.
Incoterms O Use pull down to select or F4 button.
Schema Group, Vendor O Use pull down to select or F4 button.
-
Project Deep Roots User Training Guide, Version 1.0
Page 38 of 194
Field name R/O/C Note
G.R. based inv. Verify. O
Planned Delivery Time O
SRV_BASED_IV O
4. Choose , with the quick info text Save.
-
Project Deep Roots User Training Guide, Version 1.0
Page 39 of 194
2.3 Service Master
Use
The service master record belongs to the master data & serves as a source of data that can be used when you create service specifications. By using service master records, you can reduce the amount of time needed for this activity, as well as the occurrence of errors. This is because you need to enter the service specifications completely once only in the service master record.
2.3.1 Create Service Master
Procedure
1. Access the activity using one of the following navigation options:
Transaction Code AC03
IMG Menu Logistics Materials Management Service Master Service Service Master
2. Enter the data in the following field.
Field name R/O/C Note
Service Number C Leave blank. Number assigned by system.
Short Text of R
Service Category R Use pull down to select or F4 button.
Base Unit of Measure R Use pull down to select or F4 button.
Service Group R Use pull down to select or F4 button.
Purchase Status - OK O
Valid From R Use pull down to select or F4 button.
Long Text of Service O RCL1is the only value to be used.
-
Project Deep Roots User Training Guide, Version 1.0
Page 40 of 194
3. Choose , with the quick info text Save.
-
Project Deep Roots User Training Guide, Version 1.0
Page 41 of 194
2.3.2 Create Model Service Specification
Procedure
1. Access the activity using one of the following navigation options:
Transaction Code ML10
IMG Menu Logistics Materials Management Service Master Model Service Specifications Create
2. Enter the data on the Initial screen. Then choose , with the quick-info text enter or .
Field name R/O/C Note
Model service spec R Enter the alphanumeric value.
Service Category R Use pull down to select or F4 button.
3. Enter the data on the Create Model Service Specifications screen. Then choose
button.
Field name R/O/C Note
Description R Enter the description.
Search Term R Enter the search term.
Currency R Use pull down to select or F4 button.
Service Group R Use pull down to select or F4 button.
Pur. Organisation O Use pull down to select or F4 button.
Fixed Vendor O Use pull down to select or F4 button.
Contract O Use pull down to select or F4 button.
Purchasing Status O
Valid From R Use pull down to select or F4 button.
-
Project Deep Roots User Training Guide, Version 1.0
Page 42 of 194
4. Maintain the services.
Field name R/O/C Note
Service Number R Use pull down to select or F4 button.
Quantity O
Gross Price O
5. Choose , with the quick info text Save.
-
Project Deep Roots User Training Guide, Version 1.0
Page 43 of 194
2.3.3 Create Model Service Specification with Outline Path
Procedure
1. Access the activity using one of the following navigation options:
Transaction Code ML10
IMG Menu Logistics Materials Management Service Master Model Service Specifications Create
2. Enter the data on the Initial screen. Then choose , with the quick-info text enter.
Field name R/O/C Note
Model service spec R
Service Category R Use pull down to select or F4 button.
3. Enter the data on the Create Model Service Specifications screen. Then choose
button.
Field name R/O/C Note
Description R Enter the description.
Search Term R Enter the search term.
Currency R Use pull down to select or F4 button.
Service Group R Use pull down to select or F4 button.
Pur. Organisation O Use pull down to select or F4 button.
Fixed Vendor O Use pull down to select or F4 button.
Contract O Use pull down to select or F4 button.
Purchasing Status O
Valid From R Use pull down to select or F4 button.
4. Click Outline On/Off button. Right Click on Description of MSSpec. Select New
Subgroup. Enter data & then choose , with the quick-info text enter.
Field name R/O/C Note
Outline Level R Enter the level.
Description R Enter the description.
-
Project Deep Roots User Training Guide, Version 1.0
Page 44 of 194
5. Select Outline Level & Click button.
6. Select Model serv. Sel. & select services. Click Adopt Services button.
-
Project Deep Roots User Training Guide, Version 1.0
Page 45 of 194
7. Choose , with the quick info text Save.
-
Project Deep Roots User Training Guide, Version 1.0
Page 46 of 194
2.4 Vendor Evaluation
Use
The Vendor Evaluation component helps select sources of supply and facilitates the continual monitoring of existing supply relationships. It provides accurate information on prices, and terms of payment and delivery. By evaluating vendors, enterprise's competitiveness can be improved.
On the basis of detailed information, and in collaboration with the relevant vendors, you can quickly identify and resolve any procurement problems that may crop up from time to time can be quickly identified and resolved.
2.4.1 Maintain Vendor Evaluation
Procedure
1. Access the activity using one of the following navigation options:
Transaction Code ME61
IMG Menu Logistics Materials Management Purchasing Master Data Vendor Evaluation Maintain
2. Enter the data in following field of the Maintain Vendor Evaluation: Initial Screen. Then
click button.
Field name R/O/C Note
Purch. Organization R Use pull down to select or F4 button.
Vendor R Use pull down to select or F4 button.
3. Enter the data in following field of the Maintain Vendor Evaluation: Overview of Main
Criteria screen. Then click button.
Field name R/O/C Note
Evaluation Data
Weighting Key R Only 01-Equal Weighting to be used.
Deletion Indicator O Do not click this to keep history of Vendor Evaluation.
Evaluation of Main Criteria
Price R Select for Material as well as Service Provider.
-
Project Deep Roots User Training Guide, Version 1.0
Page 47 of 194
Field name R/O/C Note
Delivery C Select for Material Provider only.
Service C Select for Service Provider only.
Quality C Select for Material as well as Service Provider.
4. Click button for Price , Delivery & Service criteria. Then click button. Score will come automatically.
5. For Quality criteria enter score manually.
6. Click back button for going main screen. Overall score along with main criteria score will come.
7. Choose , with the quick info text Save.
-
Project Deep Roots User Training Guide, Version 1.0
Page 48 of 194
3 Purchasing
3.1 Purchase Requisition (PR)
Use
A Purchase Requisition is created to indicate purchase department to procure materials or services with details like how much quantity is required, when required.
This transaction is optional for the process.
3.1.1 Creating PR for Operational Material
Procedure
1. Access the transaction choosing one of the following navigation options:
Transaction code ME51N
SAP R/3 menu Logistics Materials Management Purchasing Purchase Requisition Create
2. On the Create Purchase Requisition screen, make the following entries:
Field name Description R/O/C User action and values Comment
Shopping cart symbol
Document Type R ZOPM
Purchase requisition
Number that uniquely identifies a requisition
O Leave blank. Number assigned by system.
Source determi-nation
Flag that determines whether automatic sourcing of materials from a vendor is to be used
O
Item Over view Icon
Item Serialized item numbers
R Leave blank, system defaulted.
Account assignment
key specifying whether accounting for an item is to be effected via an auxiliary Account
O Leave blank for this process
Item Category
Denotes specific features of an item (example - material is consignment)
O
Material Name or number that uniquely identifies a
R Enter material code
-
Project Deep Roots User Training Guide, Version 1.0
Page 49 of 194
material
Short Text Description of Material O Defaulted from material master
Quantity Quantity requisitioned R Enter number of units required
Unit Unit of measure in which the requested material is to be ordered
R Defaults from material master
C Category of delivery date (indicates whether the date format is day, week or month)
R Select from the drop-down list
Defaulted by the system
Delivery date Date on which the goods are to be delivered. If delivery date is sooner than the system calculated lead time, a warning will be issued
R Enter the date on which material is required
Material group
Grouping of several materials with similar features
R Enter material group code
Plant Plant requiring material R Enter plant where material is to be shipped to
Storage location
Key for determining storage location for a specific plant
O
Purchasing Group
The Buyer responsible for purchasing the specific requisition/item
R Identify the buyer who will purchase material
Defaulted from material master if entered.
Requisitioner Indicates for whom the material is ordered
O
Tracking number
This number can be used to facilitate the monitoring of material procurement
O
Des. Vendor Desired vendor from which material required
O
Fixed Vendor
Fixed vendor is maintained for this material
O
SPlt Supplying plant O Used incase of stock transport order
POrg Purchase O
-
Project Deep Roots User Training Guide, Version 1.0
Page 50 of 194
Organization
Agreement Agreement number O Enter if Purchase Requisition is created against contract
In this process enter agreement number is created in above step
Item Agreement item number
O Enter if Agreement Item number Purchase Requisition is created against contract
In this process enter agreement item number
3. To assign the contract as source of supply Choose Item Details icon or Choose Control + F4 and select Source of supply tab on it.
-
Project Deep Roots User Training Guide, Version 1.0
Page 51 of 194
4. Here Choose Assign source of supply on this tab and system will automatically assign contract to this purchase requisition.
5. Choose to Save or Choose Control + S.
-
Project Deep Roots User Training Guide, Version 1.0
Page 52 of 194
3.1.2 Creating PR for Operational Material with Account Assignment- k
Procedure
1. Access the transaction choosing one of the following navigation options:
Transaction code ME51N
SAP R/3 menu Logistics Materials Management Purchasing Purchase Requisition Create
2. On the Create Purchase Requisition screen, make the following entries:
Field name Description R/O/C User action and values Comment
Shopping cart symbol
Document Type R ZOPM
Purchase requisition
Number that uniquely identifies a requisition
O Leave blank. Number assigned by system.
Source determi-nation
Flag that determines whether automatic sourcing of materials from a vendor is to be used
O
Item Over view Icon
Item Serialized item numbers
R Leave blank, system defaulted.
Acct. assignment category
Account where costs are allocated For a consumable material. For a stock material it is not required
C K for cost center For cost center
Item Category
Denotes specific features of an item (example - material is consignment)
O
Material Name or number that uniquely identifies a material
R Enter material code
Short Text Description of Material O Required for materials with no material master
Defaulted from material master
Quantity Quantity requisitioned R Enter number of units required
Unit Unit of measure in which the requested material is to be
R Defaults from material master
-
Project Deep Roots User Training Guide, Version 1.0
Page 53 of 194
ordered
C Category of delivery date (indicates whether the date format is day, week or month)
R Select from the drop-down list
Defaulted by the system
Delivery date Date on which the goods are to be delivered. If delivery date is sooner than the system calculated lead time, a warning will be issued
R Enter the date on which material is required
Material group
Grouping of several materials with similar features
R Enter material group code
Plant Plant requiring material R Enter plant where material is to be shipped to
Storage location
Key for determining storage location for a specific plant
O
Purchasing Group
The Buyer responsible for purchasing the specific requisition/item
R Identify the buyer who will purchase material
Defaulted from material master if entered.
G/L Account Key for determining G/L account for a specific cost center
R
Cost Center Description of Cost Center
R
Internal Order No.
Description of Internal Order No.
R
Requisitioner.
Indicates for whom the material is ordered
O
Tracking number
This number can be used to facilitate the monitoring of material procurement
O
Des. Vendor Desired vendor from which material required
O
Fixed Vendor
Fixed vendor is maintained for this material
O
SPlt Supplying plant O Used incase of stock transport order
POrg Purchase Organization
O
Agreement Agreement number O Enter if Purchase In this process
-
Project Deep Roots User Training Guide, Version 1.0
Page 54 of 194
Requisition is created against contract
enter agreement number is created in above step
Item Agreement item number
O Enter if Agreement Item number Purchase Requisition is created against contract
In this process enter agreement item number
3. To assign the contract as source of supply Choose Item Details icon or Choose Control + F4 and select Source of supply tab on it.
4. Here Choose Assign source of supply on this tab and system will automatically assign contract to this purchase requisition.
5. Choose to Save or Choose Control + S.
-
Project Deep Roots User Training Guide, Version 1.0
Page 55 of 194
3.1.3 Creating PR for Project Material with Account Assignment- Q
Procedure
1. Access the transaction choosing one of the following navigation options:
Transaction code ME51N
SAP R/3 menu Logistics Materials Management Purchasing Purchase Requisition Create
2. On the Create Purchase Requisition screen, make the following entries:
Field name Description R/O/C User action and values Comment
Shopping cart symbol
Document Type R ZPRM
Purchase requisition
Number that uniquely identifies a requisition
O Leave blank. Number assigned by system.
Source determi-nation
Flag that determines whether automatic sourcing of materials from a vendor is to be used
O
Item Over view Icon
Item Serialized item numbers
R Leave blank, system defaulted.
Acct. assignment category
Account where costs are allocated For a consumable material. For a stock material it is not required
C Q For Project
Item Category
Denotes specific features of an item (example - material is consignment)
O
Material Name or number that uniquely identifies a material
R Enter material code
Short Text Description of Material O Required for materials with no material master
Defaulted from material master
Quantity Quantity requisitioned R Enter number of units required
Unit Unit of measure in which the requested material is to be
R Defaults from material master
-
Project Deep Roots User Training Guide, Version 1.0
Page 56 of 194
ordered
C Category of delivery date (indicates whether the date format is day, week or month)
R Select from the drop-down list
Defaulted by the system
Delivery date Date on which the goods are to be delivered. If delivery date is sooner than the system calculated lead time, a warning will be issued
R Enter the date on which material is required
Material group
Grouping of several materials with similar features
R Enter material group code
Plant Plant requiring material R Enter plant where material is to be shipped to
Storage location
Key for determining storage location for a specific plant
O
Purchasing Group
The Buyer responsible for purchasing the specific requisition/item
R Identify the buyer who will purchase material
Defaulted from material master if entered.
G/L Account Key for determining G/L account for a specific cost center
R
WBS Element
Description of Internal Order No.
R
Requisitioner.
Indicates for whom the material is ordered
O
Tracking number
This number can be used to facilitate the monitoring of material procurement
O
Des. Vendor Desired vendor from which material required
O
Fixed Vendor
Fixed vendor is maintained for this material
O
SPlt Supplying plant O Used incase of stock transport order
POrg Purchase Organization
O
Agreement Agreement number O Enter if Purchase Requisition is created against contract
In this process enter agreement
-
Project Deep Roots User Training Guide, Version 1.0
Page 57 of 194
number is created in above step
Item Agreement item number
O Enter if Agreement Item number Purchase Requisition is created against contract
In this process enter agreement item number
3. To assign the contract as source of supply Choose Item Details icon or Choose Control + F4 and select Source of supply tab on it.
4. Here Choose Assign source of supply on this tab and system will automatically assign contract to this purchase requisition.
5. Choose to Save or Choose Control + S.
-
Project Deep Roots User Training Guide, Version 1.0
Page 58 of 194
3.1.4 Creating PR for Operational Material with Account Assignment- A
Procedure
1. Access the transaction choosing one of the following navigation options:
Transaction code ME51N
SAP R/3 menu Logistics Materials Management Purchasing Purchase Requisition Create
6. On the Create Purchase Requisition screen, make the following entries:
Field name Description R/O/C User action and values Comment
Shopping cart symbol
Document Type R ZOPM
Purchase requisition
Number that uniquely identifies a requisition
O Leave blank. Number assigned by system.
Source determi-nation
Flag that determines whether automatic sourcing of materials from a vendor is to be used
O
Item Over view Icon
Item Serialized item numbers
R Leave blank, system defaulted.
Acct. assignment category
Account where costs are allocated For a consumable material. For a stock material it is not required
C A for Asset For Asset
Item Category
Denotes specific features of an item (example - material is consignment)
O
Material Name or number that uniquely identifies a material
R Enter material code
Short Text Description of Material O Required for materials with no material master
Defaulted from material master
Quantity Quantity requisitioned R Enter number of units required
Unit Unit of measure in which the requested material is to be
R Defaults from material master
-
Project Deep Roots User Training Guide, Version 1.0
Page 59 of 194
ordered
C Category of delivery date (indicates whether the date format is day, week or month)
R Select from the drop-down list
Defaulted by the system
Delivery date Date on which the goods are to be delivered. If delivery date is sooner than the system calculated lead time, a warning will be issued
R Enter the date on which material is required
Material group
Grouping of several materials with similar features
R Enter material group code
Plant Plant requiring material R Enter plant where material is to be shipped to
Storage location
Key for determining storage location for a specific plant
O
Purchasing Group
The Buyer responsible for purchasing the specific requisition/item
R Identify the buyer who will purchase material
Defaulted from material master if entered.
G/L Account Key for determining G/L account for a specific cost center
R
Cost Center Description of Cost Center
R
Internal Order No.
Description of Internal Order No.
R
Requisitioner.
Indicates for whom the material is ordered
O
Tracking number
This number can be used to facilitate the monitoring of material procurement
O
Des. Vendor Desired vendor from which material required
O
Fixed Vendor
Fixed vendor is maintained for this material
O
SPlt Supplying plant O Used incase of stock transport order
POrg Purchase Organization
O
Agreement Agreement number O Enter if Purchase In this process
-
Project Deep Roots User Training Guide, Version 1.0
Page 60 of 194
Requisition is created against contract
enter agreement number is created in above step
Item Agreement item number
O Enter if Agreement Item number Purchase Requisition is created against contract
In this process enter agreement item number
7. To assign the contract as source of supply Choose Item Details icon or Choose Control + F4 and select Source of supply tab on it.
8. Here Choose Assign source of supply on this tab and system will automatically assign contract to this purchase requisition.
9. Choose to Save or Choose Control + S.
-
Project Deep Roots User Training Guide, Version 1.0
Page 61 of 194
3.1.5 Creating PR for Operational Services with Account Assignment- k
Procedure
1. Access the transaction choosing one of the following navigation options:
Transaction code ME51N
SAP R/3 menu Logistics Materials Management Purchasing Purchase Requisition Create
2. On the Create Purchase Requisition screen, make the following entries:
Field name Description R/O/C User action and values Comment
Shopping cart symbol
Document Type R ZOPS
Purchase requisition
Number that uniquely identifies a requisition
O Leave blank. Number assigned by system.
Source determi-nation
Flag that determines whether automatic sourcing of materials from a vendor is to be used
O
Item Over view Icon
Item Serialized item numbers
R Leave blank, system defaulted.
Acct. assignment category
Account where costs are allocated For a consumable material. For a stock material it is not required
C K for cost center For cost center
Item category Type of purchase C D for Service For Service
Material Name or number that uniquely identifies a material
O Leave blank.
Short Text Description of Material R Required for materials with no material master
Defaulted from material master
Quantity Quantity requisitioned R Enter number of units required
Unit Unit of measure in which the requested material is to be ordered
R Defaults from material master
C Category of delivery date (indicates
R Select from the drop-down list
Defaulted by the system
-
Project Deep Roots User Training Guide, Version 1.0
Page 62 of 194
whether the date format is day, week or month)
Delivery date Date on which the goods are to be delivered. If delivery date is sooner than the system calculated lead time, a warning will be issued
R Enter the date on which material is required
Material group
Grouping of several materials with similar features
R Enter material group code
Plant Plant requiring material R Enter plant where material is to be shipped to
Storage location
Key for determining storage location for a specific plant
O Leave blank.
Purchasing Group
The Buyer responsible for purchasing the specific requisition/item
R Identify the buyer who will purchase material
Requisitioner.
Indicates for whom the material is ordered
O
Tracking number
This number can be used to facilitate the monitoring of material procurement
O
Des. Vendor Desired vendor from which material required
O
Fixed Vendor
Fixed vendor is maintained for this material
O
SPlt Supplying plant O Used incase of stock transport order
POrg Purchase Organization
O
Agreement Agreement number O Enter if Purchase Requisition is created against contract
In this process enter agreement number is created in above step
Item Agreement item number
O Enter if Agreement Item number Purchase Requisition is created against contract
In this process enter agreement item number
Item Details Item Details
Select Services tab
-
Project Deep Roots User Training Guide, Version 1.0
Page 63 of 194
Service number
Service master record number
R Select the service you have created in above step
Short text Short text R Defaulted from service master
Quantity Quantity R For one year contract
Unit of measurement
Unit of measurement R Defaulted from service master
Gross price Gross price per unit of measurement selected in service master
R
Select Account assignment tab
G/L Account G/L Account R
CO Area Controlling area R Defaulted by system
Cost Center Cost Center R Select from drop down list
Internal Order Number
R Select from drop down list
-
Project Deep Roots User Training Guide, Version 1.0
Page 64 of 194
3. To assign the contract as source of supply Choose Item Details icon or Choose Control + F4 and select Source of supply tab on it.
4. Here Choose Assign source of supply on this tab and system will automatically assign contract to this purchase requisition.
5. Choose to Save or Choose Control + S.
-
Project Deep Roots User Training Guide, Version 1.0
Page 65 of 194
3.1.6 Creating PR for Project Services with Account Assignment- P
Procedure
1. Access the transaction choosing one of the following navigation options:
Transaction code ME51N
SAP R/3 menu Logistics Materials Management Purchasing Purchase Requisition Create
2. On the Create Purchase Requisition screen, make the following entries:
Field name Description R/O/C User action and values Comment
Shopping cart symbol
Document Type R ZPRS
Purchase requisition
Number that uniquely identifies a requisition
O Leave blank. Number assigned by system.
Source determi-nation
Flag that determines whether automatic sourcing of materials from a vendor is to be used
O
Item Over view Icon
Item Serialized item numbers
R Leave blank, system defaulted.
Acct. assignment category
Account where costs are allocated For a consumable material. For a stock material it is not required
C P for Project For Project
Item category Type of purchase C D for Service For Service
Material Name or number that uniquely identifies a material
O Leave blank.
Short Text Description of Material R Required for materials with no material master
Defaulted from material master
Quantity Quantity requisitioned R Enter number of units required
Unit Unit of measure in which the requested material is to be ordered
R Defaults from material master
C Category of delivery R Select from the drop-down Defaulted by
-
Project Deep Roots User Training Guide, Version 1.0
Page 66 of 194
date (indicates whether the date format is day, week or month)
list the system
Delivery date Date on which the goods are to be delivered. If delivery date is sooner than the system calculated lead time, a warning will be issued
R Enter the date on which material is required
Material group
Grouping of several materials with similar features
R Enter material group code
Plant Plant requiring material R Enter plant where material is to be shipped to
Storage location
Key for determining storage location for a specific plant
O Leave blank.
Purchasing Group
The Buyer responsible for purchasing the specific requisition/item
R Identify the buyer who will purchase material
Requisitioner.
Indicates for whom the material is ordered
O
Tracking number
This number can be used to facilitate the monitoring of material procurement
O
Des. Vendor Desired vendor from which material required
O
Fixed Vendor
Fixed vendor is maintained for this material
O
SPlt Supplying plant O Used in case of stock transport order
POrg Purchase Organization
O
Agreement Agreement number O Enter if Purchase Requisition is created against contract
In this process enter agreement number is created in above step
Item Agreement item number
O Enter if Agreement Item number Purchase Requisition is created against contract
In this process enter agreement item number
Item Details Item Details
Select
-
Project Deep Roots User Training Guide, Version 1.0
Page 67 of 194
Services tab
Service number
Service master record number
R Select the service you have created in above step
Short text Short text R Defaulted from service master
Quantity Quantity R For one year contract
Unit of measurement
Unit of measurement R Defaulted from service master
Gross price Gross price per unit of measurement selected in service master
R
Select Account assignment tab
G/L Account G/L Account R
CO Area Controlling area R Defaulted by system
Cost Center Cost Center R Select from drop down list
WBS Element
R Select from drop down list
3. To assign the contract as source of supply Choose Item Details icon or Choose Control + F4 and select Source of supply tab on it.
4. Here Choose Assign source of supply on this tab and system will automatically assign contract to this purchase requisition.
5. Choose to Save or Choose Control + S.
-
Project Deep Roots User Training Guide, Version 1.0
Page 68 of 194
3.2 Releasing Purchase Requisition
Use
You have to release a purchase requisition before proceeding with the next transaction.
3.2.1 Individual Release of Purchase Requisition
Procedure
1. Access the transaction choosing one of the following navigation options:
Transaction code ME54N
SAP R/3 menu Logistics Materials Management Purchasing Purchase Requisition Release Individual Release
2. Choose on the icon to input the Purchase Requisition number and choose Other Document icon, On the Release Purchase Requisition 2100000## screen, choose on Change (F7) icon and make the entries as the following steps:
3. Since the Purchase Requisition 21000000## has release strategy, you will find new tab Release Strategy on item details of purchase requisition screen.
4. You can release document at item level or in entirety by one of two ways.
5. Select all items by using Select All button. Then click Release button.
6. Go to the Release Strategy tab page on item details of purchase requisition and do the following operations.
-
Project Deep Roots User Training Guide, Version 1.0
Page 69 of 194
7. You will find Release Code XX, beside yellow light and beside Release Options icon.
8. To release the purchase requisition, choose Release options. A message appears, indicating that Release effected with release code xx.
9. Choose to Save or Choose Control + S.
-
Project Deep Roots User Training Guide, Version 1.0
Page 70 of 194
3.2.2 Collective Release of Purchase Requisition
Procedure
1. Access the transaction choosing one of the following navigation options:
Transaction code ME55
SAP R/3 menu Logistics Materials Management Purchasing Purchase Requisition Release Collective Release
2. On the Release (Approve) Purchasing Document screen, make the following entries:
Field name Description R/O/C User action and values Comment
Release Code
R
Release Group
Release Group R Choose from drop down menu.
Purchasing Document Category
Identifier allowing differentiation between the various kinds of purchasing document in the SAP system
O Choose from drop down menu.
Purchasing Organization
Purchasing Organization #
O Choose from drop down menu.
Document Number
Purchasing document Number
O Choose from drop down menu
Document Type
Identifier allowing differentiation between the various kinds of purchasing document in the SAP system
O Choose from drop down menu
Purchasing Group
Purchasing Group # O Choose from drop down menu.
Vendor Vendor # O Choose from drop down menu
Supplying Plant
Supplying Plant # O Choose from drop down menu
Document Date
Date on which the purchasing document was created.
O Enter Document date or choose from drop down menu
-
Project Deep Roots User Training Guide, Version 1.0
Page 71 of 194
3. Choose the Execute.
4. On screen Release Purchasing Document select the appropriate Document number and perform the following:
Choose Release and/or
Choose Release & Save/or
Choose Cancel Release.
5. Choose Save button.
-
Project Deep Roots User Training Guide, Version 1.0
Page 72 of 194
3.3 List Display of Purchase Requisition
Procedure
1. Access the transaction choosing one of the following navigation options:
Transaction code ME5A
SAP R/3 menu Logistics Materials Management Purchasing Purchase Requisition List Displays General
2. On the Release (Approve) Purchasing Document screen, make the following entries:
Field name Description R/O/C User action and values Comment
Purchase Requisition
Enter Preq Number O Choose from drop down menu.
Purchasing Group
Purchasing Group # O Choose from drop down menu.
Material Material Number # O Choose from drop down menu.
Material Group
Material Group # O Choose from drop down menu.
Requirement Tracking Number
O Choose from drop down menu.
Scope of list ALV R Choose from drop down menu.
Plant Plant Number O Choose from drop down menu.
Document Type
Identifier allowing differentiation between the various kinds of purchasing document in the SAP system
O Choose from drop down menu
Item category Material or Service O Choose from drop down menu.
Account Assignment category
Account Assignment category
O Choose from drop down menu.
Delivery Date Delivery Date before which material / services are delivered.
O Choose from drop down menu.
Release Date Date before which documents released
O Choose from drop down menu.
Materials planner / Controller
Mainly MRP controller O Date before which documents released
-
Project Deep Roots User Training Guide, Version 1.0
Page 73 of 194
Processing status
What actions are taken on the Pur. Requisition.
O Choose from drop down menu.
Fixed vendor Name of Vendor O Choose from drop down menu.
PReq. Processing state
Status of PReq- released, delivered etc
O Choose from drop down menu.
Blocking indicator
Blocked PReq O Choose from drop down menu.
Requisitioner Name of Requisitioner O Choose from drop down menu.
Short Text Short text if any O
Sort Indicator Value must be 1 R Choose from drop down menu.
Cost Center Enter Cost Center O Choose from drop down menu.
WBS element Enter Order Number O Choose from drop down menu.
Order Enter Order Number O Choose from drop down menu.
Asset Enter Asset Number O Choose from drop down menu.
Asset sub number
Enter Asset sub Number
O Choose from drop down menu.
Network N.A.
Operation number
N.A.
Sales order N.A.
Sales order item
N.A.
Select any one of following options.
Assigned purchase requisitions
O
Closed requisitions
O
Partly ordered requisitions
O
Released requisitions only
O
-
Project Deep Roots User Training Guide, Version 1.0
Page 74 of 194
Requisitions for overall release
O
Requisitions. F. item-wise release
R
3. Choose the Execute. & click exit button.
-
Project Deep Roots User Training Guide, Version 1.0
Page 75 of 194
3.4 Request for Quotation (RFQ)
Use
Request for Quotation is used to float enquiries in market to obtain quotations from prospective vendors.
This transaction is optional for the process.
Important Definitions
1. Collective Number: You can link several RFQs that belong together using a collective number in the header data. The collective number can have a maximum of ten characters & can be alphanumeric.
3.4.1 Request for Quotation (RFQ) For Material
Procedure
1. Access the transaction choosing one of the following navigation options:
Transaction code ME41
SAP R/3 menu Logistics Material Management Purchasing RFQ/quotation Request for Quotation Create
2. On the Create RFQ: Initial Screen, make the following entries:
Field name Description R/O/C User action and values Comment
RFQ Type Default is ZMTA - MATERIAL RFQ
R Enter RFQ type
RFQ Date Default is creation date
R May be changed if required The RFQ can be created for future issuance. Note that SAP will release it on that date without notification.
Quotation Deadline
The due date for vendor quotations
R Enter the due date in the date format assigned in the system
If the deadline is stated as a date after the required delivery date, the user will be given an error message when the delivery date is entered.
RFQ Externally numbered RFQ numbers
C Not allowed, user can not assign RFQ number. Note: each vendors RFQ is assigned a separate
Not recommended. Collective number of
-
Project Deep Roots User Training Guide, Version 1.0
Page 76 of 194
number. subsequent screen is an effective means to capture and track RFQs.
Purchasing Org.
Purchasing Organization responsible for RFQ
R Enter or select Purchasing Org. from table
Purchasing group
Buyer or Buying group Identifier
R Enter or select Purchasing group number from table
Item Category
Key defining how the procurement of a material or service item is controlled.
R Leave it blank for this scenario
Delivery Date Date on which the goods are to be delivered or the service is to be performed.
O Enter delivery date
Plant Key for a production facility or branch office within the company (that is, company code).
O Enter Plant
Storage Location
Number of the storage location where the material is stored. A plant may contain one or more storage locations.
O Enter Storage Location
Material Group
Key that you use to group together several materials or services with the same attributes, and to assign them to a particular material group.
O Enter material group or use match code
Defaulted from material master record
Requirement Tracking number
Number that facilitates monitoring of the procurement process for required materials or services. This number can relate to an external "need note" (notice of requirements) that was not generated in the system.
O Enter requirement tracking number
-
Project Deep Roots User Training Guide, Version 1.0
Page 77 of 194
3. On screen Create RFQ: Item Overview, enter information in the fields as specified in the table
Field name Description R/O/C User action and values Comment
Item Number that uniquely identifies an item within the RFQ
R Defaults - Line items are defined by the system in increments of 10.
No User Action
I Item Category - determines if standard
purchase or other such as 3rd party
order, etc.
R Enter or select from table. Default is
Blank - standard purchase
No User Action
Material Material Number R Enter material number
All stock material must have material numbers
Short Text Short Description of Material
N.A. Defaulted in from material master
RFQ Quantity Quantity of Material requested for quotation
R Must be numeric
C Category of delivery date (indicates whether the date format is day, week or month)
R Select from the drop-down list
Delivery Date Date required if ordered
R Must be in correct date format
Material Group of material which this material
N.A. Defaulted in from material
-
Project Deep Roots User Training Guide, Version 1.0
Page 78 of 194
Group belongs master
Plant Plant where material is required
O Enter or select Plant from table.
Note: the material master must exist for that plant.
Sloc Storage Location where material will
be delivered and stored if ordered
O Enter Storage Location
Strictly optional.
Storage Location may be entered later at the time of P.O. creation
4. Choose the header details icon on the toolbar, then on screen Create RFQ: Header Data, enter information in the fields as specified in the table below:
Field name Description R/O/C User action and values Comment
RFQ RFQ number R System will display saved document number unless externally assigned
Grayed out
Company code
Company code R Defaulted by the system Grayed out
Purchasing group
Purchasing group R Supplied from initial screen Grayed out
RFQ type RFQ type R Supplied from initial screen Grayed out
Purch. Org Purchase organization R Supplied from initial screen Grayed out
Vendor Vendor number C Will be displayed if vendor number was added before this step.
Grayed out
RFQ date RFQ date R Supplied from initial screen Grayed out
Item interval Item interval R Supplied by system
Coll. No. Collective number O Enter a number to track vendors of the same RFQ
Language Language R Supplied from initial screen
Qout. Dead. Quotation deadline R Supplied from initial screen
-
Project Deep Roots User Training Guide, Version 1.0
Page 79 of 194
Validity start Validity start O Enter date quotation will start
Validity end Validity end O Enter date quotation will end.
Applic. By Application date O Enter closing date of Bids
Warranty Warranty O Enter warranty information
Bindg. Per. Binding period O Enter date period is binding
Target val Target Value O Enter total value of all materials that can be released.
Your reference
Your reference O Enter Vendors reference number/name
Salesperson Salesperson O Enter Salesperson name
Our reference
Our reference O Enter your reference number/name
Telephone Telephone O Enter telephone #
5. Choose the vendor address button on the toolbar, then on screen Create RFQ: Vendor Address, enter information in the fields as specified in the table below:
Field name Description R/O/C User action and values Comment
Vendor Vendor code R Enter valid vendor code
Title Possible titles are stored in a check table. They are language dependent.
O Enter title or use match code
Defaulted from vendor master record
Name Vendor Name C Up to 4 lines available Defaulted from vendor master
-
Project Deep Roots User Training Guide, Version 1.0
Page 80 of 194
Search Term 1 & 2
This field contains only upper-case letters. All entries are automatically converted to upper-case letters. There are two of these fields for search terms.
O Enter search terms Defaulted from vendor master
Street & House #
Street address and/or House #
C Defaulted from vendor master
Postal Code & City
Postal code and city / town / village
C Defaulted from vendor master
Country Name of country C Table validated / selection Defaulted from vendor master
Region In some countries, the region forms part of the address. The me