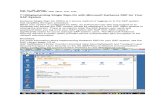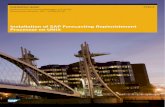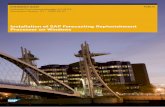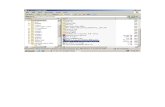Sap Installation Steps
-
Upload
amitonline09 -
Category
Documents
-
view
159 -
download
5
Transcript of Sap Installation Steps

Before Installation of SAP GUI 7.2, Pl. install JavaSetup6u27.exe and dotnetfx35.exe .
Next
Start Run type \\ibssoftter
Open \\ibssoftter using User ID : administrator Password: ibs
Install dotnetfx35.exe.
(For installation of dotnetfx35.exe net Connection should be available)

Next
Install JavaSetup6u27.exe.

Go to SAP folder Double Click SAPGUI720.exe Key Destination Folder as c:\windows
Next Click Install button.

Installation process will be started.

After Installation Process completed go to saplogon-SA directory.

Open saplogon-SA directory and copy all files.

Paste in to c:\windows\system32 directory.

Go to C:\Windows Open SAPGUI720

Next open Win32 folder.

Double Click SetupAll.exe

Next.

Next.


Next.

Run SAP Logon shortcut from your desktop.


Select Sap Logon 720 button and select options…

Note : The following procedure is compulsory for both administrator and domain user to open SAP
GUI 7.20 login window.
Go to Sap Logon Options select Configuration files copy the “path of Local Configuration files”

Go to start Run Paste the “path of Local Configuration files” and press enter.

Go to saplogon-SA directory and select all files.

Paste in to “path of Local Configuration files”.
Select “Yes All”.

Close and reopen SAP Logon 720 and open ECC604-03 from name field.

Pl. Enter valid User and Password to run the SAP GUI 7.2. For User and Password details pl. contact your
tutor.
****