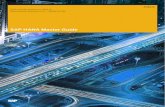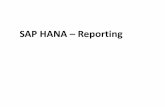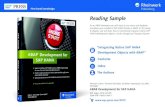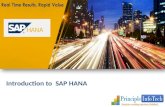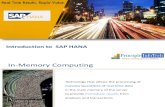SAP HANA - Attribute views
-
Upload
yasmin-ashraf -
Category
Technology
-
view
188 -
download
2
Transcript of SAP HANA - Attribute views

ATTRIBUTE VIEWS
- Yasmin Banu A

Introduction to Attribute View:Attribute Views are dimensions, BW
characteristics or master dataIt is used to join a dimension or attribute viewIts mostly used to model master data like
entities Ex. Product, Employee, Business PartnerThey can be highly re-used and shared in
Analytic and Calculation views

Steps to Create Attribute View: Step 1 : Open HANA Studio and we have to ensure
we are in Modeler perspective Step 2 : Create a new package under the content
folder. Right-click on the content folder and choose "New" -> "Package." Fill the fields "Name" and "Description" and click "OK”.
If the new package doesn’t appear after this, try right- clicking on the content folder and refreshing

Step 3 : Right click on the created Package and select the option “New Attribute View”. Give a name and a description and Choose ‘Finish’


Step 4 : Attribute view will be opened in the HANA studio editor. Choose "+" sign in "Data Foundation”

Step 5 : Search for table "REGION" and choose it

Step 6 : Add the columns from the REGION table to output. Right click on the column and select "Add to Output". Add all 3 columns REGION_ID, REGION_NAME, SUB_REGION_NAME to the output.Once it is done, you will see the selected column in right side pane


Step 7 : Now choose ‘Semantics’. All 3 columns appears under Column pane as attribute

Step 8 : The system automatically defines each field as attributes/measures. In our case, all are attributes. Every attribute view must have at least one key attribute. Check the key Box to assign the key

Step 9 : Click on the Save & Activate button to activate the view

Step 10 : In the "Job log" Pane we can see a message stating the activation status
Step 11 : In order to view the data, choose ‘Data Preview’ button as highlighted

Step 12 : Choose the raw data tab

THANK YOU