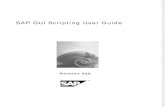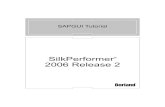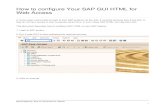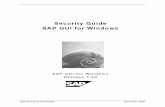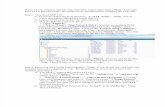Sap gui 720 training
-
Upload
hari-singh -
Category
Documents
-
view
65 -
download
1
Transcript of Sap gui 720 training

SAP GUI INSTALLATION
Introducing
SAP GUI 7.20

Attendant By- 1.Mr.Abhisek Hardia2.Virendra Singh3.Sunil Kumar
SAP GUI INSTALLATIONTRAINING
PRESENTATIONDated :16/08/2012
Faculty-1.Hari Singh

• PRECAUTIONS• PLATFORMS• PURPOSE• PREPARATION• PROCEDURE• SELF EXTRACTR• INSTALLED

PRECAUTIONS
Confirm that your system meets the MINIMUM requirements:• 500 M+ free disk space• Processor 500+ MHz• At least 256M RAM
If you find that your PC currently freezes when you open 2 or 3 applications, be aware that the GUI uses a lot of memory and your ability to keep multiple applications running may be diminished.

PLATFORMS-
SAP GUI for Windows provides support for the most common Microsoft Windows platforms: ● Windows XP ● Windows 2003 Server ● Windows Vista ● Windows 7 ● Windows 2008 Server

PURPOSE -Installation of SAPGUI the installer file ‘SAPGUISETUP.EXE’ will install the latest version of SAPGUI (including our new centrally managed .ini file parameters, and all relevant patches). This GUI version has been tested and confirmed to be working on both of Windows XP, Windows Vista, and Windows 7.

PREPARATION - It is no longer required that previous versions of the SAPGUI be uninstalled; however, not removing the prior locally stored .ini files will allow them to also populate your sapgui server list. It is suggested that you remove or back up previous versions of the saplogon.ini file. On Windows XP, this file can be found in C:\windows or C:\documents and settings\[your user name]\application data\SAP\common – or C:\Windows, though I suggest using the same method used on vista and windows 7 to be sure. On Vista and Windows 7 operating systems, you need to search for and delete all copies of this file, hidden files and folders need to be enabled in the control panel (start -> control panel -> appearance and personalization -> Folder Options – in view tab and radio button “show hidden files and folders”). Then search your computer for the file saplogon.ini and remove or back them up before installing.

PROCEDURE -SAPGUI installer program from our pc at d:/sapgui720. If you have not already done so, please do this now. Once you have the installer program, execute it by double clicking this icon:
This will bring up SAP’s extraction notification, which depending on your machine can run for a few minutes.

Self Extractor -

Once the extraction is complete, you will be presented with the following window

Once the extraction is complete, you will be presented with the following window

Press the next button to get the screen below:

Your computer should now be installing SAPGUI, you will see the progress bar move along as the installation progresses:

After a few minutes, the installer will complete. Please press the ‘Done’ button

At that time, the window below will perform some clean up functions and your install should be complete.

Although it is not required, you should REBOOT your computer at this time. This allows any pending registry entries to finalize and the temp files to clear out. You should then have two new menu items in your start menu -> programs area. ‘SAP Front End’.
CONFIRMATION -

To make sure our front end installed correctly, please open the program ‘SAP Logon’ from start menu -> programs -> SAP Front end. You should see the screen below:

Set IP Address

Create New System Entry

Create New System Entry

Create New System Entry

Add IP Address

Create SAP Login

Enter SAP Login Password

After SAP Login Password

SAP Screen Open

Collaboration

THANKS