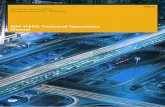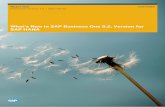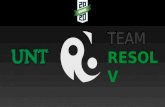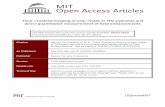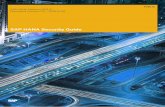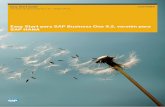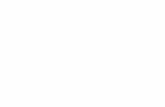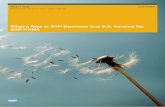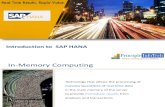SAP Gold Partner - USER MANUAL Version 9.2 Desktop for HANAachieveits.com/assets/whitepapers/Resolv...
Transcript of SAP Gold Partner - USER MANUAL Version 9.2 Desktop for HANAachieveits.com/assets/whitepapers/Resolv...
RESOLV ORDER RESERVATIONS
USER MANUAL
Version 9.2 Desktop for HANA
PRESENTED BY
ACHIEVE IT SOLUTIONS
Copyright 2010 - 2016 by Achieve IT Solutions
These materials are subject to change without notice. These materials are provided by Achieve
IT Solutions for informational purposes only, without representation or warranty of any kind,
and Achieve IT Solutions shall not be liable for errors or omissions with respect to the materials.
The use and copying of this document and the associated computer software is subject to
Achieve IT Solutions customer registration agreement. Any other use is prohibited.
Resolv is a trademark of Achieve IT Solutions.
SAP Business One is a trademark of SAP AG.
All other trademark or service marks are the property of their respective owners.
This documentation is as of Resolv version 92.000.60601
Achieve IT Solutions 640 Belle Terre Road Building B Port Jefferson, New York 11777 631-543-3200
RESOLV ORDER RESERVATIONS USER GUIDE
Table of Contents Overview ......................................................................................................................... 2
The Resolv Distribution Suite is part of the Resolv Suite, which has been certified by SAP as
conforming to SAP’s standards for Business One add-on solutions.
Desktop Components .................................................................................................. 2
Plus Mobility Components for HANA ........................................................................... 2
Order Reservation Process .......................................................................................... 3
Sales Quotes, Sales Orders and Purchase Orders .................................................. 3
Production Orders .................................................................................................. 25
Inventory Transfer Requests .................................................................................. 31
Overview
The Resolv Distribution suite for HANA is a collection of functionality enhancements added to
the SAP Business One suite. The Suite is organized into Desktop components, which are add-ons
to the SAP Business One Client, and the Plus Mobility components which utilize the SAP FIORI
interface.
2 | P a g e R e s o l v O r d e r R e s e r v a t i o n s U s e r G u i d e
Desktop Components Inventory Planning
Order – to – Cash and Sales & Purchasing
Cross Sell
AR Collections
Data Messenger
Order Reservations
3PL
Container Management Desktop
EDI
Freight Management
Quality Control Desktop
Equipment Rental Desktop
Style
Plus Mobility Components for HANA Container Management Mobile
Quality Control Mobile
Rental Mobile
Warehouse Management Mobile
This document will focus on Order Reservations.
3 | P a g e R e s o l v O r d e r R e s e r v a t i o n s U s e r G u i d e
Order Reservation Process
The best way to explain Order Reservations is to go through the basic process step by step. Along the
way you will see all the different screens and functions of the Resolv Order Reservations module. You
can use them in any combination that you want to achieve the reservation results needed for you and
your customers.
Sales Quotes, Sales Orders and Purchase Orders
I am going to start by opening up the Sales Quote screen and creating a quote. Note, before you can
make reservations you must add or update your document. Reservations cannot be made for a
document that is in Add or Update mode.
After the document is added select the row that you want to make a reservation for, in this case item
ps001. Once it is highlighted, click the Reservations button on the bottom of the screen.
4 | P a g e R e s o l v O r d e r R e s e r v a t i o n s U s e r G u i d e
That will open up the Order Reservation screen, with search criteria already defaulted in the matching
documents, displayed automatically.
The system will suggest which In Stock/Supply Document to reserve against as well as what quantity to
reserve. As you can see from the above screenshot it wants me to reserve 60 (notice that reservation
quantities will always be in the Inventory Unit of Measure), which is the open unreserved quantity for
this item. It also wants to reserve it against the In Stock quantity, because there is enough available and
unreserved already on hand to cover the 60.
If there was not enough on hand it would suggest that I reserve it against one of the incoming supply
documents. The way that it decides which supply document to automatically reserve it against is as
follows:
If it can fully reserve against the In Stock Quantity it will suggest that.
If it cannot fully reserve against the In Stock Quantity then it will look for the supply document that it
can fully reserve against, starting with the document that has the earliest due date, then continuing in
due date order.
If there is not one entry that it can fully reserve against, you will be forced to manage the reservation
manually.
5 | P a g e R e s o l v O r d e r R e s e r v a t i o n s U s e r G u i d e
If you want to accept these suggestions all you have to do it hit Update and then OK to leave the
reservation screen and go back to the Sales Quote screen.
However, you do not have to accept the suggested reservation if you don’t want to. You can make a
manual reservation by selecting the In Stock/Supply Document line you want to reserve against. Once
that line is highlighted you will notice the Reserved column in the demand section becomes grayed out.
To make the Reserved column editable again click on the Manage Reservations button at the bottom of
the screen.
6 | P a g e R e s o l v O r d e r R e s e r v a t i o n s U s e r G u i d e
Now you can enter in the quantity you want to reserve against the selected In Stock/Supply Document.
As you can see below I am choosing to reserve 20 of my 60 against PO 10160. Then click update to save
it.
7 | P a g e R e s o l v O r d e r R e s e r v a t i o n s U s e r G u i d e
Both the supply and demand document lines will now show updated Reserved and Unreserved columns
like below.
8 | P a g e R e s o l v O r d e r R e s e r v a t i o n s U s e r G u i d e
Continue the same process until you have completed your reservations for this item. For our example I
reserve the 40 remaining of my item against another incoming purchase order (10163). Because the
filter is set to show Unreserved Items, you can see the demand document disappears once I fully reserve
the item like below.
9 | P a g e R e s o l v O r d e r R e s e r v a t i o n s U s e r G u i d e
If you want to double-check your reservation before you return to the Sales Quote screen, change the
filter at the top to Allocated & Reserved Items and then click the Display Selected Doc button on the
bottom.
As you can see from the image above, because I clicked on Display Selected Doc, it only shows me the
supply and demand documents associated with the document number in the “Find Sales Doc No.” field
on the top. Now that I confirmed my reservation to be correct I will hit OK to return to the Sales Quote
screen.
Once I am back in the Sales Quote screen, if you scroll over to the right you will find the Reserved Qty
field, which should have the quantity you just reserved entered into it. Make sure you hit Update on the
Sales Quote to save that data.
10 | P a g e R e s o l v O r d e r R e s e r v a t i o n s U s e r G u i d e
With the document now updated I can follow the same process to make reservations for any other
items or quantities on this Sales Quote if necessary.
Note: You do not have to reserve the full quantity of the items or reserve all items on a document if
you don’t want to. You only need to reserve the items and quantities that you want to hold for this
document.
At this point I have a Sales Quote with two items on it, one of them being fully reserved against
incoming Purchase Orders. Next I am going to take a look at one of those Purchase Orders.
11 | P a g e R e s o l v O r d e r R e s e r v a t i o n s U s e r G u i d e
As you can see from the image above there is a quantity of 20 reserved against this Purchase Order. This
is from the reservation I just made in my Sales Quote. While in this Purchase Order I am able to change
or make more reservations just like I did in my Sales Quote, so let’s reserve my other item, i400.
To do that, highlight the i400 item row and click Reservations at the bottom. That will open up the Order
Reservation screen with the current PO highlighted in the supply document grid.
13 | P a g e R e s o l v O r d e r R e s e r v a t i o n s U s e r G u i d e
Notice that the demand document grid is a bit different then we saw in the Sales Quote. This is because
we launched the screen from the Purchase Order, so it does not know what document we want to make
a reservation for. At this point we can either scroll through the list at the bottom to find our Sales
Quote, or we can enter the quote number into the Find Sales Doc No. field at the top and click on
Display Selected Doc display it.
14 | P a g e R e s o l v O r d e r R e s e r v a t i o n s U s e r G u i d e
Now that we have fond our Sales Quote, we will click on the Manage Reservations button and make our
reservation just like we did in the Sales Quote screen.
While we are in here if you want to reserve more of this item for other demand documents you can. If
not, then just hit OK to return to the Purchase Order screen.
Once I am back in the Purchase Order screen, if you scroll over to the right you will find the Reserved
Qty field, which should have the quantity you just reserved entered into it. Make sure you hit Update on
the Purchase Order to save that data.
15 | P a g e R e s o l v O r d e r R e s e r v a t i o n s U s e r G u i d e
So now I have a Sales Quote with two items on it, and both are fully reserved against incoming Purchase
Orders.
For the purposes of our example, we will say that those Purchase Orders have been received as Goods
Receipt PO’s in SAP. Let’s go pull up our Sales Quote and check out our reservations.
To look at the reservations we could highlight one of the items and click Reservations at the bottom to
open the Order Reservation screen or you could just right-click on one of the item rows and choose
Order Reservation Display.
17 | P a g e R e s o l v O r d e r R e s e r v a t i o n s U s e r G u i d e
That will open up the Order Reservation Display, a screen which will show you the current reservations
for this item.
Looking at the above image you may be thinking “wait, I thought we reserved that item against an
incoming purchase order, why does it say I am reserving against in stock?” It is because when you
receive in a Purchase Order that has reservations against it, the reservation is automatically transferred
from the incoming purchase order to the In Stock quantity.
18 | P a g e R e s o l v O r d e r R e s e r v a t i o n s U s e r G u i d e
Our customer is now ready to actually place this order so we will copy our Sales Quote into a Sales
Order. When you then pull the Sales Order back up you will see that the Reserved Qty fields are filled in.
19 | P a g e R e s o l v O r d e r R e s e r v a t i o n s U s e r G u i d e
And if you open the Order Reservation screen you will also see the Demand Document is now our Sales
Order.
That is because when items are reserved on a Sales Quote and you copy that Sales Quote to a Sales
Order, the reservations are copied along too.
Now at this point let’s take a break from this customer sales order since it will not be delivered until next
week. In the meantime there is another customer that does not have any reservations but wants us to
deliver item i400 today.
20 | P a g e R e s o l v O r d e r R e s e r v a t i o n s U s e r G u i d e
First we will open up the SAP delivery screen. Once that is open, enter in the item with a quantity of 1
and hit Add.
As you can see above the system stops me and gives me an error message to let me know that I do not
have enough unreserved quantities to complete this delivery. This is one of the main purposes of Resolv
Order Reservations; not to allow inventory to be sold that has been reserved for other customers and
documents.
At this point we need to make a decision. Do we want to reduce the reservation for item i400 from the
original Sales Order so that we can deliver to this customer, or do we tell this customer that we are sorry
but we do not have enough in stock to sell to them.
21 | P a g e R e s o l v O r d e r R e s e r v a t i o n s U s e r G u i d e
For our purposes let’s say I took a look and I saw that another Purchase Order is due in a few days
before the first customer’s order delivery date so it is ok to deliver the item right now to this new
customer. To do that, I will need to reduce the reservation against the in stock quantity and instead
reserve it against that new incoming Purchase Order. Let’s take a look at how to do that.
Open the first customer’s Sales Order, highlight the i400 item row and click the Reservations button to
pull up the Order Reservation screen.
22 | P a g e R e s o l v O r d e r R e s e r v a t i o n s U s e r G u i d e
The screen opens up displaying the current reservation and the in stock quantity. I then will highlight the
in stock quantity line and click the Manage Reservations button to change the reservation to. Make sure
that you enter in the new reservation quantity and not the difference between the old and new
reservation. So for my example below I will first change the reservation from 15 to 10 and hit Update.
After you hit Update, it is time to reserve that open quantity of 5 against the new incoming Purchase
Order.
To do that, first change the radio button on the top from Allocated & Reserved Items to Unreserved
Items and click Display All. Next scroll through the Supply Documents grid to find the Purchase Order
and highlight its row. When you do that the Sales Order will automatically be highlighted in the Demand
Documents grid. With both rows highlighted, click on the Manage Reservations button, enter in the
reservation amount (in this example it will be 5), and hit Update.
23 | P a g e R e s o l v O r d e r R e s e r v a t i o n s U s e r G u i d e
With the reservation is updated, click OK to return to the Sales Order screen. Once you are back in the
Sales Order screen make sure you hit Update on the Sales Order to save that data.
After you update the Sales Order if you want you can right-click on the i400 row and open the Order
Reservation Display where you will see it is reserved against both the in stock quantity and the new
incoming Purchase Order.
Now because we freed up some of those in stock quantities, we can create the delivery for that new
customer today without any issues.
Next let’s fast forward with our original customer. It is next week, the new incoming PO has been
received, and their delivery date is upon us. At this point the only thing left to do is create our delivery
using standard SAP Business One. That is it.
24 | P a g e R e s o l v O r d e r R e s e r v a t i o n s U s e r G u i d e
With the delivery created the inventory and reservation quantities are released and we are done with
the process.
This was just an example of what a possible Order Reservation process might look like. As we mentioned
earlier, Resolv Order Reservations can also handle reservations for Production Orders and Inventory
Transfer Requests in a very similar way. Let’s now take a look at those screens.
25 | P a g e R e s o l v O r d e r R e s e r v a t i o n s U s e r G u i d e
Production Orders
If you use production orders you have the ability to make reservations for them as well. There are two
types of reservations for production orders; reservations for finished goods and reservations for
components.
Finished Goods
I will start with a Sales Order for a customer that wants to purchase some of our finished goods. After I
add my Sales Order I will pull it back up, highlight my item row, and click on the Reservations button to
open the Order Reservation screen.
When the screen opens you will see data displayed similarly as we saw earlier except for one difference;
instead of having incoming purchase orders listed as supply documents, there are open Incoming
Production Orders. Since this item is not one that we purchase but one that we produce, the
reservations need to be against either in-stock quantities of finished goods we already produced or
against open production orders of quantities that we will be producing in the future.
26 | P a g e R e s o l v O r d e r R e s e r v a t i o n s U s e r G u i d e
For our example, I am going to reserve my Sales Order against one of the open production orders. To do
so, I will follow the same process as before by highlighting the correct production order in the supply
document grid and clicking on the Manage Reservations button. After I enter my quantity, I will hit
Update and then OK to return to my Sales Order screen.
Once you are back in the Sales Order screen make sure you hit Update to save the reservation and the
Reserved Qty field like before.
Just like with the purchase orders, once a production order is completed and closed, the reservation will
automatically transfer to the in stock quantity line.
Also just like with purchase orders, you can launch the Order Reservation screen from the Production
Order directly. To do that, make sure the Production Order is in the “Released” status and click on the
Finished Resv button at the bottom of the screen.
27 | P a g e R e s o l v O r d e r R e s e r v a t i o n s U s e r G u i d e
That will open up the Order Reservation screen where you can add or update reservations for the
finished goods item.
After you make your reservations you will just continue the rest of your sales process. If you need to
make any changes to the reservations you can just follow the steps laid out earlier in this document.
28 | P a g e R e s o l v O r d e r R e s e r v a t i o n s U s e r G u i d e
Component Reservations
From the Production Order screen you also have the option to make reservations for the components
that make up your finished goods.
To start, first make sure your Production Order is in a “Released” status. Once you do that, highlight the
component item row you want to reserve and click the Component Resv button to open the Order
Reservation screen.
29 | P a g e R e s o l v O r d e r R e s e r v a t i o n s U s e r G u i d e
The order reservation screen will again look similar to what we have seen in the other examples except
that this time the demand document will be an Outgoing Production Order instead of a Sales Quote or
Sales Order.
30 | P a g e R e s o l v O r d e r R e s e r v a t i o n s U s e r G u i d e
For our example, I am just going to make the reservation for my components against the in stock
quantities as the system suggests, and hit Update. Then I will hit OK to return to the Production Order
screen.
Once you are back in the Production Order screen you can scroll to the right to look at the Reserved Qty
field. After that, make sure you hit Update on the Production Order to save the data.
At this point you will just continue your production order process. If you need to make any changes to
your reservations you can do so by following the processes we saw earlier. Then after the Production
Order is completed, the inventory and reservation quantities will be released.
31 | P a g e R e s o l v O r d e r R e s e r v a t i o n s U s e r G u i d e
Inventory Transfer Requests
Inventory Transfer Requests can be seen as both Supply or Demand documents in Order Reservations,
depending on which side of the transfer a warehouse is on. If you are working with the “To Warehouse”,
then the ITR will be considered a supply document that you can reserve against. If you are working with
the “From Warehouse”, then the ITR will be considered a demand document that you can reserve items
for.
To Warehouse
I will start with a Sales Order for a customer that wants to purchase some items. After I add my Sales
Order I will pull it back up, highlight my item row, and click on the Reservations button to open the
Order Reservation screen.
When the screen opens you will see data displayed similarly as we saw earlier. However this time we
want to reserve against an Incoming Inventory Transfer Request, so we will look and see if we find any
ITR’s listed in the Supply Document grid. When we find the one we want to reserve against, highlight it
and click the Manage Reservations button. After you enter in the quantity you want to reserve, hit
Update and then OK to return to the Sales Order screen.
32 | P a g e R e s o l v O r d e r R e s e r v a t i o n s U s e r G u i d e
Once you are back in the Sales Order screen make sure you hit Update to save the reservation and the
Reserved Qty field like before.
Just like with the purchase orders, once an ITR is transferred and completed, the reservation will
automatically transfer to the in-stock quantity line.
Also just like with purchase orders, you can launch the Order Reservation screen from the ITR directly.
To do that, open up the ITR screen, highlight the item you want to work with, and click on the “To Resv”
button at the bottom of the screen.
33 | P a g e R e s o l v O r d e r R e s e r v a t i o n s U s e r G u i d e
That will open up the Order Reservation screen where you can add or update reservations for the
selected item.
After you make your reservations you will just continue the rest of your sales process. If you need to
make any changes to the reservations, you can just follow the steps laid out earlier in this document.
34 | P a g e R e s o l v O r d e r R e s e r v a t i o n s U s e r G u i d e
From Warehouse
From the ITR screen you also have the option to make reservations for the actual items themselves.
To start, pull up your ITR, highlight the item row you want to reserve and click the “From Resv” button
to open the Order Reservation screen.
35 | P a g e R e s o l v O r d e r R e s e r v a t i o n s U s e r G u i d e
The order reservation screen will again look similar to what we have seen in the other examples except
that this time the demand document will be an Outgoing Inventory Transfer Request.
36 | P a g e R e s o l v O r d e r R e s e r v a t i o n s U s e r G u i d e
For our example, I am just going to make the reservation for my items against the in stock quantities as
the system suggests, and hit Update. Then I will hit OK to return to the ITR screen.
Once you are back in the ITR screen you can scroll to the right to look at the Reserved Qty field. After
that, make sure you hit Update on the ITR to save the data.
At this point you will just continue your ITR process. If you need to make any changes to your
reservations you can do so by following the processes we saw earlier. Then after the ITR is completed,
the inventory and reservation quantities will be released.