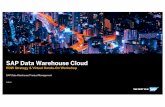SAP Data Warehouse Cloud - SAP HANA Journey · 2020. 7. 7. · SAP Data Warehouse Cloud Unlock the...
Transcript of SAP Data Warehouse Cloud - SAP HANA Journey · 2020. 7. 7. · SAP Data Warehouse Cloud Unlock the...

SAP Data Warehouse Cloud
Using SAP Analytics Cloud with SAP Data Warehouse Cloud

SAP Data Warehouse Cloud Unlock the Value of Data
1
Contents SAP Data Warehouse Cloud – Using SAP Analytics Cloud with SAP Data Warehouse Cloud ............................... 2
Question 1: Total Sales by Customer / Product / Sales Person ............................................................................ 2
Question 2: Which PRODUCT RECEIVES THE HIGHEST DISCOUNT? ................................................................. 6
Question 3: Which Sales Person is giving the most discount?.............................................................................. 11
Question 4: Which PRODUCT IS THE MOST PROFITABLE PRODUCT? ............................................................. 13
Question 5: Who is the most successful sales person / sales manager? ........................................................... 16

SAP Data Warehouse Cloud Unlock the Value of Data
2
SAP DATA WAREHOUSE CLOUD – USING SAP ANALYTICS CLOUD
WITH SAP DATA WAREHOUSE CLOUD In the previous exercises we created the tables and the view, and we also configured the hierarchy as well as the
label columns, and we reviewed all assets we created in the Business Catalog. In this exercise we will use the
integration of SAP Analytics Cloud with SAP Data Warehouse Cloud to answer the following questions based on
our data:
• What is the total sales by Customer / by Product / by Sales Person?
• Which product is receiving the highest discounts?
• Which Sales Person is giving the most discount?
• Which product is most profitable?
• Who is the most successful sales person / sales manager?
QUESTION 1: TOTAL SALES BY CUSTOMER / PRODUCT / SALES PERSON In the previous exercises we create the Sales View, which will be our source for the Story that we are going to
create.
1. Log On to your SAP Data Warehouse Cloud tenant. 2. Select the menu option Story Builder on the left-hand side. 3. Select the Space you created in the previous exercise.
Figure 1: Story Builder
4. Click Create Story. 5. When being asked to select the data source, select the Sales View. 6. Click OK. 7. Select the option to Add a Chart. 8. In our example, we want to know the Total Sales Revenue by Customer and by Product and by Sales Person.
So instead of creating three different charts, with the dimension that is used for aggregation being the only difference, we will setup a Dimension Input Control for the chart, so that the user would be able to choose.
9. Navigate to the Builder Panel on the righ-hand side.

SAP Data Warehouse Cloud Unlock the Value of Data
3
10. Click on Add Dimension for the Dimensions area and scroll down the list.
Figure 2: Add Dimensions
11. Select the option Create Dimension Input Control.
Figure 3: Dimension Input Control

SAP Data Warehouse Cloud Unlock the Value of Data
4
12. Select the dimensions: Customer ID, Product ID, and Sales Person ID. 13. Click OK. 14. You will receive a new token as part of your page and you can use the controls on the box to resize the
Dimension Input Control.
Figure 4: New Dimension Input Control
15. Resize the new Dimension Input Control, so that you can see all three options. 16. Select the chart on your canvas. 17. Navigate to the Builder Panel on the right-hand side. 18. Click Add Measures for the Measures option. 19. In our example we don’t have a measure for the Revenue, but we do have the Order Quantity, Unit Price, and
the Discount – so we can create a calculation. 20. Select the option Create Calculation. 21. As Type select the option Calculated Measure. 22. For the Name enter Revenue (with Discount). 23. For the Formula enter the following:
(["Sales View":Order_Quantity] * ["Sales View":Unit_Price] ) * (1- ["Sales View":Discount])
24. Click OK. 25. Because this formula calculates the values on a detailed level and because the values only exist on a product
dimension level, we also need to create an aggregation, so that we can aggregate the value towards the customer, product, and sales person.
26. Select the Chart. 27. Navigate to the Builder Dimension. 28. Click Add Measure in the Measures option. 29. Click Create Calculation. 30. For the Type select the Aggregation option.

SAP Data Warehouse Cloud Unlock the Value of Data
5
31. Enter Revenue Aggregation as Name.
Figure 5: Aggregation
32. As Operation make sure the option SUM is selected. 33. For the Measure select the previously created calculated measure Revenue (with Discount). 34. For the Aggregation Dimension select the dimension Sales Order Line Number. 35. Click OK. 36. Ensure you select the chart. 37. Navigate to the Builder Panel. 38. In the Measures area you should now have two measures:
• Revenue (with Discount) • Revenue Aggregation
39. Remove the measure Revenue (with Discount) from the chart. You should now be able to use the Dimension Input Control and switch between the three dimensions (Customer ID, Product ID, and Sales Person ID) and show the aggregated values for each customer, product, and Sales Person.
Figure 6: SAP Analytics Story

SAP Data Warehouse Cloud Unlock the Value of Data
6
QUESTION 2: WHICH PRODUCT RECEIVES THE HIGHEST DISCOUNT? In the following steps, we will use the previously created Sales View to find out, which products received the
hightest discount rate. The steps are written as you would continue with the story from the previous exercise.
In this exercise we want to find out, which product received the highest discount. Based on our data model, the
Unit Price and Quantity is par tof the Sales Order Details for each product and the Discount rate is part of the
Sales Order Headers. We are looking to find out the highest Discount Rate as a percentage values and the highest
overall Discount amount as absolute value.
For the absolute value of the Discount value, we first need to calculate the discount value per line item of all the
orders and then we need to create the aggregation on top of that calculation.
For the discount rate we have to create an average aggregation on top of the discount rate of all the orders.
1. With your existing story open, click on the “+” sign next to the tab for Page 1.
Figure 7: Add New Page
2. Select the option to add a new Canvas Page. 3. Select the option to add a new Chart. 4. The Chart will leverage the Sales View as default data source, based on our previous selection. 5. Select the chart on the canvas. 6. Navigate to the Builder Panel. 7. Click Add Dimension as part of the Dimensions section. 8. Select dimension Product ID. 9. Click on Add Measure as part of the Measures section. 10. Click on the option Create Calculation.

SAP Data Warehouse Cloud Unlock the Value of Data
7
11. As Type for the calculation selection the option Calculated Measure.
Figure 8: Calculated Measures
12. Enter Discount Value (Absolute) per Line item as Name. 13. Enter the following formula:
(["Sales View":Unit_Price] * ["Sales View":Order_Quantity]) * ["Sales View":Discount]
14. Click OK. This formula will calculate the discount value on a per line item basis of the orders. Now we need to add an aggregation calculation. 15. Click on Add Measure as part of the Measures section. 16. Click on the option Create Calculation. 17. As Type for the calculation selection the option Aggregation.
Figure 9: Aggregation
18. Enter Discount Value Aggregation as Name. 19. As Operation select the option SUM. 20. As Measure select the previously created Measure Discount Value (Absolute) per Line Item. 21. As Aggregation Dimension select the dimension Sales Order Line Number. 22. Click OK. 23. You should have now two measures as part of the Measures section of the chart. 24. Remove the measure Discount Value (Absolute) per Line Item from the Measures section.

SAP Data Warehouse Cloud Unlock the Value of Data
8
25. Now navigate to the Measures section in the Builder Panel. 26. Open the context menu for the measure.
Figure 10: Context Menu
27. Select the option Format. 28. Set the Scale to Thousand. 29. Set the Scale Formatting to the option “k, m, bn”. 30. Set the Decimal Places to 1.
Figure 11: Formatting Options
31. Select the chart on the canvas. 32. Open the context menu in the top right corner.

SAP Data Warehouse Cloud Unlock the Value of Data
9
Figure 12: Chart Context Menu
33. Select the menu Sort > Discount Value Aggregation > Highest to Lowest. 34. So we can clearly see that Product 015 has the highest absolute discount value.
Figure 13: Chart
35. As next step we need to find out, which product has the highest discount rate in %. 36. In the toolbar, select the option to insert a new chart.
Figure 14: Toolbar
37. Select the new chart on the canvas. 38. Navigate to the Builder Panel. 39. Click Add Dimension in the Dimensions section. 40. Select dimension Product ID. 41. Click Add Measure in the Measures section. 42. Select the option Create Calculation. 43. As Type select the option Aggregation. 44. Enter Average Discount Rate as Name. 45. Select Average as Operation. 46. Select Discount as Measure. 47. Select Sales Order Line Number as Aggregation Dimension. 48. Click OK. 49. Select the measure Average Discount Rate in the Measures section.

SAP Data Warehouse Cloud Unlock the Value of Data
10
50. Open the context menu.
Figure 15: Measure Formatting
51. Select the menu Format. 52. Disable the option Use unit of underlying measures. 53. Set the Scale to Percentage. 54. Set Decimal Places to 1. 55. Click OK. 56. Select the chart on the canvas. 57. Open the context menu in the top right corner. 58. Select the menu Sort > Average Discount Rate > Highest to Lowest. 59. So we can clearly see that Product 019 has the highest absolute discount value.
Figure 16: Chart

SAP Data Warehouse Cloud Unlock the Value of Data
11
QUESTION 3: WHICH SALES PERSON IS GIVING THE MOST DISCOUNT? In the following steps, we will use the previously created Sales View to find out, which sales person has been giving
the hightest discount to our customers.
In the previous steps we already created the necessary calculations, so we can re-use those to answer this
questions.
1. With your existing story open, click on the “+” sign next to the tab for Page 2.
Figure 17: Add New Page
2. Select the option to add a new Canvas Page. 3. Select the option to add a new Chart. 4. The Chart will leverage the Sales View as default data source, based on our previous selection. 5. Select the chart on the canvas. 6. Navigate to the Builder Panel. 7. Click Add Dimension as part of the Dimensions section. 8. Select the dimension Sales Person ID. 9. Click Add Measures as part of the Measures section. 10. Select the measure Discount Value Aggregation. 11. Select the chart on the canvas. 12. Open the context menu in the top right corner. 13. Select the menu Sort > Discount Value Aggregation > Highest to Lowest. 14. So we can clearly see that Sales Person 01 has the highest absolute discount value.
Figure 18: Discount Value
15. As next step we need to find out, which sales person has the highest discount rate in %.

SAP Data Warehouse Cloud Unlock the Value of Data
12
16. In the toolbar, select the option to insert a new chart. 17. Select the new chart on the canvas. 18. Navigate to the Builder Panel. 19. Click Add Dimension in the Dimensions section. 20. Select dimension Sales Person ID. 21. Click Add Measure in the Measures section. 22. Select measure Average Discount Rate. 23. Select the chart on the canvas. 24. Open the context menu in the top right corner. 25. Select the menu Sort > Average Discount Rate > Highest to Lowest. 26. So we can clearly see that Sales Person 01 has the highest discount rate, closely follow by Sales Person 10.
Figure 19: Chart

SAP Data Warehouse Cloud Unlock the Value of Data
13
QUESTION 4: WHICH PRODUCT IS THE MOST PROFITABLE PRODUCT? In the following steps, we will use the previously created Sales View to find out, which product has the highest
profitability (in %). We will consider the original unit price, the product cost, as well as the discounted price and
we will show the average profitability, once calculated with the discount and once without.
1. With your existing story open, click on the “+” sign next to the tab for Page 3. 2. Select the option to add a new Canvas Page. 3. Select the option to add a new Table. 4. The Table will leverage the Sales View as default data source, based on our previous selection. 5. Navigate to the Builder Panel. 6. Click Add Measures / Dimensions for the Rows section. 7. Select dimension Product ID. 8. Open the context menu for the Measures in the Builder Panel.
Figure 20: Measures
9. Select the option Add Calculation. 10. For the Type option set it to Calculated Measure 11. As Name enter %Profit (with Discount). 12. For the formula enter the following syntax:
( (["Sales View":Product_List_Price]* (1-["Sales View":Discount]))-["Sales View":Product_Cost] ) /["Sales View":Product_List_Price]
13. Open the context menu for the Measures in the Builder Panel. 14. Select the option Add Calculation. 15. For the Type option set it to Aggregation. 16. As Name enter Average %Profit (with Discount). 17. Set the Operation to Average. 18. For the Measure select the measure %Profit (with Discount). 19. For the Aggregation Dimensions select dimension Sales Order Line Number. 20. Click OK. 21. Select the table on the canvas. 22. Navigate to the Builder Panel.

SAP Data Warehouse Cloud Unlock the Value of Data
14
23. Use the Filter option for the Measures.
Figure 21: Filter
24. Ensure only the Aggregation formula is displayed in the table. 25. In the Columns section open the list of Calculations.
Figure 22: Formatting Options
26. Select the Formatting options for the Average %Profit with Discount measure. 27. Disable the option Use unit of underlying measure. 28. Set the Scale to Percentage. 29. Set the Decimal Places to 1. 30. Click OK. 31. Open the context menu for the Measures in the Builder Panel. 32. Select the option Add Calculation. 33. For the Type option set it to Calculated Measure 34. As Name enter %Profit (without Discount). 35. For the formula enter the following syntax:
( ["Sales View":Product_List_Price] -["Sales View":Product_Cost] ) /["Sales View":Product_List_Price]
36. Click OK. 37. Open the context menu for the Measures in the Builder Panel. 38. Select the option Add Calculation. 39. For the Type option set it to Aggregation. 40. As Name enter Average %Profit (without Discount). 41. Set the Operation to Average. 42. For the Measure select the measure %Profit (without Discount). 43. For the Aggregation Dimensions select dimension Sales Order Line Number. 44. Click OK. 45. 46. 47. Navigate to the Builder Panel. 48. Use the Filter option for the Measures. 49. Ensure only the Aggregation formulas are displayed in the table. 50. In the Columns section open the list of Calculations. 51. Select the Formatting options for the Average %Profit (without Discount) measure. 52. Disable the option Use unit of underlying measure. 53. Set the Scale to Percentage.

SAP Data Warehouse Cloud Unlock the Value of Data
15
54. Set the Decimal Places to 1. 55. Click OK. 56. Your table should look similar to the image below:
Figure 23: Table
57. Set the Decimal Places to 1. 58. Click OK. 59. You can now use the context menu to sort the columns in an ascending or descending way based on the two
aggregation calculations.
Figure 24: Table Context Menu
60. Use a right-click on the column header. 61. Select the menu Sort Options. 62. Select Sort Descending. 63. Based on those two columns we can see :
• Product 029 is the most profitable product with considering the discount with 57% profitability.
• Product 008 is the most profitable product without considering the discount with 84% profitability.

SAP Data Warehouse Cloud Unlock the Value of Data
16
QUESTION 5: WHO IS THE MOST SUCCESSFUL SALES PERSON / SALES MANAGER? In the following steps, we will use the Sales View with Hierarchy to find out, which Sales Person as well as which
Sales manager has brought in the most revenue..
1. With your existing story open, click on the “+” sign next to the tab for Page 4. 2. Select the option to add a new Canvas Page. 3. Select the option to add a new Table. 4. The Table will leverage the Sales View as default data source, based on our previous selection. 5. Navigate to the Builder Panel. 6. Next to the Sales View data source name, click on the pencil to change the data source.
Figure 25: Change Data Source
7. Confirm the change in Data Source by clicking OK. 8. Open the list of models and select Select other Model. 9. Select the view Sales View with Hierarchy from our previous exercise. 10. Click OK. 11. Click Add Measures / Dimensions in the Rows section. 12. Select dimension Sales Person ID (it should have a hierarchical symbol next to it). 13. In the table you will notice that we can now expand / collapse the hierarchy.
Figure 26: Table with Hierarchy

SAP Data Warehouse Cloud Unlock the Value of Data
17
14. Open the context menu for the Measures in the Columns section.
Figure 27: Add Calculation
15. Click Add Calculation. 16. Set the Type to Calculated Measure. 17. Set the Name to Order Value. 18. For the Formula enter the folloing syntax:
( ["Sales View with Hierarchy":Order_Quantity] * ["Sales View with Hierarchy":Unit_Price]) * (1 - ["Sales View with Hierarchy":Discount])
19. Click OK. 20. Open the context menu for the Measures in the Columns section. 21. Click Add Calculation. 22. Set the Type to Aggregation. 23. Set the Name to Aggregation Order Value. 24. Set the Operation to SUM. 25. Set the Measure to Order Value. 26. Set the Aggregation Dimension to Sales Order Line Number. 27. Click OK. 28. Use the Filter option for the Measures in the Columns section to only show the Aggregation formula. 29. Use a right-click on the column for the Aggregation formula. 30. Select the menu Sort Options > Sort Descending.
Figure 28: Table Sort Options
We can see now that Sales Manager 13 is the sales manager with the highest revenue and that Sales Person 05 reporting to Sales Manager 12 is the sales person with the highest revenue.

SAP Data Warehouse Cloud Unlock the Value of Data
18
© 2020 SAP SE or an SAP affiliate company. All rights reserved.
No part of this publication may be reproduced or transmitted in any form or for any purpose without the express permission of SAP SE or an SAP affiliate company.
The information contained herein may be changed without prior notice. Some software products marketed by SAP SE and its distributors contain proprietary software components of other software vendors. National product
specifications may vary.
These materials are provided by SAP SE or an SAP affiliate company for informational purposes only, without representation or warranty of any kind, and SAP or its affiliated companies shall not be liable for errors or omissions
with respect to the materials. The only warranties for SAP or SAP affiliate company products and services are those that are set forth in the express warranty statements accompanying such products and services, if any.
Nothing herein should be construed as constituting an additional warranty.
In particular, SAP SE or its affiliated companies have no obligation to pursue any course of business outlined in this document or any related presentation, or to develop or release any functionality mentioned therein. This
document, or any related presentation, and SAP SE’s or its affiliated companies’ strategy and possible future developments, products, and/or platform directions and functionality are all subject to change and may be changed
by SAP SE or its affiliated companies at any time for any reason without notice. The information in this document is not a commitment, promise, or legal obligation to deliver any material, code, or functionality. All forward-
looking statements are subject to various risks and uncertainties that could cause actual results to differ materially from expectations. Readers are cautioned not to place undue reliance on these forward-looking statements,
and they should not be relied upon in making purchasing decisions.
SAP and other SAP products and services mentioned herein as well as their respective logos are trademarks or registered trademarks of SAP SE (or an SAP affiliate company) in Germany and other countries. All other product
and service names mentioned are the trademarks of their respective companies. See www.sap.com/copyright for additional trade mark information and notices.