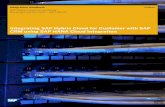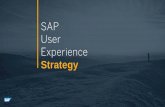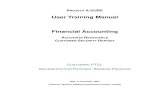SAP Customer User Guide
-
Upload
dipender-singh -
Category
Documents
-
view
253 -
download
0
description
Transcript of SAP Customer User Guide

Product Documentation PUBLICSAP Cloud for Customer May 2014
SAP Cloud for Customer User Guide


Table Of Contents
1 About SAP Cloud for Customer . . . . . . . . . . . . . . . . . . . . . . . . . . . . . . . . . . . . . . . . . . . 8
2 What's New in SAP Cloud for Customer . . . . . . . . . . . . . . . . . . . . . . . . . . . . . . . . . . . 14
3 VIDEO: What's New . . . . . . . . . . . . . . . . . . . . . . . . . . . . . . . . . . . . . . . . . . . . . . . . . . . . . . 21
4 How-To Videos . . . . . . . . . . . . . . . . . . . . . . . . . . . . . . . . . . . . . . . . . . . . . . . . . . . . . . . . . . 22
5 General Features . . . . . . . . . . . . . . . . . . . . . . . . . . . . . . . . . . . . . . . . . . . . . . . . . . . . . . . . 255.1 HTML5 . . . . . . . . . . . . . . . . . . . . . . . . . . . . . . . . . . . . . . . . . . . . . . . . . . . . . . . . . . . . . . . . . . 25
HTML5 in SAP Cloud for Customer . . . . . . . . . . . . . . . . . . . . . . . . . . . . . . . . . . . . . . . . . . . . . 25Report an Incident . . . . . . . . . . . . . . . . . . . . . . . . . . . . . . . . . . . . . . . . . . . . . . . . . . . . . . . . 26
5.2 Personalization . . . . . . . . . . . . . . . . . . . . . . . . . . . . . . . . . . . . . . . . . . . . . . . . . . . . . . . . . . . . 28About Personalization (HTML5) . . . . . . . . . . . . . . . . . . . . . . . . . . . . . . . . . . . . . . . . . . . . . . . 28About Personalization (Microsoft Silverlight®) . . . . . . . . . . . . . . . . . . . . . . . . . . . . . . . . . . . . . 34
5.3 Changing Your Profile Picture . . . . . . . . . . . . . . . . . . . . . . . . . . . . . . . . . . . . . . . . . . . . . . . . . . 365.4 VIDEO: Customizing Your Personal Settings . . . . . . . . . . . . . . . . . . . . . . . . . . . . . . . . . . . . . . . . 365.5 VIDEO: Creating and Editing Items . . . . . . . . . . . . . . . . . . . . . . . . . . . . . . . . . . . . . . . . . . . . . . . 365.6 Feed . . . . . . . . . . . . . . . . . . . . . . . . . . . . . . . . . . . . . . . . . . . . . . . . . . . . . . . . . . . . . . . . . . . . 37
VIDEO: Changing Your Feed Settings . . . . . . . . . . . . . . . . . . . . . . . . . . . . . . . . . . . . . . . . . . . 37About the Feed . . . . . . . . . . . . . . . . . . . . . . . . . . . . . . . . . . . . . . . . . . . . . . . . . . . . . . . . . . . 37Feed Events . . . . . . . . . . . . . . . . . . . . . . . . . . . . . . . . . . . . . . . . . . . . . . . . . . . . . . . . . . . . . 39
5.7 VIDEO: Using the Toolbar and Panes . . . . . . . . . . . . . . . . . . . . . . . . . . . . . . . . . . . . . . . . . . . . . 415.8 VIDEO: Using the Shelf, Flags, and Favorites . . . . . . . . . . . . . . . . . . . . . . . . . . . . . . . . . . . . . . . . 425.9 Shelf . . . . . . . . . . . . . . . . . . . . . . . . . . . . . . . . . . . . . . . . . . . . . . . . . . . . . . . . . . . . . . . . . . . . 425.10 Tags . . . . . . . . . . . . . . . . . . . . . . . . . . . . . . . . . . . . . . . . . . . . . . . . . . . . . . . . . . . . . . . . . . . . 435.11 VIDEO: Organizing Items with Tags . . . . . . . . . . . . . . . . . . . . . . . . . . . . . . . . . . . . . . . . . . . . . . 455.12 Download . . . . . . . . . . . . . . . . . . . . . . . . . . . . . . . . . . . . . . . . . . . . . . . . . . . . . . . . . . . . . . . . 465.13 Incidents . . . . . . . . . . . . . . . . . . . . . . . . . . . . . . . . . . . . . . . . . . . . . . . . . . . . . . . . . . . . . . . . . 465.14 Legacy Groups . . . . . . . . . . . . . . . . . . . . . . . . . . . . . . . . . . . . . . . . . . . . . . . . . . . . . . . . . . . . . 485.15 Calendar . . . . . . . . . . . . . . . . . . . . . . . . . . . . . . . . . . . . . . . . . . . . . . . . . . . . . . . . . . . . . . . . . 495.16 Activities . . . . . . . . . . . . . . . . . . . . . . . . . . . . . . . . . . . . . . . . . . . . . . . . . . . . . . . . . . . . . . . . . 505.17 E-Mail . . . . . . . . . . . . . . . . . . . . . . . . . . . . . . . . . . . . . . . . . . . . . . . . . . . . . . . . . . . . . . . . . . . 52
Installing the SAP Cloud for Customer Add-In for Microsoft Outlook® . . . . . . . . . . . . . . . . . . . . 52E-Mail Security . . . . . . . . . . . . . . . . . . . . . . . . . . . . . . . . . . . . . . . . . . . . . . . . . . . . . . . . . . . 54Uploading New E-Mail Security Certificates . . . . . . . . . . . . . . . . . . . . . . . . . . . . . . . . . . . . . . . 57
5.18 Working with Lists . . . . . . . . . . . . . . . . . . . . . . . . . . . . . . . . . . . . . . . . . . . . . . . . . . . . . . . . . . 585.19 Processing Inbound Phone Calls . . . . . . . . . . . . . . . . . . . . . . . . . . . . . . . . . . . . . . . . . . . . . . . . 59
SAP Cloud for Customer May 2014Table Of Contents P U B L I C • © 2011, 2012, 2013, 2014 SAP AG. All rights reserved. 3

5.20 Search . . . . . . . . . . . . . . . . . . . . . . . . . . . . . . . . . . . . . . . . . . . . . . . . . . . . . . . . . . . . . . . . . . . 61About Worklists . . . . . . . . . . . . . . . . . . . . . . . . . . . . . . . . . . . . . . . . . . . . . . . . . . . . . . . . . . 61Enterprise Search . . . . . . . . . . . . . . . . . . . . . . . . . . . . . . . . . . . . . . . . . . . . . . . . . . . . . . . . . 64Filter Operators . . . . . . . . . . . . . . . . . . . . . . . . . . . . . . . . . . . . . . . . . . . . . . . . . . . . . . . . . . 65
5.21 Library . . . . . . . . . . . . . . . . . . . . . . . . . . . . . . . . . . . . . . . . . . . . . . . . . . . . . . . . . . . . . . . . . . . 665.22 Using the SAP Add-In for Microsoft Excel® . . . . . . . . . . . . . . . . . . . . . . . . . . . . . . . . . . . . . . . . . 67
6 Marketing Features . . . . . . . . . . . . . . . . . . . . . . . . . . . . . . . . . . . . . . . . . . . . . . . . . . . . . 696.1 SAP Cloud for Marketing: Solution Overview . . . . . . . . . . . . . . . . . . . . . . . . . . . . . . . . . . . . . . . . 696.2 Campaigns . . . . . . . . . . . . . . . . . . . . . . . . . . . . . . . . . . . . . . . . . . . . . . . . . . . . . . . . . . . . . . . 706.3 Executing Direct E-Mail Campaigns . . . . . . . . . . . . . . . . . . . . . . . . . . . . . . . . . . . . . . . . . . . . . . 736.4 Target Groups . . . . . . . . . . . . . . . . . . . . . . . . . . . . . . . . . . . . . . . . . . . . . . . . . . . . . . . . . . . . . 766.5 Marketing Leads . . . . . . . . . . . . . . . . . . . . . . . . . . . . . . . . . . . . . . . . . . . . . . . . . . . . . . . . . . . . 776.6 VIDEO: Working with Leads . . . . . . . . . . . . . . . . . . . . . . . . . . . . . . . . . . . . . . . . . . . . . . . . . . . . 806.7 SAP Customer Insight for Marketing . . . . . . . . . . . . . . . . . . . . . . . . . . . . . . . . . . . . . . . . . . . . . . 80
SAP Customer Insight for Marketing: Overview and Headline . . . . . . . . . . . . . . . . . . . . . . . . . . 80SAP Customer Insight for Marketing: KPI . . . . . . . . . . . . . . . . . . . . . . . . . . . . . . . . . . . . . . . . 82SAP Customer Insight for Marketing: Report Tiles . . . . . . . . . . . . . . . . . . . . . . . . . . . . . . . . . . 84
7 Sales Features . . . . . . . . . . . . . . . . . . . . . . . . . . . . . . . . . . . . . . . . . . . . . . . . . . . . . . . . . . 897.1 SAP Cloud for Sales: Solution Overview . . . . . . . . . . . . . . . . . . . . . . . . . . . . . . . . . . . . . . . . . . . 897.2 VIDEO: Start Here for Sales . . . . . . . . . . . . . . . . . . . . . . . . . . . . . . . . . . . . . . . . . . . . . . . . . . . . 897.3 Accounts . . . . . . . . . . . . . . . . . . . . . . . . . . . . . . . . . . . . . . . . . . . . . . . . . . . . . . . . . . . . . . . . . 907.4 Contacts . . . . . . . . . . . . . . . . . . . . . . . . . . . . . . . . . . . . . . . . . . . . . . . . . . . . . . . . . . . . . . . . . 957.5 Sales Leads . . . . . . . . . . . . . . . . . . . . . . . . . . . . . . . . . . . . . . . . . . . . . . . . . . . . . . . . . . . . . . . 987.6 VIDEO: Working with Leads . . . . . . . . . . . . . . . . . . . . . . . . . . . . . . . . . . . . . . . . . . . . . . . . . . . . 1007.7 Opportunities . . . . . . . . . . . . . . . . . . . . . . . . . . . . . . . . . . . . . . . . . . . . . . . . . . . . . . . . . . . . . . 1007.8 Influencer Map . . . . . . . . . . . . . . . . . . . . . . . . . . . . . . . . . . . . . . . . . . . . . . . . . . . . . . . . . . . . . 1037.9 Retail Execution . . . . . . . . . . . . . . . . . . . . . . . . . . . . . . . . . . . . . . . . . . . . . . . . . . . . . . . . . . . . 106
VIDEO: Start Here for Retail Execution . . . . . . . . . . . . . . . . . . . . . . . . . . . . . . . . . . . . . . . . . . 106About Retail Execution . . . . . . . . . . . . . . . . . . . . . . . . . . . . . . . . . . . . . . . . . . . . . . . . . . . . . 106Surveys . . . . . . . . . . . . . . . . . . . . . . . . . . . . . . . . . . . . . . . . . . . . . . . . . . . . . . . . . . . . . . . . 107Activity Planner . . . . . . . . . . . . . . . . . . . . . . . . . . . . . . . . . . . . . . . . . . . . . . . . . . . . . . . . . . 110Visits . . . . . . . . . . . . . . . . . . . . . . . . . . . . . . . . . . . . . . . . . . . . . . . . . . . . . . . . . . . . . . . . . . 112
7.10 Sales Quotes . . . . . . . . . . . . . . . . . . . . . . . . . . . . . . . . . . . . . . . . . . . . . . . . . . . . . . . . . . . . . . 115VIDEO: Creating Sales Quotes . . . . . . . . . . . . . . . . . . . . . . . . . . . . . . . . . . . . . . . . . . . . . . . . 115Creating and Processing Sales Quotes . . . . . . . . . . . . . . . . . . . . . . . . . . . . . . . . . . . . . . . . . . 116Sales Quote Processing . . . . . . . . . . . . . . . . . . . . . . . . . . . . . . . . . . . . . . . . . . . . . . . . . . . . . 121
7.11 E-Mail . . . . . . . . . . . . . . . . . . . . . . . . . . . . . . . . . . . . . . . . . . . . . . . . . . . . . . . . . . . . . . . . . . . 122Working from Microsoft Outlook® for Sales Users . . . . . . . . . . . . . . . . . . . . . . . . . . . . . . . . . . 122Working from IBM Lotus Notes . . . . . . . . . . . . . . . . . . . . . . . . . . . . . . . . . . . . . . . . . . . . . . . 128
7.12 Forecasts . . . . . . . . . . . . . . . . . . . . . . . . . . . . . . . . . . . . . . . . . . . . . . . . . . . . . . . . . . . . . . . . . 1337.13 Territories . . . . . . . . . . . . . . . . . . . . . . . . . . . . . . . . . . . . . . . . . . . . . . . . . . . . . . . . . . . . . . . . 1367.14 Sales Target Planning . . . . . . . . . . . . . . . . . . . . . . . . . . . . . . . . . . . . . . . . . . . . . . . . . . . . . . . . 1367.15 Analysis . . . . . . . . . . . . . . . . . . . . . . . . . . . . . . . . . . . . . . . . . . . . . . . . . . . . . . . . . . . . . . . . . . 138
4 © 2011, 2012, 2013, 2014 SAP AG. All rights reserved. • P U B L I CSAP Cloud for Customer May 2014
Table Of Contents

Analysis for HTML5 for SAP Cloud for Sales . . . . . . . . . . . . . . . . . . . . . . . . . . . . . . . . . . . . . . 138About Analysis . . . . . . . . . . . . . . . . . . . . . . . . . . . . . . . . . . . . . . . . . . . . . . . . . . . . . . . . . . . 153Personalizing Dashboards . . . . . . . . . . . . . . . . . . . . . . . . . . . . . . . . . . . . . . . . . . . . . . . . . . . 156Working with Sales Planning Data . . . . . . . . . . . . . . . . . . . . . . . . . . . . . . . . . . . . . . . . . . . . . 156Projecting Sales Volume . . . . . . . . . . . . . . . . . . . . . . . . . . . . . . . . . . . . . . . . . . . . . . . . . . . . 157Viewing Forecast Revenue . . . . . . . . . . . . . . . . . . . . . . . . . . . . . . . . . . . . . . . . . . . . . . . . . . . 157
7.16 Competitors and Competitor Products . . . . . . . . . . . . . . . . . . . . . . . . . . . . . . . . . . . . . . . . . . . . 158Competitors . . . . . . . . . . . . . . . . . . . . . . . . . . . . . . . . . . . . . . . . . . . . . . . . . . . . . . . . . . . . . 158Competitor Products Quick Guide . . . . . . . . . . . . . . . . . . . . . . . . . . . . . . . . . . . . . . . . . . . . . 160
7.17 Partners and Partner Contacts . . . . . . . . . . . . . . . . . . . . . . . . . . . . . . . . . . . . . . . . . . . . . . . . . 161Partners . . . . . . . . . . . . . . . . . . . . . . . . . . . . . . . . . . . . . . . . . . . . . . . . . . . . . . . . . . . . . . . 161Partner Contacts . . . . . . . . . . . . . . . . . . . . . . . . . . . . . . . . . . . . . . . . . . . . . . . . . . . . . . . . . 162
7.18 Mobile Users . . . . . . . . . . . . . . . . . . . . . . . . . . . . . . . . . . . . . . . . . . . . . . . . . . . . . . . . . . . . . . 163SAP Cloud for Customer for Android™ . . . . . . . . . . . . . . . . . . . . . . . . . . . . . . . . . . . . . . . . . . . 163SAP Cloud for Customer for iPad . . . . . . . . . . . . . . . . . . . . . . . . . . . . . . . . . . . . . . . . . . . . . . 166SAP Cloud for Customer for iPhone® . . . . . . . . . . . . . . . . . . . . . . . . . . . . . . . . . . . . . . . . . . . 179SAP Customer Insight for iPad . . . . . . . . . . . . . . . . . . . . . . . . . . . . . . . . . . . . . . . . . . . . . . . . 183VIDEO: SAP Customer Insight for iPad . . . . . . . . . . . . . . . . . . . . . . . . . . . . . . . . . . . . . . . . . . 185VIDEO: Navigation and Feed for iPad . . . . . . . . . . . . . . . . . . . . . . . . . . . . . . . . . . . . . . . . . . . 185VIDEO: Creating Items on iPad . . . . . . . . . . . . . . . . . . . . . . . . . . . . . . . . . . . . . . . . . . . . . . . . 185VIDEO: Working with iPad Offline Mode . . . . . . . . . . . . . . . . . . . . . . . . . . . . . . . . . . . . . . . . . . 186
8 Service Features . . . . . . . . . . . . . . . . . . . . . . . . . . . . . . . . . . . . . . . . . . . . . . . . . . . . . . . . 1878.1 SAP Cloud for Service: Process Overview . . . . . . . . . . . . . . . . . . . . . . . . . . . . . . . . . . . . . . . . . . 1878.2 VIDEO: Start Here for Service . . . . . . . . . . . . . . . . . . . . . . . . . . . . . . . . . . . . . . . . . . . . . . . . . . 1888.3 VIDEO: Start Here for Service and Repair . . . . . . . . . . . . . . . . . . . . . . . . . . . . . . . . . . . . . . . . . . 1888.4 Customer Service . . . . . . . . . . . . . . . . . . . . . . . . . . . . . . . . . . . . . . . . . . . . . . . . . . . . . . . . . . . 188
Queue . . . . . . . . . . . . . . . . . . . . . . . . . . . . . . . . . . . . . . . . . . . . . . . . . . . . . . . . . . . . . . . . . 188Tickets . . . . . . . . . . . . . . . . . . . . . . . . . . . . . . . . . . . . . . . . . . . . . . . . . . . . . . . . . . . . . . . . 190Work Tickets . . . . . . . . . . . . . . . . . . . . . . . . . . . . . . . . . . . . . . . . . . . . . . . . . . . . . . . . . . . . 192Processing Tickets in the Agent Workspace . . . . . . . . . . . . . . . . . . . . . . . . . . . . . . . . . . . . . . 193VIDEO: Processing Tickets . . . . . . . . . . . . . . . . . . . . . . . . . . . . . . . . . . . . . . . . . . . . . . . . . . 199Templates . . . . . . . . . . . . . . . . . . . . . . . . . . . . . . . . . . . . . . . . . . . . . . . . . . . . . . . . . . . . . . 199Working from Microsoft Outlook® for Service Users . . . . . . . . . . . . . . . . . . . . . . . . . . . . . . . . . 201Unassociated E-Mails . . . . . . . . . . . . . . . . . . . . . . . . . . . . . . . . . . . . . . . . . . . . . . . . . . . . . . 205
8.5 Customers . . . . . . . . . . . . . . . . . . . . . . . . . . . . . . . . . . . . . . . . . . . . . . . . . . . . . . . . . . . . . . . . 206Accounts . . . . . . . . . . . . . . . . . . . . . . . . . . . . . . . . . . . . . . . . . . . . . . . . . . . . . . . . . . . . . . . 206Contacts . . . . . . . . . . . . . . . . . . . . . . . . . . . . . . . . . . . . . . . . . . . . . . . . . . . . . . . . . . . . . . . 212
8.6 Employee Support . . . . . . . . . . . . . . . . . . . . . . . . . . . . . . . . . . . . . . . . . . . . . . . . . . . . . . . . . . 2158.7 VIDEO: Start Here for Employee Support . . . . . . . . . . . . . . . . . . . . . . . . . . . . . . . . . . . . . . . . . . 2158.8 Registered Products . . . . . . . . . . . . . . . . . . . . . . . . . . . . . . . . . . . . . . . . . . . . . . . . . . . . . . . . . 2158.9 Warranties . . . . . . . . . . . . . . . . . . . . . . . . . . . . . . . . . . . . . . . . . . . . . . . . . . . . . . . . . . . . . . . . 2178.10 Analysis . . . . . . . . . . . . . . . . . . . . . . . . . . . . . . . . . . . . . . . . . . . . . . . . . . . . . . . . . . . . . . . . . . 2198.11 Processing Inbound Phone Calls . . . . . . . . . . . . . . . . . . . . . . . . . . . . . . . . . . . . . . . . . . . . . . . . 220
SAP Cloud for Customer May 2014Table Of Contents P U B L I C • © 2011, 2012, 2013, 2014 SAP AG. All rights reserved. 5

9 Social Media Features . . . . . . . . . . . . . . . . . . . . . . . . . . . . . . . . . . . . . . . . . . . . . . . . . . . 2229.1 VIDEO: Start Here for Social Engagement . . . . . . . . . . . . . . . . . . . . . . . . . . . . . . . . . . . . . . . . . . 2229.2 Customer Service . . . . . . . . . . . . . . . . . . . . . . . . . . . . . . . . . . . . . . . . . . . . . . . . . . . . . . . . . . . 222
Queue . . . . . . . . . . . . . . . . . . . . . . . . . . . . . . . . . . . . . . . . . . . . . . . . . . . . . . . . . . . . . . . . . 222VIDEO: Processing Tickets . . . . . . . . . . . . . . . . . . . . . . . . . . . . . . . . . . . . . . . . . . . . . . . . . . 224Processing Tickets in the Agent Workspace . . . . . . . . . . . . . . . . . . . . . . . . . . . . . . . . . . . . . . 224Social Media Messages . . . . . . . . . . . . . . . . . . . . . . . . . . . . . . . . . . . . . . . . . . . . . . . . . . . . . 230Templates . . . . . . . . . . . . . . . . . . . . . . . . . . . . . . . . . . . . . . . . . . . . . . . . . . . . . . . . . . . . . . 230Unassociated E-Mails . . . . . . . . . . . . . . . . . . . . . . . . . . . . . . . . . . . . . . . . . . . . . . . . . . . . . . 233
9.3 Customers . . . . . . . . . . . . . . . . . . . . . . . . . . . . . . . . . . . . . . . . . . . . . . . . . . . . . . . . . . . . . . . . 234Accounts . . . . . . . . . . . . . . . . . . . . . . . . . . . . . . . . . . . . . . . . . . . . . . . . . . . . . . . . . . . . . . . 234Contacts . . . . . . . . . . . . . . . . . . . . . . . . . . . . . . . . . . . . . . . . . . . . . . . . . . . . . . . . . . . . . . . 239Individual Customers . . . . . . . . . . . . . . . . . . . . . . . . . . . . . . . . . . . . . . . . . . . . . . . . . . . . . . 242Reassigning an Individual Customer's Social Media Profile . . . . . . . . . . . . . . . . . . . . . . . . . . . . 244
9.4 Registered Products . . . . . . . . . . . . . . . . . . . . . . . . . . . . . . . . . . . . . . . . . . . . . . . . . . . . . . . . . 2459.5 Warranties . . . . . . . . . . . . . . . . . . . . . . . . . . . . . . . . . . . . . . . . . . . . . . . . . . . . . . . . . . . . . . . . 2469.6 Analysis . . . . . . . . . . . . . . . . . . . . . . . . . . . . . . . . . . . . . . . . . . . . . . . . . . . . . . . . . . . . . . . . . . 248
10 Industry Features . . . . . . . . . . . . . . . . . . . . . . . . . . . . . . . . . . . . . . . . . . . . . . . . . . . . . . . 25010.1 Design Win Exchange . . . . . . . . . . . . . . . . . . . . . . . . . . . . . . . . . . . . . . . . . . . . . . . . . . . . . . . . 250
VIDEO: Start Here for Design Win Exchange . . . . . . . . . . . . . . . . . . . . . . . . . . . . . . . . . . . . . . 250Design Registration . . . . . . . . . . . . . . . . . . . . . . . . . . . . . . . . . . . . . . . . . . . . . . . . . . . . . . . 250Defining Registrable Products for Design Win Exchange . . . . . . . . . . . . . . . . . . . . . . . . . . . . . . 253
10.2 Retail . . . . . . . . . . . . . . . . . . . . . . . . . . . . . . . . . . . . . . . . . . . . . . . . . . . . . . . . . . . . . . . . . . . . 254SAP Cloud for Retail: Solution Overview . . . . . . . . . . . . . . . . . . . . . . . . . . . . . . . . . . . . . . . . . 254SAP Cloud for Customer for Retail B2E . . . . . . . . . . . . . . . . . . . . . . . . . . . . . . . . . . . . . . . . . . 255
10.3 Insurance . . . . . . . . . . . . . . . . . . . . . . . . . . . . . . . . . . . . . . . . . . . . . . . . . . . . . . . . . . . . . . . . 262SAP Cloud for Customer Insurance Overview . . . . . . . . . . . . . . . . . . . . . . . . . . . . . . . . . . . . . 262Insurance Process Flow: Lead to Policy . . . . . . . . . . . . . . . . . . . . . . . . . . . . . . . . . . . . . . . . . . 262Interface Scenarios . . . . . . . . . . . . . . . . . . . . . . . . . . . . . . . . . . . . . . . . . . . . . . . . . . . . . . . . 265Limitations . . . . . . . . . . . . . . . . . . . . . . . . . . . . . . . . . . . . . . . . . . . . . . . . . . . . . . . . . . . . . . 266References . . . . . . . . . . . . . . . . . . . . . . . . . . . . . . . . . . . . . . . . . . . . . . . . . . . . . . . . . . . . . 266
10.4 Utilities . . . . . . . . . . . . . . . . . . . . . . . . . . . . . . . . . . . . . . . . . . . . . . . . . . . . . . . . . . . . . . . . . . 266SAP Cloud for Utilities: Solution Overview . . . . . . . . . . . . . . . . . . . . . . . . . . . . . . . . . . . . . . . . 266Utilities Lead to Business Agreement Process Flow . . . . . . . . . . . . . . . . . . . . . . . . . . . . . . . . . 267Interface Scenarios . . . . . . . . . . . . . . . . . . . . . . . . . . . . . . . . . . . . . . . . . . . . . . . . . . . . . . . . 270Limitations and Restrictions . . . . . . . . . . . . . . . . . . . . . . . . . . . . . . . . . . . . . . . . . . . . . . . . . 270References . . . . . . . . . . . . . . . . . . . . . . . . . . . . . . . . . . . . . . . . . . . . . . . . . . . . . . . . . . . . . 270
11 Appendix . . . . . . . . . . . . . . . . . . . . . . . . . . . . . . . . . . . . . . . . . . . . . . . . . . . . . . . . . . . . . . . 27111.1 General Features . . . . . . . . . . . . . . . . . . . . . . . . . . . . . . . . . . . . . . . . . . . . . . . . . . . . . . . . . . . 271
Personalization . . . . . . . . . . . . . . . . . . . . . . . . . . . . . . . . . . . . . . . . . . . . . . . . . . . . . . . . . . 271Pricing for SAP Cloud for Customer . . . . . . . . . . . . . . . . . . . . . . . . . . . . . . . . . . . . . . . . . . . . 273Party Processing . . . . . . . . . . . . . . . . . . . . . . . . . . . . . . . . . . . . . . . . . . . . . . . . . . . . . . . . . 276
6 © 2011, 2012, 2013, 2014 SAP AG. All rights reserved. • P U B L I CSAP Cloud for Customer May 2014
Table Of Contents

Keyboard Navigation . . . . . . . . . . . . . . . . . . . . . . . . . . . . . . . . . . . . . . . . . . . . . . . . . . . . . . 27911.2 Analysis . . . . . . . . . . . . . . . . . . . . . . . . . . . . . . . . . . . . . . . . . . . . . . . . . . . . . . . . . . . . . . . . . . 281
Working with Reports . . . . . . . . . . . . . . . . . . . . . . . . . . . . . . . . . . . . . . . . . . . . . . . . . . . . . . 281
12 Copyright and Trademarks . . . . . . . . . . . . . . . . . . . . . . . . . . . . . . . . . . . . . . . . . . . . . . . 295
SAP Cloud for Customer May 2014Table Of Contents P U B L I C • © 2011, 2012, 2013, 2014 SAP AG. All rights reserved. 7

1 About SAP Cloud for Customer
Solution Overview
SAP Cloud for Customer Solution Overview
Aligning your organization around your customer is now more important than ever. Your marketing, sales andcustomer service teams are the front line to your customer. You can harness the power of the end-to-end enterprise,along with deep customer insight and personalized engagement to stand out from the competition and deliver arelevant experience at every step of your customer's journey. Equip your teams with SAP Cloud for Customer to winwith today’s empowered customers.
SAP Cloud for Customer Feature MatrixYour SAP Cloud for Customer solution is based on one or more of the following separately purchased products:
● SAP Cloud for Sales ● SAP Cloud for Service ● SAP Cloud for Social Engagement
There are additional license options you can purchase to extend your solution including those available forindustries.
The following provides an overview of which features are available within each product.
SAP Cloud for Sales
Included Work Centers Included Work Center Views
Home Page ALL
The home page is available to all users and does not require a specific work centerassignment.
If you make changes to the home page in the browser, or in SAP Customer Insighton the iPad, the changes are reflected in both places.
8 © 2011, 2012, 2013, 2014 SAP AG. All rights reserved. • P U B L I CSAP Cloud for Customer May 2014
About SAP Cloud for Customer

Included Work Centers Included Work Center Views
FeedIf you plan to use SAP Jam Feed, you must have a separate SAP Jam license.
Account Hierarchy ALL
Activities ALL
Activity Planner ALL
Administrator ALLExcept: Service and Social Settings
Analysis ALLExcept: Service Overview
Business Analytics ALL
Business Configuration ALL
Business Partners ALL
Competitors ALL
Customers Only: ● Accounts ● Contacts
Data Integration ALL
Data Privacy Management ALL
iPad Offline ALL
Library ALL
Marketing ALL
Mass Data Maintenance ALL
Partners ALL
People ALL
You must have a separate SAP Jam license to use SAP Jam groups.
Products ALLExcept: Registered Products and Warranties
Sales ALL
Service Control Center ALL
Surveys ALL
Visits ALL
SAP Cloud for Customer May 2014About SAP Cloud for Customer P U B L I C • © 2011, 2012, 2013, 2014 SAP AG. All rights reserved. 9

SAP Cloud for Service
Included Work Centers Included Work Center Views
Home Page ALL
The home page is available to all users and does not require a specific work centerassignment.
If you make changes to the home page in the browser, or in SAP Customer Insighton the iPad, the changes are reflected in both places.
FeedIf you plan to use SAP Jam Feed, you must have a separate SAP Jam license.
Account Hierarchy ALL
Activities ALL
E-mail blasts are only supported in SAP Cloud for Sales.
Activity Planner ALL
Administrator ALLExcept: Sales and Marketing Settings
Analysis Only: ● Service Overview ● Dashboard ● Executive ● Manager ● Performance ● Reports
Business Analytics ALL
Business Configuration ALL
Business Partners ALL
Customers ALL
Target Groups are not supported in SAP Cloud for Service.
Customer Service ALLExcept: Social Media Messages
Data Integration ALL
Data Privacy Management ALL
iPad Offline ALL
Library ALL
Mass Data Maintenance ALL
10 © 2011, 2012, 2013, 2014 SAP AG. All rights reserved. • P U B L I CSAP Cloud for Customer May 2014
About SAP Cloud for Customer

Included Work Centers Included Work Center Views
People ALL
You must have a separate SAP Jam license to use SAP Jam groups.
Products Only: ● Products ● Product Categories ● Registered Products ● Warranties
Service Control Center ALL
Surveys ALL
TicketsThis work center is for users who need to view, but not work with, tickets.
SAP Cloud for Social Engagement
Included Work Centers Included Work Center Views
Home Page ALL
The home page is available to all users and does not require a specific work centerassignment.
If you make changes to the home page in the browser, or in SAP Customer Insighton the iPad, the changes are reflected in both places.
FeedIf you plan to use SAP Jam Feed, you must have a separate SAP Jam license.
Account Hierarchy ALL
Activities ALL
E-mail blasts are only supported in SAP Cloud for Sales.
Activity Planner ALL
Administrator ALLExcept: Sales and Marketing Settings
Analysis Only: ● Service Overview ● Dashboard ● Executive ● Manager ● Performance ● Reports
Business Analytics ALL
SAP Cloud for Customer May 2014About SAP Cloud for Customer P U B L I C • © 2011, 2012, 2013, 2014 SAP AG. All rights reserved. 11

Included Work Centers Included Work Center Views
Business Configuration ALL
Business Partners ALL
Customers ALL
The social media features of SAP Cloud for Social Engagement are onlysupported for individual customers.
Target Groups are not supported in SAP Cloud for Service.
Customer Service ALL
Data Integration ALL
Data Privacy Management ALL
iPad Offline ALL
Library ALL
Mass Data Maintenance ALL
People ALL
You must have a separate SAP Jam license to use SAP Jam groups.
Products Only: ● Products ● Product Categories ● Registered Products ● Warranties
Service Control Center ALL
Surveys ALL
TicketsThis work center is for users who need to view, but not work with, tickets.
The following features are available through licensed options to extend your SAP Cloud for Customer solution:
Additional SAP Cloud for Customer Options
Option Features
SAP Cloud for Customer, advanced user option ● Deal finder ● Influencer map
SAP Cloud for Customer, B2B industry user option Design Win Exchange
SAP Cloud for Customer LibraryDepending on the individual products to which you have subscribed, you may have access to one or more of thesefeature sets. If you select the SAP Cloud for Customer Library link from the Help Center, you have access to theentire documentation library for all of these products.
12 © 2011, 2012, 2013, 2014 SAP AG. All rights reserved. • P U B L I CSAP Cloud for Customer May 2014
About SAP Cloud for Customer

This library is divided into the following sections: ● General Features
These features are available to you regardless of which product you have purchased. ● Sales and Marketing Features
These features are only available to you if you have subscribed to SAP Cloud for Sales. ● Service Features
These features are only available to you if you have subscribed to SAP Cloud for Service. ● Social Features
These features are only available to you if you have subscribed to SAP Cloud for Social Engagement. ● Industry Features
These features are only available if you have subscribed to the associated industry license option in additionto SAP Cloud for Sales.
The Administrator Guide includes the following topics covering the tasks required to set up and configure each ofthe associated products:
● Getting Started for SAP Cloud for Sales Administrators ● Enabling Features in Scoping for SAP Cloud for Sales ● Getting Started for SAP Cloud for Service Administrators ● Getting Started for SAP Cloud for Social Engagement Administrators ● Enabling Features in Scoping for SAP Cloud for Service or Social Engagement
Even though the documentation may describe a specific feature, you will not be able to access or use thisfeature unless you have subscribed to the specific product to which it pertains as outlined in the featurematrix above.
User Interface Layout and NavigationFor more information on the UI layout and navigation of SAP Cloud for Customer, see Layout and Navigation.
System and Software RequirementsSee: SAP Cloud for Customer System and Software Requirements
Copyright and Trademarks© Copyright 2011, 2012, 2013, 2014 SAP AG. All rights reserved.To view the copyright in its entirety, along with important disclaimers and trademark information, see Copyrightsand Trademarks .
SAP Cloud for Customer May 2014About SAP Cloud for Customer P U B L I C • © 2011, 2012, 2013, 2014 SAP AG. All rights reserved. 13

2 What's New in SAP Cloud for Customer
This document provides information about what’s new and what's changed for the general, sales, marketing, service,and industry features of SAP Cloud for Customer.
New and Changed Features
General FeaturesWhat's New
● Security – Impacting Mobile and Add-In for Microsoft Excel®Security improvements to prevent Cross Site Request Forgery (XSRF) have been implemented in the May2014 version of SAP Cloud products. As a result, after upgrade to the May 2014 version, some of thedownloaded applications may not function as intended. For example, mobile apps will no longer be able toconnect to the SAP Cloud systems and any previous versions of the add-in for Microsoft Excel will not work.To correct this, you just need to install the latest version of the mobile apps or add-in and you’ll be able tocontinue working with them securely as before.
● Logon languagesThe SAP Cloud for Customer user interface is available in Danish, Norwegian, Russian and Swedish.For a list of all available languages, plus information about general language settings, see SAP Cloud forCustomer System and Software Requirements.
● CalendarIn HTML5, your calendar shows all of your upcoming appointments, visits, and phone calls, and you can createnew ones right from your calendar. Each one is color coded, based on its status. You can also use the calendarto see the schedules of your colleagues. Access the calendar from anywhere in the solution by using the iconin the toolbar. For more information, see Calendar [page 49].
● SAP Cloud for Customer for iPad ○ When you personalize a list query, for example for your list of accounts, that query is now also available
from the iPad app. ○ You can receive and view notifications, including those for approvals, from the iPad app. ○ When adding an attachment, the app generates a meaningful name based on the object to which you're
attaching it plus the date and time. For example, an attachment to a lead would have the suggested name,lead<date><time>. These names can be edited.
○ Your activities are now available as a calendar view in the iPad app and accessed from the toolbar. ○ Sales quotes have been enhanced with a new product screen to enable faster product entry, including
multiple selection and copying from past sales quotes. ○ You can now work online while syncing data to or from offline. ○ You can navigate between objects while working online (previously only available while working offline). ○ Enhanced offline settings allow you to download the specific amount of data needed for your offline work.
In addition, as part of the offline data sync, objects that are older than the specified threshold will beremoved from your iPad.For more information, see SAP Cloud for Customer for iPad [page 166].
○ You can assign surveys to visits while working offline, including visits created offline.
14 © 2011, 2012, 2013, 2014 SAP AG. All rights reserved. • P U B L I CSAP Cloud for Customer May 2014
What's New in SAP Cloud for Customer

● SAP Customer Insight for iPad ○ You can now access your first level reports and dashboards while working offline. The information
displayed is from the last refresh. ○ You can group tiles into folders on the home screen simply by dragging the tiles together. This allows
you the flexibility to structure and cluster your KPIs by themes to reflect your strategic and operationalbusiness priorities—on-the-fly, without dependency on IT, and according to dynamically changingbusiness needs.
○ Depending on how a tile is configured, tapping the tile may open one of the following views: report details,dashboard, or KPI overview.
● Smartphone apps ○ Actions and back navigation
When using the SAP Cloud for Customer for Android app, you no longer need to use the device menu orback buttons to access actions or to navigate to the previous view. Both are now available directly onthe app screens.
○ SAP JamIf your solution has been set up to support it and you have an account, you can now access the SAP Jamfeed from the iPhone and Android apps.
○ Sales quotes and marketing leadsYou can display, edit, and create sales quotes and marketing leads in both the iPhone and Android apps.
● E-mail add-in runs on Microsoft Windows® 8To keep in step with the latest technology, the SAP Cloud for Customer Add-In for Microsoft Outlook® runson the Microsoft Windows® 8 operating system. For more information, see SAP Cloud for Customer Systemand Software Requirements.
● Marketing attributes tab available for accounts and contactsIf your solution is integrated with SAP Customer Relationship Management (SAP CRM), then you can accessthe Marketing Attributes tab for accounts and contacts. This tab is supported both in the browser and in theSAP Cloud for Customer iPad app, in online and offline mode alike. If you personalize your screen to makethis tab visible, then metadata for SAP CRM marketing attributes is imported into the solution, and you canenter values in this tab for various data types, which are returned to SAP CRM for further processing.
● Relationships tab available for employees and partner contactsUnder People Employees and Partners Partner Contacts , the Relationships tab is available.Provided that you have personalized the screen to make this tab visible, you can record relationships foremployees and partner contacts in this tab.
● Drill down by key figureJust as you can drill down by characteristics in reports, you can now drill down by key figures as well.
What's Changed ● SAP Cloud for Customer for iPad
○ The quick view feature only displays for items that are available for editing directly in the quick view.Otherwise, when you tap an item, the details screen will display instead.
○ Now when you create a follow up item, for example an activity for an account, that item opens uponsaving.
● SAP Customer Insight for iPad ○ To change the appearance of tiles on the home screen, tap and hold a tile then choose the action icon
rather than double tapping the tile. ● Multitasking no longer logs you off in SAP Cloud for Customer on iPhone
As long as your connection to the solution is still active when the app enters sleep mode, you no longer needto log back on after exiting the app (without logging off) to perform some other task, like making a phone call.
SAP Cloud for Customer May 2014What's New in SAP Cloud for Customer P U B L I C • © 2011, 2012, 2013, 2014 SAP AG. All rights reserved. 15

● Mobile app portfolioSAP Cloud for Customer for BlackBerry mobile app is no longer supported.
● Individual customersUnder Customers Individual Customers , a number of new fields have been added to the quick create,quick view, worklist and advanced search screens. You can personalize these screens to make the new fieldsvisible.
Sales FeaturesWhat's New
● Visit planner: Add account fieldsAny custom fields that your administrator has created on the accounts tab appear and can be added whenyou personalize the visit planner. You can also include these fields in the extended search, if you like. For moreinformation, see About Personalization (Microsoft Silverlight®) [page 34] or About Personalization(HTML5) [page 28].
● Activities and visits: Changes tabYou can track changes of activities and visits, provided that you have read access for them. For example, youcould use this feature to track who lowered the priority of a task you sent to a group of colleagues. For moreinformation, see Activities [page 50].
● Sales Quotes ○ External pricing
You can now use an external pricing for sales quotes, which allows you to request the complete pricingresult from an external system such as SAP ERP or SAP CRM.
○ Changes tabOn the Changes tab of a sales quote you can see the change history tracking changes made by the user.Here you also see the originating and the new value after a change including the timestamp.
○ Output language selectionYou can now initially change the language for the output form of a particular sales quote.
For more information, see Creating and Processing Sales Quotes [page 116].
What's Changed ● Cancel appointments
You can cancel appointments in the system. Unlike deleted appointments, canceled appointments still appearin the system, which means you can use them to track appointments that were originally scheduled but notcompleted. If you use the SAP Cloud for Customer Add-In for Microsoft Outlook®, canceled appointments aresynchronized in Outlook. For more information, see Activities [page 50] and Working from MicrosoftOutlook® for Sales Users [page 122].
● SAP Cloud for Customer Add-In for Microsoft Outlook®
For more information about the following features, see Working from Microsoft Outlook® for Sales Users[page 122]. ○ Canceled appointments synchronized
Appointments that are canceled from the system are synchronized, and canceled in Microsoft Outlookas well. If you are the organizer, cancellation notifications are sent to meeting participants from Outlook.
○ Tasks: completion percentage synchronizedFor tasks, the completion percentage is synchronized between Microsoft Outlook and your system.
○ Contacts: Duplicate checkIf you are using the SAP Cloud for Customer Add-In for Microsoft Outlook and you start to create a newcontact from Outlook, you can check the SAP Cloud for Customer system for duplicates. If a contactwith a similar name, e-mail, or address appears there, you can download it into Outlook.
16 © 2011, 2012, 2013, 2014 SAP AG. All rights reserved. • P U B L I CSAP Cloud for Customer May 2014
What's New in SAP Cloud for Customer

● Visits ○ Refresh visits
Sometimes your administrator adds tasks or surveys to an existing activity plan. Before you go on a visit,you can update the tasks and surveys, so you know you're working with the latest data. For moreinformation, see Visits [page 112].
○ Filter out visit tasksIn the advanced search for activities, you can exclude tasks that were generated as a part of visits, whichhelps you focus on tasks that are not linked to visits.
○ Delete visits with one clickWhen you delete a visit, the system also deletes any tasks or surveys generated for that visit and removeslinks to any related items automatically.
● Account: calendar viewWhen you're looking at the calendar view of an account, you can add new appointments, visits, and phonecalls directly from the calendar. For more information, see Accounts [page 90] or VIDEO: Start Here forSales [page 89].
● Surveys ○ Access control enabled
You can now restrict the access to a survey by assigning a sales or a service organization. ○ Adding products and product categories even if it is active
You can now also add products and product categories even the survey is active. The products andproduct categories are then added only to open surveys. Completed surveys keep untouched.
○ Make a survey available offlineYou can make a survey available for offline usage by selecting the Offline Usage checkbox. Then you canassign a survey also on the iPad to a visit.
For more information, see Surveys [page 107].
Marketing FeaturesWhat's New
● Marketing leads ○ You can assign two new statuses to qualified marketing leads: Accepted and Rejected. For marketing
leads that have either of these statuses, the new field Reason Code has been enabled, allowing you torecord the reason that the marketing lead was accepted or rejected.
○ Within the details of a marketing lead, provided that you have personalized the screen to make themvisible, two new tabs are available: Sales & Marketing Team and Involved Parties.
● Marketing permissionsYou can now maintain marketing permissions for contacts, individual customers, and marketing leads inaccordance with legal requirements.
It is the responsibility of your organization to comply with national legislation regarding dataprotection and the provision of marketing materials. Therefore, administrators must configure thesolution for each country in which, or each customer with whom, your organization intends toconduct marketing activities and, to the extent legally required, make use of the option to storedocuments such as opt-ins or opt-outs.
For more information, see Marketing Permissions. ● Access control on campaigns
You can now control the access to campaigns by assigning them a sales organization and only if the salesorganization of the user is similar with the sales organization of the campaign the user can access thecampaign. For more information, see Campaigns [page 70].
SAP Cloud for Customer May 2014What's New in SAP Cloud for Customer P U B L I C • © 2011, 2012, 2013, 2014 SAP AG. All rights reserved. 17

● Approval for campaignsYou can now use multi-step approval processes for campaigns. For more information, see Enabling ApprovalProcesses.
● SAP Customer Insight for marketingYou can view marketing-specific tiles with key performance indicators for several marketing reports with drilldown capabilities.You now have the option to configure dynamic headline tiles and define the metadata for headlines from apredefined text model. You can choose the KPIs you want to monitor for strong positive and negativedeviations from pre-defined thresholds that you set. The headlines, alerts users to the KPIs with the highestdeviations.
What's Changed ● Account and contact information for marketing leads
When you create a marketing lead, or view the details of an existing one, the fields of the marketing lead thatpertain to accounts and contacts are grouped into two new sections: Account Information and ContactInformation.
● Involved parties for marketing leadsWithin the details of a marketing lead, provided that you have personalized the screen to make it visible, theInvolved Parties tab has been renamed Contacts.
● Filtering change for marketing leadsUnder Marketing Marketing Leads , when you select the My Leads filter, you see marketing leads forwhich you are defined either as the owner, or as a member of the sales and marketing team.
Service FeaturesWhat's New
● Respond to tickets with Microsoft Outlook®
If your system is set up to support it, you can use the SAP Cloud for Customer Add-In as a service agent torespond to tickets using Microsoft Outlook. When you send an e-mail using Microsoft Outlook, it will beassociated with the ticket as an interaction.For more information on setting up and using the add-in, see Installing the SAP Cloud for Customer Add-Infor Microsoft Outlook [page 52] and Working from Microsoft Outlook for Service Users [page 201] .
● Tickets on smartphone appsWork with tickets and work tickets on SAP Cloud for Customer mobile apps for Android and iPhone
● Create Chat Activity from Live Activity paneChat activity in the Live Activity pane is now handled much like a phone call. Live Activity displays incomingchat information and automatically searches for existing customer and ticket history. You can create a chatactivity from the live activity pane and include the chat transcript.
What's Changed ● Streamlined ticket creation
○ Creating a new ticket from Live Activity now opens the ticket showing full details, allowing full data entryon one screen.
○ Tickets created from phone call on live activity automatically assigned to the logged in agent. ● CC e-mail addresses in tickets
E-mail replies now automatically include CC addresses and the content of the previous e-mail.
Industry FeaturesWhat's New
18 © 2011, 2012, 2013, 2014 SAP AG. All rights reserved. • P U B L I CSAP Cloud for Customer May 2014
What's New in SAP Cloud for Customer

● SAP Cloud for Customer for Retail (B2E)SAP Cloud for Customer for Retail (B2E) enables you to provide a great customer experience to your end-users with in-store associate solutions driving new business and increase in brand equity and customerloyalty. This solution enables store employees to deeply engage with and enhance the in-store experience oftheir customers. The SAP Cloud for Customer for Retail (B2E) solution uses customer-specific data toempower sales associates with a holistic view of the customer’s interactions with your brand, which includescustomer communication, demographics, lifestyle and interests, purchase history, transaction dates, andlocations. Associates can then use this information to engage their customers on a one-on-one basis,increasing traffic in stores and prompting unplanned store visits during promotions or important dates.SAP Cloud for Customer for Retail (B2E) solution provides you with these functions: ○ Enables store employees to engage with and enhance the in-store experience for their customers
○ Empowers store employees to provide personalized assistance and a streamlined experience, withunique offers, targeted product recommendations, and convenient check-out options
○ Access customer history
○ Use product lookup, price, promotions, and offers lookup
○ Enables time management, calendar appointments, tasks, store events, running store and brandpromotions, and social engagement
● SAP Cloud for Customer for InsuranceSetup SAP Cloud for Insurance Sales solution to empower your captive insurance agents with more insightinto Customer profile and help them with guided process flows for executing the entire sales cycle from Leadto Quote and to Policy. You can: ○ Setup the 360 degree Customer view for detailed insight into the Customer buying profile. ○ Manage Customer Insurance Policy lifecycle from converting Marketing leads into Quick Quotes, Quotes
and Policies. ○ Create and maintain Insurance Products in SAP Cloud for Customer. ○ Use standard interface with Camilion (FS-QUO),
○ As the default Insurance Engine to calculate premium ○ To source Quick Quotes and Quotes ○ To interface with SAP FS-PM (Policy Management) as the source for policy management.
○ Simulate commissions for Captive Agents using the standard interface to SAP FS-ICM (InsuranceCommission Management System).
○ Set-up E-Mail workflow (using Outlook integration Add-in) and other interaction web channels forcontinuous dialogue with Customers.
For on-boarding steps and configuration details for SAP Cloud for Customer for Insurance, refer to thedocumentation in Getting Started for SAP Cloud for Customer for Insurance.
● SAP Cloud for Customer for UtilitiesThe SAP Cloud for Customer for Utilities solution provides a unified sales interface with a business supportfor Utilities B2B sales. Set up this solution to enable a multi-channel sales interface that your Key AccountManagers can use to collaborate real-time with Customers and connect the various touch points in the salescycle. You can: ○ • Track leads and identify opportunities for key Utilities accounts ○ Manage utility contracts for a varied product portfolio using configuration options and an integrated
process interface to support various types of contracts and service products.
SAP Cloud for Customer May 2014What's New in SAP Cloud for Customer P U B L I C • © 2011, 2012, 2013, 2014 SAP AG. All rights reserved. 19

○ Capture Utilities specific technical master data such as connection objects, IBASE and other Utilitiesmaster data.
○ Use the 360 degree Customer view and other detailed analytic features for detailed insight into Customerbuying preferences.
For On-boarding steps and configuration details for SAP Cloud for Customer for Utilities, refer to thedocumentation in Getting Started for SAP Cloud for Customer for Utilities.
How-To VideosAdditional training videos have been published. To watch them, see How-To Videos [page 22].
20 © 2011, 2012, 2013, 2014 SAP AG. All rights reserved. • P U B L I CSAP Cloud for Customer May 2014
What's New in SAP Cloud for Customer

3 VIDEO: What's New
Video
What's New in SAP Cloud for Customer (2m 36s)Find out about the latest features delivered with SAP Cloud for Customer.You are entering a site that is not hosted by SAP. By using such links, YOU AGREE that unless expressly statedotherwise in your agreements with SAP:
● The content of the linked-to site and any further external site is not product documentation and that you maynot infer any product documentation claims against SAP based on this information.
● The fact that SAP provides links to external sites does not imply that SAP agrees or disagrees with the contentsand information provided on such sites. SAP does not guarantee the correctness of the information provided.
SAP Cloud for Customer May 2014VIDEO: What's New P U B L I C • © 2011, 2012, 2013, 2014 SAP AG. All rights reserved. 21

4 How-To Videos
To watch a video, choose a link below. The videos open in a new browser window.
The following videos are narrated in English. For some videos, captions in English and subtitles in otherlanguages are available.
General Features
Title Duration Description
What's New in SAP Cloud for
Customer
2m 36s Find out about the latest features delivered with SAP Cloud forCustomer.
Using Feed 3m 24s Find out where feed updates come from, how to post and comment
on feed updates, and where to find private updates.
Using the Toolbar and Panes 3m 47s Find out how to use the toolbar to search for and create items quickly,
and how to use panes to search for tags, favorite and flagged items,products, and solution help.
Using the Shelf, Flags, and Favorites
2m 50s Find out about the shelf, how flags and favorites are connected to it,and how to use it to keep important items at your fingertips.
Creating and Editing Items 2m 40s Find out the different ways you can create items.
Changing Your Feed Settings
2m 49s Find out how to adjust which updates you receive from the sourceyou're following and how to automatically flag and tag incomingupdates.
Customizing Your Personal Settings
3m 43s Find out how to change your general system settings and how topersonalize the content on screens.
Organizing Items with Tags 2m 55s Find out how to use tags to organize and quickly find items.
Welcome to Your Home Page
2m 52s Find out how to personalize your home page.
Using the Reports Quick Filter
4m 42s Find out how to use the quick filter for reports to close more deals.
Working with Report Details 4m 37s Find out how to modify a report in the Web Browser view and how to
add it to your dashboard.
Enabling Chat 7m 23s For Administrators: find out how to enable chat using SnapEngage,
so that your service agents can chat with customers.
Assigning User Access Rights by
Roles
3m 00s For Administrators: find out how to create roles that you can assignto users for easier maintenance of user access rights.
Adapting the User Interface 5m 18s For Administrators: find out how to adapt the user interface by
renaming and reordering fields, as well as how to determine whichfields are visible.
22 © 2011, 2012, 2013, 2014 SAP AG. All rights reserved. • P U B L I CSAP Cloud for Customer May 2014
How-To Videos

Title Duration Description
Adding Custom Fields to Reports
4m 21s For Administrators: find out how to add custom fields to objects inthe solution and then add those fields to reports.
Setting Up Data Access Restrictions
5m 23s For Administrators: find out how to use access restrictions to limitemployees’ access to data in your solution.
Setting Up the Home Page and SAP
Customer Insight
4m 50s For Administrators: Save your end users time and give themimmediate value by predefining home page content and layout byrole. You can also customize the SAP Customer Insight app rightfrom the browser. This video shows you how!
Social Media Features
Title Duration Description
Start Here for SAP Cloud for Social
Engagement
7m 22s Find out the basic information you need to get working on tickets inSAP Cloud for Social Engagement.
Configuring an SAP Social Media
Analytics Web Service
4m 17s For Administrators: find out how to create a mashup web service andconfigure the API for SAP Social Media Analytics by NetBase.
Sales Features
Title Duration Description
Start Here for SAP Cloud for Sales
5m 20s Find out how to walk through the sales cycle: starting with anassigned lead, converting it to an opportunity, and finally reportingon the closed deal.
Working with Leads 4m 48s Find out how to create and qualify leads, and how to convert leads to
other items — such as opportunities — to drive sales activity.
SAP Customer Insight for iPad®
4m 11s Find out how to work with tiles, view report details, and personalizeyour dashboard with SAP Customer Insight.
Creating Items on the iPad App
4m 46s Find out how to create and edit items on SAP Cloud for Customer foriPad, including how to convert a lead to an opportunity.
Navigation and Feed for the iPad App
4m 38s Find out how to navigate to different views and use the feed andtoolbars in SAP Cloud for Customer for iPad.
Creating Sales Quotes 4m 21s Find out how to create a sales quote.
Working with iPad Offline Mode
3m 28s Find out how to use SAP Cloud for Customer for iPad in offline mode.
Managing E-Mail Campaigns 3m 12s Find out how to create and manage direct e-mail marketing
campaigns.
Adding Activities with Sales Activity
Advisor
2m 40s For Administrators: find out how to add best practices and activitiesto help your sales team win more deals.
Setting Up Sales Territories 7m 23s For Administrators: find out how to set up sales territories.
SAP Cloud for Customer May 2014How-To Videos P U B L I C • © 2011, 2012, 2013, 2014 SAP AG. All rights reserved. 23

Service Features
Title Duration Description
Start Here for SAP Cloud for Service
8m 8s Find out how to use SAP Cloud for Service.
Start Here for Service and Repair
1m 43s Find out how to use SAP Cloud for Service to engage customers atevery service touch point, from creating the initial service order tocompleting the work by the field service agent.
Start Here for Employee Support
3m 44s Learn how to provide employee support in SAP Cloud for Service,from sorting and working with tickets, through sending a reply withlinks to knowledge base articles and resolving the issue reported.
Processing Tickets 4m 12s Find out about the tools in the workspace, queue and tickets list that
help you to process tickets.
Prioritizing Tickets with Service
Level Agreements
3m 35s For Administrators: find out how to use service level agreements toprioritize tickets.
Creating a Knowledge Base Mashup
5m 40s For Administrators: find out how to create a data mashup to connectthe articles in your external knowledge base to your solution.
Defining Routing Rules for Tickets
4m 46s For Administrators: find out how to define routing rules for tickets.
Setting Up Service Teams 5m 12s For Administrators: find out how to set up service teams.
Setting Up E-Mail Channels 6m 15s For Administrators: find out how to set up e-mail channels in your
solution.
Support Portal Administration
5m 4s For Administrators: find out how to administer support portals foryour customers.
Retail Features
Title Duration Description
Start Here for Retail Execution
4m 45s Learn about retail execution in SAP Cloud for Customer, includinghow to plan a visit, record site information with surveys, and work inoffline mode at the account location.
High-Tech Features
Title Duration Description
Start Here for Design Win Exchange
4m 42s Find out how collaboration between brand owners and channelpartners is supported using the design win exchange process.
You are entering a site that is not hosted by SAP. By using such links, YOU AGREE that unless expressly statedotherwise in your agreements with SAP:
● The content of the linked-to site and any further external site is not product documentation and that you maynot infer any product documentation claims against SAP based on this information.
● The fact that SAP provides links to external sites does not imply that SAP agrees or disagrees with the contentsand information provided on such sites. SAP does not guarantee the correctness of the information provided.
24 © 2011, 2012, 2013, 2014 SAP AG. All rights reserved. • P U B L I CSAP Cloud for Customer May 2014
How-To Videos

5 General Features
5.1 HTML5
5.1.1 HTML5 in SAP Cloud for Customer
Please note that this document is relevant only for HTML5-based screens. Either the described functionis available only in HTML5, or its HTML5 version differs from the Microsoft Silverlight® version. To use thisfunction in the Microsoft Silverlight client, please log on to the Microsoft Silverlight-based screen andfollow the instructions in the corresponding help document.Your solution is HTML5-based if the system URL contains /HTML5. Your solution is Microsoft Silverlight-based if a Silverlight pop-up window appears when you right-click anywhere on the screen.
SAP Cloud for Customer uses HTML5 technology.
PrerequisiteYour administrator has set the default client to HTML5.
Business BackgroundHTML5 is the new standard for internet technology. It has open standards and runs on multiple platforms includingmobile-device platforms. Using HTML5 in SAP Cloud for Customer creates a plug-and-play solution, meaning thatit is not necessary to install additional software on each user’s machine.
Tasks
Use Interactive DashboardsHTML5 has enabled some additional features in analytics. For more information, see Using Interactive Dashboards
[page 138].
Personalize Your Screens
Each user can personalize their own screen to reflect the way they like to work. You can personalize the following: ● Background image
For information about personalizing your background image, see Personalizing My Background Image[page 272].
● Home page
For information about personalizing your home page, see Welcome to Your Home Page (3m 40s). ● All other screens
SAP Cloud for Customer May 2014General Features P U B L I C • © 2011, 2012, 2013, 2014 SAP AG. All rights reserved. 25

1. Start personalization.Stripes appear in the title bar of the solution to indicate personalization mode.
2. Hover on the area you want to change.For information about adding a mashup to a screen, see Personalize a Mashup.
3. Select one of the options that appears in the hover tooltip and make your change.4. End personalization.
The stripes disappear from the title bar.
For more information about personalizing HTML5 screens, see About Personalization (HTML5)[page 28].
Use Updated ElementsCompared to the Microsoft Silverlight® client, some elements of the screen appear and work differently in HTML5.The following are a few examples:
● TabsTo open multiple items at the same time, such as an account, opportunity, and lead, right-click the item's linkand choose Open link in new tab. You can use the tabs to navigate between the open objects.
● Inline editing
In the HTML5 version, the editor opens in display mode. Click Edit to make changes to the entries inthe fields. Ensure that you have saved your changes by clicking Save. In the Silverlight version, inlineediting is available. This means that you need to double-click on a field to edit its content. TheSave button only appears when you have made a change.
For more information about adding or changing fields, see Extension Fields Quick Guide. ● Reporting an Incident [page 26]
5.1.2 Report an Incident
Overview
Please note that this document is relevant only for HTML5-based screens. Either the described functionis available only in HTML5, or its HTML5 version differs from the Microsoft Silverlight® version. To use thisfunction in the Microsoft Silverlight client, please log on to the Microsoft Silverlight-based screen andfollow the instructions in the corresponding help document.Your solution is HTML5-based if the system URL contains /HTML5. Your solution is Microsoft Silverlight-based if a Silverlight pop-up window appears when you right-click anywhere on the screen.
If you encounter a problem in the application, you can search existing knowledge bases for a solution. If no solutionis available, you can report an incident to your administrator to request help in solving the problem. The systemcollects context data, such as system information, a screenshot of the screen from which the incident was reported,and relevant business data, and attaches it to the incident. This data gives information about the system at the timeat which the incident occurred and helps your provider to better understand the problem if your administrator cannotsolve the incident. The context data is only useful if you report the incident from the screen on which the problemoccurred since it includes information that is specific to this screen. Therefore, it is important that you always reportapplication-related incidents from the screen on which they occur. To do so, go to Help Report an Incident .
26 © 2011, 2012, 2013, 2014 SAP AG. All rights reserved. • P U B L I CSAP Cloud for Customer May 2014
General Features

If your administrator forwards the incident to SAP and SAP's root cause analysis shows that the incidentresults from a partner product which your company has licensed, SAP may forward this incident, includingall corresponding context data, to the support organization of the partner responsible.
If you encounter a problem when exporting or uploading business data from or to Microsoft Excel®, you can alsoaccess the Report Incident screen from the SAP Add-in tab by clicking Help Report an Incident .
PrerequisitesYou have configured your computer settings correctly by choosing Check My Computer Settings from the logonscreen.
Process Flow1. To reach the Report an Incident screen, click Help Report an Incident .2. Under Show us where the issue is you can annotate a screenshot of where you were working to better illustrate
your problem. You can highlight areas of the screenshot or add comments by inserting a callout. This helpsyour administrator to better understand the problem and solve your incident more quickly.If the screenshot is not relevant, you can: ● Close the Report an Incident screen without saving the changes, then navigate to the screen on which
the problem occurred and report an incident from there to ensure that a relevant screenshot is attachedto the incident.
● Deselect the Attach Screen checkbox. The screenshot will not be included and you can continue reportingthe incident.
Optional: You can provide screenshots or other relevant information as attachments to help youradministrator understand your problem quickly. To add an attachment, click Attach File .
3. Under Tell us what's wrong, specify the information your administrator requires to solve the incident: ● In the Subject field, enter a brief description of the problem. ● Enter a detailed description of the problem that includes the following information:
○ The events or actions that led to the problem, that is, details how to reproduce the problem ○ The results you expected (for example, different values or a more detailed error message) ○ If you are not reporting the incident from the Help Center, also include the following information in
your description: ○ Your user name ○ The work center and view in which the issue occurred ○ The documents or object IDs in which the issue occurred ○ The system behavior (for example, the error message displayed)
For security reasons, never include your password anywhere in the incident.
If you are an administrator and you want to send the incident directly to your provider, select theForward to Provider checkbox.
4. Under How serious is it?, select the priority of your incident based on the following information:
SAP Cloud for Customer May 2014General Features P U B L I C • © 2011, 2012, 2013, 2014 SAP AG. All rights reserved. 27

Business Impact for Incident Priorities
Business Impact Priority
Critical business processes are affected and crucial tasks cannot be carried out. The incidentrequires immediate attention because it could result in business downtime for theorganization. Security-related incidents must always be assigned this priority.If you want to report an incident with this priority to SAP outside of your standard local businesshours, enter the incident information in English to ensure that it can be processed by afterhours support, which is available 24 hours a day, 7 days a week.
Can't work
Business processes are affected, but the incident has only a minor impact on businessproductivity.
I am concerned
The issue has little or no effect on business processes. Minor thing
5. To save your entries and submit the incident to your administrator, click Submit .
The incident is submitted to your administrator, who either solves your problem directly or forwards the incident tothe provider for further analysis.For more information, see Working with Incidents.
5.2 Personalization
5.2.1 About Personalization (HTML5)
Please note that this document is relevant only for HTML5-based screens. Either the described functionis available only in HTML5, or its HTML5 version differs from the Microsoft Silverlight® version. To use thisfunction in the Microsoft Silverlight client, please log on to the Microsoft Silverlight-based screen andfollow the instructions in the corresponding help document.Your solution is HTML5-based if the system URL contains /HTML5. Your solution is Microsoft Silverlight-based if a Silverlight pop-up window appears when you right-click anywhere on the screen.
You can personalize the SAP solution with your preferences regarding system settings, navigation settings, content,and layout settings of a screen. You can also change labels, add mashups and fields to further personalize yoursolution.To personalize your solution, you enter the Personalization mode. Go to the Personalize menu in the title bar andselect the Start Personalization option. Once you are in the Personalization mode, you can hover over the contentarea and see that editable areas are highlighted and marked by a frame.When you hover over the area you want to personalize, icons with available functions will be displayed in the uppercorner of each framed area. You can select the icon which allows you to make the corresponding personalizedchanges.
In the Personalize mode, you can make various changes to the current screen such as: ● Personalize the layout
● Change labels and field names
● Hide labels and field names
● Add fields and mashups ● Personalize queries
28 © 2011, 2012, 2013, 2014 SAP AG. All rights reserved. • P U B L I CSAP Cloud for Customer May 2014
General Features

● Edit tabs on an editor screen
After completing the personalization of your screen, you can exit the Personalization mode by selecting the EndPersonalization option from the Personalize menu in the title bar.Apart from the personalized changes mentioned above, you can make changes to your screen without enteringPersonalization mode. For example, you can sort columns, adjust column width, and rearrange the order of yourwork centers directly on your screen. If you want to remove any of these changes, you have to select StartPersonalization from the Personalize menu in the title bar. Go to Personalize again, select Discard Screen and all yourpersonalized changes will be removed.
Note that any changes on the screen take effect immediately.
Note that any changes that you make to screen sections, tables, or fields are your responsibility. If youchange the name of a field or section, the help documents do not reflect your changes.
Tasks
Personalize Screen LayoutYou can personalize your screen layout in the Personalization mode. With drag-and-drop you can easily move screensections to another location within the current content area.The drag-and-drop feature also allows you to change the display sequence of fields within the current section. Thisway you can easily move fields up or down and sort fields by your own preferences.
To move a screen section to another location, go to Personalize Start Personalization and follow these steps:1. Go to the screen that you want to personalize.2. Hover over the highlighted section you want to move.3. Press the left mouse button and then drag-and-drop the section into the desired location of your screen.
When you have finished, select Personalize End Personalization .
Note that you can only drag-and-drop objects within one screen area and not to other areas of your screen.Your changes are saved automatically.
Personalize My SettingsYou can personalize your system settings, such as regional settings, help content and related settings, in MySettings from the Personalize menu.
● In the Regional Settings tab you can select default settings such as date format, time zone, decimal notation,and system language.
● In the Onscreen Help tab, you select whether to display additional onscreen explanatory texts and country-specific help. Onscreen explanatory texts consist of text boxes that are shown at the top of a screen or screensection, and short help texts that are displayed when you move the cursor over a field that is underlined. Inaddition, you can activate country-specific online help content to view content specific to your country in theHelp Center.
● For a better accessibility, you can choose screen reader support in the Accessibility tab. Screen readers willread UI texts and mouse-over texts in all screens.
SAP Cloud for Customer May 2014General Features P U B L I C • © 2011, 2012, 2013, 2014 SAP AG. All rights reserved. 29

● In My Settings, you can also change the password you use to log on to the system. Click the ChangePassword button to change your current password.
● By clicking the Manage Certificate button, you can access functions to manage logon certificates for youruser. Logon certificates enable you to log on to the system without entering your user ID and password.
Note that you must log off and then log on again for all changes in My Settings to take effect.
Personalize Your Background ImageYou can personalize your background image and related settings to change the look and feel of your SAP solution.You can set an image as your personalized background image and adjust the color and transparency settingsassociated to the background image.
1. From the Personalize menu, select My Background Image.2. To upload a background image, in the My Background Image screen, drag and drop an image file. The image
file should be in .png or .jpg format. We recommend that the size of the image is the size of your screenresolution. The size of the image cannot exceed 1MB.
This feature is not supported for IE9 browser.
3. To save your changes, click OK .
To remove your personalized background and related settings, in the My Background Image screen, clickClear or Reset All .
Add a Field or a ColumnYou can add hidden existing fields or columns to sections and tables. New fields can only be created by the systemadministrator. You can add these fields, make them visible and use them.
To add a hidden existing field or column to a screen, go to Personalize Start Personalization and follow thesesteps:
1. Open the Editor screen, Quick Create or Quick View window that you want to personalize.2. Place your cursor over a field or column header and the area becomes highlighted and icons with available
functions appear.3. To add a hidden field or column, click followed by Add Fields.
A dialog box with available additional fields appears.4. Select a field and click Apply to add this field or column to your Editor screen, Quick Create or Quick View
window.
When you have finished, select Personalize End Personalization .
Rename a Field, Section or Column
To rename a field, section or column on a screen, go to Personalize Start Personalization and follow thesesteps:
1. Open the Editor screen, Quick Create or Quick View window that you want to personalize.2. Go to the field, section or column header you want to rename.
30 © 2011, 2012, 2013, 2014 SAP AG. All rights reserved. • P U B L I CSAP Cloud for Customer May 2014
General Features

3. Once you place your cursor over the item, the area becomes highlighted and icons with available functionsappear.
4. To change the label, click and an editable field appears into which you can enter the changes.5. After entering the new name, press ENTER to save your changes.
When you have finished, select Personalize End Personalization .
Hide a Field, Section or Column
To hide a field, section or column on a screen, go to Personalize Start Personalization and follow these steps:1. Open the Editor Screen, Quick Create or Quick View window that you want to personalize.2. Go to the field, section or column you want to hide.3. Once you place your cursor over the item, the area becomes highlighted and icons with available functions
appear.4. Click to hide the field, section or column from your screen.
When you have finished, select Personalize End Personalization .
You can make hidden items visible again by clicking followed by Add Fields. All hidden and available itemswill appear in the list and you can add them again.
If there are any hidden sections on your screen, an Add icon appears in the corresponding location of yourscreen. You can make the section visible by clicking .
Edit Tabs on an Editor ScreenYou can work with tabs and personalize them to suit your needs. In Personalization mode, you can change the taborder by dragging and dropping a tab into the desired location of your header.Place your cursor over a tab and click to rename it, or click to hide a tab.
To add an additional tab to an Editor screen, go to Personalize Start Personalization and follow these steps:1. Go to the Editor screen where you want to add a tab.
By hovering over the header, it becomes highlighted and icons with available functions appear.2. Click and a dialog box with available additional tabs appears.3. Select a tab title from the list and click Apply.4. The new tab is saved and appears in your header.
When you have finished, select Personalize End Personalization .
Create/Organize Your QueriesYou can create new queries, change the default queries, and organize the queries in each screen.Create a new query
1. Go to the screen where you want to create a new query. Enter the parameters for the new query. ClickSave Query .
2. In the pop up box, you can give the query a name, and opt to make it your default query.3. Click Apply . A new query is created, and it will now appear in your default selection drop down list.
Organize you queries
SAP Cloud for Customer May 2014General Features P U B L I C • © 2011, 2012, 2013, 2014 SAP AG. All rights reserved. 31

1. Go to the screen where you want to organize you queries. Click Organize Query .2. In the dialogue box that pops up, you can see all the queries available for the screen. You can select a query
as your default query by clicking on the radio button next to the name of the query.3. To remove a query from the list, check the check box next to the name of the query.
You can only remove the queries that you have created, and not the once which are pre-configured inthe system.
4. Click Apply . The selected query will now appear as the default query in your default selection drop down list.While the removed query will no longer appear in the list.
Alternative way to organize queries
The process described here is an alternative way to organize queries. We highly recommend that you use theprocess as described above.
In Personalization mode, you can work with queries and personalize them to suit your needs. You can organizequeries, add new queries, or remove queries from your selection list.
To organize your queries, go to Personalize Start Personalization and follow these steps:1. Go to the Editor screen where you want to organize the queries of your selection list.2. Click next to your selection list.
All your filter categories are displayed.3. Place your cursor over a field, the area becomes highlighted and icons with available functions appear.4. Click and a dialog box opens.5. In the dialog box, you can select your default query or remove any queries from the selection list.6. Click Apply to save your changes.
To add a new query to your selection list, go to Personalize Start Personalization and follow these steps:1. Go to the Editor screen where you want to add a new query to your selection list.2. Click next to your selection list.
All your filter categories are displayed.3. Place your cursor over a field, the area becomes highlighted and icons with available functions appear.4. Click followed by Add Query.
A dialog box opens.5. In the dialog box, you can add the name of your new query and set it as default if necessary.6. Click Apply to save your changes.
When you have finished organizing your queries, select Personalize End Personalization .
Edit Queries on an Editor Screen
This is an alternate way to create / organize your queries. We recommend that you use the procedure asdescribed in the Create/Organize Your Queries.
Personalize a Mashup1. From the Personalize menu in the screen that you want to personalize, select This Screen.
The personalize panel opens.
32 © 2011, 2012, 2013, 2014 SAP AG. All rights reserved. • P U B L I CSAP Cloud for Customer May 2014
General Features

2. Click Mashups and Web Services to open this section of the personalize panel.A list of all mashups that can be used in the current screen is displayed.
3. Click on a mashup to view more information and adjust settings.4. To make a hidden mashup visible, select the Visible checkbox next to the mashup name.
Note that the mashup will be visible on the screen the next time you open it.
5. If required, you can adjust the appearance of the mashup by selecting one of the following options underProperties.
The options available to you will vary depending on the mashup.
● Web Services MenuThe mashup can be accessed from the Web Services menu button that is typically located in themenu bar at the top of a screen.
● Web Services Menu in <name of section> SectionThe mashup can be accessed from a Web Services menu button located in a section of a screen.
● Link in <name of section> SectionThe mashup can be accessed using a link directly embedded in a screen section.
● New Screen SectionThe mashup is embedded directly into the screen as a new section.
● Embedded Near <name of section> SectionThe mashup is embedded directly into the screen as a new section. This section is located beside orbelow the named section.To display an embedded mashup across the full width of the screen rather than the default setting ofhalf screen width, select the Full Width checkbox.
6. Save your changes and close the personalize panel.
You can personalize your screen by selecting from a list of available mashups. Afterwards, they are either displayedon your screen, or you can access them by clicking Web Services . If you need a new mashup, you can ask youradministrator to procure it from the SAP Store or to create a new mashup.
For more information on how to personalize a mashup, see here.
Discard Your Personalization ChangesThe changes you’ve made are reversible. You can undo the personalization of the current screen and set it back todefault. Navigate to the screen, go to Personalize in the title bar and select Discard Screen. This discards all changesthat you have made to the current screen. For example, if you added new sections, fields and mashups to a screenand click Discard Screen, all changes to screen layout and embedded mashups are discarded.While working in the Personalization mode, you will also find a Discard Changes icon in sections and tables. By clicking
, you will undo the personalization for the highlighted section or table only. For example, if you’ve added fields toa section, you can remove them by clicking , but the rest of the personalized screen remains the same.
Navigate Through Your ScreenIn Personalization mode, you can navigate easily from one screen element or section to the superordinate area. Placeyour cursor over the field or section until the area becomes highlighted and icons with available functions appear.Then select and it will move you up to the corresponding superordinate area.
While working in Personalization mode, you can move up from a field to the superordinate section to make changeson section level:
SAP Cloud for Customer May 2014General Features P U B L I C • © 2011, 2012, 2013, 2014 SAP AG. All rights reserved. 33

1. Hover over a field and click .2. You will move up and the section area becomes highlighted.3. You can make further personalized changes on section level, such as discard changes and change section
titles.
When you have finished, select Personalize End Personalization .
5.2.2 About Personalization (Microsoft Silverlight®)
You can personalize the SAP solution with your preferences. You can personalize system settings, navigationsettings, content and layout settings of a screen.When you select This Screen from the Personalize menu in the title bar, the personalize panel opens on the right sideof the screen. The personalize panel contains the following sections:
● Personalize Layout: A list of available content for the current screen is displayed. ● Mashups and Web Services: A list of all available mashups for the current screen is displayed.
Note that any changes that you make to screen sections, tables, or fields are your responsibility. If youchange the name of a field or section, the help documents do not reflect your changes.
Tasks
Personalize My SettingsYou can personalize your system settings, such as data and time formats in My Settings from the Personalize menu.You can also personalize your background image and related settings to change the look and feel of the solution. Formore information, see here [page 271].
Display and Rename a Field on a Quick Create or Quick View Window1. From the Quick Create or Quick View window that you want to personalize, click the Settings icon. The
personalize panel opens.2. In the personalize panel, in the Sections table, select the screen section where the field that you want to
personalize is located.3. In the Fields table, select the field that you want to display.4. To display the field in the screen, in the Fields table, select the Visible checkbox of the field.5. To adjust the display sequence of the field, in the Fields table, use the arrow buttons to move the field up or
down.6. In the Field Properties section, you can change the time of the field.7. To save your changes to the current screen, click Save and close the personalize panel.
Display and Rename a Field on an Editor Screen1. From the Editor screen that you want to personalize, open the Personalize menu and select This Screen. The
personalize panel opens.2. In the personalize panel, in the Sections table, select the screen section where the field that you want to
personalize is located.
34 © 2011, 2012, 2013, 2014 SAP AG. All rights reserved. • P U B L I CSAP Cloud for Customer May 2014
General Features

3. In the Fields table, select the field that you want to display.4. To display the field in the screen, in the Fields table, select the Visible checkbox of the field.5. To adjust the display sequence of the field, in the Fields table, use the arrow buttons to move the field up or
down.6. In the Field Properties section, you can change the name of the field.7. To save your changes to the current screen, click Save and close the personalize panel.
Add a Tab to an Editor Screen1. From the Editor screen that you want to personalize, open the Personalize menu and select This Screen. The
personalize panel opens.2. In the personalize panel, in the Sections table, select the Tabs item.3. In the Tabs section, click Add . A dialog window opens.4. In the Add Tab dialog window, enter the name of the new tab.5. From the header, select the fields or groups of fields that you want to display under the new tab.6. Drag and drop the fields into the content area of the new tab.7. To save your changes to the current screen, click Save and close the personalize panel.
Personalize Reports1. From the Dashboard screen that you want to personalize, open the Personalize menu and select This
Screen. The personalize panel opens.2. In the personalize panel, in the Dashboard table, select the report that you want to display.3. Drag and drop the report into the content area.4. To rename the report, in the content area, click the name of the report and enter the new name.5. To change the display view of the report, in the content area, click the Chart icon under the name of the report
and select the display view to be used to display the report. For example, you can select table view, bar view,line view, or pie view.
6. To configure the report, in the content area, click the Setting icon on the top right of the report and make thefollowing changes if applicable: ● Remove the report. ● Rename the report. ● Resize the columns in the report.
7. To save your changes to the current screen, in the personalize panel, click Save and close the personalizepanel.
Personalize a MashupFor more information, see here.
Discard Your Personalization ChangesYou can discard all personalization changes that you have made to a screen.
1. Navigate to the screen, and from the Personalize menu, select This Screen.The personalization panel opens.
2. Click on a section of the personalization panel, for example, Mashups and Web Services or Screen Layout.3. Click Discard .
SAP Cloud for Customer May 2014General Features P U B L I C • © 2011, 2012, 2013, 2014 SAP AG. All rights reserved. 35

This discards all changes that you have made to the current screen. For example, if you are currently in theMashups and Web Services section and click Discard , all changes to screen layout and embedded mashupsin the screen are discarded.
5.3 Changing Your Profile Picture
Your profile gives you tools to manage your personal information. To open your profile, in the topmost menu bar,choose Your Name Profile .
Tasks
Changing Your Profile Picture1. From your profile, choose Actions Change Image .2. Browse and select the image you want to upload.3. Save your entries.
The image that you selected appears as your profile picture.
5.4 VIDEO: Customizing Your Personal Settings
Video
Customizing Your Personal Settings (3m 43s)Find out how to change your general system settings and how to personalize the content on screens.You are entering a site that is not hosted by SAP. By using such links, YOU AGREE that unless expressly statedotherwise in your agreements with SAP:
● The content of the linked-to site and any further external site is not product documentation and that you maynot infer any product documentation claims against SAP based on this information.
● The fact that SAP provides links to external sites does not imply that SAP agrees or disagrees with the contentsand information provided on such sites. SAP does not guarantee the correctness of the information provided.
5.5 VIDEO: Creating and Editing Items
Video
Creating and Editing Items (2m 40s)Find out the different ways you can create items.You are entering a site that is not hosted by SAP. By using such links, YOU AGREE that unless expressly statedotherwise in your agreements with SAP:
36 © 2011, 2012, 2013, 2014 SAP AG. All rights reserved. • P U B L I CSAP Cloud for Customer May 2014
General Features

● The content of the linked-to site and any further external site is not product documentation and that you maynot infer any product documentation claims against SAP based on this information.
● The fact that SAP provides links to external sites does not imply that SAP agrees or disagrees with the contentsand information provided on such sites. SAP does not guarantee the correctness of the information provided.
5.6 Feed
5.6.1 VIDEO: Changing Your Feed Settings
Video
Changing Your Feed Settings (2m 49s)Find out how to adjust which updates you receive from the source you're following and how to automatically flag andtag incoming updates.You are entering a site that is not hosted by SAP. By using such links, YOU AGREE that unless expressly statedotherwise in your agreements with SAP:
● The content of the linked-to site and any further external site is not product documentation and that you maynot infer any product documentation claims against SAP based on this information.
● The fact that SAP provides links to external sites does not imply that SAP agrees or disagrees with the contentsand information provided on such sites. SAP does not guarantee the correctness of the information provided.
5.6.2 About the Feed
The feed allows you to quickly communicate and collaborate with your network. The feed is where you post updatesto your network and receive updates from your feed sources — the information and people you need to completeyour work. In the feed, you can post feed updates (using shorthand), comment on feed updates, and delete feedupdates. You can also manage your feed sources and feed settings. As with other items, you can also search feedupdates, use filters to view only certain types of updates, and flag or tag feed updates, or add them to your favorites.
Tasks
Posting Feed UpdatesTo post a feed update, enter a text of up to 500 characters in length, then choose Post.Once you post an update, it appears in your feed. If other employees are following either you or the item you updated,then your update also appears in their feed. Employees you mention in your update (with the shorthand @) alsoautomatically see the update in their feed, even if they are not following you or — when you mention them whileposting an update from an item — the associated item.
Using Shorthand in Feed UpdatesWithin feed updates, you can use shorthand to tag items or mention people, or send private updates, as describedbelow.
SAP Cloud for Customer May 2014General Features P U B L I C • © 2011, 2012, 2013, 2014 SAP AG. All rights reserved. 37

Shorthand Description
@ To tag an item or mention a person in your update, enter an at sign ( @ ) plus the item or person name.For example, enter @AccountABC to tag the account named AccountABC, or enter @Frank Friedman tomention a customer named Frank Friedman.Items that you tag in an update appear in the feed as links that can be opened for viewing or editing. Employeeswho receive your update can only open tagged items that they are already following.
* To send a private update to an employee, enter an asterisk ( * ) plus the employee name, followed by the privateupdate.For example, to send the private update “Good work!” to the employee Maria Smith, enter *Maria SmithGood work! , then choose Post.
After you enter shorthand and two characters of the item or person — for example, @Ac, @Fr or *Ma— an automaticsearch is performed, comparing your entry with existing items or people, and allowing you to select the correct one.
If a business document has a single-digit number, enter an asterisk after the number, for example 5*.
Commenting on Feed UpdatesTo comment on a feed update, choose Comment within the update. Enter your comment, then choose Post.Within the comment of a feed update, you can also use the shorthand @ to tag items or mention people. If you tagan item in the comment, then your comment also appears in the feed of that item.
You cannot use the shorthand * to send private comments to other employees.
Deleting Feed UpdatesTo delete a feed update, choose Delete within the update line.In response, the update and its comments will be removed from your feed. If you delete a feed update of your own,then the update and its comments will be removed both from your feed and from the feed of your followers.
Certain feed updates cannot be deleted.
Following Feed SourcesIf you are authorized to receive updates from an item that you have chosen to follow, then updates about that itemautomatically begin to appear in your feed. If you are not authorized, then a follow request is sent to the personresponsible for approval.If you stop following an item or person, then the source is removed from your feed, and updates for that item orperson no longer appear there.
Managing Feed Sources
To manage your feed sources, choose Feed Feed Sources , where you can see a list of the sources that youare currently following. For each source that you follow, you can specify the source events that will trigger an update.To do so, select a source from the list, then choose Manage Source Events.On this screen, you can specify, for example, that a status change to an account that you are following will triggeran update in your feed. You can also specify whether the source event will be included in e-mail digests, or flagged.For more information about source events, see Feed Events [page 39].
38 © 2011, 2012, 2013, 2014 SAP AG. All rights reserved. • P U B L I CSAP Cloud for Customer May 2014
General Features

Managing Feed Settings
To manage your feed settings, choose Feed Feed Settings , where you can determine the following: ● How your follow requests are accepted
To specify that all follow requests be accepted automatically, choose Automatically accept requests tofollow.
● Whether e-mail digests for feed updates are sentTo receive periodic summaries of all feed updates via e-mail, choose Send digests of all my feeds.
● The date by which feed updates are sortedFeed updates are sorted, by default, according to the date they were last commented. If you prefer that feedupdates be sorted according to the date they were created, then select According to creation date.
On this screen, you can also define default event types for the items that trigger feed updates.For more information about source events, see Feed Events [page 39].
5.6.3 Feed Events
For each type of feed source there are defined events which, when selected, trigger feed updates. The table belowlists those events and, in some cases, an additional description of the event.
Feed Events
Source EventDefaultEvent Additional Description
Account Creation Yes A feed update is posted if an owner is assigned when theaccount is created. This default event cannot be switched off.
Creation of Contact Yes
Address Change No A feed update is posted if changes are made to any addresson the account.
Owner or Territory Change Yes
Status Change No
Addition or Removal ofAttachment or Note
No
Activity Creation or Change No A feed update is posted if an account activity (that is, anappointment, task or phone call) is created or changed.
Update Posted from the ItemView
Yes When someone posts an update from the item view, the feedupdate will contain a byline indicating who posted the update.This default event cannot be switched off.
SAP Cloud for Customer May 2014General Features P U B L I C • © 2011, 2012, 2013, 2014 SAP AG. All rights reserved. 39

Source EventDefaultEvent Additional Description
Opportunity Creation Yes A feed update is posted if an owner is assigned when theopportunity is created. This default event cannot be switchedoff.
Status Change Yes
Sales Phase Change Yes
Revenue Change Yes
Category Change Yes
Chance of Success Change Yes
Addition or Removal ofContact
No
Addition or Removal of SalesTeam Member
No
Addition of Removal ofProduct or Quantity Change
No
Addition or Removal ofAttachment or Note
No
Activity Creation or Change No A feed update is posted if an opportunity activity (that is, atask) is created or changed.
Owner Change Yes
Addition or Removal ofCompetitor
No
Quote and Sales OrderCreation
Yes A feed update is posted if a quote request or sales orderrequest is created. The resulting feed update will not containuser information.
Update Posted from the ItemView
Yes When someone posts an update from the item view, the feedupdate will contain a byline indicating who posted the update.This default event cannot be switched off.
Lead Creation Yes A feed update is posted if an owner is assigned when the leadis created. This default event cannot be switched off.
Status Change Yes
Qualification Level Change Yes
Addition or Removal ofAttachment or Note
No
Addition or Removal ofContact
Yes
Lead Conversion Yes A feed update is posted if the lead is converted to anopportunity.
Activity Creation or Change No A feed update is posted if a lead activity (that is, a task) iscreated or changed.
Addition or Removal ofProduct or Quantity Change
No
Owner Change Yes
Update Posted from the ItemView
Yes When someone posts an update from the item view, the feedupdate will contain a byline indicating who posted the update.This default event cannot be switched off.
40 © 2011, 2012, 2013, 2014 SAP AG. All rights reserved. • P U B L I CSAP Cloud for Customer May 2014
General Features

Source EventDefaultEvent Additional Description
Ticket Status Change Yes
Service Request Escalation Yes A feed update is posted if the ticket is escalated.
Service Request ProcessorChange
Yes A feed update is posted if the agent assigned to the ticket ischanged.
Text Changes Yes A feed update is posted anytime new text is added to the ticketby anyone other than the assigned agent, for example thecustomer responds or another agent adds a note.
Contact Contact Details Change Yes A feed update is posted if changes are made to the contactdetails on the header level only (for example, function,department, or phone).
Address Change Yes A feed update is posted if changes are made to any addressfor the contact.
Activity Creation or Change No A feed update is posted if a contact activity (that is, anappointment, task or phone call) is created or changed.
Update Posted from the ItemView
Yes When someone posts an update from the item view, the feedupdate will contain a byline indicating who posted the update.This default event cannot be switched off.
Employee User Update Yes
Profile Change No A feed update is posted if changes are made to the employeeprofile such as phone, mobile, e-mail, or address information.
User Requested to Follow You Yes This event is only relevant if you have chosen (via ManagingFeed Settings) not to have requests to follow youautomatically accepted. This default event cannot beswitched off.
User Accepted a Request tobe Followed
Yes This default event cannot be switched off.
User Rejected a Request to beFollowed
Yes If provided, the reason for the rejection is included in therequestor's feed update. This default event cannot beswitched off.
Activity Creation or Change Yes A feed update is posted if an employee activity (that is, anappointment, task or phone call) is created or changed.
Private Update Yes Private updates are declared using the asterisk (*) notation.This default event cannot be switched off.
Feed Item Comment or Reply Yes A feed update is posted to all recipients of the original feeditem when a comment or reply is posted, unless they havedeleted the original feed item. This default event cannot beswitched off.
Group Addition or Removal ofMember
Yes
Addition or Removal ofAttachment
No
5.7 VIDEO: Using the Toolbar and Panes
Video
Using the Toolbar and Panes (3m 47s)
SAP Cloud for Customer May 2014General Features P U B L I C • © 2011, 2012, 2013, 2014 SAP AG. All rights reserved. 41

Find out how to use the toolbar to search for and create items quickly, and how to use panes to search for tags,favorite and flagged items, products, and solution help.You are entering a site that is not hosted by SAP. By using such links, YOU AGREE that unless expressly statedotherwise in your agreements with SAP:
● The content of the linked-to site and any further external site is not product documentation and that you maynot infer any product documentation claims against SAP based on this information.
● The fact that SAP provides links to external sites does not imply that SAP agrees or disagrees with the contentsand information provided on such sites. SAP does not guarantee the correctness of the information provided.
5.8 VIDEO: Using the Shelf, Flags, and Favorites
Video
Using the Shelf, Flags, and Favorites (2m 50s)Find out about the shelf, how flags and favorites are connected to it, and how to use it to keep important items atyour fingertips.You are entering a site that is not hosted by SAP. By using such links, YOU AGREE that unless expressly statedotherwise in your agreements with SAP:
● The content of the linked-to site and any further external site is not product documentation and that you maynot infer any product documentation claims against SAP based on this information.
● The fact that SAP provides links to external sites does not imply that SAP agrees or disagrees with the contentsand information provided on such sites. SAP does not guarantee the correctness of the information provided.
5.9 Shelf
The shelf displays items that you flag or mark as favorite. These items remain on the shelf for quick access until youremove them.
Tasks
Adding Items to the Shelf1. Access the item that you want to add to the shelf.2. Set a flag or favorite indicator for the item.
The item you flagged or marked as a favorite now appears in the shelf pane for quick access.
Opening Items from the Shelf1. Open the shelf pane by choosing Shelf.2. Use the following predefined filters to sort the items:
● All ● Flagged Items ● Favorite Items
42 © 2011, 2012, 2013, 2014 SAP AG. All rights reserved. • P U B L I CSAP Cloud for Customer May 2014
General Features

3. To open an item from the shelf, choose the name of that item, which appears as a link.
To open a feed update, choose the Open icon. (The links in feed updates link to the item or personin the feed update.)
Removing Items from the ShelfItems remain in the shelf pane until you remove them manually. To do so, you have the following options:
● Remove all flag and favorite indicators from the item. ● Remove the item from the shelf directly as follows:
a. Rest the cursor on the shelf item.The Remove icon appears.
b. Choose Remove.The item disappears from the shelf pane, and the flag and favorite indicators are removed from the item.The item still exists in the system.
5.10 Tags
Tags are indicators that help you categorize items. Tags appear in the tag pane and in item headers.
Tasks
Creating or Adding a Tag1. Open the item to which you want to add a tag.
The tags area is located in the item header.2. In the tags area, choose the plus sign (+), which has the tooltip Add Tag.3. Enter the name you want to use for your tag then choose Enter . You have the following options:
● To enter a public tag that all users can see, enter the tag text in the entry field. ● To enter a private tag that only you can see, enter an asterisk (*) before the tag name.
For example, at a sales conference, you talk to five potential customers who are eager to buyyour product. You want to follow up on these leads yourself, so you use a private tag,*hot_leads, so that you can find them easily in the system and call them next week.
SAP Cloud for Customer May 2014General Features P U B L I C • © 2011, 2012, 2013, 2014 SAP AG. All rights reserved. 43

● Tags cannot contain spaces. ● Tags are not case-sensitive and always appear in the Tags pane as lowercase.
For example, the system regards the following tags as the same tag, which appearsin the system as “hartford”:
● Hartford ● HARTford ● hartford
4. As you type your tag, the system runs an automatic search, comparing your entry to existing tags. You canaccept a suggested tag from the list presented by the solution.When you accept a suggested tag, the system creates a copy of that tag for you. As a result, you can edit,remove, or delete any tag that you assign to an item without affecting this tag in the rest of the system.
5. To add an additional tag, click the Edit tooltip, which appears when you click in the Tags area in the item headerand add your tag to the list.
6. Save your entries.
Displaying Items Assigned to a Tag1. Open the tags pane by choosing Tags.
For more information about panes, see Layout of the User Interface.2. Search or filter the list.
To search the list, enter a search term in the Find... search field at the top of the pane. When you click on theresult of the search, the Search screen appears and lists the corresponding items.To filter the list, you can use the following predefined filters: ● Recent
This filter shows the 50 most recently used tags from the last 30 days. This list is sorted chronologicallyso that the tags that were used most recently appear at the top of the list.
● PrivateThis filter shows your 50 most frequently used private tags in the system.
● PublicThis filter shows the 50 most frequently used public tags in the system.
● Top 50This filter shows a ranked list of the top 50 most popular tags that have been used in the system, includingboth your private tags and all public tags.A tag can be used multiple times. The sum of all usages of exactly the same tag defines the rank of thattag in the list.
You can display the tags in list view and cloud view by using the corresponding buttons at the bottom of thepane. For more information about display options, see Understanding the Display Options.
3. Select a tag from the list.The system runs a search for items assigned to that tag and displays them as search results. You can alsorun this same search using shortcuts in the global search. For more information, see Running a Global Search.
Renaming a Tag1. In the Tags pane, click on the tag you want to rename.
This opens the Search, where all items containing your tag are listed.2. Open the item in which you want to change the tag.
44 © 2011, 2012, 2013, 2014 SAP AG. All rights reserved. • P U B L I CSAP Cloud for Customer May 2014
General Features

3. Delete the existing tag and replace it with the new tag.
Removing a Tag from an Item1. Open the item that contains the tag that you want to remove.2. In the item header, in the tags section, all the tags for this item appear.3. Click the pencil icon that appears when you hover in the Tags area. Rest the cursor on the tag that you want
to remove.A Remove (x) icon appears to the right of your tag.
If you move the cursor over a tag and the Remove (x) icon does not appear, it means that it is someoneelse’s tag, and you cannot remove it.
4. Choose Remove.The tag is removed from this item only. All other items in the assigned to this tag keep their assignments andthe tag is still displayed by the solution as one of your tags.
Deleting a Tag1. In the Tags pane, find the tag you want to delete and choose the Delete icon.2. Confirm the message that appears at the bottom of the pane.
The tag is deleted from the system and no items are associated with the tag any longer.
Automatically Adding Tags to Feed UpdatesWhen you add a tag to a feed source, the same tag is added automatically to any subsequent feed updates from thissource.
You can only add private tags to feed sources. If you enter or select a public tag, the system switches it toa private tag by adding an asterisk (*) before the tag text that you entered.
For example, one of your colleagues has been helpful in the past with marketing questions, so you addher as a feed source, which you tag with *marketing. When a feed update from her arrives, itautomatically appears with a private tag, *marketing. Since the tag is private, you are the only one whosees this tag when you view the feed update. Thanks to the tag, when you see feed updates from her, youcan identify the source immediately, and you can use a tag search to find other feed updates from her.
5.11 VIDEO: Organizing Items with Tags
Video
Organizing Items with Tags (2m 55s)Find out how to use tags to organize and quickly find items.You are entering a site that is not hosted by SAP. By using such links, YOU AGREE that unless expressly statedotherwise in your agreements with SAP:
● The content of the linked-to site and any further external site is not product documentation and that you maynot infer any product documentation claims against SAP based on this information.
● The fact that SAP provides links to external sites does not imply that SAP agrees or disagrees with the contentsand information provided on such sites. SAP does not guarantee the correctness of the information provided.
SAP Cloud for Customer May 2014General Features P U B L I C • © 2011, 2012, 2013, 2014 SAP AG. All rights reserved. 45

5.12 Download
Tasks
Ensure that your Web browser is set to prompt automatically for file downloads. If needed, consult yourWeb browser documentation for additional information.
Downloading Add-Ins to Synchronize and Export DataTo download add-ins that enable data to be communicated to external applications, proceed as follows:
1. Under Download, select one of the following add-ins: ● Add-In for Microsoft Outlook®
For information about using SAP Cloud for Customer together with Microsoft Outlook, see Working fromMicrosoft Outlook® for Sales Users [page 122] or Working from Microsoft Outlook® for Service Users
[page 201]. ● Add-In for Microsoft Excel®
For information about using SAP Cloud for Customer together with Microsoft Excel, see Working withReports in Microsoft Excel®.
2. Choose Download.3. Select one of the following download options:
● To execute and install the add-in directly, choose Run.Follow the instructions provided by the setup wizard to install the add-in directly. When the setup wizardhas finished, you may begin to use the add-in.
● To download the add-in to your preferred directory, choose Save.Execute the add-in from your preferred directory at a later time, then follow the instructions providedby the setup wizard to install the add-in for subsequent use.
Downloading Mobile ApplicationsUnder Download, select one of the mobile applications. This opens a new browser window containing a Web sitewhere you can download the mobile application for the appropriate Cloud solution.For more information about the mobile application you are interested in, see:
● SAP Cloud for Customer for Android [page 163] ● SAP Cloud for Customer for iPad [page 166] ● SAP Cloud for Customer for iPhone [page 179]
5.13 Incidents
You can create incidents to report problems with the user interface to your administrator.
46 © 2011, 2012, 2013, 2014 SAP AG. All rights reserved. • P U B L I CSAP Cloud for Customer May 2014
General Features

Tasks
Creating an IncidentTo create an incident:
1. Open the Help Center pane and click Report Incident.2. In the window that appears, enter the following information:
● Enter a Subject. ● Select a Priority setting from the drop-down.
● Enter a Category. ● Enter a note describing the issue in the Description field.
3. Click Save and Close to submit the incident or Close if you do not want to submit the incident.
Editing an IncidentYou can add additional notes, files, and Web site links to an incident to provide information that will help youradministrator understand the user interface problems that you have experienced.To add notes to the incident, proceed as follows:
1. Open the Help Center pane and click Track My Incidents.2. Open the incident by clicking either the subject or the ID number.3. Enter any additional information into the Note box.4. Click Submit .
To add files to the incident, proceed as follows:1. Open the Help Center pane and click Track My Incidents.2. Open the incident by clicking either the subject or the ID number.3. Click Attachments.4. Click Add then choose File.5. Use the browser in the window that opens to navigate to the item on your desktop.6. Double-click the item.7. If necessary, add a title and comments.8. Click Add .
To add a link to the incident, proceed as follows:1. Open the Help Center pane and click Track My Incidents.2. Open the incident by clicking either the subject or the ID number.3. Click Attachments.4. Click Add then choose Link. A browser window opens.5. In the window that opens, specify the URL of the link that you want to add.6. If necessary, add a title and comments.7. Click Add .
Creating a Trace for an IncidentA trace is a record of the program running in the background. Your administrator may ask you to provide thisinformation to understand the incident you have reported.
SAP Cloud for Customer May 2014General Features P U B L I C • © 2011, 2012, 2013, 2014 SAP AG. All rights reserved. 47

To record a trace, proceed as follows:1. Open the Help Center pane and click Track My Incidents.2. Open the incident by clicking either the subject or the ID number.3. Click Start Trace .4. Perform any activities in the user interface as instructed by your administrator.5. When you are finished, click Stop Trace .
The trace recording will be sent automatically to your administrator.6. If you make a mistake while recording the trace, click Cancel Trace and re-perform this activity.
5.14 Legacy Groups
Groups are now handled via SAP JAM. Groups created in previous versions of SAP Cloud for Customer arenow labeled Legacy Groups. You can continue to edit and manage legacy groups, but cannot create newgroups in this tab. For more information on the Groups function in SAP JAM, refer to the documentationlocated here .
You can use groups to collaborate with other employees via the feed and to share attachments. When you create agroup, you automatically become the group owner.There are three types of groups:
● Public groups are visible to all employees and requests to join are automatically accepted. Anyone can postupdates, add and remove attachments, or add members.
● Private groups are visible to all employees but require the owner to accept requests to join. You must be amember to post updates, add and remove attachments, or add members.
● Secret groups are only visible to members and require an invitation to join and owner approval. You must bea member to post updates or add and remove attachments. New members must be approved by the groupowner.
Tasks
Changing Group AttributesIf you are the group owner, you can change the group type, or status. To do this, display the group details and thenposition the cursor over the corresponding field in the group header and click it to enter the edit mode.
Adding Members to a Group1. Display the group details.2. Select the Members tab.3. Choose Add.4. Select the employee you wish to add or invite and save your entry.
Any member of a public or private group may add new members. For secret groups of which you arenot the owner, the owner receives a notification to either accept or decline the member request.
48 © 2011, 2012, 2013, 2014 SAP AG. All rights reserved. • P U B L I CSAP Cloud for Customer May 2014
General Features

Removing Members from a GroupTo remove yourself or other members from a group, from the Members tab of the group click the Remove icon foreach member you want to remove and confirm.
If you are the group owner, you must assign a new owner before you can leave the group.
Changing the Group OwnerIf you are the current group owner, you can assign a group member to be the new owner.
To change the group owner, from the group header choose Actions Change Owner , and select a group member.
5.15 Calendar
This feature is only available for HTML5 clients. Your solution is HTML5-based if the system URL contains /HTML5.
For more information about the HTML5 client, contact your system administrator.If you are not using the HTML5 client, you can see your appointments and visits in the calendar pane.
TasksYour calendar shows all of your upcoming appointments, visits, and phone calls. Each one is color coded, based onits status. Access the calendar from anywhere in the solution by using the icon in the toolbar.
Creating new appointments, visits, or phone calls from your calendar1. Click on a block of time in your calendar or choose New.2. Select which type of activity you want to create.3. In the screen that appears, enter the details.4. Save your entries.
Your appointment, visit, or phone call appears in your calendar.
Filtering your calendar entries1. Select Filter.2. Select the types or statuses that you want to use for your filter.
The calendar display shows only calendar entries that meet the criteria you selected.
Displaying calendars of your colleagues1. In the field that displays your name, clear your name and start typing the name of a colleague.2. Select the name of your colleague from the available options.
Your calendar is replaced by that of your colleague.
It is not possible to display more that one calendar at a time.
SAP Cloud for Customer May 2014General Features P U B L I C • © 2011, 2012, 2013, 2014 SAP AG. All rights reserved. 49

Displaying your calendarAfter you have checked your colleague's schedule, choose Reset. Your calendar appears.
See AlsoVIDEO: Start Here for Sales [page 89]
5.16 Activities
Activities are methods of recording information that results from interactions between business partners during thecustomer relationship life cycle. Each activity type includes a notes feature that allows you to add more information,as necessary. If your administrator has included the Changes tab for activities, you can use it to track the changesmade to each activity.
Your administrator may have enabled fields or created custom content for those fields, such as company-specific categories for the Document Type field. To use these fields, you must add them by personalizingyour activity screens. For more information, depending on the client you are using, see AboutPersonalization (HTML5) [page 28] or About Personalization (Microsoft Silverlight®) [page 34].
The following table lists the available activity types and options for creating them:
50 © 2011, 2012, 2013, 2014 SAP AG. All rights reserved. • P U B L I CSAP Cloud for Customer May 2014
General Features

Activity Description
CreatefromActivitiesView
CreatefromReferenceItem
CreatefromMicrosoftOutlook®
Createfrom IBMLotusNotes
Appointments A planned activity that is maintained in a calendar,including external appointments and scheduledmeetings with business partners. Appointmentscontain information regarding the business partnerinvolved and the date on which it is to take place.To check your schedule for upcoming visits andappointments, you can use the Calendar.
● Microsoft Silverlight® clients: use theCalendar pane. ○ Other activity types, such as phone
calls, e-mails, and tasks, do notappear in the calendar pane.
○ Even if you are looking at My Teamor another group tab, the calendarpane only displays your ownschedule.
● HTML5 clients: use the Calendar. ○ In addition to appointments and
visits, phone calls also appear onyour calendar.
○ You can view other users'schedules if you are authorized todo so.
For more information, see Calendar[page 49].
The calendar view of an account shows all upcomingappointments for that account in one calendar, even ifthey were scheduled by other colleagues. For moreinformation, see Accounts [page 90].
You can cancel appointments in the system.Unlike deleted activities, canceled activitiesstill appear in the system, which means youcan use them to track appointments that wereoriginally scheduled but not completed.Canceled appointments are synchronizedwith Microsoft Outlook but not with IBM LotusNotes. In Microsoft Outlook, a canceledappointment is reflected the same way as adeleted appointment: If you are the organizer,the appointment is canceled and acancellation is sent to participants.
X X X (sync inbothdirections)
X (sync inbothdirections)
E-Mails An electronic message that is sent from one person toanother person or group.
X (sync inonedirectiononly)
X (sync inonedirectiononly)
Phone calls A business option that allows you to track anddocument your phone calls with business partners.If your solution has SAP Cloud for Service featuresenabled, you can convert phone calls into tickets. Go to Activities Phone Call . Select Actions and thenConvert to Ticket. A ticket has been created thatcontains the information from the phone call activity.The new ticket can be found in the Queue.
X X
SAP Cloud for Customer May 2014General Features P U B L I C • © 2011, 2012, 2013, 2014 SAP AG. All rights reserved. 51

Activity Description
CreatefromActivitiesView
CreatefromReferenceItem
CreatefromMicrosoftOutlook®
Createfrom IBMLotusNotes
Tasks A unit of work that has to be done by a user.
In the advanced search for activities, you canexclude tasks that were generated as a part ofvisits, which helps you focus on tasks that arenot linked to visits.
X X X (sync inbothdirections)
X (sync inbothdirections)
E-Mail Blast You can use an e-mail blast to send mass e-mails to atarget group. A subset of the campaign tracking optionsare available for e-mail blasts.
To send an e-mail blast, you must first do thefollowing:
● Ensure that your administrator has setup mass e-mail in your system. For moreinformation, see Activation of Mass E-Mail.
● Save an e-mail template on your localdrive. For more information, see E-MailTemplates.
For information about the options related to SAP Cloud for Customer in Microsoft Outlook, see Working fromMicrosoft Outlook® for Sales Users [page 122] or Working from Microsoft Outlook® for Service Users[page 201].For information about the options related to SAP Cloud for Customer in IBM Lotus Notes, see Working from IBMLotus Notes [page 128].
5.17 E-Mail
5.17.1 Installing the SAP Cloud for Customer Add-In for MicrosoftOutlook®
The SAP Cloud for Customer Add-In for Microsoft Outlook allows you to exchange information between MicrosoftOutlook and SAP Cloud for Customer.Microsoft Outlook integration supports Microsoft Outlook 2007, Microsoft Outlook 2010, and Microsoft Outlook2013.
Tasks
Installing or Updating the Add-In for Microsoft Outlook Integration
Each user who wants to use SAP Cloud for Customer functions from Microsoft Outlook must install the add-in onhis or her computer. To update the add-in, follow the same procedure. To download the add-in, you must haveadministrative rights on the computer.
52 © 2011, 2012, 2013, 2014 SAP AG. All rights reserved. • P U B L I CSAP Cloud for Customer May 2014
General Features

To avoid compatibility issues with previous releases, make sure that you have installed the latest versionof the add-in.
1. In SAP Cloud for Customer, choose Download.2. Choose the download link for the add-in for Microsoft Outlook.3. Install the add-in.
Follow the instructions in the installation wizard.4. Restart Microsoft Outlook to activate the add-in.
When you restart Microsoft Outlook SAP Cloud for Customer appears on your Microsoft Outlook screen,either as a separate toolbar (Microsoft Outlook 2007) or as a separate tab in the ribbon (Microsoft Outlook2010 and Microsoft Outlook 2013).
Making Settings for SAP Cloud for Customer Add-In for Microsoft Outlook1. Enable the side pane in Microsoft Outlook as follows:
Microsoft Outlook Version Action
2007 Enable the view SAP Cloud for Customer.
2010 and 2013 Enable the add-in SAP Cloud for Customer.
2. Check the SAP Cloud for Customer folder locations in Microsoft Outlook as follows:
Microsoft Outlook Version Action
2007 Check tools for SAP Cloud for Customer Add-In Settings.
2010 and 2013 Choose SAP Cloud for Customer Settings .
The add-in automatically creates the synchronization folders, including the following: ● Default Folder
This is the main folder where error and conflict information is stored. ● Accounts Folder (only necessary for sales users)
This folder contains the accounts downloaded from SAP Cloud for Customer. ● Contacts Folder (only necessary for sales users)
This folder contains the contacts downloaded from SAP Cloud for Customer.
To change any of these folders, click the folder link, select a new folder, and choose OK.3. In the Advanced Settings section, set the following:
a. If you want the system to display synchronization-related notifications in a message in the MicrosoftWindows task bar, select the Display Synchronization Notifications checkbox.
b. If you want the system to display synchronization-related errors in a message in the Microsoft Windowstask bar, select the Display Synchronization Errors checkbox.
You can use a right click on the SAP Cloud for Customer add-in icon in the Microsoft Outlook toolbaras a shortcut to display synchronization errors and notifications directly, access the error and conflictfolders, open the activities list, and send meeting requests.
4. If you are a service agent using Microsoft Outlook to reply to tickets, in the Initial Synchronization section,select the Enable Service Scenario checkbox.
SAP Cloud for Customer May 2014General Features P U B L I C • © 2011, 2012, 2013, 2014 SAP AG. All rights reserved. 53

Uninstalling the Add-In for Microsoft Outlook Integration
If you want to update your add-in, there is no need to uninstall it. Simply follow the procedure described insection Installing or Updating the Add-In for Microsoft Outlook Integration.
If you no longer want to use the SAP Cloud for Customer Add-In for Microsoft Outlook, you can uninstall it as follows:1. On your computer, from your list of installed programs, uninstall the add-in for Microsoft Outlook.2. In Microsoft Outlook, find the folder that has the same title as the SAP solution and delete it.
See AlsoWorking from Microsoft Outlook® for Sales Users [page 122]Working from Microsoft Outlook® for Service Users [page 201]
5.17.2 E-Mail Security
OverviewTo increase e-mail security, your SAP solution enables you to decrypt incoming e-mails and check them fortrustworthy signatures, as well as encrypt and sign outgoing e-mails. Outgoing e-mails are encrypted using theSecure/Multipurpose Internet Mail Extensions (S/MIME) standard.You can use this function for e-mail communication between your solution and your employees and your solutionand your business partners, in e-mail scenarios provided by SAP. You can send encrypted e-mails to your users, (forexample, to send them new passwords) or to business partners. You specify which e-mail scenarios you want to useand define settings for encryption and signatures for these scenarios in Business Configuration, in the E-MailEncryption and Signature Check fine-tuning activity.The following diagram illustrates how e-mail encryption and signature is set up for communication between yoursystem and your employees:
54 © 2011, 2012, 2013, 2014 SAP AG. All rights reserved. • P U B L I CSAP Cloud for Customer May 2014
General Features

S/MIME Configuration and Process Description
The following diagram illustrates how e-mail encryption and signature is set up for communication between yoursystem and your e-mail recipients:
SAP Cloud for Customer May 2014General Features P U B L I C • © 2011, 2012, 2013, 2014 SAP AG. All rights reserved. 55

S/MIME Configuration and Process Description
Encrypting E-Mails Sent from Your SystemKey pairs, which consist of a public key and a private key, are used to encrypt and decrypt e-mails. The sender usesthe recipient’s public key to encrypt e-mails sent to the recipient and the recipient uses his or her private key todecrypt these e-mails. Therefore, before outgoing e-mails can be encrypted, the recipient’s public key must beuploaded to the system. This can be done in the following ways:
● The administrator uploads it manually. This option is valid for both employees and for business partners. ● The employee uploads it manually. This option is valid for employees only. ● The employee sends a signed e-mail (where the signature contains the S/MIME certificate) to the central
security e-mail address. This option is valid for employees only.Note that before an employee sends a signed e-mail containing the S/MIME certificate to the central securitye-mail address, you have to upload the certificate of the trusted Certification Authority (CA) that has alsoissued the employee’s certificate. Otherwise, the system does not accept the employee's public key.
You can use only one S/MIME certificate for each employee. That is, if the employee uploads a second S/MIME certificate, the system replaces the old one.
56 © 2011, 2012, 2013, 2014 SAP AG. All rights reserved. • P U B L I CSAP Cloud for Customer May 2014
General Features

Receiving Encrypted E-Mails Sent to Your SystemYou can define in an e-mail scenario that you only want to receive encrypted e-mails from a sender. For the senderto be able to send you encrypted e-mails, he or she must have your system’s certificate. Therefore, you mustdownload this certificate and distribute it to the relevant employees and business partners.
Checking the Signature of E-Mails Sent to Your SystemThe sender signs e-mails using his or her private key and the recipient can then verify the signature using the publickey.To verify the signature of incoming e-mails, you have to upload the certificate of a trusted CA into your system. Youhave to do this for the central security e-mail address and for all system e-mail addresses to which employees andbusiness partners can send an e-mail. The S/MIME certificate of the sender must be issued by the same CA. Whenreceiving a signed e-mail, the system verifies whether the certificate in the e-mail is issued by a trusted CA, checkswhether the signature is valid, and, if the certificate has been assigned to an employee, authenticates the employee'suser ID by means of the S/MIME certificate. If the e-mail has been sent by a business partner who does not have auser in the system, the e-mail is processed by the system using a technical user. If the verification fails, the systemrejects the e-mail and informs the sender.
Only trust those CAs that verify the e-mail address of the sender. Otherwise other persons could becomethe owner of a certificate that has been issued by the same CA and contains a valid e-mail address.
Signing E-Mails Sent from Your SystemTo sign e-mails sent from your system’s standard sender address (DoNotReply@<systemdomain>) a key pair isautomatically created and signed by the SAP Passport CA for this e-mail address.E-Mail Recipients: To be able to verify the signatures of e-mails sent from this address, the recipients of these e-mails need to install the corresponding CA certificate in their e-mails clients. For the standard sender address youcan download the certificate from the SAP Passport CA. For external key pairs, you can get the certificate from thesigning CA.
See AlsoConfiguration: Load Certificates and Activate Signing and Encryption for E-MailsConfiguration: E-Mail Encryption and Signature CheckProcess-Integrated Output Settings
5.17.3 Uploading New E-Mail Security Certificates
When your system administrator set up your cloud solution, he or she uploaded an e-mail security certificate foryou. This certificate is also called a Secure/Multipurpose Internet E-Mail Extension (S/MIME) certificate, and it isnecessary for the system to encrypt outgoing e-mails.In case your certificate becomes invalid or expires, you may want to upload a new certificate yourself.If you have any difficulties, consult your system administrator.
SAP Cloud for Customer May 2014General Features P U B L I C • © 2011, 2012, 2013, 2014 SAP AG. All rights reserved. 57

Tasks
Saving Your New CertificateYou can use your internet browser to download and save the latest certificate from the trusted Certification Authority(CA).
For example, in Microsoft Internet Explorer® 9, download the certificate as follows:1. Go to the settings for internet options.2. As part of content, go to the list of certificates and choose the relevant one.3. In the details for that certificate, save a copy to file with file format Base-64 encoded X.509.
Uploading Your New Certificate1. In SAP Cloud for Customer, under Personalize My Settings , choose Manage Certificates.2. Choose Upload S/MIME Certificate.
A separate window opens, displaying the files in your system.3. Direct the system to the place you saved your updated certificate in the last step and choose Open .
See AlsoE-Mail Security [page 54]
5.18 Working with Lists
Tasks
Filtering ListsYou can narrow down a list by searching or by using the following filtering or query options:
● Predefined filtersFor some lists, you can select a predefined filter from a drop-down list. These filters are specific to the contentin each list, and will allow you to filter your items or your team's items.
● Show Filter For some lists, you may select additional options by doing the following:1. At the top of a list, choose .2. Narrow the list by choosing the appropriate categories, which appear above the list.
The number that follows a category name is the number of entries in that category.3. Select an item from the list for more details. To close the filter without selecting an item, choose .
● Charts filter
58 © 2011, 2012, 2013, 2014 SAP AG. All rights reserved. • P U B L I CSAP Cloud for Customer May 2014
General Features

The charts filter is only available in HTML5 clients.
The charts filter displays certain columns in the list visually, as segments of a chart.1. At the top of a list, choose Charts.
Charts appear for certain columns, containing segments for each category, along with a legend.2. To filter the list according to a segment, either click on the segment of the chart or the corresponding
legend entry.The list is filtered according to the information you chose. You can select more than one segment in thesame chart, which increases the number of the results in the list.
3. To narrow the number of results in the list, select segments in another chart as well. ● Advanced Filter
For some lists, you may select additional options in the filter bar by doing the following:1. At the top of a list, choose .2. Make the appropriate selections. For more options, you may select .3. Select an item for more details.
To close the filter without selecting an item, choose .
To set up a filter to see obsolete accounts:1. Navigate to the accounts list.2. Choose .3. Under status, choose .4. Set the option as Equal To, and the value as Obsolete.5. If necessary, deselect the But Exclude box.
From the filter or advanced filter view, you can save or organize your filters or queries for future use. Savedqueries appear in the drop-down list of filters. You can also set a query as the default so that it will automaticallyfilter the list. Organize your queries to delete a saved query or to set a new default query.
Sorting Lists ● You can sort a list by selecting at the top of a list, or by choosing a column header. ● When you make a selection, an arrow pointing up appears, and the results appear in alphabetical order. ● Select the column again to see the list in descending order. An arrow pointing down appears, and the results
appear in reverse alphabetical order. ● If you are sorting with the column header, you can sort multiple columns at once by holding down the
Shift key as you choose. The direction of the arrow indicates the sort order, as described above.
5.19 Processing Inbound Phone Calls
OverviewUpon installing the Computer Telephony Integration (CTI) client adapter provided by SAP, your solution willautomatically generate phone activities that capture customer information for incoming calls, provided that yoursolution is enabled to contain the Live Activity pane.
SAP Cloud for Customer May 2014General Features P U B L I C • © 2011, 2012, 2013, 2014 SAP AG. All rights reserved. 59

PrerequisitesYou have installed third-party telephony software.
Tasks
Installing the CTI Client AdapterTo allow your solution to automatically generate phone activities, install the CTI client adapter as follows:
1. In SAP Cloud for Customer, choose Download.2. Download the CTI Client Adapter as follows:
1. Hover over CTI Client Adapter, then click Download .2. Click Run when prompted.3. Click Yes when asked if you want the solution to publish changes on your computer.4. Complete the steps in the setup wizard.
Upon completing the installation steps, the adapter will be installed on your computer, and a shortcutwill be visible on your desktop.
3. Right-click the shortcut to the adapter on your desktop. Open the Compatibility menu. Enable the selectionRun the program as an administrator.
Adding Notes to Current Phone Call ActivityIf you solution is enabled to contain the Live Activity pane, then you can view the details of your current phone calland add notes to the activity.
To see current phone call details, the CTI Client Adapter installed on your desktop must be running. You needto run the adapter before you open SAP Cloud for Customer.
1. During a phone call, click Live Activity.The details of your current call will be populated in the pane: ● Call Information contains details about the current call. ● Customers contains detailed information about the customer on the call. You can also search for
customer information. ● Tickets contains a list of tickets related to the current customer. You can also search for tickets.
2. Enter your comments in Notes and save your changes.To see the notes you added to the activity, choose Activities Phone Calls , then open the phone callactivity.Your comments are visible in Notes.
Converting a Phone Activity to a TicketYou can convert a phone activity to a ticket if your solution is scoped to use Social and Service features.
1. Choose Activities Phone Calls .2. Select the phone activity you want to convert from the list.3. Select Actions and then Convert to New Ticket.
You will see a ticket in the Queue that contains the information from the phone activity.
60 © 2011, 2012, 2013, 2014 SAP AG. All rights reserved. • P U B L I CSAP Cloud for Customer May 2014
General Features

5.20 Search
5.20.1 About Worklists
Worklists are tables that contain documents and tasks. The worklist provides a summarized view of all your datarecords. You can use the search and filter options to locate the records you need. You can also perform actions suchas open, edit, create, delete, or release.Depending on the solution you are using, you might find two types of worklists: worklist and the new worklist.
Worklist
Worklist Layout
1. Title of the worklist.2. Show dropdown listbox: You choose a predefined query from the dropdown list, and get the selected records
in the table. For example, you choose My Sales Orders from the Show dropdown listbox, and get the salesorders that are created by you.
3. Refresh and Search: You refresh the table to get the latest data records. You can also search within the worklistto find the record you need.
4. Action: You can preform actions such as view, edit, create, preview in PDF version, export to Microsoft Excel®.The actions that you can perform here are determined by the application.
5. Filter: You can use filters to find data records that fulfill the search criteria you define.
The New Worklist
The New Worklist Layout
SAP Cloud for Customer May 2014General Features P U B L I C • © 2011, 2012, 2013, 2014 SAP AG. All rights reserved. 61

1. Title of the worklist.2. Action: From here you can perform actions that are not related to any items from the table. For example, you
can create a new record.3. View: You can have different views on the records in the worklist. The types of views that you can choose from
depends on the content of the worklist. Here is an overview of all views:
List View
List View
A classical table is displayed.
Card View
Card View
The card view shows the data in four columns, wherethe first column is an image.
Tile View
Tile View
The tile view shows the data in two columns, where thefirst column is an image.
Thumbnail View
Thumbnail View
The thumbnail view shows an image and the title of therecord below the image.
Map View
Map View
The map view supports Google Maps® or MicrosoftBing®. The map area shows Google map or Bing mapview for the address in the data record.
62 © 2011, 2012, 2013, 2014 SAP AG. All rights reserved. • P U B L I CSAP Cloud for Customer May 2014
General Features

Cloud View
Cloud View
The cloud view shows tags in different sizes. Each tagis shown only once. The more a certain word is tagged,the bigger the font size of the word is in the cloud view.
4. Sort: you can sort the data records by certain key fields.5. Show dropdown listbox: You choose a predefined query from the dropdown list, and get the selected records
in the table. For example, you choose My Sales Orders from the Show dropdown listbox, and get the salesorders that are created by you.
6. Filter: You can use filters to find data records that fulfill the search criteria you define.7. Search: You can also search within the worklist to find the record you need.8. Action: From here you can perform actions that are related to this particular data record. For example, you
can view, edit, or release the document. You can also flag or tag the record. In the List view, place your mouseover the Actions column of the data record, and the available actions appears as an overlay. The actions thatyou can perform here are determined by the application.
Using FiltersYou can use filters in a worklist to only show those data records that fulfill the search criteria you define in the filterrow.To filter the data in the worklist, you can follow the following steps:
1. To define a filter using the filter row, in the toolbar above the list, choose the filter icon with the Show FilterRow tool tip. The filter row is displayed as the first row in the list.
2. Define the appropriate filter criteria the in the relevant columns. Use the appropriate filter operators.3. To apply the filter or filters to the list, press Enter or choose the filter icon at the beginning of the filter
row with the Apply Filter tool tip.The system searches across all available data records that are available in the worklist.
4. To delete specific filters, delete the filter criteria for the column in the filter row and press Enter or choosethe filter icon at the beginning of the filter row with the Filter Button tool tip.
5. To hide the filter row and thereby delete all filters in it, in the toolbar above the list, choose the filter icon withthe Delete Filter and Close Filter Row tool tip.
For more information about the available filter operators, see here [page 65].
To get the filter results more quickly in a worklist, we recommend using the advanced search function.
Using Basic SearchTo perform a basic search, enter a value, for example, an ID or description, in the search input field. The systemsearches the main fields for data that matches the value you entered. The search is case-independent, and you canuse wildcard characters (such as an asterisk or question mark) in your search.We recommend that you use the basic search.
Using Advanced SearchYou can use the advance search to specify your search in detail.
SAP Cloud for Customer May 2014General Features P U B L I C • © 2011, 2012, 2013, 2014 SAP AG. All rights reserved. 63

To open the advanced search, click Advanced next to the search input field. Enter the value in the relevant advancedsearch input field(s). The advanced search fields vary according to document type or task.To define a single field in more detail, or to enter multiple search values per field, you can use more options. Moreoptions are available to the right of the advanced search field by clicking the icon with the More Options tool tip.Using More Options, you can use the following operators to define your search further:
● Equal To ● Contains Pattern ● Greater Than ● Greater Than or Equal To ● Less Than ● Less Than or Equal To ● Between
You can also exclude values based on the same operators.
If you use certain search criteria frequently, you can save your search variant as a query. To save yoursearch criteria as a variant, enter your search criteria, perform the search, and then click Save (Query) ,and enter a query name. By clicking Organize (Queries) , you can either organize your personal queries ordelete them.
5.20.2 Enterprise Search
Enterprise Search allows you to search through the entire SAP solution.
Basic SearchUsing the basic search, you can search for a term without specifying any details. You can search in all categories oryou specify a specific category.
1. Click the Enterprise Search icon in the Taskbar.2. Narrow down your search to a specific category by selecting the category in the dropdown list. If you want to
search through the entire system, select All Categories.3. Enter your search terms then click Go or press Enter .
Search results are presented in the Search window.
You can use the asterisk (*) symbol to perform a wildcard search.For example, searching *ell* returns terms such as well and hello.
4. Click the link of the item you want to view.
Advanced SearchAdvanced Enterprise Search is available in the Search window that results from performing a basic Enterprise Search.
1. Click Advanced in the Search window.2. Narrow down your search to a specific category by selecting the category in the dropdown list. If you want to
search through the entire system, select All Categories.
64 © 2011, 2012, 2013, 2014 SAP AG. All rights reserved. • P U B L I CSAP Cloud for Customer May 2014
General Features

3. Enter additional values in the input fields to narrow your search results. Note that the input fields available inyour search pane might vary depending on your application.The table below shows how each field will affect your search:
Field Name Search Effect
Changed On: ... To: Displays items edited between the specified dates.
Owner Displays items that belong to the specified owner.
ID: Displays items with the specified ID, for example, message ID or employee ID.
Description: Displays items that match the specified item description.
Tag Name: Displays items tagged with the specified name.
4. Click Go or press Enter to initiate the search.The solution returns a list of items based on your search criteria.
5. Click Reset to clear your search criteria.
5.20.3 Filter Operators
Available Filter OperatorsThe search syntax supports the following operators:
Filter Criteria Operator Example Result Examples Not Found
Display only those result records that contain the value[comparison value]
* *2* 2123999 123 999
111
Display only those result records that start with[comparison value]
No operator or = 123= 123
123123 ABC
123ABCABC123ABC 123
Display only those result records that contain a valuethat is greater than [comparison value]
> > 123.00 123.01124.0054684884.89
2.00123.00-124.00
Display only those result records that contain a valuethat is less than [comparison value]
< < 123.00 122.90-123.00
123.00
Display only those result records that contain a valuethat is either greater than or equal to [comparisonvalue]
>= >= 123.00 123.00123.01
>= 123.00
Display only those result records that contain a valuethat is either less than or equal to [comparison value]
<= <= 123.00 123.00122.99-124.00
<= 123.01
Display only those result records that contain anyvalue, but not [comparison value]
! ! 123.00 122.00123.01124.00
123.00
Display only those result records that contain any valuebetween [lower limit] and [upper limit] (including theselimit values)
- 100.00 – 123.00 100.00110.77123.00
99.99123.01-110.00
Display only those result records that contain any valuebelow [lower limit] or above [upper limit], but no valuein between (and also not the limit values)
! and - ! 100.00 – 123.00 99.99123.01-110.00
100.00110.77123.00
SAP Cloud for Customer May 2014General Features P U B L I C • © 2011, 2012, 2013, 2014 SAP AG. All rights reserved. 65

Filter Criteria Operator Example Result Examples Not Found
Display only those result records that fulfill at least oneof the filter criteria
; A*; X AA BCDABCDX
XAX AX ABCDX A BCD
If you want to use a character string as a filter and this character string contains one of the special characterslisted above (such as C-1025), you need to place the entire character string in quotation marks ("C-1025",for example).
You want to identify all data records in the current column that end with ouse, such as House and Mouse.To do this, you enter *ouse as the comparison value.
Filter Operators for CheckboxesFor worklists that contain checkboxes, the following operators are available:
Filter Criteria Operator
Display only those result records for which the checkbox is selected yes
Display only those result records for which the checkbox is not selected no
5.21 Library
The Library allows you to store documents, pictures, or other files directly in the solution. Here you can view, edit,or delete files.You can also easily share files with your colleagues to collaborate with them. Version tracking and exclusive editingrights using a check in/check out policy ensure that the files are always up to date, and searching and linking functionsallow you to easily find and share your files with colleagues.
Tasks
Add a Document1. From the Library, choose Actions Add .
The Add Document window appears.2. Browse to the file location.
If necessary, change the automatically populated Title.3. Select Enable Versioning if you want to track the history of the document.
When versioning is enabled, a major revision is represented by an increase of the first digit in the versionnumber of the document. Within a major version of a document, there can be several minor versions,which are represented by the second digit in the version number.
4. Save your entries.
66 © 2011, 2012, 2013, 2014 SAP AG. All rights reserved. • P U B L I CSAP Cloud for Customer May 2014
General Features

You can also add a document by choosing the Add Document option from the toolbar.
Display a Document ● From the Library, rest your cursor on the title of the document.
The information regarding the document is displayed.Choose the title from the list or in the window.The Document details window opens.
● In the Header View, you have an overview of the properties of the document. ● Overview gives you an overview of the recent updates of the documents as well as a table with version
information. ● Feed provides you with information regarding the latest feed updates. ● Versions provides an overview of the versions of the document.
Edit a Document1. From the Library, highlight the document you want to edit.2. Choose Actions Check Out .
You can now open, edit, and save the document.3. After editing, upload a new version of the document by choosing Actions Check In and browsing to the
updated file.
Search for a Document1. From the Library, choose the Show Filter icon.2. Select your parameters in the lists displayed, or enter your search terms.
The system displays the documents matching your criteria.3. Choose Advanced for advanced search options.
5.22 Using the SAP Add-In for Microsoft Excel®
OverviewThe SAP Add-In for Microsoft Excel provides the integration of Microsoft Excel with an SAP system. Depending onwhere you open the add-in for Microsoft Excel, different functions are available.You can use the SAP Add-In for Microsoft Excel for the following purposes:
● To create business data (administrators only) ● To analyze report data
PrerequisitesTo use Microsoft Excel with your solution, ensure that the Add-In for Microsoft Excel® is correctly installed, as follows:
1. Choose Download, then download the Add-In for Microsoft Excel®.2. Run the installation and setup wizards that appear.
SAP Cloud for Customer May 2014General Features P U B L I C • © 2011, 2012, 2013, 2014 SAP AG. All rights reserved. 67

3. Open Microsoft Excel, then ensure that the add-in is active. If needed, consult the documentation in MicrosoftExcel for instructions on how to activate add-ins.
4. Ensure that your Web browser is set to prompt automatically for file downloads. If needed, consult thedocumentation in your Web browser for additional information.
Using Microsoft Excel to Create Business Data (Administrators)Administrators can use the SAP Add-In for Microsoft Excel to create objects, such as an account or a lead, by enteringthem in a predefined Microsoft Excel template and uploading them to the SAP system.For more information about the application-specific business data, see Create Business Data Using Microsoft Excel.
If you can log on to the SAP system in a Web browser as normal, but cannot log on to the system from theAdd-In for Microsoft Excel, ask your administrator to check your proxy server settings to ensure that theconnection to the system is not blocked.
Using Microsoft Excel to Analyze Report and Plan DataYou can use the SAP Add-In for Microsoft Excel to execute ad hoc analyses, create plan data, and define sales targets.Note that the functions available to you depend on your role.For more information about using Microsoft Excel for the specific purposes listed below, see the following:Sales Users
● Working with Reports in Microsoft Excel ● Working with Sales Planning Data [page 156]
Administrators ● Design Reports Quick Guide ● Sales Planning [page 136]
68 © 2011, 2012, 2013, 2014 SAP AG. All rights reserved. • P U B L I CSAP Cloud for Customer May 2014
General Features

6 Marketing Features
6.1 SAP Cloud for Marketing: Solution Overview
● Marketing FundsMarketing funds translate the annual planning and budgeting into available funds, closely track the budgetsduring the year, and shift funds to support unplanned activities and react to market conditions. Marketingfunds can be used to assign and track both marketing budgets planned for and the actual marketing spending,efficiently managing the funds across all the product lines, customer segments, channel partners, andmarketing mediums.Marketing funds track the following: ○ Marketing budget: an estimated projection of costs required to promote a business' products or services
that will typically include all promotional costs, including marketing communications ○ Marketing spend: an organization’s expenditure on their marketing activities which typically includes
advertising and non-price promotions ● Campaigns
A campaign is a plan of action that comprises measures necessary to execute and monitor marketing activitiesintended to reach a defined goal. Campaigns cover all measures within the campaign management process,such as channel determination, assignment of forms and target groups, campaign execution and responsetracking. Campaigns can be used for different business cases, such as customer acquisition and retention,product launches, and seasonal sales. Marketing activities can be E-mail, Letter, or Fax Activity objects. Theycan also be generated leads, the creation and sending of personalized mail that is addressed to members ofthe target group, or any other marketing-related activities that are addressed to the members of the targetgroup.A campaign is made up of the following components: ○ Information that applies to the entire campaign ○ Information that is relevant for the campaign execution, such as execution parameters and references
to the generated marketing activities ○ Information about responses collected for the campaign
● Target GroupA target group is a list of business partners, such as customers, prospects, or contact persons, categorizedaccording to specific criteria such as geographical locations or common interests. This list can be used incampaigns, for example, to promote products or services. Target groups are used to define subsets ofcustomers or prospects to be addressed in a campaign to target the right customers or prospects for eachcampaign. Target groups are created with members from existing customers and prospect database, or fromservice tickets, if service features are enabled for your solution.The target group business object is used in marketing projects where all members of a target group areaddressed within the same project, such as a campaign or a direct mailing. The members of a target group
SAP Cloud for Customer May 2014Marketing Features P U B L I C • © 2011, 2012, 2013, 2014 SAP AG. All rights reserved. 69

can be customers, prospects, or contacts. Their number can vary within each target group. A target groupcontains the following components: ○ Information that applies to the entire target group ○ Information about the members of the target group
● E-Mail ExecutionWith the campaign type Direct E-Mail you can send personalized HTML e-mail messages in marketingcampaigns directly from the SAP Cloud for Customer system while the campaign is executed. Each accountor contact of the assigned target group will receive a personalized e-mail messages if he or she is allowed tobe contacted and has a valid e-mail address.
● Lead GenerationCreate marketing leads in order to record raw data that is derived from campaigns, trade shows, and othermarketing activities. You can also edit marketing leads, and convert marketing leads to follow-on items suchas sales leads, opportunities, or accounts and contacts to drive sales activity.
6.2 Campaigns
You can create e-mail, fax, phone call, and letter campaigns for target groups that you have defined. You can classifyresponses that you want to capture as response options for each campaign. The response options can representcustomers' sentiment or interest.Once you have created the campaign, you can export it as a CSV file that includes the target group members andtheir contact information. You can distribute this file, for example, to a marketing agency to contact the target groupmembers, and use the file to track campaign responses.Additionally, you can also create and assign a marketing fund to a campaign.
Only target group members who meet the following criteria are added to the export file: ● Member can be contacted (contact permission has not been denied) ● Member status is not obsolete or blocked ● Member's address information is available. For example, if you launch an e-mail campaign, all exported
target group members must have an e-mail address in their contact information.
Business Background
Access control based on sales organizationIf you want to restrict the access to the campaigns you can do this by granting a user the access to campaigns thatare assigned to a specific sales organization.Though if a sales organization is assigned to a campaign and the user has no authorization to see or edit campaignsfor this sales organization, this campaign is not visible in list.But if the sales organization has been changed in a campaign, the old assignment is still valid for one day. That means:If you have the rights to access the campaign, you can assign any sales organization, even you have no rights for thissales organization. For current day, you can still access the campaign. Next day, the normal check is applied asdescribed. Also after this period you can't access the campaign from other screens and work centers, such as fromthe Campaigns tab in the Accounts master data.
70 © 2011, 2012, 2013, 2014 SAP AG. All rights reserved. • P U B L I CSAP Cloud for Customer May 2014
Marketing Features

Marketing Permissions
It is the responsibility of your organization to comply with national legislation regarding data protectionand the provision of marketing materials. Therefore, administrators must configure the solution for eachcountry in which, or each customer with whom, your organization intends to conduct marketing activitiesand, to the extent legally required, make use of the option to store documents such as opt-ins or opt-outs.
Using marketing permissions, you can control the information and advertisements that are offered directly to yourcustomers via e-mail, fax or phone calls. You can find the Marketing Permissions tab in the master data for contacts,individual customers, and marketing leads.For more information, see Marketing Permissions.
Approval Processes for Campaign ExecutionYou can enhance the campaign execution with a multi-step approval process, where approval is necessary beforethe campaign can be executed. An example of a two-step approval could be the following: In the first step you candefine that the approval depends on the execution type and you have several approvers who can approve. Then ina second step the approval gets also relevant when the target group exceeds a given limit and the line manager ofthe employee must give the approval too. If the defined execution type is assigned to a campaign and also theassigned target group exceeds the defined limit, the approvers of both steps need to approve, before the campaignexecution can be triggered. The approval functionality can also be used as a simple single-step approval.For more information, see Enabling Approval Processes.
Campaign TypesWith the campaign type you can control how the campaign shall be executed and on which communication channelyou want to contact your customers:
● Direct E-Mail: With this type you create an email campaign directly out of your system. ● [E-Mail, Fax, Letter, Phone Call] using file export: With this type you create a campaign that creates an export
file when executed. With this file you can contact a marketing agency for further processing. ● External Execution: This type can be used to park a campaign. You can't execute the campaign and it stays
in status Planned.
Tasks
Creating Campaigns1. Choose Marketing Campaigns New .
You can also create a campaign directly from a target group by choosing Actions NewCampaign . The target group from which you created the campaign is assigned automatically.
2. Enter the name and type of campaign, the start and end dates, the region or country where you want thecampaign to run, the target group you want to aim the campaign to, and the product category and channelby which you want to submit your campaign. Then save your entries.
When you choose a value for the Type field, then the value for the Channel field automatically defaultsto a preset value. However, you have the option to change the value of the channel field.For Example: If you select the field type as Direct E-mail, then by default, the channel field value will beset to E-mail. You can then change the channel value to any other value from the dropdown list.
SAP Cloud for Customer May 2014Marketing Features P U B L I C • © 2011, 2012, 2013, 2014 SAP AG. All rights reserved. 71

The campaign is created with status Planned.3. Enter any additional information that you want to save in your campaign.
For example, you can add attachments to your campaign and you can assign response options.
You can only assign response options to a campaign that has not yet been executed in statusPlanned.
Executing a Campaign
To execute a campaign, open the corresponding campaign and click Actions Execute .
If you have enabled approval processes, it can happen that you have to wait until the approval is given beforeyou can execute a campaign. For more information, see Enabling Approval Processes.
Exporting Campaigns1. Open the campaign you want to export and choose Actions Execute .
A CSV file is generated containing all target group members that can be contacted with their addressinformation and a unique ID.
2. Choose whether you would like to open the document directly or save it locally.The information in the export file can be used to contact the target group members.
Defining Response Options for CampaignsIf you want to classify responses that you capture from campaigns, a marketing administrator can create responseoptions that can be assigned to campaigns. A response option can be assigned a positive, negative, or neutralclassification, for example to capture customers' sentiment or interest.
1. Choose Marketing Response Options New .2. Enter a name for the response option and select a classification.3. Save your entries.
The response option is saved with status Active and can be assigned to campaigns that have not yet beenexecuted.
Creating Marketing Funds for CampaignsIf you want to allocate budgets or spends for a campaign for marketing activities, then you can do so from themarketing funds view. Additionally, you can also associate a budget or spend with an existing campaign. To do so,in the marketing funds view, create a new fund or budget and pick an existing campaign from the displayed list ofcampaigns.
1. Choose Marketing Marketing Funds New 2. Enter a description for the fund, choose type from the dropdown list, the amount and currency, the start and
end dates, and finally associate a campaign with it. Then save your entries. A fund is created and associatedwith a campaign with status Active. This displays in your marketing funds list.
3. Enter any additional information you want to save for the new fund. For example, you can add attachments.
Follow-up Actions ● Capture Responses to a Campaign
After you have executed a campaign, you can capture responses from the target group members.
72 © 2011, 2012, 2013, 2014 SAP AG. All rights reserved. • P U B L I CSAP Cloud for Customer May 2014
Marketing Features

To do so, open the campaign and go to the Execution Details tab. There you can capture the responses foreach account under Actions.
● Monitor Your CampaignUnder Overview, Execution Details, and Respondents you can also find the response numbers.
See AlsoExecuting Direct E-Mail Campaigns [page 73]
6.3 Executing Direct E-Mail Campaigns
With the campaign type Direct E-Mail you can send personalized HTML e-mail messages in marketing campaignsdirectly from the SAP Cloud for Customer system while the campaign is executed. Each account or contact of theassigned target group will receive a personalized e-mail messages if he or she is allowed to be contacted and has avalid e-mail address. The execution can be scheduled to be started immediately or in the future at a certain date andtime. For this personalization, HTML e-mail templates are used. A template contains the mail content andplaceholders, such as the formatted name of the account or contact. These placeholders will be filled with theinformation of the contacted account or contact while the e-mail is created and before it is sent.On the Overview tab you see the key figures and you can track whether or not the customer opens the e-mail messageon his or her computer.
PrerequisitesDirect e-mail campaigns are enabled in the system.
Tasks
Creating an E-Mail TemplateFor more information, see E-Mail Templates.
Creating and Executing a Direct E-Mail Campaign1. Choose Marketing Campaigns New .
You can also create a campaign directly from a target group by choosing Actions NewCampaign . The target group from which you created the campaign is assigned automatically.
2. Enter the name and type Direct E-Mail, the start and end dates, the target group you want to assign to thecampaign, an e-mail subject, and add the template and then save your entries.
Please take care to have addressable target group members for e-mail campaigns. Which meansespecially for contacts that they are added as contacts and not as accounts. Otherwise their e-mailaddress is not found.
The language for the first template is pre-set with your logon language but you can change this after theupload.
SAP Cloud for Customer May 2014Marketing Features P U B L I C • © 2011, 2012, 2013, 2014 SAP AG. All rights reserved. 73

The campaign is created with status Planned.3. Enter any additional information that is required for your campaign, such as the sender's e-mail address and
save again.
Please take care that your domain is entered in the Active Mass E-Mail fine-tune activity.
4. You can now execute the campaign by clicking Actions Execute .The Schedule Execution pop-up opens.
5. Here you can either enter a date and time for the future execution in case you do not want to send out the e-mails immediately, or you can start the campaign immediately and the system triggers the sending of the e-mails.
6. Then click OK .The status of the campaign changes to Active and, on the Overview tab, you can see the execution status.You can obtain the most current execution status by clicking on the refresh icon in the status line. This mightbe helpful in case you want to check if the campaign is running or even finished in case of an immediateexecution.
If a campaign execution has the status Finished with Errors or Failed, it can be restarted. This meansyou can schedule it again. If a restarted campaign is executed, it will send e-mail only to those accountsthat have not been processed before. Accounts that have been processed during a previous executionand that cannot be contacted, for example, because they have no e-mail address, will not be processedagain. The campaign has already created a tracking record for such accounts and they will be shownin campaign on the Execution Details tab where the Members Not Contacted are listed.If a campaign execution has the status Finished with Errors or Failed, you can click on the hyperlink ofthis status in order to open the application log in a separate window. It contains detailed messagesexplaining the reason why the execution was not successful.
Monitoring the CampaignAfter you executed the campaign you can monitor the e-mail penetration on the Overview tab:
● Under the Response Results you see, how effective your campaign was by the numbers of activities, follow-up leads, opportunities or quotes.
● Under E-Mail Metrics you find the numbers about the send-out messages, such as how many messages aresent, opened, and how many links are clicked.
● After you execute a campaign the reaction for all accounts and contacts is tracked and is shown on theMarketing Interaction tab of the corresponding account or contact.
Handling Bounces and Unsubscribe ● Bounces
A minimum bounce handling is provided. The status of campaign's outbound tracking record will be updatedand the appropriate reason, for example, Delivery Failed or E-Mail Address not correct, is set.If the reason E-Mail address not correct has been set, the flag E-Mail Invalid is set in the corresponding contact.This is to avoid that the invalid or incorrect e-mail address is used in future campaign executions. You canfind this information also in the Not Contacted list on the Execution Details tab of the campaign.
● UnsubscribeThe recipient of the campaign e-mail can unsubscribe by sending back a pre-configured e-mail to a certaine-mail address. In future this recipient will not get any campaign e-mail and his or her marketing permissionfor e-mail is updated in the master data as Opt-Out for the communication channel E-Mail.
74 © 2011, 2012, 2013, 2014 SAP AG. All rights reserved. • P U B L I CSAP Cloud for Customer May 2014
Marketing Features

For subscribing again, go to the Marketing Permission tab of the Contact, Individual Customer or MarketingLead, and set the E-Mail channel back to Opt-In. For more information, see Marketing Permission.
Sending Test E-mail
To test your campaign, click Actions Send Test E-Mail , enter at least the e-mail address of the recipient, forexample, your own e-mail address, and click OK . For each template assigned to the campaign, exactly one test e-mail will be created and sent. If you use placeholders in the e-mail template, you can enter an account and a contactperson. In this case, the placeholders in the e-mail will be filled with the corresponding values of the account andcontact person.Note that the system can only confirm that the e-mail has been sent but not that it has been received by the sender.
Adding E-mail Templates for Additional Languages1. To add an additional template, go to the E-Mail Templates tab and click Add .2. Select a language suitable to the template you want to upload, enter an e-mail subject in the corresponding
language and click Browse .3. Select the prepared e-mail template from your hard drive and click Open and then OK .
The system uploads the template and checks the HTML code for viruses, HTML syntax, code page, and theused placeholders. In case of any errors, the system does not upload the file.
4. Save your campaign.
You can assign several e-mail templates to your campaign, but only one for each language. During thecampaign execution, the communication language of the target group member (depending on the type of themember, the data is derived from the communication data of the corporate account, the person data of theprivate account or the person data of the corporate account's contact person) is taken in order to use thecorresponding e-mail template. For example, an account has the communication language German and sothe German e-mail template is used to create the e-mail. In case no communication language is selected, thedefault e-mail template is used. Also some place holders such as title and form of address are taken language-dependent.
Troubleshooting ● I want to upload an e-mail template but got error messages.
The uploaded file is checked for viruses, HTML syntax, code page, and the used placeholders. In case of anyerrors, the system does not upload the file but shows error messages. You have to correct the file content bya 3rd party software and upload the corrected file again.
● Why does the execution status of the campaign remain in Scheduled or Running although the planned startdate and time has been reached?Once the campaign is started, the status will be updated by the system automatically. But there can bedifferent reasons why this status update does not happen: ○ Due to high workload on the server, the campaign cannot be started at the planned start date and time.
It will be started once the system has again free resources. ○ The campaign has been started but it failed. One reason, for example, can be a server shutdown. Once
a day, the status of the campaign is corrected automatically. This means the next day you should seethat the status has been changed to Failed.
● What to do if a campaign failed?Restart the failed campaign again.
● Why did the execution of the campaign end with status Finished with Errors?
SAP Cloud for Customer May 2014Marketing Features P U B L I C • © 2011, 2012, 2013, 2014 SAP AG. All rights reserved. 75

The campaign has been started successfully, but it could not create and send all personalized e-mail.Therefore it set the status of the campaign to Finished with Errors. One reason could be that the campaignexecution was scheduled for a future date and time but the campaign was locked by another user at this dateand time.You can click on the hyperlink of the execution status and open an application log with detailed messages.Analyze the messages and restart the failed campaign again.
● The campaign execution has been Finished Successfully. On the tab “Execution Details” the list “Contacted”shows all successfully contacted members of the target group. After some minutes or hours a successfullycontacted member vanished.The system has created and sent a personalized e-mail to the mailbox of this member. But this mailbox doesnot exist. The mail server received a so-called Delivery Status Notification.This notification is processed automatically and updated the campaign information of the Contacted list. Themember has been moved to the list Not Contacted and a corresponding reason has been set.In addition, the indicator E-Mail Invalid has been set for the e-mail address of this member. You can see thisindicator in the corresponding account or contact person master data. Here you can correct the e-mailaddress and remove this indicator again. In a future campaign, this e-mail address would be used again andthe campaign execution will send a personalized e-mail to this mailbox.If the indicator is not removed, a future campaign would filter out this e-mail address. It would appear in theNot Contacted list with a corresponding reason.
See Also
How-To Video: Managing E-Mail Campaigns
6.4 Target Groups
Target groups are used to segment your market and to target the right customers or prospects for each campaign.You create target groups with members from your existing customer and prospect database or from tickets, if youhave service features enabled for your solution.You can use an e-mail blast to send mass e-mails to a target group. A subset of the campaign tracking options isavailable for e-mail blasts.
To send an e-mail blast, you must first do the following: ● Ensure that your administrator has set up mass e-mail in your system. For more information, see
Activation of Mass E-Mail. ● Save an e-mail template on your local drive. For more information, see E-Mail Templates.
Tasks
Creating Target Groups from Marketing1. To create a new target group, choose Marketing Target Groups New .2. Enter the target group name and save your entries.
76 © 2011, 2012, 2013, 2014 SAP AG. All rights reserved. • P U B L I CSAP Cloud for Customer May 2014
Marketing Features

The target group is created with status Active. You can use the active target group in your marketingcampaigns.
If you do not want the target group to be used immediately in campaigns, you can change the statusfrom the Actions menu.
Creating Target Groups from Tickets1. To create a new target group from tickets, choose either Customer Service Queue or Customer
Service Tickets .2. Choose the tickets you want to use to create the group.3. Choose Actions Create Target Group .4. Enter the target group name and save your entries.
The target group is created with status Active. You can use the active target group to e-mail customers thathave an e-mail address in their account.
If you do not want the target group to be used immediately in campaigns, you can change the statusfrom the Actions menu.
Editing Target Group Members1. To add members to the target group, open the target group and choose Members New .2. Enter individual accounts and contacts or select from many accounts and contacts and then choose OK.
The members are added to the target group.3. To remove members, select the members in the list, click the actions icon, and then choose Remove Selected
Members.4. To check whether target group members have contact information, select a member from the list, click the
actions icon, and then choose Check Contact Info.5. Select the type of contact information you want to check and then choose OK.
The Addressability status for the target group member changes depending on whether the selected contactinformation exists.
6. To export the target group member list to a Microsoft Excel ® file, click the actions icon and then choose Exportto Microsoft Excel ®.
6.5 Marketing Leads
Under Marketing Marketing Leads , you can create marketing leads to record raw data that is derived fromcampaigns, trade shows, and other marketing activities. You can also edit marketing leads, and convert marketingleads to follow-on items — such as sales leads, opportunities, or accounts and contacts — to drive sales activity. Tothis end, you can also perform the following optional actions:
● Specify the source and campaign of your marketing leads ● Classify marketing leads according to a particular interest ● Qualify marketing leads by applicable levels — for example, as cold, warm, or hot ● Track and analyze the success of your marketing leads over a specified time frame
SAP Cloud for Customer May 2014Marketing Features P U B L I C • © 2011, 2012, 2013, 2014 SAP AG. All rights reserved. 77

● Add products to marketing leads
Tasks
Creating Marketing Leads1. Choose Marketing Marketing Leads New .2. Enter the pertinent information about the marketing lead.3. Save your entries.
Using Existing Accounts to Create Marketing Leads1. Choose Marketing Marketing Leads New .2. Select Use Existing Account, provided that you have personalized the solution to make this option visible.3. Enter the name of the marketing lead.4. Specify the existing account to be used.5. Specify the source.6. Save your entries.
Marketing leads that are created with this option can only be converted to opportunities, because an accountand contact are already associated with them.
Editing Marketing Leads1. Open the marketing lead of interest.2. Position the cursor over the information you want to edit.
As you move the cursor over an editable field, the background changes to a different color. When you click afield, you enter edit mode.
3. Edit the marketing lead as required, then save your entries.
You cannot edit marketing leads that have been converted to follow-on items, such as sales leads oropportunities.
Assigning Owners to Marketing Leads AutomaticallyIf your system administrator has activated lead assignment in your system, owners are automatically assigned fornew marketing leads only. For more information about activating lead assignment, see Defining Rules for MarketingLead Assignment.
Assigning Owners to Marketing Leads Manually1. Select one or more marketing leads.2. Choose Actions Route Selected Leads .
The system uses the rules defined by the system administrator to assign owners to these marketing leads.The owner that is assigned this way overrides any previous owner information for a lead.
Assigning Products to Marketing Leads
In the Microsoft Silverlight® client, proceed as follows:
78 © 2011, 2012, 2013, 2014 SAP AG. All rights reserved. • P U B L I CSAP Cloud for Customer May 2014
Marketing Features

1. Choose Marketing Marketing Leads .2. Open the desired marketing lead.3. Select the Products tab.4. Open the Products pane.5. Drag the desired product icon from the Products pane and drop it onto the table within the Products tab.
In the HTML5 client, proceed as follows:1. Choose Marketing Marketing Leads .2. Open the desired marketing lead.3. Select the Products tab, then choose Add.4. Specify the product to be assigned, then choose Add .
Removing Products from Marketing Leads1. Choose Marketing Marketing Leads .2. Open the desired marketing lead.3. Select the Products tab.4. Find the product to be removed.5. In the Action column corresponding to the product to remove, choose Remove.
Converting Marketing LeadsWhen you convert a marketing lead to an opportunity, it remains in the system as a record. You can further process,as required, any follow-on items that arise from the marketing lead, but you cannot delete the marketing lead onceit has been converted.To convert a marketing lead to another item, proceed as follows:
1. Open the marketing lead of interest.2. On the marketing lead details screen, choose one of the following:
● Actions Convert to Sales Lead ● Actions Convert to Opportunity ● Actions Convert to Account and Contact
3. Edit the item that is to result from this marketing lead, then save your entries.
If your administrator has scoped the solution to check for potential duplicate accounts and contacts,then select Check for Duplicates before you save the account and contact, to ensure that its informationis unique.If the information you enter is found to resemble the information of an existing account or contact,then the solution notifies you that potential duplicate accounts or contacts were found.
In response, the follow-on item of the converted marketing lead appears in the Converted to column.
Editing Marketing Permissions
It is the responsibility of your organization to comply with national legislation regarding data protectionand the provision of marketing materials. Therefore, administrators must configure the solution for eachcountry in which, or each customer with whom, your organization intends to conduct marketing activitiesand, to the extent legally required, make use of the option to store documents such as opt-ins or opt-outs.
SAP Cloud for Customer May 2014Marketing Features P U B L I C • © 2011, 2012, 2013, 2014 SAP AG. All rights reserved. 79

Using marketing permissions, you can control the information and advertisements that are offered directly to yourcustomers via e-mail, fax or phone calls. You can find the Marketing Permissions tab in the master data for contacts,individual customers, and marketing leads.For more information, see Marketing Permissions.
See AlsoSales Leads [page 98]Opportunities [page 100]Accounts [page 90]
6.6 VIDEO: Working with Leads
Video
Working with Leads (4m 48s)Find out how to create and qualify leads, and how to convert leads to other items — such as opportunities— to drivesales activity.You are entering a site that is not hosted by SAP. By using such links, YOU AGREE that unless expressly statedotherwise in your agreements with SAP:
● The content of the linked-to site and any further external site is not product documentation and that you maynot infer any product documentation claims against SAP based on this information.
● The fact that SAP provides links to external sites does not imply that SAP agrees or disagrees with the contentsand information provided on such sites. SAP does not guarantee the correctness of the information provided.
6.7 SAP Customer Insight for Marketing
6.7.1 SAP Customer Insight for Marketing: Overview and Headline
About this document
OverviewThe SAP Customer Insight for marketing provides you more control over all your marketing initiatives and keepstrack of your campaigns, marketing leads, and allocations of your marketing spend. It helps you better manage yourmarketing activities including market development, campaign management, funds management, and marketinglead qualifications.The marketing dashboard presents marketing executives with a unified view of all their key performance metrics formarketing and helps them gain intelligent and actionable insights into their business. The dashboard providesmarketing executives with a visualization of how well an organization is achieving key outcomes and objectives andoptimizing performance creating an agile business to stay ahead in the market and react timely to market influences.This is the ideal tool to ensure marketing initiatives are on track, and facilitates strategic decisions and recommendscourse adjustments, such as whether the marketing organization is on track for driving demand of products
80 © 2011, 2012, 2013, 2014 SAP AG. All rights reserved. • P U B L I CSAP Cloud for Customer May 2014
Marketing Features

according to forecasts through higher quality leads to sales, improved customer retention, or increased marketfootprint.You can view marketing-specific tiles with key performance indicators for reports such as pipeline, forecast,marketing funds, campaigns, marketing ROI, cost per lead, social media sentiment, and social reach, and drill downto detailed reports. You can also view new headlines for trending metrics.You now have the option of configuring dynamic headline tiles. That includes defining the metadata for headlinesfrom a predefined text model. You can choose the KPIs that you would like to monitor for strong positive and negativedeviations from pre-defined thresholds that you set. The headlines alert users to the KPIs with the highest deviations.For information on how to set up the SAP Customer Insight for marketing dashboard, refer to the video: Setting Upthe Homepage and SAP Customer Insight
Tasks
Headline ConceptThe purpose of a Headline is to alert marketing executives to a strong positive or negative deviation from a predefinedthreshold in a KPIYou can now use dynamic headline capabilities with the option of monitoring a list of KPIs of your choice in the adaptmode. You can set thresholds for these KPIs based on report dimensions such as Country, Region, and ProductCategory. Based on the threshold set, the analytics framework will calculate and display the strongest deviations asheadlines.For information on creating and setting KPIs, refer to:Create and Edit a KPIHeadlines display the top three KPIs with the strongest deviations from threshold. The web UI displays ellipses(arrows) at the corner of the headline tile, which you can click to display the next report. On the iPad, you can swipethe headline tile to see the next report. You have the ability to define and set the threshold for each report. Theheadline tile text is displayed based on deviations as well.You have the ability to define the text for your headline that coincides with any particular deviation on any givenreport. To build more meaningful texts for the headline, we provide you with a set of Tags which you can use withinyour headline texts.For information on configuring the headline tile, refer to: Setting Up Tiles for the Homepage and SAP CustomerInsight
Pipeline HealthThis headlines report tile tracks pipeline health, and also the trending metrics and exceptions in the pipeline multipleKPI. It further tracks the pipeline multiple KPI for exceptions in the established thresholds, and aslo alerts users tothe same.CalculationPipeline Calculation = Sales Revenue Amount – Divided by - Sales Forecast Amount
Sales RevenueThis headline report tile tracks the sales revenue KPI for exceptions, either positive or negative, in the establishedthresholds; and alerts users to the same.CalculationSales Revenue Amount = OPP_YEARMONTH in CURRENT Quarter + PAST 3 Quarters andOPP_LIFECYCLE_STATUS = 4 (WON)
SAP Cloud for Customer May 2014Marketing Features P U B L I C • © 2011, 2012, 2013, 2014 SAP AG. All rights reserved. 81

See AlsoKPI Templates (How to Configure Headline KPI) [page 82]
6.7.2 SAP Customer Insight for Marketing: KPI
About this documentKPI TemplatesSAP Customer Insight for marketing has created new KPI templates for you to create a marketing-specificdashboard. You have the option to define custom KPIs based on the templates provided. This will also enable youto set thresholds for your report metrics.
As the KPI templates are visible in the Silverlight browser only, you have to configure them first in Silverlight,and then view the changes on the dashboard in HTML5.
For information on how to setup KPIs, refer to: Create and Edit a KPI
TasksTo configure a headline KPI, refer to the steps below.
How to Configure a Headline KPIYou can now use dynamic headline capabilities with the option of monitoring a list of KPIs of your choice in the adaptmode. You can set thresholds for these KPIs based on report dimensions such as country, region, and productcategory. Based on the threshold set, the analytics framework calculates and displays the strongest deviations asheadlines.To configure a headline KPI:Step 1: Log in to the system
1. Log in to the Silverlight version of your SAP Cloud for Customer tenant as the administrator.2. Under the Business Analytics work center, choose the Design KPI option.3. Select a KPI which you would like to configure the headline for and click on the Edit button.
For Headline Revenue, create the KPI by copying that specific KPI template.
4. On the following screen, set parameters for generating a headline.
Step 2: Configuring KPI for Headline
To configure a headline, you have to set parameters in the Drill Characteristics and Rules tabs.
1. Go to the General tab to configure a KPI. Enter all required information for the KPI based on the followingparameters: ● Name — name of the KPI
82 © 2011, 2012, 2013, 2014 SAP AG. All rights reserved. • P U B L I CSAP Cloud for Customer May 2014
Marketing Features

● Description — text explaining the purpose of the KPI ● KPI Category — displays work centers the KPI is assigned to ● Current value — determines the current value from the report
Sales revenue for the current quarter.
● Value settings — allows you to configure the display settings for the value to be displayed ● Context report — allows you to configure the displayed report when you open the KPI details
2. Next, go to the Values and Thresholds tab to set threshold which would be compared against the current valueto predict trends. Set the threshold based on the following parameters: ● Target value — defines the value to be compared with current value ● Reference value — defines the value to define trends ● Thresholds — defines limits set for measuring value
3. Go to the Drill Characteristics tab to drill down into a report based on certain characteristics of a report. Clickon Add Row to add the technical name for the data source behind the current value report.
This characteristic Is used for exception reporting for the headline. It will alert you if the sales revenuein a specific region is deviating from the threshold.
4. Now go to the Rules tab to create rules for generating a headline for a selected KPI. To add a rule, do thefollowing: ● Click on the Add Row option. ● Fill in information for the displayed columns to generate a headline for the KPI
5. Once the headline is generated for a rule, you have the option of applying formatting tags which would bereplaced with the actual values during runtime.
Sales in <CharText> is excellent would be displayed as: “Sales in US Region Midwest is excellent”.
Step 3: Configuring KPI on the Headline Tile in the Homepage1. Log in to SAP Cloud for Customer as a “Key User”.2. Next, launch the Homepage.3. Click on the gear icon to switch to the Adapt mode.4. Next, select the role for which you would like to configure the headline.
If you do not see the headline in the adaptation screen, then click on the Edit button.
5. Choose Score Cards and add the headline score card to the role. To display this tile, choose Publish.6. Hover over the headline tile and click on the gear icon. This will launch a list of KPIs that have been configured
for your headlines. Click on Show to view a specific KPI.7. On the headline tile, you can now see the reports if the data matches the KPI drill down definitions.8. You will also see the navigation arrows at the bottom of the headline tile to navigate between reports. When
you click on a report headline, the corresponding KPI details screen displays.
SAP Cloud for Customer May 2014Marketing Features P U B L I C • © 2011, 2012, 2013, 2014 SAP AG. All rights reserved. 83

See AlsoSetting Up Tiles for the Home Page and SAP Customer Insight
6.7.3 SAP Customer Insight for Marketing: Report Tiles
About this documentYou have the ability to view various formats of a report by associating it to a specific report tile. The following reporttiles are delivered out-of-box:
Tasks
Marketing ROIReturn on Marketing Investment (ROMI) is a metric used to measure the overall effectiveness of a marketingcampaign to help marketers make better decisions about allocating future investments. It is measured by comparingrevenue gains against marketing investment.CalculationThe sum of weighted values of all 'Won' opportunities which are associated to campaigns –divided by – the totalmarketing spend on the campaigns.
Must consider amounts for last 6 months (current month and previous 5 months).
Report and View DetailsWhen you access the homepage for the first time, the ROI tile displays as a simple numeric tile. You will have to definea threshold based on your business requirements to view the KPI. To do this, go to Personalize .For details on how to personalize, refer to: Setting Up Tiles for the Homepage and SAP Customer InsightOnce this is complete, you will be able to view the gauge display tile on the homepage.
Due to limitations, the default out-of-box ROI tile has to be manually hidden. To do this, go to Personalize, andthen hide the tile.
On the iPad, the ROI tile displays only after it has been defined using KPI definition. To configure the tile display, clickthe wheel icon to bring up the layout screen and choose a style to display your report tile. When you click on the tile,the report associated with that tile displays. You have the option of choosing from a drop down list of views to displaymarketing ROI drill down by:
● Channel
● Product Category
● Region
84 © 2011, 2012, 2013, 2014 SAP AG. All rights reserved. • P U B L I CSAP Cloud for Customer May 2014
Marketing Features

If you choose Marketing ROI by Channel, then you can view the details of your report based on the followingcategories:
● Advertising
● Mobile
● Web browser
On the iPad, when you drill down on any tile, the report data displays in a graph format, such as, bar or piechart.
Cost per LeadThis report displays how effective your marketing spend is by tracking it against the generated marketing leads. Itdisplays the actual cost incurred for a Marketing Lead.CalculationMarketing Spend (quarter till date) – Divided by - Number of Leads (Marketing) generated (quarter till date)
Leads must be associated to a Campaign Report and View Details
When you click on the cost per lead tile, the report associated with it displays. You have the option of choosing froma drop down list of views. You can also drill down into the report tile to display by:
● Region
● Product Lines / Categories
● Product Lines / Categories
● Region
● Time line (last four quarters)
● Cost per Lead by Marketing Channels Push versus Pull
● Campaigns
If you choose cost per lead by channel, then you can view the details of your report based on the following categories: ● Advertising
● Mobile
● Web browser
The data is sorted in a descending order, starting from the best numbers.
Social Media Sentiment and Social Reach TilesSocial Media Sentiment and Social Reach report tiles are intergrated with SAP Social Media Analytics. This offerssocial media analyses tools that help marketing and sales professionals analyze customer insights, opinions,emotions, and behavior online. To integrate the topics you have defined in your SAP Social Media Analyticsdashboard, into SAP Cloud for Customer for marketing dashboards, do the following:
SAP Cloud for Customer May 2014Marketing Features P U B L I C • © 2011, 2012, 2013, 2014 SAP AG. All rights reserved. 85

● Create and define a topic in SAP Social Media Analytics
● Set various parameters for your topic and then generate a Url
You can then copy the generated Url to the SAP Cloud for Customer mashup to trigger the import of data from SAPSocial Media Analytics. This data will display on the marketing dashboard in the social media sentiment and socialreach tiles. For details on integrating with SAP Social Media Analytics, refer to: Integrating Marketing Report Tileswith SAP Social Media AnalyticsSocial Media SentimentThis report displays how to monitor public sentiment trends towards your products and brand.CalculationThis report has SAP Social Media Analytics Integration. You have to copy your web service and configure it to yourmashup service.Report and View DetailsYou have the option of displaying the net sentiment by:
● Region
● Trends (both % positive and negative trends with net %)
● Impressions over time
● Top terms
SAP does not deliver this mashup service out-of-box. You have the option of creating a mashup service usingthe Url and credentials you obtain from SAP Social Media Analytics.
Social ReachThis report displays how engaged your customers or audiences are with you on various social media channels, whichwill affect your brand exposure. It displays total mentions of your product over a period of time.CalculationThis report has SAP Social Media Analytics Integration. You have to copy your web service and configure it to yourmashup service.For information on how to create a mashup web service, refer to: Creating a Mashup Web Service
How many of your fans on Facebook see your posts OR number of Twitter users that potentially saw yourTwitter handle mentioned in a tweet by a person they follow.
Report and View DetailsYou have the option of displaying your Social reach by:
● Region
● Number of followers by region
● Trends over time
● Unique re-tweeters by region
● Source
86 © 2011, 2012, 2013, 2014 SAP AG. All rights reserved. • P U B L I CSAP Cloud for Customer May 2014
Marketing Features

Sales ForecastThis report displays your sales forecast performance. This is a subset of sales pipeline that includes only thosequalified opportunities that are expected to close in a defined reporting period. Forecasted sales numbers, whencompared to target, indicates the progression in the growth of your business.CalculationThe Sales Forecast Amount = The sum of WEIGHTED_VALUE where:
● OPP_END_DATE in Current Quarter
● OPP_LIFECYCLE_STATUS = 1 or OPP_LIFECYCLE_STATUS =2 or OPP_LIFECYCLE_STATUS =4 and (Publishto Forecast)
● OPP_SALESFCSTRELEVANCE_FLAG = ‘X’ (Active)
STATUS 1 = Open, 2 = In Process, and 4 = Won
Pipeline MultipleThis report displays a measure of the health of your sales pipeline as compared to your quota in a defined reportingperiod. It displays your pipeline performance versus the sales forecast. A high pipeline multiple indicates that yourbusiness is exceeding expected growth.CalculationSales Revenue Amount – Divided by - Sales Forecast Amount
Sales from PullThis report displays your percentage and value of sales generated by marketing pull campaigns.CalculationTotal Sales = Sum of the OPP_SALESRVN_AMOUNT (Expected Value) where OPP_LIFECYCLE_STATUS=4 (WON)Sales from Pull = Sum of the OPP_SALESRVN_AMOUNT (Expected Value) where OPP_LIFECYCLE_STATUS=4(WON) and CHANNEL_TYPE_CODE in (2, 4, 5, 9) and each Opportunity must be linked to a Campaign.Ratio Pull Vs Total Sales = (Sales from Pull/ Total sales) * 100
For Channel Type Code: 2 = WEB) 4= Social Network) 5 =Inbound Marketing) and 9 = Search
Marketing SpendThis report displays the comparison between your marketing spend and marketing budget.Calculation
1. Calculation of YTD for Campaigns: ● Consider current date as: 5/15/2014
● Start Date / End date value considered
● 10/1/2013 3/31/2014 Prorate of the FINAL_AMOUNT between 01/01/14 to 3/31/14
● 10/1/2013 6/30/2014 Prorate of the FINAL_AMOUNT between 01/01/14 to 5/15/14
● 1/1/2014 1/31/2014 Total value of the FINAL_AMOUNT
SAP Cloud for Customer May 2014Marketing Features P U B L I C • © 2011, 2012, 2013, 2014 SAP AG. All rights reserved. 87

● 2/1/2014 5/31/2014 Prorate of the FINAL_AMOUNT between 02/01/14 to 5/15/142. Calculation of Budget Amount :
● Sum of the FINAL_AMOUNT where TYPE_CODE =1 as per the above YTD condition3. Calculation of Spend Amount :
● Sum of the FINAL_AMOUNT where TYPE_CODE =2 as per the above YTD condition
Campaign StatusThis report displays the status of your campaigns in terms of how many are on track and behind schedule.Calculation
1. Campaign Lifecycle Status: ● 1= Planned
● 2 = Active
● 3= Completed
● 4=cancelled2. On Track Calculation:
● Number of CAMPAIGNS where CAMP_START_DATE in Current Quarter and STATUS = 2 OR STATUS=3
3. Behind Schedule Calculation: ● CAMPAIGNS where CAMP_START_DATE in Current Quarter and STATUS = 1
See AlsoMashups and Web ServicesSetting Up a Mashup web Service for SAP Social Media Analytics by NetBase
88 © 2011, 2012, 2013, 2014 SAP AG. All rights reserved. • P U B L I CSAP Cloud for Customer May 2014
Marketing Features

7 Sales Features
7.1 SAP Cloud for Sales: Solution Overview
To give your sales team the agility and power to find answers, engage in meaningful customer conversations, anddeliver the right impact every time, salespeople need a new set of capabilities that enhance the selling process. Goingbeyond the traditional approach to sales software, SAP Cloud for Sales is easy to use and equips your sales team toclose more deals faster in today's complex selling environment.
● Customer Demand:Recognition that there is a demand for your product in the marketplace through multiple channels
● Marketing Lead:Capture information from potential clients or customers that can then lead to a sale
● Account and Contact:Make fast account updates, get complete customer intelligence and keep everyone in the loop so that youand your team are delivering the right impact in every customer conversation
● Opportunity:Accelerate sales wins by rapidly tracking activities, collaborating with internal teams, customers and partners,keeping tabs on the competition, and obtaining guided selling materials for each deal
● Sales Quote:Create and submit quotes to align with your internal approval process
● Sales Order:Utilizing the robust integration features available on the back end, you can also create sales orders
7.2 VIDEO: Start Here for Sales
Video
Start Here for Sales (5m 20s)Find out how to walk through the sales cycle: starting with an assigned lead, converting it to an opportunity, andfinally reporting on the closed deal.You are entering a site that is not hosted by SAP. By using such links, YOU AGREE that unless expressly statedotherwise in your agreements with SAP:
● The content of the linked-to site and any further external site is not product documentation and that you maynot infer any product documentation claims against SAP based on this information.
● The fact that SAP provides links to external sites does not imply that SAP agrees or disagrees with the contentsand information provided on such sites. SAP does not guarantee the correctness of the information provided.
SAP Cloud for Customer May 2014Sales Features P U B L I C • © 2011, 2012, 2013, 2014 SAP AG. All rights reserved. 89

7.3 Accounts
On the Accounts tab, you can display existing accounts, create new accounts, and set account statuses. You canalso display account details, review additional data, and rename and edit accounts, as required, and, if you areauthorized to do so, assign employees to an account team.
Once you have created an account, it can no longer be deleted. You can, however, set its status asObsolete.
Tasks
Creating Accounts1. Choose Customers Accounts .2. Choose New.3. Enter the Name and Country of the account, then specify its City.
If desired, you also may enter the account's Web site, or specify its classification.4. Save your entries.
If your administrator has configured the solution to check for potential duplicate accounts, then selectCheck for Duplicates , before you save the account, to ensure that its information is unique.
If the information you enter is found to resemble the information of an existing account, then thesolution notifies you that potential duplicate accounts were found.
For a description of the available save options, see Save Options.
You may designate only one primary contact per account. Secondary contacts cannot be specified.If Territory Management has been activated, then an employee who is not defined to be a territory ownercannot be defined as the owner of an account.
Editing AccountsYou can edit accounts from the Account item header, as follows:
1. Position the cursor over the information to be edited. For example, if you want to rename the account, positionthe cursor over the Name field.As you move the cursor over an editable field, the background changes to a different color. When you click afield, you enter edit mode.
2. Change the desired entries.Depending on the field, use the drop-down menu or automatic search to choose an entry.
3. Save your entries.For a description of the available save options, see Save Options.
From the item header, you can only edit the current main address of an account.To edit an address other than the current main address, or to designate a different address as the mainaddress, choose the Addresses tab.
90 © 2011, 2012, 2013, 2014 SAP AG. All rights reserved. • P U B L I CSAP Cloud for Customer May 2014
Sales Features

Choosing Account FiltersAccounts are displayed in one of three standard filters, described below:
Standard Account Filters
Filter Accounts Displayed
All All accounts for which no owner or account team is defined, plus all accounts that you are authorizedto access.
My Accounts All accounts for which you are assigned as a member of the account team.
My Team's Accounts All accounts for which you are assigned as a member of the account team, and, if you are a salesmanager, all accounts for which any subordinate of yours is assigned as a member of the account team.
The standard filters above do not include obsolete accounts. To view obsolete accounts, create and save anew filter. For more information, see Working with Lists [page 58].
The default filter is My Accounts. You can modify the range of accounts displayed by selecting among these filters.
Setting Account StatusFrom the account details, use the Actions menu to choose the following applicable status:
● Choose Actions Set as Active to change the account status to Active. ● Choose Actions Block to change the account status to Blocked, which will exclude the account from
subsequent search results. By blocking an account, you also prevent future opportunities, activities and otheritems from being assigned to it.
● Choose Actions Set as Obsolete to change the account status to Obsolete. By setting an account asobsolete, you also prevent future opportunities, activities and other items from being assigned to it.
You may assign a new status to an account at any time, as required. For example, you can set any active account asobsolete, or any blocked account as active.
Using Calendar View
The calendar view only appears in HTML5 clients. You are using an HTML5 client if the system URLcontains /HTML5. For further information, contact your system administrator.
This view shows the calendar from the perspective of an account.To show all upcoming appointments, visits, and phone calls scheduled by anyone in your organization for an account,select that account and choose the calendar view. Each one is color coded, based on its status.You can create new appointments, visits, or phone calls right from the calendar view.
Using Map ViewIf your administrator has configured the solution accordingly, then you can display accounts in Map View, if desired.Choose Map View to see, in an integrated third-party mapping service, the location of each account address — bothindividually, and in relation to one another. Within Map View, you can also zoom in, zoom out, and pan in any direction.
Reviewing Tabs in Account DetailsThe tabs that you see in the account details depend upon the features of SAP Cloud for Customer that your companyhas implemented.
SAP Cloud for Customer May 2014Sales Features P U B L I C • © 2011, 2012, 2013, 2014 SAP AG. All rights reserved. 91

Some of the tabs below are not visible by default. Assuming the features are enabled by your administrator,you must personalize the screen to make some tabs visible. For more information, watch the videoCustomizing Your Personal Settings .
From the account details, you can select these tabs to perform additional actions. The following table summarizes,per feature, the tabs that are available:
Tab Actions Available in SAPCloud for Sales?
Available in SAPCloud for Serviceand SAP Cloudfor SocialEngagement?
Overview Select this tab to see the latest updates made to the account, thecontacts designated to the account, and any addresses associatedwith the account.
yes yes
Feed Select this tab to read, open, tag, flag or comment feed updates thatare associated with this account. For more information, see Aboutthe Feed [page 37].
yes yes
Recent Orders Select this tab to view recent orders that are associated with thisaccount.
If your administrator has not set up the 360 overview, thenthis tab will not appear.
yes yes
Charts ● On this tab, under Average Sales Cycle, you can view theaverage sales cycle, in number of days, for this account andfor all accounts. Data for each average sales cycle isrepresented separately, but both sets of data arerepresented in relation to the quarterly sales cycle. You mayalso export this data to Microsoft Excel®, if desired. For moreinformation, see About Analysis [page 153].
● On this tab, under Revenue Trend, you can view the overallrevenue trend for this account in relation to the quarterlysales cycle. You may also export this data to Microsoft Excel,if desired.
yes no
Activities Select this tab to view, edit or create appointments, tasks, phonecalls, or e-mails that are associated with this account.
yes yes
Account Team Select this tab to add employees to, or remove employees from, theteam responsible for this account. On this tab, if you possess theappropriate authorizations, you can also modify the role ofemployees who are assigned to this account.
If territory management is active, then the sales territoryteam also appears in this tab.
yes yes
Sales Territories Select this tab to view associated sales territories.
If your administrator has not configured the solution to makesales territories visible, then this tab will not appear.
yes no
Relationships Select this tab to view associated relationships.
If your administrator has not enabled integration with SAPERP, then this tab will not appear.
yes yes
92 © 2011, 2012, 2013, 2014 SAP AG. All rights reserved. • P U B L I CSAP Cloud for Customer May 2014
Sales Features

Addresses Select this tab to view, edit or add addresses that are associated withthis account.For any account, only one address can be specified as the mainaddress.To indicate that an address may be used for shipping or billing, selectYes in the corresponding column. If more than one shipping or billingaddress is specified, select Yes (standard) in the appropriate columnto designate an address as the default shipping or billing address.
It is not possible to remove an existing address from anaccount, because the existing address may already bereferenced by other items, such as leads and opportunities.
yes yes
Contacts Select this tab to add contacts to, or remove contacts from, thisaccount. On this tab, you can also designate a contact as the PrimaryContact for the account.
yes yes
AccountHierarchy
Select this tab to view the displayed accounts in a hierarchicalstructure, provided that a parent account has been specified for theaccounts at hand. You can expand and collapse the accounthierarchy at any level to display as many or as few accounts as youlike.
If your administrator has not configured the solution to makeaccount hierarchies visible, then this tab will not appear.Alternatively, if your administrator has activated the generichierarchy structure and added accounts to it, then you caninstead choose Business Partners AccountHierarchies to view sales account hierarchies, provided thatthe administrator has assigned the corresponding workcenter and work center view to your business user.
yes yes
Campaigns Select this tab to view associated campaigns. yes no
Sales Leads Select this tab to view or create sales leads that relate to this account. yes no
Opportunities Select this tab to view or create opportunities that relate to thisaccount.
yes no
Attachments Select this tab to view, edit or add attachments that relate to thisaccount.
yes yes
Groups Select this tab to view information that derives from SAP Jam, andto perform the following actions:
● create internal groups in SAP Jam to collaborate on accountteam meetings, prepare for customer visits, and so on
● create external or cross-company groups in SAP Jam tosafeguard accounts, upsell products, and so on
● automatically invite account team members and contacts tothe group in SAP Jam, with the flexibility to add or remove e-mail addresses
● view a list of groups in SAP Jam that are associated with thegiven account, and navigate from this list to SAP Jam
● navigate from SAP Jam back to the account ● view a list of recommended groups in SAP Jam for the given
account, and navigate from this list to SAP Jam ● view the latest SAP Jam Feed updates for the associated
groups
If your administrator has not enabled integration with SAPJam, then this tab will not appear.
yes no
SAP Cloud for Customer May 2014Sales Features P U B L I C • © 2011, 2012, 2013, 2014 SAP AG. All rights reserved. 93

Sales Data Select this tab to view or edit associated sales data.
If integration with SAP Customer Relationship Management(SAP CRM) is set up in your system, then data in this tab iseditable. If integration with SAP ERP is set up in your system,then data in this tab is read-only.If your system is integrated neither with SAP CRM nor withSAP ERP, then data in this tab is editable.
yes no
SalesDocuments
Select this tab to view associated sales documents. yes no
Tickets Select this tab to view associated tickets. no yes
Target Groups Select this tab to view associated target groups. yes no
RegisteredProducts
Select this tab to view associated registered products. no yes
Visits Select this tab to view associated visits, and to set the recommendedvisit frequency for this account.
yes no
Product Lists Select this tab to view associated product lists. yes yes
Survey Results Select this tab to view associated survey results. yes yes
MarketingAttributes
If integration with SAP Customer Relationship Management (SAPCRM) is set up in your system, then you can choose this tab to accessSAP CRM marketing attributes associated with this account.
yes no
Assigning Employees to an Account Team
In the Microsoft Silverlight® client, proceed as follows:1. Choose Customers Accounts .2. Open the appropriate account.3. Select the Account Team tab.4. Open the Employees pane.5. Drag the icon of the appropriate employee from the Employees pane and drop it onto the table within the
Account Team tab.
In the HTML5 client, proceed as follows:1. Choose Customers Accounts .2. Open the appropriate account.3. Select the Account Team tab, then choose Add.4. Specify the party role and name of the employee to be assigned, then choose Add .
Removing Employees from an Account Team1. Choose Customers Accounts .2. Open the appropriate account.3. Select the Account Team tab.4. Find the employee to be removed.5. In the Action column corresponding to the employee to remove, choose Remove.
Deleting Account Activities1. Choose Customers Accounts .
94 © 2011, 2012, 2013, 2014 SAP AG. All rights reserved. • P U B L I CSAP Cloud for Customer May 2014
Sales Features

2. Open the appropriate account.3. Choose Activities.4. Within the Action column of the activity to be deleted, choose Delete.
Deleting activities from the account removes them from the system entirely.
5. In the dialog box that follows, confirm that you want to delete the selected activity.
Generating Account SummariesTo generate a summary of any account in PDF format, proceed as follows:
1. Choose Customers Accounts .2. Open the appropriate account.3. Choose Summary .
See AlsoContacts [page 95]
Start Here for SAP Cloud for Sales
7.4 Contacts
Contacts are organized in relation to the accounts from which they originate. For more information, see Accounts [page 90].
On the Contacts tab, you can display existing contacts associated with accounts, create new contacts, and setcontact statuses. You can also display contact details, review additional data, and rename and edit contacts, asrequired.
Once you have created a contact, it can no longer be deleted. You can, however, set its status asObsolete.
Tasks
Creating Contacts1. Choose Customers Contacts .2. Choose New.3. Enter the First Name and Last Name of the contact, then specify the Account that is associated with it.
If desired, enter additional details for the contact, such as organizational information, or the Phone, Mobile,and E-Mail of the contact.
4. Save your entries.
SAP Cloud for Customer May 2014Sales Features P U B L I C • © 2011, 2012, 2013, 2014 SAP AG. All rights reserved. 95

If your administrator has scoped the solution to check for potential duplicate contacts, then selectCheck for Duplicates , before you save the contact, to ensure that its information is unique.
If the information you enter is found to resemble the information of an existing contact, then the solutionnotifies you that potential duplicate contacts were found.
For a description of the available save options, see Save Options.
Editing ContactsYou can edit contacts from the Contact item header, as follows:
1. Position the cursor over the information to be edited. For example, if you want to rename the contact, positionthe cursor over the Name field.As you move the cursor over an editable field, the background changes to a different color. When you click afield, you enter edit mode.
2. Change the desired entries.Depending on the field, use the drop-down menu or automatic search to choose an entry.
3. Save your entries.For a description of the available save options, see Save Options.
From the item header, you cannot edit the business address of the account that is associated with this contact,but you can use the drop-down menu to specify a different business address for this contact, if desired.To create or edit personal addresses for the contact, choose the Addresses tab.
Choosing Contact FiltersContacts are displayed in one of three standard filters, described below:
Standard Contact Filters
Filter Contacts Displayed
All All contacts of all accounts that you are authorized to access.
My Contacts All contacts of all accounts for which you are assigned as a member of the account team.
My Team's Contacts All contacts of all accounts for which you are assigned as a member of the account team, and, if you area sales manager, all contacts of all accounts for which any subordinate of yours is assigned as a memberof the account team.
The standard filters above do not include obsolete accounts. To view obsolete contacts, create and save anew filter. For more information, see Working with Lists [page 58].
The default filter is My Contacts, You can modify the range of accounts displayed by selecting among these filters.
Setting Contact StatusFrom the contact details, use the Actions menu to choose the following applicable status:
● Choose Actions Set as Active to change the contact status to Active. ● Choose Actions Block to change the contact status to Blocked, which will exclude the contact from
subsequent search results. ● Choose Actions Set as Obsolete to change the contact status to Obsolete.
96 © 2011, 2012, 2013, 2014 SAP AG. All rights reserved. • P U B L I CSAP Cloud for Customer May 2014
Sales Features

You may assign a new status to a contact at any time, as required. For example, you can set any active contact asobsolete, or any blocked contact as active.
Reviewing Tabs in Contact DetailsThe tabs that you see in the contact details depend upon the features of SAP Cloud for Customer that your companyhas implemented.
Some of the tabs below are not visible by default. Assuming the features are enabled by your administrator,you must personalize the screen to make some tabs visible. For more information, watch the videoCustomizing Your Personal Settings .
From the contact details, you can select these tabs to perform additional actions. The following table summarizes,per feature, the tabs that are available:
Tab Actions Available in SAPCloud for Sales?
Available in SAPCloud for Serviceand SAP Cloudfor SocialEngagement?
Overview Select this tab to see the latest updates made to the contact, and anyaddresses associated with the contact.
yes yes
Feed Select this tab to read any Feed updates that are associated with thiscontact. For more information, see About the Feed [page 37].On this tab, you can also open, tag or flag Feed updates, mark themas favorites, or comment them. For more information, see Tags[page 43] and Shelf [page 42].
yes yes
Addresses Select this tab to view, edit or add addresses that are associated withthis contact.
It is not possible to remove an existing address from acontact, because the existing address may already bereferenced by other items, such as leads and opportunities.
yes yes
Activities Select this tab to view, edit or create activities that are associatedwith this contact — including appointments, tasks, phone calls, ande-mails. For more information, see Activities [page 50].
yes yes
Sales Leads Select this tab to view leads that relate to this contact. For moreinformation, see Sales Leads [page 98].
yes yes
Opportunities Select this tab to view potential sales opportunities for this contact.For more information, see Opportunities [page 100].
yes yes
Relationships Select this tab to view associated relationships.
If your administrator has not enabled integration with SAPERP, then this tab will not appear.
yes yes
RegisteredProducts
Select Registered Products to view registered products associatedwith this contact.
no yes
Campaigns Select this tab to view associated campaigns. yes no
MarketingInteractions
Select this tab to view associated marketing interactions. yes no
Tickets Select this tab to view tickets associated with this contact. no yes
MarketingPermissions
Select this tab to view the marketing permissions that have beendefined for this contact.
yes no
SAP Cloud for Customer May 2014Sales Features P U B L I C • © 2011, 2012, 2013, 2014 SAP AG. All rights reserved. 97

MarketingAttributes
If integration with SAP Customer Relationship Management (SAPCRM) is set up in your system, then you can choose this tab to accessSAP CRM marketing attributes associated with this contact.
yes no
See AlsoAccounts [page 90]
7.5 Sales Leads
Under Sales Sales Leads , you can manage your sales leads, maintain relationships with your customers andprospects, and convert sales leads to opportunities. Sales leads are the starting point for future sales. Sales leadsare created, qualified, and can be assigned to sales staff automatically, using rules created by the administrator.Once a sales lead has been qualified, you can accept or decline that lead. You can also convert sales leads, once theyhave been qualified, to opportunities. To drive sales activity, you can also perform the following optional actions:
● Specify the source and campaign of your sales leads ● Classify sales leads according to a particular interest ● Qualify sales leads by applicable levels — for example, as cold, warm, or hot ● Track and analyze the success of your sales leads over a specified time frame ● Add team members to the marketing team for the sales lead ● Add products to the sales lead ● Add contacts to the sales lead
You can only designate an employee as a contact for a sales lead if that employee is already a contactfor the account that is associated with that lead. To view the list of contacts for the account, open theaccount details, then choose Contacts.
Tasks
Creating Sales Leads1. Choose Sales Sales Leads New .2. Enter the pertinent information about the sales lead.3. Save your entries.
Qualifying Sales Leads1. Choose Sales Sales Leads .2. Open the sales lead of interest.3. Select Qualification Level, then specify the applicable level.4. Save your entries.
98 © 2011, 2012, 2013, 2014 SAP AG. All rights reserved. • P U B L I CSAP Cloud for Customer May 2014
Sales Features

Accepting or Declining Sales Leads1. Open the sales lead of interest.2. On the sales lead details screen, choose Actions Accept or Actions Decline .
Editing Sales Leads1. Open the sales lead of interest.2. Position the cursor over the information you want to edit.
As you move the cursor over an editable field, the background changes to a different color. When you click afield, you enter edit mode.
3. Edit the sales lead as required, then save your entries.
Assigning Products to Sales Leads
In the Microsoft Silverlight® client, proceed as follows:1. Choose Sales Sales Leads .2. Open the desired sales lead.3. Select the Products tab.4. Open the Products pane.5. Drag the desired product icon from the Products pane and drop it onto the table within the Products tab.
In the HTML5 client, proceed as follows:1. Choose Sales Sales Leads .2. Open the desired sales lead.3. Select the Products tab, then choose Add.4. Specify the product to be assigned, then choose Add .
Removing Products from Sales Leads1. Choose Sales Sales Leads .2. Open the desired sales lead.3. Select the Products tab.4. Find the product to be removed.5. In the Action column corresponding to the product to remove, choose Remove.
Converting Sales Leads to OpportunitiesWhen you convert a sales lead to an opportunity, the original sales lead remains in the system as a record. You canstill edit the original sales lead, but you cannot delete it. You can further process, as required, the opportunity thatarises from the sales lead.To convert a sales lead to an opportunity, proceed as follows:
1. Open the qualified sales lead of interest.
Only sales leads whose status is Qualified can be converted to opportunities.
2. On the sales lead details screen, choose Actions Convert to Opportunity .3. Edit the opportunity that is to result from this sales lead, then save your entries.
SAP Cloud for Customer May 2014Sales Features P U B L I C • © 2011, 2012, 2013, 2014 SAP AG. All rights reserved. 99

See AlsoOpportunities [page 100]
Start Here for SAP Cloud for Sales
7.6 VIDEO: Working with Leads
Video
Working with Leads (4m 48s)Find out how to create and qualify leads, and how to convert leads to other items — such as opportunities— to drivesales activity.You are entering a site that is not hosted by SAP. By using such links, YOU AGREE that unless expressly statedotherwise in your agreements with SAP:
● The content of the linked-to site and any further external site is not product documentation and that you maynot infer any product documentation claims against SAP based on this information.
● The fact that SAP provides links to external sites does not imply that SAP agrees or disagrees with the contentsand information provided on such sites. SAP does not guarantee the correctness of the information provided.
7.7 Opportunities
Opportunities represent potential sales. Under Sales Opportunities , you can display and edit existingopportunities, and create new ones. You can also edit opportunities that have been converted from leads, and assignproducts to opportunities, and employees to opportunity sales teams.
Tasks
Creating Opportunities1. Choose Sales Opportunities .2. Choose New.3. Enter the required information, including the corresponding account and probability of success.4. Save your entries.
For a description of the available save options, see Save Options.
Editing OpportunitiesYou can edit opportunities from the Opportunity item header, as follows:
1. Position the cursor over the information to be edited. For example, if you want to rename the opportunity,position the cursor over the Name field.As you move the cursor over an editable field, the background changes to a different color. When you click afield, you enter edit mode.
100 © 2011, 2012, 2013, 2014 SAP AG. All rights reserved. • P U B L I CSAP Cloud for Customer May 2014
Sales Features

2. Change the desired entries.Depending on the field, use the drop-down menu or automatic search to choose an entry.
3. Save your entries.For a description of the available save options, see Save Options.
Choosing Opportunity FiltersOpportunities are displayed in one of three standard filters: All Opportunities, My Opportunities, or My Team'sOpportunities. You can modify the range of opportunities to display by selecting among these filters. The defaultfilter is My Opportunities.
Assigning Products to an Opportunity
In the Microsoft Silverlight® client, proceed as follows:1. Choose Sales Opportunities .2. Open the appropriate opportunity.3. Select the Products tab.4. Open the Products pane.5. Drag the desired product icon from the Products pane and drop it onto the table within the Products tab.
In the HTML5 client, proceed as follows:1. Choose Sales Opportunities .2. Open the appropriate opportunity.3. Select the Products tab, then choose Add.4. Specify the product to be assigned, then choose Add .
Removing Products from an Opportunity1. Choose Sales Opportunities .2. Open the appropriate opportunity.3. Select the Products tab.4. Find the product to be removed.5. In the Action column corresponding to the product to remove, choose Remove.
Assigning Employees to an Opportunity Sales Team
In the Microsoft Silverlight® client, proceed as follows:1. Choose Sales Opportunities .2. Open the appropriate opportunity.3. Select the Sales Team tab.4. Open the Employees pane.5. Drag the icon of the appropriate employee from the Employees pane and drop it onto the table within the
Sales Team tab.
When you assign an employee to an opportunity sales team in this way, the solution assigns the SalesEmployee role to that employee by default. If desired, you can change the role that is assigned to theemployee.
In the HTML5 client, proceed as follows:
SAP Cloud for Customer May 2014Sales Features P U B L I C • © 2011, 2012, 2013, 2014 SAP AG. All rights reserved. 101

1. Choose Sales Opportunities .2. Open the appropriate opportunity.3. Select the Sales Team tab, then choose Add.4. Specify the role and name of the employee to be assigned, then choose Add .
Removing Employees from an Opportunity Sales Team1. Choose Sales Opportunities .2. Open the appropriate opportunity.3. Select the Sales Team tab.4. Find the employee to be removed.5. In the Action column corresponding to the employee to remove, choose Remove.
Requesting SAP ERP Pricing Information for an OpportunityIf your solution is integrated with SAP ERP, then you can request SAP ERP pricing information for an opportunity,as follows:
1. Open the opportunity for which you want to request pricing.2. Choose Products.3. Choose Actions Request Pricing .
SAP ERP pricing information appears in the Negotiated Price column for each product. To enter a negotiatedsales price manually, you can edit this field.
Collaborating on Opportunities via SAP JamIf your solution is integrated with SAP Jam, then you can collaborate on opportunities via SAP Jam, as follows:
1. Open the opportunity on which you want to collaborate.2. Choose Groups.
If your administrator has not enabled integration with SAP Jam, then this tab will not appear.
3. On this tab, you can view information that derives from SAP Jam, and perform the following actions: ● create internal groups in SAP Jam to collaborate on sales team meetings, prepare for customer visits,
and so on ● create external or cross-company groups in SAP Jam to collaborate on pricing negotiations, reference
customer discussions, and so on ● automatically invite sales team members and contacts to the group in SAP Jam, with flexibility to add or
remove e-mail addresses ● view opportunity data that is communicated to SAP Jam at the time the group is created ● view a list of groups in SAP Jam that are associated with the given opportunity, and navigate from this
list to SAP Jam ● navigate from SAP Jam back to the opportunity ● view a list of recommended groups in SAP Jam for the given opportunity, and navigate from this list to
SAP Jam ● view the latest SAP Jam Feed updates for the associated groups
102 © 2011, 2012, 2013, 2014 SAP AG. All rights reserved. • P U B L I CSAP Cloud for Customer May 2014
Sales Features

Ending OpportunitiesYou end an opportunity by changing its status to Won, Lost, or Stopped. Proceed as follows:
1. Select an opportunity, choose Actions, and then select the appropriate status.
An opportunity must have the status In Process before you may change it to Won or Lost.Opportunities that have the status Stopped are not displayed in the Opportunity Pipeline or in the Won/Lost Opportunities chart, and they are not taken into account for forecasting.
If you have selected the status Won or Lost, you can enter a reason why the opportunity was won or lost inthe opportunity item header. The reason you select is displayed in the opportunity as Reason for Status underPipeline Status and is also used in analytics.
2. Save your entries.
See AlsoSales Leads [page 98]About Analysis [page 153]Approval Processes
VIDEO: Start Here for Sales [page 89]
7.8 Influencer Map
The influencer map allows you to visualize contacts and employees associated with an opportunity, and to prioritizethe perceived success of these contacts and colleagues in helping you close deals by adjusting their position to belarger and closer to the center of the map (to indicate more influence) or smaller and further from the center (toindicate less influence). If your system is set up to support this feature and correctly configured, then you can openthe influencer map from your opportunities, from the home page, or from SAP Customer Insight, as described in thefirst task below.Working within the influencer map, you can more easily identify the top influencers for a given contact or employee,and help build a more successful sales team for your opportunities, by improving the chance that your sales teamwill interact with the most influential decision makers. To help drive sales, the influencer map analyzes structuredand unstructured data within the solution for contacts and employees, as well as their common activities, torecommend the individuals who are most likely to influence the respective decision makers. A weighted scoringalgorithm is applied to calculate a composite influence score for every contact and employee in relation to thedecision maker.As the influence score of a contact or employee increases (or decreases), the size of the contact or employee on theinfluencer map grows larger (or smaller), and the position of the contact or employee grows closer to (or furtherfrom) the center of the influencer map. As other users reposition contacts or employees on the influencer map tobe closer to or further from the center, and proportionately larger or smaller, the solution records this informationto improve the accuracy of the feature in identifying top influencers for the contacts and employees that are assignedto an opportunity.
SAP Cloud for Customer May 2014Sales Features P U B L I C • © 2011, 2012, 2013, 2014 SAP AG. All rights reserved. 103

Prerequisites ● This feature is only available for HTML5 clients. Your solution is HTML5-based if the system URL contains /
HTML5. For more information about the HTML5 client, contact your system administrator.
● Your solution includes the advanced user option, and your administrator has scoped your solution to enablethe influencer map to be used.
● The Opportunities view within the Sales work center is assigned either to your user or to your user's businessrole.
● Your administrator has enabled you to open the influencer map by configuring at least one of the followingareas: ○ The Sales Team or Contacts tabs, within your opportunity details ○ Your home page ○ SAP Customer Insight
If your administrator has scoped your solution to enable the influencer map to be used, but hasnot configured the area from which you want to access the influencer map, then review the lasttask below.
Tasks
Opening an Opportunity from the PipelineTo access the influencer map from an opportunity, proceed as follows:
1. Choose Sales Opportunities .2. Open the opportunity of interest.3. In the opportunity details, choose the Sales Team or Contacts tab.4. Choose Top Influencers.
In response, the pipeline appears in the Top Influencers tab of the opportunity.5. Within the pipeline, click on the opportunity to open it.
To access the influencer map from your home page, proceed as follows:1. Open your home page.2. Choose the Pipeline Influencers tile. On this tile, opportunities are depicted graphically by total value, sales
period, and chance of success.In response, the pipeline appears.
3. Within the pipeline, click on the opportunity to open it.
To open the influencer map from SAP Customer Insight, proceed as follows:1. Log on to SAP Customer Insight.2. Choose the Pipeline Influencers tile, where opportunities are depicted graphically, as on the home page.
In response, the pipeline appears.3. Within the pipeline, click on the opportunity to open it.
Reviewing Opportunity DetailsUpon opening the opportunity from the pipeline, you can review information of potential use in driving sales,including:
104 © 2011, 2012, 2013, 2014 SAP AG. All rights reserved. • P U B L I CSAP Cloud for Customer May 2014
Sales Features

● Its account, sales cycle, status, sales phase, expected revenue, and chance of success ● A timeline of related past and future activities ● Subscreens for:
○ Contacts ○ Sales Team ○ Products ○ Competitors ○ Involved Parties
Opening the Influencer Map for ContactsTo open the influencer map for a contact, choose the contact of interest from the Contacts subscreen.In response, the top influencers for the contact are depicted graphically. The larger the influencer is, and the closerit lies to the center, the more influential he or she has been calculated to be, in accordance with the weighted scoringalgorithm.
Opening the Influencer Map for EmployeesTo open the influencer map for an employee on the sales team, choose the employee of interest from the SalesTeam subscreen.In response, the top influencers for the employee are depicted graphically, with more influential individuals depictedlarger, and closer to the center.
Repositioning Influencers1. Open the influencer map.2. Select the influencer for the contact or employee whose perceived influence is to be adjusted.3. Move the influencer closer to the center, if their perceived influence is larger, or further from the center, if
their perceived influence is smaller.In response, the depiction of the individual increases or decreases in size.
4. Release the influencer in its new position on the map.In response, the overall map is adjusted, with the repositioned influencer assigned greater or lesser influence,along with all other influencers on the map.
Personalizing Your Solution for Influencer Map AccessTo personalize your solution so that you can access the influencer map from an opportunity, proceed as follows:
1. Choose Sales Opportunities .2. Open an opportunity, then choose the Sales Team or Contacts tab.3. Choose Personalize Start Personalization .4. Select any column, then choose Add Items Add Fields .5. Select the Top Influencers checkbox, then choose Apply .6. Choose Personalize End Personalization .
To personalize your home page for this purpose, proceed as follows:1. Open your home page.2. Choose Settings, then Personalize.3. Under Scorecards, find Pipeline Influencers, then choose Show.
4. Choose Save.
SAP Cloud for Customer May 2014Sales Features P U B L I C • © 2011, 2012, 2013, 2014 SAP AG. All rights reserved. 105

To personalize SAP Customer Insight for this purpose, proceed as follows:1. Log on to SAP Customer Insight.2. Choose Settings, then Personalize.3. Under Scorecards, find Pipeline Influencers, then choose Show.
4. Choose Save.Upon completing these procedures, you can open the influencer map from the corresponding areas, asdescribed in the first task above.
See AlsoOpportunities [page 100]
7.9 Retail Execution
7.9.1 VIDEO: Start Here for Retail Execution
Video
Start Here for Retail Execution (4m 45s)Find out all about retail execution, including planning a visit, recording site information with surveys, and working inoffline mode at the account location.You are entering a site that is not hosted by SAP. By using such links, YOU AGREE that unless expressly statedotherwise in your agreements with SAP:
● The content of the linked-to site and any further external site is not product documentation and that you maynot infer any product documentation claims against SAP based on this information.
● The fact that SAP provides links to external sites does not imply that SAP agrees or disagrees with the contentsand information provided on such sites. SAP does not guarantee the correctness of the information provided.
7.9.2 About Retail Execution
Retail execution is a set of features that enables field sales personnel to plan and record site visits and activities whileon site at the account.Retail execution is set up by a system administrator through the following process:
1. Create surveys. For more information, see Surveys [page 107].Surveys are used for site checklists, customer surveys, and more.
2. Create activity plans. For more information, see Activity Planner [page 110].Activity plans are lists of recommended or mandatory activities that the sales representative is tasked withwhile at a customer site.
3. Create activity plan routing rules.Routing rules enable the administrator to automatically assign activity plans to various accounts, locations,or employees.
106 © 2011, 2012, 2013, 2014 SAP AG. All rights reserved. • P U B L I CSAP Cloud for Customer May 2014
Sales Features

Once the administrator has set up the necessary surveys, activity plans, and routing rules, sales users can work inSAP Cloud for Customer for iPad to plan site visits and collect visit information while on site. For sales users, theprocess proceeds as follows:
1. Plan site visits. For more information, see Visits [page 112].This can be achieved either in the browser, or via SAP Cloud for Customer for iPad. You can use the includedsystem tools to plan the most efficient route between locations, check which sites are due for a visit, andreview past visit notes.
2. Record visit information.Use SAP Cloud for Customer for iPad [page 166] to record visit information. This can include, for example: ● Check in/check out times ● Record tasks (from activity plan) ● Complete site checklists and customer surveys and attach photos when required ● Create sales quotes and orders ● Order site assets
See AlsoSurveys [page 107]Activity Planner [page 110]Visits [page 112]SAP Cloud for Customer for iPad [page 166]
7.9.3 Surveys
You can create surveys for store visits and tickets to complete during a store visit or a service appointment. Usesurveys as checklists, or to answer questions about the store and how your products or the competitor productsare presented there.
Business Background
CategoriesCategories are attributes for surveys, questions, and answers. They are used in survey reporting.For surveys, the category controls which of the product tabs is visible. Normally the Products tab is visible. But incase of Competitor Products category the Competitor Products tab is visible.In the Survey fine-tune activity in business configuration you can add, maintain or delete categories. Also you canadd your own combinations for the survey categories there.
Please keep in mind that you can delete survey categories which are used in pre-set reports. In case you havedeleted used survey categories these reports won't work anymore.
Survey Statuses ● In Preparation (initial status): In this status you can add, change or delete questions and answers. Surveys
with status In Preparation cannot be assigned to an activity plan or a visit.
SAP Cloud for Customer May 2014Sales Features P U B L I C • © 2011, 2012, 2013, 2014 SAP AG. All rights reserved. 107

From In Preparation you can switch to Active. ● Active: Indicates that the survey is finished. You can use the survey for activity plans and store visits. If a
survey is active you can't change, add or delete questions from it, but you can add additional products andcategories.From Active you can switch to In Preparation and Obsolete.
● Obsolete: The survey can no longer be assigned to new visits or activity plans. If the survey is already usedfor open, or in process store visits, the survey can still be completed during the visit.From Obsolete you can switch to In Preparation and Active.
Set the survey status from the Actions menu.
You can switch from Obsolete and Active to In Preparation only when there are no answers available for thissurvey.
Using Previous AnswersWith the Previous Answers check box you can pre-populate answers from the previous response for that customerwhen the employee fills out a survey, for example, in a store or at the customer site.
Matrix ViewWith the Matrix View you can simplify the answering of the survey. For answering then the survey on the iPad a matrixof the products and the questions opens where you can enter the answers.
Selecting the Matrix View is only possible in combination with products and product categories, and withoutbranching.
ScoringFor multiple-choice questions you can use a scoring for the questions and the answers.With the screen personalization you can make the fields visible for the maximum, minimum, and total scores thatcan be reached. The fields are available on the Editor tab, Results tab, and survey header. On survey header theScore Max is maximum score reachable of a survey multiplied with the quantity of products and categories assigned.In case no product or category is assigned the factor is 1.On the Editor tab you can also see the Maximum Score and the Minimum Score for each multiple-choice questionthat are calculated as follows:
Multiple-Choice (select one) Multiple-Choice (select multiple)
MaximumScore
The score is calculated by multiplying the highestanswer score with the question score.
Question Score: 1Answer A: 1Answer B: 2Answer C: 3Maximum Score: 3*1=3Question Score: 1Answer A: 3Answer B: -2Answer C: -3Maximum Score: 3*1=3
The score is calculated by summing up the highestreachable answer scores and multiplying it with thequestions score.
Question Score: 1Answer A: 1Answer B: 2Answer C: 3Maximum Score: 6*1=6Question Score: 1Answer A: 3Answer B: -2Answer C: -3Maximum Score: 3*1=3
108 © 2011, 2012, 2013, 2014 SAP AG. All rights reserved. • P U B L I CSAP Cloud for Customer May 2014
Sales Features

MinimumScore
The score is calculated by multiplying the lowestanswer score with the question score.
Question Score: 1Answer A: 1Answer B: 2Answer C: 3Minimum Score: 1*1=1Question Score: 1Answer A: 3Answer B: -2Answer C: -3Minimum Score: –3*1=–3
The score is calculated by summing up the lowestreachable answer scores and multiplies it with thequestions score.
Question Score: 1Answer A: 1Answer B: 2Answer C: 3Minimum Score: 1*1=1Question Score: 1Answer A: 3Answer B: -2Answer C: -3Minimum Score: –5*1=–5
The scores are not shown when the employee fills out the survey.
Sections and Page BreaksWith a question type Section you can structure your survey, if required, by inserting additional headers.With the Page Break check box you can create discrete pages in the survey. The current question and all followingquestions and sections are shown on a new page.
When completing a survey in the SAP Cloud for Customer for iPad application, a page break requires ahorizontal swipe gesture to reveal the next page.
BranchingWith branching you can guide the users through a survey on question level: When an answer is submitted the systembranches to the question entered on question level. If the question is left unanswered, the system proceeds to thenext logical question.For questions of type Multiple Choice (select one) you can also decide on answer level where the user shall proceedwith the survey in case a specific answer is selected. Also you can add a Default Branch on question level that is usedif no answer is submitted for a Multiple Choice (select one) question.If you don't use branching for one question the system takes the next logical question in your survey.
We recommend to first define all questions and the sequence, before you start with branching. Because afteryou defined the branching it can cause errors if you change the sequence or delete a question.
Access Control Based on Sales and Service OrganizationIf you want to restrict the access to surveys you can do this by assigning a sales or a service organization to thesurvey.Though if a sales or a service organization is assigned and the user has no authorization for this sales or serviceorganization, this survey is not visible in list.But if the sales or service organization has been changed in a survey, the old assignment is still valid for one day.That means: If you have the rights to access the survey, you can assign any sales or service organization, even youhave no rights for this sales or service organization. For current day, you can still access the survey. Next day, thenormal check is applied as described.
SAP Cloud for Customer May 2014Sales Features P U B L I C • © 2011, 2012, 2013, 2014 SAP AG. All rights reserved. 109

Using a Survey OfflineYou can use surveys also offline on the iPad. For this flag the Offline Usage checkbox for the corresponding survey.The survey will then be transferred to the iPad during synchronization and you can assign this survey also offline toa visit without the need of an activity plan.
Tasks
Creating a Survey1. To create a survey choose New, or copy an existing survey by opening a survey and choosing
Actions Copy .2. In the New Survey window enter a name and select a category, for example, Product.
3. If the survey is only valid in a specific time frame you can enter a valid from and valid to date.4. Choose Save and Open .5. Enter your questions on the Editor tab: Choose Add and enter a type, such as Quantity. Enter the question
text, the question category, and other required information.6. Mark the question as mandatory, if desired, and whether it should be placed after a page break.7. If you selected survey category Products or Competitor Products, add the products or a whole product
category for which the questions must be answered. Choose Preview to see an HTML preview with a roughstructuring of your survey.
If you add products and product categories to an active survey, they will be added to open surveys only.Completed surveys keep untouched.
8. To activate your survey choose Actions Activate .
Views and further tasksAfter you created your survey you have to create activity plans and routing rules to be able to use the survey, forexample, in visits and tickets. For more information, see Activity Planner [page 110].
7.9.4 Activity Planner
Use Activity Planner to create lists of activities that can be added to site visits. You can create standard lists ofactivities to be used with different accounts, or by different sales personnel. Use activity routing rules to associateplans with specific accounts, locations, or employees.You can also create and assign activity plans for tickets. Activity plans can include tasks and surveys. This allowsyou to create workflows based on the ticket attributes.
110 © 2011, 2012, 2013, 2014 SAP AG. All rights reserved. • P U B L I CSAP Cloud for Customer May 2014
Sales Features

Tasks
Create Activity Plans1. View existing activity plans and create new plans under Activity Planner Plans .2. To create a new Activity Plan, choose New.
Enter a name for the plan. If desired, you can also choose a date range when the plan is valid, and designatethe plan as mandatory.
3. To open your new plan, choose Save and Open.4. Add a task to the plan by choosing New under Tasks.
Enter the required information, and choose OK when finished.
For each task and survey you create in your activity plan, you can select one or both of the followingflags:
● Assign AutomaticallyIf you select this option for a task or survey, it appears automatically in all visits that containthis activity plan. For a visit to contain an activity plan, it must meet the conditions for therouting rule to which you assign the activity plan. For more information, see section CreateRouting Rules.For visits that contain this activity plan, tasks or surveys that are not assigned automaticallycan be added to visits manually by each user.
● MandatoryTasks and surveys marked as mandatory in the activity plan have a mandatory indicator whenthey appear in visits. This indicator does not force sales team members to complete thesurvey or task.
5. Create additional tasks as required.If desired, you can add notes for each task, and attachments such as a detailed instructions document.
6. To attach surveys to the activity plan, choose Surveys, then choose Add.
Once you create the activity plan, you can create routing rules to associate the plan with specific territories, accountsor employees.
Create Routing Rules1. View existing routing rules and create new rules under Activity Planner Routing Rules .2. Enter a name for the routing rule.3. To open your new routing rule, choose Save and Open.4. To set up the conditions that define this routing rule, under Conditions, choose Add Row.
Select the criteria for this condition by comparing data with a desired value. Construct your routing rule byadding more conditions using logical OR/ AND operators.
5. To select the activity plans that follow this routing rule, on the Activity Plans tab, choose Add.6. Save your changes when you have finished defining the routing rule.7. To start using the routing rule, set the status to active by choosing Actions Set as Active .
Once active, the system uses the routing rule to associate the specified activity plans with site visits.
SAP Cloud for Customer May 2014Sales Features P U B L I C • © 2011, 2012, 2013, 2014 SAP AG. All rights reserved. 111

See AlsoAbout Retail Execution [page 106]Surveys [page 107]Visits [page 112]
7.9.5 Visits
Customer site visits are a part of creating and keeping good relationships with customers. They can also be a wayto discuss, run, and monitor marketing activities, such as campaigns.On the Visits tab, you can use tools such as tasks, surveys, and campaigns to gather and record information fromeach customer visit.
The steps of this process can be completed either in SAP Cloud for Customer in the browser or in SAP Cloudfor Customer for iPad, with one exception: route planning is only available in the browser.
You can set the recommended frequency for visits in the account detail view, Visits tab.
Tasks
Create Visits1. View your accounts under Visits Visit Planner .
To help you prioritize visits, you can sort your list of accounts using filters, including the below: ● My Accounts with No Visits Planned
These are your accounts where there are no future visits planned.
If the Next Planned Visit date is in the past, it will not show up under this filter.
● My Accounts Overdue for VisitsThese are your accounts where the Visit Before or Next Planned Visit dates have passed without a visit.
2. Select the account you want to visit and choose New Visit.3. Enter the necessary information and save the visit.
To check your schedule for upcoming visits and appointments, you can use the Calendar.
112 © 2011, 2012, 2013, 2014 SAP AG. All rights reserved. • P U B L I CSAP Cloud for Customer May 2014
Sales Features

● Microsoft Silverlight® clients: use the Calendar pane. ○ Other activity types, such as phone calls, e-mails, and tasks, do not appear in the calendar
pane. ○ Even if you are looking at My Team or another group tab, the calendar pane only displays
your own schedule. ● HTML5 clients: use the Calendar.
○ In addition to appointments and visits, phone calls also appear on your calendar. ○ You can view other users' schedules if you are authorized to do so.
For more information, see Calendar [page 49].
The calendar view of an account shows all upcoming appointments for that account in one calendar, even ifthey were scheduled by other colleagues. For more information, see Accounts [page 90].
Plan Your RouteIf your administrator has enabled Google™ maps, you can plan your route for when you have multiple customer visits.
You cannot use route planning in SAP Cloud for Customer for iPad. Route planning is only available in thebrowser.
● Go to Visits Visit Planner . ● Highlight the accounts you want to visit, then choose Web Services Route Planner .
You can then plan your route in more detail using Google™ maps.
Add Tasks or Surveys to the VisitYou can add items to help you document your visit. These items are predefined in activity plans by your systemadministrator, and may include general checklists, industry-specific surveys, or recommended tasks to completewhile you are onsite. To view these items and add the relevant ones, do the following:
1. Under Visits, open one of your visits.2. To add standard tasks, choose Tasks Add .
A list of predefined tasks appears. Select the ones that are relevant for this visit.
All tasks and surveys are routed using certain rules. If you do not find the task or survey you expectedto see in the list, ask the person who created the tasks or surveys to ensure that the routing ruleswere set up properly. For more information, see Activity Planner [page 110].
3. To add standard surveys or checklists, choose Surveys Add .A list of predefined surveys appears. Select the ones that are relevant for this visit.
All tasks and surveys are routed using certain rules. If you do not find the task or survey you expectedto see in the list, ask the person who created the tasks or surveys to ensure that the routing ruleswere set up properly. For more information, see Activity Planner [page 110].
Check Current CampaignsIn the visit overview, you can see the number of ongoing or upcoming campaigns that are assigned to this account.For more information about specific campaigns, check the Campaigns tab, where you can link to the assignedcampaigns directly.
SAP Cloud for Customer May 2014Sales Features P U B L I C • © 2011, 2012, 2013, 2014 SAP AG. All rights reserved. 113

Refresh VisitsSometimes your administrator adds tasks or surveys to an existing activity plan. Before you go on a visit, you canupdate the tasks and surveys, so you know you're working with the latest data. You can do so in one of the followingways:
● From the list of visits, select one or more visits that you want to update, and choose Actions RefreshSelected Visits .
● Open a visit and choose Actions Refresh Visit .
Arrive and Check In
To ensure you are working with the latest information, you may want to refresh the visit before you arriveat the customer site. To do so, see section Refresh Visits.
1. When you arrive at a customer's site, open the visit.2. Choose Check In .
Checking in captures the date and time and opens the visit for editing, allowing you to record informationabout this visit in the system.
Complete Tasks and SurveysDuring your site visit, you can open each task, survey, or checklist and process it accordingly.
1. From the visit, choose the Tasks or Surveys tab.2. Open the task or survey and complete the items it contains.
For mandatory questions of type Amount a value of zero is not a valid response.
3. Add any relevant notes.4. For surveys, you can add pictures as attachments.
● In SAP Cloud for Customer for iPad, there are predefined picture sizes for you to use.
For performance reasons, we recommend attaching a maximum of one large picture, 10medium pictures, or 30 small pictures per survey.
● Pictures you add to the survey appear as attachments to both the survey and the visit.5. When you have completed the task or survey, set it to completed by choosing Actions Set as
Complete .
Add ContactsIf you have met or worked with another contact for this account during your visit, you can add that person to the visitunder Contacts.
Only contacts that are listed in the account itself appear for selection.
114 © 2011, 2012, 2013, 2014 SAP AG. All rights reserved. • P U B L I CSAP Cloud for Customer May 2014
Sales Features

Create Follow-Up ItemsDuring your visit, if you discover that the customer needs additional products, an upgrade, or spare parts or repairs,create a follow-up item. The following table outlines the types of requests, lists examples, and indicates how to orderthem in the system.
Request Type Examples In the visit, choose Follow-Up Items New
Product order Out-of-stock products Sales Quote
Opportunities Machine should be upgraded to the latest model Opportunity
Spare parts or repair Appliance for storage (refrigerator) ordemonstration (mini-grill) does not work
Service Ticket
Add Pictures or Other Attachments to the VisitTo add additional documents or pictures as part of this visit, add them in the visit under Attachments.
Leave and Check OutAfter you have wrapped up your visit with the customer and entered all the information you wanted to record for thevisit, choose Check Out .Checking out automatically sets the status of the visit to Completed.
To edit the visit after you have checked out, set the status back to In Process and then make your changes.
7.10 Sales Quotes
7.10.1 VIDEO: Creating Sales Quotes
Video
Creating Sales Quotes (4m 21s)Find out how to create a sales quote.You are entering a site that is not hosted by SAP. By using such links, YOU AGREE that unless expressly statedotherwise in your agreements with SAP:
● The content of the linked-to site and any further external site is not product documentation and that you maynot infer any product documentation claims against SAP based on this information.
● The fact that SAP provides links to external sites does not imply that SAP agrees or disagrees with the contentsand information provided on such sites. SAP does not guarantee the correctness of the information provided.
SAP Cloud for Customer May 2014Sales Features P U B L I C • © 2011, 2012, 2013, 2014 SAP AG. All rights reserved. 115

7.10.2 Creating and Processing Sales Quotes
A competitive and successful sales professional knows the benefits of an effective quote management system. Youcan enter the desired products and submit the quote to the customer.
For more information, watch the video Creating Sales Quotes , or follow the steps below.
Business Background
Sales Quote ProcessingSales quote processing is used to offer products to customers according to specific terms with fixed conditions. Theseller is bound by the sales quote for a specific period of time. The sales quote is usually created by a salesrepresentative of the company. The system supports pricing capabilities.For more information, see Sales Quote Processing [page 121].
Product Lists with Accounts as Proposal in the Sales QuotesWith product lists, you can combine a set of products associated with an account. When you create a sales quotefor an account that has an associated product list, the product list will appear at the end of the form after you choose
New .To create a product list, enable in the Product Lists view in the Products work center. There you then can create alist, and use it in your quote when the list is activated.
Approval for Sales QuotesFor more information, see Enabling Approval Processes.
PricingPricing is based on price master data such as price lists and discount lists, which are used to automatically calculatepricing within all business documents. A predefined pricing procedure is used to determine the net value thecustomer has to pay for certain products to be received on a certain day at a certain place. The pricing procedureconsists of price components, such as list price, discounts, surcharges, freights, and costs. The order of these pricecomponents is essential for the calculation of the total value.For more information, see Pricing [page 273].
Party ProcessingFor more information, see Party Processing [page 276].
Document Type 'Sales Order Request'For the sales quotes you can create of course your own document types. But in the standard you can select SalesQuote and in case you are working with visits you can also select Sales Order Request. With the sales orderrequest the output management for the sales quote is deactivated because in the visit scenario you should get theapproval for the quote by the customer directly in the office or store. A sales order request therefore has also novalidity.
116 © 2011, 2012, 2013, 2014 SAP AG. All rights reserved. • P U B L I CSAP Cloud for Customer May 2014
Sales Features

Integration with External SystemsWhen you create a sales quote in your system and you have a connection to an external system, such as SAP CRMand SAP ERP, a request can be triggered to the external system to create a sales order request.Once the sales order gets created in the external system, sales order request and sales order documents can becaptured in your system.
External PricingWhen you have enabled the external pricing in your system you will retrieve complete pricing information includingtax and gross and net values from the external system for a specific sales quote document type. Prerequisite is thatyou enabled the external pricing for the document type and aligned the pricing texts (conditions and subtotaldescriptions) in the business configuration.If everything is setup correctly you create your quote, request the pricing from the external system (click Actions Request Pricing ), the external system simulates a complete document, and you will get back thepricing results in your quote and the fields Pricing Status and Pricing Procedure appear.Please keep the following facts in mind, when you work with external pricing:
● Your system is connected directly with the external system. ● When you requested pricing the found pricing conditions are shown in your sales quote. The external system
controls whether an existing price component can be changed or deleted as well as whether it’s allowed toadd a new price component. Only manually added price components can be deleted.
● The pricing status is only reset when you change standard fields. In case you change only extension fields theupdate must be triggered separately using a PDI implementation.
● When you copy a quote only the manually changed conditions are copied. ● You can submit a quote only when a quote is calculated successfully. The to be printed pricing conditions are
determined by the external system based on the settings in your pricing schema. ● When you request pricing and the external system raises error messages, the messages are shown in your
system but aren't saved. If you reopen a quote which is calculated with errors you have to request pricingagain to see the error messages.
● When you use campaign and contract determination in the external system, the determination results for thesimulated document must be unique during the simulation. Otherwise you will get errors in the pricedetermination.
● Please prevent that in the external system additional document items are added during the simulation. Thiscan makes the pricing result in your quote inconsistent, because your system can't add the items.
Follow-up DocumentsIf you have an integration with an external system, where you, for example, process your sales orders, you can thencapture the references to the follow-up documents in the sales quote under Sales Documents External Follow-Up Documents .
Tasks
Creating a Sales Quote1. You create a sales quote using the New Sales Quote tool which you can access from
the following locations in the system: ● From the toolbar, click New Sales Quote.
SAP Cloud for Customer May 2014Sales Features P U B L I C • © 2011, 2012, 2013, 2014 SAP AG. All rights reserved. 117

● Under Sales Sales Quotes click New . ● You can also copy an existing sales quote by opening a quote and choosing
Actions Copy . The whole content then is copied and you can adapt it to yourneeds.
2. Enter the account, date, and owner.3. In case you have created a Product List for the entered account you will get the products
as proposals during the creation of the sales quote. Enter the quantities for the productsyou want to use and then save your entries.The sales quote is created with status Open and products without any enteredquantities won't be taken over.
4. Open the newly created sales quote and enter or change at least the product thecustomer requested the quote for.
5. Save your entries and click Actions Submit to trigger further processing, forexample, sending it using fax or e-mail, or printing it for sending it by normal mail.In case an approval is required for the quote, the output starts as soon as the approvalis given.
Editing a Sales Quote1. Open a sales quote you want to update under Sales Sales Quotes .
● On the Products tab you can add or delete products, enter external and internalnotes concerning the product, and add attachments.You can view and change the internal and external notes for the sales quote andthe products: The Internal Note is only stored with the document and the ExternalNote is also forwarded to the customer and forwarded to the external system, incase of an external integration.In case you use an integration with an external system to calculate the prices forthe products you can get the prices for the products entered by clicking Actions Request Pricing . The fields Pricing Status and PricingProcedure will then inform you about the current status of the request.
● On the Involved Parties tab you can add or delete parties and contacts. Here youcan also select other addresses that you entered in the master data.
● On the Sales Documents tab you get an overview about the related sales quotesand the sales order requests and sales orders processed in the ERP system.
● On the Attachments tab you can add attachments, for example, local files, weblinks, and links to Library content.Here you find also the customer's signature of the quote done on an iPad in casethe customer accepted the quote directly during a visit and signed it on the iPad.
Please be aware that this is not a legally binding signature.
● On the Pricing tab you can edit the price components of your items manually ortrigger an update according the pricing master data.Here you can also edit the Pricing Date, in case the pricing date differs from theDate of the sales quote. This might happen if you want to use a special price listthat is not valid for this date.
● On the Approval tab you can enter additional information for the approver and theapprover can add also comments.
118 © 2011, 2012, 2013, 2014 SAP AG. All rights reserved. • P U B L I CSAP Cloud for Customer May 2014
Sales Features

● On the Activities tab you have an overview about the activities and you can addappointments, tasks, and phone calls. Here you see also the e-mails related to thisquote.
● On the Output tab you can see the output history and the sent out documents asPDF files. Here you can also trigger the sending of a document again by clicking
Resubmit . ● On the Overview tab you see the latest changes of the quote, the products, and
involved parties. ● On the Feed tab you can see major updates concerning the quote. For more
information, see About the Feed [page 37].2. Save your changes.
Tracking ChangesOn the Changes tab of a sales quote you can see all changes made in the quote, but you canalso filter for a specific time period.In the list you then see the originating and the new value after the change.
Structuring and Renumbering ProductsBefore you can structure your sales quote you must personalize the Products tab. For thisopen the sales quote, go to the Products tab, click Personalize at the upper right of the screenand choose This Screen, select Products under Sections:. Then select the Parent Line field,save your changes and close the Personalize pane.
1. You can structure the entered products with text lines. To do so, add lines with only adescription on the Product tab.
2. Then enter the line number of the created text line as Parent Line to the correspondingproduct line.
3. To rearrange your product list click Actions Renumber and save your changes.
● You can cascade several text lines, but you cannot use a product line asstructuring element.
● On text line level you can add more text to describe this part and addattachments.
Triggering Approval and Output1. After you have created a sales quote click Actions Submit to trigger the approval
check and the output of the sales quote.2. The system then checks whether an approval is required for the quote, and in case it is
required the necessary notifications are generated for the responsible employees.3. Only after the approval is given or is not necessary the output of the sales quote is
generated by the system according the output settings which can be viewed and editedunder Actions Edit Output Settings .
4. The document then is either sent to the local printer or sent to the customer as e-mail.
SAP Cloud for Customer May 2014Sales Features P U B L I C • © 2011, 2012, 2013, 2014 SAP AG. All rights reserved. 119

You can also add manually an approver as alternative approver to your quotes. The onlyprerequisite is that you activated the role Approver it in the Involved Parties activity inthe fine-tune activity for Sales Quotes.
Changing the Output LanguageYou can change the output language of a quote by changing the selection in the Language field.By default it is set by the account master data.
● If you change the language after you entered already some items the descriptionof these items aren't translated automatically.
● Please keep in mind that you can print forms only in languages for which youhave a translated form template.
Previewing a Sales Quote1. Open the sales quote.2. Choose Actions Preview .
A new window opens with the quote as PDF document.
Creating a Follow-Up Sales Quote1. In the sales quote where you want to create a follow-up quote from select the Sales
Documents tab.2. Under Sales Quotes click New .
The data from the current quote is copied into the quick activity form.3. Adapt the entries and select Save Save and Open .
The system copies the whole quote including the products into a new document andopens it.In the old quote you can find the new quote now under Sales Documents.
4. Now you can work with the new sales quote.
Deleting a Sales Quote1. Choose Sales Sales Quote and select the line of sales quote you want to delete.2. Click the Delete icon in the Actions column.
The sales quote is deleted in the system.
Quotes that have been submitted to a customer cannot be deleted, but can be cancelled.
Cancelling a Sales Quote or a Single Item1. Choose Sales Sales Quote and open quote you want to cancel.2. To cancel the entire sales quote, choose a Reason for Rejection and save your changes.
The system sets the quote to Lost and the status to Completed.3. To cancel the a single item choose on the Products tab for the corresponding line item
a Reason for Rejection (hidden field in standard) and save your changes.The system sets the status to In Process.
120 © 2011, 2012, 2013, 2014 SAP AG. All rights reserved. • P U B L I CSAP Cloud for Customer May 2014
Sales Features

Creating Sales Orders in an External SystemIn case your system is conducted with an external system, such as SAP ERP, you can createsales orders in the external system that are replicated from sales quotes in your system. Thecorresponding sales quote must be at least consistent and must have at least one product.
1. To replicate a sales quote to a sales order in the external system select the sales quoteand click Actions Create Follow-Up Document . This action will only be enabledbefore a quote has been submitted and approved.
2. Save your changes.The quote has been replicated into the external system as inquiry with reference to thesales quote.You can find the references to the business documents, such as sales order requestsand orders, created in the ERP system on the Sales Documents tab under ExternalFollow-Up Documents.
● If a sale quote is changed after replication, the changes are not forwarded to theexternal system after the replication.
● If you use incoterms in sales quotes of your system make sure that you decidedin the configuration for SAP ERP under Customers: Incoterms whether thelocation for the corresponding incoterms is mandatory or not. As result of yourdecision either only the field Incoterms or both, Incoterms and IncotermsLocation, must be filled in the sales quote before forwarding the quote to SAPERP.
7.10.3 Sales Quote Processing
OverviewSales quote processing is used to offer products to customers according to specific terms with fixed conditions. Theseller is bound by the sales quote for a specific period of time. The sales quote is usually created by a salesrepresentative of the company. The system supports pricing capabilities.
Features ● You can create and edit notification rules for the handling of sales quotes in the Administrator work center
under Workflow Notification Rules. . For more information, see Notification Rules Quick Guide. ● Directly accepted sales quote: If you don't need the acceptance by the customer afterwards you can prevent
this by streamlining your processing and prevent the whole output management after the quote wassubmitted. For more information see Configuring Sales Quotes.
Process FlowThe following steps explain the typical process flow for sales quote processing. During this process, you access theSales work center.
1. The sales representative creates a sales quote and enters first the account, and the products to be offered.
SAP Cloud for Customer May 2014Sales Features P U B L I C • © 2011, 2012, 2013, 2014 SAP AG. All rights reserved. 121

2. The system uses details such as account, products, and date to calculate net value. The sales representativecan overwrite the automatically-determined prices and discounts or add further discounts and surcharges.
3. Optionally, the sales quote may need to be approved according your approval processes, if certain thresholdshave been exceeded such as total net value or total given discounts. For more information about approvalprocesses, see Enabling Approval Processes.
4. The sales quote is sent to the customer through the Submit action according to the output settings.5. If the account accepts the sales quote, it can be set to Won and the status changes to Completed. With an
external integration, such as SAP ERP, you can also transfer the sales quote into a sales order in the externalsystem through Action Create Sales Order .
See Also
Start Here for SAP Cloud for Sales
7.11 E-Mail
7.11.1 Working from Microsoft Outlook® for Sales Users
The SAP Cloud for Customer Add-In for Microsoft Outlook allows you to exchange information between MicrosoftOutlook and SAP Cloud for Customer. After installing the add-in, you can do the tasks listed below right fromMicrosoft Outlook.Microsoft Outlook integration supports Microsoft Outlook 2007, Microsoft Outlook 2010, and Microsoft Outlook2013.PrerequisitesYou have installed the SAP Cloud for Customer Add-In for Microsoft Outlook locally on your computer and made theappropriate settings. For more information, see Setting Up the Add-In for Microsoft Outlook® [page 52].
Tasks
Logging On to SAP Cloud for Customer From Microsoft Outlook1. In Microsoft Outlook, under SAP Cloud for Customer, click the button to log on to SAP Cloud for Customer.2. In the dialog box that appears, select the row displaying the system where your SAP Cloud for Customer
system is located and choose OK.The logon is certificate-based and runs automatically in the background.Your Microsoft Outlook is now connected with the SAP Cloud for Customer system that you selected.
3. If there is a problem with the certificate for your user, or if you are not working with certificates, a dialog boxappears, where you can enter your user ID and password.Enter your URL in the SAP System field, leaving out the path or directory information at the end of the URL.For example, you log on with URL http://Test.sap.corp:7000, and not http://Test.sap.corp:7000/irj/portal.You can confirm that you have logged on to the system by checking the title of the button that you used tolog on. If the text has switched to Log Off, you have logged on successfully.
122 © 2011, 2012, 2013, 2014 SAP AG. All rights reserved. • P U B L I CSAP Cloud for Customer May 2014
Sales Features

When you are working offline and cannot log on to the system, any changes to relevant e-mails,appointments, and tasks, or new items for synchronization to SAP Cloud for Customer are kept in apool in Microsoft Outlook. Actual synchronization of these items occurs automatically as soon as youlog on to SAP Cloud for Customer using the add-in.
If you are logged on to SAP Cloud for Customer with the add-in for many hours without any action,you may receive an authorization error when trying to use a Microsoft Outlook integration function.In this case, your user cookies may have expired. Simply log off and log on again.
Synchronization of Contacts and AccountsWhen you install the latest add-in, any contacts and their corresponding accounts that you had added to MicrosoftOutlook previously are removed from Microsoft Outlook.
To ensure that your contacts appear in Microsoft Outlook and are synchronized in the future, werecommend that you add each one again. For more information, see section Adding Contacts from SAPCloud for Customer into Microsoft Outlook.
Viewing SAP Cloud for Customer InformationWhen you select an e-mail from an SAP Cloud for Customer contact, information related to that contact and accountappears in the side pane. You can access contact and account information, as well as related opportunities, leads,and activities for the current week, and you can personalize how you would like to view the content. From the sidepane, you can search SAP Cloud for Customer contacts, and also access the Feed and Shelf for contacts andaccounts.
● Select an e-mail from an SAP Cloud for Customer contact to view information for that contact, and account. ● Within the list of Opportunities, Leads, or Recent Activities for an SAP Cloud for Customer contact, right mouse
click to select the information for each that you want to view. ● Select Feed to view, post, or comment on feed updates. ● Select Shelf to view your flagged and favorite items.
Items listed throughout the side pane are hyperlinks. Click an item name to open that item in SAP Cloudfor Customer.
Pinning Contact Information in the Side PaneWhen you select an e-mail in your inbox from an SAP Cloud for Customer contact, the information for that contactappears in the side pane. Selecting a message from a different SAP Cloud for Customer contact updates theinformation in the side pane. If you want the information for a specific contact to remain available in the side pane,do the following:
1. Click the pin icon at the top of the side pane to keep this contact information available while you select othere-mail messages.
2. Click the pin icon again to allow the side pane to dynamically update contact information based on thecurrently selected message.
SAP Cloud for Customer May 2014Sales Features P U B L I C • © 2011, 2012, 2013, 2014 SAP AG. All rights reserved. 123

Adding E-Mails for Synchronization
If you have contact information showing in the SAP Cloud for Customer side pane, you can associate an e-mail to an opportunity, lead, or account listed under that contact simply by using drag and drop. The e-mailis associated automatically with the lead, opportunity, or account.If you wish to add an e-mail for synchronization and do not have relevant contact information visible in theside pane, proceed as follows:
1. In Microsoft Outlook, open an existing e-mail, and under SAP Cloud for Customer, choose Add E-Mail.
You can add one or more e-mails directly, without opening them, by right-clicking on them in your inbox,and choosing Add E-Mail.
When you create a new e-mail, you can synchronize and send it by choosing Send and Add E-Mail.This step combines the synchronize and send steps, saving you time.
2. Add a reference to an account, if desired.3. Choose Submit.
An e-mail activity is created in SAP Cloud for Customer, based on information in the Microsoft Outlook e-mail.
It is not possible to create an e-mail in SAP Cloud for Customer. All new e-mails must be created inMicrosoft Outlook directly, and synchronized with SAP Cloud for Customer.
Adding Appointments for Synchronization
If you have contact information showing in the SAP Cloud for Customer side pane, you can associate anappointment with an opportunity, lead, or account listed under that contact simply by using drag and drop.The appointment is associated automatically with the lead, opportunity, or account.If you wish to add an appointment for synchronization and do not have relevant contact information visiblein the side pane, proceed as follows:
You can only synchronize appointments for which you are the organizer. If you are a participant, you receiveany updates from the organizer's Outlook appointment.
1. In your calendar in Microsoft Outlook, open an appointment and under SAP Cloud for Customer, choose AddAppointment.
You can add an appointment directly, without opening it, by right-clicking on the appointment in yourcalendar, and choosing Add Appointment.
When you create a new appointment, you can synchronize it and send it by choosing Save, Send,and Sync Appointment. This step combines multiple steps, saving you time.
2. Add a reference to an account, if desired.3. Choose Submit.
An appointment activity is created in SAP Cloud for Customer, based on the information in the MicrosoftOutlook appointment.
124 © 2011, 2012, 2013, 2014 SAP AG. All rights reserved. • P U B L I CSAP Cloud for Customer May 2014
Sales Features

You can open, create, or edit an appointment in SAP Cloud for Customer as well. For more information, see Activities [page 50]. To synchronize any future changes to the appointment in SAP Cloud for Customer or in Microsoft
Outlook, repeat the steps above.
It is not possible to synchronize recurring appointments.
If you add or change attendees in an SAP Cloud for Customer appointment, you can send the meetingrequest as follows:
1. Ensure that the appointment is synchronized, by repeating the steps above.2. Open the appointment in Microsoft Outlook and send the meeting request.
Adding Tasks for Synchronization
If you have contact information showing in the SAP Cloud for Customer side pane, you can associate a taskwith an opportunity, lead, or account listed under that contact simply by using drag and drop. The task isassociated automatically with the lead, opportunity, or account.If you wish to add a task for synchronization and do not have relevant contact information visible in the sidepane, proceed as follows:
1. In Microsoft Outlook, open a task in your To-Do List and choose SAP Cloud for Customer Add Task .2. Add an account as a reference, if desired.3. Choose Submit.
A task activity is created in SAP Cloud for Customer, based on information in the Microsoft Outlook task.
You can open, create, or edit a task in SAP Cloud for Customer as well. For more information, see Activities[page 50].
If you change a task in SAP Cloud for Customer, the changes are automatically synchronized to MicrosoftOutlook within five minutes. However, there is no automatic synchronization if you change a task in MicrosoftOutlook that has already been synchronized. In this case, open the task in Microsoft Outlook, make yourchanges, and then choose Add Task to trigger synchronization to SAP Cloud for Customer.
Adding Appointments, Tasks, and E-Mails with ReferenceYou can add e-mails, appointments, and tasks with reference to any of your SAP Cloud for Customer accounts,opportunities, or leads. In the steps listed below, an e-mail activity is used as an example, but the steps are similarfor all activity types.
If you have contact information showing in the SAP Cloud for Customer side pane, you can associate an e-mail, appointment, or task to an opportunity, lead, or account listed under that contact simply by usingdrag and drop. The activity is associated automatically with the lead, opportunity, or account.If you wish to add an e-mail, appointment, or task for synchronization and do not have relevant contactinformation visible in the side pane, proceed as follows:
To add an activity with reference to an account or campaign, proceed as follows:1. In Microsoft Outlook, to synchronize an e-mail to SAP Cloud for Customer, open an e-mail and under SAP
Cloud for Customer, choose Add E-Mail.2. Choose Add Reference Account or Add Reference Campaign .
SAP Cloud for Customer May 2014Sales Features P U B L I C • © 2011, 2012, 2013, 2014 SAP AG. All rights reserved. 125

You can also search for another account and add the e-mail with that account as a reference.3. An e-mail activity is created automatically in SAP Cloud for Customer under the account that you chose.
To add an activity with reference to an opportunity or lead, proceed as follows:
To add a reference to an opportunity or lead, you must first add a reference to an account.
1. In Microsoft Outlook, to synchronize an e-mail to SAP Cloud for Customer, open an e-mail and under SAPCloud for Customer, choose Add E-Mail.
2. Choose Add Reference Account .3. Add a reference to an opportunity or lead.
When you search for the opportunity or lead, the results list displays the opportunities or leads that areassociated with the referenced account.
4. Select the relevant item from the resulting list.5. The e-mail is copied automatically into SAP Cloud for Customer and appears in the opportunity or lead that
you selected.
You can also drag individual e-mails, appointments, or tasks and drop them on an account, lead, oropportunity saved in your shelf to associate the items.
Displaying Synchronized Appointments, Tasks, or E-Mails in SAP Cloud for Customer1. In SAP Cloud for Customer, go to Activities.2. Choose the Appointments, Tasks, or E-Mails subview.
The appointment, task, or e-mail that you synchronized from Microsoft Outlook appears in SAP Cloud forCustomer in theActivities tab.
If you added an account, opportunity, contact, or lead as a reference, it also appears in the item view for that item.
Cancelling Appointments
You can only synchronize appointments for which you are the organizer. If you are a participant, you receiveany updates from the organizer's Outlook appointment.
Unlike deleted appointments, canceled appointments still appear in the system, which means you can use them totrack appointments that were originally scheduled but not completed.When you cancel your appointment in the system, it is synchronized with Outlook as described in section AddingAppointments for Synchronization.Following synchronization, in Outlook, cancellations are sent to the participants and the meeting is deleted fromOutlook.
You can only cancel appointments from the system. If you delete an appointment from Outlook, aftersynchronization, it appears in the system as deleted.
Deleting Appointments or TasksIn the steps listed below, an appointment is used as an example, but the steps are similar for both appointments andtasks.
1. In Microsoft Outlook, open the appointment you want to delete.
126 © 2011, 2012, 2013, 2014 SAP AG. All rights reserved. • P U B L I CSAP Cloud for Customer May 2014
Sales Features

You can only synchronize appointments for which you are the organizer. If you are a participant, youreceive any updates from the organizer's Outlook appointment.
2. Choose SAP Cloud for Customer Delete Appointment .
You can only delete appointments or tasks that have been synchronized.
For appointments and tasks that were previously synchronized, the deletion is synchronized in both MicrosoftOutlook and SAP Cloud for Customer.
Creating Accounts or Contacts1. In Microsoft Outlook, go to the contacts view.2. In the navigation pane under My Contacts, choose the SAP Cloud for Customer folder for contacts.3. Choose New Contact.4. Enter the information for the contact person.5. As you enter a new contact, you can check for duplicates.
If a contact with a similar name, e-mail, or address is found in your system, you can download it into Outlook.6. Under SAP Cloud for Customer, choose Add Contact. In the screen that appears, search for and select an
existing account.7. If the account that you need does not exist, create a new account by entering information in the required
fields.8. Assign the account to the contact and save your entries.
Accounts created directly in the Accounts from SAP Cloud for Customer folder cannot be synchronized.Accounts can only be created from the contact area. However, once the account is created in the system,after the next synchronization, it appears in the accounts folder.
To synchronize this contact and its associated account with SAP Cloud for Customer, choose AddContact Submit .
The user who creates and synchronizes a new account from Microsoft Outlook is automatically the ownerfor that account.
The ability to create and synchronize accounts and contacts depends on your system authorizations, aswell as your synchronization settings. If you have any questions or difficulties, contact your administrator.
Adding Contacts from SAP Cloud for Customer into Microsoft Outlook1. In Microsoft Outlook, on the SAP Cloud for Customer side pane, on the Contacts tab, search for a contact
name.A list of contacts found in SAP Cloud for Customer appears in the side pane.
2. Select the contact that you want to add to your contacts in Microsoft Outlook and choose Click to SaveContact.The contact information is transferred from SAP Cloud for Customer and appears in your contacts inMicrosoft Outlook.
SAP Cloud for Customer May 2014Sales Features P U B L I C • © 2011, 2012, 2013, 2014 SAP AG. All rights reserved. 127

Working with Feed Updates
If you enable SAP JAM in SAP Cloud for Customer, the feed tab in the Microsoft Outlook side pane displaysthe last feeds before you switched to SAP JAM. It is not possible to see feed posts from SAP JAM in the sidepane at this time.
1. Select Feed in the side pane, where you can do the following: ● Display the feed updates that are in SAP Cloud for Customer for the relevant contact and account. ● Enter a new feed update just like you would in SAP Cloud for Customer.
Feed updates are synchronized automatically, so your feed update also appears in SAP Cloud forCustomer.
A feed update entered for an account references the account, and a feed update entered for acontact references the contact, similar to entering a feed update in the account or contact itemview.
● Enter comments on a feed update. ● Repost a feed update. ● Accept or decline a follow request. ● Click a link to go to SAP Cloud for Customer.
Displaying Synchronization Details for an Item1. Open the item in Microsoft Outlook.2. In the bottom frame of the item, in the Details — SAP Cloud for Customer section, click the link.
Removing E-Mails from SAP Cloud for CustomerYou can remove an e-mail message from SAP Cloud for Customer (browser only) if you linked it to the SAP systemoriginally. The e-mail is not deleted: it still exists in Microsoft Outlook. The link to that e-mail is simply removed fromSAP Cloud for Customer.To remove e-mails from SAP Cloud for Customer, under Activities, hover over an e-mail and choose Remove.
7.11.2 Working from IBM Lotus Notes
The SAP Cloud for Customer Add-In for IBM Lotus Notes® allows you to exchange information between IBM LotusNotes and SAP Cloud for Customer. After installing the add-in, you can do the following tasks right from IBM LotusNotes.IBM Lotus Notes integration supports IBM Lotus Notes 8.5.x.
IBM Lotus Notes integration does not support business-to-consumer (B2C) service processes, such as thoseinvolving individual customers, in SAP Cloud for Social Engagement and SAP Cloud for Service. IBM LotusNotes integration is supported for business-to-business (B2B) service processes, such as those involvingaccounts and contacts.
128 © 2011, 2012, 2013, 2014 SAP AG. All rights reserved. • P U B L I CSAP Cloud for Customer May 2014
Sales Features

Prerequisites ● IBM Lotus Notes has been installed, set up, and configured on your computer. ● To allow IBM Lotus Notes to accept plug-ins, you have added the following line to your
plugin_customization.ini file:com.ibm.notes.branding/enable.update.ui=true
If you are using the Microsoft Windows® 7 operating system, to avoid permission errors, run notepadas an administrator and edit the .ini file as follows:
1. Search programs and files for “notepad”.2. When the notepad text editor appears, run it as administrator.3. In notepad, open your IBM Lotus Notes .ini file, make the changes directly, and save.
Tasks
Installing the Add-In for IBM Lotus Notes
Each user who wants to use SAP Cloud for Customer functions from IBM Lotus Notes must install the add-in on hisor her computer. To download the add-in, you must have administrative rights on the computer.
To avoid compatibility issues with previous releases, make sure that you have installed the latest versionof the add-in.
1. In SAP Cloud for Customer, choose Download.2. Download the add-in for IBM Lotus Notes.
The add-on for IBM Lotus Notes is a zip file.
3. Save the zip file locally.4. In IBM Lotus Notes, go to the application install step and use the option to search for new features to install.5. Add to the location of the zip file that you just downloaded.6. Follow the on-screen instructions to complete the installation.7. To activate the plug-in, restart IBM Lotus Notes.
Making Settings for SAP Cloud for Customer Add-In for IBM Lotus NotesYou can make the following settings for the SAP Cloud for Customer sidebar in IBM Lotus Notes:
● Synchronization ○ Enable automatic synchronization to exchange data from IBM Lotus Notes to SAP Cloud for Customer
for the items listed in this section. ○ Set up the timing for synchronization.
● User interface settingsSelect the sections you want to see in the SAP Cloud for Customer sidebar.
● AdvancedConfigure the appearance of notifications.
SAP Cloud for Customer May 2014Sales Features P U B L I C • © 2011, 2012, 2013, 2014 SAP AG. All rights reserved. 129

Logging On to SAP Cloud for Customer From IBM Lotus Notes1. From the SAP Cloud for Customer sidebar in IBM Lotus Notes, enter your URL of the SAP system.
Leave out the path or directory information at the end of the URL, and end the URL with .com. Forexample, you on log on with URL: http://Test.sap.com and not http://Test.sap.com:7000/iri/portal.
2. Enter the user name and password.
If you choose the options for remembering your password and automatic login, you will stay logged onautomatically with the same user name and password in the system.
Your IBM Lotus Notes is now connected with the SAP Cloud for Customer system that you selected.
When you are working offline and cannot log on to the system, any changes to relevant e-mails,appointments, and tasks, or new items for synchronization to SAP Cloud for Customer are kept in apool in IBM Lotus Notes. Actual synchronization of these items occurs automatically as soon as youlog on to SAP Cloud for Customer using the add-in.
If you are logged on to SAP Cloud for Customer with the add-in for many hours without any action,you may receive an authorization error when trying to use an IBM Lotus Notes integration function.In this case, your user cookies may have expired. Simply log off and log on again.
Running Initial Synchronization for Contacts and AccountsThe system synchronizes to and from IBM Lotus Notes any contacts that have been assigned to your accounts inthe SAP Cloud for Customer system. To access an account's contacts, you must be on that account's team, orassigned as an owner.To synchronize all contacts and accounts from SAP Cloud for Customer to IBM Lotus Notes, proceed as follows:
Prerequisite: In IBM Lotus Notes on the SAP Cloud for Customer sidebar, make the appropriate settings forcontacts, appointments, and tasks.
1. From IBM Lotus Notes, choose SAP Cloud for Customer Sync Now .2. A progress bar appears in the system tray area.3. When the synchronization is complete, folders for accounts and contacts in SAP Cloud for Customer are
available in the contacts within IBM Lotus Notes.
The system synchronizes all of your accounts and contacts to IBM Lotus Notes and groups them into folders forSAP Cloud for Customer accounts and contacts. Any future changes to these contacts or accounts in SAP Cloud forCustomer or in IBM Lotus Notes are handled as follows:
● Changes to contacts in IBM Lotus Notes are synchronized with SAP Cloud for Customer.To synchronize contacts, they must be assigned to an account.Although it is possible to delete a contact both in IBM Lotus Notes and in SAP Cloud for Customer, the deletionis not synchronized. If required, you must manually delete the contact in the opposite system.
● Changes to accounts must be made in SAP Cloud for Customer directly. During the next synchronization,these changes will be updated in IBM Lotus Notes.
Viewing SAP Cloud for Customer InformationWhen you select an e-mail from a person who is also listed as one of your contacts in SAP Cloud for Customer,information related to that contact and account appears in the sidebar. You can access contact and account
130 © 2011, 2012, 2013, 2014 SAP AG. All rights reserved. • P U B L I CSAP Cloud for Customer May 2014
Sales Features

information, as well as related opportunities, leads, and activities for the current week, and you can personalize howyou would like to view the content. From the sidebar, you can search SAP Cloud for Customer contacts.
● To see information for a contact or account, select an e-mail from a person who is also listed as one of yourcontacts in SAP Cloud for Customer.
● Other information that may appear in the sidebar for contacts includes opportunities, leads, and recentactivities.
Any hyperlinks that appear in the sidebar are shortcuts to items in SAP Cloud for Customer. To open theitem in SAP Cloud for Customer, click the link.
Adding E-Mail for Synchronization
In IBM Lotus Notes, if you have contact information showing in the SAP Cloud for Customer sidebar, youcan simply use drag and drop to associate an e-mail with an opportunity, lead, or account listed in the SAPCloud for Customer sidebar for that contact.If you wish to add an e-mail for synchronization and do not have relevant contact information visible in thesidebar, use the following procedure.
1. In IBM Lotus Notes, select an e-mail, right click it, and add the e-mail to SAP Cloud for Customer.2. Add a reference to an account, opportunity, or lead.3. Submit your changes.
An e-mail activity is created in SAP Cloud for Customer, based on information in the IBM Lotus Notes e-mail.
It is not possible to create an e-mail in SAP Customer. All new e-mails must be created in IBM Lotus Notesdirectly, and synchronized with SAP Cloud for Customer.
Adding Appointments for Synchronization
In IBM Lotus Notes, if you have contact information showing in the SAP Cloud for Customer sidebar, youcan simply use drag and drop to associate an appointment with an opportunity, lead, or account listed underthat contact.If you wish to add an appointment for synchronization and do not have relevant contact information visiblein the sidebar, use the following procedure.
1. In your calendar in IBM Lotus Notes, select an appointment, right-click it, and add the appointment to SAPCloud for Customer.
2. Add a reference to an account, opportunity, or lead.3. Submit your changes.
An appointment activity is created in SAP Cloud for Customer, based on the information in the IBM LotusNotes appointment.
You can open, create, or edit an appointment in SAP Cloud for Customer as well. For more information, see Activities [page 50]. To synchronize any future changes to the appointment in SAP Cloud for Customer or in IBM Lotus Notes,
repeat the steps above.
It is not possible to synchronize recurring appointments.
SAP Cloud for Customer May 2014Sales Features P U B L I C • © 2011, 2012, 2013, 2014 SAP AG. All rights reserved. 131

If you maintain attendees in an SAP Cloud for Customer appointment, you can send the meeting requestas follows:
1. Ensure that the appointment is synchronized by repeating the steps above.2. Open the appointment in IBM Lotus Notes and send the meeting request.
Adding Tasks for Synchronization
In IBM Lotus Notes, if you have contact information showing in the SAP Cloud for Customer sidebar, youcan simply use drag and drop to associate a task with an opportunity, lead, or account listed under thatcontact.If you wish to add a task for synchronization and do not have relevant contact information visible in thesidebar, use the following procedure.
1. In IBM Lotus Notes, select a task in your to-do list, right-click it, and add the task to SAP Cloud for Customer.2. Add an account, opportunity, or lead as a reference.3. Submit your changes.
A task activity is created in SAP Cloud for Customer, based on information in the IBM Lotus Notes task.
You can open, create, or edit a task in SAP Cloud for Customer as well. For more information, see Activities[page 50].
If you change a task, the changes are automatically synchronized to when you save your changes.
Displaying Synchronized Appointments, Tasks, or E-Mails in SAP Cloud for Customer1. In SAP Cloud for Customer, choose one of the following, depending on the activity:
● Activities Appointments ● Activities Tasks ● Activities E-Mails
2. The appointment, task, or e-mail that you synchronized from IBM Lotus Notes appears in SAP Cloud forCustomer in the Activities view. If you added an account, opportunity, contact, or lead as a reference, it alsoappears in the item view for that item.
Deleting Appointments or TasksIn the steps listed below, an appointment is used as an example, but the steps are similar for both appointments andtasks.
1. In IBM Lotus Notes, select the appointment or task that you want to delete.2. Delete the appointment.
For appointments and tasks that were previously synchronized, the deletion is synchronized in both IBM Lotus Notesand SAP Cloud for Customer.
Creating Accounts or Contacts1. In IBM Lotus Notes, under contacts, go to the SAP Cloud for Customer folder for contacts.2. Create a new contact.3. Enter the information for the contact person.
132 © 2011, 2012, 2013, 2014 SAP AG. All rights reserved. • P U B L I CSAP Cloud for Customer May 2014
Sales Features

4. Save and close.
Accounts can be only created directly in SAP Cloud for Customer. However, once the account is created inthe SAP Cloud for Customer, after the next synchronization, it appears in IBM Lotus Notes in the SAP Cloudfor Customer folder for accounts.
The ability to synchronize accounts and contacts depends on your user authorizations, as well as yoursynchronization settings. If you have any questions or difficulties, contact your administrator.
Editing Settings for Synchronization1. To change the settings for your synchronization updates for accounts, contacts, tasks, and appointments
from IBM Lotus Notes to SAP Cloud for Customer, do the following: ● In IBM Lotus Notes on the SAP Cloud for Customer sidebar, make the appropriate settings for contacts,
appointments, and tasks. ● Enable automatic synchronization and define a time period.
Removing E-Mails from SAP Cloud for CustomerYou can remove an e-mail message from SAP Cloud for Customer (browser only) if you linked it to the SAP systemoriginally. The e-mail is not deleted; it still exists in its original e-mail system from which it was synchronized with theSAP system (IBM Lotus Notes or Microsoft Outlook). The link to that e-mail is simply removed from SAP Cloud forCustomer.To remove e-mails from SAP Cloud for Customer, under Activities, hover on an e-mail and in the Actions column,choose Remove.
Uninstalling the Add-In for Lotus Notes1. To uninstall the SAP Cloud for Customer sidebar plug-in from IBM Lotus Notes sidebar plug-in, use the
application management function within IBM Lotus Notes.2. Find the SAP Cloud for Customer add-in feature.3. Uninstall the add-in.4. Restart IBM Lotus Notes.
The SAP Cloud for Customer add-in no longer appears as a sidebar in IBM Lotus Notes.
7.12 Forecasts
On the Forecasts tab, sales representatives and sales managers can create forecasts in multiple dimensions —including product and product category — on the basis of accounts, opportunities, employees and salesorganizations.
If Territory Management is active, then forecasts can also be created on the basis of territories.
Like sales representatives and sales managers, administrators can also create forecasts, as summarized in thefollowing table:
SAP Cloud for Customer May 2014Sales Features P U B L I C • © 2011, 2012, 2013, 2014 SAP AG. All rights reserved. 133

Forecast Authorizations by Functional Role
Functional Role Forecast Authorizations
Sales Representative Sales representatives can create opportunity forecasts or product forecasts; for either forecast type,they can enter forecast data, select forecast dimensions and maintain forecast values at the selecteddimension level. They can also submit forecasts of either type for aggregation into the forecasts oftheir managers, and adjust and re-submit any forecasts that their managers have identified to requirerevision.
Sales Manager Sales managers can create, in addition to opportunity forecasts and product forecasts, opportunityaggregate forecasts and product aggregate forecasts. They can also return for revision forecasts thattheir sales representatives have submitted, and that require adjustment. By means of the forecaststheir sales representatives have submitted, sales managers can create opportunity aggregateforecasts and product aggregate forecasts at selected forecast levels.
Administrator Administrators can create forecasts for any other user in the system, although they can only createaggregate forecasts of either type for sales managers. Administrators can also modify any forecastthat has been created by any sales representative or any sales manager.
Sales representatives submit new forecasts to sales managers, who can request revised forecasts, if required. Whenthe revised forecasts are complete, sales representatives can submit them to their managers anew. Versionmanagement enables sales representatives and sales managers to keep track of any revisions that have occurredin their respective forecasts.
Tasks
Choosing Forecast FiltersForecasts are displayed in one of two standard filters: My Forecasts, and My Team's Forecasts. You can modify therange of forecasts to display by selecting among these filters. The default filter is My Forecasts.
Displaying Forecasts and Forecast DataTo display a forecast, rest the cursor on the Name of any forecast. In response, the system will display the forecast(and its details) in quick view.To display the data that is associated with a forecast, click on the icon that is displayed for the forecast in the Datacolumn. In response, the system will open the forecast in Microsoft Excel ®, where the data associated with theforecast is displayed.Forecast data is displayed by means of Microsoft Excel. Therefore, if you wish to display forecast data, you arerequired to use Microsoft Excel.To use Microsoft Excel with your solution, ensure that the Add-In for Microsoft Excel® is correctly installed, as follows:
1. Choose Download, then download the Add-In for Microsoft Excel®.2. Run the installation and setup wizards that appear.3. Open Microsoft Excel, then ensure that the add-in is active. If needed, consult the documentation in Microsoft
Excel for instructions on how to activate add-ins.4. Ensure that your Web browser is set to prompt automatically for file downloads. If needed, consult the
documentation in your Web browser for additional information.
Forecasts are summarized in relation to the following columns:
From To Level Status Owner Sales Unit Revenue Latest Version
134 © 2011, 2012, 2013, 2014 SAP AG. All rights reserved. • P U B L I CSAP Cloud for Customer May 2014
Sales Features

The entries in the From and To columns indicate, respectively, the year-month combination for which the forecastbegins and ends — for example, from 2013–01 to 2013–12. The entries in the Level column indicate whether theforecasts at hand are an opportunity forecast, a product forecast, or an aggregate forecast of either type.
Creating Forecasts1. Select Sales Forecasts .2. Choose New; this option appears above the Search this view field.
You can also choose New Sales Forecast from the toolbar. For more information, see Options forCreating Items.
3. Enter the Name of the forecast, along with the following data:a. Currency, if desired.b. Under From Year-Month, the year and month in which the forecast should begin.c. Under To Year-Month, the year and month in which the forecast should end.d. Level.e. Source, if desired.
4. Save your entries. For a description of the available save options, see Save Options.
Upon completing this procedure, the newly created forecast appears in the Forecasts tab, and is assigned the statusIn Preparation.At the appropriate time, the forecast can be submitted for aggregation into the forecasts of the sales manager.
Submitting New ForecastsSales representatives can submit new forecasts for consideration in the aggregate forecasts of their sales managers,as follows:
1. Select Sales Forecasts .2. Rest the cursor on the Name of the new forecast — with status In Preparation — to be submitted.
In response, the item details of the forecast are displayed in quick view.3. Choose Open to open the forecast, then choose Actions Submit within the item header.
Upon completing this procedure, the status of the forecast changes to Submitted. The submitted forecast will beincluded for aggregation into the forecasts of the corresponding sales manager.If the sales manager is not satisfied with the forecast as submitted, he or she may request revision from the salesrepresentative. If such a revision is requested, the status of the forecast changes to In Revision, and the salesrepresentative must submit a revised forecast.
Revising ForecastsSales managers can request revision of the forecasts that are submitted by their sales representatives, as follows:
1. Select Sales Forecasts .2. Rest the cursor on the Name of the forecast — with status Submitted.
In response, the item details of the forecast are displayed in quick view.3. Choose Open to open the forecast, then choose Actions Revise within the item header.
Upon completing this procedure, the status of the forecast changes to In Revision. The sales representative can nowsubmit a revised forecast.
SAP Cloud for Customer May 2014Sales Features P U B L I C • © 2011, 2012, 2013, 2014 SAP AG. All rights reserved. 135

Submitting Revised ForecastsSales representatives can submit revised forecasts for renewed consideration in the aggregate forecasts of theirsales managers, as follows:
1. Select Sales Forecasts .2. Rest the cursor on the Name of the forecast — with status In Revision, indicating that the sales manager has
requested a revision of the forecast.In response, the item details of the forecast are displayed in quick view.
3. In quick view, choose Open to open the forecast.In response, the item details of the forecast are displayed.
4. Select the Versions tab.In response, an overview of the versions of this forecast is displayed.
5. Choose Add.6. In the resultant dialog, specify the revised forecast, then choose Save.7. Within the item header, choose Actions Submit
Upon completing this procedure, the status of the forecast changes to Submitted. The submitted forecast will beincluded for aggregation into the forecasts of the corresponding sales manager.If the sales manager is not satisfied with the revised forecast as submitted, he or she may request revision againfrom the sales representative. If such a revision is again requested, the status of the forecast changes to InRevision again, and the sales representative must repeat the procedure above to submit another revised forecast.
See AlsoOpportunities [page 100]
7.13 Territories
Provided that Territory Management is active in your solution, sales administrators can create sales territories andorganize them into hierarchies, which are used to delegate responsibility for each sales territory to the appropriatesales representatives. Sales administrators perform all associated tasks under Sales Territories .
7.14 Sales Target Planning
Sales planning functions are performed by sales managers.
Although sales representatives cannot perform sales planning functions, they can review reports that containdata that is associated with these functions. For more information, see Working with Sales Planning Data[page 156].
136 © 2011, 2012, 2013, 2014 SAP AG. All rights reserved. • P U B L I CSAP Cloud for Customer May 2014
Sales Features

PrerequisitesSales planning is activated. For more information, see Activating Sales Planning.
Business Background
Business PlanningPlanning for your business involves three different elements: strategic planning, financial planning, and operationalplanning. While strategic planning is a high-level management task and therefore takes place outside of the system,financial and operational planning are supported by tools and applications that have been designed to guide andsupport you in mastering your company’s planning and budgeting tasks. Compared with traditional spreadsheet-based approaches, the system's planning features improve the efficiency and quality of the planning process byenhancing collaboration between planners, ensuring the consistency of planning data, and enabling drilldowns intovarious data dimensions.
Sales PlanningSales planning offers a solution that enables you to define and monitor sales targets. It promotes seamlessmonitoring of sales targets, forecasts, and revenues and also makes it easy to create new plans.
Tasks
Creating a Sales Plan1. Choose Sales Sales Target Planning New .2. On the Set General Properties screen, enter the necessary data - such as Sales Unit, Horizon From/To, Plan
Name, and Currency - then choose Next.
You can only have one plan for a certain sales unit and horizon. The overlapping of horizons for thesame sales unit is not allowed.By default, the currency of the sales unit's company is used. However, as long as the sales plan remainsin preparation, you may change this currency, if desired.
3. Specify the granularity of your plan on the Select Planning Dimensions screen. You can select the accounts,employees, product categories, and products that you want to be shown in the plan. You can also select theplanning items to be planned, for example, certain employees, accounts, or products. Then choose Next.
4. You can enter a description for the active version or you can create a new version on the Manage PlanVersions screen. Then choose Next.
5. You can select the data on which your planning is to be based and where it should be copied to on the CopyActual Data screen. First choose the plan data from existing sales plans that are created for the correspondingsales units in general data and the selected planning dimensions and time period that should be taken intoaccount. Then select the plan version into which the data should be copied.
6. On the Review screen, review your entries.7. To confirm your changes, choose Finish.8. On the Confirmation screen, you can open the plan data in Microsoft Excel® or close the wizard.
SAP Cloud for Customer May 2014Sales Features P U B L I C • © 2011, 2012, 2013, 2014 SAP AG. All rights reserved. 137

Editing a Sales Plan Structure1. To edit sales plan data in Microsoft Excel, select the appropriate plan.
Before you use Microsoft Excel to edit sales plan data, choose Download to download the Add-In forMicrosoft Excel®.
2. Choose Edit, then select Plan Data in Excel.The sales targets are opened in Microsoft Excel. Now you can adjust the targets for your planning horizon.
3. To show or hide dimensions, open the View pane. To this end, choose the SAP Cloud for Customer tab, findthe View area, and choose Change the Current View of the Report.
You can also open and save views with different dimensions and settings in the panel.
4. Select a desired dimension and drag and drop it to the rows and columns as necessary.5. You can also define how the data should appear on the user interface for each planning dimension by selecting
the row or column label in the panel and changing the selections underneath.6. Enter your sales targets in the plan.7. After you have finished the planning, to recalculate the planning data in the workbook choose Refresh on the
SAP Cloud for Customer tab in the Microsoft Excel ribbon.
If you enter a total target for a dimension, the sum is distributed to the unchanged items. Changeditems are not affected during the recalculation.
8. To finalize the planning, save your data by choosing Save All on the SAP Cloud for Customer tab.
Activating a Sales Plan1. Select the sales target plan under New Sales Target Planning .2. Select Change Status Active .
The plan is now activated.
See AlsoAbout Analysis [page 153]
7.15 Analysis
7.15.1 Analysis for HTML5 for SAP Cloud for Sales
7.15.1.1 Using Interactive Dashboards
Interactive dashboards allow you to get a big picture of your data, then zoom in by selecting a chart element, or byselecting specific characteristics, and applying filters. You access interactive dashboards on your browser, or withthe SAP Customer Insight iPad app.
138 © 2011, 2012, 2013, 2014 SAP AG. All rights reserved. • P U B L I CSAP Cloud for Customer May 2014
Sales Features

Please note that this document is relevant only for HTML5-based screens. Either the described functionis available only in HTML5, or its HTML5 version differs from the Microsoft Silverlight® version. To use thisfunction in the Microsoft Silverlight client, please log on to the Microsoft Silverlight-based screen andfollow the instructions in the corresponding help document.Your solution is HTML5-based if the system URL contains /HTML5. Your solution is Microsoft Silverlight-based if a Silverlight pop-up window appears when you right-click anywhere on the screen.
Tasks
Accessing Dashboards ● Browser
1. Choose the Analysis tab.2. Choose Dashboard.3. Select the desired dashboard from the menu.
● SAP Customer Insight for iPad app1. Choose the sprocket icon at the upper right corner of the screen.2. Choose Dashboard.3. Select the desired dashboard from the menu.
Configuring a ChartYou have several options to control how the chart data appears on screen.
● Select a chart type from the settings menu. ● Show or hide the chart legend. Find this option in the Settings menu on the browser, or on SAP Customer
Insight for iPad, choose the small icon at the upper left of the chart. ● Choose a data element on a chart and linked reports update to reflect your selection. For example choose a
specific bar in a bar chart, and linked reports on the dashboard update to show data from the selected element.
Drill Down and Filtering DataDrill down and filter chart data to expose the information most relevant for you.
1. Open the drill down pane for a chart by choosing the drill down icon.2. Select Drill Down , then select the desired characteristics.
The chart updates immediately to reflect your selections.
Linked charts do not update when the drill down pane is open.
● Choose Reset Dashboard to remove drill down characteristics and filters from all charts on the currentdashboard.(On SAP Customer Insight for iPad, from the dashboard list menu, choose Reset Current Dashboard.)
Annotating and E-Mailing DashboardsIf you are viewing the dashboard on the SAP Customer Insight for iPad app, you can add annotations and send animage of the annotated dashboard as an attachment via e-mail.
1. Choose Annotation from the Action menu.
SAP Cloud for Customer May 2014Sales Features P U B L I C • © 2011, 2012, 2013, 2014 SAP AG. All rights reserved. 139

2. Select a color for freehand markup, or select the note icon to enter a text note.3. Draw your markup or enter text.4. Choose Send as E-Mail from the Actions menu to send an image of the annotated dashboard as an attachment.5. Choose Cancel to exit annotation mode.
7.15.1.2 Charts
OverviewWhen you work with reports, you can choose from a range of charts to display data.Not all reports are suitable to be displayed as a chart. For example, if the report to be displayed as a chart containslarge amounts of data with multiple key figures and characteristics, you may want to restrict the number ofcharacteristics and key figures in the report so that the display of data in the chart is comprehensible.
Please note that this document is relevant only for HTML5-based screens. Either the described functionis available only in HTML5, or its HTML5 version differs from the Microsoft Silverlight® version. To use thisfunction in the Microsoft Silverlight client, please log on to the Microsoft Silverlight-based screen andfollow the instructions in the corresponding help document.Your solution is HTML5-based if the system URL contains /HTML5. Your solution is Microsoft Silverlight-based if a Silverlight pop-up window appears when you right-click anywhere on the screen.
TroubleshootingThere may be other reasons why a chart cannot be displayed. See the following list of possible issues:
● Chart not possible; hierarchy on characteristic is active.There is a characteristic in rows for which a display hierarchy is active.1. Check the characteristics under Row Fields by clicking the characteristics and choosing Settings.2. On the General tab page, from the Display Hierarchy dropdown list, select Do Not Show.
● Chart not possible; arrange as hierarchy is active.1. The table setting Arrange As Hierarchy is active. From the sprocket icon, select Table Settings.2. On the following screen, from the Arrange As Hierarchy dropdown list, select None.
● Chart not possible; multiple units of measure are used.The key figures displayed have different units of measure. ○ Check which units of measure are used and determine if all key figures are necessary for the chart. If all
key figures are not necessary, remove the relevant key figures so that the units of measure match forthe key figures displayed. For example, there are quantity and currency units of measure. You only reallyneed the quantity key figures so you remove the currency key figures.
○ If you only have key figures with currencies, check if the currencies are the same. If the currencies aredifferent, You can, for example, use the Display Currency variable. Click the pencil icon next to theSelection dropdown list, If the Display Currency variable is available, set the value accordingly.
● Chart not possible; key figures are in rows or characteristics are in columns.Ensure that the key figures are in columns and the characteristics are in rows. Under columns, you can havea characteristic, but only above the key figures.
● Chart not possible; no key figure selected.Ensure that you have at least one key figure in columns.
140 © 2011, 2012, 2013, 2014 SAP AG. All rights reserved. • P U B L I CSAP Cloud for Customer May 2014
Sales Features

● Chart not possible; no characteristic selected.Ensure that you have at least one characteristic in rows.
Types of ChartsThe examples in the charts are based on the following set of hypothetical data.
Example of data in a report
BarShows comparisons between individual elements shown in a bar chart. Categories are arranged vertically and valuesare arranged horizontally. The emphasis is on the comparison of values and not on displaying a change during aperiod of time.The data as shown in table format is displayed in a bar chart as follows:
● The X axis shows the values in columns. ● The Y axis shows the values in rows.
You want to visualize the difference in net sales value between 2002 and 2003 for each product category.The X axis shows net sales for 2002 and 2003.The Y axis shows product categories.
Example of a bar chart
SAP Cloud for Customer May 2014Sales Features P U B L I C • © 2011, 2012, 2013, 2014 SAP AG. All rights reserved. 141

ColumnShows comparisons between individual elements. Categories are arranged horizontally and values are arrangedvertically. The emphasis is on comparing a change in value during a period of time for individual elements.The data as shown in table format is displayed in a column chart as follows:
● The X axis shows the values in rows. ● The Y axis shows the values in columns.
You want to visualize the difference in net sales value between 2002 and 2003 for each product category.The X axis shows product categories.The Y axis shows net sales for 2002 and 2003.
Example of a column chart
LineShows trends in your data over time. The data is entered at regular intervals. Points in lines represent the intersectionof the X and Y axes.The data as shown in table format is displayed in a line chart as follows:
● The X axis shows the values in rows. ● The Y axis shows the values in columns.
You want to visualize the trend in invoiced quantity for your product categories.The X axis shows product categories.The Y axis shows invoiced quantities for 2002 and 2003.
142 © 2011, 2012, 2013, 2014 SAP AG. All rights reserved. • P U B L I CSAP Cloud for Customer May 2014
Sales Features

Example of a line chart
Stacked ColumnShows comparisons between individual elements in a category. Categories are arranged horizontally and values arearranged vertically. The emphasis is on the comparison of values in a category.
You want to visualize the difference in net sales value between 2002 and 2003 for each product category.The X axis shows product categories.The Y axis shows net sales for 2002 and 2003.
Example of a stacked column chart
Stacked BarShows comparisons between individual elements in a category. Categories are arranged vertically and values arearranged horizontally. The emphasis is on the comparison of values in a category.
You want to visualize the net sales value for 2002 and for 2003 for each product category.The X axis shows net sales for 2002 and 2003.The Y axis shows product categories.
SAP Cloud for Customer May 2014Sales Features P U B L I C • © 2011, 2012, 2013, 2014 SAP AG. All rights reserved. 143

Example of a stacked bar chart
100 Percent Stacked BarShows comparisons between individual elements in a category as a percentage. Categories are arranged verticallyand values are arranged horizontally. The emphasis is on the comparison of values in a category as a percentage ofthe whole.
You want to visualize the net sales value for 2002 and for 2003 as a percentage of the total net sales forthe two years for each product category.The X axis shows net sales for 2002 and 2003.The Y axis shows product categories.
Example of a 100 percent stacked bar chart
100 Percent Stacked ColumnShows comparisons between individual elements in a category as a percentage. Categories are arranged horizontallyand values are arranged vertically. The emphasis is on the comparison of values in a category as a percentage of thewhole.
You want to visualize the difference in net sales value between 2002 and 2003 for each product category.The X axis shows product categories.The Y axis shows net sales for 2002 and 2003.
144 © 2011, 2012, 2013, 2014 SAP AG. All rights reserved. • P U B L I CSAP Cloud for Customer May 2014
Sales Features

Example of a 100 percent stacked column chart
PieShows values as pie segments. If the table contains more than one column, the additional columns are ignored whenthe table is converted into a chart. If the first column does not contain any values, the system does not convert thetable into a chart.The data as shown in table format is displayed in a line pie as follows:
● Segments represent values in rows. ● The size of the segments represent the values in columns as a percent.
You want to visualize the percent of total net sales value for each product category in 2002.
Example of a pie chart
DonutThe donut chart is similar to a pie chart in that it shows values as segments. The segments represent values in rows.The size of the segments represent the values in columns as a percent of the whole.
SAP Cloud for Customer May 2014Sales Features P U B L I C • © 2011, 2012, 2013, 2014 SAP AG. All rights reserved. 145

Example of a donut chart
BubbleShows relationships between data set values by the size of the bubble.
Example of a bubble chart
ScatterShows relationships between values as displayed in several columns. Scatter charts are suitable for large sets ofdata.The data as shown in table format is displayed in a scatter chart as follows:
● The X axis shows the values in columns. ● The Y axis shows the values in columns.
You want to visualize the relationship between net sales value and invoiced quantity.The X axis shows net sales.The Y axis shows invoiced quantities.Points in lines represent the intersection of the X and Y axes for product categories.
146 © 2011, 2012, 2013, 2014 SAP AG. All rights reserved. • P U B L I CSAP Cloud for Customer May 2014
Sales Features

Example of a scatter chart
AreaShows trends of values over categories. The area between the axes and the values are filled in an area chart.The data as shown in table format is displayed in an area chart as follows:
● The X axis shows values in rows. ● The Y axis shows values in columns.
You want to visualize a trend in your net sales value for 2002.The X axis shows product categories.The Y axis shows net sales.
Example of an area chart
SAP Cloud for Customer May 2014Sales Features P U B L I C • © 2011, 2012, 2013, 2014 SAP AG. All rights reserved. 147

7.15.1.3 Reporting
When working the reports, the reporting functions of screens built in HTML5 provide business users with easieraccess to everyday functions, such as filtering or adding or removing characteristics and key figures.The layout of the report, whether table or chart, has been initially defined.
Please note that this document is relevant only for HTML5-based screens. Either the described functionis available only in HTML5, or its HTML5 version differs from the Microsoft Silverlight® version. To use thisfunction in the Microsoft Silverlight client, please log on to the Microsoft Silverlight-based screen andfollow the instructions in the corresponding help document.Your solution is HTML5-based if the system URL contains /HTML5. Your solution is Microsoft Silverlight-based if a Silverlight pop-up window appears when you right-click anywhere on the screen.
Analzying Reports
Toolbar Functions ● View
Shows the report view that is displayed in the Web browser. The dropdown list displays the report views thatare available with the corresponding report. A report view is a modified view of the data available with a report.To view and edit the report view, click the pencil icon next to the dropdown list. The following table providesan overview of the available functions:
Function Description
View dropdownlist
Enables you to select a report view.
Report Default Makes the current report view the default when opening the report.
Rename Renames the current report view.
Delete Deletes report views created by you. Note that you cannot delete report views delivered by SAP orreport views created by your administrator.
Save Save the report view .
Save As Saves the current report view as a new report view.
Defer Refresh If you want to make several changes to the report layout, we recommend deferring the refresh ofthe layout. When you click Defer Refresh, all other functions are inactive until you switch off DeferRefresh.
Add Fields Add characteristic attributes to and remove them from the report view by clicking Add Fields. Onthe following screen, fields are group by specified criteria. For example, characteristics are groupedby dimensions. Note that you cannot select all fields to add to or to remove from the report view.Fields that you cannot select indicate that they are part of the report as it is defined, either asdelivered content or as defined by administrators. When you add and remove fields, the systemmodifies the current report view. The characteristic attributes are then available. You can then addthe new fields to rows and columns and save the personalized report view.
Available Fields Shows the characteristics and key figures that are available with the report view. By clicking anavailable characteristic, a check is displayed next to the characteristic, and the characteristic isadded to rows.
148 © 2011, 2012, 2013, 2014 SAP AG. All rights reserved. • P U B L I CSAP Cloud for Customer May 2014
Sales Features

Function Description
Row Fields By clicking a characteristic under Row Fields, you can move the characteristic to Column Fields orback to Available Fields. You can also make settings for the characteristic. For information aboutcharacteristic settings, see here.
Column Fields By clicking Key Figure, you can move the key figures to Column Fields or back to Available Fields.You can also make settings for the characteristic. For information about key figure settings, seehere.You can also create exceptions and conditions. If you have an active condition, a filter icon appearsnext to the name of the report view.For information about exceptions, see here.For information about conditions, see here.
● SelectionShows the set of variables available for the report and any defined value selections currently used. Thedropdown list shows the selection available with the corresponding report.To view and edit the selection, click the pencil icon next to the dropdown list. The following table provides anoverview of the available functions:
Function Description
Selectiondropdownlist
Enables you to choose a selection.
ReportDefault
Makes the current selection the default when opening the report.
ViewDefault
Makes the current selection the default when opening the report view.
Rename Renames the current selection.
Delete Deletes the selection created by you. Note that you cannot delete selections delivered by SAP or created byyour administrator.
Save Save the current selection.
Save As When you save a new selection, you have the option of saving the time characteristics of the selection asrelative. By clicking Save Time Characteristics as Relative, the new values for time variables are calculateddepending on the date when you saved the selection and when you next open the selection. The followinggraphic provides an example:
Example of saving time characteristics as relative
ShowDescription
You can also decide if you want to display text descriptions for values. For example, the Project Status variablehas been restricted to the value 5. By clicking Show Description, under the entry field, the description Startedis displayed.
Add Fields Add characteristic attributes to and remove them from the report view by clicking Add Fields. On the followingscreen, fields are group by specified criteria. For example, characteristics are grouped by dimensions. Notethat you cannot select all fields to add to or to remove from the report view. Fields that you cannot selectindicate that they are part of the report as it is defined, either as delivered content or as defined byadministrators. When you add and remove fields, the system modifies the current report view. Thecharacteristic attributes are then available. You can then add the new fields to rows and columns and save thepersonalized report view.
SAP Cloud for Customer May 2014Sales Features P U B L I C • © 2011, 2012, 2013, 2014 SAP AG. All rights reserved. 149

For information about making value selection, see the section in this document called Working withSelections.
● RefreshBy clicking the icon to the right of the Selection dropdown list, you can refresh the data and display of thereport.
● Display FormatYou can switch formats between table and chart. Note that in some cases, you cannot switch the displayformat, for example, if your report contains a hierarchy.
● Further functionsBy clicking the sprocket icon, the following functions are available.
Setting Description
Report Header Displays values that have been set for variables in the selection. If available, anyinformation and warnings are also displayed. For example, if the display currencyis set using key figure settings or variables.By clicking Technical Information, you can also view further information, such asthe access context of the report and the data source that serves as a basis for thereport data.
Download Exports the report data to Microsoft Excel® in XML format in read only mode. Theexport is useful if you want to use Microsoft Excel® functions to analyze report data.Note that when you open the export, there is no longer a connection to the system,even if you view the report data on the SAP add-in for Microsoft Excel® ribbon.You can also download data sources and reports in CSV format. The format andthe available fields of the downloaded data source differ from a downloaded report.For example, in a downloaded report, the value and unit of measure are combinedin one field whereas in the downloaded data source, the fields are separate.Another example is that there may be key figures only defined for the report, whichare not available in the underlying data source.
Start Options You can decide if you want to show the Selection area and if you want to start thereport.
150 © 2011, 2012, 2013, 2014 SAP AG. All rights reserved. • P U B L I CSAP Cloud for Customer May 2014
Sales Features

Setting Description
Table Settings ● Freeze Header ColumnsYou can freeze the headers of columns so that the headers are stilldisplayed while scrolling.
● Table DesignYou can choose between a standard white background or alternatingbetween white and blue.
● Grid linesYou can decide if you want horizontal or vertical grid lines, both, or none.
● Result Rows and ColumnsYou can decide if you want result rows or columns displayed as the first orlast entry in a row and/or displayed in the first or last column.
● Display Repeated TextsYou can specify whether every instance of a characteristic value isdisplayed in a row or column.
● Display Scaling FactorsUse the dropdown list to set a scaling factor of 1 to ten billion(10,000,000,000).
● Arrange As HierarchyThe system arranges characteristics in rows and in columns as a hierarchy.The row or column further left serves as the tree structure into whichcharacteristics to the right are inserted.
● Hierarchy DesignYou can decide between standard and cascading. If you choose standard,characteristics are arranged in a hierarchy; any characteristic attributesare arranged in rows or columns. If you choose cascading, characteristicsare arranged in a hierarchy; any characteristic attributes are arrangedindividual columns or rows.
● Hierarchy Initial ExpansionThe hierarchy level up to which the hierarchy is to be displayed when it isexpanded.
● Invert HierarchyThe system inverts the hierarchy so that the hierarchy is displayed frombottom to top or from right to left. You can decide to invert a hierarchy inrows, columns, or both.
● Limit DataBy default, the records of data displayed are limited to the value in thespecified field. You can change this value. Note that this setting is only validfor reports displayed as a table.
Chart Types For information about the different chart types available, see Charts [page 140].
Send You can send the report as an e-mail attachment or as a link.
Microsoft Excel® You can view and edit the report using the SAP add-in for Microsoft Excel®.
Working with SelectionsA selection consists of the set of variables available for the report and any defined value selections.The selection you define determines the data to be displayed in the report.When you open a report, the data displayed in the report is restricted to the value selections set using variables inthe Selections area. You can display the Selections area by clicking the pencil icon next to the Selection dropdownlist box.Making Value SelectionsNote that you must specify a value for all mandatory variables. In the system, mandatory variables are indicated byan asterisk (*).The Access Context variable is mandatory for all reports. This variable is defaulted to the access context to whichthe you are assigned. The system fills the variable with the access context available for the report. In this case, onlyone access context is assigned, and therefore the variable is not displayed.If the report supports multiple access contexts, you must specify which access context is to be used to select data.
SAP Cloud for Customer May 2014Sales Features P U B L I C • © 2011, 2012, 2013, 2014 SAP AG. All rights reserved. 151

You can either enter values manually, the system supports manual entry of only the ID of variable or characteristicvalues.For example, you know that you want to restrict the Supplier variable to 500001 (You cannot enter Miller andSon). You therefore enter 500001 in the Supplier variable field.
You can add further values by clicking the plus icon to the right of the entry field. If the variable supports operators,such as greater than or less than, a dropdown list box is displayed.Value Selection HelpThe type of value entry allowed depends on how the content has been defined. For example, if you can select singlevalues, multiple values, or set an interval.The following options are available depending on the variable.
Allowed Value Entry Description
Single value Allows you to select one value.
One or more values Allows you to select one or more values separated by semi-colons.
One or more values with an operator Allows you to select one or more values with an operator such as greater than or lessthan. Note that the between operator is .., the unequal operator is <>.
Interval Allows you to select a single or interval value, for example, 100 or 19494 .. 4343434.
Relative select Allows you to restrict a specified characteristic to a relative variable selection. Relativeselections are based on basic characteristics, such as Date, Week, Month, Fiscal Period,and Company. When you start the report, the system fills the cells in the report with thecorresponding values.Expand the following table to view some examples of relative selections.
Variable Relative Selection Description
Posting Date Today Shows today's date.
Invoice Creation Date Last 7 Days Shows a time range of the last 7days, including today.
Fiscal Month Current Fiscal Period Shows the current month.
Company Multiple Default Companies Derives multiple defaultcompanies based on the user'sposition.
When making value entries, note that you can choose either a relative select or other entries but not both.
Functions in the Content AreaMany of the functions in the content area of the report are available from the column headers of the report. Thefunctions available differ for characteristics and key figures. To display the functions, click the column headers.
Functions for Characteristics
Function Use
Sort Click the arrow next to the characteristic to sort values in ascending or descendingorder. A period next to the characteristic indicates that the values are not sorted.
Display Displays the description or ID of characteristic values.The name of the characteristic appears in a pop-up window. You can decide to displaythe description, ID, or a combination thereof.Note that the display function is disabled if only IDs are available to display.
Subtotals Enables you to display or hide subtotal results of key figures for characteristics.
152 © 2011, 2012, 2013, 2014 SAP AG. All rights reserved. • P U B L I CSAP Cloud for Customer May 2014
Sales Features

Function Use
Filter A list of characteristic values appears in a pop-up window. You can select one or morevalues by which to filter the report. You can also use the search with its auto-fill functionto make it easier to find values. Once you have set a filter, a filter icon appears next tothe name of the report view.
Add Enables you to add a characteristic to the right of the column you click.
Remove Enables you to remove characteristics. Note that in columns, one characteristic has toremain.
Functions for Key figures
Function Use
Add Enables you to add a key figure to the right of the column you click.
Remove Enables you to remove the key figures, even those key figures that are initially defined.Note that one key figure has to remain.
Analytical NavigationIn cells of reports displayed in table format, you can use the context menu for further navigation and analysis. Usingthe context menu, you can view existing documents related to a value. When you click a cell, the documents andreports to which you can navigate are displayed. For example, you can navigate to a preceding document, such asa purchase request, an overview document that provides information about a customer, or to another report.
Working with Embedded ReportsEmbedded reports are reports that you can find overview screens of work center views.The following feature are available with embedded reports.
● Select different report views from the View dropdown list. ● Select different sets of saved value selections for variables from the Selection dropdown list. ● Refresh the data. ● From the sprocket icon, you can analyze the data of the report, set the refresh rate, and select a chart type. ● Switch between chart and table display.
7.15.2 About Analysis
Analytics reports condense data in your company so that you can recognize trends, compare sales results, andestimate future performance. You can display certain information from each report in different types of charts.You can also download reports and run ad-hoc analyses, either in your Web browser or in Microsoft Excel.
SAP Cloud for Customer May 2014Sales Features P U B L I C • © 2011, 2012, 2013, 2014 SAP AG. All rights reserved. 153

ExampleSales manager Donna Moore checks the Sales Summary chart to see whether her team is on track tomeet its total revenue goals for the current quarter. She notices that the numbers in the SalesSummary chart seem a little low when compared to the Pipeline Forecast chart. To improve her numbersfor this quarter, she wants to find a way for her team to close more deals.Donna checks the Pipeline Funnel chart and sees that many of the opportunities are in the initial stages.She examines the details of this chart in the Web browser and notices that there is a large percentage ofrevenue in the decision phase. She adds opportunity and account information to the chart for more detail,and sorts the list according to revenue so that she can pinpoint the revenue that is easiest to close. Shesaves this version of the report for future reference.She notices that one of the high-revenue opportunities is supported by Michael Adams, a salesrepresentative who is currently working on many deals. She thinks it might be useful to add another oneof her top salespeople to this opportunity. She checks the Sales Reps by Revenue in Pipeline (Top 10)chart and finds that Richard Wilson currently has fewer deals in the pipeline, so he should have capacityto support Michael. She asks Richard to join Michael on this opportunity.Ultimately, this move results in Michael and Richard closing the deal in the current quarter, improving theoverall revenue for the quarter.
The following dashboards, made up of the charts listed here, are available in SAP Cloud for Sales, under Analysis.
Dashboards can be personalized. The table below lists the standard dashboard set up shipped with SAP Cloudfor Sales.
Administrators can create custom reports that appear in the reports list. For more information, see Design ReportsQuick Guide.
Dashboard Charts Description
Sales Overview Sales Summary Total expected revenue of won opportunities in the current year, quarter, andmonth
Pipeline Forecast Total expected revenue, separated by won and open opportunities closing in thecurrent year
Sales by ProductCategory (Top 10)
Top 10 product categories by total revenue share in won and open opportunitiesclosing in the current year
Competitors byNumber of Deals Lost(Top 10)
Top 10 competitors by the number of opportunities lost over the last 12 months
Pipeline Pipeline Funnel Projected trend of expected revenue of opportunities
Pipeline by Month Projected trend of expected revenue of opportunities closing in the next 12months
Pipeline HealthScorecard
Key metrics to evaluate the sales pipeline
Pipeline Progress Current progress of the pipeline, displaying stalled and on track opportunities
Win/Loss Win/Loss Rate Trend of win and loss rates over the last 12 months
Win/Loss Revenue Trend of expected revenue of opportunities that were won and lost over the last12 months
Loss Rate by SalesPhase
Rate of loss of opportunities during a given sales phase
Win/Loss Reason Number of wins and losses grouped by reason given for win/loss.
154 © 2011, 2012, 2013, 2014 SAP AG. All rights reserved. • P U B L I CSAP Cloud for Customer May 2014
Sales Features

Dashboard Charts Description
SalesPerformance
Sales Reps by RevenueWon (Top 10)
Top 10 sales representatives by total revenue for opportunities won in the last 12months
Sales Reps by Revenuein Pipeline (Top 10)
Top 10 sales representatives by total revenue for open opportunities closing inthe next 12 months
Average Sales Cycle Average sales cycle length across all opportunities won in the last 12 months
Sales EffectivenessScorecard
Key metrics for evaluating the effectiveness of the sales force
Pipeline Sourcing Lead Qualification Rate Percentage distribution of qualified and unqualified leads over the last 12 months
Lead Conversion Rate Rate of conversion of leads to opportunities over the last 12 months
Leads by Source Distribution of leads by source and qualification level over the last 12 months
Leads by Status Distribution of leads by status over the last 12 months
Performance Sales Target vs.Pipeline
Sales target versus opportunity pipeline for the current year
My Opportunities (Top20 by ExpectedRevenue)
Top 20 opportunities owned by the user, sorted by highest expected revenue
My Progress Consolidated view of a user's target, expected revenue and weighted revenue ofopportunities in the current year
My Opportunities (Top20 by Closing Date)
Top 20 opportunities owned by the user, sorted by earliest close date
Forecast Forecast Metrics Comparison of forecast against target revenue, won revenue and overriderevenue (difference between pipeline revenue and forecast revenue foropportunities in submitted forecast)
Forecast by Category Sales forecasts distributed by forecast category
Sales Target vs.Forecast
Sales target for the user versus the current submitted forecast
Opportunity List List of opportunities in a user's submitted forecast
Account ViewThe following charts appear in the Charts tab when you open an account:
● Revenue Trend ● Average Sales Cycle
Competitor ViewThe following charts appear in the overview information when you open a competitor:
● Successful Sales Reps ● Won/Lost Trend
TasksPersonalizing Dashboards [page 156]Viewing Reports with Web Browser — Quick Filter [page 284]Viewing Reports with the Web Browser [page 281]Working with Reports in Microsoft ExcelWorking with Sales Planning Data [page 156]
SAP Cloud for Customer May 2014Sales Features P U B L I C • © 2011, 2012, 2013, 2014 SAP AG. All rights reserved. 155

7.15.3 Personalizing Dashboards
1. Click Personalize at the upper right of the screen.Choose This Screen.A list of dashboard reports appears, as well as mashups and web services. Use the filters to narrow the list,or use search to find a specific report.
2. Drag the report title from the list to the desired chart position.Drop on top of an existing chart to replace the chart currently in that position; drop between charts to insertthe new chart between the existing charts.
3. Drag and drop to rearrange the charts as desired.4. Click the wrench icon at the upper right of a chart to remove, rename, or resize the chart.5. Click Save above the reports list to save changes.
You can also click Discard to cancel changes and revert back to the previous version of the dashboard.6. Click the X icon at the upper right of the report list to exit Personalize mode.
7.15.4 Working with Sales Planning Data
Under Analysis, three reports enable sales representatives to work with sales planning data that has been preparedby sales managers. The names and locations of these reports are as follows:
● The first report, My Progress — Current Year, appears in the Pipeline Management filter. ● The second report, Sales Target/Pipeline by Month, appears in the Sales and Marketing — Sales filter. ● The third report, Sales Target/Pipeline by Sales Unit, also appears in the Sales and Marketing — Sales filter.
To view these reports and work with their data, proceed as follows:1. Choose Analysis Reports .2. Choose the sales planning report that you want to work with, as follows:
● Pipeline Management My Progress — Current Year ● Sales and Marketing — Sales Sales Target/Pipeline by Month ● Sales and Marketing — Sales Sales Target/Pipeline by Sales Unit
3. From the Actions column, open the report in the desired format.4. Edit or manage the sales planning report data, as required, using your preferred settings.
Sales planning functions are performed by sales managers in the Sales Planning work center. For moreinformation, see Sales Target Planning [page 136].
156 © 2011, 2012, 2013, 2014 SAP AG. All rights reserved. • P U B L I CSAP Cloud for Customer May 2014
Sales Features

7.15.5 Projecting Sales Volume
Use What-if Analysis to project sales volume or for tactical planning to meet sales targets. What-If Analysis helpsyou determine:
● Which opportunities to focus on in the short term ● Where to expand the portfolio to gain a higher average deal size ● The number of opportunities you need in the pipeline to meet sales targets
To use What-if Analysis, do the following:1. Select the desired filters.
The opportunities included in the simulation appear in the list below the chart.2. Set the variables as desired using the sliders.
The results of the simulation appear in the chart below.
Adjust the variables to achieve the desired outcome, then plan how to achieve those changes in your pipeline.
When using What-if Analysis, consider the following points: ● The maximum value for the Average Probability of Success is 100%, and you cannot lower the
probability of success below the current average. If the current average for the opportunities includedin your simulation is 100%, then the slider is inactive.
● Increasing either the Average Probability or the Average Deal Size slider results in a proportionalincrease of the simulated value of every opportunity. For example: if you increase the simulated averagechance of success from 50% to 80%, the simulated value of each opportunity increases by 30%. Thissetting increases the simulated aggregated average chance of success to 80%, however, the simulatedchance of success for each individual opportunity will not be set to 80%, rather the current value isincreased by 30%.
● What-if Analysis uses two data sources for the simulation: opportunity pipeline data and sales targetplanning data. If you filter on a characteristic that is present in opportunities, but not in sales targetplanning data, (sales phase, progress, opportunity, calendar quarter, account) then the sales targetplanning data is excluded from the simulation. To ensure that the sales target planning data appearsin the simulation result chart, include Not Assigned as a filter value for opportunity-only parameters.
7.15.6 Viewing Forecast Revenue
Use the forecast chart to compare forecast revenue with sales target revenue and won revenue.To view the forecast revenue chart, do the following:
1. Choose Analysis Forecast .2. Use the filter to select opportunities to include in the forecast.
You can filter on time period, owner, sales unit, territory, etc.
The chart area shows forecast revenue, target revenue, won revenue, and the difference between estimated revenuefrom pipeline-relevant opportunities and forecast revenue. The last figure (labeled Relevant Pipeline minus
SAP Cloud for Customer May 2014Sales Features P U B L I C • © 2011, 2012, 2013, 2014 SAP AG. All rights reserved. 157

Forecast) indicates the extent of override on pipeline revenue in the forecast. A positive value here indicates aconservative forecast, and a negative value indicates an optimistic forecast compared to pipeline revenue.Opportunities used to generate the figures appear below the chart.
See AlsoForecasts [page 133]
7.16 Competitors and Competitor Products
7.16.1 Competitors
On the Competitors tab, you can display existing competitors, create new competitors, and set competitor statuses.You can also display competitor details, review additional data, add and edit products in relation to competitors, andrename and edit competitors, as required.
Once you have created a competitor, it can no longer be deleted. You can, however, set its status asObsolete.
As you review analytics charts and other sales data on the Competitors tab, it is important to remember thatit compares your company's results only with the results of the selected single competitor.For example, suppose you are a sales representative at company A, and you are examining the Win/LossTrends chart in relation to company B, a key competitor. When you study this chart, it is important to rememberthat it only reflects two types of deals:
● Deals that company A won over company B ● Deals that company A lost to company B
In short, the chart reflects only those deals that company A won or lost in competition with company B, ratherthan all of the deals, as a whole, that company A has won or lost.
Tasks
Creating Competitors1. Choose the Competitors tab.2. Choose New.3. Enter the Name and Classification of the competitor.
If desired, you also may enter the competitor's Web site.4. Save your entries.
For a description of the available save options, see Save Options.
Editing CompetitorsYou can edit competitors from the Competitor item header, as follows:
158 © 2011, 2012, 2013, 2014 SAP AG. All rights reserved. • P U B L I CSAP Cloud for Customer May 2014
Sales Features

1. Position the cursor over the information to be edited. For example, if you want to rename the competitor,position the cursor over the Name field.As you move the cursor over an editable field, the background changes to a different color. When you click afield, you enter edit mode.
2. Change the desired entries.Depending on the field, use the drop-down menu or automatic search to choose an entry.
3. Save your entries.For a description of the available save options, see Save Options.
To assign a new competitor product to a competitor, choose the Products tab within the competitor details.On that tab, choose New, then enter the information for the competitor product.To edit information for an existing competitor product, exit the item details, then choose Competitors Competitor Products .To edit information for an existing product of your own, exit the item details and the Competitors tab, thenchoose the Products tab and edit the product as described in the procedure above.
Choosing Competitor FiltersCompetitors are displayed in one of three standard filters: Active Competitors, Big Threat Competitors, or AllCompetitors. You can modify the range of competitors to display by selecting among these filters. The default filteris Active Competitors.
Setting Competitor StatusFrom the competitor details, use the Actions menu to choose the following applicable status:
● Choose Actions Set as Active to change the competitor status to Active. ● Choose Actions Block to change the competitor status to Blocked, which will exclude the competitor
from subsequent search results. By blocking a competitor you also prevent future opportunities from beingassigned to it.
● Choose Actions Set as Obsolete to change the competitor status to Obsolete. By setting a competitoras obsolete, you also prevent future opportunities from being assigned to it.
You may assign a new status to a competitor at any time, as required. For example, you can set any active competitoras obsolete, or any blocked competitor as active.
Reviewing Tabs in Competitor DetailsFrom the competitor details, you can select these tabs to perform additional actions. The following table summarizesthe tabs that are available:
Tab Actions
Overview Select Overview to see the latest updates made to the competitor, and any opportunities associated with thecompetitor.
Feed Select Feed to read any Feed updates that are associated with this competitor. For more information, seeAbout the Feed [page 37].From this tab, you can also open, tag or flag Feed updates, mark them as favorites, or comment them.
SAP Cloud for Customer May 2014Sales Features P U B L I C • © 2011, 2012, 2013, 2014 SAP AG. All rights reserved. 159

Tab Actions
Products Select Products to view, edit or add products that are sold by your organization and that are comparable toproducts your competitor sells.For the selected competitor, the following product Information appears:
● Product ID (of the competitor's product) ● Description (of the competitor's product) ● Own Product ID (of your product) ● Description (of your product) ● Product Comparison (for example, Worse than ours) ● List Price/Currency
Opportunities Select Opportunities to view potential sales opportunities that are in play with this competitor.
Attachments Select Attachments to view, edit or add attachments that relate to this competitor.
See AlsoCompetitor Products [page 160]
7.16.2 Competitor Products Quick Guide
The Competitor Products view enables you to create entries on competitor products and store and view detailedinformation on these products. You can access this view from the Competitors work center.In this view, you can enter comparisons between competitor products and your products. This information isbeneficial in positioning your products against the competitor. For example, if you are trying to sell a product to acustomer, you can determine how your product is performing against the competition and develop presentationsand demonstrations that highlight the benefits of your products over the competition.On the initial screen, competitor products are displayed in List View by default. This and the Tile View provides youwith the most detailed overview. Alternatively, you have the option to display competitor products in ThumbnailView, where you see the icon, name, and code.
Tasks
Create Competitor Products1. In the Action Bar, click New.
The New Competitor Product quick create window appears.2. Enter the Name, Competitor, and Our Product in the appropriate fields. If additional
information is available, you can add that as well.3. Save your entries.
The competitor product is added to the overview.
You can also create competitor products by choosing the New Competitor Productsoption from the toolbar.
160 © 2011, 2012, 2013, 2014 SAP AG. All rights reserved. • P U B L I CSAP Cloud for Customer May 2014
Sales Features

Display Competitor ProductsIn the overview, rest your cursor on any of the entered information.The competitor product and its information is displayed in the Quick View window.
Edit Competitor Products1. In the overview, or in the Quick View window, click the Name of the competitor product.
The Competitor Products Details View opens.2. In the Headers View, move the cursor over the field you want to edit and click the field.3. Make changes to the field you want to edit.4. Save your changes.
7.17 Partners and Partner Contacts
7.17.1 Partners
A motivated group of partners — such as resellers, brokers, service providers or distributors — can assist yourorganization in attaining its goals. To achieve these goals with greater efficiency, members of your organization cancollaborate with your company's partners within the solution.
PrerequisitesIf your administrator has not configured the solution to display partners — which otherwise are accessed under Partners — then you cannot use the solution to collaborate with partners there.
Tasks
Creating Partners1. Choose Partners .2. Choose New.3. Enter the Name of the partner, then specify its Country.4. Save your entries.
For a description of the available save options, see Save Options.
Editing PartnersYou can edit partners from the Partner item header, as follows:
1. Position the cursor over the information to be edited. For example, if you want to rename the partner, positionthe cursor over the Name field.As you move the cursor over an editable field, the background changes to a different color. When you click afield, you enter edit mode.
SAP Cloud for Customer May 2014Sales Features P U B L I C • © 2011, 2012, 2013, 2014 SAP AG. All rights reserved. 161

2. Change the desired entries.Depending on the field, use the drop-down menu or automatic search to choose an entry.
3. Save your entries.For a description of the available save options, see Save Options.
See AlsoPartner Contacts [page 162]
7.17.2 Partner Contacts
To facilitate the exchange of information, members of your organization can communicate within the solution withpartner contacts — that is, individuals who are associated with the resellers, brokers, service providers, distributors,or other entities with which your organization collaborates.
PrerequisitesIf your administrator has not configured the solution to display partner contacts — which otherwise are accessedunder Partners Partner Contacts — then you cannot use the solution to communicate with partner contactsthere.
Tasks
Creating Partner Contacts1. Choose Partners Partner Contacts .2. Choose New.3. Enter the first and last name of the partner contact, then specify the e-mail address.4. Save your entries.
For a description of the available save options, see Save Options.
Editing Partner ContactsYou can edit partner contacts from the Partner Contact item header, as follows:
1. Position the cursor over the information to be edited. For example, if you want to rename the partner, positionthe cursor over the Name field.As you move the cursor over an editable field, the background changes to a different color. When you click afield, you enter edit mode.
2. Change the desired entries.Depending on the field, use the drop-down menu or automatic search to choose an entry.
3. Save your entries.For a description of the available save options, see Save Options.
162 © 2011, 2012, 2013, 2014 SAP AG. All rights reserved. • P U B L I CSAP Cloud for Customer May 2014
Sales Features

Creating Users for Partner ContactsIf you want to enable your partner contacts to access the solution, so that you can collaborate with them directly,then you must create users for them, as follows:
1. Open the partner contact.2. Choose Actions Create User .
Once a user has been created for the partner contact, then your administrator can choose Administrator BusinessUsers to assign either business roles or individual work centers or work center views to the user that you createdfor the partner contact.
See AlsoPartners [page 161]
7.18 Mobile Users
7.18.1 SAP Cloud for Customer for Android™
With this mobile application, you can access many of the main functions of the solution that have been tailored tobusiness on-the-run. These include managing accounts, contacts, and activities; and viewing personalized reports.Changes made on your Android™ device are automatically updated in the system, over the Internet, online and inreal time.
Information for AdministratorsYou need to ensure that for each mobile work center view to be accessed on a mobile device, the user of the mobiledevice is assigned the related desktop work center view. You can do this by creating a mobile specific business roleand assigning it to the individual users or you can define access for each user independently. Work centers and viewsare assigned via Administrator General Settings Business Roles or Business Users.For information on adding existing extension fields to a mobile view, see Adding Extension Fields to Smartphonesand Tablets.You can also make your custom reports available for mobile use by selecting the Enable for Mobile Device option forthe report.The following reports have been designated for mobile use in the standard solution: Leads by Status, SalesEffectiveness Scorecard, Lead Conversion Rate, Opportunity Pipeline Analysis, Sales Reps by Revenue Won, SalesReps by Revenue in Pipeline, Average Sales Cycle, Pipeline Analysis for Next 12 Months, Pipeline Health Scorecard,Pipeline Funnel, and Sales Summary (Current Year).
Installing the ApplicationDevice PrerequisitesThis application has been optimized for use on Nexus 4™ and HTC One™ smartphones. Other Android devices shouldbe able to run this application if they meet or exceed these minimum requirements:
SAP Cloud for Customer May 2014Sales Features P U B L I C • © 2011, 2012, 2013, 2014 SAP AG. All rights reserved. 163

● Operating system: Android 4.0 to Android 4.2.2 ● Screen resolution: 1280dp x 768dp ● CPU: 1.5GHz processor speed ● RAM: 2GB
InstallationIf your device meets the above requirements, you can proceed to install the application by downloading theapplication directly from Google Play.
SAP does not warrant that the software and/or features as described herein will be available withoutinterruption or permanently. SAP draws your attention to the fact that the availability is subject to thesole discretion of the operator of the app store. The operator of the app store may, at any time and withoutnotice, restrict, interrupt, or prevent use of the software, or delete the software from your mobile device,or require SAP to do any of the foregoing actions.
Launching the ApplicationLaunch the SAP Cloud for Customer application from your mobile device and log on using your user name andpassword. If this is the first time you are launching the application, proceed as follows:
1. Choose Settings.2. Enter the URL to your system.
For example, https://[tenant].[domain].com
3. Enter an application password.This is separate from your system user ID and password. You must supply your application password beforeaccessing the system.
4. Set a Remember App. Password timeout, which is the amount of time your application password is valid onyour device for the next log on. Due to security issues, you should ensure that this timeout meets yourcompany’s security guidelines. The default is Never, which clears the application password on log out.
5. Return to the logon screen to enter your system user name and password, and then choose Log On.
If you do not have the information required for these settings or you have continued problems logging on to theapplication, contact your system administrator for assistance.
Uninstalling the ApplicationYou can uninstall the SAP Cloud for Customer application at any time, just as you would uninstall any other Androidapplication on your device. For further information, refer to your device manufacturer's documentation.
For information on how to operate your mobile device, refer to the device manufacturer's documentation.
Views and further tasks
Searching and NavigatingWhen you call up an overview, the system automatically lists your items in alphabetical or chronological order. Inmany cases, you can switch to a list of all available items. You can filter any list by entering a search term manually.Access actions for each view from the action menu at the top right of each screen. Use the back button at the topleft of the screen to navigate back to a previous view. You can also use the device's menu and back buttons for actionsand back navigation.
164 © 2011, 2012, 2013, 2014 SAP AG. All rights reserved. • P U B L I CSAP Cloud for Customer May 2014
Sales Features

Log off by pressing the device's back button from the Home screen.
When you edit data in the application, you must manually save changes (touch the device's menu buttonand choose Save). If you use the device's back button before you save your changes, you may lose allunsaved data.
FeedUse the filters on the Feed overview to select the feed updates you wish to view. To create a new feed update, pressthe menu button and choose New. To post your new update, choose Save and Close. Choose an update to viewdetails. From the details view you can comment on the update and open mentioned items.
You cannot mention people or items, send private updates, or tag feed updates created on your Androiddevice.
SAP Jam FeedIf your system is set up to support it, you can also access your SAP Jam feed directly from the app.
AccountsYou can display, edit and create accounts.In the Accounts view, a yellow or red light next to an account indicates the status of the account in the system: ayellow light indicates that the account is in preparation and the red light indicates that the account is blocked. Ayellow or red light does not stop you from processing the account on your mobile device.In the overview, account address information and communication details are displayed in the General tab. Use thedevice’s menu button to display available actions.Using the Contacts and Activities tabs, you can search for, display, and edit related contacts or related activities forthe account. Select the contact or activity to open an overview. Here you can access contact information andcommunication details, as well as activities related to this specific contact, or to the account in general.Choose ERP Docs to view sales quote or sales order documents generated by your SAP ERP system. Note: this tabdoes not contain any data unless your system has been configured to integrate sales documents from your SAP ERPsystem.
ContactsYou can display, edit and create contacts.Contact address information, communication details, and activities are displayed in the overview. To change acontact’s general data, tap the actions button in the top right corner, then tap Editor to create a new contact, tap+ and enter the contact's name, address, communication details and more.If you create a new contact for an existing account, you can search for and select the account ID of the account inthe Account/Partner field.If there is a photo of the contact in the system, it is automatically displayed.
Opportunities and LeadsYou can display, edit and create opportunities and leads.In the Opportunities, Marketing Leads, and Sales Leads views, you can access worklists of opportunities and leads.Select one to check the details, change data, or create related follow-up activities and documents.You can also, for example, accept or decline a lead that has been assigned to you, create an opportunity from a lead,change the chance of success, or status, of an opportunity, or follow feed updates for a lead or opportunity.
SAP Cloud for Customer May 2014Sales Features P U B L I C • © 2011, 2012, 2013, 2014 SAP AG. All rights reserved. 165

For opportunities, choose ERP Docs to view sales quote or sales order documents generated by your SAP ERPsystem. Note: this tab does not contain any data unless your system has been configured to integrate salesdocuments from your SAP ERP system.
Sales QuotesYou can display, edit, create, and submit sales quotes.From the Sales Quotes view, you can choose either your list of open quotes or your team's.Select one to check the details, change data, or create related follow-up activities.To edit the quote, tap the actions button and then Edit. The following actions are available:
● To remove a product, go the Products tab and tap next to the product you want to remove. ● To add a product to the quote, go to the Products tab and tap the actions button and choose Actions then
Add Row. Select the product to add before saving your changes. ● To submit a sales quote for approval, tap the actions button and choose Actions then Submit.
ActivitiesYou can display, edit and create activities.In the overview, use the menu button and select Edit to change an activity. The system proposes values for many ofthe fields, for example: organizer, dates and times, category, and priority. You can manually change these valuesand search for and select other values, such as the account and the contacts for the activity.
Today’s AppointmentsYou can display, edit and create appointments.In the Today’s Appointments view, you can review and edit your appointments for the current and next day.
TicketsYou can display existing tickets and create new tickets.
ReportsSelect a report to open the report and display it in graph form. In the graph view, you can select each bar to view itsvalues and description.Use the menu button to edit a report and then sort and filter it. You can also zoom in (magnify) or switch betweengraph and table display.
Work TicketsYou can display, edit and create work tickets.You can also create follow-up sales quotes and tickets.
Copyright/Trademark
7.18.2 SAP Cloud for Customer for iPad
With this mobile solution, you can access the main functions of the solution that have been tailored to business onthe go. Changes made on your iPad® are automatically updated in the system over the Internet in real time. Theanalysis feature uses worksheets to arrange and organize reports that you often need, compare versions, andhighlight changes in data.
166 © 2011, 2012, 2013, 2014 SAP AG. All rights reserved. • P U B L I CSAP Cloud for Customer May 2014
Sales Features

Installing the ApplicationInstall SAP Cloud for Customer for iPad from the iTunes Store. Launch the application, and select Options on the logon screen and do the following:
● Enter the URL for your backend system. ● SAP recommends that you enable the Passcode Lock on your iPad when using SAP Cloud for Customer (In
the iPad Settings app, General section).
Return to the logon screen to enter your user and password, and choose Log On.If you do not have the information required for these settings or you have problems logging on, contact your systemadministrator.
SAP does not warrant that the software and/or features as described herein will be available withoutinterruption or permanently. SAP draws your attention to the fact that the availability is subject to thesole discretion of the operator of the app store. The operator of the app store may, at any time and withoutnotice, restrict, interrupt, or prevent use of the software, or delete the software from your mobile device,or require SAP to do any of the foregoing actions.
Getting SupportTo get support for technical errors, use the following standard support process:
1. Open the settings window by selecting Options on the log on screen.2. Activate logging in the Support section.3. Reproduce the problem. The application automatically creates, saves, and attaches the log to an e-mail, and
proposes an e-mail address if you have set one as default (under Support E-Mail Address).4. Return to the settings screen, and choose Send E-mail to complete and send this e-mail to your local
administrator, who can then try to assist you before contacting SAP support.5. Deactivate logging when you are done, as the logging function may impair performance on your iPad.
You can also report issues directly in the system from a Web browser on your personal computer. To report an issuevia a Web browser, do the following:
1. Capture any screens you wish to include on your iPad with the built in capture function (press power andhome keys simultaneously).
2. Copy the screen images to your personal computer.3. Log on to the system from a Web browser on your personal computer.4. Choose Help Report an Incident .5. For the component, enter LOD-CRM-MOB-IPD.
6. Enter the required information and describe your issue in detail.7. Deselect Screenshot Relevant.
The system automatically captures a screen image for you, but it is not needed in this case.8. Go to the next screen by choosing Next.9. To add your screen image files, choose Add.10. To send the incident report, choose Finish.
SecurityWe recommend setting a passcode lock for your device, especially if the store data option is enabled. Note that thisoption is enabled by default. If you decide not to store data, the analysis functionality is limited.
SAP Cloud for Customer May 2014Sales Features P U B L I C • © 2011, 2012, 2013, 2014 SAP AG. All rights reserved. 167

To delete stored data, do the following:1. Close the SAP Cloud for Customer application.2. Restart the app.3. Choose Options on the log on screen, and make the relevant changes to the SAP Cloud for Customer settings.4. Close the settings window, and log on.
Views and Further Tasks
You may see some or all of the views described in the following sections, depending on how your user isconfigured in your solution.
Feed and SAP Jam Feed
If you use Jam feed in your solution, then that will be the feed you see and use in the app.
Feed is where you post and receive updates on your sources – the information and people that you need to completeyour work.Feed updates are presented differently than other information in the system to optimize communications andcollaboration with your colleagues. In the feed, you can post and delete your own updates, view a list of automaticupdates from sources that you select and add comments to updates. Updates are displayed in sequential order withthe most recent update at the top of the feed.You can post updates from the main Feed screen or from the Feed tab on an item details screen.To follow a person or item, choose in the item quick view or item header. The follow icon turns blue to indicatethat you are now following the person or item.To stop following a person or item, choose and the icon turns grey to indicate that you are no longer followingthe person or item.You can use search and filters in the Feed view to narrow the list and find specific updates.
You cannot mention people or items, send private updates, or tag feed updates created on your iPad.
Navigating and SearchingViewsViews are basically work areas grouped by function. Select a view from the menu at the upper left of the screen.The name of the current view appears at the top center of the screen.Tap to display or hide the view labels.ListsWhen you select a view, the system displays a list of items. You can search the list for a specific item or narrow thelist by selecting a filter.
● To search in a list of items, use the search box at the top of the list. ● To apply a filter, choose the filter button above the list. The button name shows the current filter.
● To load more items, scroll to the bottom of the list, then choose more items.
168 © 2011, 2012, 2013, 2014 SAP AG. All rights reserved. • P U B L I CSAP Cloud for Customer May 2014
Sales Features

● To view the items in a list format, choose .To view complete item details, tap the item in the list.
● In certain views (such as accounts and contacts) you also have the option of viewing items in the list by theirlocation on a map. ○ To view items on a map, choose . ○ Choose an item in the list or a pin on the map to view item summary information.
○ Blue: Accounts in the list currently visible on the map ○ Red: Selected account
○ Choose to center the map on your current location. ○ Choose the tab button at the right of the list to hide or show the list, and see more or less of the map.
Item DetailsTap at the top right of the item details screen to edit information, such as the name or address of an account orcontact.Also located at the top right of the item details screen, is the button. The commands in the actions menu varydepending on the type of item you are viewing.
You can attach a photo to any item that allows attachments.
Below the item name on the item details screen you'll find buttons for the following four functions: ● Flag ● Mark as Favorite ● Follow ● Tag
These buttons also appear in the item summary area of the map layout.Tool ButtonsThe following tools are always available at the lower left of the screen:
Tool Description
If you have new notifications, the corresponding red number displays with the icon.Tap the icon to view your notifications.Tap an individual notification message to navigate to the corresponding item.
Tap the icon to view your calendar of upcoming appointments, visits, and phone calls.From the calendar view, tap to create new ones.
Tap the icon to create new items.The list of items available is based on the views you're assigned.
Tap the icon to search for items by category.By default, the search is set to all categories. To select a specific item category, likeaccounts for example, choose Category, select your category and choose Done.
Tap the icon to view your shelf containing the items you have flagged or marked asfavorite.
Tap the icon to define your offline settings, to sync before working offline, to sync onceback online, and to view your sync log.
Tap the icon to view tags.
Tap the icon to launch the analysis features.
Tap the icon to log off, to access settings to enable support or view this help document,and to launch the SAP Customer Insight for iPad app.
SAP Cloud for Customer May 2014Sales Features P U B L I C • © 2011, 2012, 2013, 2014 SAP AG. All rights reserved. 169

HelpTap in the upper right corner of any screen to view the help overlay or to launch related how-to videos.
CustomersThe Customers view groups together Accounts, Contacts, Individual Customers, and Target Groups.From the list or map, select an item to view the details.
The tabs you see on a detail screen are based on your system authorizations, as are the fields you can editor the items you can create.
The table below outlines the tabs available on the account details, but many are the same for contact and individualcustomers as well.
Tab Actions
Details View and edit account details such as account name, status, and contactinformation.
Overview Get a summary of important account information such as latest updates,account team members, and account address.
Feed Read any feed updates that are associated with this account. You can alsocomment on feed updates here.
Activities View activities that are associated with this account. You can also createappointments and tasks.
Account Team Add employees to, or delete employees from the team responsible forthis account. You can also modify the role of any employee assigned tothis account.
Relationships View defined interactions between this account and other entities, forexample other accounts, or contacts.
Addresses View, or add addresses that are associated with this account. You canalso set the main address for the account.After adding an address, you can edit it to indicate that the address maybe used for shipping or billing.
Contacts Add contacts to, or remove contacts from, this account. You can alsodesignate a contact as the primary contact for the account.
Campaigns View campaigns.
Sales Leads View or create leads that relate to this account.
Opportunities View or create potential sales opportunities that relate to this account
Attachments View attachments that relate to this account.
Tickets View tickets associated with this account.
Target Groups View target groups
Registered Products View registered products for this account
Target GroupsSelect a target group to view its details.For more information on target groups, refer to that section under Marketing below.
PeopleThe People view groups together Employees and Groups.EmployeesSelect an employee to view details.
170 © 2011, 2012, 2013, 2014 SAP AG. All rights reserved. • P U B L I CSAP Cloud for Customer May 2014
Sales Features

Tab Actions
Details View employee details such as department, manager, and contactinformation
Overview Get a summary of important information such as latest updates, groupmembership, and followers.
Feed Read any feed updates posted by this employee. You can also commenton feed updates here.
*Following View people and items you are following. (*only appears on your ownemployee record)
*Followers See who is following you. (*only appears on your own employee record)
Groups View groups to which this employee belongs, including SAP Jam groups.If you are viewing your own employee record, you can also create newgroups.
Relationships View defined interactions between this employee and other entities.
GroupsGroups displays a list of SAP Jam groups. For more information, select a group in the list and choose View Details.This opens the SAP Jam page in a browser window. You can find more information on using SAP Jam groups here
.
SalesThe Sales view groups together Sales Leads, Opportunities, and Sales Quotes.Sales LeadsSelect a sales lead to view its details.
The tabs you see for a sales lead are based on your system authorizations, as are the fields you can edit orthe items you can create.
Tab Actions
Details View lead details such as account, primary contact and status.
Overview Get a summary of important information such as latest updates, contactsand products associated with this lead.
Feed Read any feed updates that are associated with this lead. You can alsocomment on feed updates here.
Products View, add, or remove products that relate to this lead.
Activities View activities that are associated with this lead. You can create andmanage appointments, tasks, phone calls and e-mails.
Contacts Add or remove contacts that relate to, this lead. You can also designatea contact as the primary contact for this lead.
Sales & Marketing Team Add or remove marketing team members for this lead. You can designatean employee as the employee responsible for this lead.
Involved Parties Add or remove other employees or contacts who play a role in the lead.
Opportunities View opportunities created from this lead.
Attachments View and add attachments that relate to this lead.
You can accept or decline a lead that has been assigned to you by choosing at the top right of the screen andselecting Accept or Decline.
SAP Cloud for Customer May 2014Sales Features P U B L I C • © 2011, 2012, 2013, 2014 SAP AG. All rights reserved. 171

Convert a qualified lead to an opportunity by choosing and selecting Convert to Opportunity.
OpportunitiesIn Opportunities you can view and edit opportunities. Opportunities represent potential sales. You can addcompetitors to opportunities. This information can be used later in analysis.Select an opportunity to view its details.
The tabs you see for an opportunity are based on your system authorizations, as are the fields you can editor the items you can create.
Item View Actions
Details View opportunity details such as account, primary contact and status.
Overview Get a summary of important information such as latest updates, contactsand products associated with this opportunity.
Feed Read any feed updates that are associated with this opportunity. You canalso comment on feed updates here.
Products View, add, or remove products that relate to this opportunity.
Sales Activities View activities associated with this opportunity. You can create andmanage appointments, tasks, phone calls and e-mails.
Competitors View, add, or remove competitors that relate to this opportunity.
Sales Team Add employees to, or remove employees from the team responsible forthis opportunity. You can also assign the employee responsible for thisopportunity.
Contacts Add or remove contacts that relate to, this opportunity. You can alsodesignate a contact as the primary contact for the opportunity.
Involved Parties View other employees or contacts who play a role in the opportunity.
Attachments View attachments that relate to this opportunity.
*Sales Documents View sales quote or sales order documents generated by your SAP ERPsystem. (*only available with SAP ERP integration)
Sales QuotesSelect a sales quote to view its details.The sales quote opens directly on the Products tab where you can quickly add products to the quote.
1. Tap to open the Add Products screen.2. Choose one of the following options for adding products:
● + Add ProductType the product name or ID to search for a specific product.
● All ProductsChoose from the available categories to drill down to the product or products you want to add.
● Previous QuotesSearch for previous quotes to add all the products from that quote.
● Product ListsSearch for a product list to add to the quote.
3. Save your entries.
Use the Actions menu in the header to submit or copy the sales quote, set progress, or preview the current quote inAdobe Acrobat (PDF) format.
172 © 2011, 2012, 2013, 2014 SAP AG. All rights reserved. • P U B L I CSAP Cloud for Customer May 2014
Sales Features

From the details screen, you can select the following tabs for a sales quote:
Item View Actions
Details View quote details such as account, primary contact and status.
Overview Get a summary of important information such as latest updates, involvedparties and products associated with this sales quote.
Products View, add, or remove products from this quote.
Involved Parties View, add or remove other business partners who play a role with thissales quote.
Sales Documents View and create related sales quotes.
Attachments View and add attachments that relate to this quote.
Activities View activities associated with this quote. You can view e-mails, andcreate and manage appointments, tasks, phone calls.
Feed Read any feed updates that are associated with this quote. You can alsocomment on feed updates here.
ActivitiesThe Activities view groups together Appointments, E-Mails, Phone Calls and Tasks.
MarketingThe Marketing view groups together Campaigns, Target Groups, and Marketing Leads.CampaignsSelect a campaign to view its details..
Tab Actions
Details View campaign details such as name, type and target group.
Overview Get a summary of important account information such as latest updates,response options, and activities, leads, and Opportunities generated bythis campaign.
Feed Read any feed updates that are associated with this campaign. You canalso comment on feed updates here.
Response Options View, add and edit response options for this campaign.
Execution Details View information on the deployment of this campaign.
Respondents View the responses generated by this campaign.
Marketing Leads View marketing leads generated by this campaign.
Sales Leads View sales leads generated by this campaign.
Opportunities View potential sales opportunities that are generated by this campaign
Sales Quotes View and add sales quotes related to this campaign.
Activities View activities that are associated with this campaign. You can also createphone calls and e-mails.
Attachments View attachments that relate to this campaign.
Target GroupsTarget groups are used to segment your market and to target the right customers or prospects for each campaign.You create target groups with members from your existing customer and prospect database.Select a target group to view its details.
SAP Cloud for Customer May 2014Sales Features P U B L I C • © 2011, 2012, 2013, 2014 SAP AG. All rights reserved. 173

Tab Actions
Details View target group details such as name, status and notes.
Overview Get a summary of important account information such as latest updatesand members of this target group.
Feed Read any feed updates that are associated with this target group. You canalso comment on feed updates here.
Members View and edit details of members of this target group.
Campaigns View campaigns associated with this target group.
Choose to set the target group status, create a new campaign for this target group or copy the group.Marketing LeadsSelect a marketing lead to view its details.
Tab Actions
Details View lead details such as account, primary contact and status.
Overview Get a summary of important information such as latest updates, contactsand products associated with this lead.
Feed Read any feed updates that are associated with this lead. You can alsocomment on feed updates here.
Products View, add, or remove products that relate to this lead.
Activities View activities that are associated with this lead. You can create andmanage appointments, tasks, phone calls and e-mails.
Conversion Shows objects to which this lead has been converted. For example, SalesLeads or Opportunities.
Attachments View and add attachments that relate to this lead.
CompetitorsThe Competitors view groups together Competitors and Competitor Products.CompetitorsSelect a competitor to view the details.Choose at the top right of the screen to set a competitor as active or obsolete or to block a competitor.
Item View Actions
Details View competitor details such as status, classification and contactinformation.
Overview Get a summary of important information such as latest updates andopportunities associated with this competitor.
Feed Read all feed updates that are associated with this competitor. You canalso comment on feed updates here.
Products View, and manage products that are associated with this competitor.
Opportunities View potential sales opportunities that you are trying to win from thiscompetitor.
Attachments View and add attachments that relate to this competitor.
Competitor ProductsSelect a competitor product to view its details.
174 © 2011, 2012, 2013, 2014 SAP AG. All rights reserved. • P U B L I CSAP Cloud for Customer May 2014
Sales Features

Tab Actions
Details View product details such as price, competitor and equivalent product.
Attachments View attachments that relate to this competitor product.
ProductsThe Products view groups together Products, Product Lists, and Registered Products.ProductsSelect a product to view its details.
Tab Actions
Details View product details such as code, category and unit of measure.
Overview Get a summary of important information such as latest updates, quantityconversion and price list entries associated with this product.
Feed Read any feed updates that are associated with this product. You can alsopost and comment on feed updates here.
Attachments View attachments that relate to this product.
Sales See sales for this product.
You cannot create a product on your iPad.
Product ListsWith product lists, you can combine a set of products and associate it with one or more accounts. This allows youto quickly add products to a sales quote for example by selecting the list rather than each individual product.Select a product list to view the details.
Tab Actions
Details View information such as the list status and validity dates.
Overview Get a summary of important information such as latest updates, products, and accounts associated with thisproduct.
Products View and add products.
Accounts View and add accounts.
Feed Read any feed updates that are associated with this product. You can also post and comment on feed updateshere.
Registered ProductsA registered product is one that is associated with a specific customer and for which you have recorded a uniqueserial number. When a ticket is created, the registered product information allows you to identify the unique customerproduct and the current valid warranty.You can view the list of registered products using the list or map view.Select from several filters to narrow the list, including filters based on warranty status.
Choose to register a product.Select a registered product to view its details.
SAP Cloud for Customer May 2014Sales Features P U B L I C • © 2011, 2012, 2013, 2014 SAP AG. All rights reserved. 175

VisitsThe Visits view groups together Visits, Visit Planner, and Tours.There's a video that covers these features: Start Here for Retail Execution. Tap , select the how-to videos link andthen the video.
QueueSelect a ticket to view its details.
Tab Actions
Details View and edit ticket details.Tap at the top right of the ticket details screen to edit information. Thelabel for any field available for editing changes to blue.Also located at the top right of the item details screen, is the button.This is where you can set ticket assignment, mark a ticket as irrelevant,add an internal note, or escalate a ticket.
Feed Read any feed updates that are associated with this ticket. You can alsocomment on feed updates here.
Interactions View the history of a ticket including notes made by agents and commentsmade by customers taken from e-mail and social media Web sites.
Attachments View attachments that are associated with this ticket.
Creating New TicketsYou can create tickets from the iPad, if this feature has been enabled by your administrator.
1. Select then New Ticket.2. Select the type of ticket you're creating.3. Enter all necessary information.4. Select Done.
LibraryThe library shows documents uploaded to your system. Select a document to open the details screen.From the details screen, you can select the following tabs for a document:
Tab Actions
Details View document details such as creator, date changed and version.
Overview Get a summary of document information: latest updates and versions.
Versions View version history for this document.Tap a version of the document to open it.
Partner ContactsQuickly view partner contact records from all or just active partner accounts and add new partner contacts.
The tabs you see on the detail screen are based on your system authorizations, as are the fields you canedit or the items you can create.
Tab Actions
Details View details such as partner name, status, and contact information.
176 © 2011, 2012, 2013, 2014 SAP AG. All rights reserved. • P U B L I CSAP Cloud for Customer May 2014
Sales Features

Tab Actions
Overview Get a summary of important information such as latest updates, partnercontacts, and addresses.
Feed Read any feed updates that are associated with this partner. You can alsocomment on feed updates here.
Relationships View defined interactions between this partner and other entities, forexample other accounts, or contacts.
Addresses View, or add addresses that are associated with this partner. You can alsoset the main address for the partner.
Partner Contacts Add contacts to, or remove contacts from, this partner. You can alsodesignate a contact as the main contact for the partner.
Sales Leads View sales leads that involve this partner.
Opportunities View sales opportunities involving this partner.
Attachments View or add attachments for this partner.
Analysis
Working With ReportsWorksheets provide you with an area on which you can analyze data in reports in more detail, filter data, enhancereports with notes and annotations, resize, and send reports via e-mail. You can add and arrange one or more reportson a worksheet. You can also use the paperclip as a clipboard to which you can drag reports for later use.Functions:
● Adding ReportsTo view reports that can be added to a worksheet, choose the Add Report icon. For more information abouta relevant report, see the Analytics document in the SAP Cloud for Customer Help, and select the relevantapplication area.
● To refresh the data in the report, choose the Refresh icon. ● Options:
Options icon Allows you to change views and variables or to switch to other charttypes.
Info icon Displays information about the report, such as report description,name of the selected view, selected variables, and so on.
Calendar icon Allows you to change the time interval for which data in the report isdisplayed. Note that this function is only available if the selectedreport has a variable that supports time intervals.
● You can arrange a report on a worksheet by dragging the report to the desired location. ● By using the pinch and spread gesture, you can change the size of the report. ● You can flip between a table and chart view of a report by selecting the Table icon and the Chart icon
respectively. ● You can scroll the display details of a report using two fingers. ● Changing Display Details
If you have a report with a large amount of data, you can change the display details, that is, the data recordsthat are displayed.
SAP Cloud for Customer May 2014Sales Features P U B L I C • © 2011, 2012, 2013, 2014 SAP AG. All rights reserved. 177

To change the display details, select the report. The report is then highlighted. You can scroll to view differentdisplay details. Note that in the chart view, you can also scroll the legend and the captions.In the table view, to change column width, tap the column header to select the column and use the ColumnWidth icon at the top right corner of the column.In the chart view, you can change the display details by using the pinch and spread gesture.
Filtering DataThe following options are available for filtering data:
● Filtering Report Data1. To display filtered data as a table or chart, select the report. The report is then highlighted.2. Select the data in the row in the table or the segments items in the chart. You can select multiple rows
or segments by tapping3. Tap and hold until the table icon appears.4. Drag the selection to an area in the worksheet. The filtered data is then displayed.
● Filtering Using Criteria from Another ReportIf you have two reports, you can filter using criteria from one report.1. Open both reports on a worksheet.2. Select one or more lines in a table or one or more segments in a chart, as described above, to the other
report.
For example, you have two reports: Top 25 Suppliers and Purchase Order Tracking.To filter data by a supplier, drag a supplier from Top 25 Suppliers to the Purchase Order Tracking report.
● Displaying Data in Columns as Pie ChartTo display filtered data as a pie chart, select a column in the table and drag it to an empty area on the worksheet.For example, for the Project Costs – Line Items report, you can display the Amount in Company Currency byBusiness Document Type as a pie chart.
Annotations and NotesTo add annotations and notes, select the Add Notes icon. You can also send reports using e-mail and add a voicenote to the e-mail.
Organizing WorksheetsYou can create new worksheets by swiping the current worksheet. To organize your worksheets, select the MyWorksheets button. All of your worksheets appear. You can manage your worksheets or stack of worksheets by longtapping the screen or by tapping the Edit button. You can then change the order of the worksheets and stacks, createstacks, rename or delete worksheets and stacks.
● StacksYou can collect worksheets into stacks by tapping a worksheet and dragging it to another one. This is useful,for example, if you want to collect worksheets by topic.You can expand or collapse a stack using spread or pinch accordingly.
● Name/RenameTo name or rename a worksheet or stack, tap the name. A keyboard appears on which you can enter a newname or change the existing one.
● DeleteTo delete worksheets or stacks, long tap a worksheet. You delete the worksheet or stack by taping theDelete icon.
178 © 2011, 2012, 2013, 2014 SAP AG. All rights reserved. • P U B L I CSAP Cloud for Customer May 2014
Sales Features

Compare Versions of Reports on WorksheetsTo compare versions, you must ensure that you have enabled the Store Data option. For more information aboutstoring data, see the Security section.When you compare versions, you compare one version of a report, such as the current version, with a versioncontaining historical data that is stored on your device. The versions available to compare are the version that youhave used previously.Using the Compare icon, you can compare two versions of reports on worksheets.A timeline at the bottom of the screen appears. You can zoom the timeline in and out and return to today’s date. Inthe timeline, versions of the report are available chronologically.In the timeline, sheets appear to indicate the availability of a version of the report.
Multiple lines and sheets within a given time interval indicate that multiple versions of the report are available.
In the comparison area, the selected version of the worksheet is highlighted, and you can choose a version to dropto the left of the selected version or drop on sheet. You can also drop a version to the right of the selected report andthe selected report is moved to the left.Note that if after you have dropped a version of a report to the comparison area, and the report is grayed out, thereis no data to compare with the other version.If there are multiple reports on the worksheet, you can double tap one to focus.By tapping Highlight Changes, changes to the data are highlighted, making it easier for you to analyze your reports.You can define the significance of the deviation in the changes to the data by using the slider at the bottom of thescreen.Copyright/TrademarkiPad and iTunes, are trademarks of Apple Inc., registered in the U.S. and other countries.
7.18.3 SAP Cloud for Customer for iPhone®
With this mobile application, you can access many of the main functions of the solution that have been tailored tobusiness on-the-run. These include managing accounts, contacts, and activities; leads, opportunities and salesquotes; forwarding tasks; and viewing personalized reports. Changes made on your iPhone® are automaticallyupdated in the system over the Internet, online and in real time.
Information For AdministratorsYou need to ensure that for each mobile work center view to be accessed on a mobile device, the user of the mobiledevice is assigned the related desktop work center view. Work centers and views are assigned via Administrator General Settings Business Roles or Business Users.
SAP Cloud for Customer May 2014Sales Features P U B L I C • © 2011, 2012, 2013, 2014 SAP AG. All rights reserved. 179

For information on adding existing extension fields to a mobile view, see Adding Extension Fields to Smartphonesand Tablets.You can also make your custom reports available for mobile use by selecting the Enable for Mobile Device option forthe report.The following reports have been designated for mobile use in the standard solution: Lead by Status, SalesEffectiveness Scorecard, Lead Conversion Rate, Opportunity Pipeline Analysis, Sales Reps by Revenue Won, SalesReps by Revenue in Pipeline, Average Sales Cycle, Pipeline Analysis for next 12 Months, Pipeline Health Scorecard,Pipeline Funnel and Sales Summary (Current Year).
Installing the ApplicationInstall the SAP Cloud for Customer application for iPhone from the iTunes Store.Start the application on your device then proceed as follows:
1. Choose Options.2. Enter the URL to your system.
For example, https://[tenant].[domain].com
3. Return to the logon screen to enter your user and password, and choose Log On.
If you do not have the information required for these settings or you have continued problems logging on to theapplication, contact your system administrator for assistance.
SAP does not warrant that the software and/or features as described herein will be available withoutinterruption or permanently. SAP draws your attention to the fact that the availability is subject to thesole discretion of the operator of the app store. The operator of the app store may, at any time and withoutnotice, restrict, interrupt, or prevent use of the software, or delete the software from your mobile device,or require SAP to do any of the foregoing actions.
Getting SupportTo get support for technical errors, follow this standard support process. First, activate logging in the Support sectionof the Settings screen, then reproduce the problem. The application automatically creates, saves, and attaches thelog to an e-mail, and proposes an e-mail address if you have set one as default. Choose Send Support Informationto complete and send this e-mail to your local administrator, who can then try to assist you before contacting SAPSupport. Ensure that you deactivate logging when you are done, as the logging function may impair performance onyour iPhone.
Views and further tasks
Searching And NavigatingWhen you call up an overview, the system automatically lists your documents or other records in alphabetical orchronological order. In many cases, you can switch to a list of all available documents or other records.You can filter any list by entering a search term manually. The application supports a wild card search with asterisks(*).Data will usually be refreshed as you navigate from one screen to the next. However, in some situations you mayhave to manually refresh the displayed data using the application’s pull down refresh function. For example, you mayhave to use the refresh function to view the very latest feed updates.Most views include filter buttons above the results list. These buttons let you display, for example items belongingto you, or to your team.
180 © 2011, 2012, 2013, 2014 SAP AG. All rights reserved. • P U B L I CSAP Cloud for Customer May 2014
Sales Features

FeedUse the filters on the Feed overview to select the feed updates you wish to view. To create a new feed update, tap+. Tap an update to view details. From the details view you can comment on the update and open mentioned items.
You cannot mention people or items, send private updates, or tag feed updates created on your iPhone.
SAP Jam FeedIf your system is set up to support it, you can also access your SAP Jam feed directly from the app.
AccountsYou can display, edit and create accounts.In the Accounts view, a colored indicator next to an account shows the status of the account in the system: a greenlight indicates that the account is active; a red light indicates that the account is blocked. A grey or unlit indicatormeans the account is obsolete. A red indicator does not stop you from processing the account on your iPhone. Tocreate a new account in the accounts list, tap +.In the overview, account address information and communication details are displayed on the General tab. Tap thepin icon next to the address to display it in your iOS map. You can also:
● Call a customer by choosing the telephone number ● Send an e-mail by choosing the e-mail address ● Open the account website by choosing the hyperlink ● Create a follow-up activity, or edit the account information by tapping the actions button in the top right
corner.
On the Contacts and Activities tabs, you can search for, display, and edit contacts or activities for the account. Selectthe contact or activity to open an overview. Here you can access contact information and communication details,as well as activities related to this specific contact, or to the account in general.Tap ERP Docs to view sales quote or sales order documents generated by your SAP ERP system. Note: this tab doesnot contain any data unless your system has been configured to integrate sales documents from your SAP ERPsystem.
ContactsYou can display, edit and create contacts.Contact address information, communication details, and activities are displayed in the overview. To change acontact’s general data tap the actions button in the top right corner, then tap Edit or to create a new contact, tap +and enter the contact's name, address, communication and other details.If you create a new contact for an existing account, you can search for and select the account ID of the account inthe Account/Partner field.
Opportunities and LeadsYou can display, edit and create opportunities and leads.In the Opportunities, Marketing Leads, and Sales Leads views, you can access worklists of opportunities and leads.Select one to check the details, change data, or create related follow-up activities and documents.Tap Edit to accept or decline a lead that has been assigned to you, create an opportunity from a lead, change thechance of success, or status, of an opportunity, or follow feed updates for a lead or opportunity.
SAP Cloud for Customer May 2014Sales Features P U B L I C • © 2011, 2012, 2013, 2014 SAP AG. All rights reserved. 181

For opportunities, you can tap ERP Docs to view sales quote or sales order documents generated by your SAP ERPsystem. Note: this tab does not contain any data unless your system has been configured to integrate salesdocuments from your SAP ERP system.
Sales QuotesYou can display, edit, create, and submit sales quotes.From the Sales Quotes view, you can choose either your list of open quotes or your team's.Select one to check the details, change data, or create related follow-up activities.To edit the quote, tap the actions button and then Edit. The following actions are available:
● To remove a product, go the Products tab and tap next to the product you want to remove. ● To add a product to the quote, go to the Products tab and tap the actions button and choose Actions then
Add Row. Select the product to add before saving your changes. ● To submit a sales quote for approval, tap the actions button and choose Actions then Submit.
ActivitiesYou can display, edit and create activities.To change an activity, in the overview, tap the actions button in the top right corner, then tap Edit. You can also createa new activity in the Activities list by tapping + and selecting the relevant activity type. The system proposes valuesfor many of the fields, for example: organizer, dates and times, category and priority. You can manually change thesevalues, and search for and select other values, such as an account and contacts for the activity.
Today’s AppointmentsIn the Today’s Appointments view, you can review and edit your appointments for the current day. You can also addnew appointments here.
TicketsYou can display existing tickets and create new tickets.
ReportsSelect a report to open the report and display it in graph form.Tap the sprocket icon to review and activate your default or personalized views on the report, select a variant, tosort the report by date, activate and deactivate the filter, and sort the report values in ascending or descending order.To zoom in the graph, double tap on the graph. There are two zoom levels. On the top level, you can scroll right orleft in the graph. On the bottom level, you can scroll up and down on the values and key figures.
Work TicketsYou can display, edit and create work tickets.You can also create follow-up sales quotes and tickets. Create a follow-up item, or edit the ticket information bytapping the actions button in the top right corner.Copyright/Trademark
182 © 2011, 2012, 2013, 2014 SAP AG. All rights reserved. • P U B L I CSAP Cloud for Customer May 2014
Sales Features

7.18.4 SAP Customer Insight for iPad
SAP Customer Insight makes you smarter with breaking news and sales information for your accounts that mattermost. You view this information as an engaging digital magazine providing real-time customer information in aninteractive format.
Installing The ApplicationInstall SAP Customer Insight for iPad from the iTunes Store. Launch the application, select Options, and do thefollowing:
● Enter the URL for your backend system (stopping at the .com).
● To enable offline use, switch on Offline access password and enter a password. ● If your solution is set up to support it and you have an account, you can switch on your SAP Jam feed under
Optional Features. ● SAP recommends that you enable the Passcode Lock on your iPad when using SAP Customer Insight (In the
iPad Settings app, General section).
Choose Done to return to the logon screen, enter your user and password, and choose Logon.If you do not have the information required for these settings or you have problems logging on, contact your systemadministrator.
SAP does not warrant that the software and/or features as described herein will be available withoutinterruption or permanently. SAP draws your attention to the fact that the availability is subject to thesole discretion of the operator of the app store. The operator of the app store may, at any time and withoutnotice, restrict, interrupt, or prevent use of the software, or delete the software from your mobile device,or require SAP to do any of the foregoing actions.
Getting SupportTo get support for technical errors, use the following standard support process:
1. Open the Options screen.2. Enter a Support E-Mail Address.3. Activate Logging.4. Reproduce the problem. The application automatically creates, saves, and attaches the log to an e-mail.5. Return to the options screen, and choose Send Log to complete and send this e-mail to your local
administrator, who can then try to assist you before contacting SAP support.6. Deactivate logging when you are done, as the logging function may impair performance on your iPad.
Frequently Asked Questions
What information is available while working offline?While using the app offline, you can access the following:
● First level tiles except Feed and Shelf
SAP Cloud for Customer May 2014Sales Features P U B L I C • © 2011, 2012, 2013, 2014 SAP AG. All rights reserved. 183

● Default view of report details ● Dashboards
After logging on, you should stay online for a few minutes–to allow all the dashboards time to cache–before going offline.
What determines the contents of the news area?The news stories you see are related to the accounts in your activities list. This provides up to date information aboutaccounts you will be dealing with in the near future.
How do I rearrange the items on the home screen?Tap and hold a tile, then drag and drop just like app icons on the iOS home screens.
Can I group tiles?You can group tiles by dragging and dropping one on top of another—this creates a group to which you can continueadding more tiles. Drag a tile out of the group to remove it from the group. Drag tiles around within the group toreorder them—the first tile of the group is the one displayed on the home screen.
Can I change the information that appears on the home screen?Tap the icon at the top right corner of the screen and select Personalization. This opens a list of available reportsthat you can add to the home screen. Tap to add a report, tap to remove a report. You can also remove a tilefrom the home screen by tapping and holding, then tap the close icon at the upper left of the tile.
In addition to the default reports, your administrator can create custom reports for your organization.
Where do I find my JAM feed?If you've switched on your SAP Jam feed, you'll find it along with Activities on the expandable pane at the left side ofthe home screen.
How do I change the appearance of a tile on the home screen?Tap and hold on a tile, then tap to choose from the tile types available for that report.
Can I resize the tiles?Reports represented by a chart tile can be stretched to occupy the space of two tiles, either horizontally or vertically.Use a pinch gesture to resize a chart tile.
When I open the Win Ratio report, why do I also see in process and open opportunities?When the report first opens it shows all opportunities for the current quarter. To view won or lost opportunities fora specific month, tap a bar in the chart.Copyright/TrademarkiPad and iTunes, are trademarks of Apple Inc., registered in the U.S. and other countries.
184 © 2011, 2012, 2013, 2014 SAP AG. All rights reserved. • P U B L I CSAP Cloud for Customer May 2014
Sales Features

7.18.5 VIDEO: SAP Customer Insight for iPad
Video
SAP Customer Insight for iPad (4m 11s)Find out how to work with tiles, view report details, and personalize your dashboard with SAP Customer Insight.You are entering a site that is not hosted by SAP. By using such links, YOU AGREE that unless expressly statedotherwise in your agreements with SAP:
● The content of the linked-to site and any further external site is not product documentation and that you maynot infer any product documentation claims against SAP based on this information.
● The fact that SAP provides links to external sites does not imply that SAP agrees or disagrees with the contentsand information provided on such sites. SAP does not guarantee the correctness of the information provided.
7.18.6 VIDEO: Navigation and Feed for iPad
Video
Navigation and Feed for iPad (4m 38s)Find out how to use the feed, navigate to different views, and use the toolbars in SAP Cloud for Customer for iPad.You are entering a site that is not hosted by SAP. By using such links, YOU AGREE that unless expressly statedotherwise in your agreements with SAP:
● The content of the linked-to site and any further external site is not product documentation and that you maynot infer any product documentation claims against SAP based on this information.
● The fact that SAP provides links to external sites does not imply that SAP agrees or disagrees with the contentsand information provided on such sites. SAP does not guarantee the correctness of the information provided.
7.18.7 VIDEO: Creating Items on iPad
Video
Creating Items on iPad (4m 46s)Find out how to create and edit items on SAP Cloud for Customer for iPad, including how to convert a lead to anopportunity.You are entering a site that is not hosted by SAP. By using such links, YOU AGREE that unless expressly statedotherwise in your agreements with SAP:
● The content of the linked-to site and any further external site is not product documentation and that you maynot infer any product documentation claims against SAP based on this information.
● The fact that SAP provides links to external sites does not imply that SAP agrees or disagrees with the contentsand information provided on such sites. SAP does not guarantee the correctness of the information provided.
SAP Cloud for Customer May 2014Sales Features P U B L I C • © 2011, 2012, 2013, 2014 SAP AG. All rights reserved. 185

7.18.8 VIDEO: Working with iPad Offline Mode
Video
Working with iPad Offline Mode (3m 28s)Find out how to use SAP Cloud for Customer for iPad in Offline Mode.You are entering a site that is not hosted by SAP. By using such links, YOU AGREE that unless expressly statedotherwise in your agreements with SAP:
● The content of the linked-to site and any further external site is not product documentation and that you maynot infer any product documentation claims against SAP based on this information.
● The fact that SAP provides links to external sites does not imply that SAP agrees or disagrees with the contentsand information provided on such sites. SAP does not guarantee the correctness of the information provided.
186 © 2011, 2012, 2013, 2014 SAP AG. All rights reserved. • P U B L I CSAP Cloud for Customer May 2014
Sales Features

8 Service Features
8.1 SAP Cloud for Service: Process Overview
You offer support through different communication channels such as e-mail, social media or phone calls to helpcustomers get the maximum value from the product or service they have purchased. Agile customer serviceorganizations are proactive and anticipate customer needs. You want to exceed customer expectations and drivethe best customer service in your industry. One way you and your customers are achieving this goal is through therapid deployment of SAP Cloud for Service.
● Incoming CommunicationsThe process usually begins with an incoming customer communication. Customer service organizations needto provide choice in the way they offer support to customers, which means the ability to support differentcommunication channels of contact, for example, e-mail, social media accounts, phone calls, and live chat.
● ProcessingAfter customer contact, some steps are applied either automatically by the system or manually by certainroles in the customer service organization to make sense of the customer communication. This could meantext analysis for sentiment and keyword detection in the case of social media, or real-time lookup of matchingcustomer information for a phone call. The end result is a ticket that describes the customer issue, identifiesthe customer, and a specific product. Additionally, the ticket could classify the problem, as well as what causedthe issue. The ticket could specify how quickly the problem must be resolved and any keywords that describethe problem.
● Resolve IssueA critical step in the overall process resolving the issue that caused the customer to contact service. If it is asimple inquiry, the agent may only need to provide an answer. In more complex cases, the agent may needto work in other systems to initiate a business process based on the customer request or order. Ease of useis critical for the agents. Ease of use translates into positive interactions with customers. The solution allowsagents to provide the customers at the right time.
● ResponseAfter the agent has analyzed the customer issue, the agent needs to respond to the customer. The systemhas the flexibility to respond either in the original communication channel or switch to a new method ofcommunication.
● CloseAt the end of the service process, the ticket is completed by the agent, and in some cases may allow thecustomer to confirm that the issue really has been resolved. This is the point where individuals, managers, orteams can reflect on whether the process can be improved. The system supports this through analytics thatprovide feedback to the organization on whether they are meeting their own performance goals orbenchmarks.
SAP Cloud for Customer May 2014Service Features P U B L I C • © 2011, 2012, 2013, 2014 SAP AG. All rights reserved. 187

8.2 VIDEO: Start Here for Service
Video
Start Here for Service (8m 08s)Find out how to use SAP Cloud for Service.You are entering a site that is not hosted by SAP. By using such links, YOU AGREE that unless expressly statedotherwise in your agreements with SAP:
● The content of the linked-to site and any further external site is not product documentation and that you maynot infer any product documentation claims against SAP based on this information.
● The fact that SAP provides links to external sites does not imply that SAP agrees or disagrees with the contentsand information provided on such sites. SAP does not guarantee the correctness of the information provided.
8.3 VIDEO: Start Here for Service and Repair
Video
Start Here for Service and Repair (1m 43s)Find out how to use SAP Cloud for Service to engage customers at every service touch point, from creating the initialservice order to completing the work by the field service agent.You are entering a site that is not hosted by SAP. By using such links, YOU AGREE that unless expressly statedotherwise in your agreements with SAP:
● The content of the linked-to site and any further external site is not product documentation and that you maynot infer any product documentation claims against SAP based on this information.
● The fact that SAP provides links to external sites does not imply that SAP agrees or disagrees with the contentsand information provided on such sites. SAP does not guarantee the correctness of the information provided.
8.4 Customer Service
8.4.1 Queue
In Customer Service Queue , you can see a list of open and in process tickets. You can use the tools in theQueue to process customer tickets.
To see a list of all tickets, including completed tickets, go to Customer Service Tickets .
Not all ticket processing options and channels are available for Employee Support.
188 © 2011, 2012, 2013, 2014 SAP AG. All rights reserved. • P U B L I CSAP Cloud for Customer May 2014
Service Features

Ticket Tasks
To work on a ticket, you must first select it by highlighting the ticket without choosing any of the links. Youcan select multiple tickets by holding down either the Ctrl or the Command key.
The following table lists tasks that you can perform on any ticket:
Ticket Tasks
Task Procedure Result
Change the status of a ticket. 1. Choose the Actions icon.2. Select Set Status...3. Select the appropriate status
from the dropdown list.
The status of the ticket is updated.
Change the priority of a ticket. 1. Choose the Actions icon.2. Select Set Priority....3. Select the appropriate priority
from the dropdown list.
The priority icon changes according toyour selection.
Set a ticket as irrelevant. 1. Choose the Actions icon.2. Select Set As Irrelevant.3. Choose Yes in the Confirm
Ticket Relevance window.
The ticket is set to the Set As Irrelevantstatus and removed from all queues.
Escalate a ticket to a supervisor orsubject matter expert.
1. Choose the Actions icon.2. Select Escalate.3. Choose Yes in the Confirm
Escalation window.
The ticket is set to Escalated status.Escalated tickets may be assigned to asupervisor or designee depending onyour system settings.
De-escalate a ticket. 1. Choose the Actions icon.2. Select De-escalate.3. Choose Yes in the Confirm De-
escalation window.
Assign a ticket to yourself. 1. Choose the Actions icon.2. Under Assign To, select Me.
The ticket is assigned to you and movedto your queue.
Assign a ticket to another agent oranother team.
1. Choose the Actions icon.2. Select Agent... or Team....3. Complete one of the following
options: ● Enter the name of the agent
or team. ● Search for an agent or team
by choosing the ValueSelection icon. Selectthe agent or team from theoptions presented.
4. Choose OK .
The ticket is assigned to the specifiedagent or team.
SAP Cloud for Customer May 2014Service Features P U B L I C • © 2011, 2012, 2013, 2014 SAP AG. All rights reserved. 189

Task Procedure Result
Add a note to a ticket. 1. Choose the Actions icon.2. Select Add Note.3. Enter your note.4. Check Visible to Customer if you
want the note to be visible onyour customer portal.
5. Choose Save .
When the ticket is opened in the agentworkspace, the note appears in theInteractions section.Notes that were made visible to thecustomer appear on your customerportal.
See Also
Start Here for Service [page 188] About Worklists [page 61]
8.4.2 Tickets
In Customer Service Tickets , you can see a list of all customer tickets, including completed tickets. You canuse the tools in the Tickets to process customer tickets.
For a list of only the open and in process tickets, go to Customer Service Queue .
Not all ticket processing options and channels are available for Employee Support.
Ticket Tasks
To work on a ticket, you must first select it by highlighting the ticket without choosing any of the links. Youcan select multiple tickets by holding down either the Ctrl or the Command key.
The following table lists tasks that you can perform on any ticket:
Ticket Tasks
Task Procedure Result
Change the status of a ticket. 1. Choose the Actions icon.2. Select Set Status...3. Select the appropriate status
from the dropdown list.
The status of the ticket is updated.
Change the priority of a ticket. 1. Choose the Actions icon.2. Select Set Priority....3. Select the appropriate priority
from the dropdown list.
The priority icon changes according toyour selection.
190 © 2011, 2012, 2013, 2014 SAP AG. All rights reserved. • P U B L I CSAP Cloud for Customer May 2014
Service Features

Task Procedure Result
Set a ticket as irrelevant. 1. Choose the Actions icon.2. Select Set As Irrelevant.3. Choose Yes in the Confirm
Ticket Relevance window.
The ticket is set to the Set As Irrelevantstatus and removed from all queues.
Escalate a ticket to a supervisor orsubject matter expert.
1. Choose the Actions icon.2. Select Escalate.3. Choose Yes in the Confirm
Escalation window.
The ticket is set to Escalated status.Escalated tickets may be assigned to asupervisor or designee depending onyour system settings.
De-escalate a ticket. 1. Choose the Actions icon.2. Select De-escalate.3. Choose Yes in the Confirm De-
escalation window.
Assign a ticket to yourself. 1. Choose the Actions icon.2. Under Assign To, select Me.
The ticket is assigned to you and movedto your queue.
Assign a ticket to another agent oranother team.
1. Choose the Actions icon.2. Select Agent... or Team....3. Complete one of the following
options: ● Enter the name of the agent
or team. ● Search for an agent or team
by choosing the ValueSelection icon. Selectthe agent or team from theoptions presented.
4. Choose OK .
The ticket is assigned to the specifiedagent or team.
Add a note to a ticket. 1. Choose the Actions icon.2. Select Add Note.3. Enter your note.4. Check Visible to Customer if you
want the note to be visible onyour customer portal.
5. Choose Save .
When the ticket is opened in the agentworkspace, the note appears in theInteractions section.Notes that were made visible to thecustomer appear on your customerportal.
See Also
Start Here for Service [page 188] About Worklists [page 61]
SAP Cloud for Customer May 2014Service Features P U B L I C • © 2011, 2012, 2013, 2014 SAP AG. All rights reserved. 191

8.4.3 Work Tickets
When a service agent decides that a ticket needs also service and repair, he or she normally adds the services andparts to the ticket in case they are already known. Then the agent assigns a technician, and sets the RequiresWork checkbox.The checkbox can be set as follows and makes the ticket available to the technician:
● Setting the Requires Work checkbox during initial ticket creation ● Setting the Requires Work status or in case your administrator has changed the naming, select the status
that has Planner Action assigned in business configuration ● Selecting a ticket type in the quick create where the Requires Work checkbox is pre-set
After the Requires Work checkbox is set, the service technician can open the work ticket in the Service and Repairwork center to review and refine the planned work. Once the technician performed the work, he or she can confirmthe actual work done by finishing the items under Services and Parts.
Business Background
PrerequisiteYour administrator has enabled Service and Repair in your solution.
Requires Work FlagPlease be aware that you as technician will only find the tickets in your Service and Repair work center under the pre-delivered filter My Work Tickets, when the ticket is assigned to you and the checkbox is set.
Tasks
Prepare Your Tickets1. After a ticket is processed and the service agent forwards the ticket to you as a technician you find it in the
Service and Repair work center.2. To review and enhance the ticket, open it and check the information, for example, categorization, time lines,
and incident description.3. On the Services & Parts tab you find items and you can adapt this list as required.4. Do the same on the Tasks and Survey tab. Note that you only can add surveys that are set up for work tickets.
For more information, see Surveys [page 107].5. Check the Involved Parties tab.
Fix the Issue and Confirm Your Tickets1. After the ticket preparation is done you can start to work on the items that are listed under Services and
Parts, complete the Tasks, and answer the Surveys.2. On the Services and Parts tab set the work progress of the items you are working on to Started using
Actions Start Work . You can now enter the actual start and end dates in the table and also add notesif required.
192 © 2011, 2012, 2013, 2014 SAP AG. All rights reserved. • P U B L I CSAP Cloud for Customer May 2014
Service Features

3. With Actions Finish Work directly under Services and Parts you state that you finished this item.With Actions Not Relevant you can state that the item was not required.
If you select Actions Finish Work at the bottom of your screen you set all items of the ticketto Finished.
4. Besides the confirmed services and parts, you can also provide an overall work description and categorizethe cause and the resolution.
5. After you fixed the issue and completed all items of the ticket, set the status to Completed and save the ticket.
Forward Items to SAP ERPIn case your solution has a connection to SAP ERP you can either forward single finished items under Services andParts to ERP or you can release all relevant items of the ticket to ERP. In ERP then, you can, for example, createinvoices based on the work done.
To do so either select an item and click Actions Release to ERP or click Actions Release to External System .Be aware that you also can mark single items as not relevant for ERP.
8.4.4 Processing Tickets in the Agent Workspace
When you open a ticket, you can access the tools you need to solve customer problems in the agent workspace.Here, you can respond to tickets through the channels set up for your solution. You can also search similar ticketsand the knowledge base to help you close tickets.
Not all ticket processing options and channels are available for Employee Support.
Tasks
Common Ticket TasksThe following table lists tasks that you can perform on tickets:
Ticket Tasks
Task Procedure Result
Change the status of a ticket. 1. Choose Edit at the bottom ofthe screen.
2. Select the new status from thedropdown.
3. Save your changes.
The status of the ticket is updated.
SAP Cloud for Customer May 2014Service Features P U B L I C • © 2011, 2012, 2013, 2014 SAP AG. All rights reserved. 193

Task Procedure Result
Change the priority of a ticket. 1. Choose Edit at the bottom ofthe screen.
2. Select the new priority from thedropdown next to Priority.
3. Select a priority from thedropdown.
4. Save your changes.
The priority icon changes according toyour selection.
Set a ticket as irrelevant. 1. Choose Set As Irrelevant at thebottom of the screen.
2. Choose Yes in the ConfirmTicket Relevance window.
The ticket is set to Irrelevant status andremoved from all queues.
Escalate a ticket to a supervisor orsubject matter expert.
1. Choose Escalate at the bottomof the screen.
2. Choose Yes in the ConfirmEscalation window.
The ticket is set to Escalated status.Escalated tickets may be assigned to asupervisor or designee depending onyour system settings.
Assign a ticket to yourself, anotheragent, or another team.
1. Choose Assign To at thebottom of the screen. ● Select Me to assign the
ticket to yourself. ● Select Agent... to assign the
ticket to another agent. ● Select Team... to assign the
ticket to another team.2. To assign the ticket to another
agent or team, do one of thefollowing: ● Enter the name of the agent
or team. ● Search for an agent or team
by choosing ValueSelection . Select theagent or team from theoptions presented.
3. Choose OK .
The ticket is moved either to you or thespecified agent or team.
Copy a ticket to an On Premise CRMSystem.
If your solution is connected to the on-premise SAP Customer RelationshipManagement (SAP CRM), you can copya ticket to this solution by performing thefollowing:
1. Choose Edit at the bottom ofthe screen.
2. Select Copy to CRM the statusdropdown.
3. Save your changes.
A copy of the ticket is now available in theexternal system. You can still see theticket in your solution but it can only beedited in the external system. You cansee an id number assigned to the ticketin the External ID field in the workspace.This number cannot be changed. Theexternal system will update the ticketstatus in your solution.
An agent has copied a ticket tothe on-premise SAP CRMsystem. The agent checks theticket periodically to make surethe ticket is completed. Whenthe ticket is set to Completed inthe external system, the agentcan now see that the status ofthe ticket is set to Completed inthe workspace.
194 © 2011, 2012, 2013, 2014 SAP AG. All rights reserved. • P U B L I CSAP Cloud for Customer May 2014
Service Features

Task Procedure Result
Create follow up items for a ticket. You can create tickets and sales quotesto create follow up tasks so you cancomplete a ticket.
1. Choose Follow Up .2. Select either Create Ticket or
Create Sales Quote.3. Enter all necessary information
and save your changes.
You can view the follow-up items createdfor the ticket in Document Flow. Follow-up items are indicated by an arrow thatpoints away from the ticket you areworking on.
Copy ticket information into a new ticket. You can copy ticket information from anexisting ticket into a new ticket, forexample, to make a ticket for a customerthat is having a similar issue.
1. Choose Copy .2. Some of original ticket
information will be copied fromthe ticket you are working on.
3. Enter all necessary additionalinformation and save yourchanges.
You won't see tickets leave your queue until you exit the workspace.
Responding to a TicketThe channel of the ticket determines your response options. For example, you can respond to a Twitter ticket byposting a Tweet.
1. Choose Reply, Comment, or Compose New E-Mail. The options available to you will depend on the channel ofthe ticket and any past interactions.
2. Type your response or select a template to use in your response.If your system is set up to support it, you can insert a chat link in your response so that you or another agentcan begin a live chat session with the customer.
3. Attach any articles that may help your customer. This action is not available when replying to Facebookcomments.
4. Choose Tweet, Comment, or Send. Again, the options available will be determined by the ticket type.Your response will be added to the interactions for the ticket. You may need to refresh the screen to see yourresponse appear.
Responses that contain profanity are blocked from being sent by the solution. If your message containsprofanity, the solution will ask you to remove it.
See the relevant section below for more information on responding to tickets from or through different channels.Twitter
● If you reply to a tweet, your response will be sent to Twitter as a reply to the original Tweet from the customer.
SAP Cloud for Customer May 2014Service Features P U B L I C • © 2011, 2012, 2013, 2014 SAP AG. All rights reserved. 195

● Public responses to Twitter tickets are limited 140 characters, including spaces. If you enter a messagegreater than 140 characters, you will not be able to send the response. The solution counts the remainingavailable characters as you type.
● You can use Twitter to send a private message if the user follows the twitter handle of the company used inthe response.
● You can retweet a message to Twitter that has been posted by a customer. Hover your mouse over themessage in Interactions and choose Retweet . The message will be posted on your company’s Twitterpage.
Facebook ● Customers can send either public messages by commenting on your company's Facebook wall or private
messages by messaging your company using Facebook. Your response will automatically be public if thecustomer's message was public or private if the customer's message was private.
● If you reply to a Facebook message, your response will be sent to Facebook as a reply to the customer'soriginal Facebook message.
● If your solution is set up to support it and your company's Facebook page allows nested commenting, youcan reply to comments to a post in Facebook. Your response will appear underneath the original comment.
E-Mail ● To respond to a customer via e-mail, your system must have the customer's e-mail address stored. For more
information about editing a customer's profile to add an e-mail address, see About Individual Customers[page 242].
● You may have the option to reply to a ticket, or compose a new e-mail. If you choose to reply, the previouscustomer message will be copied, in addition to preserving any of ther recipients of the last e-mail.
● If your system is set up to support it, you can respond to tickets from the agent workspace using MicrosoftOutlook®. To do this, you must download and install the SAP Cloud for Customer Add-In for Microsoft Outlook.For more information, see Installing the SAP Cloud for Customer Add-In for Microsoft Outlook [page 52] andWorking from Microsoft Outlook for Service Users [page 201].
● If the e-mail bounces, you will receive an error message in Interactions. The error message will be generatedafter the solution tries to deliver the message.
SAP HANA Cloud Portal, Support Site Option ● If your company has enabled a support portal, you can post a note to the portal.
Chat ● Depending on the configuration of your system, the chat transcript may be available to you after the live chat
has ended in the ticket interactions.
Using the Knowledge Base ● The knowledge base may be pre-populated with articles based on any tags associated with the ticket. If
browsing in your knowledge base is enabled, you can also search the knowledge base for relevant articles. ● Choose an article to preview it. Attach it to the ticket by hovering over the article and choosing Attach . ● When you attach an article from the knowledge base, a URL will be entered into the reply box. ● Choose Reset to clear your search terms and return to the original list of recommended solutions.
Searching for Similar Tickets1. Enter your search terms in the Search input field in Similar Tickets. Press Enter or choose Search to
initiate the search.The solution will return a list of in process and completed tickets based on your search keywords.
196 © 2011, 2012, 2013, 2014 SAP AG. All rights reserved. • P U B L I CSAP Cloud for Customer May 2014
Service Features

2. There are two ways to see the articles attached to a ticket:a. Click the link next to the paperclip icon in the list view.b. Open the ticket in detail view by choosng the ticket number and then opening the Attached Articles tab.
The ticket detail allows you to see both the ticket history and the articles attached to the ticket.3. You can send customers a link to an article by choosing Attach .
a. Click Attach to Article if you accessed the article from the link in the list view.b. Click the attach (+) button if you accessed the article from the Attached Articles tab in the detail view.
A URL will be entered into the text box in the ticket activities area.4. Click Reset to clear your search terms.
The original list of recommended solutions will populate the tab and the keywords associated with the ticketwill populate the search textbox.
Creating a Note1. Click Add Note.2. Enter your note in the text box.3. Save your note. It will be added to the ticket interactions.
Changing Product Information1. Choose Edit at the bottom of the screen.2. In the Product section, perform one of the following:
a. Type in the product name, then choose Enter .
b. Choose Value Selection to choose the product name from the list in the Select a Product window.You can also perform a search in this window. For more information, see About Worklists [page 61].
You can also register the product directly from the workspace by choosing Edit, thenSerial Number, then choose Value Selection . In the resulting window, choose New Registration.For more information, see Registered Products [page 215].
Changing a Customer1. Choose Edit.2. In the Customer section, do one of the following:
1. Choose Value Selection to select the customer name from the list in the window.You can perform a search in the window. For more information, see About Worklists [page 61].
2. Type in the customer name then press Enter .
3. Save the new information.
Adding an Attachment1. Click Attachments.2. Click Add. Select the source of the attachment.
The Add Attachment window opens.3. Click Browse and find the file you want to attach.4. Select either Standard Attachment or Internal Attachment from the Document Type selection field.
Internal Attachments can be viewed by all users of the solution but not to customers.
SAP Cloud for Customer May 2014Service Features P U B L I C • © 2011, 2012, 2013, 2014 SAP AG. All rights reserved. 197

5. Click Add.
Reviewing the Ticket Change History
In order to review the change history, you need to switch on the tab using the Personalize This Screen feature.1. Under Sections, choose Tabs.2. Under Tabs, select Change History.3. Save your entries and close the personalize pane.
The Change History tab is now active in the workspace.
Changing the Category InformationYou can change the category information for the Service Category, Incident Category, Cause Category, ResolutionCategory, and Object Category.
1. Choose Edit.2. In the Category section, choose Value Selection , then select the new category ID.
a. For incident categories you can pick the new category form the Tree View.
Changing a Message SentimentIf text analysis incorrectly interprets a message sentiment, you can manually change the sentiment of the messagein Interactions.
1. Choose the sentiment name in Interactions.2. Select the new sentiment from the dropdown list.
Viewing Ticket Relationships in Document FlowThe Document Flow tab displays the tickets and sales orders that are related to a ticket you are working on. Whenyou create a follow up ticket or sales order, Document Flow displays the relationship between the items. Arrows pointaway from the original ticket and point toward any follow up tickets and sales quotes.
Tracking Ticket Progress with Timeline InformationThe data points in Timeline help you track a ticket's progress. Some of the dates in the Timeline are pre-populatedwhen you open a ticket. These dates are calculated based on your company's service level agreements and the timeat which the ticket was created.Some of the fields in Timeline will change when you change a ticket value or respond to a customer. The table belowdescribes the events that cause changes to fields in the Timeline.
Field Name What Causes the Value to Change
Changed On ● Changing information in a ticket.
You change the product associated with the ticket. After you save, the time you seein Changed On is updated.
● Responding to a customer. ● Making a note to the ticket.
Initial ReviewCompleted
Changing the ticket status from Open to In Process.
Last CustomerInteraction
Each time a customer responds to an agent, the time the response occurred will populate this field.
198 © 2011, 2012, 2013, 2014 SAP AG. All rights reserved. • P U B L I CSAP Cloud for Customer May 2014
Service Features

Last AgentInteraction
Each time an agent responds to a customer, the time the response occurred will populate this field.
Next Response Due Each time a customer responds to an agent, the time populated in Next Response Due will be updatedaccording to your company's service level agreement, if this has been configured for you solution by youradministrator.
Date Completed Changing the ticket status to Completed.
8.4.5 VIDEO: Processing Tickets
Video
Processing Tickets (4m 12s)Find out about the tools in the Workspace and in the Queue and Tickets list that help you to complete tickets.You are entering a site that is not hosted by SAP. By using such links, YOU AGREE that unless expressly statedotherwise in your agreements with SAP:
● The content of the linked-to site and any further external site is not product documentation and that you maynot infer any product documentation claims against SAP based on this information.
● The fact that SAP provides links to external sites does not imply that SAP agrees or disagrees with the contentsand information provided on such sites. SAP does not guarantee the correctness of the information provided.
8.4.6 Templates
You can use templates to save time and to standardize responses. Templates are available directly from theworkspace and can include placeholders for business data like the customer name or the ticket ID.
You'll find templates under Customer Service Templates .
Tasks
Creating an E-Mail TemplateE-mail templates are created and edited directly in the system using a rich text editor and can use placeholders thatare automatically replaced with the related business data once the response is sent.
1. Click New.2. Enter the template name.
You can also enter a template description, for example to describe when to use the template.3. Select E-Mail as the template's channel type.4. Enter the e-mail Subject line.5. Enter the e-mail Template Text.6. Save your entries.
SAP Cloud for Customer May 2014Service Features P U B L I C • © 2011, 2012, 2013, 2014 SAP AG. All rights reserved. 199

If you want to use placeholders in your template, you can either Save And Open or go back and editthe template later.
Creating a Social Channel TemplateTemplates for social media channels use plain text and can include placeholders.
1. Click New.2. Enter the template name.
You can also enter a template description, for example to describe when to use the template.3. Select Social as the template's channel type.4. Then select the Social Channel.5. Enter the Template Text.
Messages for Twitter cannot contain more than 140 characters, including spaces. As you type, thesystem displays a running character count below the text box.
6. Save your entries.
If you want to use placeholders in your template, you can either Save And Open or go back and editthe template later.
Creating a Portal TemplateTemplates for the service portal use plain text and can include placeholders.
1. Click New.2. Enter the template name.
You can also enter a template description, for example to describe when to use the template.3. Enter the Template Text.4. Save your entries.
If you want to use placeholders in your template, you can either Save And Open or go back and editthe template later.
Creating a Template from a Response in the WorkspaceOnce a response has been sent to a customer, you can save it as a template.
1. Select the outbound response you want to save as a template in the interactions area of the workspace.2. Choose the Actions icon.3. Choose Save Response As Template.
The New Template quick create opens with the channel type and other relevant fields automatically filled toreflect the response you chose.
4. Enter a name for the template and, if necessary, add additional information.5. Save your entries.
Creating a Corporate TemplateIf you have administrator access rights in the system, then you have the option of creating corporate templates.When creating a new template, for any channel type, select Corporate to make the template available for use by allagents.
200 © 2011, 2012, 2013, 2014 SAP AG. All rights reserved. • P U B L I CSAP Cloud for Customer May 2014
Service Features

Adding Placeholders to a Text-Based TemplateYou can add placeholders for business data in your templates. When a response is sent using a template withplaceholders, the system will replace the placeholder with the actual business data it represents.
1. Open the template details by clicking the template name.2. Click inside the Template Text box.3. Edit the text and add any of the placeholders from the list below.4. Save your changes.
Available Template Placeholders
Placeholder Description
#AgentName# Replaced by the name of the agent assigned to the ticket
#AccountName# Replaced by the name of the account associated with the ticket
#Status# Replaced with the status of the ticket
#Description# Replaced with the description of the ticket
#TicketID# Replaced with the ID of the ticket
#ContactName# Replaced with the name of the contact associated with the ticket
#ProductID# Replaced with the ID of the product associated with the ticket
#CreationDateTime# Replaced with the date and time when the ticket was created in the system
#ProductDescription# Replaced with the description of the product associated with the ticket
#ProductSerialNumber# Replaced with the serial number of the registered product associated with the ticket
#WarrantyID# Replaced with the ID of the warranty assigned to the ticket
#WarrantyEndDate# Replaced with the expiration date of the warranty assigned to the ticket
#InitialResponseDueDateTime# Replaced with the date and time by which the initial response to a ticket should besent
#CompletionDueDateTime# Replaced with the date and time by which the ticket should be completed
8.4.7 Working from Microsoft Outlook® for Service Users
The SAP Cloud for Customer Add-In for Microsoft Outlook allows you to exchange information between MicrosoftOutlook and SAP Cloud for Customer. After installing the add-in, you can do the tasks listed below right fromMicrosoft Outlook.Microsoft Outlook integration supports Microsoft Outlook 2007, Microsoft Outlook 2010, and Microsoft Outlook2013.
Prerequisites ● Your system has been set up to use Microsoft Outlook when responding to tickets. ● You have installed the SAP Cloud for Customer Add-In for Microsoft Outlook locally on your computer, made
the appropriate settings, and logged on from Outlook.
SAP Cloud for Customer May 2014Service Features P U B L I C • © 2011, 2012, 2013, 2014 SAP AG. All rights reserved. 201

For more information, see Installing the SAP Cloud for Customer Add-In for Microsoft Outlook® [page 52]. ● You should have access to the shared e-mail account in your company used to respond to tickets. Make sure
you use this account when replying. You may need to manually select the correct account when composingyour response, or you can set the shared e-mail account as the default in Microsoft Outlook.
Tasks
Making Settings for SAP Cloud for Customer Add-In for Microsoft Outlook1. Enable the side pane in Microsoft Outlook as follows:
Microsoft Outlook Version Action
2007 Enable the view SAP Cloud for Customer.
2010 and 2013 Enable the add-in SAP Cloud for Customer.
2. Check the SAP Cloud for Customer folder locations in Microsoft Outlook as follows:
Microsoft Outlook Version Action
2007 Check tools for SAP Cloud for Customer Add-In Settings.
2010 and 2013 Choose SAP Cloud for Customer Settings .
The add-in automatically creates the synchronization folders, including the following: ● Default Folder
This is the main folder where error and conflict information is stored. ● Accounts Folder
This folder contains the accounts downloaded from SAP Cloud for Customer. ● Contacts Folder
This folder contains the contacts downloaded from SAP Cloud for Customer.
To change any of these folders, click the folder link, select a new folder, and choose OK.3. In the Advanced Settings section, set the following:
a. If you want the system to display synchronization-related notifications in a message in the MicrosoftWindows task bar, select the Display Synchronization Notifications checkbox.
b. If you want the system to display synchronization-related errors in a message in the Microsoft Windowstask bar, select the Display Synchronization Errors checkbox.
You can use a right click on the SAP Cloud for Customer add-in icon in the Microsoft Outlook toolbaras a shortcut to display synchronization errors and notifications directly, access the error and conflictfolders, open the activities list, and send meeting requests.
4. If you are a service agent using Microsoft Outlook to reply to tickets, in the Initial Synchronization section,select the Enable Service Scenario checkbox.
Logging On to SAP Cloud for Customer from Microsoft Outlook1. In Microsoft Outlook, under SAP Cloud for Customer, click the button to log on to SAP Cloud for Customer.2. In the dialog box that appears, select the row displaying the system where your SAP Cloud for Customer
system is located and choose OK.The logon is certificate-based and runs automatically in the background.
202 © 2011, 2012, 2013, 2014 SAP AG. All rights reserved. • P U B L I CSAP Cloud for Customer May 2014
Service Features

Your Microsoft Outlook is now connected with the SAP Cloud for Customer system that you selected.3. If there is a problem with the certificate for your user, or if you are not working with certificates, a dialog box
appears, where you can enter your user ID and password.Enter your URL in the SAP System field, leaving out the path or directory information at the end of the URL.For example, you log on with URL http://Test.sap.corp:7000, and not http://Test.sap.corp:7000/irj/portal.You can confirm that you have logged on to the system by checking the title of the button that you used tolog on. If the text has switched to Log Off, you have logged on successfully.
When you are working offline and cannot log on to the system, any changes to relevant e-mails,appointments, and tasks, or new items for synchronization to SAP Cloud for Customer are kept in apool in Microsoft Outlook. Actual synchronization of these items occurs automatically as soon as youlog on to SAP Cloud for Customer using the add-in.
If you are logged on to SAP Cloud for Customer with the add-in for many hours without any action,you may receive an authorization error when trying to use a Microsoft Outlook integration function.In this case, your user cookies may have expired. Simply log off and log on again.
Responding to TicketsYou can respond to tickets from the agent workspace while using Microsoft Outlook.
1. In the agent workspace, ensure that the Use Microsoft Outlook checkbox is selected.2. Choose Reply to respond to the last e-mail. This will copy the previous e-mail in the response, and also include
other recipients of the previous e-mail.Choose Compose New E-Mail to respond without replying to the last e-mail.Choosing either response option will open a Microsoft Outlook window pre-populated with the customer's e-mail address.
3. Compose your response.
Make sure you are replying from the correct e-mail account.Keep the ticket number in the subject line of the e-mail so that it stays associated with the ticket.
4. Send your response. The e-mail will be associated with the ticket and appear in the Interactions.
Adding Appointments for Synchronization
You can only synchronize appointments for which you are the organizer. If you are a participant, you receiveany updates from the organizer's Outlook appointment.
1. In your calendar in Microsoft Outlook, open an appointment and under SAP Cloud for Customer, choose AddAppointment.
You can add an appointment directly, without opening it, by right-clicking on the appointment in yourcalendar, and choosing Add Appointment.
When you create a new appointment, you can synchronize it and send it by choosing Save, Send,and Sync Appointment. This step combines multiple steps, saving you time.
2. Add a reference to an account, if desired.3. Choose Submit.
SAP Cloud for Customer May 2014Service Features P U B L I C • © 2011, 2012, 2013, 2014 SAP AG. All rights reserved. 203

An appointment activity is created in SAP Cloud for Customer, based on the information in the MicrosoftOutlook appointment.
You can open, create, or edit an appointment in SAP Cloud for Customer as well. For more information, see Activities [page 50]. To synchronize any future changes to the appointment in SAP Cloud for Customer or in Microsoft
Outlook, repeat the steps above.
It is not possible to synchronize recurring appointments.
If you add or change attendees in an SAP Cloud for Customer appointment, you can send the meetingrequest as follows:
1. Ensure that the appointment is synchronized, by repeating the steps above.2. Open the appointment in Microsoft Outlook and send the meeting request.
Adding Tasks for Synchronization1. In Microsoft Outlook, open a task in your To-Do List and choose SAP Cloud for Customer Add Task .2. Add an account as a reference, if desired.3. Choose Submit.
A task activity is created in SAP Cloud for Customer, based on information in the Microsoft Outlook task.
You can open, create, or edit a task in SAP Cloud for Customer as well. For more information, see Activities[page 50].
If you change a task in SAP Cloud for Customer, the changes are automatically synchronized to MicrosoftOutlook within five minutes. However, there is no automatic synchronization if you change a task in MicrosoftOutlook that has already been synchronized. In this case, open the task in Microsoft Outlook, make yourchanges, and then choose Add Task to trigger synchronization to SAP Cloud for Customer.
Displaying Synchronized Appointments and Tasks in SAP Cloud for Customer1. In SAP Cloud for Customer, go to Activities.2. Choose the Appointments or Tasks subview.
The appointment or task that you synchronized from Microsoft Outlook appears in SAP Cloud for Customerin the Activities tab.
Cancelling Appointments
You can only synchronize appointments for which you are the organizer. If you are a participant, you receiveany updates from the organizer's Outlook appointment.
Unlike deleted appointments, canceled appointments still appear in the system, which means you can use them totrack appointments that were originally scheduled but not completed.When you cancel your appointment in the system, it is synchronized with Outlook as described in section AddingAppointments for Synchronization.Following synchronization, in Outlook, cancellations are sent to the participants and the meeting is deleted fromOutlook.
204 © 2011, 2012, 2013, 2014 SAP AG. All rights reserved. • P U B L I CSAP Cloud for Customer May 2014
Service Features

You can only cancel appointments from the system. If you delete an appointment from Outlook, aftersynchronization, it appears in the system as deleted.
Deleting Appointments or TasksIn the steps listed below, an appointment is used as an example, but the steps are similar for both appointments andtasks.
1. In Microsoft Outlook, open the appointment you want to delete.
You can only synchronize appointments for which you are the organizer. If you are a participant, youreceive any updates from the organizer's Outlook appointment.
2. Choose SAP Cloud for Customer Delete Appointment .
You can only delete appointments or tasks that have been synchronized.
For appointments and tasks that were previously synchronized, the deletion is synchronized in both MicrosoftOutlook and SAP Cloud for Customer.
Displaying Synchronization Details for an Item1. Open the item in Microsoft Outlook.2. In the bottom frame of the item, in the Details — SAP Cloud for Customer section, click the link.
8.4.8 Unassociated E-Mails
If your system is configured to support e-mail as a channel for creating customer service tickets, then any incominge-mails that the system cannot automatically convert to a new ticket or assign to an existing ticket get added to thelist of unassociated e-mails. These e-mails must be manually processed by agents.There are several reasons why an e-mail could not be automatically associated with a ticket. For example, yoursystem may be configured to require manual processing or there may be more than one contact with the samesender e-mail address. The system displays the reason in the e-mail details to assist you determining whether thee-mail should be converted to a new ticket or assigned to an existing ticket.
Processing Unassociated E-Mails1. To view the list of unassociated e-mails in your system, go to Customer Service Unassociated E-
Mails .2. Open the E-Mail details.3. Review the reason why the system did not automatically associate the e-mail with a ticket.
You'll find the reason just above the General section of the e-mail details.4. Determine whether the e-mail should be converted to a new ticket or assigned to an existing one.
SAP Cloud for Customer May 2014Service Features P U B L I C • © 2011, 2012, 2013, 2014 SAP AG. All rights reserved. 205

For example, the reason indicates there were no matching contacts found for the e-mail addressused to send the e-mail. But the e-mail message itself mentions a corporate customer account andincludes a full contact name. You look up the account and find the contact mentioned in the e-mail.Since the e-mail message does not mention an open issue or known ticket, you determine that thise-mail should be converted to a new ticket for that customer.
5. Under Action , choose one of the following: ● Convert to New Ticket
The New Ticket quick create opens where you can complete the required information and save yourentries to create a new ticket based on the e-mail.The e-mail is removed from the list of unassociated e-mails and can no longer be processed as an e-mail.
● Assign to Existing TicketA selection dialog box opens where you can choose a ticket to which to assign the e-mail.The e-mail is removed from the list of unassociated e-mails and can no longer be processed as an e-mail.
● DeleteDeletes the e-mail.
6. Close the e-mail details.
8.5 Customers
8.5.1 Accounts
On the Accounts tab, you can display existing accounts, create new accounts, and set account statuses. You canalso display account details, review additional data, and rename and edit accounts, as required, and, if you areauthorized to do so, assign employees to an account team.
Once you have created an account, it can no longer be deleted. You can, however, set its status asObsolete.
Tasks
Creating Accounts1. Choose Customers Accounts .2. Choose New.3. Enter the Name and Country of the account, then specify its City.
If desired, you also may enter the account's Web site, or specify its classification.4. Save your entries.
If your administrator has configured the solution to check for potential duplicate accounts, then selectCheck for Duplicates , before you save the account, to ensure that its information is unique.
If the information you enter is found to resemble the information of an existing account, then thesolution notifies you that potential duplicate accounts were found.
For a description of the available save options, see Save Options.
206 © 2011, 2012, 2013, 2014 SAP AG. All rights reserved. • P U B L I CSAP Cloud for Customer May 2014
Service Features

You may designate only one primary contact per account. Secondary contacts cannot be specified.If Territory Management has been activated, then an employee who is not defined to be a territory ownercannot be defined as the owner of an account.
Editing AccountsYou can edit accounts from the Account item header, as follows:
1. Position the cursor over the information to be edited. For example, if you want to rename the account, positionthe cursor over the Name field.As you move the cursor over an editable field, the background changes to a different color. When you click afield, you enter edit mode.
2. Change the desired entries.Depending on the field, use the drop-down menu or automatic search to choose an entry.
3. Save your entries.For a description of the available save options, see Save Options.
From the item header, you can only edit the current main address of an account.To edit an address other than the current main address, or to designate a different address as the mainaddress, choose the Addresses tab.
Choosing Account FiltersAccounts are displayed in one of three standard filters, described below:
Standard Account Filters
Filter Accounts Displayed
All All accounts for which no owner or account team is defined, plus all accounts that you are authorizedto access.
My Accounts All accounts for which you are assigned as a member of the account team.
My Team's Accounts All accounts for which you are assigned as a member of the account team, and, if you are a salesmanager, all accounts for which any subordinate of yours is assigned as a member of the account team.
The standard filters above do not include obsolete accounts. To view obsolete accounts, create and save anew filter. For more information, see Working with Lists [page 58].
The default filter is My Accounts. You can modify the range of accounts displayed by selecting among these filters.
Setting Account StatusFrom the account details, use the Actions menu to choose the following applicable status:
● Choose Actions Set as Active to change the account status to Active. ● Choose Actions Block to change the account status to Blocked, which will exclude the account from
subsequent search results. By blocking an account, you also prevent future opportunities, activities and otheritems from being assigned to it.
● Choose Actions Set as Obsolete to change the account status to Obsolete. By setting an account asobsolete, you also prevent future opportunities, activities and other items from being assigned to it.
You may assign a new status to an account at any time, as required. For example, you can set any active account asobsolete, or any blocked account as active.
SAP Cloud for Customer May 2014Service Features P U B L I C • © 2011, 2012, 2013, 2014 SAP AG. All rights reserved. 207

Using Calendar View
The calendar view only appears in HTML5 clients. You are using an HTML5 client if the system URLcontains /HTML5. For further information, contact your system administrator.
This view shows the calendar from the perspective of an account.To show all upcoming appointments, visits, and phone calls scheduled by anyone in your organization for an account,select that account and choose the calendar view. Each one is color coded, based on its status.You can create new appointments, visits, or phone calls right from the calendar view.
Using Map ViewIf your administrator has configured the solution accordingly, then you can display accounts in Map View, if desired.Choose Map View to see, in an integrated third-party mapping service, the location of each account address — bothindividually, and in relation to one another. Within Map View, you can also zoom in, zoom out, and pan in any direction.
Reviewing Tabs in Account DetailsThe tabs that you see in the account details depend upon the features of SAP Cloud for Customer that your companyhas implemented.
Some of the tabs below are not visible by default. Assuming the features are enabled by your administrator,you must personalize the screen to make some tabs visible. For more information, watch the videoCustomizing Your Personal Settings .
From the account details, you can select these tabs to perform additional actions. The following table summarizes,per feature, the tabs that are available:
Tab Actions Available in SAPCloud for Sales?
Available in SAPCloud for Serviceand SAP Cloudfor SocialEngagement?
Overview Select this tab to see the latest updates made to the account, thecontacts designated to the account, and any addresses associatedwith the account.
yes yes
Feed Select this tab to read, open, tag, flag or comment feed updates thatare associated with this account. For more information, see Aboutthe Feed [page 37].
yes yes
Recent Orders Select this tab to view recent orders that are associated with thisaccount.
If your administrator has not set up the 360 overview, thenthis tab will not appear.
yes yes
208 © 2011, 2012, 2013, 2014 SAP AG. All rights reserved. • P U B L I CSAP Cloud for Customer May 2014
Service Features

Charts ● On this tab, under Average Sales Cycle, you can view theaverage sales cycle, in number of days, for this account andfor all accounts. Data for each average sales cycle isrepresented separately, but both sets of data arerepresented in relation to the quarterly sales cycle. You mayalso export this data to Microsoft Excel®, if desired. For moreinformation, see About Analysis [page 153].
● On this tab, under Revenue Trend, you can view the overallrevenue trend for this account in relation to the quarterlysales cycle. You may also export this data to Microsoft Excel,if desired.
yes no
Activities Select this tab to view, edit or create appointments, tasks, phonecalls, or e-mails that are associated with this account.
yes yes
Account Team Select this tab to add employees to, or remove employees from, theteam responsible for this account. On this tab, if you possess theappropriate authorizations, you can also modify the role ofemployees who are assigned to this account.
If territory management is active, then the sales territoryteam also appears in this tab.
yes yes
Sales Territories Select this tab to view associated sales territories.
If your administrator has not configured the solution to makesales territories visible, then this tab will not appear.
yes no
Relationships Select this tab to view associated relationships.
If your administrator has not enabled integration with SAPERP, then this tab will not appear.
yes yes
Addresses Select this tab to view, edit or add addresses that are associated withthis account.For any account, only one address can be specified as the mainaddress.To indicate that an address may be used for shipping or billing, selectYes in the corresponding column. If more than one shipping or billingaddress is specified, select Yes (standard) in the appropriate columnto designate an address as the default shipping or billing address.
It is not possible to remove an existing address from anaccount, because the existing address may already bereferenced by other items, such as leads and opportunities.
yes yes
Contacts Select this tab to add contacts to, or remove contacts from, thisaccount. On this tab, you can also designate a contact as the PrimaryContact for the account.
yes yes
SAP Cloud for Customer May 2014Service Features P U B L I C • © 2011, 2012, 2013, 2014 SAP AG. All rights reserved. 209

AccountHierarchy
Select this tab to view the displayed accounts in a hierarchicalstructure, provided that a parent account has been specified for theaccounts at hand. You can expand and collapse the accounthierarchy at any level to display as many or as few accounts as youlike.
If your administrator has not configured the solution to makeaccount hierarchies visible, then this tab will not appear.Alternatively, if your administrator has activated the generichierarchy structure and added accounts to it, then you caninstead choose Business Partners AccountHierarchies to view sales account hierarchies, provided thatthe administrator has assigned the corresponding workcenter and work center view to your business user.
yes yes
Campaigns Select this tab to view associated campaigns. yes no
Sales Leads Select this tab to view or create sales leads that relate to this account. yes no
Opportunities Select this tab to view or create opportunities that relate to thisaccount.
yes no
Attachments Select this tab to view, edit or add attachments that relate to thisaccount.
yes yes
Groups Select this tab to view information that derives from SAP Jam, andto perform the following actions:
● create internal groups in SAP Jam to collaborate on accountteam meetings, prepare for customer visits, and so on
● create external or cross-company groups in SAP Jam tosafeguard accounts, upsell products, and so on
● automatically invite account team members and contacts tothe group in SAP Jam, with the flexibility to add or remove e-mail addresses
● view a list of groups in SAP Jam that are associated with thegiven account, and navigate from this list to SAP Jam
● navigate from SAP Jam back to the account ● view a list of recommended groups in SAP Jam for the given
account, and navigate from this list to SAP Jam ● view the latest SAP Jam Feed updates for the associated
groups
If your administrator has not enabled integration with SAPJam, then this tab will not appear.
yes no
Sales Data Select this tab to view or edit associated sales data.
If integration with SAP Customer Relationship Management(SAP CRM) is set up in your system, then data in this tab iseditable. If integration with SAP ERP is set up in your system,then data in this tab is read-only.If your system is integrated neither with SAP CRM nor withSAP ERP, then data in this tab is editable.
yes no
SalesDocuments
Select this tab to view associated sales documents. yes no
Tickets Select this tab to view associated tickets. no yes
Target Groups Select this tab to view associated target groups. yes no
RegisteredProducts
Select this tab to view associated registered products. no yes
210 © 2011, 2012, 2013, 2014 SAP AG. All rights reserved. • P U B L I CSAP Cloud for Customer May 2014
Service Features

Visits Select this tab to view associated visits, and to set the recommendedvisit frequency for this account.
yes no
Product Lists Select this tab to view associated product lists. yes yes
Survey Results Select this tab to view associated survey results. yes yes
MarketingAttributes
If integration with SAP Customer Relationship Management (SAPCRM) is set up in your system, then you can choose this tab to accessSAP CRM marketing attributes associated with this account.
yes no
Assigning Employees to an Account Team
In the Microsoft Silverlight® client, proceed as follows:1. Choose Customers Accounts .2. Open the appropriate account.3. Select the Account Team tab.4. Open the Employees pane.5. Drag the icon of the appropriate employee from the Employees pane and drop it onto the table within the
Account Team tab.
In the HTML5 client, proceed as follows:1. Choose Customers Accounts .2. Open the appropriate account.3. Select the Account Team tab, then choose Add.4. Specify the party role and name of the employee to be assigned, then choose Add .
Removing Employees from an Account Team1. Choose Customers Accounts .2. Open the appropriate account.3. Select the Account Team tab.4. Find the employee to be removed.5. In the Action column corresponding to the employee to remove, choose Remove.
Deleting Account Activities1. Choose Customers Accounts .2. Open the appropriate account.3. Choose Activities.4. Within the Action column of the activity to be deleted, choose Delete.
Deleting activities from the account removes them from the system entirely.
5. In the dialog box that follows, confirm that you want to delete the selected activity.
Generating Account SummariesTo generate a summary of any account in PDF format, proceed as follows:
1. Choose Customers Accounts .
SAP Cloud for Customer May 2014Service Features P U B L I C • © 2011, 2012, 2013, 2014 SAP AG. All rights reserved. 211

2. Open the appropriate account.3. Choose Summary .
See AlsoContacts [page 95]
Start Here for SAP Cloud for Sales
8.5.2 Contacts
Contacts are organized in relation to the accounts from which they originate. For more information, see Accounts [page 90].
On the Contacts tab, you can display existing contacts associated with accounts, create new contacts, and setcontact statuses. You can also display contact details, review additional data, and rename and edit contacts, asrequired.
Once you have created a contact, it can no longer be deleted. You can, however, set its status asObsolete.
Tasks
Creating Contacts1. Choose Customers Contacts .2. Choose New.3. Enter the First Name and Last Name of the contact, then specify the Account that is associated with it.
If desired, enter additional details for the contact, such as organizational information, or the Phone, Mobile,and E-Mail of the contact.
4. Save your entries.
If your administrator has scoped the solution to check for potential duplicate contacts, then selectCheck for Duplicates , before you save the contact, to ensure that its information is unique.
If the information you enter is found to resemble the information of an existing contact, then the solutionnotifies you that potential duplicate contacts were found.
For a description of the available save options, see Save Options.
Editing ContactsYou can edit contacts from the Contact item header, as follows:
1. Position the cursor over the information to be edited. For example, if you want to rename the contact, positionthe cursor over the Name field.As you move the cursor over an editable field, the background changes to a different color. When you click afield, you enter edit mode.
2. Change the desired entries.
212 © 2011, 2012, 2013, 2014 SAP AG. All rights reserved. • P U B L I CSAP Cloud for Customer May 2014
Service Features

Depending on the field, use the drop-down menu or automatic search to choose an entry.3. Save your entries.
For a description of the available save options, see Save Options.
From the item header, you cannot edit the business address of the account that is associated with this contact,but you can use the drop-down menu to specify a different business address for this contact, if desired.To create or edit personal addresses for the contact, choose the Addresses tab.
Choosing Contact FiltersContacts are displayed in one of three standard filters, described below:
Standard Contact Filters
Filter Contacts Displayed
All All contacts of all accounts that you are authorized to access.
My Contacts All contacts of all accounts for which you are assigned as a member of the account team.
My Team's Contacts All contacts of all accounts for which you are assigned as a member of the account team, and, if you area sales manager, all contacts of all accounts for which any subordinate of yours is assigned as a memberof the account team.
The standard filters above do not include obsolete accounts. To view obsolete contacts, create and save anew filter. For more information, see Working with Lists [page 58].
The default filter is My Contacts, You can modify the range of accounts displayed by selecting among these filters.
Setting Contact StatusFrom the contact details, use the Actions menu to choose the following applicable status:
● Choose Actions Set as Active to change the contact status to Active. ● Choose Actions Block to change the contact status to Blocked, which will exclude the contact from
subsequent search results. ● Choose Actions Set as Obsolete to change the contact status to Obsolete.
You may assign a new status to a contact at any time, as required. For example, you can set any active contact asobsolete, or any blocked contact as active.
Reviewing Tabs in Contact DetailsThe tabs that you see in the contact details depend upon the features of SAP Cloud for Customer that your companyhas implemented.
Some of the tabs below are not visible by default. Assuming the features are enabled by your administrator,you must personalize the screen to make some tabs visible. For more information, watch the videoCustomizing Your Personal Settings .
From the contact details, you can select these tabs to perform additional actions. The following table summarizes,per feature, the tabs that are available:
SAP Cloud for Customer May 2014Service Features P U B L I C • © 2011, 2012, 2013, 2014 SAP AG. All rights reserved. 213

Tab Actions Available in SAPCloud for Sales?
Available in SAPCloud for Serviceand SAP Cloudfor SocialEngagement?
Overview Select this tab to see the latest updates made to the contact, and anyaddresses associated with the contact.
yes yes
Feed Select this tab to read any Feed updates that are associated with thiscontact. For more information, see About the Feed [page 37].On this tab, you can also open, tag or flag Feed updates, mark themas favorites, or comment them. For more information, see Tags[page 43] and Shelf [page 42].
yes yes
Addresses Select this tab to view, edit or add addresses that are associated withthis contact.
It is not possible to remove an existing address from acontact, because the existing address may already bereferenced by other items, such as leads and opportunities.
yes yes
Activities Select this tab to view, edit or create activities that are associatedwith this contact — including appointments, tasks, phone calls, ande-mails. For more information, see Activities [page 50].
yes yes
Sales Leads Select this tab to view leads that relate to this contact. For moreinformation, see Sales Leads [page 98].
yes yes
Opportunities Select this tab to view potential sales opportunities for this contact.For more information, see Opportunities [page 100].
yes yes
Relationships Select this tab to view associated relationships.
If your administrator has not enabled integration with SAPERP, then this tab will not appear.
yes yes
RegisteredProducts
Select Registered Products to view registered products associatedwith this contact.
no yes
Campaigns Select this tab to view associated campaigns. yes no
MarketingInteractions
Select this tab to view associated marketing interactions. yes no
Tickets Select this tab to view tickets associated with this contact. no yes
MarketingPermissions
Select this tab to view the marketing permissions that have beendefined for this contact.
yes no
MarketingAttributes
If integration with SAP Customer Relationship Management (SAPCRM) is set up in your system, then you can choose this tab to accessSAP CRM marketing attributes associated with this contact.
yes no
See AlsoAccounts [page 90]
214 © 2011, 2012, 2013, 2014 SAP AG. All rights reserved. • P U B L I CSAP Cloud for Customer May 2014
Service Features

8.6 Employee Support
Employee support enables you to create support tickets for company employees. Support tickets can be createdautomatically from e-mail messages sent to an internal support address, or support staff can create tickets manually.Support staff can view employee details in the agent workspace. Employees can also create tickets on behalf ofanother employee. For example:
Employee Melvin Jones looses his laptop and has no way to send an e-mail message to support. Hismanager, Rita Thomas, sends a request for a replacement laptop on Melvin's behalf. Support staff canprocess the ticket and a response will be sent automatically via e-mail.
Employee support uses the same basic ticket processing infrastructure as customer service. The documents linkedbelow apply to both solutions. Note that not all features described in these documents are available for employeesupport.
See AlsoTickets [page 190]Processing Tickets in the Workspace [page 193]VIDEO: Start Here for Employee Support [page 215]Templates [page 199]Unassociated E-Mails [page 205]
8.7 VIDEO: Start Here for Employee Support
Video
Start Here for Employee Support (3m 44s)Learn how to provide employee support in SAP Cloud for Service, from sorting and working with tickets, throughsending a reply with links to knowledge base articles and resolving the issue reported.You are entering a site that is not hosted by SAP. By using such links, YOU AGREE that unless expressly statedotherwise in your agreements with SAP:
● The content of the linked-to site and any further external site is not product documentation and that you maynot infer any product documentation claims against SAP based on this information.
● The fact that SAP provides links to external sites does not imply that SAP agrees or disagrees with the contentsand information provided on such sites. SAP does not guarantee the correctness of the information provided.
8.8 Registered Products
A registered product is one that is associated with a specific customer and for which you have recorded a uniqueserial number. When a ticket is created, the registered product information allows the agent to identify the unique
SAP Cloud for Customer May 2014Service Features P U B L I C • © 2011, 2012, 2013, 2014 SAP AG. All rights reserved. 215

customer product, the current valid warranty, and to determine service entitlements if any exist. Additionalinformation, such as product location or sales channel, is used in the service process and for reporting purposes.
Tasks
Registering a ProductYou register products using the New Registered Product tool which can be accessed from the following locations inthe solution:
● From the toolbar, click New Registered Product. ● Under Products Registered Products , click New . ● From the customer detail screen on the Registered Products tab, click New .
When you create a registered product from a customer detail screen, the relevant information is automaticallycopied into the form.
● From the workspace, under Additional Information click the Edit icon for Serial ID, then click the ValueSelection icon. On the resulting pop-up, click New Registration.When you create a registered product from the workspace, the customer and product information in the ticketare automatically copied into the form.
1. Enter the data for Customer, Product and Serial ID for identifying the registered product.
The registered product ID is made up of the registered product and reference product, and is a uniqueID. However, the registered product is not necessarily unique. For example you can have a registeredproduct 127 for the reference product A, and a registered product 127 for the reference product B.For this reason, the system may remind you that the number already exists if you should enter anon-unique registered product.
2. Save your entries.
Editing a Registered ProductYou can review or add more information to a registered product from the registered product details screen. Andsimilar to creating a registered product, you can access that details screen from several locations in the solution.Primarily, from one of the following:
● When creating the new registered product, rather than just saving and closing the form, you can chooseinstead to Save and Open.
● From the customer details Registered Products tab, click the Serial ID link. ● Under Products Registered Products , select your query and then click the Serial ID of the registered
product you want to review or edit.
Adding Product DetailsThe Overview tab is where you can enter additional details such as the product location, the owner of the registeredproduct (if different from the customer), and notes.
Remember to save your changes before closing the registered product details.
Adding a Warranty1. To add a warranty for the registered product, on the Overview tab, click the Edit icon for Warranty, then click
the Value Selection icon and select a warranty from the list.2. Save your entries.
216 © 2011, 2012, 2013, 2014 SAP AG. All rights reserved. • P U B L I CSAP Cloud for Customer May 2014
Service Features

For more information, see Warranties [page 217].
Adding Attachments1. On the Attachments tab, click Add.2. Select the type of attachment to add.
● Local File: allows you to choose a file from your local drive and upload it to the system ● Web Link: allows you to define a URL and a display title ● From Library: allows you to choose an attachment from the solution library
For more information, see Library [page 66].3. Save your entries.
Reviewing or Adding TicketsYou can review any existing tickets related to the registered product on the Tickets tab. You can also create a newticket.
1. Click New.2. Review the automatically filled information and make any necessary changes.3. Enter a subject and description for the ticket.4. Save your entries.
If you choose to Save and Open, the new ticket will open for processing in the workspace.
Review ChangesYou can review the change history for the registered product on the Changes tab.
8.9 Warranties
You can create warranties in the system, defining their duration and any uncovered incident categories. Thesewarranties are then available to assign to registered products.
Tasks
Create a Warranty1. Go to Products Warranties and click New.2. Enter a name, the ID, and the duration.
Enter the duration as a number and time unit, for example “30 days” or “30 d”, and the system will recognizethis and convert it to “30 Day(s)”.
3. Under Uncovered Incident Categories you can add process or incident categories from your service categorycatalog.Tickets assigned an uncovered incident category are excluded from warranty coverage.
Service or process categories without assigned incident categories are not relevant for the warrantycoverage. In column Category Type you can see whether you selected a process or an incident category.
4. Save your entries.The warranty is created in status In Preparation.
SAP Cloud for Customer May 2014Service Features P U B L I C • © 2011, 2012, 2013, 2014 SAP AG. All rights reserved. 217

Activate the Warranty
To activate the warranty search for the corresponding warranty and select Actions Activate .
Assigning a Warranty to a Registered Product1. Go to Products Registered Products .2. Find the relevant registered product and open the details by clicking the serial ID.3. For Warranty, click Edit.4. Click Value Selection and select the relevant warranty.5. Save your entries.
Uncovered Incident CategoriesUnder Uncovered Incident Categories you can assign incident categories to exclude specific issues from the warrantyin case it is selected in, for example, a ticket. To make it easier you can also add service categories. In this case allincident categories underneath the selected service category are uncovered for this warranty. The same appliesincident categories below another incident category.Only the incident categories have an impact whether a warranty should be granted for a product or not. For example,if no incident category was assigned to a service category listed in Uncovered Incident Categories and if you thenselect this service category in the ticket, no warranty limitation and/or exclusion will take place.Categories are bundled hierarchically so the higher level also includes the lower levels: Catalog (hidden field by defaultin the Uncovered Incident Categories) includes a selection of service categories.A service category is used to categorize different kinds of service inquiries, for example, a product problem or aninformation request.The incident categories, and all related incident categories in a lower level, are subcategories of the service categoriesand are used to categorize the different types of incidents. The following is an example for the service categoryproduct problem: gas boiler or electrical boilers.
● Customer Service & Support (Catalog) ○ Information Request (Service Category) ○ Product Problem (Service Category)
○ Gas Boiler (Incident Category) ○ Control Regulation Unit (Incident Category)
○ Customer Fault (Incident Category) ○ Installation Problem (Incident Category)
○ Electrical Boiler (Incident Category) ○ Control Regulation Unit (Incident Category)
○ Customer Fault (Incident Category) ○ Installation Problem (Incident Category)
A company is selling boilers. All gas boilers should have a 5–year warranty. Excluded from the warrantyshould be the customer fault category. The administrator creates a warranty that is valid for 5 years andselects under Uncovered Incident Categories the service category Customer Fault (Incident Category) andElectrical Boiler.In the case where a customer has a problem with a gas boiler and the issue was, for example, thecustomer's fault, the warranty of the customer does not cover this damage. But if the damage is due toan installation problem, the damage is covered by the warranty because it was not excluded.
218 © 2011, 2012, 2013, 2014 SAP AG. All rights reserved. • P U B L I CSAP Cloud for Customer May 2014
Service Features

8.10 Analysis
Analysis is your access point to system analytical data and reports that you can use to recognize trends, measurecustomer sentiment, or track metrics like ticket volume or ticket completion rates.
You can also download reports and run ad-hoc analyses, either in your Web browser or in Microsoft Excel®.
Service Overview DashboardThe Service Overview is a set of charts based on the reports in your system. They provide you with a snapshot of theinformation you find most important and can be rearranged to suit the way you work.For more information on adding or removing reports from the overview to personalize it, see PersonalizingDashboards [page 156].To view report details, click the Actions icon and choose one of the following options:
● View with Web Browser ● View with Web Browser — Quick Filter ● View with Microsoft Excel®
Reports for the Customer Service and Social Media Features of SAP Cloud for CustomerThe following reports are available from SAP, though your administrator may create custom reports that you canalso choose to display in the overview dashboard (listed in alphabetical order):
Reports in SAP Cloud for Service and SAP Cloud for Social Engagement
Report Description
Customer Count Shows the number of customers by channel, product, andtime.
Customer Sentiment Measure Shows a customer’s average sentiment over time.
Daily Average Service Request Backlog Shows the number of daily average service requests formonth-to-date and year-to-date.
Daily Average Service Request Backlog (Priority) Shows the number of daily average service requests bypriority.
Daily Average Service Request Backlog (Service Organization) Shows the number of daily average service requests bystructure, service organization, and service and supportorganization.
Daily Average Service Request Backlog (Top-10 ServiceCategory)
Shows the number of daily average service requests by thetop 10 service categories.
Daily Average Service Request Backlog (Year) Shows the number of daily average service requests by year.
Operational Metrics Shows the average handle time by agent, channel, product,and time.
Sentiment Measure Shows the number of positive, neutral, and negativesentiments by channel, product, and time.
Service Request Backlog Shows the number of open and in process service requestbacklog items per rolling week.
Service Request Completion Rate Shows the service request completion rate by day.
SAP Cloud for Customer May 2014Service Features P U B L I C • © 2011, 2012, 2013, 2014 SAP AG. All rights reserved. 219

Report Description
Service Request Daily Average Shows the number of service request daily average for month-to-date and year-to-date.
Ticket Activity Volume Shows the total number of inbound ticket activities, includingoriginal messages, comments, and likes by channel andproduct.
Ticket Completion Rate Shows the percentage of tickets completed by channel,product, agent, and time.
Ticket Escalation Rate Shows the percentage of tickets escalated by channel,product, agent, and time.
Ticket Priority Shows the average and median ticket priority scores and thenumber of high, medium, and low priority tickets by channel,product, and time.
Ticket Volume Shows the number of tickets by channel, product, status, andtime.
Top 5 Influencers Shows the top 5 influencers or customers based on the Kloutscore or message volume by channel and product.
Top 5 Knowledge Base Articles Shows the top 5 knowledge base articles shared withcustomers by channel, product, and time.
Top 5 Topics Shows the top 5 topics identified in tickets by channel,product, and time.
8.11 Processing Inbound Phone Calls
OverviewUpon installing the Computer Telephony Integration (CTI) client adapter provided by SAP, your solution willautomatically generate phone activities that capture customer information for incoming calls, provided that yoursolution is enabled to contain the Live Activity pane.
PrerequisitesYou have installed third-party telephony software.
Tasks
Installing the CTI Client AdapterTo allow your solution to automatically generate phone activities, install the CTI client adapter as follows:
1. In SAP Cloud for Customer, choose Download.2. Download the CTI Client Adapter as follows:
1. Hover over CTI Client Adapter, then click Download .2. Click Run when prompted.3. Click Yes when asked if you want the solution to publish changes on your computer.4. Complete the steps in the setup wizard.
220 © 2011, 2012, 2013, 2014 SAP AG. All rights reserved. • P U B L I CSAP Cloud for Customer May 2014
Service Features

Upon completing the installation steps, the adapter will be installed on your computer, and a shortcutwill be visible on your desktop.
3. Right-click the shortcut to the adapter on your desktop. Open the Compatibility menu. Enable the selectionRun the program as an administrator.
Adding Notes to Current Phone Call ActivityIf you solution is enabled to contain the Live Activity pane, then you can view the details of your current phone calland add notes to the activity.
To see current phone call details, the CTI Client Adapter installed on your desktop must be running. You needto run the adapter before you open SAP Cloud for Customer.
1. During a phone call, click Live Activity.The details of your current call will be populated in the pane: ● Call Information contains details about the current call. ● Customers contains detailed information about the customer on the call. You can also search for
customer information. ● Tickets contains a list of tickets related to the current customer. You can also search for tickets.
2. Enter your comments in Notes and save your changes.To see the notes you added to the activity, choose Activities Phone Calls , then open the phone callactivity.Your comments are visible in Notes.
Converting a Phone Activity to a TicketYou can convert a phone activity to a ticket if your solution is scoped to use Social and Service features.
1. Choose Activities Phone Calls .2. Select the phone activity you want to convert from the list.3. Select Actions and then Convert to New Ticket.
You will see a ticket in the Queue that contains the information from the phone activity.
SAP Cloud for Customer May 2014Service Features P U B L I C • © 2011, 2012, 2013, 2014 SAP AG. All rights reserved. 221

9 Social Media Features
9.1 VIDEO: Start Here for Social Engagement
Video
Start Here for Social Engagement (7m 22s)Find out the basic information you need to get working on tickets in SAP Cloud for Social Engagement.You are entering a site that is not hosted by SAP. By using such links, YOU AGREE that unless expressly statedotherwise in your agreements with SAP:
● The content of the linked-to site and any further external site is not product documentation and that you maynot infer any product documentation claims against SAP based on this information.
● The fact that SAP provides links to external sites does not imply that SAP agrees or disagrees with the contentsand information provided on such sites. SAP does not guarantee the correctness of the information provided.
9.2 Customer Service
9.2.1 Queue
In Customer Service Queue , you can see a list of open and in process tickets. You can use the tools in theQueue to process customer tickets.
To see a list of all tickets, including completed tickets, go to Customer Service Tickets .
Not all ticket processing options and channels are available for Employee Support.
Ticket Tasks
To work on a ticket, you must first select it by highlighting the ticket without choosing any of the links. Youcan select multiple tickets by holding down either the Ctrl or the Command key.
The following table lists tasks that you can perform on any ticket:
222 © 2011, 2012, 2013, 2014 SAP AG. All rights reserved. • P U B L I CSAP Cloud for Customer May 2014
Social Media Features

Ticket Tasks
Task Procedure Result
Change the status of a ticket. 1. Choose the Actions icon.2. Select Set Status...3. Select the appropriate status
from the dropdown list.
The status of the ticket is updated.
Change the priority of a ticket. 1. Choose the Actions icon.2. Select Set Priority....3. Select the appropriate priority
from the dropdown list.
The priority icon changes according toyour selection.
Set a ticket as irrelevant. 1. Choose the Actions icon.2. Select Set As Irrelevant.3. Choose Yes in the Confirm
Ticket Relevance window.
The ticket is set to the Set As Irrelevantstatus and removed from all queues.
Escalate a ticket to a supervisor orsubject matter expert.
1. Choose the Actions icon.2. Select Escalate.3. Choose Yes in the Confirm
Escalation window.
The ticket is set to Escalated status.Escalated tickets may be assigned to asupervisor or designee depending onyour system settings.
De-escalate a ticket. 1. Choose the Actions icon.2. Select De-escalate.3. Choose Yes in the Confirm De-
escalation window.
Assign a ticket to yourself. 1. Choose the Actions icon.2. Under Assign To, select Me.
The ticket is assigned to you and movedto your queue.
Assign a ticket to another agent oranother team.
1. Choose the Actions icon.2. Select Agent... or Team....3. Complete one of the following
options: ● Enter the name of the agent
or team. ● Search for an agent or team
by choosing the ValueSelection icon. Selectthe agent or team from theoptions presented.
4. Choose OK .
The ticket is assigned to the specifiedagent or team.
Add a note to a ticket. 1. Choose the Actions icon.2. Select Add Note.3. Enter your note.4. Check Visible to Customer if you
want the note to be visible onyour customer portal.
5. Choose Save .
When the ticket is opened in the agentworkspace, the note appears in theInteractions section.Notes that were made visible to thecustomer appear on your customerportal.
SAP Cloud for Customer May 2014Social Media Features P U B L I C • © 2011, 2012, 2013, 2014 SAP AG. All rights reserved. 223

See Also
Start Here for Service [page 188] About Worklists [page 61]
9.2.2 VIDEO: Processing Tickets
Video
Processing Tickets (4m 12s)Find out about the tools in the Workspace and in the Queue and Tickets list that help you to complete tickets.You are entering a site that is not hosted by SAP. By using such links, YOU AGREE that unless expressly statedotherwise in your agreements with SAP:
● The content of the linked-to site and any further external site is not product documentation and that you maynot infer any product documentation claims against SAP based on this information.
● The fact that SAP provides links to external sites does not imply that SAP agrees or disagrees with the contentsand information provided on such sites. SAP does not guarantee the correctness of the information provided.
9.2.3 Processing Tickets in the Agent Workspace
When you open a ticket, you can access the tools you need to solve customer problems in the agent workspace.Here, you can respond to tickets through the channels set up for your solution. You can also search similar ticketsand the knowledge base to help you close tickets.
Not all ticket processing options and channels are available for Employee Support.
Tasks
Common Ticket TasksThe following table lists tasks that you can perform on tickets:
Ticket Tasks
Task Procedure Result
Change the status of a ticket. 1. Choose Edit at the bottom ofthe screen.
2. Select the new status from thedropdown.
3. Save your changes.
The status of the ticket is updated.
224 © 2011, 2012, 2013, 2014 SAP AG. All rights reserved. • P U B L I CSAP Cloud for Customer May 2014
Social Media Features

Task Procedure Result
Change the priority of a ticket. 1. Choose Edit at the bottom ofthe screen.
2. Select the new priority from thedropdown next to Priority.
3. Select a priority from thedropdown.
4. Save your changes.
The priority icon changes according toyour selection.
Set a ticket as irrelevant. 1. Choose Set As Irrelevant at thebottom of the screen.
2. Choose Yes in the ConfirmTicket Relevance window.
The ticket is set to Irrelevant status andremoved from all queues.
Escalate a ticket to a supervisor orsubject matter expert.
1. Choose Escalate at the bottomof the screen.
2. Choose Yes in the ConfirmEscalation window.
The ticket is set to Escalated status.Escalated tickets may be assigned to asupervisor or designee depending onyour system settings.
Assign a ticket to yourself, anotheragent, or another team.
1. Choose Assign To at thebottom of the screen. ● Select Me to assign the
ticket to yourself. ● Select Agent... to assign the
ticket to another agent. ● Select Team... to assign the
ticket to another team.2. To assign the ticket to another
agent or team, do one of thefollowing: ● Enter the name of the agent
or team. ● Search for an agent or team
by choosing ValueSelection . Select theagent or team from theoptions presented.
3. Choose OK .
The ticket is moved either to you or thespecified agent or team.
Copy a ticket to an On Premise CRMSystem.
If your solution is connected to the on-premise SAP Customer RelationshipManagement (SAP CRM), you can copya ticket to this solution by performing thefollowing:
1. Choose Edit at the bottom ofthe screen.
2. Select Copy to CRM the statusdropdown.
3. Save your changes.
A copy of the ticket is now available in theexternal system. You can still see theticket in your solution but it can only beedited in the external system. You cansee an id number assigned to the ticketin the External ID field in the workspace.This number cannot be changed. Theexternal system will update the ticketstatus in your solution.
An agent has copied a ticket tothe on-premise SAP CRMsystem. The agent checks theticket periodically to make surethe ticket is completed. Whenthe ticket is set to Completed inthe external system, the agentcan now see that the status ofthe ticket is set to Completed inthe workspace.
SAP Cloud for Customer May 2014Social Media Features P U B L I C • © 2011, 2012, 2013, 2014 SAP AG. All rights reserved. 225

Task Procedure Result
Create follow up items for a ticket. You can create tickets and sales quotesto create follow up tasks so you cancomplete a ticket.
1. Choose Follow Up .2. Select either Create Ticket or
Create Sales Quote.3. Enter all necessary information
and save your changes.
You can view the follow-up items createdfor the ticket in Document Flow. Follow-up items are indicated by an arrow thatpoints away from the ticket you areworking on.
Copy ticket information into a new ticket. You can copy ticket information from anexisting ticket into a new ticket, forexample, to make a ticket for a customerthat is having a similar issue.
1. Choose Copy .2. Some of original ticket
information will be copied fromthe ticket you are working on.
3. Enter all necessary additionalinformation and save yourchanges.
You won't see tickets leave your queue until you exit the workspace.
Responding to a TicketThe channel of the ticket determines your response options. For example, you can respond to a Twitter ticket byposting a Tweet.
1. Choose Reply, Comment, or Compose New E-Mail. The options available to you will depend on the channel ofthe ticket and any past interactions.
2. Type your response or select a template to use in your response.If your system is set up to support it, you can insert a chat link in your response so that you or another agentcan begin a live chat session with the customer.
3. Attach any articles that may help your customer. This action is not available when replying to Facebookcomments.
4. Choose Tweet, Comment, or Send. Again, the options available will be determined by the ticket type.Your response will be added to the interactions for the ticket. You may need to refresh the screen to see yourresponse appear.
Responses that contain profanity are blocked from being sent by the solution. If your message containsprofanity, the solution will ask you to remove it.
See the relevant section below for more information on responding to tickets from or through different channels.Twitter
● If you reply to a tweet, your response will be sent to Twitter as a reply to the original Tweet from the customer.
226 © 2011, 2012, 2013, 2014 SAP AG. All rights reserved. • P U B L I CSAP Cloud for Customer May 2014
Social Media Features

● Public responses to Twitter tickets are limited 140 characters, including spaces. If you enter a messagegreater than 140 characters, you will not be able to send the response. The solution counts the remainingavailable characters as you type.
● You can use Twitter to send a private message if the user follows the twitter handle of the company used inthe response.
● You can retweet a message to Twitter that has been posted by a customer. Hover your mouse over themessage in Interactions and choose Retweet . The message will be posted on your company’s Twitterpage.
Facebook ● Customers can send either public messages by commenting on your company's Facebook wall or private
messages by messaging your company using Facebook. Your response will automatically be public if thecustomer's message was public or private if the customer's message was private.
● If you reply to a Facebook message, your response will be sent to Facebook as a reply to the customer'soriginal Facebook message.
● If your solution is set up to support it and your company's Facebook page allows nested commenting, youcan reply to comments to a post in Facebook. Your response will appear underneath the original comment.
E-Mail ● To respond to a customer via e-mail, your system must have the customer's e-mail address stored. For more
information about editing a customer's profile to add an e-mail address, see About Individual Customers[page 242].
● You may have the option to reply to a ticket, or compose a new e-mail. If you choose to reply, the previouscustomer message will be copied, in addition to preserving any of ther recipients of the last e-mail.
● If your system is set up to support it, you can respond to tickets from the agent workspace using MicrosoftOutlook®. To do this, you must download and install the SAP Cloud for Customer Add-In for Microsoft Outlook.For more information, see Installing the SAP Cloud for Customer Add-In for Microsoft Outlook [page 52] andWorking from Microsoft Outlook for Service Users [page 201].
● If the e-mail bounces, you will receive an error message in Interactions. The error message will be generatedafter the solution tries to deliver the message.
SAP HANA Cloud Portal, Support Site Option ● If your company has enabled a support portal, you can post a note to the portal.
Chat ● Depending on the configuration of your system, the chat transcript may be available to you after the live chat
has ended in the ticket interactions.
Using the Knowledge Base ● The knowledge base may be pre-populated with articles based on any tags associated with the ticket. If
browsing in your knowledge base is enabled, you can also search the knowledge base for relevant articles. ● Choose an article to preview it. Attach it to the ticket by hovering over the article and choosing Attach . ● When you attach an article from the knowledge base, a URL will be entered into the reply box. ● Choose Reset to clear your search terms and return to the original list of recommended solutions.
Searching for Similar Tickets1. Enter your search terms in the Search input field in Similar Tickets. Press Enter or choose Search to
initiate the search.The solution will return a list of in process and completed tickets based on your search keywords.
SAP Cloud for Customer May 2014Social Media Features P U B L I C • © 2011, 2012, 2013, 2014 SAP AG. All rights reserved. 227

2. There are two ways to see the articles attached to a ticket:a. Click the link next to the paperclip icon in the list view.b. Open the ticket in detail view by choosng the ticket number and then opening the Attached Articles tab.
The ticket detail allows you to see both the ticket history and the articles attached to the ticket.3. You can send customers a link to an article by choosing Attach .
a. Click Attach to Article if you accessed the article from the link in the list view.b. Click the attach (+) button if you accessed the article from the Attached Articles tab in the detail view.
A URL will be entered into the text box in the ticket activities area.4. Click Reset to clear your search terms.
The original list of recommended solutions will populate the tab and the keywords associated with the ticketwill populate the search textbox.
Creating a Note1. Click Add Note.2. Enter your note in the text box.3. Save your note. It will be added to the ticket interactions.
Changing Product Information1. Choose Edit at the bottom of the screen.2. In the Product section, perform one of the following:
a. Type in the product name, then choose Enter .
b. Choose Value Selection to choose the product name from the list in the Select a Product window.You can also perform a search in this window. For more information, see About Worklists [page 61].
You can also register the product directly from the workspace by choosing Edit, thenSerial Number, then choose Value Selection . In the resulting window, choose New Registration.For more information, see Registered Products [page 215].
Changing a Customer1. Choose Edit.2. In the Customer section, do one of the following:
1. Choose Value Selection to select the customer name from the list in the window.You can perform a search in the window. For more information, see About Worklists [page 61].
2. Type in the customer name then press Enter .
3. Save the new information.
Adding an Attachment1. Click Attachments.2. Click Add. Select the source of the attachment.
The Add Attachment window opens.3. Click Browse and find the file you want to attach.4. Select either Standard Attachment or Internal Attachment from the Document Type selection field.
Internal Attachments can be viewed by all users of the solution but not to customers.
228 © 2011, 2012, 2013, 2014 SAP AG. All rights reserved. • P U B L I CSAP Cloud for Customer May 2014
Social Media Features

5. Click Add.
Reviewing the Ticket Change History
In order to review the change history, you need to switch on the tab using the Personalize This Screen feature.1. Under Sections, choose Tabs.2. Under Tabs, select Change History.3. Save your entries and close the personalize pane.
The Change History tab is now active in the workspace.
Changing the Category InformationYou can change the category information for the Service Category, Incident Category, Cause Category, ResolutionCategory, and Object Category.
1. Choose Edit.2. In the Category section, choose Value Selection , then select the new category ID.
a. For incident categories you can pick the new category form the Tree View.
Changing a Message SentimentIf text analysis incorrectly interprets a message sentiment, you can manually change the sentiment of the messagein Interactions.
1. Choose the sentiment name in Interactions.2. Select the new sentiment from the dropdown list.
Viewing Ticket Relationships in Document FlowThe Document Flow tab displays the tickets and sales orders that are related to a ticket you are working on. Whenyou create a follow up ticket or sales order, Document Flow displays the relationship between the items. Arrows pointaway from the original ticket and point toward any follow up tickets and sales quotes.
Tracking Ticket Progress with Timeline InformationThe data points in Timeline help you track a ticket's progress. Some of the dates in the Timeline are pre-populatedwhen you open a ticket. These dates are calculated based on your company's service level agreements and the timeat which the ticket was created.Some of the fields in Timeline will change when you change a ticket value or respond to a customer. The table belowdescribes the events that cause changes to fields in the Timeline.
Field Name What Causes the Value to Change
Changed On ● Changing information in a ticket.
You change the product associated with the ticket. After you save, the time you seein Changed On is updated.
● Responding to a customer. ● Making a note to the ticket.
Initial ReviewCompleted
Changing the ticket status from Open to In Process.
Last CustomerInteraction
Each time a customer responds to an agent, the time the response occurred will populate this field.
SAP Cloud for Customer May 2014Social Media Features P U B L I C • © 2011, 2012, 2013, 2014 SAP AG. All rights reserved. 229

Last AgentInteraction
Each time an agent responds to a customer, the time the response occurred will populate this field.
Next Response Due Each time a customer responds to an agent, the time populated in Next Response Due will be updatedaccording to your company's service level agreement, if this has been configured for you solution by youradministrator.
Date Completed Changing the ticket status to Completed.
9.2.4 Social Media Messages
Social Media Messages allows you to see a messages generated on social media Web sites and broadcasts that youhave created. You can see all replies and comments to messages and broadcast as separate items in the social mediamessages list that can be sorted, filtered, and searched.You can delete Facebook messages and Twitter responses in the social media messages list using the Actions icon.
Tasks
Sending Broadcast Messages1. Click New .2. Select the channel to receive the broadcast by either typing in the channel name in the channel field or clicking
the Select Channel icon and selecting the channel from the resulting list.A broadcast can only be used for one channel.Picture attachments can be sent to Twitter channels.
3. Enter the broadcast message in the Message text box.
Messages for Twitter cannot contain more than 140 characters, including spaces. As you type, thesolution counts the number of characters you have used.
4. Click Send .
Once a broadcast is sent, it cannot be edited.
See AlsoAbout Worklists [page 61]
9.2.5 Templates
You can use templates to save time and to standardize responses. Templates are available directly from theworkspace and can include placeholders for business data like the customer name or the ticket ID.
230 © 2011, 2012, 2013, 2014 SAP AG. All rights reserved. • P U B L I CSAP Cloud for Customer May 2014
Social Media Features

You'll find templates under Customer Service Templates .
Tasks
Creating an E-Mail TemplateE-mail templates are created and edited directly in the system using a rich text editor and can use placeholders thatare automatically replaced with the related business data once the response is sent.
1. Click New.2. Enter the template name.
You can also enter a template description, for example to describe when to use the template.3. Select E-Mail as the template's channel type.4. Enter the e-mail Subject line.5. Enter the e-mail Template Text.6. Save your entries.
If you want to use placeholders in your template, you can either Save And Open or go back and editthe template later.
Creating a Social Channel TemplateTemplates for social media channels use plain text and can include placeholders.
1. Click New.2. Enter the template name.
You can also enter a template description, for example to describe when to use the template.3. Select Social as the template's channel type.4. Then select the Social Channel.5. Enter the Template Text.
Messages for Twitter cannot contain more than 140 characters, including spaces. As you type, thesystem displays a running character count below the text box.
6. Save your entries.
If you want to use placeholders in your template, you can either Save And Open or go back and editthe template later.
Creating a Portal TemplateTemplates for the service portal use plain text and can include placeholders.
1. Click New.2. Enter the template name.
You can also enter a template description, for example to describe when to use the template.3. Enter the Template Text.4. Save your entries.
If you want to use placeholders in your template, you can either Save And Open or go back and editthe template later.
SAP Cloud for Customer May 2014Social Media Features P U B L I C • © 2011, 2012, 2013, 2014 SAP AG. All rights reserved. 231

Creating a Template from a Response in the WorkspaceOnce a response has been sent to a customer, you can save it as a template.
1. Select the outbound response you want to save as a template in the interactions area of the workspace.2. Choose the Actions icon.3. Choose Save Response As Template.
The New Template quick create opens with the channel type and other relevant fields automatically filled toreflect the response you chose.
4. Enter a name for the template and, if necessary, add additional information.5. Save your entries.
Creating a Corporate TemplateIf you have administrator access rights in the system, then you have the option of creating corporate templates.When creating a new template, for any channel type, select Corporate to make the template available for use by allagents.
Adding Placeholders to a Text-Based TemplateYou can add placeholders for business data in your templates. When a response is sent using a template withplaceholders, the system will replace the placeholder with the actual business data it represents.
1. Open the template details by clicking the template name.2. Click inside the Template Text box.3. Edit the text and add any of the placeholders from the list below.4. Save your changes.
Available Template Placeholders
Placeholder Description
#AgentName# Replaced by the name of the agent assigned to the ticket
#AccountName# Replaced by the name of the account associated with the ticket
#Status# Replaced with the status of the ticket
#Description# Replaced with the description of the ticket
#TicketID# Replaced with the ID of the ticket
#ContactName# Replaced with the name of the contact associated with the ticket
#ProductID# Replaced with the ID of the product associated with the ticket
#CreationDateTime# Replaced with the date and time when the ticket was created in the system
#ProductDescription# Replaced with the description of the product associated with the ticket
#ProductSerialNumber# Replaced with the serial number of the registered product associated with the ticket
#WarrantyID# Replaced with the ID of the warranty assigned to the ticket
#WarrantyEndDate# Replaced with the expiration date of the warranty assigned to the ticket
#InitialResponseDueDateTime# Replaced with the date and time by which the initial response to a ticket should besent
#CompletionDueDateTime# Replaced with the date and time by which the ticket should be completed
232 © 2011, 2012, 2013, 2014 SAP AG. All rights reserved. • P U B L I CSAP Cloud for Customer May 2014
Social Media Features

9.2.6 Unassociated E-Mails
If your system is configured to support e-mail as a channel for creating customer service tickets, then any incominge-mails that the system cannot automatically convert to a new ticket or assign to an existing ticket get added to thelist of unassociated e-mails. These e-mails must be manually processed by agents.There are several reasons why an e-mail could not be automatically associated with a ticket. For example, yoursystem may be configured to require manual processing or there may be more than one contact with the samesender e-mail address. The system displays the reason in the e-mail details to assist you determining whether thee-mail should be converted to a new ticket or assigned to an existing ticket.
Processing Unassociated E-Mails1. To view the list of unassociated e-mails in your system, go to Customer Service Unassociated E-
Mails .2. Open the E-Mail details.3. Review the reason why the system did not automatically associate the e-mail with a ticket.
You'll find the reason just above the General section of the e-mail details.4. Determine whether the e-mail should be converted to a new ticket or assigned to an existing one.
For example, the reason indicates there were no matching contacts found for the e-mail addressused to send the e-mail. But the e-mail message itself mentions a corporate customer account andincludes a full contact name. You look up the account and find the contact mentioned in the e-mail.Since the e-mail message does not mention an open issue or known ticket, you determine that thise-mail should be converted to a new ticket for that customer.
5. Under Action , choose one of the following: ● Convert to New Ticket
The New Ticket quick create opens where you can complete the required information and save yourentries to create a new ticket based on the e-mail.The e-mail is removed from the list of unassociated e-mails and can no longer be processed as an e-mail.
● Assign to Existing TicketA selection dialog box opens where you can choose a ticket to which to assign the e-mail.The e-mail is removed from the list of unassociated e-mails and can no longer be processed as an e-mail.
● DeleteDeletes the e-mail.
6. Close the e-mail details.
SAP Cloud for Customer May 2014Social Media Features P U B L I C • © 2011, 2012, 2013, 2014 SAP AG. All rights reserved. 233

9.3 Customers
9.3.1 Accounts
On the Accounts tab, you can display existing accounts, create new accounts, and set account statuses. You canalso display account details, review additional data, and rename and edit accounts, as required, and, if you areauthorized to do so, assign employees to an account team.
Once you have created an account, it can no longer be deleted. You can, however, set its status asObsolete.
Tasks
Creating Accounts1. Choose Customers Accounts .2. Choose New.3. Enter the Name and Country of the account, then specify its City.
If desired, you also may enter the account's Web site, or specify its classification.4. Save your entries.
If your administrator has configured the solution to check for potential duplicate accounts, then selectCheck for Duplicates , before you save the account, to ensure that its information is unique.
If the information you enter is found to resemble the information of an existing account, then thesolution notifies you that potential duplicate accounts were found.
For a description of the available save options, see Save Options.
You may designate only one primary contact per account. Secondary contacts cannot be specified.If Territory Management has been activated, then an employee who is not defined to be a territory ownercannot be defined as the owner of an account.
Editing AccountsYou can edit accounts from the Account item header, as follows:
1. Position the cursor over the information to be edited. For example, if you want to rename the account, positionthe cursor over the Name field.As you move the cursor over an editable field, the background changes to a different color. When you click afield, you enter edit mode.
2. Change the desired entries.Depending on the field, use the drop-down menu or automatic search to choose an entry.
3. Save your entries.For a description of the available save options, see Save Options.
234 © 2011, 2012, 2013, 2014 SAP AG. All rights reserved. • P U B L I CSAP Cloud for Customer May 2014
Social Media Features

From the item header, you can only edit the current main address of an account.To edit an address other than the current main address, or to designate a different address as the mainaddress, choose the Addresses tab.
Choosing Account FiltersAccounts are displayed in one of three standard filters, described below:
Standard Account Filters
Filter Accounts Displayed
All All accounts for which no owner or account team is defined, plus all accounts that you are authorizedto access.
My Accounts All accounts for which you are assigned as a member of the account team.
My Team's Accounts All accounts for which you are assigned as a member of the account team, and, if you are a salesmanager, all accounts for which any subordinate of yours is assigned as a member of the account team.
The standard filters above do not include obsolete accounts. To view obsolete accounts, create and save anew filter. For more information, see Working with Lists [page 58].
The default filter is My Accounts. You can modify the range of accounts displayed by selecting among these filters.
Setting Account StatusFrom the account details, use the Actions menu to choose the following applicable status:
● Choose Actions Set as Active to change the account status to Active. ● Choose Actions Block to change the account status to Blocked, which will exclude the account from
subsequent search results. By blocking an account, you also prevent future opportunities, activities and otheritems from being assigned to it.
● Choose Actions Set as Obsolete to change the account status to Obsolete. By setting an account asobsolete, you also prevent future opportunities, activities and other items from being assigned to it.
You may assign a new status to an account at any time, as required. For example, you can set any active account asobsolete, or any blocked account as active.
Using Calendar View
The calendar view only appears in HTML5 clients. You are using an HTML5 client if the system URLcontains /HTML5. For further information, contact your system administrator.
This view shows the calendar from the perspective of an account.To show all upcoming appointments, visits, and phone calls scheduled by anyone in your organization for an account,select that account and choose the calendar view. Each one is color coded, based on its status.You can create new appointments, visits, or phone calls right from the calendar view.
Using Map ViewIf your administrator has configured the solution accordingly, then you can display accounts in Map View, if desired.Choose Map View to see, in an integrated third-party mapping service, the location of each account address — bothindividually, and in relation to one another. Within Map View, you can also zoom in, zoom out, and pan in any direction.
SAP Cloud for Customer May 2014Social Media Features P U B L I C • © 2011, 2012, 2013, 2014 SAP AG. All rights reserved. 235

Reviewing Tabs in Account DetailsThe tabs that you see in the account details depend upon the features of SAP Cloud for Customer that your companyhas implemented.
Some of the tabs below are not visible by default. Assuming the features are enabled by your administrator,you must personalize the screen to make some tabs visible. For more information, watch the videoCustomizing Your Personal Settings .
From the account details, you can select these tabs to perform additional actions. The following table summarizes,per feature, the tabs that are available:
Tab Actions Available in SAPCloud for Sales?
Available in SAPCloud for Serviceand SAP Cloudfor SocialEngagement?
Overview Select this tab to see the latest updates made to the account, thecontacts designated to the account, and any addresses associatedwith the account.
yes yes
Feed Select this tab to read, open, tag, flag or comment feed updates thatare associated with this account. For more information, see Aboutthe Feed [page 37].
yes yes
Recent Orders Select this tab to view recent orders that are associated with thisaccount.
If your administrator has not set up the 360 overview, thenthis tab will not appear.
yes yes
Charts ● On this tab, under Average Sales Cycle, you can view theaverage sales cycle, in number of days, for this account andfor all accounts. Data for each average sales cycle isrepresented separately, but both sets of data arerepresented in relation to the quarterly sales cycle. You mayalso export this data to Microsoft Excel®, if desired. For moreinformation, see About Analysis [page 153].
● On this tab, under Revenue Trend, you can view the overallrevenue trend for this account in relation to the quarterlysales cycle. You may also export this data to Microsoft Excel,if desired.
yes no
Activities Select this tab to view, edit or create appointments, tasks, phonecalls, or e-mails that are associated with this account.
yes yes
Account Team Select this tab to add employees to, or remove employees from, theteam responsible for this account. On this tab, if you possess theappropriate authorizations, you can also modify the role ofemployees who are assigned to this account.
If territory management is active, then the sales territoryteam also appears in this tab.
yes yes
Sales Territories Select this tab to view associated sales territories.
If your administrator has not configured the solution to makesales territories visible, then this tab will not appear.
yes no
236 © 2011, 2012, 2013, 2014 SAP AG. All rights reserved. • P U B L I CSAP Cloud for Customer May 2014
Social Media Features

Relationships Select this tab to view associated relationships.
If your administrator has not enabled integration with SAPERP, then this tab will not appear.
yes yes
Addresses Select this tab to view, edit or add addresses that are associated withthis account.For any account, only one address can be specified as the mainaddress.To indicate that an address may be used for shipping or billing, selectYes in the corresponding column. If more than one shipping or billingaddress is specified, select Yes (standard) in the appropriate columnto designate an address as the default shipping or billing address.
It is not possible to remove an existing address from anaccount, because the existing address may already bereferenced by other items, such as leads and opportunities.
yes yes
Contacts Select this tab to add contacts to, or remove contacts from, thisaccount. On this tab, you can also designate a contact as the PrimaryContact for the account.
yes yes
AccountHierarchy
Select this tab to view the displayed accounts in a hierarchicalstructure, provided that a parent account has been specified for theaccounts at hand. You can expand and collapse the accounthierarchy at any level to display as many or as few accounts as youlike.
If your administrator has not configured the solution to makeaccount hierarchies visible, then this tab will not appear.Alternatively, if your administrator has activated the generichierarchy structure and added accounts to it, then you caninstead choose Business Partners AccountHierarchies to view sales account hierarchies, provided thatthe administrator has assigned the corresponding workcenter and work center view to your business user.
yes yes
Campaigns Select this tab to view associated campaigns. yes no
Sales Leads Select this tab to view or create sales leads that relate to this account. yes no
Opportunities Select this tab to view or create opportunities that relate to thisaccount.
yes no
Attachments Select this tab to view, edit or add attachments that relate to thisaccount.
yes yes
SAP Cloud for Customer May 2014Social Media Features P U B L I C • © 2011, 2012, 2013, 2014 SAP AG. All rights reserved. 237

Groups Select this tab to view information that derives from SAP Jam, andto perform the following actions:
● create internal groups in SAP Jam to collaborate on accountteam meetings, prepare for customer visits, and so on
● create external or cross-company groups in SAP Jam tosafeguard accounts, upsell products, and so on
● automatically invite account team members and contacts tothe group in SAP Jam, with the flexibility to add or remove e-mail addresses
● view a list of groups in SAP Jam that are associated with thegiven account, and navigate from this list to SAP Jam
● navigate from SAP Jam back to the account ● view a list of recommended groups in SAP Jam for the given
account, and navigate from this list to SAP Jam ● view the latest SAP Jam Feed updates for the associated
groups
If your administrator has not enabled integration with SAPJam, then this tab will not appear.
yes no
Sales Data Select this tab to view or edit associated sales data.
If integration with SAP Customer Relationship Management(SAP CRM) is set up in your system, then data in this tab iseditable. If integration with SAP ERP is set up in your system,then data in this tab is read-only.If your system is integrated neither with SAP CRM nor withSAP ERP, then data in this tab is editable.
yes no
SalesDocuments
Select this tab to view associated sales documents. yes no
Tickets Select this tab to view associated tickets. no yes
Target Groups Select this tab to view associated target groups. yes no
RegisteredProducts
Select this tab to view associated registered products. no yes
Visits Select this tab to view associated visits, and to set the recommendedvisit frequency for this account.
yes no
Product Lists Select this tab to view associated product lists. yes yes
Survey Results Select this tab to view associated survey results. yes yes
MarketingAttributes
If integration with SAP Customer Relationship Management (SAPCRM) is set up in your system, then you can choose this tab to accessSAP CRM marketing attributes associated with this account.
yes no
Assigning Employees to an Account Team
In the Microsoft Silverlight® client, proceed as follows:1. Choose Customers Accounts .2. Open the appropriate account.3. Select the Account Team tab.4. Open the Employees pane.5. Drag the icon of the appropriate employee from the Employees pane and drop it onto the table within the
Account Team tab.
In the HTML5 client, proceed as follows:
238 © 2011, 2012, 2013, 2014 SAP AG. All rights reserved. • P U B L I CSAP Cloud for Customer May 2014
Social Media Features

1. Choose Customers Accounts .2. Open the appropriate account.3. Select the Account Team tab, then choose Add.4. Specify the party role and name of the employee to be assigned, then choose Add .
Removing Employees from an Account Team1. Choose Customers Accounts .2. Open the appropriate account.3. Select the Account Team tab.4. Find the employee to be removed.5. In the Action column corresponding to the employee to remove, choose Remove.
Deleting Account Activities1. Choose Customers Accounts .2. Open the appropriate account.3. Choose Activities.4. Within the Action column of the activity to be deleted, choose Delete.
Deleting activities from the account removes them from the system entirely.
5. In the dialog box that follows, confirm that you want to delete the selected activity.
Generating Account SummariesTo generate a summary of any account in PDF format, proceed as follows:
1. Choose Customers Accounts .2. Open the appropriate account.3. Choose Summary .
See AlsoContacts [page 95]
Start Here for SAP Cloud for Sales
9.3.2 Contacts
Contacts are organized in relation to the accounts from which they originate. For more information, see Accounts [page 90].
On the Contacts tab, you can display existing contacts associated with accounts, create new contacts, and setcontact statuses. You can also display contact details, review additional data, and rename and edit contacts, asrequired.
SAP Cloud for Customer May 2014Social Media Features P U B L I C • © 2011, 2012, 2013, 2014 SAP AG. All rights reserved. 239

Once you have created a contact, it can no longer be deleted. You can, however, set its status asObsolete.
Tasks
Creating Contacts1. Choose Customers Contacts .2. Choose New.3. Enter the First Name and Last Name of the contact, then specify the Account that is associated with it.
If desired, enter additional details for the contact, such as organizational information, or the Phone, Mobile,and E-Mail of the contact.
4. Save your entries.
If your administrator has scoped the solution to check for potential duplicate contacts, then selectCheck for Duplicates , before you save the contact, to ensure that its information is unique.
If the information you enter is found to resemble the information of an existing contact, then the solutionnotifies you that potential duplicate contacts were found.
For a description of the available save options, see Save Options.
Editing ContactsYou can edit contacts from the Contact item header, as follows:
1. Position the cursor over the information to be edited. For example, if you want to rename the contact, positionthe cursor over the Name field.As you move the cursor over an editable field, the background changes to a different color. When you click afield, you enter edit mode.
2. Change the desired entries.Depending on the field, use the drop-down menu or automatic search to choose an entry.
3. Save your entries.For a description of the available save options, see Save Options.
From the item header, you cannot edit the business address of the account that is associated with this contact,but you can use the drop-down menu to specify a different business address for this contact, if desired.To create or edit personal addresses for the contact, choose the Addresses tab.
Choosing Contact FiltersContacts are displayed in one of three standard filters, described below:
Standard Contact Filters
Filter Contacts Displayed
All All contacts of all accounts that you are authorized to access.
My Contacts All contacts of all accounts for which you are assigned as a member of the account team.
My Team's Contacts All contacts of all accounts for which you are assigned as a member of the account team, and, if you area sales manager, all contacts of all accounts for which any subordinate of yours is assigned as a memberof the account team.
240 © 2011, 2012, 2013, 2014 SAP AG. All rights reserved. • P U B L I CSAP Cloud for Customer May 2014
Social Media Features

The standard filters above do not include obsolete accounts. To view obsolete contacts, create and save anew filter. For more information, see Working with Lists [page 58].
The default filter is My Contacts, You can modify the range of accounts displayed by selecting among these filters.
Setting Contact StatusFrom the contact details, use the Actions menu to choose the following applicable status:
● Choose Actions Set as Active to change the contact status to Active. ● Choose Actions Block to change the contact status to Blocked, which will exclude the contact from
subsequent search results. ● Choose Actions Set as Obsolete to change the contact status to Obsolete.
You may assign a new status to a contact at any time, as required. For example, you can set any active contact asobsolete, or any blocked contact as active.
Reviewing Tabs in Contact DetailsThe tabs that you see in the contact details depend upon the features of SAP Cloud for Customer that your companyhas implemented.
Some of the tabs below are not visible by default. Assuming the features are enabled by your administrator,you must personalize the screen to make some tabs visible. For more information, watch the videoCustomizing Your Personal Settings .
From the contact details, you can select these tabs to perform additional actions. The following table summarizes,per feature, the tabs that are available:
Tab Actions Available in SAPCloud for Sales?
Available in SAPCloud for Serviceand SAP Cloudfor SocialEngagement?
Overview Select this tab to see the latest updates made to the contact, and anyaddresses associated with the contact.
yes yes
Feed Select this tab to read any Feed updates that are associated with thiscontact. For more information, see About the Feed [page 37].On this tab, you can also open, tag or flag Feed updates, mark themas favorites, or comment them. For more information, see Tags[page 43] and Shelf [page 42].
yes yes
Addresses Select this tab to view, edit or add addresses that are associated withthis contact.
It is not possible to remove an existing address from acontact, because the existing address may already bereferenced by other items, such as leads and opportunities.
yes yes
Activities Select this tab to view, edit or create activities that are associatedwith this contact — including appointments, tasks, phone calls, ande-mails. For more information, see Activities [page 50].
yes yes
Sales Leads Select this tab to view leads that relate to this contact. For moreinformation, see Sales Leads [page 98].
yes yes
Opportunities Select this tab to view potential sales opportunities for this contact.For more information, see Opportunities [page 100].
yes yes
SAP Cloud for Customer May 2014Social Media Features P U B L I C • © 2011, 2012, 2013, 2014 SAP AG. All rights reserved. 241

Relationships Select this tab to view associated relationships.
If your administrator has not enabled integration with SAPERP, then this tab will not appear.
yes yes
RegisteredProducts
Select Registered Products to view registered products associatedwith this contact.
no yes
Campaigns Select this tab to view associated campaigns. yes no
MarketingInteractions
Select this tab to view associated marketing interactions. yes no
Tickets Select this tab to view tickets associated with this contact. no yes
MarketingPermissions
Select this tab to view the marketing permissions that have beendefined for this contact.
yes no
MarketingAttributes
If integration with SAP Customer Relationship Management (SAPCRM) is set up in your system, then you can choose this tab to accessSAP CRM marketing attributes associated with this contact.
yes no
See AlsoAccounts [page 90]
9.3.3 Individual Customers
Individual customers are those customers who are not associated with a corporate account and do business withyour company directly.If your system has been configured to support e-mail as a channel for individual customers, then each time anindividual sends an e-mail which results in a new ticket, the system automatically creates an individual customerrecord based on the e-mail address of the individual.Additionally, if your system has been configured to support social media channels for customer interaction, thensimilarly each time an individual posts a message for the first time on one of your social media channels which resultsin a new ticket, the system automatically creates a customer profile based on their user account for that channel.
You can open the customer profile to view the details by clicking the customer name anywhere it appearson the user interface.
Reviewing and Editing Customer Details
General Information
Field or Feature Description
Contact Information The initial contact information can be limited, for example by the customer's privacysettings on the originating social media site. If you have further details you want to addto the customer's profile, for example a phone number or address, you can edit it byplacing your cursor over the field and clicking inside the box that appears.
242 © 2011, 2012, 2013, 2014 SAP AG. All rights reserved. • P U B L I CSAP Cloud for Customer May 2014
Social Media Features

Field or Feature Description
Social Information
This information is onlyavailable if your system hasbeen configured to supportsocial media channels.
These are links to the customer's profiles, if available, on the associated social mediasites.You can also assign a social profile by clicking Edit for the associated channel. For moreinformation, see Reassigning an Individual Customer's Social Media Profile[page 244].
TicketsAll tickets posted directly by this customer are included on the Tickets tab.You can also manually create a new ticket for the customer from this tab.
1. Click New.All the available, relevant information is pre-filled in the new ticket quick create.
2. Complete the mandatory fields and enter any other relevant information.3. Save your entries.
A new, open ticket is created.
Social Media MessagesAll social media messages associated with this customer are listed in Social Media Messages.You can delete social media messages by selecting the Actions icon and then Delete.You can also filter and sort the social media messages in the list. For more information, see About Worklists[page 61].
Social ProfilesIf the customer has an associated Twitter profile, the Social Profiles tab will display additional information about thecustomer's Twitter account, if available, as well as his or her recent tweets (Twitter Timeline), and Klout profileinformation.
Section Description
Twitter Profile Additional information about the customer's Twitter account
The availability of information is based on the customer's privacy settings onTwitter.
Klout Profile A breakdown of the customer's Klout score
Twitter Timeline Recent tweets to or from the customer's handle, listed in real-time order
ActivitiesAll activities related to the customer are included in the tables. You can also create new activities by clicking New inthe relevant section.For more information, see Activities [page 50].
Registered ProductsAny products registered to the customer are displayed in the list. You can also add new registered products byclicking New.For more information, see Registered Products [page 215].
SAP Cloud for Customer May 2014Social Media Features P U B L I C • © 2011, 2012, 2013, 2014 SAP AG. All rights reserved. 243

9.3.4 Reassigning an Individual Customer's Social Media Profile
You can reassign a social media profile, that is, a Facebook profile or Twitter handle, from one individual customerto another. Reassigning the social profile does not automatically reassign any other data, including any open or inprocess tickets—those must be moved manually.
There are two customer records for the same individual—one created from a Facebook post (customerA) and the other from a Twitter post (customer B). You decide which of the two individual customers tokeep, let's say customer B. So you transfer any open or in process tickets from customer A to customerB. Then you reassign the Facebook profile from customer A to customer B. Finally, you contact yoursystem administrator to mark the extra individual customer, customer A, as obsolete. This will ensurethat the system ignores that record going forward.
This example is depicted in the following figure:
Example of Reassigning a Social Media Profile
Tasks
Moving TicketsBecause reassigning a social media profile does not reassign any tickets, you should manually move any open or inprocess tickets from the individual customer whose social media profile you'll be reassigning.
1. From the Tickets tab of the individual customer whose tickets you want to move, open a ticket.2. Change the customer.
For more information, see Changing a Customer.3. Save your entries and repeat for any remaining tickets to be moved.
Assigning a Social Media ProfileEvery social media profile in the system is associated with an individual customer, so by assigning a social mediaprofile to one, you are removing it from another.
1. Go to the Individual Customer details.2. Under the Social Information section, click Edit to assign either a Facebook or Twitter profile.
244 © 2011, 2012, 2013, 2014 SAP AG. All rights reserved. • P U B L I CSAP Cloud for Customer May 2014
Social Media Features

3. Click the value help to find the social media profile you want to assign to the individual customer.4. Save your entries.
If you know that the individual customer whose profile you have just removed is a duplicate record andshould be ignored by the system for further processing, then contact your system administrator tomark that customer as obsolete.
9.4 Registered Products
A registered product is one that is associated with a specific customer and for which you have recorded a uniqueserial number. When a ticket is created, the registered product information allows the agent to identify the uniquecustomer product, the current valid warranty, and to determine service entitlements if any exist. Additionalinformation, such as product location or sales channel, is used in the service process and for reporting purposes.
Tasks
Registering a ProductYou register products using the New Registered Product tool which can be accessed from the following locations inthe solution:
● From the toolbar, click New Registered Product. ● Under Products Registered Products , click New . ● From the customer detail screen on the Registered Products tab, click New .
When you create a registered product from a customer detail screen, the relevant information is automaticallycopied into the form.
● From the workspace, under Additional Information click the Edit icon for Serial ID, then click the ValueSelection icon. On the resulting pop-up, click New Registration.When you create a registered product from the workspace, the customer and product information in the ticketare automatically copied into the form.
1. Enter the data for Customer, Product and Serial ID for identifying the registered product.
The registered product ID is made up of the registered product and reference product, and is a uniqueID. However, the registered product is not necessarily unique. For example you can have a registeredproduct 127 for the reference product A, and a registered product 127 for the reference product B.For this reason, the system may remind you that the number already exists if you should enter anon-unique registered product.
2. Save your entries.
Editing a Registered ProductYou can review or add more information to a registered product from the registered product details screen. Andsimilar to creating a registered product, you can access that details screen from several locations in the solution.Primarily, from one of the following:
● When creating the new registered product, rather than just saving and closing the form, you can chooseinstead to Save and Open.
SAP Cloud for Customer May 2014Social Media Features P U B L I C • © 2011, 2012, 2013, 2014 SAP AG. All rights reserved. 245

● From the customer details Registered Products tab, click the Serial ID link. ● Under Products Registered Products , select your query and then click the Serial ID of the registered
product you want to review or edit.
Adding Product DetailsThe Overview tab is where you can enter additional details such as the product location, the owner of the registeredproduct (if different from the customer), and notes.
Remember to save your changes before closing the registered product details.
Adding a Warranty1. To add a warranty for the registered product, on the Overview tab, click the Edit icon for Warranty, then click
the Value Selection icon and select a warranty from the list.2. Save your entries.
For more information, see Warranties [page 217].
Adding Attachments1. On the Attachments tab, click Add.2. Select the type of attachment to add.
● Local File: allows you to choose a file from your local drive and upload it to the system ● Web Link: allows you to define a URL and a display title ● From Library: allows you to choose an attachment from the solution library
For more information, see Library [page 66].3. Save your entries.
Reviewing or Adding TicketsYou can review any existing tickets related to the registered product on the Tickets tab. You can also create a newticket.
1. Click New.2. Review the automatically filled information and make any necessary changes.3. Enter a subject and description for the ticket.4. Save your entries.
If you choose to Save and Open, the new ticket will open for processing in the workspace.
Review ChangesYou can review the change history for the registered product on the Changes tab.
9.5 Warranties
You can create warranties in the system, defining their duration and any uncovered incident categories. Thesewarranties are then available to assign to registered products.
246 © 2011, 2012, 2013, 2014 SAP AG. All rights reserved. • P U B L I CSAP Cloud for Customer May 2014
Social Media Features

Tasks
Create a Warranty1. Go to Products Warranties and click New.2. Enter a name, the ID, and the duration.
Enter the duration as a number and time unit, for example “30 days” or “30 d”, and the system will recognizethis and convert it to “30 Day(s)”.
3. Under Uncovered Incident Categories you can add process or incident categories from your service categorycatalog.Tickets assigned an uncovered incident category are excluded from warranty coverage.
Service or process categories without assigned incident categories are not relevant for the warrantycoverage. In column Category Type you can see whether you selected a process or an incident category.
4. Save your entries.The warranty is created in status In Preparation.
Activate the Warranty
To activate the warranty search for the corresponding warranty and select Actions Activate .
Assigning a Warranty to a Registered Product1. Go to Products Registered Products .2. Find the relevant registered product and open the details by clicking the serial ID.3. For Warranty, click Edit.4. Click Value Selection and select the relevant warranty.5. Save your entries.
Uncovered Incident CategoriesUnder Uncovered Incident Categories you can assign incident categories to exclude specific issues from the warrantyin case it is selected in, for example, a ticket. To make it easier you can also add service categories. In this case allincident categories underneath the selected service category are uncovered for this warranty. The same appliesincident categories below another incident category.Only the incident categories have an impact whether a warranty should be granted for a product or not. For example,if no incident category was assigned to a service category listed in Uncovered Incident Categories and if you thenselect this service category in the ticket, no warranty limitation and/or exclusion will take place.Categories are bundled hierarchically so the higher level also includes the lower levels: Catalog (hidden field by defaultin the Uncovered Incident Categories) includes a selection of service categories.A service category is used to categorize different kinds of service inquiries, for example, a product problem or aninformation request.The incident categories, and all related incident categories in a lower level, are subcategories of the service categoriesand are used to categorize the different types of incidents. The following is an example for the service categoryproduct problem: gas boiler or electrical boilers.
SAP Cloud for Customer May 2014Social Media Features P U B L I C • © 2011, 2012, 2013, 2014 SAP AG. All rights reserved. 247

● Customer Service & Support (Catalog) ○ Information Request (Service Category) ○ Product Problem (Service Category)
○ Gas Boiler (Incident Category) ○ Control Regulation Unit (Incident Category)
○ Customer Fault (Incident Category) ○ Installation Problem (Incident Category)
○ Electrical Boiler (Incident Category) ○ Control Regulation Unit (Incident Category)
○ Customer Fault (Incident Category) ○ Installation Problem (Incident Category)
A company is selling boilers. All gas boilers should have a 5–year warranty. Excluded from the warrantyshould be the customer fault category. The administrator creates a warranty that is valid for 5 years andselects under Uncovered Incident Categories the service category Customer Fault (Incident Category) andElectrical Boiler.In the case where a customer has a problem with a gas boiler and the issue was, for example, thecustomer's fault, the warranty of the customer does not cover this damage. But if the damage is due toan installation problem, the damage is covered by the warranty because it was not excluded.
9.6 Analysis
Analysis is your access point to system analytical data and reports that you can use to recognize trends, measurecustomer sentiment, or track metrics like ticket volume or ticket completion rates.
You can also download reports and run ad-hoc analyses, either in your Web browser or in Microsoft Excel®.
Service Overview DashboardThe Service Overview is a set of charts based on the reports in your system. They provide you with a snapshot of theinformation you find most important and can be rearranged to suit the way you work.For more information on adding or removing reports from the overview to personalize it, see PersonalizingDashboards [page 156].To view report details, click the Actions icon and choose one of the following options:
● View with Web Browser ● View with Web Browser — Quick Filter ● View with Microsoft Excel®
Reports for the Customer Service and Social Media Features of SAP Cloud for CustomerThe following reports are available from SAP, though your administrator may create custom reports that you canalso choose to display in the overview dashboard (listed in alphabetical order):
248 © 2011, 2012, 2013, 2014 SAP AG. All rights reserved. • P U B L I CSAP Cloud for Customer May 2014
Social Media Features

Reports in SAP Cloud for Service and SAP Cloud for Social Engagement
Report Description
Customer Count Shows the number of customers by channel, product, andtime.
Customer Sentiment Measure Shows a customer’s average sentiment over time.
Daily Average Service Request Backlog Shows the number of daily average service requests formonth-to-date and year-to-date.
Daily Average Service Request Backlog (Priority) Shows the number of daily average service requests bypriority.
Daily Average Service Request Backlog (Service Organization) Shows the number of daily average service requests bystructure, service organization, and service and supportorganization.
Daily Average Service Request Backlog (Top-10 ServiceCategory)
Shows the number of daily average service requests by thetop 10 service categories.
Daily Average Service Request Backlog (Year) Shows the number of daily average service requests by year.
Operational Metrics Shows the average handle time by agent, channel, product,and time.
Sentiment Measure Shows the number of positive, neutral, and negativesentiments by channel, product, and time.
Service Request Backlog Shows the number of open and in process service requestbacklog items per rolling week.
Service Request Completion Rate Shows the service request completion rate by day.
Service Request Daily Average Shows the number of service request daily average for month-to-date and year-to-date.
Ticket Activity Volume Shows the total number of inbound ticket activities, includingoriginal messages, comments, and likes by channel andproduct.
Ticket Completion Rate Shows the percentage of tickets completed by channel,product, agent, and time.
Ticket Escalation Rate Shows the percentage of tickets escalated by channel,product, agent, and time.
Ticket Priority Shows the average and median ticket priority scores and thenumber of high, medium, and low priority tickets by channel,product, and time.
Ticket Volume Shows the number of tickets by channel, product, status, andtime.
Top 5 Influencers Shows the top 5 influencers or customers based on the Kloutscore or message volume by channel and product.
Top 5 Knowledge Base Articles Shows the top 5 knowledge base articles shared withcustomers by channel, product, and time.
Top 5 Topics Shows the top 5 topics identified in tickets by channel,product, and time.
SAP Cloud for Customer May 2014Social Media Features P U B L I C • © 2011, 2012, 2013, 2014 SAP AG. All rights reserved. 249

10 Industry Features
10.1 Design Win Exchange
10.1.1 VIDEO: Start Here for Design Win Exchange
Video
Start Here for Design Win Exchange (4m 42s)Find out how collaboration between brand owners and channel partners is supported using the design win exchangeprocess.You are entering a site that is not hosted by SAP. By using such links, YOU AGREE that unless expressly statedotherwise in your agreements with SAP:
● The content of the linked-to site and any further external site is not product documentation and that you maynot infer any product documentation claims against SAP based on this information.
● The fact that SAP provides links to external sites does not imply that SAP agrees or disagrees with the contentsand information provided on such sites. SAP does not guarantee the correctness of the information provided.
10.1.2 Design Registration
Please note that this document is relevant only for HTML5-based screens. Either the described functionis available only in HTML5, or its HTML5 version differs from the Microsoft Silverlight® version. To use thisfunction in the Microsoft Silverlight client, please log on to the Microsoft Silverlight-based screen andfollow the instructions in the corresponding help document.Your solution is HTML5-based if the system URL contains /HTML5. Your solution is Microsoft Silverlight-based if a Silverlight pop-up window appears when you right-click anywhere on the screen.
If your system is set up to support it, you can use the design win exchange process to drive your indirect channelsales through design registration. Your channel partners can access your solution directly to upload or create newdesign registrations. You can then review, approve, and even transfer the design registrations within your channelpartner network. You can also create sales quotes based on design registrations.
For more information, watch the video Start Here for Design Win Exchange [page 250] .
Design Registration ProcessThe following table describes the various tasks involved in the design registration process:
250 © 2011, 2012, 2013, 2014 SAP AG. All rights reserved. • P U B L I CSAP Cloud for Customer May 2014
Industry Features

Design Registration Tasks Who Performs the Task
Create or upload design registrations Channel partner contact
Submit design registration for approval Channel partner contact
Review design registration and assign sales team, including an approver Brand owner
Assign end customer Brand owner
Approve design registration Approver assigned by brand owner
Obtain end customer acceptance Channel partner contact
Set to design in Channel partner contact
Set to design win Brand owner
Copy design registration (optional) Brand owner
Convert design registration to sales quote Brand owner
Set to design won Brand owner
Tasks
Creating Design Registrations1. To create a single design registration, go to Design Win Exchange and click New.2. Enter the information for your new design, being sure to pay special attention to the end customer data so
that the brand owner can easily match it to a customer account.3. Save your entries and open the design registration to add products and any technical specifications you may
have.4. To add products to the design, go to the Products tab and click Add.
a. Choose from the list of available registrable products.Any win metrics defined for the product are displayed.
b. Enter the quantity information and save your entries.5. To include technical specifications, upload the file from the Attachments tab.6. Save your entries.7. Once you're ready to submit the design to the brand owner, click Actions Submit for Approval .
The brand owner will receive a notification to review the design registration.
Importing Design RegistrationsRather than creating design registrations one at a time in the solution, you can import one or more via a file upload.
1. Go to Design Win Exchange.2. Click and choose Import Design Registrations from Microsoft Excel®.
You need to download the Add-In for Microsoft Excel from the Download screen.
3. Once the file opens, fill in the details for the design registrations you want to submit.4. Before you can save the data to the SAP solution, you need to establish a connection from the file.
Go to the SAP Cloud for Customer tab in the file and click Logon.
SAP Cloud for Customer May 2014Industry Features P U B L I C • © 2011, 2012, 2013, 2014 SAP AG. All rights reserved. 251

5. For the SAP System URL, enter the URL for the solution tenant up to the .com. For example, https://<sapsolution tenant>.com.
6. Enter the user name and password you use to log on to the solution and click Log On .7. Once you've logged on successfully, you have the option to Save Data to which transfers the data in your file
to the SAP solution.8. Once you're ready to submit a design to the brand owner, open the design in the solution and click
Actions Submit for Approval .The brand owner will receive a notification to review the design registration.
Reviewing Design RegistrationsYou will receive a notification any time a channel partner contact assigned to your sales unit submits a new designregistration. After reviewing the details provided by the partner, you also need to assign an approver for the designand identify the end customer account before the design can be approved.
1. To open the design registration, click the link in the notification or select the design registration from the liston the Design Win Exchange tab.
2. To add an approver, go to the Internal Sales Team tab and click Add.3. Select Approver for the role and then assign an employee.4. To assign an account in your system as the end customer, click Actions Convert to Account .5. Select an account from the results list and click OK .
The solution will run a search based on the partner entry for end customer. If no matches are found, you needto send the design registration back to the partner for more information.
6. Save your entries.The approver you assigned will receive a notification that the design registration needs to be approved.
Approving Design RegistrationsYou will receive a notification any time you are assigned as an approver for a design registration.Once you're satisfied that it is not a duplicate and it should be approved, open the design registration and click Actions Approve .The partner contact who submitted the design registration will receive a notification that the design is approved.
Setting Design Registrations to Design InYou will receive a notification any time a brand owner's organization has approved one of your design registrations.This signals that you can work with the end customer to get their acceptance of the design.Once you get the end customer to accept the design, you indicate this in the solution by changing the status of thedesign registration to Set as Design In.The brand owner will receive a notification that the design is in.
Copying Design Registrations
Once a design is in, you can create a direct copy of the design registration, Actions Copy , which copies allinformation from the original to create a new design registration.You can also create a copy of the design registration with the intent to transfer it to a different distributor, Actions Transfer , which copies all information from the original except the distributor.
Converting Design Registrations to Sales QuotesOnce you're satisfied with a design registration which has the status, Design In, you can covert it to a sales quote.
252 © 2011, 2012, 2013, 2014 SAP AG. All rights reserved. • P U B L I CSAP Cloud for Customer May 2014
Industry Features

1. From the design registration details, click Actions Set as Design Win .2. Then choose Actions Convert to Quote .
A New Quote screen opens.3. Complete the information for the sales quote and save your entries.
You can see access the new sales quote from the Sales Documents tab of the design registration details.
For more information, watch the video Creating Sales Quotes [page 115] or see Creating and Processing SalesQuotes [page 116].
Setting Design Registrations to Design WonOnce the sales cycle has been completed for a particular design, and you are satisfied the accumulated point-of-sale threshold has been met, you can set the design to won.
From the design registration details, click Actions Set as Design Won .
10.1.3 Defining Registrable Products for Design Win Exchange
By indicating that a product is registrable, you make it possible for your channel partners to include that product inthe design registrations they submit.
Please note that this document is relevant only for HTML5-based screens. Either the described functionis available only in HTML5, or its HTML5 version differs from the Microsoft Silverlight® version. To use thisfunction in the Microsoft Silverlight client, please log on to the Microsoft Silverlight-based screen andfollow the instructions in the corresponding help document.Your solution is HTML5-based if the system URL contains /HTML5. Your solution is Microsoft Silverlight-based if a Silverlight pop-up window appears when you right-click anywhere on the screen.
Tasks
Identifying Registrable ProductsIn order to make a product registrable, you need to set the following parameters on the product master:
● Registrable–allows your channel partners to include a product when they register a new design. ● Not Registrable–removes the product from the list of registrable products so that it can no longer be included
in new design registrations. ● Start Date–indicates the date from which a product is registrable. ● End Date–indicates the date after which a product is no longer registrable.
You need to set these parameters by editing individual products.1. Go to Products Product Administration .2. Click the product from the list to open the details.3. Click Edit.4. Select the registrable value.5. Enter the start and end dates and save your entries.
SAP Cloud for Customer May 2014Industry Features P U B L I C • © 2011, 2012, 2013, 2014 SAP AG. All rights reserved. 253

The product is now available from the list of products when a partner contact creates a design registration.
Maintain Registrable Product Win Metric ValuesYou can also maintain various win metric values for each registrable product by uploading the values via MicrosoftExcel®.
You need to download the Add-In for Microsoft Excel from the Download screen.
1. Go to Design Win Exchange Design Registrable Products .2. Click and choose Import Registrable Products from Microsoft Excel®.3. Once the file opens, you need to establish a connection to your SAP solution from the file.
Go to the SAP Cloud for Customer tab in the file and click Logon.4. For the SAP System URL, enter the URL for your solution tenant up to the .com. For example, https://<my
tenant>.com.
5. Enter the user name and password you use to log on to your solution and click Log On .6. Once you've logged on successfully, you have the option to Save Data to which transfers the data in your file
to your SAP solution.7. Fill in the details for the registrable products in your solution.
For Registrable, you can use the Lookup function in the template to get a list of possible entries.8. When you're finished with your entries, save the data to the SAP solution and click Log Off in the file template.
Now, when partners add products to design registrations, they see the win metrics you defined for those products.
10.2 Retail
10.2.1 SAP Cloud for Retail: Solution Overview
Associate Only Business to Enterprise Flow In-Store
Associates use the B2E side of SAP Cloud for Retail to perform their work and to assist customers while shoppingin the retail establishment.
254 © 2011, 2012, 2013, 2014 SAP AG. All rights reserved. • P U B L I CSAP Cloud for Customer May 2014
Industry Features

● Clock-In:A store associate can enter the times they have worked on a particular day, or for multiple days in a week.They can also cancel a time entry, or edit any previous time entries.
● Check Calendar:The store associate can use the calendar to view their scheduled tasks, appointments, store events, andcurrent running store promotions
● Manage Tasks and Appointments:Associates and managers can also use the calendar to create new tasks for themselves, as well as to addnotes to any tasks that have been assigned to them. Associates and managers can block the calendar fortraining events, record vacation times, sick leave, or other off-work requests.
● Check Store Events and Promotions:Using the calendar, a store associate can view all current and planned promotions in the store. It is possibleto have multiple promotions running at the same time. Store events are similar to store promotions; it ispossible to have multiple store events running at the same time, and associates can view all store eventsrunning on the calendar.
● Customer Look-Up/Loyalty Status:An associate has the ability to access the complete details of a customer in order to provide exceptionalcustomer service. Details include loyalty information, household information, shopping and wish lists, andcustomer preferences.
● Product Look-Up:In line with the experience the associate wants to provide to the customer, they should be able to recommendany products based on the customer's wish lists.
● Personalized Offers:As part of the custom shopping experience the associate is able to offer to the customer, they should be ableto suggest personalized offers to the customer based on previous shopping history, redeemed offers,preferences, and wish lists. These offers are presented to the associate on their device after they have a check-in with a particular customer.
10.2.2 SAP Cloud for Customer for Retail B2E
10.2.2.1 SAP Cloud for Customer for Retail B2E Scenario Overview
About this documentThis document is meant for:
● Administrators ● Marketing Managers ● Customer Service Agents ● Consultants ● End Users
OverviewThe B2E solution can be used and deployed by retailers to empower their employees in providing customers with apersonalized, and streamlined shopping experience. Sales and service are essential for establishing new rules forretail, as loyalty will be enhanced or eroded with every customer interaction. Every sales associate using a mobiledevice, varies their interaction with customers in the store. They would know far more about customers who “check
SAP Cloud for Customer May 2014Industry Features P U B L I C • © 2011, 2012, 2013, 2014 SAP AG. All rights reserved. 255

in” to the store with their mobile device and will be able to offer a personalized set of products and services. Thesimple physical presence of a customer in the store will trigger the presentation of personalized promotions.The consumers' use of digital technology makes it imperative for the retailers to deliver a seamless buying experienceacross all channels, complete with personalized offers in real-time, based on a consumer’s location and buyinghabits.SAP Cloud for Customer for Retail includes a solution for the retail store employee (B2E). You have the ability toimport all user details, offers, and store details from your system of records and leverage a great in store customerexperience using the features and functions of B2E.SAP Cloud for Customer for Retail B2E enables retailers to get-to-market quickly with an end-to-end application,and offers the following features:
● Customer look-upretail store associates can look-up any customer that walks into the store and get a complete view of thecustomers’ loyalty status, contact details, and brand interactions
● Check customer into storestore associates can check the customer into the store for shopping
● Complete customer viewstore associates can access customer details and shopping history to provide exceptional and personalizedservice
● Personalized offer suggestionsstore associates can provide targeted offers to a customer, based on shopping history, redeemed offers,preferences and/or wish lists
● Product recommendationsstore associates can recommend any products to the customer based on their ‘wish lists’
● Product lookupstore associates can look-up a product for their customers and provide details like prices, offers or aisleplacement in store instantly.
● In-store availability checkstore associates can check for inventory availability in their stores as well as across other stores
● Product and store offersstore associates can access any offers available for a product or offers specific to the store
Tasks
Scenarios for SAP Cloud for Customer for Retail B2EThe SAP Cloud for Customer for Retail B2E solution is targeted towards two major business roles:
● Store Associate ● Store Manager
These are SAP recommended roles. The retailer has the option of creating any roles for this solution, and assigningthem appropriate work centers. For information on creating business roles and assigning work centers, refer to:Getting Started with SAP Cloud for Customer for Retail B2E
See AlsoCustomer lookups with Complete Customer View [page 257]Product Lookups and In Store Availability Checks [page 258]
256 © 2011, 2012, 2013, 2014 SAP AG. All rights reserved. • P U B L I CSAP Cloud for Customer May 2014
Industry Features

Store Information and Assigning Employees to Stores [page 259]Creating and Assigning Tasks [page 259]Creating Appointments and Store Events [page 260]Time Entry [page 260]
10.2.2.2.1 Customer Lookups with Complete Customer View
This task is performed by a Store Associate. The store associate is a store employee, who assists the customer within-store shopping, thus enhancing customer experience.Step 1: Customer InformationWhen a customer steps into a store, the store associate requests for customer information such as:
● Loyalty card information ● Name
This is based on the assumption that the customer has already registered for a loyalty card.
The consumer information is replicated from the customer's Loyalty system of records. Hence, the consumer musthave already registered for a loyalty card and has an existing user in the loyalty system.Furnished with the customer identification information, the associate can now lookup the customer details to get abetter understanding of customer preferences, to help serve better. To do so, go to: Customers IndividualCustomers
1. You have the option of searching for the customer by name, loyalty ID, phone number, e-mail address, orpostal address.
2. Once you find the customer, click on the name in the customer list.
When retail is scoped, you can view retail-specific work centers such as: overview, preferences, shopping Lists,shopping history, and offers.Customer OverviewThe Overview work center displays loyalty Information details of the customer. You can also view if the customerhas a ‘household’ setup and details of the members in the household.Step 2: PreferencesHaving viewed the consumer details in the Overview tab, the sales associate can move on to the Preferences tab todisplay consumer maintained preferences. Based on the preferences, the sales associate can suggest products forthe consumer and can guide them to where the products are located in the store.Step 3: Shopping ListsThe Shopping Lists tab displays the (shared) shopping lists a customer has maintained. A shared list is a shoppingor wish list that a consumer maintains and shares with other members of the household. A loyalty customer caninvite other members to be a part of the household and hence give them access to the shared list. Every time ahousehold member enters items into the shared list, after updating the list, the added items will display in the listA store employee has access to a customers‘ shopping list, which enables the employee to provide personalized andexceptional customer service.When you click on any shared list, all products associated with the list displays. A great advantage of the sharedshopping list is the ability of other members to update this while the consumer is shopping in the store.
SAP Cloud for Customer May 2014Industry Features P U B L I C • © 2011, 2012, 2013, 2014 SAP AG. All rights reserved. 257

When a member, who is part of a household, checks into a store; then the other members of the same household,receive a notification. At this time, other household members using the same shared list can update the list. Theshopper can update the list to view the updates made by the other members.Step 4: Shopping HistoryThis tab displays the consumer’s shopping transactions with your brand. This provides a store associate withvaluable insights into a customers’ shopping behaviors and can further influence them on their future purchases byrecommending similar products or referring them to offers on new and comparable product lines.Step 5: OffersThe Offers tab displays offers that are targeted to the customer. The offers also provide further details about validitydates, description, value, and products associated to the offer, if any.
Feature List
Serial Number Feature Description
1 Customer Information Customer details replicated from Loyalty system, details of a consumer that hasregistered with the retailer
2 Preferences Consumer maintained preferences
3 Shopping Lists Shopping lists that a customer maintains
4 Shopping History Shopping history of a consumer
5 Offers Offers targeted to the customer
10.2.2.3.1 Product Lookups and In Store Availability Checks
When a consumer walks into a store, the store associate can offer assistance in several ways. The store associatecan help the consumer by suggesting offers on various products based on the shopping history of the consumer.With Retail scoped, the B2E solution displays a list of products sold in the store. The associate can also help lookupproducts and point the consumer to their physical location in that store.Step 1: In-store ProductsThis tab provides retail employees with a list of products that are sold in the stores. The store associate has theability to look up a product and get detailed information about it to aid the shopper find their products easily.Step 2: Store AvailabilityWhen you click on a product, the product details display. The Store Availability tab displays the stores where thatproduct is available with details such as the number of available items, the bay and aisle where they can be found.Availability check can be performed across all stores of the same retailer.Step 3: OffersThe Offers tab here, displays all offers associated with the selected product. This enables the store associate providethose offers to the customer.
Feature List
Serial Number Feature Description
1 In Store Products Product information available across all stores
2 Store Availability Product availability in store, and department or aisle where it is placed
3 Offers Offers associated with a selected product
258 © 2011, 2012, 2013, 2014 SAP AG. All rights reserved. • P U B L I CSAP Cloud for Customer May 2014
Industry Features

10.2.2.4.1 Store Information and Assigning Employees to Stores
Once the business configuration is complete, the customer and store information gets replicated to SAP Cloud forCustomer for Retail. The next step would be to create a list of store employees for a particular store.The administrator can add/assign employees to a store. An employee can be assigned to more than one store at atime. This is possible if an employee works across multiple stores.Step 1: StoresGo to the Stores tab to display a list of all existing stores. Find the store you are looking for and click on it to displaythe store details. The store employee has the option of looking up products and offers for that particular store. Thiswork center also allows the store manager to create a list of employees for a particular store.ProductsThis tab displays all products available in the selected store.OffersThis tab displays all offers available for all products in the selected store.EmployeesThe administrator has the ability to add employees to the selected store. To do so:
1. Click on the Add button2. Select the appropriate role from the drop down list3. The name field allows you to choose from a list of available names4. To add multiple employees at a time, you can use the add and new options from the Add button in the add
employees popup screen
Feature List
Serial Number Feature Description
1 Stores Store information, replicated from system of records
2 Products Products available in a selected store
3 Offers Offers available for all products in the selected store
4 Employees All employees associated with a store
10.2.2.5.1 Creating and Assigning Tasks
Creating and assigning tasks can be accessed from the Activities work center. Any store employee has the ability tocreate and assign a task.Create a New TaskTo create a new task, go to:
1. Activities Tasks 2. In the Tasks work center view, click on the New button3. In the New Task window, enter all required fields and assign the task to any employee4. Depending on who you assign the task to, the task will display in that employee’s list
SAP Cloud for Customer May 2014Industry Features P U B L I C • © 2011, 2012, 2013, 2014 SAP AG. All rights reserved. 259

You can edit a created task to change its status or any other field values.Filtering TaskFrom their task list an employee can filter tasks based on several parameters. The employee can further reassignthose tasks and re-prioritize them as well. The employee can also create follow-ups from tasks.
Feature List
Serial Number Feature Description
1 Create and Assign a New Task Tasks for employees in a store
2 Filtering Tasks Set up priority parameters to display tasks
10.2.2.6.1 Creating Appointments and Store Events
Appointments can be created by any store employee.Store EventsEmployees create store events to attract shoppers to their stores. These events could be created around variousholidays or seasons.
Christmas, Easter, Spring season, Thanksgiving etc.
Any store employee can create a store event from the Store Events work center view. To create a new store event,go to:
1. Activities Store Events 2. Click on the New button to create a new event3. You have the option of choosing the store name and the organizer from an available list4. You can add attendees for an event individually, by clicking on the Add button. You can also choose to add
all employees to an event by clicking on the Get Attendees button5. Once you have created an event, you can go back to it later to edit the details
The attendees do not have the ability to edit an event.
Feature List
Serial Number Feature Description
1 Store Events Events created by store employees for attracting shoppers
10.2.2.7.1 Time Entry
Store employees need a quick and convenient way to record their hours worked in a day as part of their employeeself-service benefits. An associate could be part-time, full-time, seasonally hired or a permanent member of staff.Hence, they have the ability to clock-in or out in a manner that is adaptable to their needs.
260 © 2011, 2012, 2013, 2014 SAP AG. All rights reserved. • P U B L I CSAP Cloud for Customer May 2014
Industry Features

An employee needs to enter time for themselves to record their work hours. A store associate can enter the timesthey have worked on a particular day, or for multiple days in a week. The times they will enter could vary, based onhow many hours they work.They can enter time more than once during a single work day. To enter time, access the Time Entry work center viewfrom: Activities Time Entry
1. Click the New Time Entry icon in the menu2. Enter your hours, and save and close the time entry quick create
An employee can enter time more than once a day. This can be possible when the employee goes on a lunch break,or works several hours scattered during a day, or could work in different branches of the store.
An employee can enter several hours in the morning, and then again access the same time entry to log inthe afternoon hours. If the employee works in several store locations during the same day, then they wouldenter time in several stores.
An employee can view only their time entries. A store manager can view time entries for all employees in a store.To reopen an existing time entry record:
1. Find your entry from the time entry List2. Next, choose the time entry and open the detail view3. To add an additional entry to it, click the Add button4. To edit the time entry, click the Edit button5. To delete the entire time entry, click the Remove button
Feature List
Serial Number Feature Description
1 Time Entry Employee work hour recording entries for a store for that day
SAP Cloud for Customer May 2014Industry Features P U B L I C • © 2011, 2012, 2013, 2014 SAP AG. All rights reserved. 261

10.3 Insurance
10.3.1 SAP Cloud for Customer Insurance Overview
10.3.2 Insurance Process Flow: Lead to Policy
List of FeaturesThe features and functions available in the Insurance add-on are listed here:
● Sales Objects ○ Marketing Lead
To create a marketing lead for an Individual Customer (as is the business requirement for theInsurance solution), perform the following:Use Personalize key in the New Marketing Lead dialog screen and scope Use ExistingAccount.
○ Create a marketing lead ○ Convert to a quick quote
This feature is available under Actions in the marketing lead. ○ Convert to a quote
This feature is available under Actions in the marketing lead. ● Quick quote
○ Create a quick quoteEnter a name for the quick quote, name of the policy holder and select an Insurance product. Save yourentries. Submit the quick quote (using Submit under Actions . This creates a submission ID andmashup URL in the application.
262 © 2011, 2012, 2013, 2014 SAP AG. All rights reserved. • P U B L I CSAP Cloud for Customer May 2014
Industry Features

○ Details screenThe Details screen in the quote consists of the mashup screen with Camilion system. Header data suchas Status, Start Date, End Date and Annual Premium will be sent from Camilion only after quick quote iscompleted and saved. After the header data is available in the Cloud application, Action buttons suchas Simulate Commission and Convert to Quote are enabled.
● QuoteFor detailed information, see Creating and Processing Sales Quotes [page 116] ○ Create a Quote
The Details screen in the quote displays the mashup screen with Camilion. Header data such as Status,Start Date, End Date and Annual Premium are updated from Camilion only after the quick quoteapplication is completed and saved.After the header data is available in the Cloud application , Action buttons such as
Simulate commission and Convert to Quote are enabled. ● Policy
○ Create a policyThe Insurance solution has two types of policies:1. Insurance policies in the Cloud application are directly created using an interface with Camilion
system. This interface is displayed in the Details screen.The policy details are updated in the Cloud application after the quote is bound (application iscompleted and Issue Policy request is triggered from the Details / mashup screen).
1. Competitor policies may need to be captured for analytical purposes. To capture such scenarios,the captive agent can create new policies with details such as name of the policy, Start Date, EndDate, etc.
The use case for this scenario must be defined in the Customer implementation.
○ View Policy PDF’sYou can view the PDF versions of policy documents using Outlook Integration feature.
● Status Management ○ Possible statuses for quick quotes, quotes and policies can be configured in the Camilion system.
Therefore, status is updated only after the policy application in Details screen in Quotes is completedand saved.For example, when a quick quote is converted to a Quote, the status of this Quick Quote can be set toQuoted in the backend system.
● Account 360 Overview ○ Display Account Summary.
The Additional Info screen appears for Individual Customers only if the insurance solution isscoped.
○ Print Account Factsheet with general insurance specific information ○ Displays list of all involved parties (various roles involved in providing the insurance solution such as
insurance sales agent, the insured Customer, etc.) ● Display Products
Display Products that are assigned to the Insurance quote / quick quote / policy. For detailed information onProducts in SAP Cloud for Customer, see
SAP Cloud for Customer May 2014Industry Features P U B L I C • © 2011, 2012, 2013, 2014 SAP AG. All rights reserved. 263

Only one product – Home Insurance is supported for the current release version.
In 1405, the product master data is to be uploaded to Cloud solution using Excel upload. The CaptiveAgent – product assignment mapping data should come from the excel data.
● Display Insurance PremiumInsurance premium amount is displayed in the Details screen after the application is completed and saved inCamilion system.
● Simulate Commission AmountSimulate Commission under Actions in the quick quote and quote screen fetches the commission amountwhich is displayed in the header data.
Simulate Commission under Actions in the quick quote and quote screen fetches the commissionamount which is displayed in the header data.
● Outlook E-mail Integration ○ Print Feature
Each quick quote / quote / policy can be printed and E-mailed to Customer. Further, any mails sent toCustomers will be displayed under Activities E-mails .
● AttachmentsThe Policies coming from FS-PM will be added as PDF attachments in quotes and quick quotes. Any otherattachments can also be created in the application.
● NotesAny additional notes can be maintained in this section
● Activities ○ Create new appointments & tasks
Follow-up meetings and appointments to explain product and policy details to Customer can bemaintained in this section.
○ Outlook E-mail IntegrationStandard SAP Cloud for Customer feature can be used within the Insurance solution
For detailed information on FS-QUO (Camilion) system, see http://service.sap.com/instguides IndustrySolutions Industry Solution Guides SAP for Insurance SAP Product and Quotation Management forInsurance
Process Flow Description: Lead to PolicyAs the Captive Insurance agent, you can perform the following steps in a typical Lead to Policy sales cycle scenario:
1. Review tasks and appointments for the day.2. Create new marketing leads / or views generated & assigned marketing leads.
● Add products (insurance specific products only).3. Determine product interest of the Customer:
● Use the insight displayed in 360 Customer account overview to evaluate the buying capacity anddetermine product interest. The 360 degree overview also displays the product profile including ownpolicies of the Customer, competitor product policies and the prospective product interest for theCustomer.
264 © 2011, 2012, 2013, 2014 SAP AG. All rights reserved. • P U B L I CSAP Cloud for Customer May 2014
Industry Features

The overview also shows the product profile of the Customer, for example insurance products from SAPand competitor products that are prospective buy for the customer.
● Establishe a conversation with Customer using follow up activities. All mails sent to Customers aredisplayed under Activities E-Mails
4. Convert leads to quick quotes or directly to quotes1. Review existing policies of the customer and creates a quick quote for the prospective products for the
customer.2. Create follow-up tasks and appointments with the Customer to explain product details.3. Collaborate with the Customer to enter further details such as estimated start and closing date, premium,
product, competitors, attachments, status etc., to covert a lead to a Quick Quote.5. Complete insurance application details in quick quote or quote using an online sync with Camilion (FS-QUO)
The Details screen in the quick quote and quote object displays policy term and product master data. CaptiveAgent follows the guided procedures in this screen to maintain relevant details for quick quote or quote.1. Maintain application details2. Review Quote summary. The following values are reviewed:
1. • Sum Insured2. • Annual Premium
• Tax Amount• Premium After Tax
3. Issues a policyValidates the following before issuing the policy: ● Availability of approval of the insurance policy by the Customer
Product and Premium InformationProducer details
3. Use other features using Actions button ● View Binder Letter ● View Policy Letter
6. Simulate commission amount using Products Actions Simulate Commission 7. Create policy object
If the Captive Agent sees a prospect in a new product or soon to expire Competitor Policy, it can be capturedin this policy object
10.3.3 Interface Scenarios
OverviewThe following interfaces have been provided for SAP Cloud for Customer for Insurance:
● SAP FS-QUO - CamilionAll product and policy master data are displayed from Camilion system
● SAP FS-ICM – Insurance and Commission Management'Simulate Commission’ function is performed in SAP FS-ICM
SAP Cloud for Customer May 2014Industry Features P U B L I C • © 2011, 2012, 2013, 2014 SAP AG. All rights reserved. 265

10.3.4 Limitations
Overview ● Process support in current release available only for one insurance Product – ‘Home Insurance’ ● Insurance solution in SAP Cloud for Customer for Insurance is NOT supported for iPad.
10.3.5 References
OverviewFor more configuration and integration information, refer to the following documents:
● Enabling Features in Scoping for SAP Cloud for Customer for Insurance ● Getting Started for SAP Cloud for Customer for Insurance Administrators ● Integration Guide for SAP Cloud for Customer for Insurance
10.4 Utilities
10.4.1 SAP Cloud for Utilities: Solution Overview
SAP Cloud for Utilities is the next generation 'lead-to-quote' sales solution for utility companies to engage with theircommercial and industrial customers to build better relationships, capture insights, and help close deals that arebuilt on a robust and flexible cloud platform that can adapt from a simple to the most complex sales process.
● Lead and Opportunity ManagementLeads represent interest customers might have through various channels such as web or a campaign duringevents. These interest levels are qualified and matured into opportunities that sales representatives or keyaccount can pursue. Opportunities are achievable representations of sellable product by the organization
266 © 2011, 2012, 2013, 2014 SAP AG. All rights reserved. • P U B L I CSAP Cloud for Customer May 2014
Industry Features

and desired products by the customers. Opportunities are generally used as representative pipelines forreporting and forecasting purposes.
● Customer FactsheetDisplays Account Summary with customer information. Also includes recent activities and interactions withnotes, utility-specific financial information such as billing and business agreements that provide informationfor key account managers in a single view.
● Utilities Key Account ManagementIncludes business agreements, quotation management, and utilities contracts.
● AnalyticsAnalytic tools improve the key account manager's sales insight. Use interactive reporting to createconfigurable reports. Sales analytics provide contextual, real-time customer information and sales insight.Embedded reports track sales cycles, wins and losses, and revenue trends.
10.4.2 Utilities Lead to Business Agreement Process Flow
Overview of Features and Functions ● Business Agreement
This is the primary object for Utilities solution and represents the Utilities Contract . ○ Create a New Business Agreement
Create a new Business Agreement from Utilities Business Agreement New ○ Bind Business Agreement to Quote
To bind a Business Agreement to a Sales Quote, follow the following menu path: SalesQuote Summary Note . Add the ID of the Business Agreement that you want to bind with the SalesQuote.This direct link between Sales Quote and Business Agreement ensures that all Business Agreementdetails such as Dunning, Payment Terms, Payment Methods are replicated to CRM. These details will beused in determining pricing for the quotation.
Scroll down to the end of the summary dialog to see the new field for Business Agreement.
● Sales Lead ○ Create New Sales Lead
Use the following navigation path: Sales Sales Lead ○ Add Products
Only products with ‘Service Type’ to be added for Utilities.
○ Qualify LeadUse the following navigation path Sales Lead Summary Qualification Level
○ Convert to OpportunityUse the following navigation path: Actions Convert to Opportunity to turn the lead into anopportunity.
● Opportunity ○ Create a New Sales Quote
SAP Cloud for Customer May 2014Industry Features P U B L I C • © 2011, 2012, 2013, 2014 SAP AG. All rights reserved. 267

Use the following navigation path: Sales Documents Sales Quotes New ● Sales Quote
○ Document Type – Utilities Lean QuotationStandard template for ‘Sales Quote’ enhanced with Utilities specific fields. New Document Type ‘UtilitiesLean Quotation’ supported for Sales Quotes.
○ Add ProductsNew products can be added in Quotes.
Filter criteria for product search in Sales Quotes enhanced for Utilities. Use Business AgreementID and Installed Object as filter criteria to search for products.
○ Submit Sales QuoteUse the following navigation path:In Actions , choose Submit to sync the Sales Quote with backend CRM system. A submission ID isreturned from CRM system that is displayed as ‘External ID’ in the Cloud application.
○ External Follow-up DocumentsClick on Actions External Follow-up Document . This triggers the CRM system to return the pricingdata for the Sales Quote in a pdf attachment.
The External Reference ID is filled in the table in the following location: Sales Quote SalesDocuments External Follow-up Documents . This ID is a url link to the pdf attachment sent fromCRM system
● 360 Account Overview ○ Additional Information'tab
Billing details and list of contracts for the Customer will be displayed. The information can be used foran insight into Customer buying profile
○ Print Account Factsheet Additional Information Summary Open Print
● Display Products ○ Use Utilities Service Type to search for products.
Standard ‘Product’ template in SAP Cloud for Customer has been enhanced to include service productsfor use in Utilities solution.New field ‘Utilities Service Type’ added to template for Products in SAP Cloud for Customer.Service types can be configured in Scoping Fine Tuning in SAP Cloud for Customer for Utilities.Note that these must be the same as the corresponding service types maintained in backend CRMsystem.
Product create or edit not possible, comes from integration with backend system.
● Service LocationsUse the details for service locations to identify new prospects for Utilities installations. Service location in theUtilities cloud solution is linked to connection objects. .The screen lists connection objects synced from backend CRM system along with the address details. TheKey Account Manager can use premise and POD information of these connection objects to create new SalesLeads. ○ Connection Object
The connection object serves as a link to IBASE data in the backend CRM system and includes Premisesand Point of Delivery.
268 © 2011, 2012, 2013, 2014 SAP AG. All rights reserved. • P U B L I CSAP Cloud for Customer May 2014
Industry Features

○ PremisesList of Premises for a connection object can be added in the following location: Utilities ServiceLocation Click on a Connection Object Premises New .
○ Point of DeliveryList of PODs for a connection object can be added in the following location: Utilities ServiceLocation Click on a Connection Object Point of Delivery New
● AnalyticsUse standard SAP Cloud for Customer Analytics for interactive reporting to create configurable reports. Salesanalytics provide contextual, real-time customer information and sales insight. Embedded reports track salescycles, wins and losses, and revenue trends
● AttachmentsStandard feature in SAP Cloud for Customer for adding attachments.
● ActivitiesCreate new Appointments & Tasks
: Process Flow Description for Lead to Business Agreement1. Key Account Manager reviews the tasks and appointments for the day.2. Determines Product Interest of the Customer
● Uses the insight displayed in 360 degree Customer account overview of the Customer to evaluate thebuying capacity and determine product interest. The 360 degree overview also displays CustomerContracts and Billing information.
3. Creates a new Sales Lead. ● Qualifies the lead (qualification levels displayed in the left hand side of the screen) ● Adds products to the Sales lead.
Only products with Utilities Service Type must be selected
4. Establishes a conversation with Customer using follow-up Activities.5. Converts Sales Lead into an Opportunity using the menu path Actions Convert to Lead .6. Reviews existing products of the customer and creates a Sales Quote for the prospective products which the
customer may buy. Creates Sales Quote from the following path: Opportunity Sales Documents New . ● The Key Account Manager creates follow-up tasks and appointments with the Customer to explain the
product in detail. ● Collaborates with the Customer to enter any further details..
7. Submits the Sales Quote using the menu path Sales Quote Actions Submit .
After Sales Quote is created and submitted, an online sync from Cloud application is triggered and thebackend SAP CRM system returns the Quotation ID in CRM. This ID is stored as External ID for the newSales Quote.
8. Creates a Business Agreement with proposed payment terms and payment method.9. Binds the appropriate Business Agreement to the newly created Sales Quote.
● In the Sales Quote summary dialog, a field Business Agreement ID is provided. Enter the BA ID in thisfield to bind the Business Agreement to the sales quote.
● Adds some more products to the sales quote, if required.
SAP Cloud for Customer May 2014Industry Features P U B L I C • © 2011, 2012, 2013, 2014 SAP AG. All rights reserved. 269

10. Uses menu option Sales Quote Actions Create External Follow-up Document to retrieve the pricingdetails from CRM system.
The External Reference ID is filled in the table in the following location: Sales Quote SalesDocuments External Follow-up Document . This ID contains a url link to the pdf attachmentcontaining pricing details sent from CRM system.
With the binding of the Business Agreement to the newly created Sales Quote and the trigger for ExternalFollow-up Document, direct integration is established between the Business Agreement in SAP Cloud forCustomer for Utilities and corresponding Quotation in backend CRM system.
10.4.3 Interface Scenarios
OverviewThe following integration scenarios are provided for the SAP Cloud for Customer for Utilities solution:
● Business Agreement and the direct integration with SAP CRM Quotation ● Integration to SAP CRM for Utilities technical master data ● Account 360 degree overview
10.4.4 Limitations and Restrictions
Limitations and RestrictionsNone in the 1405 release version.
10.4.5 References
List of ReferencesFor detailed configuration and integration information, refer to the following documents:
● Enabling Features in Scoping for SAP Cloud for Customer for Utilities ● Getting Started for SAP Cloud for Customer for Utilities Administrators ● Integration Guide for SAP Cloud for Customer for Utilities
270 © 2011, 2012, 2013, 2014 SAP AG. All rights reserved. • P U B L I CSAP Cloud for Customer May 2014
Industry Features

11 Appendix
11.1 General Features
11.1.1 Personalization
11.1.1.1 Personalizing My Settings
You can personalize your system settings by selecting My Settings from the Personalize menu. Note that if youchange your settings, you have to log off the system and then log on again in order for your changes to take effect.
Regional SettingsYou can adapt the default system settings for the display of dates and times. You can also select a system language.This language is used only when you log on to the system with no language preference in your Web browser andwithout specifying any language on the logon screen.When a user is created the solution determines the values for the regional settings based on the country used in theworkplace address. If the address does not specify a country the solution uses the default settings for the USA. Bydefault, the system language used for on-screen texts is determined by the preferred languages defined in yourclient, for example your web browser. The language field in the user settings is used when no preferred language issent by the client and also when system-generated e-mails are sent to your workplace e-mail address.In addition, the language depends on the method used to log on:
● Logging on with a user ID and passwordYou can choose the language on the logon screen. The preferred languages of the client determine whichlanguage is set as a default. If none of the preferred client languages is supported by the system, English isselected as a default. You can choose any of the supported languages when logging on with your user ID andpassword.
● Logging on with a user certificate or single-sign on (SAML)No language selection is offered when user certificates or single-sign on are used for authentication. The firstsupported language specified by the client is used. If you have not specified a preferred language in yourbrowser or if the preferred languages specified in your browser are not supported, the language specified inthe user settings is used as logon language.
Change PasswordYou can change the password that you use to log on to the system. To change your password, enter the old passwordand then enter a new password twice to confirm that you have typed it correctly.
Manage CertificatesYou can request or assign a logon certificate that enables you to log on to the system without entering your user IDand password. The logon certificate is saved to your user account on your local computer. Therefore, you can onlyuse the certificate when you are logged on to your local computer. You can also create a certificate on each computeron which you need to access your solution. If you need to work in multiple systems, you can assign the certificate to
SAP Cloud for Customer May 2014Appendix P U B L I C • © 2011, 2012, 2013, 2014 SAP AG. All rights reserved. 271

the appropriate user of each system. However, you cannot log on to a system with multiple users using the samecertificate.You can also upload your S/MIME certificate that you need for e-mail communication with S/MIME.
Onscreen HelpBy default, you are shown onscreen explanatory texts to assist you in using the system. Onscreen explanatory textsconsist of text boxes that are shown at the top of a screen or screen section, and short help texts that are displayedwhen you move the cursor over a field that is underlined.By deselecting the Display Additional Onscreen Explanatory Texts checkbox you can hide these texts.In addition, you can activate country-specific help and learning content. This means that the standard help andlearning content will be supplemented with additional information specific to the country in which you are located.To activate country-specific content, select a country from the list.
AccessibilityYou can enable screen readers to read UI texts and mouse-over texts in all screens.
Personalizing My Background ImageYou can personalize your background image and related settings to change the look and feel of your SAP solution.You can set an image as your personalized background image and adjust the color and transparency settingsassociated to the background image. For more information, see Personalize My Background Image [page 272].
11.1.1.2 Personalizing My Background Image
You can personalize your background image and related settings to change the look and feel of your SAP solution.You can set an image as your personalized background image and adjust the color and transparency settingsassociated to the background image.Your changes take effect immediately and are only visible to you.
Personalize Your Background Image1. From the Personalize menu, select My Background Image.2. To upload your background image, in the My Background Image window, click Browse and choose an image
file.The image file should be in .png or .jpg format. We recommend that the size of the image is the size of yourscreen resolution. The size of the image cannot exceed 1MB.
3. Choose the position of your background image. By default, the image fills the background screen.4. In the Color and Transparency field, open the color pane and choose a color as a layer on top of your
background image. By default, the color is black and remains invisible.In the Select Color screen, you have the following options: ● In the color pane, click to select a starting color and move to select the color that you want to use. ● Under the color pane, choose a recently used color. ● Adjust the HSB or RGB settings for the color. ● Enter a hexadecimal color code of the color. For example, enter #FF0000FF for blue.
5. Adjust the transparency of the color layer. By default, the color layer transparency is set to 0%.6. Adjust the transparency of the infobars. By default, the infobar transparency is set to 100%.
272 © 2011, 2012, 2013, 2014 SAP AG. All rights reserved. • P U B L I CSAP Cloud for Customer May 2014
Appendix

7. To save your changes, click OK .
You can export your background image and related settings as a background image file. To do this, inthe My Background Image screen, click More and then Export… .
You can drag and drop one or more images or background image files to an SAP screen and use oneimage or file for your background image settings.
To remove your background image and related settings, in the My Background Image screen, clickMore and then Reset All .
11.1.1.3 Personalizing Dashboards
1. Click Personalize at the upper right of the screen.Choose This Screen.A list of dashboard reports appears, as well as mashups and web services. Use the filters to narrow the list,or use search to find a specific report.
2. Drag the report title from the list to the desired chart position.Drop on top of an existing chart to replace the chart currently in that position; drop between charts to insertthe new chart between the existing charts.
3. Drag and drop to rearrange the charts as desired.4. Click the wrench icon at the upper right of a chart to remove, rename, or resize the chart.5. Click Save above the reports list to save changes.
You can also click Discard to cancel changes and revert back to the previous version of the dashboard.6. Click the X icon at the upper right of the report list to exit Personalize mode.
11.1.2 Pricing for SAP Cloud for Customer
OverviewPricing is based on price master data such as price lists and discount lists, which are used to automatically calculatepricing within all business documents. A predefined pricing procedure is used to determine the net value thecustomer has to pay for certain products to be received on a certain day at a certain place. The pricing procedureconsists of price components, such as list price, discounts, surcharges, freights, and costs. The order of these pricecomponents is essential for the calculation of the total value.
Price ComponentsThe solution contains a predefined set of price components, most of which you can activate through the businessconfiguration. Price components can be:
● Automatically determined by the system and able to be overwritten by the user, for example, list price orautomatically-determined product discounts
SAP Cloud for Customer May 2014Appendix P U B L I C • © 2011, 2012, 2013, 2014 SAP AG. All rights reserved. 273

● Manually entered by the user, for example, a manually-entered product discount
The manual behavior is influenced by the Manual checkbox in the business configuration for pricing. If the Manualcheckbox is selected, the system does not find the price component automatically and it must be added manuallyby the user.The following sections show the set of price components that may display depending on your configuration.
You can influence the pricing in the fine-tune activity Configuration: Price Strategy.
List PriceThis price component is naturally the first step of a pricing procedure, because many price components such asdiscounts or surcharges depend on it. To determine the net list price, the system checks all price lists that fit theparameters passed from the sales or service document. These parameters are customer, customer group,distribution chain, and date.Price lists can be customer specific, distribution chain specific, and base price lists. The price lists are maintainedas price master data, have a validity period, and need to be released before they are active.Because the customer may have special prices, the system checks first for a customer-specific price list. If there isno customer-specific price found, then it checks for a distribution chain specific price list. Finally, if there is nodistribution-chain-specific price, it checks for the base price list. You have to ensure that the system can find a pricefor all products or services you sell in the base price list at the very least. Prices can be manually revised within asales or service document, allowing you to flexibly adjust your net prices.
Product Discount (%)To determine the discount, the system checks all discount lists that fit the parameters passed from the sales orservice document. All found discounts are considered in the price calculation.Discount lists can be Customer Specific Discount Product, General Customer Discount, Overall Customer GroupDiscount, and Customer Specific Discount Product Category discount lists.Because the customer may have a special discount for a certain product, the system checks for a discount list withcustomer product discounts.Discounts can always be revised manually within a sales or service document, allowing you to flexibly adjustdiscounts.
SurchargeTwo different price components are available for surcharges. You can define surcharges as percentages or fixedamounts according to your needs. All surcharges can be used side by side.
Total Item Net ValueThis is calculated by adding all the item net values. This value cannot be edited.
Cost and Profit MarginCost displays only if profit margin is included in your business configuration. A cost estimate can be manually enteredand makes the calculation of the profit margin possible.
Overall Discount (%)The overall discount (%) is an additional general discount applied to the total item net value. This can only be appliedmanually.
274 © 2011, 2012, 2013, 2014 SAP AG. All rights reserved. • P U B L I CSAP Cloud for Customer May 2014
Appendix

Total Net ValueThis is calculated by adding all the item net values plus freight. This value cannot be edited.
Total Given DiscountsThis is calculated by adding all the relevant product discounts given. This value cannot be edited directly by the user.It can be influenced by editing the product discounts at item level.
Rounding DifferenceThis is a value that has been lost or gained through rounding. This value is used only for currencies that do not havelow denomination coins such as 1c or 2c – for example, Swiss francs or Australian dollars. For these currencies, theprice must be rounded to the nearest available value, such as 0c or 5c.
TotalThis is calculated by adding the total net value.
Price CalculationPricing is centrally implemented in this solution and linked to all relevant business processes. The procedure ispredefined and you cannot modify the procedure or create a new one.The pricing procedure controls which price components are automatically calculated for the relevant businessdocuments, such as sales quotes. It contains the most commonly-used price components, including product prices,discounts, and surcharges. These various kinds of price components can be combined and control the pricecalculation process.The pricing procedure also contains the sequence in which the system takes these price components into accountduring pricing. It calculates the net prices. The pricing procedure also determines:
● Which subtotals will be considered during pricing ● To what extent pricing can be processed manually ● Which method the system uses to calculate percentage discounts and surcharges ● Which requirements for a particular price component must be fulfilled before the system takes the element
into account.
Currency and Quantity ConversionDuring the price calculation, currency conversion occurs if the currency of the price master data differs from thedocument currency, depending on the exchange rates maintained as master data. The document currency isdefaulted from the account master sales data or from the selling company data.In addition, during the price calculation, quantity conversion occurs if the unit of measure requested in the documentdiffers from the price unit maintained in the price list. A prerequisite is that the quantity conversions are maintainedin the product master data. For example, product master data maintains a quantity conversion “1 pallet = 20 each”,the price list specifies a price unit of “$50/1 each”, and the sales quote requests 5 pallets - in this case, the 5 palletsare converted to 100 units and price is calculated at $5000.
ScalesYou can define scales for prices which depend on different quantities. The scale you use determines how values arecalculated. For example, you can use a scale to define that a single boiler costs $500, but if you buy at least 10 boilersthe price decreases to only $450 per unit.
SAP Cloud for Customer May 2014Appendix P U B L I C • © 2011, 2012, 2013, 2014 SAP AG. All rights reserved. 275

11.1.3 Party Processing
In SAP Cloud for Customer, you can automatically determine all involved parties for business transactions and theirrelated documents using party roles and determination rules. This allows you to streamline account teamassignments, and ensure that business partners are correctly assigned to business objects in a way that matchesyour company processes.
Business BackgroundBusiness partners is the collective term for all the companies and people you interact with in your business, andincludes accounts, contacts, partners, and employees. When you create a document, you can designate a businesspartner as an involved party and give them a role.
You can create a sales quote and add an account as the ship-to party. In this case, the account is thebusiness partner, and ship-to is the party role.The ship-to account may be a subsidiary of a parent company, which is a different account. You may havethe parent company account as the bill-to party.
You can designate roles for sales quotes, sales leads, marketing leads, opportunities, service tickets, or activities.You can then automatically determine involved parties for these business transactions and documents usingdetermination rules and master data.
Tasks
Prerequisites ● You have already maintained relationships in the General Business Partners fine-tuning activity, and created
any custom relationships you plan to use in your involved parties determination.For more information on this configuration activity, see the General Business Partners — Configuration Guide.
● You have assigned these relationships between accounts, contacts, partners, and partner contacts from theappropriate details screen, from the Relationships tab.
Define New Party RolesTo customize the way you use involved parties, you may want to define new party roles.
1. Go to Business Configuration Implementation Projects and select the relevant implementation project.Next, select Activity List and find the Party Role Definition fine-tuning activity.
2. Add a row and enter the necessary data. ● The Party Role Code will identify the party role and must begin with a Z, such as Z123456789.
● If you check Responsibility Role , then the role is an internal role that involves employee assignment toan account, based on the customer master data. An account team member and the employeeresponsible are both examples of responsibility roles.You or a sales user can define a role as a responsibility role through direct manual assignment in theaccount master data or through rule-based definitions, such as assigning employees to an account basedon region or postal code. See the Maintain Responsibility Assignments section below.
276 © 2011, 2012, 2013, 2014 SAP AG. All rights reserved. • P U B L I CSAP Cloud for Customer May 2014
Appendix

● If you specify a Relationship Type, the relationship assignment in the account master data willautomatically determine the party role in a document.For example, you might define a Reseller role, and the relationship could be Has a Reseller.
Both the Party Category and Relationship Type act as filters for that role. When a user manually selectsa business partner for a party role, then the list of available business partners will be based on the partycategory and/or the relationship type selected here. For example, if a user is in the details for a salesquote and wants to change the reseller role, and the relationship has been defined to allow only salesand service partners, then the user will only be able to choose a sales and service partners as a newreseller.
Add Party Roles to the Relevant Business ObjectsIn order to use new or existing roles, you must add them to the relevant business object in the associated fine-tuningactivity. You can add party roles to sales quotes, sales leads, marketing leads, opportunities, service tickets, oractivities.
1. Under Business Configuration, navigate to the relevant fine-tuning activity for sales quotes, sales leads,marketing leads, opportunities, service tickets, or activities
2. Choose Maintain Involved Parties.3. Add, edit, or delete roles.
Pre-delivered party roles cannot be renamed or reassigned.4. Maintain Determinations to decide how the role is assigned.
If you add a new role, determinations are added automatically.
You can not add determinations yourself, but you can enable or disable the determinations the systemproposes.
If you see more than one determination step, then the system will use the enabled steps in order.For example, the employee responsible role for an opportunity might first determined by the step EmployeeResponsible of Account Team, then the step Employee Responsible of Territory Team. Then, when anopportunity is created, the system will first look for an employee responsible for the account for which theopportunity was created. If there is no employee responsible for the account team, then the system will lookfor an employee responsible based on the territory for which the opportunity was created. The first employeeresponsible found will be designated to the employee responsible role for that opportunity.
Maintain Responsibility AssignmentsIf you checked a role as a Responsibility Role, you can maintain it in several ways:
● AccountsYou can directly maintain the responsible role for a specific account from the account details, in the AccountTeam tab.
● TerritoriesYou can maintain the responsible role for an account through sales territories.For example, an employee might be responsible for accounts in a region, and thus would be automaticallyassigned to sales quotes associated with accounts in that region.
● Employee Work Distribution RulesYou can indirectly maintain the responsible role for an account through work distribution rules. Go to Administrator General Settings Work Distribution Employee Work Distribution .For example, an employee might be assigned all accounts that buy a certain product.
SAP Cloud for Customer May 2014Appendix P U B L I C • © 2011, 2012, 2013, 2014 SAP AG. All rights reserved. 277

Parties in Documents ● Consistency Checks
There are several consistency checks performed when a business partner is used in a party role for adocument. Some checks will determine if you can change a party role. You may want to set a parties to read-only to ensure consistency in your business processes. You can do this in Business Configuration.
● Determination of PartiesWhen you first create a document such as a sales quote, initially, no parties are assigned. Once you enter anaccount, other party roles, such as the employee responsible, or ship-to party, are determined automatically.You can manually change these parties, if your system is set up to allow you to change them.Parties are automatically redetermined when a document is changed, unless the party has been manuallychanged.
● Copying Parties from an Existing DocumentWhen you create a new document based on an existing document, the parties are copied to the new document,unless the party role is the employee responsible or the sales unit. These parties are not copied. Instead, thesystem will trigger a new determination for these roles in the new document.If you created a party role, it will also be copied to a new document, assuming that the role has also beenadded to the target document. For example, if you created a role and added it to sales quotes, then createda sales lead from a sales quote, you must also add the role to sales leads in order for the role to be copied.
● Error HandlingIf you find that the system is determining involved parties incorrectly, or is unable to find involved parties,there are a few possibilities: ○ The party determination steps do not match your business case. You can enable and disable party
determination rules to solve this issue. ○ The master data required to determine parties is missing or inconsistent. Make sure you have added the
role to the correct business object and that you have maintained the responsibility and/or relationshipassignments above.
Recommended Combinations of Party Roles and Business PartnersThe following table explains each party role, and recommends which business partners should be combined withthose party roles.
Party Role Description Business Partner
Account A party that purchases goods or services. Account or Individual Customer
Contact A party that is the contact in a document. Contact or Partner Contact
Ship-to A party to which goods or services are supplied. Account or Individual Customer
Bill-to A party that receives the bill for the goods orservices supplied.
Account or Individual Customer
Sender A party from whom the message originates. Employee, Contact, Partner Contact, orIndividual Customer
Recipient A party that is to receive a message. Employee, Contact, Partner Contact, orIndividual Customer
Recipient (CC) A party that is to receive a copy of a message. Employee, Contact, Partner Contact, orIndividual Customer
Recipient (BCC) A party that is to receive a copy of a messagewithout the other recipients’ knowledge.
Employee, Contact, Partner Contact, orIndividual Customer
278 © 2011, 2012, 2013, 2014 SAP AG. All rights reserved. • P U B L I CSAP Cloud for Customer May 2014
Appendix

Party Role Description Business Partner
Service and Support Team A party that is responsible for the processing ofcustomer complaints.
Organizational Unit with Function 'CustomerService'
Sales Partner A party that initiates and performs businesstransactions for another company.
Partner
Partner Contact An employee of a sales partner. Partner Contact
Organizer A party that is responsible for the organizationof an appointment.
Employee, Contact, Partner Contact, orIndividual Customer
Attendee A party that is required as an attendee of anappointment.
Employee, Contact, Partner Contact, orIndividual Customer
Employee Responsible A party that is responsible for something. Often,this employee also has tasks to fulfill or isresponsible for updating the document. Theparty can be an internal or external employee.
Employee or Partner Contact
Processor A party that processes a task or a ticket. Employee or Partner Contact
Activity Contact A party that has a reference to the currentactivity.
Contact or Partner Contact
Service Performer A party that performs services. Employee or Partner Contact
Sales Unit An organizational unit that is responsible for thesales and distribution of products in businessprocesses.
Organizational Unit with Function 'Sales'
Call Participant A party that participates in real-timecommunication, for example, a phone call orInternet chat session.
Employee, Contact, Partner Contact, orIndividual Customer
Sales Employee A party that is included in the sales departmentof an enterprise, or that carries out sales tasks.
Employee or Partner Contact
Organizational Unit An element of your organizational model that isassigned to an activity.
Organizational Unit
11.1.4 Keyboard Navigation
The SAP solution aims to comply with the keyboard standards of your operating system. You can use the keyboardto reach active screen elements and use the associated functionality in the solution.To print this document, press CTRL + P .
Navigation KeysYou can use the following hot keys to navigate SAP screens:
Tasks Hot Keys(Supported by Mozilla Firefox WebBrowser 3.6 or Higher)
Hot Keys(Supported by Microsoft InternetExplorer 8 or Higher)
Go to the next UI element. TAB TAB
Go back to the last UI element. SHIFT + TAB SHIFT + TAB
Go to the next UI section. F6 CTRL + TAB
SAP Cloud for Customer May 2014Appendix P U B L I C • © 2011, 2012, 2013, 2014 SAP AG. All rights reserved. 279

Go back to the last UI section. SHIFT + F6 SHIFT + CTRL + TAB
Open a link. SPACEBAR SPACEBAR
Trigger the default action of a field or button; opena link.
ENTER ENTER
Move between options in a drop-down list or in agroup of options, such as quick links.
Arrow keys Arrow keys
Go to the previous tab. CTRL + SHIFT + P CTRL + SHIFT + P
Go to the next tab. CTRL + SHIFT + N CTRL + SHIFT + N
Function KeysYou can use the following hot keys to use certain functions in the SAP solution:
For keyboard shortcuts that contain two or more keys, you press these keys simultaneously and let go ofthe last key first. In the table, these keys are separated by a plus sign (+).
Tasks Hot Keys(Supported by Mozilla Firefox WebBrowser 3.6 or Higher)
Hot Keys(Supported by Microsoft InternetExplorer 8 or Higher)
Save your data. CTRL + S CTRL + ALT + S
Log off. SHIFT + CTRL + Q SHIFT + CTRL + Q
As an administrator, you can use the following hot keys in the administration screens of the SAP solution:
Tasks Hot Keys(Supported by Mozilla Firefox WebBrowser 3.6 or Higher)
Hot Keys(Supported by Microsoft InternetExplorer 8 or Higher)
Save your data and close the screen. CTRL + W CTRL + ALT + W
Save your data. CTRL + S CTRL + ALT + S
Close the screen. CTRL + Q CTRL + Q
Refresh the worklist. CTRL + R CTRL + ALT + R
Open basic or advanced find in the worklist. CTRL + G CTRL + ALT + G
Open filter in the worklist. CTRL + H CTRL + ALT + H
Add a new row in the worklist. CTRL + INSERT CTRL + INSERT
Delete a row in the worklist. CTRL + DELETE CTRL + DELETE
Expand a group in the hierarchy list. CTRL + + CTRL + +
Collapse a group in the hierarchy list. CTRL + - CTRL + -
View all information in a business document. SHIFT + CTRL + A SHIFT + CTRL + A
Log off. SHIFT + CTRL + Q SHIFT + CTRL + Q
280 © 2011, 2012, 2013, 2014 SAP AG. All rights reserved. • P U B L I CSAP Cloud for Customer May 2014
Appendix

11.2 Analysis
11.2.1 Working with Reports
11.2.1.1 Viewing Reports with the Web Browser Option
OverviewViewing reporting with the Web Browser option allows you to execute ad hoc analyses. You can open reports fromthe reports list in the Reports view and from embedded reports.Administrators use a limited range of functions as described below to preview data sources.
Functions in the Content Area
DisplayIn the content area for the report, data is displayed in a table or chart depending on settings. You can switch thedisplay format of the report. You can also undo a step or revert to the last saved state of the report.You can also sort data in ascending or descending order.
Analytical NavigationIn cells of reports displayed in table format, you can use the context menu for further navigation and analysis. Usingthe context menu, you can view existing documents related to a value. When you double-click a cell, the documentsand reports to which you can navigate are displayed. For example, you can navigate to a preceding document, suchas a purchase request, an overview document that provides information about a customer, or to another report.
Functions in the Navigation PaneIn the navigation pane, you can find functions to make display settings. Analysis functions are also available to displaycertain values.The following table provides an overview of display settings and analysis functions available for key figures andcharacteristics:
Key Figures Characteristics
Display Display
Hide Hide
Decimals Adding Attributes
Scaling Displaying Hierarchies
Conditions Conditions
Exceptions Exceptions
Sorting Sorting
SAP Cloud for Customer May 2014Appendix P U B L I C • © 2011, 2012, 2013, 2014 SAP AG. All rights reserved. 281

Display SettingsBy clicking Settings , you can determine how characteristics and key figures are displayed in the report along withmaking settings for charts and tables.
Creating Exceptions and ConditionsTo create conditions and exceptions for the report, under Columns, click the dropdown list for Key Figures. You cancreate, edit, and delete exceptions and conditions by choosing Manage Exceptions or Manage Conditions accordingly.
Selecting Key FiguresTo add additional key figures to the report from the available key figures or to remove them from the report, from
Settings , choose Key Figures.You can determine the order in which key figures appear as columns in your report by moving them up or down inthe list accordingly.You can also decide if you want to display technical IDs by clicking Show ID .
Displaying Characteristics and Key FiguresYou can drag and drop characteristics and key figures in columns and rows to the Not Currently Shown list. To dragand drop, you use the Move function. This function is available from the dropdown list from the characteristics andkey figures. If you select Remove, the characteristic or key figure is moved to the Not Currently Shown list.
Toolbar Functions
● CloseCloses the Web browser window.
● View You can save the current report view, save the report view under a different name, and manage the reportviews.Under Manage Views, you can set a report view as default, rename, or delete personal report views.
● Settings You can determine how characteristics and key figures are displayed in the report along with making settingsfor charts and tables.
● Selections You can set values for filter and variables in the Selection area, and manage selections. You can decide whetherto hide or show the Selection area before starting a report using the start options.The start options indicate whether the Selection area is displayed. By default, the Selection area is displayed,but the report is not started. Note that if you set the start option to Hide Selection Area and Start Report, thenext time you start the report, the system uses the existing set of variables with the current value selections.To close the selection area, click the icon to the right of the Start Options dropdown list.
● Add FieldsYou can add fields, such as characteristics and attributes of a characteristic, to the report. You can also addvariables and hierarchies as variables. For more information, see Add a Field to a Report.
● PrintAllows you to print the report using one of the printers connected to your computer.
● Download Downloads the report to Microsoft Excel® in XML or CSV format. Note that the report opens in read only mode.You can also download data sources in CSV format.
282 © 2011, 2012, 2013, 2014 SAP AG. All rights reserved. • P U B L I CSAP Cloud for Customer May 2014
Appendix

The format and the available fields of the downloaded data source differ from a downloaded report. Forexample, in a downloaded report, the value and unit of measure are combined in one field whereas in thedownloaded data source, the fields are separate. Another example is that there may be key figures onlydefined for the report, which are not available in the underlying data source.To perform ad-hoc analyses, you must open the report in Microsoft Excel®. From the Reports work centerview, click View With , and choose the Microsoft Excel option.
● Send You can send the report as an e-mail attachment or as a link.
● Chart and Table Switch the display of the report to a table, chart, or display both formats.
● Navigate To You can navigate to a different tool with which to view and analyze the report.
● ViewShows the report view that is displayed in the Web browser. The dropdown list displays the report views thatare available with the corresponding report. A report view is a modified view of the data available with a report.You can also define one or more views for a report. You define a view by saving the current status of a report.
● SelectionShows the saved set of values for the filter and variables currently used with the report. The dropdown listshows the selections available with the report.
● Set as DefaultSets the current report view and defined selection as default. Selections can also be set as default in theSelection area. For selections, the last set default is valid whether the default is set in the Web browser orfrom the Selection area.
Report HeaderThe report header is located to the right of the toolbar. By clicking the Show Report Header icon, the system displaysthe access context, selection ID, and any filters set. If available, any information and warnings are also displayed.For example, if the display currency is set using key figure settings or variables.You can also view technical information about the report, such as the report ID and the data source for the report.Note that you can also undo the last step or go back to the default view and selection.
11.2.1.2 VIDEO: Working with Report Details
Video
Working with Report Details (4m 37s)Find out how to modify a report in the Web Browser view and how to add it to your dashboard.You are entering a site that is not hosted by SAP. By using such links, YOU AGREE that unless expressly statedotherwise in your agreements with SAP:
● The content of the linked-to site and any further external site is not product documentation and that you maynot infer any product documentation claims against SAP based on this information.
● The fact that SAP provides links to external sites does not imply that SAP agrees or disagrees with the contentsand information provided on such sites. SAP does not guarantee the correctness of the information provided.
SAP Cloud for Customer May 2014Appendix P U B L I C • © 2011, 2012, 2013, 2014 SAP AG. All rights reserved. 283

11.2.1.3 Viewing Reports with Web Browser — Quick Filter
OverviewViewing reports with the Web Browser – Quick Filter option allows you to quickly filter data that can be displayed asa chart, table or both. You can open reports from the reports list in the Reports view and from embedded reports.
Toolbar Functions
● CloseCloses the report.
● View You can save the current report view, save the report view under a different name, and manage the reportviews.Under Manage Views, you can set a report view as default, rename, or delete personal report views.
● Save You can save the displayed report view and selection as default.
● Settings Enables you to change the layout of the report and make display settings. The following options are available: ○ Characteristics
On the Edit tab page, you can select characteristics to be displayed in the report.For information about other characteristic settings, see here.
○ Key FiguresOn the Edit tab page, you can select key figures to be displayed in the report.For information about other key figure settings, see here.
○ ExceptionsEnables you to identify deviations from threshold values or intervals.For more information about exceptions, see here.
○ ConditionsEnables you to restrict the results area of a report in accordance with certain criteria.Note that conditions only restrict the results displayed in a report; they do not restrict the value availablewith characteristics in the quick filter area.For more information about conditions, see here.
○ TableEnables you to make display settings for the report when displayed as a table.For information about table settings, see here.
○ ChartEnables you to make display settings for the report when displayed as a chart.For information about chart settings, see here.
● Selections You can set values for filter and variables in the Selection area, and manage selections. By default, theSelection area is closed.For more information about working with selections, see here.
284 © 2011, 2012, 2013, 2014 SAP AG. All rights reserved. • P U B L I CSAP Cloud for Customer May 2014
Appendix

Allows you to print the report using one of the printers connected to your computer as a table or chart,independent of the current display.
● Download Exports the report to Microsoft Excel® in XML or CSV format. Note that the report opens in read only mode.The format and the available fields of the downloaded data source differ from a downloaded report. Forexample, in a downloaded report, the value and unit of measure are combined in one field whereas in thedownloaded data source, the fields are separate. Another example is that there may be key figures onlydefined for the report, which are not available in the underlying data source.To perform ad-hoc analyses, you must open the report in Microsoft Excel. From the Reports work center view,click View With , and choose the Microsoft Excel® option.
● Send You can send the report as an e-mail attachment or as a link.
● Table and Chart Switch the display to a table, chart, or both table and chart.
● Navigate To You can navigate to a different tool with which to view and analyze the report.
● ViewShows the report view that is displayed in the Web browser. The dropdown list displays the report views thatare available with the corresponding report. A report view is a modified view of the data available with a report.You can also define one or more views for a report. You define a view by saving the current status of a report.
● SelectionsShows the saved set of values for filter and variables currently used with the report. The dropdown list showsthe selections available with the report.By clicking Selections , and choosing Manage , you can set a selection as default, rename, or delete selections.Note that the Initial selection cannot be deleted and is not available on the Manage tab page.
● Set As DefaultSets the current report view and defined selection as default. Selections can also be set as default in theSelection area. For selections, the last set default is valid whether the default is set in the Web browser orfrom the Selection area.
Quick Filter AreaIn the Quick Filter area, from the Characteristics list box, you can select from all characteristics available with a report.The Characteristics list box contains the characteristics available with the report. To display the values available witha characteristic, click the characteristic. The characteristic then appears to the right of the Characteristics list box.Values can then be selected and deselected. To support a quick selection of values, the list boxes provide sortingand filter functions for values. The report data which is displayed in the chart and table changes when you changevalues in the Quick Filter area.Note that when you remove a characteristic from the Quick Filter area, any values that you have selected for the filterare removed.
The values available with the characteristics are restricted to the value selections that you set using thevariables in the Selection area.Any changes you make to the value selections for variables in the selection affect the value selections availableto be filtered for characteristic. The system resets any filter value selections you have made if you change thevalues selections set in the selection and start the report again by clicking Go .
SAP Cloud for Customer May 2014Appendix P U B L I C • © 2011, 2012, 2013, 2014 SAP AG. All rights reserved. 285

The order of characteristics in the Characteristics list box and the order as displayed in the report is set usingcharacteristic settings. The order of characteristics in the Characteristics list box is alphabetical, starting withselected characteristics, and then the available characteristics.The order of characteristics that you have selected to filter in the Quick Filter area has no effect on the order ofcharacteristics as displayed in the report.
Content AreaIn the content area for the report, data is displayed as a table, chart, or both, depending on settings. You can switchthe display format of the report.
Analytical NavigationIn cells of reports displayed in table format, you can use the context menu for further navigation and analysis. Usingthe context menu, you can view existing documents related to a value. When you click a cell, the documents andreports to which you can navigate are displayed. For example, you can navigate to a preceding document, such asa purchase request, an overview document that provides information about a customer, or to another report.
11.2.1.4 VIDEO: Using the Reports Quick Filter
Video
Using the Reports Quick Filter (4m 42s)Find out how to use the quick filter for reports to close more deals.You are entering a site that is not hosted by SAP. By using such links, YOU AGREE that unless expressly statedotherwise in your agreements with SAP:
● The content of the linked-to site and any further external site is not product documentation and that you maynot infer any product documentation claims against SAP based on this information.
● The fact that SAP provides links to external sites does not imply that SAP agrees or disagrees with the contentsand information provided on such sites. SAP does not guarantee the correctness of the information provided.
11.2.1.5 Working with Reports and Plans in Microsoft Excel®
OverviewThe SAP add-in for Microsoft Excel enables you to execute ad hoc analyses, create workbooks, create plan data, anddefine sales targets.
● Microsoft Excel-Based ReportingYou can open reports from the workbooks and reports list in a Reports work center view by clicking
View With and choosing the Microsoft Excel option. You can also open reports directly in Microsoft Excelby logging on the SAP system.Administrators can create design workbooks and make them available for business users from the BusinessAnalytics work center.
● Microsoft Excel-Based Planning
286 © 2011, 2012, 2013, 2014 SAP AG. All rights reserved. • P U B L I CSAP Cloud for Customer May 2014
Appendix

To overcome the limitations of the conventional approach of planning in spreadsheets, business planningconsists of features to enable planners to efficiently obtain and work with planning data in businessenvironments.
Analytic Features
To view and work with Microsoft Excel-based reports and plans, ensure that the add-in for Microsoft Excel isinstalled.Depending on your authorization, you can download the add-in from the following locations:
● By clicking Download in the top right corner of the solution. ● From the Self-Services Overview work center view of the Home work center under Install Additional
Software. ● From the Download Center work center view of the Application and User Management work center.
The analytic features in the add-in tab enables you to save workbooks to the solution system. You can also useavailable Microsoft Excel functions. Depending on your access rights, different workbooks and reports are available.Saved workbooks are then available from different work center views. Note that the functions available to you dependon your access rights and work center and work center view assignments; the reports you work with in a Web browserare also available using the add-in for Microsoft Excel.
AdministratorsAdministrators can create and edit public workbooks as follows:
1. Open the public or personal workbook.2. Switch to design mode by clicking Design Workbook.
If you want to view the workbook with generated test data, refresh the workbook.3. Make any relevant changes and save.4. Assign the workbook to the relevant work center views to make it public.
Note that if the workbook has already been assigned and is public, you do not need to assign the workbookagain.
Workbook GroupThe workbook group provides functions to open and save workbooks and reports. You can also copy, remove, andprotect reports and worksheets.
● OpenDownloads and opens a workbook from the solution system.
● SaveSaves the workbook back to the solution system as a public workbook. You have the following options to saveworkbooks to the solution system.
● Save AllThe following options are available ○ Save All ○ Save Workbook ○ Save Plan Data ○ Save Workbook As New
● Switch Workbook Type
SAP Cloud for Customer May 2014Appendix P U B L I C • © 2011, 2012, 2013, 2014 SAP AG. All rights reserved. 287

The follow table provides an overview of the workbooks available.
Workbook Type Description
Personal workbook A workbook that is adapted to the individual business needs of a user. A personalworkbook is only available to the user who creates it. Any change to a personalworkbook is saved back to the solution system.
Public workbook A workbook that can be consumed by all users who have the corresponding workcenter views assigned. Public workbooks are read-only and can be adapted withpersonalized views and selections to the business needs of the user.Note that before a created workbook can be made public, administrators mustfirst save the workbook as a design workbook.
Design workbook A workbook that only includes the layout without data and is only available fromthe Business Analytics work center. Since administrators in general are not allowedto view business data, the data is deleted whenever you store a design workbook.As soon as a design workbook is assigned to a work center view, business userscan use it as a public workbook with real data.
● Insert ReportInserts a report into the worksheet starting in the active cell.
By selecting the Paging checkbox, the system displays the first 50 rows of the report including thecolumn headers. Paging down shows the next 50 lines. This is useful if you want to start a report thathas large amounts of data.By limiting the number of rows displayed, the system can display the report more quickly. You can stillfilter or make value selections in order to display the data you want. Note that if you filter or make valueselections, the system displays the first page with the specified number of rows.
● Copy ReportCopies the report and any report views and variable values in order to paste it in a different location.
● Paste ReportPastes the report and any report views and variable values that was last cut or copied into the active cell.
● Remove ReportRemoves the report and any report views and variable values in order to paste it in a different location.
● ProtectUses the Microsoft Excel function to protect the worksheet to prevent changes to all cells containing datafrom the solution system.
Refresh GroupRefreshes the data in the report. You can also defer refreshing the report.
● RefreshRefreshes the data in the report. ○ Refresh Current Report
Refreshes the data in the report that is currently selected. ○ Refresh Worksheet When Activated
If this feature is active for a workbook, any reports on a sheet in the workbook are automatically refreshedwhen the sheet is activated.
○ Refresh ReportYou can select a report to refresh from the list.
○ Refresh All ● Defer Refresh
Defers refreshing the report until you refresh it manually. This function is useful, for example, if you makemultiple changes to a report, such as to the layout or you add another key figure or column.
288 © 2011, 2012, 2013, 2014 SAP AG. All rights reserved. • P U B L I CSAP Cloud for Customer May 2014
Appendix

● PagingYou can enter the number of rows you want to display. For example, rows 10 to 40. If you click the down arrow,the system displays the next page with 30 rows, including the column headers.
View GroupDisplays the report views that are available with a report. You can change the current report view.In the view pane, you can save changes as a new report view. The view pane also enables you to select thecharacteristics and key figures that are shown in the report.
● Displaying Characteristics and HierarchiesFor characteristics and hierarchies, you can specify in which format the individual characteristic values of thecharacteristic are displayed. You can display characteristics and hierarchies as name, ID, or a combinationthereof.
● SortingYou can also specify how characteristic values are sorted. You can sort characteristics displayed in rows andcolumns according to the description or ID in ascending or descending order.
● Results RowUsing the values from the dropdown list, you can decide how the result is to be displayed. You can decide ifresults are to be displayed or if results are to be displayed when there are at least two single values.
You can also activate and deactivate conditions that are either delivered with a report or that have been defined forthe report or report view in a Web browser. For more information, see Conditions.
Selection GroupYou can display the set of value selections for variables that are available with a report. You can change the currentset of value selections. In the Selection pane, you can save changes as a new set of value selections for variables.You can also set filter values by selecting values in the report and clicking the Filter icon in the Selection group. Toremove the filter, click the corresponding icon.
If you have multiple reports in a workbook and want to apply the same set of value selections, you can usevalues from dedicated cells.For example, you have multiple reports that all contain customers. You want to filter the data in the reportsto show data related to customer 1001.On sheet 2, in cell D14, you enter 1001. In the Selection pane of the report, in the Customer variable entryfield, you enter =Sheet2!D14. After refreshing the report, data is filtered to customers 1001. Alternatively,using Microsoft Excel® functionality, you can define a name for the referenced cell, such as Customer, andenter the name instead of the address of the referenced cell in the Customer variable entry field; in thiscase, you enter =Customer.
Note that this tip does not work for advanced restrictions, such as excluding a value or using intervals.Also note that data in the workbook is not automatically refreshed if you change the entry in the referencedcell.
Header GroupEnables you to insert a report header.You can specify if the report name is to be displayed along with technical information about the report. The headercan be inserted either as a range of cells above the report or as a text box.
Report GroupEnables you to make further display settings.
SAP Cloud for Customer May 2014Appendix P U B L I C • © 2011, 2012, 2013, 2014 SAP AG. All rights reserved. 289

● NavigateEnables you to navigate to another report or to an overview document.
● Insert ChartEnables you to insert a chart using Microsoft Excel functions. For information about Microsoft Excel charttypes and functions, see Microsoft Excel documentation.
● Switch Display Mode of Current Report ○ Grid Display
Displays the report using the solution cell styles in the Microsoft Excel grid. ○ PivotTable Display
Enables you to display the report as a PivotTable using Microsoft Excel functions. For information aboutMicrosoft Excel PivotTable functions, see Microsoft Excel documentation.
○ Excel Table DisplayEnables you to display the report as a Microsoft Excel table. Note that if you select this display mode,the Microsoft Excel Design tab is displayed.This display mode is useful, for example, if you want to filter or to sort data using Microsoft Excelfunctions. For information, see Microsoft Excel documentation.
● Settings ○ Freeze Panes
Uses the Microsoft Excel freeze pane function to fix the header columns and rows. ○ Format Report
Formats the report using the default SAP Business solution cell styles as listed under the Microsoft ExcelHome tab.
○ Adjust to Complete ColumnAdjusts the width of columns to the width of the longest value in each column.
○ Adjust to Report ResultAdjusts the column width to the width of the longest value in the column.
○ Use Outline for HierarchiesUses the Microsoft Excel outline function to group characteristic hierarchies by expansion level.
○ Expand Rows to LevelYou can choose the hierarchy level up to which the hierarchy is to be displayed when it is expanded.
○ Merge Repeated CellsYou can specify whether every instance of a characteristic value is displayed in a row or column.
○ Show Results FirstYou can specify how results are to be displayed. You can decide if they are to be displayed above rowsor to the left of columns.
○ Arrange As HierarchyThe system arranges characteristics in rows and in columns as a hierarchy. The row or column furtherleft serves as the tree structure into which characteristics to the right are inserted.
○ Invert HierarchiesThe system inverts the hierarchy so that the hierarchy is displayed from bottom to top or from right toleft. You can decide to invert a hierarchy in rows and in columns.
○ Suppress Zero ValuesYou can suppress columns or rows that contain zeros in your report.
● Show / Hide ○ View ○ Variables
290 © 2011, 2012, 2013, 2014 SAP AG. All rights reserved. • P U B L I CSAP Cloud for Customer May 2014
Appendix

○ Planning ○ Header ○ Messages
You can specify if all messages or only errors are displayed. You can also decide if messages are displayedon user request.
Assigning WorkbooksAdministrators can assign workbooks to work center views, make them available to business users.For more information, access the Help Center from the relevant screen.
Planning FeaturesThe planning features of the add-in tab enables you to create and edit plan data. Cells that are enabled for input havea white background and become yellow when you change their value. Cell that are gray are read-only.
Refresh Group ● Refresh
Refreshes the data in the plan.Depending on the planning application you are using, when you make entries in cells, the changes you makeare sent either synchronously or asynchronously. ○ Upload Input (Asynchronous Sending including save)
When you click Upload Input, the changes you make to the plan data are transferred to the systemasynchronously, values are calculated, and the data is saved. You may need to wait before you can makefurther changes to the plan.While the system is calculating and saving, the related data in the cells is locked and is read only. Althoughyou can still change values in the sheet, you cannot upload the new values.The only option is to refresh the data. If the system has completed the upload when you refresh, thesystem reads the data again and overwrites all values. In this case, cells are available again for entries.If the calculation is still in progress, a message about the progress of the upload is displayed.Note that if you want all read-only cells to be protected against changes, click Protect in the Workbookgroup.
Tips and Tricks When Uploading Input ● When you create a plan, reduce the amount of data to the relevant characteristic value
combinations, for example, account and cost center, that are required from a businessperspective.
● Before changing plan values, restrict the amount of data as much as possible by usingselection criteria for characteristic values in the Selection pane.
● If when changing plan values, the system takes a long time to transfer the data, considerchanging less data at one time. For example, you want to change the plan data in 500 cells;change the data of the first 250 cells, upload, and then change the next 250 cells.
● If not needed from business perspective, avoid changing rows containing the Not Assignedcharacteristic value. If the value is required, upload rows containing this value separatelyfrom the rest of the data.
● If not needed from business perspective, avoid entering data on different aggregationlevels, such as subtotals and totals in Result rows.
SAP Cloud for Customer May 2014Appendix P U B L I C • © 2011, 2012, 2013, 2014 SAP AG. All rights reserved. 291

○ Send Input (Synchronous Sending excluding Save)The changes you make to the plan data are sent to the system synchronously. You can continue to makechanges to the plan as soon as the system has finished calculating and is ready for data entry again. ClickSave Plan Data to save the data in the system.
○ Refresh Current ReportRefreshes the data in the report that is currently selected.
○ Refresh Worksheet When ActivatedIf this feature is active for a workbook, reports on a sheet in the workbook are automatically refreshedwhen the sheet is activated.
○ Refresh ReportYou can select a report to refresh from the list.
○ Refresh All ● Defer Refresh
Defers refreshing the report until you refresh it manually. This function is useful, for example, if you makemultiple changes to a report, such as to the layout or you add another key figure or column.
● PagingYou can enter the number of rows you want to display. For example, rows 10 to 40. If you click the down arrow,the system displays the next page with 30 rows, including the column headers.
Planning GroupEnables you to plan at different levels and adjust values accordingly.
● Mark SelectedMarks cells that you select to be sent back to the system. By marking selected cells, you set the value for thecell. The value therefore does not change when you redistribute values by clicking Refresh.
● Unmark AllUnmarks all selected cells.
The following example illustrates how values for sales and target planning can be distributed. Note that thecharacteristics available for financial planning may differ.
You want to project revenue for your products and create a plan that contains the characteristics“Product” and “Customer”. Each product is sold to several different customers but you only want to seehow much money you received for each product. You therefore choose a view that displays the aggregatedrevenue for your products. Any changes that you make to the product revenue on this aggregated vieware distributed down to the individual customers for the relevant product.
The following figures are used to illustrate how the data is distributed. ● The estimated revenue for your Product 1 is USD 1000, for Product 2 USD 2000, and for Product 3 USD 3000.
In the system, this information is distributed down to the customer level:
292 © 2011, 2012, 2013, 2014 SAP AG. All rights reserved. • P U B L I CSAP Cloud for Customer May 2014
Appendix

● You then change the value for Product 1 from USD 1000 to USD 3000. The system recalculates the resultand again distributes all the values down to customer level in the same proportions:
● You then double the total revenue. The system distributes this over the three products in the same proportionsas at the beginning and also distributes this information down to customer level:
SAP Cloud for Customer May 2014Appendix P U B L I C • © 2011, 2012, 2013, 2014 SAP AG. All rights reserved. 293

Note that if you have a value for equal distribution on more than one level of a hierarchy, it may not appear tobe distributed equally. The system distributes the value equally on the lowest level. The remainder is thendistributed equally on the lowest level before the results are aggregated to the next highest level.
For example, You have 11 items to be distributed equally (without decimal places) on multiple levels in ahierarchy.The higher level has two nodes; one node has one branch; the other node has two branches. Thus, thelowest level has three nodes.Equal distribution results in each lowest-level node having the value 3. The remainder is then distributedon the lowest level. This results in two lowest-level nodes having the value 4, and one lowest-level nodehaving the value 3.Once aggregated to a higher level, one higher-level node has the value 4. The other higher-level node hasthe value 7.The result is displayed below.
Further NotesThe functions of the add-in for Microsoft Excel are restricted or not available when using the Microsoft object linkingand embedding (OLE) feature. We therefore recommend not using this feature.
294 © 2011, 2012, 2013, 2014 SAP AG. All rights reserved. • P U B L I CSAP Cloud for Customer May 2014
Appendix

12 Copyright and Trademarks
© Copyright 2011, 2012, 2013, 2014 SAP AG. All rights reserved.To view the copyright in its entirety, along with important disclaimers and trademark information, see Copyright andTrademarks .
SAP Cloud for Customer May 2014Copyright and Trademarks P U B L I C • © 2011, 2012, 2013, 2014 SAP AG. All rights reserved. 295

www.sap.com/contactsap
© 2011, 2012, 2013, 2014 SAP AG. All rights reserved.No part of this publication may be reproduced ortransmitted in any form or for any purpose without theexpress permission of SAP AG. The informationcontained herein may be changed without prior notice.Some software products marketed by SAP AG and itsdistributors contain proprietary software componentsof other software vendors. National productspecifications may vary.These materials are provided by SAP AG and itsaffiliated companies ("SAP Group") for informationalpurposes only, without representation or warranty ofany kind, and SAP Group shall not be liable for errors oromissions with respect to the materials. The onlywarranties for SAP Group products and services arethose that are set forth in the express warrantystatements accompanying such products andservices, if any. Nothing herein should be construed asconstituting an additional warranty.SAP and other SAP products and services mentionedherein as well as their respective logos are trademarksor registered trademarks of SAP AG in Germany andother countries.
icon courtesy of W3C, see http://creativecommons.org/licenses/by/3.0/ .Please see http://www.sap.com/corporate-en/legal/copyright/index.epx#trademark for additionaltrademark information and notices.