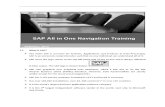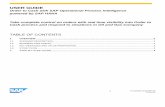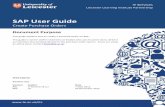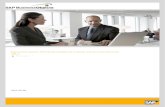SAP CPQ User Guide
Transcript of SAP CPQ User Guide

Master Guide | PUBLICDocument Version: 1.0.0 – 2020-11-02
SAP CPQ User Guide
© 2
020
SAP
SE o
r an
SAP affi
liate
com
pany
. All r
ight
s re
serv
ed.
THE BEST RUN

Content
1 Bulk Validation. . . . . . . . . . . . . . . . . . . . . . . . . . . . . . . . . . . . . . . . . . . . . . . . . . . . . . . . . . . . . . 4
2 Approval Process. . . . . . . . . . . . . . . . . . . . . . . . . . . . . . . . . . . . . . . . . . . . . . . . . . . . . . . . . . . . 5
3 Quote Creation. . . . . . . . . . . . . . . . . . . . . . . . . . . . . . . . . . . . . . . . . . . . . . . . . . . . . . . . . . . . . . 73.1 Product Search. . . . . . . . . . . . . . . . . . . . . . . . . . . . . . . . . . . . . . . . . . . . . . . . . . . . . . . . . . . . . . 83.2 Catalog Navigation. . . . . . . . . . . . . . . . . . . . . . . . . . . . . . . . . . . . . . . . . . . . . . . . . . . . . . . . . . . . 83.3 Product Comparison. . . . . . . . . . . . . . . . . . . . . . . . . . . . . . . . . . . . . . . . . . . . . . . . . . . . . . . . . . .93.4 Product Configuration. . . . . . . . . . . . . . . . . . . . . . . . . . . . . . . . . . . . . . . . . . . . . . . . . . . . . . . . . 103.5 Custom Quote XSLT Transformation - Adding Part Number / Product Name Configuration Link
Feature. . . . . . . . . . . . . . . . . . . . . . . . . . . . . . . . . . . . . . . . . . . . . . . . . . . . . . . . . . . . . . . . . . . .123.6 Document Upload in Configurator. . . . . . . . . . . . . . . . . . . . . . . . . . . . . . . . . . . . . . . . . . . . . . . . .13
4 Load Existing Quotes. . . . . . . . . . . . . . . . . . . . . . . . . . . . . . . . . . . . . . . . . . . . . . . . . . . . . . . . 144.1 Recently Visited Objects. . . . . . . . . . . . . . . . . . . . . . . . . . . . . . . . . . . . . . . . . . . . . . . . . . . . . . . 154.2 Custom Load Quote XSLT Transformation - Managing Quote Link. . . . . . . . . . . . . . . . . . . . . . . . . . 164.3 Custom Load Quote XSLT Transformation - Managing Revision Column. . . . . . . . . . . . . . . . . . . . . . 174.4 Quote Management. . . . . . . . . . . . . . . . . . . . . . . . . . . . . . . . . . . . . . . . . . . . . . . . . . . . . . . . . . .19
5 Quote. . . . . . . . . . . . . . . . . . . . . . . . . . . . . . . . . . . . . . . . . . . . . . . . . . . . . . . . . . . . . . . . . . . . 215.1 Quote and Item Actions. . . . . . . . . . . . . . . . . . . . . . . . . . . . . . . . . . . . . . . . . . . . . . . . . . . . . . . .235.2 Discounts and Multipliers. . . . . . . . . . . . . . . . . . . . . . . . . . . . . . . . . . . . . . . . . . . . . . . . . . . . . . 245.3 Other Discounts. . . . . . . . . . . . . . . . . . . . . . . . . . . . . . . . . . . . . . . . . . . . . . . . . . . . . . . . . . . . . 255.4 Quote Markets. . . . . . . . . . . . . . . . . . . . . . . . . . . . . . . . . . . . . . . . . . . . . . . . . . . . . . . . . . . . . . 255.5 Adding Products to Quote. . . . . . . . . . . . . . . . . . . . . . . . . . . . . . . . . . . . . . . . . . . . . . . . . . . . . . 265.6 Documents. . . . . . . . . . . . . . . . . . . . . . . . . . . . . . . . . . . . . . . . . . . . . . . . . . . . . . . . . . . . . . . . 285.7 Customer Information. . . . . . . . . . . . . . . . . . . . . . . . . . . . . . . . . . . . . . . . . . . . . . . . . . . . . . . . .285.8 MRC Quote Calculations. . . . . . . . . . . . . . . . . . . . . . . . . . . . . . . . . . . . . . . . . . . . . . . . . . . . . . . 295.9 Quote Tabs and Fields. . . . . . . . . . . . . . . . . . . . . . . . . . . . . . . . . . . . . . . . . . . . . . . . . . . . . . . . . 305.10 Alternative and Variant Configurations. . . . . . . . . . . . . . . . . . . . . . . . . . . . . . . . . . . . . . . . . . . . . 30
Setup Alternative and Variant Configurations - Responsive Design. . . . . . . . . . . . . . . . . . . . . . . 32Setup Alternative and Variant Configurations - Classic Design. . . . . . . . . . . . . . . . . . . . . . . . . . 33
5.11 Application Parameter for Preventing Users to Add Simple Products to a Quote. . . . . . . . . . . . . . . . 345.12 Adding Products from Quote (Quick Add). . . . . . . . . . . . . . . . . . . . . . . . . . . . . . . . . . . . . . . . . . . 34
6 User Page. . . . . . . . . . . . . . . . . . . . . . . . . . . . . . . . . . . . . . . . . . . . . . . . . . . . . . . . . . . . . . . . . 366.1 Grant Logon Access. . . . . . . . . . . . . . . . . . . . . . . . . . . . . . . . . . . . . . . . . . . . . . . . . . . . . . . . . . 37
7 Favorites. . . . . . . . . . . . . . . . . . . . . . . . . . . . . . . . . . . . . . . . . . . . . . . . . . . . . . . . . . . . . . . . . 39
2 PUBLICSAP CPQ User Guide
Content

8 Accessibility. . . . . . . . . . . . . . . . . . . . . . . . . . . . . . . . . . . . . . . . . . . . . . . . . . . . . . . . . . . . . . .40
9 Unlock Account. . . . . . . . . . . . . . . . . . . . . . . . . . . . . . . . . . . . . . . . . . . . . . . . . . . . . . . . . . . . 43
10 Single Sign-On. . . . . . . . . . . . . . . . . . . . . . . . . . . . . . . . . . . . . . . . . . . . . . . . . . . . . . . . . . . . . 44
11 Legacy Integration SAP Cloud for Customer- User Side. . . . . . . . . . . . . . . . . . . . . . . . . . . . . . 4711.1 (Legacy) Creation and Update of SAP Cloud for Customer Sales Quote. . . . . . . . . . . . . . . . . . . . . . 4711.2 (Legacy) Document Generation for SAP Cloud for Customer Integration. . . . . . . . . . . . . . . . . . . . . 4911.3 (Legacy) Land from SAP Cloud for Customer to SAP CPQ. . . . . . . . . . . . . . . . . . . . . . . . . . . . . . . 4911.4 (Legacy) Update Opportunity and Create or Update Sales Quote Simultaneously. . . . . . . . . . . . . . . 5011.5 (Legacy) Updates on SAP Cloud for Customer Opportunity. . . . . . . . . . . . . . . . . . . . . . . . . . . . . . . 51
12 Effective Date. . . . . . . . . . . . . . . . . . . . . . . . . . . . . . . . . . . . . . . . . . . . . . . . . . . . . . . . . . . . . .53
13 Quote Template Management for Local Administrators. . . . . . . . . . . . . . . . . . . . . . . . . . . . . . 55
14 CRM Integration Use. . . . . . . . . . . . . . . . . . . . . . . . . . . . . . . . . . . . . . . . . . . . . . . . . . . . . . . . .5714.1 CRM Integration - Starting from CRM. . . . . . . . . . . . . . . . . . . . . . . . . . . . . . . . . . . . . . . . . . . . . . 5714.2 CRM Integration - Starting from SAP CPQ. . . . . . . . . . . . . . . . . . . . . . . . . . . . . . . . . . . . . . . . . . . 59
15 Quote Collaboration/Comments. . . . . . . . . . . . . . . . . . . . . . . . . . . . . . . . . . . . . . . . . . . . . . . 60
16 Revision Management. . . . . . . . . . . . . . . . . . . . . . . . . . . . . . . . . . . . . . . . . . . . . . . . . . . . . . . .61
17 Formula Validator. . . . . . . . . . . . . . . . . . . . . . . . . . . . . . . . . . . . . . . . . . . . . . . . . . . . . . . . . . . 63
SAP CPQ User GuideContent PUBLIC 3

1 Bulk Validation
Bulk Validation allows you to search multiple part numbers by entering or copying them from another document, such as a Microsoft Excel file.
NoteTo enable Bulk Validation, you need to contact the SAP CPQ Support team.
Apart from being able to search product descriptions, bulk validation functions similarly to the quick search. Unlike the quick search, though, bulk validation allows searching for multiple part numbers and immediately adding products to cart, along with the desired quantities. To access this feature, simply click Bulk Validation at the top of the page. Alternatively, go to the home page and then click Bulk Validation.
The page contains an area where you can enter:
● Part Numbers Only● Part Number and Quantity● Quantity and Part Number
If you want to enter quantities along with part numbers, you can choose to enter part numbers first, and quantities second, or the reverse order – quantities first. If you want only to enter part numbers, leave Part Numbers Only checked.
NoteThe page is designed to work well when copying part numbers and quantities from Microsoft Excel. When copied from Microsoft Excel, every part number/quantity combination is copied into each single row, so the number of rows in Microsoft Excel corresponds to the number of rows in the text area. Part number and quantity are delimited by the Tab character. It's also possible to enter part numbers and quantities manually, but the user must ensure to enter only one part number or quantity combination into every row of the text area. Additionally, the user can delimit part numbers and quantities with a blank (space) character.
When the system finishes searching for the entered part numbers, it will redirect you to a new page, which displays results in a tabular view. There, you can see given part numbers, associated product names, their list prices and text boxes that can be used to enter quantities, and to add offered products to cart. If quantities were entered along with part numbers, then the quantity textboxes are prepopulated.
If you want to add more products to bulk validation, click Back to Bulk Validation and add new part numbers. Numbers previously entered are prepopulated, so add only the new part numbers.
You can add products to the currently active quote if you click Add to Current Quote or create new quote by clicking Create New Quote.
4 PUBLICSAP CPQ User Guide
Bulk Validation

2 Approval Process
A quote needs to be submitted for approval when the discount is too high, the total amount of the quote is too high, or other rules decided by the company have been violated.
The process of submitting a quote for approval is the same no matter the reason why approval is required. For the following explanations, discount is used as an example. The following procedures can differ from user to user due to the way the system is configured.
Submitting a Quote for Approval
Once a product is configured and added to quote, the user can modify the discount of products or line items. Also it’s possible to modify the total price of items. If the resulting discount is higher than the allowable range, then the value turns red and the quote needs to be submitted for approval.
When clicking Calculate in the Action area, the discount is calculated and actions such as Place Order and Generate Quote are removed. Displayed at the bottom of the Cart area are the rules that were violated resulting in the quote needing to be submitted for approval. In addition, an action named Approvals is added in the Action area. Clicking this button takes user to another page where they can insert comments for each violation and submit the quote for approval. Once the quote is submitted for approval, the status changes and email notifications are sent to the approve parents alerting them of the quote.
Quote Resolution
Once a quote has been submitted for approval, it’s shown on the approver parent’s Load Quotes page under Waiting for Approval. Quote resolution can be done by choosing the Approvals actions from the Actions column. This action displays the approval page where the quote can be approved or rejected. In addition, the approver can enter comments for the submitter. These comments can be read through the Approval History action found in the Action area of the cart.
Responsible Approvers
While they are in Waiting for Approval, users find it convenient to have the information about who is responsible for approving the particular quote. The tag <*ResponsibleApprovers*> can be used to retrieve this information. While you’re able to use this tag the standard way (in document generation templates or in custom fields), you can also add a column used to display the information provided by this tag.
Follow these steps to add the column:
1. Go to Setup Quotes Column Headings and click Add New.The Column Heading definition page opens.
SAP CPQ User GuideApproval Process PUBLIC 5

2. Select Responsible Approvers from the Available fields dropdown list, enter the desired label, and select which user types are introduced with this column.
3. Click Add to column headings to add this column to the list of the existing columns.4. Click Save.
The column is now displayed. It’s populated with the desired information for each quote that is in status Waiting for Approval or any other approval status defined by your workflow.
6 PUBLICSAP CPQ User Guide
Approval Process

3 Quote Creation
Once you've found a product you wish to add to a quote through the quick search or while navigating Categories, you can either add it to the quote instantly, or configure it.
● For simple products, click Add and the message displays at the top of the screen, letting you know that the product has been added to a quote. The message also contains a clickable quote ID, which leads you to the quote that contains the product you’ve added.
● For configurable products, click Configure to open a product in the configurator. The configuration process is described in the Product Configuration [page 10] topic.
By default, the Add button next to configurable products is grayed-out and can’t be clicked. However, if your administrator has given you the right to add configurable products that weren’t configured to a quote, the Add button is clickable. Thus, you can add configurable products to a quote without previous configuration.
If a configurable product default/preselected configuration is complete, and the application parameter is set to any value other than FAST, the product price, and the Add button is displayed in the Catalog. In this way, it’s possible to add several configurable products at once in the quote.
Product Search [page 8]You can look for products by using their descriptions or part numbers as search parameters.
Catalog Navigation [page 8]Categories and subcategories are major divisions of an online catalog. They segment the products into a logical breakdown. For example, an electronics catalog can be categorized into video, home audio, and car audio.
Product Comparison [page 9]You can compare different products in the Catalog, or product configurations in the Configurator.
Product Configuration [page 10]Once a product is found while browsing the Catalog or via the quick search, you can begin configuring it. Product configuration entails editing of the product's specifications.
Custom Quote XSLT Transformation - Adding Part Number / Product Name Configuration Link Feature [page 12]
If you’re using the custom load quote XSLT transformation, you need to replace certain parts of custom transformation in order to enable the functionality for managing the Part Number and Product Name links through administration.
Document Upload in Configurator [page 13]This feature allows you to upload documents in the Configurator for each configured item. You can also store customized attachments in your configurations, and access attachments in quote templates.
SAP CPQ User GuideQuote Creation PUBLIC 7

3.1 Product Search
You can look for products by using their descriptions or part numbers as search parameters.
The quick search field can be accessed via the Search button in the upper-right corner of the screen. Like the navigation links, the quick search field is available in any part of the system. Searches can be performed based on the part number (a.k.a. product code) or product description.
● Part number - Entering a part number for a product in the search field brings up that product’s configuration page. The configuration screen has all the values selected that the part number references. For instance, if the part number INTEL3.0-1GB-250GB is searched for, then the desktop computer that the part number references is displayed with Intel Pentium 3.0 GHz, 1 GB Memory, and 250-GB hard drive selected. The entire part number needs to be entered in order for the system to find the product.
● Product description - To search all the product descriptions in the system, enter a phrase or a word found in one or multiple product descriptions in the search field. The resulting products that match the search are displayed. Click the product to configure it.
When you have found the desired product, click on it to begin the Product Configuration [page 10].
Related Information
Quote Creation [page 7]Catalog Navigation [page 8]Product Comparison [page 9]
3.2 Catalog Navigation
Categories and subcategories are major divisions of an online catalog. They segment the products into a logical breakdown. For example, an electronics catalog can be categorized into video, home audio, and car audio.
Configuration doesn’t take place at the category level. The category is a pointer to the products that can be configured or added to the quote. Accessing the categories available can be done in two ways:
● Click the New Project/Quotation button in the shell bar, at the top-right corner of the screen.
● Click the Catalog button in the main navigation bar on the left side of the screen.
Navigating through the Categories screen is easy, simply click the category image (if available) or name to display its contents. Once the category is opened, you can see all the available products and subcategories.
8 PUBLICSAP CPQ User Guide
Quote Creation

You can also navigate to the previously accessed categories by clicking the breadcrumbs (found at the top of the page). Breadcrumbs give you a trail of categories you’ve visited in order to get where you’re now. The last item in the breadcrumb trail is the category you’re currently in. The first category in the trail is always Home. Clicking Home brings you back to the Catalog page.
Another way for navigating through the Categories is using the Categories navigation tree where it’s possible to expand or collapse all categories.
Related Information
Quote Creation [page 7]Product Search [page 8]Product Comparison [page 9]Product Configuration [page 10]
3.3 Product Comparison
You can compare different products in the Catalog, or product configurations in the Configurator.
Once you’ve selected the products you would like to compare, click the Compare button at the top of the screen. This action brings up the Product Comparison window where you’re able to view details for selected products (See the chapter on Product Details Templates).
SAP CPQ User GuideQuote Creation PUBLIC 9

The Compare button is also visible in the Configurator. Clicking the Compare button in the Configurator adds the current selection to the comparison if that selection for that product doesn’t exist.
NoteComparing in the Catalog is enabled if the Allow Comparing In Catalog application parameter is set to TRUE.
Related Information
Quote Creation [page 7]Catalog Navigation [page 8]Product Configuration [page 10]
3.4 Product Configuration
Once a product is found while browsing the Catalog or via the quick search, you can begin configuring it. Product configuration entails editing of the product's specifications.
Clicking the product’s image or name brings up the configuration screen (Configurator). Once you enter the configuration screen, navigation links and quick search field on the top of the page are still available. In addition, you can see breadcrumbs displaying the trail of categories visited to get to this product. Clicking any of the previous categories displays the products or subcategories that it contains.
Configurations are done through selections called attributes. Attributes are specific characteristics that determine a product. Values are selected or entered for the attributes to configure the product. These values can have prices that are used for giving the product its total price. Attributes can be displayed differently. They can be displayed as dropdown boxes, check boxes, radio buttons, entry fields (text box), and so on.
There are three sections on the configuration screen: tabs, configuration area, and the responder. Each section plays a role in the configuration process.
10 PUBLICSAP CPQ User Guide
Quote Creation

● Tabs - Displayed at the top of the Configurator. They’re used to logically bundle product attributes. They guide you through the product configuration process. Choosing new tabs displays a different set of attributes used to configure the product.
● Configuration area - The main part of the screen that contains all attributes used to configure the product.● Responder - Displayed on the right of the screen. It contains the selections made in the configuration area.
The attribute’s name and selected value are displayed along with any pricing that can be attached to the attribute. Configurable products can have required attributes. If some of the required attributes aren’t selected, the configuration is incomplete and can’t be added to the quote.
NoteWhen SAP CPQ displays the prices of child products in the parent product responder, the system does so without listing prices of individual line items belonging to the parent’s child items. In other words, SAP CPQ treats the child items’ line items as the parent’s line items in bulk. Such behavior prevents the user from being able to see the price of each child item’s individual line item.
The current configuration status is located below the tabs, displayed either as an orange Incomplete or a green Complete button (or any other colors specified in administration). If the status is incomplete, you can click the Incomplete button and an orange asterisk displays next to the required attributes for which values weren’t selected. The color of the responder, labels, and tabs can be changed in administration (See).
Once you’ve completed the configuration, the Add to Quote button displays. Clicking the Add to Quote button results in the creation of a new quote. You can also add the configuration to favorites or access the Favorites
page from the configurator by clicking the button. If the Allow Product Configuration Import checkbox was selected in Additional Product Data when the product was configured, you’re able to upload a configuration template to the Configurator.
Configuration Tree
Tree navigation makes it easier to configure complex parent-child hierarchies. The parent product and its child products are displayed in the Configuration Tree tab in the responder. You can expand and collapse the parent product and view all the child products. Moreover, you can navigate to any product within the configuration tree. When switching from one level to another using the tree navigation, the changes are automatically saved.
In addition, you can easily navigate to incomplete child configuration, as products that have incomplete children are highlighted. Even if you are in a child product, you’re able to add the entire configuration tree to quote by clicking the Add to Quote button.
Related Information
Product Comparison [page 9]Document Upload in Configurator [page 13]
SAP CPQ User GuideQuote Creation PUBLIC 11

3.5 Custom Quote XSLT Transformation - Adding Part Number / Product Name Configuration Link Feature
If you’re using the custom load quote XSLT transformation, you need to replace certain parts of custom transformation in order to enable the functionality for managing the Part Number and Product Name links through administration.
In order to use the Part Number configuration link feature in custom quote transformation, replace the following part of code:
<xsl:call-template name="GenericCellTD"> <xsl:with-param name="node" select="PartNumber"/> <xsl:with-param name="align" select="'left'"/> </xsl:call-template>
With this one:
<xsl:choose> <xsl:when test="PartNumber/@EditableGroup > 0 or not(Actions/Action[ActionId='2']) or string-length(PartNumber) = 0 or IsSimple = 1"> <xsl:call-template name="GenericCellTD"> <xsl:with-param name="node" select="PartNumber"/> <xsl:with-param name="align" select="'left'"/> </xsl:call-template> </xsl:when> <xsl:otherwise> <xsl:call-template name="GenericCellTD"> <xsl:with-param name="node" select="PartNumber"/> <xsl:with-param name="align" select="'left'"/> <xsl:with-param name="prefix"> <![CDATA[<a href="javascript:void(0)" onclick="itemActionChanged('', '2', ']]><xsl:value-of select="CartItem"/><![CDATA[');">]]> </xsl:with-param> <xsl:with-param name="sufix"><xsl:text disable-output-escaping="yes"><![CDATA[</a>]]></xsl:text></xsl:with-param> </xsl:call-template> </xsl:otherwise> </xsl:choose>
In order to use the Product Name configuration link feature in custom quote transformation, replace following part of code:
<xsl:call-template name="GenericCellTD"> <xsl:with-param name="node" select="ProductName"/> <xsl:with-param name="align" select="'left'"/> </xsl:call-template>
With this one:
<xsl:choose> <xsl:when test="PartNumber/@EditableGroup > 0 or not(Actions/Action[ActionId='2']) or string-length(PartNumber) = 0 or IsSimple = 1"> <xsl:call-template name="GenericCellTD"> <xsl:with-param name="node" select="ProductName"/> <xsl:with-param name="align" select="'left'"/> </xsl:call-template> </xsl:when> <xsl:otherwise> <xsl:call-template name="GenericCellTD"> <xsl:with-param name="node" select="ProductName"/>
12 PUBLICSAP CPQ User Guide
Quote Creation

<xsl:with-param name="align" select="'left'"/> <xsl:with-param name="prefix"> <![CDATA[<a href="javascript:void(0)" onclick="itemActionChanged('', '2', ']]><xsl:value-of select="CartItem"/><![CDATA[');">]]> </xsl:with-param> <xsl:with-param name="sufix"><xsl:text disable-output-escaping="yes"><![CDATA[</a>]]></xsl:text></xsl:with-param> </xsl:call-template> </xsl:otherwise> </xsl:choose>
3.6 Document Upload in Configurator
This feature allows you to upload documents in the Configurator for each configured item. You can also store customized attachments in your configurations, and access attachments in quote templates.
This section allows administrators to create attributes that can store uploaded documents in the Configurator. For example, typical uses could be uploading custom drawing for custom products or even uploading site surveys, site pictures or measurements for each product.
Moreover, administrators can determine which users are able to upload documents into which configured products and how those documents can be presented in generated output documents like proposals, contracts, and so on. Attributes can be created as a File Attachment type.
In order to use this feature, user has to set up few parameters first.
● In Step 3 of the, there’s a new entry in the Display As dropdown list that is labeled File Attachment. If the attribute type Display As is set to File Attachment users are able to upload documents in the Configurator.
● In Product Configuration, the attribute display type set to File Attachment has the Upload button.
When a user clicks on this button, a pop-up appears to give the user an option to choose a file from their hard drive. When the user selects the specific file, by clicking the Upload button SAP CPQ uploads the file and refreshes the product configuration.
After uploading the file, the icon (or the button) for file removal appears when a file has been attached to the attribute. When the user clicks on this icon, the file is removed from the text field, deleted from the server and product configuration is refreshed.
The administrator can include the uploaded document in the generated document. The tag that is used in templates for inserting the file to the document is: «C_INSERT_FILE_FROM_ATTRIBUTE(AttributeName)»
SAP CPQ User GuideQuote Creation PUBLIC 13

4 Load Existing Quotes
Once a quote has been created, you can view and perform actions in it on the Load Quote page.
You can access the Load Quote page by clicking the Load Existing Project/Quotation button on the Home page. The page contains quotes segmented into three tabs, which can be accessed via a dropdown in the upper-left corner of the page. The tabs are: My Quotes, Waiting for Approval, and Other Quotes.
● My Quotes contains all quotes you’ve created or the quotes that were reassigned to the logged user.● If the logged user is also the approval parent for other users, then quotes that have been submitted to the
user for approval are displayed in Waiting for Approval.● Quotes displayed in Other Quotes are other users’ quotes that can be seen.
There’s a Quote Number column in all tabs, which contains unique numbers of all listed quotes. If you click on one of those numbers, you’re redirected to the quote. If you don’t have editing permissions, however, after you click on a quote number, a message displays and lets you know that you can’t edit the quote.
In Quote 1.0, you can set the default tab by changing it to the one you wish to make default and clicking the Save Filters button. This tab is displayed each time you log in. The system remembers the tab that has been visited during each logon session. So, if you go to a different tab other than your default one, visit another page, and return to the load quote page, this tab is displayed. Once you log out or close browser window, current session is erased and default tab is displayed.
NoteYou can’t edit different quotes in separate browser tabs at the same time. Only one quote can be currently active in the browser, and that is always the last opened quote. The previously opened quote changes into the currently active quote as soon as the page is refreshed, and edits made on that quote can’t be saved.
When in quote, for the columns Part Number and Product Name, entry is displayed as link if there’s an Edit Item action available for this entry. When you click on this link, the Edit Item action is executed (SAP CPQ behaves in the same way as if Edit action has been executed). You’re redirected to product configuration page (applies to all product types: configurable, system, collection, or parent/child system).
Filtering Quotes
You can filter or search quotes on each tab by clicking the Filter button above the list of quotes. This action brings up the filter panel where user can filter quotes by status, date created, or other fields, such as quote number, total amount, discount amount, and so on. You can also define how many quotes are displayed per page on the load quote page through the filter panel.
It’s important to know that when entering dates for Date Modified and the date range user must follow the date format that is defined on the User Page. If not, an error is shown.
To set a filter to be active each time user visits the load quote page, click the Set as my default filter box. The system does remember filter for each logon session, but once user is logged out or browser window is closed, session is erased and default is active. Choosing the Set as my default filter box ensures that this filter is active
14 PUBLICSAP CPQ User Guide
Load Existing Quotes

each time user logs in. Note that filters are carried through all the tabs. Because some quotes can be filtered out, you have the option to change the filter when you switch tabs.
Recently Visited Objects [page 15]SAP CPQ displays the list of recently visited items in the widget on the left side of the screen. In this widget, users can see products, categories, quotes they have recently visited and documents they have recently created.
Custom Load Quote XSLT Transformation - Managing Quote Link [page 16]If you’re using the custom load quote XSLT transformation, you need to replace certain parts of custom transformation in order to enable the functionality for managing the Quote link through administration.
Custom Load Quote XSLT Transformation - Managing Revision Column [page 17]If you’re using the custom load quote XSLT transformation, you need to replace certain parts of custom transformation in order to enable the functionality for managing the Revision column through administration.
Quote Management [page 19]Quote management from the Load Quote page can be performed in three main ways: performing actions, changing the status, and making revisions. Quote management can also be performed from the Revisions screen.
Related Information
Column Headings
4.1 Recently Visited Objects
SAP CPQ displays the list of recently visited items in the widget on the left side of the screen. In this widget, users can see products, categories, quotes they have recently visited and documents they have recently created.
The Recent Items part of the widget has 20 items displayed in it by default. Whether or not Recent Items is displayed to users, is controlled with the application parameter Display List Of Recent Items To Users (found in
Setup General General Parameters ). The default value for all tenants is TRUE.
Items are dynamically added to the widget. The user can see all items stored in the Recent Items cache (if they wish to) by going far back enough.
When a user clicks on the quote in the Recent widget, they’re redirected to this quote (Edit action is executed). If the user doesn’t have Edit action available anymore on the quote, the message You currently don't have permissions to view this quote. If you have any question please contact your system administrator. is displayed. User remains in the same page from where they tried to enter this quote.
When a user clicks on the product found in the widget, SAP CPQ redirects user to the product configuration page. When a simple product is found in the Recent Items widget and user clicks on it, a pop-up with View Details page is displayed to the user. On this page, the button Add to quote is displayed instead of checkboxes Add to quote and Add to compare. If product doesn’t exist anymore in the system (or is no longer visible) to
SAP CPQ User GuideLoad Existing Quotes PUBLIC 15

user, message You currently don't have permissions to view this product. If you have any question please contact your system administrator. is displayed in pop-up error message window.
When a user clicks on the category in the Recent widget, SAP CPQ will redirect user to this category (in the same way as if user manually found it). If the category doesn’t exist anymore in the system (or is no longer visible) to user, the message This category is no longer accessible to you. displays.
When a user clicks on link for generated document, it’s downloaded to user’s browser and user remains on the current page. Users are able to download documents to tablet devices. If document doesn’t exist anymore in the system, the message This document doesn’t exist in the system anymore is displayed in a pop-up error message window and user remains in the same page from where they tried to download the document.
Improvements to Recent Items
The following application parameters are added to SAP CPQ Setup General Application Parameters(under Display Recent Items to Users):
● Display products in Recent Items (Default value: TRUE)● Display categories in Recent Items (Default value: TRUE)● Display generated documents in Recent Items (Default value: TRUE)● Display quotes in Recent Items (Default value: TRUE)
4.2 Custom Load Quote XSLT Transformation - Managing Quote Link
If you’re using the custom load quote XSLT transformation, you need to replace certain parts of custom transformation in order to enable the functionality for managing the Quote link through administration.
In order to show Quote link in custom existing quotes transformation replace the following part of code:
<xsl:template match="/LoadQuote"> <xsl:variable name="sort_by">
With this one:
<xsl:template match="/LoadQuote"> <div id="dialogMessage" class="mw" style="display: none;"><!-- permission message popup --> <div class="mw_head"> <a href="" onclick="closePermissionMessage(); return false;">close</a> </div> <div style="padding: 40px;"> <label for="" id="lblMessage" class="message" /> </div> </div> <div id="overlay" style="display: none;"> <xsl:text disable-output-escaping="yes">&nbsp;</xsl:text> </div> <xsl:variable name="sort_by">
16 PUBLICSAP CPQ User Guide
Load Existing Quotes

Replace following part of code inside <xsl:for-each select=”./Column”> node if it contains ScParam inside:
<xsl:otherwise> <![CDATA[ ]]><xsl:value-of disable-output-escaping="yes" select="." /> </xsl:otherwise>
With following one:
<xsl:otherwise> <xsl:choose> <xsl:when test="contains(current()/@ColumnName, 'quoteNumber')"> <a href=""> <xsl:attribute name="onclick"> openPermissionMessage(<xsl:value-of disable-output-escaping="yes" select="." />, <xsl:value-of disable-output-escaping="yes" select="$ownerId" />, <xsl:value-of disable-output-escaping="yes" select="$cartId" />); return false; </xsl:attribute> <![CDATA[ ]]><xsl:value-of disable-output-escaping="yes" select="." /> </a> </xsl:when> <xsl:otherwise> <![CDATA[ ]]><xsl:value-of disable-output-escaping="yes" select="." /> </xsl:otherwise> </xsl:choose> </xsl:otherwise>
4.3 Custom Load Quote XSLT Transformation - Managing Revision Column
If you’re using the custom load quote XSLT transformation, you need to replace certain parts of custom transformation in order to enable the functionality for managing the Revision column through administration.
Remove the following part of code:
<xsl:if test="not(/LoadQuote/IsBackdoor = '1') and /LoadQuote/SelectMode != 1"> <th>{{xsltRevLQ}}.</th> </xsl:if> <xsl:if test="/LoadQuote/SelectMode = 1"> <th><xsl:text disable-output-escaping="yes">&nbsp;</xsl:text></th> </xsl:if>
Replace this part of code:
<xsl:for-each select="./Header/Column"> <!-- HERE IS EXISTING CODE LOGIC FOR DISPLAY COLUMNS. IT SHOULD BE ADDED TO APPROPRIATE POSITION IN CHANGED TRANSFORMATION - SEE CODE BELOW --> </xsl:for-each>
With this one:
<xsl:for-each select="./Header/Column"> <th> <table cellspacing="0" cellpadding="0" border="0" width="100%"> <tr> <xsl:choose> <xsl:when test="contains(current()/@ColumnName, 'REVISION')">
SAP CPQ User GuideLoad Existing Quotes PUBLIC 17

<!-- existing condition for display revision column --> <xsl:if test="not(/LoadQuote/IsBackdoor = '1') and /LoadQuote/SelectMode != 1"> <td><xsl:value-of select="."/></td> </xsl:if> <xsl:if test="/LoadQuote/SelectMode = 1"> <td><xsl:text disable-output-escaping="yes">&nbsp;</xsl:text></td> </xsl:if> </xsl:when> <xsl:otherwise> <!-- HERE GOES EXISTING CODE LOGIC FOR DISPLAY COLUMNS !!! --> </xsl:otherwise> </xsl:choose> </tr> </table> </th> </xsl:for-each>
Remove the following part of code:
<xsl:if test="not(/LoadQuote/IsBackdoor = '1') and /LoadQuote/SelectMode != 1"> <td style="text-align: center;"> <a> <xsl:attribute name="href">Revisions.aspx?cr=1&o=<xsl:value-of select="@OwnerIdCrypted"/>&c=<xsl:value-of select="@CartIdCrypted"/></xsl:attribute> <xsl:value-of select="@ActiveRev" disable-output-escaping="yes"/> </a> </td> </xsl:if>
Replace the following part of code inside the <xsl:for-each select=”./Column”> node if there’s the ScParam part in it:
<xsl:otherwise> <![CDATA[ ]]><xsl:value-of disable-output-escaping="yes" select="." /> </xsl:otherwise>
With this one:
<xsl:otherwise> <xsl:choose> <xsl:when test="contains(current()/@ColumnName, 'revision')"> <!-- existing condition for display revision column --> <xsl:if test="not(/LoadQuote/IsBackdoor = '1') and /LoadQuote/SelectMode != 1"> <a> <xsl:attribute name="href">Revisions.aspx?cr=1&o=<xsl:value-of select="../@OwnerIdCrypted"/>&c=<xsl:value-of select="../@CartIdCrypted"/></xsl:attribute> <xsl:value-of select="../@ActiveRev" disable-output-escaping="yes"/> </a> </xsl:if> </xsl:when> <xsl:otherwise> <![CDATA[ ]]><xsl:value-of disable-output-escaping="yes" select="." /> </xsl:otherwise> </xsl:choose> </xsl:otherwise>
18 PUBLICSAP CPQ User Guide
Load Existing Quotes

4.4 Quote Management
Quote management from the Load Quote page can be performed in three main ways: performing actions, changing the status, and making revisions. Quote management can also be performed from the Revisions screen.
Performing Quote Actions
Quote actions range from reassignment to editing or creating a copy. You can easily see the list of actions available in a quote by clicking the dropdown box (found in the Actions column).
Selecting an action from the dropdown box activates it. For some actions, an alert box is displayed asking confirmation for the action.
Changing the Status
Quotes go through a workflow, or a lifecycle, in the system through changing the quote status. The current status of the quote is displayed in square brackets in the Change Status column. Quotes can be pushed through the workflow automatically or manually. Performing actions can put the quote into a different status. You can manually change the status by selecting a status from the dropdown in the Change Status column.
Quote Revisions
Revisions can be created and maintained from the Revisions screen. This screen can be accessed by clicking the link in the Revision column. Visibility of revision column can be controlled in Setup Quote Column Headings (for changing custom existing quotes transformation in order to support this functionality view Custom Load Quote XSLT Transformation - Managing Revision Column [page 17]). From Revisions you can create new revisions, compare revisions, name and describe revisions, or perform actions on the quote.
Each quote revision is stacked on top of the previous one. The currently active revision is highlighted in blue. All other versions are gray.
To add a name or description to a quote or revision, you can type it in the fields provided and then click Save Revision Name/Description. Adding a name or description can help in keeping additional information about the quote. The Actions column contains the actions available for the current quote. In addition to the actions listed in the dropdown box on the Load Quote page, actions specific to revisions can also be found. These actions are New Revision and Set Active.
To create a new revision, you can choose the New Revision action from the dropdown box in the Actions column. The new revision is gray, indicating that it isn't currently active. To make it active, Set Active has to be selected from the dropdown box in the Actions column. On selection, the revision is highlighted in blue. In addition, this revision’s information is displayed on the Load Quote page, along with its revision number in the Rev. column.
SAP CPQ User GuideLoad Existing Quotes PUBLIC 19

Comparing Revisions
When there are multiple revisions for a quote, it’s often hard to determine which information is different among them. An easy way to determine the differences in the revisions is through the Compare operation. Comparing revisions is done by checking revisions in the Compare column and clicking the Compare button.
The Compare operation displays quote information for each revision selected on the Revisions screen. The quote information includes the customer information, anything entered for the quote information such as custom fields, and any key attribute values that the administrator sets up. You can see what has been changed among the revisions by reviewing this information side by side.
Encrypted and Unencrypted OwnerId and CartId
Both encrypted and unencrypted OwnerId and CartId are supported when opening a quote in view mode.
By default, when clicking View Quote from the existing quotes page, a URL containing encrypted OwnerId and CartId opens. In this case, you can open a quote in view mode if you have the permission to execute the View Quote action, as defined in Workflow.
When unencrypted, only the quote owner can open a quote in view mode. If any user other than the quote owner tries to open the quote in view mode, an error message displays. The same applies to users who have the permission to execute the View Quote action, as defined in Workflow.
20 PUBLICSAP CPQ User Guide
Load Existing Quotes

5 Quote
Quotes in SAP CPQ display information regarding products - prices, discounts, commission values and so on. Once a quote is created, it can be updated according to the negotiation flow between the salesman and the client.
NoteKeep in mind that some of these options can be unavailable depending on the way the administrator has set up the system.
A quote is composed of three sections: tabs, quote actions, and the main quote area.
Tabs are displayed at the top of the page and they allow you to add additional information for the quote, such as the customer information and custom information specific for given system. There are default tabs, but you can add a custom tab as well. For more information on tabs, see Quote Tabs and Fields [page 30].
Quote actions can be found above the main quote area. For more information on actions, see Quote and Item Actions [page 23].
The main quote area contains the products added to the quote. All panels in the main quote area can be expanded and collapsed. Each product is displayed with:
● Item number● Quantity● Part number● Description● Discounts● Pricing● Product type
They can also include additional items underneath the main item called line items. Line items include the same information as the product itself. There are also item actions above the list of products added to the quote, such as Reorder and Replace, which display once the Manage Items button is clicked.
Comments can be added to the entire quote or to individual products added to it. There’s a field next to the product description for product comments, and a field in the center of the main quote area for quote
SAP CPQ User GuideQuote PUBLIC 21

comments. Comments written here can be passed along, when the order is placed or when a quote is generated.
Main quote area also contains the summary pricing and discount information. Under the quote comment box, there’s the summary pricing for each product type. This section can be shown or displayed by clicking the appropriate button. The total pricing for each column of pricing values is displayed below it.
Adding a Product to an Empty Quote
You have the option to create empty quotes and add products directly from inside those quotes. If you want to enable creating empty quotes, contact SAP CPQ support.
When you enter an empty quote, SAP CPQ displays the following two widgets:
● Quote Items (expanded)● Favorites (not expanded)
As soon as you start typing letters in the Add Products box, SAP CPQ starts performing the search in the background. A list of products that satisfies the typed search text is displayed, and you can choose the desired product and add it to the quote by clicking on its name. After the product has been added to the quote, SAP CPQ will display Product added to the Quote.
If you enter something in a field that belongs to some editable group and then click on a field that belongs to another editable group, SAP CPQ executes appropriate quote calculations.
Whenever quote total is calculated (executing appropriate quote calculations), information that quote total is being calculated is displayed.
Quote and Item Actions [page 23]Quote actions are displayed above and inside the main quote area. These actions allow performing operations such as Place Order, Reprice, Save Quote, Submit for Approval, Generate Documents, and so on.
Discounts and Multipliers [page 24]Products and line items in a quote can be discounted using multipliers or discounts. The type of available discount that can be used depends on how the company has set up its system.
Other Discounts [page 25]While creating a quote, you can enter other discounts in addition or instead of a default discount or multiplier.
Quote Markets [page 25]Markets allow pricing a quote in various currencies. Since currency can vary from one area to another, Market is used to allow more versatility in the currency factor. Different markets can be chosen for each quote.
Adding Products to Quote [page 26]To create a quote, you can find a product by navigating categories or through the quick search, then configure it (if necessary) and add it to a quote.
Documents [page 28]The Documents tab allows uploading of files to the quote. This feature is useful for inclusion of any supporting documents to the quote.
Customer Information [page 28]
22 PUBLICSAP CPQ User Guide
Quote

Customer information can be entered in the Customer Info tab. Depending on how your company has it set up, there are three roles in which customer information can be entered: Bill To, Ship To, and End Customer. Information is entered in the same manner for all three roles.
MRC Quote Calculations [page 29]The purpose of this feature is to develop quote calculations that will make certain fields editable in the quote.
Quote Tabs and Fields [page 30]In addition to the discounting and totaling features of the quote, additional information can be included in the quote tabs located at the top of the screen.
Alternative and Variant Configurations [page 30]This feature gives you the option of creating alternative and variant items to the base quote items.
Application Parameter for Preventing Users to Add Simple Products to a Quote [page 34]When the application parameter Prevent users from quoting part numbers that haven't got a price in pricebooks is turned on, users can only add simple products with part numbers that have a price in the price book to the quote.
Adding Products from Quote (Quick Add) [page 34]This functionality allows you to add new products (simple or configurable), or replace the existing ones directly from the quote.
5.1 Quote and Item Actions
Quote actions are displayed above and inside the main quote area. These actions allow performing operations such as Place Order, Reprice, Save Quote, Submit for Approval, Generate Documents, and so on.
Availability of the quote actions depends on the current Status of the quote. For instance, if the quote has been submitted for approval and the current status is Waiting for Approval, only a limited number of actions are available for user. Actions such as Place Order, Generate Documents, or Reconfigure can be removed.
You can change the status while editing the quote like on the load quote page. In the top-right corner of the page, there’s a dropdown list with available statuses for that quote. By selecting one of the available statuses, the quote status is changed.
Item actions are available for each product as well. These actions are also dependent on the current Status. These actions allow user to Copy, Delete, Edit, Refresh, or View each product added to the quote.
Reordering Items in Quote
In Classic Design, you can reorder items in the quote by clicking the arrows. This behavior is controlled by the application parameter . This application parameter has three available values: Do not allow product sorting, Allow product sorting, and Only allow main item sorting. If product sorting is allowed, user is able to reorder main and line items. On the other hand, if main item sorting is allowed, user is only able to reorder main items.
In Responsive Design, you can reorder main and line items in three ways:
SAP CPQ User GuideQuote PUBLIC 23

● To reorder by drag and drop: place mouse cursor at the very beginning of the row. Standard cursor is replaced with move cursor.
● To reorder by typing order: click on the Manage Items button, then type the desired order numbers into order boxes for items you want and click Reorder. The typed order is applied.
● The third way for reorder is by clicking on arrows in the dropdown next to each product (similar to Classic Design).
Related Information
Quote [page 21]Discounts and Multipliers [page 24]Other Discounts [page 25]Quote Markets [page 25]Adding Products to Quote [page 26]
5.2 Discounts and Multipliers
Products and line items in a quote can be discounted using multipliers or discounts. The type of available discount that can be used depends on how the company has set up its system.
To apply a discount or a multiplier (from here on referred to as discount), find the field under the Discount column. If editable, the field is surrounded by a dark gray border and is displayed as a button. Clicking the field enables it. You can now enter a value. If the value is outside the range in which a discount is allowed, the value turns red. In some cases, the quote needs to be approved for you to continue. To calculate the discount, use the Calculate action in the Action area. All the values in the quote relating to that discount are updated.
In addition to entering a discount value, you can also enter a different price for a product or a line item. Once you recalculate the quote using the Calculate action, the discount reflects the percentage difference. This is an easy way to get the desired total amount of a product without having to figure out what the discount needs to be.
Discounts can be entered for products, product’s line items, or product types. In addition, it’s possible to use the back-calculate operation to calculate these discounts. If a price for a product type or total price is changed, then the system back-calculates and changes all the line item and product’s discount percentage to match the difference.
Related Information
Quote [page 21]Quote and Item Actions [page 23]Other Discounts [page 25]Quote Markets [page 25]
24 PUBLICSAP CPQ User Guide
Quote

5.3 Other Discounts
While creating a quote, you can enter other discounts in addition or instead of a default discount or multiplier.
SAP CPQ allows adding other discounts in the Additional Discounts section of the quote.
Click the Add New button next to the Additional Discounts label. Enter a description and the discount amount, and then click on the Calculate action. The amount is added to the Overall Discount and subtracted from the total amount of the quote.
Removing the added discount is possible by clicking the Remove button next to that discount. Once it’s removed, you have to click the Calculate action again in order for the total price to be refreshed.
It’s allowed to add as many discounts as necessary. Just click the Add New button for each discount you would like to add.
Related Information
Quote [page 21]Quote and Item Actions [page 23]Discounts and Multipliers [page 24]Quote Markets [page 25]
5.4 Quote Markets
Markets allow pricing a quote in various currencies. Since currency can vary from one area to another, Market is used to allow more versatility in the currency factor. Different markets can be chosen for each quote.
Markets are chosen from the Market dropdown box in the Quote Info panel of the Quotation tab. The default market, chosen on the User Page, is selected for each new quote created. Changing the market changes the prices of the products and the currency symbol used. Selecting a currency from the dropdown box immediately affects the prices in the quote.
Related Information
Quote [page 21]Quote and Item Actions [page 23]Discounts and Multipliers [page 24]Other Discounts [page 25]
SAP CPQ User GuideQuote PUBLIC 25

5.5 Adding Products to Quote
To create a quote, you can find a product by navigating categories or through the quick search, then configure it (if necessary) and add it to a quote.
Once a product is added to a quote, it’s possible to add more products by clicking the Add Item action in the Action area. Clicking this action directs you to the Catalog, where you can navigate to find another product to add it to the quote. Additionally, you can configure the product there and add it to the quote. Both the original product and the newly configured product are included in the quote. Alternatively, you can use the quick search field to find a product. Once a product is found through a description or part number search, you can configure it and add to quote. The newly configured product is then included in the original quote.
Quick product search on Add Products section is used for finding all types of products (simple or configurable) or favorites, by typing any part of their part number, product name, or description. When you enter the search criteria, SAP CPQ looks for products that have the entered search criteria anywhere in the part number, product name or description, or on the beginning of the word (depending on how application parameter is set).
When search doesn’t produce any results (both within favorites or products), SAP CPQ displays the following message for part number search: Auto-complete search didn’t find any products or favorites with this part number. The same message is displayed if appropriate product name or description isn’t found.
Selecting Products to Be Added to a Quote
When you’re browsing the Catalog, and you select many products from different categories, every selection is saved, and you’re able to add selected products to a quote. You remain in the Catalog until you click on the Add To Quote button, which takes you to the quote and adds all these products to it. If you select several products and don’t add them to a quote, SAP CPQ saves selected products, so the next time you log on to SAP CPQ, the selected products remain.
If the application parameter Allow Selection of Products that will be added to Quote is set to TRUE, a new icon is added under the selection menu (top, floating, and bottom). The number of selected products that are added to the quote is displayed near the Add to Quote label and the collapse/expand arrow is added. When you click the Add to Quote button, the product is added to the quote, but quote calculations aren't executed. When you click on View Quote, all quote calculations as well as custom field calculations are executed. Add to Quote checkbox in Catalog is replaced with the Add to Quote button, if the application parameter Remain in Catalog after adding product to the quote is set to TRUE.
The Add to Quote checkbox is replaced with a button on following pages:
● Catalog (list, tabular, and custom view)● Compare page● View Details page
When you expand Selected Products to be added to the quote, div with basic product information is opened. The following data is shown: Product Name, Part Number, Qty and Price.
You’re able to remove selected product or to add it to a quote. When you add products to the quote, selection is cleared. However, if you select some products and don’t add them to the quote, SAP CPQ saves your selection. Thus, the next time you log on, selected products are already saved and you can add them to the quote.
26 PUBLICSAP CPQ User Guide
Quote

When you’re adding products using quick Ajax search or recent objects, the div with product details is opened. The same changes are performed on that div. You can select product to be added to quote, or to add all selected to quote. You can also clear selection. Checkbox and changes to Add to Quote button is also performed.
Quick product search from the quote can find configurable products and favorites. This behavior is controlled with application parameters. If the parameter Product Search On The Quote Can Find Configurable Products is set to TRUE, SAP CPQ looks for configurable products when you start typing a part number, product name or description. SAP CPQ looks for the matching part numbers, product names and descriptions in the same way as it looks for simple products. No reverse configuration is done, or parsing of descriptions and so on. When you click on the product, you’re taken to the product configuration. If you’ve arrived from the quote (and not from the Catalog), the breadcrumbs are different: the current quote link is displayed instead of categories.
There are two application parameters that are set to TRUE by default: Product Search On The Quote Can Find Configurable Products and Product Search On The Quote Can Find Product Favorites.
Quote Summary in Catalog
You can preview the product image and view whether a product has already been added to a quote. The parameters Show icon within the Quote summary in Catalog to clarify whether product is already in the Quote and Show product image within the Quote summary in Catalog are presented to enable this functionality.
If the parameter Show icon within the Quote summary in Catalog to clarify whether product is already in the Quote is set to TRUE, when you are in the Catalog, you can see whether a product has already been added to a quote. If the product is already in the quote, it’s marked with gray icon, and if a product can be added to quote, it’s marked with an orange icon.
If the application parameter Show product image within the Quote summary in Catalog is set to TRUE, you can see images of products that have already been added to a quote and images of products that can be added to a quote in the Catalog page.
Related Information
Catalog Navigation [page 8]Product Configuration [page 10]Quote [page 21]Quote and Item Actions [page 23]Adding Products from Quote (Quick Add) [page 34]
SAP CPQ User GuideQuote PUBLIC 27

5.6 Documents
The Documents tab allows uploading of files to the quote. This feature is useful for inclusion of any supporting documents to the quote.
Any file can be uploaded and, once uploaded, it’s possible to Download and View each file. The files can also be deleted from the quote.
Attached files can be emailed as attachments after the quote generation process.Attachments are useful for sending files to users who would receive a generated quote.
5.7 Customer Information
Customer information can be entered in the Customer Info tab. Depending on how your company has it set up, there are three roles in which customer information can be entered: Bill To, Ship To, and End Customer. Information is entered in the same manner for all three roles.
Customer information can be entered by adding a new customer or loading an existing customer from a CRM application or the local system. In this tab, you can:
● Edit the customer currently added to the role.● Add a new customer.● Remove the current customer from the role.● Select an existing customer that has already been added to the local system.● Search a CRM application for a customer (See CRM Integration Use for more information).
In addition to these operations, local customers can also be searched by typing in the fields available for the role. While typing in the First Name, Last Name, Customer ID, or Company fields, a search list is generated based on what has already been typed. You can choose a customer easily by clicking the customer you would like to use. A customer can also be selected with arrow keys on the keyboard and pressing the Tab or Enter key.
Customer details such as their address, phone number, email, and so on, are automatically hidden. These details can be seen by expanding the View Details pane included for that role. Also, customer details can be seen for all roles by clicking the View All Details link at the top of the page.
Once you have included a customer for a role, you can easily copy that customer’s information to other roles. Expanding the View Details pane for a role displays a box containing the other role names and a Copy button. You have to select the role you would like to copy customer’s information to and click Copy.
Once the customer’s information is entered to a role, it is automatically saved. Therefore, there is no need to save before switching to another tab or navigating to another page.
SAP CPQ currently supports three customer address types: Bill To, Ship To, and End User. The End User customer address type can be disabled, if there is no need for it. Searching for customers is always performed on the Bill To and End User customer storages. Searching for a customer to add them to the Ship To customer address type is done by browsing the existing Bill To or End User customers. Customer storage for Bill To and End User roles is common for all quotes. When you edit a Bill To customer in one quote, the change you made to that customer will be visible in all quotes where this customer is loaded, no matter if it is the Bill To or the
28 PUBLICSAP CPQ User Guide
Quote

End User role. That change will also be visible if you use search to load that customer into a new quote. However, Ship To customers are exceptions. They are stored in a separate storage, and every quote has its own Ship To customer. Editing a Ship To customer in one quote will not alter any customers in any other quote, nor will that change be visible when you try to add a new Ship To customer in any quote. To put it differently, what has been edited in a Ship To customer in one quote is only visible on that quote, until it is decided to change the Ship To customer with another customer. In that case, the old Ship To customer data for that quote gets erased.
Postal Code Lookup
This feature enables users in Great Britain to retrieve address information based on the customer’s postal code. If you have chosen Postcode look-up provider in SAP CPQ Setup, the button Find Address will appear in customer information dialog (Bill To, Ship To or End User) next to the Zip/Postal Code customer field. Enter a postal code in the ZIP/Postal Code field and click Find Address. A dialog with a list of available addresses for entered postal code will appear. Click on the address that matches your criteria to fill in the appropriate fields in the customer information dialog.
Postcode look-up returns the following information:
● Apartment Number● House Name● Street Address
The SAP CPQ default mappings are:
● Apartment Number and House Name will be mapped to field Address(1)● Street Address will be mapped to Address(2)
5.8 MRC Quote Calculations
The purpose of this feature is to develop quote calculations that will make certain fields editable in the quote.
The fields which can become editable are:
● Items: MRC Discount Amount● Items: MRC Net Price● Product Types: MRC Discount● Product Types: NRC Discount Amount● Product Types: MRC Discount Amount● Product Types: Sub-Total MRC● Sub Total & Total: Total Net Price MRC
This feature enables MRC price negotiation on both item and product type levels, utilizing discount amounts and net prices.
SAP CPQ User GuideQuote PUBLIC 29

5.9 Quote Tabs and Fields
In addition to the discounting and totaling features of the quote, additional information can be included in the quote tabs located at the top of the screen.
The default tabs for each quote are:
● Quotation tab - displays the currently selected quote.● Customer Info tab - allows you to enter a customer's billing and shipping information.● Documents tab - allows you to upload files to the quote.
In addition to these default tabs, custom tabs can be added.
There are several types of fields on quotes:
● Quote standard fields (Market, Price book)● Quote custom fields (Shipping date)● Quote item standard fields (List price, NRC, MRC)● Quote item custom fields (VAT)● Quote tables (Installment plan)
You can edit quote standard fields and quote item standard fields as soon as you gain access to your tenant. Quote custom fields, quote item custom fields, and quote tables can be added per request, if needed.
5.10 Alternative and Variant Configurations
This feature gives you the option of creating alternative and variant items to the base quote items.
Some setup activities must be undertaken to enable usage of this feature. To enable alternative and variant configurations (in Classic and Responsive design), refer to these topics:
● Setup Alternative and Variant Configurations - Responsive Design [page 32]● Setup Alternative and Variant Configurations - Classic Design [page 33]
.
Alternative Items
Make item alternative action is available for:
● Base and optional main items○ When this action is executed on a base item, it becomes an alternative item of the selected item. Its
variants (if any) become base items.○ In the dropdown selection for a new parent item, you have all other base items and all optional and
variant items available.● Variant main items
30 PUBLICSAP CPQ User Guide
Quote

○ When this action is executed on a variant item, it becomes an alternative item of the selected item. Its alternatives (if any) become base items.
○ In the dropdown selection for a new parent item, you have all base and optional items and all other variant items available.
Variant Items
Make item variant action is available for:
● Base and optional main items● 1. When this action is executed on a base item, it becomes a variant item of the selected item. Its variants
(if any) become base items.2. In the dropdown selection for a new parent item, you have all other base and optional items available.
● Alternative main items● 1. When this action is executed on an alternative item, it becomes a variant item of the selected item.
2. In the dropdown selection for new parent item, you have all other base and optional items available.
Alternative, variant, and optional items aren’t included in the quote total and product types calculations, and they aren’t sent CRM products.
Tags
For each item in quote the following CTX tags are available:
● <*CTX( Quote.CurrentItem.IsVariant )*> returns True if the item is a variant, otherwise Flase.● <*CTX( Quote.CurrentItem.IsAlternative )*> returns True if the item is an alternative,
otherwise Flase.● <*CTX( Quote.CurrentItem.RolledUpNetDifferenceFromBaseItem )*> returns the difference of
the rolled-up net price between the base item and the variant/alternative item● <*CTX( Quote.CurrentItem.NetAmountDifferenceFromBaseItem )*> returns the difference of
the net price between the base item and the variant/alternative item● <*CTX( Quote.Total.TotalOptionalItems.DefaultDecimal)*> returns the total price of optional
items in the quote
Tags for displaying variant and alternative items separately in the generated document.
● «C2_VARIANT(Y)» a signal that only variant items should be displayed in the quote table.● «C2_ALTERNATIVE(Y)» a signal that only alternative items should be displayed in the quote table.
Custom Fields Calculation After Item Type Change
There’s an option to recalculate a custom field after a user changes optional/variant configuration and clicks Save.
SAP CPQ User GuideQuote PUBLIC 31

This behavior is controlled by the application parameter After setting optional, variant and alternative items CPQ should recalculate quote custom fields, which can be found in Setup General Application Parameters
Shopping Cart and Quotes .
5.10.1 Setup Alternative and Variant Configurations - Responsive Design
If you wish to know how to enable adding alternative and variant items to the base quote items in Responsive Design, refer to the following steps.
Procedure
1. Go to In Setup UI Design Quote Layout .2. Move the ItemType column to the Selected Columns list box.
3. Go to Setup Quotes Quote Layout Permissions .4. Define visibility of the ItemType column for the particular group.
5. Go to Setup Pricing/Calculations Cart Fields Administration .6. Choose the appropriate user group and quote status where a user needs to use this feature.7.8. Add MainItem - ItemType and LineItem - ItemType to the appropriate editable group.
NoteIt’s important to make item alternative or variant options available only on main items. By setting the main item to alternative or variant, its line items become alternative or optional.
Results
When the feature is enabled, a column labeled Item Type is displayed in the quote. You’re able to change the item type by selecting the appropriate type in this column. If you want to set some main item as an alternative for another item, you can use the dropdown box to select the desired quote item.
On the left side of the quote, each quote item is marked with the appropriate color, based on the type you selected. Additionally, at the top of the quote there’s a Manage items button. By clicking this button, a few additional buttons are displayed. One of them is a labeled Set Item Type. Also, check boxes are displayed at the beginning of Main items. You can select either all Main Items by selecting the top check box or select Main items separately. Once you make a desired selection, you can click Set Item Type button and set the type.
32 PUBLICSAP CPQ User Guide
Quote

Related Information
Setup Alternative and Variant Configurations - Classic Design [page 33]
5.10.2 Setup Alternative and Variant Configurations - Classic Design
If you wish to know how to enable adding alternative and variant items to the base quote items in Classic Design, refer to the following steps.
Procedure
1. Navigate to Setup Application Parameters Shopping Cart and Quotes tab.2. Set the Display Item Type column parameter to TRUE.3. Set the Show optional items parameter to one of these values.
○ In Item Type column (main and line items)○ In Item Type column (only main items)
4. Go to Setup Pricing/Calculations Cart Fields Administration .5. Choose the appropriate user group and quote status where a user needs to use this feature.6. Add MainItem - ItemType and LineItem - ItemType to the appropriate editable group.
NoteIt’s important to make item alternative or variant options available only on main items. By setting the main item to alternative or variant, its line items become alternative or optional.
Results
When the feature is enabled, a column labeled Item Type is displayed in the quote. You’re able to change the item type by selecting the appropriate type in this column. If you want to set some main item as an alternative for another item, you can use the dropdown box to select the desired quote item.
Related Information
Setup Alternative and Variant Configurations - Responsive Design [page 32]
SAP CPQ User GuideQuote PUBLIC 33

5.11 Application Parameter for Preventing Users to Add Simple Products to a Quote
When the application parameter Prevent users from quoting part numbers that haven't got a price in pricebooks is turned on, users can only add simple products with part numbers that have a price in the price book to the quote.
Users need to be informed that simple products can’t be added to a quote since their prices are missing in the price book. When a user arrives to the Catalog, a simple product that hasn’t got a price in the price book is visible to the user, but they aren’t allowed to add it to the quote. The message Part number cannot be quoted or sold due missing prices; please contact your administrator becomes visible on mouse over.
If the application parameter Prevent users from quoting part numbers that haven't got a price in pricebooks is turned on, SAP CPQ doesn't give you the option to add simple products from:
● Catalog – custom view, list view, tabular view.● Catalog via the quick-add option.● A quote via the quick-add option.● Recent Objects/Recently Viewed.● Bulk Validation.
5.12 Adding Products from Quote (Quick Add)
This functionality allows you to add new products (simple or configurable), or replace the existing ones directly from the quote.
It's controlled by several application parameters, but the availability of this function also depends on the Workflow configuration as well as on the action permissions.
There are six application parameters in General Application Parameters Shopping Cart and Quotessection of the administration:
● Enable product search by part number in ‘Add Products’ section of the quote● Enable product search by product name in ‘Add Products’ section of the quote● Enable product search by product name and description in ‘Add Products’ section of the quote● Show Part Number as part of product search results in ‘Add Products’ section of the quote● Show Product Name as part of product search results in ‘Add Products’ section of the quote● Show Product Description as part of product search results in ‘Add Products’ section of the quote
To have Add Product section on the quote page, you need to have at least one of the first three parameters enabled and Add Item action available. Also, at least one of the last three application parameters need to be set to TRUE in order to have a functional search.
Using the Ajax technology, the search shows results in real time, as you type. It displays only simple products that are visible for the current user. The search engine skips records that contain formulas. If your search is performed with a part number, only the products that are simple, visible, don't have formulas and begin with the entered text are shown. The product is automatically added to the quote after you've made a selection.
34 PUBLICSAP CPQ User Guide
Quote

Configurable products can also be added by typing their part numbers, names or description and clicking the Add button afterwards. Note that all rules that apply to the Bulk Validation functionality for adding products also apply here (product must be visible, product must be complete, and so on).
Replacing existing products can also be done quickly in the quote. To have this function enabled, you need to have the Replace Items action available as well, as set up quote calculations that make the part number field editable ( Pricing Calculations Cart Fields Administration ).
After you’ve clicked on the part number you wish to change, all part numbers become editable, so you'll be able to start changing all part numbers you wish to replace. When done, you need to click on Replace Items. If all new part numbers are valid, SAP CPQ removes the existing items from the quote, and inserts new products instead of them. Fields quantity, discount percent, multiplier, and channel mark-up percent are copied from the previous item to the new item. All other fields (discount amount, multiplier amount, and so on) are calculated as a part of the Replace Items action.
If a part number doesn’t exist, SAP CPQ displays the error message to the user, and no products are added to the quote. Thus, the action Replace Items isn't executed.
SAP CPQ User GuideQuote PUBLIC 35

6 User Page
The User Page gives you the ability to manage the account-specific information in the system. Here, you can modify personal details, set defaults, modify password, view reports, manage the customers added to the system, generated documents, and tables, administer users, companies, document templates and manage content documents.
The User Page can be accessed via the link at the top of the Home page. It offers the following options:
● Setup - only available to users with administrative permissions.● User Personalization - To set an effectivity date for the current session, it’s necessary to enter a date in the
correct format in the Effectivity Date field. The Date Format and Date Separator fields are used to determine how dates are displayed and entered. Dates must be entered in the selected format with the selected separator. If not, an error is displayed until the user enters the correct date. The Default Market is used to determine what market to apply to products that are being configured. Once the product is configured and added to the quote, a new market can be chosen.
● Modify Personal Details - This section allows users to modify personal data, such as their Name, Email Address, ID Code, Address, and so on. Users are unable to change critical settings such as their user type (group), approval/managing/order parent, and so on. Thus, administrators don’t need to modify a user for an address change or phone number change.
● Modify Password - Users can change their password by clicking the Modify Password link. In order to change their password, the user needs to enter their current password then type the new password. The new password needs to meet certain requirements before it’s deemed valid. Additionally, users are allowed to change their user name.
● Reports - This section allows users to view any reports that have been assigned to their user group. The Report page lists all the user’s reports. Here users can run a report by selecting it from the list. Once a report has been run, it can be exported into an excel spreadsheet. To export the report, click the Export button at the bottom of the page. The exported file can then be saved to the user’s system, where it can then be printed if desired. To return to the list of reports, user can click Reports at the bottom of the page.
● Manage Customer - This section allows users to modify their local customers. These customers have been created by the user through a CRM Import or by saving the information in a quote. The administration page that is displayed lists all the customers. In this section, local customers can be edited, deleted, or created.
NoteWe’re able to update only the local customers that our user has created. We’re unable to change global customers, or local customers created by other users.
New customers can be added by clicking Add New at the top of the screen. Customers added here are available only to the user that created them. Others can see these customers if customer visibility rules are created.
● Manage Generated Documents - This section allows users to manage generated documents they’ve created. They can delete an individual document, delete multiple documents, or delete all documents they’ve created.○ To delete an individual document - by clicking the Delete button on the left side (next to user’s name).○ To delete multiple documents - by checking the box in the delete column and clicking Delete Selected.
Clicking Select All selects all documents visible on the page.
36 PUBLICSAP CPQ User Guide
User Page

○ To delete all documents - by clicking Delete All starts a background process of deleting all documents.● User Administers - This section appears only if you’re allowed to administer users by the administrator. A
list of users of whom that local administrator is the managing parent and all users that the local administrator has created, can be found on this page.
● Manage Custom Tables - This section allows managing different custom tables. This option is available only for users that have the permission to modify certain custom tables. This permission can be assigned in
Products Custom Table Delegate Authority in Administration Setup . A user that belongs to at least one of selected permission groups are able to manage a specific custom table. The user who is allowed to manage the table can either see entries or export the table if needed.
Clicking on the View Entries icon opens a new table where the user can read all the data from a specific table. Moreover, it’s possible to save information about who created/updated custom table and when it was created/updated. User can Export Listed Entries, Export Entire Table, Importa new one, or Delete All Entries.
Grant Logon Access [page 37]If you need help resolving a configuration issue, you can allow an administrator or an SAP Sales Cloud support representative to log into your account, without you having to share your password.
6.1 Grant Logon Access
If you need help resolving a configuration issue, you can allow an administrator or an SAP Sales Cloud support representative to log into your account, without you having to share your password.
Context
The procedure for granting logon access to the administrator or the support is almost identical. The only difference is that it’s necessary to enable the Grant Access to support toggle switch if you wish to allow the support team to log into your account, or Grant Access to your Company Admin toggle switch if you with to allow the administrator to log into your account.
Procedure
1. Below your name in the top-right corner, access the User Page.2. In the User details tab:
○ Enable the Grant Access to your Company Admin toggle switch to give logon access to the administrator.
○ Enable the Grant Access to support toggle switch to give logon access to the support team.
A date field displays.3. Set an expiration date to limit the logon access.
○ Manually input the date.
SAP CPQ User GuideUser Page PUBLIC 37

○ Click the calendar icon to select the date.
Account access will be revoked after the specified date. To manually revoke account access, you need to disable the Grant Access to your Company Admin switch and save your changes.
4. Click Save.
The page reloads.
Results
NoteAfter the 1902 release, any existing open grants currently set to an indefinite period of time will automatically become limited to two weeks. If users defined an expiration date for the access grant, and then revoked it before the 1902 release, the next time they open a grant following the 1902 release, the last expiration date used is preselected.
Once you grant access, the administrator can log into your account to help you resolve any issues. You can continue using your account without interruption when the administrator is logged in on your behalf.
NoteWhen an administrator logs in as a proxy user, the logon is logged in the User Actions tab of the Audit Trail (where both the admin and the proxy user are named). After the logon, all subsequent actions of the administrator are logged in the User Actions tab under the name of the proxy user. Furthermore, when a support representative logs in as a proxy user, there’s a record of the logon in the event log of the default domain.
38 PUBLICSAP CPQ User Guide
User Page

7 Favorites
Favorites reduces the time it takes you to create quotes by allowing you to compile a list of favorite configurations and products or services, which can be accessed with a single click.
This feature allows you to assemble a list of favorites, such as products sold most often to a particular customer or a particular vertical.
To access the Favorites page, click the button in the Categories tree. The Favorites page lists previously added favorites. From here, you can configure, delete, edit, filter, or add favorites to a quote. Alternatively, you can access the Favorites page from a quote, by clicking the icon in the Products panel.
Adding Favorites
New favorites can be added in the following ways:
● By clicking the Add To Favorites button above a product in the Catalog.Once you click this button, it turns yellow. The yellow star indicates that the product has already been added to favorites, and it can’t be added twice.
● By clicking the Add to Favorites button in the Configurator, you can add the current configuration to favorites.The Add To Favorites popup window displays and you can enter the name and description of the configuration in the corresponding fields.Furthermore, you can:○ Tick the Share with users in my company checkbox if you want to share your favorites with other users
in your company○ Tick the Share with all users checkbox if you want to share your favorites with other users.
● Once you click Save, the configuration appears in the Favorites page.
NoteThe Share with users in my company and Share with all users options are displayed if the administrator has made them visible. The checkboxes are ticked by default, but you have the option to untick them if you don’t want to share the favorites with users in your company or all users in the system.
Related Information
Catalog Troubleshooting
SAP CPQ User GuideFavorites PUBLIC 39

8 Accessibility
Implementation of accessibility allows persons with impairments to use SAP CPQ seamlessly and with no impediments (with the help of assistive technologies).
NoteCurrently, two groups of accessibility requirements are covered, but more are to be covered soon.
Labels
All interactive user interface elements have clearly defined labels and ARIA labels. ARIA labels provide metadata, which is recognized and read by screen readers, while it isn’t necessarily visible in the user interface. While labels can consist of only one word, the corresponding ARIA labels describe that word in more detail and, in that way, make navigation through the user interface more convenient for screen-reader users.
Labels are properly linked with elements they refer to (for example, clicking a label next to a checkbox selects or deselects that checkbox). Furthermore, all label alternatives (such as icons) have appropriate tooltips.
Visible Focus
Focus provides users with a clear indication of the current position where the action is taking place on the screen. This position is indicated with the highlighted frame around each element. Users can navigate through interactive UI elements either with a mouse or with a keyboard.
NoteProper tab ordering (navigation order of focusable UI elements) is a part of another group of accessibility requirements, which are to be addressed in one of the following SAP CPQ releases.
These requirements have been covered for Quote 2.0 and in the following pages:
● Catalog● Load Existing Project/Quotation (all tabs) ● Login● Forgot Password● Register● Cart (Quotation, Additional Info, Documents, Customer Info, and Solution Design tabs)● Change Document Generation Template● Configurator● User Page (all tabs)
40 PUBLICSAP CPQ User Guide
Accessibility

Screen Titles
All pages in SAP CPQ have an appropriate title in the browser tab, which indicates the purpose of the currently opened screen. These titles are recognized and read by screen readers.
Screen titles make it easier for you to navigate the application since you can quickly decide whether the content of a screen is relevant to you. Furthermore, you can instantly learn which screen is opened in the browser by using the Alt + Tab keyboard shortcut.
Tab Indexes
Users can navigate through all user interface elements with their Tab key on the listed pages. Navigation through SAP CPQ UI follows the standard user journey in SAP CPQ and the logical reading order.
● Catalog● All Quote tabs● Choose Template page in the document generation process (the popup for signing documents with
AdobeSignisn’t covered)● Load Existing Project/Quotation (for Quote 2.0 engine only)● Configurator● Approvals● Approval History● User Page
Keyboard Support
All UI elements in the listed pages are accessible via keyboard. Keyboard navigation makes it easier for users of assistive technologies to read and operate SAP CPQ. It follows the standard user journey in SAP CPQ and the logical reading order.
● Catalog● Configurator● Quotation tab● Load Existing Project/Quotation (for Quote 2.0 engine only)
Enter activates the element that is currently in the focus (for example, if Catalog is in focus, pressing Enter opens the Catalog page with items). Space opens the drop-down list of elements. Using the up and down arrows you can navigate between the items in the drop-down list and pressing Enter selects the element that is in focus.
NoteThere are some limitations regarding Internet Explorer support for the keyboard navigation that are listed in the 2008 limitations list.
SAP CPQ User GuideAccessibility PUBLIC 41

SAP CPQ also supports several keyboard shortcuts that can make navigation through the application easier. You can use the following keyboard shortcuts:
● Home - takes you to the top of the page.● End - takes you to the bottom of the page.● Tab - focuses on the next UI element.● Shift + Tab - focuses on the previous UI element.● Alt + F2 - focuses on the next group of UI elements.● Shift + Alt + F2 - focuses on the previous group of UI elements.
The rest of the keyboard support requirements will be delivered in the following releases.
42 PUBLICSAP CPQ User Guide
Accessibility

9 Unlock Account
If you enter an incorrect password too many times while logging into SAP CPQ, your account becomes locked. This topic contains the step-by-step procedure for unlocking an account.
Context
If your account is locked, the Unlock Account hyperlink appears above the Username field on the SAP CPQ logon page. To unlock your account, you need to follow these steps.
Procedure
1. Click Unlock Account.
A new page Unlock Account opens, requesting your username and domain.2. Enter your credentials in the Username and Domain fields.3. Click Submit.
An email is sent to you with instructions on how to unlock your account.4. Open the instructional email.5. Click on the Unlock User button in the email you received.
The logon page opens.
NoteThe Unlock User link in the instructional email expires after 60 minutes. In case your link expires, repeat the procedure.
6. Enter the correct credentials and click Login.
You’ve successfully unlocked your account.
NoteTo set a specific value for the number of times a wrong password can be entered before the user becomes locked, contact the SAP CPQ Support team.
SAP CPQ User GuideUnlock Account PUBLIC 43

10 Single Sign-On
Single Sign-On is accessed through the /sso/Login.aspx page.
This page accepts 2 request parameters:
● u – username encrypted using TripleDES (with a special algorithm while encrypting – c#code included).If passing the parameter as a query string as in the example below, you may have to URLEncode it (for example using C# - Server.UrlEncode(strEncryptedUsername)). If you’re passing it through a form and posting it, it should be good without RLEncode.
● d – domain name. Unencrypted domain name. If omitted, default domain is assumed.
The following is an example of a URL:
https://www.example.com/support/sso/Login.aspx?u=daksdhaUpq2nP/5gZw==&d=somedomain
To set up the encryption or decryption, the same key and init vector have to be used for encryption on client side and for decryption on SAP CPQ side. Two new application parameters have to be added to SAP CPQ. The SAP CPQ team has to add these parameters to your domain:
● Name: SSO_TDES_KEYValue: CC0D3f@u17k3Y
● Name: SSO_TDES_IVValue: c0mV3C7
NoteValues can be anything. The provided values are examples only.
Single Sign-On Using TripleDES Encryption
A third party submits a request to an SSO page passing the username and domain (optional) information as parameters encrypted in TripleDES. The WebSource SAP CPQ decrypts the parameters and attempt to log on that user. Here is an example of the implementation of the encryption from SAP CPQ:
C# Example
using System; using System.IO;using System.Security.Cryptography;using System.Text;...public string Key = "anuniquekey"; //This is a key we have toexchange. Same key has to be used for encrypting and decryptingpublic string InitVector = "s0me1V3c7or"; //This is a init vectorwe have to exchange. Same key has to be used for encrypting and decrypting public string SymmetricCrypt(SymmetricAlgorithm alg, string msg){ if (msg == null) return "null";
44 PUBLICSAP CPQ User Guide
Single Sign-On

if (msg == "") return ""; if (String.IsNullOrEmpty(this.Key)) throw new Exception("Key must not be empty"); if (String.IsNullOrEmpty(this.InitVector)) throw new Exception("Init vector must not be empty"); // * 8 cause we are using ASCII string longKey = this.Key; while ((longKey.Length * 8) < alg.LegalKeySizes[0].MinSize) longKey += this.Key; longKey = longKey.Substring(0, (alg.LegalKeySizes[0].MinSize / 8)); string longIv = this.InitVector; while ((longIv.Length * 8 < alg.LegalBlockSizes[0].MinSize)) longIv += this.InitVector; longIv = longIv.Substring(0, alg.LegalBlockSizes[0].MinSize / 8); // add some random prefix that will be striped in decrypt to maximize differences in chipers Random rnd = new Random((int)DateTime.Now.Ticks); msg = rnd.Next(0, 9).ToString() + rnd.Next(0, 9).ToString() + msg; byte[] key = Encoding.ASCII.GetBytes(longKey); byte[] iv = Encoding.ASCII.GetBytes(longIv); alg.Mode = CipherMode.CBC; alg.Key = key; alg.IV = iv; string result = ""; ICryptoTransform tra = alg.CreateEncryptor(alg.Key, alg.IV); using (MemoryStream ms = new MemoryStream()) { using (CryptoStream cs = new CryptoStream(ms, tra, CryptoStreamMode.Write)) { using (StreamWriter sw = new StreamWriter(cs)) { sw.Write(msg); } } byte[] chip = ms.ToArray(); result = Convert.ToBase64String(chip); } return result; }
Now, to call it:
SymmetricAlgorithm alg = new TripleDESCryptoServiceProvider(); string result = SymmetricCrypt(alg, "MessageToEncrypt");
SymmetricAlgorithm and TripleDESCryptoServiceProvider are part of System.Security.Cryptography.
Java Example
import javax.crypto.Cipher; import javax.crypto.spec.IvParameterSpec;import javax.crypto.spec.SecretKeySpec;import junit.framework.TestCase;import org.apache.catalina.util.URLEncoder; public class TripleDESforCPQTest extends TestCase { static final String SSO_TDES_KEY = "CC0D3f@u17k3Y";
SAP CPQ User GuideSingle Sign-On PUBLIC 45

static final String SSO_TDES_IV = "c0mV3C7"; static final int KEY_LENGHT = 16; static final int IV_LENGTH = 8; public void testCreateString() throws Exception { String enryptedMsg = encrypt("jsmith"); assertEquals("m7YvzMGQegWOKPl4ExDW3A==", enryptedMsg); URLEncoder urlEncoder = new URLEncoder(); String encodedMsg = urlEncoder.encode(enryptedMsg); assertEquals("m7YvzMGQegWOKPl4ExDW3A%3D%3D", encodedMsg); } private String encrypt(String msg) throws Exception { StringBuffer keySB = new StringBuffer(SSO_TDES_KEY); StringBuffer initialVectorSB = new StringBuffer(SSO_TDES_IV); while (keySB.length() < KEY_LENGHT) keySB.append(SSO_TDES_KEY); String key = keySB.substring(0, KEY_LENGHT); key = key + key.substring(0, 8); // In Java, we need the key to be 24 bytes long. while (initialVectorSB.length() < IV_LENGTH) initialVectorSB.append(SSO_TDES_IV); String initialVector = initialVectorSB.substring(0, IV_LENGTH); final byte[] keyASCIIBytes = key.getBytes("ASCII"); final byte[] initialVectorASCIIBytes = initialVector.getBytes("ASCII"); final Cipher cipher = Cipher.getInstance("DESede/CBC/PKCS5Padding"); cipher.init(Cipher.ENCRYPT_MODE, new SecretKeySpec(keyASCIIBytes, "DESede"), new IvParameterSpec(initialVectorASCIIBytes)); final byte[] cipherText = cipher.doFinal(("11" + msg).getBytes("ASCII")); // In the real world, "11" should be replaced with 2 random characters. return new sun.misc.BASE64Encoder().encode(cipherText); } }
46 PUBLICSAP CPQ User Guide
Single Sign-On

11 Legacy Integration SAP Cloud for Customer- User Side
The following sections provide information on SAP CPQ - SAP Cloud for Customer integration:
(Legacy) Creation and Update of SAP Cloud for Customer Sales Quote [page 47]The list of actions available on quotes created by landing from SAP Cloud for Customer to SAP CPQ contains an action for creating or updating SAP sales quotes.
(Legacy) Document Generation for SAP Cloud for Customer Integration [page 49]The SAP CPQ - SAP Cloud for Customer integrated environment allows document generation via the Generate Quote action.
(Legacy) Land from SAP Cloud for Customer to SAP CPQ [page 49]The first time you land in SAP CPQ after creating an opportunity in SAP Cloud for Customer, the system creates a matching quote in SAP CPQ.
(Legacy) Update Opportunity and Create or Update Sales Quote Simultaneously [page 50]It's possible to simultaneously update an opportunity and create (or update) a sales quote.
(Legacy) Updates on SAP Cloud for Customer Opportunity [page 51]The list of actions on quotes created by landing from SAP Cloud for Customer to SAP CPQ contains the action for updating SAP opportunities. Although the action is available when a quote is created directly from SAP CPQ, it fails when executed.
11.1 (Legacy) Creation and Update of SAP Cloud for Customer Sales Quote
The list of actions available on quotes created by landing from SAP Cloud for Customer to SAP CPQ contains an action for creating or updating SAP sales quotes.
Although the action is also available for quotes created directly from SAP CPQ, it doesn’t execute successfully.
When on a quote, clicking the Create Update SAP Sales Quote button for the first time creates a new SAP sales quote in the SAP Cloud for Customer system. Clicking the button each following time updates the quote. Sales quotes are available in the Sales Documents tab in SAP Cloud for Customer. Note that a SAP CPQ quote can have only one matching SAP Cloud for Customer sales quote.
The Total Negotiated Value is calculated on the SAP Cloud for Customer side based on all the pricing details sent from the SAP CPQ Quote (items, quantities, item discounts, and so on). The Valid To date is retrieved from the quote's expiration date (available in the quote's Additional Info tab). In the Products tab, you can find the created and updated data:
● Product ID has the same value as the quote item part number.● Product description is sent from SAP CPQ. In case no description is defined in SAP CPQ, the system
retrieves it from SAP Cloud for Customer.● The price is retrieved from the SAP CPQ item's price list.
SAP CPQ User GuideLegacy Integration SAP Cloud for Customer- User Side PUBLIC 47

● The Price Unit field displays item's quantity. A detailed overview of all the products with prices, discounts, and totals are shown in the Pricing tab.
Key Facts About Creation and Update of Sales Quote
● Users can’t proceed to a new task before the update is completed due to the synchronous API calls that the system makes.
● The system always uses standard A2X C4C web service calls from SAP Cloud Platform Integration to SAP Cloud for Customer.
● When create or update an SAP Cloud for Customer sales quote from SAP CPQ, the quote payload is sent in the XML format.
● A sales quote created in SAP Cloud for Customer has the default standard document type AG.● Field mappings between SAP CPQ and SAP Cloud for Customer are defined in HCP IS.● When clicking Create Update SAP Sales Quote the first time on a quote in SAP CPQ, a new sales quote is
created in SAP Cloud for Customer. The item lines from SAP CPQ are replicated in the new sales quote. Clicking the button each subsequent time triggers SAP CPQ to send the Quote ID so the sales quote is properly updated.
● After you create or update a sales quote, the new values are visible right away.● When updating a sales quote, the system doesn’t update the existing products, but deletes them and adds
the products from the SAP CPQ quote payload.● The Pricing is updated with prices, quantities, and discount amounts from the SAP CPQ quote.● If a product doesn’t exist for a given ID in SAP Cloud for Customer, the system adds the product together
with its description to the list of products in the Opportunity. In addition, a corresponding message (Please enter an existing product ID.) displays. The price components for the existing products aren’t updated due to the warning message.
● Sales quotes contain product descriptions sent from SAP CPQ. If there’s no description, the system picks up the description from SAP Cloud for Customer.
● SAP Cloud for Customer calculates all prices and discounts sent from SAP CPQ and shows the net negotiated price.
48 PUBLICSAP CPQ User Guide
Legacy Integration SAP Cloud for Customer- User Side

● The end date of the SAP CPQ quote is retrieved as the end date of the SAP Cloud for Customer sales quote.
11.2 (Legacy) Document Generation for SAP Cloud for Customer Integration
The SAP CPQ - SAP Cloud for Customer integrated environment allows document generation via the Generate Quote action.
Upon clicking Generate Quote, the document generation process is triggered. For more details on generating documents in SAP CPQ, visit. In the last step of the document generation process, while in the Download Document and Send Email tab, the following actions are available:
● Attach to the opportunity - attaches the generated document to the linked SAP Cloud for Customer opportunity. The attachments are available in the Attachments tab. Currently, Word, Excel, and PDF document formats are supported. As SAP Cloud for Customer doesn’t refresh the content automatically, users need to reopen the opportunity from the list of opportunities and find the attachment in the Attachments tab.
● Attach to the sales quote - attaches the generated document to the SAP Cloud for Customer sales quote. The attachments are available in the Attachments tab. The action can only be performed successfully if the sales quote is already created in the system.
● Attach to the opportunity and sales quote - attaches the generated document to both the opportunity and the sales quote (combines the previous two actions).
The buttons for attaching documents are also available in the list of actions on SAP CPQ quotes. If you click an action on the quote, the system sends the last generated document to SAP Cloud for Customer. You can access the list of generated documents in the Documents tab.
11.3 (Legacy) Land from SAP Cloud for Customer to SAP CPQ
The first time you land in SAP CPQ after creating an opportunity in SAP Cloud for Customer, the system creates a matching quote in SAP CPQ.
Procedure
1. Create a new SAP Cloud for Customer opportunity.
Note that Account, Name, and Owner are required fields.2. Click Save.3. Open the opportunity.
SAP CPQ User GuideLegacy Integration SAP Cloud for Customer- User Side PUBLIC 49

4. In the main menu, click the SAP CPQ tab.
The name is configurable, although SAP CPQ is widely used.
Results
A new empty quote is automatically created in the SAP CPQ application with the status Open. The background SAP Cloud for Customer system retrieves all the mandatory data related to the opportunity, account, contact, and involved users. The opportunity name and ID are added in the Additional Info tab. The Customer Info tab displays names of the Bill To and Ship To users and also of the end users.
While in an existing opportunity in SAP Cloud for Customer, if users open the Mashup application, the matching quote in SAP Cloud for Customer opens. SAP CPQ handles the relation between an SAP Cloud for Customer opportunity and an SAP CPQ quote so that no duplicates are created. An SAP CPQ quote can be assigned to only one SAP Cloud for Customer opportunity and quote reassigning isn’t supported.
11.4 (Legacy) Update Opportunity and Create or Update Sales Quote Simultaneously
It's possible to simultaneously update an opportunity and create (or update) a sales quote.
Context
Quotes created by landing from SAP Cloud for Customer contain the Update Opportunity And Create Update SAP Sales Quote button. Clicking it triggers simultaneous actions on both the opportunity and the sales quote. Both the key design decisions applicable for updating opportunities and for creating or updating SAP sales quotes are applicable for the combined action. The following procedure shows how you can change the market on an SAP CPQ quote and synchronize data.
Procedure
1. Access the opportunity in the SAP Cloud for Customer environment.2. Click the SAP CPQ tab.3. Select a market in the Cart info section. The prices are recalculated according to the price books and
currency calculations modeled in SAP CPQ.4. Click Save Quote.5. To synchronize data with SAP Cloud for Customer, click Update Opportunity And Create Update SAP Sales
Quote.
50 PUBLICSAP CPQ User Guide
Legacy Integration SAP Cloud for Customer- User Side

6. Navigate to the Overview tab of the respective sales quote. The currency of the total amount is changed. The product values are also recalculated in the new currency in the Pricing tab.
11.5 (Legacy) Updates on SAP Cloud for Customer Opportunity
The list of actions on quotes created by landing from SAP Cloud for Customer to SAP CPQ contains the action for updating SAP opportunities. Although the action is available when a quote is created directly from SAP CPQ, it fails when executed.
Clicking Update SAP Opportunity sends quote header details, items, and totals from SAP CPQ to SAP Cloud for Customer. Each quote item is placed in the Products tab in the respective opportunity and the item part number is retrieved for product ID in SAP Cloud for Customer. Total Negotiated Value in the opportunity is populated with the quote total as SAP Cloud for Customer doesn't calculate the value on its side.
The system doesn’t automatically update the data in the opportunity. Reopening the opportunity from the list of opportunities refreshes the system and the updates are visible in the Overview tab. Currently, the quote and opportunity statuses don’t synchronize.
Key Facts About Updating Opportunities
● Users can’t proceed to a new task before the update is completed due to the synchronous API calls that the system makes.
● The system always uses standard A2X C4C web service calls from SAP Cloud Platform Integration to SAP Cloud for Customer.
● When updating an SAP Cloud for Customer opportunity from SAP CPQ, the system sends the complete quote payload in the XML format.
● All data mappings (both directions) are defined in HCP IS in each SAP CPQ implementation.● After updating an opportunity, the new product lines are available in the system right away and the old
ones are removed. To see the latest changes on the opportunity, you need to reaccess it from the list of all opportunities.
SAP CPQ User GuideLegacy Integration SAP Cloud for Customer- User Side PUBLIC 51

● If a product doesn’t exist for a given product ID in SAP Cloud for Customer, the system adds the product together with its description to the opportunity. In addition, a corresponding message Please enter an existing product ID. displays.
● If there’s no product description in SAP CPQ, the system retrieves the description from SAP Cloud for Customer.
● Standard web service for opportunities doesn’t support sending prices. Fields in Price List in SAP Cloud for Customer aren’t editable so the prices for products aren’t updated.
● The system sends the quantity and the net product prices from SAP CPQ to SAP Cloud for Customer.● The opportunity end date isn’t retrieved from the SAP CPQ quote expiration date.
52 PUBLICSAP CPQ User Guide
Legacy Integration SAP Cloud for Customer- User Side

12 Effective Date
The Effective Date field is used to determine which prices are displayed to the user in the quote, and which products and prices are displayed in the Catalog.
The effective date can be set on the quote and on the User Page. Explained here are the differences between how those two fields are used.
To learn how the Effective Date is used when SAP CPQ is integrated with Variant Configuration, see Quote-First Approach for Variant Configuration Integration.
Effective Date on Quote
The Effective Date on the quote is visible in the quote header. When a quote is created, the prices listed in the quote are determined by that quote’s effective date. Prices for the items in a quote are retrieved from the price book that is selected for that quote. When editing a price book in the Setup, administrators can specify a period during which the price book is valid by filling out the Valid from and Valid until fields. If the Effective Date in the quote header matches the validity period of a price book (or the price book entry), the prices in the quote are retrieved from that price book. On the contrary, if the effective date doesn’t match the validity period, the prices are displayed as 0.
Effective Date on User Page
The Effective Date field can also be found in User Page User Details .When a quote is created, the Effective Date on the quote determines the prices that are shown for products in the Catalog. However, if no quote is created, then the Effective Date from the User Page is used, instead. If the Effective Date on the User Page matches the validity period of the default price book selected on the User Page, prices displayed in the Catalog are retrieved from that price book.
When a new quote is created, the Effective Date from the User Page by default becomes the Effective Date on the new quote.
Effective Date and Product Effectivity Dates
Additionally, effective dates determine which products are visible in the catalog. Administrators can specify the effectivity dates for a product in Setup Product Catalog Products/Products 2.0 Edit Permissions and Effectivity dates . A product’s effectivity dates define the period in which that product is available to users. In case a product is set to be effective in the future, it doesn't appear in the Catalog if the Effective Date is set to the current date (default value). Therefore, to see that product in the Catalog, it’s necessary to change the effective date (on the quote, or on the User Page if no quote is created) so that it matches the product’s effectivity period. Users can also set the Effective Date in the past in order to display products with effectivity dates set in the past.
SAP CPQ User GuideEffective Date PUBLIC 53

NoteEvery time the user opens a quote, the Effective Date from that specific quote becomes the date determining which prices and products are shown to the user in the Catalog. In other words, the Effective Date of the last quote the user opened is always the one currently used by the system.
Effective Date and the SAP Subscription Billing Integration
When SAP CPQ is integrated with SAP Subscription Billing, there’s an Effective Date field available for subscription products in the quote. By default, the product effective date is the same as the effective date of the quote.
If a snapshot is defined for a subscription product, setting the product effective date determines whether the initial prices or the snapshot prices apply to that product. For example, you’ve created a snapshot that is valid from 1/11/2019. To apply the prices from that snapshot, you need to select a product effective date that is later than the starting date of the snapshot, which is 1/11/2019 (and earlier than the starting date of the next snapshot, if there’s one).
54 PUBLICSAP CPQ User Guide
Effective Date

13 Quote Template Management for Local Administrators
Local quote templates are managed and administered through User Page Manage Document Templates .
Quote templates can be in DOCX, DOC, XLS, and XLSX format. If a Microsoft Word template is used, the template output format can be set to be a Microsoft Word document, PDF or both. Microsoft Excel templates always result in a Microsoft Excel document.
The document generation template page lists all currently defined local templates. A new document template can be added by clicking Add New. Existing templates can be edited or deleted by selecting the template from the list.
Defining New/Editing Existing Templates
On the template definition page, you can enter the template name, description, and the document associated with template. This page also shows who and when created and last modified the template. A new document can be uploaded by clicking Add New Document. A template can have one or more file revisions, but only one revision can be active at the time. If there’s only one revision, that file revision is active by default. When new revision files are uploaded, they aren't active until administrator explicitly clicks Activate. This feature can be useful when you upload a new document, but you want to make sure that it generates correctly before making it active and available to users. Each file revision has a download link and a preview link. The download link is used to download that file revision. The preview link is used to preview what the generated document looks like. It allows you to specify which quote number to use for preview, and the preview output is always generated as a PDF with a watermark PREVIEW.
If you want to share a template with others in your company, you can check the Share with users from my company and brand checkbox. Users from your company can see this template on the template selection page in the Company Template section. You can also specify if the template is to be generated in the default format (as specified by the administrator) or if user can choose between the Microsoft Word and PDF format.
The second tab has the same functionality as the Additional Content tab on the Document Generation Templates page (administrator side). For more information, go to Manage Generated Documents.
Local Vs. System AdministratorThe formula defined in Included File(s) can produce names for one or more files. The system looks for these files first in folders where the user’s local administrator stores their content document. The file search logic is the following:
● The system first looks in folders that belong to local administrators from the quote owner’s company and the same brand. SAP CPQ first looks in all folders used for storing content documents that belong to users from the same company and brand as the quote owner.
● If the specified file name isn’t found in the content file folders for local administrators, SAP CPQ checks the content file folder that belongs to the system administrator.
● If no matches are found, nothing is displayed.
SAP CPQ User GuideQuote Template Management for Local Administrators PUBLIC 55

A description is displayed next to each file. The administrator can define a formula in the file description, and this formula is evaluated for each file displayed to the user.
Manage Content Documents as Local Administrator
Additional content documents that can be used as included files in quote templates are managed in User Page Manage Content Documents . A local administrator can only manage their own content documents. To upload a new document, click Add New. To reupload an existing document, edit the document. You can also preview the document by clicking Preview or delete the document by clicking Delete.
Related Information
Document GenerationCreate Document Generation TemplateTemplate Creation ToolDocument Generation Tags
56 PUBLICSAP CPQ User Guide
Quote Template Management for Local Administrators

14 CRM Integration Use
Once the CRM integration has been set up on the administrative side, you can create and update opportunities, accounts, or contacts. You can also search for accounts or contacts from the CRM to use them in a quote and create a quote from an opportunity in the CRM application.
Integration with the CRM application can be done in two ways: by starting from SAP CPQ and starting from an opportunity in the CRM.
CRM Integration - Starting from CRM [page 57]This integration method allows you to access SAP CPQ, along with all the quotes and products, from within CRM. Accessing CRM and keeping track of opportunities outside of SAP CPQ is also easier when this method is employed.
CRM Integration - Starting from SAP CPQ [page 59]This method is used mainly for resellers of a company. It allows them to completely bypass the CRM application and use only SAP CPQ. In this way, the parent company of the resellers can track quotes created by users with opportunities, and forecast based on these opportunities.
14.1 CRM Integration - Starting from CRM
This integration method allows you to access SAP CPQ, along with all the quotes and products, from within CRM. Accessing CRM and keeping track of opportunities outside of SAP CPQ is also easier when this method is employed.
You must log into your CRM, then access SAP CPQ from an opportunity. SAP CPQ is then used to create a quote, import the customer information from CRM, then export the price, line items, status, and any other information set up by the administrator to populate the opportunity.
Opportunity Creation/Update
When starting from CRM, SAP CPQ uses the existing opportunity that came with CRM. You can either use the existing opportunities, or new ones, to access SAP CPQ. The values entered for the fields in CRM are passed to the SAP CPQ quote. For instance, the Opportunity Name may be passed into a custom field in SAP CPQ. The fields that are passed from the opportunity to SAP CPQ are controlled by the administrator. So, different fields, or none of these fields, may be passed into a quote on your installation.
Once the opportunity has been created, you can create a new quote in SAP CPQ by clicking the custom link. The link label is not universal. Ask your administrator if you are unsure which link to use.
Clicking the link opens SAP CPQ within the same window. If this is the first time using this integration method then SAP CPQ asks you to login with your SAP CPQ account login information. After logged in once this way, SAP CPQ makes the connection between the CRM account and the SAP CPQ account, providing you with a single sign-on session every time you access SAP CPQ.
SAP CPQ User GuideCRM Integration Use PUBLIC 57

If the session times out while in SAP CPQ, the login screen appears in certain situations. This page can be avoided by reopening the opportunity and clicking the link that brings up SAP CPQ again. You are then logged in through Single Sign On.
NoteThis connection between SAP CPQ account and CRM account can be broken by the administrator. If this happens, you need to log into SAP CPQ again, as you had done the first time.
If the opportunity you are coming from has already been associated with a quote in SAP CPQ, then that quote opens up in SAP CPQ. If this opportunity hasn't been associated with quote yet, then the Home screen is displayed where the new quote can be created. You can create a quote in the usual manner, and than go to the quote area where you can import the customer information from the opportunity.
To associate a quote with the opportunity, click the Create/Update Opportunity action. In this way, you are establishing the association in SAP CPQ between that quote and the opportunity you came from. The next time you click the custom link in the opportunity to open up SAP CPQ, this quote is displayed.
If the quote is already associated with the opportunity, the opportunity is updated with the quote’s information. This includes the price, line items, custom fields, quote status, and anything else that administrator has set up. Specifically, though, Opportunity Name and Closing Date are passed to the opportunity. Generally, these values are pulled from custom fields in SAP CPQ. If these fields aren't available, or if the values aren't entered for them, then the Opportunity Name is Webcom-QuoteNumber and the Close Date is 6 months from the current date.
When a quote is associated with the opportunity, any changes made to the quote are updated to the opportunity when Create/Update Opportunity is clicked. If a new quote is created and Create/Update Opportunity is clicked, then that quote is associated with the opportunity. In addition, when coming from the CRM application, if a user goes to a different quote than the one that is associated with the opportunity, two things can happen. If the newly-opened quote already has an opportunity associated with it, and Create/Update Opportunity is clicked, the opportunity is updated with that quote’s information. and not the opportunity from which you came from. If the newly-opened quote doesn't have an opportunity associated with it, then when Create/Update Opportunity is clicked, the opportunity from which you came from is updated with this quote’s information.
Customer Import
When in SAP CPQ, you can create a quote as you would normally do. Once on the quote screen, you can import the account and contact information from CRM into the appropriate customer role (Bill To, Ship To, or End User) through the Customer Info tab.
The customer roles, Bill To, Ship To, End User, can be automatically filled with the opportunity account and the contacts' data, depending on how the administrator has set up the integration. So, the data doesn't need to be populated automatically.
If not, then you can import the opportunity account or contact data. Doing this creates a new local customer for the given SAP CPQ account. This customer can be used again without being imported again from CRM. If the customer already exists as a local customer for the user's SAP CPQ account, the information is updated with the information from CRM.
58 PUBLICSAP CPQ User Guide
CRM Integration Use

14.2 CRM Integration - Starting from SAP CPQ
This method is used mainly for resellers of a company. It allows them to completely bypass the CRM application and use only SAP CPQ. In this way, the parent company of the resellers can track quotes created by users with opportunities, and forecast based on these opportunities.
Opportunity Creation/Update
Depending on how the administrator has set up the integration, opportunity fields are updated as actions behind the quote actions that you perform. Alternatively, if a new quote has been created then SAP CPQ creates an opportunity with the information from the quote. For instance, when you click Generate Quote, the system exports the data from SAP CPQ to CRM.
Alternatively, the administrator can set it up so that you need to export the data to CRM yourself. The export is done through the Create/Update Opportunity quote action. Performing this action exports the data from SAP CPQ to a new opportunity, or the existing one that the current quote is associated with.
NoteBecause the system needs to connect with CRM when exporting the data from SAP CPQ, the process of creating or updating an opportunity from SAP CPQ can take additional time. If CRM response is taking too much time, or if it's not responding, then a message pops up.
Customer Import
When in SAP CPQ, you can create a quote as you normally would. Once on the quote screen, you can import account and contact information from CRM into the appropriate customer role (Bill To, Ship To, End User) through the Customer Info tab.
When integrating SAP CPQ with CRM starting from SAP CPQ, the company user's SAP CPQ account that has been added is used. This company must be associated with an account in CRM. With this connection established, you can browse the partner and child accounts of that account. Then, you can import contacts and accounts that are associated with the account.
Once a contact has been imported, that contact is added as a local customer for the given SAP CPQ account. This customer can be used again without having to be from CRM. If the customer already exists as a local customer for a certain SAP CPQ account, then the information is updated with the information from CRM.
SAP CPQ User GuideCRM Integration Use PUBLIC 59

15 Quote Collaboration/Comments
The Collaboration/Comments feature allows users to add comments to quotes. It is used in both Quote 1.0 and Quote 2.0. When on a quote, click the Collaboration/Comments icon in the top-right side of the screen and a dialog window displays.
When you type something here and click Send, a general comment is posted. This comment concerns the
entire quote. However, if you wish to comment on an individual item on the quote, you need to click next to the item you wish to comment on, and click Collaboration when the dropdown displays. This triggers the Collaboration/Comments window with the reference to the item in question preceeded with a # symbol. The number of unread comments is displayed in round brackets in the Collaboration/Comments dialog window. After a user comments on a quote, other users can reply. Each comment contains the name and the username of the user who made the comment, the date and the time when the comment was made.
60 PUBLICSAP CPQ User Guide
Quote Collaboration/Comments

16 Revision Management
Several revisions of the same quote can exist at the same time, but only one of them can be active at a time.
The list of existing quotes contains only active quote revisions and their names are visible in the Rev. column. The quote that was created first is initially named MASTER, but you can rename it in the Revision list and in the revisions grid. Clicking a revision’s name in the list of all quotes opens the grid with all the revisions of the quote.
Once on a quote, you can access all revisions with the same composite number in the Revision dropdown list on the Quotation tab. The name of the currently open revision is preselected. To create a new revision and edit the name of the currently selected revision, click and , respectively. After renaming a revision, click to save the changes. When the button for creating a new revision is clicked, a predefined revision name is displayed in focus so you can change it. Predefined revision names contain the number that increases by one with every new revision. If users don’t have the permission to view inactive revisions, those revisions are grayed out in the list and clicking is disabled.
NoteThe changes you make to the new revision don't apply to the source quote. However, all future revisions created from that revision inherit its data.
Active Revisions
The quote you’re currently negotiating over with your customers should be set as active. When SAP CPQ is integrated with third-party tools, updates that are sent to SAP CPQ only apply to the active quote. A revision doesn’t automatically become active. To activate it, click the Set as Active button under the Revision list. The button is visible only when an inactive revision is opened. An active revision has (Active) appended to its name. Only one revision can be active at a time.
All Revisions
In the Revision dropdown list, the All Revisions option takes you to an overview of all the related revisions. Columns in the grid are fixed and can’t be changed. The following details for each revision are visible in the grid:
● revision number● date when the revision was created and the date when it was last modified● name and number of the parent revision (if the parent revision is deleted, the sign - displays for the child
revision)● total amount● quote status
The following actions can be performed on the revisions:
SAP CPQ User GuideRevision Management PUBLIC 61

● edit (disabled if the user has no rights to edit the revision)● change the revision name and description● make a revision active/inactive
Additional actions are available under the menu, depending on the workflow permissions:
● Delete● New Revision - a new quote revision opens.● New Active Revision - a new quote revision opens and it’s automatically active.● History - takes you to the Quote History window with a log of all the actions performed on that revision.
Undo Action
When a new quote revision is created, the Undo action isn’t available until users edit the quote. After that, users can undo changes performed only on that new quote revision. Additionally, when a revision is set as active, users can only undo the actions performed on that revision, not the actions performed on the revision that was previously active. Once a revision is set as active, it can’t be undone (you can only set another revision to be active).
NoteThe Undo action is available only for Quote 1.0.
Quote 1.0 and Quote 2.0 - Differences
You can manage quote revisions in both Quote 1.0 and Quote 2.0 in the same manner. The UI of the revisions grid differs between the engines, but in terms of functionality, the same actions can be performed on revisions in both engines.
62 PUBLICSAP CPQ User Guide
Revision Management

17 Formula Validator
A user with administrator privileges is able to debug a product or quote via the Formula Validator.
To debug a product, the user must open the Formula Validator on the configuration page or in a new window. The product Formula Builder needs to be used to build a formula, and by clicking Parse String, the result of the parsed formula is displayed. To debug a quote, repeat the same steps.
SAP CPQ User GuideFormula Validator PUBLIC 63

Important Disclaimers and Legal Information
HyperlinksSome links are classified by an icon and/or a mouseover text. These links provide additional information.About the icons:
● Links with the icon : You are entering a Web site that is not hosted by SAP. By using such links, you agree (unless expressly stated otherwise in your agreements with SAP) to this:
● The content of the linked-to site is not SAP documentation. You may not infer any product claims against SAP based on this information.● SAP does not agree or disagree with the content on the linked-to site, nor does SAP warrant the availability and correctness. SAP shall not be liable for any
damages caused by the use of such content unless damages have been caused by SAP's gross negligence or willful misconduct.
● Links with the icon : You are leaving the documentation for that particular SAP product or service and are entering a SAP-hosted Web site. By using such links, you agree that (unless expressly stated otherwise in your agreements with SAP) you may not infer any product claims against SAP based on this information.
Videos Hosted on External PlatformsSome videos may point to third-party video hosting platforms. SAP cannot guarantee the future availability of videos stored on these platforms. Furthermore, any advertisements or other content hosted on these platforms (for example, suggested videos or by navigating to other videos hosted on the same site), are not within the control or responsibility of SAP.
Beta and Other Experimental FeaturesExperimental features are not part of the officially delivered scope that SAP guarantees for future releases. This means that experimental features may be changed by SAP at any time for any reason without notice. Experimental features are not for productive use. You may not demonstrate, test, examine, evaluate or otherwise use the experimental features in a live operating environment or with data that has not been sufficiently backed up.The purpose of experimental features is to get feedback early on, allowing customers and partners to influence the future product accordingly. By providing your feedback (e.g. in the SAP Community), you accept that intellectual property rights of the contributions or derivative works shall remain the exclusive property of SAP.
Example CodeAny software coding and/or code snippets are examples. They are not for productive use. The example code is only intended to better explain and visualize the syntax and phrasing rules. SAP does not warrant the correctness and completeness of the example code. SAP shall not be liable for errors or damages caused by the use of example code unless damages have been caused by SAP's gross negligence or willful misconduct.
Gender-Related LanguageWe try not to use gender-specific word forms and formulations. As appropriate for context and readability, SAP may use masculine word forms to refer to all genders.
64 PUBLICSAP CPQ User Guide
Important Disclaimers and Legal Information

SAP CPQ User GuideImportant Disclaimers and Legal Information PUBLIC 65

www.sap.com/contactsap
© 2020 SAP SE or an SAP affiliate company. All rights reserved.
No part of this publication may be reproduced or transmitted in any form or for any purpose without the express permission of SAP SE or an SAP affiliate company. The information contained herein may be changed without prior notice.
Some software products marketed by SAP SE and its distributors contain proprietary software components of other software vendors. National product specifications may vary.
These materials are provided by SAP SE or an SAP affiliate company for informational purposes only, without representation or warranty of any kind, and SAP or its affiliated companies shall not be liable for errors or omissions with respect to the materials. The only warranties for SAP or SAP affiliate company products and services are those that are set forth in the express warranty statements accompanying such products and services, if any. Nothing herein should be construed as constituting an additional warranty.
SAP and other SAP products and services mentioned herein as well as their respective logos are trademarks or registered trademarks of SAP SE (or an SAP affiliate company) in Germany and other countries. All other product and service names mentioned are the trademarks of their respective companies.
Please see https://www.sap.com/about/legal/trademark.html for additional trademark information and notices.
THE BEST RUN




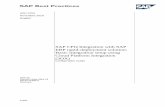
![SAP Training] SAP R3 Basic User Guide](https://static.fdocuments.in/doc/165x107/54fb11e54a7959f9348b45d5/sap-training-sap-r3-basic-user-guide.jpg)