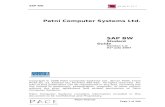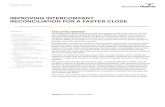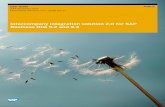SAP Bussiness One Intercompany
-
Upload
maria-emma-quintero -
Category
Documents
-
view
229 -
download
0
Transcript of SAP Bussiness One Intercompany
-
8/19/2019 SAP Bussiness One Intercompany
1/44
SAP Business One2.0 Intercompany Integration Solution Installation
Wesley Honorato August 2013
-
8/19/2019 SAP Bussiness One Intercompany
2/44
© 2013 SAP AG. All rights reserved. 2Public
Agenda
Installation Checklist
Intercompany Integration Solution Installation
Intercompany Scenario Installation
Post Installation Activities
I. Intercompany Administration Console
-
8/19/2019 SAP Bussiness One Intercompany
3/44
© 2013 SAP AG. All rights reserved. 3Public
Agenda
Installation Checklist
Intercompany Integration Solution Installation
Intercompany Scenario Installation
Post Installation Activities
I. Intercompany Administration Console
-
8/19/2019 SAP Bussiness One Intercompany
4/44
© 2013 SAP AG. All rights reserved. 4Public
Installation Checkl ist
Ensure you follow the prerequisites detailed in
the admin guide before you start the installation
process
Checklist:
Latest version of intercompany (ICO) downloaded
from the Portal
Hardware and software compliance
http://channel.sap.com/sbo/platforms
SAP Business One 9.0 PL05 (or higher)
SAP Business One DI API is installed
http://channel.sap.com/sbo/platformshttp://channel.sap.com/sbo/platforms
-
8/19/2019 SAP Bussiness One Intercompany
5/44
© 2013 SAP AG. All rights reserved. 5Public
Installation Checkl ist
Checkl ist (continuation):
Microsoft SQL Server Native Client is installed
Integration component for SAP Business One isinstalled
You have admin rights on the computer
Microsoft Internet Explorer 8.0 or 9.0 installed
CHECK THE REMAINING REQUIREMENTS ON THE
“ ADMINISTRATOR GUIDE”
-
8/19/2019 SAP Bussiness One Intercompany
6/44
© 2013 SAP AG. All rights reserved. 6Public
Installation Checkl ist (CONSOLIDATION COMPANY)
Checkl ist (Consolidation Company):
The chart of accounts should be setup manually
Ensure there is NO control accounts included
Recommended query to ensure point 2:
select LocManTran, AcctCode, AcctName
from OACT
where LocManTran = 'Y'
-
8/19/2019 SAP Bussiness One Intercompany
7/44© 2013 SAP AG. All rights reserved. 7Public
Installation Checkl ist (HEAD OFFICE AND BRANCHES)
Checklist (Head Office and Branches):
All master data must be mapped
Entries must be identical to the following data:
Bar Codes
Business Partner Group
Currency
Discount Group
Freight
Item Group
Length and Width UOM
Manufacturer
Package Type
Payment Terms
Price List
Units of measurement groups
Units of measurement
Weight UOM
-
8/19/2019 SAP Bussiness One Intercompany
8/44© 2013 SAP AG. All rights reserved. 8Public
Agenda
Installation Checklist
Intercompany Integration Solution Installation
Intercompany Scenario Installation
Post Installation Activities
I. Intercompany Administration Console
-
8/19/2019 SAP Bussiness One Intercompany
9/44© 2013 SAP AG. All rights reserved. 9Public
Intercompany Integration Solution Add-On Installation
When you register an add-on,
the add-on is assigned by default
to the company used for
registration
To assign the add-on to other
companies, use the Add-On
Administration window
Make sure that all companiespresent Posting Periods already
defined
-
8/19/2019 SAP Bussiness One Intercompany
10/44© 2013 SAP AG. All rights reserved. 10Public
Intercompany Integration Solution Add-On Installation
Browse the
“Intercompany.ard” file
available in the
IntercompanyAdd-on folder
Once you have successfully
selected, system will return
a message
-
8/19/2019 SAP Bussiness One Intercompany
11/44© 2013 SAP AG. All rights reserved. 11Public
Intercompany Integration Solution Add-On Installation
After the file is browsed,
change the Default to
“Automatic” and select the
“Active” flag option
Update the process in
Business One
-
8/19/2019 SAP Bussiness One Intercompany
12/44© 2013 SAP AG. All rights reserved. 12Public
Intercompany Integration Solution Add-On Installation
Once the Add-on is registered,
it needs to be installed (2
options available)
Option 1: Go to
Administration -> Add-Ons ->
Add-On Manager
Select the Intercompany Add-
On line and press “Install”
Option 2: Re-log in the
company and the process will
start automatically *
* Used in this t raining
-
8/19/2019 SAP Bussiness One Intercompany
13/44© 2013 SAP AG. All rights reserved. 13Public
Intercompany Integration Solution Add-On Installation
The installation process will
take around 2 to 3 minutes
Once the process is
finished, the system returns
a message: “Add-on
installation completed.
Choosing OK will close SAP
Business One”
-
8/19/2019 SAP Bussiness One Intercompany
14/44© 2013 SAP AG. All rights reserved. 14Public
Intercompany Integration Solution Add-On Installation
Press Yes to the 2 additional
system messages
Manually open Business
One
Once you have entered the
software, “Intercompany”
will automatically connect
-
8/19/2019 SAP Bussiness One Intercompany
15/44© 2013 SAP AG. All rights reserved. 15Public
Intercompany Integration Solution Add-On Installation
Once you logged in Business
One, “Intercompany” will
automatically connect
You can either check from the
“Modules” window
(Consolidation available)
Or through:
1. Administration -> IntercompanyImplementation Wizard
2. Administration -> Setup ->
Intercompany
-
8/19/2019 SAP Bussiness One Intercompany
16/44© 2013 SAP AG. All rights reserved. 16Public
Intercompany Integration Solution Add-On Installation Additional companies using intercompany
For the other companies, enter in
Business One
Add-on was already registered
Change Default to “Automatic”,
close Business One and re-enter
database
System is going to install and
modify the database
same process as per fir st company
(takes around 3 minutes)
-
8/19/2019 SAP Bussiness One Intercompany
17/44
© 2013 SAP AG. All rights reserved. 17Public
Intercompany Integration Solution InstallationThe Client Side
Each client that
connects the
company database
(branch or head
office) will have the
client add-on
installation on his/her
machine.
-
8/19/2019 SAP Bussiness One Intercompany
18/44
© 2013 SAP AG. All rights reserved. 18Public
Intercompany Integration Solution Add-On InstallationLicensing
All Users require the
Intercompany License
type to access the
Intercompany solution
-
8/19/2019 SAP Bussiness One Intercompany
19/44
© 2013 SAP AG. All rights reserved. 19Public
Agenda
Installation Checklist
Intercompany Integration Solution Installation
Intercompany Scenario Installation
Post Installation Activities
I. Intercompany Administration Console
-
8/19/2019 SAP Bussiness One Intercompany
20/44
© 2013 SAP AG. All rights reserved. 20Public
Integration Solution Scenario Installation
Next Step is the Integration Solution
Scenario installation
Go to the Intercompany Package
downloaded from the Portal
Select “IntercompanySolutionScenarioInstaller”
folder
Double click “Setup.exe” and follow the
steps from the Wizard
-
8/19/2019 SAP Bussiness One Intercompany
21/44
© 2013 SAP AG. All rights reserved. 21Public
Integration Solution Scenario Installation
First step is defining an User
Name and Company Name
Second step, include theDatabase Server, Port (1433),
the SQL user name and
password
System will check for SQL
Server connection
-
8/19/2019 SAP Bussiness One Intercompany
22/44
© 2013 SAP AG. All rights reserved. 22Public
Integration Solution Scenario Installation
Have the B1iadmin user ID from the B1iFto perform the installation
Ensure that the B1iadmin user is active
You can check this from the B1iP ControlCenter
Entering an incorrect password for the
B1iadmin user for 6 consecutive times will
de-activate the B1iadmin user
You can re-activate the B1iadmin user
from the B1iP Control Center.
-
8/19/2019 SAP Bussiness One Intercompany
23/44
© 2013 SAP AG. All rights reserved. 23Public
Integration Solution Scenario Installation
Installation process will take a few
minutes
In some cases, a Restart of the
computer is required
Once it is finished, you will be able to
find a new option in your Windows
Menu (Start -> All Programs -> The
Intercompany Integration Solution)
-
8/19/2019 SAP Bussiness One Intercompany
24/44
© 2013 SAP AG. All rights reserved. 24Public
Agenda
Installation Checklist
Intercompany Integration Solution Installation
Intercompany Scenario Installation
Post Installation Activities
I. Intercompany Administration Console
-
8/19/2019 SAP Bussiness One Intercompany
25/44
© 2013 SAP AG. All rights reserved. 25Public
Intercompany Administration Console
In Windows to Start -> All
Programs -> The Intercompany
Integration Solution ->
Intercompany Administration
Console
Include the B1i User and
Password
Press “Logon”
-
8/19/2019 SAP Bussiness One Intercompany
26/44
© 2013 SAP AG. All rights reserved. 26Public
Intercompany Administration ConsoleSLD
Select “SLD”
On the left hand side, under B1i
Server, ensure all companies
using Intercompany are listed
Go company by company and
press “Test Connection” to
ensure the databases are
connected to B1if
System should return “Connect
to “companyname” successfully”
-
8/19/2019 SAP Bussiness One Intercompany
27/44
-
8/19/2019 SAP Bussiness One Intercompany
28/44
© 2013 SAP AG. All rights reserved. 28Public
Intercompany Administration ConsoleCompany Template
Now select “Localization”
Select desire localization from the
drop down list
System returns a message:
“Loading template. This may take
a few seconds”. Press OK
-
8/19/2019 SAP Bussiness One Intercompany
29/44
-
8/19/2019 SAP Bussiness One Intercompany
30/44
© 2013 SAP AG. All rights reserved. 30Public
Intercompany Administration ConsoleCompany Template
To modify the “Default” template,
first you need to make a copy
Press “Copy”
System will return several
messages and create a copy
called “Copy_Of_Default”
-
8/19/2019 SAP Bussiness One Intercompany
31/44
© 2013 SAP AG. All rights reserved. 31Public
Intercompany Administration ConsoleCompany Template
If you want to set up your own
template to be used by the
companies, just select the items
you want replicate (Column
Replicate)
More options are available onceyou select “Receiver Property List”
This template can be allocated in
the Landscape and will be the
base used by intercompany for all
data replications
Selecting “Bank”, we could
replicate/not replicate “PostOffice”
and “SwiftNo”
-
8/19/2019 SAP Bussiness One Intercompany
32/44
© 2013 SAP AG. All rights reserved. 32Public
Intercompany Administration ConsoleCompany Template
Once you have finished the
template, press “Save”
Ensure to have a proper templatesaved by receiving the message:
“Company template saved
successfully.”
Company Template process
completed, now we need to definethe Landscape
-
8/19/2019 SAP Bussiness One Intercompany
33/44
© 2013 SAP AG. All rights reserved. 33Public
Intercompany Administration ConsoleLandscape (Consolidation company)
Select “Landscape”
The list of all companies available
in the server will show up
Start the process with the“Consolidation” database
Include a “Branch Code” and
select the desired “Company
template”
Since we are working on the
consolidation, select type as
“Consolidation”
-
8/19/2019 SAP Bussiness One Intercompany
34/44
© 2013 SAP AG. All rights reserved. 34Public
Intercompany Administration ConsoleLandscape (Consolidation company)
Consolidation type of companies
do NOT require any “Operation”
By selecting “Operation” for theconsolidation company, system
returns an error message
You are required to leave this field
empty
-
8/19/2019 SAP Bussiness One Intercompany
35/44
© 2013 SAP AG. All rights reserved. 35Public
Intercompany Administration ConsoleLandscape (Head Office/Branches company)
Now it is time to define your HeadOffice and Branches
Follow the same process, keep in
mind to properly select the correct
Company Type (Head Office or
Branch)
Select the desired Operation (Sales,
Services or Sales and Services)
Consolidation Source (Local or System Currency)
Consolidation % as per company’s
hierarchy
-
8/19/2019 SAP Bussiness One Intercompany
36/44
© 2013 SAP AG. All rights reserved. 36Public
Intercompany Administration ConsoleLandscape
Press “Deploy”
Intercompany Integration starts
the deployment based on thehierarchy defined by you
Press OK for both system
messages
-
8/19/2019 SAP Bussiness One Intercompany
37/44
© 2013 SAP AG. All rights reserved. 37Public
Intercompany Administration ConsoleLandscape
The deployment should result with
all columns present success
The summary will show the
companies involved withintercompany
There will be a green icon showing
the deployment succeed
-
8/19/2019 SAP Bussiness One Intercompany
38/44
© 2013 SAP AG. All rights reserved. 38Public
Intercompany Administration ConsoleKey Mapping
Now let’s map the data
Select “Key Mapping”
Press … next to “Import”
To have it done in 1 go, select ALL
to map all companies
Press OK for all 3 systemmessages
-
8/19/2019 SAP Bussiness One Intercompany
39/44
© 2013 SAP AG. All rights reserved. 39Public
Intercompany Administration ConsoleKey Mapping
Press … next to “View”
To have it done in 1 go, select ALL
to map all master records
Press OK for the system
messages
-
8/19/2019 SAP Bussiness One Intercompany
40/44
© 2013 SAP AG. All rights reserved. 40Public
Intercompany Administration ConsoleKey Mapping
Press … next to “Object Name”
To have it done in 1 go, select
ALL to map all master records
For the Base Company, select
ALL
The system will return all
Object Name that must be
mapped
Press Auto Map and confirm for
all system messages
-
8/19/2019 SAP Bussiness One Intercompany
41/44
© 2013 SAP AG. All rights reserved. 41Public
Intercompany Administration ConsolePreferences
Set up replication of user defined fields (UDFs)
Set up replication of user defined tables (UDTs)
Set up the replication schedule for consolidationbusiness partner balances
Set up replication schedule for allocation accounts
Consolidation maintenance
Configure sender’s e-mail address
Set up frequency of automatic retries on errors
The Preferences menu allows you to perform the following tasks:
-
8/19/2019 SAP Bussiness One Intercompany
42/44
Thank you
Contact information:
Wesley Honorato
Business One North America
SME Ecosystems and Channels Readiness
-
8/19/2019 SAP Bussiness One Intercompany
43/44
© 2013 SAP AG. All rights reserved. 43Public
© 2013 SAP AG. All rights reserved.
No part of this publication may be reproduced or transmitted in any form or for any purpose without the express permission of SAP AG.
The information contained herein may be changed without prior notice.
Some software products marketed by SAP AG and its distributors contain proprietary software components of other software vendors.
National product specifications may vary.
These materials are provided by SAP AG and its affi liated companies ("SAP Group") for informational purposes only, without representation or
warranty of any kind, and SAP Group shall not be liable for errors or omissions with respect to the materials. The only warranties for SAP Group
products and services are those that are set forth in the express warranty statements accompanying such products and services, if any. Nothing
herein should be construed as constituting an additional warranty.
SAP and other SAP products and services mentioned herein as well as their respective logos are trademarks or registered trademarks of SAP AG in
Germany and other countries.
Please see http://www.sap.com/corporate-en/legal/copyright/index.epx#trademark for additional trademark information and notices.
-
8/19/2019 SAP Bussiness One Intercompany
44/44
© 2013 SAP AG. Alle Rechte vorbehalten.
Weitergabe und Vervielfältigung dieser Publikation oder von Teilen daraus sind, zu welchem Zweck und in welcher Form auch immer, ohne die
ausdrückliche schriftliche Genehmigung durch SAP AG nicht gestattet. In dieser Publikation enthaltene Informationen können ohne vorherige
Ankündigung geändert werden.
Einige der von der SAP AG und ihren Distributoren vermarkteten Softwareprodukte enthalten proprietäre Softwarekomponenten anderer
Softwareanbieter.
Produkte können länderspezifische Unterschiede aufweisen.
Die vorl iegenden Unterlagen werden von der SAP AG und ihren Konzernunternehmen („SAP-Konzern“) bereitgestellt und dienen ausschließlich zu
Informationszwecken. Der SAP-Konzern übernimmt keinerlei Haftung oder Gewährleistung für Fehler oder Unvollständigkeiten in dieser Publikation.Der SAP-Konzern steht lediglich für Produkte und Dienstleistungen nach der Maßgabe ein, die in der Vereinbarung über die jeweiligen Produkte und
Dienstleistungen ausdrücklich geregelt ist. Keine der hierin enthaltenen Informationen ist als zusätzliche Garantie zu interpretieren.
SAP und andere in diesem Dokument erwähnte Produkte und Dienstleistungen von SAP sowie die dazugehörigen Logos sind Marken oder
eingetragene Marken der SAP AG in Deutschland und verschiedenen anderen Ländern weltweit. Weitere Hinweise und Informationen zum
Markenrecht finden Sie unter http://www.sap.com/corporate-en/legal/copyright/index.epx#trademark.