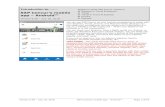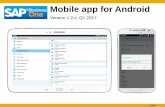Sap business one mobile app for android user guide
-
Upload
yusak-indra- -
Category
Technology
-
view
412 -
download
0
Transcript of Sap business one mobile app for android user guide

User GuideSAP Business One mobile app 1.0.x for AndroidDocument Version: 1.0 – 2013-11-04
PUBLIC
SAP Business One mobile app for AndroidApplicable Releases: SAP Business One 9.0 PL04, SAP Business One 8.82PL12, SAP Business One 9.0, Version for SAP HANA PL00, SAP BusinessOne Cloud 1.0 PL02, SAP Business One mobile app 1.0.x for Android

2PUBLIC© 2013 SAP AG. All rights reserved.
SAP Business One mobile app for AndroidTypographic Conventions
Typographic Conventions
Type Style Description
Example Words or characters quoted from the screen. These include field names, screen titles,pushbuttons labels, menu names, menu paths, and menu options.
Textual cross-references to other documents.
Example Emphasized words or expressions.
EXAMPLE Technical names of system objects. These include report names, program names,transaction codes, table names, and key concepts of a programming language when theyare surrounded by body text, for example, SELECT and INCLUDE.
Example Output on the screen. This includes file and directory names and their paths, messages,names of variables and parameters, source text, and names of installation, upgrade anddatabase tools.
Example Exact user entry. These are words or characters that you enter in the system exactly as theyappear in the documentation.
<Example> Variable user entry. Angle brackets indicate that you replace these words and characterswith appropriate entries to make entries in the system.
EXAMPLE Keys on the keyboard, for example, F2 or ENTER .

SAP Business One mobile app for AndroidTable of Contents
PUBLIC© 2013 SAP AG. All rights reserved. 3
Table of Contents
Introduction ......................................................................................................................................................... 5
Configuring the SAP Business One Solution ..................................................................................................... 7Activating Mobile App Users ................................................................................................................................................ 7Setting Up License ................................................................................................................................................................8Configuring for SAP Crystal Reports ..................................................................................................................................8Configuring the SAP HANA Server ......................................................................................................................................9Activating the B1i Mobile Scenario ......................................................................................................................................9
Configuring the SAP Business One App ........................................................................................................... 10Configuring the SAP Business One App when Working with SAP Business One Cloud ............................................... 10
Using the SAP Business One App ..................................................................................................................... 12Searching in the Mobile App .............................................................................................................................................. 12Working with Documents in the Approvals Module ......................................................................................................... 13
Approving or Rejecting Documents ..................................................................................................................... 13Viewing Alerts in the Alerts Module ................................................................................................................................... 14Managing Business Partner Data in the Business Partners Module .............................................................................. 14
Filtering Business Partners ................................................................................................................................... 14Viewing Business Partner Information ................................................................................................................ 15Editing Business Partner Information .................................................................................................................. 16Adding Business Partners ..................................................................................................................................... 16
Viewing Items in the Inventory Module ............................................................................................................................. 16Viewing Information about Items in Inventory .................................................................................................... 16
Viewing Price Lists in the Price Lists Module ................................................................................................................... 17Viewing Price List Details in the Price Lists Module............................................................................................ 17Searching for Items in Within a Price List ............................................................................................................ 17
Managing Sales Documents in SAP Business One Mobile App ...................................................................................... 17Viewing Sales Document Information .................................................................................................................. 18Updating Sales Documents .................................................................................................................................. 18Searching for Sales Documents ........................................................................................................................... 19Filtering Sales Quotations and Sales Orders ....................................................................................................... 19Managing Activities for Sales Documents .......................................................................................................... 20Creating Sales Quotations and Sales Orders ...................................................................................................... 21Submitting Drafts of Sales Quotations and Sales Orders for Approval ........................................................... 22
Managing Sales Opportunities.......................................................................................................................................... 22Viewing Sales Opportunities ................................................................................................................................ 22Creating Sales Opportunities ............................................................................................................................... 23Searching for Sales Opportunities ...................................................................................................................... 23Viewing Stages Related to Sales Opportunities ................................................................................................. 23Editing the Last Stage of Sales Opportunities .................................................................................................... 23Adding New Stages to Sales Opportunities ........................................................................................................ 24Setting Won or Lost Statuses to Sales Opportunities ....................................................................................... 24
Viewing Dashboards in the Dashboards Module ............................................................................................................ 24

4PUBLIC© 2013 SAP AG. All rights reserved.
SAP Business One mobile app for AndroidTable of Contents
Viewing a Selected Dashboard ............................................................................................................................. 25Configuring the Data Cache .................................................................................................................................. 25
Viewing Service Contracts and Searching for Equipment Cards in the Service Contract Module ............................. 26Viewing Service Contracts .................................................................................................................................... 26Searching for and Viewing Customer Equipment Cards ................................................................................... 26
Viewing and Processing Service Calls in the Service Calls Module ............................................................................... 27Viewing Service Call Details .................................................................................................................................. 27Picking Up Service Calls ........................................................................................................................................ 28Closing Service Calls ............................................................................................................................................. 28Adding New Activities and Solutions to Service Calls ........................................................................................ 28
Generating Reports in the Reports Module ...................................................................................................................... 29
Appendix ............................................................................................................................................................ 30Function-Level Authorizations for Users to Work with the App ....................................................................... 30Mobile App Function Availability Based on SAP Business One License Type ................................................. 32

SAP Business One mobile app for AndroidIntroduction
PUBLIC© 2013 SAP AG. All rights reserved. 5
Introduction
With the SAP Business One mobile app for Android you can process approval requests, view reports and businesscontent, manage business partner data, monitor sales opportunities, and much more.
Key features:
Activities - get the list of your activities within one month sorted by date. You can update existing activitiesand add new ones.
Approvals and alerts – Get alerts on specific events – such as deviations from approved discounts, prices,credit limits, approved or rejected documents, or targeted gross profits – and view approval requests waitingfor your immediate action. Drill into the relevant content or metric, including draft documents, before makingyour decision.
Business partners – Access business partners’ information including addresses, phone numbers, andcontact details; view historical activities and special prices; create new business partners and new activities.
Inventory and price lists – Monitor inventory levels, access detailed information about your products,including purchasing and sales price, available quantity, and product specifications, and view price lists.
Sales documents – Create, view, update, and search for sales quotations and sales orders, and submit draftsof sales quotations and sales orders for approval. In addition, you can create, update, view, and closeactivities related to sales documents.
Sales Opportunities - Create, view, and search for sales opportunities; view, add, and edit stages for salesopportunities.
Service – Process and close service calls, create and view solutions, and look up related service calls fromservice contracts or customer equipment cards.
Reports – Refer to built-in reports created with SAP Crystal Reports software, version for the SAP BusinessOne application, that present key information about your business. Add your own customized reports to theapp.
Dashboards – View predefined dashboards (sales analysis, cash flow, and purchase quotations) in normaland full-screen mode.
Requirements for mobile devices:
Android OS 4.0 or higher
Requirements for SAP Business One solution:
You have installed one of the following:
o SAP Business One 9.0 (PL) 04 or higher
o SAP Business One 9.0, Version for SAP HANA (PL) 00 or higher
o SAP Business One 8.82 (PL) 12 or higher
Note
SAP Business One mobile app 1.0.x for Android is also available when using SAP Business One Cloud 1.0(PL) 02. For further information, see the SAP Business One Cloud Administrator's Guide.

6PUBLIC© 2013 SAP AG. All rights reserved.
SAP Business One mobile app for AndroidIntroduction
Integration component for SAP Business One (B1iC)
NoteFor further information about installing and upgrading SAP Business One, see the Administrator’s Guidethat is provided on the SAP Business One product DVD or in the download package. For security reasons,the SAP Business One mobile app for Android neither stores nor caches business data on the device. Itdoes not support any offline use. A server connection needs to be established to open and use the app.
While this document is for all users, some links included in this document lead to sites that are restrictedto SAP Business One partners who must have a valid username and password to access.

SAP Business One mobile app for AndroidConfiguring the SAP Business One Solution
PUBLIC© 2013 SAP AG. All rights reserved. 7
Configuring the SAP Business One Solution
This section explains the tasks of the system administrator in setting up and managing SAP Business One mobileapp for Android. These tasks are performed in SAP Business One or in SAP Business One, version for SAP HANA(PL) 01 or higher.
Activating Mobile App Users
To enable SAP Business One users to use the mobile app, make the following settings.
1. From the SAP Business One Main Menu, choose Administration Setup General Users.
2. In the Users - Setup window, specify the user for whom you want to make the mobile settings and select theMobile User checkbox.
3. In the Mobile Phone field, enter the user’s mobile phone number. If you intend to use SAP Business Onemobile app for Android on a device which is not a mobile phone, choose a fictitious mobile phone number.
4. In the Mobile Device ID field, enter the MAC Address of the respective mobile device.
NoteIf the Mobile User checkbox is selected, this field is mandatory. For more information on how to find theMAC Address, consult the product documentation supplied with your device, ask your vendor, or searchfor instructions on the Web.
5. To enable a user to use the app by two different mobile devices, enter the MAC address of both devices. Use"/" as the separator. For example: 3C:07:54:4C:7E:79 / 64:20:0C:16:86:BF.
Note
It is possible to logon to one mobile device at a time. If a user tries to log on to one device while logged onto the other device, a warning appears and the session automatically ends.
6. Choose the Update button and then choose OK.
NoteIf you are working with SAP Business One Cloud 1.0, choose the Send Mobile Settings button. An e-mailwith a hyperlink containing all configuration details will be sent automatically to the mobile device of thegiven user. For more information see the Configuring Mailer and Registering Integration Componentssections in the SAP Business One Cloud Administrator's Guide, and the Configuring the SAP Business OneApp when Working with SAP Business One Cloud section in this guide.

8PUBLIC© 2013 SAP AG. All rights reserved.
SAP Business One mobile app for AndroidConfiguring the SAP Business One Solution
Setting Up License
If you have created a new user with mobile settings or added mobile settings to an existing user, a messageappears reminding you to ensure that the mobile user has a B1i license.
SAP Business One mobile app for Android is available for the following SAP Business One named user types withno additional license fee:
Professional
Limited Financial
Limited Logistics
Limited CRM
Starter Package
CRM Sales User (standalone, legacy license type)
CRM Service User (standalone, legacy license type)
For more information about the mobile app functions available for each license type see the Mobile App FunctionAvailability Based on SAP Business One License Type section in this document.
To assign a user a Bi1 license, follow the steps below.
1. From the SAP Business One Main Menu, choose Administration License License Administration.
The License Administration window appears.
2. In the Allocation tab, first select the relevant users and then select the Used checkbox for the B1i user typelicense.
3. Choose the Update button.
Configuring for SAP Crystal Reports
To make a report created with SAP Crystal Reports visible within the mobile app, follow the steps below.
1. From the SAP Business One Main Menu, choose Administration Setup General Report and LayoutManager.
2. In the navigation pane on the left, select the report you want to display on the mobile device.
NoteThe mobile app supports only reports that do not require from the user to specify selection criteria.
3. Select the Visible for Mobile checkbox.
This checkbox is visible only for reports in the SAP Crystal Reports format, not for reports in other formats.
Caution SAP Business One does not check whether the report is suitable for displaying on a mobile device.
4. To save your settings, choose Update.
NoteThe resolution of the mobile device determines how the report is displayed.

SAP Business One mobile app for AndroidConfiguring the SAP Business One Solution
PUBLIC© 2013 SAP AG. All rights reserved. 9
Configuring the SAP HANA Server
NoteThis section is relevant only when working with SAP Business One, version for SAP HANA.
1. In the Integration Solution for SAP Business One page, choose: SLD B1i Server B1A Server. The B1A Serverarea appears. Choose the Edit button.
2. In the HTTA section (under Connectivity List (Active)), enter in the following fields (all of them are mandatory)the respective details as appear in the B1A Server:
o destProtocol
o destHost
o destPort
ExampleThe URL for accessing the B1A Administration Console is: https://10.58.114.44:8443/Enablement theabove mentioned fields are filled in as follows:
o destProtocol https
o destHost 10.58.114.44
o destPort 8443
3. Choose Save.
Activating the B1i Mobile Scenario
After completing setup and configuration tasks in SAP Business One and on your Android device, you mustactivate the B1i scenario. This enables the SAP Business One mobile app to communicate with the SAP BusinessOne database and vice versa.
1. On the B1i server, choose Start All Programs Integration Solution for SAP Business One IntegrationFramework.
The Connect to <server name> window appears.
2. In the User name: field, enter B1iadmin; in the Password: field, enter the password that was set by the userwhen installing B1i. Choose the OK button.
The Integration solution for SAP Business One window appears.
3. Choose the Scenarios tab Control. In the Scenario List, select the sap.B1Mobile checkbox.
4. In the Integration framework – Scenario Setup Result screen, choose the Activate button.
After a few seconds, a system message appears, announcing that preparations are finished and askingwhether you want to activate the scenario.
5. To activate the scenario, choose the OK button.
After few seconds, a confirmation message appears.
6. To complete the activation process, choose the OK button.

10PUBLIC© 2013 SAP AG. All rights reserved.
SAP Business One mobile app for AndroidConfiguring the SAP Business One App
Configuring the SAP Business One App
To connect to your SAP Business One company database, follow the steps below.
1. Tap the Business One icon on your Android device. The Logon page appears.
2. Tap Settings.
3. On the Settings page, specify the following information:
o Server: Server address (either IP or server name).
o Port: Default ports of integration solutions for SAP Business One are 8080 (http) and 8443 (https). If youenter an incorrect port for a server connection, the app times out in 75 seconds by default.
o SSL: Select this checkbox to use SSL (https) between SAP Business One and your Android device.
This setting must comply with the protocol and assigned ports on the server side.
RecommendationUse a secure communication channel. Keep the SSL checkbox selected (which is the default value).
NoteFor more information about configuring https, see the Security Aspects Related to the Mobile Solutionsection in Administrator’s Guide for the Integration Component.
Be aware that SAP cannot cover all possible security aspects due to customer-specific requirements andconditions. The mobile app needs to be embedded into each customer’s specific security concept.
o Company DB: Name of the company database to which you want to connect (mandatory field). Themobile app logs on to this company.
o User Code: Used to log on to the SAP Business One company database specified in the Company DB field;that is, the value in the User Code field of the Users - Setup window in SAP Business One. If you specify auser code in this field, when you log on to the app you need to enter only your password.
o Phone Num: User’s mobile phone number; that is, the value in the Mobile Phone field of the Users - Setupwindow in SAP Business One
o Demo System: When the demo system is ON, the logon dialog offers the user access to the public demosystem. For best performance in China, set the demo server to China (in Settings Demo Server field)
Note
The app uses the language that you use on your Android device. All SAP Business One languages aresupported.
Configuring the SAP Business One App when Working with SAPBusiness One Cloud
1. In your Android device, open the e-mail you have received from SAP Business One administrator. Click thehyperlink that appears in the e-mail.

SAP Business One mobile app for AndroidConfiguring the SAP Business One App
PUBLIC© 2013 SAP AG. All rights reserved. 11
2. SAP Business One app is automatically launched and saves the relevant information in the Settings page inthe app.
3. In the Logon page enter your password, and tap OK. The mobile app automatically connects to the companydatabase recorded in the Settings page.

12PUBLIC© 2013 SAP AG. All rights reserved.
SAP Business One mobile app for AndroidUsing the SAP Business One App
Using the SAP Business One App
Choosing a Company Database
By default, the mobile app logs on to the company database specified in the Settings page. To log on to a differentcompany database, follow the steps below:
1. Tap the Business One icon on your mobile device. In the Logon page, tap Settings.
2. In the Company DB field specify the database name of the company database you want to log on to. Tap OK.
3. In the Logon page, enter your password and tap OK.
Starting Page
Once you are logged on, the starting page appears displaying list of 12 modules. The mobile app retrievesauthorization settings as defined in SAP Business One desktop application, controlling accessing, viewing, adding,and editing data. For detailed information regarding the authorizations required for the different functions of themobile app, see Function-Level Authorizations for Users to Work with the App in the appendix.
NoteIf the app is idle for a period of time, a logon box appears, and you have to log on to the app again. Bydefault the idle time is ten minutes. To change this value:
1. Open the integration framework Web page and choose Scenarios Authentication.
2. From the User Def. Author. Identifier dropdown list, choose sap.B1Mobile.
3. In the Session Timeout field, specify a value. If you enter an incorrect port for a server connection, theapp times out in 75 seconds by default.
4. Choose the Save button.
Searching in the Mobile App
You can search for specific document, business partner, item, and other data that exist in your SAP Business Onecompany database within the mobile app. The search option is available if the search icon appears. Forexample, when you tap the Service Call module, the list of service calls is displayed. The search icon appears atthe top of the page.
You can search for documents and records by using the fields listed below for the different modules:
Business Partners: Business Partner Code, Business Partner Name
Inventory module: Item No., Item Description
Sales Opportunities: Opportunity Name, Opportunity No., Business Partner Code, Business Partner Name
Sales Quotation: Business Partner Code, Business Partner Name, Item No., Item Description, Doc No.
Sales Order: Business Partner Code, Business Partner Name, Item No., Item Description, Doc No.

SAP Business One mobile app for AndroidUsing the SAP Business One App
PUBLIC© 2013 SAP AG. All rights reserved. 13
Service Contract: Customer Code, Customer Name, Item No., Item Description
Service Call: Subject, Customer Code, Customer Name, Item No., Item Description, Serial Number, ContractNo.
To perform a search, follow the steps below.
1. Tap the search icon.
The keyboard appears.
2. Enter a value for the search term. For example, if you are searching for a sales order, you can enter the codeor name of the business partner, for whom the sales order was created, or the code or description of the itemfor which the sales order was created.
3. Tap the search key in the keyboard.
The list of matching results appears.
NoteTo fine-tune the results, repeat the steps above, using a more accurate search term.
Note
When initiating a search on a filtered list, the search applies to the filtered list only and not to all of therecords that exist in the specific module.
Working with Documents in the Approvals Module
In the Approvals module, you can:
View documents in the approval process sorted by date
Approve or reject documents in the approval process
Approving or Rejecting Documents
1. In the Modules tab, tap Approvals.
A list of documents appears. The unread documents displayed as bold with an icon of a closed envelope .The list can contain a maximum of 50 documents. The documents are displayed by date, in a descendingorder, the latest document is the first and the oldest is the last.
2. Tap the document that you want to approve or reject.
The Approval Info page appears. To view the details of the document draft sent for approval, tap the Doc. Typefield. The Draft Detail page appears, displaying the document draft. Tap Back.
3. Tap Approve or Reject.
The Approve window or Reject window appears accordingly.
4. Enter your remarks (optional).
5. Tap OK.

14PUBLIC© 2013 SAP AG. All rights reserved.
SAP Business One mobile app for AndroidUsing the SAP Business One App
NoteTo stop the process, tap Cancel.
The message Approved successfully or Rejected Successfully appears, in addition a respective alert is sent tothe user submitted the draft document for approval:
o Request approved - the user can tap the alert, view the details of the draft document that was originallysubmitted for approval, and add it.
o Request rejected - the user can tap the alert, view the remarks entered by the approver (if available) andthe details of the draft document that was originally sent for approval.
Viewing Alerts in the Alerts Module
In the Alerts module, you can view real-time alerts from SAP Business One.
1. In the Modules tab, tap Alerts.
2. A list of alerts appears. The unread alerts appear in bold. A maximum of the most recent 50 alerts isdisplayed. The alerts are displayed by date, sorted in a descending order, from the latest to the oldest.
3. Tap the alert that you want to view.
The Alert Info page appears. You can tap fields for more information, for example, information of the item instock. In case the alert refers to a document that was sent for approval, you can tap the alert and view detailsof the draft document. If the document is approved, you can add it by tapping Add in the Draft Detail page. Asystem message asking whether to generate a document from the draft appears. To add the document, tapOk.
NoteFor user-defined alerts, if there is more than one alert, scroll down to the bottom to load additional alerts.
4. To return to the list of alerts, tap Alerts.
Managing Business Partner Data in the Business Partners Module
In the Business Partners module, you can filter, view, update, add, and search for business partner information.
Filtering Business Partners
You can filter the list of business partners in the Business Partners module according to business partner types.
Tap the Filter icon . In the Filter window select the business partner type according to which you want to filterthe list:
Lead - to display list of business partners of type Lead.
Customer or Vendor - to display only business partners of type Customer or Vendor
All - selected by default. Displays all the existing business partners, of all types: Lead, Customer, and Vendor.

SAP Business One mobile app for AndroidUsing the SAP Business One App
PUBLIC© 2013 SAP AG. All rights reserved. 15
The filter you apply is kept by default for the next time you enter to the Business Partners module.
For example, if you applied the filter Customer, the next time you access the Business Partners module, the list ofbusiness partners will consist of business partners of type Customer only.
NoteWhen initiating a search after applying a filter, the search applies to the filtered list. For example, if youapplied the Customer filter and then initiated a search, the search applies to business partners of typeCustomer only.
Viewing Business Partner Information
1. On the Modules tab, tap Business Partners.
A list of business partners sorted alphabetically by business partner name appears. By default, the first 20business partners appear. To view the next 20 business partners, scroll down the list to the bottom. Torefresh the list, pull down the list at the top of the list.
NoteThe list has an index along the left side. To jump to business partner whose name starts with a specificletter, tap that letter. To scroll quickly through the list, drag your finger along the index.
2. To view information about a business partner, tap the business partner.
The BP Info page appears. It includes the following tabs:
o General – Displays the account balance, credit limit, payment terms and price list assigned to thebusiness partner, as well as contact details for the company, such as phone number, e-mail address, andWeb site.
Note
In Brazilian companies who activated the multi-branch functionality the BP branch is displayed as well.
o Addr/Contacts – Displays the default contact person and the default ship-to and bill-to addresses.
o Transactions – Tap the relevant category to view the documents or transactions created for the businesspartner:
o Activities – Displays the list of activities created for the business partner
To view an activity, tap it.
The Activity Detail page appears. To edit the activity, tap and make changes. To save yourchanges, on the right of the toolbar, tap .
To add an activity, tap .
The Add Activity page appears. Specify the information and tap .
o Special Price – Displays the special prices of items for the business partner. To view item information,tap the item. From the item display, tap Unit Price to view the item’s price in various price lists.
o Opportunities, Sales Quotations, and Sales Orders – Display, respectively, the sales opportunities,sales quotations, and sales orders created for a business partner. To create a new opportunity, salesquotation, or sales order, tap . To return to the list of business partners, on the left of the toolbar,tap Back.

16PUBLIC© 2013 SAP AG. All rights reserved.
SAP Business One mobile app for AndroidUsing the SAP Business One App
Editing Business Partner Information
1. Display the business partner whose information you want to edit (see Viewing Business Partner Information).
2. Tap .
The Edit BP page appears.
3. Tap any detail you want to edit, make the required change, and then tap OK.
For example, to change the business partner name, tap BP Name. Enter the new name in the text box andthen tap OK.
4. After making your changes, tap .
Adding Business Partners
1. On the Modules tab, tap Business Partners.
The Business Partners page appears.
2. Tap .
The Add BP page appears.
3. Specify the information and tap .
Viewing Items in the Inventory Module
In the Inventory module, you can:
View information about items in inventory, including the unit price of a selected item
View quantities of an item by warehouse
Search for items in inventory (follow the steps in Searching in the Mobile App)
Viewing Information about Items in Inventory
1. On the Modules tab, tap Inventory.
The list of items is displayed sorted alphabetically by item code. By default, the first 20 items appear. To viewthe next 20 items, scroll down the list to the bottom. To refresh the list, pull down the list at the top of the list.
Note
The item list has an index along the left side. To jump to items whose item code starts with a specificletter, tap that letter. To scroll quickly through the list, drag your finger along the index.
2. To view information about an item, tap the item.
The Item Info page displays detailed information about the item, including user-defined fields.
o To view the price of the item in various price lists, tap Unit Price.

SAP Business One mobile app for AndroidUsing the SAP Business One App
PUBLIC© 2013 SAP AG. All rights reserved. 17
o To view inventory levels of the item by warehouse, tap In Stock Qty. For each warehouse, you see thequantity of the item in stock, committed, ordered, and available.
Viewing Price Lists in the Price Lists Module
In the Price Lists module, you can view the price lists as defined in your SAP Business One company database andsearch for specific items within a given price list.
Viewing Price List Details in the Price Lists Module
1. On the Modules tab, tap Price Lists.
The Price Lists page appears, listing all the price lists that exist in your SAP Business One company database.
2. To view the prices defined in a specific price list, tap the relevant price list.
The <price list name> page appears. The selected shows a list of items sorted alphabetically by item code withtheir prices. By default, the first 20 items appear. To view the next 20 items, scroll down the list to the bottom.To refresh the list, pull down the list at the top of the list.
NoteThe list has an index along the left side. To jump to an item whose code starts with a specific letter, tapthat letter. To scroll quickly through the list, drag your finger along the index.
3. To return to the Price Lists page, tap Back.
Searching for Items in Within a Price List
To search for a specific item within a given price list, follow the steps described in Searching in the Mobile App.
Managing Sales Documents in SAP Business One Mobile App
You can view, search for, and create sales quotations, and sales orders, as well as submitting drafts of salesquotations and sales orders for approval, by using the relevant module:
Sales Quotation module
Sales Order module
In addition, you can update exiting sales quotations and sales orders and manage activities related to thesedocuments.

18PUBLIC© 2013 SAP AG. All rights reserved.
SAP Business One mobile app for AndroidUsing the SAP Business One App
Viewing Sales Document Information
1. On the Modules tab, tap the relevant module.
A page listing the existing sales documents of the selected module appears. The sales documents are sortedin descending order by document number. By default, the 20 most recent documents are displayed. To viewthe next 20 documents, scroll down the list to the bottom. To refresh the list, pull down the list at the top ofthe list.
NoteSales documents with a status of Open have a blue side bar in the front of the sales document.
2. To view information about a sales document in the list, tap the sales document.
o For sales opportunities, the Opportunity Info page displays opportunity details such as business partner,status, stage, and so on.
o The Info page for sales order and sales quotation contains four tabs: Header, Contents, Logistics, andAccounting. The page contains the following information:
o Header tab – Document number, currency, sales employee, status, business partner details, dates,total values, and user-defined fields, if any exist
o Contents tab
For an item type document:
Each row has a summary row on this tab, including item description, item code, quantity, unit ofmeasure, items per unit, and user-defined fields if exist. To view row details, tap the row. The Detailspage appears.
To view detailed information of the item, tap Item. The Stock Info page appears.
For a service type document:
Each row in the sales order has a summary row on this tab, including description, line total, and user-defined fields if exist. Line total is displayed in document currency. To view row details, tap the row.The Details page appears.
o Logistics tab – Bill-to and ship-to addresses and shipping type, if defined. To see a map and getdirections, tap the relevant address.
o Accounting tab – Payment terms and payment means defined for the document, as well as the BPproject.
Updating Sales Documents
You can update existing sales quotations and sales orders that comply with the following conditions:
The sales quotation or sales order is in status Open
The sales quotation or sales order was not fully or partially drawn into target document
The sales quotations or sales order is not subject to approval procedure
Procedure
1. Display the sales quotation or sales order you need to update
2. Tap . The document is switched to Edit mode.

SAP Business One mobile app for AndroidUsing the SAP Business One App
PUBLIC© 2013 SAP AG. All rights reserved. 19
3. Make all the changes required.
NoteWhen editing the Items page, you can check the available quantity of the different items, tap in the topright-hand corner to show the popup menu and tap the Inventory by Warehouse. The Inventory byWarehouse page appears, displaying the total available, in-stock, ordered, and committed quantities in allwarehouses, as well as in each warehouse separately. To return to the Items page, tap Back
4. To save your changes, tap .
Note
The following values cannot be modified:
o Customer code and customer name
o Document currency
Searching for Sales Documents
To search for specific sales document, follow the steps described in Searching in the Mobile App
Filtering Sales Quotations and Sales Orders
You can filter sales quotations and sales orders to view only documents with status Open, documents created byyou, or to view all the existing documents.
To filter the view of existing documents, choose the Sales Quotations or Sales Orders module. Tap . The Filterwindow appears:
To view only documents created and owned by you, select My, and tap OK.
NoteThis option is available only if the current user, who is logged on to the app, has an employee master datarecord that is linked to the current user code.
To view only documents with status Open, select Open and tap OK.
To clear the filter and display all documents, select All and tap OK.
NoteWhen initiating a search after applying a filter, the search applies to the filtered list, and not to all existingdocuments.

20PUBLIC© 2013 SAP AG. All rights reserved.
SAP Business One mobile app for AndroidUsing the SAP Business One App
Managing Activities for Sales Documents
You can view, add, and close activities related to sales quotations and sales orders.
Viewing Activities Related to Sales Documents
1. Display the relevant sales quotation or sales order and choose the Header tab.
2. Tap Activities.
3. A list of all the activities created for the displayed document appears. Closed activities appear in gray. Tap anactivity to view its details.
Adding New Activities to Sales Documents
To add new activity to an existing sales quotation, or sales order follow the steps below:
1. Display the sales quotation or sales order to which you need to add the new activity.
2. Choose the Header tab, and then tap Activities.
3. The list of activities related to the selected document appears. Tap .
4. The Add Activity page appears, containing the details of the customer for which the document is created. Addthe activity details. Tap .
Editing Activities Related to Sales Documents
You can edit activities related to a specific sales quotation or sales order as long as the status of the activity isOpen.
1. Display the list of activities related to the relevant sales quotation or sales order (see Viewing ActivitiesRelated to Sales Documents)
2. Display the activity you need to update and tap .
3. Make all required changes and tap .
NoteAt this stage you cannot make any modification in the sales quotation or sales order to which the activityis related.

SAP Business One mobile app for AndroidUsing the SAP Business One App
PUBLIC© 2013 SAP AG. All rights reserved. 21
Closing Activities Related to Sales Documents
To close activities related to a specific sales quotation, or sales order perform the following steps:
1. Display the list of activities related to the relevant document (see Viewing Activities Related to SalesDocuments).
2. Tap the activity you want to close. The Activity Details page appears. Tap to show popup menu.
3. Tap Close Activity. A confirmation message appears. To close the activity, approve the message.
Creating Sales Quotations and Sales Orders
You can create sales quotations and sales orders only for items, not for services.
1. On the Modules tab, tap the module of the sales document you want to create.
The list of existing sales quotations or sales orders appears.
2. Tap .
The Add <Sales Document Name> page appears.
3. The field Doc. Series displays the default numbering series defined for the sales quotation or sales order. Toassign to the document different numbering series, tap this field. A list of all available numbering seriesappears. Tap the numbering series you want to assign to this document.
4. To specify the business partner for whom the document is created, tap Business Partner.
The list of business partners appears.
5. Select the relevant business partner and tap OK.
o The main contact person and the default sales employee of the selected business partner areautomatically populated in the respective fields. To assign a different contact person or sales employee tothe document, tap the relevant field. A list of the available contact persons or sales employees appears.Tap the required contact person or sales employee and then tap OK.
o The BP currency is automatically populated in the Currency field. In case there is more than one currencydefined for the BP, the first one is populated by default. To assign to the document a different currency,tap the Currency field. The list of available currencies appears. Tap the required currency and then tapOK.
6. To add items to the document, tap Item.
The Items page appears.
7. Tap , select the required item, and specify the required quantity. To check the available quantity of theitem in the warehouse, tap in the top right-hand corner to show the popup menu and tap the Inventory byWarehouse. The Inventory by Warehouse page appears, displaying the total available, in-stock, ordered, andcommitted quantities in all warehouses, as well as in each warehouse separately. To return to the Items page,tap Back. To add more items to the document, repeat steps 5 and 6.
NoteTo remove an item, long tap on that item will show Delete menu on top right hand corner
8. Specify any other relevant information.
9. To add the document, tap .

22PUBLIC© 2013 SAP AG. All rights reserved.
SAP Business One mobile app for AndroidUsing the SAP Business One App
Submitting Drafts of Sales Quotations and Sales Orders forApproval
You can create drafts of sales quotations and sales orders and trigger an approval procedure, if defined.
NoteThis functionality is available only if the checkbox Activate Approval Procedures in DI is selected inAdministration System Initialization General Settings BP tab.
1. Create the sales quotation or sale order by following steps 1-8 provided in the Creating Sales Quotations andSales Orders section above.
2. To add the document, tap . A system message appears, notifying you that an approval is required.
3. Enter any relevant remarks and tap OK. To return to the document, tap Cancel.
4. A draft of the sales quotation or sales order is created and sent for approval.
Managing Sales Opportunities
The Sales Opportunities module enables you to create, view, and search for sales opportunities. In additions, youcan view, edit, and create stages for sales opportunities.
Viewing Sales Opportunities
1. On the Modules tab, tap the Sales Opportunities.
A page listing the existing sales opportunities, filtered by status appears. The sales opportunities are sorted indescending order by document number. By default, the 20 most recent sales opportunities of the selectedstatus are displayed. To view the next 20 sales opportunities, scroll down the list to the bottom . To refreshthe list, pull down the list at the top of the list.
NoteBy default, sale opportunities with status Open are displayed. To display sales opportunities of statusWon or Lost, tap . The Filter window appears. To display all the sales opportunities, select All and tapOK. To display sales opportunities of status Won or Lost, select the respective option and tap OK.
When initiating search, the search applies to the filtered list only, and not to all of the existing salesopportunities.
Sales opportunities with a status of Open have a blue side bar in the front of the sales document.
2. Tap a sales opportunity to view its details.
The Opportunity Info page displays opportunity details such as business partner, status, stage, and so on.

SAP Business One mobile app for AndroidUsing the SAP Business One App
PUBLIC© 2013 SAP AG. All rights reserved. 23
Creating Sales Opportunities
1. On the Modules tab, tap Sales Opportunities.
The list of existing sales opportunities appears.
2. Tap .
The Add Opportunities page appears.
3. Specify the required information and tap .
Searching for Sales Opportunities
To search for specific sales opportunity, follow the steps described in Searching in the Mobile App
Viewing Stages Related to Sales Opportunities
To view stages related to a selected sales opportunity perform the following steps:
1. Display the required sales opportunity.
2. Tap All Stages. The list of all stages and the respected closing rate related to this sales opportunity appears.
3. Tap a stage to view its details. The Stage Info page appears, displaying all the details of the selected stage:
o Closing Rate
o Potential Amount
o Stage - displays the stage name
o Stage Start Date and Stage Close Date
o Remarks
o Document - if the stage is related to a specific sales document (sales quotation or sales order), this fielddisplays the document type and its number. To view the related document, tap the field.
o Activities - tap to view the list of activities related to this stage. You can also add or update the activities inlatest stage
Editing the Last Stage of Sales Opportunities
To edit the last stage assigned to an existing sales opportunity with status Open, perform the steps below.
1. Display the required sales opportunity and tap .
2. Tap Edit Last Stage. The details of the last stage assigned to the selected sales opportunity appears.
3. Make the required changes and tap .

24PUBLIC© 2013 SAP AG. All rights reserved.
SAP Business One mobile app for AndroidUsing the SAP Business One App
Adding New Stages to Sales Opportunities
You can create new stages to existing sales opportunities with status Open.
To create new stages for sales opportunities perform the following steps:
1. Display the sales opportunity for which you want to create the new stage, and tap .
2. Tap Add a Stage. In the Add a Stage page enter all relevant details for the new stage. Potential Amount is amandatory field.
3. To relate the new stage to a specific document type, tap Doc. Type, and select either sales quotation or salesorder. Then, choose the specific sales quotation or sales order. The selected document and its number aredisplayed in the Document field, in the Stage Info page.
4. Tap .
Setting Won or Lost Statuses to Sales Opportunities
To set the status Won or Lost to an existing sales opportunity with status Open, perform the steps below:
1. Display the sales opportunity for which you want to change the status. Tap .
2. Tap Set Status. Tap the status you want to set to the sales opportunity.
NoteWhen changing the status of a sales opportunity from Open to either Won or Lost, it is not possible tomake any additional changes to the document.
Viewing Dashboards in the Dashboards Module
Using the Dashboards module, you can view the following predefined dashboards:
Sales Analysis Dashboard – contains the following charts:
o Fiscal Year Analysis – compares this year’s sales amount to last year by month.
o Opportunity Win Rate – compares this year’s opportunity win rate to last year by month.
For a displayed month, the win rate equals the number of opportunities won in the month divided by thetotal number of opportunities closed in the month.
Closed opportunities include opportunities with a status of Won or Lost.
NoteFiscal Year Analysis and Opportunity Win Rate display general sales performance.
o Top 5 Customers – displays the top five customers selected by current fiscal year revenue.
To view details about a customer, tap Sales Amt or Gross Profit associated with the customer. The ItemRanking and Opportunities Status charts are updated for the selected customer.
o Item Ranking – displays the top five items for the selected customer in the current fiscal year.

SAP Business One mobile app for AndroidUsing the SAP Business One App
PUBLIC© 2013 SAP AG. All rights reserved. 25
o Opportunities Status – displays opportunities by status for the selected customer.
NoteTop 5 Customers, Item Ranking, and Opportunities Status display details about the top five customers.
Cash Flow Dashboard – Contains the following charts:
o Cash Flow Forecast Overview – displays incoming cash flow and outgoing cash flow by month.
To view details of incoming cash flow or outgoing cash flow for a month, tap the corresponding period.The Cash Flow Details and BP Amount charts are updated accordingly.
o Cash Flow Details – displays the five transactions with the largest amounts for the selected period sortedin descending order by amount.
o BP Amount – displays cash flow amounts by business partner for the selected period.
Purchase Quotations Dashboard – Contains the following charts:
o Purchase Quotation Overview – displays the overview of purchase quotations in three categories(Responded, Partial/No Response, Overdue).
To view the purchase quotation details, tap each section of the pie chart.
o Purchase Quotation Detail – displays detailed information on purchase quotations according to theselected category.
The default category is Partial/No Response.
In addition, you can configure the refresh settings of the data cache for mobile dashboards.
Viewing a Selected Dashboard
1. On the Modules tab, tap Dashboards.
The Dashboards page appears.
2. Tap the dashboard that you want to view.
The respective dashboard page appears, containing the relevant charts.
3. To maximize a chart, double-tap the chart. To return to the dashboard home page, double-tap the maximizedchart.
4. To return to the SAP Business One mobile app home page, tap Close.
NOTE: you can rotate the device into landscape to have a better view
Configuring the Data Cache
You use the same data cache functionality in both SAP Business One, and mobile dashboards. To enable the datacache and specify a schedule for refreshing data in dashboards, proceed as follows:
1. Choose Administration Setup General Dashboard Manager.
2. In the Dashboard Manager window, choose the Refresh Settings button.
3. In the Data Refresh Settings window, enable the data cache by selecting the Enable Data Cache checkbox.
4. To establish a new time schedule, or to change an existing schedule for refreshing data in dashboards, selectone or more checkboxes for the desired times (listed in the Refresh Data At column).

26PUBLIC© 2013 SAP AG. All rights reserved.
SAP Business One mobile app for AndroidUsing the SAP Business One App
5. To save your changes, choose the Update button.
Viewing Service Contracts and Searching for Equipment Cards inthe Service Contract Module
In the Service Contract module, you can:
View details of service contracts and search for service contracts
Search for and view customer equipment cards by entering an item’s serial number for a keyword search or
Viewing Service Contracts
1. On the Modules tab, tap Service Contracts.
The Service Contract page appears. It displays a list of service contracts, sorted in descending order by theend date of the contract. By default, 20 service contracts with an end date furthest in the future are displayed.To view the next 20, scroll down the list to the bottom. To refresh the list, pull down at the top of the list.
NoteAn end date in red indicates an expired contract.
2. To view the details of a contract, tap the contract.
3. In the Contract Detail page, you can do the following:
o View information about the contract, such as service type and validity period. In addition, you can seecumulative response time and resolution time for service calls created for this contract and a list of theservice calls for items covered by the contract.
o Access the business partner by tapping either BP Name or BP Code.
4. To return to the list of service contracts, on the left of the toolbar, tap Service Contract.
Searching for and Viewing Customer Equipment Cards
A service contract may include one or more customer equipment cards. You can search for the equipment card ofan item by using the item’s serial number or manufacturer’s serial number (if the item’s serial number is notavailable).
1. On the Modules tab, tap Service Contract.
The Service Contract page appears.
2. From either the Service Contract page or the Contract Detail page, tap . To search by serial number, tapSearch Serial Number, enter a serial number, and tap OK.
3. If a customer equipment card is found, the Customer Equipment Card page appears, displaying informationabout the equipment, such as status and start and end dates.

SAP Business One mobile app for AndroidUsing the SAP Business One App
PUBLIC© 2013 SAP AG. All rights reserved. 27
To view the service contract for this equipment item, tap Service Contract at the bottom of the Contract Detailpage. To view service calls created for this customer equipment card, tap Service Call.
Viewing and Processing Service Calls in the Service Calls Module
In the Service Call module, you can:
View service calls and service call details, including activities and solutions created for the service call
Pick up service calls
Close service calls
Create new activities and solutions for service calls
Viewing Service Call Details
1. In the Modules tab, tap Service Call.
The Service Call page appears. It displays a list of service calls, sorted in descending order by date. By default,the most recent 20 service calls with status Open are displayed. To view all of the existing service calls, tap All;To view only service calls with status Pending, tap Pending. To view only service calls assigned to you, tap My.For service calls with status Open or Pending the creation date is considered; for closed service calls, theClosed On date is considered. To view the next 20, scroll down the list to the bottom. To refresh the list, pulldown at the top of the list.
2. To view the details of a service call, tap the call.
In the Service Call Info page, you can view the following:
o Business partner details
o Relevant customer equipment card
o Details about the item for which the call was created
o Call status and priority,
o Activities created and assigned to the service call
1. To view the activities created for the service call, tap Activities.
2. On the Activities List page, tap an activity to view its details.
o Solutions created and assigned to the service call
1. To view solutions created and assigned to the service call, tap Solutions.
2. On the Solution page, tap a solution to review its details.
3. To return to the list of service calls, tab Back.

28PUBLIC© 2013 SAP AG. All rights reserved.
SAP Business One mobile app for AndroidUsing the SAP Business One App
Picking Up Service Calls
You can pick up service calls with status Open. The status of the service call is then updated to Pending and theHandled By field is filled with the name of the current user. In addition, you can pick up service calls with statusPending that are handled by users other than the current user. In that case, the Handled By field is updatedaccordingly.
1. In the Modules tab, tap Service Call.
2. The Service Call page appears with a list of service calls. For information about the list, see step 1 in ViewingService Call Details. Service calls with status Open have a blue side bar in the front of the service call.
3. Tap the service call you want to pick up.
4. On the Service Call Info page, tap then tap Pick Up.
A warning message appears asking you to confirm picking up the call.
5. To continue, tap OK.
You can now process the service call: add new activities or solutions and close the service call.
Closing Service Calls
1. In the Modules tab, tap Service Call.
The Service Call page appears with a list of service calls. For information about the list, see step 1 in ViewingService Call Details. Service calls with status Open have a blue side bar in the front of the service call.
2. Tap the service call you want to close.
3. On the Service Call Info page, tap and then tap Close Service Call.
A warning message appears asking you to confirm closing the call.
4. To close the call, tap OK.
The status of the call is updated to Closed and the Closed On field is filled with the date on which you closedthe call.
Adding New Activities and Solutions to Service Calls
You can add new activities and new solutions only to service calls with status Open or Pending.
1. Display the relevant service call.
o To add an activity:
1. Tap Activities.
2. On the Activities List page, tap .
3. On the Add Activity page, specify the activity details and tap Save.
o To add a solution:
1. Tap Solutions.
2. On the Solutions List page, tap .
3. On the Add Solution page, fill in the solution details and then tap Save.

SAP Business One mobile app for AndroidUsing the SAP Business One App
PUBLIC© 2013 SAP AG. All rights reserved. 29
2. To return to Service Call page, tap Back.
Generating Reports in the Reports Module
To generate reports, follow the steps bellow:
1. In the Modules tab, tap Reports.
The list of available reports appears.
2. Tap the report that you want to generate.
3. The chart and detailed information in the report appear. You can zoom in and out by either pinching ordouble-tapping. To change the orientation between portrait and landscape, rotate your device.
4. To return to the list of reports, tap Reports.

30PUBLIC© 2013 SAP AG. All rights reserved.
SAP Business One mobile app for AndroidAppendix
Appendix
More Information
Further information can be found in the following two SAP Notes:
1618978 - B1ic_Troubleshooting Guide for B1ic Installation
1924930 - SAP Business One mobile app for Android - Troubleshooting and compatibility information
Function-Level Authorizations for Users to Work with the App
The Modules tab of the mobile app displays the twelve modules provided by SAP, as well as user defined modulesif exist. For SAP-provided modules, the mobile app retrieves authorization settings as defined in SAP BusinessOne desktop application, controlling accessing, viewing, adding, and editing data.
The Alert and Approval modules do not require function-level authorization and are accessible by all users that areenabled to work on a mobile device.
In SAP Business One, a super user can assign permissions to a user by choosing Administration SystemInitialization Authorizations General Authorizations.
The following table shows the functions that users can perform, and what authorizations are needed.
Action Minimum Required Authorization Permission Setup in SAP Business One
View SAP CrystalReports
Full Authorization A user needs authorization in SAP Business Oneto view each report. If a user does not haveauthorization to view a report in SAP BusinessOne, the user cannot view the report using themobile app.
Add customer orvendor
Full Authorization Adding Customer/Vendor Master Data section inAuthorizations window
Add lead Full Authorization Adding Lead BP section in Authorizations window
View Leads Full Authorization Business Partner Type Leads in the BusinessPartners section in the Authorizations window
View Customers Full Authorization Business Partner Type Customers in theBusiness Partners section in the Authorizationswindow
View vendors Full Authorization Business Partner Type Vendors in the BusinessPartners section in the Authorizations window
View accountbalance and creditlimit in the BP Info
Read Only BP Balances in the General section in theAuthorizations window

SAP Business One mobile app for AndroidAppendix
PUBLIC© 2013 SAP AG. All rights reserved. 31
Action Minimum Required Authorization Permission Setup in SAP Business One
page
Add activity Full Authorization Activity section in Authorizations window
Edit activity Full Authorization Activity section in Authorizations window
View activity Read Only Activity section in Authorizations window
View item Read Only Item Master Data section in Authorizationswindow
View price list Read Only Price Lists Group # section in Authorizationswindow
View special pricelist1
Read Only Special Prices for Business Partners section inAuthorizations window
View salesopportunity
Read Only Sales Opportunities section in Authorizationswindow
Add/Update salesopportunity
Full Authorization Sales Opportunities section in Authorizationswindow
View sales order Read Only Sales Order section in Authorizations window
Add/Update salesorder
Full Authorization Sales Order section in Authorizations window
View sales quotation Read Only Sales Quotation section in Authorizations window
Add/Update salesquotation
Full Authorization Sales Quotation section in Authorizations window
Update salesemployee in salesquotation or salesorder
Full Authorization Change Sales Employee and Sales EmployeeUpdate in Sales - A/R section in Authorizationswindow
View dashboard Full Authorization Dashboard section in Authorizations window
View servicecontract
Read Only Service Contract section in Authorizations window
View customerequipment card
Read Only Customer Equipment Card section inAuthorizations window
View service calls Read Only Service Section in Authorizations window
Process service calls Full Authorization Change Status in Special Service CallAuthorizations section in Authorizations window
The permission related to a price list has nothing to do with the permission related to price list groups. If a userhas no authorization for a price list, SAP Business One does not display any price list. If a user has no
1 The price lists that belong to the price list group for which the user has either full authorization or read-onlyauthorization are displayed in the mobile app.

32PUBLIC© 2013 SAP AG. All rights reserved.
SAP Business One mobile app for AndroidAppendix
authorization to a specific price list group, SAP Business One does not display any price lists that belong to thisgroup.
Mobile App Function Availability Based on SAP Business OneLicense Type
The functions available for each user on the mobile app are derived from the type of license assigned to the userand from the authorizations granted to the users in SAP Business One desktop application.
Users who are granted with full authorizations within the license type assigned to them can use all the mobile appfunctions described in this document with the following exceptions:
Limited Logistics License – cannot access Sales Opportunity, Service Call, and Service Contract Modules,and cannot add new Sales Quotations.
Limited Financials License – cannot access Sales Opportunity, Service Call, and Service Contract Modules,and cannot add new Sales Orders and Sales Quotations.
B1 Starter Package License – cannot access Service Call and Service Contract Modules.
CRM Services License – cannot add new Sales Orders.


www.sap.com/contactsap
Material Number
© 2013 SAP AG. All rights reserved.No part of this publication may be reproduced or transmitted in anyform or for any purpose without the express permission of SAP AG.The information contained herein may be changed without priornotice.Some software products marketed by SAP AG and its distributorscontain proprietary software components of other softwarevendors.Microsoft, Windows, Excel, Outlook, and PowerPoint are registeredtrademarks of Microsoft Corporation.IBM, DB2, DB2 Universal Database, System ads, System i5, Systemp, System p5, System x, System z, System z10, System z9, z10, z9,iSeries, pSeries, xSeries, zSeries, eServer, z/VM, z/OS, i5/OS,S/390, OS/390, OS/400, AS/400, S/390 Parallel EnterpriseServer, PowerVM, Power Architecture, POWER6+, POWER6,POWER5+, POWER5, POWER, OpenPower, PowerPC, BatchPipes,BladeCenter, System Storage, GPFS, HACMP, RETAIN, DB2Connect, RACF, Redbooks, OS/2, Parallel Sysplex, MVS/ESA, AIX,Intelligent Miner, WebSphere, Netfinity, Tivoli and Informix aretrademarks or registered trademarks of IBM Corporation.Linux is the registered trademark of Linus Torvalds in the U.S. andother countries.Adobe, the Adobe logo, Acrobat, PostScript, and Reader are eithertrademarks or registered trademarks of Adobe SystemsIncorporated in the United States and/or other countries.Oracle is a registered trademark of Oracle Corporation.UNIX, X/Open, OSF/1, and Motif are registered trademarks of theOpen Group.Citrix, ICA, Program Neighborhood, MetaFrame, WinFrame,VideoFrame, and MultiWin are trademarks or registered trademarksof Citrix Systems, Inc.HTML, XML, XHTML and W3C are trademarks or registeredtrademarks of W3C®, World Wide Web Consortium, MassachusettsInstitute of Technology.Java is a registered trademark of Sun Microsystems, Inc.JavaScript is a registered trademark of Sun Microsystems, Inc.,used under license for technology invented and implemented byNetscape.SAP, R/3, xApps, xApp, SAP NetWeaver, Duet, PartnerEdge,ByDesign, SAP Business ByDesign, and other SAP products andservices mentioned herein as well as their respective logos aretrademarks or registered trademarks of SAP AG in Germany and inseveral other countries all over the world. All other product andservice names mentioned are the trademarks of their respectivecompanies. Data contained in this document serves informationalpurposes only. National product specifications may vary.These materials are subject to change without notice. Thesematerials are provided by SAP AG and its affiliated companies ("SAPGroup") for informational purposes only, without representation orwarranty of any kind, and SAP Group shall not be liable for errors oromissions with respect to the materials. The only warranties for SAPGroup products and services are those that are set forth in theexpress warranty statements accompanying such products andservices, if any. Nothing herein should be construed as constitutingan additional warranty.