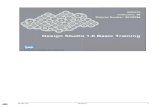SAP Business Objects Dashboards
-
Upload
luis-enrique-stobschinski -
Category
Documents
-
view
555 -
download
3
Transcript of SAP Business Objects Dashboards
Dashboard Design and Presentation Design User's Guide Dashboard Design and Presentation Design User's Guide
2010-11-16
Copyright
2010 SAP AG. All rights reserved.SAP, R/3, SAP NetWeaver, Duet, PartnerEdge, ByDesign, SAP Business ByDesign, and other SAP products and services mentioned herein as well as their respective logos are trademarks or registered trademarks of SAP AG in Germany and other countries. Business Objects and the Business Objects logo, BusinessObjects, Crystal Reports, Crystal Decisions, Web Intelligence, Xcelsius, and other Business Objects products and services mentioned herein as well as their respective logos are trademarks or registered trademarks of Business Objects S.A. in the United States and in other countries. Business Objects is an SAP company.All other product and service names mentioned are the trademarks of their respective companies. Data contained in this document serves informational purposes only. National product specifications may vary.These materials are subject to change without notice. These materials are provided by SAP AG and its affiliated companies ("SAP Group") for informational purposes only, without representation or warranty of any kind, and SAP Group shall not be liable for errors or omissions with respect to the materials. The only warranties for SAP Group products and services are those that are set forth in the express warranty statements accompanying such products and services, if any. Nothing herein should be construed as constituting an additional warranty. 2010-11-16
Contents
Chapter 1
Getting Started........................................................................................................................7 About Dashboard Design and Presentation Design..................................................................7 Product editions.......................................................................................................................7 File formats and object types...................................................................................................9 About this document..............................................................................................................10 Sample models......................................................................................................................10 To view the sample models ...................................................................................................11 Importing files created in earlier versions of the software.......................................................11 To import XLF files created in Xcelsius 4.5 or Xcelsius 2008..................................................12 Working in Dashboard Design and Presentation Design.....................................................15 Understanding the workspace ...............................................................................................15 Toolbars and buttons.............................................................................................................15 Using the context menu.........................................................................................................18 Setting document properties..................................................................................................18 Using the Components Browser............................................................................................19 Using the Canvas...................................................................................................................22 Using the Object Browser......................................................................................................29 Using the Query Browser.......................................................................................................33 Using Quick Views.................................................................................................................34 Using Auto Hide.....................................................................................................................35 Docking and undocking panels...............................................................................................35 Customizing with add-ons......................................................................................................35 To download add-ons.............................................................................................................36 To install add-ons...................................................................................................................36 To remove add-ons................................................................................................................37 Working with Components....................................................................................................39 Using the Properties panel.....................................................................................................39 Setting properties for multiple components............................................................................40 Setting colors for component elements..................................................................................41 Formatting text for component elements................................................................................43
1.1 1.1.1 1.1.2 1.2 1.3 1.3.1 1.4 1.4.1Chapter 2
2.1 2.1.1 2.1.2 2.1.3 2.1.4 2.1.5 2.1.6 2.1.7 2.1.8 2.1.9 2.1.10 2.2 2.2.1 2.2.2 2.2.3Chapter 3
3.1 3.1.1 3.1.2 3.1.3
3
2010-11-16
Contents
3.2 3.2.1 3.2.2 3.2.3 3.2.4 3.2.5 3.2.6 3.2.7 3.2.8 3.2.9 3.2.10 3.2.11 3.2.12 3.2.13 3.2.14Chapter 4
Using components.................................................................................................................46 Using Chart components.......................................................................................................46 Using Container components.................................................................................................83 Using Selector components...................................................................................................88 Using the Single Value components.....................................................................................116 Using Map components.......................................................................................................130 Using the Text components..................................................................................................135 Using the Other components...............................................................................................143 Using Art and Background components...............................................................................158 Using the Web Connectivity components.............................................................................165 Using Universe Connectivity components............................................................................178 Deleting components ..........................................................................................................183 Understanding Alerts...........................................................................................................183 Managing the visibility of components..................................................................................186 Disabling User Input.............................................................................................................189 Working with Models..........................................................................................................191 Using templates...................................................................................................................191 To open templates...............................................................................................................192 To create a template............................................................................................................193 Using themes.......................................................................................................................193 To set the default theme......................................................................................................194 To apply a theme..................................................................................................................194 Using color schemes............................................................................................................194 To set a default color scheme..............................................................................................195 To change the color scheme................................................................................................195 To create a custom color scheme........................................................................................196 Previewing models...............................................................................................................197 To preview models...............................................................................................................197 To export model previews....................................................................................................197 To take snapshots of models...............................................................................................198 Working with Data..............................................................................................................199 Understanding the embedded spreadsheet..........................................................................199 Preparing Excel spreadsheets..............................................................................................200 To set preferences for the embedded spreadsheet .............................................................201 Synchronizing data between Excel and the embedded spreadsheet.....................................202 Linking components and spreadsheet data...........................................................................204 To export data to Excel.........................................................................................................206 Supported Excel functions....................................................................................................206
4.1 4.1.1 4.1.2 4.2 4.2.1 4.2.2 4.3 4.3.1 4.3.2 4.3.3 4.4 4.4.1 4.4.2 4.4.3Chapter 5
5.1 5.1.1 5.1.2 5.1.3 5.1.4 5.1.5 5.1.6
4
2010-11-16
Contents
5.2 5.2.1 5.2.2Chapter 6
Using external data sources.................................................................................................212 Managing data connections..................................................................................................212 Using Universe queries........................................................................................................245 Integrating with the SAP Data Sources...............................................................................263 Integrating with SAP BusinessObjects Enterprise.................................................................263 Using Live Office Data Connections.....................................................................................263 Embedding Flash objects and Dashboard Design objects in models.....................................267 Embedding SAP BusinessObjects Enterprise documents in models.....................................271 Storing models in SAP BusinessObjects Enterprise systems...............................................274 Translating and globalizing models on SAP BusinessObjects Enterprise...............................277 Integrating with SAP NetWeaver BW...................................................................................280 Before connecting to SAP NetWeaver BW systems............................................................280 To connect to SAP NetWeaver BW systems.......................................................................281 To disconnect from the SAP NetWeaver BW system..........................................................281 To configure SAP NetWeaver BW connections...................................................................281 To publish models to SAP NetWeaver BW systems............................................................288 To preview Dashboard Design models with SAP NetWeaver BW data................................288 To open XLF files from SAP NetWeaver BW servers...........................................................289 Translating and globalizing Dashboard Design models on SAP NetWeaver BW systems.....289 Exporting and Deploying Models........................................................................................293 Adobe Flash Player Security Restrictions.............................................................................293 Running models locally.........................................................................................................293 Running models from a web server......................................................................................294 FS Command restrictions.....................................................................................................295 Flash Player Error Numbers and Messages .........................................................................296 Exporting models.................................................................................................................296 To export models.................................................................................................................297 To setup your system for Adobe AIR ...................................................................................302 More Information.................................................................................................................303 305
6.1 6.1.1 6.1.2 6.1.3 6.1.4 6.1.5 6.2 6.2.1 6.2.2 6.2.3 6.2.4 6.2.5 6.2.6 6.2.7 6.2.8Chapter 7
7.1 7.1.1 7.1.2 7.1.3 7.1.4 7.2 7.2.1 7.2.2Appendix A Index
5
2010-11-16
Contents
6
2010-11-16
Getting Started
Getting Started
1.1 About Dashboard Design and Presentation DesignDashboard Design is a data visualization software that enables users to create dynamic and interactive dashboards that access live data and can be added to web-based dashboards. Presentation Design is a presentation tool that enables users to create dynamic, interactive presentations from Excel spreadsheets. Both products have much in common and are documented in this single user guide. Both products use the term 'model' to describe the presentation or dashboard that is being worked on. Both products also include a fully functioning Excel spreadsheet. Data and formulas can be imported or entered directly into the embedded spreadsheet and then modified, as required, without reimporting the spreadsheet. In addition, Dashboard Design includes the ability to link external data sources to the embedded spreadsheet or, for data stored in SAP BusinessObjects Enterprise repositories, directly to components in the model. To design a visual model of your data, you simply place components onto the canvas and link them to the data in the spreadsheet. The software includes a wide range of components, such as dials, gauges, charts, maps, picklists, and sliders. You can configure these components to display data directly from the spreadsheet or external data source (Dashboard Design only), to write data to the spreadsheet so it can be used by other components, or to accept data entered by users when the model is running. Models can be exported to a variety of formats, such as PowerPoint, Flash, PDF, AIR, Outlook, and the web (using HTML). These models retain their full interactivity and require only Adobe Flash Player to run. The desktop design software and Microsoft Excel are required only during the design phase. Depending on your software edition, you can configure your model to work with live data updates from external sources, such as XML, Portals, Web Services, SAP BusinessObjects Enterprise (Live Office and Web Service query), and SAP Business Explorer Queries.
1.1.1 Product editionsPresentation Design is available in a single edition while Dashboard Design is available in several editions to address different needs. All editions have the same basic functionality. The primary differences
7
2010-11-16
Getting Started
between editions are the formats that models can be exported to and the ability to access and configure external data connections. The software is available in the following three editions: Presentation Design enables users to create models with Microsoft Excel data. These models cannot be exported to Flash. Dashboard Design Personal edition enables users to create models and connect them to a maximum of two external data sources. These models can also be exported to Flash. SAP BusinessObjects Dashboard Design enables users to create models with an unlimited number of data sources and deploy them as standalone models or to to SAP BusinessObjects Enterprise, SAP BusinessObjects Edge Series, or SAP NetWeaver BW environments. Throughout this guide, SAP BusinessObjects Dashboard Design is referred to as Dashboard Design Enterprise Edition. The following table summarizes the features available in each edition of the software:Feature Present Personal Enterprise
Export to Microsoft Excel, PDF, Microsoft Word, Acrobat 9, Microsoft PowerPoint Export to Flash (SWF), Adobe AIR, HTML, Microsoft Outlook Saves as Dashboard Design object format Numerous components including charts, selectors, single value, maps, text Additional components; Play button, Play Selector, Source Data, Accordion Menu, Interactive Calendar, Panel set, History, Trend Analyzer URL button Web Connectivity options including Slideshow and Connection Refresh button Universe Connectivity components include Query Refresh button and Query Prompt Selector Connect to external data sources Data Connection Manager Supports external data connections to Web Services, XML Data, Flash Variables, Excel XML Maps, FS Commands, Crystal Reports Data Consumer, External Interface Supports external data connections to web portals and reporting services.
X
X X
X X
X
X
X
X X X X
X X X X
X X X
X X X
X
8
2010-11-16
Getting Started
Feature
Present
Personal
Enterprise
Supports external data connections with the SAP BusinessObjects platform, including Web service query (Query as a Web Service), Live Office, and SAP BusinessObjects Enterprise Supports external data connections to SAP Business Explorer (BEx) queries Supports connections to Relational CSL Universe queries through Query Panel and Query Browser Supports direct data binding from SAP BusinessObjects Enterprise repositories to components Supports globalization features (regional text formatting and text translation) for models saved to SAP BusinessObjects Enterprise repositories Supports Lifecycle Manager SAP BusinessObjects Enterprise
X
X X
X X
1.1.2 File formats and object typesDashboard Design and Presentation Design models conform to Adobe Flash file format (SWF). SWF is the vector-based graphics format designed to run in the Adobe Flash Player. Because a Flash file is vector-based, its graphics are scalable and play back smoothly on any screen size and across multiple platforms. Also, a vector-based file usually has a smaller file size than other animations. When saved locally, Dashboard Design and Presentation Design files are stored in a zipped format with an XLF extension. The XLF file format contains the model information and its associated embedded spreadsheet file. This file must be opened in the designer (Dashboard Design or Presentation Design). Note: To use the designer, Adobe Flash version 9 or later must be installed on your system. Newer Flash versions have security features that may prevent models from connecting to an external data source when running them outside the designer. When saved to an SAP BusinessObjects Enterprise repository, Dashboard Design models are saved as Dashboard Design objects. These objects contain both the design document (XLF) and the Flash file (SWF) in a single object. If the object is opened in Dashboard Design or in the translation management tool and modified, the SWF cached in the Dashboard Design object is automatically updated to reflect the changes. You do not need to re-export the Flash object separately for users to receive the latest changes.
9
2010-11-16
Getting Started
Note: The SAP BusinessObjects Enterprise repository may also contain Xcelsius objects and Flash objects created in earlier versions of the software. For more information about using and migrating these objects to Dashboard Design, see Importing files created in earlier versions of the software. Related Topics Adobe Flash Player Security Restrictions
1.2 About this documentSince Dashboard Design and Presentation Design share many of the same features, they are documented together in this User Guide. If a feature or function is available only in a specific product edition, a note at the beginning of the procedure indicates those restrictions. In addition, the table in the Product editions section outlines the features and functions available in each edition. This document includes procedures for creating models including: adding and configuring components, linking components to data, configuring external data sources, and exporting models to different formats. Use this document as a reference for creating basic and advanced models. Locate information quickly Access online help from the Dashboard Design or Presentation Design Help menu. Use the Contents tab to view all major sections in the online help and drill down to specific headings within each section, the Index tab to view topics in alphabetical order, and the Search tab to enter a keyword to view all the sections that relate to the keyword. Access a PDF version of the Dashboard Design and Presentation Design documentation on the SAP Help Portal at http://help.sap.com.
1.3 Sample modelsAs you are learning how Dashboard Design and Presentation Design work and what they can do, it can be helpful to examine sample models as they appear during runtime, as well as their underlying configuration and formatting. The software includes several sample models that illustrate how some of the components and functions work. Each sample includes its own embedded spreadsheet data, so you can see how the components are bound to the data in the spreadsheet. Use these samples to help you understand how to configure similar functions in your own model, or even use them as a starting point and customize them for your own needs.
10
2010-11-16
Getting Started
Note: Opening a sample file overwrites any data currently in the embedded spreadsheet.
1.3.1 To view the sample models1. Click File > Samples. The "Samples" dialog box opens. 2. In the Category list, click User Guide Samples. A list of the available samples opens in the Items list. 3. In the Items list, click a sample. An illustration of the model displays in the "Preview" pane. 4. Click OK. The sample file opens. 5. To view the model as a user would see it, click Preview.
1.4 Importing files created in earlier versions of the softwareIf you have models (XLF files) created in Crystal Xcelsius 4.5 or Xcelsius 2008, you can import them into Dashboard Design or Presentation Design and take advantage of new features and functionality. You cannot import files created in Xcelsius 3.0, 3.5, and 4.0. To use these files in Dashboard Design or Presentation Design, you must first import them into Crystal Xcelsius 4.5 and then import the files into Dashboard Design or Presentation Design. The product minimizes the impact of migrating models from earlier versions; however, some models or components may appear to be different than they were in the original file. The following differences are the most common: Component size. In most cases, the size difference is a few pixels. Custom colors may appear to be slightly different. The Spreadsheet Table component size and formatting. In addition, if you are importing and XLF file created in Xcelsius 4.5 and it contains an external data connector (XML Data Button, Excel XML Map, Web Service Connection, Live Office, FS Command, or Web service query (Query as a Web Service)), the following actions occur for each connector or button: A connection is created in the "Data Manager" with the previous Refresh Options and Load Status settings.
11
2010-11-16
Getting Started
A Connection Refresh Button is added to the canvas and the Trigger Behavior settings are mapped to it.
In addition, for Web Service and Web service query (Query as a Web Service) connections, refresh options, and trigger behaviors are mapped as described in the following table:Option in Xcelsius 4.5 Setting in Dashboard Design
Name
In the Data Manager, the connection name for migrated connections is set as follows: For Web Services: SOAP For Web Service query: Query as a Web Service For versions prior to Xcelsius 2008 SP3, Refresh on Load is selected on the Usage tab in the "Data Manager" for the connection. For Xcelsius 2008 SP3 and later, Refresh Before Components are Loaded is selected on the Usage tab in the "Data Manager" for the connection.
Refresh on Load
Refresh on Interval
Refresh Every is selected on the Usage tab in the "Data Manager" for the connection. In the "Properties" panel for the Connection Refresh Button, the value in Trigger Cell maps to Trigger Cell on the Behavior view, and When Value Changes is selected. In the "Properties" panel for the Connection Refresh Button, the value in Trigger Cell maps to Trigger Cell on the Behavior view, and When Value Changes is selected. At run-time, when a new value is inserted into the trigger cell, the data refreshes.
Trigger on Change Only
Trigger On Any Insert
1.4.1 To import XLF files created in Xcelsius 4.5 or Xcelsius 2008Caution: Backup your current XLF, JPEG, and external SWF files before upgrading your model. 1. Click File > Open. 2. Navigate to the file you want to import and click Open.
12
2010-11-16
Getting Started
The software detects that the file is from the previous version of the product and a warning dialog box opens. Caution: After you import and save your model with Dashboard Design or Presentation Design, the model cannot be opened using an earlier version of the product. The model opens on the canvas. Some components in the model may look slightly different from the original file. If the components appear to be formatted differently, select the component and open the "Properties" panel. Re-bind any properties that are tied to the cells in the spreadsheet.
13
2010-11-16
Getting Started
14
2010-11-16
Working in Dashboard Design and Presentation Design
Working in Dashboard Design and Presentation Design
2.1 Understanding the workspaceBefore you begin designing models, take a moment to familiarize yourself with the interface. The workspace includes a canvas, an embedded spreadsheet, Component, Object, and Query browsers, a Properties panel, a menu bar, and multiple toolbars. You can show or hide these items as required.
2.1.1 Toolbars and buttonsThe software includes four toolbars that you can use when working with models: Standard, Theme, Export, and Format. To show or hide toolbars To toggle between showing and hiding a toolbar, click View > Toolbars and click the toolbar name. A checkmark beside a toolbar name indicates that the toolbar is currently showing. Standard toolbar The standard toolbar contains buttons for completing general tasks. The following table describes the available buttons:Button Description
New Document icon Open File icon Save icon Print icon Cut icon Copy icon Past icon
15
2010-11-16
Working in Dashboard Design and Presentation Design
Button
Description
Undo icon Redo icon Selection Tool icon Component Tool icon Import Spreadsheet icon Manage Connections icon Increase Canvas icon Decrease Canvas icon Fit Canvas to Components icon Fit Canvas to Window icon Quick Views Preview icon
Themes toolbar The Themes toolbar contains the following buttons for working with themes:Button Description
Change Theme icon Change Color Scheme icon
Export toolbar The Export toolbar contains the following buttons for exporting your model to specific formats:
16
2010-11-16
Working in Dashboard Design and Presentation Design
Button
Description
Export to PowerPoint icon Export to Microsoft Word icon Export to Microsoft Outlook icon Export to Adobe PDF icon
Format toolbar The Format toolbar contains the following buttons for adjusting components on the canvas:Button Description
Group Components icon Ungroup Components icon Align Left icon Center Horizontally icon Align Right icon Align Top icon Center Vertically icon Space Evenly Across icon Space Evenly Down icon Make Same Width icon Make Same Height icon Make Same Size icon Bring to Front icon
17
2010-11-16
Working in Dashboard Design and Presentation Design
Button
Description
Send to Back icon Bring Forward icon Send Backward icon
2.1.2 Using the context menuDisplay a context menu by right-clicking any component in the browser or on the canvas. The context menu provides access to many of the functions that are available in the "Object Browser".
2.1.3 Setting document propertiesThe document properties allow you to customize the canvas size, specify how fonts are used, and enter a description for the file. If you save the file as a template, these settings apply to all models created from that template. You can also enter a brief description of your model, the author, the date, and its intended functionality. When other designers use your model or when you save your model as a template, this information is available. Related Topics To set the canvas size To set global font options
2.1.3.1 To set global font optionsBy default, you can specify different fonts for different components. These fonts are based on device fonts (the fonts available on your machine) and are not embedded in the exported Flash file. If, when the model runs, the specified fonts are not available, another similar font is substituted for the missing font and the model may appear different than when it was created.
18
2010-11-16
Working in Dashboard Design and Presentation Design
You can set up a global font so the same font is used for all components. The global font can be based on device fonts or on embedded fonts. When device fonts are used, the exported file is smaller, but the text cannot be rotated and does not use anti-aliasing. When fonts are embedded, you can rotate text and the text uses anti-aliasing, but the exported file size is larger and the model takes longer to load. 1. Click File > Document Properties. The "Document Properties" dialog box opens. 2. In the "Document Properties" dialog box, select Use Global Font. The options for setting up global fonts are enabled. 3. From the list, select the font you want to use for all components. 4. Select one of the following options:Option Description
Use Device Fonts Fonts are not embedded in the exported file. Device fonts use the Flash player to render the specified TrueType fonts. If a specified font is not available at the time the model runs, another similar font is used. By default, the software uses device fonts. Tip: If a model requires the extended character set defined by Unicode, it is recommended that you use device fonts. Use Embedded Fonts Fonts used in models will always be available when the model runs, text can be rotated, and anti-aliasing is used. Note: Embedding the fonts will increase the file size and the amount of time required to load the model. To change the text characters that are embedded in the exported file, click Advanced, select the characters you want to embed, and click OK. Restriction: Asian characters sets cannot be embedded.
5. Click OK.
2.1.4 Using the Components BrowserThe "Components Browser" lists all the components that are available to add to your model. From this list you can drag components onto the canvas to add them to your model. You can view the list of components grouped into functional categories ("Category" or "Tree" view) or as an alphabetical list ("List" view). Components are grouped into the following functional areas:
19
2010-11-16
Working in Dashboard Design and Presentation Design
Category
Description
Favorites
A list of components you added to this list. Note: Favorites is available only in "Category" and "Tree" views. To add components to the favorites list, in "Category" or "Tree" view, rightclick the component and select Add to Favorites. To remove components from the favorites list, in the favorites list, right-click the component and select Remove From Favorites.
Charts Containers
Chart components allow you to create visual representations of data to make it easy for users to see comparisons, patterns, and trends. Container components group and display other components. Note: Container components are not available in Presentation Design.
Selectors Single Value
Selector components allow users to choose options when running the model. They allow you to create interactive, dynamic models. Single-value components can be linked to a single cell in the spreadsheet and can either allow users to change the value in that cell or display the product of a formula from that cell. Map components provide geographical representations that allow you to display data by region. Text components can be used to add labels to your model or to allow users to enter text when the model runs. The Other category includes various components that can enhance your model, such as calendars, trend icons, panel sets, and print buttons.
Maps Text Other
Art & Backgrounds Art & Backgrounds components allow you to enhance models by adding images and backgrounds. Web Connectivity Web connectivity components allow you to link your models to the Internet.
Universe Connectiv- Universe connectivity components allows users to interact with Universe connecity tions such as refreshing data and entering prompt values. Note: Universe Connectivity components require a connection to SAP BusinessObjects Enterprise and are not available in Presentation Design.
Category view In "Category" view, the components are grouped in a sliding accordion menu. To navigate to the components, click a category title or scroll down to open each category in sequence. Each category displays a visual representation of the components.
20
2010-11-16
Working in Dashboard Design and Presentation Design
Tree view In "Tree" view, the components are organized in folders according to their category. To navigate to components, click the folders to expand the categories and see the list of available components.
List view In "List" view, all components are organized alphabetically and are not grouped by functionality. To navigate to components in this view, click anywhere within the window, and type the first letter of the component or scroll up or down to find the desired component.
21
2010-11-16
Working in Dashboard Design and Presentation Design
2.1.5 Using the CanvasThe canvas area is the main work area where you place and manipulate components to create models. You can change the color of the canvas background and add a grid to help you arrange items on the canvas. You can also adjust the size of the canvas to give you more space to work or to reduce the overall size of a saved model.
2.1.5.1 To set the canvas backgroundDepending on the current theme, the canvas has a solid or gradient background. Note: If you want a transparent background, you must set the "Canvas Appearance" Type to None. 1. Open or create a model. 2. If the "Canvas Properties" panel is not open, click the canvas and then click View > Properties. 3. On the "Canvas Properties" panel, set the following options:
22
2010-11-16
Working in Dashboard Design and Presentation Design
Option
Description
Type
Select one of the following types of background:Option Description
Solid Gradient Image
A single solid color Two colors that fade together from top to bottom A JPG or SWF file. Select the file to import as the background A transparent background. This setting can be used in conjunction with the WMODE parameters in HTML to create a transparent background for your Flash movie.
None
Background Col- If you selected the Solid or Gradient type, click the Background Color box to or set the colors to use in the background. For Solid backgrounds, select a single color. For gradient backgrounds, in Background Color 1, select the color to use at the top of the model and in Background Color 2, select the color to use at the bottom. Import If you selected the Image type, click Import to select the image file to use.
2.1.5.2 To display a grid on the canvasWhen you are arranging components on the canvas, it can be helpful to line items up along grid lines. You can use the grid manually to position each component or you can have components snap to the closest gridlines automatically when they are placed on the canvas. 1. Click File > Preferences. The "Preferences" dialog box opens. 2. On the left side of the dialog box, click Grid. 3. In the "Grid" area, set the following options:
23
2010-11-16
Working in Dashboard Design and Presentation Design
Option
Description
Show Grid Snap To Grid Width Height 4. Click OK.
Select to display a grid on the canvas. Select to have components automatically align to the nearest gridlines. Specify the spacing between grid columns in pixels. Specify the spacing between grid rows in pixels.
Tip: To reset all grid options to their default setting, click Restore Defaults.
2.1.5.3 Changing the canvas sizeYou can change the size of your work area by changing the canvas size. The software provides three options for changing the canvas size: set a specific size in pixels, fit to components, and fit to window. When you are working on a model, you might want to expand the canvas size as much as possible to allow for more room to add and arrange the various components. When your model is complete, you might want to reduce the canvas size around the components before publishing the model to reduce the overall size of the file. Note: When you export your model, the software embeds the entire canvas in the exported file. The canvas size might affect your ability to size and position your embedded model, as well as the time required to load the model.
2.1.5.3.1 To set the canvas sizeIf you want to set a specific size for the canvas, adjust the document properties. 1. Click File > Document Properties. The "Document Properties" dialog box opens. 2. In the "Document Properties" dialog box, in the "Canvas Size in Pixels" area, do one of the following: Select Preset Size then, from the list, select one of the available sizes. Select Custom Size then, in the Width box, enter the desired canvas width in pixels and in the Height box, enter the desired canvas height in pixels. 3. Click OK.
24
2010-11-16
Working in Dashboard Design and Presentation Design
2.1.5.3.2 To fit the canvas to the componentsAfter you complete your model, you can adjust its final size by eliminating the surrounding canvas area. You can fit the canvas tightly around all the components and then fine-tune the size by increasing or decreasing the canvas size in small increments. 1. Click View > Canvas Sizing > Fit Canvas to Components. The canvas size is reduced to the minimum size around the components. 2. Adjust the canvas size, as required. From the View menu, click Canvas Sizing > Increase Canvas. From the View menu, click Canvas Sizing > Decrease Canvas. Note: You can also use the toolbar buttons (Fit Canvas To Components), (Decrease canvas) to adjust the canvas size.
(Increase canvas), and
2.1.5.3.3 To fit the canvas to the windowIf you want to increase the size of your work area, you can expand the size of the canvas to fit the window. 1. Click View > Canvas Sizing > Fit Canvas to Window. The canvas size is expanded to the maximum size available in the window. 2. Adjust the canvas size, as required. From the View menu, click Canvas Sizing > Increase Canvas. From the View menu, click Canvas Sizing > Decrease Canvas. Note: You can also use the toolbar buttons (Fit Canvas To Window), (Decrease Canvas) to adjust the canvas size.
(Increase Canvas), and
2.1.5.4 Arranging components on the canvasThe software offers several options for aligning and positioning components relative to the page or to other components. You can also move components between different layers on the canvas while you are working or to allow components to overlap. If you have numerous components on the canvas, you can group them and work with those components as though they were a single item.
2.1.5.4.1 To place components on the canvasYou can place components on the canvas using the following two methods:
25
2010-11-16
Working in Dashboard Design and Presentation Design
From the "Components" browser, drag the component and drop it on the canvas where you want it to be. The component is placed on the canvas.
In the "Components" browser, click the component and then click the canvas where you want to place the component. The component is placed on the canvas.
Note: If you set a grid on the canvas and have selected the Snap to Grid option, components are automatically aligned with the nearest grid lines when you place them on the canvas. Related Topics To display a grid on the canvas
2.1.5.4.2 To align multiple componentsYou can align the edges or centers of components or groups of components relative to the first component in the selection. 1. Select a component. 2. Hold the CTRL key and select the components you want to align with the first component. 3. Click Format > Align and then click one of the following options:Option Description
Left Center Right Top Middle Bottom
Aligns the left edge of the selected components with the left edge of the component that was selected first. Aligns the center of the selected components vertically with the center of the component that was selected first. Aligns the right edge of the selected components with the right edge of the component that was selected first. Aligns the top edge of the selected components with the top edge of the component that was selected first. Aligns the center of the selected components horizontally with the center of the component that was selected first. Aligns the bottom edge of the selected components with the bottom edge of the component that was selected first.
The selected components are aligned according to your selection.
26
2010-11-16
Working in Dashboard Design and Presentation Design
2.1.5.4.3 To center components on the canvasYou can center components or groups of components on the canvas horizontally, vertically, or both. 1. Select a component or multiple components. Tip: To select multiple components, hold the CTRL key and click each component. 2. Click Format > Center in Canvas and then click one of the following options:Option Description
Vertically Horizontally Both
Centers the selected components between the top and bottom margins of the canvas. Centers the selected components between the left and right margins of the canvas. Centers the selected components both between the top and bottom margins and the left and right margins of the canvas.
The selected components are centered on the canvas according to your selection.
2.1.5.4.4 To space components evenly on the canvasTo complete this procedure, two components must have been placed on the canvas. You can distribute multiple components on the canvas to have the same amount of space between their center points either vertically (down) or horizontally (across). Note: The Space Evenly option adjusts the space between the center points of components, not between their edges. 1. Select the components you want to space evenly on the canvas. Tip: To select multiple components, hold the CTRL key and click each component. 2. Click Format > Space Evenly and then click one of the following options:Option Description
Across Down
Adjusts the component positions so there is an equal amount of horizontal space between their center points. Adjusts the component positions so there is an equal amount of vertical space between their center points.
The space between the selected components is adjusted according to your selection.
27
2010-11-16
Working in Dashboard Design and Presentation Design
2.1.5.4.5 To group and ungroup componentsMultiple components have been placed on the canvas. When you are working on a complex model with multiple components, you may want to group some components together so they are not accidentally separated as you design the layout. Grouped components act as a single item and retain their relative positions when moved. Note: Components can also be grouped and ungrouped through the "Object Browser". For more information, see Using the Object Browser. 1. Select the components you want to group or ungroup. 2. Do one of the following: Click Format > Group. Click Format > Ungroup.
The selected components are either grouped so a single set of boundary markers surround all the grouped components and the group can be moved as a single item, or ungrouped so each component has boundary markers around itself and can be moved independently of the other components.
2.1.5.4.6 To move components between design layersOn the canvas, components and grouped components are in layers. Components on a front layer cover or overlap any components that are on the layers behind. When you are designing your model, you may want to move components from back to front so you can focus on each one. Note: You can also move components between layers from the "Object Browser". For more information, see Using the Object Browser. 1. Select a component. 2. Click Format > Order and then click one of the following options:Option Description
Bring to Front Bring Forward Send Backward Send to Back
Moves the selected components to the top layer. Moves the selected components one layer closer to the top from its current position. Moves the selected components one layer closer to the bottom layer from its current position. Moves the selected components to the bottom layer.
The selected components are moved to a layer according to your selection.
28
2010-11-16
Working in Dashboard Design and Presentation Design
2.1.5.4.7 To copy size settings to other componentsTo quickly adjust the size of multiple components, you can copy the height and width settings of one component to other components on the canvas. 1. Select a component. 2. Hold the CTRL key and select the components you want to make the same size as the first component. 3. Click Format > Make Same Size and then click one of the following options:Option Description
Width Height Both
Sets the width of each selected components to the width of the first component. Sets the height of each selected components to the height of the first component. Sets both the height and the width of each selected components to the height and width of the first component.
The size of the selected components is adjusted according to your selection.
2.1.6 Using the Object BrowserThe "Object Browser" provides a list of the components that are currently part of your model. You can use the "Object Browser" to select and manipulate these components, as well as to lock or hide them on the canvas.
2.1.6.1 Selecting components
29
2010-11-16
Working in Dashboard Design and Presentation Design
To select a component in the "Object Browser", click the component name or icon to make it the active component on the canvas. To select multiple components, click a component name or icon, and then hold down the CTRL key while you click additional components. To select a range of components, hold down the SHIFT key while selecting the range in the "Object Browser", or click the canvas and drag the cursor over a group of components. Combine methods by selecting a group of components first with SHIFT+click and then other separate components using CTRL+click. Always select using SHIFT+click first; this method will not work in reverse. Select all components by selecting any component, then pressing CTRL+A. Note: On the canvas, you cannot select components that are marked as hidden or locked. You can select those components only in the "Object Browser".
2.1.6.2 Hiding componentsWhen you are designing a model, you may have many components on the canvas and it can be helpful to move some out of the way while you focus on others. However, it would be inconvenient to delete them or move them to the side. In the "Object Browser", you can temporarily hide components on the canvas. Hidden components are still part of the model and retain all their formatting, but they are not visible in design mode. Note: If you preview or export the model, the exported file shows hidden components. To hide or show components on the canvas, in the "Object Browser", do any of the following:
30
2010-11-16
Working in Dashboard Design and Presentation Design
To
Do this
Hide a component Hide a group Hide all components Show a hidden component or group
Beside the component, click the dot in the column under the Hide icon ( ). Beside the group, click the dot in the column under the Hide icon ( In the toolbar, click the Hide icon ( ). ).
Beside the hidden item, click the check mark in the column under the Hide icon ( ). ).
Show all hidden components If all items are hidden, in the toolbar, click the Hide icon ( and groups OR
If some items are hidden, in the toolbar, click the Hide icon to hide all components and then click it again to show all components.
2.1.6.3 Opening properties panelsIn the "Object Browser", you can open the "Properties" panel for components or groups in one of the following ways: Double-click the icon or label for the component. Note: Double-clicking a group icon or label expands or collapses the group within the tree. Select the component or group and press ALT + ENTER. Right-click the component or group and click Properties.
Note: Once the "Properties" panel is open for one component, you can navigate to the "Properties" panel of another component or group by clicking the item in the "Object Browser".
2.1.6.4 To rename componentsWhen you place a component on the canvas, it is automatically assigned a name. This name appears in the title bar of the "Properties" panel and in the "Object Browser". You can rename components as required.
31
2010-11-16
Working in Dashboard Design and Presentation Design
1. In the "Object Browser", click the component you want to rename. 2. Click the name of the component. The name is highlighted and the cursor is in the name text box. 3. Type a name for the component and press Enter.
2.1.6.5 Grouping componentsObjects in the "Object Browser" can be grouped in the following ways: Select several components, then right-click any of the components and select Group from the context menu. Select several components, then click the Group Components button ( ) on the Format toolbar.
Once grouped, the components will appear in the browser in tree form with a folder representing the group. Expand the group folder by clicking the + button or double-clicking the folder icon or the group label. Components can be dragged into and out of the group by dragging them to a different location in the browser tree. To ungroup selected components, click the Ungroup Components button( or right-click the group to access the context menu, then select Ungroup. ) on the Format toolbar
2.1.6.6 Locking ComponentsComponents and groups can be locked on the canvas to prevent any interaction with them. This can be helpful when there are many components laid out on the canvas. The component or group will be selectable only in the "Object Browser". To lock or unlock components on the canvas, in the "Object Browser", do any of the following:
32
2010-11-16
Working in Dashboard Design and Presentation Design
To
Do this
Lock a component Lock a group Lock all components Unlock a component or group Unlock all components and groups
Beside the component, click the dot in the column under the Lock icon ( ). ).
Beside the group, click the dot in the column under the Lock icon ( In the "Object Browser" toolbar, click the Lock icon ( icon ( ( OR ). ). ).
Beside the locked item, click the check mark in the column under the Lock If all items are locked, in the "Object Browser" toolbar, click the Lock icon
If some items are locked, in the "Object Browser" toolbar, click the Lock icon ( ) to lock all components and then click it again to unlock all components.
2.1.6.7 Moving Components Forward/BackClick and drag a component in the browser to change the image layer it appears in. Moving a component higher in the list moves the component to a higher layer; moving the component down places it in a lower layer. Component layers can also be changed by right-clicking the component name in the "Object Browser" and selecting one of the following options: Bring To Front Send To Back Bring Forward Send Back
2.1.7 Using the Query BrowserWhen Dashboard Design is connected to SAP BusinessObjects Enterprise, the Query Browser provides a list of the existing queries and the metadata for each query. You can use the Query Browser to manage queries, run queries, and set query sequencing.
33
2010-11-16
Working in Dashboard Design and Presentation Design
The Query Browser includes the following tools:Button Description
New Query button. Open Query button. Query Edit button. Delete Query button. Refresh Query button. Move Up button. Move Down button.
Related Topics Using Universe queries
2.1.8 Using Quick Views
2.1.8.1 To use Quick ViewsYou can use Quick Views to quickly access different configurations of the workspace. Access Quick Views by clicking View > Quick Views. The Quick Views are as follows: My Workspace Select this Quick View to view the workspace as you last configured it.
34
2010-11-16
Working in Dashboard Design and Presentation Design
Canvas Only Select this Quick View to view the canvas only.
Spreadsheet Only Select this Quick View to view the spreadsheet only.
Canvas and Spreadsheet Select this Quick View to view the canvas and spreadsheet only.
2.1.9 Using Auto HideThe Auto Hide feature automatically collapses panels when they are not being used, providing more screen space. The Auto Hide function is available for the Properties, Object Browser, Components, and Query Browser panels. Click Auto Hide at the top of a panel to enable Auto Hide and collapse the panel. Expand a collapsed panel by clicking or pointing to the panel name on the left or right side of the workspace. When Auto Hide is enabled for a panel, the panel will automatically collapse when you click outside the panel.
2.1.10 Docking and undocking panelsYou can move the Properties, Object Browser, Components, and Query Browser panels from their default locations and dock them in other areas. When you move your cursor over a docking icon, for example, , an area is highlighted that shows where the panel will dock. Each icon has a unique docking location. To dock a panel in another area of the workspace, click the top of the panel and drag it onto one of the docking icons that appears. To undock a panel so it is in a window that is seperate from the workspace, drag the panel to any place away from a docking icon.
2.2 Customizing with add-onsA variety of model components and feature extensions are available for Dashboard Design and Presentation Design. These items (called add-ons) have been created by SAP partners and customers
35
2010-11-16
Working in Dashboard Design and Presentation Design
and are available for sale or free from the SAP EcoHub (http://ecohub.sdn.sap.com/). You can download charts, maps, and other model and feature extensions and use them to customize your models.
2.2.1 To download add-onsBefore you can install an add-on, you must download it to your system. 1. Click File > Manage Add-ons. The "Manage Add-ons" dialog box opens. 2. Click Get More Add-ons and, in the security dialog box, click OK. The "SAP Ecohub" website opens. 3. Under "Find an Add-on", click Visit the Marketplace to View All Add-ons. The Information OnDemand website lists the available add-ons. Click the one you want to download. 4. Click Check Out. The "Sign In" dialog box opens. 5. In the "Sign In" dialog box, do one of the following: Enter your sign-in information and click Sign In. To register, click Create New Account and follow the instructions. 6. Read the terms of the offering and select I agree to the Terms of Use checkbox. Click Checkout and follow the online instructions to download the file. The add-on is available for installation. If the add-on was in a zipped folder, extract the files, and then install the downloaded add-on.
2.2.2 To install add-onsAfter you download an add-on, you must install it before you can use it. 1. Click File > Manage Add-ons. The "Manage Add-ons" dialog box opens. 2. Click Install Add-on. 3. Navigate to the location where the add-in files were saved and extracted. Select the XLF file and click Open. The add-on is installed and available for use.
36
2010-11-16
Working in Dashboard Design and Presentation Design
2.2.3 To remove add-ons1. Click File > Manage Add-ons. The "Manage Add-ons" dialog box opens. 2. From the list on the left, select the add-on you want to remove. Click Remove Add-On. The "Confirm Add-on Removal" dialog box opens. 3. Click Remove. The add-on is removed from the software.
37
2010-11-16
Working in Dashboard Design and Presentation Design
38
2010-11-16
Working with Components
Working with Components
3.1 Using the Properties panelThe "Properties" panel contains the setting and format options for the selected component. After you place a component on the canvas area, you can access the "Properties" panel is several different ways: Double-click the selected component. Right-click the component and select Properties. Press ALT+ENTER. In the "Object Browser", right-click the component and select Properties. In the "Object Browser", select the component and press ALT+ENTER. In general, the "Properties" panel has the same structure for all components, but the options available are specific to each individual component. The "Properties" panel may include the following views:
39
2010-11-16
Working with Components
view
Description
Use the General view to set the basic configuration for components, such as titles, labels, and the location of the source and destination data. The Insertion view is available for some charts. Use this view to configure charts to act as selectors, so that clicking a chart element inserts more detailed information into the embedded spreadsheet, which can then be used by another component to create drill down behavior. For information about configuring chart drill down behavior, see Configuring drilldown behavior. Use the Behavior view to set up how the component will work within the model. For example, setting limits, interactivity, and visibility. Use the Appearance view to format the look of components, including font size, title locations, legends, colors, and so on. Use the Alerts view to set up notifications regarding the data. You can turn alerts on, set the number of colors, and the target limits. For information about using alerts, see Understanding Alerts.
3.1.1 Setting properties for multiple componentsBy selecting multiple components on the canvas, you can simultaneously edit properties for the selected components. To access properties for multiple components, select the components and double-click the selection. You can also access the properties by right-clicking the selection and selecting Properties from the context menu. If the components are of the same type, you can edit properties specific to that component type. For example, if your current selection contains three Line Chart components, you will be able to access the properties specific to the Line Chart. Any change made to the properties will apply to all components in the selection. The "Properties" panel selections with components of mixed types or groups are limited to the Dynamic Visibility parameters on the Behavior view. When a number of components are grouped, the properties for individual components within that group may be accessed by right-clicking that sub-group component in the "Object Browser". For more information, see Using the Object Browser.
40
2010-11-16
Working with Components
3.1.2 Setting colors for component elementsYou can select specific colors for almost every element of every component in the software. Colors are specified on the "Properties" panel for each component on either the Appearance view or the Alerts view. To set the color for an element, you click the Color Selector button ( button ( ) beside the element name. ) or the Bound Color Selector
When you specify a color for an element, you can select from a number of common color definitions, create your own definitions, or bind the color to a cell in the embedded spreadsheet to allow the color to be dynamically set during run-time.
3.1.2.1 To specify element colorsTo set the color for a component element, you can select from a number of predefined colors. 1. Select the component and open the "Properties" panel. 2. On the "Properties" panel, select the Appearance or Alerts view and beside the element you want to define, click the Color Selector button ( The "Color" dialog box opens. ).
3. To assign a predefined color, click a color from one of the following sections:Option Description
Theme Colors
These colors are in the currently assigned theme.
Standard Colors These are a selection of basic colors settings. Recent Colors More Colors These are colors that you have recently used for another element. Use this option to display a larger color wheel with a greater selection of colors. When you select a color on the wheel, it is displayed in the New block next to the Current color so you can compare the difference. When you have selected the color you want, click OK.
The selected color is applied to the component element and the Color Selector icon is updated to display the current color.
41
2010-11-16
Working with Components
3.1.2.2 To create a custom color for elementsIf you want to assign a specific color to component elements, you can specify the RGB or HSL values to define the color precisely. Custom colors can then be assigned to component elements in the same way predefined colors are assigned. 1. Select the component and open the "Properties" panel. 2. On the "Properties" panel, select the Appearance or Alerts view and beside the element you want to define, click the Color Selector button ( The "Color" dialog box opens. 3. In the "Color" dialog box, click More Colors. 4. Click the Custom tab. 5. In the Color Model list, select either RGB or HSL and then set the applicable color setting levels, that is, for RGB, set the Red, Green, and Blue levels and for HSL, set the Hue, Saturation, and Luminosity levels. The resulting color is displayed in the New block next to the Current color so you can see the difference. 6. To save and apply the custom color to the selected element, click OK. The custom color setting is applied to the selected component element and the Color Selector button ( ) is updated to display the current color. ).
3.1.2.3 To dynamically set colors at run-timeIf you want to configure a component or component element to change colors at run-time based on user input or a setting for another component, you can bind the color setting to a cell in the embedded spreadsheet. When the color is bound to a spreadsheet cell, it uses whatever value is entered in that cell to set the color. You can then configure the value in the cell to be set by user input, another component, an external data source, and so on. Note: Colors that are bound to a cell are not affected by changes to the color theme applied to the model. The following color formats are supported: HEX (For example, FFFFFF, #FFFFFF, 0xFFFFFF) RGB (For example, (255,255,255) )
42
2010-11-16
Working with Components
VGA Color names (For example, Aqua, Black, Blue, Fuchsia, Gray, Green, Lime, Maroon, Navy, Olive, Purple, Red, Silver, Teal, White, Yellow) Decimal Color Equivalent (For example, F00FF becomes 16711935)
Caution: If the value in the specified cell is not a valid color setting or the cell is empty, the component element color is set to Black. 1. Select the component and open the "Properties" panel. 2. On the "Properties" panel, select the Appearance or Alerts view and, beside the element you want to define, click the Color Selector ( The "Color" dialog box opens. ) button.
3. In the "Color" dialog box, click Bind to a Color. 4. In the "Select a Range" dialog box, select the cell you want to bind the color to. Click OK. The element color is updated based on the value in the selected cell and the Color Selector button ( ) changes to a Bound Color button ( ) to indicate that the setting is bound to a cell.
3.1.3 Formatting text for component elementsFor each component element (titles, labels, button text, mouse-over text, legends, and so on), you can choose to display or hide the text. If the text is displayed, you can specify how the text will look and, for numbers, what format they will use. In Dashboard Design, if you save the model to the platform as a Dashboard Design object, you can also select default options that will be updated at runtime to use the regional format associated with the user's viewing locale. Note: Models saved locally use the text format defined when the model is created and are not changed at runtime. Related Topics Translating and globalizing models on SAP BusinessObjects Enterprise
3.1.3.1 To display text elements in a model
43
2010-11-16
Working with Components
The text elements available to display for a component depends on the type of component, as well as on the component configuration. If a text element is listed but cannot be selected, that element may not be enabled for the component. For example, Range Labels can be displayed only if the Range Slider is enabled on the Behavior tab. 1. Select the component and open the "Properties" panel. 2. On the "Properties" panel, select the Appearance view. 3. Click the Text tab. The "Text" tab shows a list of text elements available for the selected component. Text elements that are currently set to display in the model have a checkmark in the left column. 4. Do either of the following: To display a text element in the model, select the element. To hide a text element in the model, deselect the element.
3.1.3.2 To format text elements1. Select the component and open the "Properties" panel. 2. On the "Properties" panel, select the Appearance view. 3. Click the Text tab. The "Text" tab shows a list of text elements available for the selected component. Text elements that are currently set to display in the model have a checkmark in the left column. 4. Select a text element that is currently displayed in the model. 5. In the "Format Selected Text" section, select the font, font size, format, justification, and text color settings. Note: If a global font is set, the font type cannot be set in the component properties. For more information, see To set global font options. 6. If available, in the "Position" section, select where the label should be in relation to the component and, in Offset, adjust the label position by setting a distance to move it relative to its position. Note: Applies only to legend, series labels, start value, low value, high value, end value, data labels, and series sublabels text elements. 7. In the "Number Format" section, select one of the following number formats:
44
2010-11-16
Working with Components
Option
Description
General Numeric Currency Percent Date Time Boolean Text
The data has no specific number format. The data is treated as numbers only. Additional settings are available for setting the number format. The data is displayed as monetary values. Additional settings are available for setting the currency format. The data is displayed as a percentage. The data is displayed as a date value. Additional settings are available for setting the date format. The data is displayed as a time value. Additional settings are available for setting the time format. The data is displayed as a two value option (on/off, true/false, yes/no). The data is displayed as text only.
Depending on the selection, additional formatting options may be available. 8. If additional formatting options are available, set them. The following options might be available:Option Description
Default Number Format
Applies to Numeric format when the model is saved to the platform as a Dashboard Design object. Select this option to use the regional number format associated with the user's locale. If this option is selected, other number formatting options are not available.
Default Currency Format
Applies to Currency format when the model is saved to the platform as a Dashboard Design object. Select this option to use the regional currency format associated with the user's locale. If this option is selected, other currency formatting options are not available.
Negative Values
Applies to Numeric and Currency formats. Specify the format to use for negative values. If Default Number Format or Default Currency Format are selected, this option is not available.
Decimal Places
Applies to Numeric, Currency, and Percent formats. Specify the number of decimal places to display. If Default Number Format or Default Currency Format are selected, this option is not available.
45
2010-11-16
Working with Components
Option
Description
Prefix
Applies to Currency format. Specify the currency symbol to show before the number. If Default Currency Format is selected, this option is not available.
Suffix
Applies to Currency format. Specify the currency symbol to show after the number. If Default Currency Format is selected, this option is not available.
1000 Separator
Applies to Numeric and Currency formats. Specify the symbol to use between the hundreds and thousands numerals. If Default Number Format or Default Currency Format are selected, this option is not available.
Type
Applies to Date and Time formats. Specify the type of date or time format to use from a list of common formats. Note: For Time formats for models saved to the platform as Dashboard Design objects, you can also select Default Time to use the regional format associated with the user's locale.
Related Topics Translating and globalizing models on SAP BusinessObjects Enterprise Setting up models for regional formatting
3.2 Using components
3.2.1 Using Chart componentsCharts allow you to represent data visually to make it easy for users to see comparisons, patterns, and trends. The software includes the following types of charts.
46
2010-11-16
Working with Components
Area Chart
A standard chart with vertical and horizontal axes. Each point along the horizontal axis represents a data point. The actual values for each data point are plotted against the vertical axis. For each series, colored areas are created by connecting the plotted points against the horizontal axis. Use this chart in models that emphasize a trend line, such as Stock Prices or Revenue History. Bar Chart and Column Chart
A single- or multi-bar chart that shows and compares one or more items over a period of time or in a specific range of values. You could, for example, use a column chart in models that contain the quarterly headcount by region. Bubble Chart
The bubble chart is one of the most powerful analytic tools available. It lets you compare a group or series of items based on three different parameters. It has an X-axis and Y-axis to represent the item location over the chart area, and a Z value to represent the item size. You could, for example, use this chart to represent the market composition with the X-axis representing the Return On Investment (ROI) by industry type, the Y-axis representing the Cash Flow, and the Z-axis representing the Market Value.
47
2010-11-16
Working with Components
Bullet charts
This chart component provides a method to display information in a condensed, less-distracting format and is available with either a vertical or horizontal orientation. The Bullet chart components have a single primary measure (for example, current year-to-date revenue) that is displayed as a vertical or horizontal bar. A marker indicates a target or performance goal and changing color hues behind the bar indicate qualitative ranges of performance (for example, poor, satisfactory, and good). Designers can configure the Bullet chart to display multiple series and can configure the scale, axis, and ticks separately for each series. For example, the chart can be configured to show revenue in thousands of dollars, profit in dollars, and order size as a count. Combination Chart
A combination column and line chart ideal for displaying a range of values and a trend line for those values. You can use the combination chart in models examining stocks. A line series might show the historical stock price over the year, and a column chart might show the volume of trading for that stock. Line Chart
A single- or multi-line chart is ideal for showing tendency over a period of time. Use this chart in models that emphasize a trend or a continuing sequence of data, such as Stock Prices or Revenue History.
48
2010-11-16
Working with Components
OHLC Chart and Candlestick Chart
The open-high-low-close (OHLC) and candlestick charts are primarily used to display stock data. Each marker corresponds to the values, which are represented as lines attached to the marker on the OHLC chart and as colors on the candlestick chart. The open value displays the opening price of the stock. The high value displays the highest price the stock achieved on that day. The low value displays the lowest price the of the stock on that day. The close value displays the closing price of the stock. Pie Chart
A circular chart that represents the distribution or participation of each item (represented by a slice) of a certain total that is represented as the overall pie value. The pie chart is appropriate for models such as Revenue Contribution by Product. In that example, the overall pie size would represent the total revenue, and each slice would represent a different product. Radar Chart and Filled Radar Chart
Radar charts have axes that radiate outwards from the center of the chart. These charts can have several axes. They are useful for plotting multi-dimensional sets of data. In the filled radar chart, the shape created by connecting the points along each axis is filled in with color. You could use the radar charts to compare aspects of stocks. One axis could display the price, another the volume, another the Price to Earnings ratio, and any other relevant data.
49
2010-11-16
Working with Components
Sparkline
The Sparkline chart is based on the Sparkline chart created by Edward Tufte. It provides a method for displaying a one-dimensional series (or multiple series) of numeric data in a way that is dense, takes up a small space, and can be quickly interpreted. Designers can set key data points (start value, end value, low value, and high value) that are displayed as markers on the Sparkline chart. They can also define a normal range that is displayed as a colored background behind the chart. Stacked Area Chart
This standard chart has vertical and horizontal axes. Each point along the horizontal axis represents a data point. The actual values for the data points are plotted against the vertical axis, with each series adding to the total value. You could use the stacked area chart to compare the revenue for multiple products as well as the combined revenue of all the products and the contribution of each product to the combined revenue. Stacked Column Chart and Stacked Bar Chart
Stacked bars compare one or more variables, with each series adding to the total value. This chart compares several variables over a period of time, for example, Marketing Cost and Administrative Cost. Each one of the cost components is presented in a different color and each bar represents a different time period. The total bar size represents the Total Cost.
50
2010-11-16
Working with Components
Tree Map
This chart displays hierarchical data in a small area. Each data point is represented by a rectangle. The tree maps display two parameters, represented by size and color intensity and can be used to compare two sets of data. For example, a tree map could be used to represent the size and interest rate of loans. You can set the size of the rectangle as the loan amount; a large loan would be represented by a larger rectangle. The color of the rectangle would represent the interest rate; a higher interest rate would be represented by a brighter color value. Tip: To see an example of a model with a Tree Map component, click File > Samples and open the sample file Tree Map. XY Chart
This chart displays data that encompasses two dimensions. The XY chart shows each data point as a result of the intersection of X values and Y values. You can, for example, use the XY chart in models that compare ROI (on the X axis) against Market Value (on the Y axis) for a group of companies.
3.2.1.1 To set up a chart1. Select the chart and open the "Properties" panel. 2. On the "Properties" panel, click the General view and enter the titles and labels for the chart elements, then link the chart to the data in the spreadsheet. The chart is updated with the changes. For more information about the available options, see Chart General properties. 3. If applicable, click the Insertion view and set the required options. The insertion feature allows you to set up a chart to act as a selector and insert specific information into the embedded spreadsheet. That information could then be used by another component. For example, you could set up a pie chart to show the annual sales in different regions and when the
51
2010-11-16
Working with Components
user clicks a pie section, the monthly sales information for that region is inserted into the embedded spreadsheet, another chart displays that information in the model. For more information about the available options, see Chart Insertion properties. 4. Click the Behavior view and set the options for how the component functions in the model including handling variable amounts of data, scaling, and animations. For more information about the available options, see Chart Behavior properties. 5. Click the Appearance view and set the visual characteristics for each chart element and, if desired, add a legend. For more information about the appearance options, see Chart appearance properties. 6. If applicable, click the Alerts view to set up notifications of when specified values have been reached. For more information about alerts, see Understanding Alerts. 7. Click File > Save and enter a location and filename for the model. Click OK. The chart is added to the model and configured. To see how the model will look at run-time, on the Toolbar, click Preview. Related Topics Using the Properties panel
3.2.1.2 Chart General propertiesUse the following table as a guide for setting the Chart component properties on the General view. Note that some options are available only for specific chart types.Option Description
"Titles" All Chart The main title for the chart. By default, it is centered at the top of the chart. All Subtitle A secondary title for the chart. By default, the subtitle is centered at the top of the chart below the chart title. Line, Pie, OHLC, Candlestick, Column, Stacked Column, Combination, Area, Stacked Area The label for the data categories displayed along the X axis. Bar, Stacked Bar, Bubble, XY Category (Y) Axis The label for the data categories displayed along the Y axis.
Category (X) Axis
52
2010-11-16
Working with Components
Option
Description
Horizontal (X) Axis
Horizontal Bullet Chart The label for the data along the X axis. Vertical Bullet Chart
Vertical (Y) Axis
The label for the data along the Y axis. Line, Pie, OHLC, Candlestick, Column, Stacked Column, Combination, Area, Stacked Area The label for the values displayed along the Y axis. Bar, Stacked Bar, Bubble, XY
Value (Y) Axis
Value (X) Axis
The label for the values displayed along the X axis. Line, Column, Combination, Area The label for the secondary Y axis displayed on the right of the chart.
Secondary Value (Y) Axis
Note: This option is available only if By Series is selected and Plot Series On is set to Secondary Axis. Bar The label for the secondary X axis displayed at the top of the chart.
Secondary Value (X) Axis
Note: This option is available only if By Series is selected and Plot Series On is set to Secondary Axis.
"Data" All except Pie Select this option to display a range of values for a single series. By Range Select one of the following options: If the data series is from the columns of the worksheet, select Data in Columns. If the data series is from the of rows the worksheet, select Data in Rows.
53
2010-11-16
Working with Components
Option
Description
Line, Column, Stacked Column, Bar, Stacked Bar, Bubble, XY, Stacked Area, Radar, Filled Radar Select this option to display multiple series of values. To add a series to the chart, click the Plus icon ( ).
Then, select each series and set the following options:Option Description
Name By Series Values
The name for the series. The X or Y data points from the spreadsheet or query. Click the arrow next to the Bind button beside the box and select Spreadsheet to bind the values to cells in the embedded spreadsheet (the Bind button shows a spreadsheet ) or Query Data to bind the values to query results (the Bind button shows a query ).
Plot Series On Category Labels
The axis you want to plot the series on. The label displayed on the X axis to identify each category in the series.
By Series
54
2010-11-16
Working with Components
Option
Description
OHLC, Candlestick Select this option to display multiple series of values. For each of the value options, you can link the value to a spreadsheet cell or to query data objects. Click the arrow next to the Bind button beside the box and select Spreadsheet to bind the values to cells in the embedded spreadsheet (the Bind button shows a spreadsheet ) or Query Data to bind the values to query results (the Bind ).
button shows a query Set the following options:Option
Description
Series Name Open High Low Close Category Label
The name of the series. For reference only. The range for the opening value. The range for the high value. The range for the low value. The range for the closing value. The label displayed on the X axis to identify each category in the series.
Tree Select this option to display multiple series of values. For each of the value options, you can link the value to a spreadsheet cell or to query data objects. Click the arrow next to the Bind button beside the box and select Spreadsheet to bind the values to cells in the embedded spreadsheet (the Bind button shows a spreadsheet ) or Query Data to bind the values to query results (the Bind ). ).
button shows a query
To add a series to the chart, click the Plus icon ( By Series
Then, select each series and set the following options:Option Description
Display Labels Values (size) Values (color intensity)
The name of the series. For reference only. The range of values represented by the size of squares on the chart. The range of values represented by the color intensity on the chart.
55
2010-11-16
Working with Components
Option
Description
Horizontal and Vertical Bullet Select this option to display multiple series of values. For each of the value options, you can link the value to a spreadsheet cell or to query data objects. Click the arrow next to the Bind button beside the box and select Spreadsheet to bind the values to cells in the embedded spreadsheet (the Bind button shows a spreadsheet ) or Query Data to bind the values to query results (the Bind ). ).
button shows a query
To add a series to the chart, click the Plus icon (
Then, select each series and set the following options: By SeriesOption Description
Label Sublabel Performance Value Comparative Value Scale Value
The name of the series. For reference only. A secondary label for the series that appears below the series label. The range of values that represent actual performance. The range of values for the target performance. The range of values that define the scale for performance, for example, poor, fair, good.
Pie The range of values represented by each color on the chart. You can link the value to a spreadsheet cell or to query data objects. Click the arrow next to the Bind button beside the box and select Spreadsheet to bind the values to cells in the embedded spreadsheet (the Bind button shows a spreadsheet ) or Query Data to bind the values to query results (the Bind button shows a query ). Select one of the following options: If the data series is from the columns of the worksheet, select Data in Columns. If the data series is from the of rows the worksheet, select Data in Rows.
Values
56
2010-11-16
Working with Components
Option
Description
Pie The labels displayed beside each color in the chart key. You can link the value to a spreadsheet cell or to query data objects. Click the arrow next to the Bind button beside the box and select Spreadsheet to bind the values to cells in the embedded spreadsheet (the Bind button shows a spreadsheet ) or Query ).
Labels
Data to bind the values to query results (the Bind button shows a query Sparkline
Header Labels
The labels displayed beside each series in the chart. You can link the value to a spreadsheet cell or to query data objects. Click the arrow next to the Bind button beside the box and select Spreadsheet to bind the values to cells in the embedded spreadsheet (the Bind button shows a spreadsheet ) or Query Data ).
to bind the values to query results (the Bind button shows a query
Related Topics To set up a chart Chart Behavior properties Chart Insertion properties Chart appearance properties Connecting query data to models Linking components and spreadsheet data
3.2.1.3 Chart Insertion propertiesUse the following table as a guide for setting the Insertion properties for charts that contain a series. Note that some options are available only for specific chart types. Note: Insertion options are not available for Area, Stacked Area, Vertical and Horizontal Bullet, Sparkline, Radar, or Filled Radar charts.
57
2010-11-16
Working with Components
Option
Description
All Enable Data Insertion