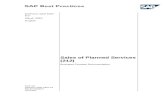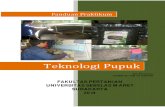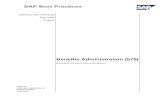SAP BPP F-48 DP Payment.doc
-
Upload
ashish-damle -
Category
Documents
-
view
111 -
download
9
description
Transcript of SAP BPP F-48 DP Payment.doc

SAP ECC 6.00
June 2008
English
Accounts payable (158)
SAP AGDietmar-Hopp-Allee 1669190 WalldorfGermany
Business Process Documentation

SAP Best Practices Accounts payable (158): BPP
Copyright
© Copyright 2008 SAP AG. All rights reserved.
No part of this publication may be reproduced or transmitted in any form or for any purpose without the express permission of SAP AG. The information contained herein may be changed without prior notice.
Some software products marketed by SAP AG and its distributors contain proprietary software components of other software vendors.
Microsoft, Windows, Excel, Outlook, and PowerPoint are registered trademarks of Microsoft Corporation.
IBM, DB2, DB2 Universal Database, OS/2, Parallel Sysplex, MVS/ESA, AIX, S/390, AS/400, OS/390, OS/400, iSeries, pSeries, xSeries, zSeries, System i, System i5, System p, System p5, System x, System z, System z9, z/OS, AFP, Intelligent Miner, WebSphere, Netfinity, Tivoli, Informix, i5/OS, POWER, POWER5, POWER5+, OpenPower and PowerPC are trademarks or registered trademarks of IBM Corporation.
Adobe, the Adobe logo, Acrobat, PostScript, and Reader are either trademarks or registered trademarks of Adobe Systems Incorporated in the United States and/or other countries.
Oracle is a registered trademark of Oracle Corporation.
UNIX, X/Open, OSF/1, and Motif are registered trademarks of the Open Group.
Citrix, ICA, Program Neighborhood, MetaFrame, WinFrame, VideoFrame, and MultiWin are trademarks or registered trademarks of Citrix Systems, Inc.
HTML, XML, XHTML and W3C are trademarks or registered trademarks of W3C®, World Wide Web Consortium, Massachusetts Institute of Technology.
Java is a registered trademark of Sun Microsystems, Inc.
JavaScript is a registered trademark of Sun Microsystems, Inc., used under license for technology invented and implemented by Netscape.
MaxDB is a trademark of MySQL AB, Sweden.
SAP, R/3, mySAP, mySAP.com, xApps, xApp, SAP NetWeaver, Duet, PartnerEdge, and other SAP products and services mentioned herein as well as their respective logos are trademarks or registered trademarks of SAP AG in Germany and in several other countries all over the world. All other product and service names mentioned are the trademarks of their respective companies. Data contained in this document serves informational purposes only. National product specifications may vary.
These materials are subject to change without notice. These materials are provided by SAP AG and its affiliated companies ("SAP Group") for informational purposes only, without representation or warranty of any kind, and SAP Group shall not be liable for errors or omissions with respect to the materials. The only warranties for SAP Group products and services are those that are set forth in the express warranty statements accompanying such products and services, if any. Nothing herein should be construed as constituting an additional warranty.
© SAP AG Page 2 of 34

SAP Best Practices Accounts payable (158): BPP
Icons
Icon Meaning
Caution
Example
Note
Recommendation
Syntax
External Process
Business Process Alternative/Decision Choice
Typographic Conventions
Type Style Description
Example text Words or characters that appear on the screen. These include field names, screen titles, pushbuttons as well as menu names, paths and options.
Cross-references to other documentation.
Example text Emphasized words or phrases in body text, titles of graphics and tables.
EXAMPLE TEXT Names of elements in the system. These include report names, program names, transaction codes, table names, and individual key words of a programming language, when surrounded by body text, , SELECT and INCLUDE.
Example text Screen output. This includes file and directory names and their paths, messages, source code, names of variables and parameters as well as names of installation, upgrade and database tools.
EXAMPLE TEXT Keys on the keyboard, , function keys (such as F2) or the ENTER key.
Example text Exact user entry. These are words or characters that you enter in the system exactly as they appear in the documentation.
<Example text> Variable user entry. Pointed brackets indicate that you replace these words and characters with appropriate entries.
© SAP AG Page 3 of 34

SAP Best Practices Accounts payable (158): BPP
Contents
1 Purpose........................................................................................................................................ 5
2 Prerequisites................................................................................................................................ 5
2.1 Master Data........................................................................................................................... 5
2.2 Preliminary Steps.................................................................................................................. 6
2.3 Roles..................................................................................................................................... 6
3 Process Overview Table...............................................................................................................6
4 Process Steps............................................................................................................................ 10
4.1 Creating a vendor Master record.........................................................................................10
4.2 Down Payment Request......................................................................................................10
4.3 Posting Down Payment Using the Payment Program.........................................................11
4.4 Posting a Down Payment Manually.....................................................................................13
4.5 Posting Vendor Invoices......................................................................................................15
4.6 Incoming tax vouchers........................................................................................................17
4.7 Down Payment Clearing......................................................................................................19
4.8 Entering Vendor Credit Memo with reference to invoice.....................................................20
4.9 Incoming tax vouchers correction........................................................................................21
4.10 Reviewing and Releasing Blocked Invoices.....................................................................23
4.11 Selecting Invoices to be Paid...........................................................................................23
4.12 Reviewing and Blocking Invoices for Payment as needed...............................................25
4.13 Posting Payments Using the Payment Program..............................................................26
4.13.1 Creation of Payment Media Using Payment media Workbench (Altern. 1)..................26
4.13.2 Creation of Payment Media Using Classical Payment medium Program (Altern. 2)....28
4.14 Posting Manual Outgoing payment..................................................................................30
4.15 Manual Bank Statement Processing................................................................................32
5 Appendix.................................................................................................................................... 32
5.1 Reversal of Process Steps..................................................................................................32
5.2 Used Forms......................................................................................................................... 33
© SAP AG Page 4 of 34

SAP Best Practices Accounts payable (158): BPP
Accounts Payable
1 Purpose
This scenario deals with posting accounting data for vendors in Accounts Payable. From there, the data is sorted by vendor and made available to other areas such as the purchasing system. When you post data in Accounts Payable, the system creates a document and passes the data entered to the general ledger. General ledger accounts and vendor accounts are then updated according to the transaction concerned (payable, down payment, credit memo and so on) vendor payment activities. All business transactions are posted to and managed by means of accounts and for this a vendor master records are created.
Business Process Accounts Payable focuses on the following activities:
Down payment request
Post down payments using the payment program
Post vendor invoice
Down payment clearing
Enter vendor credit memo
Review and Release Blocked Invoices
Select invoices to be Paid
Review and block invoices for payment as needed
Post payment using the payment program Creation of payment media using Payment Media Workbench (Alternative 1)Creation of payment media using Classical Payment Medium program( Alternative 2)
Manual payment
Manual bank statement processing
Display of posted documents
2 Prerequisites
2.1 Master DataYou have entered the master data required to go through the procedures of this scenario. Ensure that the following scenario-specific master data exists before you test this scenario:
© SAP AG Page 5 of 34

SAP Best Practices Accounts payable (158): BPP
Service Area
Manufacturing Area / Trading AreaMaster Data Value Selection Comment
Cost Center * All Select all cost centers
Material Master * Material type FERT, HAWA
Select all materials, which belong to this material type
2.2 Preliminary StepsNone.
2.3 Roles
UseThe following roles must have already been installed to test this scenario in the SAP Netweaver Business Client (NWBC). The roles in this Business Process Procedure must be assigned to the user or users testing this scenario. You only need these roles if you are using the NWBC interface. You do not need these roles if you are using the standard SAP GUI.
PrerequisitesThe business roles have been assigned to the user who is testing this scenario.
Business Role Details Activity Transaction
SAP_BPR_AP_CLERK-S1
Accounts Payable Accountant 1
F-47
FB60
F-54
FB65
MRBR
SAP_BPR_AP_CLERK-S2
Accounts Payable Accountant 2
F110
F-53
3 Process Overview Table
© SAP AG Page 6 of 34

SAP Best Practices Accounts payable (158): BPP
Process step
External process reference
Business condition
Business role
Trans-action code
Expected results
Creating a vendor Master record
Create Vendor Master (155.14)
See (155.14) scenario
See (155.14) scenario
See (155.14) scenario
The vendor master record has been created and the account can now be posted
Down Payment Request
These noted items are required to enable the system to post the down payments to your vendor automatically using the payment program.
Accounts Payable Accountant 1
F-47 The down payment request is posted to specified GL account (Down payment requests (vendors)) as an open noted item.
Creating payment orders with automatic payment program
Payment orders can be created on basis of down payment requests or vendor invoices
Accounts Payable Accountant 2
F110 Payment order is created and printed (or created DME file with payment order)
Posting Down Payment manual entry
Down payments to vendors can be posted manualy
Accounts Payable Accountant 2
F-48 The document is posting the bank account in credit and the vendor down payment account in debit
Post Vendor Invoices
Invoice contains necessary approval signature and G/L account assignment
Accounts Payable Accountant 1
FB60 Accounting invoice document posted to allow payment to vendor.
Posting incoming tax voucher
Income tax voucher is generated automatically
Tax accountant J1UFRON
Income tax voucher posted to account VAT
Down Payment Clearing
To clear the down payment with the invoice so that, in a later payment run, only the open difference remains to be paid.
Accounts Payable Accountant 1
F-54 The down payment has been cleared and the balance of account (down payments) is zero again.
Enter Vendor Credit Memo with reference to
Credit Memo contains necessary approval signature and G/L account
Accounts Payable Accountant 1
FB65 Accounting document is posted to allow credit to vendor
© SAP AG Page 7 of 34

SAP Best Practices Accounts payable (158): BPP
Process step
External process reference
Business condition
Business role
Trans-action code
Expected results
invoice assignment
Posting incoming tax correction
Income tax voucher voucher correction is generated automatically
Tax accountant J1UFRON
Review and Release Blocked Invoices
This activity will review and release blocked invoices
Accounts Payable Accountant 1
MRBR The invoice(s) are released for payment.
Select Invoices to be Paid
Select the invoices to be paid.
Accounts Payable Accountant 2
F110 Vendor open items selected for payment.
Review and Block Invoices for Payment as needed
Review and block invoices for payment.
Accounts Payable Accountant 2
F110 Unneeded vendor open items blocked for payment.
Post Payments Using the Payment Program
Make the payment to Vendor of the amount due
Accounts Payable Accountant 2
F110 The difference between the down payment (if any), the credit note (If any) and the invoice will now be posted automatically by the payment program
Creation of Payment Media Using Payment media Workbench (Alternative 1)
Invoices are paid by bank transfer. It also describes how the payment is debited from the bank account via the account statement and how the account statement is post processed
Accounts Payable Accountant 2
F110 The payment media is generated (DME files) can now be sent to the bank, which will execute the payment.
Creation of Payment Media Using Classical Payment medium Program (Alternative 2)
Invoices are paid by bank transfer. It also describes how the payment is debited from the bank account via the account statement and how the account statement is post
Accounts Payable Accountant 2
F110 The payment media is generated (DME files) can now be sent to the bank, which will execute the payment.
© SAP AG Page 8 of 34

SAP Best Practices Accounts payable (158): BPP
Process step
External process reference
Business condition
Business role
Trans-action code
Expected results
processed
Post Manual Outgoing payment
Accounts Payable Accountant 2
F-53 The document posts the bank account and the vendor account. The system clears the open invoices and credit memos.
Manual Bank Statement Processing
Cash Management (160)
The bank debits the bank transfer, and the foreign bank transfer directly from your account.
see Cash Management (160) scenario
FF67 Those items which had been posted on the bank sub account have been cleared with the items created during the bank statement processing.
© SAP AG Page 9 of 34

SAP Best Practices Accounts payable (158): BPP
4 Process Steps
4.1 Creating a vendor Master record
UseIn this activity, you create a vendor master.
Procedure
To execute this activity, run the processes in the Create Vendor Master (155.14) scenario, using the master data from this document.
4.2 Down Payment Request
UseDown payment requests is noted items that do not affect the balance sheet. These noted items are required to enable the system to post the down payments to your vendor automatically using the payment program.
Prerequisites None.
Procedure
1. Access the transaction choosing one of the following navigation options:
Option 1: SAP Graphical User Interface (SAP GUI)
SAP ECC menu Accounting Financial Accounting Accounts Payable Document Entry Down Payment Request
Transaction code F-47
Option 2: SAP NetWeaver Business Client (SAP NWBC) via business role
Business role SAP_BPR_AP_CLERK-S1 (Accounts Payable Accountant 1)
Business role menu Accounts Payable Payments
2. Only SAP NetWeaver Business Client (SAP NWBC): Mark the first row and then choose down payment request.
© SAP AG Page 10 of 34

SAP Best Practices Accounts payable (158): BPP
3. On the Down Payment Request: Header Data screen, make the following entries:
Field name Description User action and values Comment
Document Date
* today’s date –1
Type * (Vendor payment doc.type
<KA>
Company Code
1000
Posting Date * today’s date -1
Currency UAH
Reference optional
Account * Vendor account
Trg.sp.G/L ind.
A Enter the appropriate special G/L indicator.
4. Choose Enter.
5. On the Down Payment Request: Add Vendor item screen, make the following entries:
Field name Description User action and values Comment
Amount * 1000
Tax Code * domestic tax P2
Calculate tax X
Due On * today’s date -1
Payment Method
* D
6. Choose Post (Ctrl+S).The system displays the message Document xxxxxxxxxx was posted in company code 1000
7. Make a note of the document number.
ResultThe down payment request is posted as an open noted item (Special G/L Indicator F). The attribute noted item effects that the account balance is not updated.
4.3 Posting Down Payment Using the Payment Program
UseDown payments to vendors can be posted automatically using the payment program.
© SAP AG Page 11 of 34

SAP Best Practices Accounts payable (158): BPP
Prerequisites Down Payments have to be posted.
Procedure
1. Access the transaction choosing one of the following navigation options:
Option 1: SAP Graphical User Interface (SAP GUI)
SAP ECC menu Accounting Financial Accounting Accounts Payable Periodic Processing Payments
Transaction code F110
Option 2: SAP NetWeaver Business Client (SAP NWBC) via business role
Business role SAP_BPR_AP_CLERK-S2 (Accounts Payable Accountant 2)
Business role menu Accounts Payable Payments Parameters for Automatic Payment
2. On the Automatic payment transactions: Status screen, make the following entries:
Field name Description User action and values Comment
Run Date * today’s day
Identification * identifying information
3. Choose Enter.
4. Choose Parameter.
5. On the Automatic payment transactions: Parameter screen, make the following entries:
Field name Description User action and values Comment
Posting Date * today’s day
Docs Entered Up To
* today’s day
Company Code
1000
Prmt Meths Payment Methods * select the payment method you want to post (<D>)
Next p/date Next Posting Date * the day of the next posting date you want to run
Vendor * Vendor
to * Vendor, if you select an interval
© SAP AG Page 12 of 34

SAP Best Practices Accounts payable (158): BPP
6. Note: If you want to select specific vendors, you can select (multiple selection) and enter single value of vendors.
7. Choose Save Parameters (Ctrl+S).
8. Choose Status.
9. Choose Proposal (Shift+F1).
10. On the Schedule Proposal screen, make the following entries:
Field name Description User action and values Comment
Start Date * today’s day
Start immediately
select indicator
11. Choose Schedule (Enter). The message Proposal run has been scheduled appears.
12. Choose – for more than one time - Status (Shift+F2) to update the status
13. As soon as the proposal has been created, this will be shown on the screen Automatic payment transactions: Status.
14. To maintain or display the payment proposal, choose Edit Proposal (Shift+F4) or Display Proposal (Shift+F9) and confirm the following screen (selection of accounting clerks) by pressing Continue (Shift+F1).
15. Choose Back (F3).
16. Choose Schedule Payment run (F7).
17. On the Schedule Payment screen, make the following entries:
Field name Description User action and values Comment
Start Date * today’s day
Start immediately
X select indicator
18. Choose Schedule (Enter). The message Payment run has been scheduled appears.
19. Choose – for more than one time - Status (Shift+F2) to update the status.
20. As soon as the payment run has been finished, this will be shown on screen Schedule Payment.
To show the result of the payment run choose Environment Payment Orders Dislay Overview.
Result
The document creates payment order. Payment orders could be printed. You could create DME for sending payment order to bank by exchange file.
4.4 Posting a Down Payment Manually
Use
© SAP AG Page 13 of 34

SAP Best Practices Accounts payable (158): BPP
You can post down payments either manually or automatically (payment program SAPF110V, automatic debit or bank direct debit payment method; the down payment request must already be posted).
The manual posting process is described below. You will process like this especially in case of manual payment or a manual step by step posting of the account statement.
PrerequisitesThe Customizing settings for special general ledger transaction A with alternative general ledger account 430000 (Down payments received) have been made.
Procedure
1. Access the transaction choosing one of the following navigation options:
Option 1: SAP Graphical User Interface (SAP GUI)
SAP ECC menu Accounting Financial Accounting Accounts Receivable Document Entry Down Payment Down Payment
Transaction code F-48
Option 2: SAP NetWeaver Business Client (SAP NWBC) via business role
Business role SAP_BPR_AP_CLERK-S2 (Accounts Payable Accountant 2)
Business role menu
2. On the Post Customer Down Payment: Header Data screen, make the following entries:
Field name Description User action and values
Comment
Document Date Enter document date Today’s date
Company Code 1000
Currency UAH
Reference Enter reference Choose the reference entered in the down payment request.
REQ 0001
Vendor
Account Enter vendor Enter the vednor from the down payment request.
300000
Special G/L Indicator
A
Bank
Account Bank G/L account to be posted
31100000
© SAP AG Page 14 of 34

SAP Best Practices Accounts payable (158): BPP
Amount Any amount Enter the amount from the down payment request entered in previous step.
1000
Value Date Value date of down payment
Today’s date
3. Choose Requests.
4. On the Post Vendor Down Payment: Choose Requests screen, select the required item.
5. Choose Post (Ctrl+ S).The system displays the message Document XXXXXXXXXX was posted in company code 1000. Check the posted document using Document -> Display.
If you post a down payment without first posting the associated down payment request, carry out steps 1 and 2 only. Then proceed as follows:
In step 3 choose New Item instead of Requests.
1. On the Post Customer Down Payment: Add Customer Item screen, enter the required data.
Field name Description User action and values
Comment
Amount Down payment amount 1000
Tax Code Select a tax code P2
Due On Date in the future Today’s date
2. Choose Post (Ctrl+ S).
3. Check the posted document using Document -> Display.
ResultThe document posts the bank account (Vendor outgoing payments) on the credit side and the vendor with the alternative reconciliation account (Down payments paid) on the debit side. The system automatically sets a payment block in the down payment. The calculated tax has been posted.
If selected during posting, the request has been cleared.
4.5 Posting Vendor Invoices
UseYou receive the invoice from the vendor and post it in the system. Vendor Invoices for material are posted in materials module, Refer document for this. You can also post invoices in FI for other than materials like expenses as explained below.
Note: The most vendor invoices are posted with logistics. In such invoices will need to posted for material with purchasing.
© SAP AG Page 15 of 34

SAP Best Practices Accounts payable (158): BPP
Procedure
1. Access the transaction choosing one of the following navigation options:
Option 1: SAP Graphical User Interface (SAP GUI)
SAP ECC menu Accounting Financial Accounting Accounts Payable Document Entry Invoice
Transaction code FB60
Option 2: SAP NetWeaver Business Client (SAP NWBC) via business role
Business role SAP_BPR_AP_CLERK-S1 (Accounts Payable Accountant 1)
Business role menu Accounts Payable Invoices Enter Vendor Invoice w/o PO Reference
2. On the Enter Vendor Invoice screen, make the following entries:
Field name Description User action and values Comment
Vendor * Refer Master Data
Invoice Date * today’s date
Reference (*) optional
Amount * 11900
Currency UAH UAH
Calculate tax X select
3. Choose the Tax tab page. A message informs you of an existing balance of down payments. Confirm the message with Continue (Enter).
4. Make the following entry:
Field name Description User action and values Comment
Tax Code * domestic input tax; P2 = 20% for Ukraine
5. Choose the Payment tab page. Enter the following data for the item:
Field name Description User action and values Comment
G/L Account * (all cost elements; G/L accounts > 499.999)
e . g 84000009
D/C Debit
Amount in Document Currency
* Gross amount; 84000009
Tax Code * domestic input tax; P2
© SAP AG Page 16 of 34

SAP Best Practices Accounts payable (158): BPP
Cost Center * 1101
To allow the entry on the complete entry screen, double-click the line item and enter the data here. Then choose Back (F3) to return to the initial screen.
6. Enter the following data for the item:
Field name Description User action and values Comment
G/L Account * 84004090
D/C Debit Debit
Amount in Document Currency
* 5700
Tax Code * domestic input tax; P2 = 20%
Cost Center * 1601
7. Choose the Payment Method tab page.
Field name Description User action and values Comment
Payment Method
* D
8. Choose the Basic Data tab page. Choose Post (Ctrl + S).
ResultThe invoice has been posted. For further processing, make a note of the document number.
4.6 Incoming tax vouchers
UseAccording to the Ukrainian tax legislation each sales or purchase operation is accompanied
by tax voucher (or correction of tax voucher). In order to decrease manual input during outgoing down payment and vendor invoices posting are generated parked tax vouchers and corrections automatically. To post income tax vouchers and correction after receiving paper documents use following procedure.
PrerequisitesVendor invoice has been posted.
Procedure
1. Access the register of incoming documents choosing one of the following navigation options:
© SAP AG Page 17 of 34

SAP Best Practices Accounts payable (158): BPP
Option 1: SAP Graphical User Interface (SAP GUI)
SAP ECC menu Accounting Financial Accounting Accounts Receivable Reporting Ukraine Check list for incoming tax vouchers
Transaction code J1UFRON
Option 2: SAP NetWeaver Business Client (SAP NWBC) via business role
Business role SAP_BPR_TAXACC-K (BP: Tax Accountant)
Business role menu Tax accounting Check list for incoming tax vouchers
2. On the selection screen enter the required data:
Field name Description User action and values
Comment
Company Code 1000
Fiscal Year Current year for example, 2008
Creditor 300000 Vendor number
Posting date Any relevant date for example, current date
3. Choose button Execute.
You will see the list of vendor invoices and down payments. Yellow light means that tax voucher for document are parked, green – posted, red – tax voucher wasn’t created. To get detail information on particular tax voucher you can choose “+” – Detail can be Expanded in particular line or List can be Expanded in the header. You can drill down detail document information by click on document number.
4. Find vendor invoice posted at the step 4.5 and choose “+” – Detail can be Expanded.
5. Click on the number of parked tax voucher.
6. Input in the field Reference number of paper tax voucher.
7. Choose Document – post. You will get the message that particular document has been posted in Company code 1000.
8. Choose Back. You’ll see that light for current invoice became green.
For credit and debit memo, returns and clearing of down payment are created parked corrections of tax vouchers that can be posted in the same way. If you prefer not to create tax correction for down payment clearing, you can choose relevant option in customizing table J_1UF_NAKL_RELEV. Please contact you administrator for changes in customizing.
© SAP AG Page 18 of 34

SAP Best Practices Accounts payable (158): BPP
4.7 Down Payment Clearing
Use
You now want to clear the down payment with the invoice so that, in a later payment run, only the open difference remains to be paid.
Procedure
1. Access the transaction choosing one of the following navigation options:
Option 1: SAP Graphical User Interface (SAP GUI)
SAP ECC menu Accounting Financial Accounting Accounts Payable Document Entry Down Payment Clearing
Transaction code F-54
Option 2: SAP NetWeaver Business Client (SAP NWBC) via business role
Business role SAP_BPR_AP_CLERK-S1 (Accounts Payable Accountant 1)
Business role menu Accounts Payable Document Processing
2. Only SAP NetWeaver Business Client (SAP NWBC): Choose the tab All Vendor Line Items Open.
3. Only SAP NetWeaver Business Client (SAP NWBC): Mark the first row of the required business partner and choose Clear Vendor Down Payments.
4. On the Clear Vendor Down Payment: Header Data screen, make the following entries:
Field name Description User action and values Comment
Document Date
* today’s date
Account * Vendor account you want to clear
Relevant Invoice
* Enter the document number of the invoice that you have posted.
5. Choose Process Down Payments. The down payment document created by the payment program is then displayed.
6. Select the down payment document, and then choose Post (Ctrl+S). The system now displays the document overview. At the bottom of the screen, a message appears requesting you to correct the marked (in blue writing) line items.
7. Select the line item highlighted in blue color by double-clicking it. Enter a text Down payment clearing.
© SAP AG Page 19 of 34

SAP Best Practices Accounts payable (158): BPP
ResultThe down payment has been cleared and the balance of the account is zero again. The system posts a new item in the vendor account. The new item can now be handled as a partial payment, and included and cleared when an outgoing payment is made (or by the payment program).
4.8 Entering Vendor Credit Memo with reference to invoice
UseYou receive vendor credit memos regarding a deficient delivery of the goods you ordered. The credit memo has to be posted manually in the SAP system.
Procedure
1. Access the transaction choosing one of the following navigation options:
Option 1: SAP Graphical User Interface (SAP GUI)
SAP ECC menu Accounting Financial Accounting Accounts Payable Document Entry Credit Memo
Transaction code FB65
Option 2: SAP NetWeaver Business Client (SAP NWBC) via business role
Business role SAP_BPR_AP_CLERK-S1 (Accounts Payable Accountant 1)
Business role menu Accounts Payable Invoices Enter Vendor Credit Memo w/o PO Reference
2. Enter the following data unless it is already defaulted by the system:
Field name Description User action and values Comment
Company Code
1000
3. Choose Enter.
4. On the Enter Vendor Credit Memo: Company Code 1000 screen, make the following entries:
Basic data:
Field name Description User action and values Comment
Vendor *
Document Date
* today’s date
Posting Date * today’s day
© SAP AG Page 20 of 34

SAP Best Practices Accounts payable (158): BPP
Reference (*) optional
Amount * 200
Currency UAH UAH
Calculate tax X
Item data:
Field name Description User action and values Comment
G/L Account * (all cost elements) 84000009
D/C Credit Credit
Amount in Document Currency
* 200 (must be the same amount as mentioned within row amount)
Tax Code * domestic tax code; P2
Cost Center * 1101
5. On the Payment tab page on the Enter Vendor Credit Memo: Company Code 1000 - Payment screen, make the following entries:
Field name Description User action and values Comment
Invoice Reference
(*) If an invoice reference exists
If you enter the FI document number of the invoice in the Invoice Reference field, the invoice payment data are automatically copied (baseline date for payment, terms of payment). This ensures that the invoice and the credit memo will be taken into account for payment at the same time. Confirm the respective message with Enter.
If you do not enter an invoice reference, the credit memo created is due immediately.
ResultThe credit memo is posted.
4.9 Incoming tax vouchers correction
UseAccording to the Ukrainian tax legislation each credit/debit memo and return should be
accomplished by tax voucher correction. In order to decrease manual input parked tax correction are
© SAP AG Page 21 of 34

SAP Best Practices Accounts payable (158): BPP
generated automatically together with posting relevant operation. To post correction after receiving paper documents use following procedure.
PrerequisitesVendor credit memo has been posted.
Procedure
9. Access the register of incoming documents choosing one of the following navigation options:
Option 1: SAP Graphical User Interface (SAP GUI)
SAP ECC menu Accounting Financial Accounting Accounts Receivable Reporting Ukraine Check list for incoming tax vouchers
Transaction code J1UFRON
Option 2: SAP NetWeaver Business Client (SAP NWBC) via business role
Business role SAP_BPR_TAXACC-K (BP: Tax Accountant)
Business role menu Tax Accounting Check list for incoming tax vouchers
10. On the selection screen enter the required data:
Field name Description User action and values
Comment
Company Code 1000
Fiscal Year Current year for example, 2008
Creditor 300000 Vendor number
Posting date Any relevant date for example, current date
11. Choose button Execute.
You will see the list of vendor documents relevant for VAT taxation. Yellow light means that tax voucher of correction for document are parked, green – posted, red – tax voucher wasn’t created. To get detail information on particular tax document you can choose “+” – Detail can be Expanded in particular line or List can be Expanded in the header. You can drill down detail document information by click on document number.
12. Find vendor credit memo posted at the step 4.8 and choose “+” – Detail can be Expanded.
13. Click on the number of parked tax voucher.
14. Input in the field Reference number of paper tax correction.
© SAP AG Page 22 of 34

SAP Best Practices Accounts payable (158): BPP
15. Choose Document – post. You will get the message that particular document has been posted in Company code 1000.
16. Choose Back. You’ll see that light for current invoice became green.
4.10 Reviewing and Releasing Blocked Invoices
UseThis activity will review and release blocked invoices.
Procedure
1. Access the transaction choosing one of the following navigation options:
Option 1: SAP Graphical User Interface (SAP GUI)
SAP ECC menu Logistics Materials Management Logistic Invoice Verification Further Processing Release Blocked Invoices
Transaction code MRBR
Option 2: SAP NetWeaver Business Client (SAP NWBC) via business role
Business role SAP_BPR_AP_CLERK-S1 (Accounts Payable Accountant 1)
Business role menu Accounts Payable Invoices Release Blocked Invoice w/ PO Reference
2. In the Company code field, enter 1000 and choose Execute.
3. On the Release blocked invoices screen, choose the invoices to be released, then choose Release Invoice.
4. Choose Save.
If the invoice is not authorized, resolve any issues, then re-run this transaction. Otherwise, go to the next step.
ResultThe invoice(s) are released for payment.
4.11 Selecting Invoices to be Paid
Use
© SAP AG Page 23 of 34

SAP Best Practices Accounts payable (158): BPP
This activity will select the invoices to be paid.
Procedure
1. Access the transaction choosing one of the following navigation options:
Option 1: SAP Graphical User Interface (SAP GUI)
SAP ECC menu Accounting Financial Accounting Accounts Payable Periodic Processing Payments
Transaction code F110
Option 2: SAP NetWeaver Business Client (SAP NWBC) via business role
Business role SAP_BPR_AP_CLERK-S2 (Accounts Payable Accountant 2)
Business role menu Accounts Payable Payments Parameters for Automatic Payment
2. On the Automatic payment transactions: Status screen, make the following entries:
Field name Description User action and values Comment
Run Date * today’s date
Identification * identifying information
3. Choose Parameter.
4. On the Automatic payment transactions: Parameter screen, make the following entries:
Field name Description User action and values Comment
Posting Date * today’s day
Docs Entered Up To
* today’s day
Company Code
1000
Prmt Meths Payment Methods * select the payment method you want to post (<D>)
Next p/date Next Posting Date * the day of the next posting date you want to run
Vendor * all vendors all vendors
5. Choose Save Parameters (Ctrl+S).
6. Choose the Status tab page.
7. Choose Schedule Payment run (F7). Confirm the dialog box.
© SAP AG Page 24 of 34

SAP Best Practices Accounts payable (158): BPP
8. On the Schedule Payment screen, make the following entries:
Field name Description User action and values Comment
Start Date * today’s day
Start immediately
X
Create Payment Medium
X
9. Choose Schedule (Enter). The message Payment run has been scheduled appears at the bottom of the window.
10. Choose – for more than one time - Status (Shift+F2) to update the status.
11. As soon as the payment run has been finished, this will be shown on screen Schedule Payment.
12. Do not leave the transaction, as you will need to continue the next transaction from this point.
ResultThe Vendor open items are selected for payment.
4.12 Reviewing and Blocking Invoices for Payment as needed
UseThis activity will review and block/ unblock invoices for payment.
If the payment block cannot be changed from transaction F110 (currently only payment block A can be set or deleted within transaction F110), use transaction FBL1N to list the vendor open items and change the payment block within the transaction.
Procedure
1. Access the transaction choosing one of the following navigation options:
Option 1: SAP Graphical User Interface (SAP GUI)
SAP ECC menu Accounting Financial Accounting Accounts Payable Periodic Processing Payments
Transaction code F110
Option 2: SAP NetWeaver Business Client (SAP NWBC) via business role
Business role SAP_BPR_AP_CLERK-S2 (Accounts Payable Accountant 2)
Business role menu Accounts Payable Payments Parameters for Automatic Payment
© SAP AG Page 25 of 34

SAP Best Practices Accounts payable (158): BPP
2. On the Status tab page, choose Proposal (change).
3. Select All accounting clerks and choose Enter. The list of vendors and amounts to be paid displays.
4. To review invoices for a particular vendor, double-click that vendor's line. A list of invoices displays.
5. To block a particular invoice for the payment run, put the cursor on that invoice and choose Change.
6. Enter the payment block indicator and choose Continue.
7. To unblock a particular invoice for the payment run, put the cursor on that invoice and choose Change.
8. Delete the payment block indicator and choose Continue.
9. Choose Save.
10. Do not leave the transaction, as you will need to continue the next transaction from this point.
ResultUnneeded vendor open items are blocked for payment.
For displaying the print output and the payment media to be processed by the bank, refer to the following description Creation of Payment Media and manual processing of the bank statement.
After having processed the payment you can check the result, by displaying the documents that have been posted, on the Vendor Line Item Display screen.
4.13 Posting Payments Using the Payment Program
UseThe difference between the down payment, the credit note and the invoice will now be posted automatically by the payment program.
You can generate payment media using either the classic payment medium programs (RFFO*), or payment medium formats from the Payment Medium Workbench.
Both alternatives are described in the following steps.
4.13.1 Creation of Payment Media Using Payment media Workbench (Altern. 1)
UseThis scenario describes the process of posting vendor invoices and explains how the invoices are paid by check or bank transfer. It also describes how the payment is debited from the bank account via the account statement and how the account statement is post processed.
Prerequisites
© SAP AG Page 26 of 34

SAP Best Practices Accounts payable (158): BPP
Process Flow
The process is divided into four steps:
1. Create vendor invoices (vendor with payment methods U or L).
2. Schedule and run the payment program, create payment media (DME file, check).
3. Enter and post a manual account statement.
4. Post process the account statement.
Procedure
1. Access the transaction choosing one of the following navigation options:
Option 1: SAP Graphical User Interface (SAP GUI)
SAP ECC menu Accounting Financial Accounting Accounts Payable Periodic Processing Payments
Transaction code F110
Option 2: SAP NetWeaver Business Client (SAP NWBC) via business role
Business role SAP_BPR_AP_CLERK-S2 (Accounts Payable Accountant 2)
Business role menu Accounts Payable Payments Parameters for Automatic Payment
2. On the Automatic payment transactions: Status screen, make the following entries:
Field name Description User action and values Comment
Run Date * today’s day
Identification * identifying information
3. Choose Parameter.
4. On the Automatic payment transactions: Parameter screen, make the following entries:
Field name Description User action and values Comment
Posting Date * today’s day
Docs Entered Up To
* today’s day
Company Code
1000
Prmt Meths Payment Methods UL
Next p/date Next Posting Date * the day of the next posting date you want to run
Vendor * Vendor
© SAP AG Page 27 of 34

SAP Best Practices Accounts payable (158): BPP
to * Vendor, if you select an interval
5. Note: If you want to select specific vendors, you can select (multiple selection) and enter single value of vendors.
6. Choose Save Parameters (Ctrl+S).
7. Choose the Status tab page.
8. Choose Schedule Payment run (F7). Confirm the dialog box.
9. On the Schedule Payment screen, make the following entries:
Field name Description User action and values Comment
Start Date * today’s day
Start immediately
X select indicator
Create Payment Medium
X
10. Choose Schedule (Enter). The message Payment run has been scheduled appears.
11. Choose – more than one time - Status (Shift+F2) to update the status.
12. As soon as the payment run has been finished, this will be shown on screen Schedule Payment. The number of generated and completed posting orders is displayed.
13. Make a note of the DME reference numbers (DTAUS and DTAZV). You will need these later for the manual account statement.
To find out the DME reference numbers, go to DME Administration by choosing Environment Payment Medium DME Administration. By double-clicking the data medium, you can display its attributes. Make a note of the reference number (Data Medium tab page) for the domestic payment (DTAUS0) and for the foreign payment (DTAZV).
14. For additional information regarding the payment, see the payment summary, which is automatically generated as a spool list as well.
15. In addition you can create the payment list and the exception list. To do so, choose Edit Payments Payment List or Edit Payments Exception List. Choose Continue (Enter) to execute the list.
ResultThe invoices have been paid taking a cash discount into account and posted to the bank clearing accounts. The generated DME files can now be sent to the bank, which will execute the payment.
4.13.2 Creation of Payment Media Using Classical Payment medium Program (alter. 2)
UseYou receive the invoice from the vendor and post it in the system.
© SAP AG Page 28 of 34

SAP Best Practices Accounts payable (158): BPP
Prerequisites A new payment method 9 has to be configured for using this alternative.
Procedure
1. Access the transaction choosing one of the following navigation options:
Option 1: SAP Graphical User Interface (SAP GUI)
SAP ECC menu Accounting Financial Accounting Accounts Payable Periodic Processing Payments
Transaction code F110
Option 2: SAP NetWeaver Business Client (SAP NWBC) via business role
Business role SAP_BPR_AP_CLERK-S2 (Accounts Payable Accountant 2)
Business role menu Accounts Payable Payments Parameters for Automatic Payment
2. On the Automatic payment transactions: Status screen, make the following entries:
Field name Description User action and values Comment
Run Date * today’s day
Identification * identifying information
3. Choose Parameter.
4. On the Automatic payment transactions: Parameter screen, make the following entries:
Field name Description User action and values Comment
Posting Date * today’s day
Docs Entered Up To
* today’s day
Company Code
1000
Prmt Meths Payment Methods 9
Next p/date Next Posting Date * the day of the next posting date you want to run
Vendor * Vendor
to * Vendor, if you select an interval
5. Note: If you want to select specific vendors, you can select (multiple selection) and enter single value of vendors.
© SAP AG Page 29 of 34

SAP Best Practices Accounts payable (158): BPP
6. Choose Printout/data medium.
7. Make the following entries:
Field name Description User action and values Comment
Program RFFOD__U Payment media program RFFOD__U
Variant BPFIDE_U Store the variant for payment method 9
8. Choose Save Parameters (Ctrl+S).
9. Choose Status.
10. Choose Schedule Payment run (F7). Confirm the dialog box.
11. On the Schedule Payment screen, make the following entries:
Field name Description User action and values Comment
Start Date * today’s date
Start immediately
X
Create Payment Medium
X
12. Choose Schedule (Enter). The message Payment run has been scheduled appears.
13. Choose – more than one time - Status (Shift+F2) to update the status.
14. As soon as the payment run has been finished, this will be shown on screen Schedule Payment. The number of generated and completed posting orders are displayed.
15. Make a note of the DME reference numbers (YB_F110_D_UEBERW). You will need these later for the manual account statement.
To find out the DME reference numbers, go to DME Administration by choosing Environment Payment Medium DME Administration. By double-clicking the data medium, you can display its attributes. Make a note of the reference number (Data Medium tab page) for the domestic payment (YB_F110_D_UEBERW).
16. For additional information regarding the payment, see the payment summary, which is automatically generated as a spool list as well.
17. In addition you can create the payment list and the exception list. To do so, choose Edit Payments Payment List or Edit Payments Exception List. Choose Continue (Enter) to execute the list.
ResultThe invoice has been paid taking a cash discount into account and posted to the bank clearing accounts. The generated DME files can now be sent to the bank, which will execute the payment.
4.14 Posting Manual Outgoing payment
© SAP AG Page 30 of 34

SAP Best Practices Accounts payable (158): BPP
UseYou can post outgoing payments either manually or automatically (payment program SAPF110).
The manual posting process is described below. You will process like this especially in case of manual payment or a manual step by step posting of the account statement.
Prerequisites A new payment method 9 has to be to configured for using this alternative.
Procedure
1. Access the transaction choosing one of the following navigation options:
Option 1: SAP Graphical User Interface (SAP GUI)
SAP ECC menu Accounting Financial Accounting Accounts Payable Document Entry Outgoing payment Post
Transaction code F-53
Option 2: SAP NetWeaver Business Client (SAP NWBC) via business role
Business role SAP_BPR_AP_CLERK-S2 (Accounts Payable Accountant 2)
Business role menu Accounts Payable Payments Post Outgoing Payments
2. On the Post Outgoing Payment: Header Data screen, make the following entries:
Field name Description User action and values Comment
Document Date
* today’s date
Posting Date * today’s date
Company Code
1000
Currency UAH UAH
Reference (*) optional
Bank data
Account * (bank transfer domestic account)
31100000
Amount * 1900
Value Date * today’s date
Open item selection
Account * Enter the existing Vendor with open invoice:
Account K
© SAP AG Page 31 of 34

SAP Best Practices Accounts payable (158): BPP
Type
Document Date
* today’s date
3. Choose Process Open Items.
4. On the Process Open Items: select the required item (Open invoices, credit memos, etc).
5. Choose Post (Ctrl+ S).The system displays the message Document XXXXXXXXXX was posted in company code 1000. Check the posted document using Document -> Display
ResultThe document posts the bank account (Bank transfer domestic) on the credit side and the vendor with the alternative reconciliation account (Domestic payables) on the Debit side. The system clears the open invoices and credit memos that were selected during the process open items along with payment made.
4.15 Manual Bank Statement Processing
UseThe bank debits the bank transfer, and the foreign bank transfer directly from your account.
Procedure
To execute this activity, run the processes in the Cash Management (160) scenario, using the master data from this document.
5 Appendix
5.1 Reversal of Process StepsIn the following section, you can find the most common reversal steps, which you can take to reverse some of the activities described in this document,
© SAP AG Page 32 of 34

SAP Best Practices Accounts payable (158): BPP
Down Payment Request
Transaction code ( SAP GUI)
F-47
Reversal: Reverse Document
Transaction code ( SAP GUI)
FB08
Business role
Business role menu
Comment The reversal document has no line items; only the original document is cleared with the number of the reverse document
Post Vendor Invoices
Transaction code ( SAP GUI)
FB60
Reversal: Reverse Document
Transaction code ( SAP GUI)
FB08
Business role
Business role menu
Comment A new reversal document is created with the inverted posting keys of the original document
Vendor Credit Memo
Transaction code ( SAP GUI)
FB65
Reversal: Reverse Document
Transaction code ( SAP GUI)
FB08
Business role
Business role menu
Comment A new reversal document is created with the inverted posting keys of the original document
5.2 Used Forms
Use
© SAP AG Page 33 of 34

SAP Best Practices Accounts payable (158): BPP
In some of the activities of this business process, forms are used. The table below provides details on these forms.
Common form name
Form type Used in process step
Output type
Technical name
Bank Transfer (Germany)
SAPScript 4.3
4.8
4.9
4.10
New YB_F110_D_UEBERWEIS
Payment Advice Note
SAPscript 4.10 New YB_F110_D_AVIS
Check SAPscript 4.10 New YB_F110_D_SCHECK
Accompanying Sheet for DME
SAPscript 4.10 NewYB_PAY_DE_DTAUS0
Accompanying Sheet for DME
SAPscript 4.10 NewYB_PAY_DE_DTAZV
EDI Accompanying sheet
SAPscript 4.10 New
YB_F110_EDI_01
© SAP AG Page 34 of 34