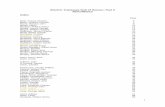Sap Bc Installation Guide 48
Transcript of Sap Bc Installation Guide 48
SAP Business Connector Installation and Upgrade Guide
SAP SYST EM
Release 4.8
SAP AG
Dietmar-Hopp-Allee
D-69190 Walldorf
SAP AG
CopyrightCopyright 2007 SAP AG. All rights reserved. No part of this description of functions may be reproduced or transmitted in any form or for any purpose without the express permission of SAP AG. The information contained herein may be changed without prior notice. Some software products marketed by SAP AG and its distributors contain proprietary software components of other software vendors. Microsoft, WINDOWS and EXCEL, NT and SQL-Server are registered trademarks of Microsoft Corporation. IBM, OS/2, DB2/6000, AIX, OS/400 and AS/400 are registered trademarks of IBM Corporation. OSF/Motif is a registered trademark of Open Software Foundation. ORACLE is a registered trademark of ORACLE Corporation, California, USA. webMethods is a registered trademark of webMethods Incorporated, Virginia, USA. INFORMIX-OnLine for SAP is a registered trademark of Informix Software Incorporated. UNIX and X/Open are registered trademarks of SCO Santa Cruz Operation. SAP, R/2, R/3, RIVA, ABAP/4, SAPaccess, SAPmail, SAPoffice, SAP-EDI, SAP Business Workflow, SAP EarlyWatch, SAP ArchiveLink, R/3 Retail, ALE/WEB, SAPTRONIC are registered trademarks of SAP AG. All rights reserved.
IconsIcon Meaning Important Example Note Hint
Document VersionVersion 2.3, 01-24-2011
SAP Business Connector Installation Guide
2
SAP AG
Contents
Welcome..................................................................................................................... 5 Related Documentation.................................................................................................5 System Requirements: Overview ................................................................................. 7 Hardware Requirements ...............................................................................................7 Software Requirements ................................................................................................7 Supported Platforms .....................................................................................................7 SAP System requirements for BAPI Support ............................................................... 7 Creating Java Services on the SAP BC Server ............................................................ 8 Sizing: Detailed Criteria ................................................................................................ 9 CPU................................................................................................................... 9 Disc Space ..................................................................................................................9 Questions on sizing ......................................................................................................9 Installation Size ............................................................................................................9 Transaction Store ....................................................................................................... 10 Log files. ................................................................................................................. 10 Memory.................................................................................................................. 11 Questions on Sizing.................................................................................................... 11 Initial consumption...................................................................................................... 12 Consumption per session ........................................................................................... 12 Consumption for RFC Listeners .................................................................................. 12 Payload. ................................................................................................................. 13 Miscellaneous........................................................................................................... 14 Encryption. ................................................................................................................. 14 IDoc Packages ........................................................................................................... 14 Connection Pool ......................................................................................................... 14 Security. ................................................................................................................. 14 Installation Options for the SAP Business Connector .............................................. 15 SAP Business Connector on Windows ...................................................................... 15 General Remarks ...................................................................................................... 15 Installing SAP Business Connector Server............................................................. 16 Starting SAP Business Connector Server ............................................................... 17 Running SAP Business Connector Server as an NT service ................................. 17 Installing SAP Business Connector Developer....................................................... 18 Starting SAP Business Connector Developer ......................................................... 19 SAP Business Connector on Linux and Unix ............................................................ 19 Installing SAP Business Connector Server............................................................. 19 Installing SAP Business Connector Developer....................................................... 21 Using Encryption with SAP BC................................................................................... 23
SAP Business Connector Installation Guide
3
SAP AG
Setting Up SSL Properties ....................................................................................... 23 Using Private Keys and Certificates ........................................................................ 23 Upgrading SAP Business Connector from Older Versions ....................................... 23 Upgrade from SAP BC Server Version 4.x .............................................................. 23 Upgrade SAP BC Developer..................................................................................... 24 Upgrade from SAP BC Developer Version 4.6/4.7 ...................................................... 24 Starting and Stopping the SAP BC Server ................................................................. 25 To start the SAP BC Server on Windows .................................................................... 25 To start the SAP BC Server on Linux/Unix .................................................................. 25 Starting the Server from the Command Line ............................................................... 25 What Happens When You Start the Server? ............................................................... 27 How to Tell if the Server is Running Correctly ............................................................. 27 Shutting Down the SAP BC Server ............................................................................. 28 Viewing Active Sessions ............................................................................................. 28 Restarting the SAP BC Server .................................................................................... 28 Server Recovery......................................................................................................... 29 Site-Specific Services ................................................................................................. 29 Recovery and the Log File .......................................................................................... 29 Using the Server Administrator .................................................................................. 29 What Is the Server Administrator? .............................................................................. 29 Starting the Server Administrator ................................................................................ 29 Basic Operation .......................................................................................................... 30 Getting Help ............................................................................................................... 31 Logging Out of the Server Administrator ..................................................................... 31 The Configuration File ................................................................................................ 32 Uninstalling SAP Business Connector....................................................................... 32 SAP BC Server.......................................................................................................... 32 SAP BC Developer.................................................................................................... 33
SAP Business Connector Installation Guide
4
SAP AG
WelcomeWelcome to the SAP Business Connector. With the SAP Business Connector, XML-based business documents, the de-facto standard for doing business over the Internet, can be flexibly integrated with all SAP solutions. SAP customers can now leverage the power and flexibility of XML to seamlessly integrate their key business processes with those of their customers, partners, and suppliers for enhanced efficiency and improved cost-effectiveness. SAP customers can now have everything they need to exploit the Internet, free of charge, from just sending existing business documents wrapped as an XML message over the Internet to flexibly mapping and converting business documents according to your business partners requirements. SAP Business Connector can be used for point to point communication as well as communication via the SAP marketplaces.
Related DocumentationThe following documents are companions to this guide. Some documents are in PDF format and others are in HTML. Refer to this guide For SAP Business Connector SAP Adapter Guide This guide describes how to install, configure, and develop applications for the SAP Business Connector. It contains information for administrators who manage the system and for application developers who create applications that use the system. It explains how to integrate SAP BC with SAP products. You will find this book at: \Server\packages\SAP\doc\SAPBCSapAdapterGuide.pdf Information about using the Server Administrator to configure, monitor, and control the SAP Business Connector Server. This book is for server administrators. You will find this book at: \Server\doc\SAPBCAdministrationGuide.pdf Information about creating and testing SAP BC services and client applications. This book is for application developers. You will find this book at: \Developer\doc\SAPBCDeveloperGuide.pdf Information that orients you to SAP BC and shows you how to create a simple application. It includes basic conceptual information about SAP BC. This book is aimed at new users of SAP Business Connector. You will find this book at: \Developer\doc\SAPBCDeveloperTutorial.pdf Information about the controls in the SAP BC Developer application windows and step-by-step procedures describing how to perform tasks with the SAP BC Developer. You can access the online reference by clicking Help in an application window or dialog box.
SAP Business Connector Administration Guide
SAP Business Connector Developer Guide SAP Business Connector Developer Tutorial
SAP Business Connector Developer Online Reference
SAP Business Connector Installation Guide
5
SAP AG
Refer to this guide For SAP Business Connector Built-In Services This guide describes the built-in services provided with a standard installation of SAP Business Connector and located in the WmPublic or WmDB Packages. You will find this document at: \Developer\doc\SAPBCBuiltInServices.pdf In depth information about how ABAP data is serialized in XML messages. This serialization is used for RFC and BAPI parameters. You will find this document at: http://service.sap.com/sbc-download and here under Documentation, SAP_XML.zip the document ABAPSerialization.html RFC-XML Specification In depth information about the RFC-XML specifications You will find this document at: http://service.sap.com/sbc-download and here under Documentation, SAP_XML.zip the document RFC_XML.html XML Format Specifications In depth information about how RFCs, BAPIs and IDocs are formatted in XML. You will find this guide at: http://service.sap.com/sbc-download and here under Documentation, IFR-XMLFormatSpec.pdf
Serialization of ABAP data in XML
SAP Business In depth information about the IDoc Java classes. Connector IDoc Class You will find this guide at: Documentation \Server\packages\SAP\pub\doc\api\index.html SAP Business Connector API Reference Descriptions of the Java classes and built-in services you use to create SAP BC services. This reference is for application developers who build SAP BC services. You will find this book at: \Server\doc\api\Java\index.html This add-on package introduces XML messages that are based on the Microsoft BizTalk Framework. Further information on this framework and the XML envelope it defines can be found on the web site http://www.biztalk.org
Microsoft BizTalk Framework 1.0a Independent Document Specification
SAP Business Connector Installation Guide
6
SAP AG
System Requirements: OverviewThe following describes the software requirements for the SAP Business Connector Server.
Hardware RequirementsBasic recommendation Minimum Processor Pentium II 233 MHz or equivalent Memory 128 MB (RAM) Free disk 200 MB space Recommended
256 MB depending on the amount of transactions stored in the file system; depending on number of additional packages and services
Software RequirementsTo use the SAP Business Connector Server, you must have an SAP R/3 V3.1H or higher or you must be under a mySAP.com license. Additionally, you will need one of the following browsers installed either on the machine where the SAP Business Connector Server is installed or on any machine that can access the SAP Business Connector Server through HTTP: Mozilla Firefox 1.5 or later Microsoft Internet Explorer 6.0 or later
The SAP BC Installer requires a JRE version 5.0 or higher to be installed on the server.
Supported PlatformsFor information on supported platforms please see SAP Note No. 1094412 .
SAP System requirements for BAPI SupportFor the BAPI functionality, the SAP Business Connector requires a special SAP support package. The support package contains some API extensions to retrieve metadata from the SAP business objects and the ALE services from the SAP Systems. So the API enhances performance of metadata retrieval and allows asynchronous calls to the SAP Systems via BAPI interfaces. If support of asynchronous BAPI calls is not required, the SAP Business Connector will provide synchronous access to BAPIs without requiring modifications to the SAP System with Release 4.0A and later.
SAP Business Connector Installation Guide
7
SAP AG
For SAP Systems before 4.0A, asynchronous BAPI calls via ALE are not supported at all. But by applying the SAP support package, the SAP Business Connector is able to handle synchronous BAPI calls via XML also for SAP Systems of releases 3.1H and 3.1I. Detailed information on how to get access and to implement the SAP support package please refer to SAP Note 214780, available via http://service.sap.com/notes .
Creating Java Services on the SAP BC ServerBC 4.8 already comes with an internal Java compiler, so if you are using the built-in Java VM, you dont need to do anything.Only if you want to use the BC with a third party Java VM, you need to proceed as follows, if you want to create your own Java Services: 1. Install a JDK 1.5 on the SAP Business Connector Server. Please proceed according to the instructions provided with the product. 2. If not yet present, add the following to the machines system path (environment variable PATH): a "." and the path to the javac compiler of the JDK. Example of how to do this on Windows:
Shut down all programs. From the Windows menu open "Start -> Settings -> Control Panel" Here double click on "System" and choose "Advanced ->Environment" Under "System Variables" there should be an entry "Path" or "PATH". Select this and then add the following to the end of the Value: ;C:\jdk1.5\bin;. and press "Set" Click on "Apply" and "OK" and reboot your computer.
3. The following is not absolutely necessary, but it is very helpful for writing Java Services: you can then use classes from the Server, the SAP Package and the Developer in your own programs. Check whether the environment variable called CLASSPATH contains the following entries: .; C:\sapbc\Server\lib\client.jar C:\sapbc\Server\lib\server.jar C:\sapbc\Server\packages\SAP\code\classes C:\sapbc\Server\packages\SAP\code\jars\static\sapidoc3.jar (where C:\sapbc has to be replaced according to your installation path).
SAP Business Connector Installation Guide
8
SAP AG
Sizing: Detailed CriteriaCPUFor detailed information on CPU sizing see the PDF document SAP BC Performance Test http://service.sap.com/sbc-download (system requirements). In particular this document helps you to adjust Business Connector parameters (in /config/server.cnf) and hardware/operating system parameters for best performance. For just "Internet-enabling" an SAP system, an average PC will be sufficient, while for heavy-load scenarios we recommend to use hardware comparable to that of an ordinary ITS. The information provided in the current document generally refers to Business Connector releases 4.8. For information on the JVM implementation procedure please see also SAP Note 629647.
Disc Space
Questions on sizingAppropriate sizing for the SAP BC installation strongly depends on the business scenario you want to establish. For specifying your individual requirements you should answer the following questions first: 1. Is there a need for own development, and if so, how big do you expect your scenario to be? Small Package: Extended and select the parameters you want to edit (see SAP BC Administration Guide 4.8, p.94ff. for details).
SecuritySee the Security Best Practices Guide on http://service.sap.com/sbc-download
SAP Business Connector Installation Guide
14
SAP AG
Logging: If the productive scenario involves thousands of Service Invocations in a short time period, a big performance improvement can be achieved by turning off "Audit Logging": To do this shut down the BC, edit the server.cnf and change the parameter watt.server.auditLog to watt.server.auditLog=off As of SAP BC Release 4.6, you can change the values of the server.cnf parameters also via the Server Administrator UI. Choose Settings -> Extended and select the parameters you want to edit (see SAP BC Administration Guide 4.8, p.94ff. for details).
Installation Options for the SAP Business ConnectorFor the installation of the SAP Business Connector on your local server you have to download the server components from the Service Markteplace download page https://service.sap.com/sbc-download. Do not execute the same installer several times into the same destination directory. The installer may hang in this case. This remark applies for both installers, the BC 4.8 Server installer and the BC 4.8 Developer installer. Instead, perform an uninstall before you are reinstalling into the same directory. After installing the Business Connector, you should apply the latest fixes available from https://service.sap.com/sbc-download Software Updates Software Updates for SAP BC Release 4.8, in particular both the latest Service Release and CoreFix, before working productively. For the Developer, apply the latest Developer CoreFix.
SAP Business Connector on WindowsGeneral RemarksImportant: You must have administrator privileges on your Windows system to execute the setup program. Otherwise the shortcuts to SAP Business Connector and the documentation files will not be created and the installation will end with a message 'Installation failed'. SAP Business Connector will however be functional. On x86_64 systems it is also important that a 64bit JVM is used by the installer. Otherwise the installer will not be able to add the required registry entries, which are used by the executables (BCStarter.exe and integrator.exe) to locate the installation. Note: If the registry keys cannot be accessed by the executables, they exit with an error message on stderr telling that the registry could not be read. In such a case make sure that the registry key exists and that the user running the Business Connector process has at least read access to the required registry keys. Note If the registry keys could not be generated by the installer due to missing privileges, you can still integrate them at any time by merging the corresponding file /support/registry.reg into the registry
SAP Business Connector Installation Guide
15
SAP AG
Installing SAP Business Connector Server1. Go to the download page and choose the download link for the SAP BC Server. 2. Check the table below to see the name of the correct file to use. File Name (SMP) BCServer48_x86.exe BCServerXpt48_x86.exe BCServer48_x64.exe BCServerXpt48_x64.exe Operating System Windows XP/ Windows Server 2003/ Windows Vista on 32bit hardware Windows XP/ Windows Server 2003/ Windows Vista on 32bit hardware Windows Server 2003/ Windows Server 2008 on 64bit hardware Windows Server 2003/ Windows Server 2008 on 64bit hardware Encryption 128 bit 56 bit 128 bit 56 bit
For start the setup program by double clicking on your local file. 3. Follow the instructions of the SAP Business Connector Server setup program. You have to choose, whether you want to install SAP Business Connector Server as a Windows NT service. If you are using SAP Business Connector Server in a productive system, do so. In the development phase it is not recommended. (See below for more information on how to run the SAP BC Server as a Windows Service.) 4. Check if the Visual Studio 2005 runtime DLLS are installed on your system: Open Control Panel / Add or remove programs and check if Microsoft redistributable runtime DLLs VS2005 SP1 ((x86) for Win32 systems, (x86_64) for Win64 systems) or Visual Studio 2005 is installed. SAP note 684106 describes how to install them on your system. Refer there to the solution described for SAP releases 7.10 (download installer vcredist_xxx.exe from a Microsoft site).
Do not override an existing installation directory, if you havent run the deinstallation of the previous version. See chapter Upgrading.
An installation log file is written to the installation directory.
If the installer shows warnings or errors at the end of the installation, you can run the installer once again in a special debug mode so that you see details about the installation progress. Hold down the key immediately after launching the installer and until a console window appears. Then do the installation. The installer will log output to this console window. Before exiting the installer, copy the console output to a text file for later review.
SAP Business Connector Installation Guide
16
SAP AG
Starting SAP Business Connector ServerAfter finishing the setup program you can start up SAP Business Connector Server via Windows Start menu Programs SAP BC SAP Business Connector Server 4.8. The startup may take a moment. You can then connect to the server with a standard web browser. The server listens on the port 5555 so the complete HTTP address would be http://localhost:5555 It may take a moment to load SAP Business Connector Server. If you get an error message trying to open the URL http://localhost:5555 in your standard web browser, please wait an instant and then try again. If you are not on the PC you installed the SAP Business Connector on, you need to replace with the name of the machine on which your SAP Business Connector is running on. e.g. http://:5555 You can also start SAP Business Connector from a command prompt. To do so, create a command window and go to directory C:\sapbc48\server. Start SAP Business Connector by typing bin\server.bat -log none. Thus you will see additional log information and error messages, which is helpful during development and when problems occur.
If you get the error message 000028 B2BSRV0004C Initialization failed; no listening ports available, the default port (5555), which SAP Business Connector uses, is already occupied. You should start the Server again with the option server.bat -port xxxx with a port xxxx different from 5555. (Also check, if perhaps the Business Connector is already running! This would lead to the same error message, when you try to start it a second time...).
Logon to SAP Business Connector as "Administrator" with the predefined password "manage". Change this password immediately after installing the SAP Business Connector. Otherwise, your system will be vulnerable to anyone who knows the default password. You should also change the passwords for the users Developer and Replicator, which come with default passwords. For further details, please refer to the SAP Business Connector Administration Guide.
Running SAP Business Connector Server as an NT serviceWhen applying the following instructions for service administration for your installation on Windows Vista, make sure to run the BCStarter.exe in a command prompt that was started in Administrator mode. Otherwise the operations with BCStarter.exe will fail due to missing privileges.
You can change the settings without reinstalling SAP BC Server: Run BCStarter -i (in \Server\bin). Choose via the Windows start menu Settings Control Panel Services.
SAP Business Connector Installation Guide
17
SAP AG
Select the service SAP Business Connector 4.8 and choose Startup... Mark Startup Type Automatic and choose OK.
In case you want to run multiple instances of the Business Connector on one host, proceed as follows: 1. Install each instance of the Business Connector into its own installation directory. 2. Each instance needs to use a different "Primary Port". The easiest way to achieve this, is to start each Business Connector once from the command prompt using the command C:\\bin> server.bat -log none -port xxxx Wait until the message "Initialization complete" appears and then shut down the BC again using the URL "http://localhost:xxxx". After that this instance of the BC will use xxxx instead of 5555 as the default port from now on. 3. If you have already installed an NT Service earlier using the default way (with "BCStarter -i"), we recommend to uninstall it now, in order to avoid a possible confusion of which NT Service will start which installation. (Mixing the two different variants may lead to quite unexpected results.) 4. Register each NT Service by going to C:\\bin> again and executing the command BCStarter -i -s "Name of Service" -p "C:\" Here the "Name of Service" can be freely chosen. For example if you have two installations in C:\sapbc47\Server_Prod and in C:\sapbc47\Server_Test, the commands could look like BCStarter -i -s "BC 4.7 Productive" -p "C:\sapbc47\Server_Prod" BCStarter -i -s "BC 4.7 Test" -p "C:\sapbc47\Server_Test" 5. If you want to uninstall one of these NT Service again, you can do so with the command BCStarter -u -s "Name of Service"
Installing SAP Business Connector Developer1. Go to the download page and choose the download link for the SAP BC Developer. 2. Check the table below to see the name of the correct file to use. File Name (SMP) BCDeveloper48_x86.exe BCDeveloperXpt48_x86.exe BCDeveloper48_x64.exe BCDeveloperXpt48_x64.exe Operating System Windows XP/ Windows Server 2003/ Windows Vista on 32bit hardware Windows XP/ Windows Server 2003/ Windows Vista on 32bit hardware Windows Server 2003/ Windows Server 2008 on 64bit hardware Windows Server 2003/ Windows Server 2008 on 64bit hardware Encryption 128 bit 56 bit 128 bit 56 bit
SAP Business Connector Installation Guide
18
SAP AG
3. Start the executable and follow the instructions of the SAP Business Connector Developer setup program. Starting SAP Business Connector Developer After finishing the setup program you can start up SAP Business Connector Developer via Windows Start menu Programs SAP BC SAP Business Connector Developer 4.8. Logon to the SAP Business Connector Server with a valid user ID and password.
SAP Business Connector on Linux and UnixInstalling SAP Business Connector Server
For information on supported platforms please see also SAP Note No. 1094412.
Here are the necessary components for installing SAP Business Connector (available on the Service Marketplace download page http://service.sap.com/sbc-download :
Platform Linux on x86 hardware
Files BCServer48_x86.bin/ BCDeveloper48_x86.bin BCServerXpt48_x86.bin/ BCDeveloperXpt48_x86.bin
Encryption 128 bit 56 bit 128 bit 56 bit 128 bit 56 bit 128 bit 56 bit
Linux on amd64 hardware
BCServer48_amd64.bin/ BCDeveloper48_amd64.bin BCServerXpt48_amd64.bin/ BCDeveloperXpt48_amd64.bin
Solaris SPARC 64bit
BCServer48_sun64.bin/ BCDeveloper48_sun64.bin BCServerXpt48_sun64.bin/ BCDeveloperXpt48_sun64.bin
AIX 64bit
BCServer48_aix64.bin/ BCDeveloper48_aix64.bin BCServerXpt48_aix64.bin/ BCDeveloperXpt48_aix64.bin
To install and run SAP Business Connector Server on Linux/Unix, perform the following steps: 1. Define the path where a JDK resides by setting the environment variables for the Java Development Kit installation for example in csh: - setenv JDKDIR 2. Before running the installer, make sure that you have enough temporary disk space available. The installer requires approximately 350MB of free disk space in your system temp folder.
SAP Business Connector Installation Guide
19
SAP AG
In the following, whenever you are prompted for the installation directory, always specify the directory with the full (absolute) path name. Relative paths will not work!! You may choose one of three modes for performing the installation. (Replace the name BCServer48.bin with the correct name corresponding to your platform and encryption strength.) 1) Console mode (default) If you are installing on a remote Linux machine and cant display the graphical user interface, type the following at the command line:./BCServer48.bin
2) GUI mode To use the GUI mode, which displays a graphical user interface, type the following at the command line:./BCServer48.bin i gui
3) Silent mode If you want the installation to run without any user interaction, type the following at the command line:./BCServer48.bin i silent
Warning: This will perform a "Typical" installation. Use Console or GUI mode if you need to customize your installation. If the installer shows warnings or errors at the end of the installation, you can run the installer once again in a special debug mode so that you see details about the installation progress. Enter one of the following (based on which shell) at the command line prior to executing the installer: export LAX_DEBUG=true or setenv LAX_DEBUG true or LAX_DEBUG=true or set LAX_DEBUG or whatever would be appropriate for the Linux/Unix shell. Then run the installer again. The output that is produced can help in finding the reason for the warnings/errors.
Note: if you run the installer more than once (you may do this to install additional components), the installer may list inaccurate information about file sizes. Note: The installation procedure may take several minutes!
Note: An installation log file is written to the installation directory.
You can now start SAP Business Connector Server: In your installation directory, enter bin/server.sh.
SAP Business Connector Installation Guide
20
SAP AG
Using a web browser, logon to SAP Business Connector (http://hostName:5555) as "Administrator" with the predefined password "manage". Change this password immediately after installing the SAP Business Connector. Otherwise, your system will be vulnerable to anyone who knows the default password. Note: If you haven't done so already during installation, you have to provide a license key, otherwise SAP Business Connector Server will shut down after 30 minutes: Choose Settings from the navigation bar. The Server Settings screen appears. Select License Key, then Edit License Key. Enter your license key in the field License Key and press Save Changes.You can now run SAP Business Connector Server without time restriction.
Installing SAP Business Connector DeveloperTo run SAP Business Connector Developer on Linux/Unix the same restrictions apply as for the server. To install SAP BC Developer perform the same steps as for a server installation. Then: You may choose one of three modes for performing the installation. (Replace the name BCDeveloper48.bin with the correct name corresponding to your platform and encryption strength.) 1) Console mode If you are installing on a remote Linux machine and cant display the graphical user interface, type the following at the command line: ./BCDeveloper48.bin 2) GUI mode To use the standard mode, which displays a graphical User interface, type the following at the command line: ./BCDeveloper48.bin i gui 3) Silent mode If you want the installation to run without any user interaction, type the following at the command line: ./BCDeveloper48.bin i silent Warning: This will perform a "Typical" installation. Use Console or GUI mode if you need to customize your installation. You can now start SAP Business Connector Developer: In the directory /Developer, enter bin/integrator.sh.
SAP Business Connector Installation Guide
21
SAP AG
Use a web browser and logon to SAP Business Connector as "Administrator" and change the predefined password "isdev" of the user "Developer". Change this password immediately after installing the SAP Business Connector. Otherwise, your system will be vulnerable to anyone who knows the default password.
SAP Business Connector Installation Guide
22
SAP AG
Using Encryption with SAP BCThe standard installation of the SAP Business Connector includes strong encryption with a 128 bit key. It is available directly from Service Marketplace. On the Connectors page follow the link Download and answer the questions conscientiously.
Setting Up SSL PropertiesTo set up SSL properties for your SAP Business Connector Server, please refer to the SAP Business Connector Administration Guide:
Using Private Keys and CertificatesIf you want to use private keys and certificates with SAP Business Connector you can download and install the SAP Business Connector Certificate Toolkit., which is included in the installer of the SAP Business Connector Developer 4.8 For further information please refer to the Certificate Toolkit Guide , which is included in the installation.
Upgrading SAP Business Connector from Older VersionsImportant: As a precautionary measure, be sure to back up your Server 4.x directory before beginning the upgrade.
The following notes give only a quick overview about the upgrade. Please refer to the SAP BC Migration Guide for detailed information about the upgrade.
Upgrade from SAP BC Server Version 4.xIf your current SAP BC 4.x runs on an OS platform which is supported by BC 4.8, meaning you can and want to install BC 4.8 on the same computer, proceed as follows: 1. Shut down SAP BC Server 4.x. 2. Uninstall SAP BC Server 4.x. See Uninstalling SAP BC Server and SAP BC Developer for instructions.
Important: Do not delete the files and directories that are left in the 4.x Server_directory directory. Those files contain important user-created and configuration data.
SAP Business Connector Installation Guide
23
SAP AG
3. Install SAP BC Server 4.8 in the Server 4.x installation directory. See Installing SAP BC Server for instructions. If this is not possible, due to the supported platform changes, refer to the SAP BC Migration Guide. 4. If youre upgrading from SAP BC 4.6, open a command shell in the directory \Server\packages\WmPartners\config and execute the command java -cp ..\..\..\lib\client.jar com.wm.util.UpgradeMessageStore -update 5. Determine whether you have made any changes to these files: Platform Windows Files Server.bat, repostore.bat, or repoui.bat
Linux/Unix
Server.sh, repostore.sh, or repoui.sh
If so, reapply those changes. 6. Start SAP BC Server 4.8. All configuration settings should transfer correctly. If you need to migrate the settings from an installation at a different location, follow the instructions of the SAP BC Migration Guide.
If you have to install the BC 4.8 in a new directory and want to migrate your configuration and transaction data from an existing BC 4.x installation, refer to the SAP BC Migration Guide.
Upgrade SAP BC DeveloperUpgrade from SAP BC Developer Version 4.6/4.7You can install SAP BC Developer 4.8 over an existing installation of SAP BC Developer 4.6/4.7. See Installing SAP BC Developer for instructions. 1. Uninstall SAP BC Developer 4.6/4.7. See Uninstalling SAP BC Server and Developer for instructions.
Important: Do not delete the files and directories that are left in the 4.6/4.7 SAP BC Developer directory. Those files contain important user-created and configuration data.
2. Install Developer 4.8 in the BC Developer 4.6/4.7 installation directory. See Installing SAP BC Developer for instructions. 3. Start SAP BC Developer 4.8. All configuration settings should transfer correctly.
SAP Business Connector Installation Guide
24
SAP AG
Starting and Stopping the SAP BC ServerThe SAP BC Server must be running in order for clients to execute services. If you are using the server in a development environment, it must be running in order for your developers to build, update, and test services using the SAP BC Developer.
To start the SAP BC Server on Windows1. Click Start. 2. In the Program menu point to the SAP BC folder, then point to the Server folder. 3. Click the SAP BC Server icon. Alternatively, if the BC Server is installed as a Windows NT Service, you can start and stop it from the Windows Service Control.
To start the SAP BC Server on Linux/Unix1. Locate the server.sh script file that you modified for your environment when you installed the server. 2. Execute this script. Note: Run this script when logged in as a non-root user. Running the script as root might reduce the security of your system.
Starting the Server from the Command LineThere are times when it is useful to start the server from the command line. Starting the server this way allows you to override certain settings in the configuration file. It also lets you start the server in debug mode, so you can record or display server activity. 1. At a command line, type the following command to switch to the servers home directory: cd \server
2. Type the following command to start the server: For Windows: For Linux/Unix: bin\server.bat switch switch switch
bin/server.sh switch
where switch is any of the following: Switch -port portNumber Description
Specifies the port on which the server listens for HTTP requests. portNumber specifies the TCP/IP port number
SAP Business Connector Installation Guide
25
SAP AG
Example: -port 8080 This switch overrides the value assigned to watt.server.port. Note: To use port 80 (the standard for HTTP) or port 443 (the standard for HTTPS), UNIX users must be running as root. For security reasons, a better method is to use a higher number port (5555 for HTTP and 8080 for HTTPS), and if necessary have the firewall remap port 80 to the desired port. -home directoryName Specifies the servers home directory. directoryName specifies the complete path for the home directory. Example: -home D:\bctest\server This switch overrides the value assigned to watt.server.home. -debug level
Specifies the level of detail you want the server to maintain in its server log. level is a number from 1 to 10 that indicates the level of detail you want to record in the log. Specify: To record: 1 2 3 Critical messages only Error and critical messages Warning, error, and critical messages Debug, warning, error, and critical messages Informational, debug, warning, error, and critical messages The server records more levels of informational messages the higher you set the number. This switch overrides the value assigned to watt.debug.level.
4
5-10
-log destination
Specifies where you want the server to write its log information. Specify one of the following for destination: Option Description
SAP Business Connector Installation Guide
26
SAP AG
filename
Specify the name of the file where you want the server to write log information. Display log information on the computer screen. When you use this option, the server records a timestamp in the log file, but does not record any other log information in the log file.
none
This switch overrides the value assigned to watt.debug.logfile.
What Happens When You Start the Server?When you start the SAP BC Server, it performs a series of initialization steps to make itself ready for client requests. The server: 1. Establishes the operating environment by using the configuration parameters located in the configuration file (sapbc>\server\config\server.cnf). 2. Initializes components that perform internal management. 3. Loads information about all the enabled packages and their services that reside in the \Server\packages directory. If a package depends on other packages, the server loads the prerequisite packages first. The server does not load disabled packages. 4. Executes the startup services for each loaded package. 5. Initializes the guaranteed delivery engine. The server checks the job store for pending guaranteed delivery transactions. It retries the pending transactions as the guaranteed delivery configuration settings specify. 6. Schedules internal system tasks, such as log rotation.
How to Tell if the Server is Running CorrectlyTo determine whether your server is running, start your browser and point it to the SAP BC Server. If the server is running, you will be prompted for a name and password. If the server is not running, your browser will issue an error message similar to the following: Cannot open the Internet site http://localhost:5555. A connection with the server could not be established.
SAP Business Connector Installation Guide
27
SAP AG
Shutting Down the SAP BC ServerShut down the server to stop the SAP BC Server and all active sessions: 1. Open the Server Administrator if it is not already open. 2. In the upper right corner of any Server Administrator screen, click Shutdown and Restart. 3. Select whether you want the server to wait before shutting down or to shut down immediately. Delay number minutes or until all client sessions are complete. Specify the number of minutes you want the SAP BC Server to wait before shutting down. It then begins monitoring user activity and automatically shuts down when all nonadministrator sessions complete or when the time you specify elapses (whichever comes first). Perform action immediately. The server and all active sessions terminate immediately. 4. Click Shutdown.
Viewing Active SessionsBefore you shut down or restart the server, you can view the sessions that are currently active: 1. Open the Server Administrator if it is not already open. 2. In the Server menu of the navigation area, click Statistics. 3. Click on the current number of sessions.
Restarting the SAP BC ServerRestart the server when you need to stop and reload the SAP BC Server. You should restart the server when: You make certain configuration changes. Some configuration changes require the server to be restarted before they take effect: Server Thread Pool Min/Max Threads, Scheduler Thread Pool Max Threads, Clustering Status, Remote Servers, Repository of Server Aliases, and Extended Settings. You want to incorporate updated services that cannot be dynamically reloaded. This typically occurs for non-Java services. 1. Open the Server Administrator if it is not already open. 2. In the upper right corner of any Server Administrator screen, click Shutdown and Restart. 3. Select whether you want the server to wait before restarting or to restart immediately. Delay number minutes or until all client sessions are complete. Specify the number of minutes you want the SAP BC Server to wait before restarting. It then
SAP Business Connector Installation Guide
28
SAP AG
begins monitoring user activity and automatically restarts when all nonadministrator sessions complete or when the time you specify elapses (whichever comes first). Perform action immediately. The server and all active sessions terminate immediately. Then the server restarts. 4. Click Restart.
Server RecoveryIf a hardware or software problem causes the SAP BC Server to fail, restart the server using the normal start-up procedure. The server will automatically perform clean-up and initialization processes to reset the operating environment. As part of the recovery process, the server automatically: Reloads the cache environment to its pre-failure state. Restores the transaction managers guaranteed delivery queues
Site-Specific ServicesAlthough the server itself does not require you to take any special steps after a server failure, services that your site has created might have their own unique recovery requirements. Consult with your developers for information about these requirements.
Recovery and the Log FileIf the SAP BC Server fails before midnight and is not restarted until after midnight, the daily log file will not be closed as it should. Instead, the server will append the new days information to the previous days log file, and the file will contain two days worth of information. If you want to prevent this from happening, you must manually close the previous days logs before you restart the server. To close the log file, rename or move all the .log files using the naming conventions described in the SAP BC Administration Guide (Working with Log Files).
Using the Server AdministratorWhat Is the Server Administrator?The Server Administrator is an HTML-based utility you use to administer the SAP BC server. It allows you to monitor server activity, manage user accounts, make performance adjustments, and set operating parameters. You can run the Server Administrator from any browser-equipped workstation on your network. (The Server Administrator is a browser-based application that uses services to accomplish its work.)
Starting the Server AdministratorTo use the Server Administrator, simply open your browser and point it to the port on the host machine where the SAP BC Server is running.
SAP Business Connector Installation Guide
29
SAP AG
Important: The SAP BC Server must be running in order to use this utility. If the server is not running, your browser will issue an error similar to the following: Cannot open the Internet site http://localhost:5555. A connection with the server could not be established.
To start the Server Administrator 1. Start your favorite browser. 2. Point your browser to the host and port where the SAP BC Server is running. Examples If the server were running on the default port on the same machine where you are running the Server Administrator, you would type: http://localhost:5555 If the server were running on port 4040 on a machine called QUICKSILVER, you would type: http://QUICKSILVER:4040 3. Log on to the server with a user name and password that has administrator privileges. If you just installed the SAP BC Server, you can use the following default values: User Name: Administrator Password: manage
Important: Use the exact combination of upper and lower-case characters shown above user names and passwords are case sensitive.
If you change the password, be sure to select one that is difficult to guess. For example, use a mixture of upper- and lower-case letters, numbers, and special characters. Do not use a name, phone number, social security number, license plate or other generally available information.
Basic OperationWhen you start the Server Administrator, your browser displays the Statistics screen. The Server Administrator Screen
SAP Business Connector Installation Guide
30
SAP AG
The navigation area on the left side of the screen displays the names of menus from which you can select a task. To start a task, click a task name in the navigation area. The server displays a screen that corresponds to the task you select.
Getting HelpYou can obtain information about the Server Administrator by clicking the Help link in the upper right corner of any Server Administrator screen. The help system displays a description of the parameters for the screen and a list of procedures you can perform from the screen. From this window, click Show Navigation Area to view the help systems table of contents from which you can search for a specific procedure or screen description.
Logging Out of the Server AdministratorLog out of the Server Administrator when you no longer need to continue your current session. When you log out, the server cleans up your session. If you are going to be away from your PC, you might also want to log out of the Server Administrator to prevent someone from accessing the Server Administrator with your user name from your PC. To log out of the Server Administrator 1. Click Log Off in the upper right corner of any Server Administrator screen. The SAP BC Server displays a dialog box to ensure you want to log out. 2. Click OK to log out of the Server Administrator. The browser displays the following screen:
SAP Business Connector Installation Guide
31
SAP AG
To resume use of the Server Administrator, click here.
The Configuration FileConfiguration settings for the SAP BC Server are stored in the server configuration file (server.cnf). This file resides in the \server\config directory and contains parameters that determine how the server operates. Typically, you will use the Server Administrator to set parameters in the server.cnf file, but there may be times when you need to edit the file directly with a text editor. For a list of parameters in the server.cnf file and their default values, see the SAP BC Administration Guide (Server Configuration Parameters).
Uninstalling SAP Business ConnectorBoth uninstallers leave all those files on the disk that have been added to the installation directory after installation, i.e. they are not uninstalled. This includes in particular all configuration files in the config folder, or the generated runserver script in the bin folder. An uninstall log is written to the installation directory. Thus uninstalling a previous release and installing a new version into the same directory allows a smooth upgrade procedure without losing configurations and custom services.
SAP BC ServerWindows: You can uninstall the BC Server simply from the Start Menu Settings Control Panel Add/Remove Programs. If this does not work properly, for example because the installation had been done with a user that did not have administrator privileges, you can still manually uninstall as described in the Linux section. Linux/Unix: 1. On the command line you change to the following directory: /Server/Uninstall_SAP Business Connector Server 4.8 2. Type in java -cp uninstaller.jar uninstall 3. When prompted if you want to completely remove SAP Business Connector Server, select Yes. 4. When prompted if you want to delete all changed files, select Yes to All.
SAP Business Connector Installation Guide
32
SAP AG
5. After the uninstallation is completed, you need to manually delete the folder /Server and all of its subfolders, which had been created after the installation, if you dont want to keep them for upgrading to a newer release.
SAP BC DeveloperUninstalling the SAP Business Connector Developer is done in an analogous manner to uninstalling the Server, except for the uninstaller directory name: Use /developer/Uninstall_SAP Business Connector Developer 4.8 instead.
SAP Business Connector Installation Guide
33