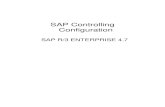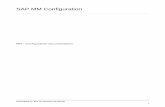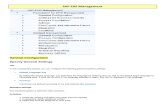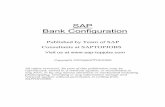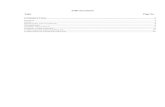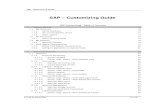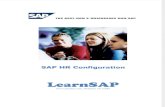SAP BanK configuration
-
Upload
mohamed-abdelgawad-ali -
Category
Documents
-
view
284 -
download
42
description
Transcript of SAP BanK configuration
-
SAP Bank Configuration
Published by Team of SAP
Consultants at SAPTOPJOBS
Visit us at www.sap-topjobs.com
Copyright 2005@SAPTOPJOBS All rights reserved. No part of this publication may be reproduced, stored in a retrieval system, or transmitted in any form, or by any means electronic or mechanical including photocopying, recording or any information storage and retrieval system without permission in writing from SAPTOPJOBS.
-
TABLE OF CONTENTS INTRODUCTION .............................................................................................3 1 Bank Accounting ...........................................................................................4
1.1 Define House Banks...............................................................................4 1.2 Electronic Bank Statement and Manual Bank Statement .......................7
1.2.1 Make Global Settings for Electronic Bank Statement ......................8 1.2.2 Create and Assign Business Transactions ....................................17 1.2.3 Define Variants for Manual Bank Statement ..................................18
1.3 Check Deposit ......................................................................................27 1.3.1 Define Posting Keys and Posting Rules for Check Deposit ...........27 1.3.2 Create and Assign Business Transactions ....................................31 1.3.3 Define Variants for Check Deposit .................................................32
1.4 Cash Journal ........................................................................................37 1.4.1 Create G/L Account for Cash Journal ............................................37 1.4.2 Define Document Types for Cash Journal Documents ..................40 1.4.3 Define Number Range Intervals for Cash Journal Documents ......42 1.4.4 Set Up Cash Journal......................................................................43 1.4.4 Create, Change, Delete Business Transactions ............................44 1.4.5 Set Up Print Parameters for Cash Journal.....................................45
Page 2 of 2
-
INTRODUCTION The component Bank Accounting is used to handle accounting transactions that you process with your bank. It includes the management of bank Master data, the creation and processing of incoming and outgoing payments. All country specific characteristics such as the specifications for manual and electronic payment procedures, payment forms or data media can be freely defined. We will configure a house bank for our company code 9100 (A Ltd.). We will also cover the configuration of Manual/Electronic bank statement, Check deposit and Cash journal.
Page 3 of 3
-
1 Bank Accounting
1.1 Define House Banks IMG Financial Accounting Bank Accounting Bank Accounts Define House Banks
Each house bank of a company code is represented by a bank ID in the SAP system. The House bank is used for automatic payment program, check deposit, bank reconciliation. Thus you will only need to create a house bank for a bank account if you want to use the aforesaid functionality.
Let us configure a house bank.
Enter Company code 9100
Click on Update the following fields:- House bank: This is the code for house bank. Give an alpha numeric key. Numeric is also possible. Bank key: Bank key is the Bank account number
Page 4 of 4
-
Click on the to create the Bank key and update the following fields
Click on and update the following fields
Page 5 of 5
-
In the you need to attach the EDI partner after you create EDI partner. This field is used in case you want to enable E-banking. Click on to save your entry. Click on
Click on and maintain the following fields:-
Page 6 of 6
-
Maintain the GL Code and the account id (Account id together with the ID for the house bank uniquely defines a bank account).
Click on
1.2 Electronic Bank Statement and Manual Bank Statement
Electronic bank statement It is an electronic document sent by the bank which gives details of the transactions done by the account holder. The electronic document can be remitted by the bank in the following formats SWIFT, Multicash, BAI etc. This statement is used in SAP to do an automatic reconciliation. The statement is uploaded in SAP and it clears the various Bank clearing accounts such as the Chk out, Chk in account to the main bank account.
Page 7 of 7
-
In our scenario we have the following bank GL codes (Sub accounts) for our Main Bank (111410 ICICI bank Main account a/c):- : 111411 ICICI check issued out 111412 ICICI outgoing w/tfr 111415 ICICI other interim posting 111419 ICICI check received Checks issued out to vendors will be credited to GL code 111411 ICICI check issued out, which is a clearing account. Similarly checks received from customer are debited to GL code 111419 ICICI check received, which is a clearing account. When the bank statement is uploaded in SAP the following will happen:- For checks issued out based on checks cleared in the bank account the following entry will be passed automatically. GL code account description Debit /Credit 111411 ICICI check issued out Debit 111410 ICICI bank Main account a/c Credit For checks received in based on checks cleared in the bank account the following entry will be passed automatically. GL code account description Debit /Credit 111419 ICICI check received Credit 111410 ICICI bank Main account a/c Debit Thus after uploading the bank statement in the system, the Main bank account i.e. GL code 111410 ICICI bank Main account a/c will exactly match with the balance shown in the bank. All the clearing accounts having balances will be the reconciliation items. Manual bank statement In case the bank is not able to give an electronic statement then the statement can be manually entered in the manual bank statement and uploaded. The common configuration for both type of statement is as follows:-
1.2.1 Make Global Settings for Electronic Bank Statement
IMG Financial Accounting Bank Accounting Business Transactions Payment Transactions Electronic Bank Statement Make Global Settings for Electronic Bank Statement
Enter the chart of accounts YCCA
Page 8 of 8
-
1. Create account symbol Specify G/L accounts (such as bank, cash receipt, outgoing checks) to which postings are to be made from account statement. You assign account symbols to the G/L account numbers. These are required for the posting rules in step 2.
Click on and type in the following:-
Click on to save entries. 2. Assign accounts to account symbols Here we assign accounts to account symbols.
Double click on
Click and update the following:-
Page 9 of 9
-
To avoid having to define a separate account symbol for every single house bank account (with a different G/L account in each case), the G/L account field can contain a masked output. The masking is done using ++++++ for the main bank account. For the sub accounts all the other digits are masked except the last one. Bank charges account is hard coded. Click on to save entries. 3. Create keys for posting rules
Double click and click on and Update the following information:-
Page 10 of 10
-
Click on 4. Define posting rules Here you will assign the posting rules to the account symbols created.
Click on
Update the following: -
Page 11 of 11
-
Posting Type 4 (Clear Debit G/L account) Click on Save
Click on
Page 12 of 12
-
Select Posting type 5 (Clear credit G/L acct)
Click on
Page 13 of 13
-
Click on Save
Click on
Select Posting type 1 (Post to G/L account) Click on Save
Click on
Page 14 of 14
-
3 additional configuration steps required for electronic bank statement. 5. Create Transaction type
Click on Update the following: -
Page 15 of 15
-
Click on Save 6. Assign external transaction type to posting rules Here we assign the external transaction type of banks to our posting rules. Banks generally have their own codes for various transactions such as Check received 704, Bank charges 705 etc.
Select Double Click
Click on
Click on Save 7. Assign Bank Accounts to Transaction types
Assign bank details, for which the account statements are to be imported, to a transaction type. All the house bank accounts at a particular bank are usually assigned to the same transaction type.
Double Click
Click on
Page 16 of 16
-
Click on Save 2 Additional steps required for Manual Bank statement
1.2.2 Create and Assign Business Transactions
IMG Financial Accounting Bank Accounting Business Transactions Payment Transactions Manual Bank Statement Create and Assign Business Transactions
Herein this step you store an indicator for each business transaction and allocate a posting rule to each business transaction.
Click on Update the following:-
Page 17 of 17
-
Select this algorithm (011:Outgoing check: check no.different from pymt doc.no.) for clearing the outgoing checks based on check reference.
Click on
1.2.3 Define Variants for Manual Bank Statement
IMG Financial Accounting Bank Accounting Business Transactions Payment Transactions Manual Bank Statement Define Variants for Manual Bank Statement
Here you can create separate account assignment variants for the manual bank statement in order to adapt the arrangement and/or the selection of account assignment fields to your company-specific requirements.
Standard Variant SAP01 is available which is generally not suitable for customers need. It is not modifiable. Therefore we need to create a new variant.
Let us see the standard variant SAP01
Page 18 of 18
-
Double click on .
Click to continue.
These are the fields available. The last 4 fields are not suitable for us.
Page 19 of 19
-
Let us create a new variant.
Click on and update the following:-
Page 20 of 20
-
Position the cursor on and click on to delete the field. Similarly delete Customer matchcode, foreign currency, and foreign currency amt
Now the variant will look like this:-
Page 21 of 21
-
Double Click on
Click to confirm
The allocation number now comes in the current field.
Page 22 of 22
-
Double click on
In Bank reference you will capture the check number (the check number for outgoing check cleared). For incoming payment (check inward) you will capture the check number in the allocation number (assignment field).
Page 23 of 23
-
Reduce the output length from 13 to 6
Click to confirm.
Finally the screen variant will look like this:-
Page 24 of 24
-
Click to check the variant. You should get the message Variant Z9100 is correct.
Click on
Change the variant name for Z9100 from Standard to A Ltd. bank statement
Page 25 of 25
-
Click on
Click on to activate variant Z9100
Page 26 of 26
-
1.3 Check Deposit
1.3.1 Define Posting Keys and Posting Rules for Check Deposit
IMG Financial Accounting Bank Accounting Business Transactions Check Deposit Define Posting Keys and Posting Rules for Check Deposit Update the following
Click on new entries to create account symbol
Page 27 of 27
-
Click on Double click
Click on Select existing account symbol bank and the one configured by us.
Click on Double click
Page 28 of 28
-
Click on
Click on
Double click Select
Click
Page 29 of 29
-
Now change the Posting rule and the acct symbol with the one we configured
Page 30 of 30
-
Click Click on
1.3.2 Create and Assign Business Transactions
IMG Financial Accounting Bank Accounting Business Transactions Check Deposit Create and Assign Business Transactions Here you store transaction indicators for check deposit and allocate these indicators to a posting rule. We have created posting rule ZCHK in the earlier step. We need to allocate this to the transaction indicator.You specify this indicator in the "Transaction" field on the initial screen of check deposit.
Click on Update the following:-
Page 31 of 31
-
Click on
1.3.3 Define Variants for Check Deposit
IMG Financial Accounting Bank Accounting Business Transactions Check Deposit Define Variants for Check Deposit Here you can create your own account assignment variants for check deposit in order to modify the arrangement and/or selection of account assignment fields according to your company-specific requirements. One variant SAP01 is delivered as a default. It cannot be changed. We will create a new variant.
Page 32 of 32
-
Double click variant maintenance: check deposit
Position the cursor on variant SAP01 and click Update the following:-
Delete 3 digit check number by clicking on 3 digit number and click
Page 33 of 33
-
Similarly Delete 8 digit bank key and Invoiced amount Double click 10-digit check number
Click to confirm
Page 34 of 34
-
Click on Change the description of the variant from the first screen
Page 35 of 35
-
Page 36 of 36
-
Position the cursor on Z0001 and click to activate
1.4 Cash Journal
1.4.1 Create G/L Account for Cash Journal
IMG Financial Accounting Bank Accounting Business Transactions Cash Journal Create G/L Account for Cash Journal
Here you create a G/L account for the cash journal in the company code 9100. The GL code must be switched on post automatically.
If you want to run several cash journals with different currencies in this account, make sure that
9 The indicator Balances in local currency only is not set
9 The account currency corresponds to the company code currency
Click on Update the following
Page 37 of 37
-
Page 38 of 38
-
Page 39 of 39
-
Click on
1.4.2 Define Document Types for Cash Journal Documents
IMG Financial Accounting Bank Accounting Business Transactions Cash Journal Define Document Types for Cash Journal Documents Here you can use the standard accounting document type SK or you can create your own document type. Lets see the standard document type SKs configuration settings.
Page 40 of 40
-
Page 41 of 41
-
1.4.3 Define Number Range Intervals for Cash Journal Documents
IMG Financial Accounting Bank Accounting Business Transactions Cash Journal Define Number Range Intervals for Cash Journal Documents You have to define a number range interval for cash journal documents. Each document then receives a unique number that does not clash with the G/L document number. Let us copy from company code 0001
Click on
Page 42 of 42
-
Click Click when the message is received
1.4.4 Set Up Cash Journal
IMG Financial Accounting Bank Accounting Business Transactions Cash Journal Set up Cash Journal
If you want to run a cash journal whose currency does not correspond to that of the company code, you have to consider the following details in the corresponding cash journal G/L account master data:
The indicator Balances in local currency only should not be set
The account currency must correspond to the company code currency
Page 43 of 43
-
You can run several cash journals with different currencies in one cash journal G/L account. Several cash journals with the same currency in one G/L account is however not possible. If you want to run several cash journals in the same currency in one company code, you have to select different cash journal G/L accounts.
Click on Update the following:-
Click on
1.4.4 Create, Change, Delete Business Transactions
IMG Financial Accounting Bank Accounting Business Transactions Cash Journal Create, Change, Delete Business Transactions Here you can create, change, and delete accounting transactions for the cash journal.
Page 44 of 44
-
Alternatively, you can create the accounting transactions online using the cash journal document entry. From the SAP Easy Access screen, select Accounting Financial accounting Banking Input or Outgoings Cash journal.
Click on
Click on
1.4.5 Set Up Print Parameters for Cash Journal
IMG Financial Accounting Bank Accounting Business Transactions Cash Journal Set Up Print Parameters for Cash Journal In order to print the cash journal and the cash journal receipts, you have to set up the corresponding print program parameters per company code. Select
Page 45 of 45
-
Click Change 0001 to 9100
Click on
Page 46 of 46
Published by Team of SAPConsultants at SAPTOPJOBSCopyright 2005@SAPTOPJOBS
INTRODUCTION1 Bank Accounting1.1 Define House Banks1.2 Electronic Bank Statement and Manual Bank Statement1.2.1 Make Global Settings for Electronic Bank Statement1.2.2 Create and Assign Business Transactions1.2.3 Define Variants for Manual Bank Statement
1.3 Check Deposit1.3.1 Define Posting Keys and Posting Rules for Check Deposit1.3.2 Create and Assign Business Transactions1.3.3 Define Variants for Check Deposit
1.4 Cash Journal1.4.1 Create G/L Account for Cash Journal1.4.2 Define Document Types for Cash Journal Documents1.4.3 Define Number Range Intervals for Cash Journal Documents1.4.4 Set Up Cash Journal1.4.4 Create, Change, Delete Business Transactions1.4.5 Set Up Print Parameters for Cash Journal