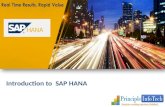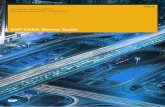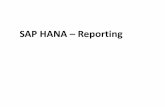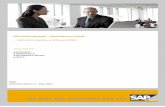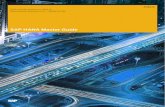SAP B1 Power by Hana
-
Upload
yusak-indra- -
Category
Technology
-
view
2.409 -
download
7
Transcript of SAP B1 Power by Hana

Working with SAP Business One, Analytics Powered by SAP HANA™
© 2012 SAP AG. All rights reserved.
Release Family 8.8
Applicable Release: SAP Business One, analytics powered by SAP HANA 1.0 PL03 SAP Business One 8.82 PL07 and Later SAP HANA 1.0 SP03 Rev26, Rev28
All Countries English June 2012
PUBLIC

© 2012 SAP AG. All rights reserved.
Table of Contents SAP Business One, Analytics Powered by SAP HANA ............................................................................... 3 Enabling the Analytics Powered by SAP HANA ........................................................................................... 4 Enterprise Search ............................................................................................................................................ 5
Using Enterprise Search .......................................................................................................................... 5 Using the Advanced Options of Enterprise Search ................................................................................. 6 Working with the Search History .............................................................................................................. 7 Enterprise Search Authorizations ............................................................................................................ 7
Managing SAP HANA Models ......................................................................................................................... 8 Creating Customized SAP HANA Model Packages ................................................................................ 8 Importing and Deploying SAP HANA Models ........................................................................................ 10
Real-Time Dashboards .................................................................................................................................. 11 Viewing Dashboards .............................................................................................................................. 11 Delivery Analysis Dashboard ................................................................................................................. 12 Payment Collection Dashboard ............................................................................................................. 14 Purchase Quotations Dashboard ........................................................................................................... 15 Sales Analysis Dashboard ..................................................................................................................... 16 Sales Employee Performance Dashboard ............................................................................................. 18 Service Call Dashboard ......................................................................................................................... 20
Microsoft Excel Interactive Analysis ........................................................................................................... 23 What is a Semantic Layer ...................................................................................................................... 23 Pre-Defined Semantic Layers ................................................................................................................ 23 Creating Pivot Tables from Semantic Layers ........................................................................................ 26 Creating Pivot Tables Using SAP Business One Analytics Logon ........................................................ 28 Turning on Trace and Log...................................................................................................................... 29
Using SAP Crystal Reports........................................................................................................................... 30 Pre-Defined SAP Crystal Reports .......................................................................................................... 30 Customizing Multi-Database SAP Crystal Reports for SAP HANA ....................................................... 30 Importing Multi-Database SAP Crystal Reports for SAP HANA ............................................................ 31 Running SAP Crystal Reports ............................................................................................................... 31
Copyrights, Trademarks, and Disclaimers.................................................................................................. 33

Working with SAP Business One, analytics powered by SAP HANA 3
© 2012 SAP AG. All rights reserved.
SAP Business One, Analytics Powered by SAP HANA This document describes the SAP Business One, analytics powered by SAP HANA™ application from the perspective of a user of SAP Business One. As more customers require Business Intelligence (BI), SAP introduced High Performance Analytical Appliance (HANA) technology to SAP Business One. SAP HANA technology relies on main memory for computer data storage, providing faster and more predictable performance than database management systems that employ a disk storage mechanism. The SAP Business One analytics solution is powered by SAP HANA technology. Without affecting your current SAP Business One system, SAP provides a solution that replicates data from the SAP Business One OLTP database (Microsoft SQL Server) to the SAP HANA OLAP database. After you install the application, initialize the company databases on the SAP HANA database server, and enable the analytics in the SAP Business One client, you can use the following embedded analytical features powered by SAP HANA within the SAP Business One client:
• Enterprise Search Enterprise search provides new ways to find information to support operations and decision making.
• SAP HANA Model Deployment You can import and deploy customized SAP HANA models.
• Real-time Dashboards Dashboards present an easy-to-understand visualization, such as a bar or pie chart, of transactional data from the SAP Business One database. Depending on the dashboard, data is presented either as a time-specific static snapshot or as a refreshable visualization.
• Microsoft Excel Interactive Analysis You can use pre-built semantic layers to analyze transactional data in Microsoft Excel pivot tables. The semantic layers can also serve as a data source for dashboards and SAP Crystal Reports. You can also use the SAP Business One Analytics Logon tool to create pivot tables without installing the SAP Business One client.
• Pre-defined and Customized SAP Crystal Reports You can generate sales and financial reports with the SAP Crystal Reports software on the SAP HANA database.
Note For more information about installing the application and initializing and maintaining company databases on an SAP HANA database server, see the SAP Business One, Analytics Powered by SAP HANA Administrator’s Guide.

Working with SAP Business One, analytics powered by SAP HANA 4
© 2012 SAP AG. All rights reserved.
Enabling the Analytics Powered by SAP HANA Before you can use the analytical features based on the SAP HANA database, you must first enable the analytics in the SAP Business One client application.
Note You must deploy at least the pre-defined SAP HANA models to start using functions in SAP Business One, analytics powered by SAP HANA. For more information about deploying SAP HANA models, see Importing and Deploying SAP HANA Models.
Prerequisites • You have initialized the company databases on the SAP HANA database server. For more information,
see the SAP Business One, Analytics Powered by SAP HANA Administrator’s Guide. • You are the SAP Business One system administrator. Alternatively, the system administrator has
granted you the necessary SAP Business One authorizations.
Note To grant the necessary authorizations, from the SAP Business One Main Menu, choose Administration → System Initialization → Authorizations → General Authorizations → General → SAP HANA Database Client Enablement.
Procedure 1. Start SAP Business One. 2. To log on, enter your SAP Business One user ID and password.
Note To enable analytics powered by SAP HANA, you must log on to SAP Business One as a system administrator or an authorized user.
3. From the SAP Business One Main Menu, choose Administration → System Initialization → General Settings.
4. On the Services tab of the General Settings window, select the Enable Analytics Powered by SAP HANA checkbox.
Result After enabling the analytical features powered by SAP HANA, you can do the following in SAP Business One:
• Perform enterprise searches based on the SAP HANA database using the SAP Business One search function.
• Access dashboards based on the SAP HANA database. Dashboards based on the original SAP Business One database are no longer available.
• Generate SAP Crystal Reports based on the SAP HANA database. SAP Crystal Reports based on the original SAP Business One database are still available.
• Perform Microsoft Excel interactive analysis using the new menu command Interactive Analysis from the SAP Business One client menu.
• Import and deploy customized SAP HANA models. You can disable the analytical features powered by SAP HANA by deselecting the Enable Analytics Powered by SAP HANA checkbox in the General Settings window.

Working with SAP Business One, analytics powered by SAP HANA 5
© 2012 SAP AG. All rights reserved.
Enterprise Search Enterprise search enables you to search all fields (such as Description, Amount, Remark, and so on) of the business objects in SAP Business One that have been replicated to the SAP HANA database server. Enterprise search supports the following business objects:
• Master Data • Analytic Content, including SAP Crystal Reports based on the original SAP Business One and SAP
HANA databases, and dashboards based on the SAP HANA database • Transactions, including:
A/R Transaction A/P Transaction Inventory Service Sales Opportunity Production User Defined Object
Note If you add or update user defined tables, objects, or fields after initializing the company database, you must reinitialize the company database to display them in search results. For more information about initializing company databases, see the SAP Business One, analytics powered by SAP HANA Administrator’s Guide.
Using Enterprise Search Procedure
1. Start SAP Business One. 2. To log on, enter your SAP Business One user ID and password.
3. Click the icon on the left side of the Search box. A list of all business object types in SAP Business One appears under Search Data. By default, all object types are selected.
4. [Optional] Deselect the business object types that you do not want to search against. 5. In the Search box, enter your search query and choose the Search button.
Example Enterprise search uses the following syntax:
• Space – the application searches for results that contain all the terms in the search query. For example, if you enter DVD VCD, the search results are the records containing both DVD and VCD.
• OR operator – the application searches for results that contain either of the terms in the search query. For example, if you enter DVD OR VCD, the search results are the records containing either DVD or VCD.

Working with SAP Business One, analytics powered by SAP HANA 6
© 2012 SAP AG. All rights reserved.
• Exclude terms (-) – the application searches for results that contain all the terms in the search query but excludes results with terms preceded by a minus sign. For example, if you enter DVD -VCD, the search results are the records containing DVD but without VCD.
• Phrase search (“”) – the application searches for results that contain the exact terms in the search query in the exact order. For example, if you enter ”DVD-VCD”, the search results are the records containing DVD-VCD.
Result The search results, grouped by business object type, are displayed in the Search Result window. The search query is shown above the search results. The Search Result window can contain 10, 20, or 40 results on each page. You can change this setting by clicking the number you want in the upper-right corner of the window. To navigate to a specific page, click the page number in the lower-right corner. Each result contains a business object type hyperlink. You can click the hyperlink to show only the results of that object type. The selected object type is displayed as a tab at the top of the search results. You can close the tab to restore to the original search results. Each search result is linked to the related object form in the SAP Business One client. You can place your mouse cursor over a search result to view parts of the form, or click the business object name to view the complete form.
Using the Advanced Options of Enterprise Search The Search Result window provides advanced search options to help you further narrow down your search.
Procedure 1. Perform a search as described in Using Enterprise Search. 2. In the upper-left corner of the Search Result window, choose the layout.
A Filters pane appears to the left of the search results. The filters, grouped by business object types, and their fields and values, are displayed in a tree view format.
Note
In the tree, when a field has more than 10 values, the icon appears beside the field name. You can filter the value list by clicking the icon, typing a text string (all or part of a value, case-insensitive) in the text box, and clicking the icon on the right. After the value list is filtered, you can see a text box next to the field name that displays the filter text. You can close the text box to restore the original value list.
3. In the Filters pane, select one or more advanced search options. The application refreshes the right pane to show only the matching results. The name of the selected object type is displayed as a tab at the top of the search results. You can close the tab to disable the filter and restore the original search results.
Note Advanced search is a second-time result filter based on the main search. If you set several advanced search options, the search rule is ‘AND’, which means the result will match all the values maintained in the advanced search options.

Working with SAP Business One, analytics powered by SAP HANA 7
© 2012 SAP AG. All rights reserved.
Working with the Search History The enterprise search automatically saves previously performed search queries. Each saved query records the search terms only. The application does not save the object types you specified beside the Search box and the advanced search options that you selected in the Search Results window. To view the search history, click the button on the right side of the Search box. A dropdown list displays a maximum of 10 search queries that you have performed. You can click a query to perform the search again.
Enterprise Search Authorizations The General Authorizations and Data Ownership Authorizations settings in SAP Business One also apply to the enterprise search. When you perform a search, the application displays search results containing only the fields of business objects for which you have authorization and documents for which you have permission.
Example In SAP Business One, the user setting in Administration → System Initialization → Authorizations → General Authorizations → Business Partners → Business Partner Type → Customers/Vendors/Leads is No Authorization. When the user performs an enterprise search, the business partners whose type is Customers/Vendors/Leads are not shown in the search results.
Example In SAP Business One, the setting in Administration → System Initialization → Authorizations → Data Ownership Authorizations → A/P Invoice → Peer is None. When a user performs an enterprise search, the A/P Invoices whose owners share the same manager as the user are not shown in the search results.
For more information about user authorizations in SAP Business One, see the online help for SAP Business One.

Working with SAP Business One, analytics powered by SAP HANA 8
© 2012 SAP AG. All rights reserved.
Managing SAP HANA Models In the SAP Business One analytics solution powered by SAP HANA, besides the pre-defined model package, you can import and deploy customized SAP HANA models designed with SAP HANA studio, using the SAP HANA Model Management window. For more information about SAP HANA models, see SAP HANA Modeling Guide on the SAP Help Portal at http://help.sap.com/hana_appliance.
Creating Customized SAP HANA Model Packages You use the SAP HANA studio to customize and export models. For more information about designing models, see SAP HANA Modeling Guide on the SAP Help Portal at http://help.sap.com/hana_appliance.
Procedure 1. In the SAP HANA studio, select your customized model. Then in the toolbar, choose File →
Export. 2. In the Export window, choose SAP HANA Content → Developer Model. 3. Save the model to a defined folder. 4. In the defined folder, open the attributes one by one with a text editor software program.
Make the following changes:
− Replace the schema name with %PLACEHOLDER%. − Replace the content package name with %placeholder%.
Note The input is case sensitive.
5. In the defined folder, create an XML file named Info.xml.

Working with SAP Business One, analytics powered by SAP HANA 9
© 2012 SAP AG. All rights reserved.
6. Use the following sample to complete the content of the XML file. <?xml version="1.0" encoding="utf-8" ?>
- <HANAModelPackageForB1 xmlns:xsi="http://www.w3.org/2001/XMLSchema-instance" defaultLanguage="English">
<Name>Sample package</Name> <Author>Partner XYZ</Author> <ModelVersion>1.0</ModelVersion>
- <HANAVersions>
<Version>1.0.26</Version> </HANAVersions>
- <B1Versions>
<Version>8.82.070</Version> </B1Versions>
- <B1AVersions>
<Version>1.0.3</Version> </B1AVersions> <Description>This is a sample package for HANA model for B1</Description>
- <Metadata>
<CreatedAt>2011-10-22 14:32:22.341</CreatedAt> <ChangedAt>2012-06-21 17:33:50.258</ChangedAt> <ChangedBy>SYSTEM</ChangedBy>
</Metadata> - <ModelList>
<!-- Please model dependency is managed in sequence!!! --> <!-- In this sample, AnalyticView AN_MY_INVOICE is depended on below
two AttributeViews --> <Model name="DIM_MYBP" type="AttributeView" /> <Model name="DIM_MYDATE" type="AttributeView" /> <!-- 'menu' is only available as option for AnalyticView and
CalculationView --> <Model name="AN_MY_INVOICE" type="AnalyticView" menu="My Invoice
AnalyticView" /> <Model name="CA_MY_INVOICE" type="CalculationView" menu="My
Invoice CalculationView" /> <Model name="PROC_ITEMGROUPS" type="Procedure" />
</ModelList> </HANAModelPackageForB1>
7. Change the defined folder name to Model and compress it as a ZIP file.

Working with SAP Business One, analytics powered by SAP HANA 10
© 2012 SAP AG. All rights reserved.
Importing and Deploying SAP HANA Models After initializing SAP Business One, analytics powered by SAP HANA in the Administration Console of the SAP HANA studio, you must deploy the pre-defined model package in the SAP HANA Model Management window.
Caution In the SAP HANA Model Management window, after choosing the Deploy button or choosing the Remove option, you must not perform any action until your operation completes successfully (the Status field displays Deployed, or the model package is removed successfully) or an error message appears. Otherwise, your data may be corrupted.
Prerequisites You have created an SAP HANA model package ZIP file. For more information, see Creating Customized SAP HANA Model Packages.
Procedure 1. In the SAP Business One Main Menu, choose Administration → Setup → General → SAP
HANA Model Management. The SAP HANA Model Management window opens and displays the pre-defined model package provided by SAP Business One, analytics powered by SAP HANA.
Note You cannot remove the pre-defined model package.
2. In the SAP HANA Model Management window, choose the Import button. 3. In the Open window, navigate to the ZIP file you want to import and choose the Open button.
Note The ZIP file must contain a file named Info.xml.
Note You cannot import an SAP HANA model package file if the model has the same name as a previously imported model.
The Status field of the customized model package displays Imported. 4. Select the model package and the views that you want to enable. Then choose the Deploy
button. The Status field of the customized model package changes to Deployed.
Note In any of the following situations, the status of the deployed models reverts to Imported, and you need to deploy the models once again:
o SAP Business One, analytics powered by SAP HANA is reinstalled o SAP Business One companies are re-initialized in SAP Business
One, analytics powered by SAP HANA o SAP Business One company databases are upgraded
Result • Customized SAP HANA models are imported and deployed. • New menu entries appear in the SAP Business One Main Menu → Interactive Analysis.

Working with SAP Business One, analytics powered by SAP HANA 11
© 2012 SAP AG. All rights reserved.
Real-Time Dashboards Real-time dashboards enable you to view SAP Business One company data from the SAP HANA database in pre-defined and easy-to-understand visualizations. SAP Business One, analytics powered by SAP HANA provides the following pre-defined dashboards:
• Delivery Analysis • Payment Collection • Purchase Quotations • Sales Analysis • Sales Employee Performance • Service Call
Viewing Dashboards You can view pre-defined dashboards for which you have the necessary authorizations. Procedure
1. From the SAP Business One navigation panel on the left side of the window, under My Cockpit, select the cockpit you want to use. The cockpit appears.
2. In the navigation panel, choose Widget Gallery → General Widgets. 3. Click Dashboards and drag it into the open cockpit area.
A dashboard window appears with a message about how to add a dashboard.
4. To add a dashboard to your cockpit, in the top right Dashboards widget window bar, choose (Tools).
5. From the dropdown list, select Settings. The Select Dashboard window appears, listing in alphabetic order the active dashboards that you have permission to view.
6. To add one or more dashboards to the cockpit, select the corresponding checkboxes. 7. If you select only one dashboard, that dashboard is the default dashboard. If you select two or more
dashboards, to specify the dashboard that you want to appear by default whenever you log on to the cockpit, highlight the dashboard and select Set as Default. The default dashboard appears in bold font.
8. To confirm your choices, choose the OK button.
The default dashboard appears. If you have selected multiple dashboards, use the and icons to navigate through the dashboards.

Working with SAP Business One, analytics powered by SAP HANA 12
© 2012 SAP AG. All rights reserved.
Delivery Analysis Dashboard The Delivery Analysis dashboard enables supervisors to identify whether the company delivers goods to customers on time. This dashboard shows sales orders with on-time delivery and delayed delivery, in addition to the average number of delay days. This dashboard also lists sales orders for which the delivery exceeds the user-defined delay days. The Delivery Analysis dashboard contains the sections in the following table.
Chart Type and Display Behavior KPI Monthly Sales Orders
Bar chart showing the number of monthly sales orders with on-time delivery and delayed delivery, respectively, in the past 6 months.
You can place your mouse cursor over a bar to view the exact number of sales orders.
Number of sales orders for which the delivery is on time or delayed.
• On Time Sales Orders: sales orders with actual delivery date before or equal to the scheduled delivery date
• Delayed Sales Orders: sales orders with actual delivery date after the scheduled delivery date
Average Delay Days for Delayed Orders
Line chart showing the trend of average delay days (for delayed orders only) in the past 6 months.
You can place your mouse cursor over a point to view the average number of delay days in that month.
The average Delay Days for each month is calculated as: Sum of actual delay days / total number of delayed sales orders The month for which a sales order is calculated is based on its posting date.

Working with SAP Business One, analytics powered by SAP HANA 13
© 2012 SAP AG. All rights reserved.
Chart Type and Display Behavior KPI Sales Orders Delayed More Than <user-defined number> Days
A table listing sales orders for which the delivery is delayed for more than <user-defined number> days. By default, sales orders delayed by more than 2 days are shown. The table is sorted by Delay Days in descending order.
You can change the number of days as follows:
1. From the SAP Business One Main Menu, choose Administration → Setup → General → Dashboard Parameters.
2. In the Dashboard Parameters – Setup window, press CTRL + F to switch to Find mode.
3. In the Code field, enter DPD and choose Find.
4. In the Value column, change the value of Allowed Delay Days.
To view details of a sales order, click the sales order number in the table. Use the page buttons in the lower-right corner to navigate through the pages.
• Sales Order: document number of the sales order
• BP Name: BP name of the customer
• Scheduled Delivery Date: delivery due date
• Actual Delay Days: number of days passed from the delivery due date to the actual delivery date
• Amount: amount of the sales order, given in the currency displayed above the table

Working with SAP Business One, analytics powered by SAP HANA 14
© 2012 SAP AG. All rights reserved.
Payment Collection Dashboard The Payment Collection dashboard helps financial analysts or managers to monitor the payment collection of a company’s sales orders. This dashboard shows paid and unpaid sales orders on a monthly basis, and the average number of days passed from the sales order posting date to the payment date. This dashboard also lists sales orders that are paid more than a user-defined number of days after the posting date. The Payment Collection dashboard contains the sections in the following table.
Chart Type and Display Behavior KPI Sales Orders Payment Status
Bar chart showing the number of monthly sales orders that are paid and unpaid, respectively, in the past 6 months.
You can place your mouse cursor over a bar to view the amount of paid or unpaid sales orders.
Amount of paid and unpaid sales orders.
• Amount Paid: Total amount of sales orders for which the payment has been collected
• Amount Unpaid: Total amount of sales orders that were not paid or not fully paid
Average Order-to-Payment Days
Line chart showing the trend of average order-to-payment days in the past 6 months.
You can place your mouse cursor over a dot to view the average number of order-to-payment days in that month.
The Average Order-to-Payment Days for each month is calculated as: Sum of order-to-payment days / total number of sales orders
• Order-to-Payment Days: number of days passed from the sales order posting date to the closing date of all invoices
The month to which a sales order is calculated is based on its posting date.

Working with SAP Business One, analytics powered by SAP HANA 15
© 2012 SAP AG. All rights reserved.
Chart Type and Display Behavior KPI Sales Orders Paid More Than <user-defined number> Days After Posting Date
A table listing sales orders for which the payments were collected more than <user-defined number> days after the posting date. By default, sales orders paid more than 40 days after posting date are shown. The table is sorted by Order-to-Payment Days in descending order by default.
You can change the number of days as follows:
1. From the SAP Business One Main Menu, choose Administration → Setup → General → Dashboard Parameters.
2. In the Dashboard Parameters – Setup window, press CTRL + F to switch to Find mode.
3. In the Code field, enter PCA and choose Find.
4. In the Value column, change the value of Allowed Delay Days.
To view details of a sales order, click the sales order number in the table. Use the page buttons in the lower-right corner to navigate through the pages.
• Sales Order: document number of the sales order
• BP Name: BP name of the customer
• Sales Order Posting Date: posting date of the sales order
• Order-to-Payment Days: number of days passed from the sales order posting date to the closing date of all invoices
• Amount: amount of the sales order, given in the currency displayed above the table
Purchase Quotations Dashboard You can use the Purchase Quotations dashboard to monitor open purchase quotations. Using the filter, you can view open purchase quotations by selected vendor, item, buyer, and valid date. You can use this dashboard to view how vendors respond to your quotations. For quotations with responses, you can compare quotations and close quotations. The Purchase Quotations dashboard presents a pie chart displaying open purchase quotations for a certain time period. Working with this chart typically involves the following operations:
• View Quotation Status Responded – If a quotation has a full response from the required vendor (with all items quoted
with quantity and unit price), then this quotation is defined as Responded. Partial/No Response – If a quotation does not have a full response from the vendor (with one or
more items not quoted), then this quotation is defined as Partial/No Response. Overdue – Quotations with a “Valid Until” date that is earlier than the current system date.

Working with SAP Business One, analytics powered by SAP HANA 16
© 2012 SAP AG. All rights reserved.
To view detailed information, click a segment of the pie chart. The Purchase Quotations Details window appears, displaying a list of relevant purchase quotations and containing the following information: group number, document number, supplier name, supplier telephone number, reference number, and valid date information.
Note You cannot display the Purchase Quotations Details window again for the same pie chart segment immediately after closing the window. To display the details of the same segment, for example, the Responded segment, click another segment, close the Purchase Quotations Details window, then click the Responded segment.
You can also click a row in the table to open the corresponding SAP Business One Purchase Quotation document.
Note You cannot open the Purchase Quotation document window again for the same document immediately after closing the window. To open the same document window again, click another row in the table to open a different
document window, close the window, and try again. Alternatively, you can choose (Tools) → Refresh in the top right Dashboards widget window bar before displaying the same document window again.
• Filter Data by Valid Date This dashboard enables you to filter open purchase quotations by expiration date. To do so, in the “Valid Until” No Later Than field, choose a date. The chart presents all purchase quotations that expire before the specified date.
Note If you specify a date earlier than the current system date, all displayed purchase quotations are overdue quotations.
Note You cannot select the same date again in the calendar window. To close the calendar window, you must select a different date.
• View Data of Selected Vendors/Items/Buyers By default, this dashboard displays data for all open purchase quotations (including overdue purchase quotations). You can use the filter to view data for selected vendors/vendor groups, items/item groups, and buyers. To do so, proceed as follows:
1. From the Choose Scope dropdown list, select to view data by Vendor, Item, or Buyer. 2. If you select Vendor or Item in the previous step, from the Choose Group dropdown list, select
a group. The dashboard displays open purchase quotations for the specified vendor/item group. 3. If you want to view data for a specific vendor/item/buyer, from the Choose or Choose Buyer
dropdown list, select a vendor/item/buyer. The dashboard displays open purchase quotations for the selected vendor/item/buyer only.
Sales Analysis Dashboard The Sales Analysis dashboard enables sales managers to understand the sales performance and status of a company’s most important customers and employees. The dashboard KPIs are based on the standard functions of SAP Business One. The application makes the following assumptions for sales processes:
• The sales quota is maintained in the budget of the sales revenue account by month.

Working with SAP Business One, analytics powered by SAP HANA 17
© 2012 SAP AG. All rights reserved.
• The sales process starts with opportunity creation and ends with invoice creation. Only the invoiced amount is revenue realized. Canceling an invoice or creating a credit memo impacts the revenue of the month in which the cancellation or credit is posted.
• If an opportunity is lost, the sales employee changes the opportunity status to Lost.
Sales Analysis: Dashboard Structure and Behavior The Sales Analysis dashboard has the following sections:
• The upper part provides an overview of sales performance. • The lower part displays detailed information about the top five customers or sales employees.
All amounts in the dashboard are shown in the local currency, which is displayed under the title bar on the right side. In the lower part of the dashboard, you can use the dropdown list to switch the analysis from Customers, which is the default, to Sales Employees. By default, details about the top customer or top employee are displayed on the right side of the lower part. To display the details for another customer or employee, click the bar for the customer or employee for which you want to view detailed information.
Sales Analysis: Company Overview The upper general sales performance part covers four KPIs: sales amount by month, last year’s sales amount by month, sales quota, and sales opportunity win rate.
Chart Type and Display KPI Fiscal Year Analysis
Bar chart showing revenue for the current year and the previous year (Sales Amount and Last Year’s Sales Amount); line for Quota. For all months, the sales amount for last year is shown; for previous months and the current month, the sales amount for the current year is shown.
The sales amount calculation is based on invoice amount and grouped by posting calendar month. The calculation logic is the same as for the Sales Analysis report. Invoice-related documents and localization A/R documents that impact the revenue account are also considered. Quota uses the budget definition of revenue account, which is the first budget scenario defined for one fiscal year. Make sure the revenue account has an account type of Sales and is on the credit side.
Opportunity Win Rate
Line chart showing the ratio of won opportunities to the total of closed opportunities for the period. Two lines are shown: one line for the previous year, one line for the current year to date.
The chart compares the current year’s win rate to the previous year’s rate by month. For each displayed month, the win rate equals the number of won opportunities in this month divided by the total number of closed opportunities in this month. Closed opportunities include opportunities with status Won or Lost. Closing date refers to opportunity Closing Date.
Sales Analysis: Customer and Employee Details
Chart Type and Display Behavior KPI Top 5 Customers Top 5 Sales Employees
Clustered bar chart (one for sales amount and one for gross profit) for each of the top 5 customers or employees
To display the KPIs on the right side of the chart for a different customer or employee, click the Sales Amount bar for the desired customer or sales employee.
Year-to-date sales amount and gross profit of top 5 customers or top 5 employees are displayed as a clustered bar chart.

Working with SAP Business One, analytics powered by SAP HANA 18
© 2012 SAP AG. All rights reserved.
Chart Type and Display Behavior KPI Item Rankings Customer Rankings
Table with top 5 items (for Customers selection) and top 5 customers (for Sales Employees selection) sorted by sales amount.
To display the KPIs for a different customer or employee, in the Top 5 Customers or Top 5 Sales Employees chart click the bar for the desired customer or sales employee. You can click an item or customer in the table to display the Item Master Data window or the Business Partner Master Data window, respectively.
For selected customer: Top 5 items by each item’s sales amount for the current fiscal year. Revenue: Current fiscal year revenue of the item %: Percentage this item contributes to the customer’s total sales amount Quantity: Number or quantity of the item sold to the customer (by inventory unit of measure) For selected sales employee: Top 5 customers by customer’s sales amount for the current fiscal year. Revenue: Current fiscal year revenue of the customer %: Percentage this customer contributes to total sales for this sales employee Profit: Current fiscal year gross profit for customer related to this sales employee
Opportunities Status
Pie Chart None Depending on the selection in the dropdown list (Customers or Sales Employees), the number of won and lost opportunities for the fiscal year to date and the number of open opportunities, for the selected customer or selected sales employee.
Sales Employee Performance Dashboard The Sales Employee Performance dashboard helps sales managers to review the performance of each sales employee, including his or her sales target, year-to-date sales amount, ongoing sales opportunities, and contribution to the overall sales revenue. The Sales Employee Performance dashboard contains the sections shown in the following table. All amounts in the dashboard are shown in the local currency, which is displayed in the upper-right corner.
Chart Type and Display Behavior KPI Sales Employees List
List displaying the names of all sales employees, sorted by each employee’s year-to-date contribution (%) in descending order. When a sales employee is selected, his or her year-to-date contribution (%) is shown beside the employee name.
You can click a name to display the KPIs on the right side of the window for that employee. By default, All Sales Employees is selected.
• Names of sales employees • YTD Contribution (%) is
calculated by: (each employee’s year-to-date sales amount) / (all employees’ year-to-date sales amount) * 100% The sales amount data comes from the Sales Analysis report.

Working with SAP Business One, analytics powered by SAP HANA 19
© 2012 SAP AG. All rights reserved.
Chart Type and Display Behavior KPI Monthly Sales by Sales Employee
The upper bar chart shows the monthly sales target, actual sales amount (in the past) or potential sales amount (in the future) in the current or previous year for selected employee or all employees. The lower bar chart shows the yearly sales target, the yearly actual or forecasted sales amount in the current or previous year for the selected employee or all employees.
To display the potential sales amount in the future, select Weighted Potential. To display last year's data, select Last Year. To display the data for a different employee, click the employee name on the left side. You can place your mouse cursor over a bar to view more KPIs.
The upper bar chart has 4 KPIs:
• Actual: actual sales amount for that month. Data comes from the Sales Analysis report.
• Weighted Potential: weighted amount of open opportunities in that month. Data comes from the Weighted Open Amt field of the Opportunity Statistics report.
• Target: sales target for that month. The amount is set in the Dashboard Parameters – Setup window. See Setting Monthly Sales Target for details.
• % of Target is calculated by: (actual sales amount of that month) / (sales target of that month) * 100%
The lower bar chart has 4 KPIs:
• Year to Date Sales: actual year-to-date sales amount.
• Projected Year Sales is calculated by: (actual year-to-date sales amount) + (weighted amount of open sales opportunities)
• Year Target: total sales target amount of the current or previous year. You can set the monthly sales target as described in Setting Monthly Sales Target.
• Year to Date Target: year-to-date sales target amount. If the data is for the current year, the target for the current month is also included.
Setting Monthly Sales Target To set a monthly sales target amount for each employee, do the following:
1. From the SAP Business One Main Menu, choose Administration → Setup → General → Dashboard Parameters.
2. In the Dashboard Parameters – Setup window, press CTRL + F to switch to Find mode.

Working with SAP Business One, analytics powered by SAP HANA 20
© 2012 SAP AG. All rights reserved.
3. In the Code field, enter SEPT and choose Find.
4. In the table, enter the monthly sales target amount for each employee.
Service Call Dashboard The Service Call dashboard enables service managers to identify current and potential problems with service call responsiveness. This dashboard presents key performance indicators that provide different views of service calls being handled by your employees. It shows the overall service call status by number of new service calls for the current date, backlog trends, and call status. For each service queue, the dashboard shows the service call workload and status by employee.
Service Call: Dashboard Structure and Behavior The Service Call dashboard has the following sections:
• The upper part provides a company overview. • The lower part displays detailed information about a selected service queue.
By default, the data is refreshed every 60 minutes. When you select a different service queue name from the dropdown list in the lower part of the dashboard, the application refreshes the data in the lower part for the selected service queue. The service queue names displayed in the company overview section and in the dropdown list are taken from the description field of the queue setup. Only active service queues are shown. The names in the Details of dropdown list are displayed in the same order as in the Queues - Setup window.
Service Call: Company Overview The company overview covers KPIs that inform the service manager about new service calls for the current day, any calls due today or overdue calls, and the trend of service calls for a specific time period.
Chart Type and Display Behavior KPI Incoming Calls Today
Pie chart with total number of today’s new service calls by active service queue
None Service call with Created On date equal to current date
Calls to Close: <n> Pie chart with in-process service calls of active service queues, grouped by category of due date
None • Overdue: Service call with Resolution By date before the current date
• Due by Today: Service call with Resolution By date equal to the current date
• Others: Service call with Resolution By date after the current date and service call with no Resolution By date

Working with SAP Business One, analytics powered by SAP HANA 21
© 2012 SAP AG. All rights reserved.
Chart Type and Display Behavior KPI Backlog of <time period selection>
Line chart with a line for each service queue showing the trend of the service call backlog for the selected time period
The user selects a time period from Backlog of dropdown list. Last 7 Days is the default. The number of backlog calls for each active service queue is refreshed, the lines are repositioned, and the X axis changes as follows:
• Last 7 Days: Dates of last 7 days including today
• Last 4 Weeks: Last 4 calendar weeks including the current week
• Last 6 Months: Last 6 calendar months including the current month
The backlog of calls is the number of in-process service calls at the end of each day. For example, if a user selects Last 4 Weeks or Last 6 Months, the backlog is the in-process service calls for the last day of each time period.
Service Call: Service Queue Details The lower queue part covers the following queue-specific KPIs:
• Top five employees workload • Service call turnover
To display a queue, select an option from the Details of dropdown list.
Chart Type and Display Behavior KPI Top 5 Employee Workload
Bar chart displays the workload of the top five employees. Each bar represents a service employee assigned to the service queue, and displays the total number of service calls assigned to an employee. Color coding shows service calls that are overdue, due today, and due in the future or those without a due date.
None Number of in-process calls assigned to each member of the selected service queue. Each call is classified as Overdue, Due by Today, and Others. Unassigned service calls are combined in the Not Assigned bar. For information about the coding, see the Calls to Close: <n> row in Service Call: Company Overview.

Working with SAP Business One, analytics powered by SAP HANA 22
© 2012 SAP AG. All rights reserved.
Chart Type and Display Behavior KPI Service Call Turnover of <time period selection>
Line chart with a line for new service calls and a line for closed service calls for the selected time period over a gray area representing call backlog as reference.
The user selects a time period from the Call Status of dropdown list. For information about the behavior in this chart, see the Backlog of <time period selection> row in Service Call: Company Overview.
New service calls and closed service calls jointly show service call turnover. A new service call is created during the displayed time period, regardless of status. A closed call is a service call that is closed during the displayed time period, regardless of when it was created. Create date refers to the Created On date of a service call. Close date refers to a service call’s status of Closed and a Closed On date within the displayed time period.

Working with SAP Business One, analytics powered by SAP HANA 23
© 2012 SAP AG. All rights reserved.
Microsoft Excel Interactive Analysis SAP Business One, analytics powered by SAP HANA provides several pre-defined semantic layers, with which you can create pivot tables in Microsoft Excel to run interactive analysis. You can also use the SAP Business One Analytics Logon tool to create pivot tables without having to install the SAP Business One client.
What is a Semantic Layer Semantic layers are metadata packages for efficient query generation. A semantic layer is a set of data and metadata retrieved from the database, which allows fast analysis of data. It can also be defined as the capability of manipulating and analyzing data from multiple perspectives. A semantic layer consists of numeric facts called measures, which are categorized by dimensions. Measures are measurable analytical elements that can be quantified and calculated. Dimensions are individual descriptive analytical elements that are not measurable. For example, a company might want to analyze sales opportunities by product item, by sales employee, by territory, and by month or quarter. The number of sales opportunities is a measure, and all methods of analyzing, including product item, sales employee, territory, and month/quarter, are dimensions. Semantic layers are used to create multiple views of transactional data for analytical purposes. In SAP Business One, analytics powered by SAP HANA, you can use the pre-built semantic layers to create Microsoft Excel pivot tables. Semantic layers can also serve as data sources for dashboards and SAP crystal Reports.
Pre-Defined Semantic Layers SAP Business One, analytics powered by SAP HANA provides pre-built semantic layers, with pre-defined measures and dimensions. These semantic layers cover crucial aspects of a business, including sales and finance.
Note From pre-built semantic layers, you can retrieve information from year 1995 to 2045 by default. If necessary, you can also manually change this period in SAP HANA Studio. From the Quick Launch tab page, choose Generate Time Data, enter the period for which you want to generate data, and choose Generate.
Semantic Layer Measures Dimensions Cost Center Analysis Cost Account Actual Amount LC
Cost Account Actual Amount SC Expense LC Expense SC Revenue LC Revenue SC
G/L Account Format Code Segment Code (0 – 9) Cost Center Dimension Direct Distribution Rule Sort Code Period Project Due Date Posting Date Document Date Transaction Id

Working with SAP Business One, analytics powered by SAP HANA 24
© 2012 SAP AG. All rights reserved.
Semantic Layer Measures Dimensions Budget Analysis Actual Amount LC
Actual Amount SC Budget Amount LC Budget Amount SC Difference in Total LC Difference in Total SC Future Amount LC Future Amount SC Total Amount LC Total Amount SC Difference Percentage in Actual Difference Percentage in Total Difference in Actual LC Difference in Actual SC
Budget Scenario Name Budget Date Hierarchy of G/L Account Cost Center Dimension Sort Code Format Code Segment Code (0 – 9)
Sales Opportunity Analysis Count Potential_Amount Weighted_Amount Potential Amount SC Gross Profit Total Gross Profit Total SC Weighted Amount SC
BP Group BP Name Country Month Predicted Closing Date Quarter Week Year Sales Employee Id Sales Employee Name Stage Code Stage Name Territory Id Territory Name Opportunity Id Opportunity Name Status Starting Date Starting Year Starting Quarter Starting Month Starting Week Closing Date Closing Year Closing Quarter Closing Month Closing Week Industry Interest Level Project

Working with SAP Business One, analytics powered by SAP HANA 25
© 2012 SAP AG. All rights reserved.
Semantic Layer Measures Dimensions Sales Revenue Analysis Gross Profit
Sales Amount Total Base Price Total LC Total SC Quantity Sales Amount SC Base Amount Gross Profit / Sales Amount % Gross Profit / Base Amount %
Customer Group Name Customer Name Customer Code Customer Territory Country Due Date Posting Date Sales Employee Document Date Item Group Item Warehouse Period Project

Working with SAP Business One, analytics powered by SAP HANA 26
© 2012 SAP AG. All rights reserved.
Creating Pivot Tables from Semantic Layers Using the pre-built semantic layers included in the application, you can create various pivot tables in Microsoft Excel to analyze data. A Microsoft Excel pivot table is similar to a user-created summary table of your original data. You create the table by defining which measures to view and how the dimensions should be displayed. Based on your selections, Microsoft Excel aggregates and organizes the data so you can see a different view of your data.
Prerequisites • You have installed Microsoft Excel 2007 (32-bit) or later. • You have installed the SAP HANA Database Client (32-bit). For more information, see SAP HANA
Database – Client Installation Guide at http://help.sap.com/hana_appliance.
Procedure The following procedure takes the Sales Opportunity Analysis semantic layer as an example to demonstrate the required steps to create a pivot table.
1. From the SAP Business One Main Menu, choose Modules → Interactive Analysis → Sales Opportunity Analysis. The Microsoft Excel program starts with a blank pivot table. The measures and dimensions of the Sales Opportunity Analysis semantic layer are carried over to the PivotTable Field List on the right side of the Microsoft Excel window. Measures are displayed as Values and dimensions are listed beneath Values in a tree view format, as shown in the following figure.

Working with SAP Business One, analytics powered by SAP HANA 27
© 2012 SAP AG. All rights reserved.
2. In the Pivot Table Field List section, from the Dimensions list, expand the tree view and drag an item, for example, Country, to the Row Labels quadrant. The left side of your Microsoft Excel spreadsheet shows a row for each value of the Country item. In addition, the Country checkbox in Pivot Table Field List is selected.
3. Drag another Dimensions item, for example, Quarter, to the Column Labels quadrant. This provides an additional column for each quarter. You can then analyze sales opportunities by country and quarter. Note that you do not see any numerical data, because you have not selected any Measures item.
4. To see the number of sales opportunities for each country and each quarter, in the Pivot Table Field List, select Count under Values.

Working with SAP Business One, analytics powered by SAP HANA 28
© 2012 SAP AG. All rights reserved.
The Count item is added to the Values quadrant. Microsoft Excel displays the count of sales opportunities in each field, and also displays a Grand Total row.
As you build your pivot table, you may organize data in other ways. For example, you may want to know the potential amount from sales opportunities by country and quarter. In this case, you can drag Potential_Amount from Pivot Table Field List down below the Count value in the Values quadrant. You can also drag more Dimensions items to the Row Labels and Column Labels quadrants to further analyze the data, or to the Report Filter quadrant to help filter the data. For more information about using pivot tables, see the Microsoft Excel Help.
Creating Pivot Tables Using SAP Business One Analytics Logon The SAP Business One Analytics Logon tool lets you use both pre-defined and customized SAP HANA models to create pivot tables in Microsoft Excel for analyzing data without having to install the SAP Business One client. You need your SAP Business One user ID and password to use the tool. For more information about managing SAP HANA models, see Managing SAP HANA Models.
Note Only superusers with the required SAP Business One license types can use this tool. For more information about license types, see SAP Business One, Analytics Powered by SAP HANA Administrator’s Guide.
Prerequisites • Before installing the SAP Business One Analytics Logon tool, you have installed the following:
− Microsoft .NET framework 2.0 or later − Microsoft Excel 2007 (32-bit) or later − SAP HANA Database Client (32-bit)
For more information, see SAP HANA Database – Client Installation Guide at http://help.sap.com/hana_appliance.

Working with SAP Business One, analytics powered by SAP HANA 29
© 2012 SAP AG. All rights reserved.
• You have installed the SAP Business One Analytics Logon tool. You can access the setup.exe file through the following paths:
− Product package: Product_1.0.3_CD\Disk1\Tool\SAP Business One Analytics Logon.
− After the upgrade of SAP Business One, analytics powered by SAP HANA, in the Linux operating system, you can access the tool under <installation path>/B1ALogon. The default path is: /opt/sap/SAPBusinessOne/B1ALogon.
Procedure 1. Double-click the tool icon on the desktop.
The SAP Business One, Analytics Powered by SAP HANA window appears. 2. In the Server field, enter the SAP HANA server address, and choose the Connect button. The
server address format must be hostname:port or IPaddress:port. 3. In the Company dropdown list, choose the initialized company database to which you want to
connect. 4. In the User ID and Password fields, enter your SAP Business One user ID and password, and
choose the Authenticate button. All the deployed SAP HANA models for this database appear in the Cube dropdown list. For more information about deploying SAP HANA models, see Importing and Deploying SAP HANA Models.
5. In the Cube dropdown list, select the model you want to use, and choose the Create Pivot Table in Excel button. A Microsoft Excel window appears containing the pivot table. For more information about using pivot tables, see the Microsoft Excel Help.
Turning on Trace and Log Problems may arise when you perform Microsoft Excel interactive analysis. To analyze the cause of problems, you can turn on ODBO trace and log in Microsoft Excel to generate a log file, which provides details for the OLE DB and MDX API and the operation of the SAP HANA client layer.
Procedure To turn on ODBO trace and log, do the following:
1. In Microsoft Excel, choose Data → From Other Sources → From Data Connection Wizard. 2. In the Data Connection Wizard, select Other/Advanced, and choose Next. 3. In the Provider list, select SAP HANA MDX Provider, and choose Next. 4. Go to the Advanced tab, select Enable ODBO provider tracing, specify the log file location, and choose
the OK button. The application generates and updates a log file in the specified location to assist with troubleshooting.

Working with SAP Business One, analytics powered by SAP HANA 30
© 2012 SAP AG. All rights reserved.
Using SAP Crystal Reports In SAP Business One, analytics powered by SAP HANA, you can run pre-defined and customized reports for SAP HANA created with the SAP Crystal Reports software. These reports run on the SAP HANA database.
Pre-Defined SAP Crystal Reports SAP Business One, analytics powered by SAP HANA provides three reports pre-defined by the SAP Crystal Reports software. You can identify them by the suffix “- HANA” in the report name. The following table lists the available SAP Crystal reports for SAP HANA and where to locate them.
Report Name Menu Path Customer Open Document List - HANA Financials → Financial Reports → Accounting Inventory Turnover Analysis - HANA Inventory → Inventory Reports Monthly Customer Status Report - HANA Sales A/R → Sales Reports
Customizing Multi-Database SAP Crystal Reports for SAP HANA You can customize multi-database SAP Crystal reports for SAP HANA using the SAP Crystal Reports software. For more information about creating SAP Crystal reports, see the SAP Crystal Reports 2008 online help. Prerequisites You have installed SAP Crystal Reports 2008 SP03. Procedure The procedure is the same as creating multi-database SAP Crystal reports for Microsoft SQL Server in the SAP Crystal Reports software, except for the following:
• When connecting to a data source, in the Data Source Selection window, select the Enter Connection String radio button. In the Connection String field, enter DRIVER={HDBODBC32};UID=<the user name of SAP Business One, analytics powered by SAP HANA>;PWD=<the password of SAP Business One, analytics powered by SAP HANA>;SERVERNODE=<the server IP address of SAP Business One, analytics powered by SAP HANA>:<port of SAP Business One, analytics powered by SAP HANA>;DATABASE=<company database name>
Example In the Connection String field, enter the following: DRIVER={HDBODBC32};UID=SYSTEM;PWD=manager;SERVERNODE=10.59.38.193:30115;DATABASE=SYSTEM
• Specify the name of the parameter field as <name>@MultiCompany. The number of parameters is equal to the number of company databases that you can select when importing multi-database SAP Crystal reports. For more information about importing multi-database SAP Crystal reports, see Importing Multi-Database SAP Crystal Reports for SAP HANA.

Working with SAP Business One, analytics powered by SAP HANA 31
© 2012 SAP AG. All rights reserved.
Example Enter the name of the parameter field as test@MultiCompany.
• In subreports, retrieve data with commands using the linked parameter as the schema name.
Importing Multi-Database SAP Crystal Reports for SAP HANA You can import multi-database SAP Crystal reports for SAP HANA into SAP Business One, analytics powered by SAP HANA using the report and layout import wizard. For more information about importing SAP Crystal reports into SAP Business One, see How to Work with SAP Crystal Reports in SAP Business One at http://service.sap.com/smb/sbocustomer/documentation.
Prerequisites You have created a multi-database SAP Crystal report for SAP HANA with the SAP Crystal Reports software. For more information about creating multi-database SAP Crystal reports, see Customizing Multi-Database SAP Crystal Reports for SAP HANA.
Procedure The procedure is the same as importing multi-database SAP Crystal reports for Microsoft SQL Server, except for the following:
• For SAP Crystal Reports .rpt files, in the Select Data Source window, for each data source connection, select a linked SAP HANA server and an initialized database.
• For SAP Business One package files, in the Report and Layout Selection window, in the Data Source column, click the Default link. In the Select Data Source window, select a linked SAP HANA server and an initialized database.
Note You can change the data sources later in the Report and Layout Manager window by choosing the Advanced button.
Running SAP Crystal Reports Prerequisites After installing SAP Business One, analytics powered by SAP HANA, you have installed SAP Crystal Reports 2008 SP05 Runtime.
Procedure To run an SAP Crystal report for SAP HANA, do one of the following:
• Run the report from the SAP Business One Main Menu a. In the SAP Business One Main Menu, choose Modules → Reports. Choose the report that you
want to run.
Note Pre-defined SAP Crystal reports running on the SAP HANA database are marked with the icon and the suffix “- HANA” in the report name.
b. If the report contains multiple data source connections, the Log On to Data Source window appears. Specify the user code and password for each database and choose the OK button.
c. In the Report Selection Criteria window, enter the required information, if applicable. d. Choose the OK button.

Working with SAP Business One, analytics powered by SAP HANA 32
© 2012 SAP AG. All rights reserved.
The report appears in SAP Crystal Reports viewer. • Run the report from the Report and Layout Manager window
Note Only superusers and authorized users can perform the following procedure.
a. In the SAP Business One Main Menu, choose Administration → Setup → General → Report and Layout Manager.
b. In the Report and Layout Manager window, select the report you want to run from the navigation pane on the left.
Note Pre-defined SAP Crystal reports running on the SAP HANA database are marked by the suffix “- HANA” in the report name.
c. In the bottom of the main window area, choose the Run Report button. d. If the report contains multiple database connections, the Log On to Data Source window
appears. Specify the user code and password for each database and choose the OK button. e. In the Report Selection Criteria window, enter the required information, if applicable. f. Choose the OK button.
The report appears in SAP Crystal Reports viewer.

Working with SAP Business One, analytics powered by SAP HANA 33
© 2012 SAP AG. All rights reserved.
Copyrights, Trademarks, and Disclaimers © 2012 SAP AG. All rights reserved. No part of this publication may be reproduced or transmitted in any form or for any purpose without the express permission of SAP AG. The information contained herein may be changed without prior notice. Some software products marketed by SAP AG and its distributors contain proprietary software components of other software vendors. Microsoft, Windows, Excel, Outlook, and PowerPoint are registered trademarks of Microsoft Corporation. IBM, DB2, DB2 Universal Database, System i, System i5, System p, System p5, System x, System z, System z10, System z9, z10, z9, iSeries, pSeries, xSeries, zSeries, eServer, z/VM, z/OS, i5/OS, S/390, OS/390, OS/400, AS/400, S/390 Parallel Enterprise Server, PowerVM, Power Architecture, POWER6+, POWER6, POWER5+, POWER5, POWER, OpenPower, PowerPC, BatchPipes, BladeCenter, System Storage, GPFS, HACMP, RETAIN, DB2 Connect, RACF, Redbooks, OS/2, Parallel Sysplex, MVS/ESA, AIX, Intelligent Miner, WebSphere, Netfinity, Tivoli and Informix are trademarks or registered trademarks of IBM Corporation. Linux is the registered trademark of Linus Torvalds in the U.S. and other countries. Adobe, the Adobe logo, Acrobat, PostScript, and Reader are either trademarks or registered trademarks of Adobe Systems Incorporated in the United States and/or other countries. Oracle and Java are registered trademarks of Oracle and/or its affiliates. Solaris and Java Runtime Environment, or JRE, are registered trademarks of Oracle. UNIX, X/Open, OSF/1, and Motif are registered trademarks of the Open Group. Citrix, ICA, Program Neighborhood, MetaFrame, WinFrame, VideoFrame, and MultiWin are trademarks or registered trademarks of Citrix Systems, Inc. HTML, XML, XHTML and W3C are trademarks or registered trademarks of W3C®, World Wide Web Consortium, Massachusetts Institute of Technology. SAP, R/3, SAP NetWeaver, Duet, PartnerEdge, ByDesign, SAP BusinessObjects Explorer, StreamWork, and other SAP products and services mentioned herein as well as their respective logos are trademarks or registered trademarks of SAP AG in Germany and other countries. Business Objects and the Business Objects logo, BusinessObjects, Crystal Reports, Crystal Decisions, Web Intelligence, Xcelsius, and other Business Objects products and services mentioned herein as well as their respective logos are trademarks or registered trademarks of Business Objects Software Ltd. Business Objects is an SAP company. Sybase and Adaptive Server, iAnywhere, Sybase 365, SQL Anywhere, and other Sybase products and services mentioned herein as well as their respective logos are trademarks or registered trademarks of Sybase, Inc. Sybase is an SAP company. All other product and service names mentioned are the trademarks of their respective companies. Data contained in this document serves informational purposes only. National product specifications may vary. These materials are subject to change without notice. These materials are provided by SAP AG and its affiliated companies ("SAP Group") for informational purposes only, without representation or warranty of any kind, and SAP Group shall not be liable for errors or omissions with respect to the materials. The only warranties for SAP Group products and services are those that are set forth in the express warranty statements accompanying such products and services, if any. Nothing herein should be construed as constituting an additional warranty.