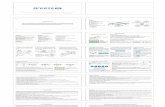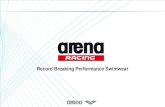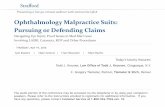Sap Adapter V2.0 For My Saptm Business Suits Configuration
Transcript of Sap Adapter V2.0 For My Saptm Business Suits Configuration

Scenarios for Configuring the Microsoft® BizTalk® Adapter v2.0 for mySAP™ Business Suite

Scenarios for Configuring the Microsoft® BizTalk® Adapter v2.0 for mySAP™ Business Suite
Published: September 2004
Applies To: BizTalk Adapter v2.0 for mySAP Business Suite

Copyright
Information in this document, including URL and other Internet Web site references, is subject to change without notice. Unless otherwise noted, the example companies, organizations, products, domain names, e-mail addresses, logos, people, places and events depicted herein are fictitious, and no association with any real company, organization, product, domain name, e-mail address, logo, person, place or event is intended or should be inferred. Complying with all applicable copyright laws is the responsibility of the user. Without limiting the rights under copyright, no part of this document may be reproduced, stored in or introduced into a retrieval system, or transmitted in any form or by any means (electronic, mechanical, photocopying, recording, or otherwise), or for any purpose, without the express written permission of Microsoft Corporation.
Microsoft may have patents, patent applications, trademarks, copyrights, or other intellectual property rights covering subject matter in this document. Except as expressly provided in any written license agreement from Microsoft, the furnishing of this document does not give you any license to these patents, trademarks, copyrights, or other intellectual property.
© 2004 Microsoft Corporation. All rights reserved.
Microsoft, Active Directory, BizTalk, Visual Studio, Windows, Windows Server, and Windows NT are either registered trademarks or trademarks of Microsoft Corporation in the United States and/or other countries.
The names of actual companies and products mentioned herein may be the trademarks of their respective owners.

Table of Contents
Introduction...............................................................................................................................1
Sending an ORDER01 IDoc to SAP and Listening for a Response.........................................2
Accessing an ORDERS01 IDoc Schema from the SAP System............................................17
Sending an RFC and Listening for a Response Message from SAP......................................24

Scenarios for Configuring the Microsoft® BizTalk® Adapter v2.0 for mySAP™ Business Suite 0
IntroductionThis document contains prescriptive guidance for configuring Microsoft® BizTalk® Adapter v2.0 for mySAP™ Business Suite in three different scenarios:
Sending an ORDER01 IDoc to SAP and Listening for a Response
Accessing an ORDERS01 IDoc Schema from the SAP System
Sending an RFC and Listening for a Response Message from SAP
Skill requirement: To perform these scenarios, you should have functional knowledge of the SAP® system.

Sending an ORDER01 IDoc to SAP and Listening for a ResponseEstimated time to complete: 30 minutes.
This scenario shows you how to configure the Adapter to send an ORDERS01 IDoc to an SAP® system, and then listen for a response ORDRSP IDoc.
This scenario uses pass through. You do not need to configure a BizTalk Server project.
The following diagram shows the configuration you are going to implement.
Before You BeginTo walk through this scenario in your own environment, you must first do the following:
Create two directories on your computer, one named File_In and another named File_Out.

Scenarios for Configuring the Microsoft® BizTalk® Adapter v2.0 for mySAP™ Business Suite 2
From your SAP administrator, get a valid ORDERS01 IDoc file that can be sent to the SAP system.
From your SAP administrator, get a Program ID (PROGID), which is used when listening for the response ORDRSP IDoc.
To test this scenario, you must have the following set up on the SAP system:
An account with privileges to send ORDERS01 IDocs.
A partner profile, so that when an ORDERS01 is received, an ORDRSP response is returned.
Step 1: Configure the receive port
1. Click Start, point to Programs, point to Microsoft Visual Studio .NET 2003, and then click Microsoft Visual Studio .NET 2003.
2. From the View menu, select BizTalk Explorer.
3. In BizTalk Explorer, right-click the Receive Ports collection, and then click Add Receive Port.
4. In the Create New Receive Port dialog box, accept One-Way Port from the drop-down list, and then click OK. Following is a sample screen.

3 Scenarios for Configuring the Microsoft® BizTalk® Adapter v2.0 for mySAP™ Business Suite
5. In the One-Way Receive Port Properties dialog box, type IDocFileReceivePort in the Name box, and then click OK. Following is a sample screen.
6. In BizTalk Explorer, right-click the Receive Locations node, and select Add Receive Location.

Scenarios for Configuring the Microsoft® BizTalk® Adapter v2.0 for mySAP™ Business Suite 4
7. In the Receive Location Properties – Configurations- General dialog box, type IDocFile Receive Location in the Name box. Following is a sample screen.
8. In the right pane, on the General tab, in the Transport Type box, select FILE.
9. In the Address (URI) box, click the ellipsis (...) button.

5 Scenarios for Configuring the Microsoft® BizTalk® Adapter v2.0 for mySAP™ Business Suite
10. In the File Transport Properties dialog box, type C:\File_In\. In the File mask box, type *.txt. Accept the remaining defaults as shown in the following sample, and click OK. Following is a sample screen.
11. Back in the Receive Location Properties – Configurations- General dialog box, in the Receive Handler box, select BizTalkServerApplication.

Scenarios for Configuring the Microsoft® BizTalk® Adapter v2.0 for mySAP™ Business Suite 6
12. In the Receive Pipeline box, select Microsoft.BizTalk.DefaultPipelines.PassThruReceive, as shown in the following sample.
13. Click OK.
Note You may get the following error message "Could not store transport type data for Receive Location 'IDocFile Receive Location' to config store. Access is Denied." If so, you need to add your login to the Single Sign-On (SSO) Admin group.

7 Scenarios for Configuring the Microsoft® BizTalk® Adapter v2.0 for mySAP™ Business Suite
Step 2: Configure the Send port to send the ORDERS01 IDOC to SAP
1. In BizTalk Explorer, right-click the Send Ports collection, and then click Add Send Port.
2. In the Create New Send Port dialog box, accept the default of Static One-Way Port from the drop-down list, and then click OK. Following is a sample screen.
3. In the Static One-Way Send Port Properties - Configurations - Transport - Primary dialog box, in the Name box, type IDocSAPSendPort. Following is a sample screen.

Scenarios for Configuring the Microsoft® BizTalk® Adapter v2.0 for mySAP™ Business Suite 8
4. While still in the Static One-Way Send Port Properties dialog box, under the Transport node, select the Primary node.
5. In the Transport Type box, select SAP.
6. In the Address (URI) box, click the ellipsis (...) button.
The SAP Transport Properties dialog box appears.
7. In the SAP Transport Properties dialog box, specify the Client, Language, System, System ID, User Name, and Password. Your SAP administrator gives this information to you.
Following is a sample screen.
8. Click OK.
9. Back in the Static One-Way Send Port Properties dialog box, click the Send node.

9 Scenarios for Configuring the Microsoft® BizTalk® Adapter v2.0 for mySAP™ Business Suite
10. In the Send Pipeline box, select the Microsoft.BizTalk.DefaultPipelines.PassThruTransmit pipeline. Following is a sample screen.
11. Expand the Filters & Maps node, and select Filters. In the Property drop-down box, select BTS.ReceivePortName.
12. In the Value box, type IDocFileReceivePort (the receive port that you configure in the next section), and then click OK.
Step 3: Configure the Receive side (receive from SAP)
1. In BizTalk Explorer, right-click the Receive Ports collection, and then click Add Receive Port.

Scenarios for Configuring the Microsoft® BizTalk® Adapter v2.0 for mySAP™ Business Suite 10
2. In the Create New Receive Port dialog box, accept One-Way Port from the drop-down list, and then click OK. Following is a sample screen.
3. In the One-Way Receive Port Properties - Configurations - General dialog box, type IDocSAPReceivePort in the Name box, and then click OK. Following is a sample screen.

11 Scenarios for Configuring the Microsoft® BizTalk® Adapter v2.0 for mySAP™ Business Suite
4. In BizTalk Explorer, right-click the Receive Locations node, and select Add Receive Location.
5. In the Receive Location Properties – Configurations- General dialog box, type IDocSAP Receive Location in the Name box. Following is a sample screen.
6. While still in the Receive Location Properties – Configurations- General dialog box, in the Transport Type box, select SAP.
7. In the Address (URI) box, click the ellipsis (...) button.
The SAP Transport Properties dialog box appears.

Scenarios for Configuring the Microsoft® BizTalk® Adapter v2.0 for mySAP™ Business Suite 12
8. In the SAP Transport Properties dialog box, specify the Client, Language, System, System ID, User Name, and Password. Your SAP administrator gives this information to you.
You must specify the Program ID provided by your SAP administrator. In the following example, the Program ID is MYPROGID.
9. Click OK.
10. Back on the Receive Location Properties – Configurations- General dialog box, in the Receive Handler box, select BizTalkServerApplication.

13 Scenarios for Configuring the Microsoft® BizTalk® Adapter v2.0 for mySAP™ Business Suite
11. In the Receive Pipeline box, select Microsoft.BizTalk.DefaultPipelines.PassThruReceive, and then click OK.
Following is a sample.
Step 4: Configure the file send port (IDocFileSendPort) for sending the ORDERS01 IDoc to SAP
1. In BizTalk Explorer, right-click the Send Ports collection, and then click Add Send Port.

Scenarios for Configuring the Microsoft® BizTalk® Adapter v2.0 for mySAP™ Business Suite 14
2. In the Create New Send Port dialog box, accept the default Static One-Way Port from the drop-down list, and then click OK. Following is a sample screen.
3. In the Static One-Way Send Port Properties dialog box, in the Name box, type IDocFileSendPort. Following is a sample screen.

15 Scenarios for Configuring the Microsoft® BizTalk® Adapter v2.0 for mySAP™ Business Suite
4. In the Static One-Way Send Port Properties dialog box, under the Transport node, and then select the Primary node.
5. In the Transport Type box, select FILE.
6. In the Address (URI) box, click the ellipsis (...) button.
The FILE Transport Properties dialog box appears.
7. In the FILE Transport Properties dialog box, in the Destination folder box type C:\File_Out\.
8. In the File name box, type %MessageID%.txt.
9. Leave the Copy mode box set to the default, Create New, and then click OK. Following is a sample.
10. Back in the Static One-Way Send Port Properties dialog box, click the Send node.
11. In the Send Pipeline box, select the Microsoft.BizTalk.DefaultPipelines.PassThruTransmit pipeline.

Scenarios for Configuring the Microsoft® BizTalk® Adapter v2.0 for mySAP™ Business Suite 16
12. Expand the Filters & Maps node, select Filters node, and in the Property box, select BTS.ReceivePortName.
13. In the Value box, type IDocSAPReceivePort. Click OK.
Step 5: Test your configuration
1. In BizTalk Explorer, right-click each send port, IDocFileSendPort and IDocSAPSendPort, and then click Start.
2. Right-click each receive location, IDocFile Receive Location and IDocSAP Receive Location, and then select Enable.
3. Use the BizTalk Server Administration tool to verify your BizTalkServerApplication is running.
4. Copy the IDoc into C:\File_In\. This is the IDoc that your SAP administrator gave you.
5. Wait for the response IDoc from the SAP. Check your File_In directory (type dir File_In) and the message will be gone. Check your File_Out directory (type dir File_Out) and the response will be there.
Accessing an ORDERS01 IDoc Schema from the SAP SystemEstimated time to complete: 10 minutes.
Before you begin this scenario, you must have completed the previous scenario, "Sending an ORDER01 IDoc to SAP and Listening for a Response."

17 Scenarios for Configuring the Microsoft® BizTalk® Adapter v2.0 for mySAP™ Business Suite
To access an ORDERS01 IDoc schema
1. In Visual Studio .NET, create a new project and name it SAPSchemaScenario. Select Empty BizTalk Server project, save it the location you want, and then click OK.
Following is a sample screen.
2. In Solution Explorer, right-click your BizTalk project name, select Add, and then select Add Generated Items....

Scenarios for Configuring the Microsoft® BizTalk® Adapter v2.0 for mySAP™ Business Suite 18
3. In the Add Generated Items dialog box, in the Templates pane, select Add Adapter, and then click Open. Following is a sample screen.

19 Scenarios for Configuring the Microsoft® BizTalk® Adapter v2.0 for mySAP™ Business Suite
4. In the Add Adapter Wizard dialog box, select SAP from the list of registered adapters. Accept the SQL Server and database defaults. Following is a sample screen.

Scenarios for Configuring the Microsoft® BizTalk® Adapter v2.0 for mySAP™ Business Suite 20
5. In the Port box, select the receive port you created in the previous scenario. You can select either IDocSAPSendPort or IDocSAP Receive Location. Click Next. Following is a sample screen.
The BizTalk Adapter v2.0 for mySAP™ Business Suite Schema Generation Wizard starts.
6. On the Welcome to the BizTalk Adapter For mySAP Business Suite Schema Generation Wizard page, click Next.

21 Scenarios for Configuring the Microsoft® BizTalk® Adapter v2.0 for mySAP™ Business Suite
7. In the Search dialog box, in the IDoc box, type ORDERS*. This is the schema you are going to download. Click Search. Following is a sample screen.

Scenarios for Configuring the Microsoft® BizTalk® Adapter v2.0 for mySAP™ Business Suite 22
8. In the Results pane, select ORDERS01, and then click Next. Following is a sample screen.

23 Scenarios for Configuring the Microsoft® BizTalk® Adapter v2.0 for mySAP™ Business Suite
9. In the Select Version and Release dialog box, accept the default (version 3 Release 620). Click Next. Following is a sample screen.
The wizard pulls the metadata from the SAP® system.
10. Click Next.
11. Click Finish.
The wizard now generates the ORDERS01 schema and the BizTalk Server orchestration.
The schema is added to your BizTalk project, in Solution Explorer.

Scenarios for Configuring the Microsoft® BizTalk® Adapter v2.0 for mySAP™ Business Suite 24
Sending an RFC and Listening for a Response Message from SAPThis scenario shows you how to configure the Adapter to send RFC_Customer_GET instance to an SAP® system, and then listen for a response. In this scenario, you will configure a one-way receive port, a request-response port, and a one-way send port. You will also generate the schema for RFC_CUSTOMER_GET using the Adapter schema generation wizard.
The following diagram shows the configuration you are going to implement. You do not need a ProgID on the SAP system for this scenario.
Before You BeginBefore walking through this scenario in your own computer environment, you must first do the following:
Create two directories on your computer, one named File_In and another named File_Out.

25 Scenarios for Configuring the Microsoft® BizTalk® Adapter v2.0 for mySAP™ Business Suite
From your SAP administrator, get a valid RFC_Customer_GET instance that can be sent to the SAP system.
To test this scenario, you must have the following set up on the SAP system:
The RFC_Customer_GET function module, which must be active and remote-enabled.
An account with privileges to send RFC_Customer_GET instance.

Scenarios for Configuring the Microsoft® BizTalk® Adapter v2.0 for mySAP™ Business Suite 26
Step 1: Configure the receive port
1. Click Start, point to Programs, point to Microsoft Visual Studio .NET 2003, and then click Microsoft Visual Studio .NET 2003.
2. From the View menu, select BizTalk Explorer.
3. In BizTalk Explorer, right-click the Receive Ports collection, and then click Add Receive Port.
4. In the Create New Receive Port dialog box, accept One-Way Port from the drop-down list, and then click OK. Following is a sample screen.

27 Scenarios for Configuring the Microsoft® BizTalk® Adapter v2.0 for mySAP™ Business Suite
5. In the One-Way Receive Port Properties dialog box, type RFCFileReceivePort in the Name box, and then click OK. Following is a sample screen.
6. In BizTalk Explorer, right-click the Receive Locations node, and select Add Receive Location.

Scenarios for Configuring the Microsoft® BizTalk® Adapter v2.0 for mySAP™ Business Suite 28
7. In the Receive Location Properties – Configurations- General dialog box, type RFC Receive Location in the Name box. Following is a sample screen.
8. In the right pane, in the General tab, in the Transport Type box, select FILE.
9. In the Address (URI) box, click the ellipsis (...) button.

29 Scenarios for Configuring the Microsoft® BizTalk® Adapter v2.0 for mySAP™ Business Suite
10. In the File Transport Properties dialog box, type C:\File_In\. In the File mask box, accept the default of *.xml. Accept the remaining defaults as shown in the following sample, and then click OK.
11. Back on the Receive Location Properties – Configurations- General dialog box, in the Receive Handler box, select BizTalkServerApplication.
12. In the Receive Pipeline box, select Microsoft.BizTalk.DefaultPipelines.XMLReceiveClick OK.
Note You may get the following error message:"Could not store transport type data for Receive Location 'RFC Receive Location' to config store. Access is Denied."
If you get this error message, you need to add your login to the Single Sign-On (SSO) Admin group.

Scenarios for Configuring the Microsoft® BizTalk® Adapter v2.0 for mySAP™ Business Suite 30
Step 2: Configure the Send port to send the RFC_Customer_GET to SAP
13. In BizTalk Explorer, right-click the Send Ports collection, and then click Add Send Port.
14. In the Create New Send Port dialog box, accept the default of Static Solicit-Response Port from the drop-down list, and then click OK. Following is a sample screen.

31 Scenarios for Configuring the Microsoft® BizTalk® Adapter v2.0 for mySAP™ Business Suite
15. In the Static Solicit-Response Send Port Properties - Configurations - Transport - Primary dialog box, in the Name box, type RFCSAPSendPort. Following is a sample screen.
16. While still in the Static Solicit-Response Send Port Properties dialog box, under the Transport node, select the Primary node.
17. In the Transport Type box, select SAP.
18. In the Address (URI) box, click the ellipsis (...) button.
The SAP Transport Properties dialog box appears.

Scenarios for Configuring the Microsoft® BizTalk® Adapter v2.0 for mySAP™ Business Suite 32
19. In the SAP Transport Properties dialog box, specify the Client, Language, System, System ID, User Name, and Password. Your SAP administrator gives this information to you.
Following is a sample screen.
20. Click OK.
21. Back in the Static Solicit-Response Send Port Properties dialog box, click the Send node.
22. In the Send Pipeline box, select the Microsoft.BizTalk.DefaultPipelines.XMLTransmit pipeline.

33 Scenarios for Configuring the Microsoft® BizTalk® Adapter v2.0 for mySAP™ Business Suite
23. In the Receive Pipeline box, select the Microsoft.BizTalk.DefaultPipelines.XMLReceive pipeline, and then click OK. Following is the sample screen.
Step 3: Configure the file send port (RFCFileSendPort) for sending the RFC_Customer_GET response to the File destination
1. In BizTalk Explorer, right-click the Send Ports collection, and then click Add Send Port.

Scenarios for Configuring the Microsoft® BizTalk® Adapter v2.0 for mySAP™ Business Suite 34
2. In the Create New Send Port dialog box, accept default of Static One-Way Port from the drop-down list, and then click OK. Following is a sample screen.
3. In the Static One-Way Send Port Properties dialog box, in the Name box, type RFCFileSendPort. Following is a sample screen.

35 Scenarios for Configuring the Microsoft® BizTalk® Adapter v2.0 for mySAP™ Business Suite
4. In the Static One-Way Send Port Properties dialog box, under the Transport node, select the Primary node.
5. In the Transport Type box, select FILE.
6. In the Address (URI) box, click the ellipsis (...) button.
The FILE Transport Properties dialog box appears.
7. In the FILE Transport Properties dialog box, in the Destination folder box, type C:\File_Out\.
8. In the File name box, verify the default is %MessageID%.xml.
9. Leave the Copy mode box set to the default, Create New, and then click OK. Following is a sample.
10. Back on the Static One-Way Send Port Properties dialog box, click the Send node.

Scenarios for Configuring the Microsoft® BizTalk® Adapter v2.0 for mySAP™ Business Suite 36
11. In the Send Pipeline box, select the Microsoft.BizTalk.DefaultPipelines. XMLTransmit pipeline, and then click OK.

37 Scenarios for Configuring the Microsoft® BizTalk® Adapter v2.0 for mySAP™ Business Suite
Step 4: Access an RFC_Customer_GET Schema from the SAP system
1. In Visual Studio .NET, create a new empty BizTalk project and name it RFCSchemaScenario. Select Empty BizTalk Server project, save it to the location you want, and then click OK.
Following is a sample screen.
2. In Solution Explorer, right-click your BizTalk project name, select Add, and then select Add Generated Items....

Scenarios for Configuring the Microsoft® BizTalk® Adapter v2.0 for mySAP™ Business Suite 38
3. In the Add Generated Items dialog box, in the Templates pane, select Add Adapter, and then click Open. Following is a sample screen.

39 Scenarios for Configuring the Microsoft® BizTalk® Adapter v2.0 for mySAP™ Business Suite
4. In the Add Adapter Wizard dialog box, select SAP from the list of registered adapters. Accept the SQL Server and database defaults. Following is a sample screen.

Scenarios for Configuring the Microsoft® BizTalk® Adapter v2.0 for mySAP™ Business Suite 40
5. In the Port box, select the receive port you created in the previous scenario. You can select either RFCSAPSendPort or RFCSAPReceiveLocation. Click Next. Following is a sample screen.
The BizTalk Adapter v2.0 for mySAP™ Business Suite Schema Generation Wizard starts.
6. On the Welcome to the BizTalk Adapter For mySAP Business Suite Schema Generation Wizard page, click Next.

41 Scenarios for Configuring the Microsoft® BizTalk® Adapter v2.0 for mySAP™ Business Suite
7. In the Search dialog box, in the RFC box, type RFC_Customer_GET. This is the schema you are going to download. Click Search. Following is a sample screen.

Scenarios for Configuring the Microsoft® BizTalk® Adapter v2.0 for mySAP™ Business Suite 42
8. In the Results pane, you will find the results of your schema query. Select RFC_Customer_GET, and then click Next. Following is a sample screen.
9. Wait until the wizard finishes generating the schema.
10. Click Finish.
The wizard now generates the RFC_CUSTOMER_GET schema and a sample BizTalk Server orchestration.
The schema for the RFC_READ_TABLE function module, and the RFC_CUSTOMER_GET.xsd and BizTalk Orchestration.odx files, is added to your BizTalk project workspace in Solution Explorer.
The schema is added to your BizTalk project, in Solution Explorer.
Step 5: Create the orchestration project
1. In Visual Studio .NET, in Orchestration Designer, create the following:
A one-way receive port named Port_Msg_in.
A one-way send port named Port_Msg_Out.

43 Scenarios for Configuring the Microsoft® BizTalk® Adapter v2.0 for mySAP™ Business Suite
A two-way request-response port named Port_SAP_ReqRes. In the Select a Port Type screen, select Send-Response port.
2. Drag Receive and Send shapes into the Orchestration Designer and assign the names FileReceive, SAPSendReq, SAPReceiveRes, FileSend as shown in the following example.
3. Switch to the Orchestration view, and then add two messages: RequestMessage and ResponseMessage.
For RequestMessage, in the Message Type box, assign the schema RFCSchemaScenario.RFC_CUSTOMER_GET.RFC_CUSTOMER_GET_Request.

Scenarios for Configuring the Microsoft® BizTalk® Adapter v2.0 for mySAP™ Business Suite 44
For ResponseMessage, in the Message Type box, assign the schema RFCSchemaScenario.RFC_CUSTOMER_GET.RFC_CUSTOMER_GET_Response.
The following example shows the message types.
4. For the Receive and Send shapes, make the following assignments:
FileReceive RequestMessage
SAPSendReq RequestMessage

45 Scenarios for Configuring the Microsoft® BizTalk® Adapter v2.0 for mySAP™ Business Suite
SAPReceiveRes ResponseMessage
FileSend ResponseMessage
5. Connect the Receive and Send ports to their corresponding send and receive shapes listed in the following table.
Port Shape
Port_Msg_in Request FileReceive
Port_SAP_ReqRes Request SAPSendReq
Port_SAP_ReqRes Response SAPReceiveRes
Port_Msg_Out Request FileSend
The following example shows what your orchestration now looks like.
6. Activate FileReceive by setting the Activate property to True.
7. Create a strong key and attach it in the Assembly Info key file name path:
a. In the Solution Explorer, right-click the BizTalk project, and then click Properties.
b. On the Property page, expand Common Properties, and then click Assembly.
c. In the right pane, scroll down to the Strong Name section, click the field to the right of Assembly Key File, and then click the ellipsis (...) button.
The Assembly Key File page opens.

Scenarios for Configuring the Microsoft® BizTalk® Adapter v2.0 for mySAP™ Business Suite 46
d. Browse to find the .snk file created for the BizTalk project, select it, and then click Open.
The Assembly Key File page closes and the path to the strong name file appears in the field.
e. Click OK to close the Property page.
8. Build and deploy the orchestration project:
a. In Solution Explorer, right-click the orchestration project, and then click Build.
b. Right-click the project, and then click Deploy.
9. Bind the orchestration ports and locations that that you just created:
1. In BizTalk Explorer, expand the Orchestrations collection, right-click the orchestration project, and then click Bind.
c. In the Port Binding Properties - <Orchestration> - Configuration - Binding, in the right pane, select the send port or receive location for each orchestration port. If this dialog box does not appear, the orchestration was bound to its ports in Orchestration Designer.
d. In the Port Binding Properties - <Orchestration> - Configuration - Host dialog box, in the right pane, select a host for the orchestration.
Step 6: Test your configuration
2. In BizTalk Explorer, right-click each send port, RFCFileSendPort and RFCSAPSendPort, and then click Start.
3. Right-click each receive location, RFC Receive Location and RFC SAP Receive Location, and then select Enable.
4. Use the BizTalk Server Administration tool to verify your BizTalkServerApplication is running.
5. Copy the RFC into C:\File_In\. This is the RFC that your SAP administrator gave you.
6. Wait for the response remote function call (RFC) from SAP. Check your File_In directory (type dir File_In) and the message will be gone. Check your File_Out directory (type dir File_Out) and the response will be there.