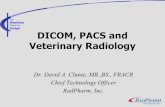Santesoft - Sante DICOM Viewer 3D FREE · SANTESOFT - SANTE DICOM VIEWER 3D FREE The modes of the...
Transcript of Santesoft - Sante DICOM Viewer 3D FREE · SANTESOFT - SANTE DICOM VIEWER 3D FREE The modes of the...
SANTESOFT - SANTE DICOM VIEWER 3D FREE
Sante DICOM Viewer 3D FREE
Quick start guide
Copyright © 2016 Santesoft, all rights reserved
Contents
Quick start guide.........................................................................................................................................................................1
The user interface .......................................................................................................................................................................2
The modes of the Main Window (4) ...........................................................................................................................................5
Customize the toolbars...............................................................................................................................................................9
Open a file ............................................................................................................................................................................... 10
Open a series ........................................................................................................................................................................... 12
Open a study ............................................................................................................................................................................ 13
Load a series to the main window ........................................................................................................................................... 14
Set the active series ................................................................................................................................................................. 16
Unload a series from the main window .................................................................................................................................. 17
Close a series ........................................................................................................................................................................... 18
The Series Mode ...................................................................................................................................................................... 19
The MPR Mode ........................................................................................................................................................................ 20
The 3D Model Mode ................................................................................................................................................................ 22
SANTESOFT - SANTE DICOM VIEWER 3D FREE
The user interface
The program works with DICOM series.
If the user opens a single DICOM file, the program automatically creates a DICOM series with this file in the memory, and works
with this single-file series. If the user opens a DICOM study the program works with all the DICOM series of this study. Τhe loaded
DICOM series are displayed in the series pane (3) as thumbnails.
The user interface is divided in 6 parts:
1. The menu bar
2. The toolbars
3. The series pane
4. The main window
5. The Frames/Series/MPR Mode selection tab
6. The frame selection slider
1. Menu bar
The menu bar contains all the commands of the program.
2. Toolbars
The toolbars provide shortcut buttons for the most useful commands of the program.
The program allows the user to add and remove toolbar buttons, so it fits their tastes and preferences.
SANTESOFT - SANTE DICOM VIEWER 3D FREE
3. Series Pane
This pane displays a thumbnail for every loaded series. Every thumbnail displays the patient name, the series description and
the number of frames of the series. If the user has loaded a series in the main window, this series is displayed in blue color.
Otherwise is displayed in yellow color. The active series is displayed in magenta color.
4. Main window
The main window is the working area of the user. The main window displays the frames of the active series (Frame mode), or
one frame of all the loaded series (Series mode).
The user can select the mode of the main window from the Frames/Series selection tab.
Every mode can have different number of tiles, and the user can select the number of tiles with the "Options Tiles Layout"
menu command.
5. Frames/Series/MPR/3D Model selection tab
If the tab "Frames" is selected the main window displays the frames of the active series (Frame Mode).
If the tab "Series" is selected the main window displays all the loaded series (Series Mode).
If the tab "MPR" is selected the main window displays the scout image/localizer and the axial/coronal/sagittal volumes of the
series (MPR Mode).
If the tab "3D Model" is selected the main window displays a 3D model of the loaded series (3D Model Mode).
SANTESOFT - SANTE DICOM VIEWER 3D FREE
6. Frame selection slider
If the active series has many frames, this slider lets the user to select the active frame. Otherwise is disabled.
SANTESOFT - SANTE DICOM VIEWER 3D FREE
The modes of the Main Window (4)
The Main Window (4) is divided in tiles and it has four modes:
1. The "Frames Mode" that displays in its tiles the frames of the same series (the active series).
The user can select the number of the tiles with the "Options Tiles Layout" menu command.
2. The "Series Mode" that displays in its tiles all the loaded in the main window series.
The user can select the number of the tiles with the "Options Tiles Layout" menu command.
The active series is displayed in the "Series Mode" with a red rectangle around its tile (4). The user can select the active series by
clicking its tile in the "Series Mode", or by single-clicking its thumbnail in the series pane. If a series is loaded in the main window,
in the upper-left corner of its thumbnail is displayed the number of its "Series Mode" tile. If the user presses the right mouse
button in a "Series Mode" tile, a pop-up menu appears and lets the user to empty the tile, empty all tiles, change the series tile,
load another series to this tile and close the series that is loaded in this tile. This menu is not available in the "Frames Mode".
3. The "MPR Mode" that displays the scout image/localizer, the axial volume of the series and the volumes of the coronal and
sagittal reconstructions of the series.
4. The "3D Model Mode" that displays a 3D model of the loaded series.
The main window in the frame mode (one tile)
SANTESOFT - SANTE DICOM VIEWER 3D FREE
The main window in the frame mode (six tiles): Displays six frames of the active series. The number of the tiles is selectable
by the user.
The main window in the series mode (four tiles): Displays four different series. The number of the tiles is selectable by the
user. The active series has a red rectangle around its tile.
SANTESOFT - SANTE DICOM VIEWER 3D FREE
The main window in the 3D Model mode: Displays a 3D Model of the current series.
SANTESOFT - SANTE DICOM VIEWER 3D FREE
Customize the toolbars
The program allows the users to add and remove toolbar buttons, so it fits their tastes and preferences.
Any toolbar can be quickly customized with the "Add or Remove Buttons" submenu available from the chevron button when it
is docked or with a special button in the toolbar caption when it is in the floating state.
By selecting the menu item "Customize" a dialog box appears and allows the user to drag-and-drop buttons from the dialog
box to any toolbar.
It allows also the user to drag buttons out of a toolbar, in order to remove them.
SANTESOFT - SANTE DICOM VIEWER 3D FREE
Open a file
To open a file, use the menu command "File Open Open File".
A dialog box appears and allows you to select the desired file:
To select many files, press and hold down the <Ctrl> key of the keyboard and select the files.
To select many sequential files, press and hold down the <Shift> key of the keyboard and select the first and the last file of
SANTESOFT - SANTE DICOM VIEWER 3D FREE
Open a series
To open a series you need a DICOMDIR file.
If you don't have a DICOMDIR file, you can use the menu command "File New DICOMDIR" to create one.
Use the menu command "File Open Open Series" and select the DICOMDIR file. A dialog box appears and allows you to
select the desired series. To select many series, press and hold down the <Ctrl> key of the keyboard and select the series.
If you don't have a DICOMDIR file, you can use the menu command "File Open Open Folder". The program scans the
selected folder, finds the DICOM files and organizes them to studies and series, and allows you to select a series to open.
Please note that the mode in this dialog box must be set to "Series".
SANTESOFT - SANTE DICOM VIEWER 3D FREE
Open a study
To open a study you need a DICOMDIR file.
If you don't have a DICOMDIR file, you can use the menu command "File New DICOMDIR" to create one.
Use the menu command "File Open Open Study" and select the DICOMDIR file.
A dialog box appears and allows you to select the desired study. The program opens all the series of this study.
If you don't have a DICOMDIR file, you can use the menu command "File Open Open Folder".
The program scans the selected folder, finds the DICOM files and organizes them to studies and series, and allows you to
select a study to open.
Please note that the mode in this dialog box must be set to "Study".
SANTESOFT - SANTE DICOM VIEWER 3D FREE
Load a series to the main window
The program automatically loads all the opened series to main window. If you wish to change this behavior, select the menu
command "Options Other Options" and uncheck the checkbox "Load the file/series automatically to Main Window"
To load a series to the main window use one of the following methods:
1. Double-click the series thumbnail in the Series Pane (3).
2. Click the green rectangle in the upper left corner of the series thumbnail in the Series Pane (3).
3. Use the "drag-and-drop" operation in the Frame Mode, Series Mode or MPR Mode.
SANTESOFT - SANTE DICOM VIEWER 3D FREE
With the "drag-and-drop" in the Series Mode, you can select the tile for every series, thus you can have your series in the
desired order.
If the destination tile contains already a series, the program replaces the old series with the new one.
4. In the Series Mode, press the right mouse button over the desired tile.
A pop-up menu appears and allows the user to load a series in the tile.
This menu is not available in the other modes.
SANTESOFT - SANTE DICOM VIEWER 3D FREE
Set the active series
1. Click the series thumbnail of a loaded series in the Series Pane (3).
2. In the Series Mode, press the left mouse button over the desired series.
The series becomes active and it has a red rectangle around its tile.
SANTESOFT - SANTE DICOM VIEWER 3D FREE
Unload a series from the main window
1. In the upper left corner of the loaded series thumbnail in the Series Pane (3) is displayed a number.
This number indicates the tile of the Main Window in the Series Mode in which this series is loaded.
Click this number to unload the series from the Main Window. The series remains in the memory and its thumbnail becomes
yellow.
2. In the Series Mode, press the right mouse button over the tile of the desired series.
A pop-up menu appears and allows the user to unload the series and empty the tile.
This menu is not available in the other modes.
SANTESOFT - SANTE DICOM VIEWER 3D FREE
Close a series
1. To close the active series select the menu command "File Close"
2. To close all the series select the menu command "File Close All"
3. To close a specific series press the red x button in the upper right corner of its thumbnail in the series pane (3).
4. In the Series Mode, press the right mouse button over the tile of the desired series.
A pop-up menu appears and allows the user to close the series, free the memory and empty the tile.
This menu is not available in the other modes.
SANTESOFT - SANTE DICOM VIEWER 3D FREE
The Series Mode
The "Series Mode" can display one or more series.
It displays the cross reference lines between the series, if the series belong to the same study and the same patient.
The user can use this mode to compare series, the program provides all the necessary tools for this purpose:
1. Use the menu command "View Synchronized Series Frames" ( ) to force the program to display the same frame of all
the series (the series must have the same orientation).
2. Use the menu command "View Synchronized Series Level-Window" ( ) to force the program to display the images of
all the series with the same level-window values.
3. Use the menu command "View Synchronized Field of View" ( ) to force the program to display the images with the
same field of view.
SANTESOFT - SANTE DICOM VIEWER 3D FREE
The MPR Mode
The MRR window can display three or four tiles. The user can switch between the three and four tiles with the button in the
upper left corner of the window.
In the three tiles, τhe "MPR Mode" displays the axial series and the coronal and sagittal reconstructions of the series. In the
four tiles, τhe "MPR Mode" displays the scout image/localizer, the axial series and the coronal and sagittal reconstructions of
the series.
SANTESOFT - SANTE DICOM VIEWER 3D FREE
The user can move the cross reference lines in the axial, coronal and sagittal frames from the points that are indicated in the
image below:
The program displays in the scout image/localizer the cross reference lines of all the axial frames, if the menu command "View
All Localizer Lines" is selected.
SANTESOFT - SANTE DICOM VIEWER 3D FREE
The 3D Model Mode
The program can create a 3D model from the 2D image data of the files of a DICOM series.
The user can use the menu commands
"3D Model Create 3D Model"
"3D Model Create 3D Model By Kept Selections"
"3D Model Create 3D Model By Histogram"
in order to create a 3D model of the current series.
The program offers 3 different 3D rendering techniques: The Isosurface technique, the Maximum Intensity Projection (MIP)
technique, and the Transfer Function technique.
The program can display the 3d model of one, two or all the three techniques simultaneously on the screen.
SANTESOFT - SANTE DICOM VIEWER 3D FREE
The Isosurface technique
The program uses the marching cubes algorithm to construct the isosurface model, and allows the user to select the isovalue in
order to create a model from different parts of the human body.
A model with a middle isovalue and a low isovalue:
In the upper-left corner of the isosurface window there is a control that allows the user to select the isovalue.
The user can enable this technique with the menu command "3D Model Show Isosurface Model"
SANTESOFT - SANTE DICOM VIEWER 3D FREE
The Maximum Intensity Projection (MIP) technique
In this technique the program projects in the visualization plane the voxels with maximum intensity that fall in the way of parallel
rays traced from the viewpoint to the plane of projection.
A model with the Maximum Intensity Projection (MIP) technique:
The user can enable this technique with the menu command "3D Model Show MIP Model".
SANTESOFT - SANTE DICOM VIEWER 3D FREE
The Transfer Function technique
The Transfer Function technique is a volume ray casting and rendering technique that assigns a different color and a different
opacity/transparency value in different ranges of intensity values. This is done with a histogram based function, the "transfer
function". The transfer function consists of a number of control points, and each one of them corresponds to an intensity value
and it has an RGB color and an opacity/transparency value. The intensity value of a control point is displayed with its color and
opacity/transparency value, and the intensity values between two control points are displayed with the interpolated colors and
the interpolated opacity/transparency values of the two control points. With the use of the transfer function, the different parts
of the human body are displayed with a different color and a different opacity/transparency value.
The user can enable this technique with the menu command "3D Model Show Transfer Function Model"
SANTESOFT - SANTE DICOM VIEWER 3D FREE
The Transfer Function Pane
The user can design the transfer function with use of the Transfer Function Pane, that allows the user to insert a control point in
a specific intensity value, and to define the color and the opacity/transparency value of the control point. The Transfer Function
Pane is accessible via the menu command "View Panes and Status Bar Transfer Function Pane".
In the background of the Transfer Function Pane there is the histogram of the image. The transfer function creates a palette of
colors that is assigned to the intensity values and it is displayed in the bottom of the graph.
Insert a control point:
Hold down the Ctrl key of the keyboard and press the left mouse button on the desired point of the histogram.
Change the position of a control point (intensity value):
Press the left mouse button on the desired control point and move it left (in a lower intensity value) or right (in a higher
intensity value).
Change the position of a control point (opacity value):
Press the left mouse button on the desired control point and move it down (for a lower opacity value) or up (in a higher
opacity value).
Change the color of a control point:
Press the right mouse button on a control point and select the menu item "Change Color".
Delete a control point:
Press the right mouse button on a control point and select the menu item "Delete".
Move a portion of the function:
Hold down the Shift key of the keyboard, press the left mouse button on the desired control point and move it left and right.
The changes are immediately displayed on the 3D model.
SANTESOFT - SANTE DICOM VIEWER 3D FREE
Transfer Function Pane controls
The program offers a number of predefined transfer functions as well as user functions that are accessible via the combo box
"Transfer Function"
Copy button
Use this button to make a copy of the current transfer function. The user can make as many transfer functions as he/she wants.
Save button
Use this button to save the current transfer function. The user cannot save the predefined transfer functions, but he/she can
make a copy of a predefined transfer function, modify it and save it with a different name.
Delete button
Use this button to delete the current transfer function. The user cannot delete the predefined transfer functions.
Invert button
Use this button to invert the colors of the current transfer function. Hold down the Ctrl key of the keyboard and press this
button in order to invert the entire transfer function.
SANTESOFT - SANTE DICOM VIEWER 3D FREE
"Transfer Function" combo box
Allows the user to select one of the predefined or user-defined transfer functions.
"Transparency" slider control
Adjusts the transparency of the model. The "Transparency" is a part of the current transfer function and saved with it.
Low transparency value High transparency value
SANTESOFT - SANTE DICOM VIEWER 3D FREE
"Smoothness" slider control
Adjusts the smoothness of the model. The "Smoothness" is a part of the current transfer function and saved with it. A low
smoothness value creates a sharp model and a high smoothness value creates a smooth model.
Low smoothness value High smoothness value
The user can use the menu command "3D Model Brightness" to change the brightness of the model
Low brightness value High brightness value