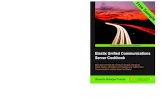Sangoma Vega 5000 24FXS/2FXO and Elastix Server · PaloSanto Solutions Sangoma Europa Vega 50 4FXS...
Transcript of Sangoma Vega 5000 24FXS/2FXO and Elastix Server · PaloSanto Solutions Sangoma Europa Vega 50 4FXS...

http://www.elastix.org
Sangoma Vega 5000 24FXS/2FXO
and Elastix Server
Setup Guide
http://www.elastix.org
Sangoma Vega 5000 24FXS/2FXO
and Elastix Server
Setup Guide
http://www.elastix.org
Sangoma Vega 5000 24FXS/2FXO
and Elastix Server
Setup Guide

PaloSanto SolutionsSangoma Europa Vega 50 4FXS 2FXO Server Setup Guide
2
1.0 Setup DiagramFigure 1-1 is a setup diagram for a single Vega 5000 analog gateway configuration.We’re going to configure a SIP Trunk for communication between the IP Phone andPSTN.
Figure 1-1. Setup Diagram
2.0 Host PC EnvironmentTable 2-1. Host Server Environment Details
DescriptionHardware Type Elastix Appliance ELX-Series
Hardware Version ELX-3000Software Type Elastix
Software Version 2.3
3.0 Test Setup EquipmentTable 3-1. Test Setup Equipment
Equipment Model VersionIP (SIP) Phone N/A N/A
Sangoma Vega 5000 FW: R088S020Switch N/A N/A

PaloSanto SolutionsSangoma Europa Vega 50 4FXS 2FXO Server Setup Guide
3
4.0 Setup ProcedureTo set up the Elastix Server for the Vega 50001. Go to the web address of the Elastix Server Login page. The web address is
determined by the customer, for this guide we have used the IP address192.168.1.75
2. On the Login page, type the username and password for an administrative user intothe Username and Password fields, see Figure 4-1. The username and password aredetermined by the customer.
Figure 4-1. Login
3. Press Enter or click on the Submit button to go to Elastix’s Dashboard
4. Once inside, click on the PBX tab on the menu at the top of the screen
Figure 4-2. Dashboard

PaloSanto SolutionsSangoma Europa Vega 50 4FXS 2FXO Server Setup Guide
4
5. We need to create a SIP Trunk to register the Vega with Elastix. Go to “PBXConfiguration => Trunks => Add SIP Trunk”, see Figure 4-3. This will take you toconfigure a SIP Trunk.
Figure 4-3. Add a SIP Trunk
6. On the “Add SIP Trunk” page (Figure 4-4), fill in the following information:
General Settings
• Trunk Name: (VegaTrunk in this example)
Outgoing Settings
Trunk Name: (Vega5000 in this example) Peer Details:
host=dynamicusername=(Vega5000 in this example)secret=( jx8FkOU13sv6 in this example)qualify=yestype=peerinsecure=very
Figure 4-4. Add SIP Trunk
PaloSanto SolutionsSangoma Europa Vega 50 4FXS 2FXO Server Setup Guide
4
5. We need to create a SIP Trunk to register the Vega with Elastix. Go to “PBXConfiguration => Trunks => Add SIP Trunk”, see Figure 4-3. This will take you toconfigure a SIP Trunk.
Figure 4-3. Add a SIP Trunk
6. On the “Add SIP Trunk” page (Figure 4-4), fill in the following information:
General Settings
• Trunk Name: (VegaTrunk in this example)
Outgoing Settings
Trunk Name: (Vega5000 in this example) Peer Details:
host=dynamicusername=(Vega5000 in this example)secret=( jx8FkOU13sv6 in this example)qualify=yestype=peerinsecure=very
Figure 4-4. Add SIP Trunk
PaloSanto SolutionsSangoma Europa Vega 50 4FXS 2FXO Server Setup Guide
4
5. We need to create a SIP Trunk to register the Vega with Elastix. Go to “PBXConfiguration => Trunks => Add SIP Trunk”, see Figure 4-3. This will take you toconfigure a SIP Trunk.
Figure 4-3. Add a SIP Trunk
6. On the “Add SIP Trunk” page (Figure 4-4), fill in the following information:
General Settings
• Trunk Name: (VegaTrunk in this example)
Outgoing Settings
Trunk Name: (Vega5000 in this example) Peer Details:
host=dynamicusername=(Vega5000 in this example)secret=( jx8FkOU13sv6 in this example)qualify=yestype=peerinsecure=very
Figure 4-4. Add SIP Trunk

PaloSanto SolutionsSangoma Europa Vega 50 4FXS 2FXO Server Setup Guide
5
7. Click on the ‘Submit’ button at the end of the page. The SIP Trunk will be createdand you will see the page on Figure 4-5 displaying the “Apply ConfigurationChanges Here” pink ribbon on top of the screen.
8. Click on the “Apply Configuration Changes Here” link
Figure 4-5. Apply Configuration Changes Here
9. With this you have finished creating a SIP Trunk that will be used by the Vega 5000to register with the Elastix Server. Now, go to “PBX => PBX Configuration =>Outbound Routes” to configure the outbound route to the Vega 50 Gateway. Fill inthe following information: (Figure 4-6)
Route Settings
Route Name: (“8_Vega” in this example)Dial patterns
Prefix: (“8” in this example) | Match pattern: (“.” in this example)Trunk Sequence for Matched Routes
0: (“VegaTrunk” in this example)
Figure 4-6. Add Route
PaloSanto SolutionsSangoma Europa Vega 50 4FXS 2FXO Server Setup Guide
5
7. Click on the ‘Submit’ button at the end of the page. The SIP Trunk will be createdand you will see the page on Figure 4-5 displaying the “Apply ConfigurationChanges Here” pink ribbon on top of the screen.
8. Click on the “Apply Configuration Changes Here” link
Figure 4-5. Apply Configuration Changes Here
9. With this you have finished creating a SIP Trunk that will be used by the Vega 5000to register with the Elastix Server. Now, go to “PBX => PBX Configuration =>Outbound Routes” to configure the outbound route to the Vega 50 Gateway. Fill inthe following information: (Figure 4-6)
Route Settings
Route Name: (“8_Vega” in this example)Dial patterns
Prefix: (“8” in this example) | Match pattern: (“.” in this example)Trunk Sequence for Matched Routes
0: (“VegaTrunk” in this example)
Figure 4-6. Add Route
PaloSanto SolutionsSangoma Europa Vega 50 4FXS 2FXO Server Setup Guide
5
7. Click on the ‘Submit’ button at the end of the page. The SIP Trunk will be createdand you will see the page on Figure 4-5 displaying the “Apply ConfigurationChanges Here” pink ribbon on top of the screen.
8. Click on the “Apply Configuration Changes Here” link
Figure 4-5. Apply Configuration Changes Here
9. With this you have finished creating a SIP Trunk that will be used by the Vega 5000to register with the Elastix Server. Now, go to “PBX => PBX Configuration =>Outbound Routes” to configure the outbound route to the Vega 50 Gateway. Fill inthe following information: (Figure 4-6)
Route Settings
Route Name: (“8_Vega” in this example)Dial patterns
Prefix: (“8” in this example) | Match pattern: (“.” in this example)Trunk Sequence for Matched Routes
0: (“VegaTrunk” in this example)
Figure 4-6. Add Route

PaloSanto SolutionsSangoma Europa Vega 50 4FXS 2FXO Server Setup Guide
6
10. Click on “Submit” at the end of the page and Apply changes. Now, we’ll create anextension for an IP Phone. Go to “PBX => PBX Configuration => Extensions” andclick on “Submit” having the “Generic SIP Device” option selected. (Figure 4-7)
Figure 4-7. Add SIP Extension
11. Fill in the following information on the Add SIP Extension page (Figure 4-8):
User Extension (302 in this example) Display Name (‘IPPhone’ in this example) Secret (‘h7Dka3Rf9si0t’ in this example)
Figure 4-8. Add SIP Extension
12. Click on “Submit” at the end of the page and Apply changes. Now for incomingcalls we will create an IVR. To do this, go to “PBX => PBX Configuration =>IVR”. Click on “Add IVR” link (Figure 4.9). Set the following:
Name: Name of IVR (WelcomeIVR in this example) Announcement: Voice prompt which will be played for incoming calls. Options:
o * - Phone book.o 0 - 302 Extensiono t - Repeat the options of IVR (Add this option by modifying the IVR
after creation)
PaloSanto SolutionsSangoma Europa Vega 50 4FXS 2FXO Server Setup Guide
6
10. Click on “Submit” at the end of the page and Apply changes. Now, we’ll create anextension for an IP Phone. Go to “PBX => PBX Configuration => Extensions” andclick on “Submit” having the “Generic SIP Device” option selected. (Figure 4-7)
Figure 4-7. Add SIP Extension
11. Fill in the following information on the Add SIP Extension page (Figure 4-8):
User Extension (302 in this example) Display Name (‘IPPhone’ in this example) Secret (‘h7Dka3Rf9si0t’ in this example)
Figure 4-8. Add SIP Extension
12. Click on “Submit” at the end of the page and Apply changes. Now for incomingcalls we will create an IVR. To do this, go to “PBX => PBX Configuration =>IVR”. Click on “Add IVR” link (Figure 4.9). Set the following:
Name: Name of IVR (WelcomeIVR in this example) Announcement: Voice prompt which will be played for incoming calls. Options:
o * - Phone book.o 0 - 302 Extensiono t - Repeat the options of IVR (Add this option by modifying the IVR
after creation)
PaloSanto SolutionsSangoma Europa Vega 50 4FXS 2FXO Server Setup Guide
6
10. Click on “Submit” at the end of the page and Apply changes. Now, we’ll create anextension for an IP Phone. Go to “PBX => PBX Configuration => Extensions” andclick on “Submit” having the “Generic SIP Device” option selected. (Figure 4-7)
Figure 4-7. Add SIP Extension
11. Fill in the following information on the Add SIP Extension page (Figure 4-8):
User Extension (302 in this example) Display Name (‘IPPhone’ in this example) Secret (‘h7Dka3Rf9si0t’ in this example)
Figure 4-8. Add SIP Extension
12. Click on “Submit” at the end of the page and Apply changes. Now for incomingcalls we will create an IVR. To do this, go to “PBX => PBX Configuration =>IVR”. Click on “Add IVR” link (Figure 4.9). Set the following:
Name: Name of IVR (WelcomeIVR in this example) Announcement: Voice prompt which will be played for incoming calls. Options:
o * - Phone book.o 0 - 302 Extensiono t - Repeat the options of IVR (Add this option by modifying the IVR
after creation)

PaloSanto SolutionsSangoma Europa Vega 50 4FXS 2FXO Server Setup Guide
7
Figure 4-9. IVR
13. Click on “Save” and Apply changes by clicking on the pink ribbon that appears atthe top of the page. Now go to “PBX => PBX Configuration => Inbound Routes”.Click on “Add Incoming Route” link (Figure 4.10). Set the following:
Description: Name of inbound route (“Incoming_Calls” in this example) Set destination: Where the call will be routed. (“WelcomeIVR” IVR in this
example)
Figure 4-10. Incoming Route
14. Click on “Submit” and apply changes. Now when we receive calls the“WelcomeIVR” IVR will play to the caller giving him choices to interact withElastix Server.
15. To configure the gateway, you will need to enter the information from the trunkcreated on the Elastix Server into the Vega 5000 and set other parameters bylogging into the WebUI.
For the initial configuration, refer to the Vega 5000 Admin Guide found at:http://wiki.sangoma.com/Vega-5000-Technical-Documentation
Note: Reset the Vega 5000 to factory default settings before continue.
Factory default settings
LAN1 IP Address DHCPLAN1 IP Address (If DHCP no available) 169.254.xxx.yyyWeb Access Administrator User adminWeb Access Administrator Password admin
PaloSanto SolutionsSangoma Europa Vega 50 4FXS 2FXO Server Setup Guide
7
Figure 4-9. IVR
13. Click on “Save” and Apply changes by clicking on the pink ribbon that appears atthe top of the page. Now go to “PBX => PBX Configuration => Inbound Routes”.Click on “Add Incoming Route” link (Figure 4.10). Set the following:
Description: Name of inbound route (“Incoming_Calls” in this example) Set destination: Where the call will be routed. (“WelcomeIVR” IVR in this
example)
Figure 4-10. Incoming Route
14. Click on “Submit” and apply changes. Now when we receive calls the“WelcomeIVR” IVR will play to the caller giving him choices to interact withElastix Server.
15. To configure the gateway, you will need to enter the information from the trunkcreated on the Elastix Server into the Vega 5000 and set other parameters bylogging into the WebUI.
For the initial configuration, refer to the Vega 5000 Admin Guide found at:http://wiki.sangoma.com/Vega-5000-Technical-Documentation
Note: Reset the Vega 5000 to factory default settings before continue.
Factory default settings
LAN1 IP Address DHCPLAN1 IP Address (If DHCP no available) 169.254.xxx.yyyWeb Access Administrator User adminWeb Access Administrator Password admin
PaloSanto SolutionsSangoma Europa Vega 50 4FXS 2FXO Server Setup Guide
7
Figure 4-9. IVR
13. Click on “Save” and Apply changes by clicking on the pink ribbon that appears atthe top of the page. Now go to “PBX => PBX Configuration => Inbound Routes”.Click on “Add Incoming Route” link (Figure 4.10). Set the following:
Description: Name of inbound route (“Incoming_Calls” in this example) Set destination: Where the call will be routed. (“WelcomeIVR” IVR in this
example)
Figure 4-10. Incoming Route
14. Click on “Submit” and apply changes. Now when we receive calls the“WelcomeIVR” IVR will play to the caller giving him choices to interact withElastix Server.
15. To configure the gateway, you will need to enter the information from the trunkcreated on the Elastix Server into the Vega 5000 and set other parameters bylogging into the WebUI.
For the initial configuration, refer to the Vega 5000 Admin Guide found at:http://wiki.sangoma.com/Vega-5000-Technical-Documentation
Note: Reset the Vega 5000 to factory default settings before continue.
Factory default settings
LAN1 IP Address DHCPLAN1 IP Address (If DHCP no available) 169.254.xxx.yyyWeb Access Administrator User adminWeb Access Administrator Password admin

PaloSanto SolutionsSangoma Europa Vega 50 4FXS 2FXO Server Setup Guide
8
Go to the Vega 5000’s WebUI by pointing your browser to the Vega’s IP address(Figure 4-11).
Figure 4-11. Vega 5000’s WebUI
16. When the WebUI is loaded, go to “Quick Configuration” located on the left side ofthe page and click on “Continue” button (Figure 4-12).
Figure 4-12. Quick Config
17. Once there, go to “Basic Config” tab and set the following (Figure 4-13):
General
Country: US
Figure 4-13. Quick Config – Basic Config

PaloSanto SolutionsSangoma Europa Vega 50 4FXS 2FXO Server Setup Guide
9
18. Go to “VoIP” tab and set the following information with the same data as step 6(Figure 4-14):
VoIP Device Configuration
Registration Mode: Gateway SIP Server IP/Name: Elastix Server’s IP Address (192.168.1.75) Registration and Authentication ID: (Vega5000 in this example)
Authentication Password: (jx8FkOU13sv6 in this example)
Figure 4-14. Quick Config – VOIP
19. Go to “FXS” tab and check the “Enable Caller ID Generation” option. (Figure 4-15).
Figure 4-15. Quick Config – FXS
20. Go to “FXO” tab and check the “Tone Based Disconnect” and “Enable Caller IDDetection” option. (Figure 4-16).
Figure 4-16. Quick Config - FXO
21. To apply the changes click on “Submit” button in red next to the tabs menu. (Figure4-17):

PaloSanto SolutionsSangoma Europa Vega 50 4FXS 2FXO Server Setup Guide
10
Figure 4-17.Applying changes
22. Click on “Accept”. Now, go to “Status” located on the left side of the page to checkwhether the registration was successful (Figure 4-18).
Figure 4-18. Status
23. If the gateway is not registered check you have entered the correct information.Now go to “Expert Config” menu on the left side, and click on “SIP” option.(Figure 4-19).
Figure 4-19. Expert Config - SIP
24. In the “SIP Profiles” section click on “Modify”, and set the From header user infoparameter to Calling party. This setting will allow us to see the caller ID in a call.(Figure 4-20).
Figure 4-20. SIP Profile
25. Click on “Submit” button. To apply and save all the changes we have made, clickon the red buttons located on the left. They are “Apply Changes” and “Save”, in thatorder (Figure 4-21).

PaloSanto SolutionsSangoma Europa Vega 50 4FXS 2FXO Server Setup Guide
11
Figure 4-21. SIP Profile
26. Once you have saved the changes, go to “Dial Plan” located on the “Expert Config”section (Figure 4.22)
Figure 4-22. Dial Plan
27. Here we’re going to create a dial plan to route the calls. Delete all the entries andcreate 3 profiles that will be used for incoming calls to FXS, FXO and SIP interface.Below is the configuration of each profile (Figure 4-23).
Figure 4-23. Dial Plan
For a better understanding:9901 : SIP Interface ID0101 : FXS 1 port ID (0102 FXS 2, 0103 FXS 3, etc)0201 : FXO 1 port ID (0202 FXO 2)

PaloSanto SolutionsSangoma Europa Vega 50 4FXS 2FXO Server Setup Guide
12
Incoming_FXO
ID Name Source Destination1 To_SIP IF:0201,TEL:<.*>,TELC:<.*> IF:9901,TEL:<1>,TELC:(<2>)2 To_FXS1 IF:0201,TEL:(0101) IF:0101,TEL:0101
The first rule will route the calls to the SIP Trunk. The dialed number can be anyexcept 0101.
The second rule will route the call to the FXS1 port. The call takes this routeprovided the dialed number is 0101 (This is the extension number of the analogphone connected in the first FXS).
Figure 4-24. Incoming_FXO profile
Incoming_FXS
ID Name Source Destination1 To_SIP IF:0101,TEL:<.*> IF:9901,TEL:<1>2 To_FXO1 IF:0101,TEL:(9<.*>) IF:0201,TEL:<1>
The first rule will route the calls to the SIP Trunk. The dialed number can be anybut it has not to begin with 9.
The second rule will route the call to the FXO1 port. The call takes this routeprovided the dialed number begins with 9..
Figure 4-25. Incoming_FXS
Incoming_SIP
ID Name Source Destination1 To_FXO1 IF:9901,TEL:<.*> IF:0201,TEL:<1>2 To_FXS1 IF:9901,TEL:(0101) IF:0101,TEL:0101

PaloSanto SolutionsSangoma Europa Vega 50 4FXS 2FXO Server Setup Guide
13
The first rule will route the calls to the FXO1 port. The dialed number can be anyexcept 0101.
The second rule will route the calls to FXS1 port provided the dialed number is0101 (This is the extension number of the analog phone connected in the first FXS).
Figure 4-26. Incoming_SIP profile
28. For more help using expressions you can take a look on the Regular ExpressionHelp and Token Help section located below of the plans of each dial plan profile.Don’t forget to Apply and Save changes clicking on the red buttons located on theleft.
29. Now that you have configured the dial plan, you are able to make the followingcalls:
From PSTN to Elastix server,From PSTN to Analog phones connected to VegaFrom Analog phones to Elastix ServerFrom Analog phones to PSTNFrom Elastix Server to Analog phones connected to VegaFrom Elastix Server to PSTN