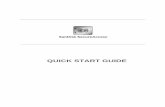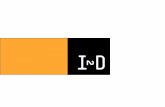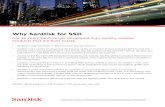SanDisk® Memory Zone Appdownloads.sandisk.com/downloads/um/sandisk-memoryzone-um-en.pdf ·...
Transcript of SanDisk® Memory Zone Appdownloads.sandisk.com/downloads/um/sandisk-memoryzone-um-en.pdf ·...
Western Digital Technologies, Inc. 951 SanDisk Drive, Milpitas, CA 95035
USER MANUAL
SanDisk® Memory Zone App
Western Digital Technologies, Inc. 951 SanDisk Drive, Milpitas, CA 95035
Table of Contents
INTRODUCTION.................................................................................. 3
SanDisk® Memory Zone App Overview ......................................................... 3
GETTING STARTED ............................................................................. 4
Downloading Memory Zone to Mobile Device .............................................. 4
Installing the App ........................................................................................................... 4
SanDisk® microSD™ card and SanDisk Ultra® Dual USB Drive ....................... 4
FEATURES .......................................................................................... 6
Main Menu ................................................................................................... 6
My Memory Zone ......................................................................................... 6
Storage Locations.......................................................................................... 7
File Options ................................................................................................... 7
Sharing Files ................................................................................................................... 7
Favorites ......................................................................................................................... 8
File Actions ................................................................................................... 9
Open in… ........................................................................................................................ 9
Rename… ...................................................................................................................... 10
Copy To… ...................................................................................................................... 10
Move To… ..................................................................................................................... 11
Compress ...................................................................................................................... 11
Delete ........................................................................................................................... 12
Create a New Folder ..................................................................................................... 12
Storage Usage ............................................................................................. 13
Backup and Restore Files ............................................................................ 13
Settings ....................................................................................................... 15
FAQ’S ............................................................................................... 15
TROUBLESHOOTING & SUPPORT ...................................................... 16
Online Support ............................................................................................ 16
Introduction
SanDisk® Memory Zone App Overview
The SanDisk Memory Zone App is a free application for Android™ powered mobile devices that allows users to browse, backup, organize, and store files between internal memory, microSD cards, and SanDisk Dual Drives. Memory Zone provides access to popular online storage services allowing users to easily move files between local storage and cloud storage locations. Memory Zone allows users to access files from various storage locations all within one app. Free up Space Fast!
Free up space on your Android phone quickly and easily with Memory Zone.
Simply download the Memory Zone app from your phone’s Google Play™
store. Then using the app, you can easily transfer information such as videos,
documents, or photos to different storage locations.
Works with Android Phone Only
The Memory Zone app is designed to work with mobile devices running
Android ver. 3.0 and above
Getting Started
Downloading Memory Zone to Mobile Device
Installing the App
To download the application simply search for “Memory Zone” in the Google Play store and locate the white squirrel icon.
SanDisk® microSD™ card and SanDisk Ultra® Dual USB Drive
Available at electronic resellers around the world, SanDisk microSD cards and Dual USB drives make it easy to transfer your photos and videos from your computer to your phone without the need for a computer or wireless data connection.
There are several Dual USB Drive models available (SanDisk Ultra Dual USB Drive, SanDisk Ultra Dual USB Drive USB Type-C, SanDisk Ultra Dual USB Drive 3.0).
SanDisk Ultra Dual USB Drive
USB Type-C
SanDisk Ultra Dual USB
Drive
SanDisk Ultra Dual USB Drive USB 3.0
Dual USB Drive Auto Detect
1. Plug SanDisk Dual USB Drive into the mobile device. The app will recognize
it and ask permission to access the phone device.
2. Click “Ok” when the popup appears, and it will default to the dual drive
location.
NOTE: You can turn on and off the auto launch feature in the settings menu,
reference the settings section for more information.
Features
Main Menu
The main menu contains 6 different features of the app. These are listed below:
My Memory Zone
Storage Locations
Favorites
Storage Usage
Backup and Restore
Settings
My Memory Zone
My Memory Zone displays all files stored on the device by file type, select the icons to view specific file types such as pictures, music, videos, documents, apps, zip files, and other. You will also see file options which will be covered in the following sections. The number of files in each storage location are displayed below the file type icon.
Pictures
Music
Videos
Documents
Apps
Zip
Others
Storage Locations
Storage Locations displays all files organized by storage location. Storage locations include internal memory, memory card, SanDisk Dual USB Drive, and select cloud service providers. You will also see file options which will be covered in the following sections.
File Options
Sharing Files
1. From the Storage Locations screen, select any of the files you wish to share.
Example: If you want to share some photos from your Android phone press the phone icon and select the file you want to share
2. Select as many items as you want to share.
Phone Storage
microSD card
Dual Drive
Box
Drop Box
Google Drive
OneDrive
3. Tap “share” icon on the screen
Share will copy the item to another application location while keeping its original in the same location
4. Choose any of the applications available where you want to share the files.
Favorites
The favorite tab shows all the images, pictures, and other documents you have favorited, you can do this by tapping on the heart icon as seen below. All files are displayed with a heart overlay. A solid white heart indicates the file has been selected as a favorite. A white heart outline indicates a file or files are not favorites.
File Actions
There are ‘three vertical dot’ icons on the bottom right side of each file. Tap this icon to open the file actions menu. Alternately, several of these actions can be accessed by long pressing to select files which will enable a file actions menu on the bottom of the screen.
Open in…
This allows you to open files in external apps. It will show the available apps for the file type. If you have installed other apps that support the file type, you may see a different list of available apps.
Rename…
Rename allows you to change a file name.
Copy To…
This option allows you to copy files between the phone, microSD card, Dual USB Drives and configured cloud services. The original file WILL NOT be deleted from the source location.
Move To…
This option allows you to move files between the phone, microSD card, Dual USB Drives and configured cloud services. The original file WILL BE deleted from the source location.
Compress
Compress* creates a zipped copy (.zip file) of selected files and saves it in the same storage location. You can select any folder available or tap the ‘+’ symbol to create a new folder. The original file(s) WILL NOT be deleted from the source location.
* Available only on files stored in internal memory or microSD card.
Delete
The Delete icon erases the selected file(s) from the storage location.
Create a New Folder
Tap on the ‘+’ sign on the top right hand side beside “My Memory Zone” or “Storage Locations”
Type in the folder name and tap “ok”.
Storage Usage
This menu item shows memory usage statistics for all physical storage locations on the mobile device
Backup and Restore Files
Backup allows you to backup files from your phone (manually or automatically).
1. Manual Backup – you are able to back up your photos, music, videos, or files and can choose the storage location to back them up to.
2. Automatic Backup – allows you to set a time and date when the app will automatically back up your information without you having to manually do it, you are able to choose the location and can back up your photos, music, videos, or files.
Restore allows you to restore everything from your latest backup.
Settings
The settings tab leads to a page showing Information and Cloud storage options.
Turning this on and off determines whether or not you will be able to see the pop up when you plug a SanDisk Dual Drive into the phone
Click on the cloud accounts to configure with your user information.
FAQ’s Does the app use my cellular data? Backup To or Restore From online storage service will require an internet connection. The SanDisk Memory Zone application is designed with limited data plans in mind. By default, the backup or restore is performed over Wi-Fi only. However if you require, you can change the settings to perform Backup or Restore over cellular data connection. NOTE: Performing Backup or Restore over cellular data connection, will impact your phone's data plan. Please check with your network operator for plan details.
Troubleshooting & Support
Online Support
Go to the APP Sidebar and tap settings on the bottom under Backup and Restore tab. Tap Help, it will be the first thing you see. It will take you to the SanDisk Memory Zone support information page:
http://kb.sandisk.com/app/answers/detail/a_id/7472/
SanDisk and SanDisk Ultra are trademarks of Western Digital Corporation or its affiliates, registered in the United States and other countries. Android and Google Play are trademarks of Google Inc. The microSD mark is a trademark of SD-3C, LLC. The Android robot is reproduced or modified from work created and shared by Google and used according to terms described in the Creative Commons 3.0 Attribution License. All other trademarks are the property of their respective owners.
Western Digital Technologies, Inc. 951 SanDisk Drive, Milpitas, CA 95035
Western Digital Technologies, Inc. is the seller of record and licensee in the Americas of SanDisk® products. ©2016 Western Digital Corporation. All rights reserved.