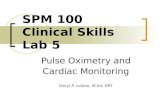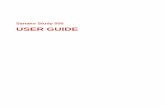SANAKO Lab 100 User's Guide 2.3 - Universiteit · PDF file2 • SANAKO Lab 100 User's Guide...
Transcript of SANAKO Lab 100 User's Guide 2.3 - Universiteit · PDF file2 • SANAKO Lab 100 User's Guide...

SANAKO Lab 100 - 2.3
USER'S GUIDE

Copyright 2002-2003 SANAKO Corporation. All rights reserved.Microsoft is a registered trademark. Microsoft Windows 98, Windows 98 Second Edition, Windows 2000,Windows Millenium Edition and Windows NT 4.0 are trademarks of Microsoft Corporation. College Board,Advanced Placement Program, AP, and the acorn logo are registered trademarks of the College EntranceExamination Board.
This document covers SANAKO Lab 100 version 2.3.
Document date 28 November, 2003
Product Code: 1870210-3332
SANAKO Corporation
Kaurakatu 46P.O. Box 41
FIN-20740 TURKUFINLAND
Tel + 358 2 2166 500Fax + 358 2 2166 527
Internet: http://www.sanako.com
Email: [email protected]
Support: [email protected]

Contents • i
CONTENTS
About this Guide 1To find the right information............................................................. 1
Typographic conventions ...................................................... 1
Overview 2What is SANAKO Lab 100?............................................................. 2
The essentials of SANAKO Lab 100..................................... 2Product components........................................................................ 3
Graphical User Interface ....................................................... 3Audio Source Interface ......................................................... 4Media Storage Unit ............................................................... 4System Connection Unit ....................................................... 4User Audio Panel.................................................................. 4
SANAKO Lab 100 activities and sessions ....................................... 4SANAKO Lab 100 activities .................................................. 4SANAKO Lab 100 sessions .................................................. 5
Teacher’s Graphical User Interface (GUI) ....................................... 6Components of the Lab 100 main window............................ 6Toolbar.................................................................................. 6Class view............................................................................. 8Session Screen..................................................................... 9Tooltips ............................................................................... 10Session Status Bar ............................................................. 10User Audio Panel................................................................ 12Keys on the User Audio Panel ............................................ 12LCD display ........................................................................ 14Symbols on the Lab 100 LCD............................................. 15
Clicking on a student icon.............................................................. 16Student icons................................................................................. 17
Getting Started 20Starting Lab 100 ............................................................................ 20
To start Lab 100.................................................................. 20Lab 100 main window.................................................................... 20Lab 100 main menu....................................................................... 21Seating Plan .................................................................................. 25
Choosing a seating plan ..................................................... 25Creating a seating plan folder ............................................. 25Opening a seating plan folder ............................................. 26Removing a seating plan folder .......................................... 27

ii • SANAKO Lab 100 User's Guide
About modifying the default folder....................................... 27Removing individual seating plans ...................................... 27
Attendance..................................................................................... 28Taking attendance............................................................... 28Attendance Report .............................................................. 29Giving a new name ............................................................. 30
New Session.................................................................................. 31Selecting students for a session.......................................... 31Removing a student from a session .................................... 31
Activities in the Lab 100 sessions .................................................. 32
Audio Connections 35Recordings..................................................................................... 35
Activity Options ................................................................... 36Audio Source ................................................................................. 38
Media File............................................................................ 39MSU File ............................................................................. 39CD Audio............................................................................. 41Student................................................................................ 41Teacher............................................................................... 41Line In ................................................................................. 42Video audio ......................................................................... 42
Monitor and intercom ..................................................................... 42Monitor ................................................................................ 43Intercom .............................................................................. 43Intercom and Model Student ............................................... 44Intercom and Free mode..................................................... 44Recorder Controls ............................................................... 44Automonitor......................................................................... 45Bookmarks .......................................................................... 46
Calls............................................................................................... 47All call.................................................................................. 47Session call ......................................................................... 47Student call ......................................................................... 47
Activity Procedures 48General procedure ......................................................................... 48Saving and collecting the tracks..................................................... 52
Using the Lab 100 Recovery Application ............................ 54Selecting a student to answer a question ...................................... 56Free and Lock mode ...................................................................... 56Listening Comprehension .............................................................. 58
Proceeding with Listening comprehension.......................... 58Model Imitation............................................................................... 61
Proceeding with Model Imitation ......................................... 61Reading Practice............................................................................ 64
Proceeding with Reading Practice ...................................... 64Phone Conversation ...................................................................... 66
Proceeding with Phone Conversation ................................. 66

Contents • iii
Pair Discussion.............................................................................. 68Proceeding with Pair Discussion......................................... 68
Group Discussion .......................................................................... 71Proceeding with Group Discussion ..................................... 71
Simultaneous Interpreting.............................................................. 74Proceeding with Simultaneous Interpreting......................... 74
Consecutive Interpreting................................................................ 76Proceeding with Consecutive Interpreting........................... 76
Recorded Response...................................................................... 78Proceeding with Recorded Response................................. 78
Quiz ............................................................................................... 80Proceeding with Quiz .......................................................... 80
AP® Exam..................................................................................... 84Proceeding with the AP® Exam.......................................... 84
Library Mode.................................................................................. 90Proceeding with Library Mode ............................................ 90
Audio-on-Demand ......................................................................... 93Proceeding with Audio-on-Demand .................................... 93
Lab 100 Setup 99Lab 100 installation........................................................................ 99Hardware installation ..................................................................... 99
Lab 100 components .......................................................... 99Lab 100 connection overview ........................................... 103Lab 100 SCU064 installation ............................................ 103Dual Channel Program Source Interface .......................... 105
Software installation .................................................................... 106Minimum requirements ..................................................... 106Installing the Lab 100 program ......................................... 106
Teacher PC configuration............................................................ 106To set the communication mode and IP address.............. 106To set a workgroup ........................................................... 107To complete the configuration........................................... 108To map the MSU drive ...................................................... 108Teacher PC sound card mixer setting............................... 109
Configuration of the Lab 100 software......................................... 110To configure the Lab 100 software ................................... 110Set default settings ........................................................... 110Find workstations.............................................................. 112Set video sources ............................................................. 114Set audio sources ............................................................. 115Set video connections....................................................... 117
Software update .......................................................................... 118Teacher PC....................................................................... 118System Connection Unit (SCU) ........................................ 118User Audio Panel (UAP) ................................................... 118Updating the MSU032 and MSU064 software version 2.1.06or higher............................................................................ 118
Troubleshooting........................................................................... 121

iv • SANAKO Lab 100 User's Guide
Glossary of Terms 123
Index 129

About this Guide • 1
ABOUT THIS GUIDE
TO FIND THE RIGHT INFORMATIONThis is the user’s guide of the SANAKO Lab 100 languagelearning system. This guide describes the functionality anduse of the two main components of SANAKO Lab 100: theteacher and student user interfaces. For instructions on howto install and configure the system, see the Lab 100 Setupsection in the end of this guide.The first part of this guide gives you a general overview ofthe SANAKO Lab 100 language instruction center and itscomponents.The Getting Started section describes the basic functionalityof the teacher’s Graphical User Interface (GUI). You willlearn how to create a class-specific layout and a SANAKOLab 100 learning session.In the latter part of this guide, you will learn how to facilitateyour work and increase the possibilities to both teach andlearn by using the different SANAKO Lab 100 features. TheActivity Procedures section explains all the differentSANAKO Lab 100 activities in detail.Note that this User’s Guide is also available as an onlineversion.
TYPOGRAPHIC CONVENTIONSThe following conventions are used in this guide:Bold Names of buttons, menu items, check boxes,
fields, etc.
Italics Signs and highlighted texts on the class view.➨ Cross-reference

2 • SANAKO Lab 100 User's Guide
OVERVIEW
WHAT IS SANAKO LAB 100?The enhanced language instruction center SANAKO Lab 100is a teacher-led language lab solution that operates logicallyand is therefore easy and fun to use.The SANAKO Lab 100 center consists of the teacher andstudent interface. Both you and your students have a UserAudio Panel. The User Audio Panel is the student’s interfacethat includes recorder and volume controls and keys forsetting, removing and searching for bookmarks, as well asfor answering questions.By using the audio panel, students can work individually withgiven or available audio material; set, remove and search forbookmarks, call the teacher, and answer questions. Thedifference between the teacher and student audio panel isthat you, as teacher, can lock the recorder controls on thestudent panels and this way control the class. The teacher’suser interface includes both the User Audio Panel and theSANAKO Lab 100 Graphical User Interface (GUI) on theteacher computer.
THE ESSENTIALS OF SANAKO LAB 100When your teaching tool is SANAKO Lab 100, you can divideyour class into sessions for which you can then initiatedifferent learning activities. A session can also cover thewhole class.
SESSIONSThe session-based thinking of the SANAKO Lab 100program means that you can initiate different activities for thestudents to proceed with, and use different materials for eachsession. This way the students get a possibility to work withlearning materials that correspond to their level and to getthe maximum benefit of the teaching.

Overview • 3
ACTIVITIESThe variety of different types of SANAKO Lab 100 activitiesoffers you all you need for efficient and versatile teachingand learning. Apart from the basic exercises, you can alsomake tests, and practice both consecutive and simultaneousinterpreting.
GUIDED PROCEEDINGLab 100 is simple and fun to use because both itsappearance and functionality are designed to meet the needfor an undisturbed, fluently proceeding teaching situation. InSANAKO Lab 100, you don’t have to worry about making awrong move, since only those controls that are necessary fora particular phase of a program are available at that time.
PRODUCT COMPONENTSThe SANAKO Lab 100 center is comprised of the followingcomponents: the Graphical User Interface (GUI) on theteacher PC, Audio Source Interface, Media Storage Unit(MSU), System Connection Unit, and the User Audio Panels.The following diagram illustrates the different componentsand how they are connected with each other.
The different components of the SANAKO Lab 100 learning center
GRAPHICAL USER INTERFACEThe SANAKO Lab 100 software provides the Graphical UserInterface (GUI) at the teacher PC’s monitor. The SANAKOLab 100 GUI is the teacher workspace that displays theclassroom layout. On the GUI, with a few mouse clicks youcreate sessions, where your students proceed with differentactivities.

4 • SANAKO Lab 100 User's Guide
AUDIO SOURCE INTERFACEThe Audio Source Interface allows the connection of anyexternal audio source through its input jack. These sourcescan be connected to the students.
MEDIA STORAGE UNITThe Media Storage Unit is the location where all the masterand student recordings are saved. It is a separate digital unitthat holds the audio files you want to access in the center.Media files can be copied to the Media Storage Unit fromyour computer. The recording capacity per student is up to90 minutes and for the source files 120/240 hours.
SYSTEM CONNECTION UNITThe System Connection Unit is the interface between theMedia Storage Unit and students, as well as audio sourcesand your computer. It makes sure the audio connectionbetween you and the students and/or audio source issuccessfully established.
USER AUDIO PANELThe User Audio Panel is the student user interface, locatedon each student’s desk. It is also part of your SANAKO Lab100 user interface. On the Audio Panel are controls forworking with the audio source, adjusting the volume, settingor removing bookmarks, and answering test questions.
SANAKO LAB 100 ACTIVITIES AND SESSIONSIn SANAKO Lab 100, activities are what and how you areteaching and the students learning. SANAKO Lab 100sessions are the settings within which you and your studentsproceed with the different exercises. For example, you canhave one group of students practicing pronunciation andanother group proceeding with listening comprehension. Allyou have to do is create two sessions, one for modelimitation and one for listening comprehension. For eachsession you will select the participants, the desired activity,and an audio source (e.g. model imitation using an MP3audio file), and then simply initiate the activity for thestudents to perform.
SANAKO LAB 100 ACTIVITIESThe SANAKO Lab 100 language instruction center includesthe following pre-programmed activities:

Overview • 5
• Listening Comprehension• Model Imitation• Reading Practice• Phone Conversation• Pair Discussion• Group Discussion• Simultaneous Interpreting• Consecutive Interpreting• Recorded Response• Quiz• AP® Exam• Library Mode• Audio-on-DemandPre-programmed activities are exercises that you assign toyour students in SANAKO Lab 100 sessions. Based on theactivity you select, the Session Screen guides you throughthe balance of the activity procedure.For information on how to proceed with the differentactivities, see the descriptions in Activity Procedures later inthis guide.
SANAKO LAB 100 SESSIONSA session is a group of students performing a learningactivity. You can freely choose the number of participants; asession can consist of one single student, a number ofstudents, or the whole class. Altogether you can have up tothree sessions.A session is the key concept of the SANAKO Lab 100 classand the session-based thinking shows in the design of theGUI. The Lab 100 sessions are color-coded, so on yourscreen you can easily view all relevant information and followthe right student icons.

6 • SANAKO Lab 100 User's Guide
TEACHER’S GRAPHICAL USER INTERFACE (GUI)The following illustration shows the view that opens whenyou start the program.
Lab 100 main window
COMPONENTS OF THE LAB 100 MAIN WINDOWThe main components of the Lab 100 main window are thetoolbar, class view, and Session Screen, as indicated in theillustration above.
TOOLBAR
The Lab 100 toolbar is the horizontal bar on the upper part ofthe main window. On the toolbar, you find the basicfunctionality of the program: create or select a class set-up,take attendance, and create sessions. Additionally, you gainaccess to the Lab 100 main menu, and online help andcomment via All Call with all the students in the class.
LAB 100 MAIN MENU
Click the Menu button to open a drop-down menu, whereyou can select to view Lab 100 components’ versionnumbers; view, set / change properties, view operating hoursof MSU, copy files to/from MSU, and exit the program.
SessionScreen
Tooltips
Toolbar
Class View

Overview • 7
SEATING PLAN
Click the Seating Plan button to select a class layout.
ATTENDANCE
Click the Attendance button to assign each student to aposition: to (re)name the students and to mark the absentstudents.
NEW SESSION
Click the New Session button to create a session. Clickingthis button opens the Session Screen, where you select andperform the activity.
ON THE AIR SIGN
The On the Air sign is lit when your microphone is open andthe student(s) can hear you.
HELP
Click the Help button to access the Lab 100 online help.
ALL CALL
Click the All Call button when you want to talk to the wholeclass.➨ For more details, seeCalls later in this guide.

8 • SANAKO Lab 100 User's Guide
RECORDER STATUS
Click the Recorder Status button to view the status of thestudent recorders in the student icons.
Minimize the main windowYou may want to use other applications or the Internet whileworking with Lab 100. This is possible by minimizing the Lab100 window to the taskbar. To minimize the window, clickthis button. Clicking on the name of the program on thetaskbar again restores the window.
Close the main windowClick the button to close the window and exit Lab 100.
MOVING THE LAB 100 GRAPHICAL USER INTERFACENote that the Lab 100 GUI is movable. When you point eitherside of the Lab 100 window or the Lab 100 logo in the upperleft corner, the cursor turns into a four-headed arrow, andyou can click and drag the user interface to a new position,or to a different monitor when you working with two monitors.
POSITION OF THE LAB 100 APPLICATION WINDOWWhen you close the program, the current position of the Lab100 main window is saved automatically. This means, thatthe next time you start the program, the application windowopens in the same position on your screen as it was whenyou closed the program. The window’s position is saved alsowhen you are working with two monitors.
CLASS VIEWClass view is the layout of your class, in which your studentsare displayed as student icons.

Overview • 9
Class view displays the seating plan of your class. Byfollowing this view, you keep track of the teaching situation.The student icons change to reflect whether the student is inlisten or speak mode.➨ The different student icons are described in chapterStudent icons, later in this section.
SESSION SCREENA session is a teaching situation for which you selectparticipants and an activity they are to perform. The Lab 100Session Screen is the part of the GUI where you proceedwith the session. In the Session Screen, you will selectstudents, an activity, and an audio source for the session.
Session Screen before and after selecting an activity for the session
On the Session Screen appear the controls for the activityyou select. For example, if you select the listeningcomprehension activity, only those controls, that arenecessary to complete the listening comprehension activity,
Session tabsof threesessions
Class view

10 • SANAKO Lab 100 User's Guide
appear. Correspondingly, selecting a pair discussion openscontrols that you need for the pairing students.
SESSION TABSThe Lab 100 sessions are color-coded. Corresponding colorhighlighting on the panel views and on student icons helpsyou to keep track of the different sessions. Each SessionScreen view has a color-highlighted session tab thatindicates which session’s controls are on the panel.If you have created more than one session, the tabs of the‘hidden’ panel views are dimmed on the Session Screen.You can easily switch between Session Screen views by justclicking on a session tab. You can also click on a SessionStatus Bar (see the following chapter Session Status Bar).➨ For a more detailed description on Lab 100 sessions, seechapter New Session, in the next section of this guide.
TOOLTIPSOn the right-hand side of the bar you can view tips that guideyou throughout the session.For example, if you point a student icon while the studentsare performing a group discussion activity, the text on thestatus bar advises you on how to listen to the group’sdiscussion.On the left-hand side of the status bar is displayed the nameof the current seating plan. To retrieve a seating plan, clickthe Seating Plan button on the toolbar.
SESSION STATUS BARAs you create sessions, color-coded status bars stack at thebottom of the Lab 100 window.

Overview • 11
The Session Status Bar provides useful information aboutyour sessions’ status.To gain access to other sessions’ controls, click on thedesired status bar.
ACTIVITY
Displays the session’s activity (e.g., listening comprehension)and status. The session status is either waiting, started, orpaused.
Waiting: Session is not yet proceeding with an activity.
Started: An activity is initiated for the session.
Paused: Session’s activity procedure is paused.
SOURCEDisplays the audio source selected for the session, forexample CD Audio.
RECORDING TRACKS
The Master Track is recorded
Displays which tracks are being recorded in the session. Forexample, in the simultaneous interpreting activity, both thestudent and master track are recorded, whereas in thereading practice, the program defaults for recording only thestudent track.
Session statusbar for threesessions

12 • SANAKO Lab 100 User's Guide
DURATIONDisplays the total time spent on activity (min: sec).
LOCK MODE
Displays the student recorder status, Locked or Free.In locked mode, the students are able to call the teacher,adjust the volume, and set bookmarks. However, they arenot able to clear, search for or repeat bookmarks, or to userecorder functions.In free mode, students are able to clear, search for or repeatbookmarks, and record to the student track.
USER AUDIO PANELThe User Audio Panel is the student’s user interface, locatedon each student’s desk.
KEYS ON THE USER AUDIO PANEL
CALL TEACHERStudents press to call teacher. A student symbol is shown onthe display. Press again to cancel the call.
Call Teacher
Number keys
True / Falseanswer keys forQuiz
LCD display
Student volume
Master volume
Recordercontrols
Clear
Mode

Overview • 13
NUMBER KEYS: SET BOOKMARKS / QUIZ NUMERICANSWER / DIAL A PHONE NUMBERTo set a bookmark, press the selected number key. The LEDindicator of the key is lit.To answer a Quiz question, press one of the blinking numberkeys. The LED indicator of the selected answer key is lit. TheLED indicators of the other answer keys continue blinkinguntil the teacher ends the answering mode. If the teacherindicates the correct answer, the student can see on theaudio panel's display whether his/her answer was correct orincorrect.In Phone Conversation, press these number keys to dial toanother UAPs number.
MODEA key for creating a loop of a selected segment of an audio.➨ See the description for Repeat ON and Repeat OFF.
TRUE / FALSEPress to answer a true-false Quiz question. The LEDindicator of the selected answer key is lit. The LED indicatorof the other answer key continues blinking until teacher endsthe answering mode.
REPEAT ONThe Repeat function creates a loop of a selected segment ofan audio. The beginning and the end are marked with twobookmarks, and the segment can be played back over andover indefinitely. This is useful when you want to drill aphrase over and over again.To mark the segment, in the audio panel, press and holddown the Mode key, and then press the bookmark keys youwant to repeat. The LED indicators of the selected bookmarkkeys start to blink.
REPEAT OFFIn the audio panel, press and hold down the Mode key, andpress then the Clear key.
SEARCH FOR BOOKMARKSPress the key of the bookmark you want to find (the LEDindicator of the set bookmarks is on).The students can search for bookmarks only when theiraudio panels are in free mode.

14 • SANAKO Lab 100 User's Guide
REMOVE BOOKMARKSTo remove a bookmark, press and hold down the Clear key,and then press the bookmark you want to remove. The LEDindicator of the key switches off indicating that the bookmarkis removed.The students can remove bookmarks only when their audiopanels are in free mode.
CLEARIn the AP® Exam and Phone Conversation, this key is usedto clear the phone or exam ID number. Pressing the keyonce clears the last entered number.
VOLUME CONTROLSPress the volume control keys to set the volume for the audiosource and the student. Pressing a volume control key onceadds/removes one block on the volume bar. Pressing both ofthe volume controls (increase and decrease) simultaneouslyresets the default volume value.
RECORDER CONTROLSThe recorder controls of the User Audio Panel are underteacher’s control. The teacher disables the controls on thestudent panels by setting the Locked mode.Press Stop to stop the playback and recordings.Press Speak to play the master track and record to thestudent track.Press Recap to return to the beginning of the previoussentence on the master track.Press Play to play the master and student track.Press Rew to rewind the master and student track. If youwant to go directly to the beginning of the track, press thekey twice. Pressing the key in play mode rewinds the tracksslowly.Press Ff to fast-forward the master and student track. If youwant to go directly to the end of the track, press the keytwice. Pressing the key in play mode winds the tracksforward slowly.
LCD DISPLAYThe liquid-crystal display (LCD) is the part on the User AudioPanel that shows the student and master track volume, thestatus of the student recorder, and the counter value(min:sec).

Overview • 15
SYMBOLS ON THE LAB 100 LCD
VOLUMEThe volume of the student and master track. The volumecontrols are always free for the student use, also when thepanels are in the Locked mode.
CALL TEACHERWhen the student presses the Call Teacher key, a studentsymbol appears on the display.
TEACHER CONTROLWhen the lock symbol is shown on the display, it means thatthe students are able only to adjust the volume and setbookmarks. The recorder controls and all the other bookmarkfunctions (search, remove and repeat) are disabled.
OUT OF ORDERThe tool symbol is displayed when the student workstation ishaving problems communicating with the system and can’tbe used.
RECORDER STATUSThe symbol of the student recorder status is shown on thedisplay.
COUNTER VALUEDisplays student recorder’s counter value (min: sec).
Call Teacher
TeacherControl
Out of Order
Volume Mastertrack
Quiz Mode
PhoneConversation
GroupDiscussion
Pair Discussion
AnswerCorrect
AnswerIncorrect
In the AP®Exam, thestudent’s IDnumber code
In the Phone and PairDiscussion, numberof the pair
RecorderStatus
VolumeStudent track

16 • SANAKO Lab 100 User's Guide
CORRECT AND INCORRECT ANSWERIn the Quiz, you can indicate to your students whether theanswer to the question was Correct or Incorrect.
QUIZ MODEA question mark is shown when the audio panel is in theQuiz mode. This means that the number keys function nowas numeric answer keys instead of bookmark keys.
PHONE CONVERSATIONThe phone symbol appears when the audio panel is in thePhone Conversation mode. This means that the students cannow dial the number of a fellow student (for example 09) bypressing the number keys. The number appears on thedisplay. If the connection is successfully established betweenthe students, the pair discussion symbol is shown on thedisplay. If the line is busy, the symbol of incorrect answer islit.
GROUP DISCUSSION (3 STUDENT SYMBOLS)In the Group Discussion mode, three student symbols areshown on the display.
PAIR DISCUSSION (2 STUDENT SYMBOLS)In the Pair Discussion, two student symbols and the numberof the pair student (for example 09) are shown on thedisplay.
ID NUMBER CODEIn the AP® Exam, the students are given an 8-numbered IDcode. In the beginning of the exam, the students give theirnumber codes, which then appear on the display.
PAIR NUMBERIn Pair and Phone Conversation, the number of the pair isshown on the display.
CLICKING ON A STUDENT ICONClicking on a student icon means pointing a student icon andpressing the left or right mouse button. Both the left and rightmouse button has its function; you can call or monitor thestudent, or give the student an answering turn.
PRESSING DOWN THE LEFT MOUSE BUTTON
• Except for the Session Call mode, left-clicking on astudent icon always means monitoring the student.

Overview • 17
Clicking on a student icon with the left mouse buttonopens a monitoring panel, where you can see the studentrecorder’s status and open an intercom connection. Toquit the monitor panel, click anywhere on the class view.
➨ For more information about monitoring a student, seechapter Monitor and intercom, later in this guide.
• In the Session Call mode, left-clicking on the studentmeans giving the student an answering turn. In a session,first pause or stop the activity. Then call the session byclicking the Session Call button and click on the selectedstudent’s icon. A speech bubble appears onto the icon toindicate that the students in the session can hear theanswering student.
➨ For more information about Session Call, seeCalls later in this guide.
PRESSING DOWN THE RIGHT MOUSE BUTTON
• Clicking on the student icon with the right mouse buttonmeans calling the student. This is useful when you needto say something shortly to one specific student withoutdisturbing the others. The student hears you as long asyou hold the right mouse button pressed down.
STUDENT ICONSThe Lab 100 class view is a graphical layout of your class,where your students are displayed as student icons. Eachstudent state has its icon. This way it is easy to see at aglance who is attending the class and who is absent, whichsession the students belong to, and which studentworkstations are not in use during the class. Additionally, thestudent icons change to reflect whether the students are in alisten or speak mode.
Absent studentStudent workstation is not used in this class or the student isnot attending the class.
Student workstation out of orderThe student workstation cannot be used in this class.

18 • SANAKO Lab 100 User's Guide
Student (basic)The student is not yet selected into a session.
Session studentThe student is a member of a session. The Session studentis color coded according to the session he or she belongs to.
Student in monitorThe student is being monitored. Clicking on classroombreaks the connection to the active student(s).
Student in listening modeStudent hears you and the answering student.
Student in speak modeAll students in the session hear the answering student. Clickon a student icon to give him or her the answering turn. Inthe student icon appears a speech bubble.
Student as sourceStudent is the audio source for the session. A SourceStudent can be a member of any session or a student whodoesn’t belong to any session.
Student in intercomStudent is in an intercom connection with you.

Overview • 19
Student recorder statusClicking the Recorder Status button on the Lab 100 toolbarchanges the student icons into symbols that display thestudent recorders’ status.
Student callingWhen a student presses the Call Teacher key on his or heraudio panel, that student’s icon changes to reflect that he orshe is calling you.

20 • SANAKO Lab 100 User's Guide
GETTING STARTED
STARTING LAB 100
TO START LAB 1001. On the Windows taskbar, click the Start button. The
Windows main menu opens.2. In the menu, point to Programs.3. Point to SANAKO Lab 100.4. Click Lab 100.
LAB 100 MAIN WINDOWThis is the main window of the Lab 100 Graphical UserInterface. The main functionality of the Lab 100 programresides on the toolbar (1.) and Session Screen (2.).
The arrows indicate how you will proceed with a Lab 100class. On the toolbar, you create the class layout and initiatea session. On the Session Screen, you will then select theactivity for the session, and proceed with it.
1.
2.

Getting Started • 21
LAB 100 MAIN MENUIn the Lab 100 main menu, you can view, set and changeproperties, copy files to/from MSU, view Lab 100components’ version numbers, and exit the program.Clicking the Menu button opens the following drop-downmenu. The different options are explained below.
Lab 100 main menu
COPY FILES TO/FROM MSUClick to copy a media file from your computer to the MediaStorage Unit, or vice versa. Selecting this menu option opensthe following dialog window.
Dialog window for copying files
1. In the dialog window, select a directory where you want tocopy the file to, and click the arrow button accordingly.
Arrow buttons for copying to or from the MSU
• To copy files to the Media Storage Unit, click the arrowbutton pointing to the right.

22 • SANAKO Lab 100 User's Guide
• To copy files to your computer, click the arrow buttonpointing to the left.
Note that all the material is stored on MSU in .WAV format.When you copy files from the MSU, you can select the file tobe in .MP3 or .WAV format.Clicking the arrow button starts the copying. The followingdialog window opens.
Dialog window for confirming the copy
2. To confirm the copying of files to the selected directory,click OK.
A window appears indicating that the selected file is beingcopied.
Dialog window shown during the file copy
When the copying of the file is completed, the dialog windowdisappears and the name of the copied file appears on theselected location, i.e. in the My Computer or Media StorageUnit window.

Getting Started • 23
PROPERTIES…Selecting Properties opens the Lab 100 Properties window,where you can select the desired language for the Lab 100user interface.
Lab 100 properties window
TO SET A COLLECTION FOLDER
1. Click the Browse button. A dialog for browsing for acollection folder opens.
2. In the dialog, select a folder and click OK. The path of theselected folder appears in the Lab 100 Properties dialog.
If you don't select a folder in this dialog, the program promptsyou to select a folder when collecting the student tracks. Toclear the folder selection in the dialog, click Clear.
TO SELECT A LANGUAGE
1. Click on the field to open a language list.2. In the list that opens, select the desired language, and
click OK.
MSU OPERATING HOURS…Selecting this menu item opens a window displaying theoperating hours of Media Storage Unit and the time theprogram has been connected to it.

24 • SANAKO Lab 100 User's Guide
ABOUT…Selecting this menu item opens a window displayinginformation about the current version of the program.
EXITSelecting Exit closes the window and exits Lab 100.When exiting, the program prompts you to either shut downor leave the audio panels on.
Select one of the options, and click OK.

Getting Started • 25
SEATING PLANSeating Plan is a class setup, where the student’s name isassociated and displayed with each position icon. The classsetup stays in the computer memory, so once you havecreated one, you can easily retrieve it whenever the classmeets. The data in the Seating Plan is easily edited, whenchanges are necessary.
CHOOSING A SEATING PLAN
1. On the toolbar, click the Seating Plan button to select asetup for your class. The following drop-down menuopens.
Seating Plan drop-down menu
2. Select Open Seating Plan to open Seating Plans folder.3. Choose a desired seating plan.To select a seating plan where the students are not yetnamed, select No names defined. To name the students,click the Attendance button. (See the following chapterAttendance).Selecting Seating Plan Example opens an example seatingplan with fictitious student names.➨ For more information about naming the students, see thenext chapter Giving a new name.After you have created and saved a seating plan, the namedseating plan is added to the drop-down menu. You can fromnow on retrieve the seating plan whenever you need it, byselecting it on the menu.
CREATING A SEATING PLAN FOLDERYou can create a folder for the seating plan file of each classor group you are teaching. Categorizing the seating plan filesby creating folders and subfolders facilitates the search for aspecific seating plan.

26 • SANAKO Lab 100 User's Guide
For example, you can create a folder where you save theseating plans of all the groups you are teaching (TeacherMary Smith). Additionally, you can specify the categories bycreating a folder for groups of one specific subject (TeacherMary Smith: French), and finally, you can name and save theseating plan file of each French group in the created folder(Teacher Mary Smith: French: 4b).
The Seating Plan menu with subcategories
TO CREATE A SEATING PLAN FOLDER1. To create a seating plan folder, in the Seating Plan menu,
select Save Seating Plan…. The following dialog boxopens.
2. In the dialog, click the Create New Folder button . Anew folder appears in the dialog. You can now name thefolder.
OPENING A SEATING PLAN FOLDERIn the Seating Plan menu, select Open Seating Plan…folder. In the dialog that opens, select a folder and clickOpen.
Button forcreating newfolders

Getting Started • 27
REMOVING A SEATING PLAN FOLDER1. In the Seating Plan menu, point the name of the folder
you want to remove.2. Point and click Remove folder. The following dialog
opens.
3. To confirm the removal, click OK.Note that if the selected folder contains subfolders, also thesubfolders will be removed.-Or-1. In the Seating Plan menu, select Open Seating Plan.2. In the dialog that opens, select the folder to be removed
(click on the folder name).3. On the name of the selected folder, press down the right
mouse button.4. From the menu list that opens, select Delete.5. To confirm the removal, click Yes. Note that if the
selected folder contains subfolders, also the subfolderswill be removed.
ABOUT MODIFYING THE DEFAULT FOLDERThe default folder for saving and opening seating plan files isset in the Configuration program. To change the defaultfolder, in the Configuration program, click Set defaultsettings and in the Lab 100 Properties dialog that opens,modify the folder as appropriate.
REMOVING INDIVIDUAL SEATING PLANS1. In the Seating plan menu, select Open Seating Plan.2. In the dialog that opens, select the file to be deleted. If the
file is inside a folder, open the folder to view theappropriate file.
3. Right-click on the name of the file to be removed.4. From the menu list that opens, select Delete.5. Click Yes to confirm.

28 • SANAKO Lab 100 User's Guide
ATTENDANCEClicking the Attendance button opens a menu for markingoff the student positions that are not used during the class orto name or rename students.
TAKING ATTENDANCEOnce you have marked a student position absent, the icon ofthat student is disabled. So you don’t have to worry aboutaccidentally selecting that position during activities.In Pair and Group Discussion, when forming pairs or groups,the absent-marked students are not included in the selection.Additionally, when using the automatic monitoring feature, itis useful to have the absent students’ workstations marked,since that way the monitor doesn’t make any unnecessarystops at workstations that are not in use, but skips them andmoves straight to the next active student workstation.➨ The automonitoring feature is explained underAutomonitor.
TO MARK THE ABSENT STUDENTS’ WORKSTATIONS1. On the toolbar, click the Attendance button. The
following menu opens.
Attendance drop-down menu
2. In the menu, click the Absent/Present button.3. Select then a student or several by clicking on the student
icons one by one, or by dragging the mouse pointer theleft mouse button pressed down over the icon(s). Theabsent student’s icon is disabled.
4. To mark a student present, follow the steps from 1 to 3.The student icon becomes active.
Note that you can move themenu by clicking the four-headed arrow and draggingthe menu to different location.

Getting Started • 29
ATTENDANCE REPORTSelecting Report from the Attendance menu opens theAttendance Report window.
Attendance Report window
In the report, you can view the report date and time, and thusall the students listed according to whether they are presentor absent.By clicking the appropriate control buttons you are able tosave the report to your computer or anywhere in the networkand print it out. Additionally, you can zoom the window in orout to decrease or increase the font size, and scale thereport to fit the sheet you want to print it on.
ABOUT PRINTING THE ATTENDANCE REPORTS
You can print the report by clicking the printer symbol on theupper left corner of the report window. The report is printedto the Windows default printer.In the Attendance Report window, clicking the print commandbutton opens a print settings dialog before starting to print.For example, you can change the destination printer ifappropriate.
SAVING THE REPORT
By clicking the disk symbol on the upper left corner of thewindow, you can save the report to your computer oranywhere in the network.

30 • SANAKO Lab 100 User's Guide
ZOOMING IN AND OUT THE REPORT VIEW
Note that the font size in the printed report is the same as theone seen on your screen. To zoom the font size in or out,click the symbols on the upper part of the report window. Ifyou zoom the report in or out and print it out, the font size ofthe print is changed accordingly.
ADJUSTING THE REPORT VIEWThe print sheet scales automatically on your screen; to fit thewhole report to the sheet you want to print on, you may wantto enlarge the report window.To change the size of the report window, click on a side or acorner of the window, and the mouse button pressed downdrag the side or corner to adjust the window size asappropriate.
CLOSING THE REPORT WINDOW
To close the report window, click on the symbol in the upperright corner of the window.
REPORT WINDOW TOOLTIPSIn the Attendance report window, when you move the mousepointer over a control button, a tooltip text appears telling youwhat each button on the toolbar does.
GIVING A NEW NAME1. On the toolbar, click the Attendance button.2. In the menu that appears, click on the Edit name button.3. Click then on the icon of the student, to whom you want to
give a name or whose name you want to change. Thestudent’s name appears in a field where it can bemodified.
4. When you have given or modified the name, click Close,press Enter or click on the next student icon.

Getting Started • 31
NEW SESSIONThe New Session button is for creating a Lab 100 session.Clicking this button opens the Session Screen, where youcreate and control the session.
SELECTING STUDENTS FOR A SESSIONThere are three ways to select one or several students for asession.1. Click the Add/Remove button, and then the icon of the
student you want to select.To select the students by dragging the mouse pointer:2. Click the Add/Remove button, and move the mouse
pointer, the left mouse button pressed down, over thestudent icons.
To select all the students that not yet are in a session:3. Click the All Remaining button.
REMOVING A STUDENT FROM A SESSIONYou can remove students from a session in the same wayyou select them for the session.1. Click the Add/Remove button, and then the icon of the
student you want to select.Or by dragging the mouse pointer over the icons:2. Click the Add/Remove button, and drag the mouse
pointer, the left mouse button pressed down, over thestudent icons.

32 • SANAKO Lab 100 User's Guide
ACTIVITIES IN THE LAB 100 SESSIONSThe Lab 100 language learning center is based on a varietyof learning activities. Each learning activity has its ownspecific characteristics, which you can see on your screen:The controls that appear on the Session Screen depend onthe activity that you select.The general procedure is the same for every activity, but foreach specific activity only the controls that are necessary forcompleting that particular activity appear.
LISTENING COMPREHENSIONStudents listen to questions on the master track and thenrespond to them in order to develop their listening skills. Youmay allow students access to their recorders, so that theycan work with the source individually, at their own pace.While or after listening to the source, you can call thesession, and select a student or several to answer questions.
MODEL IMITATIONBy listening to a model audio and repeating after, thestudents practice the stress, rhythm and intonation of theforeign language. You can use yourself or a student as themodel audio for the session. You can allow the students toaccess their recordings, and can monitor and comment ontheir individual work.
READING PRACTICEIn order to practice, for instance, pronunciation andintonation. Students read aloud and listen to their input. Ifallowed, students can work individually and at a speed theyare comfortable with, and they can listen to and record theirreading over and over again.
PHONE CONVERSATIONStudents practice speaking on the phone, by calling eachother through their audio panels. Selecting the ‘Longdistance call’ option simulates the ambient noise of a long-distance connection within the call. If the program source isused, the student can hear the program only when they arecalling each other. The teacher can monitor and commentthe pairs’ work.
PAIR DISCUSSIONIn pairs, students develop their rhetorical skills throughdifferent oral exercises. They can focus on using their ownwords instead of fixed structures and learn together at aspeed they are comfortable with. You can select the pairs

Getting Started • 33
yourself or have the program make up random or fixed pairsfor you.
GROUP DISCUSSIONWorking in groups, students can practice speaking skillsthrough role-plays as they express ideas and opinions, anddefend a point of view. Students can, for instance, learn tounderstand and react appropriately in situations whereintercultural communication is involved. Setting up groups isquick and easy, and you may change the groupings at anytime.
SIMULTANEOUS INTERPRETINGYou will select an audio source that the students interpretsimultaneously into their native language. For example, youcan select yourself as the audio source and read thestudents aloud. Students interpret as you read, and thestudent input is recorded for later evaluation. You can allowthe students to listen and rerecord their input and monitorthem as they practice.
CONSECUTIVE INTERPRETINGConsecutive interpreting means that the source is interpretedinto another language in sections. The speaker stops at theend of every ‘paragraph’, and the interpreter then interpretswhat was said. You may allow students to rerecord theirinput individually and monitor them as they practice.
RECORDED RESPONSEIdeal for training the intercultural communication throughsituational exercises. For example, students simulate a jobinterview with a prerecorded source and focus on reactingappropriately.
QUIZThe Lab 100 Quiz is a quick and easy way to see how wellthe students answer the questions you ask. You access thetest response modes and immediately get an indication ofthe effectiveness of your teaching and retention of theconcept.
AP® EXAMWith Lab 100 you can accomplish also externally certifiedactivities, such as AP oral exams. Lab 100 is speciallydesigned to set up, test and collect student AP auralresponses. The Lab 100 student audio panel provides aquick, easy and efficient exam vehicle.

34 • SANAKO Lab 100 User's Guide
LIBRARY MODELibrary Mode is an activity that allows you to assign audiofiles to students for their individual work. You can send thesame file to every student, or a different file for each. Even ifthe students all have the same file, they will still be able towork with their copies of it individually. After the studentshave performed the test or another exercise, you can savethe outcomes for later use.
AUDIO-ON-DEMANDThe Audio-on-Demand activity allows you to assign audiofiles or an external program source for students’ individualwork. You can decide who will have access to which audiomaterial, if any. The audio material can be made accessibleto the selected students, for example, in a folder, on anaudiocassette, or on an audio CD. At the end of the session,the student recordings can be collected➨ For step-by-step instructions on how to set up andproceed with the different activities, see the ActivityProcedures section of this guide.

Audio Connections • 35
AUDIO CONNECTIONS
RECORDINGSYou have total control of the student audio panel regardlessof the activity. Default settings for each activity match thetask, but may be changed to select or deselect the recordingfunction for each or both the master and student track(s).In the table below, you can see the default recording settingsfor each activity.
Activity MasterTrack
StudentTrack
ListeningComprehension ● O
Model Imitation ● ●
Reading Practice O ●
Phone Conversation O OPair Discussion O OGroup Discussion O OSimultaneousInterpreting ● ●
ConsecutiveInterpreting ● ●
Recorded Response O ●
Quiz O OAP® Exam O ●
Library Mode O ●
Audio-on-Demand O ●
● = the track is recorded O = the track is not recordedIn activities such as Listening Comprehension, ModelImitation and Simultaneous and Consecutive Interpreting, in

36 • SANAKO Lab 100 User's Guide
which the audio source plays an important role, the programdefaults for recording the master track.However, in some activities, no audio source and thereforeno master track recording is needed at all (Pair, Phone andGroup Discussion). In Recorded Response both the audiosource and the student output are recorded to the studenttrack, and in AP® Exam, only the student track is recorded.
RECORDING THE MASTER TRACKRecording the master track means recording the session’saudio source to the Media Storage Unit, file server, or yourcomputer. If the source is one of the students or yourself, thestudent’s/your voice is recorded to the master track.When the master track is recorded, you can use the recordedtrack over and over again. For example, you can allowstudents to work with the track individually, without having tocontrol it from the teacher console.In Session Call and All Call, if the recording of the mastertrack is on, your voice is not recorded on it while calling thesession/class. Student Call is never recorded.➨ For more information about the MSU file, see chapterMSU File in the Audio Connections section of this guide.
RECORDING THE STUDENT TRACKRecording the student track means that from the initiation ofthe activity onwards, everything the student says is recordedto the file server or to your computer.In intercom, your comments are recorded to the studenttrack. Responding to a student’s call functions as theintercom connection.➨ For more information about the MSU file, see chapterMSU File in the Audio Connections section of this guide.
CHANGING THE DEFAULT OPTIONSYou can change the recording settings in the ActivityOptions panel.➨ On how to change the recording settings, see thedescription below Activity Options.
ACTIVITY OPTIONSIn the Session Screen, below the field for selecting theactivity, there is a button for advanced activity settings.

Audio Connections • 37
The part of the Session Screen where you select the activity
ADVANCED…When you click the Advanced… button, a panel for settingrecording options for the current activity opens. In the panel,you can change recording and sidetone settings by markingor unmarking the boxes accordingly.
Panel for setting the recording options
RECORD MASTER TRACKRecording the master track saves the sound from the mastertrack. You can record the source to the master track for lateruse or for the student’s to work with it individually later.
RECORD STUDENT TRACKRecording the student track saves the student track input.While the master track is playing, the students can recordtheir own speech on the student track. For example, thestudents can repeat after the master track, answer questions,or practice simultaneous interpretation. If you record thestudent track, you and/or your students can listen to the tracklater.
LENGTH OF THE STUDENT RECORDINGIn Free mode, if the source the students are working with isother than an MSU file, the program prompts you to definethe time the students are able to record their output.When you are working with an MSU file, the time given forstudent output is the same as the length of the file.

38 • SANAKO Lab 100 User's Guide
To define the recording time, enter the file length (1 … 90minutes) in the field and click OK. The maximum recordingtime is 10 … 90 minutes and can be set in Lab 100 Configapplication.
RECORDING BOTH TRACKSIf you select both the tracks to be recorded, both the mastertrack output and the student input are saved separately.
SIDETONESidetone means that the students hear themselves as theyspeak. If you want to silent the student’s voice, leave the boxempty. For example in simultaneous interpreting, it isimportant that one’s own voice doesn’t mix with the source.
SET DEFAULTSFor each activity is set a default option. You can return thedefault settings of the activity by clicking the Set Defaultsbutton.After you have marked or unmarked the desired recordingoptions, click OK.
AUDIO SOURCEIn the Lab 100 sessions, your audio sources include anydigital media you access through your computer, plusauxiliary sources, such as MP3 players, CD Audio playersand audio / video cassette players which you connectthrough the Audio source interface. This means that you canbenefit of all kinds of audio materials in your classes.All sources except an MSU file are controlled separately. AnMSU file is controlled via your GUI, which means that startingan activity starts the playback of the file.Additionally, you can select yourself or one of your studentsas the audio source for the session.
The part of the Session Screen where you select the audio source

Audio Connections • 39
The variety of audio sources is set in the installation and itdepends on the devices that are available in your class.Possible Lab 100 audio sources are:• Media File• MSU File• PC Audio CD• Student• Teacher• Line In (external sources: VCR, DVD, Cassette, MP3
Player, etc.)• Program Source Interface (external sources: VCR, DVD,
Cassette, MP3 Player, etc.)To select an audio source, select the source from the list thatopens by clicking on the field. The necessary window(s) andcontrol(s) appear for the source.
MEDIA FILEA media file is a digitized audio and/or video file (for examplein WAV, AVI, MP3 format) saved on the hard disk of yourcomputer or server.Selecting a media file as the audio source opens the SelectMedia File window. In the window, browse for the media fileyou want to select as the audio source.The associated player is launched. Note that the player canbe changed through standard Windows associations.Prior to sending a media file to the students for theirindividual work, you can playback and record it to the MediaStorage Unit. Or as it is played, it can be recorded on MasterTrack and then saved in the Media Storage Unit. This allowsfor it to be directly integrated into activities in future sessionsas an MSU file; no separate player is then needed.
MSU FILEAn MSU file is a .WAV format file that is located in the MediaStorage Unit (MSU). This means that you can either use it asa source, or send it directly to the student audio panels forthe students’ individual work. If your source resides in theMSU, you can use the file from there and you don’t have tocreate a separate master track first.Note that the students are not able to make any changes toan MSU file.

40 • SANAKO Lab 100 User's Guide
Selecting an MSU file as the audio source opens the SelectMedia File window. In the window, browse for the media fileyou want to select as the audio source.
CREATING AN MSU FILEThere are two ways to create an MSU file:1. You can copy media files from your computer to the
Media Storage Unit (MSU) and back onto your hard disk.-Or-2. Make sure the master track of the session is recorded
during the activity. When exiting the session, the programwill ask you if you want to save the master track for futureuse. Select Yes, and give the track a name. The track issaved to the MSU.
Once you have saved a file to the MSU, you can use it fromthere by selecting MSU File as your audio source.
USING MSU FILES AS SOURCEIn the audio source list, select MSU file. You can select anMSU file for two sessions only. Below the audio source fieldappears the Controls… button. Clicking the button opensthe following window for MSU controls.
MSU controls window
1. In the window, click Open File… button to browse for thefile you want to use as the audio source.
The controls for an MSU file are rewind, stop, play and fast-forward.Next to the controls is a real time counter for the file. You canalso set and clear bookmarks.To close the window, click Close.
FILE LAUNCH IN STUDENT POSITIONSYou can launch a file in a student position, so that thestudent can work with it individually. To launch a file, do asfollows:
Counter valueof the file
Name of theselected file
MSU controls
Bookmarkbuttons

Audio Connections • 41
1. Browse for an MSU file and open the file.2. Play the file by using the MSU controls in the Session
Screen. You can also set bookmarks to the file by clickingthe bookmark buttons in the controls window. Thebookmarks remain in the file as it is launched in thestudent position, i.e. the students work with the filecontaining the bookmarks you have set.
3. To launch the file, click the Free button.
EDITING THE AUDIO SOURCEWhen your audio source is an MSU file, you can edit thesource while you and the students are listening to it. Thismeans that you can communicate to the students withouthaving to manually pause or stop the audio source and therecordings from a separate player. When you edit the source,the source is paused and your voice is connected to thestudents and recorded to the master track. By editing thesource you can later listen to and save the comments youmade during the activity.To edit the source, click the Edit button under the audiosource field. The original audio source stops, yourmicrophone is connected to the students and your voice isrecorded to the master track.To continue with the original audio source, click the buttonagain. Your microphone is disconnected from the studentsand the students now hear the selected source again.
CD AUDIOSelecting the CD audio source opens a CD player, which isto be controlled manually during the activity.
STUDENTSelecting a student as the audio source for the activitymeans that the selected student’s microphone opens and thestudent is the source for all the students in the session. Toselect a student as a source, proceed as follows:1. Select the Student from the audio source list.2. Click the Select Student button, and click then the icon
of the selected student.
TEACHERYou can select yourself as the audio source for the session.For example, you can read a text aloud and have thestudents repeat after it.

42 • SANAKO Lab 100 User's Guide
LINE INLine In means connecting individual audio sources tostudents. The source can be any kind of analog audiosource, and each student hears the source that is connectedto his or her own audio panel.In Pair and Group Discussion, the students share all thesources that are connected to the audio panels of the pair orgroup.
VIDEO AUDIOOnce the configuration of the external video source iscompleted, you can use video material as audio source forthe session. To use the video as program source, do asfollows:In the graphical user interface of Lab 100, in the Sourcemenu list, select the video option.In the Source menu list are displayed all the sources thatwere defined in the Video Sources dialog. When the menuitem is selected, you can view the video on your screen andhear the audio in your headset.To display the video source to the students in the session,click Start. The session students are now able to view andhear the video.If you have started a different video for different sessions, thevideo that is played on your screen and headphones is theone that the students in the currently active session areviewing and hearing.By switching from one session to another (by clicking thesession tab accordingly) you can see and hear the video thatthe students of the corresponding session are seeing andhearing. That is, when you move from one session toanother, if the sessions have different video sources, thevideo source on your workstation changes accordingly.To stop the video transfer on the student screens, clickPause or End.
MONITOR AND INTERCOMMonitoring a student means listening to a selected student’swork. Left-click on a student icon, and you will instantly hearwhat the student is saying and hearing. In the intercomconnection, you can monitor and speak with a student.In Pair / Group Discussion and Phone Conversation, themonitor and intercom connection cover both of the pairmembers / the whole group.

Audio Connections • 43
MONITORYou can monitor the student at any point by clicking on thestudent icon (left mouse button). Clicking on the student iconopens the following panel.
Monitoring panel
Note that the panel is movable. Just click on the title bar, anddrag the panel to other location.On the monitoring panel, you can see the student recorder’sstatus and counter value. To stop monitoring, click the Closebutton, or anywhere on the class view.Note that from the monitoring panel you have access also tointercom and automonitor modes.
INTERCOMIntercom means that you can participate in one student’s orseveral students’ work. The intercom is an interactiveconnection between you and the student(s); the studentshear your voice and are able to reply. In the intercomconnection, your voice is mixed to the audio source. Ifrecording is on, your voice is recorded to the student track.This functionality is useful especially in pair or groupdiscussion, since you can join the pair or group’s work at anypoint of the exercise. In Pair or Group Discussion, also thepair or group members of the selected student are includedin the intercom connection.
TO INTERCOMTo establish an intercom connection, do as follows:1. Click on a student icon. A panel for monitoring the student
opens.

44 • SANAKO Lab 100 User's Guide
Monitoring panel
2. There are two ways of establishing the connection:a) In the monitoring panel, click the Intercom button.b) In the monitoring panel, click the Recorder Controls
button. In the Session Screen opens a replication of thestudent’s audio panel. In the Session Screen, click theIntercom button.
3. When the connection is established, the student iconchanges accordingly and the red-highlighted On the Airsign is lit.
4. To disconnect, click the Intercom button again (whetherin monitoring or Session Screen). Alternatively, you canclick the Close button, or anywhere on the class view.These also close the panel.
INTERCOM AND MODEL STUDENTWhen a model student is chosen as the audio source for thesession and you use the Intercom function, all students in thesession are able to hear both your and the model student'svoice.
INTERCOM AND FREE MODEUsing the Intercom function when the students are in Freemode stops the students’ recorders automatically.
RECORDER CONTROLSOn the monitoring panel, clicking the Recorder Controlsopens a view of the monitored student’s audio panel.

Audio Connections • 45
Replication of the student’s User Audio Panel
AUTOMONITORAn easy way of monitoring all the present workstations is theautomonitoring scanning mode, where all the presentworkstations are monitored automatically and consecutively.You can select the amount of monitoring time. The icon ofthe monitored student reflects which student is beingmonitored at a time, and shows a replication of the monitoredstudent’s audio panel on the Session Screen.If you have marked the absent students’ workstations whentaking attendance, the monitor doesn’t make anyunnecessary stops, but skips the unused workstations, andmoves straight to the next active student workstation.
TO MONITOR STUDENTS AUTOMATICALLY1. To start students’ automatic monitoring, click on a student
icon. A monitor panel opens.
Monitoring panel
2. On the panel, click the Start Automonitor button.On the Session Screen opens a replication of the monitoredstudent’s audio panel. The automatic monitoring starts.

46 • SANAKO Lab 100 User's Guide
To change the time interval for monitoring, edit the number ofseconds in the monitoring time field.The audio panel view changes as the monitored studentchanges. If you want to communicate to or with a student,click the Intercom button. In the intercom mode, theconnection between you and the student opens so that thestudent hears your voice and is able to reply. Opening anintercom connection with some other student than themonitored one stops the automonitoring.➨ For more information about the intercom mode, seechapter Intercom.3. To stop monitoring, click the Stop Automonitor button.4. To close the student’s audio panel view, click the Close
button.
BOOKMARKSBookmarks are for marking passages in the audio material,so that you can easily return to the selected parts in theaudio material without having to rewind or fast-forward to findthe right passage. When you click a set bookmark, the trackstarts playing from the selected place onward.Lab 100 contains ten bookmarks that either you or thestudents themselves can set to mark selected places in themaster or student track. The students can set bookmarks bypressing the bookmark keys on their audio panel. You markthe material for your students via your GUI.
SETTING BOOKMARKS FOR THE STUDENTSThere are two ways to set bookmarks for the student.• Click on a student icon. In the monitoring panel that
appears, click the Recorder Controls button. A view ofthe student’s audio panel opens on the Session Screen.On the audio panel view, click on the bookmark keys ofthe student’s audio panel to mark the selected passages.
-Or-• When your source is an MSU file, under the audio source
field, click the Controls… button. A panel for the MSUcontrols opens. In the panel, click the number buttons toset bookmarks. To clear bookmarks, first click the Clearbutton, and then click the button of the bookmark youwant to remove.
Clicking the Free button in the Session screen activates thebookmarks.

Audio Connections • 47
THE STUDENTS SET THE BOOKMARKSThe students set bookmarks by pressing the bookmark keyson their audio panels.➨ For more information about setting bookmarks, seechapter User Audio Panel.
CALLS
ALL CALL
When you want to talk to the whole class, click the All Callbutton on the toolbar. Once the activity is initiated, the sourceis muted during the call and the students can hear yourvoice. The source is being recorded normally on the mastertrack, if recordings are on.
SESSION CALL
To talk to the students in a session, click the Session Callbutton on the Session Screen. For example, you can give thestudents instructions before initiating an activity. Once theactivity is initiated, the source is muted during the call andthe students can hear your voice. The source is beingrecorded normally on the master track, if recordings are on.
STUDENT CALL
If you want to talk to a student briefly, call the student bypointing the student icon and pressing down the right mousebutton. The student hears you as long as the right mousebutton is pressed down, but is not able to reply. During theStudent Call, both you and student are disconnected fromthe source.

48 • SANAKO Lab 100 User's Guide
ACTIVITY PROCEDURES
GENERAL PROCEDUREThe following steps describe the general procedure of theLab 100 activities, and guide you through the main Lab 100session procedures.By following these steps you can perform any of the Lab 100activities. After the general description, each particularactivity is explained in detail to guide you through the specificcharacteristics of each activity.
CREATING A SESSION1. In the toolbar, click the New Session button.
The Session Screen activates.
SELECTING MEMBERS FOR THE SESSIONYou can select members for the session, by either mouseclicking to select an individual, or by dragging the mouseover a number of student icons.2. Click on a student icon, or drag the mouse over the
student icons you want to include in a session.3. If you want to change your selection, that is, add or
remove students, click the Add/Remove button, andselect again.
Note that you can make multiple consecutive selections, bypressing and holding down Shift or Ctrl on your keyboard,and selecting the students as described above.
SELECTING AN ACTIVITY FOR THE SESSION4. Select an activity from the list that opens by clicking on
the activity field. The controls needed to accomplish theactivity appear.

Activity Procedures • 49
The Lab 100 activity list
SELECTING AN AUDIO SOURCE5. Select audio source from the list that opens by clicking
the source field.
A drop-down menu for the Lab 100 audio sources
SESSION CONTROLS6. To give instructions, click the Session Call button.

50 • SANAKO Lab 100 User's Guide
The red-highlighted On the Air sign appears in the upperright corner of the main window.
All the students in the session now hear your voice. To breakthe connection, click the button again.7. To initiate the activity, click Start.
Initiating an activity means connecting the audio source tostudents and starting the recording(s).If your source is an MSU file, the activity starts when youclick the Start button. If the source is any other than an MSUfile, remember to start also the source player. For example,to start to play a CD, click play in the CD player.
PAUSING THE ACTIVITYYou may want to pause the activity, for example, to askstudents questions.8. To pause the activity, click Pause.
Pausing the activity means pausing the recordings and theconnection between the students and the source. Auxiliarysources are stopped manually.9. To continue the activity, click Continue.
The students are connected to the source again. Auxiliarysources are started again manually.10. To stop the activity, click End.
The source is disconnected from the students. Auxiliarysources are stopped manually.
ALLOWING STUDENT'S ACCESS TO THEIRRECORDERSYou can now allow the students practice individually. To dothis, click Free to set the students’ audio panels to freemode.

Activity Procedures • 51
The students are then able to work with the master track attheir own pace. Note that if the material used for the activityis an MSU file, you can set the student audio panels to freemode right away, without listening to the source togetherfirst.In Free mode, if the source the students are working with isother than an MSU file, the program prompts you to definethe time the students are able to record their output.➨ For more information about allowing the students’individual work, see Free and Lock mode.
REPLAYING THE STUDENT TRACKSIf you have recorded the student tracks during the activity,you can replay the tracks for the students. By doing this, youhave more time to monitor the students and comment ontheir work.To replay the student tracks, click Replay.
➨ On how to monitor a student, see chapter Monitor andintercom earlier in this guide.The playback stops automatically when the tracks reach theend. You yourself can stop the playback by clicking thebutton again. However, if you stop the playback and click thebutton again to restart the playback, the track is played fromthe beginning.
EXITING THE SESSION11. To quit the session, click the Exit Session button.
A panel for saving the master track or collecting the studenttracks opens (see the description below Saving andcollecting the tracks).

52 • SANAKO Lab 100 User's Guide
SAVING AND COLLECTING THE TRACKSClicking the End or Exit Session button opens the followingwindow for saving the master track and collecting the studenttracks.
Window for saving the master track and collecting the student tracks
SAVING THE MASTER TRACKIf you selected to record the master track during the activity(in the Activity Options panel), you can choose to save italso for later use. For example, if your source material for theactivity was on CD audio, you can choose to digitize themaster track to the Media Storage Unit, and use it from therethe next time you want to play the exercise. The advantageof having the source as an MSU file is that you can let thestudents work with the source individually right away, withouthaving to listen to it together, i.e. save it to the MSU first.➨ For more information about the MSU file, see chapterMSU File in the Audio Connections section of this guide.To save the material, click Save. The program prompts youto browse for a location for saving and naming the file. Whenyou have saved the material, to close the panel and exit thesession, click Close.
COLLECTING THE STUDENT TRACKSIf you selected to record the student tracks during theactivity, you can now choose to collect the student tracks forlater evaluation.

Activity Procedures • 53
1. To collect the student tracks, click Collect. The followingwindow opens.
Window for saving the student tracks
In the window are displayed the recorded student files, thatcan be copied and saved to your computer or to any mediumaccessible from your computer.You can choose whether you want to collect the files in mp3or wav format. To change the file format, select the optionaccordingly.2. In the window, click Save. A window for browsing for a
folder opens. By default, all the files are selected(highlighted). To select only some of the student files,click on the display and select the files you want to save.
3. After you have selected a saving location for the files, theprogram starts the saving. A Saving… window appears,where you can view the file that is currently being saved.
To cancel the saving, click Cancel.4. After the saving is completed, click Close to exit the
window.

54 • SANAKO Lab 100 User's Guide
USING THE LAB 100 RECOVERY APPLICATIONThe Lab 100 system includes an application for recoveringlost student files. The recovery program enables you to savestudents’ work even if there has been a failure during thecollection or saving of the student tracks.If the program was not shut down properly at the end of aprevious session, and the collection or saving of studenttracks was not completed successfully, the followingmessage appears on your screen when you start the Lab100 application.
1. To start the recovery of student files, in the messagedialog, click OK.
Note that if you click the Continue button, the students’ workwill be lost and the program starts normally.2. Clicking OK opens the Lab 100 Recovery Application.
The Lab 100 Recovery Application

Activity Procedures • 55
3. In the application window, under “Student Tracks onMSU”, a list of raw data files is displayed.
4. If the appropriate files are not displayed in the window,you can browse for them by clicking Browse in the upperright corner in the dialog.
When you have found the files that you want to recover,select a saving location.5. To browse for a saving location, next to the “Target
Folder” text, click Browse.
6. In the dialog that opens, browse for a saving location andclick OK. The saving path appears in the “Target Folder”edit box.
When you have selected the saving location, you can start tocreat wav files of the selected student tracks.7. To start the file recovery, click Create Selected WAV
Files.8. The file creation dialogs (as seen below), that appear in
the screen during the recovery, indicate that the programis in progress.
9. When the recovery is completed, close the Lab 100Recovery Application window.

56 • SANAKO Lab 100 User's Guide
SELECTING A STUDENT TO ANSWER A QUESTIONWhile proceeding with a Lab 100 activity, you may want toask the students questions to review the right answers for theexercises.For example, the students can indicate they want to answera question by pressing the Call Teacher key on their audiopanel. The calling student’s icon tells you that he or shewants to answer, and you can give him or her the answeringturn by performing the following steps:1. Click Pause. Remember to pause any auxiliary sources
manually.2. To talk to the students in the session, click the Session
Call button.When you now move the mouse pointer to the class view,you can see that instead of the usual arrow, the mousepointer is now a speech bubble indicating that the answeringmode is on.3. Click the student you want to answer the question.A speech bubble appears on the answering student’s icon.Everybody in the session, including you, hears the answer.To select another student, just click on the icon of thatstudent. To mute the answering student, click anywhere onthe class view.
FREE AND LOCK MODE
The Free and locked mode mean the control the studentshave to the material they are working with via their audiopanels.
In the Lock mode the students are able to• call the teacher• adjust the volume• set bookmarksbut they are not able to use the recorder controls or clear,search for or repeat bookmarks.

Activity Procedures • 57
When you free the student audio panels, the students areable to work with the given material individually. This meansthat they can listen to the master track indefinitely, andrecord on a student track.Note that students are never able to modify the master track;all the changes (recordings) are made on the student track.The default mode is different for each activity. In the AP®Exam, the students’ recorder controls remain lockedthroughout the whole session and therefore, in the AP®Exam, no free command is available.If your audio source resides in the Media Storage Unit (MSUFile), you can send the source to your students, and allowthem to work with it individually right away, without listeningto the exercise together first.In Free mode, if the source the students are working with isother than an MSU file, the program prompts you to definethe time the students are able to record their output.➨ To learn how to create an MSU file, see chapter Creatingan MSU file.

58 • SANAKO Lab 100 User's Guide
LISTENING COMPREHENSIONIn the Listening Comprehension, the students listen to asource, and you can ask questions on the heard material tocheck for understanding. After you have listened to thesource together, you can free the students to work with thesource individually. In other words, the students can setbookmarks to find passages or tracks easily again, andcontrol the source at own pace.
DEFAULT RECORDING SETTINGS
PROCEEDING WITH LISTENINGCOMPREHENSION1. To give instructions, click Session Call. To end the call,
click the button again.2. To initiate the activity, click Start. The source is
connected to the students and the recording start.If your source is an MSU file, the activity starts when youclick the Start button. If the source is any other than an MSUfile, remember to start also the source player. For example,to start to play a CD, click play in the CD player.
PAUSING THE SOURCEIf you want to give the students time to answer questions,pause the audio source.If your source is an MSU file, click pause in the MSUcontrols. All the other source players you will pause bypressing or clicking pause in the player.
PAUSING THE ACTIVITYHowever, if you want to look for a certain passage or track onthe source without the students hearing it or without havingthat recorded, pause the activity. Pausing the activitydisconnects the students from the source and stopsrecording, and you can rewind and forward wind the sourceas much as needed.3. To pause the activity, click Pause. The connection
between the students and the source mutes, and therecording pauses.
If your source is an MSU file, clicking the Pause buttonpauses also the MSU player. If your source is other than anMSU file, remember to pause the source player also.

Activity Procedures • 59
ASKING QUESTIONSYou can now ask students questions on the heard material.4. To talk to the students, click the Session Call button. All
the students in the session now hear your voice. To mutethe connection, click the button again.
SELECTING A STUDENT TO ANSWER A QUESTIONSome students indicate they want to answer the question.5. To select the student you want to answer the question, do
as follows:• Click the Session Call button to communicate to the
students in the session. During the call, the audio sourceis muted and the students can hear your voice. Ifrecording is on, your voice is recorded to the mastertrack.
• Click the student you want to answer the question.A speech bubble appears on the answering student’s icon.Everybody in the session, including you, hear/s the answer.To mute the answering student, click anywhere on the classview.
CONTINUING THE ACTIVITY6. To go on with the activity, click Continue. The source is
connected to the students again and the recording go on.If your source is an MSU file, the source file continues toplay. If your source is any other than an MSU file, start thesource player again.Alternatively, you can continue asking questions. For askingquestions, repeat steps 3 and 4.
ENDING THE ACTIVITY7. To end the activity, click End. The connection between
the students and the source mutes, and the recordingstops.
If your source is an MSU file, ending the activity also stopsthe source. If your source is other than an MSU file, stop thesource in the device or player.If any tracks were selected to be recorded during the activity(selection made in the Activity options window that opens byclicking the Advanced… button), clicking the Exit Sessionbutton opens a window for saving the master track orcollecting the student tracks appears.

60 • SANAKO Lab 100 User's Guide
EXITING THE SESSION8. To quit the session, click the Exit Session button. A
window for saving the source material opens.
SAVING THE SOURCE MATERIALIn Listening Comprehension, the program defaults forrecording the master track during the activity. This meansthat at the end of the activity, exiting the session opens awindow where you can choose to save the recorded materialfor later use.➨ For more information about saving the source material,see Saving and collecting the tracks.

Activity Procedures • 61
MODEL IMITATIONThe Model Imitation activity is an efficient way to practice thepronunciation and rhythm of a foreign language. In the ModelImitation activity, the student listens to a source and repeatsafter. You can use sources that are paused in proper gaps,or you can pause the source yourself during the activity. Atthe end of the activity, you can free the students to practiceindividually.If your source is an MSU file that already has proper gaps forthe student output, you can let the students work individuallyright away, without having to listen to the source togetherfirst.
DEFAULT RECORDING SETTINGS
PROCEEDING WITH MODEL IMITATION1. To give instructions, click Session Call. To end the call,
click the button again.2. To initiate the activity, click Start. The source is
connected to the students and the recording starts.If your source is an MSU file, the activity starts when youclick the Start button. If the source is any other than an MSUfile, remember to start also the source player. For example,to start to play a CD, click play in the CD player.
PAUSING THE ACTIVITYNote that pausing the activity means not only disconnectingstudents from the source but also pausing the recordings.3. To pause the activity, click Pause. The connection
between the students and the source mutes, and therecordings pause.
If your source is an MSU file, clicking the Pause buttonpauses also the MSU player. If your source is other than anMSU file, remember to pause also the source device orplayer.
PAUSING THE SOURCEHowever, if you want to leave the students time to repeatafter the source without pausing the recordings, you canpause only the source while the students are performing theactivity.

62 • SANAKO Lab 100 User's Guide
If your source is an MSU file, click the Controls… button. Inthe control panel that opens, click pause.If your source is other than an MSU file, pause the sourceplayer by clicking or pressing pause in the player.
CONTINUING THE ACTIVITY4. Click Continue. The students hear the source again and
the recording continues.If your source is an MSU file, the source file continues toplay. If your source is any other than an MSU file, start thesource player again.
STOPPING THE ACTIVITY5. To stop the activity, click End. The connection between
the students and the source mutes, and the recordingsstop.
If your source is an MSU file, ending the activity also stopsthe source. If your source is other than an MSU file, stop thesource in the player.If any tracks were selected to be recorded during the activity(selection made in the Activity options window that opens byclicking the Advanced… button), a window for saving themaster track or collecting the student tracks appears.
SAVING THE SOURCE MATERIALIn Model Imitation, the program defaults for recording boththe master and student tracks during the activity. This meansthat at the end of the activity opens a window where you canchoose to save the recorded material for later use and tocollect the student tracks for evaluation.➨ For more information about saving the source material andcollecting the student tracks, see Saving and collecting thetracks.
ALLOWING STUDENT'S ACCESS TO THEIR AUDIOPANELSYou can now let the students work individually with theirtracks.6. To give instructions, click Session Call. To enable the
recorder controls on student’s audio panels, click Free.➨ For more information about allowing the students’individual work, see Free and Lock mode.While your students are working individually, you may finduseful to monitor your students. You can select students inrandom order, or start automonitoring, which means that youmonitor all the present workstations one by one.

Activity Procedures • 63
MONITORING STUDENTS➨ For more information about the monitoring features, seeMonitor and intercom and Automonitor.
EXITING THE SESSION7. To quit the session, click Exit Session.

64 • SANAKO Lab 100 User's Guide
READING PRACTICEReading aloud is a useful way of practicing intonation,rhythm and pronunciation. This exercise is ideal for students’individual practice; students read a text onto the studenttrack, and then practice individually and at their own pace toimprove the output.
DEFAULT RECORDING SETTINGS
PROCEEDING WITH READING PRACTICEProceeding with a reading practice is very simple. If you don’twant to use any audio source in this activity, all you have todo is to allow students access to their audio panels.1. To give the students instructions, click Session Call.
PLAYING A MODEL SOURCEIf you want to play the students a source track or file beforestarting the actual reading practice, proceed as in ListeningComprehension. If the Record master track box is checked inDefault recording settings, you have the possibility to savethe source material you have played for the students. Whenyou click the End button to disconnect the source from thestudents, the program prompts for saving the source track orfile.However, if you want to let the students practice individuallyright away, you can let them record their output by using thecontrols on their audio panels. To unlock the recordingcontrol on the audio panel, do as follows.
ALLOWING STUDENT'S ACCESS TO THEIR AUDIOPANELS2. To unlock the recording control on student audio panels,
click Free. The students are now able to record theiroutput.
MONITORING STUDENTSWhile your students are working individually, you canobserve their progress. You can choose to monitor studentsin random order, or you can start the automonitoring feature,which means that you monitor all the present sessionstudents one by one.3. To monitor a student, click on a student icon. A
monitoring panel appears.

Activity Procedures • 65
➨ For more information about the monitoring features, seeMonitor and intercom and Automonitor.4. To quit the session, click Exit Session.

66 • SANAKO Lab 100 User's Guide
PHONE CONVERSATIONTalking on the phone is known to be one of the most difficulttasks in a foreign language. This is why an activity such asPhone Conversation can be an efficient form of languageinstruction.In Lab 100’s phone conversation, students call each otherthrough their audio panels. Selecting the ‘Long distance call’option simulates the ambient noise of a long-distanceconnection within the call.
DEFAULT RECORDING SETTINGS
PROCEEDING WITH PHONE CONVERSATION1. To choose a long distance call, mark the Long distance
box.
MAKING CALLSStudents dial the number of a fellow student by pressing thenumber keys on their audio panel. The line opens betweenthe students, and the phone conversation can begin.In Phone Conversation, students can see the other pairmember’s workstation number on the their audio panel’sdisplay.2. To initiate the activity, click Start. A phone symbol is lit on
the audio panel’s display to indicate that the students arefree to dial.
User Audio Panel’s display
DIALING A NUMBERStudents dial the number of a selected student’s workstation.The workstation numbers consist of two digits meaning that ifthe number is smaller than 10, a leading zero must be dialed

Activity Procedures • 67
before the actual number, e.g. 09. The number appears onthe display.If the connection is established successfully, the pairdiscussion symbol (two student symbols highlighted) is lit onthe audio panel’s display, and the source is connected tostudents.
RECORDING TIMEIn the Phone Conversation activity, the recording of thephone conversation (if selected) starts when the connectionis established between the students (not when clicking theStart button).
DIALED WORKSTATION NOT AVAILABLEIf the line is busy, the dialed workstation doesn’t belong tothe dialing student’s session or doesn’t exist at all, incorrectanswer’s symbol is lit on the display.To hang up the phone, students press the clear key on theiraudio panel.
MONITORING STUDENTSWhile your students are working in pairs, you can observetheir progress and make comments, if appropriate. You canchoose to monitor students in random order, or you can startthe automonitoring feature, which means that you all thepresent session students one by one.3. To monitor a student, click on a student icon. A
monitoring panel appears.➨ For more information about the monitoring features, seeMonitor and intercom and Automonitor.
GIVING INSTRUCTIONS WITHOUT BREAKING THECONNECTIONYou may want to talk to the students during the activitywithout disconnecting them from each other.4. To do this, call students by clicking Session Call. For
example, if you want to tell the students to change pairs,call the session to give instructions and the students canthen dial a new number on their audio panels.
5. To stop the activity, click End. Ending the activity breaksthe connection between the students, and they can nolonger call each other. All symbols disappear on the audiopanel’s display.
6. To quit the session, click Exit Session.

68 • SANAKO Lab 100 User's Guide
PAIR DISCUSSIONThe Pair Discussion activity enhances students’communicative skills, since the student has to makehim/herself comprehensible to the discussion partner. In pairdiscussion, the students can repeat the message to check forunderstanding, and express themselves by using their ownwords instead of fixed structures.You can choose from different pairing methods. In addition,once you have initiated the activity for a session, you canmonitor or join the pair’s work at any point.➨ For more information about monitoring a pair or openingan intercom connection, see chapter Monitor and intercomearlier in this guide.
DEFAULT RECORDING SETTINGS
PROCEEDING WITH PAIR DISCUSSION
PAIRING METHODBy default, the selecting of the Pair Discussion activity formspairs automatically so that the adjacent sitting students forma pair. If you don’t want to change the pairing method, youcan initiate the activity right away, without having to pair thestudents. However, if you want the program to form pairs inrandom order or you yourself want to pair the studentsmanually, select the pairing method accordingly.
Panel for selecting the pairing method
The three different ways of pairing the students:
FIXEDThe default option of the program. Selecting thePair Discussion activity pairs the adjacent studentsautomatically.
RANDOMThe program establishes pairs in random order.Select the option accordingly.

Activity Procedures • 69
MANUALYou will establish the pairs manually. To pair thestudents, select the option accordingly.Next click on a student icon. A pink-highlightedPairing… sign appears under the student’s icon.Click on another student’s icon. The students nowform a pair. Under each student icon appears thepair member’s name or workstation numberhighlighted in pink.
WHAT IF A STUDENT IS LEFT WITHOUT A PAIR?If a student was left without a pair, he/she is automaticallyadded as a third member to an already existing pair.
INITIATING AND MONITORING A PAIR DISCUSSION1. To initiate the activity, click Start. The connection opens
between the students and the source (if selected) isconnected to the students.
In Pair Discussion, students can see the other pair member’sworkstation number on their audio panel’s display. The pairmember’s number can be seen on the display during theactivity when no recordings are being made. In free mode,however, no pair numbers are displayed.While your students are working in pairs, you can observetheir progress and make comments, if appropriate. You canchoose to monitor students in random order, or you can startthe automonitoring feature, which means that you monitor allthe present session students one by one.2. To monitor a student, click on a student icon. A
monitoring panel appears.➨ For more information about the monitoring features, seeMonitor and intercom and Automonitor.
CHANGING PAIRINGSYou can set up new pairs when the activity is paused orended.3. To pause or end the activity, click Pause or End.If your source is an MSU file, clicking the Pause or Endbutton pauses or stops also the MSU player. If your source isother than an MSU file, remember to pause or stop also thesource player.4. If you want to pair the students again, select a pairing
method (click the button accordingly). If you pair thestudents again manually, after clicking the Manual button,click on the icons of the students you want to form a pair.

70 • SANAKO Lab 100 User's Guide
5. To start the activity for the new pairs, click Continue orStart, depending on whether the activity was paused orended.
6. To quit the session, click Exit Session.

Activity Procedures • 71
GROUP DISCUSSIONIn a group discussion activity, students develop theircommunicative skills and learn to react appropriately, forinstance, in situations where intercultural communication isinvolved.You can define the number of members in a group, and youcan monitor and join the group’s work at any point of theexercise.
DEFAULT RECORDING SETTINGS
PROCEEDING WITH GROUP DISCUSSION
GROUPING METHODBy default, the selecting of the Group Discussion activityforms groups automatically so that the adjacent sittingstudents form a group. If you don’t want to change thegrouping method, you can initiate the activity right away,without having to group the students first.However, if you want the program to form groups in randomorder or you yourself want to group the students manually,select the grouping method accordingly.
Panel for selecting the grouping method
Before selecting the grouping method, you can define thenumber of members you want to include in a group byentering the desired number in the Group Size field. Theminimum number of members in a group is 2, and themaximum the number of students in the session. By default,the size of a discussion group is the number of students inthe session.There are three different ways to group thestudents:
FIXEDThe default option of the program; the adjacentsitting students form a group. Selecting the GroupDiscussion activity groups the students

72 • SANAKO Lab 100 User's Guide
automatically. Under the students’ names appearsthe name of the group they belong to (for example,Group 1, Group 2 etc.) When you move the mousepointer over a group, the names of the pointedgroup members turn to pink. If you want to changethe number of students in a group, edit the numberfield.
RANDOMThis program groups the students in random order.Under the students’ names appear the name of thegroup they belong to (for example, Group 1, Group2 etc.) When you move the mouse pointer over agroup, the names of the pointed group membersturn to pink.
MANUALYou will form the groups manually. Click on thestudent icons that you want to include in a group.When you click on the student icon, under the iconappears a red-highlighted Grouping… text. If youhave defined the group to include three students(see the Group Size field), click on three studenticons. Clicking the last student forms the group.Under the group members’ icons appears thegroup’s name (for example Group 1, Group 2,etc.).
WHAT IF THE NUMBER OF STUDENTS DOESN’TMATCH?If one student was left over from the grouping, he or she isincluded as an additional member in one of the groups. If twoor more students were left over, the remaining students forma group with each other.
INITIATING AND MONITORING A GROUP DISCUSSION1. To initiate the activity, click Start. The connection opens
between the students.2. To listen to a group’s discussion, click on the icon of one
of the group members.➨ For more information about monitoring a student, seechapter Monitor and intercom earlier in this guide.3. If you want to join the group’s discussion, click on the icon
of one of the group members. A panel for monitoring thestudent(s) opens.

Activity Procedures • 73
4. In the panel, click Intercom. The students now hear yourvoice. In Intercom, if recordings are on, your voice ismixed to the source and recorded to the student track.
GROUPING THE STUDENTS AGAINYou can set up new groups when the activity is paused orended.5. To pause or end the activity, click Pause or End.If your source is an MSU file, clicking the Pause or Endbutton pauses or stops also the MSU player. If your source isother than an MSU file, remember to pause or stop also thesource player.6. If you want to group the students again, select a grouping
method (click the button accordingly). If you group thestudents again manually, after clicking the Manual button,click on the icons of the students you want to form agroup.
7. To start the activity for the new groups, click Continue orStart, depending on whether the activity was paused orended.
8. To quit the session, click Exit Session.

74 • SANAKO Lab 100 User's Guide
SIMULTANEOUS INTERPRETINGIn Simultaneous Interpreting, the source is interpretedsimultaneously into another language. Interpreting from onelanguage to another requires an advanced competence inthe foreign language.
DEFAULT RECORDING SETTINGS
PROCEEDING WITH SIMULTANEOUSINTERPRETING
WHEN THE AUDIO SOURCE IS AN MSU FILEIf your audio source is an MSU file, you can let the studentswork with the source individually right away, without havingto listen to the source together first (i.e. starting the activity).If you want to give your students instructions before theystart to interprete, click Session Call.
WHEN THE AUDIO SOURCE IS OTHER THAN AN MSUFILEIf your source is other than an MSU file, you will first play thesource material once in order to initiate the activity to connectthe source to the students and to start recordings. After thatyou can free the students to listen to and re-record theiroutput again.1. To initiate the activity, click Start. The source is
connected to the students and the recording start.If your source is an MSU file, the activity starts when youclick the Start button. If the source is any other than an MSUfile, remember to start also the source player. For example,to start to play a CD, click play in the CD player. Thestudents don’t hear themselves as they interpret the source(Sidetone OFF).Note that pausing the activity pauses also the recordings.2. To end the activity, click End. A window for saving the
master track or collecting the student tracks opens.If your source is an MSU file, clicking the End button stopsalso the MSU player. If your source is other than an MSU file,remember to stop the source player also.

Activity Procedures • 75
SAVING THE SOURCE MATERIALIn Simultaneous Interpreting, the program defaults forrecording both the master and student tracks during theactivity. This means that at the end of the activity, a windowopens where you can choose to save the recorded materialfor later use and collect the student tracks for evaluation.➨ For more information about saving the source material andcollecting the student tracks, see Saving and collecting thetracks.
ALLOWING STUDENT'S ACCESS TO THEIRRECORDERS3. To free the students practice individually, click Free. The
students are now able to work with their track individually.
MONITORING STUDENTSWhile your students are working individually, you can listento them by using the monitoring feature.4. To monitor a student, click on a student icon. A
monitoring panel appears.➨ On how to monitor a student, see chapter Monitor andintercom earlier in this guide.5. To quit the session, click Exit Session.

76 • SANAKO Lab 100 User's Guide
CONSECUTIVE INTERPRETINGConsecutive interpreting means that the source is interpretedinto another language in sections. The speaker stops at theend of every ‘paragraph’, and the interpreter then interpretswhat was said. By default, both the master and student trackis recorded.As a source, you can use an MSU file that has proper gapsfor the student output. When using an MSU file, pausing theactivity also pauses the recordings. Using controls, an MSUfile can be paused without pausing the recording.When using an external source, you can pause the externalsource manually without pausing the recording.
DEFAULT RECORDING SETTINGS
PROCEEDING WITH CONSECUTIVEINTERPRETING
WHEN THE AUDIO SOURCE IS AN MSU FILEIf your audio source is an MSU file, you can let the studentswork with the source individually right away, without havingto listen to the source together first (i.e. starting the activity).If you want to give your students instructions before theystart to interprete, click Session Call.
WHEN THE AUDIO SOURCE IS OTHER THAN AN MSUFILEIf your source is other than an MSU file, you will first play thesource material once in order to initiate the activity, toconnect the source to the students and to start recordings.After that you can free the students to listen to and re-recordtheir output again.1. To initiate the activity, click Start. The source is
connected to the students and the recording start.If your source is an MSU file, the activity starts when youclick the Start button. If the source is any other than an MSUfile, remember to start also the source player. For example,to start to play a CD, click play in the CD player.Note that pausing the activity pauses also the recordings.2. To end the activity, click End. A window for saving the
master track or collecting the student tracks opens.

Activity Procedures • 77
If your source is an MSU file, clicking the End button stopsalso the MSU player. If your source is other than an MSU file,remember to stop the source player also.
SAVING THE SOURCE MATERIALIn Model Imitation, the program defaults for recording boththe master and student tracks during the activity. This meansthat at the end of the activity opens a window where you canchoose to save the recorded material for later use and tocollect the student tracks for evaluation.➨ For more information about saving the source material andcollecting the student tracks, see Saving and collecting thetracks.
ALLOWING STUDENT'S ACCESS TO THEIRRECORDERS3. To free the students practice individually, click Free. The
students are now able to work with their track individually.
MONITORING STUDENTSWhile your students are working individually, you can listento them by using the monitoring feature.To monitor a student, click on a student icon. A monitoringpanel appears.➨ On how to monitor a student, see chapter Monitor andintercom earlier in this guide.4. To quit the session, click Exit Session.

78 • SANAKO Lab 100 User's Guide
RECORDED RESPONSEThe Recorded Response activity is ideal for practicingintercultural communication through situational exercises.For example, students simulate a job interview with aprerecorded source and focus on reacting appropriately.When the exercise is completed, you may save and collectall of the oral test responses as individual files for laterevaluation.
DEFAULT RECORDING SETTINGS
PROCEEDING WITH RECORDED RESPONSE1. To initiate the activity, click Start. The students hear a
question or a comment they should respond to. Thestudent recording starts, and each student’s response isrecorded to a student track.
If your source is an MSU file, the activity starts when youclick the Start button. If the source is any other than an MSUfile, remember to start also the source player. For example,to start to play a CD, click play in the CD player.If your source already has proper gaps for the student output,you can let the activity go on without clicking any buttons.Note that in this activity, both the program and student outputare recorded to the student track.If the source doesn’t have proper gaps, pause the sourceusing the controls in the source device. The controls for anMSU file are on the Session Screen.2. To end the activity, click End.If your source is an MSU file, clicking the End button stopsalso the MSU player. If your source is other than an MSU file,remember to stop the source player also.
SAVING THE SOURCE MATERIALIn Recorded Response, the program defaults for recordingboth the master and student tracks during the activity. Thismeans that at the end of the activity, a window opens whereyou can choose to save the recorded material for later useand to collect the student tracks for evaluation.➨ For more information about saving the source material andcollecting the student tracks, see Saving and collecting thetracks.

Activity Procedures • 79
REPLAYING THE STUDENT TRACKSIf you have recorded the student tracks during the activity (asset by default), you can replay the tracks for the students. Bydoing this, you have more time to monitor the students andcomment on their work.To replay the student tracks, click Replay.
➨ On how to monitor a student, see chapter Monitor andintercom earlier in this guide.The playback stops automatically when the tracks reach theend. You yourself can stop the playback by clicking thebutton again. However, if you stop the playback and click thebutton again to restart the playback, the track is played fromthe beginning.3. To quit the session, click Exit Session.

80 • SANAKO Lab 100 User's Guide
QUIZThe Lab 100 Quiz is a quick and easy way to see how wellthe students answer the questions you ask. Just select theanswer type, play a question, and start the answering time.Students’ answers appear on your screen and by pressing akey on your GUI, you can immediately let the students knowwhether they answered correctly or not.
DEFAULT RECORDING SETTINGS
PROCEEDING WITH QUIZ
SELECTING THE ANSWERING MODE1. Before starting the quiz, select the answering mode
according to the quiz type.
• Select the True/False Answers option, if the questionsshould be answered True or False.
• Select the Multiple choice option, if the answers shouldbe in numeric mode. After selecting the option, define thenumber of the answer choices (max. 8) by entering thenumber in the field accordingly. For example, entering thenumber 5 means that for each question there are fiveanswer options.
STARTING THE QUIZ2. To initiate the activity, click Question. The source is
connected to students and you can now ask or play thefirst question.
If your source is an MSU file, the activity starts when youclick the Question button. If the source is any other than anMSU file, remember to start also the source player. Forexample, to start to play a CD, click play in the CD player.Clicking the Question button also opens a Quiz Graph thatindicates the distribution of student answers.

Activity Procedures • 81
The graph as no answers are given yet
At this stage of the Quiz, the students have not yet giventheir answers, so the only block seen in the diagram is that ofNA, “No Answers”.3. To let students answer the question, click Start.If your source is an MSU file, the source pauses. If yoursource is any other than an MSU file, remember to pause thesource device or player manually.On the User Audio Panel, the LED indicators of the possibleanswer options start to blink. Students answer the questionby pressing an answer key on their audio panel. The pressedkey switches on and the other key(s) remain blinking.In the diagram, the blocks stack as the students give theiranswers.On the class view on your GUI is displayed a block diagramon the distribution of the students’ answers.
Each student’s answer appears also under his or her icon.
4. To end the answering time, click Stop. The answer keyson the students’ audio panels are disabled, and the LEDindicators next to the keys switch off.
You can now either repeat the steps 2, 3, and 4 to ask/playthe next question or you can give the right answer. To givethe right answer, do as follows.
NA = No Answer
Answer option

82 • SANAKO Lab 100 User's Guide
GIVING THE CORRECT ANSWER5. Click on the correct answer’s button. A symbol (correct or
incorrect) on the students’ audio panel’s display tells thestudents whether they answered the question correctly ornot.
In the diagram, the block of the correct answer is highlightedin orange.
On the class view, the correct answers are highlighted inpink.
6. To ask the next question, repeat step 2. Repeat stepsfrom 2 to 5 until the end of the quiz.
QUIZ REPORTS7. To end the quiz, click End. A quiz report appears.
Right answer
Session color-code
F = FalseT = True
Click to close the windowQuiz date and time
C. Williams4 answers of 6correct = 67 %
Students whoparticipated in theQuiz
[ ] = correctanswer

Activity Procedures • 83
ABOUT PRINTING THE QUIZ REPORTS
You can print the report by clicking the printer symbol on theupper left corner of the report window. The report is printedto the Windows default printer.
SAVING THE REPORT
By clicking the disk symbol on the upper left corner of thewindow, you can save the report to your computer oranywhere in the network.
ZOOMING IN AND OUT THE REPORT VIEW
Note that the font size in the printed report is the same as theone seen on your screen. To zoom the font size in or out,click the symbols on the upper part of the report window. Ifyou zoom the report in or out and print it out, the font size ofthe print is changed accordingly.
ADJUSTING THE REPORT VIEWThe print sheet scales automatically on your screen; to fit thewhole report to the sheet you want to print on, you may wantto enlarge the report window.To change the size of the report window, click on a side or acorner of the window, and the mouse button pressed downdrag the side or corner to adjust the window size asappropriate.
CLOSING THE REPORT WINDOW
To close the report window, click on the symbol in the upperright corner of the window.
REPORT WINDOW TOOLTIPSIn the Quiz report window, when you move the mousepointer over a control button, a tooltip text appears telling youwhat each button on the toolbar does.8. To quit the session, click Exit Session.

84 • SANAKO Lab 100 User's Guide
AP® EXAMWith Lab 100 you can also accomplish externally-certifiedactivities such as AP® oral exams. Lab 100 is speciallydesigned and ETS certified to set up, test and collect studentAP® aural responses. The Lab 100 student audio panelprovides a quick, easy and efficient exam vehicle.The oral part of the AP® Exam lasts 15 minutes, andconsists of three sections. The master tape stays in playmode the entire 15 minutes and has the proper gaps forevery answer. Each question is repeated twice. Theresponse time for the questions ranges from 15 to 40seconds.
DEFAULT RECORDING SETTINGS
PROCEEDING WITH THE AP® EXAMBefore initiating the actual test, the students perform a testrecording, and give their exam number code.
BEFORE THE TESTPut the exam tape in the tape deck, and test your audiosource’s audibility.1. Click Session Call to give your students instructions as
described in the Lab 100 Resource Book.
Note that by using the Session Call connection, you can giveyour students instructions at any point before the actualexam. However, during the exam, no calls are possible.Clicking the button again ends the call mode. When initiatingthe exam, if the call mode is still on, clicking the Start button(see Initiating the exam) ends all the call modesautomatically.
STUDENTS ENTER THEIR PIN CODE2. To start the entering mode for the students’ PIN codes,
click Start.

Activity Procedures • 85
The students give their exam PIN code by pressing thenumber keys on their audio panels. The PIN codes appearon your GUI’s class view under each session student’s icon.
3. To end the entering mode, i.e. to lock the students’ audiopanels’ number keys, click Stop.
MISSING OR DUPLICATED PIN CODESIf some students’ PIN codes are still missing, i.e. you end theentering mode before all the session students have giventheir codes, the following message appears.
A message prompting for missing student Ids
Also, if two students have given the same PIN code, theprogram prompts for a new code entering.
4. In the message panel, click OK to restart the enteringmode for the missing student codes.
STUDENT VOLUME CHECK AND TEST RECORDINGGive your students further instructions as described in theLab 100 Resource Book.
The students adjust the volume and perform a test recordingby using the controls on their audio panel.

86 • SANAKO Lab 100 User's Guide
5. To play the students a sample so that they can adjust thevolume, click Sample.
The source is connected to students. A sample is played forthe students so that they can adjust the volume.To stop the source, click Stop.Next, the students perform a test recording, where theyrecord to their student tracks. You will read a sample aloud,as described in the Lab 100 Resource Book. To give thestudents instructions, click the Session Call button.
6. To record the sample, click Record.To stop the test recording, click Stop.You will now replay the test recordings to the students.7. To replay the recordings, click Replay.To stop the replay, click Stop.If a new volume adjustment or test recording is needed,repeat steps from 5 to 7.You will now ask if the students have any questions. Yourmicrophone is open, so you can communicate to thestudents without clicking anything more. You can thusanswer all questions regarding procedure, and initiate theexam.
INITIATING THE EXAM
8. To initiate the exam, click Start.• The source is connected to the students, and the
recordings start.• If any calls were on, they are disconnected. During the
exam, any connection (calls, monitoring, and intercom)between you and the students is disabled.
• Students hear all further instructions and the examquestions from the exam source and proceed with theexam as instructed.
• The master recorder stays in play mode and the studentrecorders in record mode throughout the whole exam.

Activity Procedures • 87
ENDING THE EXAM AND COLLECTING THE STUDENTTRACKS9. To stop the exam, click Stop.The source is disconnected from the students, and therecordings stop. You can now call the students again.
10. If you want to continue the exam, click Continue.In the end of the exam, you will collect the student tracks forlater evaluation.11. To collect the student tracks, click Collect. The window
for saving the files opens.
Panel for saving the master track and collecting the student tracks
COLLECTING THE STUDENT TRACKSYou may want to collect the student responses for laterevaluation.12. To collect the student tracks, click Collect. The following
window opens.

88 • SANAKO Lab 100 User's Guide
Window for collecting the student tracks
In the window that appears, the recorded student files aredisplayed; they can be copied and saved to your computer orto any medium accessible from your computer. The defaultsave type is MP3.The compressing and saving of files may take a few minutes.13. In the AP® Exam window, click Save. A window for
browsing for a folder opens. By default, all the files areselected (highlighted). To select only some of the studentfiles click on the display and select the files you want tosave. To select more than one file, press and hold downthe Ctrl key, and then click on the names of the files youwant to select.
14. After you have selected a location for saving the files, theprogram starts the saving. On top of the AP® Examwindow appears a Saving… window, where you can viewthe file that is currently being saved. To cancel thesaving, click Cancel.

Activity Procedures • 89
The program is saving the student tracks
15. After the saving is completed, click Close to exit thewindow.
16. To quit the session, click Exit Session.

90 • SANAKO Lab 100 User's Guide
LIBRARY MODELibrary Mode is an activity that allows you to assign audiofiles to students for their individual work. To assign studentsto Library Mode, select the student(s) that you want to workindividually, and select the MSU file which you want them towork with. You can send the same file to every student, or adifferent file for each. Even if the students all have the samefile, they will still be able to work with their copies of itindividually. After the students have performed the test oranother exercise, you can save the outcomes for later use.
PROCEEDING WITH LIBRARY MODE1. To give instructions, click Session Call. To end the call,
click the button again.2. Selecting Library Mode from the activities menu list
opens a list of available MSU files.
3. Select the file that you want the students to work with byclicking on a file name.
4. Move the mouse pointer onto the class view. Press downthe left mouse button and move the mouse pointer overthe selected icons to select the students that you want towork with the file. (See below)

Activity Procedures • 91
Under the selected icons, you will see the name of the filethe students are able to work with.
MONITORING STUDENTSWhile your students are working individually, you can listento them by using the monitoring feature.5. To monitor a student, click on a student icon. A
monitoring panel appears.➨ On how to monitor a student, see chapter Monitor andintercom earlier in this guide.
EXITING THE SESSION6. To quit the session, click Exit Session. A window for
collecting the student tracks opens.
COLLECTING THE STUDENT TRACKSYou can choose to collect the student tracks for laterevaluation.7. To collect the student tracks, click Collect. The following
window opens.
Window for saving the student tracks

92 • SANAKO Lab 100 User's Guide
In the window are displayed the recorded student files, whichcan be copied and saved to your computer or to any mediumaccessible from your computer.You can choose whether you want to collect the files in mp3or wav format. To change the file format, select the optionaccordingly.8. In the window, click Save. A window for browsing for a
folder opens. By default, all the files are selected(highlighted). To select only some of the student files,click on the display and select the files you want to save.
9. After you have selected a saving location for the files, theprogram starts the saving. A Saving… window appears,where you can view the file that is currently being saved.
To cancel the saving, click Cancel.10. After the saving is completed, click Close to exit the
window.

Activity Procedures • 93
AUDIO-ON-DEMANDThe Audio-on-Demand activity allows you to assign audiofiles or an external program source for students’ individualwork. You can decide who will have access to which audiomaterial, if any. The audio material can be made accessibleto the selected students, for example, in a folder, on anaudiocassette, or on an audio CD. At the end of the session,the student recordings can be collected.The main steps of the Lab 100 Audio-on-Demand activity areas follows:• Teacher selects audio for the students’ individual working,• Teacher hands out a Source list report for students to
inform them about the available media,• Students access the media the teacher has selected for
them by entering a number code in their audio panels.
PROCEEDING WITH AUDIO-ON-DEMAND1. To give instructions, click Session Call. To end the call,
click the button again.Selecting Audio-on-Demand from the activities menu listopens the dialog for defining the recording time.2. In the Audio-on-Demand dialog, define the length of the
recording by clicking on the arrow buttons, and click OK.
3. In the Select media window, that opens when you selectthe Audio-on-demand activity, check a box next to thedesired media type.

94 • SANAKO Lab 100 User's Guide
4. Select a file and/or other audio source as described inSelecting files for students below.
SELECTING FILES FOR STUDENTSThe difference between MSU files and other media files isthat in case of MSU files, it is possible to select multiple filesat once for the students to play, whereas in the other case, itis only possible to select one file at a time to be played.Note that it is not possible to simultaneously play audio thatuses your computer’s soundcard because the outputs ofsuch audio sources intermingle (for example, CD audio fileand media file).However, it is possible to play a media file residing on yourcomputer, and simultaneously use an external source device,for example, an audio tape in a cassette recorder.
TO SELECT MSU FILES
Note that, in case of MSU files, you can select multiple filesat a time.a) Check the box next to the MSU folder to open a list of
MSU files.By default, all MSU files are selected (the correspondingboxes checked). To remove a selection, click the box again.The numbering changes accordingly.b) Check the box next to each file that you want to select for
your students.When selected, a number appears next to the box, accordingto which the students select to play the respective file withtheir audio panels.

Activity Procedures • 95
TO SELECT MEDIA FILES
a) Check the box next to the corresponding media type.b) In the dialog that opens, browse for a file.c) To open the file for students, in the same dialog, click
Open.
TO SELECT AN AUDIO FROM AN EXTERNAL SOURCE
a) Check the box next to the corresponding media type.b) Start the source device.By entering the corresponding number code in their audiopanels, the students are also able to listen to the selectedaudio.5. If you want to save the current selection of media for later
use, click the Save button in the Session panel. For adescription on saving the media selection, see Saving filelists below.
SAVING FILE LISTSYou can save one or more file lists as an .aod file for lateruse. By saving a selection of media as an .aod file, you canopen the same audio sources again for the students. Thisway you don’t have to select the media again, when youwant the students to work with it.To save a file, click the Save button, and in the dialog thatopens, browse for a saving location, give the file a name, andclick Save.To open the saved file list again, click the Open button, andin the dialog that opens, browse for the file or folder. Theselected file is opened, and you can inform the students ofthe files they are able to work with, for example, by using thefile list report (see below).
MONITORING STUDENTSWhile your students are working individually, you canobserve their progress. You can choose to monitor studentsin random order, or you can start the automonitoring feature,which means that you monitor all the present sessionstudents one by one.6. To monitor a student, click on a student icon. A
monitoring panel appears.➨ For more information about the monitoring features, seeMonitor and intercom and Automonitor.

96 • SANAKO Lab 100 User's Guide
EXITING THE SESSION7. To quit the session, click Exit Session. A window for
collecting the student tracks opens.
COLLECTING THE STUDENT TRACKSYou can choose to collect the student tracks for laterevaluation.8. To collect the student tracks, click Collect. The following
window opens.
Window for saving the student tracks
In the window are displayed the recorded student files, thatcan be copied and saved to your computer or to any mediumaccessible from your computer.You can choose whether you want to collect the files in mp3or wav format. To change the file format, select the optionaccordingly.In the window, click Save. A window for browsing for a folderopens. By default, all the files are selected (highlighted). Toselect only some of the student files, click on the display andselect the files you want to save.After you have selected a saving location for the files, theprogram starts the saving. A Saving… window appears,where you can view the file that is currently being saved.

Activity Procedures • 97
To cancel the saving, click Cancel.After the saving is completed, click Close to exit the window.
AUDIO-ON-DEMAND FOR A STUDENT
OPENING FILES AS A STUDENTFor example, if the file number is 01, the student presses theappropriate number keys (zero and one) to open the file onhis or her audio panel.If the file is an MSU file, the student also presses the Playkey on the audio panel to start the playback, or press recordfor playback and recording. In other cases, the playback ofthe file starts automatically when the file number is entered.
CHANGING FILES AS A STUDENTTo change the file, the student first presses the Call Teacherbutton and then the appropriate number keys.
FILE LIST REPORTBy handing out the printed report to students, or by projectingthe report for them to view, you can inform the students ofthe files they are able to work with.To open the report, click Report. The report window opens.
By pressing the appropriate number keys on their user audiopanels, the students are able to open the listed files.
List of availablefiles for students’individual working

98 • SANAKO Lab 100 User's Guide
ABOUT PRINTING THE FILE LIST REPORTS
You can print the report by clicking the printer symbol on theupper left corner of the report window. The report is printedto the Windows default printer.
SAVING THE REPORT
By clicking the disk symbol on the upper left corner of thewindow, you can save the report to your computer oranywhere in the network.
ZOOMING IN AND OUT THE REPORT VIEW
Note that the font size in the printed report is the same as theone seen on your screen. To zoom the font size in or out,click the symbols on the upper part of the report window. Ifyou zoom the report in or out and print it out, the font size ofthe print is changed accordingly.
ADJUSTING THE REPORT VIEWThe print sheet scales automatically on your screen; to fit thewhole report to the sheet you want to print on, you may wantto enlarge the report window.To change the size of the report window, click on a side or acorner of the window, and the mouse button pressed downdrag the side or corner to adjust the window size asappropriate.
CLOSING THE REPORT WINDOW
To close the report window, click on the symbol in the upperright corner of the window.

Lab 100 Setup • 99
LAB 100 SETUP
LAB 100 INSTALLATION• Hardware installation• Software installation• Configuration of the teacher PC• Configuration of the Lab 100 software• Software update
– Media Storage Unit (MSU)– System Connection Unit (SCU)– User Audio Panel (UAP)– Teacher PC
HARDWARE INSTALLATION
LAB 100 COMPONENTS
System Connection Unit 032 (SCU032) (6001020)connects User Audio Panels (both teacher’s and students’)with audio sources and the Teacher PC.This model contains 32 ports for User Audio Panels.
System Connection Unit 064 (SCU064) (6001021)This model contains 64 ports for User Audio Panels.

100 • SANAKO Lab 100 User's Guide
Media Storage Unit 032 (MSU032) (6001010)is a media warehouse, where the master tracks can besaved or copied to/from. Once stored in this unit, the savedaudio files can be launched on students’ audio panels.Maximum storage capacity in this model is 120 hours ofprogram files.Media Storage Unit 064 (MSU064) (6001011)Maximum storage capacity in this model is 240 hours ofprogram files.
User Audio Panel (UAP030), Surface mounted (6001030)at each student position, is the tool that students use toparticipate in a Lab 100 class. The teacher also has a UserAudio Panel.The surface mounted model is firmly attached to the studenttable by making a hole in the table (W x L = 99 x 145mm)and tightening the screw from under the table.
User Audio Panel (UAP031), Desktop attached (6001031)The desktop attached model is fastened to the table with thehelp of a metallic plate that is screwed on top of the table. Inthe bottom of the UAP there are edges that fit the plate andthe panel is locked when it is slid vertically a few centimeters.

Lab 100 Setup • 101
It can then be released by pressing a spring with e.g. ascrewdriver.
User Audio Panel (UAP035), Desktop attached with GLIconnection (6001035)This model of UAP has an additional cable for a GLIconnection. It can be used to make a connection to thestudent PC’s soundcard or any other program source.
Note! GLI has to be ordered separately.System Serial Interface (SSI100) (6001060)is needed if the system doesn’t include a Media Storage Unit(AA Lab). The Serial Interface connects the teacher PC tothe System Connection Unit.

102 • SANAKO Lab 100 User's Guide
Program Source Interface (PSI001) (6001040)connects external source devices (such as MP3 player, taperecorder, etc.) to the System Connection Unit.Dual Channel Program Source Interface (PSI002)(6001045)With the Dual Channel Program Source Interface the usercan connect two external audio sources to one SCU port.Ground Loop Isolator (GLI100) (6001070)compensates the difference between the ground levels oftwo audio signal systems that are connected to the system.
CABLINGTeacher PC – MSU Cat 5 STP cross-overMSU – SCU Cat 5 STP cross-overMSU – SCU064 2 x Cat 5 STP cross-overSCU – Student UAP’s Cat 5 UTPSCU – Teacher UAP Cat 5 UTPSCU – Source Interface Cat 5 UTPProgram Source Interface– source
Stereo cable 3,5 mm
Teacher PC – GLI 2 * 3,5 mm jack cableGLI – Teacher UAP 7 pin stocko cable
Note:• Cat 5 cables are standard cables used typically for
network connections.• For the connections SCU – MSU and MSU –
Teacher required a cross-over cable.• The SCU – UAP cable lenghts available at
SANAKO: 3, 5, 7½, 10, 12½, 15, 17½, 20, 22½,25, 27½, and 30 meters (gray cables).

Lab 100 Setup • 103
LAB 100 CONNECTION OVERVIEW
LAB 100 SCU064 INSTALLATION
COMMUNICATION PORTSSystem Connection Unit 064 (SCU064) has two ports, A andB, which manage the communication between the SystemConnection Unit and Media Storage Unit 064 (MSU064).In Media Storage Unit 064, there are equal ports A and B inthe back of the PCI cards.Note that the order of the A and B ports in MSU-064 mightvary. Always establish the connection according to the portname, not according to its placement.
CONNECTING UNITSBefore connection, make sure both units are switched off.Connect units from SCU port A to MSU port A, and fromSCU port B to MSU port B. See the drawing below.
CABLE TYPEThe cable type is CAT 5 Cross Over.MSU064 contains 2 of these cables when delivered.

104 • SANAKO Lab 100 User's Guide
VERIFYING CONNECTIONS• Between the User Audio Panels and System Connection
UnitA green LED indicator switches on when theconnection is established successfully.An orange LED indicator switches on when noconnection is established with UAP.
• Between the System Connection Unit and MSUBoth green and orange LED indicators switch on inthe SCU and MSU when a connection is established.
COMPONENTS NEEDED FOR A LAB OF 20 STUDENTPOSITIONS AND AN EXTERNAL AUDIO SOURCE• System Connection Unit (includes the power cable)• Media Storage Unit (includes the cables needed for the
SCU - MSU - Teacher PC)• 21 User Audio Panels (1 teacher + 20 students)• 22 Lab 100 Cables (1 teacher + 20 students + 1 source)
SCU064
Port B
Port A
Port M
Row 1UAP ports 1...15
Main powerconnector andswitch
Row 2UAP ports 16...31
Row 3UAP ports 32...47
Row 4UAP ports 48...63
ON/OFFswitch
Keyboardconnection
Displayconnection
Windowsnetworkconnection
SCUconnectionport A
SCUconnectionport B
Service connection
MSU064

Lab 100 Setup • 105
• Ground Loop Isolator (includes 2 x 3,5 mm stereo cablesand the cable needed for GLI – teacher’s UAP)
• Source Interface for the external sourceNote: The cable between the Source Interface and externalsource is not included.Note about the batteries in MSU:If the backup battery is incorrectly replaced, there is dangerof explosion.Replace only with a battery of the same type.Do not put the battery pack in trash that is disposed of inlandfills. When disposing of the battery, comply with localordinances or regulations and your company’s safetystandards.
DUAL CHANNEL PROGRAM SOURCEINTERFACEThe Dual Channel PSI package includes the following items:Dual Channel PSIDivider cable (3,5 mm plug two 3,5 mm jacks)
BLOCK DIAGRAM OF HARDWARE CONNECTIONS
SCU is connected to PSI with the Cat-5E (“LAN”) cable.Connect External source(s) Line-Out(s) to GLI Line-In(s) withsuitable cable.
SCU
DualChannel
PSI
Line-Out
Line-OutLine-In
Ext. Source 1
Ext. Source 2

106 • SANAKO Lab 100 User's Guide
SOFTWARE INSTALLATION
MINIMUM REQUIREMENTSWindows 2000 or Windows XP operating system, WindowsMedia Player 7.0Pentium 733 MHz128 MB RAMResolution 1024 x 768 or higher and 16-bit color15-inch monitorSound card (MP3 encoder codec should be included)CD-ROMMouseCOM port (for AA Lab only)LAN interface card 100Mbits /s (for AAC Lab only)
INSTALLING THE LAB 100 PROGRAM1. Insert the Lab 100 CD-ROM into your computer’s CD-
ROM drive. The installation wizard starts. If not, openWindows Explorer, select the CD ROM drive, and double-click the ‘Setup.exe’ file.
2. Select a path for the destination directory.3. When the installation is completed, click OK. It is not
necessary to boot the PC.
TEACHER PC CONFIGURATION
TO SET THE COMMUNICATION MODE AND IPADDRESS
WINDOWS 20001. Click Start to open the Windows main menu.2. In the menu, point Settings, point and click Network and
Dial-up Connections.3. Select Local Area Connection.4. In the General sheet, click Properties.
WINDOWS XP1. Click Start to open the Windows main menu.2. In the menu, point and click Control Panel.

Lab 100 Setup • 107
3. Select Network Connections.4. In the General sheet, select Local Area Connections,
and click Properties.
BOTH WINDOWS 2000 AND WINDOWS XP5. In the General sheet, make sure Internet Protocol
(TCP/IP) is checked.6. Double-click the Internet Protocol (TCP/IP) option, or
click Properties.7. In the dialog window that opens, select Use the
following IP address.8. In the IP address field, enter 172.24.1.1 and in the
Subnetmask field, enter 255.255.0.09. Click OK.The following settings are needed only when a 3ComEtherlink XL 10 network card is used:1. In the Local Area Connection Properties sheet (the
General tab), click Configure.2. Select the Advanced tab.3. In the sheet that opens, in the Property window, select
Duplex Mode. In the value field, make sure Half Duplexis selected.
4. In the Property window, select Media Type. Make surethe value set is 100Base Tx.
5. Click OK.
TO SET A WORKGROUP
WINDOWS 20001. Click Start to open the Windows main menu.2. In the menu, point Settings, point and click Control
Panel, and select System.3. In the System Properties window, select the Network
Identification tab.4. In the sheet that opens, click Properties. The
Identification Changes dialog window opens.
WINDOWS XP1. Click Start to open the Windows main menu.2. In the menu, point and click Control Panel, and select
System.

108 • SANAKO Lab 100 User's Guide
3. In the window that opens, select the Computer Namesheet.
4. In the sheet, click Change.
BOTH WINDOWS 2000 AND WINDOWS XP5. Select Workgroup.6. As workgroup, type “EDUCATIONAL”.7. Click OK.
TO COMPLETE THE CONFIGURATIONFinally, to activate the settings, restart the computer.
TO MAP THE MSU DRIVE1. Open Windows Explorer.2. In the Explorer menu bar, click Tools.3. In the drop-down menu that opens, select Map Network
Drive…
4. In the window that opens, set a drive and folder. Todefine a drive, select a free drive, for instance H: , to setthe folder, type \\msu\u02\audio
5. Make sure Reconnect at logon is selected.6. Click Finish.

Lab 100 Setup • 109
TEACHER PC SOUND CARD MIXER SETTING
TO SET THE CD PLAYER LEVELPlay a CD and listen to the level from the teacher headset.Adjust if necessary.
TO SET THE WAVE LEVELPlay a media file and listen to the level from the teacherheadset. Adjust to meet the CD player level.
TO SET THE MAIN VOLUMEPlay a media file or CD and adjust the volume.Note 1:The program source levels can also be adjusted from the GLIand Source Interface.
TO ADJUST THE AUDIO LEVEL IN GLI
The input level for the GLI is 150mV - 2V, which you can seton the input level control on the GLI device.
TO ADJUST THE AUDIO LEVEL IN THE SOURCE INTERFACE
The input level for the Source Interface is 150mV - 2V, whichyou can set on the input level control on the Source Interfacedevice.Note 2:The names of the volume setting options may vary due todifferences between sound card types.

110 • SANAKO Lab 100 User's Guide
CONFIGURATION OF THE LAB 100 SOFTWARE
TO CONFIGURE THE LAB 100 SOFTWARE1. Click Start to open the Windows main menu.2. In the menu, point Programs, point Lab, point Lab 100,
and select Config. The Lab 100 configuration program isstarted.
User Interface of the Lab 100 Configuration program
In the configuration program, you will1. set the default settings,2. find workstations, and3. set audio sources.When you configure the Lab 100 software for the first time,follow the given order. However, if you want to modify analready existing configuration, you can apply these steps infree order to match the task you want to accomplish.To proceed with the class view configuration, make sure theUser Audio Panels are connected to the System ConnectionUnit and the System Connection Unit is switched on.
SET DEFAULT SETTINGS
TO SET DEFAULT SETTINGSClick the Set default settings button. The Lab 100properties dialog window opens.

Lab 100 Setup • 111
Window for setting Lab 100 properties
In the window, you can choose the default settings for theLab 100 application. Once defined, settings are always activewhen starting the Lab 100 application on teacher’s PC.
DEFAULT LANGUAGESelect a language for the user interface.
SELECT SEATING PLAN FOLDERBrowse to select a Seating Plan folder.
MAXIMUM RECORDING TIMEA maximum recording time can be set for students in theConfiguration program. Limiting the storage capacity ofstudent recordings in MSU adds to the storage capacity ofprogram files.
OPERATING MODEDemo on PC – for demo purpose only, no hardware in thesystem

112 • SANAKO Lab 100 User's Guide
System containing MSU – make sure the TCP/IP value andport number are set correctly (both given by default):
TCP/IP: 172.24.1.2.Port: 3333
AA lab (no MSU)Select COM port
FIND WORKSTATIONS
When you click the Find workstations button, the systemstarts to scan for connected UAPs. The detected UAPs aredisplayed as student icons on the class view.Note:• Moving the mouse pointer onto a student icon turns the
mouse pointer to a four-headed arrow. This means thatyou can now drag and drop the student icon to a differentlocation.
• When the mouse pointer is on a student icon, clicking theright mouse button opens a menu list. From the list youcan
a) select to view Workstation Info (displays theworkstation’s port number) and
b) select to remove the position.• You can also select several student icons at a time and
align them as appropriate. To align the icons, do asfollows:
With the left mouse button pressed down, drag themouse pointer over those students’ icons you want toalign. Color-code on the selected students’ icon turnsto white indicating that by clicking the right mousebutton, you can now select to align the icons to left,right, top, or bottom.

Lab 100 Setup • 113
TO FIND WORKSTATIONSTo find workstations, proceed as follows:1. Click the Find Workstations button. The student icons
appear on the class view in a default arrangement, wherestudent icon 1 appears in the lower left corner, studenticon 2 on its right, etc. You can change the seating planto match your classroom layout, if needed.
TO ASSIGN WORKSTATIONSTo change the workstation assignment, proceed as follows:1. Click the Find Workstations button.On the display of the connected audio panel appears thecurrent workstation number. You can now enter a newworkstation number.
IdenticalUAPnumbers
Click to scanUAPs
Versionnumbers
UAP not found UAP found

114 • SANAKO Lab 100 User's Guide
2. To enter the number, press the number keys in the audiopanel. The number is shown on the audio panel’s display.
3. If you want to edit the given number, press the Clear keyin the audio panel, and enter the number again.
Note that for a one-digit number is needed a leading zero, forexample 09.4. To end this mode and save the changes, click the Save
button.If two workstations were given the same number, their iconsturn to red. To enter a new number, press the number keyson the selected student’s audio panel.
SET VIDEO SOURCES
TO SET VIDEO SOURCES1. Click the Set Video Sources button. The following dialog
opens.
2. In the Video Sources dialog, enter the title of the videosources (for example, camera or video) that areconnected to the VD1 inputs.
Student numberdisplay
UAP numberentering

Lab 100 Setup • 115
3. Select the appropriate serial port number (e.g COM1,COM2, COM3).
4. Click OK. The next thing to do is to set the videoconnections.
For a description, see Set video sources below.
SET AUDIO SOURCES
In Lab 100, you can have a variety of audio sources to workwith, and you can customize the audio source settings asappropriate. In audio source configuration, you name thesources you want to use in your Lab 100 classes and definewhere they are connected in the system. When theconfiguration is completed, you can view the selected audiosources in the Audio Source list in the Lab 100 application.
TO SET AUDIO SOURCESClick Set Audio Sources. The following dialog opens.
Lab 100 source configuration window
Define the Source Type. Video sources must be defined as“External Source”, "Dual Channel PSI (L)" or "Dual ChannelPSI (R)". To do this, select the option from the menu list thatopens by clicking the arrow button next to the field.
SOURCE TYPEMedia File Program file on Teacher PCPC Audio CD CD player on Teacher PCStudent Line In Audio source connected to a
Source namedisplayed in the audiosource drop downmenu in Lab 100
Availableports
MSU drive

116 • SANAKO Lab 100 User's Guide
student UAPExternal Source Audio source connected to the
Source Interface (e.g. recorderor CD player)
Dual Channel PSI Two external audio sourcesconnected to one SCU port.
ABOUT SOURCE TYPES
• If the source is connected to the teacher’s UAP, select Mfrom the list as a port letter.
• For the sources Student and Teacher, no specific port isrequired.
• The selection of Student Line In disables the portnumber field because for this source type it is not needed.
• MSU File as the source doesn’t need a port number, butrequires a drive for the Media Storage Unit. You caneither type the drive in the field or browse for your MSUby clicking the Browse button next to the field. If yoursystem doesn’t include MSU, you can leave the fieldempty. In this case, the option MSU File won’t appear inthe source list on the Lab 100 GUI.
To configure the audio sources that weren’t mentionedabove, proceed as follows:1. In the Source Type: field, select Media File, CD Audio,
Student Line In, or External Source from the list thatopens by clicking the arrow button next to the field.
2. You can now edit the Source Name. This step is,however, optional. Giving the source a commonly knownname could help the user in recognizing the source whenthere is more than one external source. The edited nameis displayed in the Source List in the graphical userinterface of Lab 100.
3. In the Port Number: field, select a port number to whichthe source is connected. The Student Line In source typedoesn’t require a port number.
4. Proceed similarly with other audio sources.5. In the Video Source field, select Video Source that is
used with the appropriate source type.6. Browse for the drive that was mapped in the configuration
of the teacher PC (see To map the MSU drive inConfiguring the Teacher PC earlier in the Setup section ofthis guide). To browse for the drive, click the Browsedrive button.

Lab 100 Setup • 117
7. To close this panel and keep the changes, click OK. Toclose the panel and discard the changes, click Cancel.
SET VIDEO CONNECTIONS
TO SET VIDEO CONNECTIONS1. Click Set Video Connections. The following dialog
opens.
Dialog for setting video connections for students
2. To enable a VD2, tick the appropriate checkbox. Themaximum amount of VD2s is 12, allowing 48 studentmonitors in one classroom.
3. Enter the number(s) of the selected student(s) in therespective field(s).
4. Click OK. Then move on to the audio source settings.

118 • SANAKO Lab 100 User's Guide
SOFTWARE UPDATE
TEACHER PCUninstall the old version and install the new one.
SYSTEM CONNECTION UNIT (SCU)Open the SCU’s cover. Change PROM with an appropriatetool.
USER AUDIO PANEL (UAP)Open the UAP’s cover. Change PROM with an appropriatetool.
UPDATING THE MSU032 AND MSU064SOFTWARE VERSION 2.1.06 OR HIGHERThis instruction concerns MSU032 and MSU064 containingsoftware version 2.1.06 or higher. (Version information of theMSU can be found in the LAB 100 About window.)If the MSU has earlier software versions, please refer to theinstruction “MSU updating.pdf”.
UPDATING THE MSU SOFTWARE1. Make sure that MSU is running and connected to the
teacher PC.2. Run the UpdateWiz.exe from the LAB 100 software CD.
The file locates in the folder MSU\MSU Update for v.2.1.06 or higher. The following message appears:
3. Click Begin.

Lab 100 Setup • 119
4. Choose the character set, then click Continue.The following messages appear:
5. MSU will now reboot for the changes to take effect. ClickExit and wait for the MSU to boot up. The following Lab100 MSU Watch messages appear:

120 • SANAKO Lab 100 User's Guide
6. MSU update is now complete.

Lab 100 Setup • 121
TROUBLESHOOTINGIN THE SYSTEM CONNECTION UNIT, THE GREEN LEDIS BLINKING OR NOT AT ALL LIT.
• The System Connection Unit is not switched on.• The User Audio Panel is defective.• Cable is faulty.
LCD OF THE USER AUDIO PANEL IS NOT ACTIVE.
• Replug the connector between the System ConnectionUnit and User Audio Panel.
AUDIO CAN’T BE HEARD.
• Make sure Lab 100 is not in Demo mode.
CD AUDIO OR MEDIA FILE AUDIO CAN’T BE HEARD BYTEACHER OR STUDENTS.
• Cables from the teacher PC through GLI to teacher’sUser Audio Panel are not connected properly.
• Windows Mixer Settings are incorrect.• Wrong sound card selected for Windows.
MSU DOESN’T COMMUNICATE.• The LAN adapter settings are incorrect.• The LAN cable is defective or not connected.


Glossary of Terms • 123
GLOSSARY OF TERMS
ABSENT STUDENT
The student workstation is not used in the particular class,and the student icon is therefore disabled.
ALL CALL
You can communicate to the whole class at any point byclicking the All Call button on the Lab 100 toolbar. If an audiosource is started, your voice is not mixed to the audiosource, so clicking All Call mutes the audio sources and thestudents. If recordings are on, your voice is recorded to themaster track.
ANSWERING STUDENT
A student is selected to answer a question. Some studentsor all the students hear the answering student.
ATTENDANCE
Clicking the Attendance button opens a menu for markingthe absent students, naming and renaming the students.
AUDIO SOURCE
In the Lab 100 sessions, you can use various audio andvideo devices, such as tape recorders, video recorders, CDplayers, sound cards, etc. You can also choose digitizedvideo and audio material (AVI, WAV, MP3), as well as astudent or yourself as the source.
AUTOMONITOR
An easy way of monitoring all the present workstations is theautomonitoring scanning mode, where all the presentworkstations are monitored automatically and consecutively.A replication of the monitored student’s audio panel is shownon the Session Screen.

124 • SANAKO Lab 100 User's Guide
BOOKMARKS
Bookmarks are for marking passages in the audio material,so that you can easily return to the selected parts in theaudio material without having to rewind or fast-forward to findthe right passage. When you click a set bookmark, the trackstarts playing from the selected place onward.
CALL TEACHER
A key on the User Audio Panel; by pressing this key, thestudent can call you, or on Audio-on-Demand activity changethe file On the LCD of the User Audio Panel is shown ateacher symbol.
CLASS VIEW
The Lab 100 class view is the light blue area of the Lab 100main window. Class view is the layout of your class, in whichyour students are displayed as student icons.
EDIT
A button on the Session Screen; when your audio source isan MSU file, you can edit the source while you and thestudents are listening to it. This means that you cancommunicate to the students without having to manuallypause or stop the audio source and the recordings from aseparate player.
FIXED
In the Pair and Group Discussion activity, a method to formpairs or groups of the adjacent sitting students.
INTERCOM
Intercom is an interactive connection between you and thestudent(s); the students hear your voice and are able toreply. In the intercom connection, your voice is mixed to theaudio source.
LCD
On the User Audio Panel, the liquid-crystal display (LCD)that shows the student and master track volume, the statusof the student recorder, and the counter value (min:sec).
LED INDICATOR
Light emitting diode (LED) is a light that is lit on the UserAudio Panel to indicate active answer or bookmark keys. Forexample, when you set a bookmark, the LED indicator of thepressed bookmark key is lit.

Glossary of Terms • 125
MANUAL
In the Pair and Group Discussion activity, a method to set uppairs or groups. You can freely select the students you wantto form a pair or group.
MEDIA FILE
A media file is a digitized audio and/or video file (for examplein WAV, AVI, MP3 format) saved on your computer.
MEDIA STORAGE UNIT
The Media Storage Unit (MSU) is where all the master andstudent recordings are saved in .wav format. Media files canbe copied to the MSU from your computer.
MONITOR
Monitoring a student means listening to a selected student’swork. In the Group, Pair and Phone Conversation, monitoringa student means monitoring the whole group / both of themembers of the pair.
MSU FILE
The Media Storage Unit (MSU) file is a file saved in theMSU, which means that it can be sent to the students fortheir individual work straight away, without having to listen tothe file together first.
ON THE AIR
The On the Air sign is lit when your microphone is open andthe students can hear you.
RANDOM
In the Pair and Group Discussion activity, a method to set uppairs or groups in random order.
RECORDER STATUS
An ON/OFF button on the toolbar; clicking the buttonchanges the student icons into symbols that display thestudent recorders’ status.
REPEAT
The Repeat function creates a loop of a selected segment ofan audio. The beginning and the end are marked with twobookmarks, and the segment can be played back over andover indefinitely.
REPLAY
A button on the Session Screen; if you have recorded thestudent tracks during the activity, you can replay the tracks

126 • SANAKO Lab 100 User's Guide
for the students. By doing this, you have more time tomonitor the students and comment on their work.
SEATING PLAN
A graphical layout of the class; indicates how your studentsare seated in the classroom. You can create a new seatingplan and save it for the future use, or open an alreadyexisting plan that you have saved by your name.
SESSION
A session is a group of students performing a learningactivity. You can freely choose the number of participants; asession can consist of one single student, a number ofstudents, or the whole class. Altogether you can have up tothree sessions.
SESSION CALL
In the Session Screen, an ON/OFF button for givinginstructions for the students in the session.
SESSION SCREEN
On the right-hand side of the Lab 100 window, the part of theLab 100 window where you proceed with the session. In theSession Screen, you will select students, an activity, andaudio source for the session. On the Session Screen appearthe controls for the activity you select. For example, if youselect the listening comprehension activity, only thosecontrols that are necessary to complete the listeningcomprehension activity appear.
SESSION STATUS BAR
As you create sessions, color-coded status bars stack at thebottom of the Lab 100 window. The Session Status Barprovides useful information about your sessions’ status. Youcan see which activity is in question, and whether the activityis performing or still waiting to be initiated.
SESSION STUDENT
The student is a member of a session. A Session student iscolor coded to the session he or she is a member of.
STUDENT CALL
Right mouse click and hold is Student Call. In Student Call,the selected student hears you as long as the right mousebutton is pressed down, but is unable to reply.

Glossary of Terms • 127
SYSTEM CONNECTION UNIT
The System Connection Unit makes sure the connectionbetween you and the students and/or audio source issuccessfully established.
TOOLBAR
Toolbar is the horizontal bar on the upper part of the mainwindow. In the toolbar, you find the basic functionality of theprogram. This is where you find main menu, create a newclass view or retrieve one, mark students absent, (re)namestudents, and create sessions.
TOOLTIPS
On the lower part of the Lab 100 window, between the classview and Session Status Bar, a ‘bar’ that guides youthroughout your class. The tooltip texts on the right-handside of the bar tell you what you can do in different parts ofthe Lab 100 window. On the left-hand side of the Status baris displayed the teacher’s name and class ID, after which thecurrent seating plan is named.
USER AUDIO PANEL
Student’s user interface. By pressing the keys on this audiopanel the students can record to their student tracks, answerquiz questions, set and search for bookmarks, etc. Also you,as teacher, have a User Audio Panel.


Index • 129
INDEX
AAbout… 24Absent/Present 28Activities 3, 4, 32
AP® Exam 33, 84Audio-on-Demand 34, 93Consecutive Interpreting 33, 76Group Discussion 33, 71Library Mode 34, 90Listening Comprehension 32, 58Model Imitation 32, 61Pair Discussion 32, 68Phone Conversation 32, 66Quiz 33, 80Reading Practice 32, 64Recorded Response 33, 78selecting 48Simultaneous Interpreting 33, 74
Activity Options 36advanced 37record master track 37record student track 37recording both tracks 38set defaults 38sidetone 38
Add/Remove 31Advanced Activity Options 37All Call 7, 47All Remaining 31Allowing student's access to their recorders 50AP® Exam 33, 84Attendance 7, 28Attendance report 29Audio Connections 35Audio source 38
CD Audio 41editing 41Line In 42media file 39MSU File 39selecting 49, 51setting 115student 41teacher 41
video audio 42Audio source Interface 4Audio-on-Demand 34, 93
for a student 97saving file lists 95selecting files for students 94
Automonitor 45
BBookmarks 46
remove 14search 13set 13setting for students 46students setting bookmarks 47
CCabling 102Call Teacher 12Calls 47
All Call 47Session Call 47Student Call 47
CD Audio 41Choosing a seating plan 25Class view 8Collecting the students tracks 52, 91, 96Collecting the tracks 52Components of the Lab 100 main window 6Configuration of the Lab 100 software 110
default language 111find workstations 112operating mode 111set audio sources 115set default settings 110set video connections 117set video sources 114
Consecutive Interpreting 33, 76Copy files to/from MSU 21Creating a seating plan folder 25Creating a session 48
DDefault language 111Dual Channel Program Source Interface 102,
105
EEditing audio source 41
FFile launch in student positions 40Find workstations 112Free 50Free Mode 56

130 • SANAKO Lab 100 User's Guide
GGraphical User Interface 3, 6
moving 8Ground Loop Isolator 102Group Discussion 33, 71GUI See Graphical User Interface
HHardware installation 99Help 7
IID number code 16Installation 99
configuration of the Lab 100 software 110hardware 99software 106software update 118teacher PC configuration 106
Intercom 43free mode 44model student 44
LLanguage 23
default language 111LCD display 14
symbols 15Left mouse button 16Library Mode 34, 90Line In 42Listening Comprehension 32, 58Lock mode 12Lock Mode 56
MMain menu 6, 21
copy files to/from MSU 21exit 24properties 23
Main window 20class view 8close 8components 6minimize 8session screen 9toolbar 6tooltips 10
Master trackrecording 36saving 52
Master Track 35Media File 39Media Storage Unit 4, 21, 100, 118
copy files to/from MSU 21Mode 13
Model Imitation 32, 61Monitor 43Monitor and intercom 42Moving the Lab 100 Graphical User Interface 8MSU See Media Storage UnitMSU File 39
as source 40creating 40
MSU Operating hours 23MSU Watch 119
NNaming students 30New Session 7, 31, 48
removing a student 31selecting students 31
Number keys 13
OOn the Air sign 7Opening a seating plan folder 26Operating mode 111Overview 2
PPair Discussion 32, 68Phone Conversation 32, 66Product components 3
Audio source Interface 4Graphical User Interface 3Media Storage Unit 4System Connection Unit 4User Audio Panel 4
Program Source Interface 102Properties 23
QQuiz 33, 80Quiz reports 82
RReading Practice 32, 64Record Master Track 37Record Student Track 37Recorded Response 33, 78Recorder controls 14, 44Recorder Status 8Recorders
free 50sllowing student's access to their recorders 50
Recording both tracks 38Recording the master track 36Recording the student track 36Recordings 35
changing the default options 36

Index • 131
Master track 36Student track 36
Recovery Application 54Removing a seating plan folder 27Removing a student from a session 31Removing individual seating plans 27Repeat OFF 13Repeat ON 13Replay 51Replaying the student tracks 51Right mouse button 17
SSaving and collecting the tracks 52Saving master track 52SCU See System Connection UnitSeating Plan 7, 25
choosing 25Seating plan folder
creating 25modifying the default folder 27opening 26removing 27
Select activity 48Select audio source 49Select Language 23Selecting a student to answer a question 56Selecting files for students 94Selecting members for the session 48Selecting students for a session 31Session
creating 48selecting an activity 48selecting an audio source 49, 51selecting members 48session controls 49
Session Call 47Session controls 49Session Screen 9
activity options 36session tabs 10
Session Status Bar 10activity 11duration 12lock mode 12recording tracks 11source 11
Sessions 2, 5Set audio sources 115Set defaults 38Set video connections 117Set video sources 114Setting bookmarks 13Setup 99Sidetone 38Simultaneous Interpreting 33, 74Software installation 106Software update 118Starting Lab 100 20
Student Call 47Student icons 17
Absent student 17Session student 18Student (basic) 18Student as source 18Student calling 19Student in intercom 18Student in listening mode 18Student in monitor 18Student in speak mode 18Student recorder status 19Student workstation out of order 17
Student trackrecording 36
Student Track 35Students track
collecting 52, 91, 96System Connection Unit 4, 99, 118System Serial Interface 101
TTeacher PC configuration 106Teacher’s Graphical User Interface 6Toolbar 6
All Call 7Attendance 7Help 7main menu 6New Session 7On the Air sign 7Recorder Status 8Seating Plan 7
Tooltips 10Tracks
Master Track 35recording 35saving and collecting 52Student Track 35
Troubleshooting 121
UUAP See User Audio PanelUser Audio Panel 4, 12, 100, 118
Call Teacher 12clear 14keys 12LCD display 14Mode 13number keys 13recorder controls 14remove bookmarks 14Repeat OFF 13Repeat ON 13True / False 13volume controls 14

132 • SANAKO Lab 100 User's Guide
VVideo audio 42Video connections
setting 117Video source
setting 114Volume controls 14